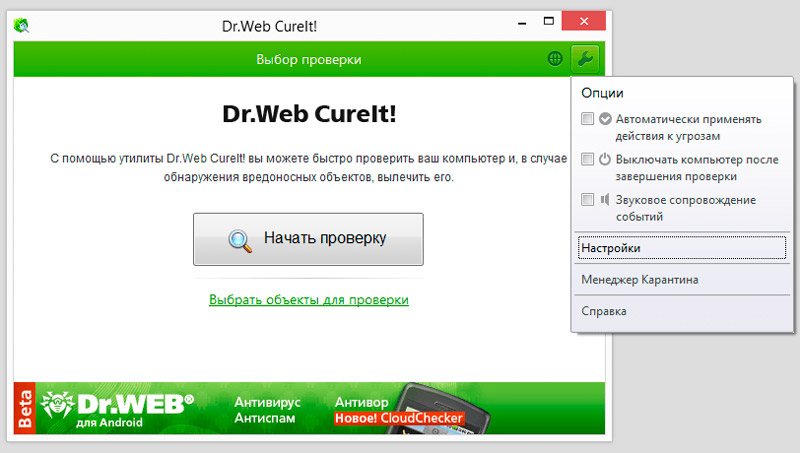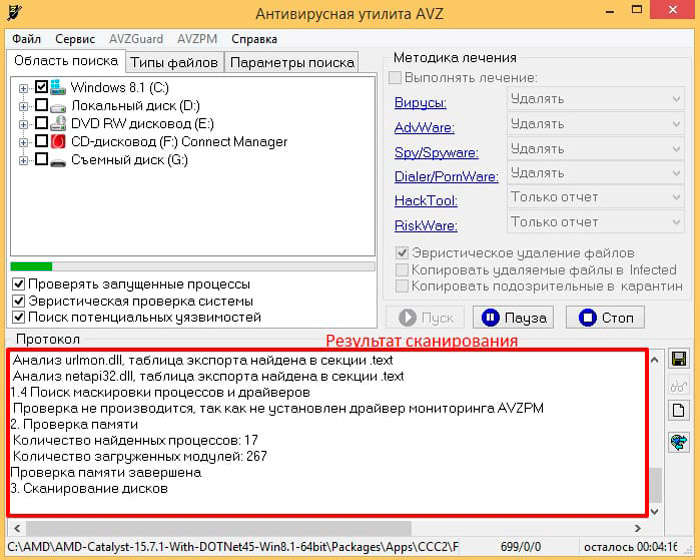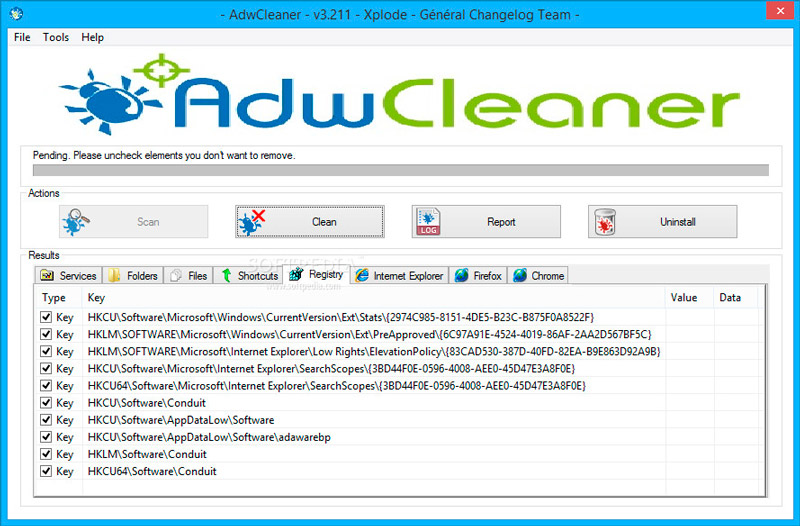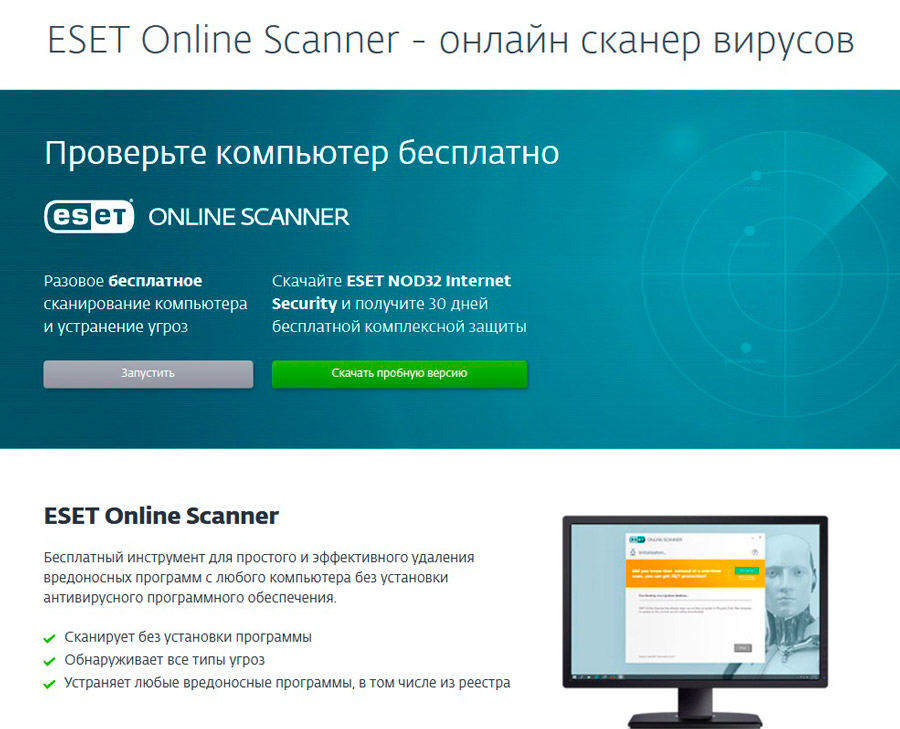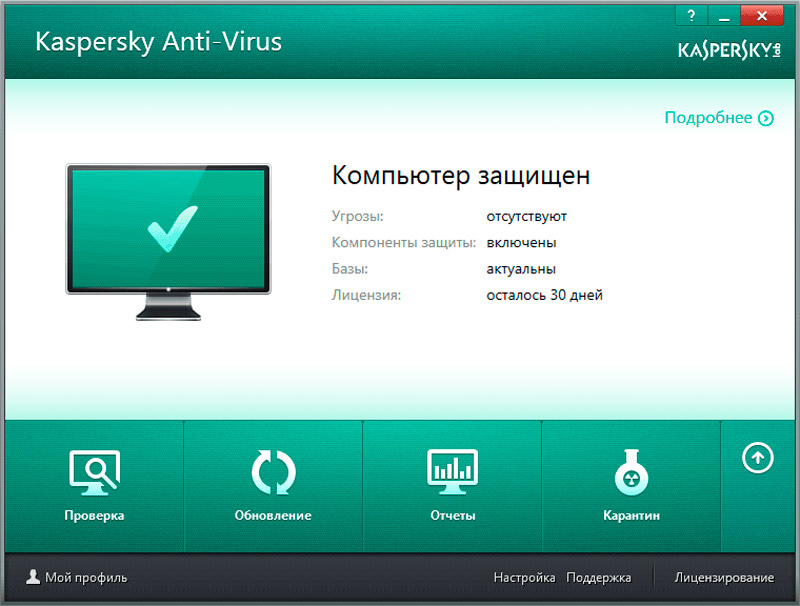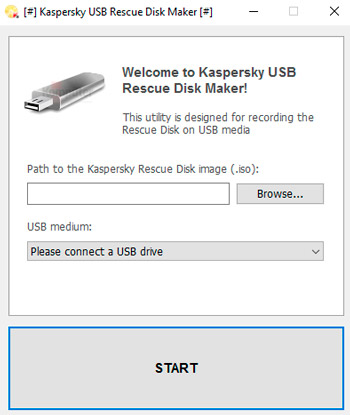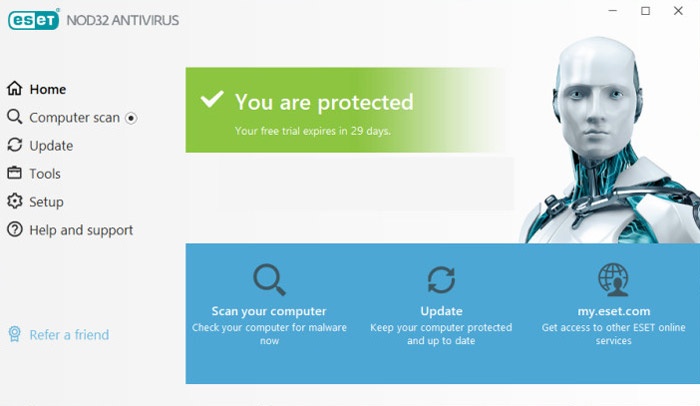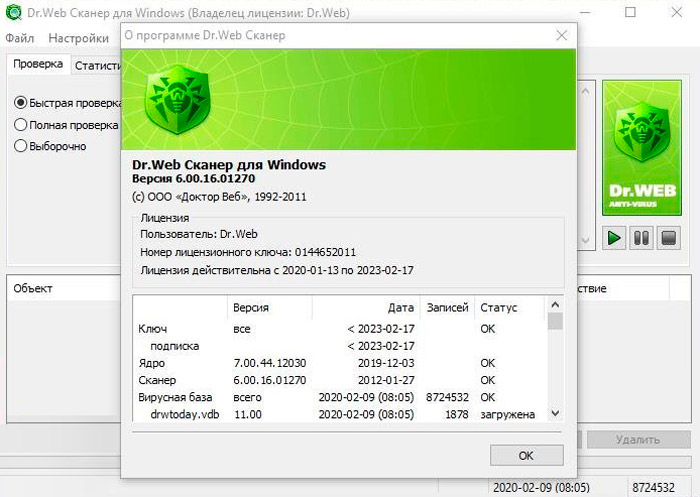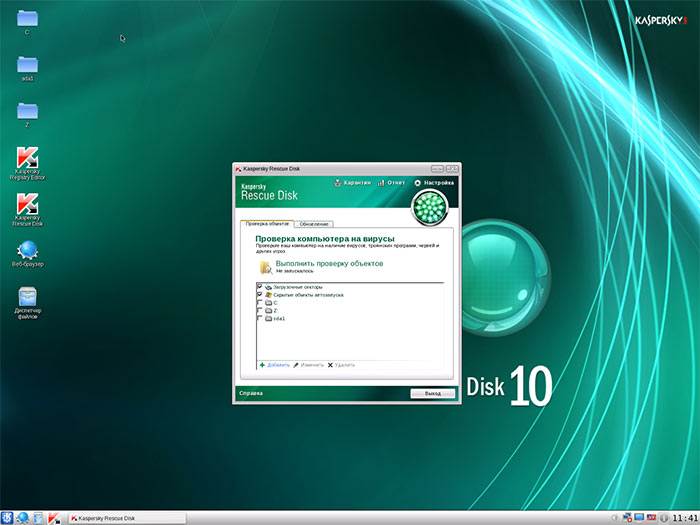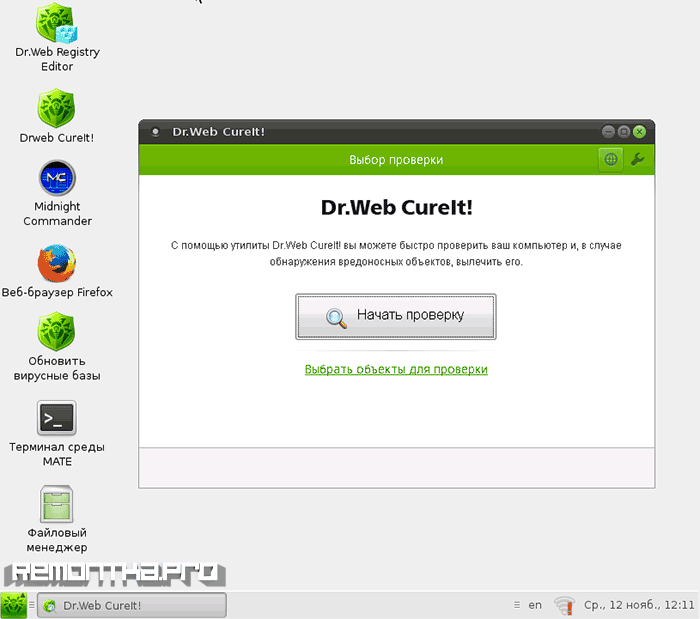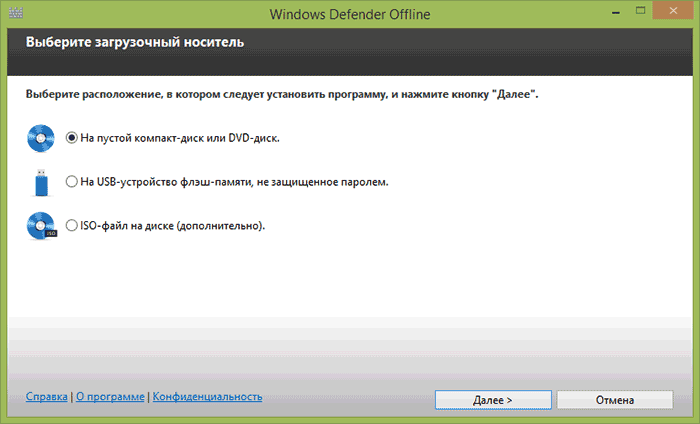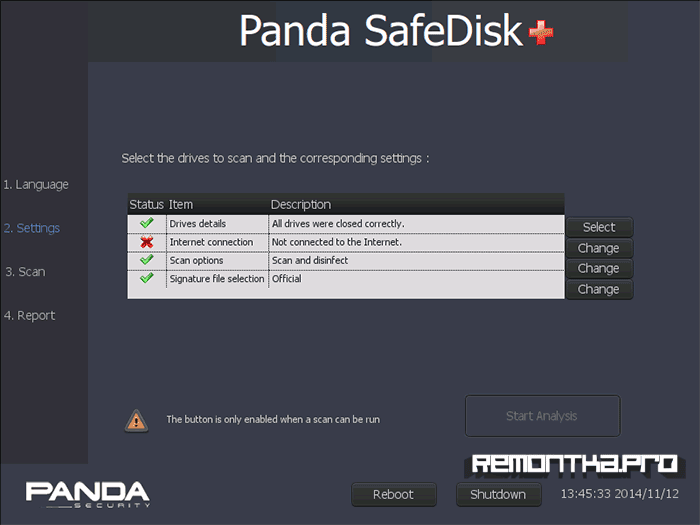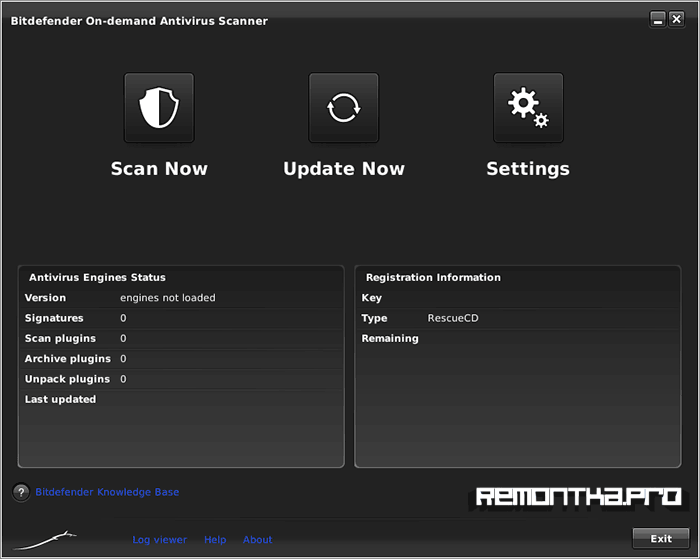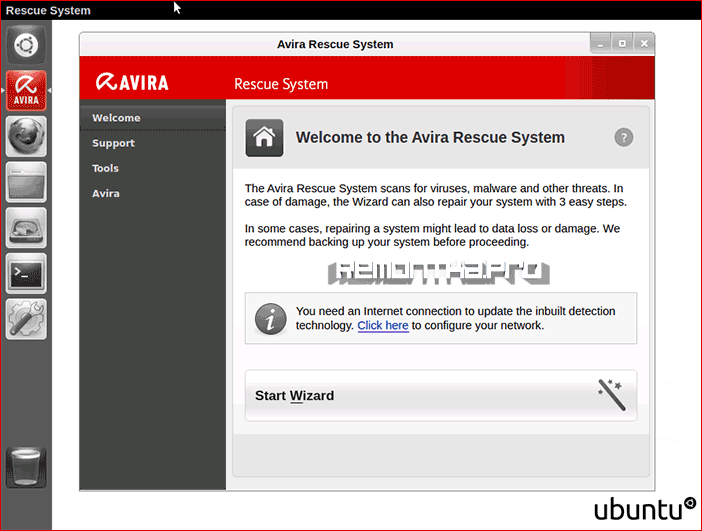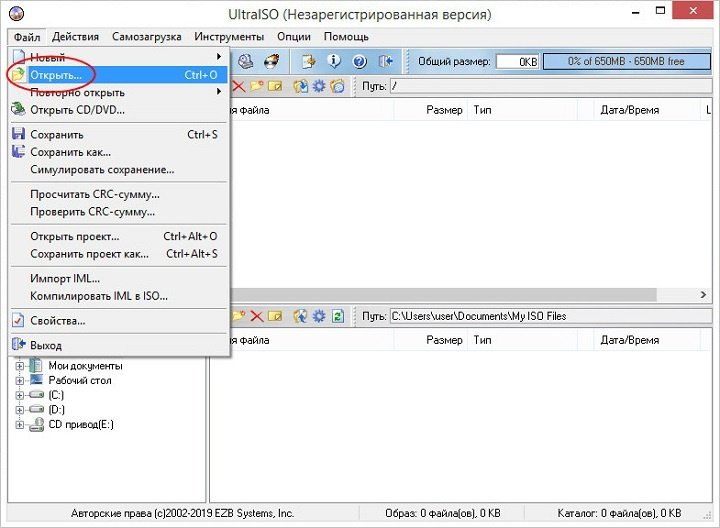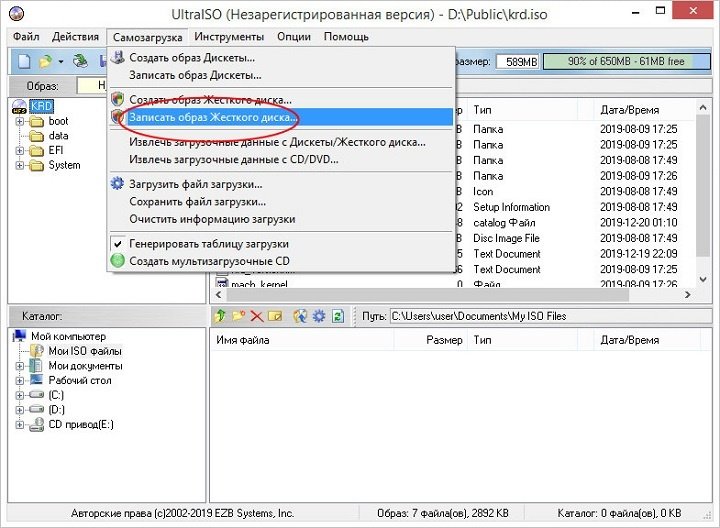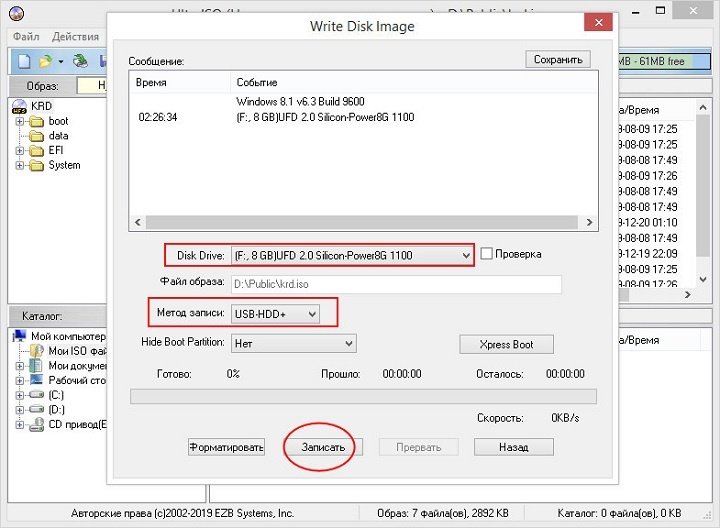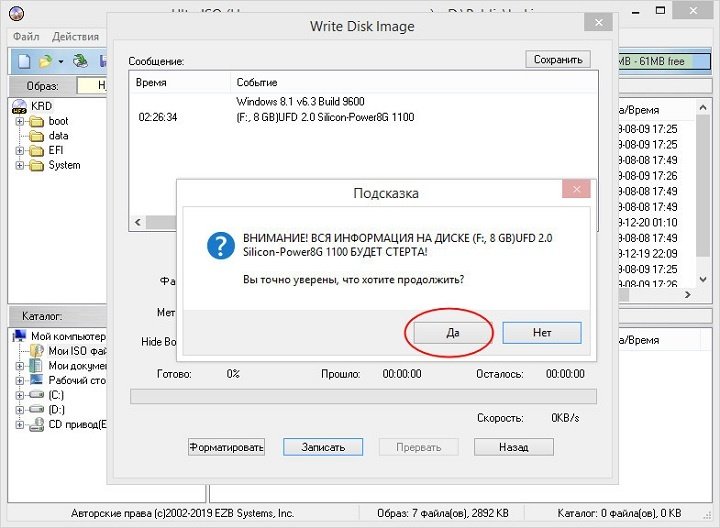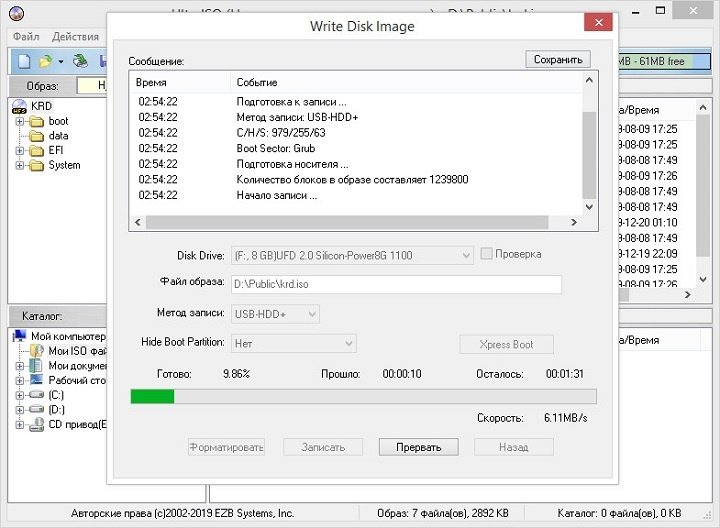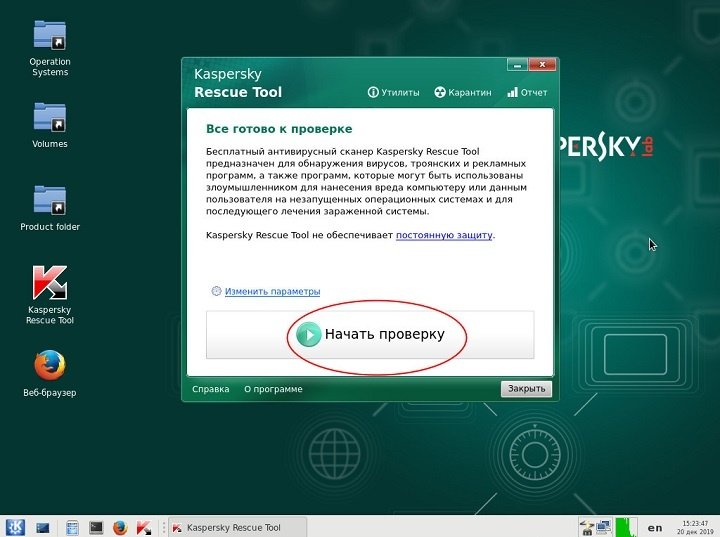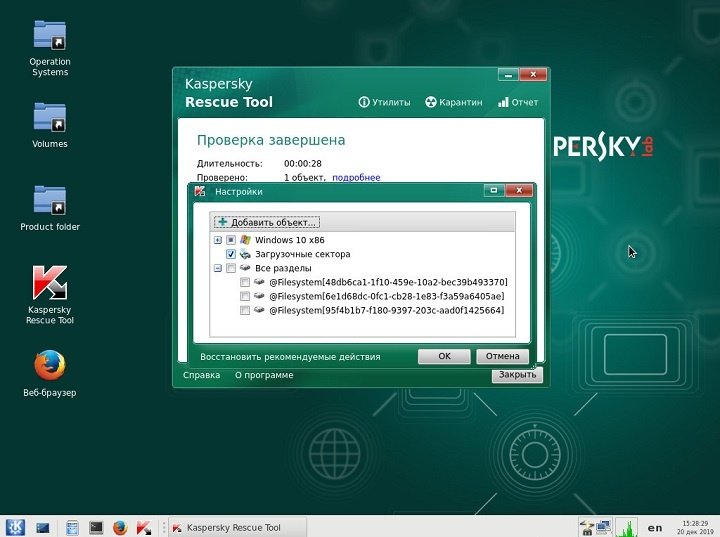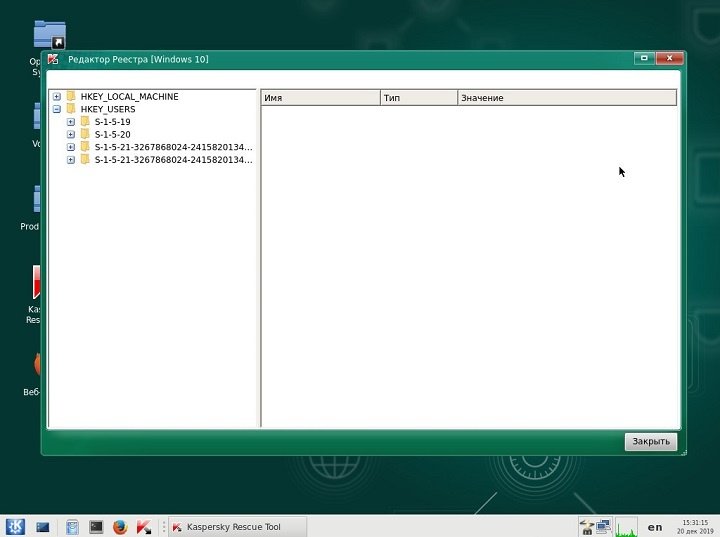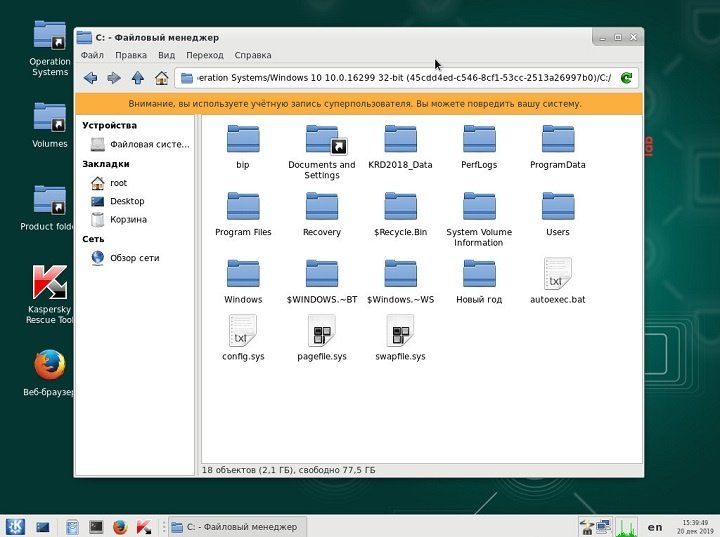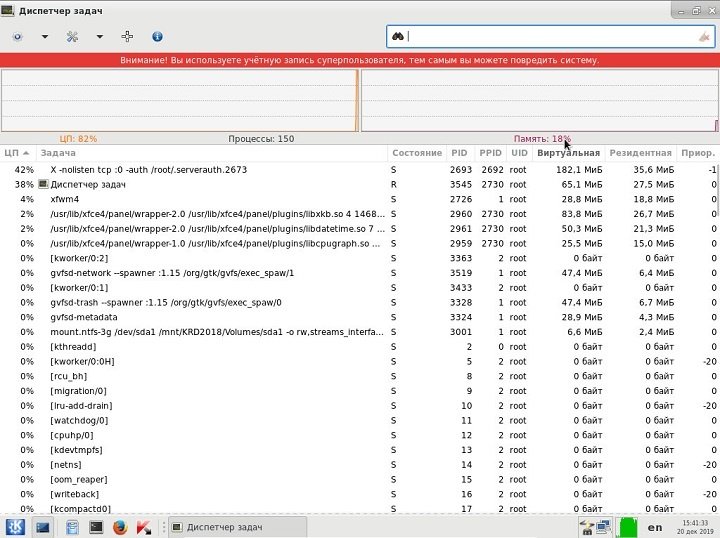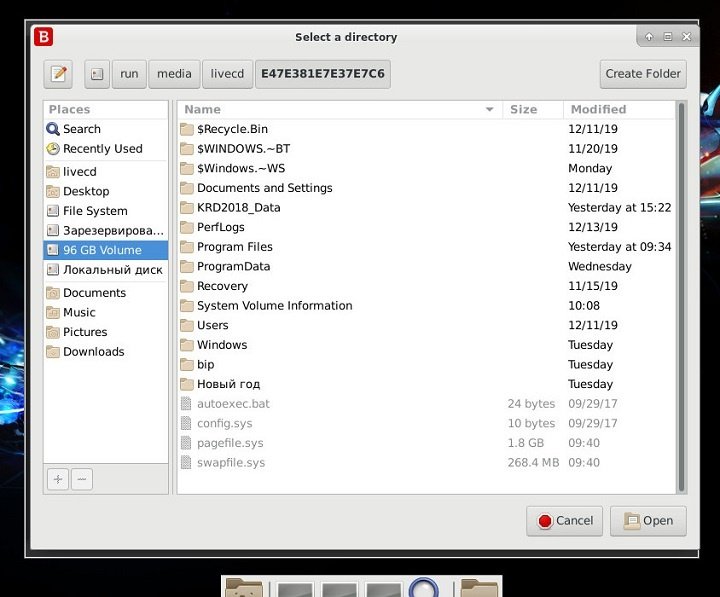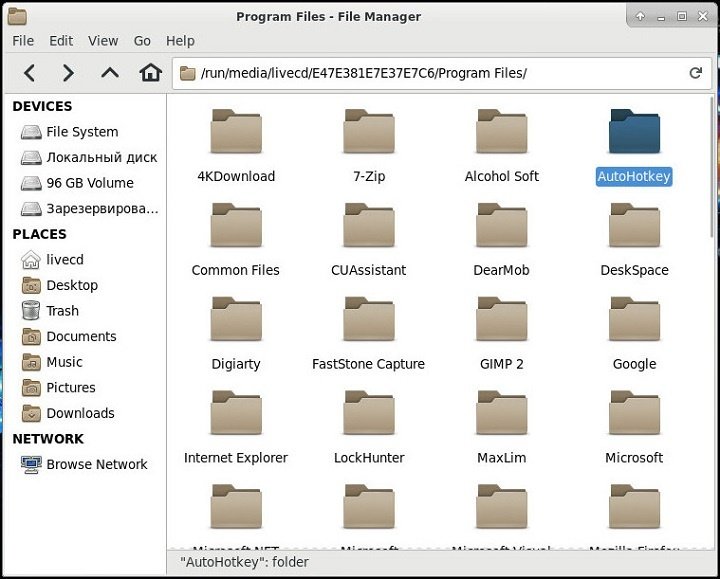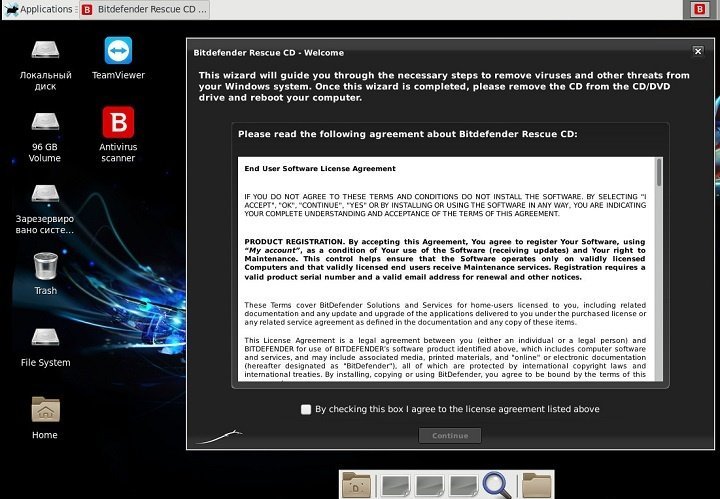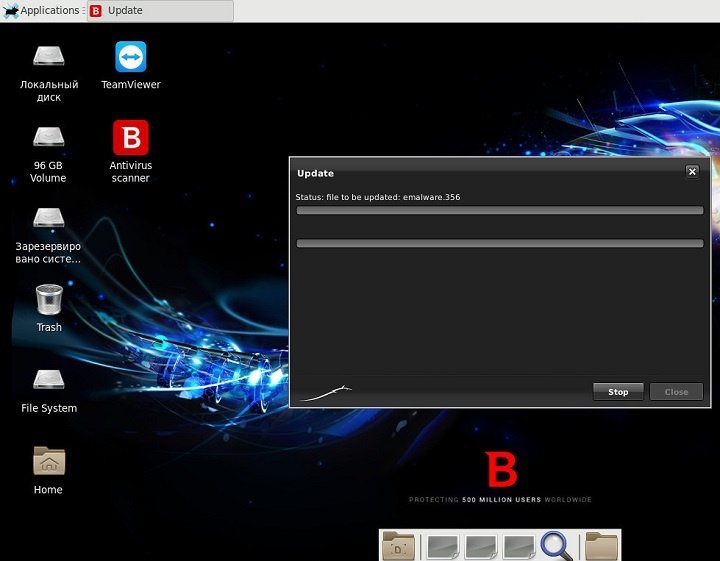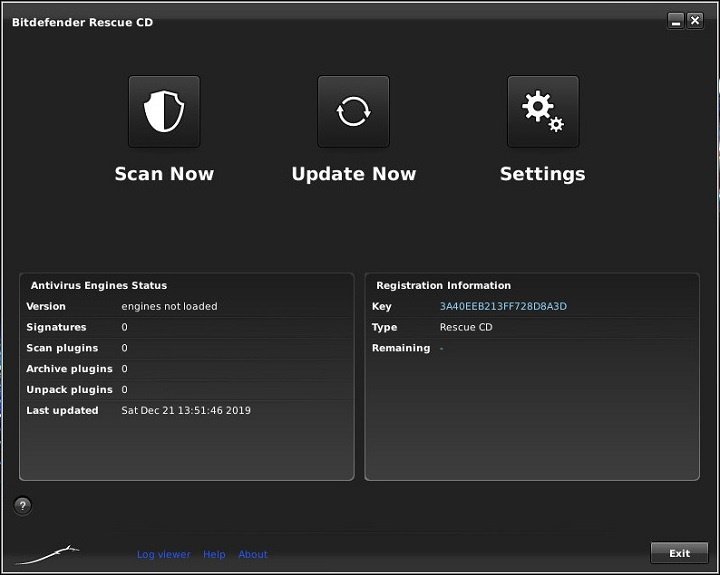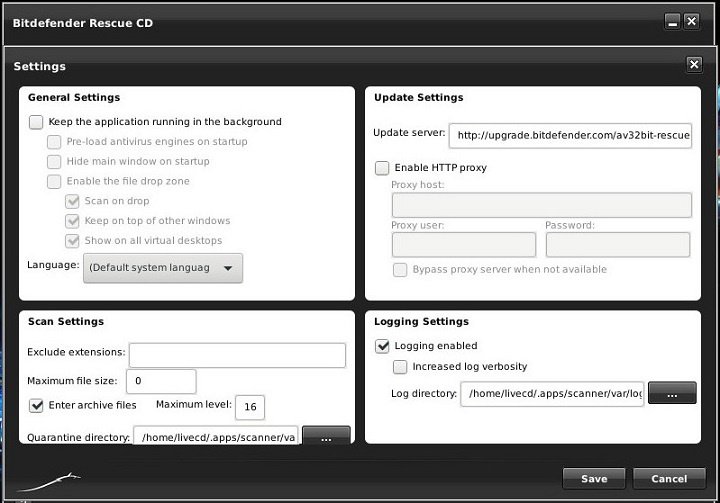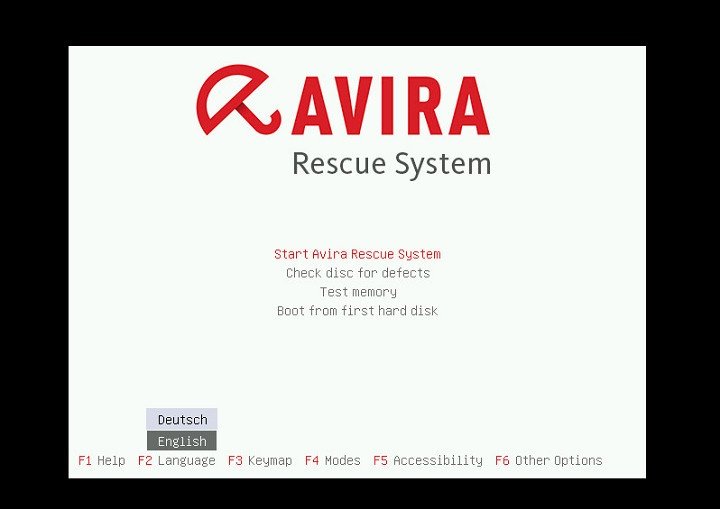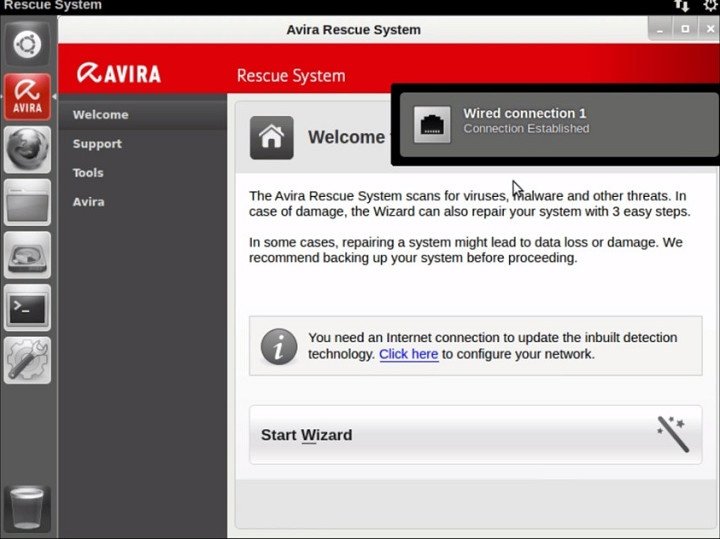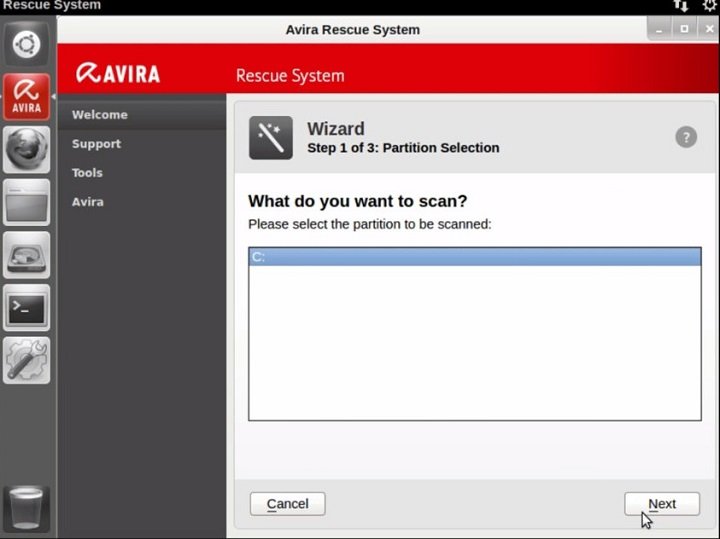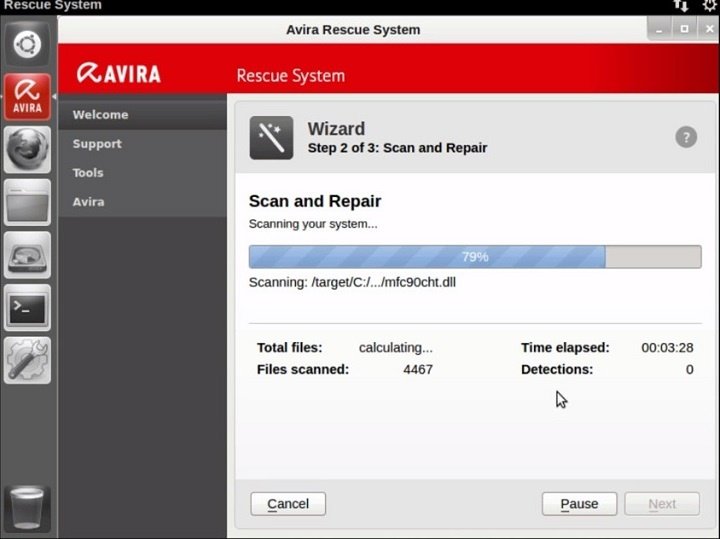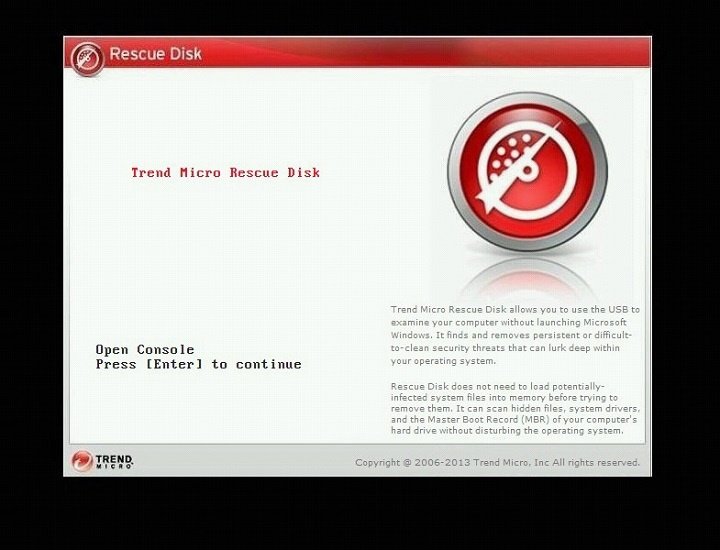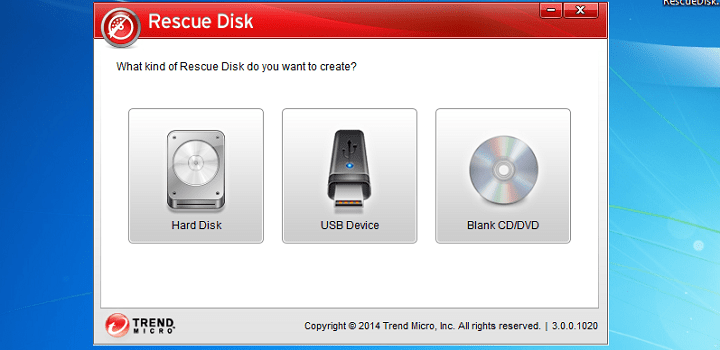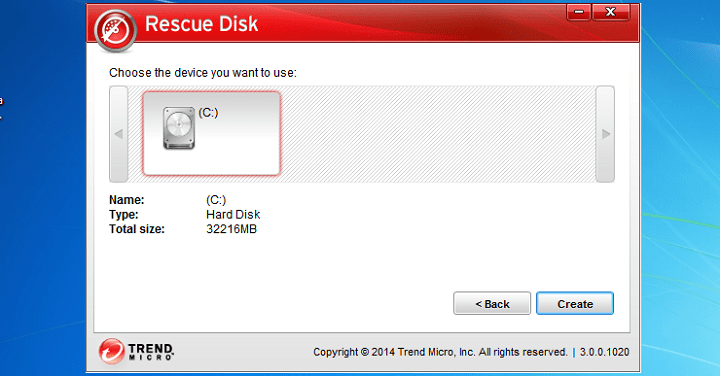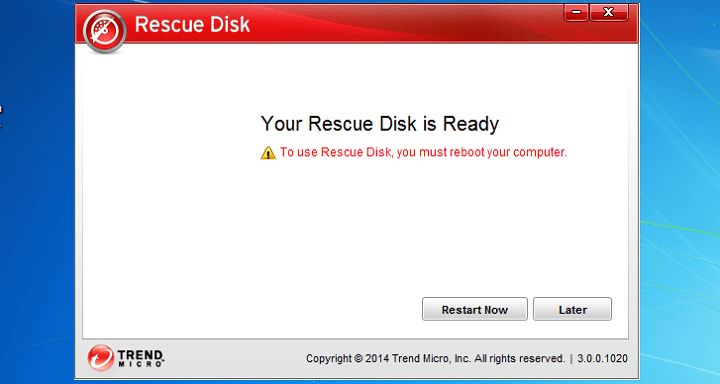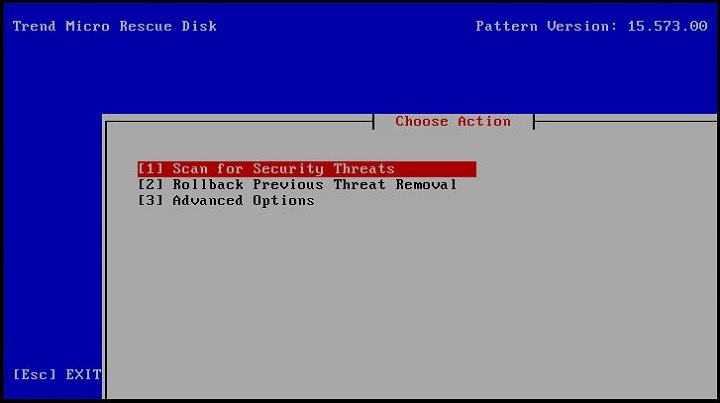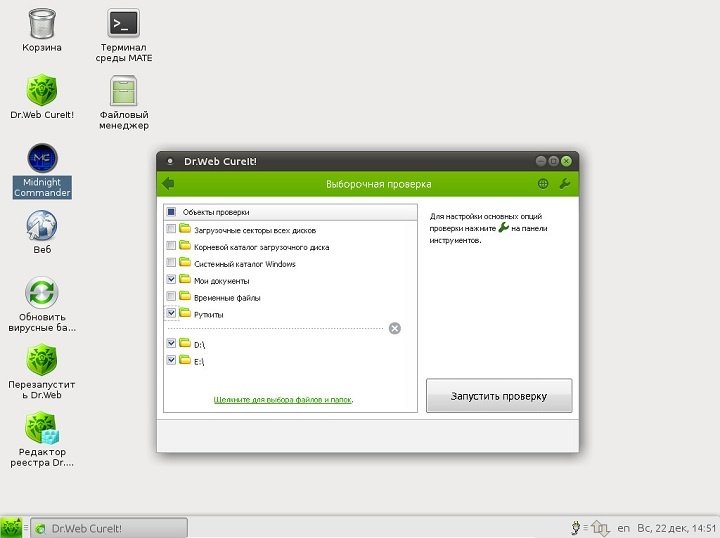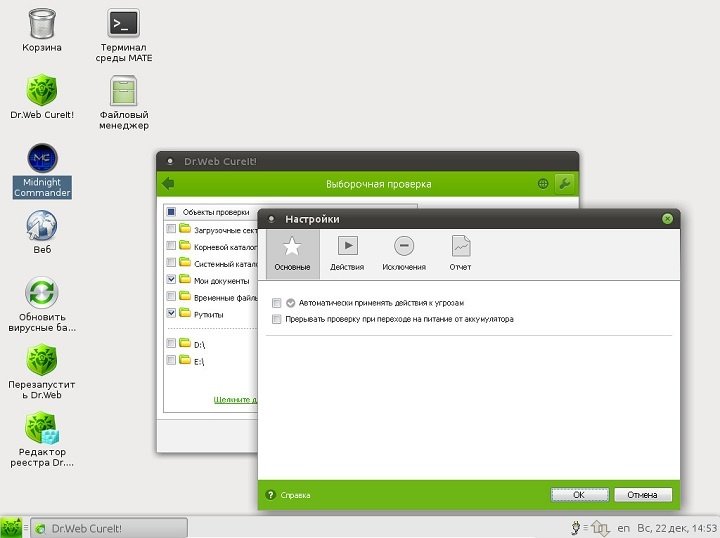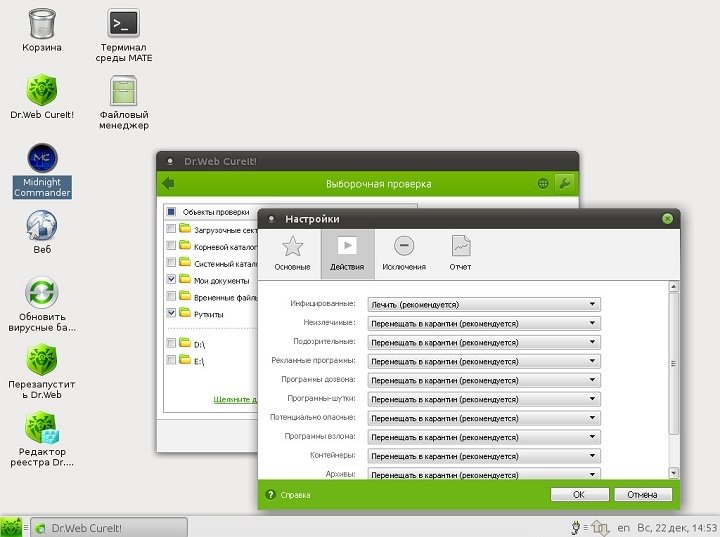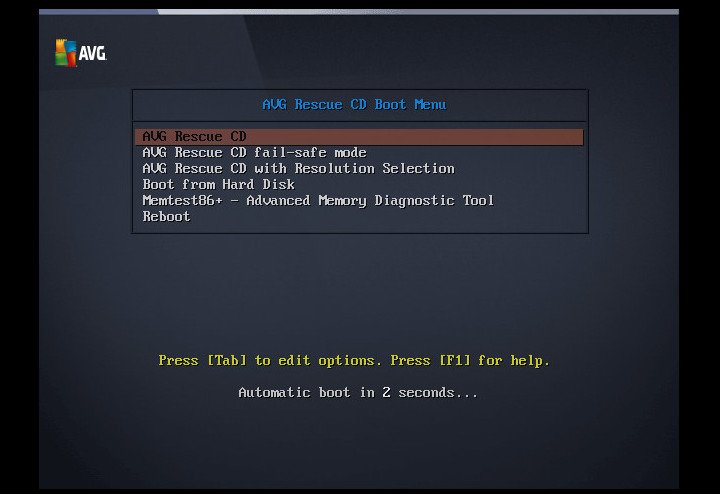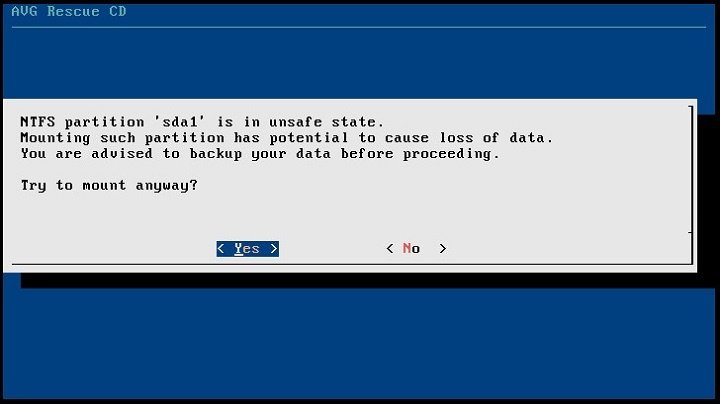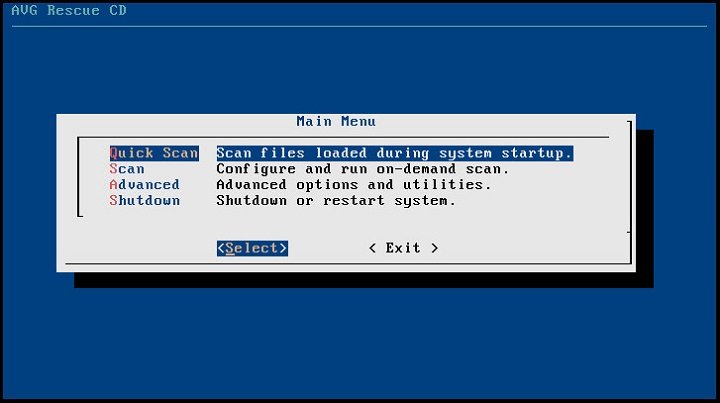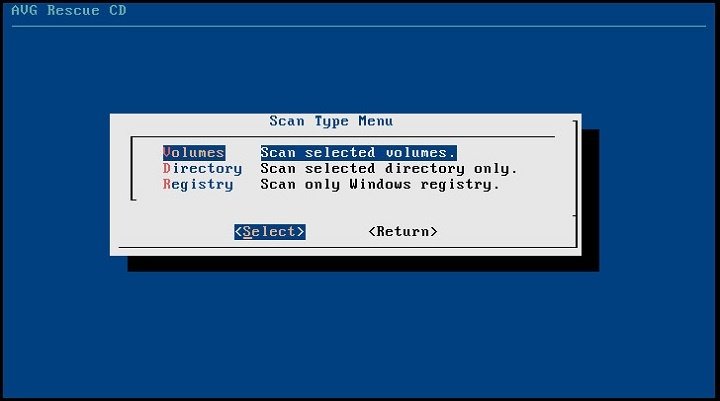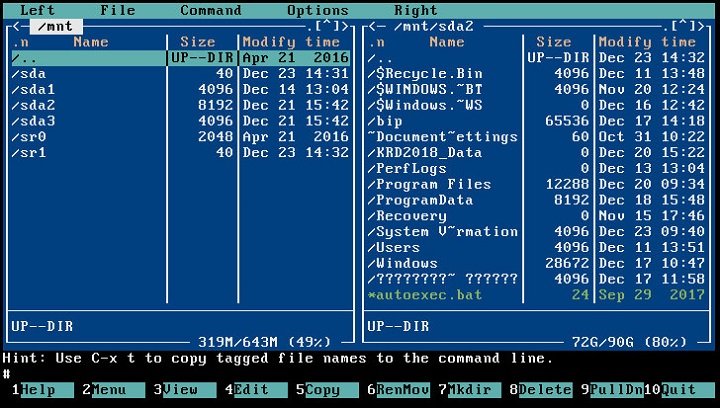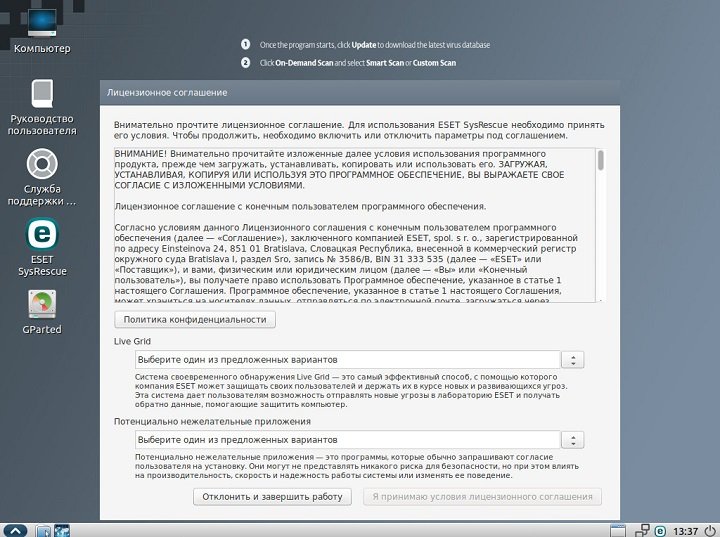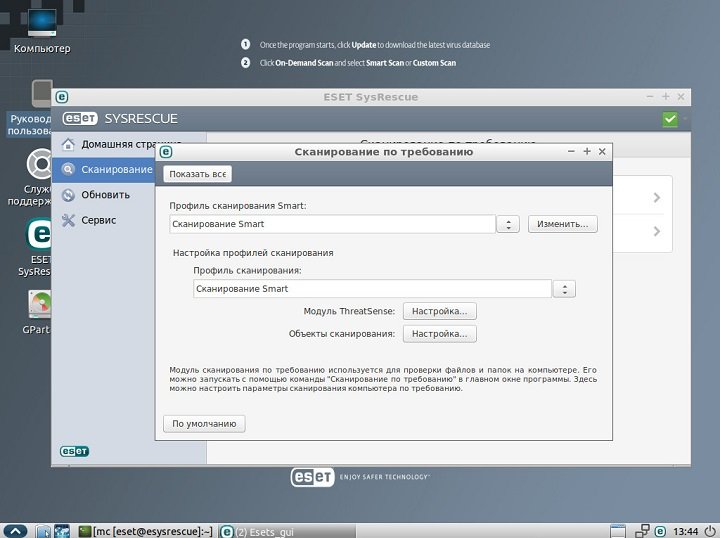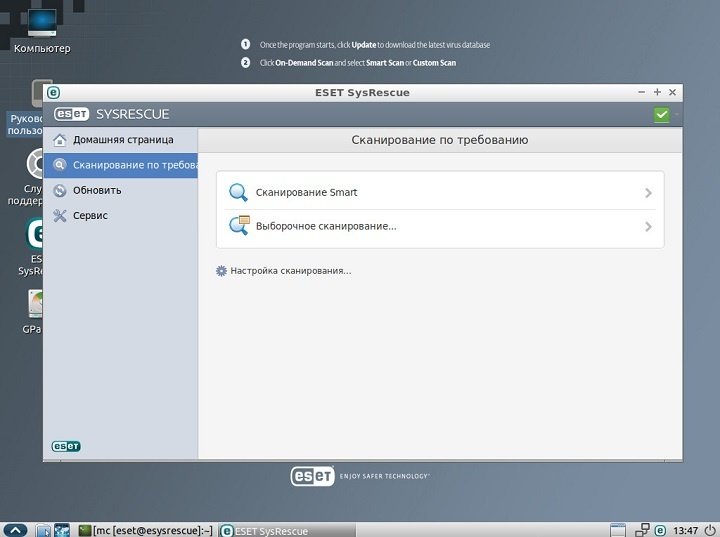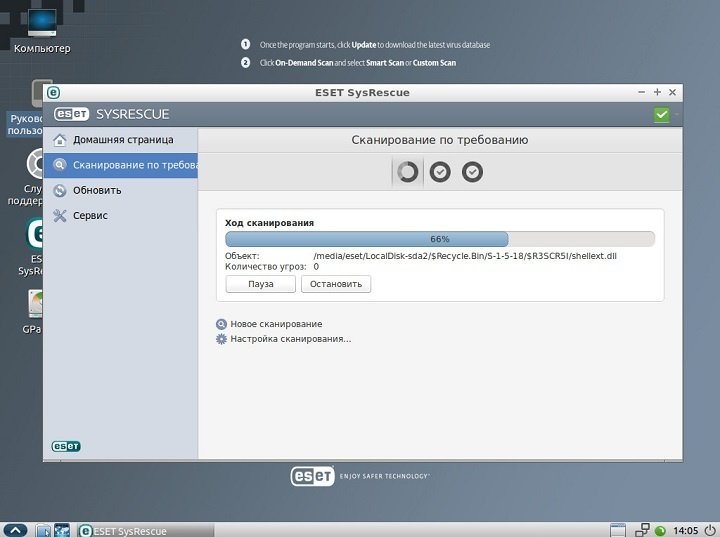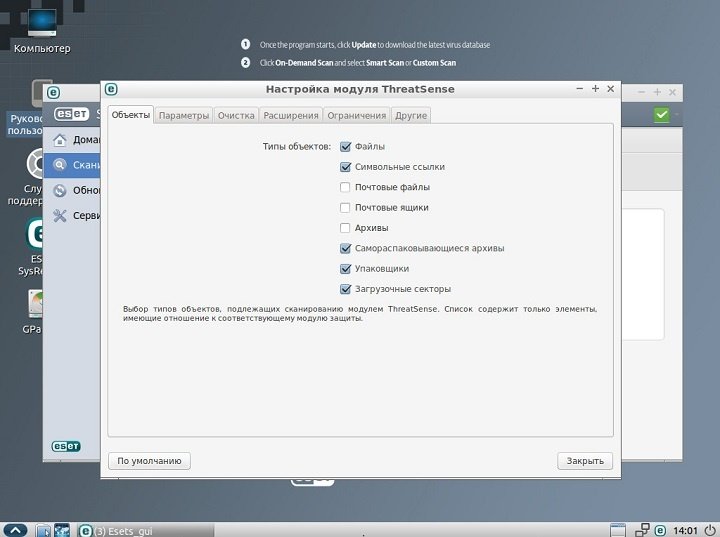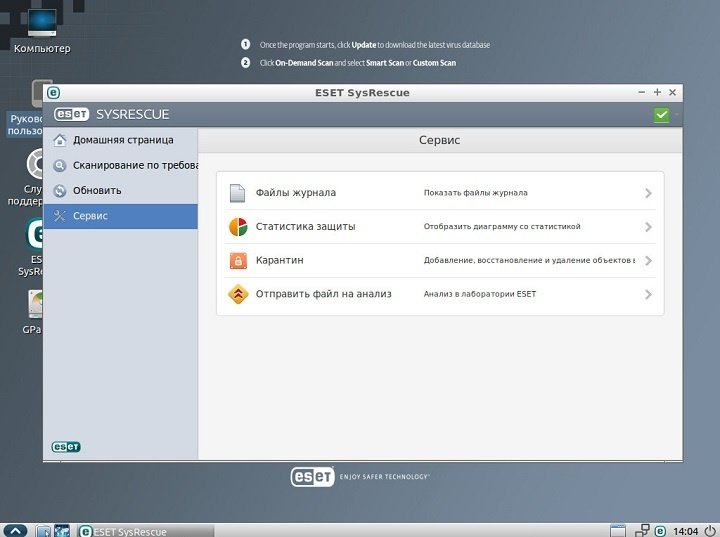Нередко бывает, что установленный штатный антивирус ничего не находит, но все признаки заражения ОС очевидны: в браузере открываются рекламные вкладки, окна, ряд программ не запускается, показывая ошибки…
В этом случае выручат так называемые «одноразовые» антивирусы — такие программы, которые можно запустить прямо с флешки и быстро проверить систему на вирусы (что очень полезно, т.к. на зараженных ПК часто не работает интернет).
В этой заметке посоветую несколько таких программ, которые очень рекомендую иметь на своей аварийной флешке/диске…
Примечание:
1) Нижеприведенные программы не защищают вашу систему постоянно — они исключительно для лечения и перепроверки в настоящее время;
2) Все они могут работать параллельно с вашим штатным антивирусом (впрочем, его всё же желательно на время отключить…).
*
Содержание статьи
- 1 Чем можно быстро проверить компьютер на рекламу, вирусы и угрозы
- 1.1 Dr.Web CureIt!
- 1.2 Kaspersky Virus Removal Tool
- 1.3 AdwCleaner
- 1.4 AVZ
→ Задать вопрос | дополнить
Чем можно быстро проверить компьютер на рекламу, вирусы и угрозы
Dr.Web CureIt!
👉 Ссылка на загрузку (для проверки из-под Windows)
👉 Ссылка на аварийную флешку (если Windows уже не загружается)
Отличное спасительное ПО, которое поможет даже, если ваша ОС Windows перестала загружаться. Интерфейс утилиты очень простой и лаконичный: после запуска — достаточно нажать одну кнопку «Проверить». См. пример ниже. 👇
Начать проверку Dr.Web CureIt!
Все найденные угрозы будут приведены в списке: вам останется только подтвердить их лечение * (кнопка «Обезвредить»).
Dr.Web CureIt! — найдена угроза!
* Примечание: в списке обнаруженных угроз могут быть и не опасные файлы (попавшие туда только из-за обильного количества рекламных вставок).
*
Kaspersky Virus Removal Tool
👉 Ссылка на загрузку (офиц. сайт)
Аналогичная программа для поиска и обезвреживания вирусов от Касперского. Запускается практически на любом ПК под управлением Windows XP/7/8/10 (32/64 bits).
Интерфейс утилиты незатейливый и простой — для начала сканирования достаточно запустить исполняемый файл и нажать кнопку «Начать проверку». См. ниже 👇.
Начать проверку — Касперский
Касперский ко всем найденным угрозам автоматически дает примечания и ставит рекомендательные действия: «Удалить», «Пропустить» и т.д. Вам останется только подкорректировать их (в случае необходимости) и нажать кнопку «Продолжить».
Примечание: для удаления всех угроз, найденных в вашей системе — нажмите кнопку «Нейтрализовать всё».
Обнаружено 3 угрозы! Лечить? (Касперский)
*
AdwCleaner
👉 Ссылка на загрузку портативной версии (с офиц. сайта)
Эта программа специализируется на удалении рекламного ПО, встречающегося в браузеры и ОС (всякие баннеры, всплывающие сообщения, переадресации с одной странички на другую и т.д.). Обычно подобную вирусную рекламу не находит и не видит обычный антивирус…
AdwCleaner — начать проверку!
Кстати, после сканирования системы и обнаружении угроз — для их ликвидации AdwCleaner потребуется перезагрузить ваш ПК (поэтому перед началом «лечения ОС» сохраните и закройте все редактируемые документы и пр.).
Обнаружены потенциально опасные объекты / AdwCleaner
Кстати, для «полной» чистки браузера от рекламных вставок и надстроек — рекомендую одну свою прошлую заметку, ссылка ниже. 👇
👉 В помощь!
Как удалить вирус из браузера (за 5 шагов!)
*
AVZ
👉 Ссылка на загрузку с офиц. сайта
Многофункциональная антивирусная утилита для лечения и восстановления ПК в случае вирусного заражения, системных ошибок, сбоев, устранения уязвимостей ОС и пр. Несмотря на то, что утилита давненько не обновлялась — она до сих пор показывает весьма и весьма неплохие результаты по обезвреживанию многих угроз.
Для начала сканирования ОС: запустите AVZ, выберите системный диск, и нажмите кнопку «Пуск». См. мой пример на скриншоте ниже.
AVZ — проверка компьютера на вирусы
Кстати, у меня на блоге по решению различных проблем в AVZ есть несколько полезных заметок:
- если Svchost.exe грузит процессор;
- как восстановить файл HOSTS (или почему недоступны/не открываются многие сайты);
- как войти в редактор реестра, если он был заблокирован (или не открывается обычным образом);
- как вернуть работу проводника в обычное «русло» (если не отображаются значки, часто наблюдаются подвисания и пр.).
*
Дополнения по теме — приветствуются!
Удачи!
👣


Полезный софт:
-
- Видео-Монтаж
Отличное ПО для создания своих первых видеороликов (все действия идут по шагам!).
Видео сделает даже новичок!
-
- Ускоритель компьютера
Программа для очистки Windows от «мусора» (удаляет временные файлы, ускоряет систему, оптимизирует реестр).
Как установить антивирус на флешку
Иметь всегда под рукой антивирусную программу очень удобно. Ведь бывают ситуации, когда нужно в срочном порядке перезаписать с чужого компьютера информацию. Если на этом компьютере нет антивирусной программы, конечно, можно рискнуть и записать файлы на свой страх и риск, надеясь, что вирусов там не будет. Но лучше поступить по-другому: записать антивирус на флешку, которую потом можно будет подключить к любому компьютеру и проверить систему.

Вам понадобится
- Компьютер, антивирус, флешка, программа UNetbootin
Инструкция
Перед установкой антивирусной программы на флешку, вам нужно скачать антивирус из интернета. Но скачать не обычный антивирус, а специальную сборку, которую можно установить на флеш-накопитель (например, Dr.Web LiveUSB). Live USB означает, что данная версия антивируса предназначена для установки на флеш-накопители. Скачать специальную сборку программы можно с официального сайта антивируса, расположенного по адресу http://www.freedrweb.com/liveusb.
Установить антивирус можно с помощью программы UNetbootin. Скачайте ее из интернета и установите на компьютер. Когда программа будет установлена, запустите ее. После запуска найдите пункт «Образ диска». В этом пункте выберите ISO. Дальше отыщите пункт «Тип» и выберите в нем USB. В строке «Носитель» выберите флешку, на которую будет записана выбранная вами антивирусная программа. На этой флешке не должно быть никакой информации. Любую информацию нужно удалить не простым путем, а с помощью форматирования флешки.
Затем напротив пункта «Образ файла» щелкните левой клавишей мышки по кнопке обзора и укажите путь к папке, в которой сохранен антивирус. Нажмите ОК. После этого начнется процесс установки антивирусной программы на флеш-накопитель. После его завершения в окне программы появится уведомление о том, что антивирусная программа удачно установлена. Учтите, что в таких сборках антивирусных программ будут доступны лишь основные функции антивируса. Остальные функции будут заблокированы. Кроме того скорость сканирования будет ниже.
Для того чтобы запустить антивирусную программу, включите компьютер. Дождитесь загрузки операционной системы. После этого зайдите в «Мой компьютер» и откройте флешку. Затем кликните на значок программы, и антивирус будет запущен.
Источники:
- антивирус на флешке
Войти на сайт
или
Забыли пароль?
Еще не зарегистрированы?
This site is protected by reCAPTCHA and the Google Privacy Policy and Terms of Service apply.
Загрузочная флешка с антивирусом поможет удалить вирусы до запуска операционной системы Windows. С ее помощью можно сканировать системный диск, папки компьютера, проверить файлы на вирусы, компьютерные черви, трояны.
Известно, что самые серьезные вирусы повреждают те части компьютера, которые позволяют ему запускаться. Загрузочный антивирусный инструмент — это мощное оружие, которое позволит удалить вирус и вернуть компьютеру работоспособность.
Для чего используется загрузочная флешка с антивирусом
Загрузочные антивирусные сканеры, которые представлены ниже, могут быть использованы для создания загрузочной USB-флешки. С их помощью можно провести проверку жесткого диска зараженного компьютера на наличие вирусов. И все это без необходимости запускать Windows!
Проведите антивирусное сканирование и удаление всех вирусов, даже если система Windows не загружается. Для поиска вирусов на компьютере, который загружается, но работает плохо, либо зависает, лучше использовать резидентную антивирусную программу.
В общем, для того чтобы загрузить и запустить антивирусную программу, необходимо взять предоставленный ISO-образ, а затем с рабочего компьютера записать его на диск или записать на USB-накопитель. Записать ISO на USB можно с помощью программы Rufus. Затем нужно загрузиться с диска или с флешки на зараженном компьютере. Более подробную информацию можно найти в наших обзорах и на сайтах, ссылки на которые будут приведены ниже.
1. Dr.Web LiveDisk

Dr.Web LiveDisk — это многофункциональный бесплатный загрузочный сканер вирусов для Windows и Linux. Программа имеет русский интерфейс.
В настройках есть много параметров, которые должен предпринять антивирус, если обнаружена угроза. Например, выбор действий, которые Dr.Web должен выполнить при обнаружении инфицированных, подозрительных или неизлечимых файлов. А также, что нужно делать в случае обнаружения таких специфических проблем, как рекламное ПО, дозвонщики, программы-шутки, инструменты взлома и другой софт из зоны риска.
Через меню параметров можно исключить диски, каталоги из сканирования; установить размер файла и определить максимальную продолжительность сканирования Dr.Web одного файла по времени.
В Dr.Web есть возможность проверять обновления определений вирусов прямо из программы. Это значит, что можно использовать программу повторно в будущем. Все, что нужно сделать при этом, это обновить ее перед сканированием.
Вы можете установить Dr.Web LiveDisk на USB-устройство или диск. Но следует учитывать тот факт, что места потребуется довольно много — около 800 МБ.
2. Kaspersky Rescue Disk

У компании Kaspersky есть так называемый Rescue Disk, который может проверять на наличие вирусов, червей, троянов, вредоносных программ, рекламного ПО, дозвонщиков и других вредоносных элементов. Имеет русский интерфейс.
При работе вы можете выбрать графический режим (рекомендуется) или текстовый.
Варианты сканирования включают объекты без файлов, объекты запуска и системный диск. Утилита может сканировать загрузочные сектора и определенные папки.
Данный инструмент Kaspersky можно использовать для просмотра файловой системы с целью копирования или удаления файлов, что может быть очень удобным вариантом для сохранения важных файлов. Браузер Firefox также встроен в Kaspersky Rescue Disk — такой функционал точно не будет излишним.
Единственный недостаток Kaspersky Rescue Disk — это большой файл, который придется загрузить с сайта разработчика.
3. Windows Defender Offline

Windows Defender Offline (Автономный Microsoft Defender) — это загрузочный антивирусный сканер от Microsoft с полноценным пользовательским интерфейсом. Снабжен русским интерфейсом.
Вы можете обновлять определения вирусов прямо из интерфейса программы. Есть возможность просматривать файлы, помещенные в карантин, а также исключать из сканирования файлы, папки и типы расширений.
Виндовс защитник офлайн поддерживает быстрое сканирование на вирусы, полное сканирование и пользовательское сканирование. Также можно выбирать папки и диски для сканирования.
4. Adaware Live CD

Русского языка нет, но интерфейс прост и понятен.
Adaware предлагает бесплатный загружаемый антивирусный сканер, который очень прост в использовании. Можно обновить его перед началом сканирования. Имеет хороший пользовательский интерфейс, как и программа для настольных компьютеров.
Есть несколько типов сканирования, поэтому, будь то быстрая проверка на наличие вируса в загрузочном секторе или поиск вредоносных программ в определенных папках или на всем компьютере, вы можете сделать все это с помощью этой программы.
Несмотря на название Rescue USB на странице загрузки, этот загрузочный антивирусный инструмент от Adaware может быть помещен на диск или флэш-накопитель.
Скачайте ISO-файл amd64 для 64-битных компьютеров; другая ссылка предназначена для 32-битных машин.
5. Comodo Rescue Disk

В дополнение к обычному Comodo Antivirus, компания Comodo также имеет бесплатную загружаемую антивирусную программу.
Comodo Rescue Disk может быть запущен с USB-устройства или диска в текстовом режиме или с полным графическим интерфейсом пользователя (GUI). Версия с графическим интерфейсом имеет знакомый интерфейс программы, который намного проще в использовании.
В Comodo Rescue Disk есть три различных типа сканирования: интеллектуальное сканирование, полное сканирование или пользовательское сканирование.
Интеллектуальное сканирование проверяет наличие вирусов и руткитов в памяти, загрузочных секторах, записях автозапуска и других областях, таких как реестр и системная папка. Пользовательское сканирование позволяет выбрать отдельные файлы и папки для проверки, а не весь диск.
Можно также сканировать архивы, включить эвристическое сканирование и пропускать файлы заданного размера.
Практически ни один пользователь интернета не застрахован на 100 процентов от того, что на его компьютер не попадут вредоносные вирусы. Особенно если пользоваться Windows. Кто-то, начитавшись страшных историй или наслушавшись их от друзей и знакомых, покупает дорогостоящее антивирусное программное обеспечение, а кто-то, вообще не заморачивается по этому поводу.
Тем не менее, какой бы мощной ни была защита, она всё равно не гарантирует абсолютной безопасности. Время от времени на компьютер всё равно проникают вредоносные файлы, на которые антивирус почему-то не реагирует. Особенно часто источником заражения становится флешка. Каким образом? Она может переносить так называемый загрузочный вирус, известен также как вирус автозапуска. В результате файлы могут становиться скрытыми, а также в фоне работают непонятные процессы, дополнительно нагружающие ваш ноутбук или компьютер.
Чтобы не страдать от этого, существенным подспорьем для вас станет портативный антивирус. Его можно записать на флешку и регулярно проверять ваши носители и файловую систему на наличие вирусов. Чем они отличаются от обычных антивирусов? Какой антивирус лучше всего выбрать для вашей флешки? Ответы на эти вопросы вы сможете найти в нашей статье.
В чём отличие портативного антивируса от обычного
Прежде чем использовать антивирус с флешки для проверки компьютера, стоит взглянуть на отличительные особенности таких программ. Можно отметить ряд положительных и отрицательных моментов. Давайте рассмотрим их подробнее.
Преимущества:
- Бесплатность. Это главное преимущество. Не нужно обходить различные ограничения, искать ключи, программы для взлома или выкладывать кучу денег. Просто качайте и пользуйтесь.
- Отсутствие перегруженности функциями. Обычно функций всего лишь несколько, а меню управления очень простое и интуитивно понятное.
- Минимальная нагрузка на систему. Большинство обычных антивирусов имеют высокие требования к мощности компьютера, что затрудняет их использование на устаревших машинах. Портативные же программы очень лёгкие и не требуют мощных ресурсов.
- Такие программы не нужно устанавливать. Вам нужно загрузить установочный файл или архив, скопировать его в нужную папку или даже на флешку и просто запустить. Таким образом, вы можете при помощи одной флешки просканировать сразу несколько компьютеров, не устанавливая на каждый из них программу.
Регулярно проводите проверку на вирусы, чтобы избежать печальных последствий.
Недостатки:
- Отсутствие постоянной защиты в реальном времени. Их предназначение — один раз просканировать систему и всё. В них не предусмотрена возможность постоянной защиты, попросту отсутствуют соответствующие модули.
- Для получения свежих антивирусных баз придётся каждый раз скачивать утилиту с сайтаразработчика. В некоторых продуктах, правда, предоставляется загрузка обновлений антивирусных баз, но в основной массе такая возможность не предусмотрена.
Лучшие портативные антивирусы
Dr.Web CureIt!
Наверняка самый известный портативный антивирус на просторах русскоязычного интернета. Компания одна из первых предложила бесплатную утилиту для сканирования компьютера на наличие угроз.
На странице загрузки указано, что для личного пользования для очистки домашнего компьютера программа совершенно бесплатна, а для применения в коммерческих целях нужно купить лицензию. Как пользоваться утилитой:
- Скачайте установочный файл с официального сайта (https://free.drweb.ru/cureit/?lng=ru), переместите его в папку на жёстком диске компьютера или на флешку.
- Запустите файл с расширением EXE, дважды кликнув по нему мышкой.
- Нажмите большую кнопку посреди экрана «Начать проверку». Если хотите выбрать, какие папки и диски нужно просканировать, нажмите «Выбрать объекты для проверки».
- Дождитесь окончания проверки и ознакомьтесь со списком найденных угроз, решите, что с ними делать.
AVZ
Хороший продукт с мощными возможностями по обнаружению и удалению заражённых файлов. С его помощью можно вычистить систему от широкого спектра различного цифрового мусора. Помимо этого, имеется даже модуль обновления антивирусных баз, что придаст уверенности в том, что вы будете защищены даже от самых новых и современных угроз.
Поможет программка избавиться также и от последствий проблем, вызванных действиями вредоносных утилит и процессов, например, когда не запускается какая-то программа. Рассмотрим, как воспользоваться утилитой:
- Скачайте установочный архив с сайта разработчика (http://z-oleg.com/secur/avz/download.php), распакуйте его на переносной носитель или жёсткий диск.
- Запустите файл exe.
- В главном окне отметьте диски и папки для проверки, выберите методику лечения каждого типа угрозы и нажмите кнопку «Пуск».
- Дождитесь окончания, ознакомьтесь с отчётом.
AdwCleaner
Практически незаменимая утилита для очистки системы от различного рекламного мусора, проникающего в систему при установке программ с ненадёжных источников. В результате меняется домашняя страница браузера, открываются непонятные вкладки со странными адресами, запускаются какие-то расширения и тулбары, которых раньше не было.
Всё это может существенно тормозить работу вашей системы, кроме того, личные данные могут передаваться злоумышленникам. Чтобы воспользоваться утилитой:
- Загрузите её с официальной страницы https://toolslib.net/downloads/viewdownload/1-adwcleaner/.
- Запустите установочный файл, согласитесь с условиями использования.
- Нажмите кнопку «Сканировать», дождитесь окончания.
- Очень внимательно ознакомьтесь с найденными результатами, чтобы не удалить ничего лишнего, так как утилита часто выбирает в качестве подозрительных даже нужные вам программы.
ESET Online Scanner
Если у вас есть доступ к высокоскоростному интернет-подключению, воспользуйтесь этой великолепной утилитой для проверки компьютера на наличие вирусов.
Вам не нужно беспокоиться о скачивании каждый раз свежей версии, чтобы получить самые последние обновления, так как Сканнер работает в режиме онлайн, каждый раз скачивая свежие базы. Если вы хотите воспользоваться продуктом, то:
- Перейдите на сайт разработчика (https://www.esetnod32.ru/home/products/online-scanner/), кликните «Запустить» посреди страницы и введите адрес своей электронной почты.
- Запустите скачанный EXE-файл, отметьте нужные настройки сканирования и кликните кнопку «Сканировать».
- Дождитесь окончания, решите, что делать с найденными угрозами.
- Если вы желаете, чтобы программа удалила при закрытии созданные при работе временные файлы, поставьте галочку на соответствующем пункте.
Как создать флешку с антивирусом
Теперь непосредственно о том, как установить эффективный антивирус на флешку и использовать его для проверки своего компьютера или ноутбука, ничего не устанавливая. Это действительно удобное решение, когда просто так в обычном режиме запустить операционную систему и просканировать её установленным антивирусным ПО не удаётся.
Сами разработчики антивирусов дают в настоящее время все возможности для того, чтобы пользователь всегда держал на вооружении флешку с защитным софтом. Это позволяет в любой момент воспользоваться ею, устранить последствия атак и вирусных заражений.
Что самое привлекательное, применять специальные программы для создания образов нет необходимости, как это было раньше. У разработчиков антивирусного ПО есть собственные инструменты. Но всё же доступ к сети и другому компьютеру для создания флешки-антивируса нужен.
В итоге вы получаете антивирус на флешке, который будет работать и проверять компьютер без установки на ПК.
В качестве наглядных примеров стоит рассмотреть 3 наиболее популярных решения:
- Nod32;
- Web;
- Kaspersky.
Теперь по каждому варианту стоит пройтись отдельно.
Kaspersky
Популярный и востребованный разработчик защитного программного обеспечения. Если вам нужна загрузочная флешка, на которой будет установлен антивирус Касперского, достаточно выполнить несколько последовательных шагов.
Основными компонентами для работы являются:
- отформатированный USB-накопитель;
- образ антивируса;
- программа, записывающая образ на флешку.
Если на USB-накопителе содержится какая-то важная информация, её лучше предварительно скопировать на другой компьютер, поскольку флешку придётся форматировать.
Образ, позволяющий сделать загрузочную универсальную флешку с антивирусом от Касперского, доступен на официальном сайте разработчика и называется Rescue Disk. Программа для записи образа предлагается тут же. Её название USB Rescue Disk Maker.
В итоге потребуется загрузить 2 этих файла.
Далее требуется воспользоваться программой для записи образа. Здесь инструкция выглядит следующим образом:
- загрузив файл программы, дважды кликните по ней левой кнопкой мыши;
- выберите папку, куда будет осуществлена установка софта;
- нажмите на Install;
- дождитесь распаковки и завершения установки;
- в появившемся окне выберите кнопку «Обзор»;
- предварительно вставьте в компьютер флешку, подождите, пока система её идентифицирует;
- нажав на «Обзор», выберите место, где вы сохранили себе ISO образ антивируса;
- выберите USB-накопитель, куда будет происходить установка образа;
- кликните на «Старт».
Для записи флешку следует отформатировать. Это может быть файловая система FAT32 или FAT. Об этом создатель образов должен уведомить пользователя. Просто соглашайтесь на форматирование и ждите завершения процесса.
Всё, вам удалось создать на базе Касперского загрузочную флешку с антивирусом.
Чтобы проверить систему на наличие вредоносного ПО, предварительно потребуется подготовить сам компьютер к работе с USB-накопителя. А для этого нужно зайти в BIOS и выбрать вариант загрузки с флешки.
Nod32
Также многих пользователей интересует флешка с антивирусом от Nod32 для проверки ПК. Это тоже довольно популярный и распространённый защитный софт.
Этот разработчик также позволяет своими инструментами создать образ антивируса, и перенести его на USB-накопитель. Требования по составляющим здесь такие же, как и в предыдущем случае. То есть нужны сам образ, программа для записи образа и отформатированный накопитель. Образ и программа у Eset, являющейся разработчиком Nod32, свои.
Программа для создания образов носит название Eset Live USB Creator. Сам образ можно скачать на сайте разработчика. Услугами сторонних сайтов в этой ситуации лучше не пользоваться.
Последовательность будет такой:
- загрузите образ и установочный файл программы для образов;
- по завершении установки программы запустите её ярлык;
- в открывшемся окне выберите путь, где располагается образ ISO;
- выберите USB-накопитель, на котором будет создаваться антивирусная флешка;
- жмите на кнопку «Создать USB»;
- ждите полного завершения процедуры.
На этом защитная флешка готова. Теперь остаётся лишь через BIOS запустить программу и дождаться проверки компьютера, а также его очистки от вредоносного программного обеспечения.
Dr. Web
Не менее популярным инструментом является «Доктор Веб», на основе которого также создаётся загрузочная флешка с антивирусом. Причём достаточно легко и быстро.
В случае с Dr. Web процедура несколько отличается. Стоит более подробно рассказать о том, как установить антивирус разработки Dr. Web на флешку USB. Для этого нужно:
- зайти на официальный сайт разработчика антивирусного программного обеспечения;
- в разделе загрузок найти утилиту под названием Dr.Web LiveDisk (именно для USB-накопителей, поскольку ещё есть вариант для записи CD/DVD образов);
- дождаться завершения загрузки;
- вставить пустую флешку в USB порт;
- кликнуть дважды левой кнопкой мыши на загруженный файл;
- если появится окно контроля учётных записей, просто нажать «Да»;
- из выпадающего списка выбрать флешку, на которую будет записан образ;
- предварительно рекомендуется поставить галочку напротив пункта о форматировании накопителя перед созданием образа;
- кликнуть на кнопку «Создать LiveDisk»;
- дождаться завершения процедуры.
Как и в предыдущих случаях, теперь пользователю остаётся только загрузить компьютер с флешки, чтобы антивирусное ПО могло устранить все имеющиеся там проблемы.
Заключение
Так как вопрос безопасности при пользовании интернетом стоит зачастую очень остро, мы настоятельно рекомендуем регулярно проводить проверку вашей системы, выбрав портативный антивирусник для вашей флешки из рассмотренных в статье. Зачастую они помогают выявить угрозу, с которой не может справиться основной антивирус. В комментариях просим вас указать, каким сканером вы пользуетесь на своей системе.
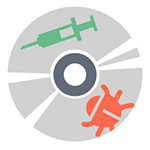
Сам по себе загрузочный диск (или USB флешка) с антивирусом может потребоваться в тех случаях, когда обычная загрузка Windows или удаление вирусов невозможны, например, если вам нужно убрать баннер с рабочего стола. В случае загрузки с такого накопителя, антивирусное ПО имеет больше возможностей (благодаря тому, что системная ОС не загружается, а доступ к файлам не блокируется) для решения возникшей проблемы и, кроме этого, большинство из таких решений содержат дополнительные утилиты, позволяющие восстановить работу Windows вручную.
Kaspersky Rescue Disk
Бесплатный антивирусный диск Касперского — одно из самых популярных решений для удаления вирусов, баннеров с рабочего стола и другого вредоносного программного обеспечения. Помимо самого антивируса, Kaspersky Rescue Disk содержит:
- Редактор реестра, что очень полезно для исправления многих проблем с компьютером, необязательно связанных с вирусами
- Поддержку сети и браузер
- Файловый менеджер
- Поддерживается текстовый и графический интерфейс работы
Этих инструментов вполне достаточно для того, чтобы исправить если не все, то очень многие вещи, которые могут мешать нормальной работе и загрузке Windows.
Скачать Kaspersky Rescue Disk вы можете с официальной страницы http://www.kaspersky.ru/virus-scanner, загруженный ISO файл можно записать на диск или сделать загрузочную флешку (используется загрузчик GRUB4DOS, для записи на USB можно воспользоваться WinSetupFromUSB).
Dr.Web LiveDisk
Следующий по популярности загрузочный диск с антивирусным ПО на русском языке — Dr.Web LiveDisk, скачать который можно с официальной страницы http://www.freedrweb.com/livedisk/?lng=ru (для загрузки доступен файл ISO для записи на диск и файл EXE для создания загрузочной флешки с антивирусом). Сам диск содержит антивирусную утилиты Dr.Web CureIt, а также:
- Редактор реестра
- Два файловых менеджера
- Браузер Mozilla Firefox
- Терминал
Все это представлено в простом и понятном графическом интерфейсе на русском языке, который будет прост для неопытного пользователя (а опытный будет рад набору утилит, на нем содержащихся). Пожалуй, также как и предыдущий, это один из лучших антивирусных дисков для начинающих пользователей.
Автономный защитник Windows (Microsoft Windows Defender Offline)
А вот о том, что у Microsoft есть собственный антивирусный диск — Windows Defender Offline или Автономный защитник Windows, мало кто знает. Загрузить его можно с официальной страницы http://windows.microsoft.com/ru-RU/windows/what-is-windows-defender-offline.
Загружается только веб-установщик, после запуска которого вы сможете выбрать, что именно следует сделать:
- Записать антивирус на диск
- Создать USB накопитель
- Записать ISO файл
После загрузки с созданного накопителя, запускается стандартный Windows Defender, который автоматически начинает проверку системы на вирусы и другие угрозы. При попытке запустить командную строку, диспетчер задач или что-то еще каким-либо образом у меня ничего не вышло, хотя, как минимум командная строка была бы полезна.
Panda SafeDisk
У известного облачного антивируса Panda также есть свое антивирусное решение для компьютеров, которые не загружаются — SafeDisk. Использование программы состоит в нескольких простых шагах: выбрать язык, запустить проверку на вирусы (найденные угрозы удаляются автоматически). Поддерживается онлайн обновление антивирусной базы.
Скачать Panda SafeDisk, а также прочесть инструкцию по использованию на английском можно на странице http://www.pandasecurity.com/usa/homeusers/support/card/?id=80152
Bitdefender Rescue CD
Bitdefender является одним из лучших коммерческих антивирусов (см. Лучший антивирус 2014) и у разработчика также имеется бесплатное антивирусное решение для загрузки с флешки или диска — BitDefender Rescue CD. К сожалению, поддержка русского языка отсутствует, однако большинству задач по лечению вирусов на компьютере это не должно помешать.
По имеющемуся описанию, антивирусная утилита обновляется при загрузке, включает утилиты GParted, TestDisk, файловый менеджер и браузер, а также позволяет вручную выбирать, какое действие применять к найденным вирусам: удалить, вылечить или переименовать. К сожалению, мне не удалось загрузиться с образа ISO Bitdefender Rescue CD в виртуальной машине, но думаю, проблема не в нем, а именно в моей конфигурации.
Скачать образ Bitdefender Rescue CD можно с официального сайта http://download.bitdefender.com/rescue_cd/latest/, там же вы найдете утилиту Stickifier для записи загрузочного USB накопителя.
Avira Rescue System
На странице http://www.avira.com/ru/download/product/avira-rescue-system вы можете загрузить загрузочный ISO с антивирусом Avira для записи на диск или исполняемый файл для записи на флешку. Диск построен на базе Ubuntu Linux, имеет очень приятный интерфейс и, помимо антивирусной программы, Avira Rescue System содержит файловый менеджер, редактор реестра и другие утилиты. Антивирусную базу можно обновить по Интернету. В наличии и стандартный терминал Ubuntu, так что при необходимости вы можете установить любое приложение, которое поможет восстановить работу компьютера с помощью apt-get.
Другие загрузочные диски с антивирусами
Я описал самые простые и удобные варианты антивирусных дисков с графическим интерфейсом, не требующие оплаты, регистрации или наличия антивируса на компьютере. Однако есть и другие варианты:
- ESET SysRescue (Создается из уже установленного NOD32 или Internet Security)
- AVG Rescue CD (Только текстовый интерфейс)
- F-Secure Rescue CD (Текстовый интерфейс)
- Trend Micro Rescue Disk (Тестовый интерфейс)
- Comodo Rescue Disk (Требует обязательной загрузки определений вирусов при работе, что не всегда возможно)
- Norton Bootable Recovery Tool (нужен ключ любого антивируса от Norton)
На этом, думаю, можно закончить: итого набралось 12 дисков для спасения компьютера от вредоносных программ. Ещё одно очень интересное решение такого рода — HitmanPro Kickstart, однако это немного другая программа, о которой можно написать отдельно.
Антиви́русная програ́мма (антиви́рус, средство антивирусной защиты, средство обнаружения вредоносных программ) — специализированная программа для обнаружения компьютерных вирусов, а также нежелательных (считающихся вредоносными) программ и восстановления заражённых (модифицированных) такими программами файлов и профилактики — предотвращения заражения (модификации) файлов или операционной системы вредоносным кодом.
Источник wikipedia.org
При заражении компьютера вирусом или подозрении на таковое бывает достаточно провести тщательное сканирование файловой системы установленным или портативным антивирусом, дабы обнаружить и устранить угрозу. Однако в ряде случаев всё может оказаться сложнее.
Вирус может поразить системные или загрузочные файлы, из-за чего загрузка системы станет невозможной даже в безопасном режиме, следовательно, не сможете вы запустить и антивирус.
А еще есть вирусы-вымогатели, руткиты, которые маскируют деятельность вредоносного ПО, не позволяя обнаруживать его традиционными средствами антивирусных программ.
Для выявления и удаления таких инфекций необходимо:
- Иметь монопольный доступ к файловой системе,
- Предотвратить саму возможность запуска вредоносных файлов.
Для этих целей как раз и существуют загрузочные антивирусные диски или иначе – Rescue LiveCD.
Отличие антивируса от загрузочного диска с антивирусом
Ключевое отличие загрузочных антивирусных дисков от штатного или стороннего антивируса заключается в том, что первые способны работать в автономном режиме, не нуждаясь в «услугах» установленной на ПК операционной системы.
Работая на базе WinPE или Linux, они загружаются непосредственно в оперативную память компьютера. Таким образом, включенный в состав спасательного диска антивирус, ничем не связанный, получает полный доступ к файловой системе жесткого диска.
Кроме того, загрузочные диски с антивирусом на борту могут включать ряд дополнительных инструментов, например, файловый менеджер, редактор реестра, браузер, модуль резервного копирования и прочие средства администрирования.
Создаем загрузочный диск или USB-флешку
Как правило, Rescue LiveCD представлены в виде загрузочных ISO-образов, которые необходимо записать на оптический диск или флешку.
Рассмотрим создание загрузочного диска на примере работы с программой UltraISO. Процедура довольно проста.
Скачав и установив UltraISO запустите ее, подключите флешку или диск, выберите в главном меню опцию Файл → Открыть и укажите путь к загрузочному ISO-образу. В результате в окне приложения вы увидите список файлов, входящих в образ с антивирусом.
Далее в меню UltraISO «Самозагрузка» выберите опцию «Записать образ Жесткого диска…».
При этом откроется окошко, в котором вам нужно будет указать подключенный накопитель.
Метод записи лучше выбрать USB-HDD+, остальные настройки можно не менять. Непосредственно перед записью накопитель можно отформатировать, но это необязательно, так как все данные на нём в процессе записи и так будут уничтожены.
По завершении процедуры загрузочный носитель будет готов к использованию.
А теперь приступим непосредственно к обзору популярных антивирусных дисков.
Kaspersky Rescue Disk
Популярный в Рунете спасательный диск на базе Linux, включающий в себя антивирусный движок от Лаборатории Касперского, файловый менеджер, браузер Firefox, терминал, средство просмотра изображений и создания скриншотов, диспетчер задач и менеджер буфера обмена.
В состав загрузочного диска также входит редактор локальных настроек, менеджер архивов, текстовый редактор, редактор типов MIME и ряд других, более специфических инструментов.
Как пользоваться Kaspersky Rescue Disk
Записав Kaspersky на диск или флешку, перезагрузите и запустите компьютер с помощью LiveCD, где для начала вам будет предложено выбрать язык интерфейса — полный графический и ограниченный графический.
Начинающим пользователям рекомендуется выбирать первый вариант как наиболее удобный. После загрузки рабочего стола приложение попросит принять лицензионные условия, после чего можно будет приступать к сканированию, для чего необходимо нажать кнопку «Начать проверку».
По умолчанию сканер проверяет лишь наиболее важные компоненты, но вы вольны настроить сканирование, нажав тут же в окошке кнопку «Изменить параметры» и указав проверяемые разделы и объекты.
В случае обнаружения угрозы зараженный файл можно будет попробовать вылечить, удалить, либо поместить в карантин.
Также в набор сканера входит три дополнительных утилиты — редактор реестра, инструмент для поиска блокировщиков Windows и средство восстановления функционала клавиатуры и мыши.
Эти инструменты следует использовать с осторожностью и только тогда, когда вылечить ПК обычным путем в Kaspersky Rescue Disk не удается.
Плюсы
- Удобный интерфейс с возможностью настройки внешнего вида.
- Автомонтирование разделов.
- Наличие встроенного файлового менеджера.
- Поддержка сетевого интерфейса.
- Обнаружение блокировщиков Windows и восстановление работы клавиатуры и мыши.
- Получение информации об оборудовании.
Минусы
- Использование некоторых инструментов может вызвать затруднения у новичков.
Скачать Kaspersky Rescue Disk 18
Bitdefender Rescue Disk
Спасательный диск от румынских разработчиков, работающий на базе операционной системы Linux.
Инструментальный набор диска близок к набору антивирусного диска от Касперского, в состав входит Firefox, также в Bitdefender Rescue Disk включено приложение для удаленного администрирование TeamViewer, менеджер для работы с дисками и разделами, а также анализатор содержимого жесткого диска.
Как пользоваться Bitdefender Rescue Disk
После загрузки рабочего стола вам будет предложено принять условия использования антивирусного сканера, который проверит наличие обновлений вирусных баз и загрузит актуальные данные.
По завершении загрузки обновлений появится окно сканера и будет запущена проверка. Также вы можете запустить проверку вручную, нажав в окне сканера «ScanNow» и выбрав нужный раздел либо каталог.
В случае обнаружения угрозы программа предложит принять соответствующие меры, например, поместить зараженный файл в карантин.
Задать дополнительные параметры сканирования можно в настройках, вызываемых нажатием одноименной иконки «Setting».
В параметрах сканирования можно исключить файл по формату, задать минимальный размер файла, а также указать, необходимо ли проверять содержимое архивов.
Поддерживается сканирование отдельных файлов, но не из контекстного меню встроенного файлового менеджера, а путем перетаскивания проверяемого объекта на окно сканера.
Специальные, заточенные под борьбу с конкретными видами угроз антивирусные инструменты в Bitdefender Rescue Disk отсутствуют.
Плюсы
- Автоматическое монтирование разделов.
- Удобный файловый менеджер.
- Настраиваемое сканирование.
- Наличие браузера и средства удаленного администрирования TeamViewer.
- Наличие встроенного менеджера дисков и разделов GParted.
Минусы
- Дальнейшая разработка закрыта
- Нет русского языка, только английский.
- Загрузочный диск не содержит актуальных вирусных баз, перед запуском сканера необходимо пройти процедуру обновления.
- Отсутствует редактор реестра.
Скачать Bitdefender Rescue Disk
Avira Rescue System
Спасательный диск от компании Avira, созданный на базе популярной операционной системы Linux Ubuntu. Достаточно удобный и функциональный, помимо антивирусного движка Avira Rescue System включает набор полезных программ и инструментов администрирования.
В арсенале диска имеется браузер Mozilla Firefox, обеспечивающий быстрый доступ к ключевым разделам жесткого диска и папкам профиля файловый менеджер, аналог утилиты управления дисками Windows – приложение GParted, программа для удаленного администрирования TeamViewer и редактор реестра.
Сетевые настройки предусматривают возможность отключения от интернета, изменение параметров прокси и VPN.
Как пользоваться Avira Rescue System
К сожалению, инструмент более недоступен для скачивания с сайта разработчика, в настоящее время скачать его можно только со сторонних ресурсов в виде готового загрузочного образа или исполняемого файла мастера, предназначенного для создания ISO либо записи на подключенный накопитель. При загрузке с диска Avira Rescue System вам нужно будет выбрать язык (доступен только английский и датский) и опцию «Start Avira Rescue System» в главном меню.
В этом же меню вам будут доступны инструменты Check disk for defects (проверка жесткого диска) и Test memory (проверка оперативной памяти). После загрузки рабочего стола и принятия лицензионного соглашения, выберите в меню Avira→Welcome→ Start Wizard. Затем выберите нужные разделы диска и нажмите «Next», после чего начнется процедура сканирования, за ходом которой вы можете наблюдать тут же в окне сканера.
По завершении сканирования нажмите «Next» и сохраните предоставленные результаты проверки в лог нажатием Report→Save, указав во встроенном файловом менеджере любой удобный каталог.
По умолчанию обнаруженные программой зараженные объекты переименовываются, а чтобы их удалить, придется перейти в содержащую данные файлы папку (пути к переименованным объектам указаны в сохраненном отчете). Удалять файлы лучше в загруженной Windows, дабы убедиться, что переименование не повлияло на корректность работы последней.
Плюсы
- Удобный файловый менеджер Linux Ubuntu.
- Наличие браузера и средства удаленного администрирования TeamViewer.
- Имеется менеджер разделов GParted и редактор реестра.
- Поддерживается проверка диска и ОЗУ на предмет ошибок.
Минусы
- Дальнейшая разработка закрыта.
- Нет русского языка.
- Зараженные файлы приходится удалять в ручном режиме.
- Относительно бедный функционал.
Скачать Avira Rescue System
Trend Micro Rescue Disk
Небольшой загрузочный антивирусный диск от японской компании Trend Micro, предназначенный для борьбы с разными типами угроз, в том числе руткитами и буткитами. Создан на базе ядра Linux.
В отличие от описанных выше средств, антивирусный диск от Trend Micro не имеет наглядного графического интерфейса с поддержкой мыши, работает он в текстовом режиме, управление осуществляется с помощью клавиш-стрелок, Enter и Esc.
Как пользоваться Trend Micro Rescue Disk
Распространяется Trend Micro Rescue Disk в виде исполняемого файла, при запуске которого пользователю предлагается на выбор три действия:
- Hard Disk — добавление сканера в загрузочное меню Windows. Загружается с локального диска, позволяет сканировать компьютер без использования внешних носителей.
- USB Devise — запись файлов сканера на флешку.
- Blank CD/DVD — запись файлов сканера на оптический диск.
Загрузочный диск встречает пользователя приветственным окном, в котором для входа в меню предлагается нажать ввод.
Далее вам предстоит выбрать одну из трех операций:
- Scanfor Security Threats — запускает процедуру проверки на вирусы. Доступны два режима сканирования — быстрый и полный.Чтобы начать проверку, выберите с помощью клавиш-стрелок подходящий режим и нажмите ввод.
- Rollback Previous Threat Removal — отменяет принятые утилитой решений относительно обнаруженных угроз.
- Advanced Options — открывает доступ к дополнительным инструментам — средству очистки MBR, восстановлению сброшенного MBR и VBR, упрощенной консоли Linux.
Плюсы
- Высокая скорость сканирования.
- Чувствительность к скрытым угрозам — руткитам.
- Возможность очистки MBR, восстановление MBR и VBR.
- Возможность загрузки с локального жесткого диска.
- Маленький вес.
Минусы
- Отсутствует графический режим, не поддерживается выборочное сканирование.
- Нет русского языка.
- Не поддерживается автоматическое обновление вирусных баз записанного на флешку Trend Micro Rescue Disk.
Скачать Trend Micro Rescue Disk
Dr.Web Live Disk
Загрузочный антивирусный диск на базе Linux с графической средой MATE, разработанный российской компанией Доктор Веб.
Инструмент отличается удобным интерфейсом, наличием небольшого, но актуального набора приложений и широкими возможностями в плане настройки сканирования.
В состав антивирусного диска входит браузер, редактор реестра, системный монитор и терминал, текстовый редактор, средство создания скриншотов, два файловых менеджера и приложение Wine, позволяющее запускать Windows-программы в среде Linux.
Как пользоваться Dr.Web Live Disk
На первом этапе загрузки программа предлагает выбрать действие — продолжить загрузку среды, выполнить тестирование ОЗУ и загрузиться в обычном режиме.
Выберите первое, примите в открывшемся окошке сканера лицензионное соглашение и нажмите кнопку «Начать проверку».
По умолчанию антивирусный сканер Dr.Web Live Disk выполняет проверку ключевых каталогов, если вам нужно просканировать определенный раздел, каталог или файл, нажмите «Выбрать объекты для проверки».
Дополнительно в настройках сканера можно указать автоматически применяемые к обнаруженным угрозам действия (по умолчанию решение принимает пользователь), задать исключения.
Найденные зараженные файлы могут быть вылечены, удалены или перемещены в карантин, из которого их затем можно восстановить либо удалить. Записанный на флешку Dr.Web Live Disk может быть использован многократно, так как поддерживает обновление вирусных сигнатур.
Плюсы
- Продуманное юзабилити, удобный файловый менеджер.
- Возможность выбора областей и объектов сканирования вплоть до отдельных файлов.
- Возможность обновления вирусных баз.
- Наличие приложения Wine, позволяющего запускать исполняемые файлы Windows в загрузочной среде.
- Наличие редактора реестра.
Минусы
- Поддерживается только 64-битная архитектура.
Скачать Dr.Web LiveDisk
AVG Rescue Disk
Загрузочный антивирусный диск на базе Linux, созданный разработчиком AVG, предназначенный для борьбы с угрозами разных типов.
Функциональный набор минимален: в состав диска входит несколько примитивных консольных утилит, включая файловый менеджер, шифровальщик TrueCrypt, редактор реестра, средство восстановления MBR, инструмент тестирования диска и получения показателей S.M.A.R.T., средство восстановления удаленных фото и простейший текстовый браузер.
Как пользоваться AVG Rescue Disk
После загрузки с диска перед вами появится меню, в котором необходимо выбрать один из трех режимов AVG Rescue. Первый наиболее удобен. Если же по какой-то причине загрузка не пойдет, выбирайте второй или третий.
Для управления используются только клавиши: стрелки перемещают по списку меню, нажатием Enter выбирается та или иная опция. 
Если AVG Rescue предложит выполнить монтирование разделов жесткого диска (Try to mount anyway?), необходимо дать согласие.
По завершении процедуры обновления, нажмите ввод и выберите в меню Quick Scan или Scan.
Первая опция запускает быстрое сканирование, в ходе которого проверяются ключевые объекты и каталоги.
Вторая позволяет указать область для проверки самостоятельно: Volumes — разделы, Directory — каталоги и Registry — файлы реестра.
В случае обнаружения угрозы программа предложит принять соответствующие меры или примет их сама.
В меню выбора режимов сканирования вам будут также доступны опции Advanced и Shutdown.
Первая открывает доступ к дополнительным утилитам, входящим в состав спасательного диска, вторая выключает или перезагружает компьютер.
Среди дополнительных средств имеются просмотрщик результатов сканирования, модуль обновления вирусных баз, набор скриптов для исправления типичных ошибок, выбор антивирусной базы, перемонтирование томов, модуль для удаления шифровальщика Vault, настройки сетевого соединения и создания загрузочной флешки AVG Rescue.
Плюсы
- Поддержка обновления вирусных баз.
- Возможность выборочного сканирования.
- Набор полезных утилит для администрирования и восстановления работы Windows.
- Малый вес.
Минусы
- Отсутствует графический интерфейс, неудобен в управлении, может вызвать затруднения у начинающих пользователей.
- Нет русского языка.
Скачать AVG Rescue Disk
ESET SysRescue Live
Антивирусный загрузочный диск на Linux-платформе от разработчиков компании ESET с приятным пользовательским интерфейсом и небольшим набором необходимых приложений.
Диск включает в себя браузер Chronium, просмотрщик PDF, два файловых менеджера (графический и консольный), текстовый редактор и терминал.
Как пользоваться ESET SysRescue Live
После загрузки нажатием F2 вызовите языковое меню и выберите русский язык, затем нажмите ESET SysRescue, чтобы загрузить рабочий стол диска.
После принятия лицензионного соглашения, переключитесь на вкладку «Сканирование по требованию», выберите объекты для проверки и настройте, если необходимо, параметры сканирования.
Режимов проверки два — Smart, при котором проверяются лишь наиболее уязвимые компоненты и выборочный, дающий пользователю возможность самому выбирать, что сканировать и как.
В настройках можно указать типы сканируемых файлов, включить/отключить эвристический анализ, поиск нежелательных приложений и автоматическую очистку, задать уровень очистки, составить список исключений.
В случае обнаружения угрозы программа автоматически переместит зараженный объект в карантин, из которого его можно будет затем удалить, восстановить или отправить на анализ в лабораторию ESET.
Плюсы
- Удобный графический интерфейс и файловый менеджер.
- Гибкий и настраиваемый антивирусный сканер.
- Поддержка обновления вирусных баз.
- Наличие браузера и менеджера разделов.
- Поддержка русского языка.
Минусы
- Нет редактора реестра
Скачать ESET SysRescue Live
Резюме
Ну что же, настало время подвести итоги и определиться с победителем. Обсуждать эффективность антивирусных движков мы, однако, не станем, ибо это равно спору о том, какой же антивирус лучше.
Вместо этого мы решили подойти к вопросу комплексно, уделив значительное место юзабилити, настройкам сканирования и дополнительному инструментарию. Итого, по нашему мнению, наилучшим спасательным диском из рассмотренных является Dr.Web Live Disk. Что побудило нас сделать такой вывод?
- Во-первых, это удобство инструмента. Диск имеет прекрасно продуманное юзабилити, все входящие в его состав утилиты понятны и удобны в использовании.
- Во-вторых, это возможности настройки сканирования. В них вы можете выбрать любой объект, начиная от целого раздела и заканчивая отдельным файлом, при этом все настройки понятны и не содержат пунктов, назначение которых могло бы вызвать затруднения у начинающего пользователя.
- Наконец, это популярность и незапятнанная репутация разработчика.
Второе и третье место мы присвоили ESET SysRescue Live и Kaspersky Rescue Disk соответственно, главным образом за удобство и функциональность, остальные места можно условно разделить между продуктами AVG, TrendMicro, Avira и Bitdefender, возможно, достаточно эффективными в борьбе с угрозами, но в гораздо меньшей степени удобными в использовании.
Для написания статьи использовалась информация с сайтов:
support.microsoft.com
wikipedia.org
securelist.ru
ezbsystems.com
kaspersky.ru
avast.ru
anti-malware.ru
forum.matuntu.info
drweb.ru
- Об авторе
- Недавние публикации
Александр Ануфриев — администратор сайта и по совместительству автор некоторых статей на сайтах ITRew.ru и Our-Firefox.ru
Follow me – https://vk.com/
Статья обновлена: 23 июля 2021
ID: 14226
Хотите избежать заражений в будущем? Установите Kaspersky Internet Security.
Чтобы загрузить Kaspersky Rescue Disk 18, нажмите Скачать.
Вы можете записать образ Kaspersky Rescue Disk на USB-носитель или CD/DVD-диск.
Как записать образ Kaspersky Rescue Disk на USB-носитель
USB-носитель должен быть больше 1 ГБ.
Если вы работаете на операционной системе:
-
Windows, воспользуйтесь программой Rufus или Win32 Disk Imager для записи образа в ISO- или DD-режиме.
Мы рекомендуем запись в ISO-режиме.
- Linux или macOS, воспользуйтесь встроенной утилитой dd.
Как записать образ Kaspersky Rescue Disk с помощью Rufus в ISO-режиме
- Скачайте и откройте программу Rufus.
- Выберите USB-носитель в выпадающем списке Устройство.
- Нажмите Выбрать и выберите образ Kaspersky Rescue Disk.
- Выберите схему раздела MBR и целевую систему BIOS или UEFI.
- Выберите файловую систему FAT32.
- Нажмите Старт.
- Выберите Записать в ISO-образ режиме (Рекомендуется) и нажмите ОК.
- Если используете Rufus 3.14, нажмите Yes в открывшемся окне.
Образ Kaspersky Rescue Disk будет записан на USB-носитель в ISO-режиме.
Как записать образ Kaspersky Rescue Disk с помощью Rufus в DD-режиме
- Скачайте и откройте программу Rufus.
- Выберите USB-носитель в выпадающем списке Устройство.
- Нажмите Выбрать и выберите образ Kaspersky Rescue Disk.
- Нажмите Старт.
- Выберите Запись в режиме DD-образ и нажмите ОК.
Образ Kaspersky Rescue Disk будет записан на USB-носитель в DD-режиме.
Как записать образ Kaspersky Rescue Disk с помощью Win32 Disk Imager в DD-режиме
- Откройте Win32 Disk Imager.
- Выберите USB-носитель.
- Нажмите
для выбора образа Kaspersky Rescue Disk.
- В открывшемся окне выберите тип файла *.*, затем выберите образ Kaspersky Rescue Disk.
- Нажмите Write.
Образ Kaspersky Rescue Disk будет записан на USB-носитель в DD-режиме.
Как записать образ Kaspersky Rescue Disk на CD/DVD-диск
Воспользуйтесь программой для записи дисков. Например, на операционной системе Windows вы можете использовать программу Nero Burning ROM, Roxio Creator, UltraISO, ISO Recorder или DeepBurner.
Записывайте CD/DVD-диск с минимально доступной скоростью, чтобы избежать ошибок записи.
Для чего используется загрузочная флешка с антивирусом
Загрузочные антивирусные сканеры, которые представлены ниже, могут быть использованы для создания загрузочной USB-флешки. С их помощью можно провести проверку жесткого диска зараженного компьютера на наличие вирусов. И все это без необходимости запускать Windows! Таким образом можно провести антивирусное сканирование и удаление вирусов даже если система Windows не загружается. Если Windows OS загружается, для поиска вирусов на компьютере лучше использовать резидентную антивирусную программу.
В общем, для того чтобы загрузить и запустить антивирусную программу, необходимо взять предоставленный ISO-образ, а затем с рабочего компьютера записать его на диск или записать на USB-накопитель. Записать ISO на USB можно с помощью программы Rufus. Затем нужно загрузиться с диска или с флешки на зараженном компьютере. Более подробную информацию можно найти в наших обзорах и на сайтах, ссылки на которые будут приведены ниже.
Способы защитить USB накопитель
Есть различные способы защитить флешку от вирусов, а заодно и сам компьютер от вредоносного кода, передающегося через USB накопителей, наиболее популярные среди которых:
- Программы, которые вносят изменения на флешке, предотвращающие заражение наиболее распространенными вирусами. Чаще всего, создается файл autorun.inf, к которому запрещен доступ, таким образом, вредоносное ПО не может произвести необходимые для заражения манипуляции.
- Защита флешки вручную — все процедуры, которые проделывают вышеупомянутые программы можно выполнить и вручную. Также можно, отформатировав флешку в NTFS, можно задать разрешения пользователей, например, запретить любые операции записи всем пользователям, кроме администратора компьютера. Еще одна опция — отключение автозапуска для USB через реестр или редактор локальной групповой политики.
- Программы, работающие на компьютере в дополнение к штатному антивирусу и призванные защитить компьютер от вирусов, распространяющихся через флешки и другие подключаемые накопители.
В данной статье я планирую писать о первых двух пунктах.
Третий вариант, на мой взгляд, не стоит того, чтобы его применять. Любой современный антивирус проверяет, в том числе и подключаемые по USB накопители, копируемые в обоих направлениях файлы, запускаемые с флешки программы.
Дополнительные программы (при наличии хорошего антивируса) на компьютере для защиты флешек мне кажутся чем-то бесполезным или даже вредным (влияние на скорость работы ПК).
Dr.Web LiveDisk
Русский интерфейс программы.
Dr.Web LiveDisk — это многофункциональный бесплатный загрузочный сканер вирусов для Windows и Linux.
Имеется множество настраиваемых параметров, например, выбор действий, которые Dr.Web должен предпринять при обнаружении инфицированных, подозрительных или неизлечимых файлов. Кроме того, вы можете установить, что должно произойти в случае обнаружения таких специфических проблем, как рекламное ПО, дозвонщики, шутки, инструменты взлома и программы риска.
Вы также можете исключить каталоги из сканирования, установить размер файла, прежде чем он будет исключен из сканирования, и определить максимальную продолжительность сканирования Dr.Web одного файла.
Мне нравится, что Dr.Web может проверять обновления определений вирусов прямо из программы. Это означает, что вы можете использовать программу повторно в будущем, и все, что вам нужно сделать, это обновить ее перед сканированием.
Вы можете установить Dr.Web LiveDisk на USB-устройство или диск, но в любом случае загрузка будет довольно большой — около 800 МБ.
Kaspersky Rescue Disk
Русский интерфейс программы.
У компании Kaspersky есть так называемый Rescue Disk, который может проверять на наличие вирусов, червей, троянов, вредоносных программ, рекламного ПО, дозвонщиков и других вредоносных элементов.
При работе вы можете выбрать графический режим (рекомендуется) или текстовый.
Варианты сканирования включают объекты без файлов, объекты запуска и системный диск. Вы также можете сканировать загрузочные сектора и определенные папки.
Вы также можете использовать инструмент Kaspersky для просмотра файловой системы с целью копирования или удаления файлов. Браузер Firefox также встроен в Kaspersky Rescue Disk, среди многих других инструментов.
Единственный недостаток Kaspersky Rescue Disk, который я могу найти, заключается в том, что файл загрузки довольно большой, и поэтому загрузка может занять некоторое время.
Способ #3: удаление вирусов вручную
(только для опытных пользователей)
Этот алгоритм очистки целесообразно использовать, если требуется сохранить максимум полезных данных, размещённых на инфицированном флеш-накопителе.
1. Включите в Windows отображение скрытых файлов и папок:
- нажмите «Win+E»;
- в появившемся окне нажмите «Alt»;
- в верхней панели откройте: Сервис → Параметры папок;
- перейдите во вкладку «Вид»;
- в последнем пункте опций включите кликом «Показывать скрытые файлы… »;
- клацните кнопки «Применить» и «OK».
2. Проверьте настройку автозапуска. Он должна быть отключённой (см. Способ #1).
3. Подключите и откройте содержимое флешки.
4. Проанализируйте файлы. Элементы зловреда могут выглядеть так:
- • файлы с расширением .bat;
- • ярлыки;
- • папка Recycler (явный признак присутствия вируса).
5. Кликните по каждому из них правой кнопкой и просмотрите в свойствах настройку «Объект» (клик → пункт в меню «Свойства»). В вирусных файлах, в «Объекте», как правило, отображается исполняемые файл «микроба», атаковавшего USB-носитель.
6. Удалите все вредоносные файлы и ярлыки, а также исполняемый элемент вируса, к которому они обращаются (прописанный в строке «Объект»).
Windows Defender Offline
Интерфейс на русском языке.
Windows Defender Offline (Автономный Microsoft Defender) — это загрузочный антивирусный сканер от Microsoft с полноценным пользовательским интерфейсом.
Вы можете обновлять определения вирусов прямо с диска, просматривать файлы, помещенные в карантин, а также исключать из сканирования файлы, папки и типы расширений.
Windows Defender Offline поддерживает быстрое сканирование на вирусы, полное сканирование и пользовательское сканирование, поэтому вы можете выбирать папки и диски для сканирования.
Как проверить компьютер на вирусы с флешки сканером DrWeb
Если просканировать компьютер или ноутбук на вирусы, не загружая Виндовс, то есть больше шансов обезвредить вирусы.
Даже если ваш антивирус показывает, что всё в порядке.
Ранее, мы с вами уже тестировали подобные флешки от Eset здесь, а так же программу Kaspersky Resque Disk, здесь.
Итак, приступаем. Нам понадобится обычная флешка, размером от 1 Гб.
Чтобы сканировать компьютер, без загрузки Виндовс, нужно записать на флешку антивирусный сканер от DrWeb.
Ссылка https://free.drweb.ru/aid_admin/
Это ссылка на официальный сайт DrWEB. На открывшейся странице мы видим две кнопки, Скачать, для записи на DVD и Скачать для записи на USB.
Сегодня мы будем работать со сканером на флешке, поэтому нажимаю кнопку Скачать для записи на USB.
Я использую Гугл Хром, поэтому загрузка появилась у меня вот здесь. Если вы используете другой браузер, то установочный файл должен скачаться у вас в ту папку, куда попадает всё то, что вы качаете из интернета. Обычно это папка Загрузки.
Открываю её. Вот скачанный файл. Пора подключать флешку….
Флешка подключена. Запускаю установочный файл. Давайте сделаем это от имени администратора.
Здесь вас может ждать неприятный сюрприз. Встроенный в Виндовс фильтр Smart Screen может определить, что этот файл не безопасен для компьютера.
В общем, здесь нет ничего критического. Smart Screen часто срабатывает на активное содержимое. Поэтому я просто нажимаю здесь…. Если у вас фильтр выглядит вот так, то в конце видео покажу как выключить его.
Внимание! Если после того, как вы увидели такое окно, сканер DrWEB вам перестал нравиться, то не используйте его. Я не несу ответственности за то, что лежит на официальном сайте DrWEB. Продолжая установку, вы делаете всё на свой страх и риск. Все претензии, если они у вас есть, предъявляйте производителю этой программы.
Продолжаем. Я запускаю установку. Перед нами появилось вот такое окно. При установке сканера на флешку, форматировать её не обязательно. Доктор Веб обещает нам сохранить все файлы и папки на флешке. При этом, флешка будет нормально загружаться и сканер будет работать. главное, чтобы на флешке было свободно около 1 Гб.
Если же ваша флешка пустая, или вы хотите удалить всё, что на ней есть, то поставьте эту галочку.
Я отформатирую флешку, ставлю галочку и нажимаю кнопку Создать Dr.Web Live Disk. Программа установки копирует информацию на флешку.
Готово. Можно нажать кнопку Выход и загружаться с флешки.
Если у вас Windows 10, то рекомендую загружаться с флешки не из состояния Выключено, а с помощью кнопки Перезагрузка. Я так и сделаю. На этом компьютере HP, чтобы открыть загрузочное меню, нужно нажать на клавишу Escape.
Я включаю Перезагрузку и начинаю нажимать на Escape. Появилось вот такое меню. Здесь видно, что попасть в BIOS можно нажав клавишу F10. Но для разовой загрузки удобнее использовать BOOT menu.
Бут меню открывается здесь клавишей F9. Нажимаю F9. Перед нами БУТ меню этого компа. Здесь перечислены все загрузочные устройства. Среди них нам нужно найти флешку.
Это может быть например вот такая строчка с буквами USB. Здесь, как видите, ничего подобного нет. Так же часто строка флешки имеет название производителя флешки. Например, флешка от SanDisk может выглядеть в меню вот так.
Здесь мы ничего подобного так же не видим. Это у меня китайская Noname флешка. Можно догадаться, что вот эти два пункта, один с буквами UEFI а второй без них и есть флешка.
Есть ещё отличный способ точно определить флешку в Boot menu. Посмотреть на это меню с подключенной флешкой. Затем отключить её и перезагрузиться. Для перезагрузки можно использовать клавиши Ctrl + Alt + Delete нажатые одновременно.
При загрузке снова входим в БУТ меню. И видим, что пропали те самые два пункта, с надписью AI Mass Storage.
Снова подключаю флешку и перезагружаюсь. Можно выбрать любой из пунктов. Начнём со строки без UEFI. Выбираю его клавишей курсора вниз и нажимаю Enter.
Сразу появилось меню Доктор Вэб. Здесь сразу нажмите на какую нибудь клавишу управления курсором, иначе таймер загрузит программу на Английском. Для выбора Русского нажимаю клавишу F2. И стрелкой вниз выбираю Русский. снова Enter.
Меню теперь на Русском. Нужная строка выделена зеленым, просто нажимаю Enter. Загружается Линукс.
Загрузилась вот такая вполне себе полноценная ось и сразу запустился антивирусный сканер. Здесь видно, что вирусные базы от 5 марта. Давайте обновим базы. Для этого я закрываю окно программы. И запускаю вот этот ярлычок: Обновить вирусные базы.
Этот компьютер подключен к интернету кабелем и вот здесь, в трее видно, что интернет подключен. Если у вас Wi-Fi интернет, дальше покажу как подключиться к нему.
Я просто нажимаю здесь кнопку Обновить сейчас. присходит обновление. Готово, файлы приняты. Нажимаю закрыть и снова запускаю Доктор Веб. Это можно сделать вот этим ярлыком.
Теперь, как видите базы обновлены, они в актуальном состоянии. Вот эту галочку, о передаче статистики, для улучшения качества программы, можно поставить или не ставить. Она не обязательна.
Нажимаю кнопку Продолжить. Перед нами главное окно сканера. Здесь можно нажать на кнопку Начать проверку. Но лучше сначала нажать вот сюда и выбрать объекты для проверки. Нажимаю.
Здесь, в верхней части окна мы видим места, которые принято считать наиболее уязвимыми. Есть смысл отметить их все, кликнув сюда. Если вы хотите исключить из проверки какой то из пунктов, то снимите галочку.
Ниже, перечислены диски и разделы Windows. Чтобы полностью просканировать их, то нужно просто оставить эти галочки отмеченными.
Если хотите выбрать папки для проверки самостоятельно, то нажмите сюда.
Диски и разделы обозначены здесь не совсем теми буквами, как в Windows. Но, по содержимому разделов, названию папок, можно легко разобраться, где какой диск. Для этого нажимаем плюсик.
Кроме того, вот здесь есть подсказка, что на этом разделе установлена Windows 10 Pro. Можно сделать вывод, что это диск С. Здесь можно поставить крыжик напротив самого раздела, тем самым, отметив всё, что есть внутри этого раздела. Всё это будет просканировано.
Если хотите исключить какие то папки или файлы из сканирования, то снимите галочку напротив нужной папки или файла.
И наоборот. Если вы не хотите сканировать всю систему, т.к. это займет определённое время, а хотите просканировать только одну или несколько папок, то снимите галочку здесь, и пометьте только те папки, которые хотите просканировать. Я отмечу несколько папок, чтобы проверка не заняла слишком много времени. (крыжу soft users tools)
После того, как всё отметили, нажимаем ОК. И запускаем проверку. Теперь нужно дождаться окончания проверки.
Пока идёт проверка, покажу, что этой кнопкой можно быстро поменять язык приложения. А вторая кнопка Настроек. Здесь пункты не активны, так как идет проверка. Далее посмотрим, что здесь можно подкрутить.
Итак, проверка закончена.
Утилита от DrWEB загружается в полноценной операционной системе на базе Linux. Здесь, помимо самого сканера, доступны другие приложения. Например браузер, если нужно что то найти в интернете.
Как настроить SmartScreen
При запуске этого файла, в начале видео, у меня сработал фильтр SmartScreen. Многих заинтересует, действительно ли файл содержит вирусы? Давайте проверим.
На сайте Virustotal такой большой файл по умолчанию из папки мы проверить не сможем. Но мы можем, как минимум, проверить его встроенным антивирусом.
У меня на этом компе работает только Windows Defender. И я могу проверить файл им. Так же можно проверить уже готовую флешку. Она у меня подключена.
Нажимаю правую клавишу на проверяемом объекте, и выбираю этот пункт.
То же самое, с флешкой.
Как видно, защитник Виндовс ничего не нашёл. Так что, на мой взгляд, панику из за срабатывания SmartScreen устраивать не стоит.
Но, в любом случае, использовать сканер DrWeb или нет, решаете вы сами.
Adaware Live CD
Русского языка нет, но интерфейс прост и понятен.
Adaware предлагает бесплатный загружаемый антивирусный сканер, который очень прост в использовании. Можно обновить его перед началом сканирования. Имеет хороший пользовательский интерфейс, как и программа для настольных компьютеров.
Есть несколько типов сканирования, поэтому, будь то быстрая проверка на наличие вируса в загрузочном секторе или поиск вредоносных программ в определенных папках или на всем компьютере, вы можете сделать все это с помощью этой программы.
Несмотря на название Rescue USB на странице загрузки, этот загрузочный антивирусный инструмент от Adaware может быть помещен на диск или флэш-накопитель.
Скачайте ISO-файл amd64 для 64-битных компьютеров; другая ссылка предназначена для 32-битных машин.
Программы для защиты флешки от вирусов
Как уже было сказано, все бесплатные программы, помогающие защитить флешку от вирусов действуют примерно одинаково, внося изменения и записывая собственные файлы autorun.inf, устанавливая права на доступ к этим файлам и предотвращая запись вредоносного кода на них (в том числе, когда вы работаете с Windows, используя аккаунт администратора). Отмечу наиболее популярные из них.
Bitdefender USB Immunizer
Бесплатная программа от одного из ведущих производителей антивирусов не требует установки и очень проста в использовании. Просто запустите ее, и в открывшемся окне вы увидите все подключенные USB накопители. Кликните по флешке, чтобы защитить ее.
Скачать программу для защиты флешки BitDefender USB Immunizer можно на официальном сайте https://labs.bitdefender.com/2011/03/bitdefender-usb-immunizer/
Panda USB Vaccine
Еще один продукт от разработчика антивирусного программного обеспечения. В отличие от предыдущей программы, Panda USB Vaccine требует установки на компьютер и имеет расширенный набор функций, например, с использованием командной строки и параметров запуска можно настроить защиту флешки.
Кроме этого, есть функция защиты не только самой флешки, но и компьютера — программа вносит необходимые изменения в настройки Windows с тем, чтобы отключить все функции автозапуска для USB устройств и компакт-дисков.
Для того, чтобы установить защиту, в главном окне программы выберите USB устройство и нажмите кнопку «Vaccinate USB», для отключения функций автозапуска в операционной системе воспользуйтесь кнопкой «Vaccinate Computer».
Скачать программу можно со страницы https://research.pandasecurity.com/Panda-USB-and-AutoRun-Vaccine/
Ninja Pendisk
Программа Ninja Pendisk не требует установки на компьютер (однако, может быть, что вы захотите самостоятельно добавить ее в автозагрузку) и работает следующим образом:
- Определяет, что к компьютеру подключили USB накопитель
- Выполняет проверку на вирусы и, если находит их, удаляет
- Проверяет наличие защиты от вирусов
- При необходимости вносит изменения, записывая собственный Autorun.inf
При этом, несмотря на простоту использования, Ninja PenDisk не спрашивает вас, хотите ли вы защитить тот или иной накопитель, то есть, если программа запущена, она автоматически защищает все подключаемые флешки (а это не всегда хорошо).
Официальный сайт программы: https://www.ninjapendisk.com/