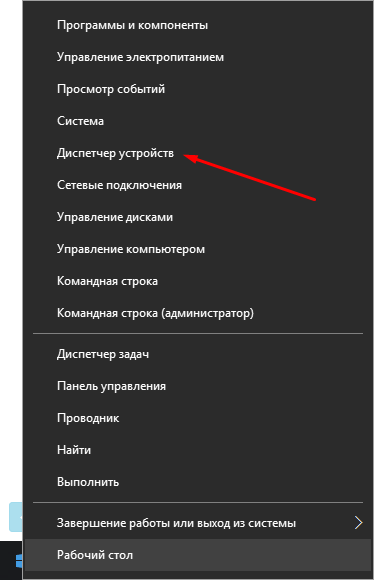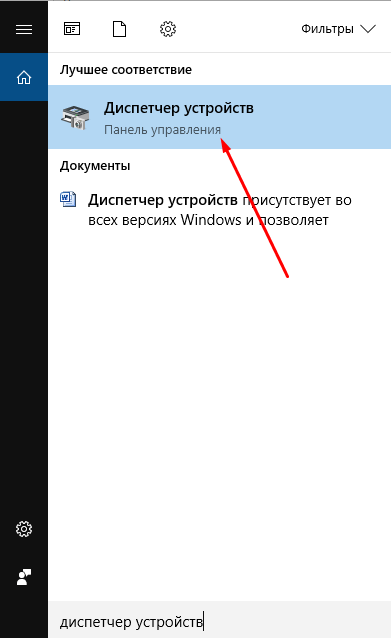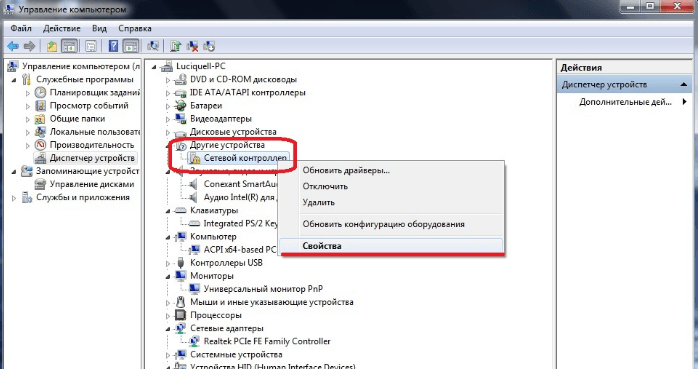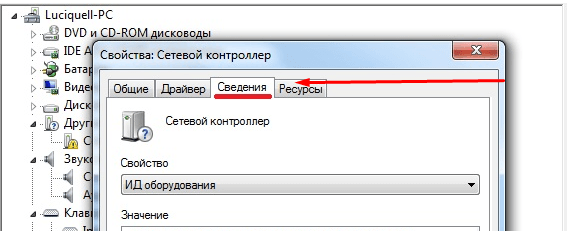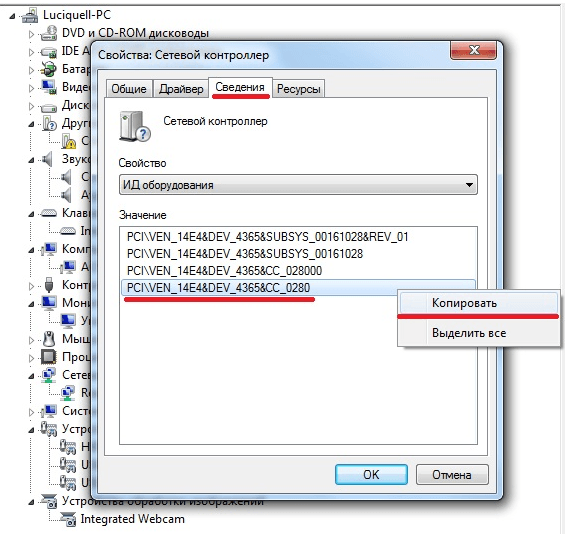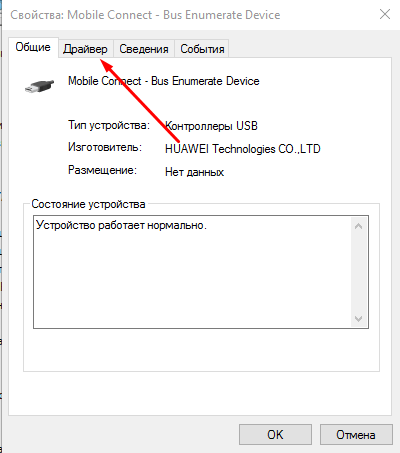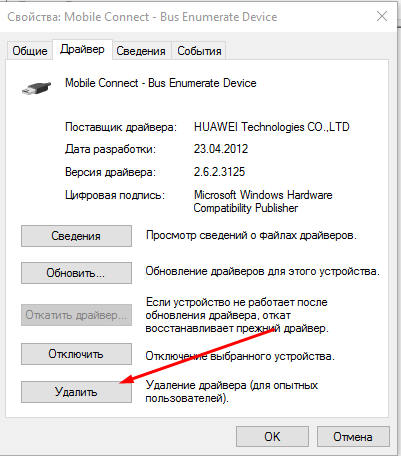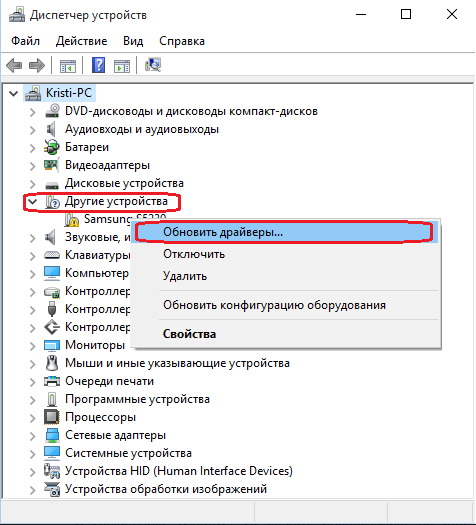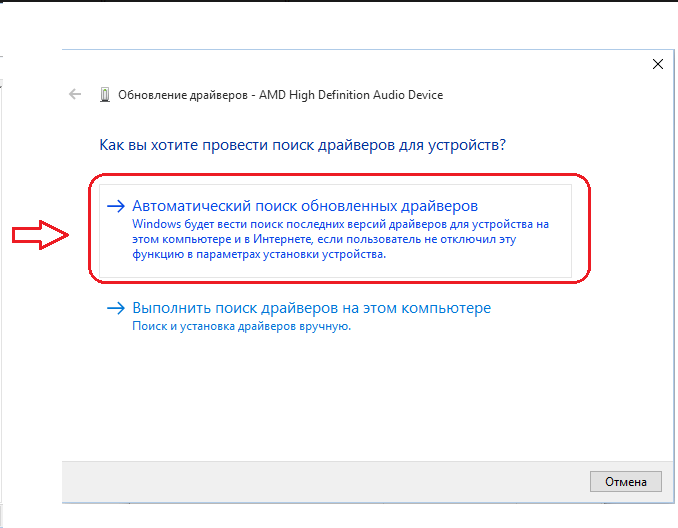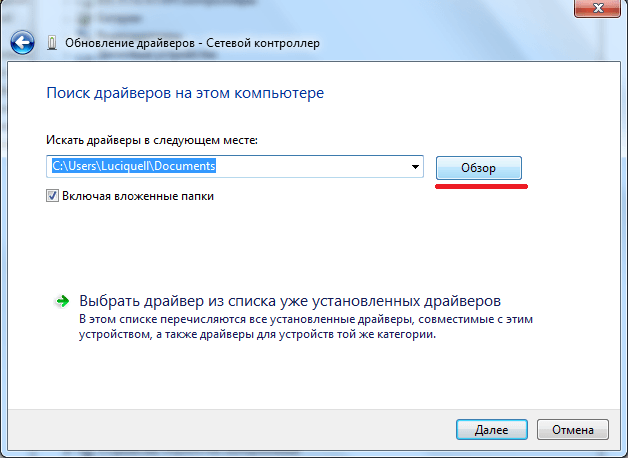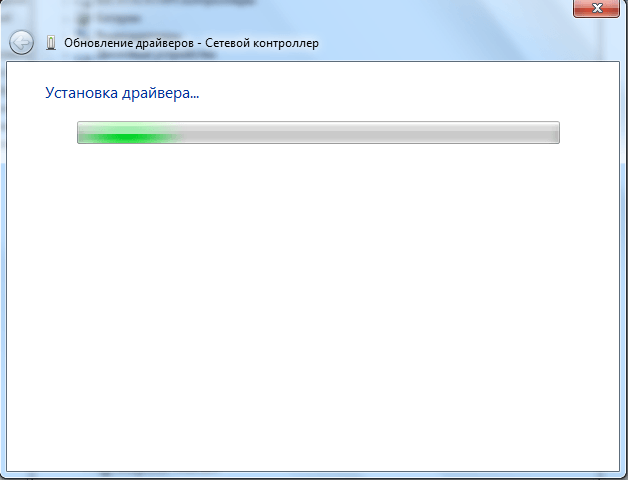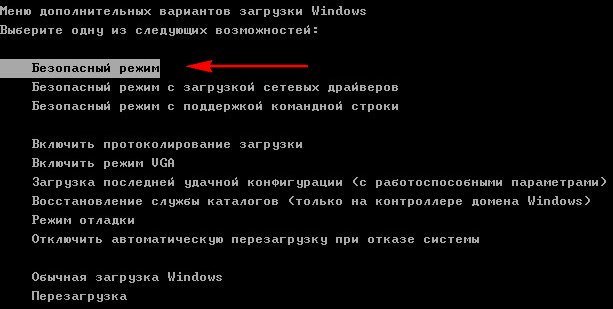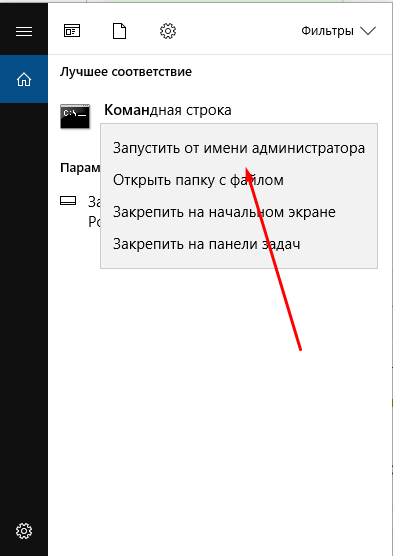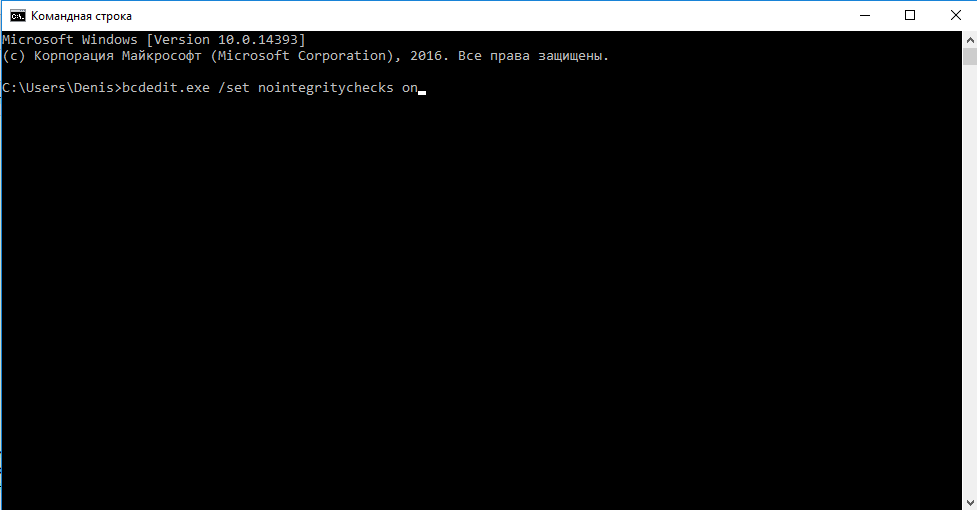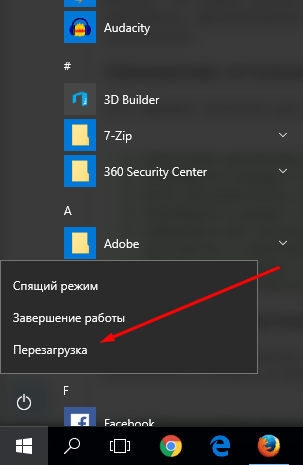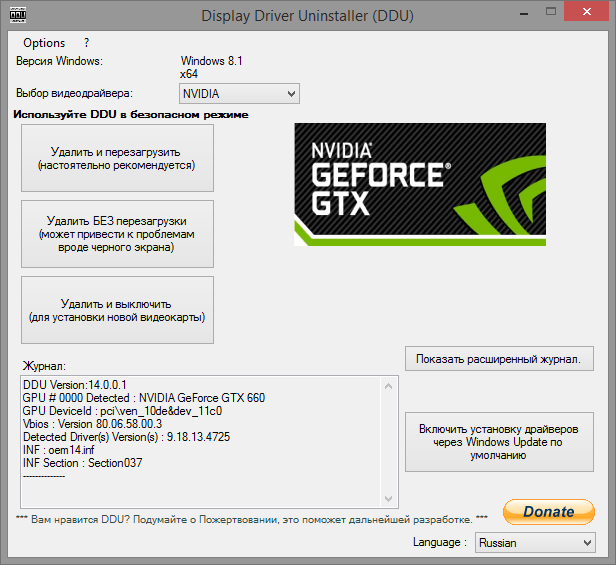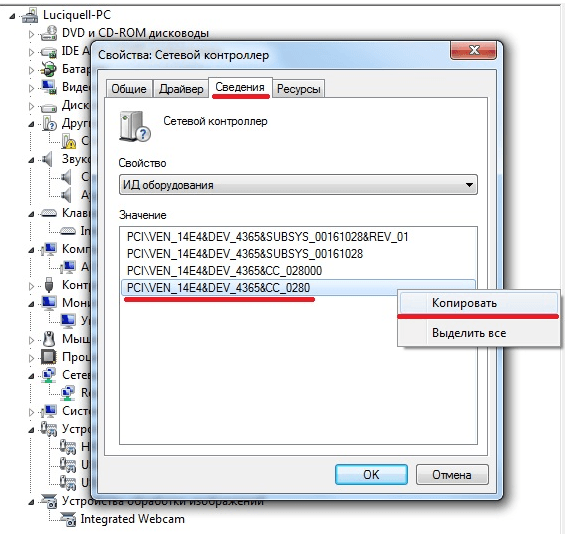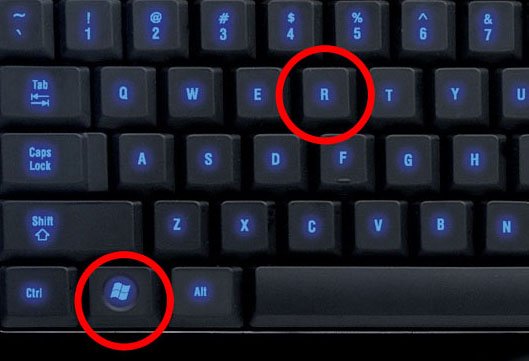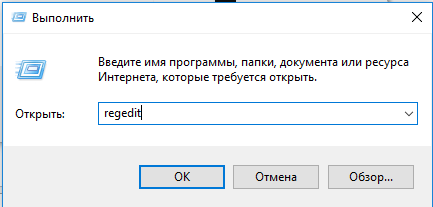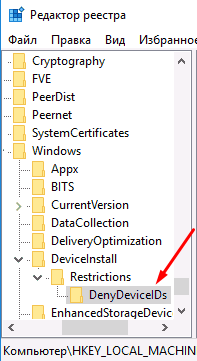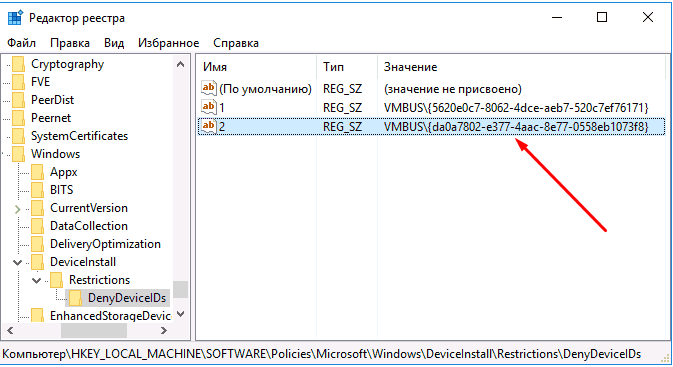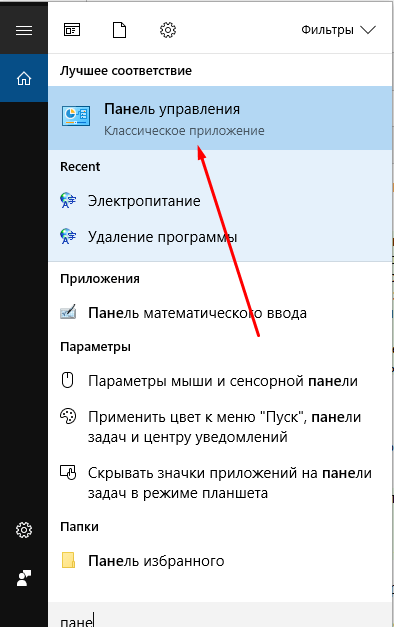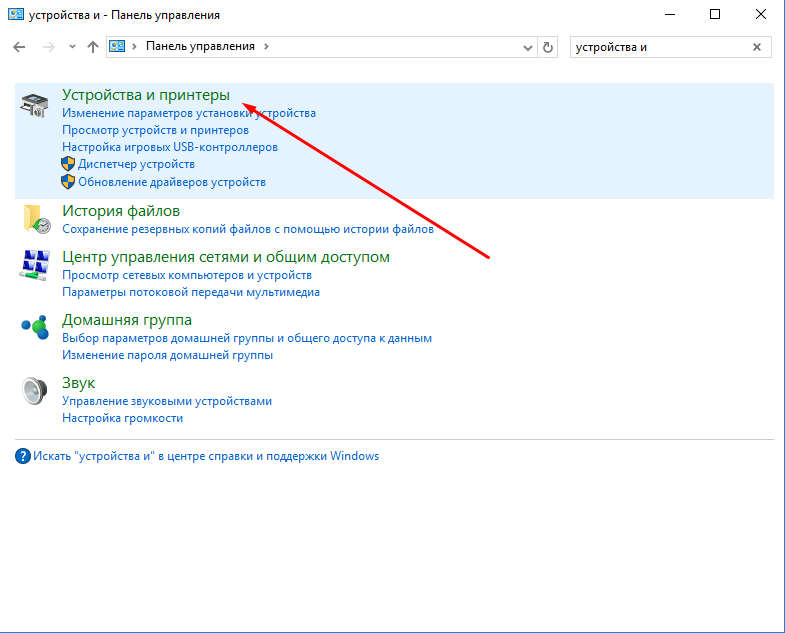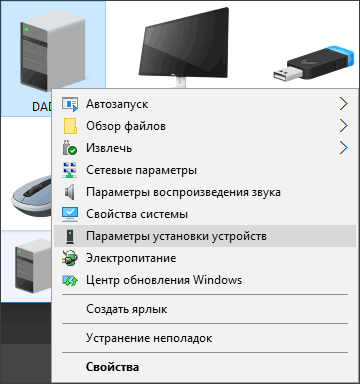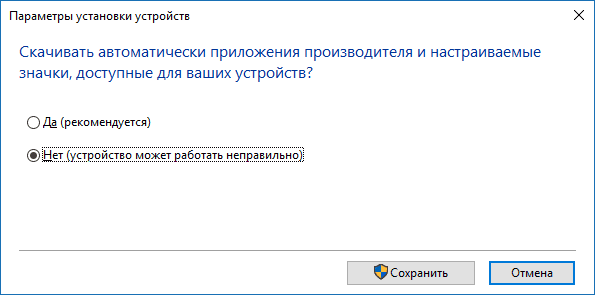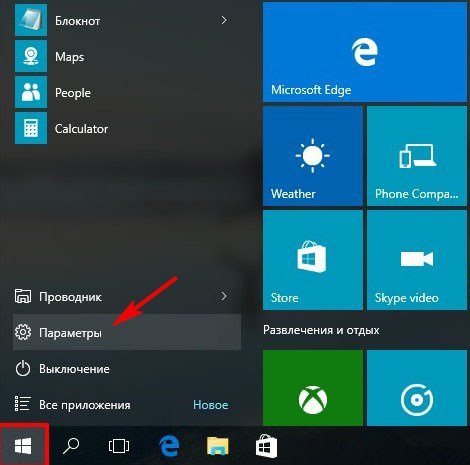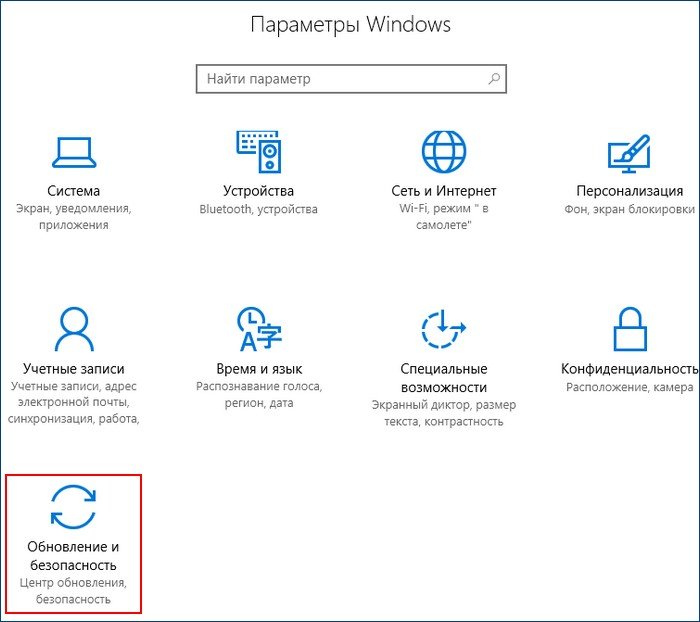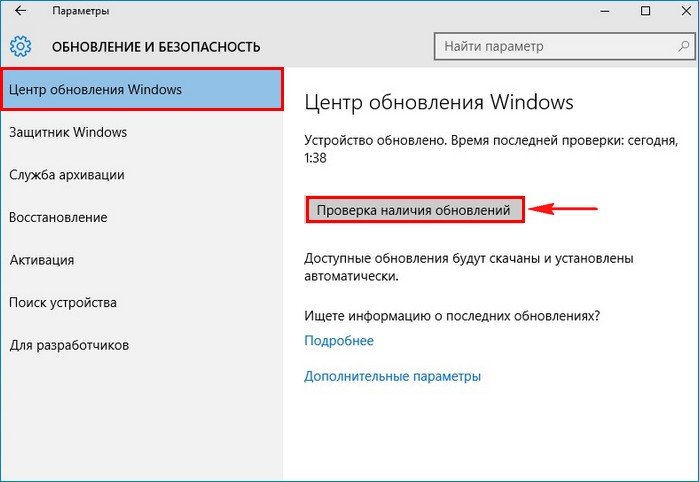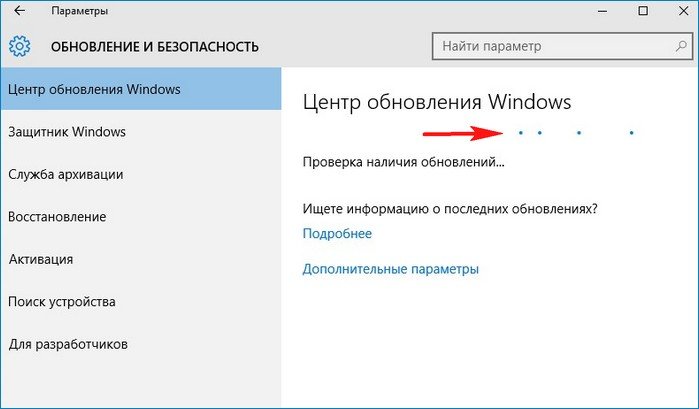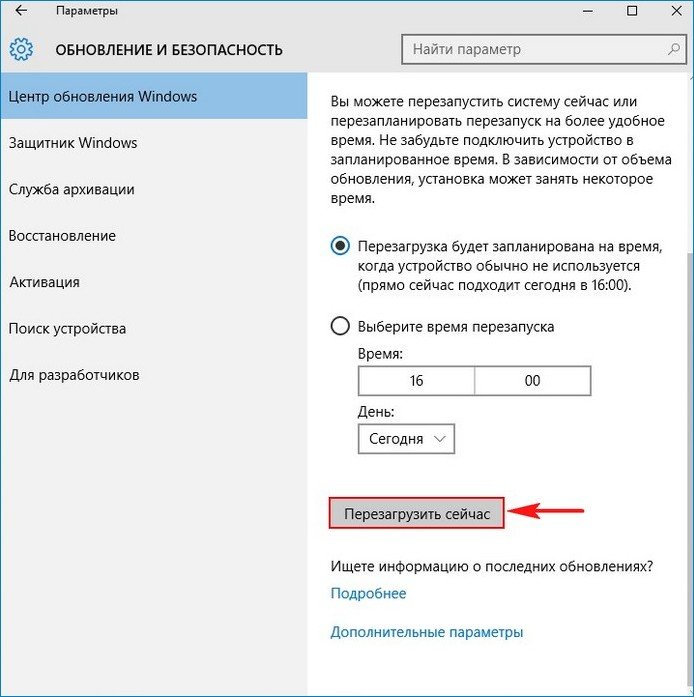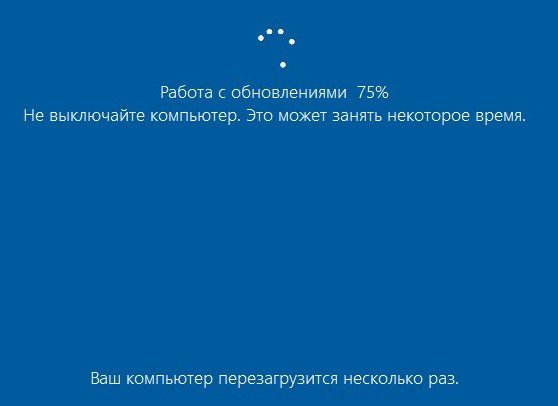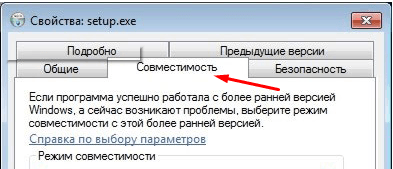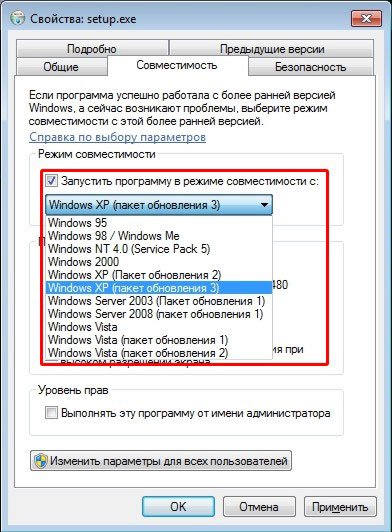Вы не можете обновлять драйверы в безопасном режиме, это режим диагностики Windows, предназначенный только для устранения проблем. Вы можете загрузить драйверы, но вам нужно будет перезагрузиться в нормальном режиме и установить их там.
Стоит ли обновлять драйверы в безопасном режиме?
Обновите драйверы оборудования: если драйверы оборудования вызывают нестабильность системы, вы можете загрузить и установить обновленные драйверы с веб-сайта производителя и установить их в безопасном режиме. … Однако он может быть стабильным в безопасном режиме, потому что ваш компьютер не выполняет с ним требуемых операций.)
Обновите драйверы в Windows 10
- В поле поиска на панели задач введите диспетчер устройств, затем выберите Диспетчер устройств.
- Выберите категорию, чтобы увидеть названия устройств, затем щелкните правой кнопкой мыши (или нажмите и удерживайте) то, которое вы хотите обновить.
- Выберите Поиск автоматически для обновления программного обеспечения драйвера.
- Выберите Обновить драйвер.
Как включить драйверы в безопасном режиме?
Как включить звуковой драйвер в безопасном режиме
- Включите компьютер и несколько раз нажмите кнопку «F8», чтобы открыть экран загрузки Windows.
- Нажмите клавишу со стрелкой «Вниз» на клавиатуре, чтобы выбрать «Загрузить Windows в безопасном режиме». Нажмите клавишу «Enter».
- Щелкните «Пуск», а затем щелкните ссылку «Панель управления».
Могу ли я удалить и переустановить драйверы в безопасном режиме?
Разверните список «Display Adapters» и выберите графическую карту ATI. Щелкните меню «Действие» в верхней части окна, а затем автор: «Удалить. » Разрешите вашей операционной системе удалить драйверы устройств вашей карты и перезагрузите компьютер, чтобы завершить процесс.
Как загрузить безопасный режим в Windows 10?
Как запустить Windows 10 в безопасном режиме?
- Нажмите кнопку Windows → Питание.
- Удерживая нажатой клавишу Shift, нажмите «Перезагрузить».
- Щелкните параметр «Устранение неполадок», а затем «Дополнительные параметры».
- Перейдите в «Дополнительные параметры» и нажмите «Параметры запуска».
- В разделе «Параметры запуска» нажмите «Перезагрузить».
- Отображаются различные варианты загрузки.
Как мне загрузиться в безопасном режиме с Windows 10?
Как загрузиться в безопасном режиме в Windows 10
- Удерживая нажатой кнопку Shift, нажмите «Перезагрузить». …
- Выберите «Устранение неполадок» на экране «Выберите вариант». …
- Выберите «Параметры запуска», а затем нажмите «Перезагрузить», чтобы перейти к окончательному меню выбора безопасного режима. …
- Включите безопасный режим с доступом в Интернет или без него.
Как обновить все драйверы в Windows 10?
Чтобы быстро обновить драйверы устройств с помощью Центра обновления Windows, выполните следующие действия:
- Открыть настройки.
- Щелкните Обновление и безопасность.
- Нажмите на Центр обновления Windows.
- Нажмите кнопку Проверить наличие обновлений (если применимо).
- Щелкните опцию Просмотр необязательных обновлений. …
- Щелкните вкладку Обновления драйверов.
- Выберите драйвер, который хотите обновить.
Обновляются ли драйверы автоматически?
Компьютерные драйверы могут устанавливаться автоматически при подключении нового устройства., например, принтер или мышь, или требуют ручной установки для правильной работы. У некоторых пользователей установка драйверов может происходить так быстро, что вы даже не обращаете на это внимания.
Выпускает ли Microsoft Windows 11?
Microsoft собирается выпустить Windows 11, последнюю версию своей самой продаваемой операционной системы, на Октябрь 5. Windows 11 включает несколько обновлений для повышения производительности в гибридной рабочей среде, новый магазин Microsoft и является «лучшей Windows для игр».
Как я могу восстановить свою Windows 10?
Вот как:
- Перейдите в меню дополнительных параметров запуска Windows 10. …
- После загрузки компьютера выберите Устранение неполадок.
- Затем вам нужно будет нажать Дополнительные параметры.
- Нажмите «Восстановление при запуске».
- Выполните шаг 1 из предыдущего метода, чтобы перейти в меню дополнительных параметров запуска Windows 10.
- Нажмите Восстановление системы.
Как обновить драйверы в безопасном режиме?
Вы не можете обновить драйверы в безопасном режиме это режим диагностики Windows, предназначенный только для устранения неполадок. Вы можете загрузить драйверы, но вам нужно будет перезагрузиться в нормальном режиме и установить их там.
Как удалить ненужные драйверы в Windows 10?
Удалите старые драйверы в Windows
- Чтобы удалить старые драйверы, нажмите Win + X и выберите «Диспетчер устройств» из списка параметров.
- Перейдите в «Просмотр» и выберите «Показать скрытые устройства», чтобы отобразить все скрытые и старые драйверы. …
- Выберите старый драйвер, который нужно удалить, щелкните правой кнопкой мыши и выберите параметр «Удалить».
Что произойдет, если вы удалите устройство в диспетчере устройств?
Если вы удаляете устройство и не удаляете его из системы, при следующем перезапуске он повторно просканирует вашу систему и загрузит любые драйверы для устройств, которые он найдет. Вы можете отключить устройство (в диспетчере устройств). Затем повторно включите позже, когда захотите.
На чтение 6 мин Просмотров 2.5к. Опубликовано 07.05.2019
С недавних пор Microsoft прекратила поддержку старых версий ОС и сделала переход на Windows 10 рекомендованным для пользователей, ведь теперь компания выполняет поддержку только этой версии. Пользователям это принесло многочисленные проблемы. Например, многие не знают, как обновить драйвера на Windows 10. При попытках сделать это у людей часто возникают проблемы или вопросы. Связано это с тем, что процедура выполняется не всегда некорректно. О том, как выполнить процесс обновления правильно и избежать ошибок, мы вам расскажем в данной статье.
Содержание
- Пошаговая инструкция
- Вызов Диспетчера устройств
- Если автоматическое обновление драйверов не помогает
- Устранение ошибок
- Как войти в безопасный режим?
- Как сделать откат установленных обновлений?
Пошаговая инструкция
Для того чтобы избежать ошибок, необходимо следовать инструкции, разработанной Microsoft:
- Открыть Диспетчер устройств.
- Выбрать категорию и необходимое устройство.
- Кликнуть по нему правой кнопкой мыши.
- Выбрать пункт «Обновить драйвер» («Update driver») всплывающего меню.
- Выбрать автоматический поиск подходящего драйвера.
После этого установка нового драйвера для устройства должна быть успешно выполнена.
Вызов Диспетчера устройств
Существует несколько вариантов сделать это:
Важно! Открыть Диспетчер возможно только в том случае, если вы обладаете правами администратора. В ином случае в доступе к программе будет отказано.
Если автоматическое обновление драйверов не помогает
Первое, к чему прибегают люди, когда задаются вопросом о том, как обновить драйвера на Windows 10, это использование автоматического обновления. В большинстве случаев его действительно достаточно, но бывают ситуации, когда такой способ апдейта не приносит ничего, кроме ошибок. Тогда рекомендуется выполнить обновление драйвера устройства вручную. Сделать этом можно следующим образом:
- Определите, какое устройство требуется обновить.
- Посетите сайт организации-разработчика устройства.
- Просмотрите сведения о вышедших обновлениях, скачайте для себя подходящую версию.
- Ознакомьтесь с инструкцией установки обновления (чаще всего, нет ничего отдельного, достаточно просто воспользоваться пакетом установки и выполнить шаги мастера).
- Выполните установку обновления.
- Перезагрузите компьютер.
После этого новая прошивка должна успешно установиться. Для того чтобы избежать неприятных моментов, обязательно удостоверьтесь, что:
- вы скачиваете лицензионную версию продукта;
- если вы используете не лицензионную версию, тщательно проверьте её антивирусными устройствами, в противном случае установка такого обновления негативным образом скажется на работе всей системы.
Устранение ошибок
Очень часто, когда человек получил ответ на вопрос о том, как обновить драйвера на Windows 10, он выполняет этот апдейт. Но вместо успешного результата после перезапуска компьютера он сталкивается с различными ошибками в работе системы. Для того чтобы устранить ошибку, нужно понимать, в связи с чем она возникла. Наиболее частые случаи:
- центр обновлений выводит всплывающее окно о том, что установить драйвер не удалось либо удалось, но установка прошла с ошибками — в таком случае потребуется выполнить повторную установку драйвера. Если это не помогает, то нужно выполнить процедуру вручную, отказавшись от автоматического обновления;
- система не загружается, возник синий экран смерти — вероятнее всего, установка нового элемента привела к конфликту с другим программных обеспечением, из-за чего инициализация запуска системы и терпит крах, чтобы избежать повреждения файлов. На синем экране смерти всегда отображается код ошибки, по которому можно понять, в чём проблема. Варианты того, как может выглядеть код: 0x0000003B или CRITICAL_PROCESS_DIED. Нужно воспользоваться поисковиком, вбить в него код ошибки, чтобы понять, почему она возникла. Далее потребуется принять меры для устранения этой ошибки;
- система не загружается, возникает экран чёрного или пустого типа. В таком случае необходимо проверить, что никакие провода не отошли и монитор работает нормально. Если в этой части ошибок не найдено, то некорректная работа связана с недавней установкой драйвера. Потребуется зайти в компьютер в безопасном режиме и выполнить откат сделанных обновлений.
Как войти в безопасный режим?
Этот режим системы является надёжным помощником в тех случаях, когда есть какие-то ошибки и запуск в стандартном режиме не представляется возможным. Безопасный режим при запуске задействует минимальное количество функций, что при определённых ошибках позволяет запустить систему и провести диагностику причин.
Для того чтобы перейти к этому режиму потребуется сделать следующее:
- Нужно перезапустить компьютер при помощи удерживания Shift и нажатия по значку выключения.
- Далее потребуется выполнить переход: Диагностика > Дополнительные параметры > Параметры загрузки > Перезапуск.
- Нажать на клавишу F4 для загрузки требуемого режима без интернета. Нажать на клавишу F5 для загрузки требуемого режима с интернетом. При наличии ошибок не рекомендуется использовать режим с интернетом.
Если нет возможности увидеть пункт «Диагностика» (например, имеется ошибка чёрного или пустого экрана), то последовательность действий для запуска режима будет такой:
- Выключите компьютер. Для этого нужно подержать кнопку питания нажатой в ходе 10 секунд.
- Включить компьютер.
- Как только есть малейший признак того, что устройство включилось, нужно снова удерживать кнопку питания в ходе 10 секунд.
- Снова включите компьютер и повторите процедуру трижды. Благодаря этому будет активирована среда восстановления, после чего появится доступ к выбору Диагностики.
Как сделать откат установленных обновлений?
Существует несколько способов сделать это:
- если ошибки в системе незначительны, то необходимо вызвать панель управления, перейти в раздел обновлений и безопасности, выбрать пункт «Восстановление» и задать его параметры. Следуя шагам мастера восстановления, нужно будет выбрать дату до установки обновлений, которые негативно сказались на работе системы;
- если ошибки значительные и не дают войти в систему, то восстановление выполняется через БИОС. Для запуска при загрузке системы надо нажать на Delete, F8, F10 или F12. Далее потребуется вставить диск с ОС и в БИОСе выбрать пункт «First Boot Device«, в котором указать дисковой привод с ОС. Следовать советам мастера восстановления системы.
Это ключевая информация о том, как обновить драйвера на Windows 10. Следуя рекомендациям, указанным выше, вы непременно справитесь с задачей без каких-либо трудностей. При возникновении нестандартных ошибок при попытке апдейта лицензионные пользователи также всегда могут обратиться в службу технической поддержки Microsoft.
Драйверы необходимы для всех устройств и компонентов, подключённых к компьютеру, так как обеспечивают стабильную и корректную работу компьютера. Со временем разработчики выпускают новые версии драйверов с исправлением ранее допущенных ошибок, поэтому рекомендуется периодически проверять наличие обновлений для уже установленных драйверов.
Работа с драйверами в Windows 10
Установить или обновить драйверы Windows 10 можно как с помощью сторонних программ, так и стандартными методами, уже вшитыми в систему. Для второго варианта не требуется особых усилий и знаний. Все действия с драйверами будут производиться в диспетчере устройств, к которому можно перейти, кликнув правой клавишей мыши по меню «Пуск» и выбрав приложение «Диспетчер устройств».
В меню «Пуск» выбираем пункт «Диспетчер устройств»
Также к нему можно перейти из поисковой строки Windows, открыв приложение, предложенное в результате поиска.
Открываем найденную в меню «Поиск» программу «Диспетчер устройств»
Подготовка к установке и обновлению
Существует два способа установки и обновления: вручную и автоматический. Если вы выберете второй вариант, то компьютер сам найдёт все необходимые драйверы и установит их, но ему понадобится стабильный доступ в интернет. Также этот вариант не всегда работает, так как компьютер часто не справляется с поиском драйверов, но попробовать стоит.
Установка вручную требует самостоятельно найти, скачать и установить драйверы. Искать их рекомендуется на сайтах производителей устройств, ориентируясь по названию, уникальному номеру и версии драйверов. Просмотреть уникальный номер можно через диспетчер:
- Перейдя к диспетчеру устройств, найдите устройство или компонент, для которого вам нужны драйверы, и разверните его свойства.
Открываем свойства устройства, щёлкнув правой кнопкой мыши по нужному устройству
- В открывшемся окне перейдите на вкладку «Сведения».
Переходим к вкладке «Сведения» в открывшемся окне
- В блоке «Свойства» установите параметр «ИД оборудования» и скопируйте найденные цифры, которые являются уникальным номером устройства. Используя их, вы можете определить, что это за устройство, перейдя на сайты разработчиков в интернете, и там же скачать нужные драйверы, ориентируясь на ID.
Копируем «ИД оборудования», после чего ищем его в интернете
Установка и обновление драйвера
Установка новых драйверов производится поверх старых, поэтому обновление и установка драйверов — одно и то же. Если вы обновляете или устанавливаете драйверы из-за того, что устройство перестало работать, то сначала стоит удалить старую версию драйвера, чтобы ошибка с него не передалась на новый:
- Раскройте «Свойства» оборудования и выберите страницу «Драйвер».
Переходим в вкладку «Драйвер»
- Нажмите кнопку «Удалить» и подождите, пока компьютер закончит процесс очистки.
Кликаем по кнопке «Удалить»
- Вернувшись к главному списку диспетчера, откройте контекстное меню для устройства и выберите пункт «Обновить драйверы».
Выбираем функцию «Обновить драйвер»
- Выберите один из способов обновления. Начинать лучше с автоматического, и только если он не сработает, перейти к обновлению вручную. В случае автоматической проверки от вас потребуется только подтверждение установки найденных драйверов.
Выбираем ручной или автоматический способ обновления
- При использовании установки вручную укажите путь до драйверов, скачанных вами заранее в одну из папок жёсткого диска.
Указываем путь до драйвера
- После успешного поиска драйверов дождитесь окончания процедуры и перезапустите компьютер, чтобы внесённые изменения вступили в силу.
Дожидаемся, пока драйвер будет установлен
Видео: установка и обновление драйверов
Отключение проверки подписей
Каждый драйвер имеет свой сертификат, который подтверждает его подлинность. Если система заподозрит, что у устанавливаемого драйвера нет подписи, то она запретит работу с ним. Чаще всего подписей нет у неофициальных драйверов, то есть скачанных не с официального сайта разработчика устройства. Но бывают случаи, когда сертификат драйвера не обнаружен в списке лицензионных по другой причине. Учтите, что установка неофициальных драйверов может привести к некорректной работе устройства.
Чтобы обойти запрет на установку неподписанных драйверов, выполните следующие действия:
- Перезагрузите компьютер, и как только появятся первые признаки загрузки, нажмите несколько раз клавишу F8 на клавиатуре, чтобы перейти к специальному меню выбора режима. В появившемся списке с помощью стрелочек и клавиши Enter активируйте безопасный режим работы.
Выбираем безопасный режим включения в «Меню допонительных вариантов загрузки Windows»
- Подождите, пока система загрузится в безопасном режиме, и откройте командную строку, используя права администратора.
Запускаем командную строку от имени администратора
- Используйте команду bcdedit.exe /set nointegritychecks X, где X — on, чтобы деактивировать проверку, и off, чтобы активировать проверку снова, если такая потребность когда-нибудь появится.
Выполняем команду bcdedit.exe /set nointegritychecks on
- Перезапустите компьютер, чтобы он включился в обычном пережиме, и перейдите к установке неподписанных драйверов.
Перезагружаем компьютер после всех изменений
Видео: как отключить проверку подписи драйверов в Windows 10
Работа с драйверами через сторонние приложения
Существует множество приложений, позволяющих выполнить поиск и установку драйверов в автоматическом режиме. Например, можно использовать приложение Driver Booster, которое распространяется бесплатно, поддерживает русский язык и имеет понятный интерфейс. Открыв программу и подождав, пока она просканирует компьютер, вы получите список драйверов, которые можно обновить. Выберите те, которые вы хотели бы установить, и дождитесь, пока Driver Booster не закончит обновление.
Устанавливаем драйверы через Driver Booster
Некоторые компании, чаще всего крупные, выпускают собственные приложения, разработанные для установки фирменных драйверов. Такие приложения узконаправленны, что помогает им с большей вероятностью найти нужный драйвер и установить его. Например, Display Driver Uninstaller — официальное приложение для работы с видеокартами от компании NVidia и AMD, распространяется на их же сайте бесплатно.
Устанавливаем драйверы через Display Driver Uninstaller
Деактивация автоматического обновления
По умолчанию Windows самостоятельно ищет драйверы и их новые версии для встроенных и некоторых сторонних компонентов, но известно, что не всегда новая версия драйверов лучше старой: иногда обновления приносят больше вреда, чем пользы. Поэтому за обновлением драйверов необходимо следить вручную, а автоматическую проверку стоит деактивировать.
Отключение обновления для одного или нескольких устройств
- Если вы не хотите получать обновления только для одного или нескольких устройств, то придётся закрывать доступ для каждого из них отдельно. Запустив диспетчер устройств, разверните свойства желаемого компонента, в раскрывшемся окне откройте вкладку «Сведения» и скопируйте уникальный номер, выбрав строку «ИД оборудования».
Копируем ID устройства в окне свойств устройства
- Используйте комбинацию клавиш Win+R, чтобы запустить программу быстрого доступа «Выполнить».
Зажимаем комбинацию клавиш Win+R, чтобы вызвать команду «Выполнить»
- Используйте команду regedit для попадания в реестр.
Выполняем команду regedit, нажимаем ОК
- Пройдите в HKEY_LOCAL_MACHINE SOFTWARE Policies Microsoft Windows DeviceInstall Restrictions DenyDeviceIDs. Если на каком-то этапе вы поймёте, что какой-то раздел отсутствует, то создайте его вручную, чтобы, в конце концов, вы перешли по приведённому выше пути к папке DenyDeviceIDs.
Переходим по пути HKEY_LOCAL_MACHINE SOFTWARE Policies Microsoft Windows DeviceInstall Restrictions DenyDeviceIDs
- В последней папке DenyDeviceIDs создайте отдельный начальный параметр каждому устройству, драйверы для которого не должны устанавливаться автоматически. Называйте создаваемые элементы цифрами, начиная с единицы, а в их значениях указывайте скопированные ранее ИД оборудования.
- После окончания процесса закройте реестр. Обновления больше не будут устанавливаться на внесённые в чёрный список устройства.
Создаём строковые параметры со значениями в виде ID оборудования
Отключение обновления сразу для всех устройств
Если вы хотите, чтобы ни одно из устройств не получало новых версий драйверов без вашего ведома, то пройдите следующие шаги:
- Запустите панель управления через поисковую строку Windows.
Открываем «Панель управления» через поиск Windows
- Выберите раздел «Устройства и принтеры».
Открываем раздел «Устройства и принтеры» в «Панели управления»
- Отыщите в открывшемся списке свой компьютер и, кликнув по нему правой клавишей мыши, откройте страницу «Параметры установки устройств».
Открываем страницу «Параметры установки устройств»
- В развернувшемся окошке с настройками параметров выберите значение «Нет» и сохраните внесённые изменения. Теперь центр обновлений больше не будет искать драйверы для устройств.
На вопрос, нужно ли устанавливать обновления, выбираем «Нет»
Видео: отключение автоматических обновлений
Решение проблем с установкой драйверов
Если драйверы не ставятся на видеокарту или любое другое устройство, выдавая ошибку, то нужно сделать следующее:
- убедитесь, что устанавливаемые вами драйверы поддерживаются устройством. Возможно, оно уже устарело и не тянет драйверы, предоставленные разработчиком. Внимательно почитайте, для каких моделей и версий предназначены драйверы;
- извлеките и вставьте устройство заново. Желательно вернуть его в другой порт, если такая возможность есть;
- перезагрузите компьютер: возможно, это перезапустит сломанные процессы и разрешит конфликт;
- установите на Windows все доступные обновления, если версия системы не соответствует последней доступной — драйверы могут не работать из-за этого;
- смените метод установки драйверов (автоматический, ручной и через сторонние программы);
- удалите старый драйвер перед тем, как приступать к установке нового;
- если вы пытаетесь установить драйвер из формата .exe, то запустите его в режиме совместимости.
Если ни одно из представленных выше решений не помогло решить проблему, обратитесь в техническую поддержку компании-производителя устройства, подробно перечислив способы, которые не помогли устранить проблему.
Обновление системы
Одна из возможных причин проблем при установке драйверов — необновлённая система. Чтобы установить последние версии обновлений для Windows, пройдите следующие шаги:
- Раскройте параметры компьютера, используя системную поисковую строку или меню «Пуск».
Открываем параметры компьютера в меню «Пуск»
- Выберите раздел «Обновления и безопасность».
Открываем раздел «Обновления и безопасность»
- Находясь в подпункте «Центр обновлений», кликните по кнопке «Проверить наличие обновлений».
В «Центре обновления Windows» кликаем по кнопке «Проверить наличие обновлений»
- Дождитесь завершения процесса проверки. Обеспечьте стабильный интернет компьютеру на протяжении всей процедуры.
Дожидаемся, пока система найдёт и скачает обновления
- Начните перезагрузку компьютера.
Начинаем перезагружать компьютер, чтобы обновления установились
- Дождитесь, пока компьютер установит драйверы и наладит их. Готово, теперь можно приступать к работе.
Дожидаемся, пока обновления Windows будут установлены
Установка в режиме совместимости
- Если вы устанавливаете драйверы с файла в формате .exe, то разверните свойства файла и выберите страницу «Совместимость».
В «Свойствах» файла перейдите к вкладке «Совместимость»
- Активируйте функцию «Запускать программу в режиме совместимости» и попробуйте разные варианты из предложенных систем. Возможно, режим совместимости с одной из версий поможет вам установить драйверы.
Проверяем, совместимость с какой системой поможет установить драйверы
Что делать, если появляется ошибка 28
Ошибка с кодом 28 появляется, когда для некоторых устройств не установлены драйверы. Установите их, чтобы избавиться от ошибки. Также возможно, что уже установленные драйверы слетели или устарели. В этом случае обновите или переустановите их, предварительно удалив старую версию. Как всё это сделать, описано в предыдущих пунктах этой статьи.
Не забывайте устанавливать и обновлять драйверы, чтобы все устройства и компоненты компьютера работали стабильно. Работать с драйверами можно как стандартными средствами Windows, так и с помощью сторонних программ. Помните, что не всегда новые версии драйверов будут положительно сказываться на работе устройства, бывают случаи, хоть и очень редко, когда обновления вызывают отрицательный эффект.
- Распечатать
Оцените статью:
- 5
- 4
- 3
- 2
- 1
(7 голосов, среднее: 4.4 из 5)
Поделитесь с друзьями!
Содержание
- Безопасный режим с загрузкой сетевых драйверов
- Использование функции «Загрузить драйверы» в параметрах восстановления системы
- Вариант 1: Параметры восстановления системы
- Вариант 2: Восстановление образа
- Вопросы и ответы
Безопасный режим с загрузкой сетевых драйверов
Перед разбором основной темы необходимо уточнить, что вариант загрузки драйверов присутствует не только в режиме восстановления системы, но и при ее запуске в безопасном режиме, однако относится исключительно к сетевым драйверам. Сделано это для того, чтобы вы могли получить доступ к интернету и выполнить необходимые действия в то время, как все другие службы, драйверы и сторонние компоненты будут отключены. О входе в безопасный режим в разных версиях Windows читайте в отдельных статьях на нашем сайте по следующим ссылкам.
Подробнее: Входим в «Безопасный режим» в Windows 10 / Windows 7
Использование функции «Загрузить драйверы» в параметрах восстановления системы
На предыдущем скриншоте вы видите окно «Дополнительные варианты загрузки», появляющееся на экране после нажатия клавиши F8 при старте компьютера еще до начала загрузки операционной системы. Оттуда можно не только перейти в безопасный режим или отключить определенные действия, но и использовать отдельный модуль «Устранение неполадок компьютера», где осуществляется загрузка драйверов при восстановлении.
Если запустить средство восстановления через упомянутое окно не получается по причине проблем с работоспособностью всей ОС или рекавери раздела, придется создать загрузочную флешку с Windows и войти в установщик с нее. Там можно выбрать пункт «Восстановление системы», а не ее установку, что и обеспечит переход в то же самое меню.
Читайте также: Инструкция по созданию загрузочной флешки на Windows
Вариант 1: Параметры восстановления системы
Чаще всего юзеры сталкиваются с кнопкой «Загрузить драйверы» при автоматическом восстановлении системы или использовании для этого заранее заготовленного образа. В большинстве случаев при помощи данной функции устанавливаются драйвера для жесткого диска, если из-за этого ОС просто не запускается или не отображается при восстановлении. Соответственно, для начала нужно подготовить съемный носитель с драйвером, подключить его к ПК после запуска среды восстановления и выполнить следующие действия:
- Перейдите в средство восстановления так, как об этом было рассказано ранее, и укажите язык ввода. Далее вам придется ввести пароль от учетной записи, если он установлен, поэтому заранее выбирайте подходящую раскладку.
- В списке «User name» найдите свою учетную запись и введите пароль от нее. При его отсутствии оставьте поле «Password» пустым.
- Появится окно с опциями восстановления, где нужно выбрать «Восстановление системы» или «System Restore».
- Ознакомьтесь с информацией и переходите к следующему шагу.
- Вы увидите окно с выбором типа восстановления и списком установленных на ПК операционных систем. Здесь даже есть подсказка от разработчиков о том, что при отсутствии ОС в списке следует использовать кнопку «Загрузить драйверы» и установить драйверы для жестких дисков.

Уточним, что загрузка драйверов для жесткого диска предполагает их поиск для SATA-контроллера на официальном сайте производителя накопителя, ноутбука или материнской платы (для стационарных ПК). Однако редко установка драйверов решает все проблемы, поскольку появление подобных ошибок, когда ОС отсутствует в списке или не устанавливается, чаще свидетельствует о неполадках со сборкой или неисправностью жесткого диска.
Подробнее: Что делать, если Windows при установке требует драйвер
Вариант 2: Восстановление образа
Этот метод подразумевает восстановление системы с использованием заранее созданного образа при помощи резервного копирования и других функций. В этом случае тоже можно загрузить драйверы, если это понадобится, но выполняя немного другие действия:
- В том же меню «System Recovery Options» выберите «System Image Recovery» или «Восстановление образа системы».
- Используйте последний доступный образ, созданный автоматически, или выберите его из файлов на съемном или внутреннем хранилище.
- В меню списка с доступными образами нажмите кнопку «Advanced» или «Дополнительно».
- В новом окне щелкните по строке «Install a driver» или «Установить драйвер».
- Вставьте в компьютер флешку с драйвером, если он находится не на самом жестком диске, и нажмите «OK».
- Откроется окно «Открыть», в котором отыщите файл драйвера и дважды кликните по нему для добавления. На экране появится информация об инсталляции или о том, что установить данный файл невозможно.

Еще статьи по данной теме: