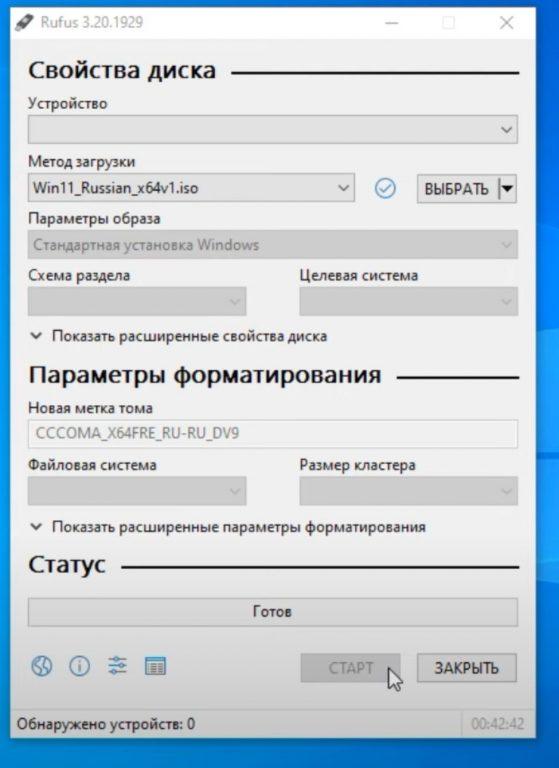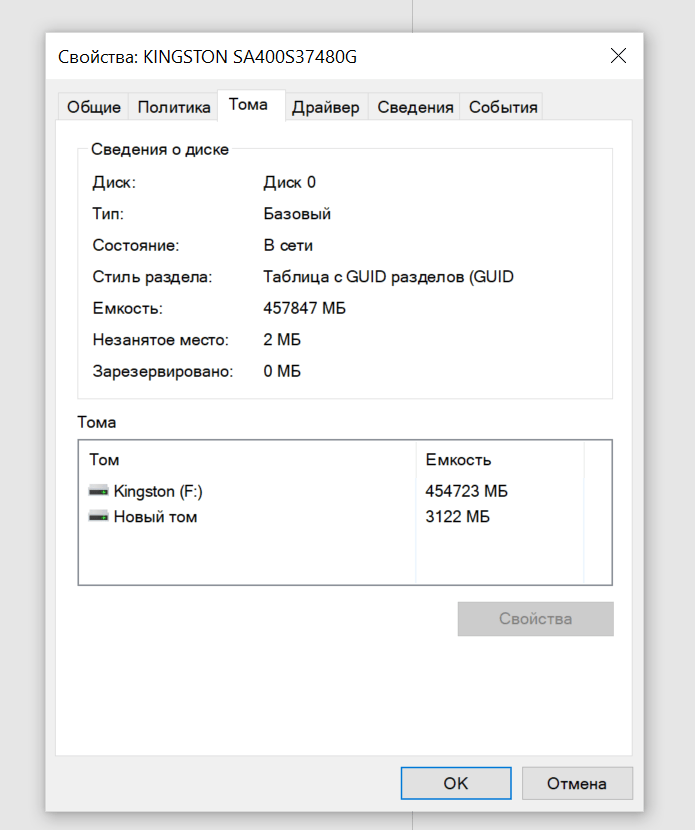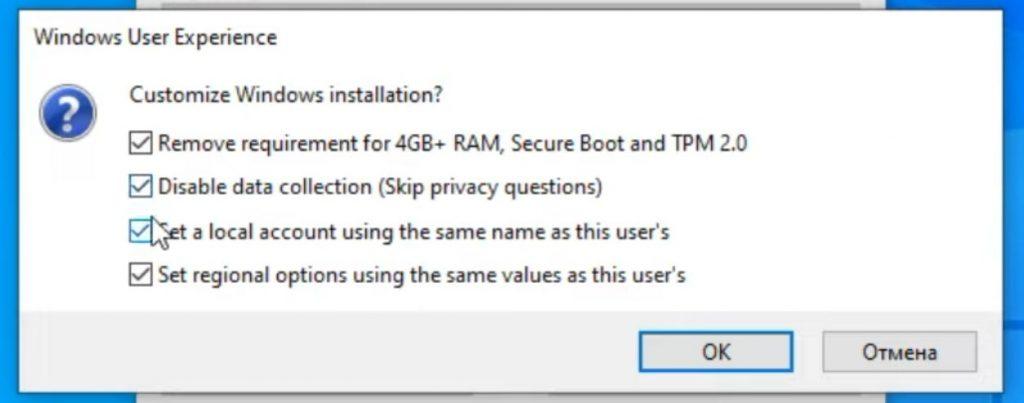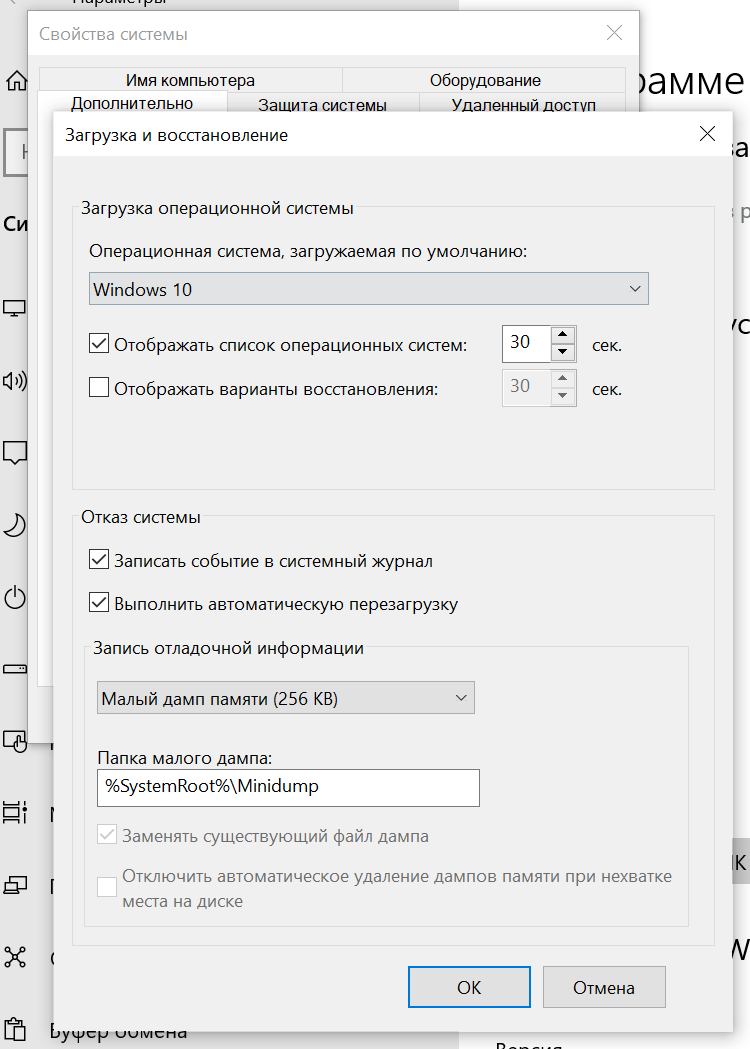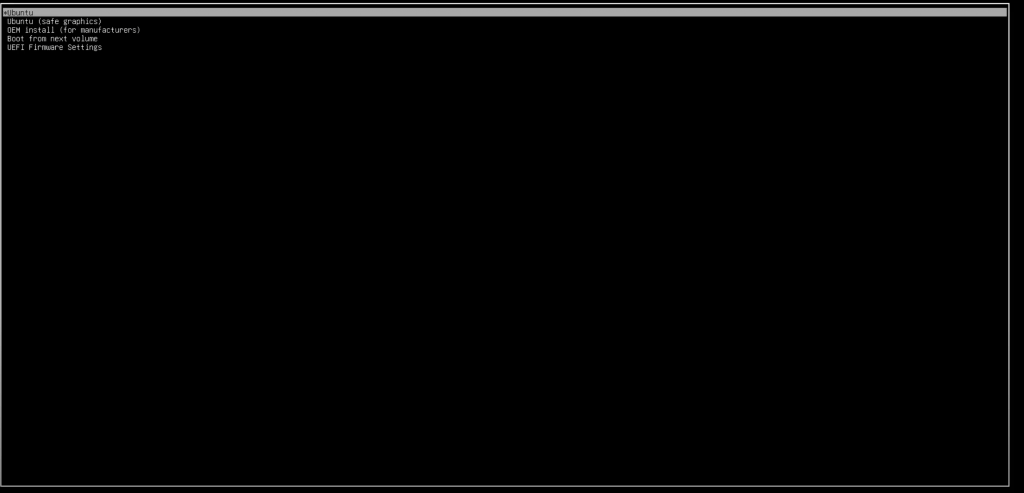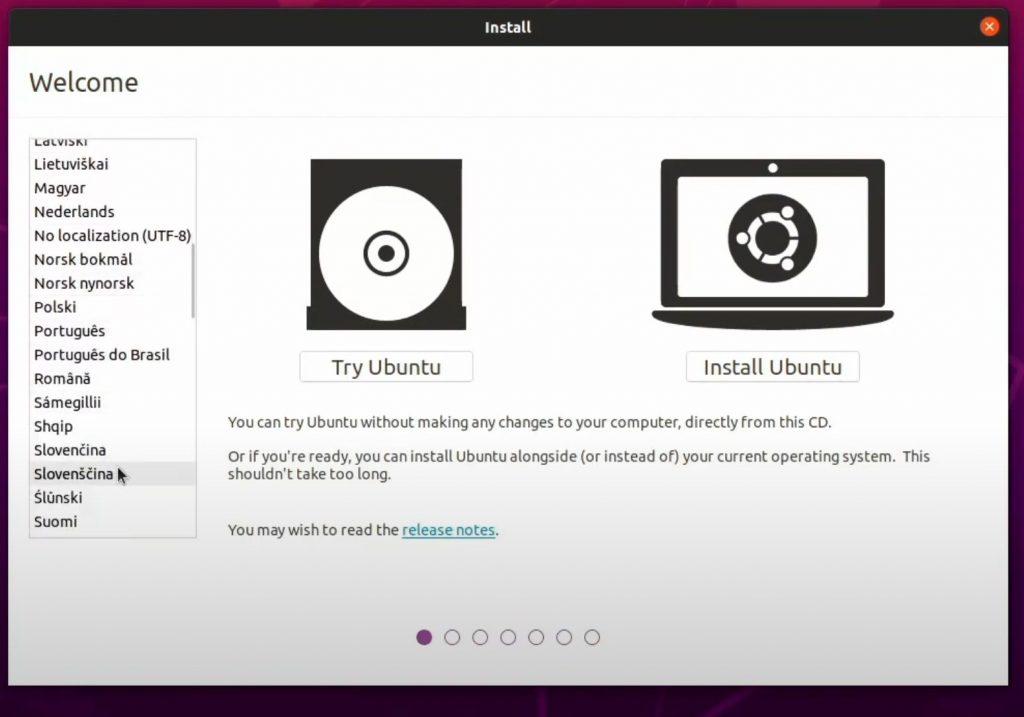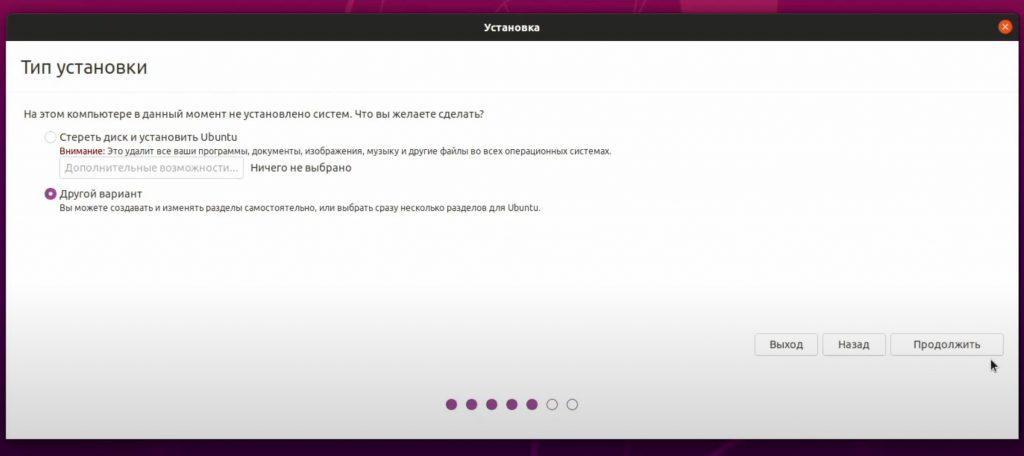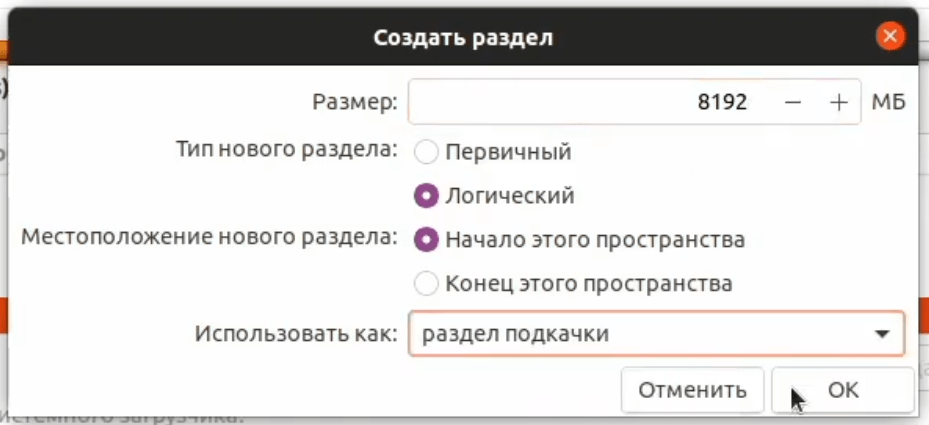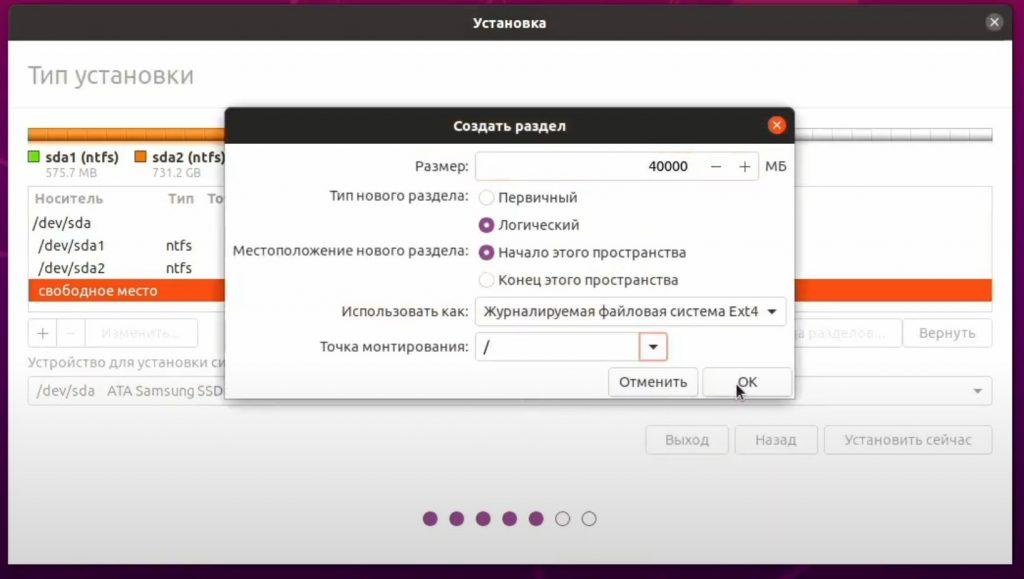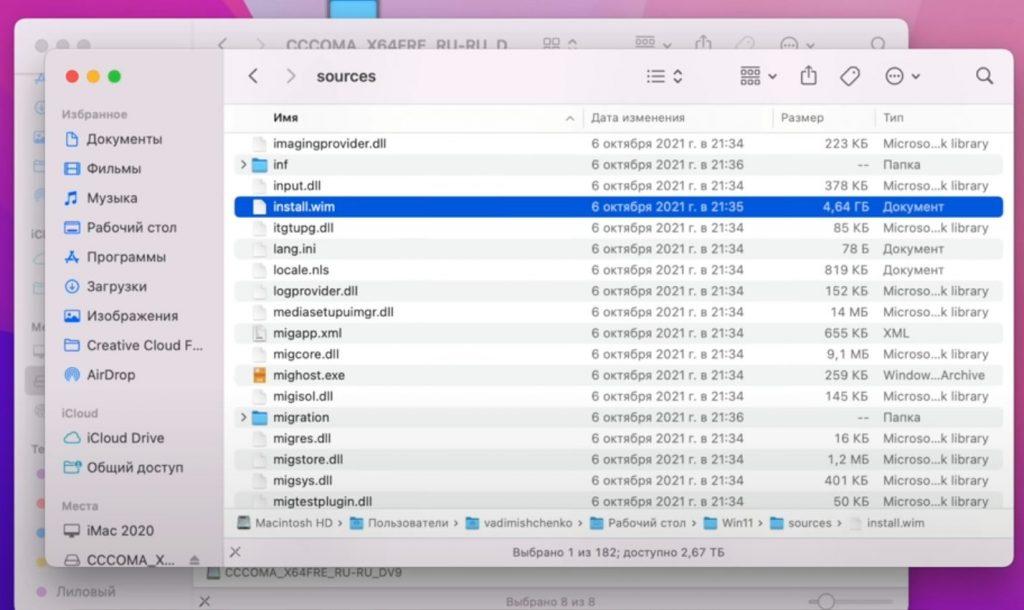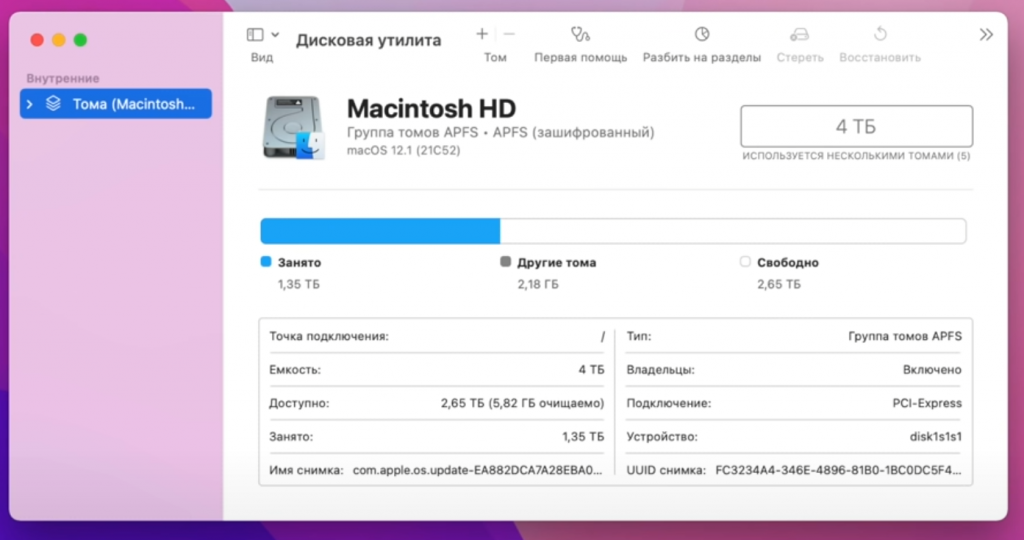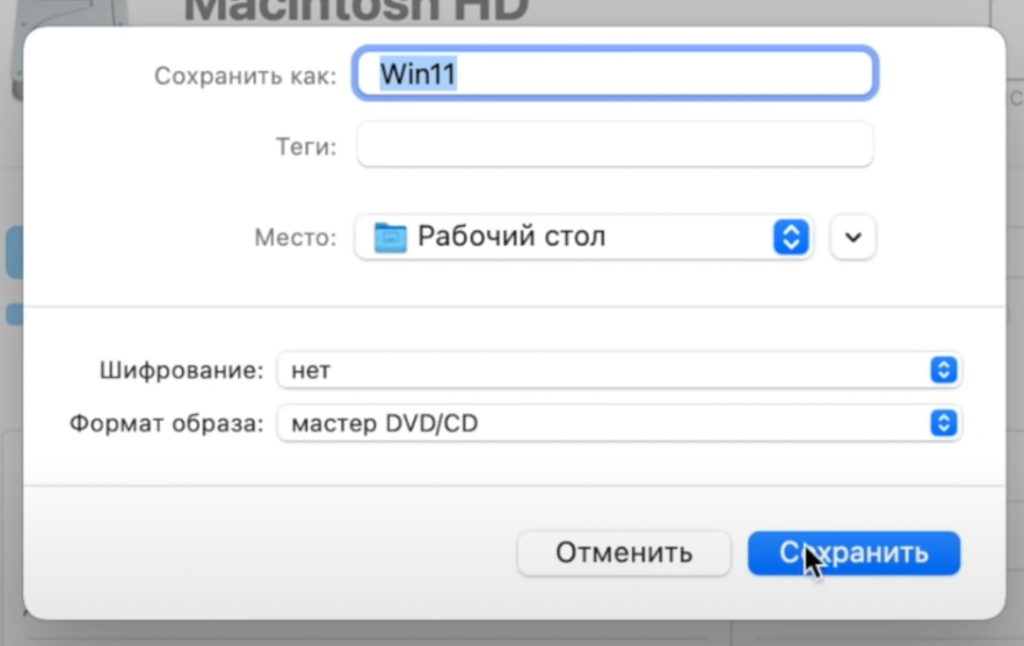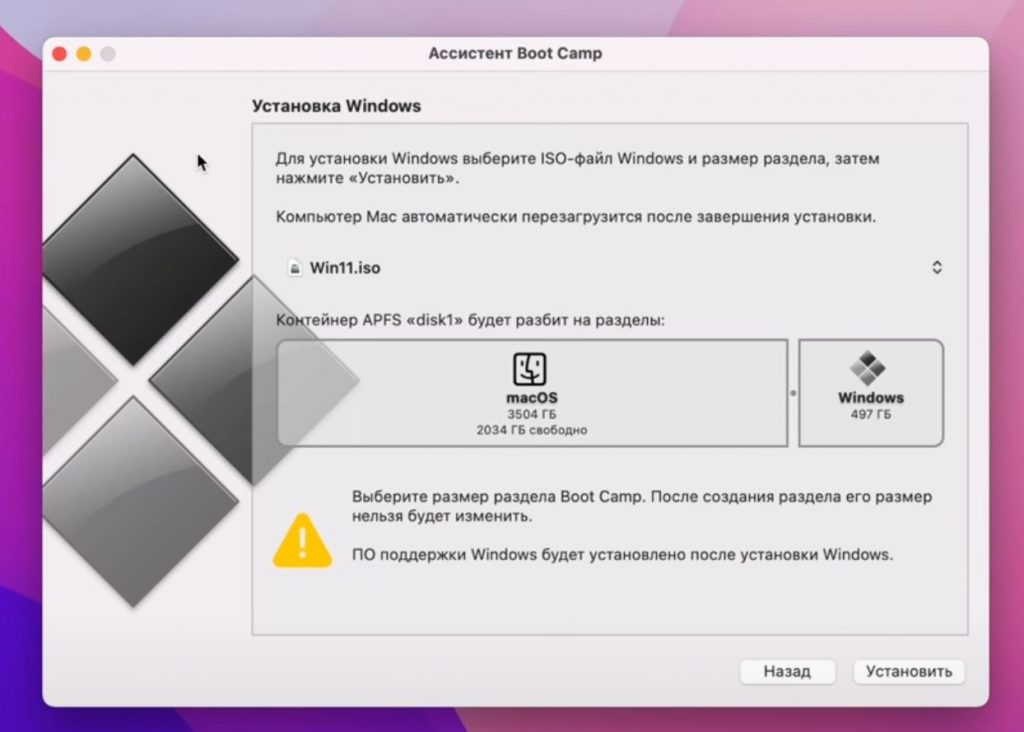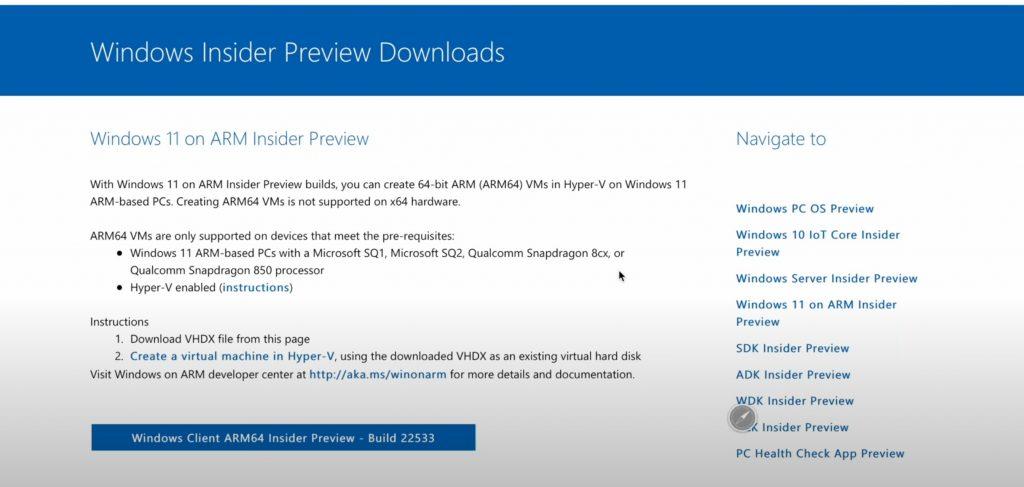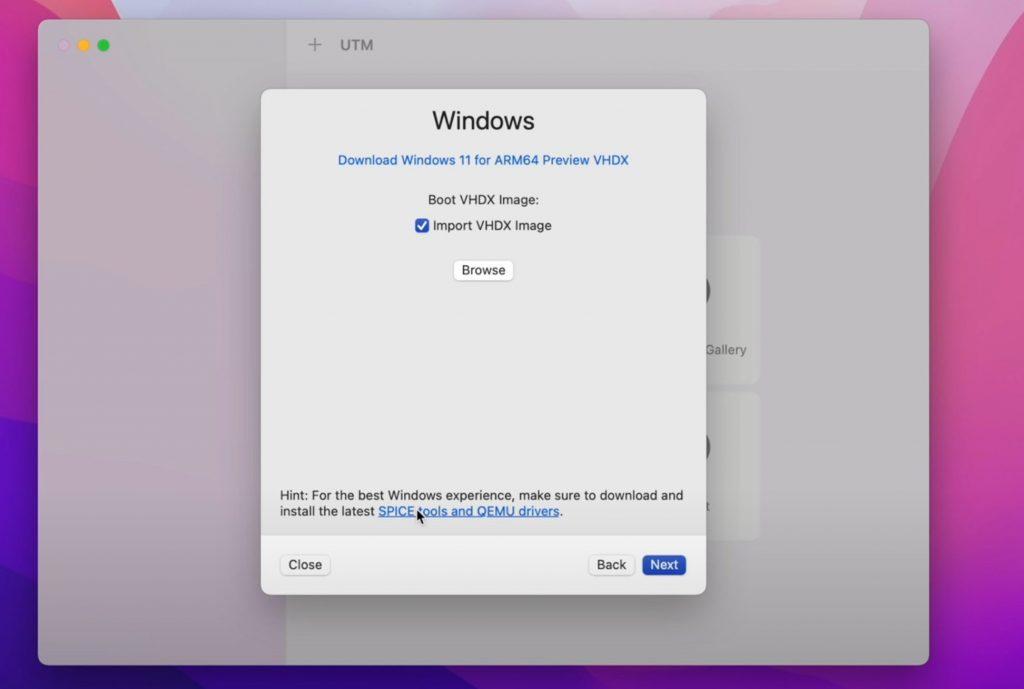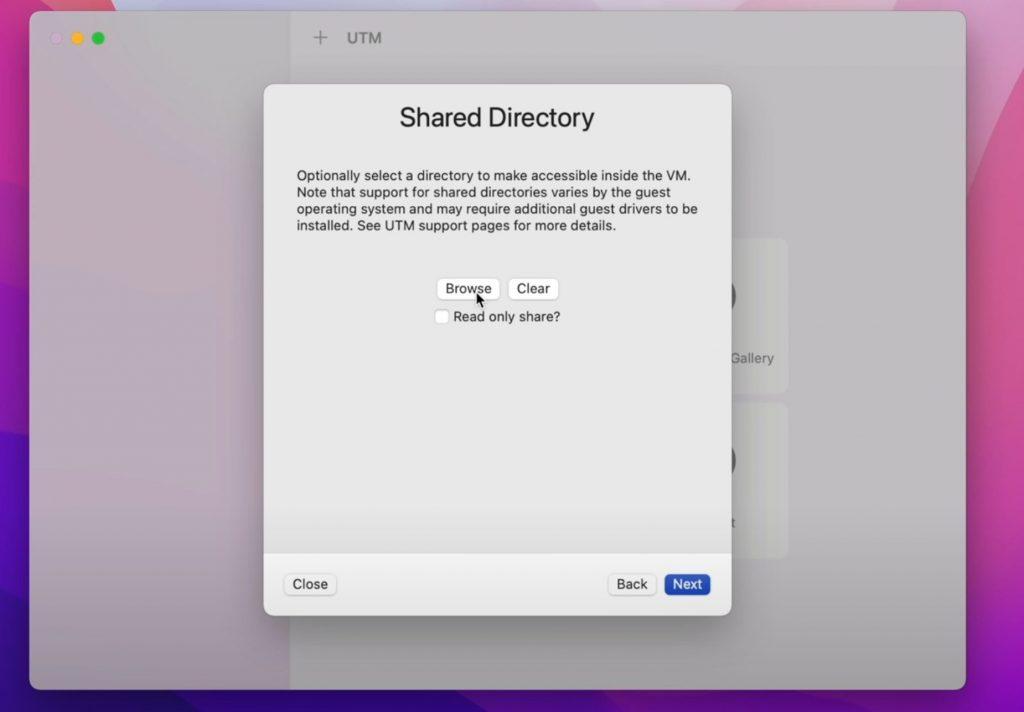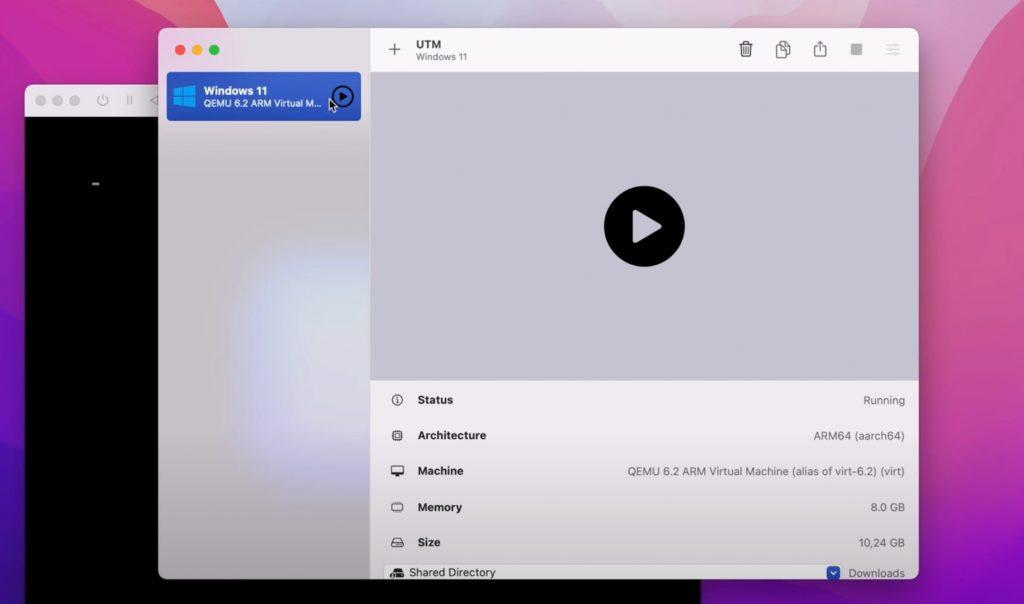Этот материал написан посетителем сайта, и за него начислено вознаграждение.
Пару дней назад я работал на ПК, дописывая статью, которую надо было сдать через несколько часов и ничего не предвещало беды. Решив устроить отдых, я сохранил статью, и кликнул на давно торчащий в трее, раздражающий значке обновлений Windows 10. Мои постоянные читатели, знающие мое отношение к обновлениям Windows 10, наверняка удивились.
Да и я сам не понял, что заставило меня сделать это — то ли черт дернул, то ли прочитал за последнее время слишком много блогов Вадима Стеркина, рассказывающих, как хорошо все устроено в Windows 10, и призывающих хороших мальчиков никогда не отключать обновления.
рекомендации
3070 Gigabyte Gaming за 50 тр с началом
Выбираем игровой ноут: на что смотреть, на чем сэкономить
3070 Gainward Phantom дешевле 50 тр
13700K дешевле 40 тр в Регарде
Ищем PHP-программиста для апгрейда конфы
3070 дешевле 50 тр в Ситилинке
MSI 3050 за 25 тр в Ситилинке
3060 Gigabyte Gaming за 30 тр с началом
13600K дешевле 30 тр в Регарде
4080 почти за 100тр — дешевле чем по курсу 60
12900K за 40тр с началом в Ситилинке
RTX 4090 за 140 тр в Регарде
Компьютеры от 10 тр в Ситилинке
3060 Ti Gigabyte за 42 тр в Регарде
Но была еще одна причина — меня за последнее время достал распространенный баг, при котором на рабочем столе появляются «призраки» удаленных файлов. На него жаловались и наши форумчане, в ветке конференции о Windows 10.
Баг этот уже был исправлен в билде 21322 Windows 10 Insider Preview, и я надеялся, что исправление уже может прилететь и на обычную Windows 10 Pro. А еще один баг, выражающийся в «фризах», длящихся от 1 до 5 секунд при сохранении картинок с сайтов, уже просто выводил из себя. Windows 10 версии 20H2 отработала у меня всего полгода и уже стала напрашиваться на переустановку. Полгода — это средний срок жизни Windows 10 на моем ПК, и я уже писал об этом в блоге «Мнение: 7 причин переустанавливать Windows раз в полгода«.
Я наивно понадеялся, что обновление сможет решить эти проблемы, нажал «Обновить и перезагрузить», и пошел за кофе. Вернувшись, я увидел висящую надпись «перезагрузка» и решил подождать, но после 10 минут ожидания стало понятно, что у Windows 10 для меня заготовлен сюрприз. После принудительной перезагрузки я увидел экран с бесконечной загрузкой Windows 10. Недописанная статья и куча важных вкладок в браузере — все осталось там, за бесконечно крутящимся значком загрузки Windows.
После получаса возни с загрузочными флешками и 20-ю перезагрузками мне удалось войти в Windows и откатить злополучное обновление, но это уже тема для отдельного блога, а для меня это стало очередным уроком, что обновления Windows 10 в таком виде, в котором они существуют сейчас — зло, которое опаснее для пользователя, чем уязвимости и баги, которые они фиксят.
И уроком, что нужно иметь актуальную запасную ОС, всегда готовую к работе и имеющую доступ к вашей рабочей информации и браузеру.
Выбор носителя
В моем случай сбой был некритичным, так как вся информация на SSD была доступна с загрузочной флешки. А вот случись отказ SSD с крахом файловой системы, то последствия были бы куда печальнее. Надо заметить, что раз в день у меня создается бэкап важных файлов на отдельный диск, но делается он вечером, и есть вероятность потерять всю дневную работу при сбое.
Поэтому, в идеале, запасную ОС надо ставить на отдельный накопитель, желательно на SSD. У многих пользователей ПК при апгрейдах освобождаются SSD небольшого объема, на 120-250 Гб, и вот такой SSD идеально подойдет на роль носителя запасной Windows.
Если SSD только один, но в связке с HDD — это тоже вполне рабочий вариант, но под запасную Windows надо выделить дополнительный небольшой раздел, и ниже я расскажу почему. Конечно, на работу Windows 10 на HDD в 2021 году больно смотреть, но ради надежности можно потерпеть, или выбрать запасной ОС Windows 8.1, которая работает на HDD вполне сносно.
С другой стороны, бюджетные SSD сегодня стоят копейки, и вполне можно позволить себе дополнительный SSD для безотказности ПК, например — SmartBuy Revival 3 на 120 Гб.
Самый худший вариант по надежности — один накопитель, разделенный на два раздела для разных Windows, но даже такой вариант поможет вам избежать многих проблем и усилить безотказность системы.
Настройка файловой системы
У меня сейчас в ПК имеются два SSD, на 120 Гб и 1 ТБ, и жесткий диск на 2 ТБ под файлы. SSD на 120 Гб используется для основной Windows, на втором SSD выделен раздел в 48.8 Гб под запасную Windows.
Системы абсолютно независимы и, чтобы загрузиться в другую — надо вызвать меню загрузки в BIOS. Но в таком виде вторая Windows, сейчас расположенная на диске H:, уязвима не только для вирусов, троянов и шифровальщиков, но и для действий пользователя или сбоев основной Windows.

Есть просто решение проблемы — убрать букву у логического диска, в данном случае — у H:. И диск станет недоступен для обычных программ и распространенных вредоносов. Убираем букву и диск исчезает из системы.
То же самое стоит проделать и в запасной Windows, убрав букву у логического диска основной ОС.
Синхронизация программ и данных
А вот папки, в которых будет вестись работа, надо сделать общими для обеих систем. Для этого можно просто изменить расположение системной папки «Изображения», к примеру, с SSD диска С: на HDD E:, в моем случае. И при перезагрузке в запасную Windows вы увидите свои скриншоты на обычном месте.
Набор софта в обеих системах должен обеспечивать возможность сразу начать работу. А главное на сегодня — браузер, нужно синхронизировать. Синхронизировав историю, вы сможете быстро восстановить рабочую сессию.
Выбор версий Windows и настройка запасной Windows
Здесь все на ваш вкус, но лично мне уже дискомфортно «перепрыгивать» из Windows 10 в Windows 7. Уж слишком разные они стали за последние годы, и сравнение в удобстве использования явно не в пользу Windows 7. Запасная Windows должна быть сразу готова к работе, поэтому автоматические обновления должны быть отключены. Обновлять будете периодически, когда будет время.
Я бы рекомендовал поставить две одинаковые версии Windows для максимального комфорта, чтобы вас не отвлекало ничего, ни изменение ссылок в меню «Параметры», ни даже другие кнопки на панели задач.
Итоги
В итоге мы получаем систему с абсолютной стабильностью. Чтобы ни случилось в основной — от сбоя Windows, до заражения трояном или даже отказа SSD, вы в течении пары минут можете перезагрузиться в резервную Windows и продолжить работу. Очень важно и то, что обе ОС независимы от файловой системы друг друга и программы в них не будут видеть то, что им не нужно. И трояны и шифровальщики не доберутся до дублирующей ОС.
Осталось только грамотно настроить бэкап, чтобы все важные файлы сохранялись в общее место, и отключить «Быстрый запуск» в Windows 8.1 и Windows 10, который уже много лет любит лезть в файловые системы параллельных ОС и делать CHKDSK.
Пишите в комментарии, сталкивались ли вы с отказом Windows в самый неподходящий момент? И как настраиваете систему для надежности и безопасности?
Этот материал написан посетителем сайта, и за него начислено вознаграждение.
Содержание
- Устанавливаем вторую Виндовс
- Способ 1: Виртуальная машина
- Способ 2: Установка на один физический диск
- Способ 3: Установка на другой диск
- Возможные проблемы
- Заключение
- Вопросы и ответы
Все мы привыкли к тому, что на нашем компьютере установлена операционная система, с помощью которой происходит общение с машиной. В некоторых случаях может потребоваться установка второй «оси» для ознакомления или других целей. Эту статью посвятим разбору способов использования двух экземпляров Windows на одном ПК.
Устанавливаем вторую Виндовс
Существует два варианта решения данной задачи. Первый подразумевает использование виртуальной машины – специальной программы-эмулятора. Второй – установку операционной системы на физический диск. В обоих случаях нам потребуется установочный дистрибутив с нужной версией Windows, записанный на флешку, диск или в образ.
Подробнее: Как создать загрузочную флешку Windows 10, Windows 8, Windows 7, Windows XP
Способ 1: Виртуальная машина
Говоря о виртуальных машинах, мы имеем в виду специальные программы, позволяющие устанавливать сколько угодно экземпляров любой ОС на один ПК. При этом такая система будет работать, как полноценный компьютер, со своими основными узлами, драйверами, сетевыми и прочими устройствами. Существует несколько подобных продуктов, мы же остановимся на VirtualBox.
Скачать VirtualBox
Читайте также: Аналоги VirtualBox
Установка и настройка софта обычно не вызывает затруднений, но все же мы рекомендуем ознакомиться со статьей по ссылке ниже.
Подробнее: Как установить и настроить VirtualBox
Для того чтобы использовать виртуальную машину для установки Виндовс, ее сначала необходимо создать в интерфейсе программы. На первых этапах данной процедуры стоит обратить внимание на основные параметры – объем виртуального жесткого диска, выделенной оперативной памяти и количество используемых ядер процессора. После того как машина создана, можно приступать к инсталляции ОС.
Подробнее: Как установить Windows 10, Windows 7, Windows XP на VirtualBox
По завершении установки можно пользоваться своим новым, пусть и виртуальным, компьютером. В этой системе можно производить те же действия, что и в реальной – инсталлировать и тестировать программы, знакомиться с интерфейсом и функционалом новых продуктов, в том числе и Windows, а также использовать машину для любых других целей.
Далее разберем варианты установки на физический диск. Решить поставленную задачу можно двумя способами – использовать свободное пространство на том же диске, на котором уже стоит Виндовс, или выполнить установку на другой «хард».
Способ 2: Установка на один физический диск
Инсталляция «винды» в систему с уже имеющейся копией ОС, в отличие от стандартной операции, имеет свои нюансы, о которых мы и поговорим подробнее. Если планируется установка на тот же диск, потребуется предварительная настройка раздела необходимого размера. Делается это в работающей «винде» с помощью специального софта.
Подробнее: Программы для работы с разделами жесткого диска
Как мы уже писали выше, для начала требуется создать раздел на диске. Для наших целей отлично подойдет бесплатная программа Minitool Partition Wizard.
Скачать Minitool Partition Wizard последнюю версию
- Запускаем программу и выбираем тот раздел, от которого мы планируем «отрезать» пространство для установки.
- Кликаем ПКМ по этому тому и выбираем пункт «Move/Resize».
- Выставляем необходимый размер раздела, перетянув маркер влево, и нажимаем ОК. На этом этапе важно определить минимальный рабочий объем, необходимый для установки ОС. Для Win XP потребуется не менее 1.5 ГБ, для 7, 8 и 10 – уже 20 ГБ. Столько места нужно под систему, но не стоит забывать об обновлениях, программах, драйверах и прочем, что «отъедает» свободное пространство на системном диске. В современных реалиях нужно примерно 50 – 70 ГБ, а лучше 120.
- Применяем операцию кнопкой «Apply».
- Программа предложит перезагрузить ПК. Соглашаемся, так как диск используется системой и его можно отредактировать только таким образом.
- Ждем завершения процесса.
После приведенных выше действий мы получим неразмеченное пространство необходимого для инсталляции Windows объема. Для разных версий «винды» данный процесс будет отличаться.
Windows 10, 8, 7
- После прохождения этапов выбора языка и принятия лицензионного соглашения выбираем полную установку.
- Далее видим наше неразмеченное пространство, созданное с помощью Minitool Partition Wizard. Выбираем его и нажимаем «Далее», после чего начнется стандартный процесс установки операционной системы.
Windows XP
- После загрузки с установочного носителя нажимаем ENTER.
- Принимаем лицензионное соглашение клавишей F8.
- Далее жмем ESC.
- Выбираем неразмеченную область, которую мы освобождали при подготовке, после чего запускаем установку клавишей ENTER.
При запуске компьютера с несколькими установленными копиями «винды» мы получим дополнительный этап загрузки – выбор ОС. В ХР и «семерке» этот экран имеет такой вид (свежеустановленная система будет первой в списке):

В Win 10 и 8 такой:
Способ 3: Установка на другой диск
При установке на новый (второй) диск тот накопитель, который в данный момент является системным, должен быть также подключен к материнской плате. Это даст возможность объединить две копии ОС в одну группу, что, в свою очередь, позволит управлять загрузкой.
На экране инсталлятора Windows 7 – 10 это может выглядеть так:
В XP список разделов имеет такой вид:
Дальнейшие действия будут такие же, как и при работе с одним диском: выбор раздела, установка.
Возможные проблемы
Во время инсталляции системы могут возникнуть некоторые ошибки, связанные с несовместимостью форматов файловых таблиц на дисках. Устраняются они довольно просто – конвертированием или с помощью корректно созданной загрузочной флешки.
Подробнее:
Нет жесткого диска при установке Windows
Невозможно установить Windows на диск 0 раздел 1
Решение проблемы с GPT-дисками при установке Windows
Заключение
Мы сегодня разобрались, каким образом можно установить две самостоятельных Windows на один компьютер. Вариант с виртуальной машиной подойдет в том случае, если вам требуется одновременная работа сразу в нескольких операционных системах. Если же необходимо полноценное рабочее место, то обратите внимание на второй способ.
Содержание
- Как установить две разные Windows на один компьютер
- Как можно работать в разных Windows на одном ПК
- Вариант №1: с помощью виртуальной машины (одна ОС будет запущена в другой ОС)
- Вариант №2: еще одну Windows можно установить на жесткий диск
- Действие 1: создание раздела под систему
- Действие 2: подготовка загрузочного носителя
- Действие 3: настройка BIOS (отключение Secure Boot для Windows 7 и ниже)
- Действие 4: установка ОС Windows
- Действие 5: настройка загрузки ОС по умолчанию
- Установка Windows 10 в качестве второй ОС с Windows 7.
- Что нужно сделать для установки Windows 10 второй системой с Windows 7
- Создание загрузочной флешки или установочного DVD диска
- Создание раздела для установки Windows 10
- Установка Windows 10 второй операционной системой
- Выбор операционной системы, загружаемой по умолчанию
- Выводы статьи
- 4 способа Как установить 2 виндовса на 1 компьютер
- Как установить 2 виндовса на 1 компьютер
- С помощью программы Virtual Box (эмулятор виртуальной машины)
- Как установить 2 виндовса на 1 компьютер если только один жёсткий диск
- ВАЖНОЕ Правило для установки разных виндовсов
- Настройки меню выбора ОС
- Как установить 2 виндовса на 1 компьютер если имеется два жёстких диска
- Зависимая установка второго виндовса
- Независимая установка второго виндовса
- Заключение
- Ответы на частые вопросы
- Как запускать программы на втором виндовсе?
- Как установить две системы на 1 ПК?
- Как установить 2 виндовс на один жесткий диск?
- Как установить две ос windows xp и 10 на одном компьютере с двумя hdd?
- 2 виндовс 10 на одном компьютере на одном диске
- Можно ли работать на втором винчестере с другим виндовсом?
- Как установить вторую ос на компьютер с windows 7?
- Порядок установки двух виндовс на два винчестера
- Как установить четыре системы на один диск?
- Как загрузить компьютер с другого жесткого диска?
- Две системы на одном компьютере, как выбрать одну через биос?
- Как установить 2 операционные системы 7 и 10?
- Как установить windows 10 на компьютер с уже установленной windows xp?
- Как с ПК установить ОС на второй жёсткий диск?
- Можно установить две виндовс 7 32 и 64 бит на одном компьютере?
- Как установить две системы на одном ноутбуке?
Как установить две разные Windows на один компьютер
Могу ли я установить несколько разных Windows на один компьютер, чтобы работала и та, и другая?
Доброго времени суток!
Не до конца ясен вопрос насчет одновременной работы ОС. Тем не менее, решил вынести его в целую статью, т.к. сама по себе тематика достаточно популярна.
Вообще, данную проблему можно решить, по крайней мере, двумя способами:
Как можно работать в разных Windows на одном ПК
Вариант №1: с помощью виртуальной машины (одна ОС будет запущена в другой ОС)
Плюсы:
Минусы:
По сути, виртуальная машина — это обычная программа, которая эмулирует работу компьютера. Установив ее к себе на ПК, вы сможете запускать нужную вам версию Windows как обычную программу (см. скриншот ниже).
В Windows 10 запущена Windows XP (а уже в Windows XP можно запустить многие старые игры и приложения)
Запущена старая игра Doom 2 в новой Windows 10 (с помощью виртуальной машины) // в качестве примера
Вариант №2: еще одну Windows можно установить на жесткий диск
Плюсы:
Минусы:
Ниже рассмотрю по шагам все действия, которые обычно требуются для установки второй системы на новый ПК/ноутбук.
Действие 1: создание раздела под систему
Единственный диск C
Сделать подобную операцию можно очень быстро (без потери данных). Главное, чтобы у вас на диске было свободное место (в том размере, которое вы хотите отдать новому разделу).
Скажем, если вы хотите сделать еще один раздел на 50 Гб (раздел «D:/»), у вас должно быть свободно на диске «C:/» не менее 50 Гб.
Т.е., по сути, мы просто «отрежем» свободное место от одного раздела, и отдадим его под другой раздел.
Вместо одного раздела, делаем 2
Как это сделать без потери данных:
Создать простой том
👉 В помощь!
(тем, у кого остались невыясненные моменты о вышесказанном)
Действие 2: подготовка загрузочного носителя
Далее вам нужно записать загрузочный носитель с необходимо ОС Windows. Сразу дам один важный совет:
Чтобы здесь не повторяться, чуть ниже приведу пару ссылок на инструкции по созданию загрузочной флешки.
Обратите внимание, что для нового ПК, вам скорее всего придется остановиться на варианте «UEFI GPT» (либо, если позволяют настройки BIOS, отключить «Secure Boot» и включить режим совместимости Legacy).
От этого зависят настройки при создании установочной флешки (кстати, перед созданием загрузочного носителя, не лишним будет зайти в BIOS и посмотреть, можно ли отключить Secure Boot и включить Legacy (об этом см. раздел ниже) ).
1) Как создать загрузочную UEFI GPT флешку с Windows 10, или почему при установке системы на новый ноутбук (ПК) возникают ошибки
2) Создание загрузочной флешки для установки Windows XP, 7, 8, 10 (UEFI and Legacy)
Действие 3: настройка BIOS (отключение Secure Boot для Windows 7 и ниже)
Если вы записали флешку обычным образом, или собираетесь установить Windows 7 (и ниже), необходимо войти в BIOS и:
Затем в разделе SECURITY можно перевести «Secure Boot Control» в режим «Disabled» (выключено). Кстати, не забудьте сохранить измененные параметры (клавиша F10, либо вариант выхода «Save and Exit» ).
Secure Boot Control
Действие 4: установка ОС Windows
Установка современных ОС (если правильно настроен BIOS и корректно записан загрузочный носитель) не представляет ничего сложного.
После запуска установки, вы увидите пошаговый мастер: основное, что требуется указать, это выбрать раздел под установку системы (выбирать, разумеется, нужно тот раздел, который мы создали в первом действии).
Приведу ниже несколько инструкций, в которых по шагам разобрана установка ОС. Думаю, что этих материалов более, чем достаточно для выполнения сей задачи.
1) Как установить Windows 7 на новый ноутбук (на примере Lenovo B70)
2) Как установить Windows 10 на ноутбук Asus (на примере модели ZenBook UX310UA)
Действие 5: настройка загрузки ОС по умолчанию
После установки второй ОС, по умолчанию, при включении и загрузке ПК (ноутбука) у вас должно появляться меню с выбором ОС.
На скрине ниже представлен вариант, как это реализовано у меня (кстати, вам дается 30 сек. времени, чтобы вы могли выбрать: какую ОС нужно загрузить).
Выбор ОС Windows 10 при загрузке
Для того, чтобы изменить 30 сек. на меньшее время (и указать какую ОС загружать по умолчанию), необходимо:
Дополнительные параметры системы
Параметры загрузки и восстановления
Загрузка ОС (выбираем)
Кстати, многие под старые программы и игры покупают б/у ноутбук и ставят на него Windows 2000/XP. На рынке сейчас достаточно много старых ноутбуков и их можно купить за «сущие копейки», а помощь в решении лабораторных, работе с «капризным» софтом и пр. — они могут оказать неоценимую!
Источник
Установка Windows 10 в качестве второй ОС с Windows 7.
В этом руководстве рассмотрим, как установить Windows 10 второй системой на одном компьютере с установленной Windows 7. Корпорация Microsoft с определенной периодичностью выпускает новую версию операционной системы Windows.
Новые версии ОС отличаются от более ранних по своим функциональным возможностям, управлению, внешнему виду. Пользователь может установить на своем компьютере несколько операционных систем.
В большинстве случаев, на ПК устанавливают вторую систему, чтобы тестировать ее возможности, проверить работу ОС, или для запуска программного обеспечения, которое не поддерживается в старой системе, изначально установленной на компьютере.
Большое количество пользователей имеет на своих компьютерах операционную систему Windows 7. «>С момента выпуска «семерки» прошло довольно много времени, поддержка Windows 7 прекращена.
Пользователи могут попробовать в работе операционную систему Windows 10 прежде, чем полностью перейти на новую систему. Установка Windows 10 второй операционной системой поможет пользователю оценить возможности ОС на конфигурации ПК, имеющей свои особенности аппаратного обеспечения.
Испытав в деле другую ОС на своем компьютере, можно понять: будет ли нормально работать Windows 10, возможно, ваш ПК слабоват для этой системы. Если вторая система не подойдет, ее можно удалить, у вас останется Windows 7.
Что нужно сделать для установки Windows 10 второй системой с Windows 7
Перед установкой второй операционной системы на компьютер, необходимо выполнить подготовительные мероприятия. Сам процесс пройдет в несколько последовательных шагов, необходимо выполнить следующие действия:
Далее в инструкции мы рассмотрим все этапы установки второй операционной системы на компьютере с современным UEFI BIOS, жесткий диск которого имеет таблицу разделов GPT. На нашем ПК установлена 64-битная версия Windows 7, поддерживающая новый интерфейс БИОС.
Создание загрузочной флешки или установочного DVD диска
Сначала необходимо получить операционную систему Windows 10, которую можно бесплатно скачать по этой ссылке с официального сайта Microsoft. С помощью средства Media Creation Tool происходит скачивание образа ОС на компьютер.
Пользователь может сразу создать загрузочную флешку в Media Creation Tool, или сохранить файл образ системы в формате «.ISO», чтобы затем записать образ на оптический DVD диск, или записать на USB флешку, при помощи другой программы.
Некоторые пользователи используют образ Windows, полученный из других источников. Поэтому им придется создать загрузочную флешку с поддержкой UEFI и GPT, используя стороннее программное обеспечение.
Создание раздела для установки Windows 10
На компьютере нужно найти место для новой операционной системы. Для этого подойдет другой жесткий диск, если на ПК имеется несколько дисков. Можно использовать существующий несистемный раздел жесткого диска. Распространен вариант, когда на HDD есть только один системный раздел.
Рассмотрим последний случай. Нам нужно создать раздел на жестком диске для установки Windows 10 второй системой. Для этого, понадобится войти в оснастку «Управление дисками».
Начиная с версии Windows 10 1903, Майкрософт ужесточила системные требования к размеру диска. Для нормальной работы и выполнения обновлений, на диске, предназначенном для «десятки», должно быть минимум 32 ГБ пространства.
Если на ПК нет раздела для установки второй ОС, выполните следующие действия:
В окне «Управления дисками» отображаются диски компьютера.
На создаваемом диске должно быть достаточно места для файлов ОС, программ и других данных. На этом примере, для Windows 10 я выбрал все доступное для сжатия пространство, принимая во внимание общий размер локального диска «C:». На вашем ПК будут совсем другие соотношения.
Нам потребуется создать новый том (раздел диска) из этого пространства.
На жестком диске компьютера появился новый раздел «Windows 10», куда мы установим вторую операционную систему.
Установка Windows 10 второй операционной системой
После того. как все подготовительные этапы были пройдены, теперь потребуется поставить Windows 10 второй системой на компьютере. Для запуска установки ОС, необходимо загрузится с загрузочной USB флешки, или с оптического DVD диска с образом системы.
Сразу после включения компьютера необходимо войти в загрузочного меню (Boot Menu) для выбора загрузочного устройства, или в UEFI BIOS для выбора приоритета загрузки. На разных моделях ПК за это отвечают разные клавиши на клавиатуре. Прочитайте об этом статьи на моем сайте.
После выбора загрузочного диска (флешки или DVD), начнется процесс установки ОС, который занимает некоторое время.
В окне программы «Установка Windows» предложено выбрать устанавливаемый язык, формат времени и денежных единиц, метод ввода (раскладку клавиатуры).
В следующем окне нажмите на кнопку «Установить».
В окне «Активация Windows» рекомендуют ввести действительный ключ продукта. Можно пропустить этот процесс, выполнив активацию копии Windows позднее, после завершения установки операционной системы.
Введите лицензионный ключ или нажмите на кнопку «У меня нет ключа продукта».
Если вы скачали образ Windows 10 с официального сайта Microsoft, откроется окно для выбора нужной редакции операционной системы. Выделите ОС, которую хотите установить, а затем нажмите на кнопку «Далее».
В окне «Применимые уведомления и условия лицензии» поставьте галку в пункте «Я принимаю условия лицензии».
В окне «Выберите тип установки» выделите «Выборочная установка Windows (для опытных пользователей)».
Если выбрать «Обновление: установка Windows с сохранением файлов, параметров и приложений», Windows 10 будет установлена поверх (вместо) Windows 7, а не в качестве второй ОС на одном компьютере.
В окне «Где вы хотите установить Windows?» необходимо правильно выбрать диск (раздел) для установки второй операционной системы. Выделите нужный диск, а затем нажмите на кнопку «Далее».
Когда мы создавали новый том на компьютере, этому разделу была присвоена метка «Windows 10», поэтому правильный выбор диска у нас не вызвал затруднений.
Начинается процесс установки ОС Windows 10.
Установка ОС будет продолжаться некоторое время. В завершение, выберите параметры системы для применения настроек. Подробнее об этом читайте здесь.
На ПК будет запущена Windows 10.
После включения компьютера или при выполнении перезагрузки будет открываться окно «Выберите операционную систему».
Пользователь должен выбрать нужную систему для запуска на ПК. С помощью стрелок на клавиатуре выберите ОС, а затем нажмите на клавишу «Enter». Если ничего не предпринимать, то через 30 секунд на компьютере будет запущена операционная система по умолчанию (она выделена).
Выбор операционной системы, загружаемой по умолчанию
После установки Windows 10, эта система была выбрана в качестве системы по умолчанию, потому что она была установлена на компьютер последней. Пользователь может поменять параметры выбора ОС при запуске ПК.
Если в качестве основной системы выбрана Windows 10. Изменить параметры можно непосредственно в окне выбора ОС. Нажмите на кнопку «Изменить значения по умолчанию или выбрать другие параметры».
В окне «Параметры» доступны настройки:
В опции «Изменить таймер» имеется несколько значений, для выбора продолжительности ожидания до автоматического запуска ОС. Здесь доступны следующие опции:
В окне «Выберите ОС, используемую по умолчанию» щелкните мышкой по нужной операционной системе.
Существует другой способ, одинаково работающий в Windows 7 и Windows 10.
Выбранная операционная система станет основной, загружаемой по умолчанию.
В случае выбора Windows 7 в качестве основной системы, откроется окно выбора ОС старого образца.
Выводы статьи
Пользователь может установить на компьютер две или более операционные системы, например, Windows 10 в качестве второй системы к установленной Windows 7. Для установки второй ОС необходимо выполнить следующие действия: выбрать или создать раздел на жестком диске для установки другой версии Windows, скачать образ системы, создать загрузочную флешку или записать DVD диск, выполнить загрузку с созданного носителя, а затем установить операционную систему на ПК.
Источник
4 способа Как установить 2 виндовса на 1 компьютер
Как установить 2 виндовса на 1 компьютер?
Мы привыкли, что обычно на компьютере установлена только одна операционная система. В большинстве случаев этого вполне достаточно. А между прочим на ПК можно установить несколько операционных систем, например разные версии виндовса. И потом выбирать их в меню при загрузке. По большому счету, на один комп можно поставить одновременно большое количество самых разных ОС. Но эту тему сегодня мы не будем рассматривать. Сегодня наша задача разобраться, как установить 2 виндовса на 1 компьютер.
Для решения этой задачи существует 4 способа. Все они имеют свои особенности установки и использования виндовс. Выбор способа зависит от целей установки дополнительной операционки и сильно влияет на надёжность всей системы. Изучив эту информацию вы поймёте сколько и каких операционных систем вам надо установить для решения ваших задач. А заодно определитесь каким способом лучше воспользоваться.
Как установить 2 виндовса на 1 компьютер
С помощью программы Virtual Box (эмулятор виртуальной машины)
Назначение этой программы — создать виртуальный компьютер, на который можно установить любую другую операционку. Для виртуального компа выделяется часть ресурсов. Например если у вас два ядра процессора, то одно можно отдать виртуальному. Если 2 и боле Гигов памяти, то 1 или больше можно предоставить в распоряжение виртуалки. В общем под каждую операционку создаётся своя виртуальная среда.
Программа позволяет в автоматическом режиме выбрать необходимые параметры настройки для любой ОСи. Русский интерфейс поможет разобраться как её настраивать. После настройки, выбранную операционку устанавливаете как обычно. Для использования дополнительной операционной достаточно запустить VirtualBox и выбрать нужную, если их несколько. Потом можно переключаться между основной и дополнительной. Так как дополнительная работает в окне VirtualBox. Фактически доступ имеется одновременно к обоим операционкам.
Этот способ годится только для работ непосредственно с дополнительной ОС. Например ознакомления, снятия ролика о новой ОС, проведение экспериментов, испытание драйверов или программ и т.д. Можно установить несколько операционок и потом запускать их по очереди в окне. Подходит этот способ больше тем кто занимается испытаниями и описанием новых ОСей, и программ.
Достоинства этого способа:
Я думаю этого вполне достаточно, чтобы оставить этот способ для экспериментов, как он и предназначен.
Как установить 2 виндовса на 1 компьютер если только один жёсткий диск
Один жёсткий диск на компьютере это достаточно распространённая, стандартная ситуация. Решение здесь достаточно простое. Заключается оно в том, что на накопителе необходимо создать два раздела для операционок. Оба желательно что бы были основными. И третий раздел для данных. Желательно создать все тома во время установки первой ОС. Первую систему устанавливаете в первый том. Установщик оторвёт от первого тома кусок в 100 МБ и создаст резерв для системы. Поэтому реально первая операционная установится во второй раздел. А вторая должна будет устанавливаться в третий. Как показано на рисунке ниже.

ВАЖНОЕ Правило для установки разных виндовсов
Существует одно важное правило:
Вторую винду устанавливаете как обычно, только в следующий свободный раздел. Когда дойдёте до выбора типа установки, выберите «Полная установка». Иначе виндовс на первом винчестере может просо обновиться. А нам этого не надо.

После инсталляции, у вас появится меню для выбора загружаемой ОСи.

Меню доступно в самом начале загрузки компьютера ещё до начала загрузки виндовса. На первой картинке меню для выбора windows XP или windows 7.


Полученная система работает следующим образом:
Далее загрузка идёт обычным способом.
Настройки меню выбора ОС
Меню впоследствии можно настроить из любой виндовс. Изменить название пунктов меню, указать какая операционная должна загружаться автоматически, при включении компьютера, и через сколько секунд ожидания.
Для этого откройте «Панель управления», нажмите ссылку «Система и безопасность», а там – «Система». В левой части окна нажмите ссылку «Дополнительные параметры системы». Выберите вкладку «Дополнительно» и нажмите кнопку «Параметры» в разделе «Загрузка и восстановление». Выберите, какая ОС будет загружаться автоматически по умолчанию и через какое время.
Достоинства этого способа:
Как установить 2 виндовса на 1 компьютер если имеется два жёстких диска
Ситуация с двумя жёсткими дисками ещё более надёжная и более быстродействующая. Повышенная надёжность заключается в том, что виндовсы устанавливаются на разные носители. И более не зависят друг от друга вообще, ни как. Выход из строя одного накопителя не влияет на работоспособность другого.
Для двух дисковой системы есть два варианта инсталляции дополнительной windows.
Зависимая установка второго виндовса
И так, вы подключаете второй винчестер. Дополнительную ОС устанавливаете на второй носитель, который будет называться «Диск1». Как показано на картинке ниже.

Этот накопитель так же разбиваете на два раздела: системный и для данных. Системный раздел должен быть обязательно основной. Выбираете «Полная установка». Далее продолжаете установку как обычно.
В результате инсталляции получаете ситуацию похожую на ту когда был только один диск. То есть при включении компа у вас появляется меню для выбора ОСи. Только теперь дополнительный windows будет загружаться не из второго раздела диска1, а из первого раздела диска2.
Достоинства сложившейся ситуации:
Независимая установка второго виндовса
Из названия этой части становится понятно, что вторая устанавливаемая windows ни от чего не зависит. Такая ситуация возможна, когда виндовсы ничего не знают друг о друге. Реализовать её можно так. После подключения другого диска, вы отключаете первый. Устанавливаете новый виндовс как обычно, так как будто он будет один.
После инсталляции другой ОСи, подключаете первый диск. У вас теперь два равнозначных носителя, но нет меню. По умолчанию виндовс будет загружаться с первого. Чтобы загрузить второй виндовс необходимо зайти в BIOS и в разделе загрузка выбрать другой жёсткий диск. Только и всего. Поскольку это делать придётся не часто, то проблемы это не составит.
Достоинства это метода:
Заключение
Я описал четыре способа «Как установить два windows на один компьютер». И хотя последние два способа дают больше надёжности и преимуществ, первые тоже хороши для своих ситуаций. Так что к ним тоже стоит присмотреться. А вообще все способы можно комбинировать как вам угодно.
Полагаю вы теперь знаете всё о том как на одном ПК установить две операционные системы.
Ответы на частые вопросы
Как запускать программы на втором виндовсе?
Для второго виндовса необходимо установить свой пакет программ. Приложения от первой операционной в другой запускаться не будут. Связано это с тем, что при установке программ, место расположения файлов прописывается в реестре виндовса. Там же прописываются параметры настройки программ. По другому ни как. Можно только использовать Portable версии, которые работают без установки.
Как установить две системы на 1 ПК?
Windows это такая же операционная система как и любая другая. Все описанные способы установки 2 и более систем на один компьютер одинаково подходят для разных систем. Так что смело можете выбирать любой понравившийся вам способ, описанный здесь, и пробовать устанавливать.
Как установить 2 виндовс на один жесткий диск?
Как описывалось выше, для безопасности лучше создать два системных раздела и третий для данных. Системные разделы должны быть основными и объёмом 50-75 ГБ, смотря для какой системы. Процесс установки обоих виндовсов одинаков, есть только одна особенность. Если виндовсы разные, более старую устанавливайте первой. И только потом новую. В противном случае новая может не позволить установить старую. В результате установки у вас появится меню для выбора загружаемого виндовса. Программы для каждой ОС устанавливаются отдельно.
Как установить две ос windows xp и 10 на одном компьютере с двумя hdd?
При наличии двух HDD лучше ОСи разнести по разным дискам. Первым следует установить XP и только потом 10. Тогда у вас не будет проблем и появится меню для выбора ОС. В противном случае десятка может не разрешить устанавливать XP. Чтобы обойти эту проблему потребуется отключить диск с десяткой на время установки XP. Но при такой установке у вас не будет меню выбора Операционной Системы. И все манипуляции переключения придётся делать уже в биосе. Устанавливая первым загрузочным диск то один, то другой.
2 виндовс 10 на одном компьютере на одном диске
Ситуация достаточно стандартная и подробно описана в пункте 1.2 смотрите меню этой статьи. После установки обоих виндовс 10 не забудьте выполнить настройки и пометить какая ОС где находится. Иначе вы со временем начнёте путаться.
Можно ли работать на втором винчестере с другим виндовсом?
Конечно можно. Только сначала надо установить другой виндовс на второй винчестер. Как это сделать подробно описано в пункте 1.3 меню этой статьи.
Как установить вторую ос на компьютер с windows 7?
Вариантов решения здесь может быть несколько в зависимости от ситуации. Все они подробно описаны выше.
Если вы хотите установить вторую windows 8-10, то вам необходимо:
После установки второй ОС у вас появится меню выбора загрузки, которое вы увидите в самом начале загрузки. Меню можно настроить под свои требования. Поменять местами пункты меню. Выбрать автоматически загружаемую ОС. Изменить время ожидания до автозагрузки.
Порядок установки двух виндовс на два винчестера
Каждый раз для установки операционной системы компьютер надо загружать с установочной флешки или диска. Правильно выбирайте нужные разделы. В результате у вас на каждом диске будет установлено по одной виндовс. А в начале загрузки будет появляться меню для выбора загружаемой операционной системы. Меню будет создано автоматически и его можно настроить так как вам удобнее работать.
Как установить четыре системы на один диск?
На одном диске вполне можно установить четыре системы. Для этого надо на жестком диске создать четыре основных раздела. В каждый раздел установить по одной ОС. Во время установки каждого виндовса необходимо отказаться от создания дополнительного раздела для системных файлов. Это важный момент. Дело в том что, создаваемый раздел является основным. В случае его создания у вас останется только три раздела для операционных систем. Так как на диске может быть создано только четыре основных раздела. Подробности и правила читайте в статье Как разбить диск на разделы для установки виндовса.
Последовательность установки виндовсов описана чуть выше. Сначала устанавливаете самый старый, потом новее. и самый новый в последнюю очередь. Если попробовать устанавливать в другой последовательности, то новая уже установленная версия не позволит установить старую версию.
Как загрузить компьютер с другого жесткого диска?
Если у вас выполнена зависимая установка, то в самом начале загрузки компьютера, должно появиться меню для выбора операционной системы. Выбираете необходимую ОС и нажимаете Enter.
Если же выполнена независимая установка. Это значит на каждом жёстком диске свой загрузчик. И он ничего не знает о другой ОС на другом диске. Это происходит когда, установка производится на каждом диске при отключенном втором диске. В этом случае для загрузки с другого диска необходимо зайти в биос и указать другой источник загрузки. Перезагрузить компьютер. Теперь он будет загружаться с другого диска.
Подробно эта ситуация описана выше в разделе 1.3. Как установить 2 виндовса на 1 компьютер если имеется два жёстких диска.
Две системы на одном компьютере, как выбрать одну через биос?
Чтобы выбрать одну систему через биос необходимо чтобы обе системы были установлены на разных физических (нелогических) дисках независимо друг от друга. Для выбора одной из систем вам необходимо в настройках биоса выбрать нужный диск для загрузки системы. Как это сделать правильно подробно по шагам описано в статье Как установить виндовс через биос.
Как установить 2 операционные системы 7 и 10?
В этой статье уже достаточно много сказано о том как установить 2 операционные системы. Какой способ вам больше подойдёт решайте сами. Единственное условие: в случае выбора зависимой установки вам необходимо установить сначала виндовс 7 и только потом windows 10. Если вы попытаетесь сделать наоборот, то десятка просто не даст установить боле старую версию. Тогда придётся всё переустанавливать заново.
Как установить windows 10 на компьютер с уже установленной windows xp?
На компьютере уже установлена windows xp. Скорее всего на этом компьютере имеется всего один жесткий диск. И вероятно диск имеет только один раздел. От этого и будем плясать.
Теперь надо скачать необходимую версию десятки. Скорее всего, это будет 32 разрядная версия. Как определить какую версию надо устанавливать прочитайте в статье «Какую выбрать Windows». Полученный файл образ располагаете на диске E, например в папке SETUP. Создавать загрузочный диск или флешку не обязательно, так как на компьютере уже есть ОС и компьютер нормально загружается. Запускать установку можно прямо из под виндовса XP.
Открываете эту папку и ищите файл с названием setup.exe. Запускаете его на исполнение. Начинается установка. Выбираете тип установки «Полная установка». Следующим шагом выбираете раздел диска для установки виндовса 10, это второй раздел, пустой, который объёмом 75 ГБ. Для этого щелкаете по нему мышкой и нажимаете кнопку «Далее». В общем всё действия соответствуют описанным в статье Как установить виндовс 10 — 7.
В результате установки у вас на диске D появится windows 10, а в начале загрузки компьютера меню для выбора операционной системы. Меню можно немного настроить. Как выполнить настройки меню смотрите пункт этой статьи «Настройки меню выбора ОС».
Как с ПК установить ОС на второй жёсткий диск?
Далее открываете папку с инсталляционным пакетом и находите файл «setup.exe». Запускаете его на исполнение. Начинается установка второго виндовса. Процесс установки протекает стандартно так, как описано в статье Как установить виндовс 10 — 7, XP.
Когда дело дойдёт до выбора типа установки, выбираете второй пункт «Полная установка». Установщик предложит выбрать раздел диска, для установки. Если второй жёсткий диск новый, то на нём не будет разделов. Его название примерно такое «Незанятое место на диске 1». Для установки виндовса вам необходимо создать хотя бы один раздел.
На жёстком диске лучше создать два раздела. Первый раздел для виндовса. Для windows 10 объём надо выбрать примерно 75 ГБ. На оставшемся пространстве создать второй раздел. Как это сделать, правильно подробно описано в статье «Как разбить диск на разделы Windows 10 — 7 во время установки».
Если диск, на который вы собираетесь установить второй виндовс, типа SSD, то при малых объёмах до 128-150 ГБ делить его на разделы не надо. Создайте один раздел. А если объём больше 256, то можно под систему использовать гигабайт 128, но не меньше. На оставшемся пространстве создать раздел для хранения своих данных.
Все работы по созданию разделов лучше выполнить сразу, не откладывая на потом.
После создания разделов выбираете тот раздел в который вы хотите установить вторую ОС. Это должен быть раздел с объёмом 75 ГБ или чуть больше. Потом наживаете кнопку «Продолжить» или «Далее». Установка продолжится. В конце установки, после перезагрузки, у вас появится меню для выбора операционной системы.
Можно установить две виндовс 7 32 и 64 бит на одном компьютере?
Да, конечно можно установить две виндовс 7 32 и 64 бит на одном компьютере. Важное условие, чтобы комплектация компьютера соответствовала минимальным требованиям 64 битной ОС или была лучше. А это значит на компьютере должен быть 64 битный процессор и памяти не меньше 2 ГБ. Что же касается 32 битной семёрки, то ей достаточно 1 ГБ памяти.
Как установить две системы на одном ноутбуке?
Ноутбук или нет бук, или ультра бук это тоже компьютеры, только в мобильном исполнении. Все описанные рекомендации по установке двух систем полностью применимы и к ним. Поэтому выберите нужный вам вариант и устанавливайте. Две системы на одном ноутбуке так же легко установить как и на стационарном компьютере.
Есть одна особенность на компьютерах с SSD накопителями. Под каждую систему нужно оставлять не меньше 128 ГБ. В старых операционных системах необходимо применять программы для сохранения ресурса SSD. Виндовс 10 умеет это делать сам.
Источник
Вы можете использовать несколько копий Windows 10 в так называемой конфигурации с несколькими загрузками. … По закону вам нужна лицензия для КАЖДОЙ установки Windows, которую вы устанавливаете. Поэтому, если вы хотите установить Windows 10 дважды, вам потребуется две лицензии для нее, даже если они работают только по одной на одном компьютере.
Выберите загрузочное устройство в качестве устройства UEFI, если предлагается, затем на втором экране выберите «Установить сейчас», затем «Выборочная установка», затем на экране выбора диска удалите все разделы до «Незанятое пространство», чтобы сделать его наиболее чистым, выберите «Нераспределенное пространство», нажмите «Далее», чтобы разрешить он создает и форматирует необходимые разделы и запускает…
Могу ли я установить Windows 10 несколько раз?
Вы можете использовать Win 10 USB устанавливайте сколько угодно раз. Проблема в лицензионном ключе. Win 10 ничем не отличается от 7/8 / Vista… 1 лицензия, 1 ПК. При каждой установке потребуется лицензионный ключ.
Могу ли я установить 2 копии Windows 10?
Ты может иметь две (или более) версии Windows, установленных бок о бок на одном компьютере, и выбирать между ними во время загрузки. Обычно новую операционную систему следует устанавливать последней. Например, если вы хотите выполнить двойную загрузку Windows 7 и 10, установите Windows 7, а затем установите Windows 10 вторую.
Сколько раз вы можете переустанавливать Windows 10 на одном компьютере?
Нет никаких ограничений относительно сброса или переустановите вариант. С переустановкой может быть только одна проблема, если вы внесли изменения в оборудование. Windows 10 отличается от предыдущих версий Windows. вы можете выполнять сброс или чистую установку Windows 10 так часто, как вам нужно.
Плохо ли иметь windows на двух дисках?
Если вы настроили BIOS на загрузку с Win8. 1 HDD, ваш компьютер загрузится с Windows 8.1. Если вы настроите BIOS для загрузки с жесткого диска Win7, ваш компьютер загрузится с Windows 7. Вы можете оставить ОС на обоих дисках, они не будут мешать друг другу.
Выпускает ли Microsoft Windows 11?
Microsoft готова выпустить ОС Windows 11 на Октябрь 5, но обновление не будет включать поддержку приложений Android. … Возможность запускать приложения Android на ПК — одна из важнейших функций Windows 11, и, похоже, пользователям придется немного подождать для этого.
Плохо ли переустанавливать Windows несколько раз?
Нет. Это ерунда. Частая запись в сектор может привести к его износу, но даже на вращающихся дисках это медленный процесс. Переустановки нескольких сотен окон в одно и то же место на диске будет недостаточно, чтобы вызвать проблему.
Сколько копий Windows 10 я могу установить?
Вы можете установить его только на один компьютер. Если вам нужно обновить дополнительный компьютер до Windows 10 Pro, вам потребуется дополнительная лицензия. Нажмите кнопку $ 99, чтобы совершить покупку (цена может варьироваться в зависимости от региона или выпуска, с которого вы обновляетесь или до которого вы производите обновление).
Могу ли я повторно использовать USB с Windows 10?
Можно ли повторно использовать USB-накопитель Windows? Да, вы можете использовать его повторно, и да, вы можете добавлять в него другие файлы, но чтобы он оставался чистым, создайте папку и поместите в нее свои личные файлы.
Как установить Windows 10 на второй SSD?
Вот как установить второй SSD на ПК:
- Отключите компьютер от источника питания и откройте корпус.
- Найдите открытый отсек для дисковода. …
- Извлеките контейнер для диска и установите в него новый твердотельный накопитель. …
- Установите тележку обратно в отсек для дисковода. …
- Найдите на материнской плате свободный порт для кабеля данных SATA и установите кабель для передачи данных SATA.
Если вы приобрели лицензионный ключ или ключ продукта Windows 10, вы можно перенести на другой компьютер. Ваша Windows 10 должна быть розничной копией. Розничная лицензия привязана к человеку.
Как правило, более новую операционную систему следует устанавливать в последнюю очередь. Например, если планируется использовать Windows 7 и 10, сначала нужно установить Windows 7, а уже потом – Microsoft Windows 10. Впрочем, это обязательно не всегда – например, можно установить Windows 7 уже после Windows 8 или 8.1.
Основные принципы
Принцип действия всегда одинаков, вне зависимости от выбранных операционных систем:
1. Установите первую версию Windows. Хорошо, если она уже установлена. Если нет – установите Windows обычным способом, только при настройке разделов оставьте на диске свободное место под вторую операционную систему.
2. Освободите место под вторую версию Windows. Для установки второй операционной системы нужно свободное место на диске. Если одна версия Windows уже установлена, можно просто изменить размер раздела. А можно оснастить компьютер вторым жестким диском (если это настольный ПК) и установить вторую Windows туда.
3. Установите вторую версию Windows. В процессе обязательно выбирайте вариант «Выборочная установка» (Custom Install), а не «Обновление» (Upgrade). Установите вторую операционную систему рядом с первой – в другой раздел на том же диске или на второй физический диск.
После этого можно будет в процессе загрузки выбирать нужную версию Windows, а файлы, сохраненные в одной, будут доступны и в другой.
Установка первой версии Windows
Для начала нужно установить первую операционную систему, если она еще не установлена. Если одна версия Windows на компьютере уже есть – можно пропустить этот шаг. Если Windows устанавливается с нуля, следует выбрать в процессе вариант «Выборочная установка» и создать для операционной системы уменьшенный раздел на диске, чтобы осталось достаточно места для второй версии Windows. Тогда потом не придется возиться с разделами на следующем шаге.
Уменьшение системного раздела
Чтобы освободить место для второй версии Windows, нужно уменьшить размер раздела, в который установлена первая. Если свободного места и так хватает или вы планируете ставить вторую систему на другой жесткий диск, можете пропустить этот шаг.
Для уменьшения размера раздела нужно запустить текущую версию Windows и открыть средство «Управление дисками» (Disk Management). Для этого нажмите [Win]+[R], введите в диалоговом окне «diskmgmt.msc» (без кавычек) и нажмите [Enter]. Щелкните правой кнопкой мыши на текущем системном разделе и выберите опцию «Сжать том» (Shrink Volume). Уменьшите раздел так, чтобы хватило места для второй версии Windows.
Если в Windows используется шифрование BitLocker, сначала нужно открыть панель управления BitLocker и нажать ссылку «Приостановить защиту» (Suspend Protection) рядом с разделом, который предполагается уменьшать. Тогда шифрование отключится до следующей перезагрузки и вы сможете изменить размер раздела. Иначе защита просто не даст этого сделать.
Установка второй версии Windows
Теперь вставьте установочный диск со второй версией Windows и перезагрузите компьютер. Начните выполнение установки в обычном режиме. Когда дойдете до выбора между обновлением и выборочной установкой, обязательно выбирайте второй вариант. Если выбрать обновление, вторая версия Windows просто установится вместо первой.
Выделите неразмеченное пространство (unallocated space), создайте на нем новый раздел и выберите его для установки второй версии Windows. Будьте внимательны и не укажите по ошибке тот раздел, в котором установлена первая версия Windows – две операционные системы нельзя установить в один раздел.
После этого установка завершится в обычном режиме, только вторая версия Windows встанет рядом с первой. Каждая будет установлена в отдельном разделе.
Выбор операционной системы и настройка загрузчика
После установки второй операционной системы при каждом включении будет появляться меню, в котором можно выбрать нужную версию Windows для загрузки.
В зависимости от установленных версий Windows меню может выглядеть по-разному. Начиная с Windows 8 это синий экран с плитками и заголовком «Выберите операционную систему» (Choose an operating system). В Windows 7 это черный экран со списком операционных систем и заголовком «Менеджер загрузки Windows» (Windows Boot Manager).
В любом случае, меню загрузки можно настроить непосредственно из Windows. Откройте Панель управления (Control Panel), нажмите ссылку «Система и безопасность» (System and Security), а там – «Система» (System). В левой части окна нажмите ссылку «Дополнительные параметры системы» (Advanced System Settings). Выберите вкладку «Дополнительно» (Advanced) и нажмите кнопку «Параметры» (Settings) в разделе «Загрузка и восстановление» (Startup & Recovery). Выберите, какая операционная система будет загружаться автоматически по умолчанию и через какое время.
Если хочется установить больше двух операционных систем – действуйте по тому же принципу, просто создавайте для каждой из них собственный раздел.
Автор: Chris Hoffman
Перевод
SVET
Оцените статью: Голосов
Две операционные системы на одном компьютере – ситуация специфическая, но иногда это необходимо. Самый очевидный вариант, когда пользователю необходимы программы, которых попросту не существует под Windows. Но при этом он не хочет пользоваться условным Linux на постоянной основе, потому что это отнюдь не универсальная система.
Также легко представить вариант, когда компьютером пользуются больше одного человека и им хочется получить большей приватности в рамках одного устройства.
Подготовка
В подготовительный этап входят самые очевидные процедуры. Во-первых, нужно убедиться, что системные требования вашего устройства соответствуют минимальным. Их нужно смотреть на сайте необходимой операционной системы.
Также эти системы нужно загрузить на компьютер и подготовить Flash-накопитель. Рекомендуется, чтобы он был объёмом хотя 8 ГБ, в случае с Windows 11 – 16 ГБ. Флешку обязательно нужно форматировать перед тем, как её сделать загрузочной.
Куда ставится вторая OS
Вариантов несколько, но самый очевидный и оптимальный – установить вторую OS на отдельный жёсткий диск. Таким образом, не придётся задумываться над базовыми вещами. Но не для всех такое решение возможно.
Более неприятная процедура – установка на другой раздел в пределах одного диска, хотя тоже не сопровождается ворохом проблем. Достаточно отрезать «кусок» от накопителя через встроенное или отдельное ПО. Вариант весьма адекватный.
Самый неочевидный путь – установка на тот же раздел, где находится первая система. Это явное усложнение задачи. И если у вас нет специальных знаний и сильного стремления, лучше сэкономленное время потратить на покупку отдельного диска. Это в случае, если на уже имеющемся слишком мало свободного места.
Для операционной системы рекомендуется хотя бы 50 ГБ свободного места, но всё зависит от конкретного пользователя. Многим в современным условиях, когда память забивается слишком активно, не хватает и 256 для OS и программного обеспечения. Если на этом накопителе ещё будет храниться кэш приложений, игры и тому подобное, то и терабайта может быть мало.
Очерёдность установки операционных систем
Если вы хотите установить две разные версии Windows, нужно обращать внимание на последовательность их релиза. Более новую версию желательно ставить второй, а более старую – первоочерёдной. Создастся загрузчик, в котором можно будет выбрать, какая версия нужна прямо сейчас. Например, если второй установлена Windows XP, она попросту не распознает версии, которые были созданы позже её.
Если планируется установка Windows и Linux, то OS от Microsoft нуждается в приоритете. «Линукс» имеет загрузчик, в котором найдутся обе системы. Если сделать наоборот, Windows будет загружаться, а в Linux попасть не получится. Для исправления подобной ситуации предусмотрен специальный софт, но имеет это смысл только в случае, если Linux уже установлена первой и с этим ничего не поделать.
Гайд по установке
Windows и Windows
Опишем пошагово каждый этап на примере установки Windows 11. Сначала нужно заполучить сам образ «операционки». Проще всего это сделать, скачав на официальном сайте Microsoft. Если же у вас коробочная лицензия, то ситуация в корне меняется, и у вас уже есть флешка для установки. Но будем ориентироваться на первый случай. Теперь нужно создать загрузочную флэшку. Рекомендуем воспользоваться утилитой Rufus, скачав с официального сайта. Затем:
Запускаем установленную программ и нажимаем «Выбрать», находя путь до образа с системой.
Нужно выбрать схему раздела диска. Если вы не знаете, что выбирать, нужно нажать на «Пуск» правой кнопкой мыши и перейти в «Управление дисками». Теперь кликаете ПКМ по базовому диску и переходите в «Свойства», «Тома». Если в поле «Стиль раздела» указано GUID, то диск формата GPT. В ином случае будет указано, что MBR.
Можно ещё указать метку тома, после этого пора нажимать «Старт»;
Появляется окно с четырьмя галочками. Вот что они обозначают:
- Первый пункт обозначает, что можно будет устанавливать операционную систему, даже если «железо» не соответствует минимальным требованиям. Если у вас компьютер соответствует, галочку снимайте;
- Вторая настройка даёт возможность отключить сбор данных при установке. Непринципиально, но можно активировать пункт, так установка пройдёт быстрее и без лишних вопросов;
- Очередная настройка позволяет при установке OS установить локальную учётную запись с тем же именем, что и у пользователя, где создаётся загрузочная флешка. Соответственно, если вы делаете загрузочную флешку для себя, включайте. Если не для себя, то, вероятнее, не стоит. Тогда пользователь сам создаст учётную запись;
- И, наконец, активация последнего пункта означает, что региональные параметры будет установлены такие же, как на текущем компьютере.
Итак, теперь пора приступать к установке Windows.
- Выключаем компьютер;
- Включаем компьютер, постоянно нажимая на F12 или Delete, чтобы войти в BIOS. Какую клавишу нажимать, обычно указывает надпись при запуске устройства;
- В BIOS нужно отдать приоритет загрузочному накопителю в UEFI Boot. Версий «Биоса» очень много, поэтому универсальной инструкции нет, но обычно соответствующие настройки на виду;
- Теперь началась непосредственная установка «Виндовс». Выбираем нужный язык;
- Жмём установить, ставим галочку и выбираем «Далее»;
- Нужно кликнуть на выборочную установку и указать, куда хотите установить операционную систему.
Установка почти завершена. Теперь компьютер предлагает выбрать операционную систему для запуска. Выбираем свежеустановленную и нажимаем Enter. Далее вам предложат подключиться к сети, и уже после этого запустится рабочий стол. Всё готово. Отметим, что, если при выборе ничего не нажимать в течение 30 секунд, автоматически запустится система, которая устанавливалась второй.
Если вы хотите поменять таймер или очередь запуска, нужно зайти в «Пуск» и кликнуть по параметрам. Далее слева выбираем «О программе» и справа – «Дополнительные параметры системы». Здесь нужно кликнуть на «Параметры…», самую нижнюю кнопку из трёх аналогичных. Теперь можно поменять OS, которая будет загружаться по умолчанию, и настроить таймер.
Windows и Linux
Установку Linux рассмотрим на примере дистрибутива Ubuntu. Сначала нужно его скачать с официального сайта, затем воспользоваться Rufus по той же схеме, что описана выше, сделав из флешки загрузочный диск.
Перезагрузив компьютер, в BIOS выбираем флеш-карту. В загрузчике нужно выбрать Ubuntu.
Далее выбираем русский язык или любой другой и нажимаем «Install Ubuntu».
После этого система предложит выбрать раскладку клавиатуры и ответить на вопрос про обновления. Выбирайте то, что вам удобно и кликайте на «Продолжить». Теперь есть выбор, стереть диск и установить новую OS либо же «Другой вариант», который и нужно выбрать.
На следующем этапе нужно выбрать «Свободное место» и нажать на значок плюсика. Создаём 3 раздела, делая, как показано на скриншотах.
Далее нажимаем «Установить сейчас». Теперь можно выбрать местонахождение, задать имя пользователя и пароль. Установка заканчивается. Теперь извлекаем USB-накопитель и перезагружаем компьютер. Возвращаемся к загрузчику, выбирая Ubuntu. На этом установка Ubuntu завершена.
MacOS и Windows
Рассмотрим более сложный случай – установку Windows 11 на Mac, которую установить сложнее, чем прошлые версии.
Как установить Windows 11, если процессор от Intel
Выбрать скачанный образ в Boot Camp недостаточно, потому что у последней версии изменилась системные требования, речь о технологии доверенного платформенного модуля.
Придётся пользоваться обходным путём. Сначала нужно скачать образ Windows 10 (да, именно десятой версии). После этого скачиваем образ 11-й версии. Язык локализации должен быть одинаковым, в противном случае могут возникнуть ошибки.
Далее установите Homebrew, утилита позволяет устанавливать недостающие пакеты для Mac OS. Там скопируйте выделенную на скриншоте жёлтым цветом строку и запустите терминал, что можно сделать через поиск. Туда и нужно вставить скопированную строку. Далее нажмите Enter и введите пароль администратора и ещё два раза нажмите Enter;
Через какое-то время установка завершилась. Снова обратитесь к терминалу и введите команду «brew install wimlib», нажмите Enter. Создайте на рабочем столе папку для Windows 11. Смонтируйте образ Win 10, два раза щёлкнув по нему мышью, затем всё содержимое папки с Windows 10 скопируйте в папку, которую создали для Win 11. Найдите папку Sources и удалите файл install.wim. Теперь извлеките образ Windows 10 из проводника.
Смонтируйте образ Windows 11, найдите всю ту же папку Sources и перетащите файл install.win на рабочий стол, после чего извлеките образ «Виндовс» 11. Запустите терминал и введите команду wimlib-imagex split. Перетащите install.wim в строку команды терминала, нажмите пробел и ещё раз перетащите, только в конце названия замените расширение «.wim» на «.swm». Нажмите пробел и введите «3500». Нажмите на Enter, и команда начнёт выполняться.
Удалите оригинальный install.wim с рабочего стола и откройте папку, которую мы создали ранее. В папку Sources переместите две появившиеся на рабочем столе части файла install.swm. Введите пароль администратора. Откройте дисковую утилиту через поиск или программы. Нажмите «Файл», «Новый образ» и «Образ из папки». Выберите папку, которую создавали для Win 11.
На следующем окне ничего не меняйте, кроме формата образа, нужно поставить «мастер DVD/CD». Теперь сохраните и после выполнения операции закройте дисковую утилиту.
Откройте терминал и введите команду «hdiutil makehybrid -iso -joliet -o», нажмите пробел и перетащите файл с разрешением cdr с рабочего стола, но в конце названия поменяйте расширение на .iso. Нажмите пробел и ещё раз перетащите файл с рабочего стола, кликните по клавише Enter.
Папку, которую мы создали, можете удалить, как и файл с расширением cdr. Теперь у нас есть подходящий образ Windows 11. Откройте утилиту Boot Camp и следуйте инструкциям, выберите количество места под «Виндовс» и укажите путь до файла на рабочем столе с образом.
Нажмите «Установить». После перезагрузки начнётся стандартный этап установки системы, который мы уже проходили. После настройки следуйте инструкциям утилиты Boot Camp. В нём же вы сможете выбрать операционную систему, запускаемую по умолчанию. При включении компьютера, чтобы попасть в меню выбора операционной систему, нужно зажать клавишу Option и нажать кнопку питания. Если обойтись без этого, будет просто запускаться OS, выбранная в Boot Camp.
Как установить Windows 11 на Mac с процессором Apple
Рекомендуем воспользоваться виртуальной машиной UTM, которая бесплатна. Для этого нужно пройти на официальный сайт и нажать на гиперссылку с загрузкой. Вас перебросит на Github, откуда нужно скачать файл UTM.dmg. Смонтируйте скачанный образ и переместите программу в папку Applications. После этого можно извлечь образ.
Запустите программу UTM и нажмите на функцию со значком плюсика, выберите «Virtualize», «Windows». Затем нажмите на загрузку Windows 11 для ARM64. Далее Придётся авторизоваться на сайте и зарегистрироваться в программе Windows Insider Preview, что бесплатно.
Скачайте клиент Windows ARM64. Внизу кликните на «SPICE tools…». Перейдя по ссылке, скачайте драйверы.
Затем в окне программы UTM нажмите «Browse» и укажите путь к файлу с образом, который имеет разрешение VDHX. Нажмите кнопку «Next».
Укажите количество ОЗУ и количество ядер, которое вы выделите виртуальной машине. Выберите общую папку, которая будет видна в обеих системах. Перейдите к следующему этапу, нажав «Next». Здесь вы можете выбрать имя виртуальной машины, после чего нажмите на сохранение. Чтобы запустить Windows 11, достаточно в виртуальной машине нажать на кнопку Play.
После первого запуска, начнётся установка системы. Чтобы отобразился курсор, нажмите Option + Command. Следуйте инструкциям по установке. Обратите внимание, что воспользоваться Wi-Fi на данном этапе нельзя, поэтому выберите пункт, который гласит, что у вас нет интернета.
После установки необходимо установить утилиту SPICE Guest Tools и QEMU Drivers. Отправьтесь в окно с UTM и кликните по «CD/DVD», выберите образ SPICE Guest. В окне виртуальной машины в боковом меню выберите CD-привод и установите программу, потом перезагрузите устройство. Русский язык можно будет выбрать в настройках время и языка.
Post Views: 139
Вопрос от пользователя
Здравствуйте.
Могу ли я установить несколько разных Windows на один компьютер, чтобы работала и та, и другая?
Дело в том, что мне нужно запустить одну старую программу для выполнения лабораторной работы. Эта программа запускается только на Windows 98/2000 и возможно 95-й (на Windows 7, 10 — она не запускается).
Как это лучше сделать?
Доброго времени суток!
Не до конца ясен вопрос насчет одновременной работы ОС. Тем не менее, решил вынести его в целую статью, т.к. сама по себе тематика достаточно популярна.
Вообще, данную проблему можно решить, по крайней мере, двумя способами:
- воспользоваться виртуальной машиной и запустить практически любую ОС;
- создать еще один раздел на вашем диске и в него установить новую Windows. В статье рассмотрю оба этих варианта, а также укажу на особенности (плюсы/минусы) каждого.
И так…
*
Содержание статьи
- 1 Как можно работать в разных Windows на одном ПК
- 1.1 Вариант №1: с помощью виртуальной машины (одна ОС будет запущена в другой ОС)
- 1.2 Вариант №2: еще одну Windows можно установить на жесткий диск
- 1.2.1 Действие 1: создание раздела под систему
- 1.2.2 Действие 2: подготовка загрузочного носителя
- 1.2.3 Действие 3: настройка BIOS (отключение Secure Boot для Windows 7 и ниже)
- 1.2.4 Действие 4: установка ОС Windows
- 1.2.5 Действие 5: настройка загрузки ОС по умолчанию
→ Задать вопрос | дополнить
Как можно работать в разных Windows на одном ПК
Вариант №1: с помощью виртуальной машины (одна ОС будет запущена в другой ОС)
Плюсы:
- можно легко и быстро запускать десяток (и более) самых разнообразных ОС;
- хорошая совместимость (можно запустить ОС Windows 20-летней давности на современном ПК);
- можно легко и быстро переносить виртуальную машину (со всеми ее данными) с одного ПК на другой;
- можно одновременно запустить сразу несколько систем (все зависит от вашего объема ОЗУ).
Минусы:
- нет 100%-ной виртуализации (некоторый софт может отказаться запускаться на виртуальной машине);
- нельзя (как правило) работать напрямую с жестким диском (т.е. сначала необходимо перекинуть файлы на диск виртуальной машины, и уже после, возможно с ними работать).
*
По сути, виртуальная машина — это обычная программа, которая эмулирует работу компьютера. Установив ее к себе на ПК, вы сможете запускать нужную вам версию Windows как обычную программу (см. скриншот ниже).
В Windows 10 запущена Windows XP (а уже в Windows XP можно запустить многие старые игры и приложения)
Запущена старая игра Doom 2 в новой Windows 10 (с помощью виртуальной машины) // в качестве примера
Тема создания виртуальной машины, ее настройки и пр. — достаточно обширна. Чтобы здесь не повторяться, рекомендую вам ознакомиться с одной из моих прошлых статей… 👇
👉 В помощь!
Инструкция с пошаговой настройкой виртуальной машины
*
Вариант №2: еще одну Windows можно установить на жесткий диск
Плюсы:
- это будет полноценная ОС (можно запустить практически любой софт);
- можно напрямую работать со всеми подключенными накопителями к системе;
- в каждую ОС можно установить полноценный антивирус (таким образом, ваши файлы на накопителях могут быть проверены различным антивирусным ПО).
Минусы:
- далеко не каждую «старую» ОС Windows можно установить на ПК (отсутствие драйверов, нет поддержки новых интерфейсов и пр.);
- старые ОС Windows при установке часто затирают загрузчик (может возникнуть проблема с выбором ОС Windows для загрузки).
*
Вообще, на современный ПК в пару к Windows 10 чаще всего ставят Windows 7 (8). С установкой Windows XP (2000 и ниже), как правило, возникают проблемы: они не видят HDD, для них нет драйверов и пр. (кстати, на современные ноутбуки производители уже даже перестают выпускать драйверы для Windows 7/8…).
Ниже рассмотрю по шагам все действия, которые обычно требуются для установки второй системы на новый ПК/ноутбук.
*
Действие 1: создание раздела под систему
Как правило, на новых компьютерах есть один единственный раздел «C:» с установленной на него Windows 10. Пример из «Моего компьютера» на скрине ниже (на занятое место на диске пока не обращайте внимание).
Единственный диск C
Первоначальная задача: создать еще один раздел диска на 40-50 Гб (хотя бы), которых хватит под установку еще одной системы (а устанавливать систему необходимо на другой раздел — 2 системы нельзя установить на один диск «C:»!).
Сделать подобную операцию можно очень быстро (без потери данных). Главное, чтобы у вас на диске было свободное место (в том размере, которое вы хотите отдать новому разделу).
Скажем, если вы хотите сделать еще один раздел на 50 Гб (раздел «D:/»), у вас должно быть свободно на диске «C:/» не менее 50 Гб.
Т.е., по сути, мы просто «отрежем» свободное место от одного раздела, и отдадим его под другой раздел.
Вместо одного раздела, делаем 2
Как это сделать без потери данных:
- нажать Win+R, и ввести команду diskmgmt.msc (эта команда откроет инструмент «управление дисками». Кстати, его можно открыть из панели управления Windows);
diskmgmt.msc — запускаем управление дисками
- далее нужно в «Управлении дисками» щелкнуть правой кнопкой мышки по области, от которой вы хотите «отрезать» свободное место и выбрать в меню «Сжать том» (см. поясняющий скрин ниже 👇). Несколько последующих шагов опущено, т.к. в них всё довольно просто: нужно будет указать всего лишь место, которое вы хотите «сжать» (т.е. отрезать).
Сжать том!
- после чего, у вас на диске появиться не распределенное место (оно будет помечено «черным цветом», см. пример ниже). Щелкните по этой нераспределенной области и выберите в меню «создать простой том» (далее укажите букву тома, файловую систему NTFS и согласитесь с операцией).
Создать простой том
- собственно, теперь у вас должен появиться еще один раздел диска. Его теперь можно увидеть в «Моем компьютере» и в проводнике…
*
👉 В помощь!
(тем, у кого остались невыясненные моменты о вышесказанном)
Подробная инструкция по разбивке жесткого диска
*
Действие 2: подготовка загрузочного носителя
Далее вам нужно записать загрузочный носитель с необходимо ОС Windows. Сразу дам один важный совет:
- используйте для создания установочной флешки образы ISO с одной системой (и одной разрядности). Например, неудачный выбор: «Windows 7 5 in 1 x32+x64» (более предпочтительный вариант: «Windows 7 x64 Pro»).
👉 В помощь!
Как скачать ISO-образ с ОС Windows 10 [официально и легально]
*
Чтобы здесь не повторяться, чуть ниже приведу пару ссылок на инструкции по созданию загрузочной флешки.
Обратите внимание, что для нового ПК, вам скорее всего придется остановиться на варианте «UEFI GPT» (либо, если позволяют настройки BIOS, отключить «Secure Boot» и включить режим совместимости Legacy).
От этого зависят настройки при создании установочной флешки (кстати, перед созданием загрузочного носителя, не лишним будет зайти в BIOS и посмотреть, можно ли отключить Secure Boot и включить Legacy (об этом см. раздел ниже)).
👉 В помощь!
1) Как создать загрузочную UEFI GPT флешку с Windows 10, или почему при установке системы на новый ноутбук (ПК) возникают ошибки
2) Создание загрузочной флешки для установки Windows XP, 7, 8, 10 (UEFI and Legacy)
*
Действие 3: настройка BIOS (отключение Secure Boot для Windows 7 и ниже)
На новых ПК (ноутбуках) поголовно в BIOS (или ее более новой версии UEFI) появилась новая функция защиты — Secure Boot (безопасная загрузка, кстати, по умолчанию она включена).
Всё бы ничего, но такой режим загрузки поддерживают только новые ОС Windows 8/10 (и, кстати, флешку для этого режима необходимо записать несколько иначе, чуть выше я приводил пару ссылок на инструкции).
Если вы записали флешку обычным образом, или собираетесь установить Windows 7 (и ниже), необходимо войти в BIOS и:
- отключить режим Secure Boot;
- включить поддержку загрузки «старых» ОС: опция Legacy или CSM (ищите в разделах Boot, Security).
👉 В помощь!
Как войти в BIOS/UEFI — инструкция
*
Чуть ниже приведено фото настроек BIOS раздела BOOT (классический ноутбук Dell). Обратите внимание на строки «Boot List Option» и «Secure Boot». В общем-то, все приведено в тот режим работы, как и было сказано выше…
Раздел BOOT — отключаем Secure Boot
Если у вас более современное устройство с UEFI, то здесь примерно всё тоже самое. В разделе BOOT необходимо включить поддержку «старых» ОС — «Csm Support» перевести в режим «Enable» (см. фото ниже).
BOOT (ноутбук ASUS)
Затем в разделе SECURITY можно перевести «Secure Boot Control» в режим «Disabled» (выключено). Кстати, не забудьте сохранить измененные параметры (клавиша F10, либо вариант выхода «Save and Exit»).
Secure Boot Control
*
Действие 4: установка ОС Windows
Установка современных ОС (если правильно настроен BIOS и корректно записан загрузочный носитель) не представляет ничего сложного…
После запуска установки, вы увидите пошаговый мастер: основное, что требуется указать, это выбрать раздел под установку системы (выбирать, разумеется, нужно тот раздел, который мы создали в первом действии).
Приведу ниже несколько инструкций, в которых по шагам разобрана установка ОС. Думаю, что этих материалов более, чем достаточно для выполнения сей задачи.
👉 В помощь!
1) Как установить Windows 7 на новый ноутбук (на примере Lenovo B70)
2) Как установить Windows 10 на ноутбук Asus (на примере модели ZenBook UX310UA)
3) Установка Windows 10 с флешки — по шагам (универсальная инструкция)
*
Действие 5: настройка загрузки ОС по умолчанию
После установки второй ОС, по умолчанию, при включении и загрузке ПК (ноутбука) у вас должно появляться меню с выбором ОС.
На скрине ниже представлен вариант, как это реализовано у меня (кстати, вам дается 30 сек. времени, чтобы вы могли выбрать: какую ОС нужно загрузить).
Выбор ОС Windows 10 при загрузке
Для того, чтобы изменить 30 сек. на меньшее время (и указать какую ОС загружать по умолчанию), необходимо:
- открыть 👉 панель управления Windows по адресу: Панель управленияСистема и безопасностьСистема (либо нажать сочетание кнопок Win+Pause);
- далее открыть ссылку «Дополнительные параметры системы» в меню слева;
Дополнительные параметры системы
- после открыть параметры загрузки и восстановления (см. скриншот ниже);
Параметры загрузки и восстановления
- далее вы сможете выбрать какую ОС загружать по умолчанию, и сколько времени показывать меню с выбором систем (не рекомендуется ставить время меньше 2 сек., иначе вы просто можете не успевать выбрать другую ОС, если она вам вдруг потребуется).
Загрузка ОС (выбираем)
*
PS
Кстати, многие под старые программы и игры покупают б/у ноутбук и ставят на него Windows 2000/XP. На рынке сейчас достаточно много старых ноутбуков и их можно купить за «сущие копейки», а помощь в решении лабораторных, работе с «капризным» софтом и пр. — они могут оказать неоценимую!
👉 В помощь!
Хочу купить б/у ноутбук: как его проверить и на что обратить внимание
*
Дополнения и комментарии по теме — приветствуются!
Удачной работы!
👣
Первая публикация: 27.06.2018
Корректировка: 27.04.2020


Полезный софт:
-
- Видео-Монтаж
Отличное ПО для создания своих первых видеороликов (все действия идут по шагам!).
Видео сделает даже новичок!
-
- Ускоритель компьютера
Программа для очистки Windows от «мусора» (удаляет временные файлы, ускоряет систему, оптимизирует реестр).