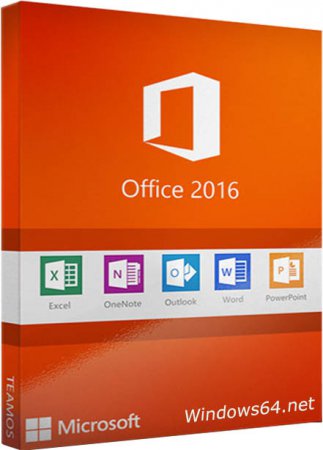Office 2019 Office 2016 Office 2016 для Mac Office 2013 Еще…Меньше
Если вы устанавливаете Microsoft 365впервые, вам сначала может потребоваться выполнить некоторые действия по настройке. Разверните ниже раздел с дополнительными сведениями.
Однако, если вы переустанавливаете Microsoft 365, и вы уже выкупили ключ продукта и у вас есть учетная запись, связанная с Microsoft 365, перейдите в раздел входа для скачивания Office.
Первоначальная установка Microsoft 365
Некоторые продукты Office 2019, Office 2016 и Office 2013 поставляются с ключом продукта. Если у вас именно этот случай, перед первоначальной установкой Microsoft 365 войдите с существующей или новой учетной записью Майкрософт и введите ключ продукта на странице office.com/setup. Активация ключа связывает вашу учетную запись с Microsoft 365, поэтому эту процедуру требуется выполнить только один раз. Уже сделали? Выберите вкладку для устанавливаемой версии ниже.
Переустановите Microsoft 365
Если Microsoft 365 уже был изначально установлен и вам необходимо переустановить его на том же или новом устройстве, у вас уже должна быть учетная запись Майкрософт, связанная с вашей копией Microsoft 365. Это учетная запись, которую вы будете использовать для установки Microsoft 365, следуя инструкциям ниже. Если сначала нужно удалить Microsoft 365, см. статью Удаление Office с компьютера или Удаление Office для Mac.
Примечание: Действия для установки версий 2019, 2016 и 2013 Office профессиональный плюс, Office стандартный или отдельного приложения, например Word или Project, могут отличаться, если вы получили Microsoft 365 одним из указанных ниже способов:
Список доменов Программы скидок «Рабочее место» Майкрософт(ранее известная как программа использования ПО на домашних компьютерах): если вы приобрели Microsoft 365 для личного использования через свою организацию, см. статью Установка Office в рамках программы скидок Майкрософт «Рабочее место».
Версии с корпоративными лицензиями: Если вы работаете в организации, которая управляет вашими установками, вам, возможно, придется поговорить с вашим ИТ-отделом. В некоторых организациях существуют разные способы установки Microsoft 365 на несколько устройств.
У стороннего продавца: вы приобрели Microsoft 365 у сторонней компании и у вас возникли проблемы с ключом продукта.
Вход в учетную запись для скачивания Microsoft 365
-
Перейдите на информационную панель учетной записи Майкрософт и если вы еще не вошли, нажмите Войти.
-
Войдите, используя учетную запись Майкрософт, связанную с этой версией Microsoft 365.
Забыли данные учетной записи? См. статью Я не помню имя пользователя или пароль учетной записи для Office.
-
В верхней части страницы выберите Службы и подписки, а на этой странице найдите продукт Microsoft 365, который вы хотите установить, и выберите Установить.
Чтобы установить Microsoft 365на другом языке или установить 64-разрядную версию, нажмите на ссылку Другие параметры. Выберите желаемый язык и разрядность версии и нажмите Установить.
Теперь можно приступать к установке Microsoft 365. Выберите вкладку для устанавливаемой версии ниже.
Установка Microsoft 365 2019 или 2016 на ПК
Не забудьте, что при единовременной покупке Microsoft 365 есть лицензия только на одну установку.
-
В зависимости от используемого браузера, нажмите Запустить (в Internet Explorer или Microsoft Edge), Настройка (в Chrome) или Сохранить файл (в Firefox).
Если отобразится сообщение Разрешить этому приложению вносить изменения на вашем устройстве?, нажмите Да.
Начнется установка.
-
Установка завершится, когда на экране появится фраза «Готово. Office установлен» и начнется воспроизведение анимации, которая показывает, как найти приложения Office на вашем компьютере. Выберите Закрыть.
Следуйте инструкциям в окне, чтобы найти приложения Microsoft 365. К примеру, в зависимости от установленной версии Windows выберите команду Пуск и затем прокрутите страницу приложения, которое вы хотите открыть, например Excel или Word, или введите имя приложения в поле поиска.
Возникли проблемы с установкой или входом?
Если вам не удается установить Microsoft 365, см. статью Устранение проблем при установке Office для получения дополнительной справки.
Активация Microsoft 365
-
Приступите к работе с приложениями Microsoft 365 (например, запустите Word или Excel). Не удается найти Office после установки?
В большинстве случаев Microsoft 365 активируется после запуска приложения и принятия условий лицензии с помощью кнопки Принимаю.
-
Возможна автоматическая активация Office. Однако если вы увидите мастер активации Microsoft Office (это зависит от продукта), следуйте инструкциям по активации Microsoft 365.
Если вам нужна помощь по активации, см. Активация Office.
Установка Office 2016 на компьютере Mac
-
Когда скачивание завершится, откройте Finder, перейдите к загрузкам и дважды щелкните файл Microsoft_Office_2016_Installer.pkg (его имя может немного отличаться).
Совет: Если появляется ошибка с сообщением о том, что пакет Microsoft_Office_2016_Installer.pkg открыть не удается из-за того, что его разработчик не определен, подождите 10 секунд, а затем снова попробуйте дважды щелкнуть пакет установщика. Если на экране появился и не исчезает индикатор выполнения Проверка…, закройте его или отмените операцию и повторите попытку.
-
На первом экране установки нажмите кнопку Продолжить, чтобы запустить установку.
-
Ознакомьтесь с лицензионным соглашением на использование программного обеспечения и нажмите кнопку Продолжить.
-
Чтобы принять его условия, нажмите кнопку Принимаю.
-
Выберите вариант установки Office и нажмите Продолжить.
-
Проверьте требования к дисковому пространству или выберите другое место для установки и нажмите Установить.
Примечание: Если вы хотите установить только конкретные приложения Office, а не весь набор, нажмите кнопку Настройка и снимите флажки для ненужных приложений.
-
Введите пароль, соответствующий имени пользователя Mac (пароль, который вы используете для входа в Mac), а затем нажмите кнопку Установить ПО (Это пароль, который вы используете для входа в Mac.)
-
Начнется установка программного обеспечения. По завершении установки нажмите кнопку Закрыть. Если установить Microsoft 365 не удается, см. статью Что делать, если не удается установить или активировать Office 2016 для Mac?
Запуск приложения Microsoft 365 для Mac и начало активации
-
Чтобы просмотреть все приложения, щелкните значок Launchpad на панели Dock.
-
На экране Launchpad щелкните значок Microsoft Word.
-
При запуске Word автоматически откроется окно Новые возможности. Чтобы начать активацию, нажмите кнопку Начало работы. Если вам нужна помощь по активации Microsoft 365, см. статью Активация Office для Mac. Если активировать Microsoft 365 не удается, см. статью Что делать, если не удается установить или активировать Office для Mac?
Примечания об установке
Примечания об установке
Можно ли установить Office 2016 для Mac и Office для Mac 2011 на одном компьютере?
Да, вы можете установить и использовать Office 2016 для Mac и Office для Mac 2011 одновременно. Но мы рекомендуем удалить Office для Mac 2011 перед установкой новой версии, просто чтобы избежать путаницы.
Чтобы удалить Office для Mac 2011, следуйте инструкциям из раздела Удаление Office 2011 для Mac.
Как закрепить значки приложения Microsoft 365 на док-панели?
-
Выберите Система поиска > Приложения и откройте нужное приложение Office.
-
На панели закрепления щелкните мышью, удерживая нажатой клавишу CONTROL, или щелкните правой кнопкой мыши значок приложения и выберите Параметры > Оставить в закреплении.
Можно ли установить Microsoft 365 на iPhone или iPad?
Да, см. статью Установка и настройка Office на iPhone и iPad. Вы также можете настроить электронную почту на устройстве с iOS (iPhone или iPad).
Установка Microsoft 365 2013 на ПК
-
В зависимости от используемого браузера, нажмите Запустить (в Microsoft Edge или Internet Explorer), Настройка (в Chrome) или Сохранить файл (в Firefox).
-
Увидев сообщение о том, что установка закончена, нажмите кнопку Готово.
-
Приступите к работе с приложениями Microsoft 365 (например, запустите Word или Excel). В большинстве случаев Microsoft 365 активируется после запуска приложения и принятия лицензионного соглашения Microsoft Office с помощью кнопки Принимаю.
Совет: Если вы установили приложения Microsoft 365, но не можете найти их на компьютере, прочтите статью Как найти приложения Office.
-
Microsoft 365 может активироваться автоматически, когда вы впервые откроете приложение, например Word. Если этого не произойдет и появится мастер активации Microsoft Office, следуйте его инструкциям, чтобы активировать Microsoft 365. Если вам нужна помощь, см. статью Активация Office с использованием мастера активации.
Нужна дополнительная помощь?
by Ivan Jenic
Passionate about all elements related to Windows and combined with his innate curiosity, Ivan has delved deep into understanding this operating system, with a specialization in drivers and… read more
Updated on January 19, 2022
- It sometimes happens that users can’t install Office 2016 on a Windows 10 device.
- No need to worry; we have three possible solutions that you can try.
- We have an extensive library of articles concerning Windows Installation Errors that you might find useful anytime.
- Our Microsoft Office Hub is equally consistent, so check it out to find good inspiration for the tools that you’re using.
Shortly after the release of Microsoft Office 2016, users running Windows 10 reported that they were unable to install the suite.
The installation error popping up was 30015-6(-1).
In this article, we’re listing a few solutions and we hope they’ll be helpful.
How do I fix Office 2016 installation error 30015-6(-1)?
1. Consider using an alternative to MS Office
If the Microsoft Office suite won’t install, why not change the office suite to a lighter alternative, that is fully compatible with Windows 10?
Especially since there are a lot of cheaper, user-friendly, and more versatile solutions on the market.
One of them is WPS Office. With more than 300 million monthly users, the suite’s popularity comes partially from its freemium model, as well as from the ease of use with the browser-like all-in-one mode.
The suite includes 3 main tools – WPS Writer, WPS Presentation, and WPS Spreadsheet, that are fully compatible with Microsoft’s Office Word, PowerPoint, and Excel, respectively; it also includes full support for PDF documents.
With one single account, you get access to the entire suite, anytime, anywhere. All your work is automatically saved in the cloud, no need to save anything locally.
As mentioned, the basic suite is free, with the possibility to upgrade to a paid plan, to have access to the full features. It’s worth a try!

WPS Office
Try this all-in-one, customizable office suite compatible with Windows 10, Mac, Android, iOS or Linux!
2. Run the unsintall tool
If you want to keep Office 2016 you should know that Microsoft is aware of the installation problems, so they released a Fix-it tool to properly uninstall the product.
So, you should first run this tool and then install Office 2016 again.
- Download Fix-it tool from this link. Scroll down to get to the Problems while trying to install Office section.
- Follow instructions from the wizard to properly uninstall Office 2016
- After the installation is done, try to install Office 2016 again:
- If you’re a home user, sign in to your My Account page, and choose Install
- If you’re a business user, sign in to the Office 365 portal and choose Install
Some reported that this fixed the issue, but there are some users who are still facing the issue, as well. So, if you’re unable to install Office 2016 after performing this solution, try of the following step.
3. Temporarily disable antivirus and/or the firewall
Maybe your current antivirus prevents Office 2016 from installing. So, disable your antivirus and then try to install Office 2016 again.
Disable your antivirus or its features depending on each program. However, the firewall option can be easily found in the software’s interface; while disabling the program altogether implies turning off real-time protection just to fix the installation issue.
Additionally, you can try to disable Windows Firewall if it’s in use and then try again. If you’re not sure how to disable Firewall, here’s the instruction:
- Go to Search, type firewall and open Windows Firewall
- Look for Turn Windows Firewall on or off option
- Select Turn off Windows Firewall
So, did you manage to install Office 2016 yet? Or maybe the alternative we suggested? Tell us your opinion or share with us an alternative solution, if you know one.
Newsletter
by Ivan Jenic
Passionate about all elements related to Windows and combined with his innate curiosity, Ivan has delved deep into understanding this operating system, with a specialization in drivers and… read more
Updated on January 19, 2022
- It sometimes happens that users can’t install Office 2016 on a Windows 10 device.
- No need to worry; we have three possible solutions that you can try.
- We have an extensive library of articles concerning Windows Installation Errors that you might find useful anytime.
- Our Microsoft Office Hub is equally consistent, so check it out to find good inspiration for the tools that you’re using.
Shortly after the release of Microsoft Office 2016, users running Windows 10 reported that they were unable to install the suite.
The installation error popping up was 30015-6(-1).
In this article, we’re listing a few solutions and we hope they’ll be helpful.
How do I fix Office 2016 installation error 30015-6(-1)?
1. Consider using an alternative to MS Office
If the Microsoft Office suite won’t install, why not change the office suite to a lighter alternative, that is fully compatible with Windows 10?
Especially since there are a lot of cheaper, user-friendly, and more versatile solutions on the market.
One of them is WPS Office. With more than 300 million monthly users, the suite’s popularity comes partially from its freemium model, as well as from the ease of use with the browser-like all-in-one mode.
The suite includes 3 main tools – WPS Writer, WPS Presentation, and WPS Spreadsheet, that are fully compatible with Microsoft’s Office Word, PowerPoint, and Excel, respectively; it also includes full support for PDF documents.
With one single account, you get access to the entire suite, anytime, anywhere. All your work is automatically saved in the cloud, no need to save anything locally.
As mentioned, the basic suite is free, with the possibility to upgrade to a paid plan, to have access to the full features. It’s worth a try!

WPS Office
Try this all-in-one, customizable office suite compatible with Windows 10, Mac, Android, iOS or Linux!
2. Run the unsintall tool
If you want to keep Office 2016 you should know that Microsoft is aware of the installation problems, so they released a Fix-it tool to properly uninstall the product.
So, you should first run this tool and then install Office 2016 again.
- Download Fix-it tool from this link. Scroll down to get to the Problems while trying to install Office section.
- Follow instructions from the wizard to properly uninstall Office 2016
- After the installation is done, try to install Office 2016 again:
- If you’re a home user, sign in to your My Account page, and choose Install
- If you’re a business user, sign in to the Office 365 portal and choose Install
Some reported that this fixed the issue, but there are some users who are still facing the issue, as well. So, if you’re unable to install Office 2016 after performing this solution, try of the following step.
3. Temporarily disable antivirus and/or the firewall
Maybe your current antivirus prevents Office 2016 from installing. So, disable your antivirus and then try to install Office 2016 again.
Disable your antivirus or its features depending on each program. However, the firewall option can be easily found in the software’s interface; while disabling the program altogether implies turning off real-time protection just to fix the installation issue.
Additionally, you can try to disable Windows Firewall if it’s in use and then try again. If you’re not sure how to disable Firewall, here’s the instruction:
- Go to Search, type firewall and open Windows Firewall
- Look for Turn Windows Firewall on or off option
- Select Turn off Windows Firewall
So, did you manage to install Office 2016 yet? Or maybe the alternative we suggested? Tell us your opinion or share with us an alternative solution, if you know one.
Newsletter
Пакет программ Microsoft Office – это универсальное решение, с которым знакомы большинство офисных работников, а также людей, которые так или иначе связанны с бизнесом и финансовыми расчётами на компьютере. Для пользователей представлен целый комплекс разнообразного программного обеспечения для работы с таблицами, создания презентаций, редактирования документов и разработки проектов. Это далеко не весь функционал, которые предлагают разработчики, но есть одна проблема. Все перечисленное программное обеспечение очень дорогостоящие, даже с учетом региональных цен для стран СНГ региона. В этом материале расскажем, как установить офис на виндовс 10 бесплатно с пошаговой фото инструкцией.
Процесс установки
За долгое время существования Office вышло несколько версий приложений, именуемых по году выпуска программы. По мере выхода продуктов совершенствовался функционал и менялся дизайн рабочей среды и соответственно отличались способы установки программы на компьютер. В инструкции будет рассмотрен процесс установки программ 2016-2019 года, комплект 2013 года устанавливается похожим образом, но не представлен в данном инсталляторе.
Рекомендуем! MultiSetup
| Официальный дистрибутив Telegram | |
| Тихая установка без диалоговых окон | |
| Рекомендации по установке необходимых программ | |
| Пакетная установка нескольких программ |
Microsoft Office 2016 – 2019
На данный момент это последние версии комплекта офисных программ с наиболее совершенным функционал. Стоит учесть, что Office 2019 можно установить только на операционной системе Windows 10. Это связано с тем, что в 10 версии ОС появились новые библиотеки и модули, которые используют для своей работы такие программы как Word, Access и Outlook. Поэтому далее расскажем, как установить ворд и другие компоненты на виндовс 10.
Для начала необходимо найти рабочий инсталлятор с активатором и скачать его с проверенного сайта, чтобы не скачать вместе с программой нежелательный вредоносный код. В статье не будет приведено ссылки на скачивания и будет взят условный популярный вариант. Итак, программа скачана в виде образа диска, который необходимо смонтировать с помощью программы Daemon Tools или любым другим походим программным обеспечением. Это делается с помощью двойного клика по файлу.
В последних обновлениях Windows 10 реализована возможность монтирования виртуального образа диска без подключения дополнительных программ. Поэтому если ОС обновлена до последней версии Daemon Tools не понадобится.
После успешного монтирования образа появится окно установки пакета программ, это неофициальный вид установщика с большим количеством функций, поэтому стоит рассмотреть его подробнее.
Далее необходимо вверху выбрать какой версии установить Word и другие компоненты на Windows 10 бесплатно. Напоминаем, что версия 2019 работа только с Windows 10, 16 года функционирует с более ранними версиями системы.
Чуть ниже будет находиться список компонентов, отмеченных галочками, именно они будут установлены на компьютер в последствии. При необходимости можно убрать ненужные галочки, чтобы не устанавливать бесполезные продукты. В колонке справа находятся приложения, которые можно установить отдельно, среди них также можно выбрать Project и Visio предназначенные для составления проектов и графиков.
В поле справа с подписью “Langs” расположен список из доступных язык. В данном случае, на выбор можно установить только русский или английский язык. Ставим галочку напротив нужного перевода.
Последний пункт перед установкой находится в нижней части окна и называется «Update Channel». Этот пункт оставляем без изменений так как с помощью будет указываться частота обновления активации программы. Нажимаем на оранжевую кнопку “Install”, после чего начнется процесс установки. После завершения инсталляции необходимо перейти в раздел «Utilities».
Эта панель отвечает за активацию приложений. Для того чтобы активация была бесконечной, необходимо поставить галочку напротив надписи «Office reactivation task». Также, если компьютер имеет стабильное подключение к сети интернет желательно поставить галочку напротив строки «Online KMS». Таким образом активатор не будет установлен непосредственно на компьютер и будет работать через интернет, что исключает проблемы с антивирусом. Чтобы провести активацию, нужно хотя бы один раз запустить одну из установленных программ. Нажимаем на любое наименование в панели справа и затем закрывает открывшееся приложение.
Теперь кликаем по кнопке «Office RETAIL=>VL». Она меняет лицензионные ключи активации, по которым доступны продукты на пиратские аналоги. Это может занять некоторое время. Последний шаг, кликаем на «Activate Office» после чего начнется процедура активации. В случае необходимости, с помощью инсталлятора можно заново установить и активировать Office на Windows 10.
@как-установить.рф
 |
Категория: | Офисный пакет |
| Поддерживаемые ОС: | Windows 7, 8, 10 | |
| Разрядность: | 32 bit, 64 bit, x32, x64 | |
| Для устройств: | Компьютер | |
| Язык интерфейса: | На Русском | |
| Версия: | Бесплатно | |
| Разработчик: | Microsoft |
Популярный офисный пакет программ Microsoft Office был значительно дополнен новыми возможностями в версии от 2016 года. В пакете остались все основные программы – Word, Excel, PowerPoint, Access, Publisher, OneNote и другие. Самый большой акцент был поставлен на доработку функционала облака OneDrive.
Microsoft Office 2016 на компьютер
Главные изменения в новом Офисе коснулись облака OneDrive. Разработчики улучшили качество доступа пользователей, сделав возможным совместное чтение и редактирование документов. В текстовых и табличных редакторах появился интеллектуальный поиск. Благодаря этой функции, пользователь может найти интересующий объект (слово, числовое значение, фрагмент скрипта), даже если в них были допущены ошибки. Программа анализирует содержимое документа и находит похожие элементы.
Майкрософт Офис 2016 продолжил нововведения версии 2013 и сумел завершить интеграцию с операционной системой Windows 10. Все программы пакета теперь имеют удобный вход через меню «Пуск», а также могут быть напрямую выведены на рабочий стол. Помимо этого, с версии Майкрософт Офис 2016 этот пакет программ был удачно перенесен в мобильные устройства. Теперь, программами Word, Excel, PowerPoint, Publisher, Microsoft Access и многими другими стало возможным работать на мобильных телефонах и планшетах
Microsoft Office для версий windows:
|
|
Скачать Майкрософт офис 2016 бесплатно
| Приложение | OS | Интерфейс | Загрузка x32 | Загрузка x64 |
|---|---|---|---|---|
| Microsoft Office 2016 | Windows 10 | На русском |
Скачать ↓ |
Скачать ↓ |
| Microsoft Office 2016 | Windows 8 | На русском |
Скачать ↓ |
Скачать ↓ |
| Microsoft Office 2016 | Windows 7 | На русском |
Скачать ↓ |
Скачать ↓ |
Как установить Microsoft Office 2016:
Запустите установочный файл.
Нажмите установить.
Дождитесь конца установки.
С версии 2016 началось массовое использование этого пакета программ в корпоративной среде. Облако OneDrive объемом в 1 Тб памяти – это то, что оказалось нужным многим сервисам для организации бесперебойной дистанционной работы с документами. К тому же, в пакет вошла новая версия «Скайпа для бизнеса», где сохранен весь функционал обычного мессенджера, но пользоваться им могут только сотрудники компании. В новом Скайпе появилась возможность организовывать видеоконференции с большим количеством участников. К каждой конференции теперь стало возможным прикреплять документы через SharePoint и Microsoft Outlook, что значительно упростило обмен информации и добавило возможностей организаторам тренингов. Пакет программ Office 2016 стал вторым самым продаваемым продуктом компании Microsoft за последние 5 лет. На первом месте — операционная система Windows 10, которая также нашла широкое применение в бизнес среде.
Чтобы установить Офис 2016 на Виндовс 10, выполните несколько простых действий.
Учетная запись Microsoft и установка Office 2016
Перейдите на сайт www.office.com/myaccount
и создайте учетную запись Microsoft (войдите в уже существующую). В эту же учетную запись вам потребуется войти, дабы выполнить переустановку Microsoft Office.
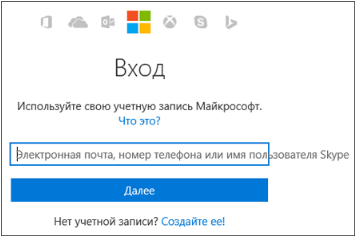
Далее нужно нажать на кнопку «Установить». Для тех пользователей, кто оформил подписку на сервис Office 365, алгоритм выглядит несколько по-другому. Необходимо выбрать элемент «установка», и только потом, на следующей странице кликнуть по кнопке «Установить». Начнется процесс инсталляции 32-х разрядной версии офисного пакета.
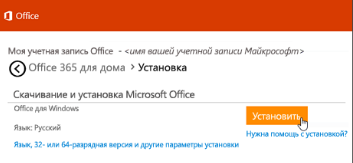
На этом этапе можно выбрать и 64-х битный вариант офиса или версию на языке, отличном от русского. Для этого нужно кликнуть по ссылке в самом низу окна. Во вновь открывшемся окне выберите язык и разрядность вашего Офиса.
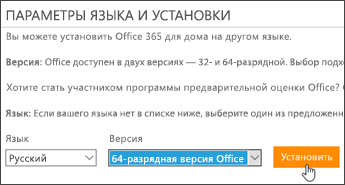
На вашем ПК может работать только одна версия Office – 32-х или 64-х битная. Если вы хотите работать в 64-х битном варианте, удалите 32-х битный. И наоборот. Нажмите кнопку «Установить».
Процедура установки
Дальнейшие ваши действия будут отличаться в зависимости от используемого браузера. Если ваш обозреватель Edge, нажмите кнопку «сохранить». Тот, кто использует Internet Explorer, должен нажать «Выполнить». Пользователи веб-просмотрщика Google Chrome нажимают “Setup”, а Firefox – «сохранить файл».
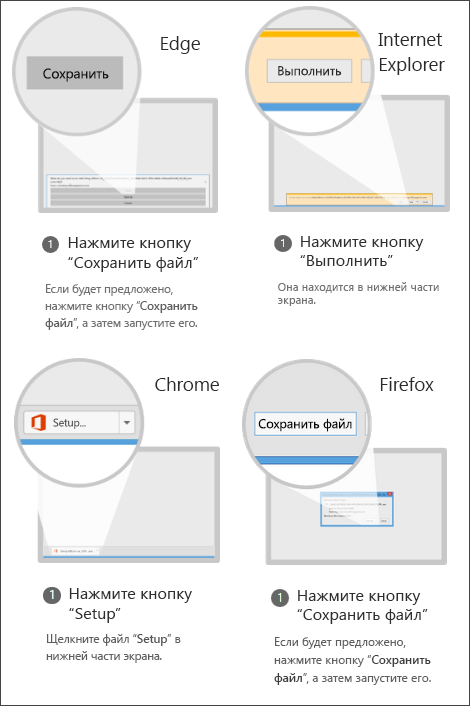
Начнется инсталляция:
Сигналом окончания установки является появившаяся на дисплее кнопка «Готово». Поздравляем – только что вы установили на свой компьютер самый современный офисный пакет от компании Майкрософт. Далее программа установки продемонстрирует анимацию, подсказывающую, как можно отыскать установленные приложения на ПК.
Разберемся далее, как активировать Microsoft Office 2016 на Windows 10.
Как активировать Офис 2016
Начнем с ответа на простой вопрос – как узнать, активирован ли Office 2016? Запустите какое-либо приложение из состава офисного пакета, например, Word или Excel. В первую очередь вас попросят согласиться с условиями лицензионного соглашения:

Нажмите кнопку «Принять». Если хотите, можете прочитать это соглашение, но вряд ли вы найдете там что-то действительно интересное для себя.
Если дальше появится мастер активации, Office у вас не активирован.
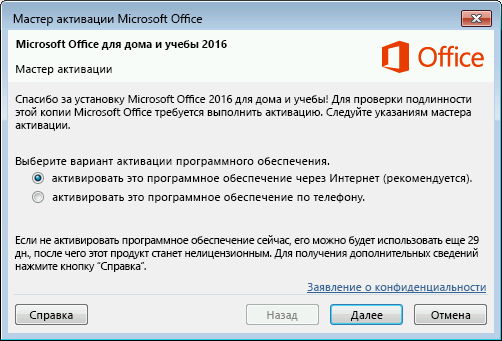
В не активированном Office 2016 вы можете поработать 30 дней – это стандартный триальный срок для большинства программ, разработчики которых поддерживают принцип «попробуй перед тем, как купить».
Зарегистрировать Office 2016 вы можете по интернету или телефону. В первом случае нажмите кнопку «Далее» и введите ключ продукта, который вы приобрели в нашем интернет-магазине.
При активации по телефону выполните такие действия:
- выберите страну (регион), позвоните в Центр активации;
- сообщите код установки, показанный на втором шаге мастера активации;
- в ответ Центр сообщит вам код подтверждения. Его нужно ввести на третьем шаге;
- нажмите кнопку далее и завершите процедуру активации.
Как повторно активировать Office 2016
В результате программных сбоев, переустановки Windows или замены жесткого диска вашего компьютера все вышеприведенные действия «аннулируются». Как узнать, что активация «слетела»? Сделать это можно из интерфейса самой программы. Нажмите «файл – учетная запись».
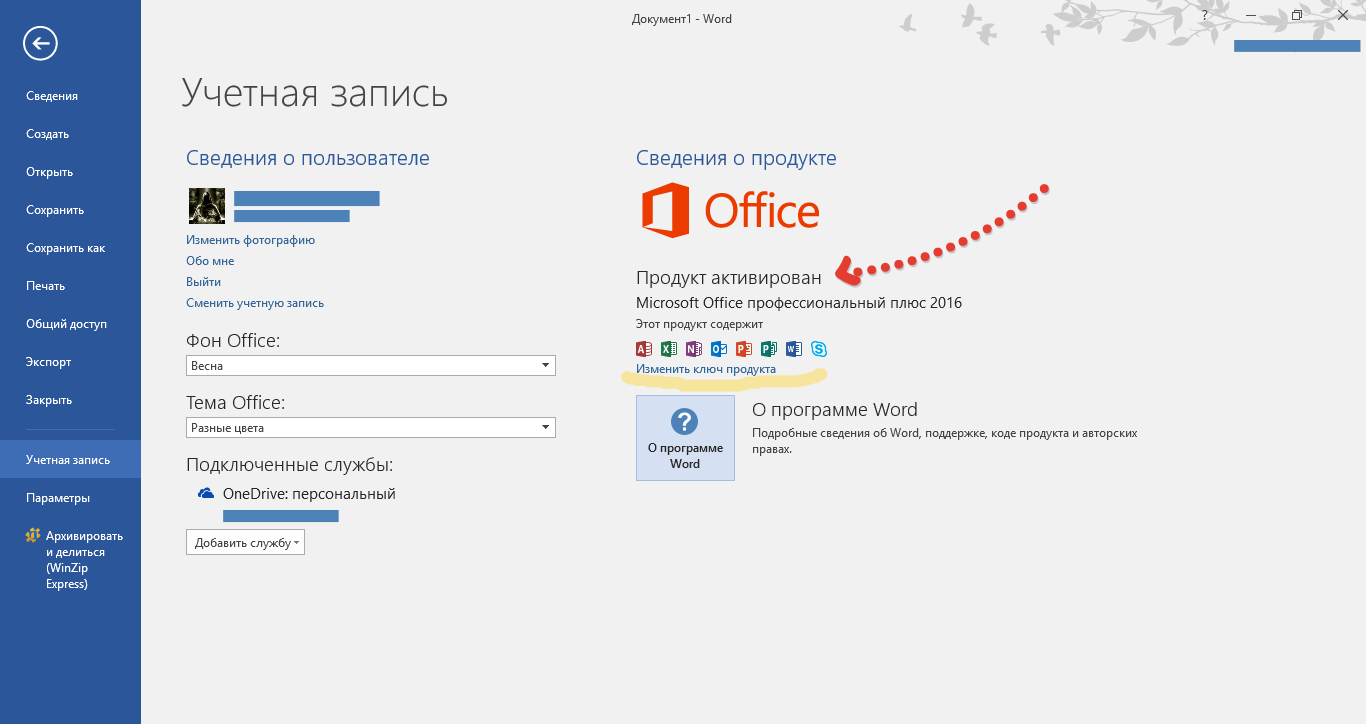
На данном изображении «продукт активирован». Если активация «слетит», программа оповестит вас об этом надписью, что «вы не имеете прав на использование данного продукта». Нажмите ссылку «изменить ключ продукта».
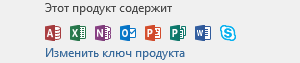
После этого нужно ввести ключ в Офис 2016.
Как продлить лицензию Майкрософт Офис 2016
Выше мы рассмотрели, как проверить активацию Office 2016 и как активировать офисный пакет. Если вы оформили подписку на Office 365, то должны платить помесячно или раз в год. По окончании срока действия подписки ее нужно будет продлить. Сделать это можно на сайте microsoftstore.com.
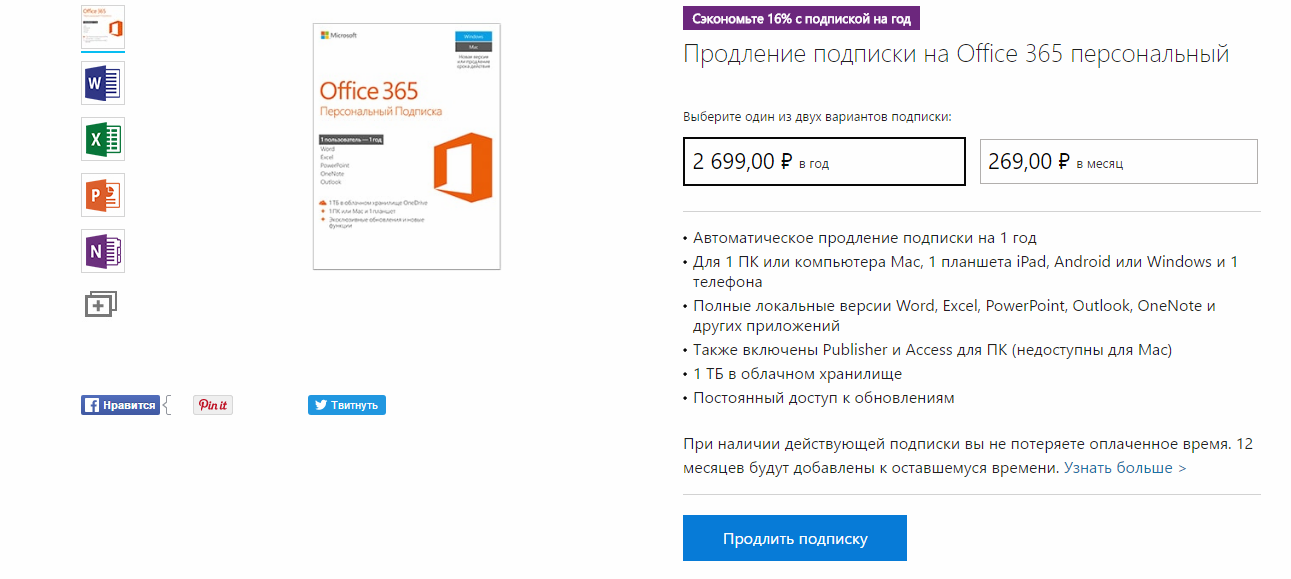
Но мы рекомендуем заглянуть в наш каталог в раздел Office 2016 или Office 365.
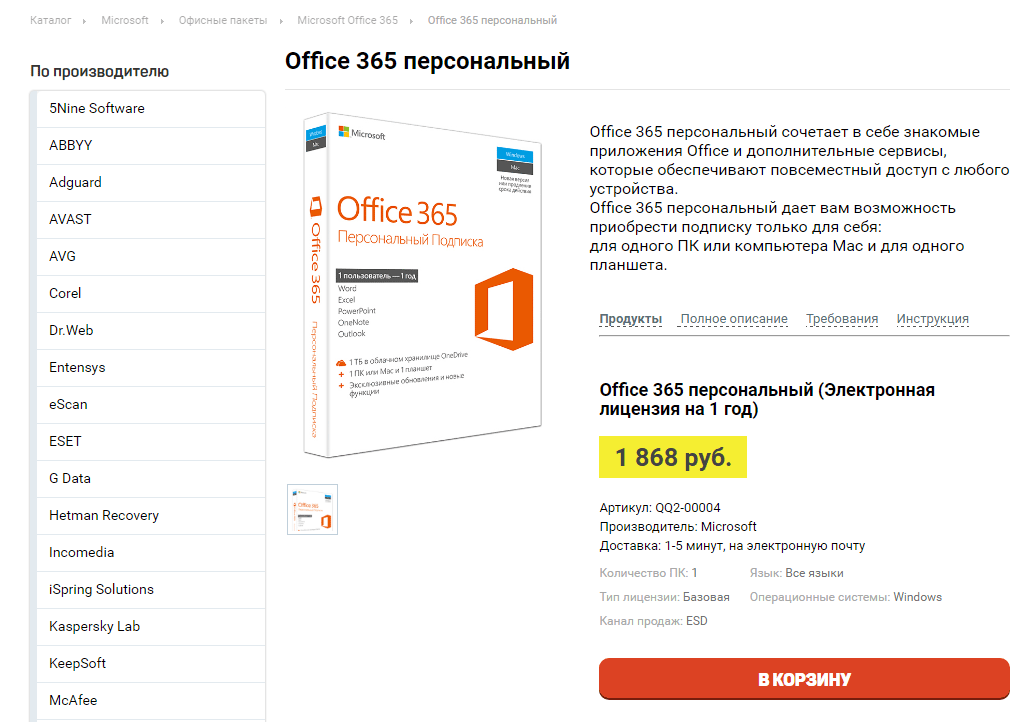
Нажмите на кнопку «продлить подписку». Укажите, на какой срок оформляете подписку – месяц или год, оформите и оплатите заказ.
Согласно веб-сайту Microsoft: Office 2010, Office 2013, Office 2016, Office 2019 и Office 365 совместимы с Windows 10. Единственным исключением является «Office Starter 2010, который не поддерживается.
Могу ли я установить более старую версию Microsoft Office в Windows 10?
Более старые версии Office, такие как Office 2007, Office 2003 и Office XP, являются не сертифицирован для совместимости с Windows 10, но может работать в режиме совместимости или без него. Имейте в виду, что Office Starter 2010 не поддерживается. Вам будет предложено удалить его перед началом обновления.
Как установить старую версию Office?
Вернуться к предыдущей версии Office
- Шаг 1. Установите напоминание о включении автоматических обновлений в будущем. Прежде чем вернуться к установке Office, следует отключить автоматические обновления. …
- Шаг 2. Установите предыдущую версию Office. …
- Шаг 3. Отключите автоматические обновления для Office.
Могу ли я использовать свой старый Microsoft Office на новом компьютере?
Перенос Microsoft Office на новый компьютер значительно упрощается за счет возможности загрузки программного обеспечения с Веб-сайт офиса напрямую к новому настольному компьютеру или ноутбуку. … Для начала все, что вам нужно, это подключение к Интернету и учетная запись Microsoft или ключ продукта.
Могу ли я по-прежнему использовать Office 2007 с Windows 10?
Согласно Microsoft Q&A в то время, компания подтвердила, что Office 2007 совместим с Windows 10, … и версии старше 2007 «больше не поддерживаются и могут не работать в Windows 10., »Говорится в сообщении компании. Это может заставить вас задуматься об обновлении — и это может стоить вам.
Какая версия MS Office лучше всего подходит для Windows 10?
Если вы хотите получить все преимущества, Microsoft 365 — лучший вариант, поскольку вы сможете установить приложения на любое устройство (Windows 10, Windows 8.1, Windows 7 и macOS). Это также единственный вариант, который обеспечивает непрерывные обновления при низкой стоимости владения.
Как бесплатно установить Microsoft Office в Windows 10?
Как скачать Microsoft Office:
- В Windows 10 нажмите кнопку «Пуск» и выберите «Настройки».
- Затем выберите «Система».
- Затем выберите «Приложения (просто другое слово для программ) и функции». Прокрутите вниз, чтобы найти Microsoft Office или Получить Office. …
- После удаления перезагрузите компьютер.
Могу ли я получить старую версию Microsoft Office бесплатно?
Нет. MS не предоставляет бесплатно «полную» версию Office для ПК.. Есть несколько упрощенных версий для других ОС, которые бесплатны.
Можно ли установить 2 версии Office?
Если вы не устанавливаете Office в этом порядке, возможно, вам впоследствии придется восстановить более поздние версии Office. Убедитесь, что все версии Office 32-разрядные или 64-разрядные. Вы не можете сочетать и то, и другое.
Могу ли я установить две версии MS Office?
Вам следует избегать установки нескольких версий Office в одной Windows. 10 компа, если можно. Это вызовет всевозможные проблемы и может работать, а может и не работать. Microsoft не проектировала их для работы таким образом. Самой большой проблемой будет ассоциация файлов.
Как установить Microsoft Office на второй компьютер?
Чтобы установить Office 365 на разные компьютеры, вы можете авторизуйтесь на сайте https://office.microsoft.com/MyAccount.aspx с учетной записью электронной почты, которую вы зарегистрировали в Microsoft во время покупки. После входа в систему нажмите «Установить Office» и следуйте инструкциям на экране.
Как перенести Microsoft Office на другой компьютер?
Войдите в систему на портале своей учетной записи, найдите свою подписку на семейство Microsoft 365 и щелкните «Общий доступ». Выберите Начать совместный доступ. Выберите, как вы хотите поделиться своей подпиской: Пригласить по электронной почте или Пригласить по ссылке.
Могу ли я использовать свой ключ Microsoft Office на нескольких компьютерах?
С Microsoft 365 вы можете установить Office на все свои устройства и входить в Office на пяти устройствах одновременно. Сюда входят любые комбинации ПК, Mac, планшетов и телефонов.
Office — пакет приложений для офиса, давно и прочно завоевавший популярность во всём мире. В самую известную его версию от корпорации Microsoft входят популярный текстовый редактор Word, табличный процессор Excel, почтовая программа Outlook, инструмент для создания презентаций PowerPoint и другие программы. Несомненно, пакет программ «офис» — лучшее решение подобного рода на рынке. И дело прежде всего в том, что используют его большинство компаний и частных лиц во всём мире — и это обеспечивает совместимость файлов, созданных, например, в текстовом редакторе разными людьми.
Самый существенный, на мой взгляд, недостаток офисных приложений от компании «Майкрософт» — это то, что они платные. Я не готов отдать более 5000 рублей за последнюю версию Office. И меньше платить за эти программы я тоже не хочу! Я вообще принципиально не хочу ничего платить софтверному гиганту — достаточно того, что на моём компьютере стоит платная ОС Windows 10. Здесь можно, конечно, упомянуть о возможности использования взломанной версии пакета программ «Офис», но лично я уже не раз рассказывал на этом сайте о своём отношении к пиратству. Я не святой и не люблю взломанные программы не только из-за того, что они по сути ворованные, но и потому что не могу быть уверен в их безопасности (что туда напихали взломщики известно только им самим, и подозреваю, что любой антивирус на них ругается далеко не из-за нарушения авторских прав). К тому же пиратские программы, часто красиво рекламируемые как, например, полностью бесплатный офис и ворд для Windows 10, в любой момент могут оказаться неработоспособными, по причине того, что какое-нибудь новое обновление для всё того же Windows 10 сумеет вычислить их нелегальный характер.
Ещё одной немаловажной причиной, почему я не хочу использовать платный пакет офисных программ Office — это потому, что я убеждён: будущее за бесплатным софтом, так называемыми программами с открытым исходным кодом. Я уверен, что любая платная программа имеет практически полностью идентичный бесплатный аналог (и ни Office, ни входящий в его состав Word не исключение). И только самая настоящая жертва рекламы или чужих мнений будет покупать платную (и заметим не дешёвую) программу, когда есть её абсолютно бесплатный заменитель и офиса, и ворда. К тому же, прекрасно совместимый с «десяткой».
Вот собственно я и объяснил Вам довольно подробно свою аргументацию того, почему стал искать бесплатный Office (прежде всего мне был необходим аналог Word) для своего Windows 10.
Говорить, что бесплатных вариантов Office для ОС Windows 10 великое множество не буду. По сути выбирать приходится из двух: OpenOffice и родившийся из него же в 2010 году Libre Office. На мой взгляд, лучшим бесплатным офисным пакетом является Open Office — свободный пакет офисных программ, составляющий вполне серьёзную конкуренцию Microsoft Office.
Бесплатный офис (Open Office) прекрасно подходит как для ранних версий ОС Windows, так и для «десятки». Лицензия подразумевает, что его можно абсолютно свободно устанавливать как на домашние компьютеры, так и на машины в бюджетных и даже коммерческих организациях. А это значит, что абсолютно бесплатный Word для Windows 10 всё же существует. О многом говорит хотя бы один факт: уже 8 лет Open Office по решению Правительства России используется во всех школах страны.
В состав полностью бесплатного пакета офисных программ OpenOffice для входят приложения, аналогичные приложениям из Microsoft Office: Writer — это по сути бесплатный ворд для Windows 10, Calc — это почти Excel, Impress — это PowerPoint, ну и так далее.
Почитать подробнее о бесплатном пакете офисных приложений Apache OpenOffice можно в Википедии. Там же Вы найдёте ссылку на сайт разработчиков, откуда лучше и скачать последнюю версию бесплатного Office для Windows 10.
P.S.: Выяснилось, что у многих людей возникает вопрос, как именно скачать пакет программ OpenOffice на официальном сайте. Там и правда всё не совсем просто. Добавляю пошаговую инструкцию в виде картинки.
Если на третьем шаге скачка через 5 секунд вдруг по каким-то причинам автоматически не началась, то нажимайте ссылку «direct link» (или «mirror») наверху в строке «Problems with the download? Please use this direct link, or try another mirror». Сознательно не даю здесь работающими эти прямые ссылки на скачивание OpenOffice, так как давно убеждаю всех знакомых в таком деле не доверять в интернете никому. Качать программы нужно всегда только на их официальных сайтах. Во-первых, там всегда будет последняя версия, а во-вторых, под видом прямой ссылки непорядочные люди могут дать свою, а внутрь пакета с программой добавить много всего «интересного».
P.S.2: Добавлю ещё вот что. Для обеспечения максимальной совместимости с майкрософтовским офисом рекомендую при сохранении менять тип файла с установленного по умолчанию «Текстовый документ ODF (.odt)» на «Microsoft Word 97/2000/XP (.doc)» или «Microsoft Word 2003 XML (.xml)». Лично меня это очень раздражает каждый раз вручную делать. Можно просто забыть, а потом не будешь знать, как открыть этот файл в Office от Microsoft. К счастью, эту небольшую проблему можно решить всего несколькими кликами мыши. Если тип файла, установленный по умолчанию, изменить в настройках, то каждый раз при сохранении документа не придётся его менять.
Алгоритм действий тут такой:
- Выбрать меню «Сервис».
- Затем пункт «Параметры».
- В открывшемся окне нажать на знак плюса у пункта «Загрузка и сохранение».
- Выбрать «Общие».
- Поменять пункт «Всегда сохранять как» на нужный Вам формат.
- Нажать «ОК».
Аналогично меняется формат сохранения по умолчанию в остальных программах пакета Open Office.
Внимание! За комментарии с матом и оскорблениями — мгновенный бан на сайте и жалоба администрации ВКонтакте в качестве бонуса. Уважайте свой язык, самих себя и других.
of your page —>
Пакет программ Microsoft Office – это универсальное решение, с которым знакомы большинство офисных работников, а также людей, которые так или иначе связанны с бизнесом и финансовыми расчётами на компьютере. Для пользователей представлен целый комплекс разнообразного программного обеспечения для работы с таблицами, создания презентаций, редактирования документов и разработки проектов. Это далеко не весь функционал, которые предлагают разработчики, но есть одна проблема. Все перечисленное программное обеспечение очень дорогостоящие, даже с учетом региональных цен для стран СНГ региона. В этом материале расскажем, как установить офис на виндовс 10 бесплатно с пошаговой фото инструкцией.
Процесс установки
За долгое время существования Office вышло несколько версий приложений, именуемых по году выпуска программы. По мере выхода продуктов совершенствовался функционал и менялся дизайн рабочей среды и соответственно отличались способы установки программы на компьютер. В инструкции будет рассмотрен процесс установки программ 2016-2019 года, комплект 2013 года устанавливается похожим образом, но не представлен в данном инсталляторе.
Microsoft Office 2016 – 2019
На данный момент это последние версии комплекта офисных программ с наиболее совершенным функционал. Стоит учесть, что Office 2019 можно установить только на операционной системе Windows 10. Это связано с тем, что в 10 версии ОС появились новые библиотеки и модули, которые используют для своей работы такие программы как Word, Access и Outlook. Поэтому далее расскажем, как установить ворд и другие компоненты на виндовс 10.
Для начала необходимо найти рабочий инсталлятор с активатором и скачать его с проверенного сайта, чтобы не скачать вместе с программой нежелательный вредоносный код. В статье не будет приведено ссылки на скачивания и будет взят условный популярный вариант. Итак, программа скачана в виде образа диска, который необходимо смонтировать с помощью программы Daemon Tools или любым другим походим программным обеспечением. Это делается с помощью двойного клика по файлу.
В последних обновлениях Windows 10 реализована возможность монтирования виртуального образа диска без подключения дополнительных программ. Поэтому если ОС обновлена до последней версии Daemon Tools не понадобится.
После успешного монтирования образа появится окно установки пакета программ, это неофициальный вид установщика с большим количеством функций, поэтому стоит рассмотреть его подробнее.
Далее необходимо вверху выбрать какой версии установить Word и другие компоненты на Windows 10 бесплатно. Напоминаем, что версия 2019 работа только с Windows 10, 16 года функционирует с более ранними версиями системы.
Чуть ниже будет находиться список компонентов, отмеченных галочками, именно они будут установлены на компьютер в последствии. При необходимости можно убрать ненужные галочки, чтобы не устанавливать бесполезные продукты. В колонке справа находятся приложения, которые можно установить отдельно, среди них также можно выбрать Project и Visio предназначенные для составления проектов и графиков.
В поле справа с подписью “Langs” расположен список из доступных язык. В данном случае, на выбор можно установить только русский или английский язык. Ставим галочку напротив нужного перевода.
Последний пункт перед установкой находится в нижней части окна и называется «Update Channel». Этот пункт оставляем без изменений так как с помощью будет указываться частота обновления активации программы. Нажимаем на оранжевую кнопку “Install”, после чего начнется процесс установки. После завершения инсталляции необходимо перейти в раздел «Utilities».
Эта панель отвечает за активацию приложений. Для того чтобы активация была бесконечной, необходимо поставить галочку напротив надписи «Office reactivation task». Также, если компьютер имеет стабильное подключение к сети интернет желательно поставить галочку напротив строки «Online KMS». Таким образом активатор не будет установлен непосредственно на компьютер и будет работать через интернет, что исключает проблемы с антивирусом. Чтобы провести активацию, нужно хотя бы один раз запустить одну из установленных программ. Нажимаем на любое наименование в панели справа и затем закрывает открывшееся приложение.
Теперь кликаем по кнопке «Office RETAIL=>VL». Она меняет лицензионные ключи активации, по которым доступны продукты на пиратские аналоги. Это может занять некоторое время. Последний шаг, кликаем на «Activate Office» после чего начнется процедура активации. В случае необходимости, с помощью инсталлятора можно заново установить и активировать Office на Windows 10.
@как-установить.рф
Microsoft Office 365 состоит не только из офисных программ Word, Excel, PowerPoint, OneNote, Publisher, Outlook, Access, OneDrive для бизнеса, Skype для бизнеса, но и имеет доступ к облачному хранилищу OneDrive объёмом в 1 Тб, электронной почте, сервису по созданию сайтов-визиток. Также через офис 365 можно запустить демонстрацию экрана и обмениваться текстовыми и аудио сообщениями. Microsoft Office 365 отличается от других Office 2019, 2016, 2013 тем что Office 365 активируется только помесячно или на год и может обновляться без потери активации, а каждая версия Office 2019, 2016, 2013 активируется на всегда но не может обновляться. Office 2013 обновляясь становится Office 2014 и так каждый год, а каждую новую версию необходимо снова активировать новым ключом. Кстати версия Office 2019 может устанавливаться только на Windows 10. Скачать Office 365 можно по адресу https://tb.rg-adguard.net/public.php или можете по ссылке скачать Office 365 pro.
Открыв первую страницу вам нужно будет в пяти строчках выбрать:
- Офис Майкрософт.
- Microsoft Office 365.
- Office 365 Профессиональный плюс.
- Русский.
- O365ProPlusRetail.НВФ.
После этого появится кнопка Скачать. Нажмите на неё и дождитесь завершения закачки файла на компьютер. На компьютере скачанный файл откройте программой UltraISO.
Выберите все файлы и нажмите правую кнопку мыши. В открывшемся меню выберите пункт Извлечь в. В открывшемся окне укажите папку куда нужно выгрузить файлы.
Активация Office 365 ключом
При первом запуске любой офисной программы из Office 365 появится окно с предложением ввести ключ продукта для активации Office 365.
Если вы закроете это окно нажав на крестик расположенный в верхней правой части окна, то вам предложат воспользоваться пробным периодом Office 365 сроком на 4 дня. Для этого необходимо в новом открывшемся окне нажать на кнопку Принять.
Однако в пробной версии Office 365 многие функции будут отключены. Покупая ключ для Office 365 знайте что он временный и максимум через один год вам снова потребуется приобретать ключ. Если вы приобрели ключ, то чтобы активировать Office 365 вам нужно будет подключить свой компьютер или ноутбук к интернету, а затем запустите любую из программ входящую в состав Office 365. В результате этого откроется окно с предложением ввести ключ продукта Office 365. Введите 25 значный ключ в специальное окошко. Непродолжительное время будет производится проверка ключа Office 365 и как только она закончится ваш Office 365 станет активированным.
Теперь вам нужно запустить любое приложение входящее в состав Office 365. В результате откроется окно с предложением принять условия лицензии, вам нужно будет нажать на кнопку с надписью Принять. Вот некоторые ключи которые могут подойти к вашей версии:
- 4YYXN-6CQVX-PD8G4-J23KD-PYT97
- JXTBB-4NX7D-B2PBT-32HKF-WFG97
- GKN82-DBYMW-7WBWJ-QJ66R-Q9MVH
- 22N9F-VR8HC-PW8TJ-HR6HM-X4TDV
- HNWFX-3G3J7-MC2JF-W6QJ2-KW3K7
- RKG2G-K2N7K-B33RT-8JGPC-4RG97
- GRP69-NDWPD-64GC6-MQ67X-7XMVH
Активация Office 365 программой
Почти все компании выпускающие антивирусные программы в том числе и компания майкрософт делают так что их антивирусы считают любые активаторы вирусами. Поэтому как только вы закачаете на компьютер или ноутбук любой активатор, то он сразу будет удалён антивирусной программой. Чтобы этого не происходило, то рекомендую временно отключить антивирус или занести файл активатора в белый список антивируса. Например в Windows 10 нужно будет открыть Параметры — Обновление и безопасность — Безопасность Windows — Защита от вирусов и угроз.
Затем перейдите в Журнал защиты.
Найдите ваш удалённый активатор, нажмите на него. Затем нажмите на кнопку Действия и выберите пункт Восстановить.
После этого перейдите в разрешённые угрозы.
Откройте Журнал защиты.
Найдите ваш активатор, нажмите на него.
Нажмите на кнопку Действия и выберите пункт Разрешить.
После этого ваш активатор удаляться антивирусом не будет.
Активация Office 365 программой Re-Loader
Скачайте программу Re-Loader и запустите её.
Откроется окно в котором нужно будет нажать на кнопку с надписью согласен.
Затем откроется окно программы в котором нужно будет оставить галочку только у ворда вашей версии. После этого нажмите на кнопку с надписью Активация.
Откроется окошко с надписью Приступить к активации?. Нажмите в этом окошке кнопку с надписью Да и сразу программа начнёт процесс активации офиса.
О завершении активации офиса вы сможете узнать по надписи внизу программы Статус: Завершено! и около иконки появится небольшой круг. После этого программу можете закрыть так как программа будет активирована сроком от нескольких дней до 1 года, каждый раз по разному.
Активация Office 365 программой KMSAuto Net
Данной программой можно не только активировать Office 365, но легко активировать другие версии такие как Office 2013, Office 2014, Office 2015 и другие. Скачайте программу KMSAuto Net и распакуйте её. Запускается программа прямо из папки. Для запуска программы сделайте двойной клик левой кнопкой мыши по файлу KMSAuto Net.
Фильтр SmartScreen в целях безопасности автоматически не запустит данную программу так как она не от майкрософта. Поэтому нужно будет вручную дать разрешение на запуск программы. Для этого в открывшемся окне нажмите на кнопку с надписью Запустить.
Когда программа запустится, то в окне программы нажмите на кнопку с надписью Активация.
Нажмите Активировать Office. После этого нужно будет подождать когда программа завершит активацию офиса. При успешном завершении активации вы увидите в самом низу надпись Продукт успешно активирован.
Чтобы посмотреть на какой срок у вас активировался офис 365 нужно нажать на кнопку Информация. В результате в нижней части окна программы отобразится информация.
Активация Office 365 программой Microsoft Toolkit
Данной программой можно активировать не только Office 365, но и другие версии такие как Office 2013, Office 2014, Office 2015, Office 2016.
Вначале необходимо узнать версию вашего Office 365. Для этого откройте Параметры Windows — Приложения — Приложения и возможности. В правой части найдите ваш Office 365 и нажмите на него. Первые две цифры это и будет версия вашего Office 365. Затем скачайте программу Microsoft Toolkit и запустите её от имени администратора.
Программа может активировать офис и систему. Когда откроется программа нажмите на иконку офиса которая расположена в нижней части окна программы.
Откроется окно для работы с офисом, нужно выбрать офис с вашей версией. В этом окне перейдите на вторую вкладку под названием Activation.
Для запуска процесса активации офиса нажмите на кнопку с надписью Activate. Длительность процесса активации будет зависеть от характеристик вашего компьютера или ноутбука, но длится он недолго.
Узнать об окончании процесса активации офиса вы сможете в нижнем окне программы в которой появится надпись Product activation successful.
После этого окно программы можете закрыть.
Используемые источники:
- https://w10.jeanzzz.ru/programmy/office
- https://xn—-7sbbi4ahb0aj1alff8k.xn--p1ai/kak-ustanovit-ofis-na-vindovs-10
- https://garayev.ru/aktivaciya-office-365-na-windows-10/
С обновлениями по 22/02/2018 12:22
Microsoft office 2016 — это последний пакет программ для офиса, в состав которой вошли все стандартные инструменты для работы с документами, таблицами и презентациями. Такие как Microsoft Access 2016, Microsoft Excel 2016, Microsoft InfoPath 2016, Microsoft OneDrive for business 2016, Microsoft OneNote 2016, Microsoft Outlook 2016, Microsoft PowerPoint 2016, Microsoft Publisher 2016, Skype for business 2016, Microsoft Word 2016, Microsoft Visio 2016, Microsoft Project 2016. Пакет офисных программ на русском языке можно скачать бесплатно через торрент.
Лицензионный microsoft office Professional Plus стабильно работает на всех Windows (32bit/x64) начиная с Windows 7, Windows 8 и Windows 10. Также будет работать и на Windows Server.
Инфо:
Название программы: Microsoft Office 2016 Professional Plus
Версия программы: 16.0.4312.1000
Автор: RePack by specialist
Язык интерфейса: Русский + Украинский + Английский
Лекарство:
Активируется автоматически
Размер офисного пакета: 1,58 Gb
Скачать Microsoft office 2016 пакет (word, excel, и др) для windows на русском торрент
Минимальные системные требования
Ноутбук или компьютер с
— частотой процессора не меньше 1 Ггц
— оперативной памятью (ОЗУ) не меньше 1 Гб
— жёстким диском не меньше 3 Гб свободного места
— монитор или экран с разрешением не меньше 1280 x 800 пискселей
Скриншоты активированной Microsoft Office 2016 на windows
По сути это оригинальный установщик лицензионной Microsoft Office 2016 с самыми последним обновлениями и тихой установкой всех компонентов. В эту сборку офиса уже вшит активатор ключ — kms для Microsoft Office 365. Чтобы бесплатно скачать Microsoft Office 2016 торрент, кликните на ссылку выше. Если что то не получается, то сообщите нам через комментарии и мы сразу же решим проблему. В ISO образах допускается установщик браузера на рабочий стол и некоторые пользовательские изменения по умолчнию для браузера Chrome, каждый может без проблем изменить настройки браузера на свои предпочтительные. Все авторские сборки перед публикацией на сайте, проходят проверку на вирусы. ISO образ открывается через dism, и всё содержимое сканируется антивирусом на вредоносные файлы.