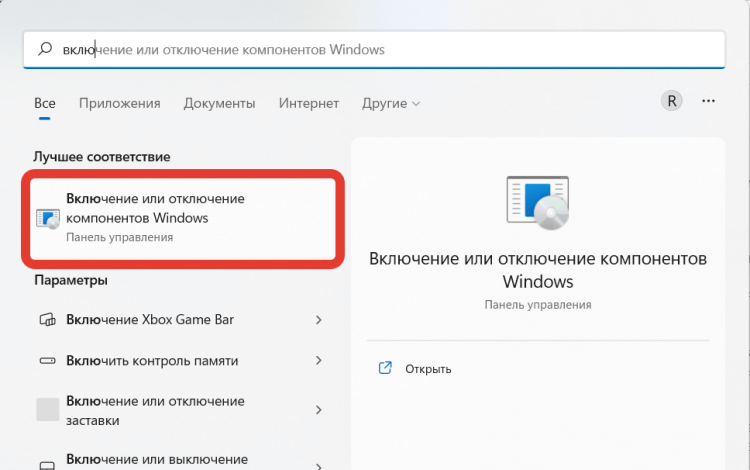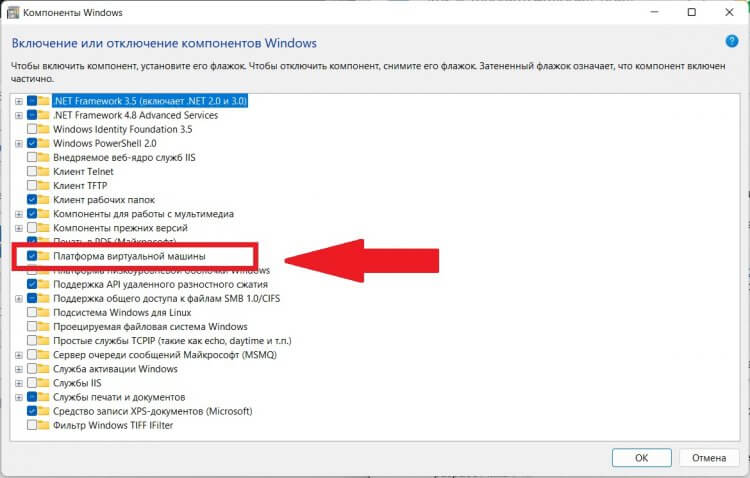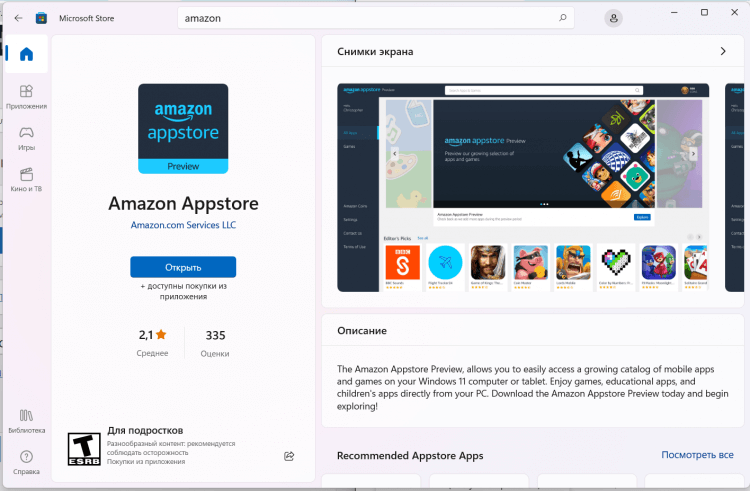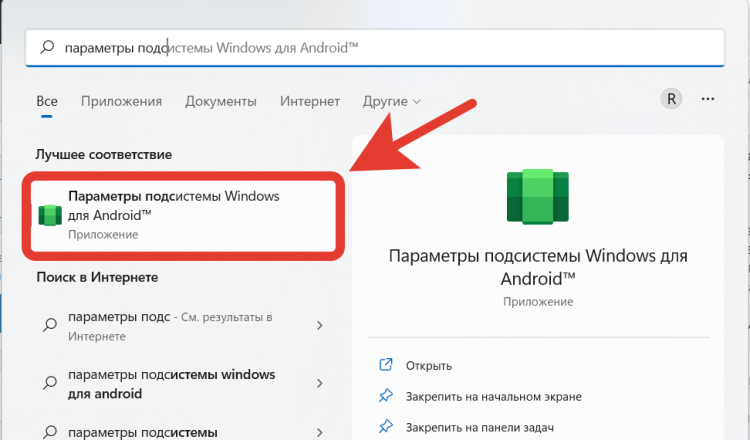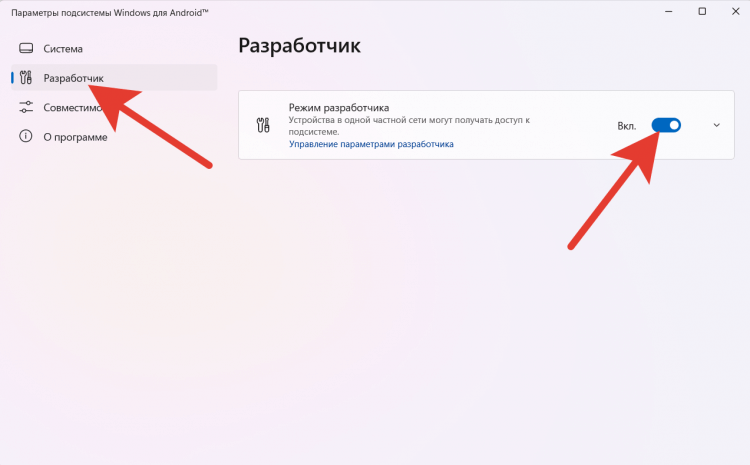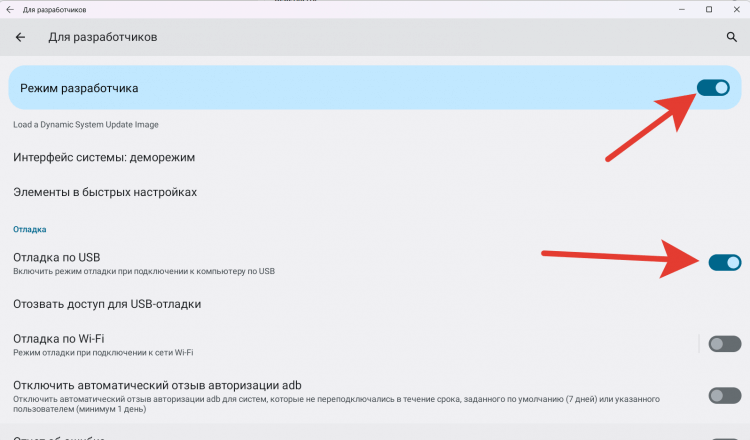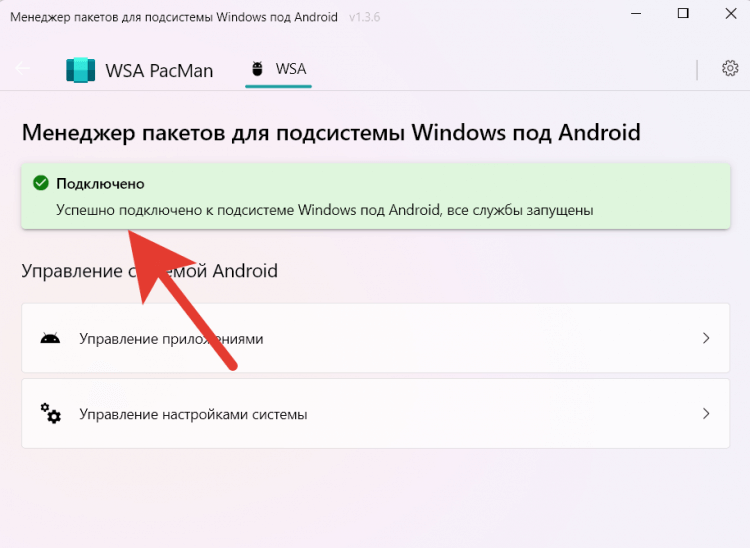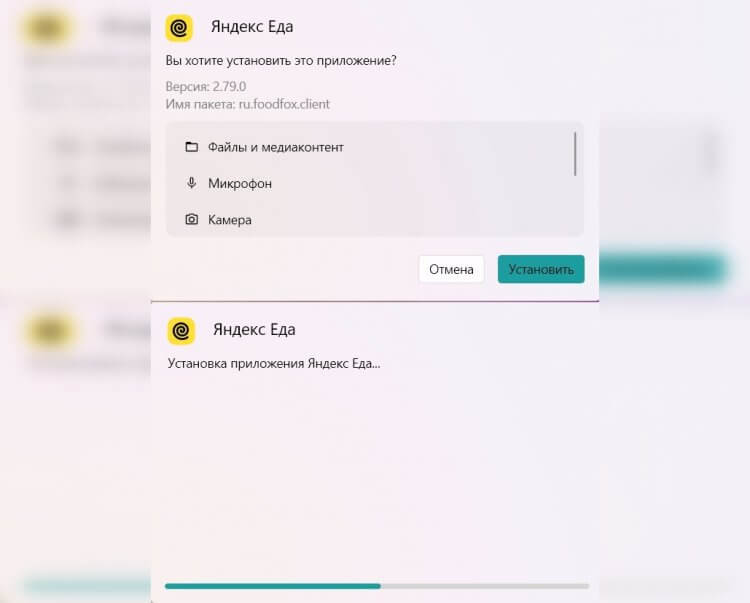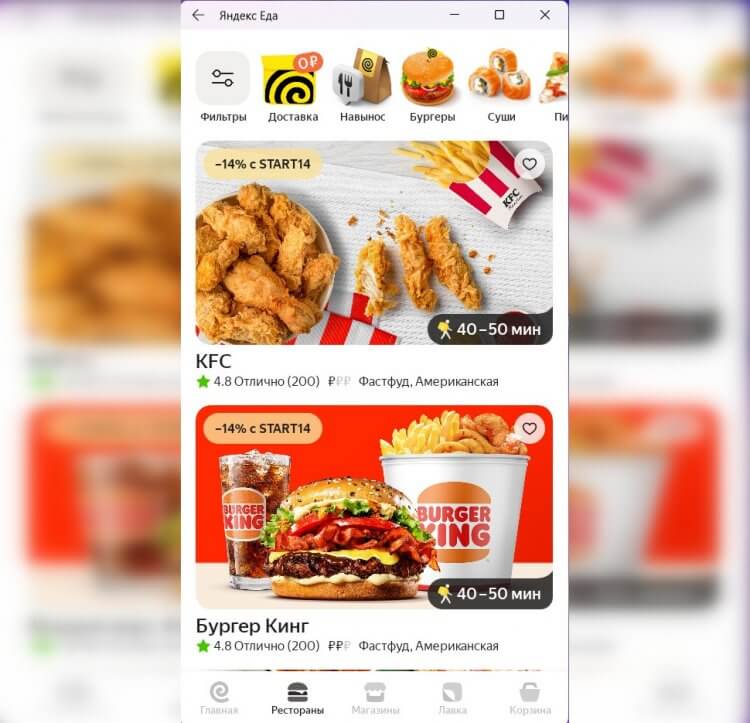Вам для этого не требуется использование программы Windows Insider. С помощью этого гайда вы сможете скачать систему Windows Subsystem for Android и устанавливать приложения Android.
Естественно, это все стоит делать на свой страх и риск, так как Microsoft еще занимается тестированием этой технологии.
Включение виртуализации
1. Включение соответствующего параметра в UEFI. Эту информацию найдете отдельно для вашей материнской платы.
2. Запускаете через Пуск Включение или отключение компонентов Windows.
3. Ставите галки напротив этих двух параметров и перезагружаете систему.
Установка Windows Subsystem for Android
1. Идем на сайт, который позволяет генерировать ссылки для скачивания приложений из магазина Microsoft в обход самого магазина.
3. Скачиваем самый тяжелый пакет с расширением .msixbundle. На момент написания статьи его SHA-1 хэш: 0c4b3430bcd37be562f54322c79fb14f11ce1348.
4. Запускаем Powershell от имени администратора (можно запустить новый Windows Terminal и в нем открыть Powershell вкладку).
5. Используем команду Add-AppxPackage -Path <path_to_msixbundle_file>, где последний параметр это путь к скачанному файлу.
6. Если установка прошла успешно, то вы сможете запустить Windows Subsystem for Android.
Установка ADB
1. Идем на сайт Google и качаем версию для вашей системы.
2. Распаковываете в какое-нибудь удобное для вас место и прописываете путь к этой папке в PATH.
Установка сторонних приложений Android
1. Включите режим разработчика в настройках Windows Subsystem for Android.
2. Для первичной настройки запустите управление параметрами Android
3. Запустите командную строку и подключитесь к adb с помощью команды adb connect <IP>, где в качестве параметра IP следует использовать указанный в настройках разработчика.
4. Скачайте с известных вам сайтов нужный вам APK.
5. Используйте команду adb install <PATH>, где последний параметр это путь к скачанному APK.
6. Запускайте приложение.
Мотивация устанавливать предназначенные для операционной системы Android программы на свой компьютер у каждого своя. Кто-то планирует получить доступ к любимым мобильным приложениям на большом экране, другие хотят удобные инструменты для управления в популярных многопользовательских играх. С помощью компьютера можно куда быстрее набирать текст в заметочных сервисах, у которых нет полноценного клиента для ПК. Он же поможет разработчикам протестировать работу своих программ и игр. В каждом из этих сценариев поможет четыре решения, о которых расскажет этот материал — в нём собраны лучшие эмуляторы Android и не только для Windows, macOS и Linux.
1. BlueStacks — быстрый эмулятор Android на компьютере
- Платформы:Windows, macOS.
- Версия Android: 7 Nougat.
Разработчики системы BlueStacks утверждают, что ее четвертая версия — самый быстрый способ запуска Android-приложений на компьютере. Они акцентируют внимание на удобстве использования программы для мобильных игр. С ней не нужно заморачиваться, насколько сильно заряжен смартфон, а также включать режим «Не беспокоить», чтобы избавиться от регулярно всплывающих уведомлений, входящих вызовов и других отвлекающих факторов. Это новый уровень для мобильных развлечений, вместе с которыми можно использовать удобную физическую клавиатуру и другие тематические инструменты.
Так как разработчики затачивали эмулятор Android-приложений именно для игр, отдельное внимание они уделили производительности BlueStacks. Четвертая версия системы быстрее третьей в целых восемь раз. Более того, разработчики обещают, что она шустрее Samsung Galaxy S9+ в шесть раз. BlueStacks имитирует Android Nougat (7.1.2) — не самая новая версия мобильной платформы Google, но и она чаще всего справляется со всеми возложенными на нее обязанностями. Это в большей степени стало возможным за счет обновления графического движка, который лучше справляется со всем необходимым софтом.
BlueStacks работает с вкладками. Первая по умолчанию предназначена для «Центра приложений» с рекомендованным для эмулятора софтом. Вторая под названием «Мои приложения» — это интерфейс стандартного Android с домашним экраном с избранными программами и играми, нижним доком с софтом, который используется чаще всего, а также меню для полного набора установленных приложений (стандартных и пользовательских). Запущенные программы и игры открываются в виде дополнительных вкладок, и с помощью них можно работать сразу с несколькими приложениями.
В BlueStacks есть «Камера», которая без проблем использует встроенную вебку компьютера. В наборе стандартных приложений также нашлось место для «Калькулятора», «Файлового менеджера», «Настроек», картографической программы «Локация», браузера Chrome и поисковой строки для софта Search Apps. В интерфейсе системы также есть три стандартных кнопки для перехода к домашнему экрану, возвращения к предыдущему меню и вызова панели многозадачности. Оболочка BlueStacks работает вполне уверенно, чтобы использовать ее на постоянной основе. Простые сторонние приложения летают, несложные игры также в порядке.
Скачать BlueStacks
2. Nox App Player — простой эмулятор для любого софта
- Платформы: Windows, macOS.
- Версия Android: 7 Nougat.
Nox App Player — еще один эмулятор Android, который можно использовать как на Windows, так и на macOS. Разработчики данного решения также утверждают, что оно работает на базе Android 7, но в настройках операционной системы указана версия Android 5. Справедливости ради, в BlueStacks пункт с номером сборки ПО вообще скрыт. Тем не менее, сложно сказать, что это критично для эмулятора, который должен просто запускать конкретные приложения — ни больше, ни меньше. Кстати, создатели Nox App Player так же позиционируют его в качестве производительного игрового решения.
Nox App Player работает с мышкой (трекпадом) и клавиатурой, поддерживает геймпады и может одновременно запускать несколько окон одной и той же программы. Это должно быть особенно полезно в мобильных играх, которые предполагают социальное взаимодействие. Теоретически так получится быстрее прокачать своего персонажа или получить какие-то дополнительные возможности в многопользовательских замесах. Тем не менее, это точно напрочь убьет весь замысел разработчика игры, который ориентировался на ее использование на одном конкретном гаджете. Хорошо это или плохо, решать вам.
Разработчики Nox App Player ориентируются на продвинутых пользователей, поэтому вывели отдельную кнопку для установки приложений из файлов APK. В BlueStacks также есть такая возможность, но она реализована через «Файловый менеджер» — это немного дольше, но других недостатков у такого метода нет. Что касается встроенного софта, здесь есть приложение «Файлы» и отдельно «ES Проводник», «Браузер», «Контакты», «Галерея», «Загрузки», Google Play и не только. Есть также меню с софтом, который разработчики Nox App Player рекомендуют попробовать в рамках своего эмулятора.
В отличие от BlueStacks, в Nox App Player нет вкладок для открытых приложений — приходится использовать стандартное меню многозадачности Android. Тем не менее, если сравнивать данную пару эмуляторов, то больше всего здесь расстраивает скорость работы. Данное решение значительно уступает конкуренту в плавности и производительности. На не самом быстром компьютере не получится комфортно поиграть даже в достаточно простые игры вроде Subway Surf. Хватает и багов — например, далеко не все приложения отображаются на домашнем экране после установки.
Скачать Nox App Player
3. Genymotion — продвинутый эмулятор с выбором гаджетов
- Платформы: Windows, macOS, Linux.
- Версия Android: разная, по запросу.
Genymotion — более сложное и продвинутое решение, чем BlueStacks и Nox App Player. Во время первого запуска сразу понятно, что оно заточено под разработчиков, которым нужен инструмент для тестирования своего софта на разных смартфонах под управлением операционной системы Android. Он предлагает выбрать необходимый гаджет для эмулирования из внушительного списка базовых предложений (вариантов масса — от Google Galaxy Nexus 4 до Samsung Galaxy S9 и многих других устройств разных лет) или создать свой собственный. В первом случае приложение скачает все необходимые файлы и запустит экран девайса.
Чем более новое и навороченное устройство вы попытаетесь эмулировать, тем больше ресурсов для этого потребуется. В отличие от простых эмуляторов BlueStacks и Nox App Player, этот заточен именно под реалистичность использования при тестировании собственных приложений. Его можно попробовать, чтобы запустить какую-то игру или программу, которая предназначена для Android, на компьютере, но чтобы этот опыт был положительным, нужна достаточно производительная машина. Простым пользователям, которые просто хотят поиграть на большом экране компьютера, это решение подойдет вряд ли.
Кстати, для использования Genymotion потребуется создание учетной записи на официальном сайте и аутентификация в приложении. Можно выбрать платный вариант для профессионалов, но есть и бесплатный для энтузиастов. При этом создатели платформы обязательно уточнят, для чего вам потребовался данный эмулятор Android. Это ни на что не влияет, но можно просто выбрать, что хотите поиграть в игры. После окончания регистрации, которая затянется на несколько минут, можно начинать использовать приложение. Этот опыт обещает быть достаточно захватывающим.
Genymotion подойдет для опытных пользователей, которые хотят покопаться в настройках, перепробовать в работе несколько вариантов девайсов на Android и потратить много времени на изменение их параметров. Чтобы просто запустить игру или программу на большом экране компьютера, это решение если и подходит, то только с натяжкой. Если вы используете ультрабук или что-то с аналогичной начинкой, о Genymotion лучше просто забыть. Для комфортного использования для этого эмулятора нужна производительная система с мощным процессором и большим объемом оперативной памяти.
Скачать Genymotion
4. Android-x86 — полноценный Android для компьютера
- Платформы: Windows, macOS, Linux.
- Версия Android: 9 Pie.
На одних только эмуляторах вопрос запуска Android-приложений на компьютере не заканчивается. Вы также можете установить полноценную операционную систему, заточенную под архитектуру x86, — она так и называется, Android-x86. Это вариант для еще более замороченных пользователей, которые хотят превратить свой ПК в полноценный гаджет на базе операционной системы Android. Ее можно установить как в качестве основной, так и как дополнительную. Тем не менее, куда проще использовать Android-x86 поверх своей операционной системы с помощью эмулятора VirtualBox.
Через VirtualBox нужно создать новое устройство с более-менее нормальными характеристиками (оперативной памяти хотя бы 2–3 ГБ, постоянной не меньше 4 ГБ) и выбрать образ операционной системы Android-x86 для запуска в качестве оптического диска. После этого нужно дождаться загрузки и выбрать тип использования — есть возможность запустить ее без инсталляции или полноценно установить ее на виртуальную машину, которую вы ранее уже успели создать. Первый вариант подходит только для ознакомления, а вот вторым уже можно пользоваться на более-менее регулярной основе.
При первом запуске Android-x86 предложит настроить себя как новое устройство. Он без проблем подключится к активному Wi-Fi на компьютере, попросит ввести данные аккаунта Google, запросит защиту с помощью пароля или другого средства для аутентификации, предложит перенести информацию со старого устройства. После этого вы окажетесь на домашнем экране операционной системы. Отсюда вы сможете использовать как встроенный набор софта, так и сторонние программы и игры, которые можно установить из Google Play или других источников дополнительно.
На одном и том же железе Android-x86 работает медленнее BlueStacks и Nox App Player, но быстрее современных устройств в эмуляторе Genymotion. Тем не менее, у данного варианта есть один существенный недостаток — многие приложения на эту версию операционной системы не устанавливаются, а другие не запускаются после инсталляции. Например, официальный клиент мессенджер Telegram из Google Play на Android-x86 ставиться отказаться, а Subway Surf мне так и не удалось открыть, чтобы попробовать пару раз сбежать от охранника железной дороги. Тем не менее, игра Cut the Rope завелась без проблем.
Скачать VirtualBox
Скачать Android-x86
Подводя итоги: насколько удобно все это в жизни
Когда я только начинал искать способ запуска написанных для Android приложений на компьютере, был уверен, что смогу заменить одним из них свой смартфон на базе этой операционной системы. Носить его в пару к iPhone мне откровенно надоело, но необходимость тестировать софт для этой мобильной платформы у меня до сих пор периодически возникает. Тем не менее, у меня ничего не вышло. Ни один из эмуляторов, которые попали в эту подборку, не работает достаточно быстро и плавно — они ограничены в перечне поддерживаемого софта, и некоторый на них просто отказывается запускаться.
Я тестировал эмуляторы на базовой по процессору и оперативной памяти модели MacBook Air 2019 года. Этот ноутбук сложно назвать производительным, поэтому мои негативные эмоции от работы с эмуляторами Android могут быть связаны именно с этим. Мне больше всего рекомендовали Nox App Player, но наиболее положительные эмоции у меня остались от использования приложения BlueStacks. Genymotion и Android-x86 показались мне слишком замороченными — они и работают заметно медленнее более простых эмуляторов. В последнем случае это больше связано с тем, что решение запускается через виртуальную машину, а не отдельной системой.
- Аниме — причина, по которой нельзя переходить с Android на iOS. Убедился лично
- Как отключить вибрацию на клавиатуре Android. Не будет раздражать
- Как отключить безопасный режим на телефоне с Android за 10 секунд
- Как отключить автоматическое обновление приложений на Android за 30 секунд
- Как отключить Т9 на Android: автозамена клавиатуры не будет докучать
Сейчас у пользователей Windows 11 Insider Preview есть возможность установить Android-приложения на свой компьютер и корректно взаимодействовать с ними. Однако в будущем эта функция интегрируется и в стабильные версии. Если вы не хотите ждать и желаете прямо сейчас начать использование мобильных программ в стабильной версии ОС, обратитесь к одному из следующих методов, чтобы достичь желаемого результата.
Способ 1: Установка приложений из Microsoft Store
У этого варианта есть свои недостатки, связанные с ограниченным набором приложений и изменениями в их внешнем виде. Однако это единственный официальный вариант, предназначенный для получения мобильных программ на ПК под управлением Windows 11.
Посмотрите на следующую инструкцию и решите, подойдет ли вам такой метод и найдутся ли нужные приложения в Microsoft Store.
-
Откройте меню «Пуск» и запустите «Microsoft Store». Значок этой программы находится в списке закрепленных, но вы можете найти его и через поисковую строку Пуска.
-
В самом магазине приложений используйте поиск, чтобы найти требуемое решение. Я за пример взял популярный сервис для создания и просмотра видео – TikTok.
-
На странице приложения нажмите кнопку «Получить».
-
Автоматически начнется процесс скачивания и установки, после чего можно щелкнуть по «Открыть».
-
Запустится новое окно с интерфейсом приложения, и вы можете начать взаимодействие с ним. Как видно, сейчас некоторые функции ТикТок недоступны и интерфейс немного отличается.
-
Ищите другие интересующие вас приложения и устанавливайте их на свой компьютер для дальнейшего использования.
Комьюнити теперь в Телеграм
Подпишитесь и будьте в курсе последних IT-новостей
Подписаться
Способ 2: Установка Windows Subsystem for Android
Windows Subsystem for Android – тот самый инструмент, позволяющий запускать андроид-приложения на компьютере под управлением Windows 11. В стабильных версиях операционной системы он отсутствует, поэтому далее я покажу метод его неофициальной инсталляции и загрузку APK-файлов для открытия полноценных мобильных приложений.
Обратите внимание на то, что нет точной информации о том, как поведет себя ОС после установки будущих обновлений. Возможно появление сбоев из-за наличия неофициальной версии Windows Subsystem for Android. Учитывайте это и выполняйте следующую инструкцию только на свой страх и риск.
-
Откройте сайт https://store.rg-adguard.net/, который в нашем случае пригодится для получения файлов из Microsoft Store без использования этого приложения. Вставьте в строке ссылку https://www.microsoft.com/en-us/p/windows-subsystem-for-android/9p3395vx91nr, из списка справа выберите режим «Slow» и запустите процесс генерирации ссылки.
-
Вас интересует файл размером более 1 Гб, расположенный в конце списка. Он имеет расширение .msixbundle, поэтому спутать его с другими файлами не получится.
-
Если после нажатия по ссылке скачивание не запустилось, значит, ваш браузер блокирует небезопасные загрузки. Откройте Microsoft Edge или другой веб-обозреватель и скачайте упомянутый выше файл, щелкнув по его ссылке на странице.
Пакет с файлами получен, значит, пришло время установить его в операционную систему. Просто так открыть пакет не получится, поэтому используйте терминал так, как это показано ниже.
-
Нажмите по кнопке «Пуск» ПКМ и запустите «Терминал Windows» от имени администратора.
-
Введите там команду Add-AppxPackage -Path » «, вставив в кавычках путь к скачанному файлу (включая его название и формат). Это показано на следующем скриншоте.
-
Нажмите Enter для запуска распаковки и ожидайте завершения процесса, следя за прогрессом выполнения операции.
-
Если все прошло успешно, можете открыть меню «Пуск» и убедиться в том, что приложение Windows Subsystem for Android имеет свой значок.
Если запустить данное приложение, можно увидеть стандартное окно с параметрами и кнопку, отвечающую за запуск виртуальной машины. В ней количество приложений ограничено, но все же некоторые полезные варианты есть. Дополнительно рассмотрим, как установить любой APK-файл, чтобы открыть полноценное Android-приложение в Windows.
-
Используйте любой проверенный источник, чтобы скачать APK-файл. Обычно это англоязычные хранилища, но если вам известен какой-то конкретный сайт, которому вы доверяете, загружайте файлы оттуда.
-
Откройте Windows Subsystem for Android, активируйте режим разработчика и скопируйте IP-адрес.
-
Если он недоступен, запустите виртуальную машину через «Файлы», дождитесь ее открытия, обновите IP-адрес и скопируйте полученный.
-
Сам IP-адрес необходимо ввести в терминале вместе с командой adb connect. Это добавит новое подключение.
-
После активации введите adb install + полный путь к APK-файлу вместе с его названием и форматом.
Успешная установка гарантирует появление ярлыка для запуска приложения в списке со всеми программами. Точно таким же образом установите все Android-программы или игры, которые вы хотите запустить в Windows 11.
Решение некоторых проблем
В завершение разберу две популярные проблемы, с которыми сталкиваются пользователи при попытке реализовать второй способ. Первая заключается в невозможности запуска виртуальной машины, что и мешает получить IP-адрес. Для решения этой ситуации необходимо активировать виртуализацию в Windows 11, что осуществляется так:
-
Откройте меню «Пуск» и через поиск отыщите «Панель управления».
-
В новом окне вас интересует раздел «Программы и компоненты».
-
На панели слева кликните по ссылке «Включение или отключение компонентов Windows».
-
Отыщите компонент «Платформа виртуальной машины» и поставьте галочку возле данной строки. Перезапустите компьютер и снова запустите подсистему Android.
Вторая ситуация – возникновение неполадки на этапе ввода команды adb connect, когда данное имя не удается распознать. Это может быть связано с отсутствием в операционной системе SDK Platform Tools, поэтому займемся исправлением ситуации.
-
Перейдите на сайт Android Studio для разработчиков и скачайте набор инструментов для Windows.
-
Установите программу в любую удобную для вас папку, после чего запустите терминал от имени администратора.
-
Используйте команду cd для перехода по пути расположения файлов SDK Platform Tools, введя после команды путь к каталогу.
-
Пропишите новое соединение, но измените команду на adb connect.
Теперь вы знаете, как запустить практически любое Android-приложение в Windows 11, если вы установили на компьютер стабильную версию, а не бету. Используйте удобный метод и не забывайте о том, что нужно четко следовать представленным инструкциям.
Содержание
- Способ 1: Эмуляторы Android
- BlueStacks
- NoxPlayer
- Способ 2: Расширение для браузера
- Способ 3: Виртуальная машина
- Способ 4: Android Studio
- Вопросы и ответы
Способ 1: Эмуляторы Android
В Windows 10 не предусмотрены встроенные средства для запуска файлов с расширением APK, то есть тех, которые изначально предназначены для устройств, работающих на базе Android. Поскольку такие файлы представляют собой архив, их содержимое можно посмотреть с помощью архиватора, но запустить файлы через него не получится. Для этого придется воспользоваться сторонними программами – эмуляторами Андроид.
BlueStacks
Самое популярное решение – это программа BlueStacks, которая отличается скоростью работы и отличной настраиваемостью. Она распространяется бесплатно с ограничениями, касающимися рекламных блоков, но все базовые функции доступны без оплаты.
Скачать BlueStacks
Скачайте и установите программу, предварительно настроив компьютер на стабильную работу эмулятора. В нашем отдельном материале автор подробно разбирал алгоритм действий пошагово, начиная от проверки соответствия системным требованиям и заканчивая правильной настройкой БлюСтакс.
Подробнее: Как установить программу BlueStacks
После того как вы установили и настроили программу, можно приступать к запуску APK-файла. Как уже понятно, он должен быть отдельно скачан – не из официального магазина Play Маркет, а со стороннего ресурса в интернете.
Существует два варианта запуска APK на компьютере через BlueStacks. В первом случае достаточно дважды щелкнуть по файлу в системном «Проводнике». Как правило, после инсталляции эмулятора файлы с сопутствующим расширением начинают открываться через него по умолчанию.
Если этот метод не помог, запустите приложение через интерфейс самого BlueStacks:
- Кликните по иконке с надписью «APK» на панели справа.
- Запустится штатный «Проводник», через который нужно найти файл. Выделите его и нажмите на кнопку «Открыть».
В обоих случаях после запуска начнется инсталляция приложения или игры внутри эмулятора. Как только установка завершится, иконка отобразится в главном окне.
Некоторые игры требуют добавления кеша, то есть дополнительных файлов, которые необходимы для запуска и стабильного функционирования приложения. Ранее мы разбирали, как это сделать, в отдельной инструкции.
Подробнее: Установка кеша приложений в BlueStacks
NoxPlayer
Еще один эмулятор Андроид – это NoxPlayer, он во многом схож с предыдущим приложением, но на каких-то компьютерах может работать быстрее и стабильнее (а где-то, наоборот, медленнее, чем BlueStacks). Алгоритм действий схож с инструкцией из Способа 1, но мы разберем его более подробно:
Скачать NoxPlayer
- Скачайте установочный файл с официального сайта, затем запустите его. Действуйте согласно подсказкам пошагового мастера, чтобы завершить инсталляцию. Запустите эмулятор NoxPlayer. Обычно дополнительных настроек для работы не требуется – все это можно сделать в соответствии с нуждами и запросами через соответствующий раздел.
- В правой части окна отображается панель инструментов: щелкните по значку в виде плюса и надписи «APK».
- Через «Проводник» Windows 10 отыщите файл, выделите его и нажмите на кнопку открытия.

После добавления приложения Android в главном окне виртуального эмулятора появится иконка установленного софта. Дважды кликните по ней, чтобы запустить APK.
Также для эмулятора Нокс работает функция перетаскивания. Для этого достаточно перетащить APK-файл из окна «Проводника» в интерфейс программы с зажатой левой кнопкой мыши, после чего начнется инсталляция внутри NoxPlayer автоматически.
Способ 2: Расширение для браузера
В качестве альтернативы можно использовать специальное расширение, которое предназначено для браузера Google Chrome, но при этом оно также функционирует и в других веб-обозревателях с этим же движком, например в Яндекс.Браузере.
Следует отметить, что расширение работает не со всеми APK-файлами, но некоторые (не особо требовательные) может запустить в интерфейсе браузера.
Скачать ApkOnline из магазина интернет-магазина chrome
- Перейдите по ссылке и нажмите на кнопку «Установить».
- Во всплывающем окне браузера подтвердите действие.
- На верхней панели с дополнениями отобразится его иконка — нажмите на нее левой кнопкой мыши. В появившемся интерфейсе расширения щелкните по кнопке со стрелочкой, направленной вверх, – «Upload files».
- Через «Проводник» откройте APK-файл.
- Дождитесь, пока завершится установка приложения и в окне расширения отобразится его значок. Кликните по нему правой кнопкой мыши и выберите пункт «Run», чтобы запустить APK.
- Откроется новая вкладка в браузере, внутри которой вам нужна кнопка «Start».
- Придется подождать запуска эмулятора. После того как отсчет времени закончится, выберите кнопку «Enter». Окно виртуального эмулятора Android откроется прямо в веб-обозревателе.

Обработка и создание эмуляции приложения происходят на серверах разработчиков. Если нужно запустить простую программу, например приложение для чтения документов или калькулятор, то времени потребуется меньше, чем для того софта, который больше весит.
Способ 3: Виртуальная машина
Также можно использовать виртуальную машину, внутри которой устанавливается сама операционная система Android, а уже в нее есть возможность инсталлировать любое приложение или игру с расширением APK. Получается, что софт запускается непосредственно в среде виртуальной машины. Несмотря на то, что процедура довольно трудоемкая, преимущество такого способа заключается в том, что интерфейс ОС практически ничем не отличается от той версии, которая используется на мобильных устройствах. К тому же функциональность также аналогичная — достаточно скачать нужный образ Андроида и установить его внутри виртуальной машины. Алгоритм действий более детально разобран в нашем отдельном руководстве с одной из самых популярных программ — VirtualBox.
Подробнее: Установка Android на VirtualBox

Способ 4: Android Studio
Наиболее сложный способ заключается в использовании среды разработки Android-приложений, которая, естественно, для таких целей содержит встроенный эмулятор. Это максимально приближенная к оригинальному девайсу эмуляция, включающая в себя оригинальную ОС, не адаптированную под компьютер. Преимущество приложения и в том, что вы можете выбрать любой Android, а минус — эмулятор все же заточен под тестирование приложений, поэтому для игр он абсолютно не подойдет.
Скачать Android Studio
- Первым делом понадобится установить саму программу. Это небыстрый процесс, и в ряде случаев требующий дополнительных настроек и манипуляций со стороны пользователя. Более подробно об этом можете прочитать в другой нашей статье по ссылке ниже.
Подробнее: Правильная установка Android Studio на компьютер
- Запустив среду разработки, перейдите в «Device Manager». Обычно он открыт по умолчанию, но если это не так, найдите соответствующую кнопку на панели управления. Внутри этой панели щелкните по «Create device».
- Откроется новое окно, внутри которого сперва удостоверьтесь, что в разделе «Category» указан «Phone». Затем выберите смартфон, при этом лучше остановиться на не самых молодых моделях, а, например, на Pixel 4, поскольку на момент написания статьи у Pixel 5 в Android Studio нет поддержки Google Play.
- В следующем окне укажите, какой Android вам нужен. При выделении той или иной версии смотрите правее, где написана более привычная версия (цифровое обозначение) и есть дополнительное упоминание о наличии сервисов Гугл Плей.
- В большинстве случаев больше настраивать ничего не нужно, однако если вам требуются какие-то специфические параметры, кликните по «Show Advanced Settings».
- Станут доступными расширенные настройки, правда, стоит отметить, что возможность их редактирования сильно зависит от модели смартфона, которая была выбрана в качестве эмулирования.
- Если все готово, нажмите «Finish».
- Управлять запуском и редактированием эмулятора можно через ту же панель «Device Manager».
- При первом запуске вам понадобится настроить эмулятор, подключить аккаунт Google точно так же, как если бы вы включили физическое мобильное устройство.
- Дальнейшая установка APK ничем не отличается от того, как это делается в смартфоне: скачиваете его через Google Play Маркет или из сторонних источников в интернете.
- После запуска эмулятора вы можете закрыть саму среду разработки Android Studio.
Кстати, чтобы каждый раз не запускать сперва Android Studio, а потом через него сам эмулятор, можете упростить этот процесс, создав BAT-файл. Он позволит запускать сам эмулятор в обход среды разработки. Для этого откройте приложение «Блокнот» и вставьте туда строчку такого вида:
start D:AndroidSDKemulatoremulator -avd pixel_5_API_33, где «D:AndroidSDKemulatoremulator» — путь до файла «emulator.exe», а «-avd pixel_5_API_33» — выбранный вами девайс и версия ОС. Например, если вы установили программу в C:Program Files (x86), выбрали Pixel 4 для эмуляции и Android 10, то команда будет такой: start C:Program Files (x86)AndroidSDKemulatoremulator -avd pixel_4_API_29. Версия API определяется при создании эмулятора (см. шаг 4 из инструкции выше, столбец «API Level») и есть в названии уже готового эмулятора в «Device Manager».
Читайте также: Создание BAT-файла в Windows 10

В этой инструкции пошагово о том, как включить Windows Subsystem for Android в Windows 11, установить Android приложения и дополнительная информация, которая может оказаться полезной в контексте рассматриваемой темы. Также может быть полезным: Лучшие эмуляторы Android для Windows.
Установка Windows Subsystem for Android (WSA, Подсистема Windows для Android)
Все описанные действия по установке Подсистемы Windows для Android актуальны на момент написания статьи: вероятнее всего в скором времени процесс будет проще.
Необходимые шаги для установки Windows Subsystem for Android или WSA в Windows 11:
- Установите накопительное обновление KB5010414 через Центр обновления Windows, если вы этого еще не сделали.
- Для того, чтобы WSA могла работать, необходимо, чтобы на компьютере была включена виртуализация. Среди прочих требований — наличие SSD. Мне неизвестно, насколько критичен последний пункт при ручной установке Windows Subsystem for Android, к которой мы прибегнем далее.
- Зайдите в Панель управления (для её открытия можно использовать поиск в панели задач) — Программы и компоненты, откройте пункт «Включение или отключение компонентов Windows», включите компонент «Платформа виртуальной машины», установите его и перезагрузите компьютер. Подробнее: Как установить дополнительные компоненты Windows 11 и Windows 10.
- Следующий шаг — установка приложения Windows Subsystem for Android, которое устанавливается при установке Amazon Appstore из магазина Microsoft Store. Сейчас приложение доступно лишь пользователям из США (но проверьте, возможно, к моменту, когда вы читаете этот материал, это уже не так), поэтому придется использовать обходной путь: зайдите на сайт https://store.rg-adguard.net/
- В пункте слева выберите «ProductId», в поле ввода данных введите 9p3395vx91nr и нажмите кнопку с изображением «галочки» справа. Внизу отобразится список доступных файлов для загрузки, требуется скачать файл размером более одного гигабайта в конце списка с именем
MicrosoftCorporationII.WindowsSubsystemForAndroid_НОМЕР_ВЕРСИИ_neutral_~_8wekyb3d8bbwe.msixbundle
- Загруженный файл не получится установить просто запустив его. Для установки откройте Терминал Windows от имени администратора (правый клик по кнопке Пуск и выбрать нужный пункт в контекстном меню), а затем используйте команду
Add-AppxPackage полный_путь_к_скачанному_файлу
Путь можно скопировать, нажав правой кнопкой по файлу и выбрав соответствующий пункт в контекстном меню. Если путь содержит пробелы, возьмите его в кавычки.
В результате выполнения указанных действий WSA или Подсистема Windows для Android будет установлена на компьютере, а в списке доступных приложений появится приложение «Параметры подсистемы Windows для Android».
После запуска подсистемы Windows для Android (первый раз можно быстро запустить, открыв пункт «Файлы» в параметрах подсистемы Windows для Android), на компьютере также будет установлено приложение Amazon AppStore — стандартный метод установки Android-приложений в Windows 11.
Установка Android приложений в Windows 11
Стандартный метод установки Android приложений в Windows 11 — Amazon AppStore, однако на текущий момент (если ситуация изменится, и вы заметите это раньше меня, пожалуйста, напишите в комментариях), после входа в приложение вы увидите уведомление о том, что оно недоступно в нашей стране:
Поэтому придется использовать один из следующих методов.
Ручная установка Android-приложений в WSA с помощью adb.exe
Первый метод — использовать команды adb.exe для установки приложений из файлов APK вручную. Порядок действий:
- Скачайте инструменты командной строки platform-tools, включая adb.exe и распакуйте в удобную папку на вашем компьютере, рекомендую брать отсюда: https://adbinstaller.com/ — в этом варианте будет загружено только самое необходимое.
- Шаги 2-4 можно не выполнять, если вы готовы указывать полный путь к adb.exe в командной строке. Нажмите клавиши Win+R на клавиатуре, введите sysdm.cpl и нажмите Enter. Перейдите на вкладку «Дополнительно» и нажмите кнопку «Переменные среды».
- Выберите переменную Path (для пользователя, если требуется использование только текущим пользователем или в разделе «Системные переменные» для всей системы» и нажмите «Изменить».
- Нажмите «Создать» и добавьте путь к папке с файлом adb.exe в системную переменную Path.
- Откройте приложение «Параметры подсистемы Windows для Android», включите пункт «Режим разработчика». Если сама WSA не запущена, запустите её (например, откройте пункт «Файлы» вверху окна, после открытия можно закрыть). Обратите внимание на пункт «IP-адрес» в параметрах, скопируйте его (если адрес не отображается, нажмите кнопку «Обновить» после запуска подсистемы Windows для Android).
- Скачайте нужные вам приложения Android в виде файлов APK, например вот так: Как скачать APK приложений Android.
- Запустите командную строку от имени Администратора (как запустить командную строку от администратора в Windows 11).
- Введите команду adb connect IP-адрес (где IP-адрес — адрес WSA из 5-го шага).
- Используйте команды adb install путь_к_файлу_apk для установки приложений Android. Успешно установленные приложения будут добавляться в меню Пуск Windows 11.
Не все приложения исправно работают: некоторые будут сообщать об ошибках или необходимости установки из Google Play (по всей видимости, из-за отсутствия Google Play Services). Но некоторые работают очень хорошо:
Даже работающие приложения не всегда делают это вполне исправно, среди замеченных проблем — неправильная отрисовка текстового контента в браузерах.
WSATools
В магазине Microsoft Store вы можете найти приложение WSATools, которое призвано облегчить установку приложений Android в Windows 11. Всё что требуется — указать файл APK устанавливаемого Android приложения, а всё остальное программа должна выполнить автоматически, в том числе — скачать и установить adb.exe при необходимости.
Однако в моем тесте установка в актуальной не Preview версии Windows 11 не удалась: экземпляр adb.exe, скачиваемый WSATools отказывается запускаться, а при ручной установке adb.exe, приложение либо зависает, либо «не видит» установленного adb.
Видео
Если кому-то интересны характеристики виртуального устройства, запущенного в рамках Подсистемы Windows для Android, ниже — скриншоты с этой информацией.
Также, думаю, может заинтересовать проект MagiskOnWSA https://github.com/LSPosed/MagiskOnWSA для установки OpenGApps и получения Root в Windows Subsystem for Android.
Последнее время крупные компании, такие как Apple и Microsoft, пытаются всячески стандартизировать свои операционные системы. Дальше всех в этом вопросе продвинулась именно яблочная компания. Так, их компьютеры и ноутбуки переведены на собственные ARM-процессоры, аналогичные по архитектуре тем, которые используются в смартфонах и планшетах. И появилась возможность без всяких танцев с бубнами использовать мобильные приложениях даже на настольных компьютерах. Microsoft пошла обратной дорогой. Она дала возможность устанавливать на свою систему для процессоров на архитектуре x86 приложения от операционной системы Android.
В некоторых ситуациях мобильные приложения будут более производительными, чем стандартные программы для ПК.
❗️ПОДПИШИСЬ НА НАШ ДЗЕН И ЧИТАЙ ЭКСКЛЮЗИВНЫЕ СТАТЬИ, КОТОРЫЕ НЕ ПОПАДАЮТ НА САЙТ
Если честно, хотелось бы увидеть для этой функции более менее нативную поддержку. Но, как это обычно бывает у Microsoft, все далеко не так просто, как кажется на первый взгляд. Давайте вместе разберемся, как можно установить APK-файл на Windows 11 и для чего может потребоваться мобильное приложение на настольном компьютере.
APK на Windows
Все действия тестировались на Windows 11.
Если вы думаете, что установка APK-файла на Windows выглядит как обычная загрузка приложения и последующая его распаковка, то вы глубоко ошибаетесь. В Microsoft решили не давать пользователям устанавливать на компьютеры любые нужные им приложения. Поэтому заключили партнерский договор с интернет-гигантом Amazon. Стандартными средствами установить Андроид-приложение на Windows 11 можно только из их фирменного магазина. И то это не любая программа, которая там доступна.
❗️ПОДПИШИСЬ НА НАШ ЧАТИК В ТЕЛЕГРАМЕ. ТАМ СОБРАЛАСЬ ТОЛЬКО ИЗБРАННАЯ АУДИТОРИЯ
Это должно быть приложение, которое одобрено как Амазоном, так и Microsoft. И только после этого оно станет доступно для установки. Но и это еще не все. Amazon Appstore недоступен для жителей любых других стран, кроме США. Причем загрузить его из Microsoft Store по этой же причине со стандартными настройками тоже не получится. Но все не так страшно, как может показаться. Выполняйте нашу инструкцию шаг за шагом, никуда не спеша, и никаких проблем у вас не возникнет. Имейте в виду, что все действия вы выполняете на свой страх и риск. Но я попробовал это все на собственном рабочем компьютере и никаких проблем по ходу настройки не испытал:
- Нажмите кнопку “Пуск” и откройте “Параметры”.
- Выберите раздел “Время и язык”.
- Нажмите “Язык и регион”.
- В пункте “Страна или регион” установите “США”.
- Вернитесь в “Пуск” и введите в поиске “Включение или отключение компонентов Windows”.
- Дождитесь, когда все компоненты загрузятся, и поставьте галочку на “Платформа виртуальной машины”.
- Перезагрузите компьютер.
- Откройте Microsoft Store и в поиске там найдите Amazon Appstore.
- Нажмите кнопку “Получить” и согласитесь со всем, что запросит магазин приложений.
- Дождитесь окончания установки. Имейте в виду, что приложение загружается и устанавливается достаточно долго. Если у вас ограничен трафик или низкий уровень заряда аккумулятора, лучше отложите загрузку.
- Как только магазин установится, не открывайте его. Заходить в него нам не потребуется. Устанавливали его мы только ради приложения “Параметры подсистемы Windows для Android”.
- Откройте “Пуск”, введите в поиске “Параметры подсистемы Windows для Android” и откройте эту программу.
- Перейдите в раздел “Разработчик”.
- Активируйте режим разработчика и нажмите “Управление параметрами разработчика”.
- В появившемся окне убедитесь, что режим разработчика активирован.
- Пролистайте вниз и включите отладку по USB.
- С сайта GitHub загрузите программу WSA PacMan. Это приложение создает графический интерфейс для установки APK-файлов.
- Установите его на ваш компьютер.
- Откройте “Пуск”, введите в поиске “WSA” и запустите приложение.
- Если в верхней строке отображается надпись “Подключено”, значит, все настройки сделаны верно.
Смена региона позволит спокойно скачать Amazon Appstore.
Не включайте в компонентах то, чего вы не знаете.
Активируйте только платформу виртуальной машины.
Если не изменить регион, то эту программу будет не найти.
К сожалению, без установки магазина приложений эту программу не поставить.
Режим разработчика позволит графическому интерфейсу работать корректно.
Без отладки по USB программа работать не будет.
Зеленая галочка говорит о том, что все работает корректно.
❗️ПОДПИШИСЬ НА НАШ ПУЛЬС. БУДЕШЬ УЗНАВАТЬ ВСЕ НОВОЕ САМЫМ ПЕРВЫМ
После этих действий можно переходить к установке интересующих вас программ. Не советую инсталлировать различные магазины приложений. Они могут работать некорректно.
Яндекс Еда — скачать на компьютер
Установка приложения похожа на Андроид.
Я решил провести эксперимент на приложении «Яндекс Еда». Согласитесь, если вы постоянно работаете за компьютером, то проще всего заказать еду именно с компьютера и через приложение, чем тянуться к смартфону.
- Загрузите с сайта ApkMirror интересующее вас приложение. Я выбрал Яндекс Еду.
- После того как файл загрузится, просто запустите его как обычное .exe приложение.
- Нажмите кнопку “Установить” и дождитесь, пока ярлык появится на рабочем столе.
Никаких ограничений на использование приложения нет.
❗️ПОДПИСЫВАЙСЯ НА ТЕЛЕГРАМ-КАНАЛ СУНДУК АЛИБАБЫ. РЕБЯТА ЗНАЮТ ТОЛЬКО В ОТЛИЧНЫХ ТОВАРАХ С АЛИЭКСПРЕСС
Теперь можно запускать программу и пользоваться всеми ее функциями. Работоспособность всех функций приложения, безусловно, никем не гарантируется, но в большинстве своем они будут работать корректно, и не потребуется никаких дополнительных действий. Главное — во время настройки выполняйте все шаги так, как они указаны, и не перепрыгивайте через один. Тогда у вас все получится с первого раза и не придется начинать сначала.
How to Run Android Apps on Windows 10
Learn about running Android apps through Windows
What to Know
- The easiest way is to use the Your Phone App from Microsoft.
- However, this method actually runs the app from your phone and displays it on Windows rather than emulating Android on Windows.
If you want to ensure your files and data are easily accessible across devices, one way is to run the same apps on your PC as you do on your Android phone. Microsoft’s operating system has become increasingly Android-friendly, and we’ll show you how to use this to run apps from your Android device on your Windows 10 PC.
How Can I Run Android Apps on My PC?
There are two main ways to run Android apps on a Windows 10 machine.
- You can use an Android emulator. This is an application which simulates an entire Android device (including both hardware and software), so the Android app will behave as if it’s on an Android device. Emulators allow you to install the app locally, so it’s always available, but they borrow a good amount of horsepower from your PC. If you feel like this is the approach for you, use the Bluestacks emulator to run Android apps on your PC.
- The other option is to run the app from your phone, but display and interact with it through your PC. This has the advantage of not requiring complicated emulators, but it also requires your phone be linked to your PC while you’re using your apps.
In this article, we’re only going to cover using Microsoft’s Your Phone app which allows you to interact with an Android phone via your PC. You can check out the emulation solution with the link above.
How Do I Run Android Apps on My Windows 10 Laptop?
These instructions require the following:
- A Windows PC with at least the Windows 10 May 2020 Update installed.
- An device running version 11.0 (or higher) of Android.
- In addition, Microsoft recommends having at least 8 GB of RAM.
To run Android apps from your phone on Windows, take the following steps:
-
First, get the Your Phone app from Microsoft to install on your Windows 10 PC. Make sure the version you get is at least 1.20104.15.0.
-
Next, go to the Google Play store to get the Your Phone Companion app If you already have it installed, make sure it’s updated, as you’ll need at least version 1.20104.15.0 to access your apps.
-
You’ll need to link your Android device to your PC. Make sure they’re on the same network, then open the Your Phone app on the PC.
-
Click on the Get Started button.
-
Check the I have the companion app ready option if you installed the “My Phone” app as described in step 2. Otherwise the URL on this screen will take you straight to it.
-
Once it’s installed, you can easily pair your phone by clicking the Pair with QR Code button
-
Then, open the Link to Windows option in Android Settings, which will display a screen to confirm you are in fact seeing the QR Code. Tap Continue.
-
Finally, point your phone at the QR Code. Once the camera picks it up, the Windows app will show a screen explaining the permissions it requires.
-
On the phone, you can tap Allow to give Windows the permissions it needs as they come up. When you’re finished tap Continue, and the two devices are linked.
-
On the PC you’ll get a welcome screen showing your phone and PC are now linked; on the Android device, you may see an additional permission as shown in the below screenshot. You’ll need to accept this now, and it will also appear once each time you connect your devices. Click Start recording or casting with Your Phone Companion, which is what allows your phone to transmit its app (or entire screen) to the PC.
-
Select the Apps option in the left-hand panel.
-
This will display a list of apps installed on your phone. Click on the app you want, and it will launch in a window just as it looks on your device.
-
Alternately, you can use the Open Phone Screen link to open a window which mimics your device, home screen and all. You can open and interact with apps in this way as well.
Screen Mirror vs. App Launch
When opening apps in step 13, they will open within the “phone’s” window. However, when launching from the Apps screen in the Windows Your Phone app, they open in separate windows. This means you can multi-task by having multiple Android app windows open at once. You can also pin these apps to the Taskbar, just like any normal Windows app.
FAQ
-
How do I connect my Android to my Windows PC?
Connect your phone and PC with a USB cable and select Transfer files on your Android. On your PC, select Open device to view files > This PC. Alternatively, connect wirelessly via Bluetooth.
-
What is the best Android emulator?
BlueStacks, Andy, Genymotion, Remix OS, and NoxPlayer are some of the most popular Android emulators for Windows. Android Studio from Google also has a built-in emulator.
-
Can I run Windows on Android?
-
Can I use Android apps on Windows 11?
Yes, Windows 11 supports Android apps. You can purchase Android apps for Windows 11 through the Microsoft Store. You do not need an emulator to run them.
Thanks for letting us know!
Get the Latest Tech News Delivered Every Day
Subscribe
How to Run Android Apps on Windows 10
Learn about running Android apps through Windows
What to Know
- The easiest way is to use the Your Phone App from Microsoft.
- However, this method actually runs the app from your phone and displays it on Windows rather than emulating Android on Windows.
If you want to ensure your files and data are easily accessible across devices, one way is to run the same apps on your PC as you do on your Android phone. Microsoft’s operating system has become increasingly Android-friendly, and we’ll show you how to use this to run apps from your Android device on your Windows 10 PC.
How Can I Run Android Apps on My PC?
There are two main ways to run Android apps on a Windows 10 machine.
- You can use an Android emulator. This is an application which simulates an entire Android device (including both hardware and software), so the Android app will behave as if it’s on an Android device. Emulators allow you to install the app locally, so it’s always available, but they borrow a good amount of horsepower from your PC. If you feel like this is the approach for you, use the Bluestacks emulator to run Android apps on your PC.
- The other option is to run the app from your phone, but display and interact with it through your PC. This has the advantage of not requiring complicated emulators, but it also requires your phone be linked to your PC while you’re using your apps.
In this article, we’re only going to cover using Microsoft’s Your Phone app which allows you to interact with an Android phone via your PC. You can check out the emulation solution with the link above.
How Do I Run Android Apps on My Windows 10 Laptop?
These instructions require the following:
- A Windows PC with at least the Windows 10 May 2020 Update installed.
- An device running version 11.0 (or higher) of Android.
- In addition, Microsoft recommends having at least 8 GB of RAM.
To run Android apps from your phone on Windows, take the following steps:
-
First, get the Your Phone app from Microsoft to install on your Windows 10 PC. Make sure the version you get is at least 1.20104.15.0.
-
Next, go to the Google Play store to get the Your Phone Companion app If you already have it installed, make sure it’s updated, as you’ll need at least version 1.20104.15.0 to access your apps.
-
You’ll need to link your Android device to your PC. Make sure they’re on the same network, then open the Your Phone app on the PC.
-
Click on the Get Started button.
-
Check the I have the companion app ready option if you installed the “My Phone” app as described in step 2. Otherwise the URL on this screen will take you straight to it.
-
Once it’s installed, you can easily pair your phone by clicking the Pair with QR Code button
-
Then, open the Link to Windows option in Android Settings, which will display a screen to confirm you are in fact seeing the QR Code. Tap Continue.
-
Finally, point your phone at the QR Code. Once the camera picks it up, the Windows app will show a screen explaining the permissions it requires.
-
On the phone, you can tap Allow to give Windows the permissions it needs as they come up. When you’re finished tap Continue, and the two devices are linked.
-
On the PC you’ll get a welcome screen showing your phone and PC are now linked; on the Android device, you may see an additional permission as shown in the below screenshot. You’ll need to accept this now, and it will also appear once each time you connect your devices. Click Start recording or casting with Your Phone Companion, which is what allows your phone to transmit its app (or entire screen) to the PC.
-
Select the Apps option in the left-hand panel.
-
This will display a list of apps installed on your phone. Click on the app you want, and it will launch in a window just as it looks on your device.
-
Alternately, you can use the Open Phone Screen link to open a window which mimics your device, home screen and all. You can open and interact with apps in this way as well.
Screen Mirror vs. App Launch
When opening apps in step 13, they will open within the “phone’s” window. However, when launching from the Apps screen in the Windows Your Phone app, they open in separate windows. This means you can multi-task by having multiple Android app windows open at once. You can also pin these apps to the Taskbar, just like any normal Windows app.
FAQ
-
How do I connect my Android to my Windows PC?
Connect your phone and PC with a USB cable and select Transfer files on your Android. On your PC, select Open device to view files > This PC. Alternatively, connect wirelessly via Bluetooth.
-
What is the best Android emulator?
BlueStacks, Andy, Genymotion, Remix OS, and NoxPlayer are some of the most popular Android emulators for Windows. Android Studio from Google also has a built-in emulator.
-
Can I run Windows on Android?
-
Can I use Android apps on Windows 11?
Yes, Windows 11 supports Android apps. You can purchase Android apps for Windows 11 through the Microsoft Store. You do not need an emulator to run them.
Thanks for letting us know!
Get the Latest Tech News Delivered Every Day
Subscribe