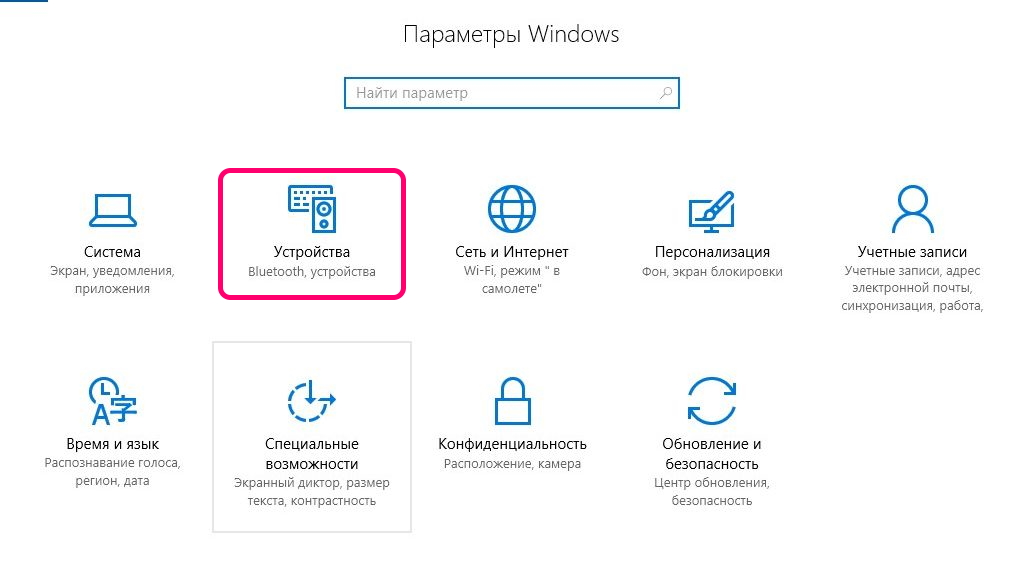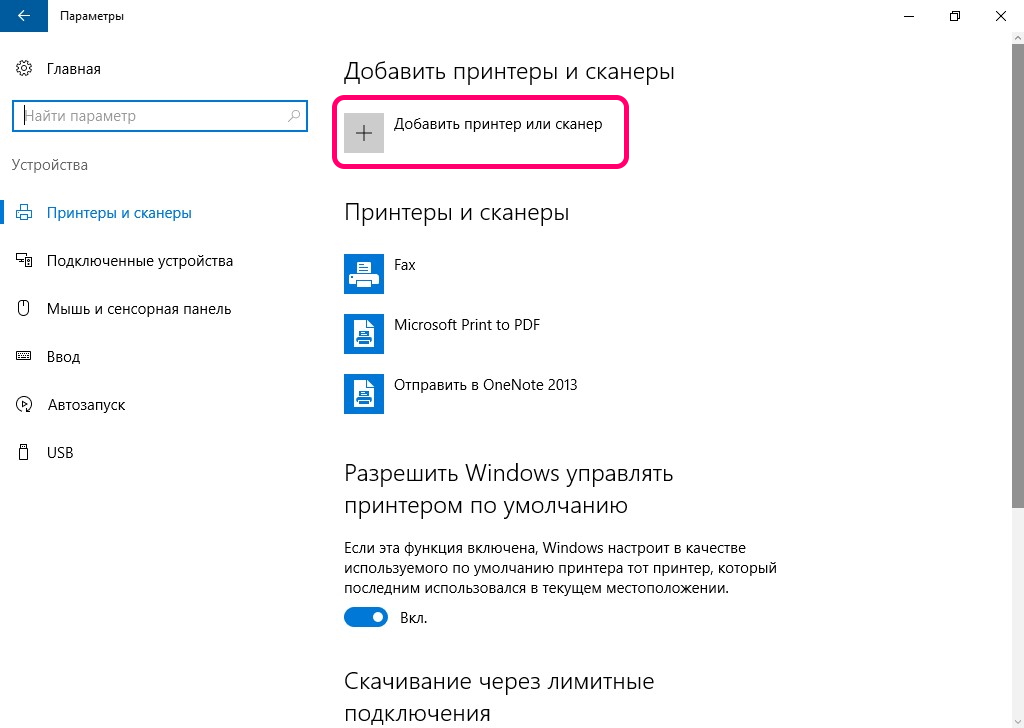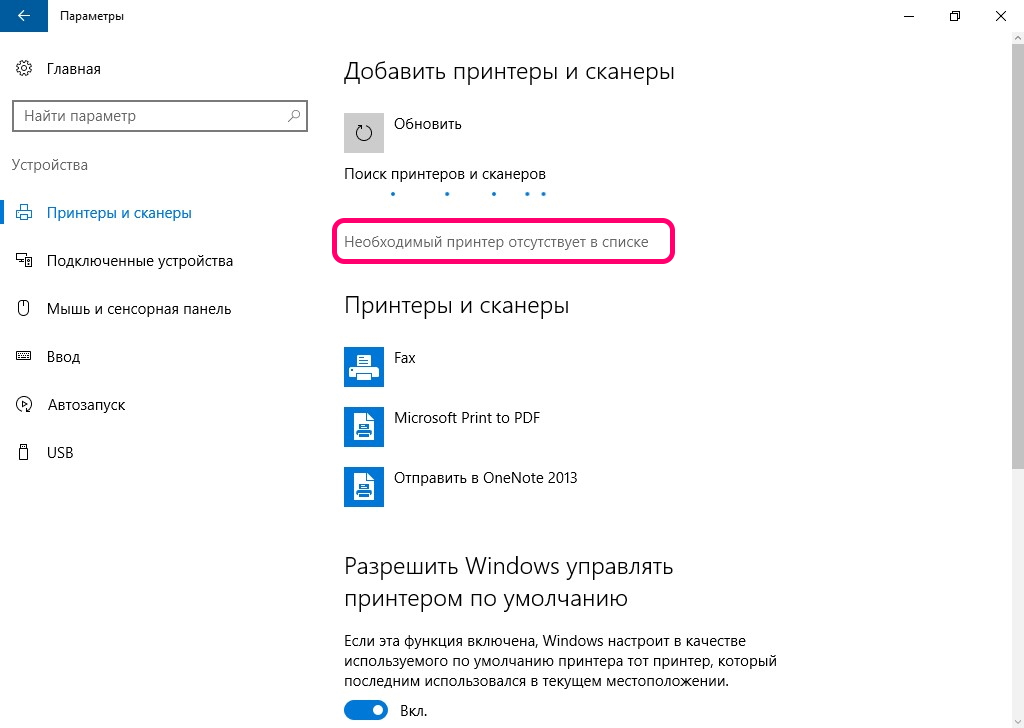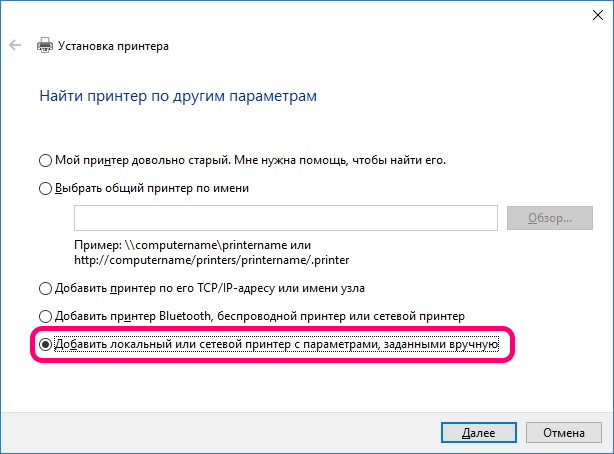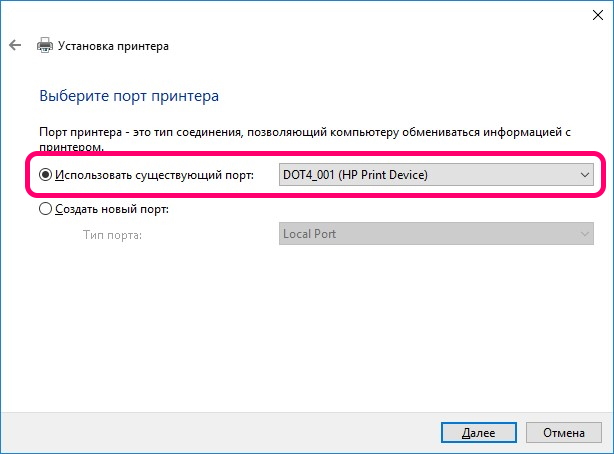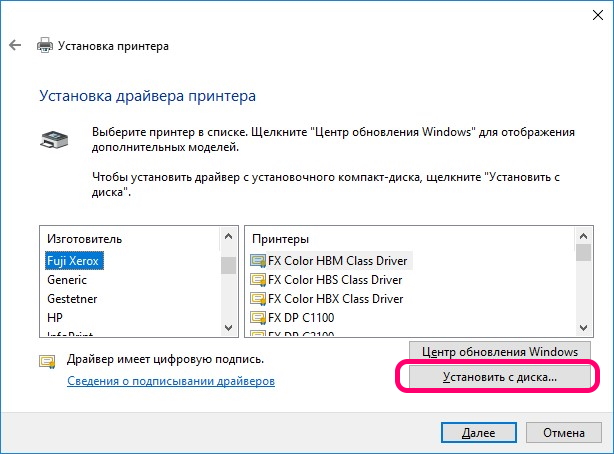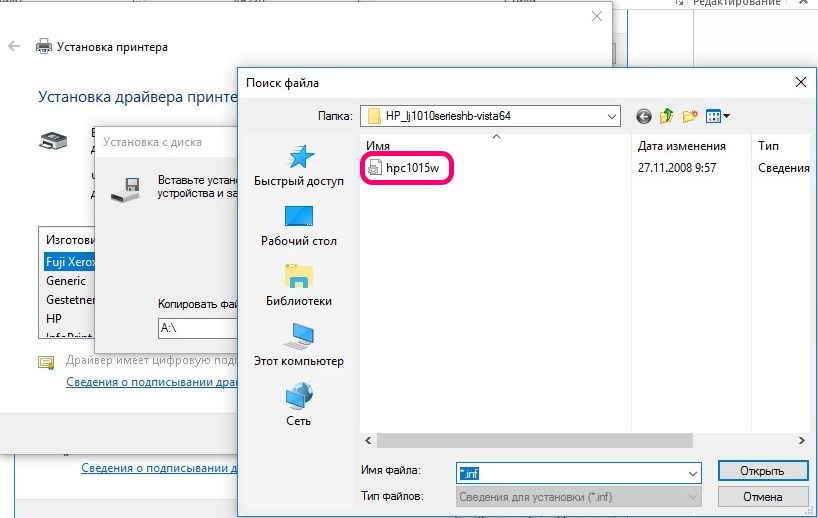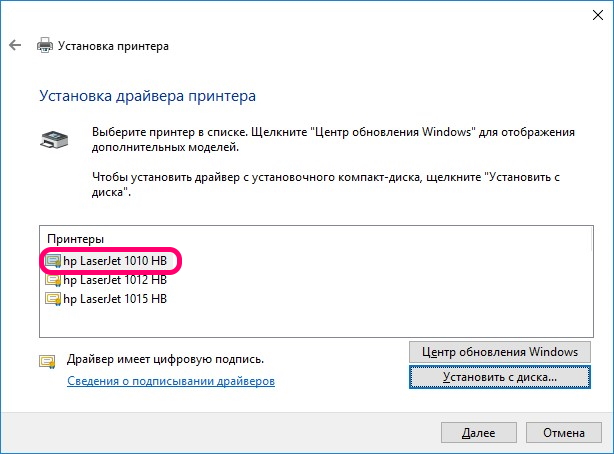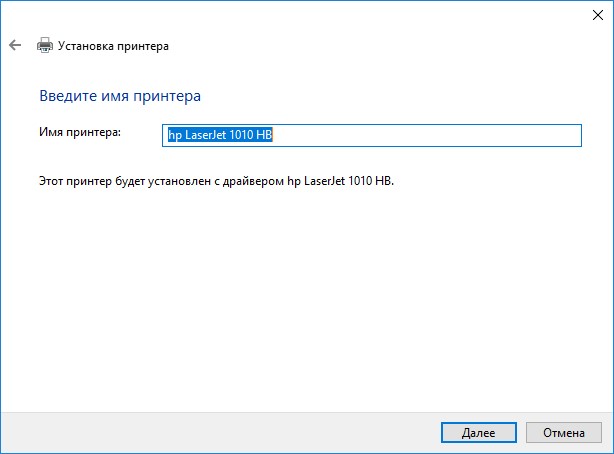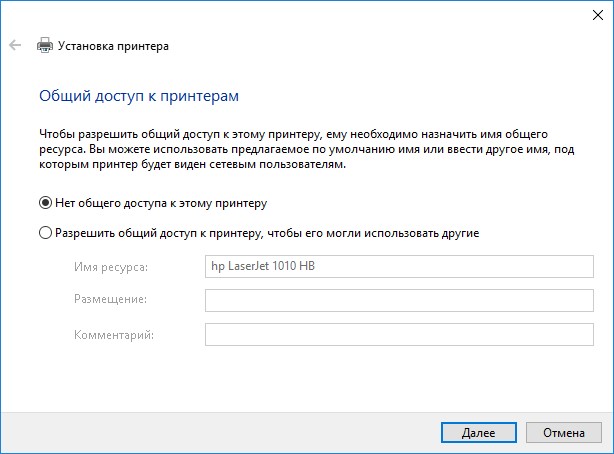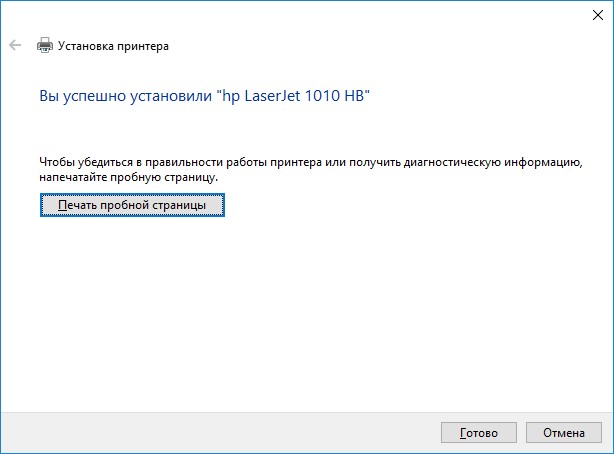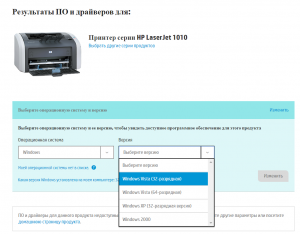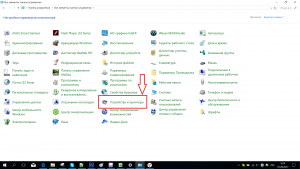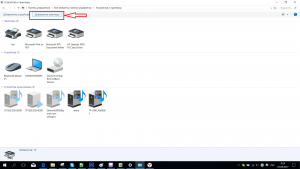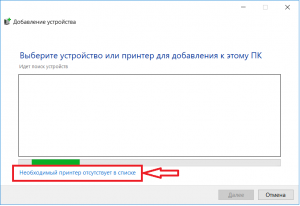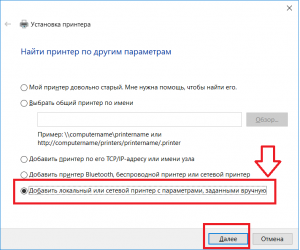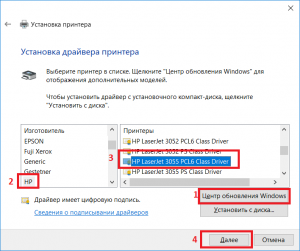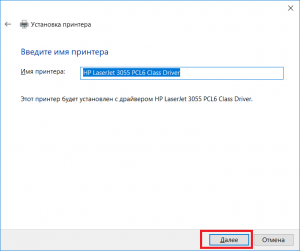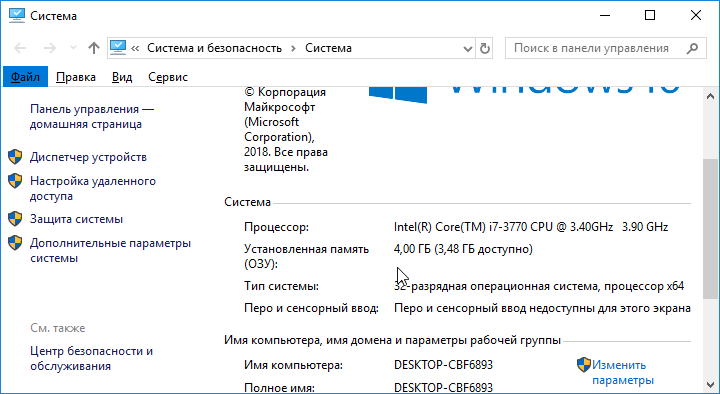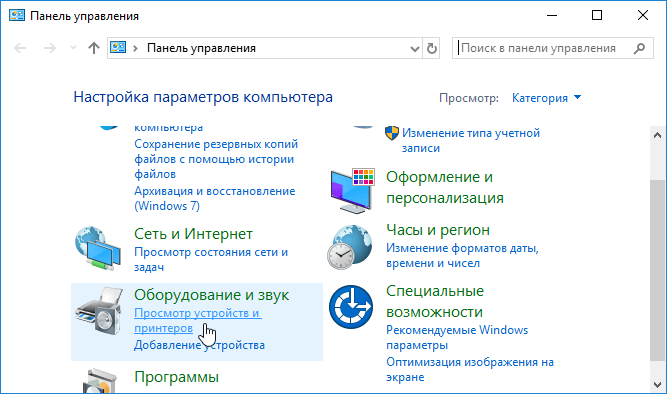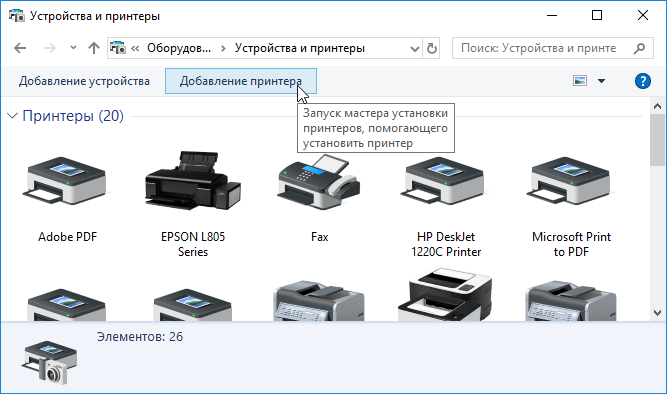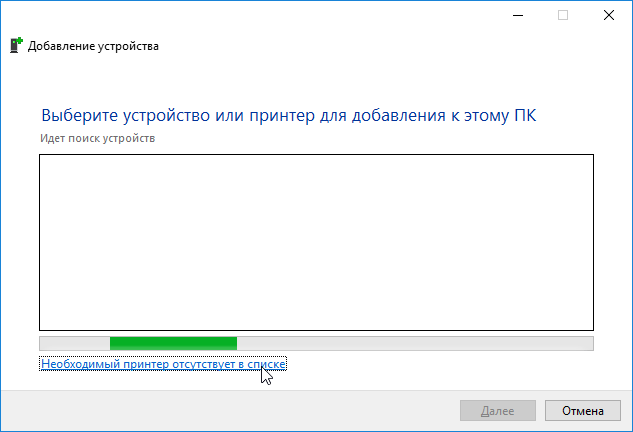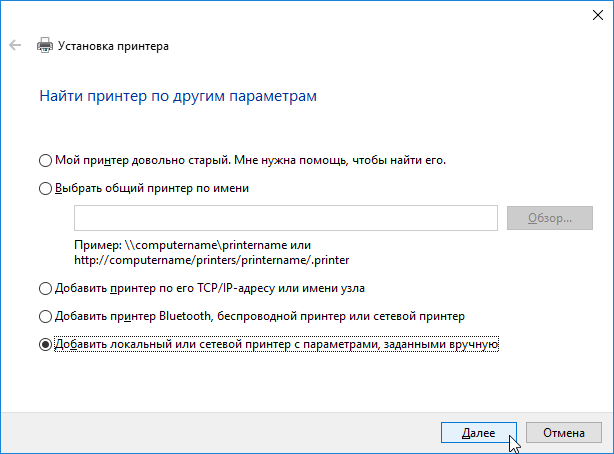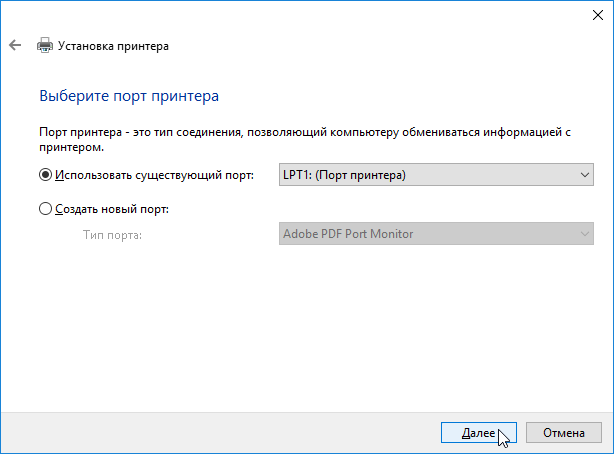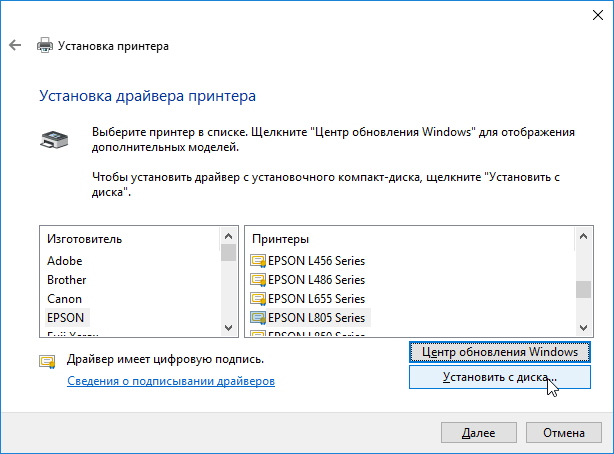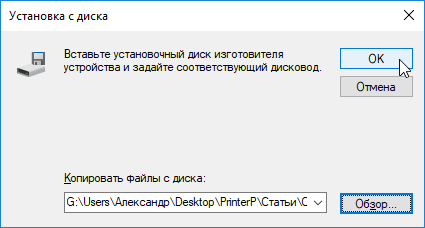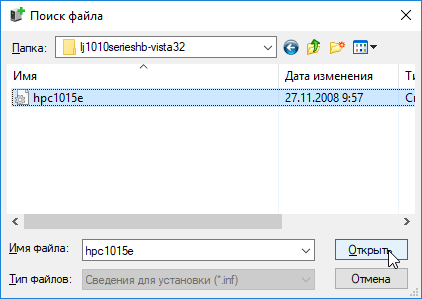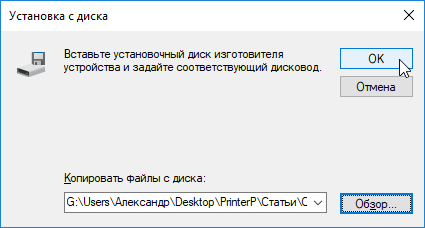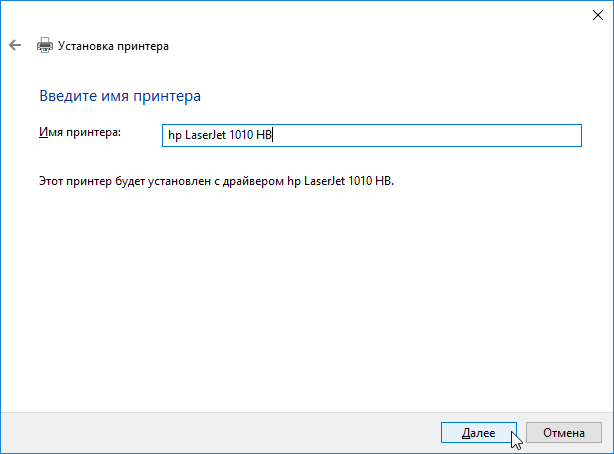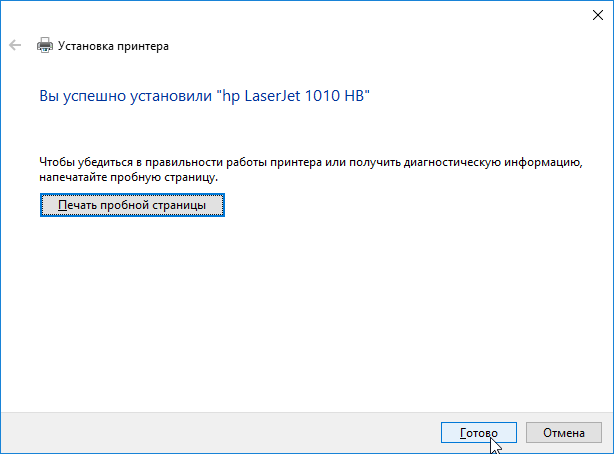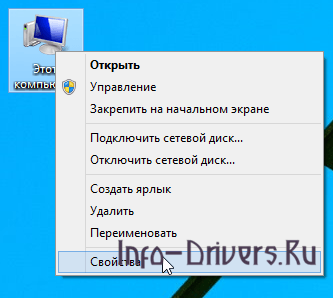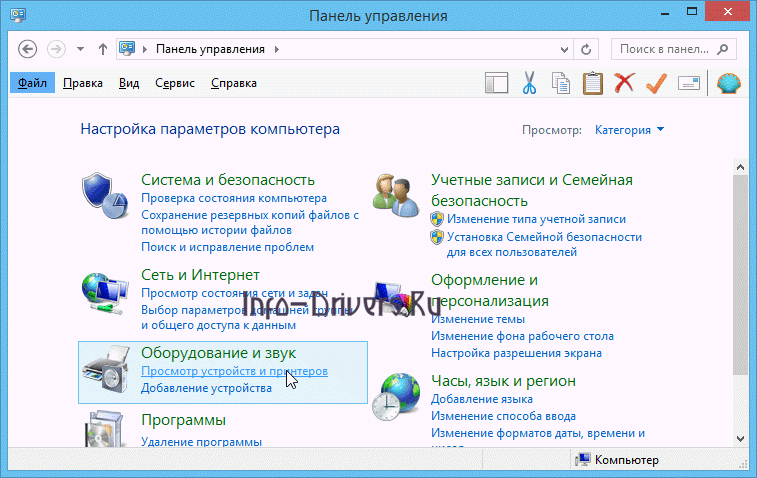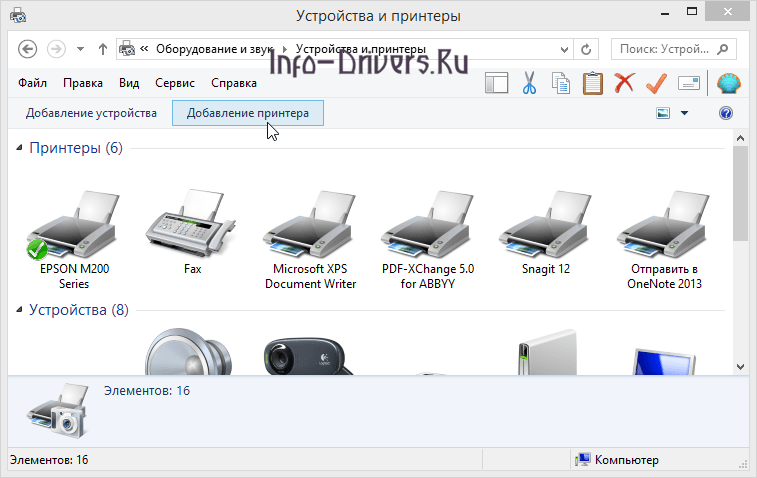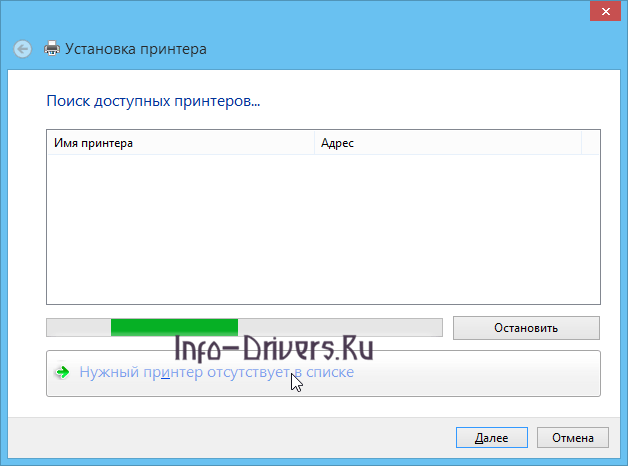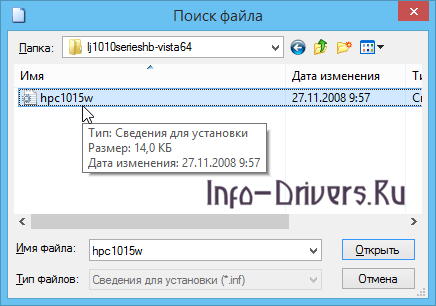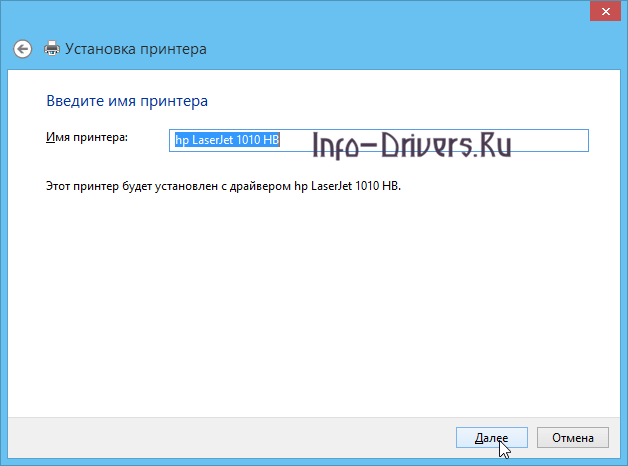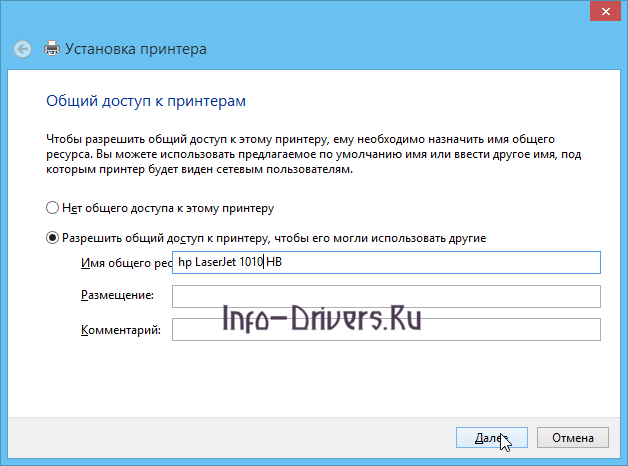Подключение hp laserjet 1010 в Windows 10 без драйвера
Принтер hp laserjet 1010 является очень распространенным даже не смотря на то, что на улице 2017 год. Данная модель очень хорошо себя зарекомендовала. Он не прихотлив в работе, отличается простой заправкой без перепрошивки чипов, а картридж выдерживает большое количество перезаправок без замены деталей.
На новые компьютеры и ноутбуки в большинстве случаев ставят Windows 10. В большинстве случаев не по собственному желанию, а просто потому, что на Windows 7 и Windows 8.1 попросту нет драйверов.
Такая же участь постигла и принтер hp laserjet 1010. Хотя на официальном сайте не было драйвера уже под Windows 7, то под windows 10 его не будет тем более.
отсутствующий драйвер на официальном сайте для hp laserjet 1010 под Windows 10
В предыдущих статьях мы рассказывали, как подключить hp laserjet 1010 к компьютеру или ноутбуку с Windows 7. В этой же статье вы узнаете как подключить hp laserjet 1010 на Windows 10 при отсутствующем драйвере.
Подключение hp laserjet 1010 к компьютеру или ноутбуку с Windows 10
Так как драйверов на hp laserjet 1010/1012/1015 под Windows 10 нет, то для настройки данного принтера в Windows 10 мы будем использовать драйвер принтера НР 3055.
Для этого открываем “Панель управления” -> “Устройства и принтеры“.
Переходим в “Устройства и принтеры”
При этом принтер должен быть подключен к компьютеру кабелем и включен.
Здесь жмем “Добавление принтера“.
Добавляем новый принтер
В открывшемся окне выбираем “Необходимый принтер отсутствует в списке“.
Переходим к ручной установке hp laserjet 1010
Далее выбираем последний пункт “Добавить локальный или сетевой принтер с параметрами, заданными вручную” и жмем “Далее“.
Добавляем локальный принтер
В следующем окне назначение порта принтера напротив “Использовать существующий порт” раскрываем список и выбираем порт с именем DOT4_001. Если такого порта нет, то создаем его в строке ниже. Имя указываем DOT4_001.
Если по порту DOT4_001 принтер не начнет печатать, то пробуйте порт USB001.
Назначаем порт принтера
Теперь отобразится окно с выбором драйвера. В нем для начала нужно нажать “Центр обновления Windows“, чтобы система обновила свою базу драйверов.
Выбираем драйвер
После этого в левой части окна выбираем “HP”, а в правой ищем один из следующих драйверов:
- HP LaserJet 1015;
- HP LaserJet 2200 Series PCL5;
- HP LaserJet 3055.
Выбрав драйвер, жмете кнопки “Далее” и на этом установка hp laserjet 1010/1012/1015 закончена.
Завершаем установку hp laserjet 1010 на Windows 10
Перезагрузите компьютер и принтер. Теперь можно пробовать печатать.
Если принтер не начал печатать, то удалите его в “Устройства и принтеры” и попробуйте другой драйвер и списка выше.
Также можно попробовать установить драйвер от Windows Vista, который есть на официальной странице драйверов к hp laserjet 1010/1012/1015.
Лучшая благодарность автору — репост к себе на страничку:
Установка принтера HP LaserJet 1010 на Windows 10
Установка принтера HP LaserJet 1010 немного отличается от привычной установки из файла. Это связано с устареванием принтера.
Для начала подключаем принтер к компьютеру и скачиваем архив с драйвером.
Далее приступаем к установке. Для этого заходим в меню настроек, там выбираем пункт «Устройства»
В разделе «Добавить принтеры и сканеры» нажать на ссылку «Добавить принтер или сканер»
Можно не дожидаться окончания поиска необходимого устройства, а сразу нажать на пункт «Необходимый принтер отсутствует в списке»
В открывшемся окне выбираем пункт «Добавить локальный или сетевой принтер с параметрами, заданными вручную»
Указываем порт «DOT4_001 (HP Print Device). Название может немного отличаться
В списке устройств можно попытаться отыскать наш принтер, но скорее всего, его у вас не окажется. Поэтому жмём кнопку «Установить с диска»
Указываем путь к скачанному драйверу. Важный момент: архив с драйвером должен быть распакован в какую-нибудь папку.
Выбираем из списка подходящий драйвер (hp LaserJet 1010 HB)
Далее указываем имя и настраиваем общий доступ, если с какого-то ещё компьютера из сети требуется печать на этот принтер
Печатаем пробную страницу, чтобы убедиться в успехе проделанной операции
Принтер установлен
Принтер hp laserjet 1010 является очень распространенным даже не смотря на то, что на улице 2021 год. Данная модель очень хорошо себя зарекомендовала. Он не прихотлив в работе, отличается простой заправкой без перепрошивки чипов, а картридж выдерживает большое количество перезаправок без замены деталей.
На новые компьютеры и ноутбуки в большинстве случаев ставят Windows 10. В большинстве случаев не по собственному желанию, а просто потому, что на Windows 7 и Windows 8.1 попросту нет драйверов.
Такая же участь постигла и принтер hp laserjet 1010. Хотя на официальном сайте не было драйвера уже под Windows 7, то под windows 10 его не будет тем более.
Способ 1
Так как драйверов на hp laserjet 1010/1012/1015 под Windows 10 нет, то для настройки данного принтера в Windows 10 мы будем использовать драйвер для Windows Vista.
Для начала подключаем включенный в розетку принтер в USB порт компьютера. В Windows 10 появится уведомление о том, что обнаружен принтер и идет его настройка. Затем, появится уведомление что настройка завершена, но в устройствах принтер не отобразится.
После этого, скачиваем с официального сайта HP драйвер на LaserJet 1010 для Windows Vista (32 либо 64 разрядную), распаковываем этот архив на свой компьютер. Для скачивания драйверов нажимаем на официальном сайте HP ссылку «Попробуйте выбрать операционную систему вручную», из доступного списка выбираем Windows Vista.
Затем, открываем “Панель управления” -> “Устройства и принтеры“.
Переходим в “Устройства и принтеры”
При этом принтер должен быть подключен к компьютеру кабелем и включен.
Здесь жмем “Добавление принтера“.
В открывшемся окне выбираем “Необходимый принтер отсутствует в списке“.
Далее выбираем последний пункт “Добавить локальный или сетевой принтер с параметрами, заданными вручную” и жмем “Далее“.
В следующем окне назначение порта принтера напротив “Использовать существующий порт” раскрываем список и выбираем порт с именем USB001. Если такого порта нет, то создаем его в строке ниже. Имя указываем USB001.
Если не работает порт USB001, либо у Вас в системе есть еще один принтер, то выбирайте при установке порт USB002, USB003 и т.п.
Теперь отобразится окно с выбором драйвера. Под кнопкой «Центр обновления Windows» нажимаем кнопку «Установить с диска» и указываем папку с распакованными драйверами для Windows Vista.
Выбрав драйвер, жмете кнопки “Далее” и на этом установка hp laserjet 1010/1012/1015 закончена.
Способ 2
Так как драйверов на hp laserjet 1010/1012/1015 под Windows 10 нет, то для настройки данного принтера в Windows 10 мы будем использовать драйвер принтера НР 3055
Для этого открываем “Панель управления” -> “Устройства и принтеры“.
Переходим в “Устройства и принтеры”
При этом принтер должен быть подключен к компьютеру кабелем и включен.
Здесь жмем “Добавление принтера“.
В открывшемся окне выбираем “Необходимый принтер отсутствует в списке“.
Далее выбираем последний пункт “Добавить локальный или сетевой принтер с параметрами, заданными вручную” и жмем “Далее“.
В следующем окне назначение порта принтера напротив “Использовать существующий порт” раскрываем список и выбираем порт с именем USB001. Если такого порта нет, то создаем его в строке ниже. Имя указываем USB001.
Если по порту USB001 принтер не начнет печатать, то пробуйте порт DOT4_001.
Теперь отобразится окно с выбором драйвера. В нем для начала нужно нажать “Центр обновления Windows“, чтобы система обновила свою базу драйверов.
После этого в левой части окна выбираем “HP”, а в правой ищем один из следующих драйверов:
- HP LaserJet 1015;
- HP LaserJet 2200 Series PCL5;
- HP LaserJet 3055 PCL5.
Выбрав драйвер, жмете кнопки “Далее” и на этом установка hp laserjet 1010/1012/1015 закончена.
Listen to this article
Windows 10 к сожалению при всей своей добротности не нашла драйвер и отображала принтер просто как неустановленное устройство HP Service. Советы из интернета выбрать при установке драйвер для HP LASERJET 3055 PCL5 и 2200 PCL5 также не помогли. Этих драйверов просто не было в списке. Так же отсутствовала возможность обновить драйвер через Центр обновлений Windows при установке драйвера. Поэтому, покопавшись в google, нашёл один способ.
HP LJ 1010 принтер старый, но модель очень надежная и простая. В принтере используется картридж 2612А – вместительный и удобный в заправке. К сожалению, драйвера на этот принтер в Windows 10 отсутствуют, и компания HP более не поддерживает эту модель. Однако выход из положения есть.
Сценарий такой:
- Включаем принтер и подключаем к нему USB кабель.
- Для начала нам нужно скачать драйвер для этого принтера на Windows Vista x64. Можете скачать с сайта производителя или взять тут.
- Распаковываем его в отдельную папку.
- Также нам понадобится драйвер для HP LaserJet 1015 (HP LaserJet USB (DOT4) communication driver for Windows 8 and Higher (64-bit). Этот установщик сразу же запускаем. Он нам нужен для появления порта DOT4.
- Далее щелкаем правой кнопкой мыши на кнопку «пуск», выбираем «параметры», выбираем «устройства», жмем на «принтеры и сканеры».
- Далее нажимаем «добавить принтер», система начинает ненужный нам поиск.
- Выбираем «принтер отсутствует в списке» и далее жмем на «добавить принтер вручную».
- В следующем окне в строке «использовать текущий порт» выбираем «DOT4_001», нажимаем «далее».
- В открывшемся окне нажимаем «установить с диска». Далее указываем папку с уже распакованным драйвером на Windows Vista x64 который скачали.
- По завершении можно отправить на печать тестовую страницу.
Видео по теме статьи:
Как добавить принтер в Windows 10
Установка принтера HP LaserJet 1010 на Windows 7
Если Вам понравилась статья — поделитесь с друзьями
7 435 просмотров
Отказ от ответственности: Автор или издатель не публиковали эту статью для вредоносных целей. Вся размещенная информация была взята из открытых источников и представлена исключительно в ознакомительных целях а также не несет призыва к действию. Создано лишь в образовательных и развлекательных целях. Вся информация направлена на то, чтобы уберечь читателей от противозаконных действий. Все причиненные возможные убытки посетитель берет на себя. Автор проделывает все действия лишь на собственном оборудовании и в собственной сети. Не повторяйте ничего из прочитанного в реальной жизни. | Так же, если вы являетесь правообладателем размещенного на страницах портала материала, просьба написать нам через контактную форму жалобу на удаление определенной страницы, а также ознакомиться с инструкцией для правообладателей материалов. Спасибо за понимание.
Если вам понравились материалы сайта, вы можете поддержать проект финансово, переведя некоторую сумму с банковской карты, счёта мобильного телефона или из кошелька ЮMoney.
Как установить принтер HP LaserJet 1010 на windows 10?
Валерий
38
6
202
26
30.07.2016, 11:39
Для установки HP LaserJet 1010 на WIN 10:
открываешь «панель управления» и в «оборудование и звук» выбираешь «просмотр устройств и принтеров, нажимаешь «добавление принтера» открывается окно поиска и в нём жмёшь «необходимый принтер отсутствует в списке» в следующ.окне выбераещь «добавить лок. или сетев. принтер … вручную» в след. окне в графе «использовать существующий порт» выбираешь DOT4_001 жмёшь «далее», в откр.окне жми «центр обновления Wind.» после обновления находишь в списке HP LaserJet 1015,нажим.»далее» и всё ОК!!!
P.S.: HP 1010/1012/1015 imeüt один и тот же установочный диск.
Для установки на Win. 8.1 в списке принтеров выбираешь «HP LaserJet 2200 Series PCL5». Если не получ. попробуй HP LaserJet 3055
13
3
24.01.2016, 20:07
этот принтер на самом деле отсутствует в списке принтеров ОС Windows 10. в Win7 я отмечал принтер 2200 и всё работало, но в этой ОС никакие принтеры по драйверам не совместимы с 1010. для установки необходимо вручную качнуть драйверы для Vista и вручную их установить.
17
5
16.03.2016, 17:16
чтобы поставить HP 1010 yна WIN 10 ставьте драйвер для vin vista
17
5
18.03.2016, 19:59
12
3
10.04.2016, 11:27
дополню ответ «чтобы поставить HP 1010 yна WIN 10 ставьте драйвер для vin vista».
выбираете «добавить локальный или сетевой принтер с параметрами, заданными вручную», затем название порта — «DOT…», и скармливаете указанный выше драйвер.
21
3
15.04.2016, 04:53
это только с 18,15 и наверно с 12. Для 10 надо установить самому драйвер: upd-pcl5-x32-5.9.0.18326
20
2
05.07.2016, 11:21
это только с 18,15 и наверно с 12. Для 10 надо установить самому драйвер: upd-pcl5-x32-5.9.0.18326
Единственное простое и дельное решение. Спасибо!
В ответ на сообщение от Гость
#153544
11
2
20.07.2016, 10:09
Действительно, драйвера для висты походят. Только что установил этот принтер с их помощью на виндовс 10.
Гостья из будущего#160662
32
4
25.08.2016, 08:40
Andrej
Для установки HP LaserJet 1010 на WIN 10:
открываешь «панель управления» и в «оборудование и звук» выбираешь «просмотр устройств и принтеров, нажимаешь «добавление принтера» открывается окно поиска и в нём жмёшь «необходимый принтер отсутствует в списке» в следующ.окне выбераещь «добавить лок. или сетев. принтер … вручную» в след. окне в графе «использовать существующий порт» выбираешь DOT4_001 жмёшь «далее», в откр.окне жми «центр обновления Wind.» после обновления находишь в списке HP LaserJet 1015,нажим.»далее» и всё ОК!!!
P.S.: HP 1010/1012/1015 imeüt один и тот же установочный диск.
Для установки на Win. 8.1 в списке принтеров выбираешь «HP LaserJet 2200 Series PCL5». Если не получ. попробуй HP LaserJet 3055
Какой вы молодец! Сделала в точности, принтер теперь печатает. А мне наш программист с работы сказал, что принтер устаревший и надо его выкинуть.
Огромная вам моя благодарность!
В ответ на сообщение от Andrej
#159458
26
3
26.09.2016, 09:34
Andrej
Для установки HP LaserJet 1010 на WIN 10:
открываешь «панель управления» и в «оборудование и звук» выбираешь «просмотр устройств и принтеров, нажимаешь «добавление принтера» открывается окно поиска и в нём жмёшь «необходимый принтер отсутствует в списке» в следующ.окне выбераещь «добавить лок. или сетев. принтер … вручную» в след. окне в графе «использовать существующий порт» выбираешь DOT4_001 жмёшь «далее», в откр.окне жми «центр обновления Wind.» после обновления находишь в списке HP LaserJet 1015,нажим.»далее» и всё ОК!!!
P.S.: HP 1010/1012/1015 imeüt один и тот же установочный диск.
Для установки на Win. 8.1 в списке принтеров выбираешь «HP LaserJet 2200 Series PCL5». Если не получ. попробуй HP LaserJet 3055
Помог этот совет, 5 мин и все работает
В ответ на сообщение от Andrej
#159458
19
2
12.10.2016, 01:21
Спасибо!Вариант с дровами upd-pcl5-x32-5.9.0.18326 был эфективным! Ещё раз спасибо!!!
11
2
17.10.2016, 07:51
Огромное Вам всем спасибо, помог драйвер для НР 3055!
16
1
08.11.2016, 18:58
Большое спасибо, благодаря Вашей инструкции получилось установить принтер 1010 для WIN 10… Спасибо..
12
0
12.11.2016, 04:47
Andrej
Для установки HP LaserJet 1010 на WIN 10:
открываешь «панель управления» и в «оборудование и звук» выбираешь «просмотр устройств и принтеров, нажимаешь «добавление принтера» открывается окно поиска и в нём жмёшь «необходимый принтер отсутствует в списке» в следующ.окне выбераещь «добавить лок. или сетев. принтер … вручную» в след. окне в графе «использовать существующий порт» выбираешь DOT4_001 жмёшь «далее», в откр.окне жми «центр обновления Wind.» после обновления находишь в списке HP LaserJet 1015,нажим.»далее» и всё ОК!!!
P.S.: HP 1010/1012/1015 imeüt один и тот же установочный диск.
Для установки на Win. 8.1 в списке принтеров выбираешь «HP LaserJet 2200 Series PCL5». Если не получ. попробуй HP LaserJet 3055
Спасибо за инфу 10-ка скушала и даже не подавилась
В ответ на сообщение от Andrej
#159458
10
0
18.11.2016, 17:26
Спасибо, благодаря Вам все заработало!!!
В ответ на сообщение от Andrej
#159458
12
1
14.12.2016, 08:25
Andrej
Для установки HP LaserJet 1010 на WIN 10:
открываешь «панель управления» и в «оборудование и звук» выбираешь «просмотр устройств и принтеров, нажимаешь «добавление принтера» открывается окно поиска и в нём жмёшь «необходимый принтер отсутствует в списке» в следующ.окне выбераещь «добавить лок. или сетев. принтер … вручную» в след. окне в графе «использовать существующий порт» выбираешь DOT4_001 жмёшь «далее», в откр.окне жми «центр обновления Wind.» после обновления находишь в списке HP LaserJet 1015,нажим.»далее» и всё ОК!!!
P.S.: HP 1010/1012/1015 imeüt один и тот же установочный диск.
Для установки на Win. 8.1 в списке принтеров выбираешь «HP LaserJet 2200 Series PCL5». Если не получ. попробуй HP LaserJet 3055
Все сделал как написано и помогло. Спасибо!!!!
В ответ на сообщение от Andrej
#159458
11
0
15.12.2016, 15:16
Помогло — HP LaserJet 3055 Series PCL5
Спасибо!
10
0
20.12.2016, 21:15
Спасибо большущее!!! Все готово к печати. Принтер работает.
8
3
29.12.2016, 22:21
спасибо вам большое за Ваш труд, что поделились знаниями!
Вы мне очень помогли в сложной ситуации!Храни Вас Бог!
В ответ на сообщение от Гостья из будущего
#160662
9
1
03.01.2017, 15:59
с новым годом. шаманство от Andrej работает
3
0
06.01.2017, 01:22
С
Andrej
Для установки HP LaserJet 1010 на WIN 10:
открываешь «панель управления» и в «оборудование и звук» выбираешь «просмотр устройств и принтеров, нажимаешь «добавление принтера» открывается окно поиска и в нём жмёшь «необходимый принтер отсутствует в списке» в следующ.окне выбераещь «добавить лок. или сетев. принтер … вручную» в след. окне в графе «использовать существующий порт» выбираешь DOT4_001 жмёшь «далее», в откр.окне жми «центр обновления Wind.» после обновления находишь в списке HP LaserJet 1015,нажим.»далее» и всё ОК!!!
P.S.: HP 1010/1012/1015 imeüt один и тот же установочный диск.
Для установки на Win. 8.1 в списке принтеров выбираешь «HP LaserJet 2200 Series PCL5». Если не получ. попробуй HP LaserJet 3055
Огромное спасибо ! Все получилось!!!!
В ответ на сообщение от Andrej
#159458
2
0
08.01.2017, 21:46
Гость
Andrej
Для установки HP LaserJet 1010 на WIN 10:
открываешь «панель управления» и в «оборудование и звук» выбираешь «просмотр устройств и принтеров, нажимаешь «добавление принтера» открывается окно поиска и в нём жмёшь «необходимый принтер отсутствует в списке» в следующ.окне выбераещь «добавить лок. или сетев. принтер … вручную» в след. окне в графе «использовать существующий порт» выбираешь DOT4_001 жмёшь «далее», в откр.окне жми «центр обновления Wind.» после обновления находишь в списке HP LaserJet 1015,нажим.»далее» и всё ОК!!!
P.S.: HP 1010/1012/1015 imeüt один и тот же установочный диск.
Для установки на Win. 8.1 в списке принтеров выбираешь «HP LaserJet 2200 Series PCL5». Если не получ. попробуй HP LaserJet 3055Помог этот совет, 5 мин и все работает
Я пока не разобрался, когда нажимал на обновление виндовс в списве принтеров не появлялось ждал долго мин.10… установил 1020 печатает одни пробники, после примерно 2-х часов надоело, даите еще совет рабочий…
В ответ на сообщение от Гость
#162315
1
1
21.01.2017, 21:02
Все сделал как рекомендуется, принтер стал печатать только полосы, что делать?
1
1
22.01.2017, 21:28
Спасибо огромнейшее
2
2
31.01.2017, 13:36
Andrej
Для установки HP LaserJet 1010 на WIN 10:
открываешь «панель управления» и в «оборудование и звук» выбираешь «просмотр устройств и принтеров, нажимаешь «добавление принтера» открывается окно поиска и в нём жмёшь «необходимый принтер отсутствует в списке» в следующ.окне выбераещь «добавить лок. или сетев. принтер … вручную» в след. окне в графе «использовать существующий порт» выбираешь DOT4_001 жмёшь «далее», в откр.окне жми «центр обновления Wind.» после обновления находишь в списке HP LaserJet 1015,нажим.»далее» и всё ОК!!!
P.S.: HP 1010/1012/1015 imeüt один и тот же установочный диск.
Для установки на Win. 8.1 в списке принтеров выбираешь «HP LaserJet 2200 Series PCL5». Если не получ. попробуй HP LaserJet 3055
— Долго мучилась,пока не нашла этот ответ,сделала как советовали,всё получилось, на 1010 зашло спокойно. Спасибо за помощь!
В ответ на сообщение от Andrej
#159458
Вопрос и ответы были вам полезны?
Да
Нет
Попробуйте также:

HP LaserJet 1010: как заставить работать на Windows 10 x64.
HP LJ 1010 принтер старый, но модель очень надежная и простая. В принтере используется картридж 12А – вместительный и удобный в заправке. К сожалению, драйвера на этот принтер в Windows 10 отсутствуют, и компания HP более не поддерживает эту модель. Однако выход из положения есть.
Включаем принтер и подключаем к нему USB кабель.
Для начала нам нужно скачать драйвер для этого принтера на Windows Vista x64. Можете скачать с сайта производителя или взять тут. Распаковываем его в отдельную папку. Также нам понадобится драйвер для HP LaserJet 1015 (HP LaserJet USB (DOT4) communication driver for Windows 8 and Higher (64-bit). Этот установщик сразу же запускаем. Он нам нужен для появления порта DOT4.
Далее щелкаем правой кнопкой мыши на кнопку «пуск», выбираем «параметры», выбираем «устройства», жмем на «принтеры и сканеры». Далее нажимаем «добавить принтер», система начинает ненужный нам поиск. Выбираем «принтер отсутствует в списке» и далее жмем на «добавить принтер вручную». В следующем окне в строке «использовать текущий порт» выбираем «DOT4_001», нажимаем «далее», и в открывшемся окне нажимаем «установить с диска». Далее указываем папку с уже распакованным драйвером на Windows Vista x64 который скачали первым.
Все. Принтер HP LJ 1010 работает на Windows 10.
Данную модель принтера Вы можете приобрести у нас в сервисном центре. В наличии практически всегда есть HP 1010, 1018, 1020.
14:11 03.02.2017Драйвер для HP LaserJet 1010-1012-1015 в Windows 10 x64
- х32 — — [24.09.2008 : 14,2 MB];
- х64 — — [24.09.2008 : 19,9 MB].
Сценарий такой. Скачиваем нужный драйвер x86 или x64 в зависимости от разрядности системы, распаковываем в отдельную папку и открываем «панель управления» —> «оборудование и звук» и выбираем «просмотр устройств и принтеров», нажимаем «добавление принтера» и открывается окно поиска и в нём нажимаем «необходимый принтер отсутствует в списке» в следующем окне выбираем «добавить локальный или сетевой принтер вручную» в следующем окне в строке «использовать существующий порт» выбираем DOT4_001 нажимаем «далее», и в открывшемся окне нажимаем «Установить с диска». Далее указываем папку с распакованным драйвером который скачали и…вуаля! Всё работает!
read more at Константин Лимонов
rss2lj<index>
Принтер hp laserjet 1010 является очень распространенным даже не смотря на то, что на улице 2017 год. Данная модель очень хорошо себя зарекомендовала. Он не прихотлив в работе, отличается простой заправкой без перепрошивки чипов, а картридж выдерживает большое количество перезаправок без замены деталей.
На новые компьютеры и ноутбуки в большинстве случаев ставят Windows 10. В большинстве случаев не по собственному желанию, а просто потому, что на Windows 7 и Windows 8.1 попросту нет драйверов.
Такая же участь постигла и принтер hp laserjet 1010. Хотя на официальном сайте не было драйвера уже под Windows 7, то под windows 10 его не будет тем более.
отсутствующий драйвер на официальном сайте для hp laserjet 1010 под Windows 10
В предыдущих статьях мы рассказывали, как подключить hp laserjet 1010 к компьютеру или ноутбуку с Windows 7. В этой же статье вы узнаете как подключить hp laserjet 1010 на Windows 10 при отсутствующем драйвере.
Подключение hp laserjet 1010 к компьютеру или ноутбуку с Windows 10
Так как драйверов на hp laserjet 1010/1012/1015 под Windows 10 нет, то для настройки данного принтера в Windows 10 мы будем использовать драйвер принтера НР 3055.
Для этого открываем «Панель управления» -> «Устройства и принтеры«.
Переходим в «Устройства и принтеры»
При этом принтер должен быть подключен к компьютеру кабелем и включен.
Здесь жмем «Добавление принтера«.
Добавляем новый принтер
В открывшемся окне выбираем «Необходимый принтер отсутствует в списке«.
Переходим к ручной установке hp laserjet 1010
Далее выбираем последний пункт «Добавить локальный или сетевой принтер с параметрами, заданными вручную» и жмем «Далее«.
Добавляем локальный принтер
В следующем окне назначение порта принтера напротив «Использовать существующий порт» раскрываем список и выбираем порт с именем DOT4_001. Если такого порта нет, то создаем его в строке ниже. Имя указываем DOT4_001.
Назначаем порт принтера
Теперь отобразится окно с выбором драйвера. В нем для начала нужно нажать «Центр обновления Windows«, чтобы система обновила свою базу драйверов.
Выбираем драйвер
После этого в левой части окна выбираем «HP», а в правой ищем один из следующих драйверов:
- HP LaserJet 1015;
- HP LaserJet 2200 Series PCL5;
- HP LaserJet 3055.
Выбрав драйвер, жмете кнопки «Далее» и на этом установка hp laserjet 1010/1012/1015 закончена.
Завершаем установку hp laserjet 1010 на Windows 10
Перезагрузите компьютер и принтер. Теперь можно пробовать печатать.
Если принтер не начал печатать, то удалите его в «Устройства и принтеры» и попробуйте другой драйвер и списка выше.
Также можно попробовать установить драйвер от Windows Vista, который есть на официальной странице драйверов к hp laserjet 1010/1012/1015.
</index>Используемые источники:
- https://www.bliz-servis.ru/remont-obsluzhivanie-orgtechniki/150-hp-laserjet-1010-kak-zastavit-rabotat-na-windows10-x64
- https://limonov74.livejournal.com/46161.html
- http://helpadmins.ru/kak-podklyuchit-printer-hp-laserjet-1010-v-win10/
Оценка статьи:
Загрузка…
Похожие публикации
@Canaryman
Unfortunately, your nice printer is not on the list of printers for which full Windows 10 support is provided.
You might be able to get some basic printing functions from the printer.
The following is a «trail to the end» for your printer >> look at each document or just jump to the last one.
Document:
Will my HP Printer work with Windows 10 ?
Check for printer > Calls:
HP Printers — HP Printers That Work with Windows 10
Check for printer > Calls:
HP LaserJet — Driver and software support for Windows 10
Check for printer > directed to use Windows Update >
HP LaserJet — Install the Windows driver for an HP printer on a network in Windows 10
Good Luck!
Edits >>
I have put out a request for a Driver that will work for your printer. Check back later for any (good-news) results….
When you see a Post that helps you,
Inspires you, provides fresh insight,
Or teaches you something new,
Click the «Thumbs Up» on that Post.
Click my Answer Accept as Solution to help others find Answers.
Dragon-Fur
@Canaryman
Unfortunately, your nice printer is not on the list of printers for which full Windows 10 support is provided.
You might be able to get some basic printing functions from the printer.
The following is a «trail to the end» for your printer >> look at each document or just jump to the last one.
Document:
Will my HP Printer work with Windows 10 ?
Check for printer > Calls:
HP Printers — HP Printers That Work with Windows 10
Check for printer > Calls:
HP LaserJet — Driver and software support for Windows 10
Check for printer > directed to use Windows Update >
HP LaserJet — Install the Windows driver for an HP printer on a network in Windows 10
Good Luck!
Edits >>
I have put out a request for a Driver that will work for your printer. Check back later for any (good-news) results….
When you see a Post that helps you,
Inspires you, provides fresh insight,
Or teaches you something new,
Click the «Thumbs Up» on that Post.
Click my Answer Accept as Solution to help others find Answers.
Dragon-Fur
LaserJet 1010 от компании HP – это одна из самых популярных моделей лазерных монохромных принтеров на сегодняшний день. Это устройство способно обеспечить качественную черно-белую печать. Но для правильной работы этого принтера нужно установить драйвер последней версии. Его можно скачать на нашем сайте. Мы ежедневно проверяем свою библиотеку драйверов на наличие последних версий такого программного обеспечения. Скачивая драйвер с нашего сайта вы можете быть уверены в его актуальности.
Скачать драйвер для принтера HP LaserJet 1010 можно по ссылке в нижней части этой странице. Вы можете выбрать обновленную версию драйвера для всех последних версий Windows. Инсталлятор полностью русифицирован. Чтобы его использовать скачайте файл на свой компьютер.
- Перед скачиванием выберите вашу операционную систему и ее разрядность.
- Дождитесь пока скачивание завершиться.
- Зайдите в «Диспетчер устройств» и найдите там нужный принтер.
- Кликните по нему правой клавишей мыши и нажмите на ссылку «Обновить драйвер».
- Найдите скаченный вами файла.
- Дождитесь обновления и проверьте работу принтера.
Второй способ установки драйвера:
Вы можете установить управляющую утилиту с помощью инсталлятора скаченного файла. Распакуйте его и найдите файл setup.exe. Кликните по нему два раза и запустите процесс инсталляции. После его завершения проверьте работу принтера.
Для работы принтера HP LaserJet 1010, как и для работы любого другого подключенного к компьютеру устройства, необходим драйвер. Такое программное обеспечение помогает операционной системе идентифицировать все устройства или компоненты компьютера, подключенные к материнской плате. Если вам нужно подключить к своему компьютеру или ноутбуку принтер HP LaserJet 1010, скачайте драйвер на этой странице.
Практически все, кто пытался найти драйвер для laserjet 1010 для windows 7, сталкивался с тем, что сделать это невозможно. Причина этому достаточно простая – такого файла не существует, и никогда не существовало.
По каким-то причинам разработчики HP попросту не создали такую программу.
Возможно, они забыли это сделать или же думали, что подойдет версия для другой операционной системы.
В любом случае, сейчас практически у всех, кто покупает такой принтер , возникает серьезная проблема – без такой программы он просто не будет работать или будет, но со сбоями.
Выход есть, не переживайте. Мы собрали несколько способов, которые помогут решить проблему.
Драйвер для HP LaserJet 1010
Чтобы скачать драйвер HP LaserJet 1010 нажмите по нужной ссылке чуть ниже.
Windows 2003/2008/2012/XP/Vista/7/8/8.1/10 — универсальный драйвер
Вы можете воспользоваться специальной программой от компании HP, с помощью которой можно в автоматическом режиме найти нужный вам драйвер. Подробнее читайте тут.
Windows Vista/7/8/8.1/10
Ниже мы опубликовали для вас инструкцию, которая позволит установить драйвера, если выше перечисленные не смогут вам помочь.
Для Windows 10 x64 и других систем (надо проверять), вы можете использовать базовый драйвер HP LaserJet 2200. Для этого читайте инструкцию ниже. Когда будет выбор принтера, выберете HP LaserJet 2200 Series PCL5 или HP LaserJet 3055. Возможно, этот вариант Вам поможет в решении вопроса по установке драйвера.
Установка драйвера в Windows 10
Инструкция будет написана на примера Windows 10, если у вас Windows 7, то в самом конце статьи видео, которое вам поможет. Для установки драйвера на HP LaserJet 1010 потребуется архиватор (на вашем компьютере он скорее всего уже установлен, поэтому не будет никаких проблем). Далее определяется необходимая разрядность системы. Чтобы её узнать нужно кликнуть по ярлыку «Компьютер» правой кнопкой мыши и в списке выбрать пункт «Свойства».
Если ярлыка на рабочем столе нет, то выполняется поиск по меню «Пуск». Открываем его и начинаем вводить искомое слово. Когда в списке появится «Этот компьютер» кликаем по нему правой кнопкой мыши и выбираем «Свойства».
Открывается окно «Система». В этом окне интересующий нас раздел называется «Тип системы». На изображении ниже на него наведён курсор мыши. Первые 2 цифры указывают разрядность системы. Вариантов всего 2: х64 и х32. Драйвер выбирается в соответствии с разрядностью. Другой просто не подойдёт.
Завершив загрузку используем архиватор для распаковки файлов. Путь распаковки следует запомнить – пригодится ниже. При отсутствии архиватора можно скачать 7-zip. Он прекрасно подходит для этой задачи. Завершив подготовку переходим к установке драйвера. Делается это в ручном режиме. Открываем меню «Пуск» и начинаем вводить слово «Панель». Когда система предложит в качестве искомого варианта «Панель управления» открываем это приложение.
Ищем раздел «оборудование и звук». В нём имеется подпункт «Просмотр устройств и принтеров» (на изображении ниже подсвечен курсором мыши). Кликаем на него.
В окне «Устройства и принтеры» нажимаем на кнопку «Добавить принтер». Начинается самое сложное и увлекательное.
Пропускаем процесс поиска принтеров. Это очень долгое и занудное действие, которое с низкой вероятностью обнаружит принтер. Но вот только нам это ничего не даст. Куда как быстрее нажать «Необходимый принтер отсутствует в списке». Сэкономит до 5 минут.
Отмечаем последний пункт, как показано на следующем изображении и жмём «далее».
Порт принтер определит самостоятельно, однако выбираем USB. Кликаем «Далее».
Перед нами список производителей и устройств. Искомых там нет. Рассчитывать на удачу не стоит. Нажимаем «Установить с диска…». Имеется в виду не CD-ROM, а жёсткий диск компьютера. Ведь мы уже скачали и распаковали файлы драйвера заранее.
Клацаем на «Обзор» и переходим в проводнике к папке с распакованными файлами.
Выбираем единственный файл в этой папке. Поскольку стоит сортировка по формату .inf другие файлы отображаться не будут. Нажимаем «Открыть». У вас имя файла будет с цифрами «1010».
Путь определён. Указанный нами файл содержит информацию для установки. Нажимаем «Ок».
Последний ручной этап. Сейчас требуется выбрать драйвер какого из устройств устанавливается. Клацаем по HP LaserJet 1010 HB (как показано на изображении), а потом нажимаем «Далее».
Пользователю предлагается ввести имя принтера, которое будет отображаться в системе и при отправке файлов на печать. Менять что-либо не стоит. Нажимаем «Далее» и ждём завершения установки. Процедура крайне быстрая. Распакованные файлы напрямую копируются в нужные директории ОС.
По завершении можно отправить на печать тестовую страницу.
Нажатие кнопки «Готово» завершает процесс установки. После подключения принтера им можно пользоваться.
После скачивания драйвера HP LaserJet 1010, вы можете установить его в системы:
- Windows 2003 (x32 и x64);
- Windows 2008 (x32 и x64);
- Windows 2012 (x32 и x64);
- Windows XP (x32 и x64);
- Windows Vista (x32 и x64);
- Windows 7 (x32 и x64);
- Windows 8 (x32 и x64);
- Windows 8.1 (x32 и x64);
- Windows 10 (x32 и x64).
Если не получается распечатать, то посмотрите видео и сделайте другой вариант установки:
Как установить драйвер в Windows 10
Значительную сложность при использовании офисной техники НР представляет процесс первоначальной настройки. Инструкции, которые дает производитель чаще всего формальные и сложные для восприятия, поэтому пользователи часто совершают ошибки, которые приводят к потере работоспособности техники. Мы подготовили подробный пошаговый алгоритм, который позволит избежать ошибок при установке новых устройств.
Первое, что потребуется сделать – это скачать драйвера для принтера HP LaserJet 1010, которые доступны для скачивания по гиперссылкам, опубликованным в верхней части данной страницы. Еще можно попробовать поискать данный дистрибутив на официальном сайте в разделе «Техническая поддержка». Самое важное в этом шаге – это то, что необходимо будет распаковать файлы драйвера, которые будут упакованы в архив после скачивания. Рекомендуем воспользоваться бесплатной утилитой 7ZIP для этого. Также можно распаковать папку штатной утилитой от Windows.
Теперь переходим к определению информации по разрядности операционной системы нашего устройства. Ищем на рабочем столе иконку «Мой компьютер» и выбираем его «Свойства».
Если такой иконки по каким-либо причинам не оказалось (например, она была удалена), то открываем строку поиска (она размещается рядом с меню «Пуск») и вписываем туда «Мой компьютер». Теперь вызываем его свойства. Откроется окно, в котором собраны все данные об используемой операционной системе. Нас интересует строчка «Тип системы». Запоминаем эти данные.
Теперь переходим к опции «Панель управления», откуда мы будем производить установку и настройку принтера. Вписываем в строку поиска «Панель управления». Далее, среди набора иконок для настройки компьютера выбираем «Оборудование и звук», где нас интересует ссылка «Просмотр устройств и принтеров» — щелкаем по ней.
Система покажет нам список всех установленных ранее принтеров, но нас интересует иконка в верхней части «Добавление принтера». Щелкаем по ней.
Мастер установки тут же начнет автоматически искать принтеры, которые были подключены к компьютеру, но не установлены. Не ждем окончания этой операции и сразу жмем ссылку «Необходимый принтер отсутствует в списке».
В открывшемся окне выбираем опцию «Добавить локальный или сетевой принтер с параметрами, заданными вручную». Ставим отметку напротив и жмем «Далее».
Теперь проверяем настройки порта для подключения печатающего устройства. Должна стоять отметка напротив пункта «Использовать существующий порт», а сам порт должен быть выбран, как «LTP1: (Порт принтера)». После этого можно нажать «Далее».
Выбранный порт LTP1 может не подойти Вам и поэтому, если принтер не будет работать, то выберете из списка DOT4_001.
Система перенаправит на список доступных файлов драйверов для принтеров – тут не нужно выбирать какой-либо, просто щелкаем кнопку «Установить с диска».
Мастер установки предложит вставить диск с драйверами, жмем «Обзор».
Теперь выбираем файл с названием «hpc1015c» внутри тех файлов, которые мы разархивировали в самом начале инструкции. После этого жмем «Открыть».
Теперь вы должны выбрать принтер, который надо установить на вашем компьютере — HP LaserJet 1010 HB.
После этого нажмите «ОК».
Осталось совсем немного шагов – один из них – это вводим название для нашего принтера (оно может быть любым). После этого жмем «Далее».
Вы можете настроить принтер, чтобы его использовать по локальной сети. Нажмите «Далее».
Мастер установки выдаст сообщение об успешной установке файлов драйвера. Останется щелкнуть «Готово» для завершения работы мастера.
Автор
HP (Сайт)
Языки
Русский , Английский
Системы
Windows XP / Vista
Размер
55 Мб
Категория
Принтеры
Версия
5.60.1604.0 + 3.0
Описание
Драйвер печати для принтеров Hp LaserJet моделей 1010/1012/1015. Предназначен для операционных систем Windows XP / Vista. Для более поздних систем данный драйвер содержится в обновлениях Windows. Программа установки драйвера оснащена русским языком. Чтобы приступить к установке откройте скачанный файл и распакуйте установочный архив, нажав на кнопку «UnZip». Если нужно, выберите путь для распаковки. Теперь перейдите в папку с распакованными файлами и запустите файл “hpsetup.exe”.
В программе установки вы найдете несколько опций:
1) Установка принтера – установка самого драйвера;
2) Утилита настройки – инструмент для администратора, с помощью которого можно создать заранее сконфигурированный установщик драйвера.
3) Регистрация изделия – подписка на новости и обновления для драйвера;
4) Просмотр документации – руководство пользователя;
5) Поддержка;
На странице загрузки есть разные версии файлов. Выберите файл, наиболее подходящий для вашей операционной системы. При выборе файла руководствуйтесь версией Windows и ее разрядностью (32 или 64 бита). Установленный драйвер время от времени нужно обновлять. Для этого достаточно посетить эту страницу и проверить текущую версию драйвер. Также вы можете просто подписаться на обновления, чтобы получать уведомления по почте.
Установка драйвера от другого принтера
Рассмотрим на примере Windows 7 64-bit и принтера Xerox Phaser 3116.
На сайте производителе ПО для этой системы нет. Можно попробовать от Xerox Phaser 3117.
- Скачиваем драйвер для Phaser 3117 и распаковываем его.
- Подключаем устройство к компьютеру.
- Открываем Пуск в поле поиска пишем «Диспетчер устройств». Запускаем его.
- Жмем правой кнопкой мышки по неизвестному устройству/принтеру, вызываем контекстное меню, и выбираем «Обновить драйверы…».
- Выполнить поиск драйверов она этом компьютере.
- Выбрать драйвер из списку уже установленных драйверов.
- Выбираем «Принтеры» и «Далее».
- Жмем «Установить с диска…».
- Указываем на файл xrxb7.inf в распакованной папке.
Печатайте с удовольствием.
Если вы нашли ошибку, пожалуйста, выделите фрагмент текста и нажмите Ctrl+Enter.
Печальная ситуация, когда Ваш печатающий аппарат оказывается без диска с драйверами или если нет дисковода в ПК. В этой статье мы расскажем, как установить принтер в таком случае. Без установочного диска это сделать более сложно, но реально даже для обычного юзера.
Нет особой разницы — хотите подсоединить к ноутбуку или устанавливаете на компьютер, все действия по подключению принтера будут идентичны. По сути, решение проблемы упирается в возможность установить драйвер. Как проделать данную процедуру мы рассмотрим на примере Windows 7 и моделях фирм HP, Canon и других.
Вариант № 1: Локальное подключение
Как установить принтер с помощью локального метода на Windows 7? Очень просто! Достаточно подключить его через шину USB к компьютеру. Заметим, что если настройки Windows выставлены правильно, не менялись с момента установки операционной системы, подключенное оборудование распознается и установится на ПК автоматически.
Однако удается такой фокус не всегда. Как быть, если на компьютер, например, не устанавливается принтер модели HP LaserJet 1010? В этом случае действуем так.
Шаг № 1: Подключаем к ПК.
Для начала подсоединяем принтер с помощью USB-кабеля к компьютеру и включаем его в сеть. Далее открываем меню «Пуск» и выбираем вкладку «Устройства и принтеры»:
В появившемся окошке находим и кликаем мышкой вкладку «Установка принтера»:
Затем определяемся с вариантом подключения. Хотите установить его локальным методом? Не передумали? Тогда кликаем пункт «Добавить локальный принтер»:
Далее выбираем порт принтера. В принципе лучше оставить все как есть, без изменений, так как порт LPT1 полностью соответствует требованиям установки. На этом подключение завершено. Остается только внести настройки в его работу. Для этого кликаем мышкой по кнопку «Далее» и переходим к следующему шагу.
Шаг № 2: Вносим настройки в работу принтера.
Что предстоит выполнить в первую очередь? Для начала установить драйвер. Сделать это можно тремя способами:
- воспользовавшись установочным диском;
- с помощью мастера установки оборудования;
- через центр обновления Windows:
Допустим, что в момент установки HP LaserJet 1010 у нас не оказалось диска с драйвером для него, он не устанавливается или мы используем компьютер без привода. Что делаем в этом случае? Казалось бы, все просто: установить его можно из Центра обновления Windows. Но не тут-то было.
В Windows 7 официального драйвера для HP LaserJet 1010 нет. В этом случае есть 2 варианта действий:
- установить его, скачав из интернета;
- выбрать в мастере установки драйвер для HP LaserJet 3055 PCL5.
Мы выберем последний вариант, так как несмотря на разницу в названии, он полностью подходит для HP LaserJet 1010:
Что делаем дальше? Присваиваем нашему принтеру название HP LaserJet 1010 и вновь жмем «Далее»:
Теперь остается только определиться с параметрами доступа к принтеру с других ПК. В этом случае мы либо ограничиваем его (пункт «Нет общего доступа…»), либо позволяем печатать на нем («Разрешить общий доступ…»):
На этом настройка устройства завершена. Остается проверить его работу.
Шаг № 3: Проверяем печать.
Итак, если все действия по подключению и настройке были выполнены верно, после выбора параметров доступа к принтеру появится окошко с сообщением об успешной его установке. Так ли это на самом деле, нужно еще проверить. Как это сделать? Нажать кнопку «Печать пробной страницы»:
Все работает? Печатает без сбоев? Тогда можете смело себя похвалить! Постарались на славу!
HP LaserJet 1010. Характеристики драйвера
Драйвер для принтера HP LaserJet 1010. Ручная установка драйвер для Windows Vista и Windows 7 32-64 bits.
«Пуск» —> «Устройства и принтеры» —> Установка принтера (предварительно подключите и включите принтер) —> «Добавить локальный принтер» —> «Использовать существующий порт (DOT4_001…)» Далее укажите на загруженный с сайта драйвер, либо выбирайте HP LaserJet 2200 (для Windows 7).
Внимание! Перед установкой драйвера HP LaserJet 1010 рекомендутся удалить её старую версию. Удаление драйвера особенно необходимо — при замене оборудования или перед установкой новых версий драйверов для видеокарт. Узнать об этом подробнее можно в разделе FAQ.
Ручная установка
Самым простым способом добавить локальный принтер на компьютер будет установка его драйверов вручную.
Перед началом всех действий необходимо разорвать физическую связь между печатающим устройством и ПК, созданную USB кабелем.
Если у Вас установлена операционная система Windows, то порядок действий должен быть таким:
1. Заходим в раздел «Устройства и принтеры». Для этого нажмите кнопку «Пуск» и справа выберите «Устройства и принтеры».
Если у Вас установлена Вин10, то порядок входа в «Панель управления» описан в этом подразделе данной статьи.
2. В окне, которое открылось, ищите кнопку добавления нового принтера. В зависимости от версии Вашей Windows, ее название может незначительно отличаться.
3. Нажимаем на кнопку «Установка принтера» вверху слева. В следующем окне выбираем «Добавить локальный принтер».
4. В окне выбора порта не делаем ни каких изменений. Оставляем порт LPT и жмем «Далее».
5. В открывшемся окне слева выбираем производителя Вашего аппарата. После чего, справа будет доступен выбор моделей. Среди них следует найти нужную модель.
Если Вашей модели устройства нет в списке слева, то нажмите кнопку «Центр обновления Windows» для загрузки недостающих устройств.
Общий доступ к принтеру, подключенному к ПК с ОС Windows
Для того чтобы подключить компьютеры к принтеру, работающему в паре с ПК, на котором установлена система Windows, требуется:
1 Соединить печатающее устройство с ПК
2 Открыть центр управления сетями и выбрать пункт изменения дополнительных параметров общего доступа
3 Выбрать домашнюю или рабочую сеть
4 Включить опцию общего доступа к принтерам и сохранить сделанные изменения.
Теперь для подключения остальных компьютеров с ОС Виндоус следует таким же способом (через панель управления и список принтеров) по очереди добавить сетевой принтер.
Система автоматически выполняет поиск печатающего устройства
и обеспечивает установку драйверов.
То же самое делается и для компьютеров, на которых установлена платформа от Apple – в данном случае искать новый принтер следует в разделе системных настроек.
Решение задачи, связанной с тем, как настроить принтер на печать с компьютера является не такой уж сложной, как кажется на первый взгляд. Тем не менее отнестись к этому нужно грамотно и серьезно, особенно любителям поработать в Word и прочих текстовых редакторах, которым всегда нужно иметь под рукой печатающий девайс.
Для того чтобы ответить на вопрос о том, как установить принтер на компьютер, работающий под управлением ОС виндовс можно воспользоваться двумя способами. Один из них заключается в подключении печатающего девайса непосредственно к персональному компьютеру – т.н. локальный метод. Что касается второго способа, то под его использованием подразумевается установка устройства печати через сети – т.н. сетевой метод. В целом оба метода являются сравнительно простыми, но если не следовать строго инструкции, то вы можете легко запутаться, в результате чего установку придется начинать с самого начала.
Кроме того, примите во внимание, что локальный метод дает возможность использовать оргтехнику только на одной компьютерной техники, а сетевой – сразу на нескольких персональных компьютерах, которые соединены в одну локальную сеть.