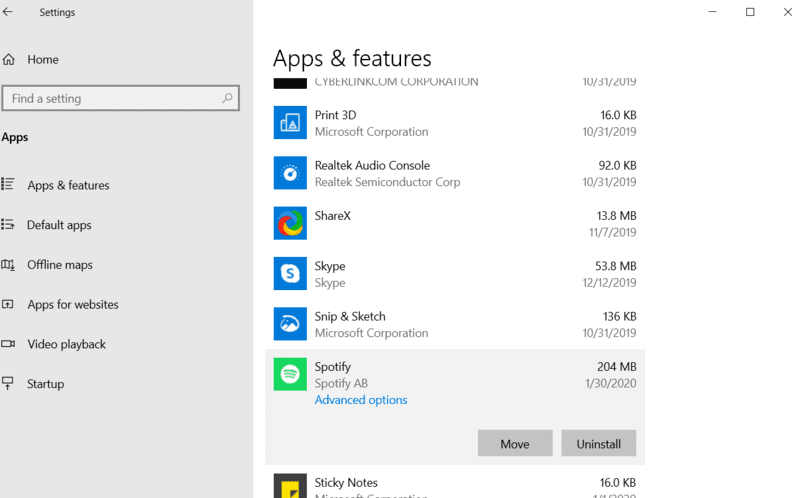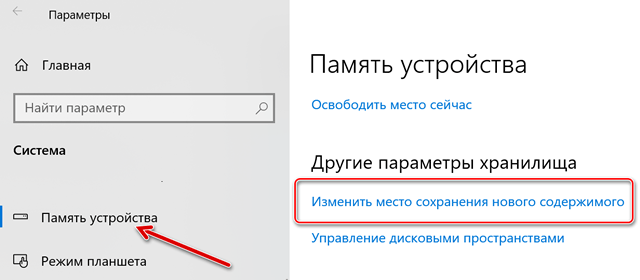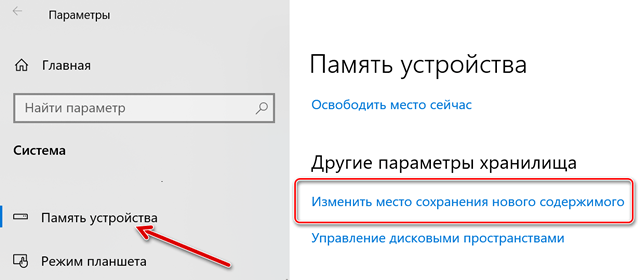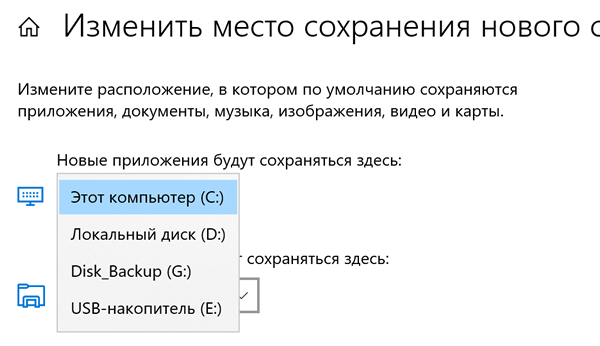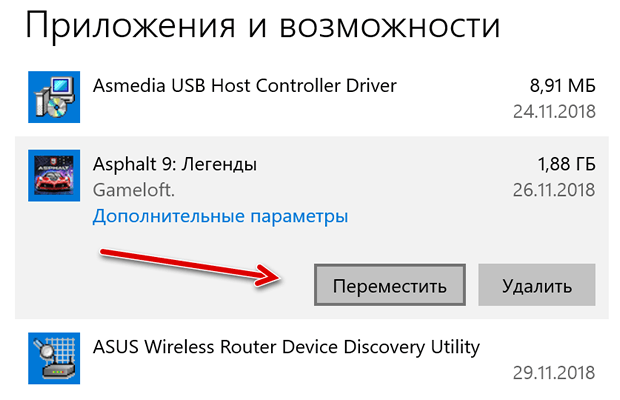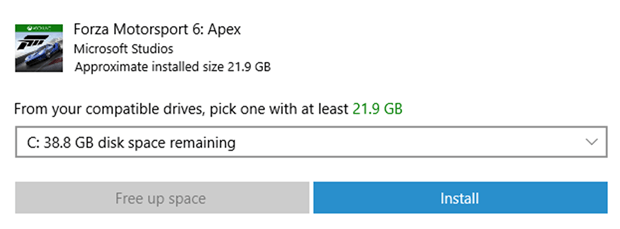Содержание
- 1. Перемещаем приложения с помощью настроек
- 2. Меняем стандартный путь установки
- 3. Используем сторонний софт
- 4. Перенос игр в Steam
- 5. Как переместить игры в EGS
- 6. Переносим игры в GOG.Galaxy
- 7. Перемещаем игры в Origin
Порой на жестком диске компьютера остается совсем мало места, что влечет за собой замедление работы системы и критические ошибки в работе некоторых программ. Эту проблему можно довольно просто решить, переместив ПО Windows на другой диск или компьютер. В этом материале мы подробно объяснили, что нужно сделать, чтобы переместить программы.
Способ первый: перемещаем приложения с помощью настроек
Самым легким способом переноса программ является использование стандартных настроек Windows, но, к сожалению, этот метод порой не работает на некоторых программах. В любом случае у нас в запасе есть еще два способа, которые выручат при неудаче.
Итак, чтобы переместить программы делаем следующее:
- Открываем настройки с помощью сочетания клавиш Win + I;
- Нажимаем на пункт «Приложения»;
- Находим в списке то приложение, которое хотим переместить и нажимаем на него;
- В выпавшем меню кликаем на «Переместить» ;
- Выбираем нужный диск и перемещаем.
Как уже говорилось выше, этот способ простой, но далеко не самый надежный, так как большинство приложений не дадут вам возможности переместить их. Поэтому если вы не смогли перенести неугодную вам программу этим методом, переходим к следующему.
Способ второй: смена стандартного пути установки
Если вам кажется, что проще всего просто взять и своими руками переместить игру или программу на другой диск, это не так. Переместив таким образом ПО, вы рискуете столкнуться с большим количеством ошибок, так как некоторые файлы программы могут храниться не в том месте, которое вы выбирали при установке. Компоненты приложения будут продолжать ссылаться на то расположение, которое вы выбрали изначально, но им там ничего не удастся найти, так как все файлы оттуда «переехали» в другое место.
Чтобы избежать таких проблем, можно просто переустановить программу на другой диск.
Для начала удалим программу, которую хотим переместить:
- Нажимаем сочетание клавиш Win + I;
- Кликаем на пункт «Приложения»;
- Из открывшегося списка выбираем приложение, которое хотим переместить;
- Жмем «Удалить».

Теперь назначим для компьютера новое стандартное место для установки новых программ, чтобы вам потом не пришлось задаваться вопросом о том, как почистить системный диск.
- Жмем Win + I;
- Выбираем пункт «Система»;
- В меню справа нажимаем на «Память устройства»;
- Прокручиваем колесо мыши вниз и жмем на «Изменить место сохранения нового содержимого»;
- В пункте «Новые приложения будут сохраняться здесь:» выбираем нужный нам диск;
- Нажимаем «Применить».
Вы можете изменить и другие настройки в этом окне, например, назначить новое место для сохранения разных типов файлов.
После выполнения всех вышеописанных действий просто устанавливаем программу заново. Теперь она не забивает память системного диска.
Способ третий: использование стороннего софта
Если стандартные способы не подошли для нужной вам программы, или же у вас на компьютере слишком много приложений, которые нужно переместить, можно задействовать стороннее ПО.
Переместить программы можно, например, с помощью бесплатной версии EaseUS Todo PCTrans:
- Переходим на сайт EaseUS Todo PCTrans;
- Нажимаем на «Free Download» и скачиваем программу;
- Открываем приложение и нажимаем «Установить»;
- В окне программы кликаем на кнопку «Начать сейчас»;
- Справа выбираем «Перенос приложений» и жмем «Начать»;
- Отмечаем программы, которые хотим перенести;
- Нажимаем «Перенос»;
- Готово.
Помимо EaseUS Todo PCTrans есть еще много программ для переноса программ и игр, например Steam Mover или Application Mover. Весь софт работает практически одинаково, тут все зависит от ваших целей и предпочтений.
Перенос игр в Steam
Если вы хотите перенести свои игры в Steam в другую библиотеку, чтобы это сделать, вам даже не понадобится сторонний софт и параметры Windows. Для начала нужно будет изменить стандартную папку для установки игр:
- Открываем Steam;
- Нажимаем на верхней панели на пункт меню «Steam»;
- В выпавшем меню выбираем «Настройки»;
- В открывшемся окне нажимаем на «Загрузки»;
- Кликаем на «Папки библиотеки Steam»;
- Далее в новом окне создаем новую папку для загрузки и нажимаем «Ок».
Чтобы переместить уже установленные игры нужно сделать следующее:
- Выходим из своей учетной записи;
- Переходим в текущую папку установки Steam;
- Удаляем все файлы и папки кроме папок SteamApps & Userdata и Steam.exe;
- Далее вырезаем и вставьте всю папку Steam в новое место, например: D:GamesSteam;
- Запускаем Steam и войдите в аккаунт.
После этих действий заходим снова в аккаунт и видим обновление клиента. Теперь все наши игры находятся в новом месте. Но даже это еще не все, если вы хотите переместить только одну игру, делаем следующее:
- Открываем Steam и заходим в Библиотеку;
- Правой кнопкой мыши нажимает на нужную игру;
- В выпавшем меню выбираем пункт «Свойства»;
- Далее в открывшемся окне переходим на вкладку «Локальные файлы»;
- Кликаем на «Сменить папку установки»;
- Выбираем новый «дом» для файлов игры и жмем «Переместить папку».
Как переместить игры в EGS
В Epic Games Store тоже есть возможность перемещения скачанных игр, но в этот раз все несколько сложнее.
Чтобы поменять «место жительства» нашей игры делаем следующее:
- Копируем папку с установленной игрой;
- Вставляем ее в нужный нам каталог;
- Запускаем EGS;
- Нажимаем установить игру, а в качестве пути указываем обновленное местоположение.
Готово, теперь EGS поймет, что игра уже установлена и и вам не придется снова ждать полного скачивания.
Переносим игры в GOG.Galaxy
Чтобы переместить игры в лаунчере от CD Projekt, необходимо сделать следующее:
- Собственноручно перемещаем папку с игрой;
- Открываем GOG.Galaxy;
- Выбираем нужную нам игру;
- Вверху окна нажимаем на значок параметров;
- В выпавшем меню выбираем «Управление файлами»;
- Далее жмем «Импортировать папку» и выбираем, ту папку, которую мы собственноручно перемещали.
- Готово
После выполнения всех вышеописанных действий ваша игра спокойно будет находиться в новом каталоге.
Переносим игру в Origin
В случае с лаунчером от Electronic Arts тоже придется немного потанцевать с бубном:
- Копируем папку с установленной игрой на другой диск;
- Запускаем Origin и начинаем установку нужной игры, выбрав при этом новое местоположение;
- Спустя несколько секунд после начала загрузки ставим ее на паузу и закрываем лаунчер;
- Origin за это время успел создать новую папку с игрой, а потому заменяем ее на ту, что мы приготовили в первом шаге;
- Снова запускаем лаунчер и продолжаем загрузку;
- Готово.
Вместо того чтобы скачивать все файлы из интернета, Origin лишь проверит их наличие на компьютере. После того как «установка» завершится, можно смело приступать к игре.
- Как узнать, какой у меня компьютер (процессор, видеокарта, оперативная память)? Инструкция для новичков
- Слезы ностальгии: как выглядели популярные программы десятки лет назад
- Как улучшить графику в старых играх: HD-текстуры, разрешение и постобработка
Categories
- Transfer Programs from C Drive to D Drive
- Transfer Installed Software to New PC
- Transfer Files from Old PC to New PC
- Transfer Microsoft Office
- Find Office Product Key
- Move User Folder
- Move Google Chrome Bookmarks
| Workable Solutions | Step-by-step Troubleshooting |
|---|---|
| Manually Ways |
1. Transfer Programs from C Drive to D Drive using Windows Settings…Full steps 2. Transfer Programs from C Drive to D Drive using Command Prompt…Full steps |
| EaseUS Todo PCTrans | Step 1. Launch EaseUS Todo PCTrans, choose «App Migration», and click «Start» on the main screen…Full steps |
Are you receiving a low disk space warning for only one internal disk on your Windows 11?
This is not a big problem. You simply need to move some programs to another drive on your Windows 11, and your PC will no longer disturb you with low performance or space messages.
Usually, it’s recommended to at least leave 15% to 20% free space on your one drive, especially on C drive. That’s because C drive is where most of your Windows 11 updates are stored, so it should have sufficient space for further updates and system settings.
Fortunately, if you have an empty space left on your other disk drives like a D drive, you can easily transfer some programs from C drive to D drive in Windows 11. This way, you can smoothly run your Windows 11 without uninstalling any program.
Plus, folks, it’s not hard to move installed programs to another drive in Windows 11. You can use both manual steps and software to quickly transfer programs from C drive to D drive or any other drive.
So, let’s check out how to move installed programs from one drive to another efficiently on your new Windows 11 computer.
How to Transfer Programs from C Drive to D Drive Manually
If you are a tech-savvy person, you can move installed programs from one drive to another using three ways, such as:
1. Transfer Programs from C Drive to D Drive using Windows Settings
You can seamlessly move programs to another drive using Apps & Features, and Apps & Games features in Windows Settings. However, this method only shifts partial C drive installed applications to D drive. If that’s alright with you, follow these steps:
Transfer with Apps & Features
- Right-click on the Windows icon and select Apps & Features or go to Settings > Apps > Apps & Features.
- Select the application you want to transfer, click on the Move button, and select the drive where you wish to transfer the program like D: drive.
- Now, just wait for the move to complete.
Transfer with Apps & Games
- Open the search bar and type Storage to open it.
- Next, click on This PC (C:) to open the Storage usage of your C drive and then, click open Apps & Games.
- Scroll down to the Apps & Features, select the desired program and click on the Move button. Also, select the destination for your program like D: drive.
- Let’s wait for a few minutes to complete the transfer and restart your PC once.
2. Transfer Programs from C Drive to D Drive using Command Prompt
Can you handle Windows commands? If yes, you can use the Registry command to move installed programs from C drive to D drive. However, if things don’t work as per your plan, small changes in Registry settings can crash your whole system. So, only follow these steps if you are super confident:
- Set up a folder named Program Files in the C: drive.
- Press Windows + R, type CMD in the run search box to copy and paste the Program Folder to a new location.
- Enter the following command line—
Robocopy» C: Program Files» » D: Program Files» / mir
Robocopy» C: Program Files» «D: Program Files» / mir
- Next, open the search box again and find the folder path using prompt in Windows 10/11–
«HKEY_LOCAL_MACHINE SOFTWARE Wow6432Node Microsoft Windows CurrentVersion»
How to Move Installed Program to Another Drive Using Software
Transferring applications from C: drive to D: drive manually isn’t very hard. But if the Move option is greyed out next to the program or you aren’t comfortable with the command line, the software is the best option to transfer programs between drives.
Plus, when you have an easy-to-use application transfer tool like EaseUS Todo PCTrans available, there’s no need to go through all the manual trouble. You can free download this software on your Windows 11, and within three steps, you can migrate the program to another drive.
Easy steps to transfer installed programs from C: drive to D: drive using EaseUS Todo PCTrans are:
Step 1. Launch EaseUS Todo PCTrans, choose «App Migration», and click «Start» on the main screen.
Step 2. EaseUS Todo PCTrans will automatically scan and display all the supported programs.
- Find the programs you want to change the location and select them.
- Also, click the triangle icon to select the destination to migrate the programs to.
Step 3. Click «Transfer» to start changing the program installation location.
Note: Just restart your computer after the transfer process is complete to save all the changes.
Bottom Line
It’s not at all complicated to transfer programs between your drives. You can use Windows Settings, Registry Settings, and even an easy Copy and Paste method to do it. Importantly, you have free and powerful EaseUS Todo PCTrans software when you don’t want to go through all the manual transferring hassle.
So, folks, if your C drive is overburdened, just get EaseUS Todo PCTrans to reduce its burden and boost your Windows 11 performance.
Categories
- Transfer Programs from C Drive to D Drive
- Transfer Installed Software to New PC
- Transfer Files from Old PC to New PC
- Transfer Microsoft Office
- Find Office Product Key
- Move User Folder
- Move Google Chrome Bookmarks
| Workable Solutions | Step-by-step Troubleshooting |
|---|---|
| Manually Ways |
1. Transfer Programs from C Drive to D Drive using Windows Settings…Full steps 2. Transfer Programs from C Drive to D Drive using Command Prompt…Full steps |
| EaseUS Todo PCTrans | Step 1. Launch EaseUS Todo PCTrans, choose «App Migration», and click «Start» on the main screen…Full steps |
Are you receiving a low disk space warning for only one internal disk on your Windows 11?
This is not a big problem. You simply need to move some programs to another drive on your Windows 11, and your PC will no longer disturb you with low performance or space messages.
Usually, it’s recommended to at least leave 15% to 20% free space on your one drive, especially on C drive. That’s because C drive is where most of your Windows 11 updates are stored, so it should have sufficient space for further updates and system settings.
Fortunately, if you have an empty space left on your other disk drives like a D drive, you can easily transfer some programs from C drive to D drive in Windows 11. This way, you can smoothly run your Windows 11 without uninstalling any program.
Plus, folks, it’s not hard to move installed programs to another drive in Windows 11. You can use both manual steps and software to quickly transfer programs from C drive to D drive or any other drive.
So, let’s check out how to move installed programs from one drive to another efficiently on your new Windows 11 computer.
How to Transfer Programs from C Drive to D Drive Manually
If you are a tech-savvy person, you can move installed programs from one drive to another using three ways, such as:
1. Transfer Programs from C Drive to D Drive using Windows Settings
You can seamlessly move programs to another drive using Apps & Features, and Apps & Games features in Windows Settings. However, this method only shifts partial C drive installed applications to D drive. If that’s alright with you, follow these steps:
Transfer with Apps & Features
- Right-click on the Windows icon and select Apps & Features or go to Settings > Apps > Apps & Features.
- Select the application you want to transfer, click on the Move button, and select the drive where you wish to transfer the program like D: drive.
- Now, just wait for the move to complete.
Transfer with Apps & Games
- Open the search bar and type Storage to open it.
- Next, click on This PC (C:) to open the Storage usage of your C drive and then, click open Apps & Games.
- Scroll down to the Apps & Features, select the desired program and click on the Move button. Also, select the destination for your program like D: drive.
- Let’s wait for a few minutes to complete the transfer and restart your PC once.
2. Transfer Programs from C Drive to D Drive using Command Prompt
Can you handle Windows commands? If yes, you can use the Registry command to move installed programs from C drive to D drive. However, if things don’t work as per your plan, small changes in Registry settings can crash your whole system. So, only follow these steps if you are super confident:
- Set up a folder named Program Files in the C: drive.
- Press Windows + R, type CMD in the run search box to copy and paste the Program Folder to a new location.
- Enter the following command line—
Robocopy» C: Program Files» » D: Program Files» / mir
Robocopy» C: Program Files» «D: Program Files» / mir
- Next, open the search box again and find the folder path using prompt in Windows 10/11–
«HKEY_LOCAL_MACHINE SOFTWARE Wow6432Node Microsoft Windows CurrentVersion»
How to Move Installed Program to Another Drive Using Software
Transferring applications from C: drive to D: drive manually isn’t very hard. But if the Move option is greyed out next to the program or you aren’t comfortable with the command line, the software is the best option to transfer programs between drives.
Plus, when you have an easy-to-use application transfer tool like EaseUS Todo PCTrans available, there’s no need to go through all the manual trouble. You can free download this software on your Windows 11, and within three steps, you can migrate the program to another drive.
Easy steps to transfer installed programs from C: drive to D: drive using EaseUS Todo PCTrans are:
Step 1. Launch EaseUS Todo PCTrans, choose «App Migration», and click «Start» on the main screen.
Step 2. EaseUS Todo PCTrans will automatically scan and display all the supported programs.
- Find the programs you want to change the location and select them.
- Also, click the triangle icon to select the destination to migrate the programs to.
Step 3. Click «Transfer» to start changing the program installation location.
Note: Just restart your computer after the transfer process is complete to save all the changes.
Bottom Line
It’s not at all complicated to transfer programs between your drives. You can use Windows Settings, Registry Settings, and even an easy Copy and Paste method to do it. Importantly, you have free and powerful EaseUS Todo PCTrans software when you don’t want to go through all the manual transferring hassle.
So, folks, if your C drive is overburdened, just get EaseUS Todo PCTrans to reduce its burden and boost your Windows 11 performance.
Всем привет, нагорело, наболело, решил разобраться.
Сразу скажу, выбор диска D при установке программ предлагать не нужно:)
Меня интересует, есть ли рабочий способ установки программ на другой диск, что бы совсем отвязать их от системного и сохранить адекватную работу программ.
Во первых это экономия места на SSD, во вторых установив программы однажды, можно было бы производить переустановку системы, а потом с лёту запускать программы хранящиеся на D.
Некоторые программы вообще ни в какую не хотят устанавливаться на другие диски, а те проги где можно выбрать путь установки тем не менее хранят что-то на C, как минимум в AppData.
Слышал что-то про редактирование строк реестра для изменения папок по умолчанию.
Так же знаю про способ записи образа всей настроенной системы на диск, для быстрой развёртки системы при переустановке, но это не совсем то. Я смотрю скорее в сторону NO INSTALL и SymLink (Символьные ссылки).
Поделитесь своим опытом, мб кто уже сталкивался с этой темой?
Как вы организуете пространство на рабочем компе и как можно настроить систему всего 1 раз.
П.С.
Спустя время мне всё таки удалось найти метод создания полностью портабельных и к тому же NO INSTALL версий. Огромный тяжелый софт можно установить за 1 секунду, с помощью заранее подготовленного cmd файла, который просто создаёт в нужных местах Symlink и добавляет необходимые записи в реестр. Да, конечно нужно создать и обратный первому файл, который удалит эти внесённые изменения при необходимости.
В результате можно установливать и удалять тяжелую программу раз 10 в минуту.
+ Места не занимает на C, хотя система считает что программа установлена именно там.
Провёл эксперимент над Adobe Illustrator СС 2017, оказалось весьма успешно:)
Создавать такие версии можно, и даже нужно, правда минусом является сложность создания, обоснованная длительностью сего процесса (2-3 часа на переупаковку файлов). Вообще, было бы здорово конечно автоматизировать этот процесс…
Размещаем программы и игры на новом накопителе, если место на системном диске подходит к концу.
Зачастую нам не хватает места на диске C, куда по умолчанию Windows 10 сохраняет программы. И приходится устанавливать приложения в хранилища, отличные от системного. В интернете гуляет трюк — правка в реестре, которая заставляет систему изменить место для установки по умолчанию. Однако имейте в виду: это может привести к системным ошибкам. Лучше воспользоваться более простыми способами.
Приложения из Microsoft Store
Программы из Microsoft Store можно запросто заставить устанавливаться не на системный, а на любой другой диск. Для этого откройте «Параметры» → «Система» → «Память устройства». Нажмите «Изменить место сохранения нового содержимого».
В появившемся окне в разделе «Новые приложения будут сохраняться здесь» выберите нужный диск и нажмите «Применить». Теперь все ваши программы из Microsoft Store будут устанавливаться в новое место.
Те программы же, что вы скачивали раньше, по‑прежнему будут находиться на диске C. Но их можно перенести вручную. Для этого откройте «Параметры» → «Приложения», выберите нужное и щёлкните «Переместить».
Учтите, это работает только с теми программами, что вы установили из Microsoft Store.
Кстати, когда вы пытаетесь загрузить из Microsoft Store большие приложения, например игры, магазин обязательно уточнит у вас, на какой диск их устанавливать.
Приложения со сторонних ресурсов
Будем откровенны: несмотря на все старания Microsoft, мы до сих пор редко скачиваем что‑то из их Store. Как правило, рядовой пользователь идёт на сайт разработчика программы, качает оттуда установщик и ставит приложение так же, как это делалось в старой доброй Windows 7.
В этом случае поменять место для программы совсем просто. Скачайте инсталлятор любого нужного вам приложения. Затем начните установку как обычно.
Когда инсталлятор предложит вам выбрать путь, нажмите «Обзор» (или Browse) и укажите диск и папку на нём, куда нужно поместить ваше приложение.
Как быть с уже установленными программами, которые переполняют системный диск? Можно вырезать папку с программой на диске С и скопировать её на новый носитель, а затем заменить пути к программе в меню «Пуск».
Но это теоретически также может привести к системным ошибкам. Поэтому самый надёжный способ — удалить программу через «Параметры» → «Приложения», а затем установить её заново на новый диск.
Игры
Игры занимают много места, и иногда это единственная причина покупки дополнительного ёмкого SSD. Чтобы изменить место установки проектов из Steam, сделайте следующее: нажмите «Steam» → «Настройки» → «Загрузки». Щёлкните кнопку «Папки библиотеки Steam».
Затем — «Добавить папку».
Выберите нужный диск и папку. При необходимости можно создать новую прямо в этом окне. Нажмите «Выбрать».
Затем щёлкните на вашу новую папку и выберите «Назначить папку по умолчанию».
Теперь все новые игры будут устанавливаться туда.
При необходимости можно перенести уже имеющиеся игры Steam на новый диск. Для этого закройте клиент и выйдите из него через меню в трее. Затем откройте папку с файлами Steam, по умолчанию C:Program FilesSteam. Удалите оттуда всё, кроме папок steamapps, userdata и файла Steam.exe.
Вырежьте и вставьте всю папку Steam на новое место, например D:GamesSteam. Затем запустите клиент из перенесённой папки и зайдите в свой аккаунт.
Пользователям Epic Games Store, GOG, а также тем, кто покупает игры на старых добрых дисках, подобный способ недоступен. Поэтому единственный выход для них — удалить игру, а затем установить заново на другой накопитель.
Читайте также 🧐
- 7 правил цифровой гигиены, за которые вы скажете себе спасибо
- 12 вещей, которые нужно сделать после установки Windows 10
- Как очистить Windows от мусора: 5 бесплатных инструментов
Как переместить установленные приложения и программы в Windows 10
Если в вашей системе Windows 10 установлено много приложений и программ, вы можете переместить их на другой диск, чтобы освободить место. Также может потребоваться изменить место установки по умолчанию. К счастью, все это возможно.
Windows имеет встроенную утилиту, которая позволяет вам перемещать современные приложения в любое место по вашему выбору. Хотя этот метод не работает для традиционных настольных программ, все же возможно перенести эти программы на другой диск.
Позвольте нам показать вам, как перенести приложение или программу на другой диск.
Большинство родных приложений Windows можно быстро переместить, но процесс перемещения чего-либо еще потребует дополнительной работы. Сначала мы опишем процесс для приложений Microsoft Store, затем мы рассмотрим традиционные настольные программы.
Современные приложения
Нажмите клавишу Windows + I, чтобы открыть меню «Настройки», и нажмите «Приложения». Вы должны быть на странице приложений и функций левой навигации.
Здесь вы найдете список всех приложений и программ, установленных в вашей системе. Некоторые из этих приложений могли поставляться с вашей системой, другие вы устанавливали самостоятельно. Этот метод будет работать только с последней группой.
Выделите приложение, которое вы хотите переместить, и выберите его в списке. Теперь нажмите Move . Выберите новое расположение диска из выпадающего списка, затем нажмите кнопку « Переместить» еще раз.
Вы можете повторить процесс, если хотите переместить приложение назад или на другой диск.
Если кнопка «Переместить» неактивна, это означает, что это приложение для Windows 10, которое нельзя переместить. Если вместо этого вы видите кнопку «Изменить», это традиционная программа для рабочего стола, и вам нужно будет следовать методу, описанному ниже.
Настольные программы
Microsoft не рекомендует перемещать расположение файлов установленных программ, потому что это может вызвать проблемы, такие как прекращение работы программы. Более безопасный (хотя и менее эффективный) метод — удалить программу, а затем просто переустановить ее на нужный диск.
Если вы хотите продолжить, создайте точку восстановления восстановить чтобы вы могли отменить изменения, если что-то пойдет не так.
Мы рекомендуем использовать программу под названием Steam Mover. Первоначально он был разработан для перемещения игр Steam между дисками, но на самом деле будет работать с любой программой. Вы можете использовать его для переноса программ с жесткого диска на твердотельные , например.
Обратите внимание, что любой диск, который вы хотите использовать с этой программой, независимо от того, где находится установленная программа или куда вы хотите переместить ее, должен быть в формате NTFS. Вы можете проверить это, загрузив File Explorer, а затем щелкнув This PC на левой навигационной панели. Теперь щелкните правой кнопкой мыши диск и выберите «Свойства». Обратитесь к Файловой системе, чтобы узнать, использует ли она NTFS.
Откройте Steam Mover. Сначала нажмите кнопку … рядом с Общей папкой Steam Apps, чтобы выбрать путь к папке, в которой содержится программа, которую вы хотите переместить (например, ваши файлы программ). Теперь нажмите кнопку … рядом с Альтернативной папкой и выберите путь к папке, в которую вы хотите переместить программу.
Далее выберите программу из списка, который вы хотите переместить. Вы можете выбрать несколько программ, удерживая нажатой клавишу CTRL. Когда будете готовы двигаться, нажмите синюю стрелку вправо внизу, чтобы начать. Командная строка откроет и обработает движение. По завершении вы увидите путь к новой папке рядом с программой в столбце Junction Point.
Как изменить место установки по умолчанию
Если вы просто хотите изменить расположение установки по умолчанию для приложений, это просто. Менять его на стандартные программы немного сложнее.
Современные приложения
Нажмите клавишу Windows + I, чтобы открыть меню настроек. Отсюда нажмите «Система», а затем выберите «Хранилище» в меню слева.
Под заголовком Дополнительные параметры хранилища нажмите Изменить, где сохраняется новое содержимое. Чтобы изменить диск по умолчанию для новых приложений, используйте Новые приложения в выпадающем списке.
Вы заметите, что эта страница также позволяет вам изменять расположение по умолчанию таких вещей, как документы, музыка и изображения.
Настольные программы
Microsoft не рекомендует изменять путь установки программ по умолчанию. Это может вызвать проблемы с существующими программами и некоторыми функциями Windows. Лучше всего выполнять эту операцию на чистой системе. Если это не подходит, создайте точку восстановления, чтобы при необходимости вы могли выполнить откат.
Большинство программ позволит вам изменить путь установки при их установке, что может быть лучшим решением, чем возиться с системой.
Если вы хотите продолжить, мы рекомендуем программу под названием Install Dir Changer. Загрузите его с SourceForge и запустите программу.
После того, как программа открылась, нажмите «Включить редактирование» и затем нажмите «Да», когда появится окно контроля учетных записей. Теперь вы сможете выбрать путь установки по умолчанию, используя кнопку … , чтобы при необходимости перейти к пути к папке.
В Program Files устанавливаются 64-разрядные приложения, а Program Files (x86) — для 32-разрядных приложений. Если вы не уверены, что это значит, прочитайте наше руководство о разнице между 32- и 64-разрядными версиями Windows. В разрядной версиями Но вы все равно, вероятно, захотите их обоих на одном диске.
Выбрав новый путь, нажмите «Применить изменения». Теперь все новые программы, которые вы устанавливаете, будут по умолчанию использовать эти пути к папкам.
Очисти свой диск
Теперь, когда вы знаете, как перемещать свои приложения и программы и как изменять их расположение для установки по умолчанию, вы можете освободить место на своих дисках. Но не забудьте принять все меры предосторожности при использовании сторонних программ.
Программы для переноса программ на другой диск
Установленную программу или видеоигру не так легко перенести на другой диск вручную, поскольку это чревато возникновением различных сбоев. Лучше всего воспользоваться специальным софтом, который делает это в автоматическом режиме. Предлагаем рассмотреть лучшие решения.
Application Mover
Начнем с одной из наиболее популярных программ для переноса установленных приложений между локальными дисками под названием Application Mover. Она не поддерживает русский язык, однако имеет понятный интерфейс с небольшим количеством опций, с которыми справится даже начинающий пользователь. Достаточно указать исходную директорию приложения и желаемую. После выставляются дополнительные параметры — обновление значений в реестре, ярлыка, лог-файлов.
Логи изменений сохраняются в отдельном файле, чтобы пользователь в любой момент мог отследить передвижения приложений и файлов между дисками. В случае какого-либо сбоя переносимая программа не перестанет работать, поскольку Application Mover автоматически откатит изменения. Предусмотрено множество версий с различными возможностями и предназначением. Ознакомиться с их полным перечнем можно на официальном сайте.
Steam Mover
Несмотря на название, приложение Steam Mover позволяет переносить не только игры, установленные через платформу Steam — им также поддерживаются Origin и DRM Free. Уже при первом запуске программа проведет автоматический анализ системы и отобразит все установленные программы, которые можно перенести. Помимо этого, отображается объем занимаемой ими памяти и исходный путь. Для переноса достаточно выбрать подходящий пункт, указать предпочитаемый путь и активировать процедуру.
Рассматриваемое решение отлично подходит для тех игр, в которые вы играете чаще всего. Перенеся их на SSD, можно значительно увеличить скорость их работы и, следовательно, показатель FPS. Русский язык не предусмотрен, однако в меню Steam Mover содержится всего несколько опций, с которыми легко разобраться без переводчика. Является полностью бесплатной.
FreeMove
На очереди еще более простая утилита с открытым исходным кодом. В основе алгоритма лежит добавление символических ссылок в исходное положение, что исключает риск возникновения сбоев после процедуры. Поддерживаются как установленные приложения, так и обычные папки с какими-либо файлами.
Как и в случае с Steam Mover, для комфортного использования FreeMove не потребуется русификация, поскольку здесь реализовано всего четыре опции: «Browse Move From» (Исходный путь), «Browse To» (Новый путь), «Move» (Перенос), «Set original folder to hidden» (Скрыть оригинальную папку).
FolderMove
FolderMove — еще одно бесплатное приложение для освобождения дискового пространства путем переноса определенных папок в директории других накопителей. Как и в предыдущем случае, в основе алгоритма используется метод создания символических ссылок. Сами разработчики предлагают использовать продукт владельцам твердотельных накопителей с целью переноса данных на них или, наоборот, с них.
Примечательно, что FolderMove является портативной, следовательно, не требует установки на компьютер. Русскоязычная локализация не реализована, но разобраться с интерфейсом можно на интуитивном уровне. Присутствует лишь одна дополнительная функция, позволяющая скрыть папку с символическими ссылками в исходном положении.
Таким образом, мы рассмотрели несколько программных решений для автоматического переноса установленных приложений и обычных папок между дисками на компьютере. Все они являются простыми и подойдут для любых пользователей, а большинство распространяется на бесплатной основе.

Как перенести установленную программу на другой диск
Наверное у всех пользователей Windows наступает момент, когда на жестком диске компьютера не достаточно места. Нехватка места на жестком диске может повлияет на производительность системы. Первое что приходит в голову — удалить ненужные программы, но можно выбрать другой способ — переместить установленные программы Windows на другой диск.
Запуск многих требовательных приложений, таких как сложные игры или программное обеспечение для редактирования видео, будет проще, если вы также будете хранить свои программы на отдельном диске.
Как перенести установленную программу на другой диск
Вот три различных способа, который помогут перенести установленную программу на другой диск.
Переместить приложения с помощью настроек
Самый простой способ перенести приложения с одного диска на другой на компьютере Windows — это использовать настройки приложений. Эта процедура работает для большенства, но не для всех установленных программ.
Для перемещения приложений с помощью настроек приложений:
1. Нажмите Win + I, чтобы открыть Настройки.
2. Нажмите на приложения.
3. Прокрутите, чтобы найти приложение, которое вы хотите переместить.
4. Нажмите на приложение и выберите Переместить.
5. Выберите диск, куда вы хотите переместить программу.
6. Снова нажмите «Переместить».
Перемещение Windows Программы Приложения Настройки Выберите Диск
Если кнопка «Переместить» недоступна для приложения, которое вы хотите переместить, это приложение для Windows 10, и вы не можете переместить его.
Изменить место установки программы
Перемещение расположения файлов программ, установленных на вашем компьютере, не может быть выполнено путем копирования и вставки. В разных местах вашего накопителя часто слишком много разных частей программы, и перемещение их самостоятельно может привести к остановке программы.
Вместо изменения реестра и риска возникновения проблем, которые могут затронуть весь компьютер, проще всего удалить программу и переустановить ее на новый диск. Проверьте веб-сайт, чтобы убедиться, что вы все еще можете загрузить программу, прежде чем удалить ее со своего компьютера.
Сначала удалите приложение, которое вы хотите переместить.
1. Нажмите Win + I, чтобы открыть Настройки.
2. Нажмите на приложения.
3. Нажмите на приложение, которое вы хотите удалить.
4. Нажмите кнопку Удалить.
Теперь, когда вы удалили программу, вы хотите настроить свой компьютер, чтобы он загружал приложения на диск, который вы теперь хотите использовать. Вам нужно изменить место установки по умолчанию для новых приложений.
1. Нажмите Win + I, чтобы открыть Настройки.
2. Нажмите «Система».
3. Нажмите «Хранение».
Скриншот Перемещение программ Windows (274)
4. Прокрутите вниз и нажмите «Изменить, где новый контент сохраняется».
Перемещение программ Windows меняется там, где новый контент
5. В разделе «Новые приложения будут сохранены в:» выберите диск, который вы хотите использовать.
Перемещение программ Windows Изменение местоположения загрузки по умолчанию
6. Нажмите Применить.
Вы также можете изменить другие настройки в этом окне, если вы хотите, чтобы другие новые загрузки также переходили на новое место.
После того, как вы выбрали диск, на который хотите установить программу, перейдите на веб-сайт и загрузите программу.
Создание символической ссылки
Скажем, вы хотите переместить MSI Afterburner на новое место, чтобы он не испортился. Сначала вырежьте и вставьте папку программы из старого места в новое.
Далее нажмите «Пуск», введите cmd, щелкните правой кнопкой мыши «Командная строка» в результатах поиска и нажмите «Запуск от имени администратора».
В командной строке убедитесь, что в командной строке задан диск, с которого вы перемещаете свою программу. Для этого просто введите имя диска и двоеточие (например, «d:», «e:», «f:» или что-то еще).
После того, как вы это сделали, введите свой эквивалент следующей команды, заменив имя диска, имя программы и каталог на те, которые имеют отношение к вам:
F: Программные файлы (x86)> mklink / j «MSI Afterburner» «d: MSI Afterburner»
Move-программа к другому приводу-командная строка
Если все идет хорошо, вы должны получить сообщение «Соединение создано для» с последующей программой, которую вы переместили на другой диск. Перейдите в исходное местоположение папки, и рядом с папкой для программы, которую вы переместили, вы увидите маленький ярлык-ярлык.
Дважды щелкните этот значок, и вы увидите, что программа все еще находится на исходном диске в полном объеме, но это просто гениальная иллюзия. Программа фактически находится в новом месте — Windows просто считает, что она находится в исходном месте, что означает, что она продолжит работать так же, как и раньше. Умно, верно?
Move-программа к другому приводу-символический-значок
Перенос программ на другой диск с помощью программ
Если вы собираетесь перемещать программы, которые вы не можете перемещать, используя настройки приложений, или если у вас есть куча программ, которые вы хотите переместить, что приводит к удалению и повторной установке длительного процесса, использование стороннего приложения для их перемещения может будь проще всего.
Вот как можно перемещать программы с помощью программы EaseUS Todo PCTrans.
1. Зайдите на сайт EaseUS.
Перемещение программ Windows Easeus Pctrans Web
2. Нажмите кнопку «Бесплатная загрузка».
3. Нажмите «Сохранить».
4. Скажите «Да», чтобы программа могла вносить изменения в ваш компьютер.
5. Нажмите Установить.
Перемещение программ Windows Pctrans установить
6. Нажмите Пуск сейчас.
Перемещение программ Windows Pctrans Нажмите Пуск сейчас
7. Выберите параметр «Миграция приложения» в левой части окна.
Перемещение программ Windows Нажмите Миграция приложений
9. После запуска программы вы увидите окно со списком программ. Нажмите на те, которые вы хотите переместить в новое место на диске.
Перемещение программ Windows Pctrans Выбор программ
10. Нажмите кнопку Обзор, чтобы выбрать целевой диск.
Перемещение окна настроек программ Windows
11. Выберите диск, который хотите использовать, и нажмите «Выбрать папку».
Перемещение программ Windows Выберите папку
12. Нажмите кнопку Передача.
Перемещение программ Windows Pctrans Передача файла
Другие программы, которые вы можете использовать, включают Steam Mover (работает как для программ, так и для игр) и Application Mover.
Все эти программы довольно просты в использовании, запрашивая у вас текущий путь к программе и каталог, в который вы хотите ее переместить. Просто следуйте инструкциям, и все будет хорошо!
Move-программа к другому приводу-приложение движитель
Заключение
Все вышеперечисленные методы помогут перенести ваши программы Windows на другой диск и освободить место на главном диске. Выберите и используйте тот, который вам наиболее удобен.
Содержание
- Как установить или переместить программу на другой диск Windows 10
- Расширение памяти вашего ПК
- Как выбрать место установки для новых приложений
- Как переместить установленные приложения
- Выбор диска при загрузке больших приложений
- Что делать, если вы отключите диск
- Как в Windows 10 изменить место загрузки и установки приложений из (магазина) Windows Store.
- Как в Windows 10 изменить место загрузки и установки приложений из магазина Microsoft Store.
- Как переместить установленные приложения из Магазина на другой диск.
- Издатель этого приложения не позволяет переместить его в другое место. Ошибка 0x80073d21.
- Как переместить установленные приложения и программы в Windows 10
- Как перенести приложения Windows 10 на другой диск
- Как переместить настольные программы на другой диск
- Как изменить путь установки по умолчанию в Windows 10
- Как изменить путь установки по умолчанию в Windows 8 и более ранних версиях
- Как перенести программы на другой диск, например с C на D? См. Руководство! [Новости MiniTool]
- Резюме :
- Windows 10 перемещает файлы программы на другой диск
- Как перенести программы на другой диск, например с C на D
- Используйте настройки для перемещения программ
- Создать соединение каталогов для перемещения файлов программы на другой диск
- Используйте сторонний инструмент для переноса программ на другой диск
- Альтернатива: удалить и переустановить программу
- Конец
- Как переместить установленные приложения и программы в Windows 10
- Современные приложения
- Настольные программы
- Как изменить место установки по умолчанию
- Очисти свой диск
Как установить или переместить программу на другой диск Windows 10
Windows 10 позволяет устанавливать приложения из магазина на любом диске, который вам нравится. Вы также можете перенести приложения, которые вы ранее устанавливали, в новое место, не удаляя и не переустанавливая их.
Расширение памяти вашего ПК
Если у вас есть планшет или ноутбук с Windows 10 с небольшим объемом памяти, SD-карта может стать идеальным способом расширения хранилища для приложений и других типов контента.
Во-первых, вам нужно приобрести SD-карту, которая подходит вашему устройству. В зависимости от вашего устройства вам может потребоваться большая SD-карта или меньшая карта microSD (которые часто продаются с адаптерами, позволяющими использовать их как большие SD-карты).
При покупке SD-карты помните, что речь идёт не только о цене. Класс скорости также имеет значение. Не стоит использовать самый медленный класс SD-карты для приложений, так как это замедлит работу приложений.
Как выбрать место установки для новых приложений
Чтобы изменить местоположение установки для новых приложений, откройте «Параметры» → «Система» → «Память устройства». Нажмите «Изменить место сохранения нового содержимого» в разделе Дополнительные параметры хранилища.
Здесь Вы также можете выбрать место сохранения для новых документов, музыки, изображений и видеофайлов. По умолчанию все они сохраняются на вашем диске C:
Этот параметр влияет только на приложения из магазина. Если вы устанавливаете традиционные настольные приложения, вы можете выбрать место установки традиционным способом во время установки. Возможно, приложение захочет установить себя в C:Program Files по умолчанию, но вы можете указать другое местоположение, щелкнув мастер установки.
Как переместить установленные приложения
Вы можете перемещать уже установленные приложения, если хотите. Нет ограничений на количество накопителей, на которых вы можете хранить приложения. Это позволяет вам максимально использовать имеющееся у вас дисковое пространство.
Вам будет предложено выбрать другой диск, и вы можете нажать «Переместить», чтобы переместить приложение на этот диск.
Если вместо кнопки перемещения вы видите кнопку «Изменить», значит вы выбрали традиционное настольное приложение. Вы не можете переместить, используя этот инструмент. Если вы видите кнопку «Переместить», выделенную серым цветом, вы выбрали приложение Microsoft, которое является элементом Windows 10. Его также не получится переместить с помощью параметров. Вы можете перемещать только те приложения, которые вы установили из магазина.
Выбор диска при загрузке больших приложений
Когда вы пытаетесь загрузить особенно крупное приложение из магазина, например, большую компьютерную игру размером в десятки гигабайт, вы увидите приглашение выбрать диск, на котором следует установить приложение.
Эта подсказка появляется только при попытке загрузить особенно большие приложения, и нет способа заставить её появляться при загрузке небольших приложений. Она предоставляет собой предупреждение о том, что вы собираетесь загрузить приложение, которое займет много места в вашей системе.
Что делать, если вы отключите диск
Если вы устанавливаете или перемещаете приложения на внешний накопитель, такие как SD-карта или USB-накопитель, и отключите его от компьютера, приложения на нём больше не будут работать. Подключите накопитель к компьютеру, и все будет работать нормально.
Вот почему запрещено перемещать встроенные приложения в другие места хранения. Если они находятся на системном диске, они всегда будут доступны. Аналогично, если вы устанавливаете особенно важное приложение, к которому хотите иметь доступ, даже если удаляете внешнее устройство хранения из своей системы, вы должны установить его на свой основной системный диск, чтобы он всегда был доступен.
Источник
Как в Windows 10 изменить место загрузки и установки приложений из (магазина) Windows Store.
Публикация: 28 November 2018 Обновлено: 29 July 2020
Так же, как и классические программы, приложения, из Магазина Windows, загружаются и устанавливаются на диск, на котором установлена Windows 10, как правило это диск С. Все приложения по умолчанию, сохраняются в папке «C:Program FilesWindowsApps». Папка WindowsApps скрыта.
Если на системном диске вашего ПК свободное место быстро заканчивается, вы можете рассмотреть возможность изменить место, используемое для загрузки и установки приложений из магазина. Это руководство предназначено для тех пользователей, которые хотят устанавливать или переместить приложения на другой раздел диска, внешний диск или USB- накопитель. Обратите внимание, когда вы перемещаете приложение на внешний или USB- накопитель, приложение становится «plug and play» (включил и играй) и приложение будет доступно только при подключении соответствующего диска. Давайте посмотрим:
Как в Windows 10 изменить место загрузки и установки приложений из магазина Microsoft Store.
Шаг 1: Перейдите в меню «Параметры» → «Система» → «Память устройства» или «Память».
Шаг 2: В разделе «Другие параметры хранилища» нажмите ссылку «Изменить, место сохранения нового содержимого».
Шаг 3: В следующем окне, измените опцию «Новые приложения будут сохранятся здесь», выберете в раскрывающемся списке диск, на который вы хотите загружать и устанавливать приложения из Магазина. Нажмите кнопку «Применить».
С этого момента, когда вы устанавливаете новые приложения (которые поддерживают установку на не системный диск) из магазина, будет использоваться новое место для его установки.
Windows 10 автоматически создаст папку с именем «WindowsApps» в корневом каталоге выбранного диска и будет сохранять все новые приложения в этой папке.
Обратите внимание, что большинство приложений можно установить на другой диск. Однако некоторые приложения не могут быть установлены или перемещены на диск, отличный от системного. Если приложение не поддерживает установку на несистемный диск, при попытке установить приложение вы увидите сообщение «Приложение необходимо установить на системный диск».
Как переместить установленные приложения из Магазина на другой диск.
Перемещение приложений на другой диск было сложным для старых версий Windows, таких как Windows 8.1 и Windows 8. Но Microsoft для Windows 10, разработала простой способ, о нем ниже.
Шаг 2: В приложении «Параметры» нажмите «Приложения».
Шаг 3: Затем откройте «Приложения и Возможности».
Шаг 4: В разделе «Приложения и возможности» найдите приложение, установленное их магазина Windows, которое вы хотите переместить на другой диск. Если у вас установлено много приложений, вы можете использовать «Поиск» чтобы быстро найти конкретное приложение. После того, как вы нашли приложение, которое хотите переместить, кликните на него и нажмите кнопку «Переместить».
Шаг 5: Затем выберите букву диска, на который вы хотите переместить приложение. Обратите внимание, вы можете переместить приложение на внешний накопитель или USB- накопитель. Когда вы закончите с выбором, нажмите кнопку «Переместить» еще раз.
В течение нескольких секунд вы увидите статус «Перемещение», и приложение будет перемещено.
Таким образом, вы переместили приложение на другой диск. Приложение будет работать как обычно, так же, как и на системном диске.
Издатель этого приложения не позволяет переместить его в другое место. Ошибка 0x80073d21.
В этом случае, когда вы пытаетесь переместить установленное приложение, вы можете получить сообщение об ошибке:
Ошибка возникает, когда вы выбираете другой диск из выпадающего меню и нажимаете кнопку «Переместить». Проблема в том, что не все издатели разрешают изменять папку для установки. Таким образом, хотя пользовательский интерфейс показывает возможность перемещения, его нельзя перемещать. Тем не менее, есть обходной путь, но он будет немного утомительным, если вам действительно нужно его переместить, примените его для приложения.
Теперь при установке приложения оно будет сохранено в новом месте. Тем не менее, очевидно, что хотя приложения можно перемещать, издатели могут ограничить это, если решат, что приложения работают лучше, когда находятся на системном диске.
Надеюсь, вы найдете руководство полезным!
Возможно вам будет интересно узнать, Как сбросить Приложения Windows 10.
Источник
Как переместить установленные приложения и программы в Windows 10
Если у вас установлено много приложений и программ в Windows 10, вы можете переместить их на другой диск, чтобы освободить место. Также может потребоваться изменить место установки по умолчанию. К счастью, все это возможно.
В Windows есть встроенная утилита, которая позволяет перемещать современные приложения в любое место по вашему выбору. Хотя этот метод не работает для традиционных настольных программ, их все же можно переместить на другой диск.
Позвольте нам показать вам, как переместить приложение или программу на другой диск.
Как переместить приложения и программы на другой диск в Windows 10
Процесс, которому вам нужно следовать, зависит от того, что вы хотите переместить на другой диск — будь то собственное приложение Windows 10 или сторонняя программа.
Сначала мы опишем процесс создания приложений Microsoft Store, а затем рассмотрим традиционные настольные программы.
Как перенести приложения Windows 10 на другой диск
Этот метод будет работать только для приложений, которые вы установили из Microsoft Store.
Нажмите клавишу Windows + I, чтобы открыть Настройки.
Щелкните Приложения. Вы должны быть на странице «Приложения и функции». Здесь вы найдете список всех приложений и программ, установленных в вашей системе.
Выделите приложение, которое хотите переместить, и щелкните его.
Выберите новый диск из раскрывающегося списка.
Снова нажмите «Переместить».
Вы можете повторить этот процесс, если хотите переместить приложение назад или на другой диск.
Если кнопка «Переместить» неактивна, это означает, что это приложение для Windows 10 нельзя переместить. Если вместо этого вы видите кнопку «Изменить», это традиционная настольная программа, и вам нужно будет следовать методу, описанному ниже.
Связано: ненужные программы и приложения Windows, которые следует удалить
Как переместить настольные программы на другой диск
Microsoft не рекомендует перемещать расположение файлов установленных программ, потому что это может вызвать проблемы, такие как неработающая программа или потеря данных. Более безопасный, хотя и менее эффективный метод — удалить программу и переустановить ее на желаемый диск.
Если вы хотите продолжить, создайте точку восстановления Windows 10, чтобы отменить изменения, если что-то пойдет не так.
Мы рекомендуем использовать программу под названием Паровой двигатель. Первоначально это было разработано для перемещения игр Steam между дисками, но фактически будет работать с любой программой.
Независимо от того, где сейчас находится установленная программа или куда вы хотите ее переместить, любой диск, который вы хотите использовать с этой программой, должен быть в формате NTFS. Чтобы это проверить:
Нажмите Windows Key + E, чтобы открыть этот компьютер.
Щелкните диск правой кнопкой мыши и выберите «Свойства».
Обратитесь к файловой системе, чтобы узнать, является ли это NTFS.
После подтверждения вы можете использовать Steam Mover для переноса программ с одного диска на другой:
Откройте Steam Mover.
Рядом с общей папкой приложений Steams нажмите кнопку с тремя точками, чтобы выбрать путь к папке на диске, содержащей программы, которые вы хотите переместить (например, ваши программные файлы на диске C).
Рядом с Альтернативной папкой нажмите кнопку с тремя точками, чтобы выбрать диск и путь к папке, в которую вы хотите переместить программу.
Выберите программу из списка, которую хотите переместить. Вы можете выбрать несколько программ, удерживая Ctrl при щелчке мышью.
Когда будете готовы двигаться, щелкните стрелку вправо внизу, чтобы начать. Командная строка откроется и обработает ход.
По завершении вы увидите новый путь к папке рядом с программой в столбце Точка соединения.
Как изменить путь установки приложений и программ по умолчанию в Windows 10
Если вы просто хотите изменить место установки по умолчанию в Windows 10, это просто. Если вы используете Windows 8 или более раннюю версию, вам потребуется сторонняя программа.
Как изменить путь установки по умолчанию в Windows 10
Нажмите Windows Key + I, чтобы открыть Настройки.
Нажмите «Система», а затем выберите «Хранилище» в левом меню.
Под заголовком Дополнительные параметры хранилища щелкните Изменить место сохранения нового содержимого.
Чтобы изменить диск по умолчанию для новых приложений, используйте раскрывающийся список Новые приложения будут сохранять.
Вы заметите, что на этой странице также можно изменить расположение по умолчанию для таких вещей, как документы, музыка и изображения.
Как изменить путь установки по умолчанию в Windows 8 и более ранних версиях
Microsoft не рекомендует изменять путь установки по умолчанию для программ. Это может вызвать проблемы с существующими программами и некоторыми функциями Windows. Лучше всего выполнять эту операцию на чистой системе. Если это не подходит, создайте точку восстановления, чтобы при необходимости можно было выполнить откат.
Большинство программ позволяют изменить путь установки при их установке. Делать это каждый раз, возможно, будет незначительным неудобством, но это не требует изменения системы.
Если вы все же хотите продолжить, используйте программу под названием Установить Dir Changer. Загрузите его с SourceForge, а затем запустите программу:
Нажмите «Разрешить редактирование», а затем нажмите «Да», когда появится окно «Контроль учетных записей».
Вы можете установить другой путь для 64-битных приложений и 32-битных приложений. Чтобы установить путь установки по умолчанию для каждого из них, нажмите кнопку с тремя точками, чтобы перейти к пути к папке.
Выбрав новый путь, нажмите «Применить изменения». Теперь все новые программы, которые вы устанавливаете, будут по умолчанию использовать эти пути к папкам.
Связанный: В чем разница между 32-битной и 64-битной Windows?
Освободите место на диске
Теперь, когда вы знаете, как перемещать приложения и программы и как изменять их расположение по умолчанию для установки, вы можете освободить место на своих дисках. Но не забывайте принимать все меры предосторожности при использовании сторонних программ.
А если вы хотите освободить еще больше места на диске, подумайте об удалении старых файлов и папок Windows. Наряду с перемещением ваших программ на другой диск, вы получите великолепно организованный диск.
Источник
Как перенести программы на другой диск, например с C на D? См. Руководство! [Новости MiniTool]
How Move Programs Another Drive Like C D
Резюме :
Вы можете переместить программы на другой диск, чтобы освободить место на диске, если вы установили много приложений или программ на свой компьютер с Windows 10. Хорошая новость в том, что вы легко справитесь с этой работой. Просто следуйте этим методам, предлагаемым Решение MiniTool в настоящее время.
Windows 10 перемещает файлы программы на другой диск
На жестком диске компьютера не так много места. Если его залить, устройство может работать медленнее или иметь проблемы с программами. Это полезно, если вы решили переместить установленные программы с одного диска на другой. По умолчанию вы устанавливаете некоторые приложения или программы на системный диск C.
Условно говоря, просто переместить музыкальные файлы, изображения и другие файлы на другой диск с одного диска. Однако переместить файлы программы на другой диск, например, D, сложно, поскольку программа создает папку в реестре Windows и регистрируется в процессе установки. Программа может перестать работать, если вы просто переместите файлы установленной программы на другой диск.
Итак, как можно перемещать программы с C на D? Здесь описаны три метода!
Как перенести программы на другой диск, например с C на D
Используйте настройки для перемещения программ
Ниже приводится полное руководство о том, как переместить файлы программы с диска C на диск D в Windows 10.

Приложение ‘Настройки’ не открывается в Windows 10? Что делать, если у вас нет доступа к настройкам? В этом посте вы найдете несколько решений для устранения этой проблемы.
Шаг 2: перейдите к Программы войти в Приложения и функции окно.
Шаг 3. Прокрутите вниз, выберите приложение, которое нужно переместить, и нажмите Переехать кнопка
Наконечник: Не все приложения имеют эту возможность. Если вы его не видите, попробуйте другой метод перемещения установленных программ на другой диск.
Создать соединение каталогов для перемещения файлов программы на другой диск
Вы можете следовать этим инструкциям ниже, чтобы легко переместить файлы программы на другой диск в Windows 10. Давайте посмотрим на них:
Шаг 3: Удалите папку, содержащую перемещенные вами программные файлы.
Шаг 4: перейдите к Файл> Открыть командную строку> Открыть командную строку от имени администратора и подтвердите операцию.
После этого запустите программу, чтобы убедиться, что она работает правильно. Таким образом, Windows просто думает, что программа находится в исходном месте, но на самом деле она находится в новом месте.
Используйте сторонний инструмент для переноса программ на другой диск
Если вы думаете, что второй способ проблематичен, а первый не поможет, вы можете попробовать простой способ, а именно использовать сторонний инструмент, такой как SteamMover или Application Mover, для перемещения установленных программных файлов на другой диск.
Просто возьмите один из них в Интернете и следуйте предлагаемым онлайн-инструкциям, чтобы выполнить операцию перемещения.
Альтернатива: удалить и переустановить программу
Вы можете выбрать косвенный способ перемещения программ с одного диска на другой. То есть удалить программу, которую вы хотите переместить, через Панель управления.
Описание: Возможно, вы захотите узнать, как правильно удалить программу Windows 10. Прочтите этот документ, он покажет вам четыре простых и безопасных метода.
Затем настройте свой компьютер так, чтобы он мог загружать приложения на диск, который вы хотите использовать.
Шаг 1: нажмите Win + I одновременно с клавишами, чтобы открыть настройки Windows.
Конец
Как перенести программы на другой диск в Windows 10? Теперь, прочитав этот пост, вы знаете три метода. Просто попробуйте один из них, если у вас есть необходимость.
Источник
Как переместить установленные приложения и программы в Windows 10
Если в вашей системе Windows 10 установлено много приложений и программ, вы можете переместить их на другой диск, чтобы освободить место. Также может потребоваться изменить место установки по умолчанию. К счастью, все это возможно.
Windows имеет встроенную утилиту, которая позволяет вам перемещать современные приложения в любое место по вашему выбору. Хотя этот метод не работает для традиционных настольных программ, все же возможно перенести эти программы на другой диск.
Позвольте нам показать вам, как перенести приложение или программу на другой диск.
Большинство родных приложений Windows можно быстро переместить, но процесс перемещения чего-либо еще потребует дополнительной работы. Сначала мы опишем процесс для приложений Microsoft Store, затем мы рассмотрим традиционные настольные программы.
Современные приложения
Нажмите клавишу Windows + I, чтобы открыть меню «Настройки», и нажмите «Приложения». Вы должны быть на странице приложений и функций левой навигации.
Здесь вы найдете список всех приложений и программ, установленных в вашей системе. Некоторые из этих приложений могли поставляться с вашей системой, другие вы устанавливали самостоятельно. Этот метод будет работать только с последней группой.
Вы можете повторить процесс, если хотите переместить приложение назад или на другой диск.
Если кнопка «Переместить» неактивна, это означает, что это приложение для Windows 10, которое нельзя переместить. Если вместо этого вы видите кнопку «Изменить», это традиционная программа для рабочего стола, и вам нужно будет следовать методу, описанному ниже.
Настольные программы
Microsoft не рекомендует перемещать расположение файлов установленных программ, потому что это может вызвать проблемы, такие как прекращение работы программы. Более безопасный (хотя и менее эффективный) метод — удалить программу, а затем просто переустановить ее на нужный диск.
Если вы хотите продолжить, создайте точку восстановления восстановить чтобы вы могли отменить изменения, если что-то пойдет не так.
Обратите внимание, что любой диск, который вы хотите использовать с этой программой, независимо от того, где находится установленная программа или куда вы хотите переместить ее, должен быть в формате NTFS. Вы можете проверить это, загрузив File Explorer, а затем щелкнув This PC на левой навигационной панели. Теперь щелкните правой кнопкой мыши диск и выберите «Свойства». Обратитесь к Файловой системе, чтобы узнать, использует ли она NTFS.
Откройте Steam Mover. Сначала нажмите кнопку … рядом с Общей папкой Steam Apps, чтобы выбрать путь к папке, в которой содержится программа, которую вы хотите переместить (например, ваши файлы программ). Теперь нажмите кнопку … рядом с Альтернативной папкой и выберите путь к папке, в которую вы хотите переместить программу.
Далее выберите программу из списка, который вы хотите переместить. Вы можете выбрать несколько программ, удерживая нажатой клавишу CTRL. Когда будете готовы двигаться, нажмите синюю стрелку вправо внизу, чтобы начать. Командная строка откроет и обработает движение. По завершении вы увидите путь к новой папке рядом с программой в столбце Junction Point.
Как изменить место установки по умолчанию
Если вы просто хотите изменить расположение установки по умолчанию для приложений, это просто. Менять его на стандартные программы немного сложнее.
Современные приложения
Нажмите клавишу Windows + I, чтобы открыть меню настроек. Отсюда нажмите «Система», а затем выберите «Хранилище» в меню слева.
Под заголовком Дополнительные параметры хранилища нажмите Изменить, где сохраняется новое содержимое. Чтобы изменить диск по умолчанию для новых приложений, используйте Новые приложения в выпадающем списке.
Вы заметите, что эта страница также позволяет вам изменять расположение по умолчанию таких вещей, как документы, музыка и изображения.
Настольные программы
Microsoft не рекомендует изменять путь установки программ по умолчанию. Это может вызвать проблемы с существующими программами и некоторыми функциями Windows. Лучше всего выполнять эту операцию на чистой системе. Если это не подходит, создайте точку восстановления, чтобы при необходимости вы могли выполнить откат.
Большинство программ позволит вам изменить путь установки при их установке, что может быть лучшим решением, чем возиться с системой.
Если вы хотите продолжить, мы рекомендуем программу под названием Install Dir Changer. Загрузите его с SourceForge и запустите программу.
В Program Files устанавливаются 64-разрядные приложения, а Program Files (x86) — для 32-разрядных приложений. Если вы не уверены, что это значит, прочитайте наше руководство о разнице между 32- и 64-разрядными версиями Windows. В разрядной версиями Но вы все равно, вероятно, захотите их обоих на одном диске.
Выбрав новый путь, нажмите «Применить изменения». Теперь все новые программы, которые вы устанавливаете, будут по умолчанию использовать эти пути к папкам.
Очисти свой диск
Теперь, когда вы знаете, как перемещать свои приложения и программы и как изменять их расположение для установки по умолчанию, вы можете освободить место на своих дисках. Но не забудьте принять все меры предосторожности при использовании сторонних программ.
Источник