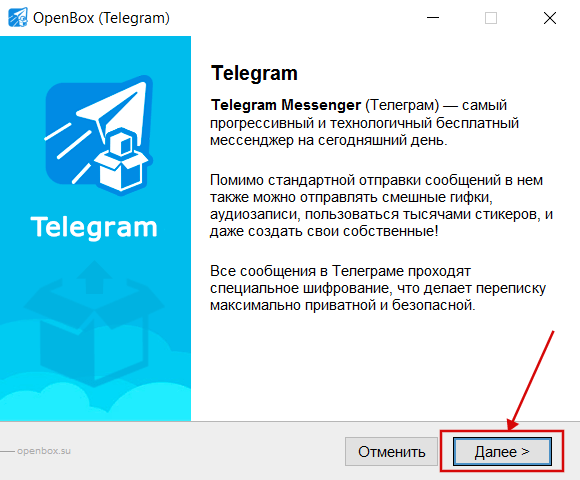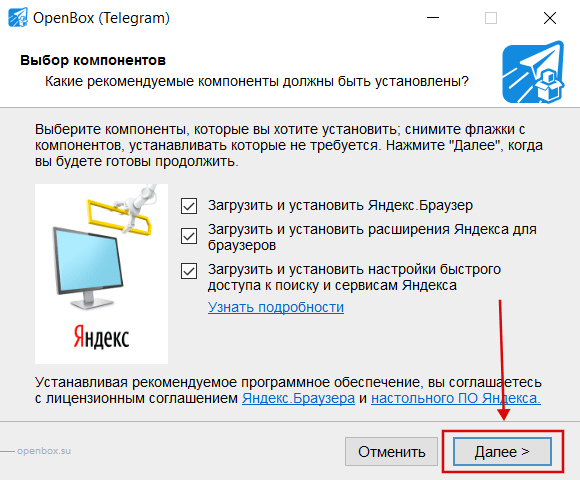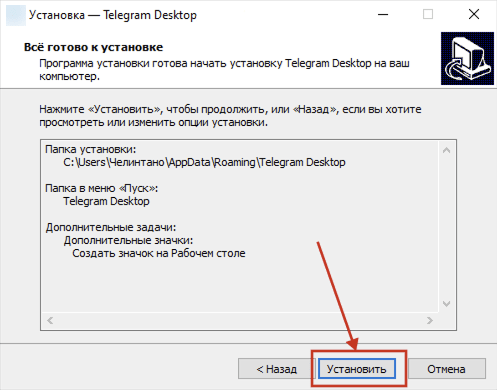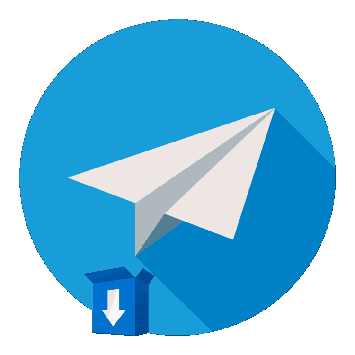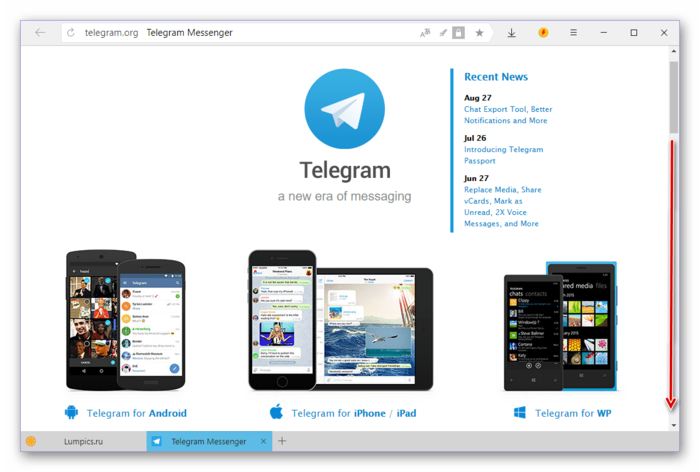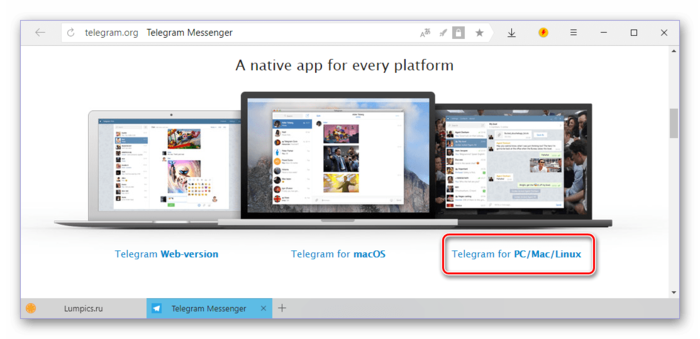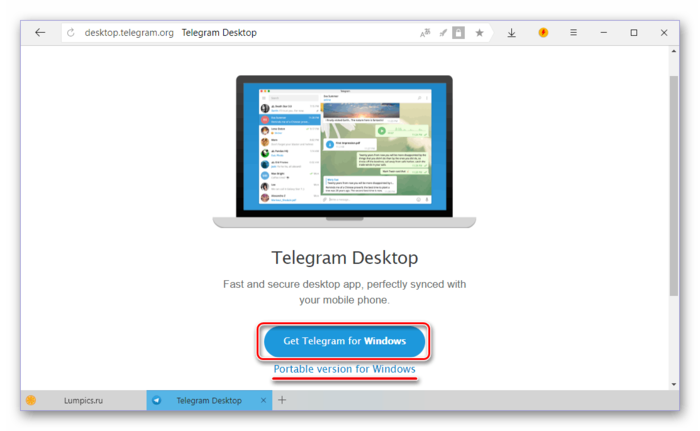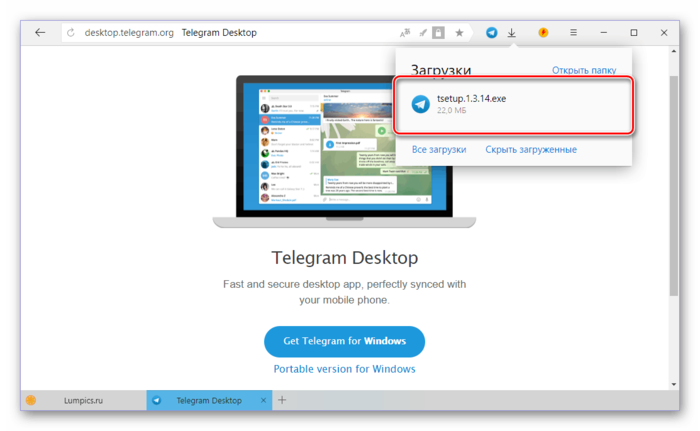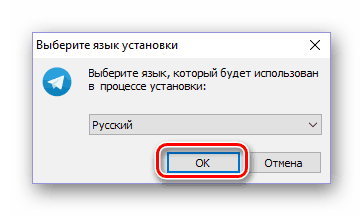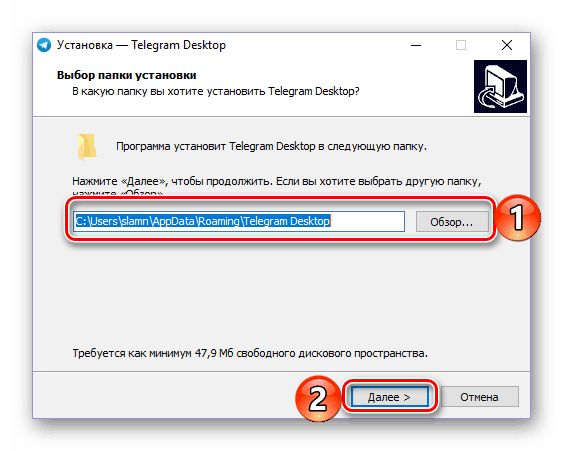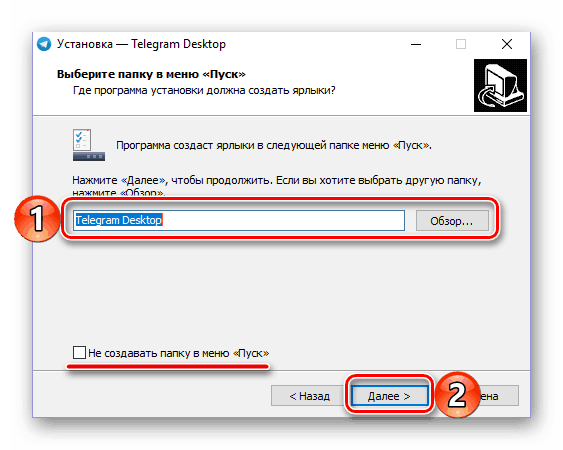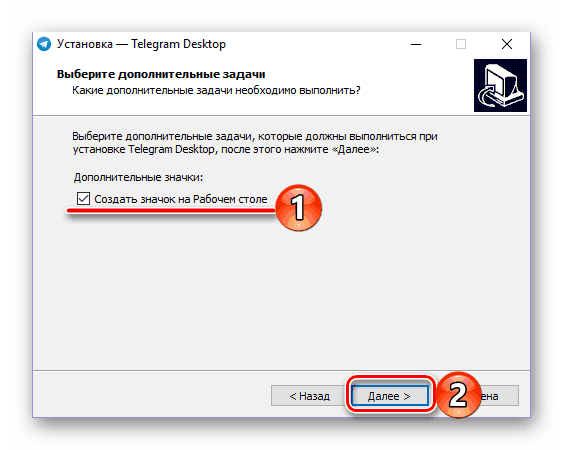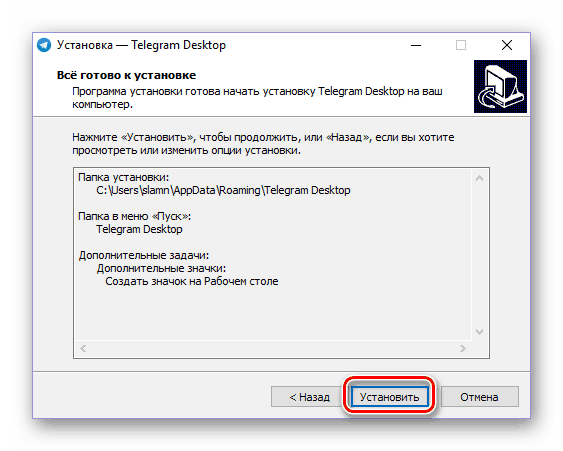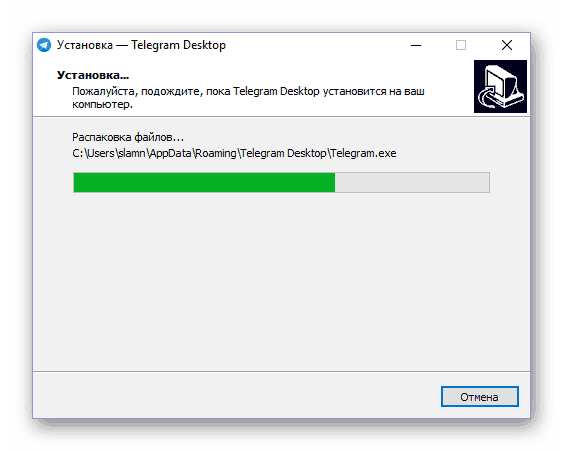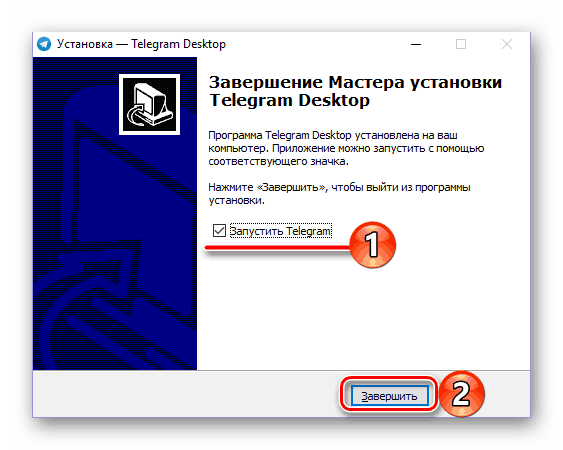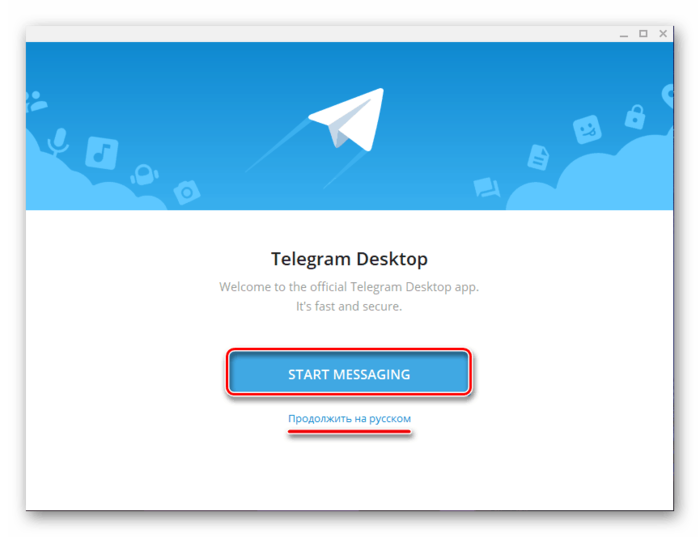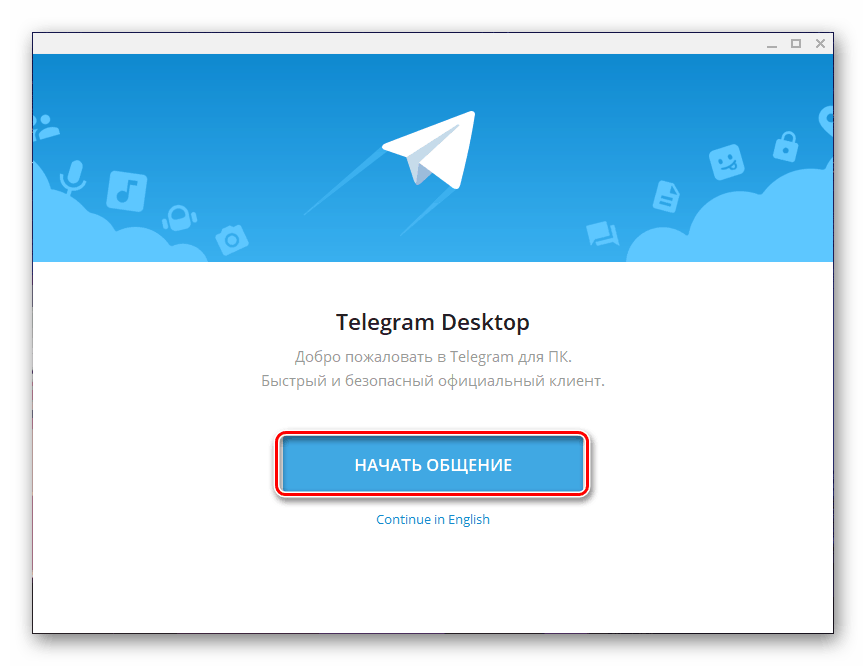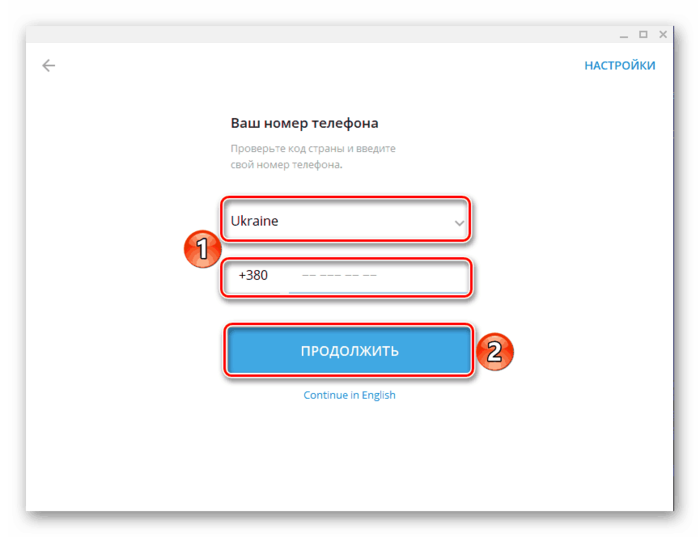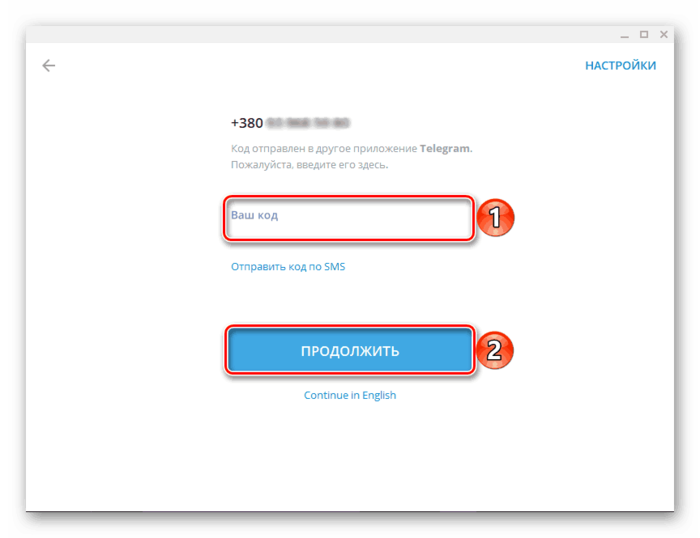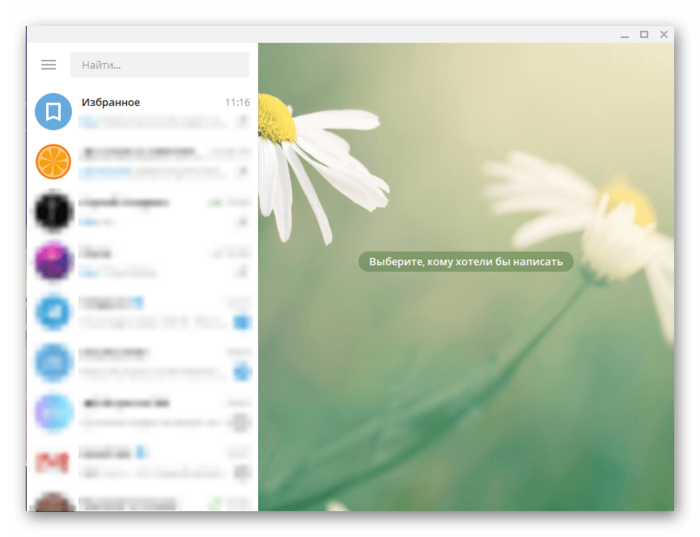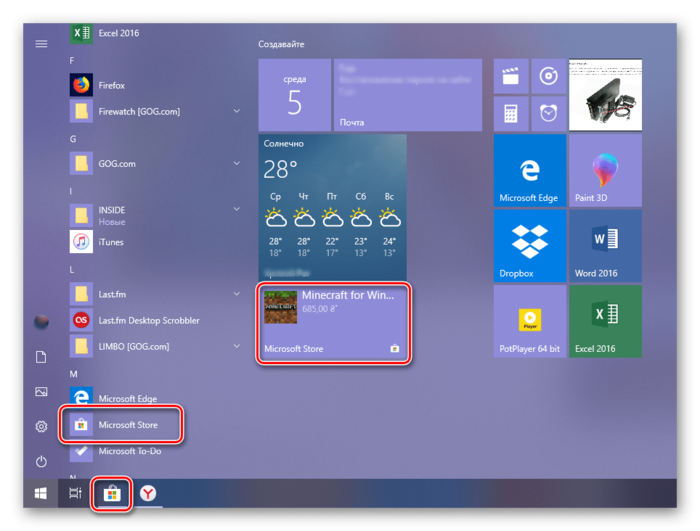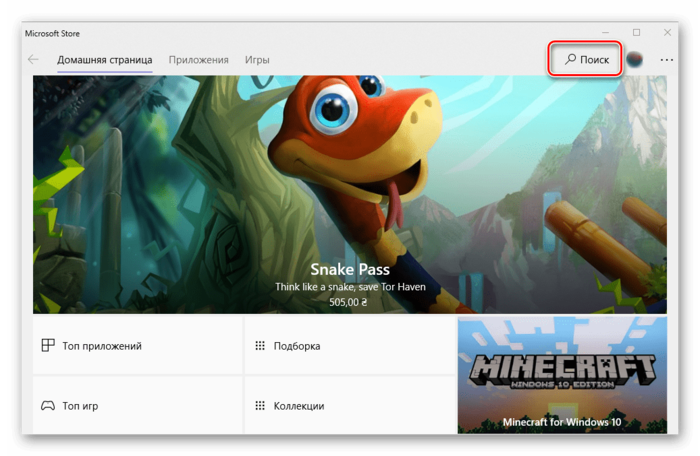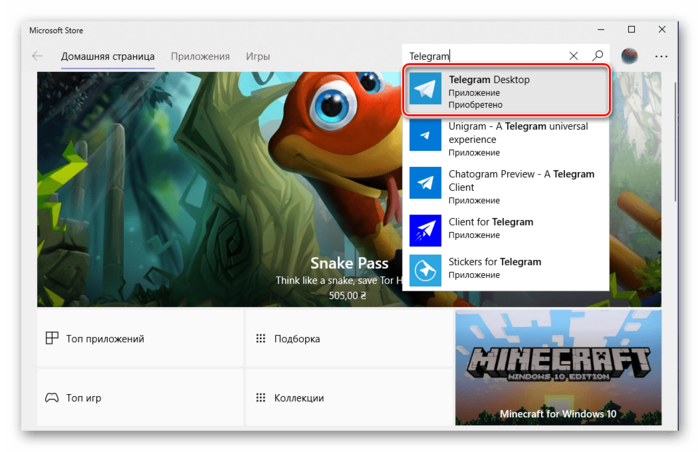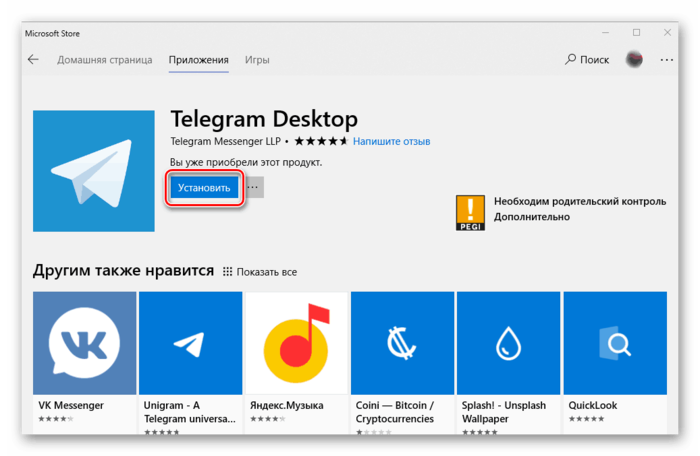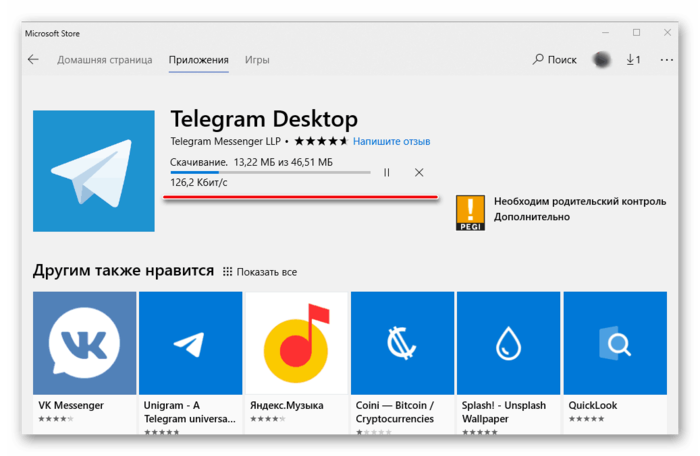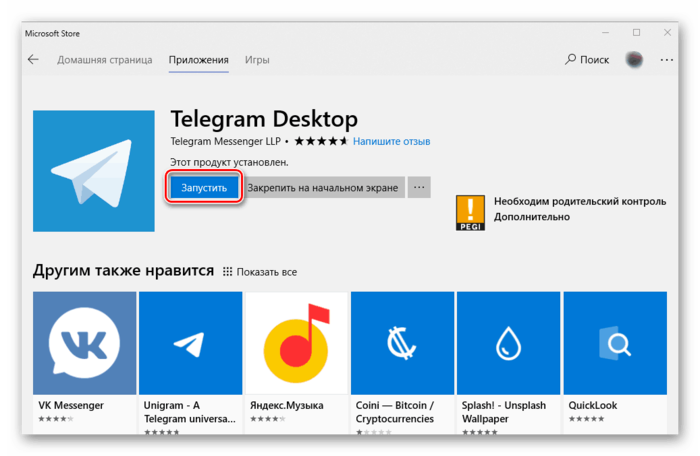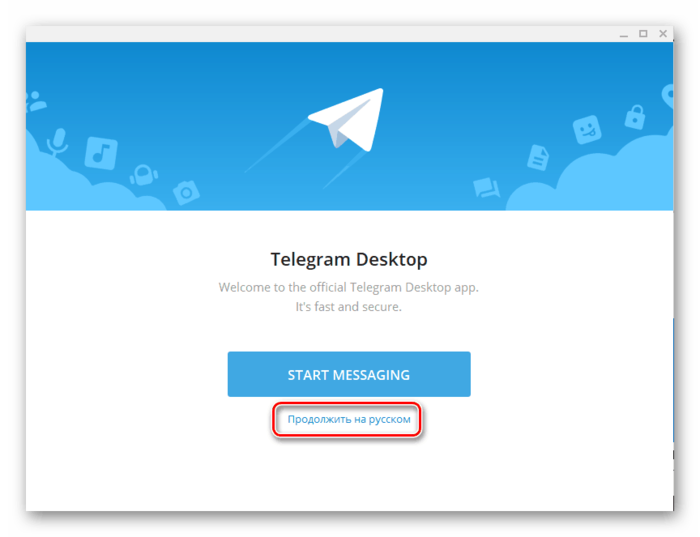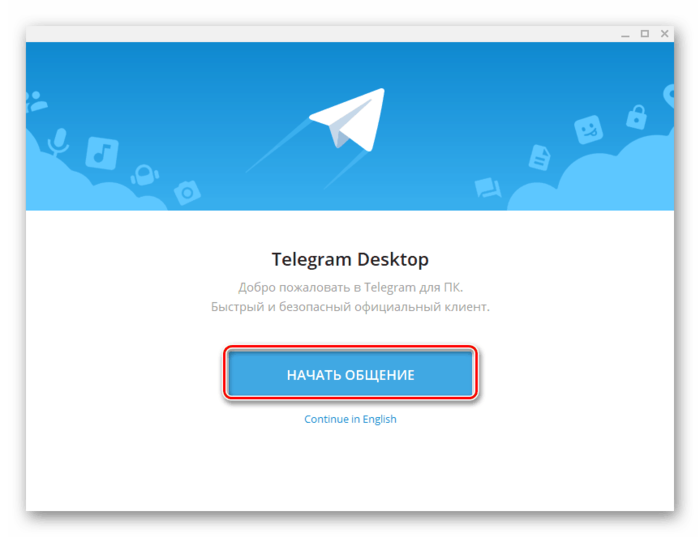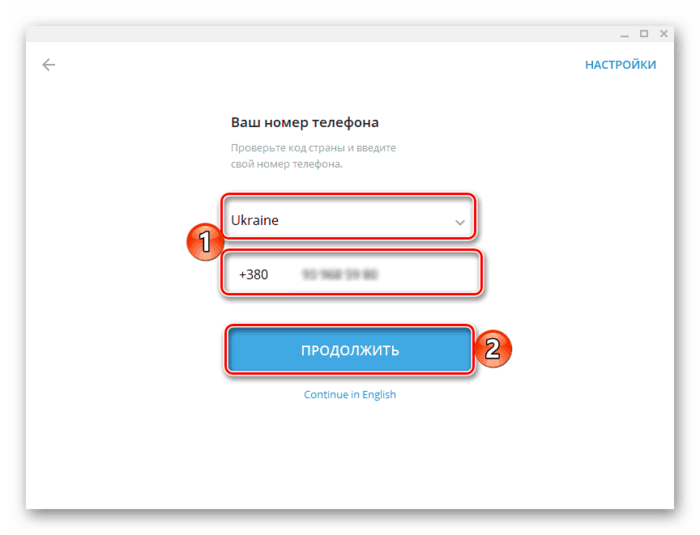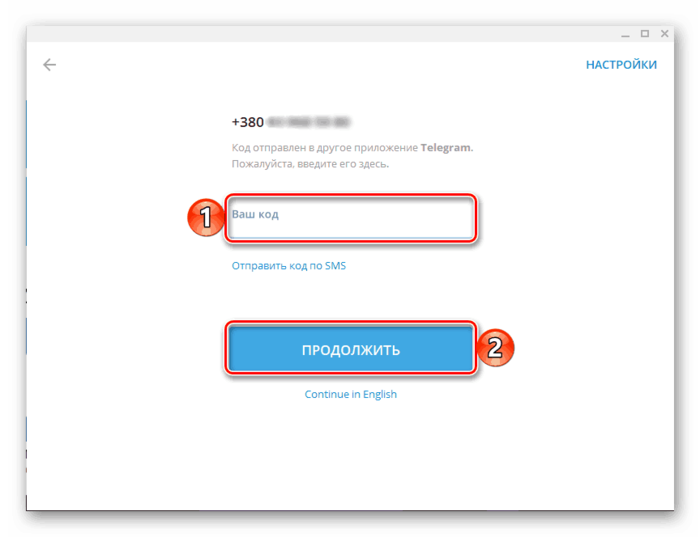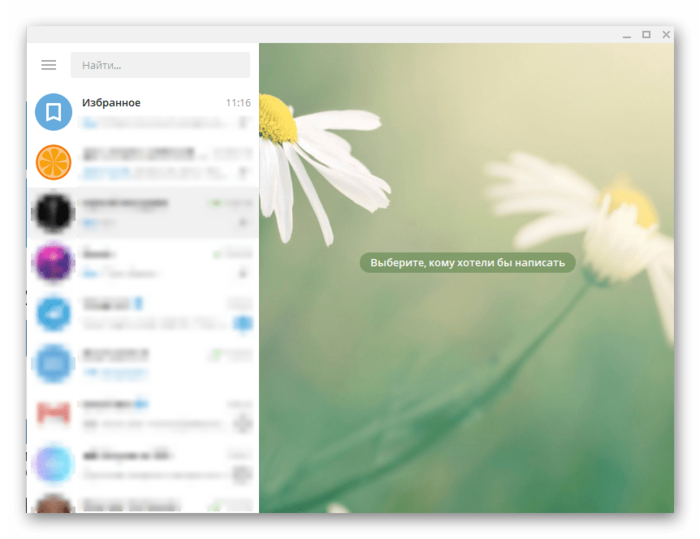Телеграмм позволяет своим пользователям обмениваться мгновенными сообщениями. Кроме основного приложения, разработчики предлагают версию программы для компьютеров и ноутбуков, которая идеально подходит для известных операционных систем таких, как Windows, macOS и Linux.
Содержание
- Телеграм на любой компьютер или ноутбук
- Загрузка для Windows
- Загрузка для Linux
- Загрузка для Mac
- Как установить телеграм на ПК
- Инструкция по установке приложения telegram на ноутбук
- В каких вариантах существует телеграмм для компьютера
- Какие версии Telegram можно установить на ноутбук
- В каких вариантах доступен Telegram для Windows
Телеграм на любой компьютер или ноутбук
Для использования Телеграмм подходит практический любое устройство, имеющее выход в Сеть. Это может быть персональный компьютер, ноутбук, планшет или смартфон. Также можно использовать некоторые модели телевизоров и даже умные часы. Для этого лишь нужно загрузить приложение с официального сайта, выбрав версию, которая совместима с компьютером пользователя. И зарегистрироваться.
Загрузка для Windows
Инструкция по установке Телеграмм на компьютер с ОС Windows:
- для начала необходимо открыть официальный веб-сайт и произвести загрузку программы;
- для этого нужно обнаружить на странице ресурса клавишу «Telegram для Windows» и нажать на нее;
- В открывшемся окне определяется место хранения установочного файла;
- после скачивания следует нажать кнопку «Запустить», таким образ произойдет установка программы на компьютер;
- теперь необходимо пройти авторизацию с подтверждением своего номера телефона.
Загрузка для Linux
Загрузку можно произвести с помощью менеджера приложений. В репозитариях Ubuntu имеется сборка приложения как в классическом виде, так и в качестве snap-пакета, что дает возможность загрузить Телеграмм всего лишь за пару минут:
- открыть менеджер-приложений;
- набрать в поисковой строке Телеграмм;
- выбрать из перечня программ Telegram Desktop;
- нажать клавишу «Установить»;
- ввести свой пароль;
- дождаться полной установки;
- запустить Телеграмм.
Загрузка для Mac
Инструкция по установке Телеграм на компьютеры Mac:
- на официальном сайте Телеграмм необходимо скачать установочный файл;
- когда загрузка завершится снизу на экране будет отображаться иконка мессенджера, необходимо открыть программу;
- нажать на «Start messaging»;
- далее — выбрать «Продолжить на русском»;
- теперь осталось пройти активацию; для этого понадобится смартфон, поскольку на него придет шестизначный код, который потребуется ввести на компьютере.
Как установить телеграм на ПК
Скачивание Телеграм на компьютер происходит путем использования трех вариантов. Наиболее простой и понятный — скачать загрузочный файл с официального сайта программы. Далее осуществить установку в соответствии с инструкцией. Для двух других вариантов установка не потребуется — необходимо скачать портативное приложение или открыть Telegram в web-браузере и зарегистрироваться.
Инструкция по установке приложения telegram на ноутбук
Как скачать Телеграмм для ноутбука:
- на официальном сайте найти версию загрузочного файла, подходящего вашей операционной системе;
- загрузить файл на ноутбук;
- открыть окно установки, нажать клавишу «Запустить» и дождаться пока программа установится;
- открыть программу, пройти процедуру активации учетной записи; для этого необходимо будет ввести шестизначный код, который придет на смартфон.
В каких вариантах существует телеграмм для компьютера
Существует особенность, которая отличает Телеграм от подобных приложений. Есть три типа программ Telegram Messenger. Кроме desktop-версии имеется еще мобильная и веб-версия. Все виды Телеграмм русифицированы, кроме третьего варианта.
Какие версии Telegram можно установить на ноутбук
Учитывая платформу ноутбука и установленную на нем операционную систему, доступны такие версии приложения:
- Windows. Продукт совместим с данной ОС. Установка возможна, начиная от Windows XP заканчивая более новой Windows 10. Соответственно, даже если ноутбук пользователя выпущен в начале нынешнего, Телеграмм ему доступен.
- Linux. Данная версия приложения схожа по функционалу и интерфейсу с версией для Windows. Разработчики дают на выбор два варианта для этой операционной системы — 32- и 64-разрядную.
- macOS. Владельцам ноутбуков под маркой Apple предложена наиболее функциональная программа. Например, только в ней на сегодняшний день есть доступ к секретным чатам.
В каких вариантах доступен Telegram для Windows
Имеется три типа сервиса, используемые под этой операционной системой:
- для Windows (TDesktop) — это обособленный клиент, устанавливаемая на диск, которая, если есть потребность, в автоматическом порядке загружается при запуске ОС;
- для Windows (Portable) — главным отличием от предыдущей версии является то, что это приложение не нужно устанавливать, она запускается с помощью внешнего носителя на любом компьютере или ноутбуке;
- Unigram — это полностью самостоятельная и функциональная программа, представленная заинтересованным сообществом пользователей Telegram c пробной версией поддержки звонков.
Как установить программу (процесс установки наглядно) ↓
Телеграм на любой компьютер или ноутбук
Telegram – популярный мессенджер, созданный российским разработчиком Павлом Дуровым для мобильных и десктопных устройств. Дополнительную популярность в России мессенджер обрел из за случая с Роскомнадзором – государственным органом, созданным для защиты и регулирования СМИ, сайтов и связи. В частности, Роскомнадзор занимается блокировкой сайтов и сервисов, занимающейся незаконной деятельностью, телеграм попал под санкции данного органа, но как оказалось проблем с блокировками создали не только участникам мессенджера но и всему Ру интернету в целом. Как правило у нашей власти всегда «теплые» чувства к тому что они не могут на 100% контролировать.
Безопасность чатов и новый тип шифрования сообщений – это основная фишка, которая дала мессенджеру значительную фору по сравнению с Viber и WhatsApp. Напомним, что сообщения в этих чатах могут просматривать их же разработчики, в чем их уличали много раз. В свою очередь пользователи Телеграма могут не бояться за свою безопасность, ведь система шифрования сообщений в нем не оставляет шансов просмотреть информацию в них другим людям, в том числе и разработчикам. Это возможно не только потому, что шифр сложен и долог, но и благодаря самим ключам, которые хранятся ТОЛЬКО на устройствах собеседников. То есть без вашего устройства никто посторонний не сможет просмотреть ваши сообщения, если, конечно, вы этого не захотите и не покажете их ему при личной встрече.
Telegram для Андройд, iOS, Линукс, Mac
Как установить Telegram на пк:
Запуск программы происходит с помощью распаковщика OpenBox
Запустите файл.
Ознакомьтесь с информацией и нажмите «Далее».
Нажмите «Далее», или снимите галочки с рекомендуемого ПО и нажмите «Далее». Если снять все галочки, рекомендуемое ПО не установится!
После всех шагов нажмите «Установить».
Telegram для версий windows:
|
|
Не только шифрованием программа выигрывает у конкурентов, удобный интерфейс, гибкие настройки профиля приложения и другие фишки добавляют очков к популярности. Одна из ключевых особенностей – отсутствие требования передачи своего номера телефона для общения в мессенджере. В телеграме у вашего профиля есть свой логин, по которому вас может найти человек, и для этого вам не понадобится говорить ему свой номер телефона, но это не единственная существенная особенность. Есть возможность передачи файлов, вот только это не та же функция, что и в других мессенджерах, ведь в Telegram вы сможете передавать даже исполняемые файлы объемом до 1,5 ГБ за 1 сообщение. И таких приятных особенностей много, а опробовать всех их можно только скачав его самолично.
Содержание
- Устанавливаем Телеграм на ПК
- Способ 1: Официальный сайт
- Способ 2: Microsoft Store (Windows 8 / 8.1 / 10)
- Заключение
- Вопросы и ответы
Популярный мессенджер Telegram доступен не только на мобильных устройствах с Android и iOS на борту, но и на компьютерах с Windows. Установить полнофункциональную программу на ПК можно несколькими способами, о которых мы и расскажем в данной статье.
Скачать Telegram на компьютер
Устанавливаем Телеграм на ПК
Существует всего два варианта инсталляции рассматриваемого мессенджера на компьютер. Один из них является универсальным, второй же подойдет только для пользователей «восьмерки» и «десятки». Рассмотрим каждый из них подробнее.
Способ 1: Официальный сайт
Какую бы программу вы не хотели установить на свой ПК, первым делом всегда нужно обращаться к официальному сайту его разработчиков. В случае с Telegram мы поступим так же.
- По ссылке в начале статьи перейдите на страницу скачивания приложения и немного прокрутите ее вниз.
- Кликните по гиперссылке «Telegram for PC/Mac/Linux».
- Операционная система будет определена автоматически, поэтому на следующей странице просто нажмите «Get Telegram for Windows».
Примечание: Вы также можете скачать портативную версию мессенджера, которая не нуждается в установке и может быть запущена даже со внешнего накопителя.
- После того как установщик Телеграм будет скачан на компьютер, запустите его двойным кликом.
- Выберите язык, который будет использоваться в процессе инсталляции мессенджера, и нажмите «ОК».
- Укажите папку для установки приложения или оставьте определенное по умолчанию значение (рекомендуется), после чего переходите «Далее».
- Подтвердите создание ярлыка Telegram в меню «Пуск» или, наоборот, откажитесь от него. Для продолжения нажмите «Далее».
- Оставьте галочку напротив пункта «Создать значок на рабочем столе», если он вам нужен, или, наоборот, снимите ее. Снова нажмите «Далее».
- В следующем окне ознакомьтесь со всеми ранее заданными параметрами и убедитесь в их правильности, после чего нажмите «Установить».
- Процедура инсталляции Телеграм на компьютер займет считаные секунды,
по завершении которых вы сможете закрыть окно программы-установщика и, если не снимете отмеченную на изображении ниже галочку, сразу же запустить мессенджер.
- В приветственном окне Telegram, которое появится сразу после его первого запуска, кликните по ссылке «Продолжить на русском» или «Start Messaging». При выборе второго варианта интерфейс приложения останется англоязычным.
Нажмите по кнопке «Начать общение».
- Укажите свой номер телефона (страна и ее код определяется автоматически, но при необходимости это можно изменить), после чего нажмите «Продолжить».
- Введите код, который пришел на указанный номер мобильного или непосредственно в Телеграм, если вы используете его на другом устройстве. Нажмите «Продолжить» для перехода к главному окну.
С этого момента Telegram будет готов к использованию.
Вот так просто можно скачать Телеграм с официального сайта, а затем и инсталлировать его на компьютер. Ввиду интуитивности и самого веб-ресурса, и Мастера установки вся процедура протекает довольно быстро, без каких-либо нюансов и сложностей. Мы же рассмотрим еще один вариант.
Способ 2: Microsoft Store (Windows 8 / 8.1 / 10)
Описанный выше способ подойдет для пользователей любых версий ОС Виндовс. Те же, на чьих компьютерах установлена актуальная «десятка» или промежуточная «восьмерка», могут установить Telegram из интегрированного в систему Microsoft Store – магазина приложений. Такой вариант является не только более быстрым, но и лишает необходимости посещения официального сайта, а также исключает процедуру инсталляции в привычном ее понимании – все будет выполнено автоматически, от вас потребуется лишь инициировать процесс.
- Любым удобным способом откройте Microsoft Store. Он может быть закреплен на панели задач Windows или в меню «Пуск», или находиться там же, но уже в списке всех установленных приложений.
- На главной странице Магазина Майкрософт найдите кнопку «Поиск», нажмите по ней и введите в строку название искомого приложения – Telegram.
- В списке появившихся подсказок выберите первый вариант – Telegram Desktop – и кликните по нему для перехода на страницу приложения.
- Нажмите по кнопке «Установить»,
после чего начнется скачивание и автоматическая инсталляция Телеграм на компьютер.
- По завершении процедуры мессенджер можно запустить, нажав по соответствующей кнопке на его странице в Магазине.
- В появившемся после запуска окне приложения нажмите по ссылке «Продолжить на русском»,
а затем по кнопке «Начать общение».
- Укажите номер телефона, к которому привязан ваш аккаунт в Telegram, и нажмите «Продолжить».
- Далее введите код, полученный в СМС или в самом мессенджере, если он запущен на другом устройстве, после чего снова нажмите «Продолжить».
После выполнения этих действий установленный из Microsoft Store клиент готов к использованию.
Как видите, скачивание и инсталляция Телеграм через встроенный в Виндовс Магазин приложений – задача еще более простая, чем стандартная процедура установки. Отметим, что это та же версия мессенджера, которая предлагается на официальном сайте, и обновления она получает точно так же. Различия заключаются лишь в способе дистрибуции.
Заключение
В этой статье мы рассказали о двух вариантах установки популярного мессенджера Telegram на компьютер. Какой из них выбрать, решать вам. Скачивание через Microsoft Store – вариант более быстрый и удобный, но не подойдет тем, кто засиделся на «семерке» и не желает переходить на актуальную версию Windows.
Еще статьи по данной теме:
Помогла ли Вам статья?
Telegram для Windows – это десктопная версия для использования любимого мессенджера с персонального компьютера. Через ПК удобнее поддерживать общение в чатах, загружать контент и файлы, используя обычную клавиатуру. Аккаунт привязан к номеру телефона, поэтому весь контент, загруженный в десктопную версию, сразу отражается в мобильных версиях приложения. Вы можете использовать Telegram на всех своих устройствах одновременно — ваши сообщения легко синхронизируются на любом из ваших телефонов, планшетов или компьютеров. Воспользуйтесь ссылкой на этой странице и скачайте официальную бесплатную версию программы Telegram для Windows.
Платформа Telegram позиционирует себя как мессенджер, который способен обеспечить полную конфиденциальность для каждого пользователя. Переданная информация шифруются с использованием 256-битного шифрования AES, 2048-битного шифрования RSA и безопасного обмена ключами Диффи-Хеллмана. Дополнительно используются механизмы очистки следов переписки на устройствах получателя и отправителя файлов.
Пользователи могут обмениваться файлами большого объёма без каких-либо ограничений, т. к. вся пересылаемая информация хранится в облачном хранилище Telegram, и не использует дисковое пространство на ПК пользователя.
Программа подходит для установки на платформу Windows XP, Vista, 7, 8, 10, 11 с разрядностью 32 и 64-bit. С 2019 года прекращён выпуск для Windows XP и Vista, последней версией для них является 1.8.15.
Опции и характеристики Telegram для Windows
- обмен сообщениями и мультимедиа;
- создание групп и каналов;
- дружественный интерфейс;
- безопасность для пользователя;
- боты-помощники;
- без рекламы и абонентской платы;
- синхронизация на всех устройствах;
- каталог тем, смайликов, стикеров;
- регистрация по номеру телефона.
Как установить мессенджер Telegram для Windows
Перейдите по ссылке на этой странице и скачайте загрузочный файл, затем распакуйте его и начните установку программы на ПК. После того как приложение установится, откройте мессенджер и начните общение с друзьями.
Заключение
Telegram – это известный мессенджер, который имеет поклонников по всему миру. Большую распространённость приложение имеет в русскоязычных странах, связано это с тем, что создатель приложения Павел Дуров — это российский программист, который до этого создал знаменитую сеть ВКонтакте.
Как установить Телеграмм на Компьютере
Содержание: Как установить Телеграмм на Компьютере
- Устанавливаем Телеграм на ПК
- Способ 1: Официальный сайт
- Способ 2: Microsoft Store (Windows 8 / 8.1 / 10)
Популярный мессенджер Telegram доступен не только на мобильных устройствах с Android и iOS на борту, но и на компьютерах с Windows. Установить полнофункциональную программу на ПК можно несколькими способами, о которых мы и расскажем в данной статье.
Устанавливаем Телеграм на ПК
Существует всего два варианта инсталляции рассматриваемого мессенджера на компьютер. Один из них является универсальным, второй же подойдет только для пользователей «восьмерки» и «десятки». Рассмотрим каждый из них подробнее.
Способ 1: Официальный сайт
Какую бы программу вы не хотели установить на свой ПК, первым делом всегда нужно обращаться к официальному сайту его разработчиков. В случае с Telegram мы поступим так же.
1. По ссылке в начале статьи перейдите на страницу скачивания приложения и немного прокрутите ее вниз.
2. Кликните по гиперссылке «Telegram for PC/Mac/Linux».
3. Операционная система будет определена автоматически, поэтому на следующей странице просто нажмите «Get Telegram for Windows».
Примечание: Вы также можете скачать портативную версию мессенджера, которая не нуждается в установке и может быть запущена даже со внешнего накопителя.
4. После того как установщик Телеграм будет скачан на компьютер, запустите его двойным кликом.
5. Выберите язык, который будет использоваться в процессе инсталляции мессенджера, и нажмите «ОК».
6. Укажите папку для установки приложения или оставьте определенное по умолчанию значение (рекомендуется), после чего переходите «Далее».
7. Подтвердите создание ярлыка Telegram в меню «Пуск» или, наоборот, откажитесь от него. Для продолжения нажмите «Далее».
8. Оставьте галочку напротив пункта «Создать значок на рабочем столе», если он вам нужен, или, наоборот, снимите ее. Снова нажмите «Далее».
9. В следующем окне ознакомьтесь со всеми ранее заданными параметрами и убедитесь в их правильности, после чего нажмите «Установить».
10. Процедура инсталляции Телеграм на компьютер займет считаные секунды,
по завершении которых вы сможете закрыть окно программы-установщика и, если не снимете отмеченную на изображении ниже галочку, сразу же запустить мессенджер.
11. В приветственном окне Telegram, которое появится сразу после его первого запуска, кликните по ссылке «Продолжить на русском» или «Start Messaging». При выборе второго варианта интерфейс приложения останется англоязычным.
Нажмите по кнопке «Начать общение».
12. Укажите свой номер телефона (страна и ее код определяется автоматически, но при необходимости это можно изменить), после чего нажмите «Продолжить».
13. Введите код, который пришел на указанный номер мобильного или непосредственно в Телеграм, если вы используете его на другом устройстве. Нажмите «Продолжить» для перехода к главному окну.
С этого момента Telegram будет готов к использованию.
Вот так просто можно скачать Телеграм с официального сайта, а затем и инсталлировать его на компьютер. Ввиду интуитивности и самого веб-ресурса, и Мастера установки вся процедура протекает довольно быстро, без каких-либо нюансов и сложностей. Мы же рассмотрим еще один вариант.
Способ 2: Microsoft Store (Windows 8 / 8.1 / 10)
Описанный выше способ подойдет для пользователей любых версий ОС Виндовс. Те же, на чьих компьютерах установлена актуальная «десятка» или промежуточная «восьмерка», могут установить Telegram из интегрированного в систему Microsoft Store – магазина приложений. Такой вариант является не только более быстрым, но и лишает необходимости посещения официального сайта, а также исключает процедуру инсталляции в привычном ее понимании – все будет выполнено автоматически, от вас потребуется лишь инициировать процесс.
1. Любым удобным способом откройте Microsoft Store. Он может быть закреплен на панели задач Windows или в меню «Пуск», или находиться там же, но уже в списке всех установленных приложений.
2. На главной странице Магазина Майкрософт найдите кнопку «Поиск», нажмите по ней и введите в строку название искомого приложения – Telegram.
3. В списке появившихся подсказок выберите первый вариант – Telegram Desktop – и кликните по нему для перехода на страницу приложения.
4. Нажмите по кнопке «Установить»,
после чего начнется скачивание и автоматическая инсталляция Телеграм на компьютер.
5. По завершении процедуры мессенджер можно запустить, нажав по соответствующей кнопке на его странице в Магазине.
6. В появившемся после запуска окне приложения нажмите по ссылке «Продолжить на русском»,
а затем по кнопке «Начать общение».
7. Укажите номер телефона, к которому привязан ваш аккаунт в Telegram, и нажмите «Продолжить».
8. Далее введите код, полученный в СМС или в самом мессенджере, если он запущен на другом устройстве, после чего снова нажмите «Продолжить».
После выполнения этих действий установленный из Microsoft Store клиент готов к использованию.
Как видите, скачивание и инсталляция Телеграм через встроенный в Виндовс Магазин приложений – задача еще более простая, чем стандартная процедура установки. Отметим, что это та же версия мессенджера, которая предлагается на официальном сайте, и обновления она получает точно так же. Различия заключаются лишь в способе дистрибуции.
Заключение
В этой статье мы рассказали о двух вариантах установки популярного мессенджера Telegram на компьютер. Какой из них выбрать, решать вам. Скачивание через Microsoft Store – вариант более быстрый и удобный, но не подойдет тем, кто засиделся на «семерке» и не желает переходить на актуальную версию Windows.
Так как Telegram — приложение с открытым исходным кодом, в сети можно найти множество неофициальных веб-версий, расширений для браузера и дополнений.
Однако официально через браузер работают только два веб-интерфейса, а на десктопе — и вовсе одно приложение. В нашей статье мы рассмотрим именно такие программы, одобренные разработчиками и рекомендованные на сайте telegram.org.
Важно: Все описанные функции программ актуальны на дату публикации статьи. Так как разработчики довольно часто их обновляют, перед использованием обязательно проверьте, не появились ли новые возможности в текущей версии.
Браузерные версии Telegram
Использовать мессенджер можно через браузер — это будет удобно тем пользователям, которые работают за чужим компьютером или не хотят устанавливать отдельный клиент.
Официально доступно два веб-интерфейса Telegram: WebZ и WebK. Они пришли на замену неофициальному клиенту «Вебограм» в апреле 2021 года.
Авторизоваться в обеих версиях можно либо по номеру телефона, привязанному к аккаунту, либо через QR-код. Для второго способа необходимо открыть настройки приложения на смартфоне, зайти в раздел «Устройства» — «Подключить устройство» и навести камеру мобильного на QR.
Пока у веб-версий есть определенные ограничения:
- нельзя начинать секретные чаты;
- нет встроенного редактора медиафайлов;
- нельзя записывать видео-сообщения (кружочки);
- нельзя переключаться между разными аккаунтами.
Внешне интерфейс WebZ и WebK очень похож. Причем между платформами даже можно переключаться через настройки (кнопка «Switch to Z / K version»). Оба веб-приложения поддерживают стикерпаки, реакции, темный режим, голосовые и видеовызовы, позволяют закреплять и архивировать чаты, отправлять и беззвучные сообщения. Также в них можно создавать новые группы и каналы, хотя изначально эта опция была недоступна.
Но различия между интерфейсами все же есть. Перечислим основные, которые мы нашли за время использования двух платформ:
- В WebZ можно установить дополнительный пароль, который система будет запрашивать каждый раз при подключении к веб-интерфейсу. А вот вкладка с WebK будет открываться, пока активен сеанс (его можно завершить через основное приложение Telegram на смартфоне или закрыв браузер).
- В WebK можно блокировать пользователей, но нельзя жаловаться.
- В WebZ можно жаловаться на каналы и пользователей, но нельзя блокировать их.
- В WebK больше выбор фонов для чата. Хотя в обеих версиях можно загрузить на фон свое изображение или задать конкретный цвет.
Также в сети можно найти информацию о том, что WebZ разрабатывалась в основном для компьютеров, а WebK — для мобильных устройств. Но сейчас различия между ними минимальны, так как разработчики постоянно добавляют новые функции.
В целом, сегодня обе версии так похожи, что их вполне можно было бы объединить в одну. Но в Telegram верят, что конкуренция будет только на пользу продукту, поэтому веб-интерфейсы до сих пор разрабатывают две разные команды.
Версия для компьютера
Десктопный клиент Telegram, то есть отдельное приложение, можно скачать на официальном сайте. Есть версии для Windows, Mac и Linux. В статье рассмотрим классический виндовс-вариант.
Для авторизации также понадобится отсканировать QR-код через приложение на смартфоне либо ввести свой номер телефона и проверочный код, который придет в чате Telegram.
Отметим, что с компьютерной версии можно использовать несколько аккаунтов (в браузерных приложениях эта функция недоступна). Также здесь есть темная тема, возможность создавать папки, группы и каналы, доступ к стикерам и аудиозвонки.
Однако по функциональности клиент для ПК все же уступает приложению для смартфонов:
- Нельзя блокировать и жаловаться на пользователей, можно только отправлять жалобы на каналы.
- Нет встроенного графического редактора.
- Нет видеозвонков и видео-сообщений в кругах.
- Нет секретных чатов.
Браузерная или десктопная версия: что выбрать?
В целом, если вы используете Телеграм только для текстовых переписок и обмена файлами, то не заметите разницы между браузерой и десктопной версией.
Однако, если вы используете сразу несколько аккаунтов, то вам больше подойдет отдельный клиент для ПК. Если же вам нужны видеозвонки, то стоит использовать Telegram WebZ и WebK. Причем WebZ мы считаем более безопасным за счет возможности установить дополнительный пароль.
Читайте также:
- Как выбрать внешний аккумулятор для смартфона: шпаргалка от CHIP
- Лучшие роутеры для дома: топ-8 самых интересных моделей
Use Telegram on PC with BlueStacks – the App Player trusted by 500M+ users.
Играй Telegram На ПК
Telegram — это приложение обмена сообщениями, разработанное студией Telegram FZ-LLC. BlueStacks — лучшая платформа игр для Android на ПК или Mac. Получите незабываемый игровой опыт вместе с нами.
Telegram — это альтернатива «Сообщениям» от Apple, которая обеспечивает аналогичный уровень конфиденциальности благодаря доступности на всех основных платформах (Windows, macOS, Linux, Android и iOS) и возможности создавать приватные беседы с сообщениями, которые автоматически удаляются через определенное время.
Первое, что вам нужно сделать, это скачать Telegram на ПК с BlueStacks. Затем Telegram немедленно отправит проверочный код на ваш телефон через SMS. Telegram позвонит на ваш телефон, если вы не введете проверочный код в течение трех минут.
Telegram может читать ваши сообщения, даже если они зашифрованы между вашим устройством и их серверами, а также между их серверами и вашим контактом.
Выберите несколько человек из своей адресной книги, затем нажмите «Новая группа», чтобы начать новый групповой чат. К сожалению, сквозное шифрование недоступно для групп численностью более 200 000 человек. Содержимое группового чата Telegram доступно компании.
Скачайте Telegram на ПК с BlueStacks и поддерживайте связь с друзьями и родственниками со всего мира.
How to Download Telegram on PC
-
Скачайте и установите BlueStacks на ПК.
-
Войдите в аккаунт Google, чтобы получить доступ к Google Play, или сделайте это позже.
-
В поле поиска, которое находится в правой части экрана, введите название игры – Telegram.
-
Среди результатов поиска найдите игру Telegram и нажмите на кнопку «Установить».
-
Завершите авторизацию в Google (если вы пропустили этот шаг в начале) и установите игру Telegram.
-
Нажмите на ярлык игры Telegram на главном экране, чтобы начать играть.
 Watch Video
Watch VideoСкачайте Telegram на ПК с BlueStacks и общайтесь с друзьями на большом экране.
BlueStacks — это платформа, которую вы можете использовать, чтобы использовать Андроид игры и приложения на ПК/Mac. BlueStacks не только позволит вам играть в игры на ПК, но также имеет такие уникальные функции, как настраиваемые элементы управления игрой, макросы, синхронизация окон и многое другое.
BlueStacks позволит вам избавиться от всех недостатков мобильных платформ: быстрой разрядки аккумулятора, отвлекающих сообщений, неудобного управления и маленький дисплея. Все лучшие 32- и 64-битные игры и приложения Android доступны на ОС Windows 7, 8, 10 или Mac! Все, что вам понадобится, — компьютер с 4 Гб оперативной памяти, четырехъядерным процессором от Intel или AMD и видеокартой на 2 Гб с показателем PassMark не менее 750.
Кроме того, BlueStacks имеет множество уникальных встроенных функций, которые делают его безупречной платформой для «тяжелых» Андроид игр. Весь функционал BlueStacks взаимодействует между собой, чтобы обеспечить вам самый лучший игровой опыт на ПК.
Так чего же вы ждете? Скачайте Telegram на ПК с BlueStacks сегодня — это бесплатно!
Операционная система
Microsoft Windows 7 и выше.
Процессор
Процессор Intel или AMD.
ОЗУ
Минимум 4 Гб ОЗУ
Жесткий диск
5 Гб свободного места на диске.
Note:
* У вас должны быть права администратора на ПК. Актуальные драйверы видеокарты от производителя чипсета или Microsoft.
Telegram — FAQ
-
Как запустить Telegram на ПК с Windows и Mac?
Запустите Telegram на своем ПК или Mac, выполнив следующие простые действия.
- Нажмите «Скачать Telegram на ПК», чтобы загрузить BlueStacks.
- Установите его и авторизируйтесь в Google Play Store.
- Запустите приложение.
-
Почему BlueStacks — самая быстрая и безопасная платформа для игр на ПК?
BlueStacks уважает вашу конфиденциальность и всегда безопасен в использовании. Он не содержит вредоносных и шпионских программ или любого другого дополнительного программного обеспечения, которое может нанести вред вашему компьютеру.
Он разработан и оптимизирован чтобы обеспечивать ваш игровой процесс наилучшей производительностью.
-
Какие системные требования у Telegram к ПК?
Минимальные требования для запуска Telegram на вашем ПК
- ОС: Microsoft Windows 7 и выше
- Процессор: процессор Intel или AMD.
- Оперативная память: на вашем компьютере должно быть не менее 2 ГБ оперативной памяти. (Обратите внимание, что наличие 2 ГБ или более дискового пространства не заменяет ОЗУ)
- Жесткий диск: 5 ГБ свободного места на диске.
- Вы должны быть администратором на своем ПК.
При работе на ноутбуке или ПК установка «Телеграмм» на компьютер позволяет использовать виртуальный номер телефона, полноценную клавиатуру, организовать доступ к аккаунту с нескольких устройств. Разработчики создали варианты мессенджера для большинства распространенных ОС.
Содержание
- Плюсы и минусы использования Telegram на ПК
- Доступные функции
- Как установить «Телеграм» на компьютер или ноутбук
- Эмулятор «Андроид»
- Веб-версия «Телеграма»
- Telegram Desktop
- Возможные проблемы при установке «Телеграма» на компьютер
- Обзор
Плюсы и минусы использования Telegram на ПК
Telegram для ПК — быстрая и безопасная версия мессенджера, распространяемая по лицензии GPL v3. На сайте GittHub доступен исходный код его клиентской части, использующий Telegram API. На его основе можно создавать программы со своим интерфейсом.
ТГ на ПК обладает такими преимуществами:
- синхронизацией данных и чатов с мобильным устройством;
- высокой защищенностью;
- открытым кодом клиентской части;
- быстрой передачей данных;
- бесплатным облачным хранилищем.
К недостаткам десктопной версии можно отнести следующее:
- ограниченные функциональные возможности (в web-версии и для ПК нет удаления переписки и секретного чата);
- привязку приложения к номеру телефона;
- отсутствие шифрования сообщений.
Доступные функции
Мессенджер для ПК позволяет пользователю:
- работать с файлами формата Progressive JPEG;
- заблокировать абонента;
- удалить все сообщения в чате;
- управлять своей видимостью для собеседников;
- подать жалобу на собеседника при удалении чата;
- пометить чат как прочитанный;
- оставить голосовой сообщение в разделе отложенных;
- удалить все служебные сообщения.
Как установить «Телеграм» на компьютер или ноутбук
Порядок установки «Телеграмма» на компьютер для всех ОС одинаков с незначительными отличиями.
Очередность действий при инсталляции «Телеграма» в ОС «Виндовс»:
- Запускаете браузер и переходите на страницу загрузки desktop.telegram.org. Скачивание из других источников может привести к заражению ПК вирусами.
- На странице выбираете варианты мессенджера — портативный, для 32-битной Windows, x64 или других платформ (Linux или macOS).
- Кликаете на ссылку с нужной версией.
- Ожидаете загрузку файла. Его версия отражена в названии tsetup-ч64.3.5.0.exe. Браузер может выдать запрос на выбор места сохранения.
- Запускаете файл двойным кликом по окончании загрузки.
- Нажимаете Next.
- Указываете необходимость в наличии ярлыка на рабочем столе и в меню «Пуск».
- Нажимаете кнопку Install.
- По завершении нажимаете Finish.
- В появившемся окне кликаете START MESSAGING.
- Указываете страну и номер телефона для регистрации.
- Вводите код из СМС и завершаете установку нажатием NEXT.
Эмулятор «Андроид»
Программы для ОС Android могут выполняться в ОС «Виндовс» на ноутбуке или десктопе без какой-либо переделки при использовании эмулятора. Это делает доступным софт из Play Market, не имеющий аналогов для ОС Microsoft.
Функциональная полнота программ для смартфонов определяется качеством эмуляторов. Одним из самых распространенных является бесплатный русифицированный Bluestacks. Он регулярно обновляется и поддерживается разработчиками с 2009 г.
Эмулятор имеет ограниченный набор функций, за счет чего достигнута высокая производительность.
Игры в среде Bluestacks показывают лучшие результаты по сравнению с аналогами. Я заметила, что для работы с некоторыми программами может понадобиться аккаунт в Google+.
Веб-версия «Телеграма»
Программа расположена на сайте мессенджера telegram.org/apps. Имеется страница на русском языке. В РФ для ее загрузки понадобится анонимайзер, поскольку сайт заблокирован.
Есть 2 варианта – WebK и WebZ, различающиеся оформлением и некоторыми возможностями. После запуска загруженной программы на экране появится QR-код, который надо считать, выбрав в смартфоне «Настройки» → «Устройства» → «Подключить устройство».
Настольное устройство автоматически привязывается к смартфону, и все сообщения синхронизируются. Возможна регистрация с использованием кнопочного телефона.
Нажимаете кнопку «Вход по номеру телефона» и вводите его значение. После поступления подтверждающего кода занесите его в соответствующее поле и кликните по кнопке «Далее». На этом регистрация завершена, и веб-мессенджер готов к работе.
Telegram Desktop
Telegram для Windows, как и браузерная версия, не нуждается в наличии программы на смартфоне. При установке понадобится телефон для получения сообщения с кодом подтверждения.
Отличительной чертой приложения является возможность регистрации на виртуальный номер.
Порядок действий при инсталляции:
- Скачайте на странице telegram.org/apps установочный файл под вашу ОС (доступны версии для «Виндовс», Linux и macOS).
- Запустите загруженный файл.
- Укажите каталог для установки программы. По умолчанию в Windows 10 используется папка C:UsersAlexeyAppDataRoamingTelegram Desktop.
- Установите ярлык в меню «Пуск» при желании, для пропуска нажмите «Далее».
- Выберите галочкой создание ярлыка на «Рабочем столе».
- Щелкните мышкой по кнопке «Установить», не снимая галку «Запустить Telegram».
- После кликните «Завершить».
С запуском мессенджера приступайте к регистрации аккаунта.
Возможные проблемы при установке «Телеграма» на компьютер
Работоспособность messenger зависит от технических, программных, антропогенных факторов.
Проблемы при инсталляции возможны по причине:
- блокировки установщика антивирусным ПО;
- неверной настройки прав пользователя ПК;
- несовместимости версий мессенджера и ОС;
- отсутствия доступа к интернету.
При неудачной инсталляции проверьте связь с провайдером, отключите антивирусное ПО. Иногда помогает перезагрузка ПК или повторный запуск программы.
По отзывам пользователей, «Телеграмм» на компьютере превосходит по скорости работы все существующие мессенджеры. Приложению достаточно ресурсов устаревших устройств для сохранения функциональности и обеспечения быстродействия.