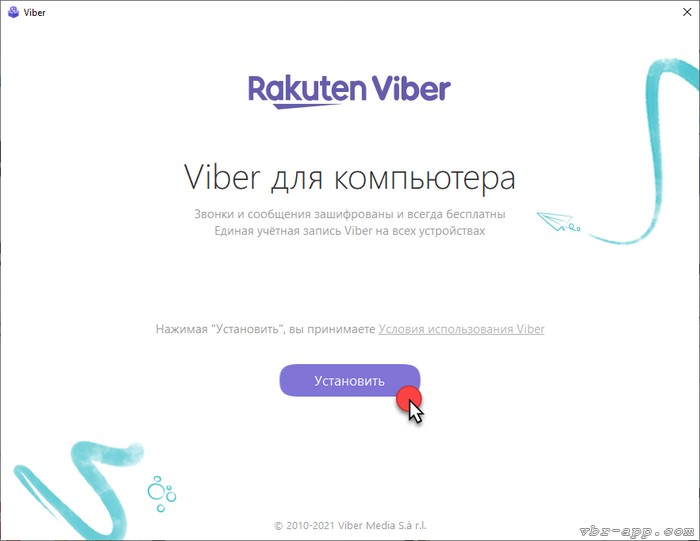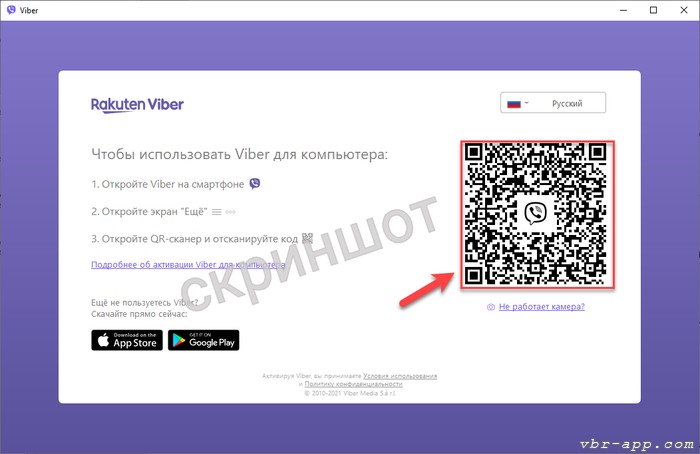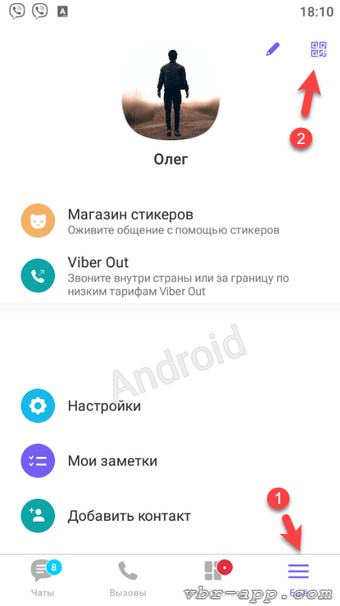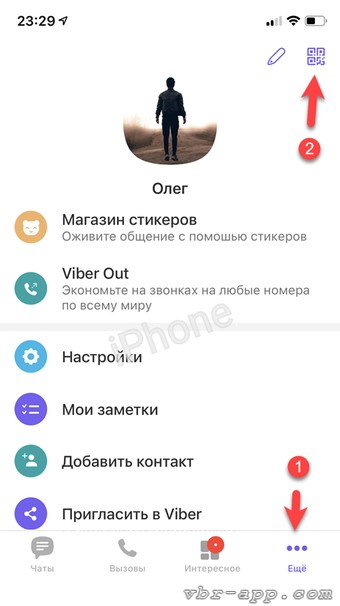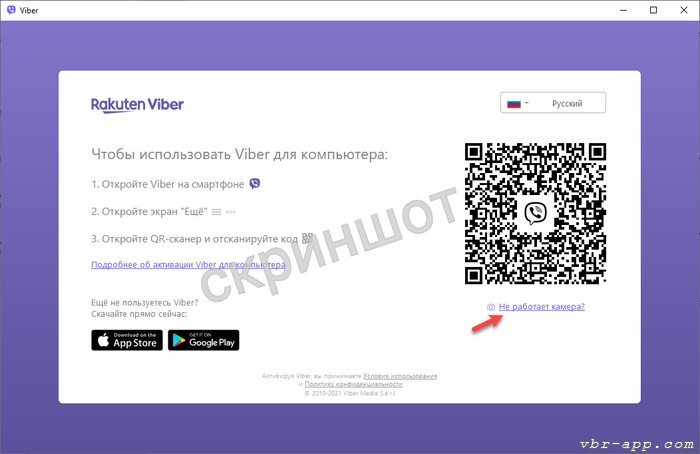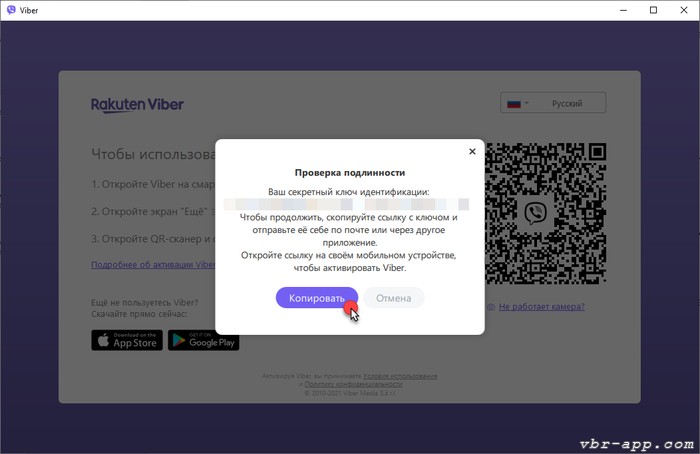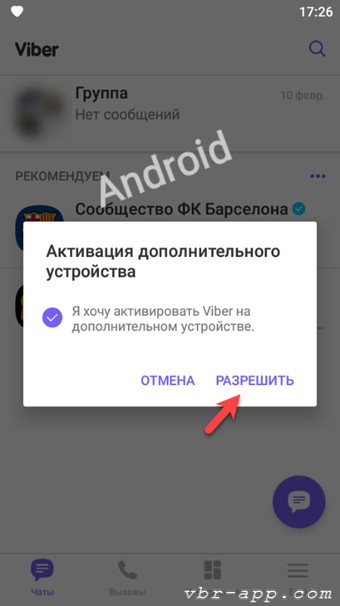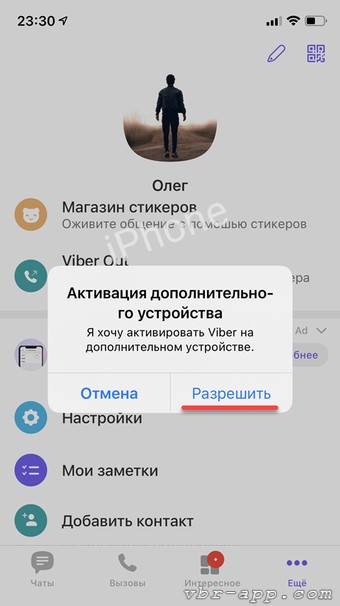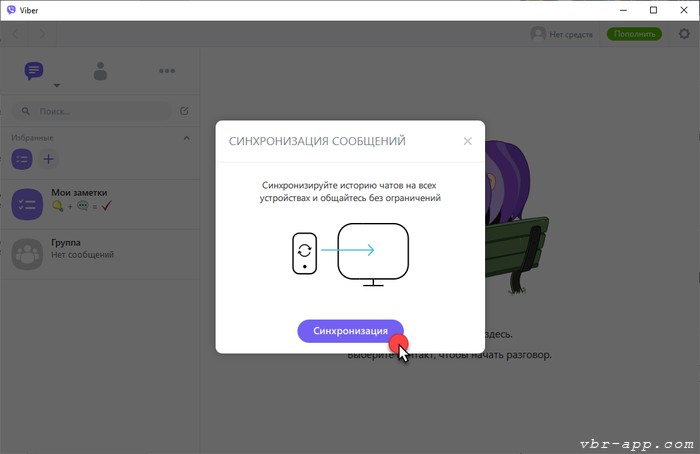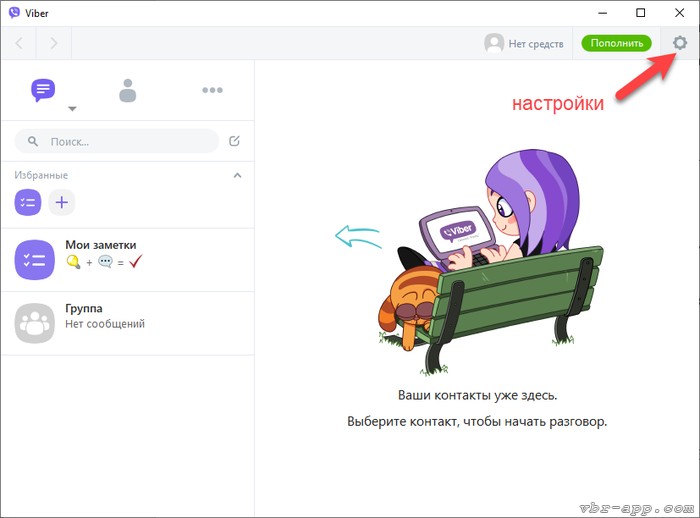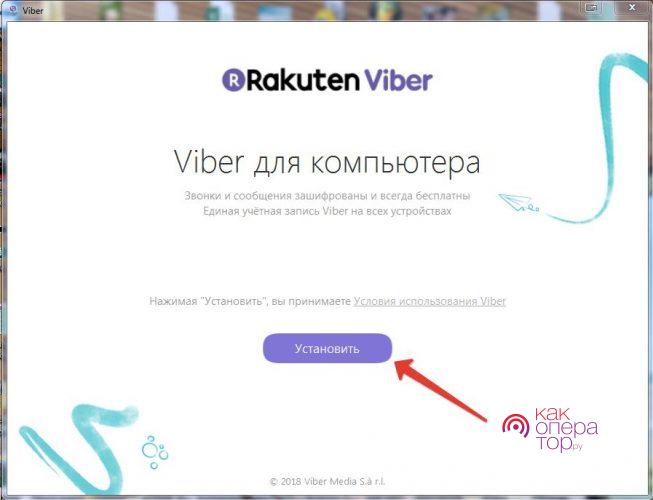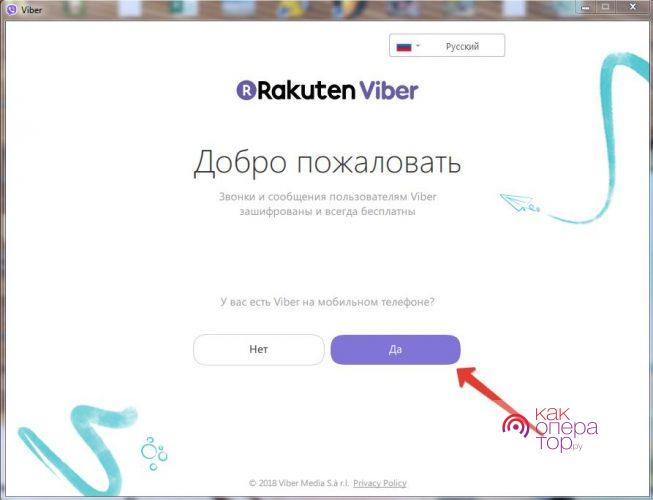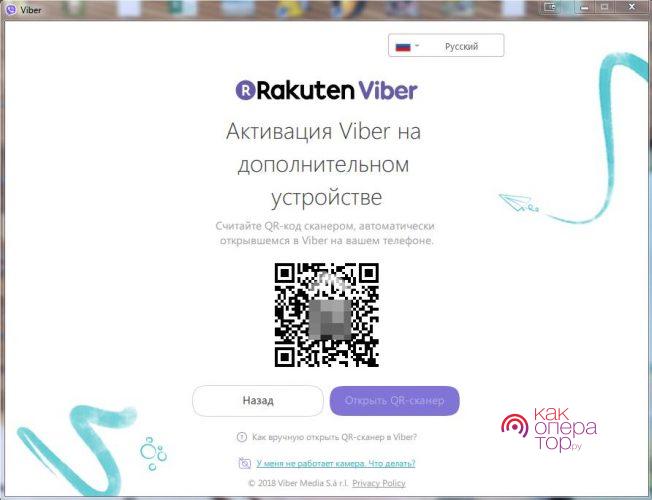На чтение 9 мин Просмотров 5.5к. Опубликовано 19.08.2019
Пользователи мессенджеров привыкли к приложениям на смартфонах, однако многие из них, в том числе и вайбер, можно установить на ноутбуки. В некоторых случаях вам даже номер не понадобиться! Интересно? Давайте разбираться в тонкостях.
Прежде чем разобрать, как установить Вайбер на компьютер, надо сказать, что не каждый ПК справится с этой программой. Есть ряд условий, которым должно соответствовать оборудование.
Содержание
- Технические требования к компьютеру
- Для чего нужна десктопная версия?
- Пошаговая инструкция по установке Вайбера на ПК с Windows
- Активация
- Без камеры
- Без смартфона
- С фaйлa APK
- Как поставить Viber на Макбук
- Особенности установки для Linux
- Можно ли пользоваться веб-версией
- Синхронизация Viber с компьютером
- Основные сложности при установке
Технические требования к компьютеру
Итак, Viber «подружится» с Windows 7, 8,10, Wista, XP SP3, Mac OS X 10.7 (или более поздние версии), Linux Ubuntu 64 bit или Fedora.
Если ваша ОС в списке есть, то следует проверить еще ряд параметров:
– устройство должно иметь двухъядерный процессор;
– если вы будете использовать голосовые сообщения или видеосвязь, понадобится рабочая гарнитура (микрофон и наушники), а также веб-камера;
– для подключения аппаратуры необходим Bluetooth-приемник с поддержкой AD2P;
– наличие хорошего интернет-сигнала (оно необходимо как для общения, так и для скачивания программы).
Для чего нужна десктопная версия?
Если ваше устройство отвечает вышеперечисленным требованиям, то с установкой проблем не возникнет. Но может появиться вопрос: для чего устанавливать мессенджер на компьютер?
О вкусах не спорят, однако преимущества десктопной версии очевидны: полноценная клавиатура, крупный шрифт, а для кого-то – отличная возможность вести бизнес. Согласитесь, связываться с клиентами и партнерами намного удобнее, используя компьютер.
Пошаговая инструкция по установке Вайбера на ПК с Windows
Для того, чтобы установить Вайбер на ноутбук, в первую очередь, нужно скачать саму программу.
Советуем сделать это с официального сайта, чтобы не «подцепить» вирусов и быть уверенными в желаемой версии.
- Итак, находим на портале настольную версию для Виндовс и кликаем по кнопке «скачать».
- Запускаем загруженную программу, в появившемся окне соглашаемся с условиями лицензии (ставим галочку и жмем кнопку «Install»).
- Дожидаемся завершения и запускаем установленную программу.
Активация
Вариантов активации Вайбера на ПК или ноутбук несколько. Первый способ подразумевает сканирование QR-кода. После того, как установленная программа будет открыта, вы увидите всплывающее окно с вопросом, установлено ли приложение на смартфон. При положительном ответе появится окошко для ввода мобильного, а также предложение «Открыть QR-сканер».
Руководство здесь будет следующим:
- Кликаем на сканер, после этого на компьютере отобразится QR-код.
- Берем смартфон, открываем камеру и сканируем код с монитора.
- Далее на компьютере появится интерфейс Вайбера, а вы получите возможность общаться с привычными контактами с ноутбука.
Без камеры
Если у вас кнопочный телефон или недостаточно мощная камера (как у нокиа люмия), то пройти авторизацию вручную можно следующим способом:
- В нижней части окошка с QR-кодом жмем на кнопку «У меня не работает камера. Что делать?».
- Программа сгенерирует ссылку с секретным кодом. Ссылку нужно скопировать (выделить мышью и кликнуть «Скопировать»).
- Далее отправляем ссылку на телефон (любым удобным вам способом).
- Открываем ссылку на смартфоне. Он запустит ее через привычный браузер и даст запрос Вайберу.
- В появившемся окне ставим галочку у надписи «Я хочу активировать» и жмем «Разрешить».
- Готово, можно пользоваться программой.
Без смартфона
Разработчики не предусмотрели самостоятельной установки Вайбера на компьютер в обход смартфона, однако хитрый способ обмануть систему все-таки есть. Для того, чтобы приложение заработало без номера телефона и привязки к мобильнику, нужно установить эмулятор (муляж андроида). Можно использовать бесплатную программу BlueStacks, после установки которой Вибер будет «думать», что ноутбук – это телефон.
Обойтись можно и без реального номера: сервисы Onlinesim и Telphin предлагают сгенерировать цифры за 5 минут (бесплатная версия ограничена, но ее хватит, чтобы получить один номер, необходимый для установки Вибера).
Детальная инструкция видна на видео:
Важно: также необходимо понять, почему не устанавливается Вайбер на телефон. Ведь если такое случилось, установить программу на ПК будет крайне сложно.
С фaйлa APK
Установить Вайбер на ПК можно и другим способом, используя файл APK. Найти и скачать Вайбер на ноутбук через апк-файл бесплатно и на русском языке можно также с официального сайта программы. Вам не нужно будет создавать учетные записи, добавлять коды.
Чтобы пройти установку, понадобится эмулятор. После того, как файл загрузится, следует открыть его через эмулятор (слева будет кнопка «APK»). Кликаем по ней, программа начнет поставлять сжатые файлы.
Когда процесс завершится, появится всплывающее окно.
- Жмем на надпись «Установить».
- На всплывшем окошке выбираем «Далее» / «Установить». Начнется процесс распаковки.
- После того, как он завершится, кликаем по кнопке «Открыть».
- Как только Вайбер запустится, жмем на «Продолжить».
- Перед вами откроется окошко для ввода номера. Заполняем свой или генерируем с помощью онлайн-сервисов. Подтверждаем, что номер указан верно.
- Получаем код активации. Программа готова к использованию, перед вами должны открыться чаты.
Как поставить Viber на Макбук
В предыдущих частях мы рассмотрели способы установки Вайбера на десктопы, поддерживающие Виндовс.
Владельцам Linux и Mac нужно провернуть те же действия, вот только закачивая Вибер с официального сайта, необходимо выбрать версию для вашей операционной системы. Других отличий в установке нет.
Включать и настраивать программу следует так же, как в Виндовс.
Особенности установки для Linux
Операционная система Linux, в отличие от рассмотренных ранее, имеет ряд особенностей.
Давайте разбираться, как скачать Вайбер на компьютер с Линуксом.
- Заходим на официальный сайт Вибера и жмем «Загрузить Viber Desktop».
- Выбираем viber linux, загружаем.
- Дважды щелкаем по файлу установки, выбираем «Установить».
- Во всплывшем окне вводим пароль и нажимаем «Аутентификация».
- Дважды кликаем по значку Viber в папке «Applications».
- Откроется окно программы, где будет вопрос, установлен ли Вайбер на телефон, жмем «Да».
План дальнейших действий такой же, как и с Виндовс: вводим номер, сканируем код и радуемся завершению установки.
Детальная инструкция видна на видео:
Важно: скачать программу Вибер на компьютер бесплатно можно независимо от операционной системы устройства. Если на каком-то из сайтов от вас требуют деньги за инсталляцию – это определенно мошенники. Избегайте такие источники, а при возможности – укажите на них в службу поддержки программы. Также желательно обратиться в киберполицию. Support viber com служба поддержки работает круглосуточно без выходных. Рассмотрение обращений происходит в течение недели.
Можно ли пользоваться веб-версией
Нет, разработчики приложения не предусмотрели возможности входить в Вайбер через веб. Мессенджер разработан для смартфонов, а веб-версия потребовала бы серьезных доработок.
Здесь большую роль играет вопрос безопасности: при регистрации мессенджер привязывается к сим-карте или устройству, а при веб-версии пройти этот путь проблематично. Кроме того, не существует процесса полного выхода из программы. При веб-версии этим пробелом могут воспользоваться злоумышленники.
Кстати, о мошенниках: некоторые сайты и ролики со ссылками в ютуб предлагают войти в веб-версию Вайбера через их порталы. Ни в коем случае не делайте этого, скрытая реклама в сети по умолчанию «выдаст» ваши данные в чужие руки.
Синхронизация Viber с компьютером
Синхронизация Вайбера со стационарным компьютером (при условии установленной на нем программы) – это своеобразный обмен данными между устройствами, создание компьютерных копий бесед. Настроив синхронизацию, вы получите абсолютно идентичную историю сообщений и звонков на обоих устройствах (помимо смс и звонков отобразятся картинки, фото, стикеры, видео и голосовые сообщения).
Когда Вайбер будет установлен на компьютер, планшет или ноутбук, то перед вами откроется окно с предложением синхронизировать данные.
- Выбираем пункт «Синхронизация».
- Подключаемся к Вайберу на телефоне и жмем кнопку «Начать» (она появится автоматически).
- До конца операции держим приложение открытым, телефон не убираем.
Готово! Теперь история вашего общения одинакова на всех устройствах. Обратите внимание, что синхронизировать Вайбер на компьютере и телефоне можно только при первой установке мессенджера на ПК. Отмена синхронизации приведет к сбою, и данные не обновятся. Кстати, на этом этапе можно настроить резервные копии. Backup будет доступен на всех носителях.
Основные сложности при установке
С тем, как установить Вайбер на персональный компьютер, мы разобрались, однако процесс этот не всегда протекает гладко.
Какие сложности чаще всего выдает установка?
- Сообщение о нехватке места. Это значит, что память вашего устройства забита. Удалите ненужные файлы и попробуйте снова.
- Всплывает сообщение «Вайбер не отвечает. Закрыть программу?». Обычно такой глюк происходит из-за перегрузки оперативной памяти или неполадок в прокси-сервере. Следует закрыть все открытые приложения и попытаться снова. Не выходит? Проблема может крыться в вирусах, попробуйте отключить и включить антивирус. Проверьте, не сломался ли он.
- Ряд ошибок, которые могут появиться во всплывающем окне, чаще всего говорят о слабом интернете. Проверьте соединение и попробуйте завершить установку еще раз.
- Если компьютер «повис» и не реагирует на команды, перезагрузите его.
Итак, мы выяснили, что установить Вайбер на персональный компьютер – дело не сложное. Программа может быть закачана на все операционные системы и синхронизирована с мобильным устройством.
Детальная инструкция видна на видео:
Важно: Viber для Windows XP и других ОС лучше всего скачивать с официальных источников. Например, web viber com, https www viber com ru. Внимательно следите за ссылкой, поскольку мошенники всячески пытаются зарегистрировать максимально похожие домены. Даже одна-две измененные буквы, например, vayber com, могут привести на портал с вирусами. Изначально вы не узнаете о том, что скачанный файл – заражен. После загрузки Viber Windows XP не выдаст защитной блокировки. Все из-за дополнительных кодов утилиты, позволяющих обходить антивирусные программы. После инсталляции состоится вход, Вайбер автоматически синхронизирует данные, которые тут же отправит хакерам.
Из этой пошаговой инструкции вы узнаете, как установить Viber на компьютер и ноутбук с Windows 10, 8, 7 и XP. Как сделать это быстро и бесплатно. Откуда скачивать установщик, как его запускать и куда нажимать на каждом этапе.
Примечание 1: сначала установите Viber на телефон. На Android или iPhone – не имеет значения. Это обязательное условие. Мобильная версия активирует десктопную, и синхронизирует все чаты и настройки. Установить на ПК без телефона не получится. Вместо смартфона можно использовать Андроид-эмулятор BlueStacks, но рабочий номер все равно понадобится для приема смс с кодом активации.
Примечание 2: скриншоты установщика в инструкции сделаны на Win 10. На предыдущих версиях операционной системы он выглядит примерно также.
Шаг 1
Скачайте Viber на компьютер с нашего фан-сайт vbr-app.com или с сайта разработчика. В обоих случаях программа загружается с одного и того же сервера. Это бесплатно и безопасно. С других серверов загружать установщик не рекомендуем. В этом нет смысла.
Если у вас Win XP, качайте отдельную версию для этой ОС.
Шаг 2
Запустите инсталлятор. Нажмите на фиолетово-сиреневую кнопку по центру.
Подождите пару минут. При медленном интернете подождать придется подольше.
Шаг 3
Появится окно с QR-кодом:
Откройте Viber на смартфоне, зайдите в раздел «Еще» и коснитесь значка QR в правом верхнем углу.
Откроется камера. Просканируйте ей код на мониторе.
Если камера не работает
Если камера не работает или если для активации вы хотите использовать Viber, установленный в эмуляторе BlueStacks, кликните на ссылку под кодом.
В новом окне нажмите «Копировать». Скопированную ссылку откройте на телефоне (или в эмуляторе). Отправить туда ее можно по электронной почте или через другой мессенджер.
Разрешите активацию.
Для загрузки истории чатов запустите синхронизацию.
На этом всё.
Интерфейс Viber после установки должен быть на русском. Если это не так, поменяйте язык в настройках.
Сегодня мы рассмотрим подробную инструкцию по теме: «Как установить Вайбер на компьютер с телефоном и без него»? Первый метод подразумевает использование вашего смартфона или планшета в качестве средства активации Viber на ПК или ноутбуке. Второй вариант подойдёт пользователям, у которых не работает сотовая связь либо вовсе нет мобильника.
Вайбер является одним из самых популярных мессенджеров на сегодняшний день и составляет достойную конкуренцию таким известным продуктам, как: Skype, Telegram и WhatsApp. Отличается высокой скоростью работы, отсутствием рекламы и вирусов, обилием функциональных возможностей и привлекательным интерфейсом с предельно простым и удобным управлением.
Клиент пользуется огромным успехом в операционных системах Microsoft Windows от XP до «десятки», Linux, Mac OS, а также на мобильных устройствах на базе Android, iOS, Windows Phone и так далее. Разработчики регулярно обновляют сервис. Прежде всего, приложение открывает все преимущества полноценного общения с друзьями, родными и коллегами. Отправляйте текстовые сообщения, совершайте голосовые звонки и видеовызовы.
Отдельного внимания заслуживает широчайший набор всевозможных стикеров, смайликов, Guggy и GIF-анимаций. Вы сможете свободно обмениваться разнообразными файлами, в том числе: фото, видео, музыкой и документами. Можно создавать групповые чаты. Доступна синхронизация контактов и истории переписки между вашим гаджетом и PC. Самое главное, что все вышеперечисленные опции не являются платными услугами!
Как установить Viber на компьютер, если приложение уже есть на смартфоне?
Скачивание и установка Viber на Windows ОС
Для начала, следует загрузить мессенджер в удобную папку на жёстком диске и кликнуть по иконке инсталлятора. В открывшемся окне жмём кнопку «Установить Viber на ПК» и соглашаемся с лицензией.
Процесс инсталляции
Далее потребуется подождать, пока установщик завершит выполняемую операцию. В это время можно посмотреть картинки с описанием функций.
Первые действия после запуска
Откроется окно с пошаговой инструкцией о дальнейших действиях, связанных со считыванием QR-кода.
Кстати, здесь можно указать желаемый язык интерфейса.
Настройка смартфона
Запустите мобильную версию Вибер на своём гаджете. В нижней правой части интерфейса нажмите «Ещё» (или «Меню» для старых версий) и выберите пункт «QR код».
Считывание QR-кода
Наводим камеру телефона (в данный момент, считывающее устройство) на изображение кода на экране персонального компьютера или ноутбука. Сканирование производится автоматически.
Подтверждение учетной записи
В мобильном приложении появится уведомление о том, что был выполнен вход в ваш аккаунт. Здесь же указана информация, каким образом деактивировать изменения, к примеру, если это были не вы.
Завершающий этап
На компьютерной версии Вайбера будет произведен автоматический вход. Готово, поздравляем, Viber установлен, можете пользоваться софтом!
Подсказчик предложит синхронизировать контакты и историю переписки между всеми вашими девайсами. При необходимости, нажимаем соответствующую клавишу для подтверждения запроса и ждём, пока все данные синхронизируются.
Как установить Viber на компьютер без телефона через эмулятор?
Скачиваем и устанавливаем эмулятор Андроид
Все последующие действия будут производиться с помощью BlueStacks и подключения к интернету. Если у вас отсутствует Android эмулятор, скачайте и установите его. После окончания установки на ПК, запускаем программное обеспечение.
Ждём пока завершится процедура запуска движка виртуализации. После открытия меню, можно авторизоваться через учётную запись Гугл или создать новую.
Как загрузить APK файл из Google Play Market?
В главном меню Андроид-эмулятора откройте Плэй-маркет. В строке поиска введите название «Viber» и перейдите на страницу искомого клиента. Теперь нужно нажать кнопку «Установить» и ждать пока инсталляция будет завершена.
В системном трее Виндовс появится сообщение о том, что вам удалось поставить Вибер.
Способы открытия мессенджера
Зайти в Viber можно тремя способами (каждый из них показан на скриншоте).
- Сразу же из Play Маркета;
- Значок отобразится на главной странице Блюстакс;
- Также войти в программу можно через соответствующий ярлык на рабочем столе Виндовс.
Особенности установки Вайбера на компьютер без телефона
Заходим в мессенджер любым удобным способом, подтверждаем лицензионное соглашение, жмём «Далее». Вводим номер мобильного телефона. Подтверждаем правильность указанного номера.
В окне доступа к регистрации через QR сканер, следует щёлкнуть по клавише «Камера не работает. Как это исправить?» (или «У меня не работает камера. Что делать?»).
Получение специального кода
На экране появится небольшое окошко с секретным кодом, выбираем «Скопировать».
Как активировать Viber в браузере?
Возвращаемся в главное меню Блюстакс и открываем штатный браузер (также можно воспользоваться обычным веб-обозревателем на PC). В поисковой строке вставляем скопированный код аутентификации и кликаем Enter.
Если возникнет запрос о подтверждении перехода по URL_Viber Install, соглашаемся.
Следующий шаг — поставить галочку напротив пункта «Я хочу активировать Viber на дополнительном устройстве» и нажать «Разрешить».
Открываем официальное приложение
После автоматической авторизации на компе, запускаем клиент нажатием соответствующей клавиши.
Теперь вы знаете, что нужно сделать для установки Вайбера на компьютер со смартфоном и без него. Можете комфортно общаться со своими друзьями и близкими, а также в полной мере наслаждаться всеми возможностями десктопной версии Viber. К сожалению, полностью без телефона обойтись невозможно. Функционал Вайбера предполагает, что ваш номер является идентификатором учетной записи, так что при первой активации придется ввести его и дождаться смс с кодом. А дальше вы сможете без проблем привязывать устройства к учетке в качестве дополнительных.
jQuery(document).ready(function() {
App.init();
//App.initScrollBar();
App.initAnimateDropdown();
OwlCarousel.initOwlCarousel();
//ProgressBar.initProgressBarHorizontal();
});
Общение в Viber через смартфон связано с неудобством быстрого набора сообщений. Куда удобнее набирать послания на компьютерной клавиатуре. Мы расскажем вам, как установить Вайбер на компьютер и заставить его работать. Для этого нам понадобятся:
- Смартфон с установленным на нём мессенджером (раньше можно было обойтись без него).
- Компьютер, подключенный к интернету.
- Несколько минут свободного времени.
Несколько движений мышью – и вы сможете приступить к общению.
Можно ли установить Viber на компьютер
Да, можно – для этого необходимо посетить официальный сайт приложения. К скачиванию доступны версия для ПК на Windows и версия для компьютеров на MacOS 10.8 и выше. Обязательное условие – наличие Вайбера на смартфоне. Приложение на комп синхронизируется через смартфон, поэтому он тоже должен быть подключён к интернету. Ещё пару лет назад здесь работала самостоятельная авторизация без синхронизации – было удобно. Сегодня этого нет.
Итак, чтобы поставить Вайбер на компьютер, необходимо проделать следующие шаги:
- Установить Вайбер на смартфон.
- Пройти процедуру регистрации со своим номером телефона.
- Скачать приложение на компьютер.
- Подключить учётную запись к программе.
Теперь можно приступать к обмену сообщениями через ПК.
Инструкцию по инсталляции Вайбера на смартфон вы найдёте здесь. Она проста – заходим в магазин софта для своей мобильной платформы (Play Market для Android и App Store для iOS), набираем в поиске название мессенджера, жмём на кнопку установки. При регистрации указываем номер телефона, имя и закачиваем фото профиля – готово!
Теперь приступаем к установке Viber на компьютер. Скачиваем файл, запускаем его, видим первое окно – жмём кнопку «Установить».
Начинается процесс установки, на ноутбуке с процессором AMD A8 и 8 Гб оперативки это занимает около одной минуты. Инсталляция завершится сама собой. После этого состоится запуск приложения, а на рабочем столе появится ярлык – всё готово к работе.
Подготовка и настройка Вайбера
На следующем этапе на экране появится вопрос «У вас есть Viber на мобильном телефоне?». Отвечаем «Да» – он у нас есть. Если нажать на кнопку «Нет», появится окошко со ссылками на PlayMarket и AppStore.
После положительного ответа нас перебрасывает на окошко для ввода номера телефона – вводим сюда номер, который использовался при регистрации на смартфоне. Далее начинается самое интересное – на смартфоне запустится Viber с камерой. Этой камерой нужно будет считать QR-код, отображаемый на компьютере.
Наводим камеру и дожидаемся автоматического сканирования. Вайбер запустится после распознавания кода и сразу же предложит синхронизировать чаты между смартфоном и ПК. Жмём кнопку «Синхронизировать», подтверждаем синхронизацию на ПК. После этого можно приступать к разговору – выбирайте контакт и начинайте чат. Если понадобится отойти от компьютера, продолжайте разговор на смартфоне.
Обратите внимание – все последующие запуски Вайбера на компьютере будут происходить без повторной настройки.
Установить Вайбер на компьютер не составит особого труда – следуйте нашей инструкции и не отклоняйтесь от маршрута. Кстати, приложение запустится даже в случае отключённого телефона. Функционал у него полноценный – отправка сообщений, звонки внутри Viber и на телефоны, видеозвонки и обмен файлами. Также вы сможете обмениваться платными и бесплатными стикерами.
Содержание
- Настройка Viber на компьютере с Windows
- Шаг 1: Настройка мобильной версии Viber
- Шаг 2: Установка и активация мессенджера на ПК
- Шаг 3: Синхронизация десктопной и мобильной версий приложения-клиента
- Шаг 4: Выбор параметров Viber для Windows
- Как пользоваться мессенджером Viber с компьютера
- Обмен текстовыми сообщениями
- Смайлики и стикеры
- Отправка контента с популярных интернет-ресурсов
- Голосовые сообщения
- Отправка файлов различных типов
- Групповые чаты
- Сообщества и паблик-аккаунты
- Аудио- и видеовызовы
- Viber Out (звонки из мессенджера на любой номер)
- Повышение продуктивности и удобства
- Деактивация аккаунта, выход из приложения-клиента и его удаление с ПК
- Заключение
- Вопросы и ответы
Адаптированное для Windows приложение Viber значительно расширяет возможности зарегистрированного в системе обмена информацией пользователя. Рассмотрим, какие возможности предоставляются версией мессенджера для компьютеров и ноутбуков, а также продемонстрируем то, как использовать доступные функции максимально эффективно.
Настройка Viber на компьютере с Windows
Прежде чем любой программный инструмент сможет выполнять свои функции на должном уровне, его следует установить и сконфигурировать. Сложности – это точно не то, с чем вы столкнётесь при получении и настройке десктопного варианта приложения Viber, но только если правильно расставите приоритеты выполнения операций и будете пошагово следовать рекомендациям.
Шаг 1: Настройка мобильной версии Viber
В случае с Вайбером, предназначенным для эксплуатации на ПК или ноутбуке, мы имеем дело не с автономным приложением, а во многом лишь клоном мессенджера, функционирующего на мобильном девайсе. Поэтому наилучшим решением будет изначально обеспечить работоспособность и сконфигурировать клиент сервиса на своём смартфоне.
Подробнее: Как настроить Viber на Android-смартфоне и iPhone
Шаг 2: Установка и активация мессенджера на ПК
Следующий этап, предшествующий получению возможности доступа к функциям мессенджера с компьютера, включает в себя инсталляцию и активацию приложения-клиента Viber в среде Windows. Если выполнить подробные инструкции из статей по ссылкам ниже, никаких проблем в процессе возникнуть не должно, отметим лишь, что пользователям Windows XP следует отнестись к выбору версии дистрибутива более внимательно, нежели юзерам актуальных версий ОС Microsoft.
Подробнее:
Как установить Viber на компьютер или ноутбук
Правильная установка мессенджера Viber в среде Windows XP
Как активировать приложение Вайбер на компьютере
Шаг 3: Синхронизация десктопной и мобильной версий приложения-клиента
Так как работоспособность и возможность выполнения многих функций Вайбером для компьютера зависят от телефонной версии мессенджера, необходимость обеспечения синхронизации главного (для Android или iOS) и аффилированного (для Windows) приложений крайне важна. Выполните сопряжение указанных клиентов перед дальнейшим использованием системы обмена информацией с ПК, если это не было сделано сразу после активации десктопной версии Viber.
Подробнее: Как синхронизировать Viber на ПК и Android-смартфоне либо iPhone
Шаг 4: Выбор параметров Viber для Windows
По большому счёту, выполнив предыдущие шаги, вы можете приступать к эксплуатации десктопного клиента Viber. При этом, для того чтобы обеспечить максимально возможный уровень комфорта при работе в мессенджере с компьютера, ознакомьтесь с перечнем его настроек, и переопределите параметры, если это необходимо.
- Доступ к настройкам Вайбера для Виндовс возможно получить тремя методами:
- Открыв окно «Настройки», вы попадаете в их первый, в большей степени информационный раздел – «Учетная запись», где наличествует единственная изменяемая опция – «Запускать Viber при загрузке системы». Снимите галочку с чекбокса возле указанного пункта, если считаете автозагрузку мессенджера сразу после запуска Windows лишней процедурой.
- Настройка интерфейса. Внешний вид Viber для ПК может быть настроен для наиболее комфортного восприятия путём изменения:
- Языка, на котором подписан каждый элемент окон и меню приложения;
Подробнее: Как переключить язык интерфейса в приложении Viber PC
- Темы оформления интерфейса путём выбора одного из трёх вариантов из одноимённого раздела в «Параметрах»:
- Фона диалогов и групповых чатов, в которых вы будете участвовать. Для выбора новой подложки кликните по квадратной области под наименованием опции «Установить фон по умолчанию».
Далее либо щёлкните по превью изображения в перечне поставляемых с мессенджером,
либо загрузите в приложение наличествующую на диске ПК фотографию, кликнув по области «Выберите фон или перетащите сюда».
- Языка, на котором подписан каждый элемент окон и меню приложения;
- Если вы планируете помимо обмена текстовыми сообщениями и файлами осуществлять через Viber PC голосовые и/или видеозвонки либо столкнётесь с проблемами при использовании этой возможности в будущем, проверьте функционирование микрофона и веб-камеры в приложении, перейдя в раздел «Аудио и видео» его настроек.
Вы можете выбрать задействуемые «Микрофон», «Динамики» или «Камеру» при помощи раскрывающихся списков (конечно, если эти устройства представлены в системе не в единственном экземпляре). И также здесь возможно отрегулировать чувствительность записывающего голос устройства и уровень громкости воспроизведения всех звуков, поступающих из мессенджера.
Читайте также: Как отключить звук в Вайбере на компьютере
- «Безопасность и конфиденциальность». В этом разделе настроек есть довольно полезная опция, которая позволяет ограничить доступ к приложению посторонних лиц – «Установить пароль для Viber». Если вы находите необходимым задействовать такую защиту:
- При использовании Вайбера на компьютере, поступающие из него сигналы об активности собеседников и участников групп нередко мешают нормальному использованию другого софта. Перейдя в раздел «Уведомления», вы можете ограничить их поступление при получении входящих сообщений, переведя радиокнопки в двух доступных областях окна в положения «Только звонки».
- Чтобы отрегулировать процессы получения фотографий и видеофайлов из приложения Viber для Windows, перейдите в раздел «Галерея и медиа» его настроек. Здесь вы можете:
- Определить период хранения загруженных из мессенджера медиафайлов на компьютере;
- Отключить «Автозагрузку фото/видео» для экономии места на диске ПК;
- Деактивировать опцию «Проигрывать видео автоматически», если не желаете дополнительно нагружать используемый интернет-канал.
Завершив переопределение настроек, закройте окно «Параметры». Теперь Вайбер для компьютера считается подготовленным к дальнейшей эксплуатации.
Как пользоваться мессенджером Viber с компьютера
По завершении инсталляции, активации и настройки приложения Viber в Windows-среде у пользователей стационарных ПК и ноутбуков не остаётся никаких препятствий для эффективного взаимодействия с одной из самых популярных на сегодняшний день системой обмена информацией. Функций у десктопного клиента мессенджера немало, но разобраться, как выполнить ту или иную операцию несложно.
Обмен текстовыми сообщениями
Переписка (чат) с другим человеком, физически находящемся в любой точке земного шара, – это, пожалуй, главное, ради чего люди устанавливают любой мессенджер на свой компьютер. Разработчики Вайбера для ПК учли данный факт – все элементы интерфейса, которые понадобятся при создании послания и его отправке, а также для прочтения входящих сообщений, сразу же доступны после запуска приложения.
- Список открытых чатов, получаемый в том числе из установленного на смартфоне «главного» клиента мессенджера за счёт синхронизации, практически всегда отображается в левой части окна Viber Desktop, а если это не так, его легко вызвать кликнув по кнопке «Беседы».
- Чтобы продолжить общение в созданном ранее диалоге либо открыть групповой чат, участником которого вы уже являетесь, нужно лишь щёлкнуть по имени собеседника или наименованию группы в левой части окна приложения.
- Чтобы создать новый чат, то есть написать участнику Viber с которым переписка ещё не велась, но его данные есть в адресной книге мессенджера, можно идти одним из трёх путей.
- Кликните по кнопке «Создать», расположенной рядом с полем поиска над списком открытых бесед, что откроет перечень «Контакты».
- Откройте меню «Беседа» и выберите в нём пункт «Новая беседа…».
- Перейдите в адресную книгу, кликнув по иконке над списком открытых чатов
или выбрав «Показать контакты» в меню «Просмотр».
Какое бы действие из вышеперечисленных вы не совершили, откроется адресная книга. Далее, в зависимости от вида отобразившегося списка контактов, просто щёлкните по имени будущего собеседника либо установите галочку в чекбоксе возле нужного пользователя, а затем нажмите «Начать чат».
Читайте также: Как добавить контакты в адресную книгу мессенджера Viber
- Для создания чата с участником мессенджера, не внесённым в адресную книгу Viber PC:
- Вызовите «Номеронабиратель» из меню «Просмотр»,
либо кликнув по кнопке «Ещё» над списком диалогов и выбрав пункт «Набрать номер» в открывшемся списке опций.
- Введите идентификатор (телефонный номер) владельца аккаунта в мессенджере с помощью виртуальной клавиатуры в окне Вайбера слева или с физической, подключённой к ПК.
- Кликните по кнопке «Написать сообщение» под номеронабирателем.
- Вызовите «Номеронабиратель» из меню «Просмотр»,
- После того как чат создан или открыт, можно вводить текст послания в поле «Написать сообщение…».
Чтобы отправить сообщение, щёлкните по круглой кнопке «Бумажный самолётик» возле области ввода.
Кроме набора вручную, текст послания может быть сформирован путём копирования из других приложений и затем вставки в поле окна мессенджера,
но в этом случае учтите, что есть ограничение. Объём послания, передаваемого через Viber, не должен превышать 7000 символов.
- Если вы обнаружите ошибку в отправленном сообщении, не стоит волноваться, ведь её можно исправить:
- Кликните в области отправления правой кнопкой мыши и затем выберите «Редактировать» в выпадающем меню.
- Завершив внесение правок, щёлкните по круглой кнопке с галочкой.
- В результате сообщение будет изменено и станет отображаться в переписке в том виде, который нужен.
- Кликните в области отправления правой кнопкой мыши и затем выберите «Редактировать» в выпадающем меню.
В ситуациях, когда необходимо удалить из чата одно или несколько сообщений, полностью очистить историю переписки с отдельным пользователем или упорядочить список открытых бесед путём уничтожения отдельных его элементов, выполните соответствующие инструкции из наших статей.

Подробнее:
Как удалить одно, несколько или все сообщения из чата в Viber для ПК
Удаление чата из мессенджера Вайбер в среде Виндовс
Смайлики и стикеры
Текст сообщения, передаваемого через десктопный вариант Viber, можно очень легко «разбавить» смайликами, а также дополнить или даже заменить эмоциональной картинкой «стикером», что очень популярно сегодня среди пользователей мессенджера.
- Чтобы открыть перечни доступных смайлов и стикеров, кликните по иконке, расположенной вплотную к полю ввода сообщения слева.
- Для вставки в текст послания смайлика кликните по нему в области, появившейся в правой части окна после выполнения предыдущего пункта настоящих рекомендаций.
- Чтобы отправить стикер:
Отметим, что пополнение своей коллекции стикеров возможно только с помощью мобильной версии мессенджера, с которой аффилирован десктопный клиент. И в варианте Вайбера для Андроид, и среди функций такового в среде iOS присутствует «Магазин стикеров» из которого и осуществляется скачивание статичных и анимированных «наклеек».

Для систематизации коллекции стикеров и удаления ставших ненужными стикерпаков из приложения на ПК воспользуйтесь инструкцией из следующего материала.
Подробнее: Как удалить стикеры из Вайбера для компьютера
Отправка контента с популярных интернет-ресурсов
В меню вложений, которое вы использовали выше, чтобы вызвать панель смайликов и стикеров, присутствует иконка «GIF», предоставляющая возможность быстро найти и отправить размещенный на популярных веб-сайтах контент без запуска браузера и копирования из него информации в сообщение, отправляемое через Вайбер для компьютера.
- Откройте беседу с другим пользователем и кликните по значку «GIF».
- Выберите ресурс в открывшемся перечне.
- В зависимости от типа выбранного веб-сайта, дальнейшие действия могут быть разными — выберите отправляемое, пролистав список предложений, или напишите поисковый запрос.
- Щёлкнув по подходящему результату поиска,
вы мгновенно поделитесь ссылкой с собеседником.
Голосовые сообщения
Многие пользователи мессенджеров находят удобным не набирать сообщения с клавиатуры, а надиктовать послание в микрофон и отправить запись своего голоса собеседнику. Десктопная версия Вайбера позволяет очень легко создать «Голосовое сообщение» и быстро передать его другому владельцу аккаунта в рассматриваемом сервисе.
- Для начала записи аудиосообщения нажмите круглую кнопку «Микрофон» справа от поля ввода текста отправлений.
- Завершив проговаривать послание, кликните по зеленой кнопке с галочкой возле таймера.
- После выполнения предыдущего пункта инструкции запись мгновенно передается в чат.

Отправка файлов различных типов
Вайбер для Виндовс может стать очень удобным инструментом для передачи разнообразных файлов, ведь именно на компьютере чаще всего пользователи хранят большую часть информации. Единственным ограничением использования мессенджера с целью пересылки файлов является размер отправляемого – при попытке передачи более 200 Мб данных приложение выдаст ошибку.
- В меню вложений, состоящего из трёх иконок и расположенного справа от поля ввода сообщения, присутствует кнопка «+». Нажав на неё, вы инициируете открытие окна выбора файла.
- Перейдите по пути расположения отправляемых данных на диске ПК и выделите высылаемый другому пользователю Вайбера файл. Для начала передачи нажмите «Открыть».
- Дождитесь завершения отправки выбранного на предыдущем шаге файла собеседнику.
- В зависимости от типа, переданное отображается в истории чата по-разному.
Предложенная выше инструкция описывает не единственный из возможных алгоритм, следуя которому можно быстро выслать файл другому участнику рассматриваемой системы обмена информацией. В отдельной статье на нашем сайте описаны другие методы реализации процедуры на примере отправки фото, но вы можете задействовать эти приемы в отношении любых типов файлов.
Подробнее: Как отправить фото через Вайбер для ПК
Групповые чаты
Переписка с одним пользователем в рамках отдельной беседы – не единственное, где можно задействовать вышеописанный функционал десктопного клиента Viber. Вы можете в любой момент стать участником группы из трёх и более лиц и, применив такие же приёмы, как в чате с единственным пользователем, отправлять сообщения со смайликами, стикеры, различный контент, голосовые сообщения, а также файлы, но уже в адрес одновременно нескольких или множества лиц.
Отметим, что групповой чат очень просто организовать самостоятельно.
Подробнее: Как создать группу в Вайбере с компьютера
Сообщества и паблик-аккаунты
Большую популярность среди зарегистрированных в мессенджере юзеров приобрели участие в сообществах и подписка на паблик-аккаунты. О поиске подходящего ресурса этого типа в Viber в том числе с компьютера, а также действиях, которые нужно совершить для вступления в группу или оформления подписки на получение информации с публичных страниц, мы рассказывали в отдельной статье на нашем сайте. Чтобы ознакомиться с ней, перейдите по следующей ссылке.
Подробнее: Как найти сообщество или паблик-аккаунт в Вайбере с компьютера
Аудио- и видеовызовы
Голосовое и видеообщение в рамках сервиса — следующая по востребованности зарегистрированными в Viber пользователями функция после обмена короткими сообщениями. Помимо бесплатности, популярность данного типа коммуникации обусловлена простой, в том числе с компьютера, реализацией процесса звонка. Процедура осуществления аудиовызовов с помощью Вайбера в среде Виндовс описана в статье по ссылке ниже.
Подробнее: Как совершать голосовые вызовы через Viber на компьютере
Видеозвонки, как и общение исключительно голосом, организовать в десктопной версии Viber несложно.
- Существует три метода задействования функции видеовызова:
- Любое из перечисленных выше действий задействует веб-камеру вашего ПК и инициирует вызов выбранного абонента. Осталось лишь дождаться ответа, после чего вы увидите изображение с камеры девайса собеседника, но только, если он не запретил транслировать видео.
- В процессе видеообщения доступна функция переадресации вызова в клиент Вайбера, инсталлированный на вашем телефоне, что может быть очень удобным в отдельных ситуациях. «Перевод» видеовызова на смартфон осуществляется щелчком по кнопке, отмеченной на следующем скриншоте.
- Отдельно отметим возможность демонстрации изображения экрана своего компьютера другому участнику Viber в процессе видеозвонка. Это очень полезное дополнение, если требуется получить помощь при решении проблем с различным ПО для Windows. Чтобы задействовать опцию, нужно всего лишь кликнуть «Транслировать экран».
Viber Out (звонки из мессенджера на любой номер)
Одной из особенностей Вайбера, выгодно отличающей его от аналогов, является возможность осуществления звонков не только в пределах мессенджера, но и на любые телефонные номера во все страны мира. Эта услуга называется Viber Out и предоставляется на платной основе, а инструкции по её использованию с компьютера вы можете найти в материале на нашем сайте, доступном по следующей ссылке.

Подробнее: Как использовать сервис Viber Out с компьютера
Повышение продуктивности и удобства
В завершение описания методов вызова и реализации функций Viber c ПК, представим несколько лайфхаков, использование которых позволяет более эффективно работать в мессенджере.
Деактивация аккаунта, выход из приложения-клиента и его удаление с ПК
Временная приостановка эксплуатации Вайбера для Виндовс осуществляется путем выхода из приложения. Тут нужно учесть, что по умолчанию рассматриваемое средсво всегда работает в фоновом режиме и, даже кликнув по кнопке с крестиком в заголовке его окна, вы осуществите не закрытие мессенджера, а всего лишь свернете его в трей.
Для полного отказа от использования компьютера в качестве средства доступа к возможностям системы обмена информацией вам потребуется деактивировать программу на своем ПК и (по желанию) деинсталлировать её. Инструкции по выполнению трёх указанных операций уже представлены в материалах на нашем сайте.
Подробнее:
Как полностью закрыть приложение Viber для ПК
Как удалить приложение Вайбер с компьютера
Заключение
Освоение Viber для Windows может показаться сложным и долгим лишь на первый взгляд. В действительности, рассмотренное приложение устроено просто и логично, а процесс использования каждой его функции может быть эффективным даже если пользователь действует на интуитивном уровне.
Опубликовано 23.11.2017 ·
Комментарии: 17
·
На чтение: 5 мин
Несмотря на колоссальную популярность на мобильных устройствах, мессенджер Viber пока что не обрел такой же популярности на компьютерах и ноутбуках. В определенной степени связано это с тем, что многие пользователи затрудняются или вовсе не знают, как установить Viber на компьютер.
По какой причине человек может захотеть запускать Viber на ПК или ноутбуке? Во-первых, это удобно: сенсорный дисплей никогда не заменит полноценную qwerty-клавиатуру (к тому же, такой подход избавляет от необходимости отвлекаться на два устройства). Во-вторых, Viber все чаще используется в качестве платформы для консультации клиентов во всевозможных интернет-магазинах; установка Вайбера на компьютер менеджера позволит эффективно и оперативно общаться с потенциальными покупателями.
- Как установить Viber на компьютер
- Viber для Windows
- Viber на Linux и Mac
- Как зайти в Viber с компьютера
- Способ 1: активация с помощью QR-кода
- Способ 2: если не работает камера
- Как удалить Viber с компьютера полностью
- Блиц
- Как синхронизировать Viber с компьютером
- Как активировать Viber на компьютере без телефона
- Как убрать рекламу в Вайбере на компьютере
- Как поменять фото в Вайбере на компьютере
Как установить Viber на компьютер
Viber для Windows
По официальной информации разработчиков любой обладатель ПК под управлением операционной системы Windows XP и выше (в т.ч. Vista, 7, 8 и Windows 10) может установить Вайбер на компьютер. Для этого необходимо выполнить следующую последовательность действий:
- Перейти на сайт и скачать настольную версию Viber для Windows.
- Запустите загруженный файл, чтобы начать установку Viber на ПК. В приветственном окне необходимо согласиться с условиями лицензии. Для этого следует поставить галочку так, как это показано на скриншоте ниже. Затем нужно нажать кнопку «Install» и дождаться завершения работы установщика.
Ура! Программа установлена.
Viber на Linux и Mac
Помимо приложения для Windows на официальном сайте Viber присутствуют бесплатные версии для операционных систем на базе Linux (Debian, Fedora и так далее) и MacOS.
Инсталляция программы для этих систем ничем не отличается от установки Viber для Windows.
Как зайти в Viber с компьютера
Запустив программу после установки, вы увидите приветственное окно приложения:
Существует два варианта активации Viber на ПК.
Способ 1: активация с помощью QR-кода
Для того чтобы зайти в Вайбер на компьютере, нужно открыть его на своем смартфоне, вызвать считыватель QR-кода из меню мессенджера и считать QR-код с экрана ПК или ноутбука с помощью смартфона (как показано на скриншотах ниже):
После считывания кода, вы сможете подключиться к Вайберу.
Способ 2: если не работает камера
Может случится так, что фотокамера на смартфоне не работает. Как в таком случае считать QR-код? Для этого разработчики предусмотрели следующий механизм:
- В нижней части окна с QR-кодом нажмите на кнопку «У меня не работает камера. Что делать?».
- Программа сформирует ссылку с секретным кодом. Скопируйте ее, нажав, как ни странно, кнопку «Скопировать». Далее следует отправить эту ссылку на свой телефон (с установленным Вайбером) любым удобным для вас способом (например, через другой мессенджер или почту). Я отправлю этот код на свой смартфон с помощью Telegram.
- Нажмите на эту ссылку на своем смартфоне. Система откроет ее через стандартный браузер, но после запрос будет «переадресован» Вайберу. В открывшемся окне мессенджера необходимо поставить галочку рядом с «Я хочу активировать…» и нажать кнопку «Разрешить».
Теперь вы знаете, как пользоваться Вайбером на ПК без использования камеры смартфона.
Как удалить Viber с компьютера полностью
Для того чтобы удалить Вайбер с компьютера выполните следующие действия:
Для Windows XP: нажмите кнопку «Пуск», затем «Панель управления», в открывшемся окне кликните по «Установка и удаление программ» и отыщите в списке приложений Viber и удалите его.
Для Windows 7: «Пуск» — «Панель управления» — «Программы и компоненты» — отыщите и удалите Viber.
Для Windows 10: «Пуск» — «Параметры» — «Приложения» и дальше все стандартно — найти в перечне установленных программ мессенджер и удалить его.
Видео-инструкция от PingviTech для обладателей Windows 10:
Существует быстрый способ доступа к меню управления программами в любой версии Windows: для этого нужно открыть окно «Выполнить» и написать команду appwiz.cpl.
Важно! Не забудьте удалить личные файлы, оставшиеся после деинсталляции Вайбера! Среди этих файлов будут все полученные по Вайберу фотографии и видео!
Они расположены по адресу: C:Пользователи[имя пользователя]ДокументыViberDownloads
Теперь вы знаете, как удалить Viber с компьютера полностью!
Блиц
Как синхронизировать Viber с компьютером
После первого входа в мессенджер на ПК или ноутбуке программа автоматически синхронизирует все ваши контакты и группы, в которых вы состоите. Однако, синхронизация диалогов и истории переписок произойдет чуть позже в процессе использования Вайбера. Вы увидите специальное окно. Откройте мессенджер на телефоне, нажмите кнопку «Синхронизировать» (на ПК), после чего – кнопку «Начать» (на смартфоне). Синхронизация завершена.
В дальнейшем все отправляемые и получаемые сообщения (в т.ч. медиафайлы) будут доступны как на телефоне, так и на ПК.
Как активировать Viber на компьютере без телефона
Скажем так, «человеческого» способа активации Вайбера без смартфона не существует, однако, народные умельцы предлагают воспользоваться способом, основанном на использовании эмулятора BlueStacks. Подробный алгоритм действий изложен в видео-инструкции (хотя, похоже, проще купить простенький смартфон!):
Как убрать рекламу в Вайбере на компьютере
На самом деле рекламы в свежих версиях мессенджера я не встречал, однако, у пользователей, которые по какой-то причине не желают обновить Вайбер, рекламные баннеры могут присутствовать.
Для отключения рекламы в Вайбере для компьютера необходимо заблокировать рекламные серверы программы в файле hosts, который расположен по адресу: C:WindowsSystem32driversetc. Для этого выполните следующую последовательность действий:
- Найдите и скопируйте файл hosts на рабочий стол.
- Откройте копию hosts на рабочем столе с помощью блокнота и добавьте в конец файла строку: 127.0.0.1 ads.viber.com
- Сохраните изменения и скопируйте измененный файл обратно в папку C:WindowsSystem32driversetc (с заменой старой версии файла).
Рекламы больше не будет.
Как поменять фото в Вайбере на компьютере
В левом столбце окна программы откройте вкладку «Еще». Далее кликните по своей фотографии или месту для фото и выберите нужное изображение на своем компьютере.
Приветствую, поклонников приложения Viber! Мессенджер Вайбер (он же, в неправильной русской транскрипции – «Вибер») принято считать мобильным приложением. Это категорически устаревший миф, разработчики Viber официально и притом бесплатно предлагают полноценные версии Вайбер Десктоп под управлением Windows. Всё предельно просто, нужно скачать программу, и установить вайбер на компьютер – и пользоваться параллельно с мобильной версией под Android/iOS или без нее.
Либо пользоваться только Windows-программой. О том, как установить Viber на ПК, подробно расскажу в статье.
А вот использовать веб-версию Viber в браузере не получится. Хотя у альтернативных мессенджеров (Telegram, What’s Up или IMO) уже давно присутствуют браузерные (онлайн) приложения, разработчики Вайбер пока не представили такой возможности.
Без онлайн использования, есть множество вариантов, и статья расскажет обо всех хитростях, тонкостях и прочих полезностях компьютерной версии замечательного мессенджера. Кстати, есть ответ и на вопрос о том, как установить Вайбер без смартфона на компьютер. Да, все верно, именно без телефона.
Два способа установить Вайбер на компьютер
Когда Вам нужно установить вайбер на ПК, и когда Вы уже пользуетесь приложением на смартфоне, то это самый простой способ. Но когда телефона или планшета нет, и требуется поставить Вайбер на Windows 7 или другую операционную систему, то в таком случае нам потребуется эмулятор Android. Данный метод мы с Вами обязательно рассмотрим немного ниже.
В обоих случаях подойдёт и другая операционная система Microsoft: дистрибутив тот же самый и для Windows 8, и для прочих версий. Третий вариант – использование браузерной версии без инсталляции, пока невозможен – но… Обо всём по порядку и подробнее.
к оглавлению ↑
Вайбер с установочного дистрибутива
Можно ли установить эту программу в Windows, и как именно это сделать, давайте подробно это и рассмотрим. Установка происходит как у обычной программы, не сложнее, чем установка браузера или текстового редактора. Официальный сайт разработчика: http://viber.com. Скачать Вибер на компьютер можно на русском языке в один клик по зелёной кнопке Загрузить Viber Desktop.
Скачать Viber Desktop (версия для ПК) можно и нужно с официального сайта: viber.com
Или же воспользоваться прямой ссылкой и скачать с официального сайта по ссылке ниже.
Скачать Viber на компьютер (Официальная русская версия) [Размер: 65 MiB]
Версия здесь всегда самая свежая (а это важно!), полностью русская, совершенно бесплатная и «чистая» от вирусов и прочих вредоносов. Вообще это хорошее правило для любой бесплатной программы: скачивать только с официальных сайтов!
Дистрибутив программы Viber для ноутбука или ПК занимает около 65 мегабайт. Летом 2017 года актуальна версия 6.8.2, но разработчики регулярно шлифуют и дополняют своё творение, поэтому свежие релизы выпускаются регулярно. Чтобы скачать Viber для компьютера, не требуется ни дополнительных регистраций, ни платных смс: просто зелёная кнопка Загрузить.
Инсталлятор подходит для всех современных версий Виндовс: от «Семёрки» до «Десятки», включая Виндовс 8. Да, поддержка присутствует и для Windows XP. Разрядность операционной системы не важна, программа 32-bit, а потому отлично работает и в родной x86-среде, и в более современных 64 bit – версиях ОС.
Процесс установки не вызовет вопросов. Щёлкаем по скачанному файлу. Собственно, достаточно лишь принять Лицензионные Условия, и щёлкнуть по «Install» – и пусть английский язык при установке не смущает вас. Программа для компьютера на русском – и станет такой сразу же после инсталляции. Всё: приложение установлено.
Начальное окно установки: соглашаемся с условиями использования, и – «Установка».
Дожидаемся завершения процесса копирования файлов программы.
Процесс копирования файлов
Установка программы вибер завершена успешно!
Теперь о первом запуске устанавливаемого приложения. Программа запускается автоматически после установки на ПК.
Примечание: Есть ли у вас Viber на мобильном телефоне? Кнопка Да. А если вайбера на телефоне нет – переходите к следующему разделу статьи.
Первый запуск программы Вибер на ПК.
Нажав на кнопку ДА, окно программы предложит ввести номер мобильного телефона, после чего выдаст чёрно-белый QR-код на экран компьютера или ноутбука и попросит открыть Вайбер на мобильнике.
Смотрим на телефон, мобильное приложение самостоятельно захватит QR-код – и тем самым подтвердить легальность и безопасность использования вашего аккаунта и на компьютере, и на мобильнике одновременно.
При начальном запуске ПК-версии, мобильное приложение Viber ищет QR-код на экране компьютера.
Внимание! Существует особая версия клиента для Windows 10. Это так называемое modern application – «современное приложение», которое предназначается исключительно для самой современной ОС Microsoft.
Пользователи, скачавшие этот клиент вместо обычной программы, не советуют использовать его. Мы рекомендуем использовать классическую программу для Виндовс, версию Desktop.
Вот и все, программа полностью готова к использованию. Вскоре сюда загрузятся все контакты с телефона, затем – беседы с ними, после — их аватарки. Процесс может занимать до нескольких часов – это нормально. Так что, не пугайтесь.
к оглавлению ↑
Как установить Viber на компьютер без смартфона
Этот способ так же рабочий, но при помощи эмулятора ОС Android! Это нетривиальное, но не слишком сложное решение. Вопрос о том, как установить Вайбер на комп без сим-карты и мобильника, решат программы, эмулирующие настоящую (ну, почти настоящую) мобильную ОС внутри Windows.
Скачать популярный эмулятор BlueStacks, Вы можете с официального сайта разработчика по ссылке ниже, или же самостоятельно перейти на сайт http://www.bluestacks.com и загрузить.
Скачать эмулятор Android BlueStacks
Устанавливаете эмулятор. Обязательно проверяете наличие следующие галочки.
После установки, Вам нужно войти в свой аккаунт Google, открыть магазин Google Play, и найти приложение Viber, и щелкнуть по нему чтобы перейти к процессу установки.
Далее установить приложение, нажимаем на кнопку Установить.
После запуска приложения вайбер на компьютере, нужно пройти еще несколько шагов для его активации. Нажимаете Продолжить
Вводите свой номер телефона, это нужно для активации новой регистрации в вайбере.
Примечание! Код активации приходит только на еще не разу не регистрируемые номера телефонов. Если Вы хоть раз пользовались вибером на телефоне, то в Вашем случае вибер должен стоять на телефоне и нужно будет считать QR-код. Я описывал это выше.
Вам позвонит номер, ответьте на него, после чего придет СМС сообщение с кодом для активации. Вводите его и откроется окно приложения.
к оглавлению ↑
Скачать и установить Viber с apk файла
Вы также можете установить немного иным способом, если у Вас нет профиля гугл, или просто не хотите заморачиваться с учетными записями и почтой, то не беда, можно установить Viber с apk файла, который вы можете скачать ниже по ссылке.
Скачать Viber apk [Размер: 30 MiB]
Зайдя в эмулятор андроид, нажмите на кнопку слева APK, как показано на картинке ниже, и выберите скачанный apk файл viber, начнется установка.
Далее Вам необходимо проделать все пункты, которые описаны выше при первоначальном входе и регистрация нового номера.
Когда может понадобиться это необычное решение:
- если под рукой нет современного смартфона;
- если хочется использовать другой аккаунт, не связанный с вашим личным номером;
- если сим-карта, зарегистрированная в сервисе Viber, оказалась недоступна.
Программа Bluestacks бесплатна и качественно русифицирована. Дистрибутив занимает более 300 мегабайт, зато под рукой будет не только мессенджер, но и любые другие мобильные приложения для Android – игры, инструменты и т.д.
Если установить Viber на компьютер этим способом, то система считает, что вы общаетесь с мобильника, а не с ПК. Но работа ведь происходит именно на персональном компьютере – что нам и требовалось сделать.
к оглавлению ↑
Использование веб-версии без установки на ПК
В случае с Viber это пока невозможно. Да вы моежете зайти на сайте в свой профиль и на пример, пополнить баланс, для разговоров и звонков на сотовые, но не более.
Команда разработчиков ещё не внедрила такую функцию в свой сервис, в отличие от других, похожих IM‑приложений.
При использовании Windows, установить Вайбер на ноутбук или настольный компьютер придётся обязательно, без вариантов с веб-клиентом.
Возможно ли появление веб-Вайбера в будущем? Вероятно – да. Переписка онлайн без установки пользуется заслуженной популярностью, особенно в среде опытных пользователей.
Игнорировать такую потребность означает терять часть клиентуры.
К тому же, создатели браузеров всё плотнее сотрудничают со своими коллегами по программистскому искусству среди IM-разработчиков.
Свежайшая, 46-я версия браузера Opera обзавелась отдельной боковой панелью, которая предназначена специально для онлайн-версий популярных мессенджеров.
Места там хватает и для заветной фиолетово-белой иконки с буквой «V». Схожее «боковое» решение присутствует и в Vivaldi. Ждём онлайн-клиент Вайбера?
Стильная Боковая панель в Opera уже включает в себя веб-клиенты Facebook Messenger, What’s Up и Telegram. Хочется, очень хочется видеть здесь и знакомый фиолетовый значок.
к оглавлению ↑
Подведем итоги
Вайбер удобен своей «вездесущностью» – или, если выражаться профессиональным компьютерным языком, кроссплатформенностью.
Приложения выпущены не только для мобильных ОС, включая устаревшие и непопулярные (даже для Windows 10 Mobile есть отдельный клиент), но и для MacOS и Linux.
Viber для Windows 7 появился одним из первых среди клиентов для настольных компьютеров.
ПК-клиент Вайбера – высококачественный программный продукт, который сделает онлайн-общение ещё более удобным. Имея под рукой ноутбук или ПК, комфортно использовать именно это устройство, с полноценной физической клавиатурой и большим экраном.
Программа не требовательна к ресурсам, настройки просты и понятны, установка Viber для ноутбука не требует каких-либо познаний.
Приложение активно развивается и обрастает полезным функционалом, поэтому лучше использовать самый свежий релиз. Скачивать Viber для компьютера следует с официального сайта. Предоставляется он бесплатно на русском и на других языках.
Все локализации уже включены в комплект инсталлятора.
Доброго и комфортного общения в любимом IM-мессенджере!