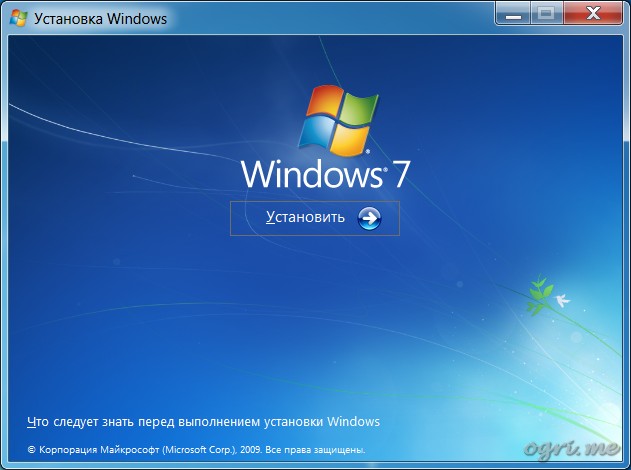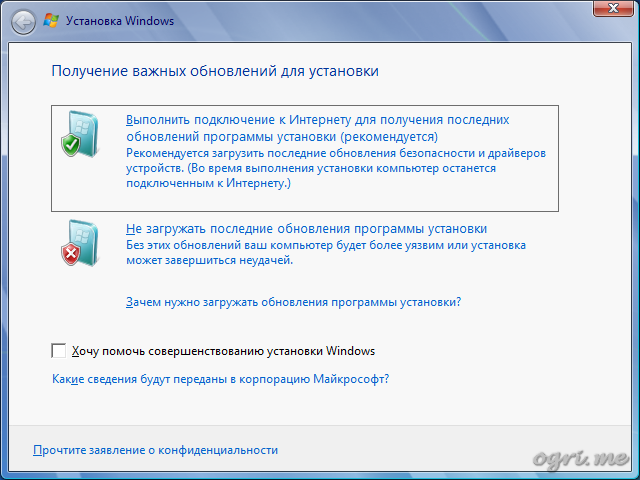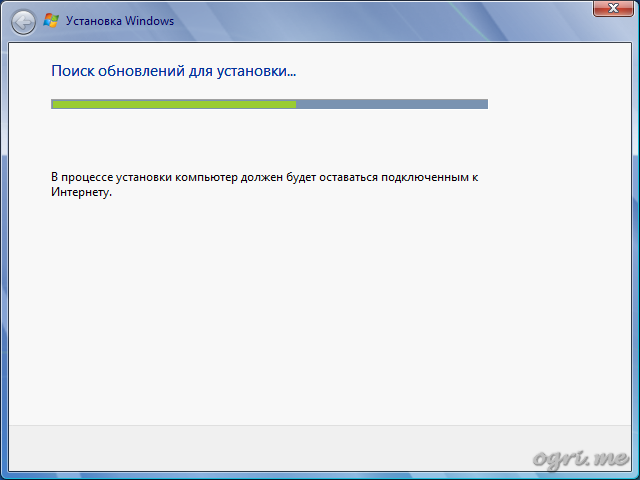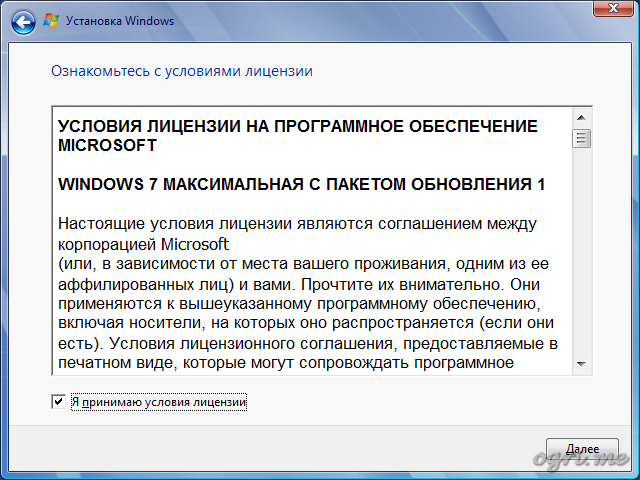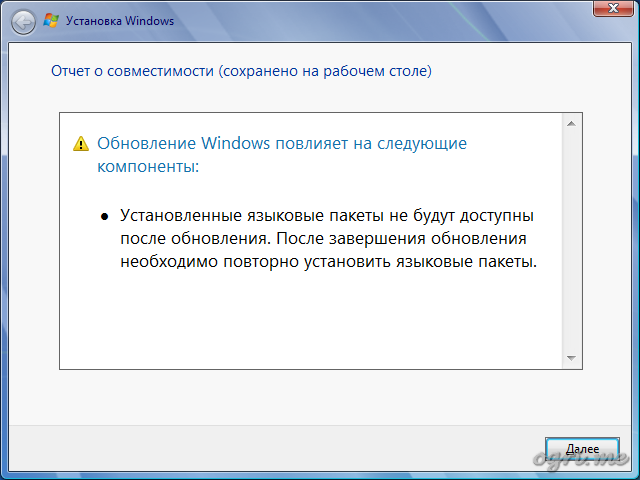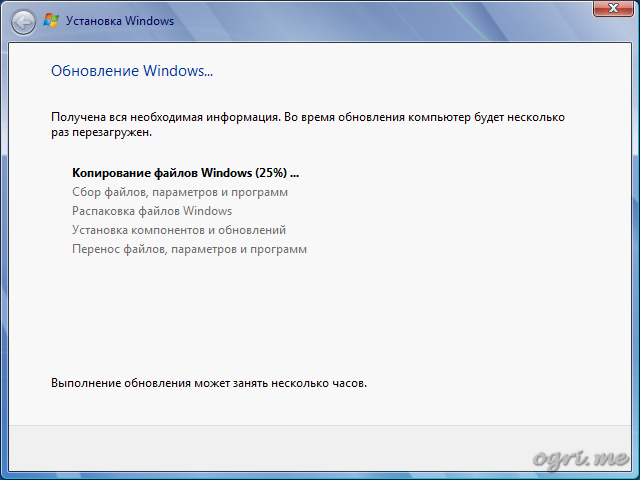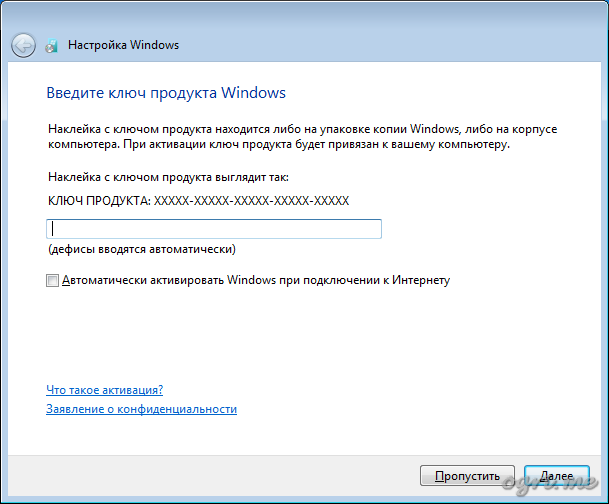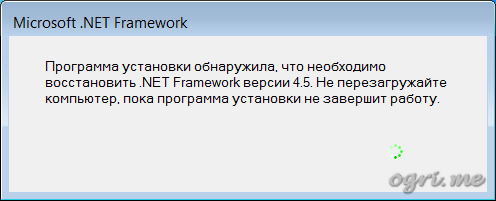Содержание
- Процедура установки
- Шаг 1: Подготовка компьютера
- Шаг 2: Инсталляция ОС
- Шаг 3: Послеустановочная настройка
- Вопросы и ответы
В некоторых случаях требуется установить операционную систему Виндовс 7 поверх такой же действующей ОС. Например, есть смысл выполнения этой операции, когда в работе системы наблюдаются сбои, но пользователь не желает полностью производить переустановку, чтобы не потерять текущие настройки, драйвера или действующие программы. Давайте разберемся, как это можно сделать.
Читайте также: Установка ОС Windows 7 на VirtualBox
Процедура установки
Примечание: Без существенной причины лучше не устанавливать одну ОС поверх другой, так как есть вероятность, что проблемы старой системы останутся или даже могут появиться новые. Впрочем, много и таких случаев, когда после инсталляции данным методом компьютер, наоборот, начинает работать стабильнее, без каких-либо сбоев, а значит, в некоторых ситуациях данные действия могут быть оправданы.
Для выполнения процедуры у вас обязательно должна иметься установочная флешка либо диск с дистрибутивом системы. Итак, давайте пошагово рассмотрим процесс инсталляции Виндовс 7 на ПК с уже действующей ОС с таким же названием.
Шаг 1: Подготовка компьютера
Прежде всего, нужно подготовить компьютер к установке новой ОС поверх существующей Виндовс 7, чтобы сохранить все важные параметры и подготовить ПК к загрузке с нужного устройства.
- Для начала обязательно сделайте резервную копию действующей системы и сохраните её на съемный носитель. Это позволит вам восстановить данные, если в процессе инсталляции возникнет непредвиденная ошибка.
Урок: Создание резервной копии ОС в Виндовс 7
- Далее необходимо произвести настройку BIOS для загрузки ПК с флешки либо с диска (в зависимости от того, где располагается дистрибутив ОС, которую предполагается установить). Для перемещения в БИОС после активации компьютера следует зажать определенную клавишу. Для разных версий данного системного ПО могут применяться различные клавиши: F10, F2, Del и другие. Актуальный вариант можно увидеть в нижней части экрана при запуске. Кроме того, у некоторых ноутбуков на самом корпусе имеется кнопка для быстрого перехода.
- После того как БИОС был активирован, необходимо произвести переход в раздел, где осуществляется указание первого загрузочного устройства. В разных версиях этот раздел имеет различные названия, но чаще всего в нем фигурирует слово «Boot».
- После перехода укажите флешку или диск (в зависимости от того, с чего именно вы будете устанавливать ОС) первым загрузочным устройством. Для сохранения введенных изменений параметров и выхода из BIOS нажмите F10.
Шаг 2: Инсталляция ОС
После того как были выполнены подготовительные процедуры, можно переходить к непосредственной инсталляции ОС.
- Вставьте диск с дистрибутивом в дисковод или установочную флешку в разъем USB и перезагрузите ПК. При повторном запуске откроется стартовое окно программы установки. Тут укажите язык, формат времени и раскладку клавиатуры в зависимости от того, с каким начальными настройками вам удобнее будет производить процедуру инсталляции. Затем нажмите «Далее».
- В следующем окне щелкните по большой кнопке «Установить».
- Далее откроется окошко с условиями лицензии. Без их принятия вы не сможете осуществлять дальнейшие действия по установке. Поэтому поставьте отметку в соответствующий чекбокс и нажмите «Далее».
- Откроется окно выбора типа инсталляции. При обычных условиях установки на чистый раздел винчестера следовало бы выбрать вариант «Полная установка». Но так как мы инсталлируем систему поверх рабочей Виндовс 7, то в этом случае щелкайте по надписи «Обновление».
- Далее будет выполнена процедура проверки совместимости.
- После её окончания откроется окошко с отчетом о проверке совместимости. В нем будет указано, на какие именно компоненты действующей операционной системы повлияет установка поверх неё ещё одной Виндовс 7. Если вас результат отчета удовлетворил, то в этом случае жмите «Далее» или «Закрыть» для продолжения процедуры инсталляции.
- Далее начнется непосредственно процесс установки системы, а если точнее говорить, её обновления. Он будет разделен на несколько процедур:
- Копирование;
- Сбор файлов;
- Распаковка;
- Установка;
- Перенос файлов и параметров.
Каждая из этих процедур будет автоматически следовать одна за другой, а за их динамикой можно наблюдать с помощью процентного информера в этом же окошке. При этом компьютер будет несколько раз перезагружен, но вмешательства пользователя тут не требуется.
Шаг 3: Послеустановочная настройка
После того как установка будет завершена, требуется произвести ряд действий по настройке системы и ввода ключа активации для того, чтобы с ней можно было работать.
- Прежде всего, откроется окошко создания учетной записи, где вы должны в поле «Имя пользователя» ввести название основного профиля. Это может быть, как наименование учетной записи из той системы, поверх которой производится установка, так и совершенно новый вариант. В нижнее поле введите имя компьютера, но в отличие от профиля, используйте только буквы латиницы и цифры. После этого жмите «Далее».
- Затем открывается окно для ввода пароля. Тут, если вы хотите повысить безопасность системы, необходимо ввести дважды пароль, руководствуясь общепринятыми правилами выбора кодового выражения. Если на системе, поверх которой производится инсталляция, был уже установлен пароль, то можно использовать и его. В самое нижнее поле вводится подсказка на случай, если вы забудете ключевое слово. Если же вы не желаете устанавливать подобный вид защиты системы, то просто жмите «Далее».
- Откроется окно, где вам нужно будет ввести ключ продукта. Данный шаг ставит в тупик некоторых пользователей, думающих, что активация автоматически должна подтянутся из той ОС, на которую производится установка. Но это не так, поэтому важно не потерять этот активационный код, оставшийся со времен приобретения Виндовс 7. После ввода данных жмите «Далее».
- После этого открывается окно, где нужно выбрать тип настройки. Если вы не разбираетесь во всех тонкостях настройки, то советуем выбрать вариант «Использовать рекомендуемые параметры».
- Затем открывается окно, где требуется выстроить настройки часового пояса, времени и даты. После ввода необходимых параметров жмите «Далее».
- Наконец, запускается окошко настройки сети. Вы можете произвести её тут же, введя актуальные параметры, либо отложить на будущее, нажав «Далее».
- После этого установка и предварительная настройка системы поверх существующей Windows 7 будет завершена. Откроется стандартный «Рабочий стол», после чего вы сможете приступить к использованию компьютера по прямому назначению. При этом основные настройки системы, драйвера и файлы будут сохранены, но различные ошибки, если они имели место, будут устранены.
Установка Windows 7 поверх рабочей системы с таким же наименованием мало чем отличается от стандартного способа инсталляции. Главное отличие заключается в том, что при выборе типа установки, следует остановиться на варианте «Обновление». Кроме того, не нужно производить форматирование жесткого диска. Ну и желательно сделать резервную копию рабочей ОС перед началом процедуры, это поможет избежать всяких неожиданных проблем и предоставит возможность последующего восстановления, если это потребуется.
Еще статьи по данной теме:
Помогла ли Вам статья?
Метод починки Windows, вынесенный в заголовок этой статьи, уже упоминался здесь полтора года назад. Тогда я не планировал его подробное описание, но с тех пор обнаружилось, что многие посетители и комментаторы ресурса имеют совсем смутное понятие о нем. Так, после рекомендации сделать «переустановку поверх», участник дискуссии предположил, что «это что-то из времён Win 98/ME». Мне же в моей практике доводилось использовать эту методику для восстановления безглючной работы Виндов от XP до 8.1 включительно. Продолжаю применять этот способ по сей день, считая его крайне эффективным. Часто рекомендую его в ответах на вопросы в комментах к статьям, и, чтобы эти рекомендации не оставались голословными, опишу таки процесс во всех деталях.
Несмотря на то, что многие на время написания по-прежнему сидят на XP, делать мануалы по этой прекрасной операционке смысла уже не вижу. (Vista вообще вне контекста и пригодна лишь как донор некоторых работоспособных приложений, отключенных в более новых версиях.) На данный момент, при наличии 8.1 и маячащей на горизонте Десятке, продолжаю использовать Windows 7 на большинстве домашних компьютеров, включая основной. Семерка удалась мелкомягким так здорово, что сомнительные преимущества последующих версий в виде Метро-интерфейса, магазина приложений и аккаунта Microsoft не очень стимулируют на них переходить. Считаю Win7 лучшей на данный момент OS для PC, и вполне долгоиграющей в перспективе. Поэтому начну с нее. Впрочем, аналогичная инструкции для 8.1 и/или 10 также планируются.
Что же представляет из себя сия пресловутая «переустановка поверх»? Сразу оговорюсь, что речь пойдет не об апгрейде более ранних версий Виндов на более поздние. Рассматривается установка той же самой версии на уже установленную — repair installation. Этот метод сохраняет все (вернее — подавляющее большинство) установленных программ, драйверов и настроек. При этом ядро системы восстанавливается в первозданном виде и, соответственно, чинятся системные глюки, накопившиеся со времени первоначальной установки. Тут есть несколько нюансов, о которых будет далее. Вначале — о требованиях и условиях, лишь выполнив которые можно приступать непосредственно к процессу.
Требования
- Система хоть и глючит, но все еще загружается. В отличие от WinXP, где переустановить систему было можно, загрузив компьютер с установочного диска, в Семерке такая возможность не предусмотрена. То есть, если система не встает, этот способ не прокатит. Тут можно попробовать починить вход в OS с помощью диска восстановления системы (System Repair Disc), если и так не починится — откатиться к точке восстановления или использовать другие способы вплоть до полной переустановки.
- Время. Процесс долгий и может занять несколько часов в соответствии с мощностью железа. Если время у вас ограничено, можете не продолжать читать и переходите к поиску более быстрых способов решения вашей проблемы.
- Наличие дистрибутива — установочного диска или загрузочной флешки. Само собой, дистрибутив должен быть совместим по разрядности, редакции, языку и наличию пакета обновления (service pack, SP). Если не уверены — посмотрите в разделе информации о системе; как туда попасть? — воспользуйтесь, например, микроинструкцией Где посмотреть, 32-х или 64-битная Windows 7. В ней, правда, только о битности, остальное в разделе Издание Windows | Windows edition. При этом, если с редакцией все ясно, то насчет сервис пака есть один нюанс. Microsoft выпустил единственный пакет обновления для Windows 7 — SP1, и почти наверняка он в вашей системе установлен, о чем и написано в разделе. Однако в моей практике бывали случаи, когда система изначально устанавливалась на машину до его выхода в свет, а последующая установка SP1 не проходила по причине неких глюков системы. Помогала их починить переустановка поверх с дистрибутива, не включающего в себя SP1. После переустановки сервис пак всегда вставал нормально — как вручную, так и через центр обновления Windows.
- Это скорее не требование, а перечисление мелких потерь, сопутствующих процессу. После его выполнения теряются все или часть установленных обновлений. Если ваш дистрибутив включает в себя SP1 и/или часть обновлений на период его создания, то они будут восстановлены в обновленной системе. Все остальное предстоит установить по новой. Невелика беда, но имейте в виду. Также не сохраняются дополнительные языковые пакеты. И главное — слетает активация, так что предстоит переактивировать систему.
Где взять дистрибутив
Мелкомягкие постоянно меняют политику предоставления пользователям ISO-образов инсталляционных DVD. Зато умельцы делают сборки, включающие в себя все редакции, разрядности, SP1 и обновления. Некоторые сборки содержат все эти версии для русского и английского языков. Также зачастую в них вшита активация. Я ни вкоем случае не призываю вас нарушать самое святое — авторские права Microsoft, просто имейте в виду, что это самый удобный и универсальный вариант. Такая сборка влезает на один DVD. Переустановив систему с нее, вы затем переактивируете ее вашим лицензионным ключом (который у вас, вне всяких сомнений, имеется) и останетесь владельцем лицензионной OS. Как законопослушный гражданин, я не буду уточнять, где конкретно можно скачать подобную сборку. Это давно ни для кого не является секретом. Кстати, там же легко найти и абсолютно официальные RTM-дистрибутивы большинства редакций Windows 7.
Итак, вы достали установочный DVD, либо же скачали образ и раскрыли его на DVD-диск или загрузочную флешку. Погнали!
Процесс установки
- Вставляем диск или подключаем флешку. Если автозапуск отключен, запускаем
setup.exeиз корня дистрибутива. Появляется окно Установка Windows | Install Windows.Жмем Установить | Install now. Стартует процесс установки и после копирования временных файлов переводит нас в следующий диалог.
- Получение важных обновлений для установки | Get important updates for installation.
Раз Microsoft утверждает, что это важно — значит, важно! В моей практике, впрочем, обновления программы установки ни разу не сказывались на дальнейшем процессе. Если вы все-таки согласились их получить, то следующее окно будет таким:
- Поиск обновлений для установки | Searching for installation updates.
Покрутив некоторое время прогрессик, установочный процесс переходит к сакраментальному:
- Ознакомьтесь с условиями лицензии | Please read the license terms. (Почему волшебное слово только в английском варианте? Безобразие!!)
Внимательно читаем соглашение от начала до конца. Оно ведь зачем-то составлено? Отмечаем чекбокс и жмем Далее | Next.
- Выберите тип установки | Which type of installation do you want? Вот тут — внимательно! Не кликните случайно на полную установку, иначе получите на выходе девственно чистую систему!
Кликаем на первый пункт — Обновление | Upgrade.
- Проверка совместимости | Checking compatibility.
Вот сейчас и выяснится, позволит ли система себя обновить.
- Отчет о совместимости | Compatibility Report. Вот такой — самый лучший:
Как я уже упоминал, языковые пакеты в результате обновления будут снесены. Заодно иногда появляется информация о некоторых устройствах и приложениях, которые могут перестать работать корректно после переустановки системы. Возможно, имеются в виду программы, работающие в режиме совместимости с предыдущими версиями Windows. В моей практике такое сообщение встречалось, но ни разу на деле ничего переустанавливать не пришлось — все драйвера и приложения оставались работоспособными и после установки. Тем не менее, примите это сообщение в расчет. Отчет будет сохранен на рабочем столе, и после установки сможет помочь разобраться с некорректной работой устройств и приложений, если такая проблема все-таки возникнет.
Жмем Далее | Next — и процесс пошел!
- Обновление Windows | Upgrading Windows.
Дальше все как при обычной установке с той лишь разницей, что добавляется сохранение и последующее восстановление программ и установок. Во время процесса комп будет перегружаться, о чем сообщается. Также тут написано, что процесс может занять несколько часов. Из моего опыта — час, от силы полтора даже на не самом сильном железе. В любом случае, до вашего следующего действия можете расслабиться и посмотреть пару серий вашего любимого сериала.
Экран, когда вам снова придется взять в руку мышь, — настройка Windows.
- Введите ключ продукта Windows | Type your Windows product key.
Как и в случае первоначальной установки, введение ключа и активацию можно отложить на потом, нажав Пропустить | Skip. Впоследствии вы сможете выбрать разные методы активации в зависимости от того, красуется ли наклейка с ключом «либо на упаковке копии Windows, либо на корпусе компьютера». Если да, то можете ввести ключ и на этом этапе. В этом случае кликаете, соответственно, на кнопку Далее | Next.
- Стандартные шаги настройки системы — параметры установки обновлений, даты и времени, сети. Все это настраивается из установленной системы, поэтому не буду останавливаться на них подробно. Можете в каждом диалоге соглашаться с предложенным по умолчанию вариантом. Заканчивается процесс настройки сообщениями о применении параметров и подготовке рабочего стола, после чего обновленная система наконец стартует.
- Первый старт переустановленной системы. После появления привычного вам десктопа со всеми вашими ярлыками, файлами и папками, программа установки все еще в работе и, как правило, еще изрядное время покрутит хард диск, выполняя последний этап настроек системы. Также, вероятно, будет восстановлена последняя версия .NET Framework, о чем вас проинформируют:
После того, как финальная стадия установки завершится предложением перезагрузить компьютер и вы его любезно примете, обновленная ОС будет готова к эксплуатации. Вам останется только вернуть обновления, восстановить языковые пакеты в случае мультиязычности, ну и активировать систему, если это не было сделано на девятом шаге.
Содержание
- Как переустановить Windows 7, сохранив настройки и установленные программы
- Установка windows 7 поверх windows 7 для восстановления
- Установка новой Windows 7 поверх старой Windows 7 без форматрирования диска (не обновление, а новая установка)
- Переустановка Windows 7 поверх существующей
- Требования
- Где взять дистрибутив
- Процесс установки
- Переустановка Windows 7 поверх существующей
- Требования
- Где взять дистрибутив
- Процесс установки
Как переустановить Windows 7, сохранив настройки и установленные программы
Переустановка (обновление) Windows 7 выполняется поверх установленной операционной системы без форматирования системного раздела. При этом сохраняются пользовательские файлы и настройки, а также установленные программы и их параметры.
Внимание! Для переустановки операционной системы необходимо выполнить вход в нее. Вам понадобятся:
Если вы запустите обновление из элемента панели управления Архивация и восстановление, Windows 7 заботливо напомнит вам о том, что перед установкой нужно сделать резервную копию файлов и тут же предложит это сделать. Это хорошая идея, и не стоит от нее отказываться. По окончании архивации, либо в случае отказа от нее, вам будет предложено вставить установочный диск в привод и перезагрузиться.
Если вы решили загрузить обновления, процесс загрузки отобразится в следующем окне.
После загрузки обновлений будет выполнена перезагрузка системы и начнется процесс установки. Приняв лицензионное соглашение, вы сможете выбрать ее тип.
При обновлении используется средство переноса данных.
С его помощью сохраняются:
Все файлы сохраняются на тот же раздел, куда устанавливается операционная система. Во время переустановки создается ряд папок, в одной из которых средство переноса данных размещает эти файлы. На рисунке ниже показано, как переносятся профили пользователей.
Источник
Установка windows 7 поверх windows 7 для восстановления
Как переустановить windows 7 для чайников
Переустановки Windows 7. Выставляем в БИОСе First boot device CD-Rom
Итак, На данном этапе наша задача попасть в БИОС и выставить чтобы первоначально грузился диск с установленным Windows 7. Для этого : Перезагружаем или включаем компьютер и жмём клавишу delete(бывают и другие варианты, например F1,F2,F8,Ins.)
В первоначальной заставке обычно должно быть видно, какую именно клавишу нажимать для входа в BIOS
В результате мы должны попасть на синий экран БИОСа.
Примечание : если у вас другой БИОС суть не меняется. Главное найти First Boot Device и выбрать CD-Rom
После 2 пункта компьютер сам перезагружается и если Вы всё сделали правильно то при перезагрузке появиться надпись на чёрном фоне Boot from Cd/Dvd :
И через некоторое время Press any key to boot from Cd..
(нажмите любую клавишу на клавиатуре, чтобы загрузиться с диска), нажимаете клавишу. Если появиться чёрный экран, с полосой установки Windows 7, значит на этом этапе Вы всё сделали правильно
Шаг №3 Переустановки Windows 7. Форматирование раздела. Установка Windows 7
После того как выскочило окошко Windows is loading files. Ждём минут 5-7 до того как появится окошко с выбором языка. Выбираем настройки языка по своему желанию после чего нажимаем далее
Ждём 5-7 минут после чего выскочит окошко, с «Условиями лицензии» отмечаем галочку, жмём далее
Выбираем «Полная установка»
Выбираем наш диск, после чего, нажимаем «Настройка диска»
Выбираем пункт «Форматировать»
Внимание: это действие удалит все ваши файлы с данного раздела
Нажимаем «Далее»
После появления «Копирования файлов Windows» можем смело идти пить кофе, так как от нас в течении 10-20 минут никаких действий не понадобится
Ждём до появления окошка где нас попросят ввести имя пользователя. После чего вводим имя
Пароль (можем не вводить а просто нажать далее)
Вводим ключ продукта(если хотите ввести позже можете нажать «Далее»)
Выбираем по желанию один из трёх пунктов по обновлению! Мы рекомендуем первый!
Осталось выбрать часовой пояс, что мы и делаем 🙂
Ждём 2 минуты, после появляется магическое окошко с Windows 7. Я вас поздравляю, Windows 7 успешно установлен!
Источник
Установка новой Windows 7 поверх старой Windows 7 без форматрирования диска (не обновление, а новая установка)
Просьба ответить по сути темы,что метод ламерский итд я понимаю,но другого выбора нет.
Помощь в написании контрольных, курсовых и дипломных работ здесь.
Установка новой убунты поверх старой
А вот если установить новую убунту прям из старой, загрузочная запись все равно затрется? И что.
Установка Windows XP SP3 2008 поверх Windows 7
Всем здрасьте! В общем проблема в следующем: был куплен ноутбук Fujitsu PI 3560 без ОС. Поставили.
Установка Windows XP поверх Windows Vista
Есть такая проблемка. надо поставить XP поверх Vista. Как это сделать? Условия: Я не должен.
gecata
был бы сменный носитель-я бы такой вопрос не задавал тут)) перенес бы все и форматнул
Установка Windows 7 поверх неработающей Windows 7
В общем ситуация такая, у меня стоит win 7 64bit, не знаю что произошло, но у меня вышел синий.
Установка windows на mac book: загрузочного диска windows 8 не видно
здраствуйте. у меня такая проблема.. есть mac book и на нем установлена windows 7. мне нужно.

У друга при вклюбчении компьютера был диалог выбора оси (правда, вместо убунту была xp). Возможно.
Установка Linux поверх Windows 7
Ситуация такова. В системе 1 жесткий диск, 1 раздел на нём в который установлена Windows 7. Хочу.
Установка linux поверх Windows
Значится так. Установка linux посредством tftp закончилась плачевно. Родилась новая идея.. А.
установка Windows 7 поверх Windows XP
У меня есть 2 компа. Один старый, на который я использую, как хранилище файлов, а вторым пользуюсь.
Источник
Переустановка Windows 7 поверх существующей
Метод починки Windows, вынесенный в заголовок этой статьи, уже упоминался здесь полтора года назад. Тогда я не планировал его подробное описание, но с тех пор обнаружилось, что многие посетители и комментаторы ресурса имеют совсем смутное понятие о нем. Так, после рекомендации сделать «переустановку поверх», участник дискуссии предположил, что «это что-то из времён Win 98/ME». Мне же в моей практике доводилось использовать эту методику для восстановления безглючной работы Виндов от XP до 8.1 включительно. Продолжаю применять этот способ по сей день, считая его крайне эффективным. Часто рекомендую его в ответах на вопросы в комментах к статьям, и, чтобы эти рекомендации не оставались голословными, опишу таки процесс во всех деталях.
Несмотря на то, что многие на время написания по-прежнему сидят на XP, делать мануалы по этой прекрасной операционке смысла уже не вижу. (Vista вообще вне контекста и пригодна лишь как донор некоторых работоспособных приложений, отключенных в более новых версиях.) На данный момент, при наличии 8.1 и маячащей на горизонте Десятке, продолжаю использовать Windows 7 на большинстве домашних компьютеров, включая основной. Семерка удалась мелкомягким так здорово, что сомнительные преимущества последующих версий в виде Метро-интерфейса, магазина приложений и аккаунта Microsoft не очень стимулируют на них переходить. Считаю Win7 лучшей на данный момент OS для PC, и вполне долгоиграющей в перспективе. Поэтому начну с нее. Впрочем, аналогичная инструкции для 8.1 и/или 10 также планируются.
Требования
Где взять дистрибутив
Итак, вы достали установочный DVD, либо же скачали образ и раскрыли его на DVD-диск или загрузочную флешку. Погнали!
Процесс установки
Жмем Установить | Install now. Стартует процесс установки и после копирования временных файлов переводит нас в следующий диалог.
Покрутив некоторое время прогрессик, установочный процесс переходит к сакраментальному:
Внимательно читаем соглашение от начала до конца. Оно ведь зачем-то составлено? Отмечаем чекбокс и жмем Далее | Next.
Вот сейчас и выяснится, позволит ли система себя обновить.
Как и в случае первоначальной установки, введение ключа и активацию можно отложить на потом, нажав Пропустить | Skip. Впоследствии вы сможете выбрать разные методы активации в зависимости от того, красуется ли наклейка с ключом «либо на упаковке копии Windows, либо на корпусе компьютера». Если да, то можете ввести ключ и на этом этапе. В этом случае кликаете, соответственно, на кнопку Далее | Next.
После того, как финальная стадия установки завершится предложением перезагрузить компьютер и вы его любезно примете, обновленная ОС будет готова к эксплуатации. Вам останется только вернуть обновления, восстановить языковые пакеты в случае мультиязычности, ну и активировать систему, если это не было сделано на девятом шаге.
Источник
Переустановка Windows 7 поверх существующей
Метод починки Windows, вынесенный в заголовок этой статьи, уже упоминался здесь полтора года назад. Тогда я не планировал его подробное описание, но с тех пор обнаружилось, что многие посетители и комментаторы ресурса имеют совсем смутное понятие о нем. Так, после рекомендации сделать «переустановку поверх», участник дискуссии предположил, что «это что-то из времён Win 98/ME». Мне же в моей практике доводилось использовать эту методику для восстановления безглючной работы Виндов от XP до 8.1 включительно. Продолжаю применять этот способ по сей день, считая его крайне эффективным. Часто рекомендую его в ответах на вопросы в комментах к статьям, и, чтобы эти рекомендации не оставались голословными, опишу таки процесс во всех деталях.
Несмотря на то, что многие на время написания по-прежнему сидят на XP, делать мануалы по этой прекрасной операционке смысла уже не вижу. (Vista вообще вне контекста и пригодна лишь как донор некоторых работоспособных приложений, отключенных в более новых версиях.) На данный момент, при наличии 8.1 и маячащей на горизонте Десятке, продолжаю использовать Windows 7 на большинстве домашних компьютеров, включая основной. Семерка удалась мелкомягким так здорово, что сомнительные преимущества последующих версий в виде Метро-интерфейса, магазина приложений и аккаунта Microsoft не очень стимулируют на них переходить. Считаю Win7 лучшей на данный момент OS для PC, и вполне долгоиграющей в перспективе. Поэтому начну с нее. Впрочем, аналогичная инструкции для 8.1 и/или 10 также планируются.
Требования
Где взять дистрибутив
Итак, вы достали установочный DVD, либо же скачали образ и раскрыли его на DVD-диск или загрузочную флешку. Погнали!
Процесс установки
Жмем Установить | Install now. Стартует процесс установки и после копирования временных файлов переводит нас в следующий диалог.
Покрутив некоторое время прогрессик, установочный процесс переходит к сакраментальному:
Внимательно читаем соглашение от начала до конца. Оно ведь зачем-то составлено? Отмечаем чекбокс и жмем Далее | Next.
Вот сейчас и выяснится, позволит ли система себя обновить.
Как и в случае первоначальной установки, введение ключа и активацию можно отложить на потом, нажав Пропустить | Skip. Впоследствии вы сможете выбрать разные методы активации в зависимости от того, красуется ли наклейка с ключом «либо на упаковке копии Windows, либо на корпусе компьютера». Если да, то можете ввести ключ и на этом этапе. В этом случае кликаете, соответственно, на кнопку Далее | Next.
После того, как финальная стадия установки завершится предложением перезагрузить компьютер и вы его любезно примете, обновленная ОС будет готова к эксплуатации. Вам останется только вернуть обновления, восстановить языковые пакеты в случае мультиязычности, ну и активировать систему, если это не было сделано на девятом шаге.
Источник
У некоторых пользователей, использующих операционную систему Windows 7, разным причинам возникают проблемы в работе компьютера. Часть пользователей предпочитает решать подобную задачу радикальным способом: переустановкой Windows.
«Чистая» установка или «обновление» помогут исправить ошибки и неполадки в работе ПК. Наиболее часто пользователи переустанавливают систему с удалением всех данных от ранее установленной Windows.
Содержание:
- Как узнать версию Windows 7
- Переустановка Windows 7 с сохранением данных: подготовка
- Переустановка Windows 7 с сохранением файлов, данных и программ
- Выводы статьи
- Переустановка Windows 7 с сохранением данных и программ (видео)
Менее распространенный способ: установка Windows 7 поверх Windows 7 методом обновления системы. Этот вариант подходит в случаях, когда необходимо сохранить данные, программы и параметры.
В обстоятельствах, когда нежелательно переустанавливать важные программы или некуда копировать пользовательские данные, переустановка Windows 7 с сохранением параметров, файлов и программ будет самым подходящим вариантом.
Некоторые пользователи скажут, что это неправильно, так устанавливать Windows нельзя и они будут неправы. Установка Windows 7 поверх предыдущей версии Windows 7 путем обновления системы — штатный вариант установки операционных систем корпорации Microsoft.
Пользователи Windows 10 постоянно выполняют обновление своих компьютеров подобным способом, примерно раз в полгода.
В процессе установки ОС на компьютер программа установки Windows всегда спрашивает пользователя о типе установки: «Обновление» или «Полная установка». При выборе первого варианта новая система становится на ПК поверх ранее установленной.
Переустановка Windows 7 поверх предыдущей операционной системы имеет свои особенности. Новая устанавливаемая система должна иметь такие же параметры, что и предыдущая Windows 7:
- На обеих ОС должна совпадать разрядность.
- Необходимо, чтобы у обоих Windows была одинаковая версия издания.
Это означает, что если сейчас на ПК установлена 32-битная версия Windows 7, то на это устройство нельзя установить 64-битную версию системы. Или, наоборот, на 64-разрядную ОС не получится поставить 32-разрядную систему.
Версия текущей операционной системы должна соответствовать устанавливаемой Windows 7. Например, если на ПК установлена Windows 7 Home Single Language (Windows 7 Домашняя для одного языка), то для переустановки необходимо использовать такой же выпуск системы. Соответственно, это относиться и к другим редакциям ОС, устанавливаемым по этому способу.
Переустановка Windows 7 с сохранением данных и приложений занимает намного больше времени, чем обычная «чистая» установка операционной системы. Процесс установки может затянутся на несколько часов. На длительность влияют различные факторы: общий размер сохраняемых данных и программ, технические характеристики устройства и т. д.
Как узнать версию Windows 7
Сейчас мы посмотрим, как узнать версию операционной системы на данном компьютере. Эта информация пригодится для неопытных пользователей.
Существуют различные варианты, позволяющие узнать версию Windows, о которых вы можете прочитать в подробной статье на этом сайте.
Вот один из самых простых способов:
- Щелкните правой кнопкой мыши по значку «Компьютер» на рабочем столе.
- В контекстном меню выберите пункт «Свойства».
- Откроется окне «Просмотр основных сведений о вашем компьютере», в котором вы найдете необходимую информацию.
Обратите внимание на издание Windows, установленный Service Pack, тип системы — разрядность 32-bit или 64-bit. Эти сведения пригодятся для поиска образа Windows 7, подходящего под эти параметры.
Прочитайте статью о том, как скачать Windows. Некоторые из рассмотренных способов позволят вам загрузить «семерку» на ваш ПК.
Переустановка Windows 7 с сохранением данных: подготовка
Сначала необходимо выполнить подготовку перед непосредственным запуском переустановки операционной системы на компьютере.
Нам понадобиться ISO-образ Windows 7, который нужно поместить в удобном месте на вашем ПК. Для наглядности я использую Рабочий стол.
ISO-образ Windows необходимо распаковать с помощью архиватора, например, WinRAR или 7-Zip. Вместо архиватора можете использовать программу для создания виртуальных CD/DVD приводов на ПК, с помощью которой можно открыть ISO-образ Windows для запуска установки системы.
В результате на Рабочем столе (или в другом удобном месте) появится папка с файлами операционной системы Windows.
Переустановка Windows 7 с сохранением файлов, данных и программ
Теперь мы переходим к следующему этапу: переустановке Windows 7 с сохранением данных и программ поверх установленной на компьютере версии операционной системы.
Необходимо запустить процесс установки операционной системы:
- Откройте папку с распакованным содержимым образа Windows.
- Запустите файл «setup», кликнув по нему два раза левой кнопкой мыши.
- На Рабочем столе откроется окно «Установка Windows». Нажмите на кнопку «Установить».
- На экране своего устройства вы увидите сменяющие друг друга надписи, сначала «Программа установки копирует временные файлы…», а затем «Начало установки…».
- В открывшемся окне «Получение важных обновлений для установки» вам предложат два варианта действий:
- Выполнить подключение к Интернету для получения последних обновлений программы установки (рекомендуется).
- Не загружать последние обновления программы установки.
- Нажмите на «Не загружать последние обновления программы установки».
Этот выбор обусловлен тем, что мы не желаем затягивать процесс установки операционной системы. Все предлагаемые обновления с сайта Майкрософт можно установить после завершения переустановки Windows 7.
- В окне «Ознакомьтесь с условиями лицензии» установите флажок в пункте «Я принимаю условия лицензии», а потом нажмите на кнопку «Далее».
Внимание! Сейчас наступает самый важный момент установки ОС. Благодаря правильному выбору типа установки мы сможем переустановить Windows 7 поверх предыдущей версии «семерки», установленной на данном компьютере.
- В окне «Выберите тип установки» предлагаются два варианта:
- Обновление.
- Полная установка (дополнительные параметры).
- Нам необходимо сохранить пользовательские файлы, параметры и программы, поэтому вам нужно нажать на тип установки «Обновление».
- Проходит проверка совместимости.
- В окне «Обновление Windows…» начинается процесс установки операционной системы на компьютер.
Установка Windows 7 с сохранением данных состоит из нескольких этапов:
- Копирование файлов Windows.
- Сбор файлов, параметров и программ.
- Распаковка файлов Windows.
- Перенос файлов, параметров и программ.
Во время этих действий ПК будет несколько раз перезагружен. Выполнение обновления может занять несколько часов.
До завершающего этапа установки операционной системы, вам не нужно будет выполнять каких-либо действий. Потерпите некоторое время, чтобы дождаться результата.
После нескольких перезагрузок ПК, наконец, наступает завершающий момент процесса установки системы — настройка параметров ОС.
- Программа установки подготавливает компьютер к первому использованию и проверяет производительность видео.
- В окне «Введите ключ продукта» нажмите на кнопку «Пропустить».
Вы можете провести активацию Windows после завершения установки в любой удобный момент времени. Необходимо будет ввести ключ продукта, который можно скопировать с корпуса ПК или с упаковки копии Windows. На части устройств активация «вшита», поэтому там она выполняется автоматически, после подключения к Интернету.
- В окне «Помогите автоматически защитить компьютер и улучшить Windows» необходимо выбрать порядок установки обновлений.
Нам предлагают три варианта действий:
- Использовать рекомендуемые параметры — установка важных и рекомендуемых обновлений, чтобы повысить общую безопасность и улучшить состояние компьютера.
- Устанавливать наиболее важные обновления — установка только обновлений безопасности и других важных обновлений.
- Отложить решение — до решения пользователя обновления не будут устанавливаться на данный ПК.
- Нажмите на подходящий вариант, в большинстве случаев — «Использовать рекомендуемые параметры».
- В следующем окне установите время и дату. Если в вашей стране не используется летнее время, снимите флажок в пункте «Автоматический переход на летнее время и обратно».
- В окне «Выберите текущее место расположения компьютера» предлагаются варианты сетевого размещения для данного ПК,
Вы можете выбрать:
- Домашняя сеть — доверенная сеть для компьютеров, находящихся дома.
- Рабочая сеть — доверенная рабочая сеть для устройств на работе.
- Общественная сеть — сеть без доверия, находящаяся в общественных местах.
- Если ваш компьютер находится дома выберите расположение «Домашняя сеть».
- Далее на ПК настраиваются параметры сети, а затем Windows завершает применение параметров.
- После подготовки рабочего стола на экране запускается операционная система. Переустановка Windows 7 поверх предыдущей «семерки» с сохранением программ, параметров, файлов и других данных завершена.
Как вы можете увидеть выше на изображении, после переустановки Windows 7 на этом компьютере остались файлы, программы и другие данные.
Выводы статьи
В некоторых случаях, пользователям необходимо выполнить переустановку Windows 7 с сохранением программ, данных и параметров. Они могут воспользоваться методом обновления системы, когда происходит установка Windows поверх существующей операционной системы. В результате на ПК появится новая версия Windows 7 c сохраненными данными от предыдущей ОС.
Переустановка Windows 7 с сохранением данных и программ (видео)
Похожие публикации:
- Оптимизация Windows 7: ускорение работы компьютера
- Экранный диктор: как включить или отключить чтение вслух в Windows
- Как зайти в безопасный режим Windows 7 — 4 способа
- Файл подкачки Windows 7
- Дефрагментация диска на Windows 7
По заявлениям Microsoft они больше не намерены в ближайшем будущем выпускать новые версии Windows, но при этом они будут регулярно обновлять Windows 10. Новейшие версии «десятки» уже начинают отличаться от версий, которые были в первые дни после перехода системы в открытый доступ. При том присутствуют более-менее значительные изменения в интерфейсе, добавленных функциях и производительности.
Если вам для каких-то целей нужно сохранить старую версию «десятки», то можно установить две Windows 10 на компьютер. У одной будет «замороженная» версия, а другая будет регулярно обновляться.
Содержание
- Как установить Windows 10 поверх старой версии
- Вариант 1: Установка из интерфейса BIOS
- Вариант 2: Обновление из Windows
Здесь нужно более конкретно определиться с задачами, так как не всем пользователям нужно, чтобы на компьютере было две «десятки». Далее рассмотрим два способа. Один позволяет установить «десятку» рядом с любой версией Windows (в том числе и другой десяткой) и переключаться между ними. Другой же предназначен для выполнения обновлений системы с сохранением всех данных.
Вариант 1: Установка из интерфейса BIOS
Для начала нужно будет подготовить носитель с установщиком Windows 10. Его роль может выполнять флешка или обычный диск. В случае с флешкой потребуется выполнить предварительную запись установочных файлов с помощью специальной программы. На официальном сайте Майкрософт есть программа, позволяющая записать образ Windows 10 на флешку. Если считаете нужным, то можете воспользоваться программами от сторонних разработчиков.
У нас есть подробная инструкция про установку Windows 10 с флешки. Там подробно описывается процесс записи образа на носитель и процесс установки. Правда, установка несколько отличается от той, которая будет описана ниже.
Подготовив флешку с Windows 10 вам нужно перейти непосредственно к установке системы:
- Перезагрузите компьютер и выполните вход в BIOS. Обычно за это отвечает клавиша Delete или F2. У вас это может быть другая клавиша.
- Теперь переключитесь в раздел «Advanced» или «Boot». В строке «1st Boot Device» выберите вашу флешку.
Примечание. В некоторых случаях вместо входа в BIOS можно просто нажать Esc и выполнить аналогичную процедуру в специальном окошке.
- Сохраните изменения и перезагрузите компьютер с помощью клавиши F10.
Теперь должен загрузится интерфейс установщика Windows 10. В нём требуется проделать следующие действия:
- Выберите язык и раскладку клавиатуры. Нажмите «Далее», чтобы продолжить установку системы.
- Ознакомьтесь с лицензионным соглашением и поставьте галочку у пункта «Я принимаю условия лицензии» и нажмите «Далее».
- В окне выбора типа установка кликните по блоку «Выборочная: только установка Windows».
- Откроется окошко выбора раздела, на который вы хотите установить Windows 10. Здесь есть три варианта развития событий:
- Установка вместо старой системы. В таком случае локальный диск, на который установлена старая Windows вы просто форматируете, а на освободившееся место ставите Windows 10.
- Установка с сохранением старой системы. Выбираете системный диск, но не форматируете его, а просто продолжаете установку. В таком случае будет создана папка Windows.old, где будут данные для отката на старую версию Windows. В таком случае на выбранном разделе должно быть минимум 25 Гб свободной памяти.
- Установка двух систем. В таком случае выбирайте раздел диска, на котором не установлено никакой операционной системы. Форматируйте его, если посчитаете нужным.
- Определившись с разделом жёсткого диска нажмите «Далее».
- После этого запустится процесс установка Windows 10. От вас требуется только ожидать завершение этого процесса.
- Под конец потребуется выполнить несколько базовых настроек: указать регион проживания, выбрать корректную раскладку, войти или зарегистрировать учётную запись.
Вариант 2: Обновление из Windows
Такой вариант не позволит одновременно установить, например, две Windows 10 и переключаться между ними. Однако данные о старой системе будут сохранены в папке Windows.old. Благодаря этому вы сможете быстро восстановить старую версию операционной системы.
Читайте также:
Не работает кнопка «Пуск» в Windows 10: как исправить
Устанавливаем Windows 10 на Mac с помощью BootCamp
Отключаем залипание клавши в Windows 10
Меняем права учётной записи на Windows 10
Вся установка будет проходить через программу Windows 10 Media Creation. Её можно скачать с официального сайта Майкрософт.
- Запустите программу и подождите, пока она определит вашу операционную систему и предложит скачать установочный образ Windows 10.
- Выберите место на компьютере, куда будет записан установочный образ и ожидайте окончание записи образа и подготовки программы к установке.
- Дополнительно установщик поинтересуется, нужно ли скачать и установить обновления. Рекомендуется выбрать вариант с установкой и нажать «Далее» для продолжения установки.
- Когда вы увидите сообщение «Готово к установки», кликните по кнопке «Установить».
- Определитесь, что делать с пользовательскими данными и файлами старой системы. Вы можете сохранить всё, сохранить только пользовательские данные, удалить всё.
- Подтвердите начало установки.
- Ждите, пока установка будет завершена. По её завершении вам нужно будет настроить операционную систему: язык, учётные записи, местоположение, персонализацию.
Это два способа установки Windows 10 поверх старой Windows. Если вам требуется, чтобы старая Windows не только сохранилась, но и была доступна для работы, то выбирайте первый способ. В остальном проще будет использовать специальное приложение.
Обновление с Windows 7 до Windows 10 не приведет к потере данных. . . … Единственное, что может быть удалено во время обновления, — это какое-то стороннее программное обеспечение, которое при обновлении считается несовместимым с обновлением. Затем Юо придется найти и переустановить это программное обеспечение!
Вы можете обновить устройство под управлением Windows 7 до Windows 10, не теряя файлы и не стирая все на жестком диске, используя опцию обновления на месте. Вы можете быстро выполнить эту задачу с помощью Microsoft Media Creation Tool, доступного для Windows 7 и Windows 8.1.
Могу ли я установить Windows 10 поверх Windows 7?
Предложение Microsoft по бесплатному обновлению для пользователей Windows 7 и Windows 8.1 закончилось несколько лет назад, но вы все еще можете технически перейти на Windows 10 бесплатно.
Могу ли я установить Windows 10 без потери файлов?
Используя Восстановительную установку, вы можете переустановить Windows 10, сохранив при этом все личные файлы, приложения и настройки, сохраняя только личные файлы или ничего не сохраняя. … При использовании установочного диска для выполнения чистой установки ваши данные не будут удалены, а будут перемещены в Windows.
Что произойдет, если я не обновлюсь с Windows 7 до Windows 10?
Если вы не обновитесь до Windows 10, ваш компьютер все равно будет работать. Но он будет подвергаться гораздо более высокому риску угроз безопасности и вирусов, и он не будет получать никаких дополнительных обновлений. … С тех пор компания также напоминает пользователям Windows 7 о переходе с помощью уведомлений.
Потеряю ли я файлы при обновлении до Windows 10?
После завершения обновления Windows 10 будет навсегда бесплатной на этом устройстве. … Приложения, файлы и настройки будут перенесены в рамках обновления. Однако Microsoft предупреждает, что некоторые приложения или настройки «не могут быть перенесены», поэтому обязательно сделайте резервную копию всего, что вы не можете позволить себе потерять.
Потеряю ли я данные при обновлении до Windows 10?
Обязательно сделайте резервную копию своего компьютера перед тем, как начать! Программы и файлы будут удалены: если вы используете XP или Vista, то при обновлении вашего компьютера до Windows 10 будут удалены все ваши программы, настройки и файлы. Чтобы этого не произошло, обязательно сделайте полную резервную копию вашей системы перед установкой.
Сколько стоит обновление с Windows 7 до Windows 10?
Если у вас есть более старый ПК или ноутбук с Windows 7, вы можете купить операционную систему Windows 10 Home на веб-сайте Microsoft за 139 долларов (120 фунтов, 225 австралийских долларов). Но вам не обязательно тратить деньги: бесплатное предложение по обновлению от Microsoft, которое технически закончилось в 2016 году, по-прежнему работает для многих людей.
Как установить предустановленную Windows 7 в Windows 10?
В любом случае, если вас все еще интересует Windows 7, тогда:
- Загрузите Windows 7 или купите официальный CD / DVD с Windows 7.
- Сделайте компакт-диск или USB загрузочным для установки.
- Войдите в меню BIOS вашего устройства. В большинстве устройств это F10 или F8.
- После этого выберите загрузочное устройство.
- Следуйте инструкциям, и ваша Windows 7 будет готова.
28 юл. 2015 г.
Как проверить мой компьютер на совместимость с Windows 10?
Шаг 1. Щелкните правой кнопкой мыши значок «Получить Windows 10» (в правой части панели задач) и выберите «Проверить статус обновления». Шаг 2. В приложении «Получить Windows 10» щелкните гамбургер-меню, которое выглядит как стопка из трех строк (обозначена 1 на снимке экрана ниже), а затем нажмите «Проверьте свой компьютер» (2).
Установка новой винды удаляет все?
Помните, что чистая установка Windows сотрет все с диска, на котором установлена Windows. Когда мы говорим все, мы имеем в виду все. Вам нужно будет создать резервную копию всего, что вы хотите сохранить, прежде чем вы начнете этот процесс! Вы можете создавать резервные копии своих файлов в Интернете или использовать автономный инструмент резервного копирования.
Все ли диски форматируются при установке новых окон?
2 ответа. Вы можете продолжить и обновить / установить. Установка не коснется ваших файлов на любом другом драйвере, кроме диска, на который будет установлена Windows (в вашем случае это C: /). Пока вы не решите вручную удалить или отформатировать раздел, установка / обновление Windows не коснется других ваших разделов.
Что мне делать перед обновлением до Windows 10?
12 вещей, которые следует сделать перед установкой обновления компонентов Windows 10
- Посетите веб-сайт производителя, чтобы узнать, совместима ли ваша система. …
- Загрузите и создайте резервную копию носителя для переустановки для вашей текущей версии Windows. …
- Убедитесь, что в вашей системе достаточно места на диске.
11 ян. 2019 г.
Сможете ли вы использовать Windows 7 после 2020 года?
Когда 7 января 14 года Windows 2020 достигнет конца срока службы, Microsoft больше не будет поддерживать устаревшую операционную систему, а это означает, что любой, кто использует Windows 7, может подвергнуться риску, поскольку больше не будет бесплатных исправлений безопасности.
Могу ли я сохранить Windows 7 навсегда?
Уменьшение поддержки
Microsoft Security Essentials — моя общая рекомендация — будет продолжать работать в течение некоторого времени независимо от даты прекращения использования Windows 7, но Microsoft не будет поддерживать ее вечно. Пока они поддерживают Windows 7, вы можете продолжать работать с ней.
Что произойдет, если вы никогда не обновите Windows?
Обновления иногда могут включать оптимизацию, чтобы ваша операционная система Windows и другое программное обеспечение Microsoft работали быстрее. … Без этих обновлений вы упускаете какие-либо потенциальные улучшения производительности вашего программного обеспечения, а также любые совершенно новые функции, которые предлагает Microsoft.
|
0 / 0 / 0 Регистрация: 11.03.2016 Сообщений: 34 |
|
|
1 |
|
|
03.07.2017, 18:00. Показов 11263. Ответов 4
В общем ситуация такая, у меня стоит win 7 64bit, не знаю что произошло, но у меня вышел синий экран, ошибку исправить не смог. Теперь хочу переустановить винду, но проблема в том, что на диске С есть важная для меня информация, которую я бы не зотел терять. Пытался восстановить к ним доступ через разные livecd, но ни в одном мои локальные диски не отображались. Поэтому я задумываюсь о том, можно ли установить вин 7 без форматирования диска С, т.е фактически поверх нерабочей, сохранить все важные файлы и еще раз переустановить уже нормально. Как думаете, получиться? Или же есть какой нибудь другой вариант?
__________________
0 |
|
Модератор 8364 / 3329 / 241 Регистрация: 25.10.2010 Сообщений: 13,536 |
|
|
03.07.2017, 18:16 |
2 |
|
но у меня вышел синий экран, ошибку исправить не смог. Фото синего экрана можно увидеть?
Пытался восстановить к ним доступ через разные livecd Какие средства использовались?
Как думаете, получиться? Если диск без ошибок, то переустановится, по идее должна создаться папка windows old, где и должны сохраниться все данные, но может пойти не так и данные могут быть утеряны.
0 |
|
2208 / 754 / 207 Регистрация: 02.02.2012 Сообщений: 3,656 Записей в блоге: 2 |
|
|
03.07.2017, 18:21 |
3 |
|
Пытался восстановить к ним доступ через разные livecd, но ни в одном мои локальные диски не отображались. Можно использовать 2k10 LiveCD.
0 |
|
0 / 0 / 0 Регистрация: 11.03.2016 Сообщений: 34 |
|
|
03.07.2017, 18:27 [ТС] |
4 |
|
Persk, Это звучит глупо, но когда вышла ошибка с названием системногь файла, я поступил как идиот и удалил через безопасный режим этот файл, после этого все точки восстановления были сброшены, войти в безопасный режим невозможно и тупо снова выходит синий экран, но уже с ошибкой другого файла.
0 |
|
Модератор 15148 / 7736 / 726 Регистрация: 03.01.2012 Сообщений: 31,801 |
|
|
03.07.2017, 18:33 |
5 |
|
Можно добраться до файлов и без установки. Делаете так: грузитесь через дистрибутив винды (не обязательно вашей системы. Главное, от семёрки и моложе). На первом диалоговом окне жмёте Shift+F10, в появившейся командной строке пишете notepad.exe , жмёте Энтер. В вылезшем блокноте идёте в меню — Файл — Открыть. Будет стандартное окно поиска, в нём нужно в выпадающем меню Типы файлов вместо *.txt выбрать Все файлы(*.*); пользуясь этим окном как проводником, проверьте, какие буквы Среда восстановления даст дискам, на которых лежат ваши файлы (они могут отличаться от букв, выданных системой). А зная точные пути к файлам, можно их копировать на сменный носитель.
0 |

В этом руководстве рассмотрим, как установить Windows 10 второй системой на одном компьютере с установленной Windows 7. Корпорация Microsoft с определенной периодичностью выпускает новую версию операционной системы Windows.
Новые версии ОС отличаются от более ранних по своим функциональным возможностям, управлению, внешнему виду. Пользователь может установить на своем компьютере несколько операционных систем.
В большинстве случаев, на ПК устанавливают вторую систему, чтобы тестировать ее возможности, проверить работу ОС, или для запуска программного обеспечения, которое не поддерживается в старой системе, изначально установленной на компьютере.
Большое количество пользователей имеет на своих компьютерах операционную систему Windows 7. «>С момента выпуска «семерки» прошло довольно много времени, поддержка Windows 7 прекращена.
Пользователи могут попробовать в работе операционную систему Windows 10 прежде, чем полностью перейти на новую систему. Установка Windows 10 второй операционной системой поможет пользователю оценить возможности ОС на конфигурации ПК, имеющей свои особенности аппаратного обеспечения.
Испытав в деле другую ОС на своем компьютере, можно понять: будет ли нормально работать Windows 10, возможно, ваш ПК слабоват для этой системы. Если вторая система не подойдет, ее можно удалить, у вас останется Windows 7.
Что нужно сделать для установки Windows 10 второй системой с Windows 7
Перед установкой второй операционной системы на компьютер, необходимо выполнить подготовительные мероприятия. Сам процесс пройдет в несколько последовательных шагов, необходимо выполнить следующие действия:
- Скачать оригинальный образ Windows 10.
- Создать загрузочную флешку или DVD диск с Windows.
- Создать раздел на жестком диске для установки второй ОС.
- Установить Windows 10 рядом с Windows
Далее в инструкции мы рассмотрим все этапы установки второй операционной системы на компьютере с современным UEFI BIOS, жесткий диск которого имеет таблицу разделов GPT. На нашем ПК установлена 64-битная версия Windows 7, поддерживающая новый интерфейс БИОС.
Создание загрузочной флешки или установочного DVD диска
Сначала необходимо получить операционную систему Windows 10, которую можно бесплатно скачать по этой ссылке с официального сайта Microsoft. С помощью средства Media Creation Tool происходит скачивание образа ОС на компьютер.
Пользователь может сразу создать загрузочную флешку в Media Creation Tool, или сохранить файл образ системы в формате «.ISO», чтобы затем записать образ на оптический DVD диск, или записать на USB флешку, при помощи другой программы.
Некоторые пользователи используют образ Windows, полученный из других источников. Поэтому им придется создать загрузочную флешку с поддержкой UEFI и GPT, используя стороннее программное обеспечение.
Создание раздела для установки Windows 10
На компьютере нужно найти место для новой операционной системы. Для этого подойдет другой жесткий диск, если на ПК имеется несколько дисков. Можно использовать существующий несистемный раздел жесткого диска. Распространен вариант, когда на HDD есть только один системный раздел.
Рассмотрим последний случай. Нам нужно создать раздел на жестком диске для установки Windows 10 второй системой. Для этого, понадобится войти в оснастку «Управление дисками».
Начиная с версии Windows 10 1903, Майкрософт ужесточила системные требования к размеру диска. Для нормальной работы и выполнения обновлений, на диске, предназначенном для «десятки», должно быть минимум 32 ГБ пространства.
Если на вашем компьютере имеется раздел, куда вы можете установить вторую операционную систему, создавать новый раздел не нужно. Позаботьтесь о копировании важных данных, находящихся на диске (разделе), на который будет установлена Windows 10, чтобы не потерять информацию. В процессе установки системы все данные на этом разделе будут уничтожены.
Если на ПК нет раздела для установки второй ОС, выполните следующие действия:
- Нажмите на клавиши «Win» + «R».
- В диалоговом окне «Выполнить» введите команду: «diskmgmt.msc» (без кавычек), нажмите на клавишу «Enter».
В окне «Управления дисками» отображаются диски компьютера.
- Выделите системный диск «C:», в контекстном меню нажмите на пункт «Сжать том…».
- В открывшемся окне нужно выбрать размер сжимаемого пространства. Введите необходимый размер для создаваемого раздела, нажмите на кнопку «Сжать».
На создаваемом диске должно быть достаточно места для файлов ОС, программ и других данных. На этом примере, для Windows 10 я выбрал все доступное для сжатия пространство, принимая во внимание общий размер локального диска «C:». На вашем ПК будут совсем другие соотношения.
- После применения настройки, в окне оснастки «Управление дисками» появится нераспределенное пространство.
Нам потребуется создать новый том (раздел диска) из этого пространства.
- Щелкните правой кнопкой мыши по нераспределенному пространству диска.
- В открывшемся контекстном меню нажмите на «Создать простой том…».
- На компьютере запустится Мастер создания простых томов. В окне «Указание размера тома» нажмите на кнопку «Далее».
- В окне «Назначение буквы диска или пути» необходимо выбрать букву для нового раздела. Операционная система предлагает первую свободную букву алфавита. Если хотите, можете выбрать другую букву для создаваемого диска (раздела).
- В окне «Форматирование раздела», в параметре «Метка тома» я рекомендую набрать «Windows 10». В этом случае, во время установки операционной системы, вам не нужно будет гадать, на какой раздел следует установить «десятку».
- Откроется окно «Завершение мастера создания простого тома», в котором потребуется нажать на кнопку «Готово».
На жестком диске компьютера появился новый раздел «Windows 10», куда мы установим вторую операционную систему.
Установка Windows 10 второй операционной системой
После того. как все подготовительные этапы были пройдены, теперь потребуется поставить Windows 10 второй системой на компьютере. Для запуска установки ОС, необходимо загрузится с загрузочной USB флешки, или с оптического DVD диска с образом системы.
Сразу после включения компьютера необходимо войти в загрузочного меню (Boot Menu) для выбора загрузочного устройства, или в UEFI BIOS для выбора приоритета загрузки. На разных моделях ПК за это отвечают разные клавиши на клавиатуре. Прочитайте об этом статьи на моем сайте.
После выбора загрузочного диска (флешки или DVD), начнется процесс установки ОС, который занимает некоторое время.
В окне программы «Установка Windows» предложено выбрать устанавливаемый язык, формат времени и денежных единиц, метод ввода (раскладку клавиатуры).
В следующем окне нажмите на кнопку «Установить».
В окне «Активация Windows» рекомендуют ввести действительный ключ продукта. Можно пропустить этот процесс, выполнив активацию копии Windows позднее, после завершения установки операционной системы.
Введите лицензионный ключ или нажмите на кнопку «У меня нет ключа продукта».
Если вы скачали образ Windows 10 с официального сайта Microsoft, откроется окно для выбора нужной редакции операционной системы. Выделите ОС, которую хотите установить, а затем нажмите на кнопку «Далее».
В окне «Применимые уведомления и условия лицензии» поставьте галку в пункте «Я принимаю условия лицензии».
В окне «Выберите тип установки» выделите «Выборочная установка Windows (для опытных пользователей)».
Если выбрать «Обновление: установка Windows с сохранением файлов, параметров и приложений», Windows 10 будет установлена поверх (вместо) Windows 7, а не в качестве второй ОС на одном компьютере.
В окне «Где вы хотите установить Windows?» необходимо правильно выбрать диск (раздел) для установки второй операционной системы. Выделите нужный диск, а затем нажмите на кнопку «Далее».
Когда мы создавали новый том на компьютере, этому разделу была присвоена метка «Windows 10», поэтому правильный выбор диска у нас не вызвал затруднений.
Начинается процесс установки ОС Windows 10.
Установка ОС будет продолжаться некоторое время. В завершение, выберите параметры системы для применения настроек. Подробнее об этом читайте здесь.
На ПК будет запущена Windows 10.
После включения компьютера или при выполнении перезагрузки будет открываться окно «Выберите операционную систему».
Пользователь должен выбрать нужную систему для запуска на ПК. С помощью стрелок на клавиатуре выберите ОС, а затем нажмите на клавишу «Enter». Если ничего не предпринимать, то через 30 секунд на компьютере будет запущена операционная система по умолчанию (она выделена).
Выбор операционной системы, загружаемой по умолчанию
После установки Windows 10, эта система была выбрана в качестве системы по умолчанию, потому что она была установлена на компьютер последней. Пользователь может поменять параметры выбора ОС при запуске ПК.
Если в качестве основной системы выбрана Windows 10. Изменить параметры можно непосредственно в окне выбора ОС. Нажмите на кнопку «Изменить значения по умолчанию или выбрать другие параметры».
В окне «Параметры» доступны настройки:
- Изменить таймер — изменение количества времени для отображения окна выбора ОС.
- Выбрать ОС по умолчанию — выбор операционной системы, запускаемой по умолчанию.
- Выбрать другие параметры — вход в другие параметры Windows.
В опции «Изменить таймер» имеется несколько значений, для выбора продолжительности ожидания до автоматического запуска ОС. Здесь доступны следующие опции:
- 5 минут;
- 30 секунд;
- 5 секунд.
В окне «Выберите ОС, используемую по умолчанию» щелкните мышкой по нужной операционной системе.
Существует другой способ, одинаково работающий в Windows 7 и Windows 10.
- Нажмите на клавиши «Win» + «R».
- В окне «Выполнить» введите команду: «msconfig» (без кавычек), нажмите на кнопку «ОК».
- Откроется окно «Конфигурация системы», в котором нужно войти во вкладку «Загрузка».
- Здесь нужно выделить систему, которую необходимо загружать по умолчанию, а затем нажать на кнопку «Использовать по умолчанию».
- В параметре «Таймаут:» выберите произвольное значение в секундах, достаточное для вашей реакции по выбору ОС, во время запуска компьютера.
- Нажмите на кнопку «ОК», а затем перезагрузите ПК.
Выбранная операционная система станет основной, загружаемой по умолчанию.
В случае выбора Windows 7 в качестве основной системы, откроется окно выбора ОС старого образца.
Выводы статьи
Пользователь может установить на компьютер две или более операционные системы, например, Windows 10 в качестве второй системы к установленной Windows 7. Для установки второй ОС необходимо выполнить следующие действия: выбрать или создать раздел на жестком диске для установки другой версии Windows, скачать образ системы, создать загрузочную флешку или записать DVD диск, выполнить загрузку с созданного носителя, а затем установить операционную систему на ПК.