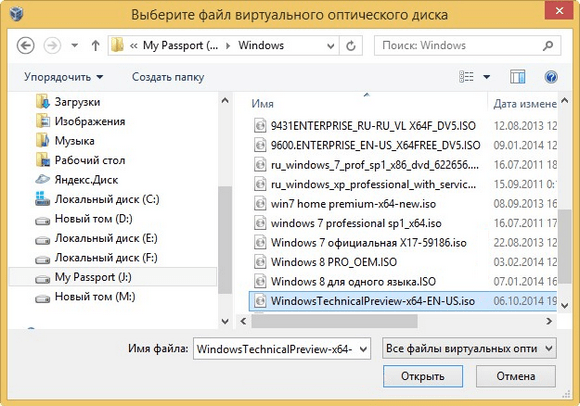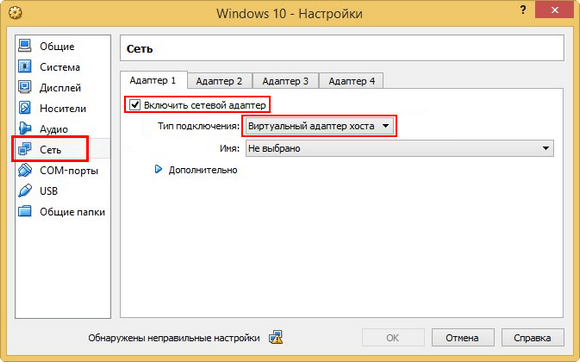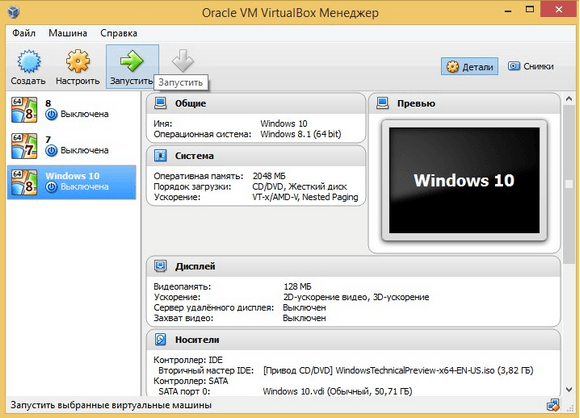Редакция Windows HOME (домашняя) не имеет встроенной виртуальной машины Hyper-V, но есть способ, как активировать функцию для включения виртуализации и установки Hyper-V.
Как активировать Hyper-V в Windows 10 Home
Шаг 1. Нажмите правой кнопкой мыши на пустом месте рабочего стола и выберите «Создать» > «Текстовый документ«.
Шаг 2. Помести ниже скрипт написанный командной Microsoft Virtualization на Github в текстовый документ. Далее нажмите на вкладку сверху «Файл» > «Сохранить как«. В поле «Имя файла» укажите любое имя, но с расширением .bat и сохраните его на рабочий стол.
pushd "%~dp0"
dir /b %SystemRoot%servicingPackages*Hyper-V*.mum >hyper-v.txt
for /f %%i in ('findstr /i . hyper-v.txt 2^>nul') do dism /online /norestart /add-package:"%SystemRoot%servicingPackages%%i"
del hyper-v.txt
Dism /online /enable-feature /featurename:Microsoft-Hyper-V -All /LimitAccess /ALL
pause
Шаг 3. На рабочем столе нажмите правой кнопкой мыши по созданному бат-файлу и выберите «Запустить от имени администратора«. Далее появится окно командной строки, где будет предложено перезагрузить компьютер нажав на Y.
Шаг 4. Нажмите Win+R и введите optionalfeatures.exe, чтобы быстро открыть компоненты системы. Найдите Hyper-V и установите галочку, после чего нажмите OK.
После установки всех необходимых компонентов вы можете набрать в поиске меню «Hyper» и запустить виртуальную машину в Windows 10 HOME.
Смотрите еще:
- Windows 10 Home: Активировать локальную групповую политику
- Hyper-V: Встроенная виртуальная машина в Windows 10
- Как использовать вместе VMware, VirtualBox с Hyper-V и WSL в Windows 10
- Невозможно запустить движок виртуализации BlueStacks в Windows 10
- Как пользоваться WHOIS при помощи CMD в Windows
[ Telegram | Поддержать ]
13.05.2016
Просмотров: 53920
На сегодняшний день выпущено много программ, которые позволяют использовать виртуализацию для различных операционных системы. Среди них огромной популярностью пользуется VirtualBox – продукт компании Oracle, который распространяется по лицензии GNU GPL и совместим со всеми выпущенными ОС, в том числе и с Windows 10.
Читайте также: Как настроить Hyper-V в Windows 10?
Содержание:
- Где скачать и как установить Virtualbox на ОС Windows 10?
- Как создать виртуальную машину с помощью Virtualbox на Windows 10?
- Почему на Windows 10 не запускается VirtualBox?
Где скачать и как установить Virtualbox на ОС Windows 10?
Если вы хотите установить и протестировать какую-то операционную систему или программу, но не хотите для этого использовать собственную ОС, программа Virtualbox поможет решить эту проблему.
Чтобы скачать Virtualbox перейдите в рубрику «Программы» и загрузите установочный файл или загрузите последнюю версию софта с официального сайта разработчика. Для операционной системы Windows 10 прекрасно подойдёт версия Virtualbox 5.0.20 или более ранняя 5.0.8, которая также совместима с десяткой. Принцип их работы одинаковый.
После загрузки установочного файла, стоит запустить инсталляцию.
В следующем окне появится список дополнительных компонентов будущей виртуальной машины, а именно
- Virtualbox USB Support – отвечает за поддержку всех устройств, которые подключаются к виртуальной машине через USB порт.
- Virtualbox Networking – отвечает за поддержку сетевых адаптеров и доступ к интернету;
- Virtualbox Python 2 x Support – необходим для поддержки языков программирования.
Оставляем все компоненты и жмём «Далее».
В следующем окне стоит оставить все три отметки. Они отвечают за наличие ярлыка программы в меню Пуск и на рабочем столе, а также позволяют ассоциировать файлы других виртуальных машин.
На следующем этапе предстоит установить некоторые сетевые компоненты. Установщик об этом вас уведомит. Жмём «Да» и ждём, пока завершится их установка.
Далее необходимо установить всю программу.
Как только установка софта для создания виртуальной машины завершиться, появится следующее окно. Ставим отметку «Запустить программу» и жмём «Готово».
Откроется начальное окно программы.
Как создать виртуальную машину с помощью Virtualbox на Windows 10?
Для того, чтобы создать виртуальную машину на Windows 10, стоит изначально скачать дистрибутив операционной системы, которую вы хотите установить на Virtualbox. После загрузки системы, жмём на кнопку «Создать» в главном окне программы.
Присваиваем виртуальной машине имя, указываем версию ОС, которую будете устанавливать и её тип.
В следующем окне стоит указать объём оперативной памяти, который вы разрешаете использовать Virtualbox.
Выбираем на какой диск необходимо установит машину. Жмём «Создать новый виртуальный жёсткий диск».
Выбираем тип диска. Поскольку мы создаём виртуальный диск, нажимаем VDI.
В следующем окне указываем, какой это будет диск: динамический или фиксированный. Если вы создаёте виртуальную машину для тестирования и не будете её в дальнейшем использовать, стоит выбрать фиксированный. Но если вы будете использовать виртуальную ОС, устанавливать на неё программы, нужно выбирать динамический диск. Он будет расширяться по мере наполнения.
Указываем имя для диска и выбираем размер.
Теперь виртуальная машина создана на Windows 10.
Если нажать на кнопку «Настроить», можно изменить объём видеоадаптера, повысить или уменьшить нагрузку на процессор. Чтобы запустить машину, стоит нажать кнопку «Запустить».
После нажатия кнопки «Запустить», программа запросит указать место хранения установочного файла новой ОС.
Появится окно установщика. Следуем подсказкам. Установка операционной системы на виртуальную машину очень похожая, как и на обычную ПК.
ВАЖНО! При установке ОС на экране монитора может появиться запрос «Press any key to boot from the CD/DVD». Чтобы данное сообщение не появлялось, стоит отключить файл ISO от виртуального привода. Для этого до установки или во время (нужно свернуть окно установки) переходим в раздел «Настройки» и выбираем пункт «Носители».
Здесь нужно нажать на значок диска.
Появится список опций. Выставляем «Изъять диск из привода».
Только после выполнения данных действий установка новой ОС на виртуальную машину будет успешно завершена.
Почему на Windows 10 не запускается VirtualBox?
- Если при попытке запустить VirtualBox на Windows 10 программа не работает и не отвечает на запросы пользователя, причина кроется в том, что софт не определяет сетевые интерфейсы. Чтобы исправить такую проблему, стоит перейти на сайт разработчика и скачать самую последнюю версию программы.
- Если появляется сбой приложения с кодом 0хс0000005, стоит запустить программу от имени Администратора.
- Также, если VirtualBox работал на предыдущий версии ОС, но с обновлением до Windows 10 не запускается, стоит настроить работу софта в режиме совместимости.
Подробно о том, как установить VirtualBox на Windows 10 смотрите в видео:
О том, как создать виртуальную машину с другой операционной системой на Windows 10 смотрите в видео:
Содержание
- 1 Штатная виртуальная машина
- 2 Включение Hyper-V
- 3 Подготовка ВМ
- 4 Установка виртуальной машины на Windows 10
- 5 Запускаем виртуальную машину
- 6 Экспорт виртуальной машины Hyper-V
- 7 Разберемся: как установить Windows 10 на VirtualBox
- 7.1 Установка утилиты VirtualBox
- 7.2 Настройка виртуальной машины
- 8 Как установить Windows 8 на виртуальную машину
- 9 Итог
- 10 Видео по теме
Пользователи таких ОС, как Windows 10 Pro или Enterprise, возможно не в курсе, что в этих версиях имеется встроенная поддержка ВМ Hyper-V. Это означает, что на ПК имеется все необходимое для установки любых ОС на виртуальную машину (ВМ).
Рядовые пользователи наверняка понятия не имеют, что вообще из себя представляет ВМ и для чего используется. «Виртуальная машина», по сути, это отдельно запускаемый ПК с любой ОС, имеющий свои установленные системные настройки, файлы, локальные диски и т.д. Так выглядит окно ВМ на Windows 10.
Как и на обычную, привычную всем операционную систему, на ВМ можно ставить различные программы, ОС, проводить эксперименты с содержимым, и, что очень удобно, основная ОС от этого не пострадает. Можно даже запустить вирус, но ничего с основной ОС не случится. Более того, можно сохранить текущее состояние своей виртуальной ОС, сделав «снимок», который поможет вернуть ее в то состояние, какое вам необходимо.
Основным ее назначением для рядового пользователя может стать: тестирование программ, не работающих на вашей операционной системе, возможность поставить любую ОС, не меняя текущую или же использовать ВМ в виде сервера для любых своих задач. Это, разумеется, не все методы их использования.
Главное понимать, что основная Windows 10, подобно и аналогичная ей ВМ потребляют память одного ПК, поэтому важно, чтобы компьютер был довольно мощным.
Если вы задаетесь вопросом, как установить виртуальную машину, знайте, необходимо лишь следовать инструкциям. Ничего сложного здесь нет, все интуитивно понятно, тем более информации сейчас про это предостаточно.
Штатная виртуальная машина
Ранее использование гипервизора ограничивалось применением только в серверных ОС. Виртуальная машина получила название Hyper-V, потому как в основе лежит гипервизор, поддерживающий виртуализацию для 64-битных ОС. Указанная технология позволяет сгенерировать виртуальную машину для инсталляции в нее практически любой операционки.
Hyper-V предназначена только для 64-битных версий Windows 8, 10 Pro и Enterprise, и для серверных ОС. Пользователю этих версий уже нет надобности инсталлировать на ПК дополнительные программы виртуализации, такие как VirtualBox.
Стоит заметить, что гипервизор первоначально создавался только лишь для серверных ОС, поэтому возможности Hyper-V в Windows 10 немного ограничены:
- не поддерживаются звуковые карты;
- нельзя напрямую копировать и вставлять файлы из виртуальной ОС в настоящую и наоборот;
- отсутствует возможность записи CD/DVD.
Следует знать, что если ваш компьютер довольно слабый, то вам даже не стоит устанавливать эту ВМ, так как она требует довольно много памяти для оптимальной работы. При использовании виртуальной ОС не стоит пользоваться ресурсоемкими приложениями, дабы избежать торможения компьютера.
Включение Hyper-V
Ранее уже говорилось, что в ОС Windows 10 имеется встроенная поддержка ВМ Hyper-V. Правда в данной ОС ее компоненты отключены. Для этого разберемся, как включить Hyper.
Дабы воспользоваться услугами ВМ, необходимо включить компоненты Hyper-V:
- Первым делом требуется войти в Панель управления, затем найти «Включение или отключение компонентов Windows», отметить «Hyper-V» и нажать ОК.
- Здесь же вы можете установить средства управления ВМ, развернув узел «Hyper-V», нажав на +.
- Далее установить флаг на интересующем вас методе управления.
- По окончанию установки может потребоваться перезагрузка ПК.
У некоторых компоненты могут быть неактивными. Предположительно, из-за того, что ваша ОС 32-разрядная или на вашем ПК содержится меньше 4 Гб оперативной памяти, либо не поддерживается виртуализация, хотя она есть практически на каждом современном ПК или ноутбуке.
Инсталляция завершена и теперь нужно через поиск открыть «Диспетчер Hyper-V».
В Windows 10 он находится в разделе «Средства администрирования».
Подготовка ВМ
Первым делом рекомендуется настройка сети для следующих ВМ, если пользователь хочет иметь возможность выходить в Интернет из виртуальных ВМ, установленных в них ОС. Данная процедура выполняется лишь однажды.
Для этого требуется:
- Зайти в «Диспетчер Hyper-V» и из списка выбрать второй пункт, который обозначает наименование вашего ПК.
- Далее вкладка «Действие» — «Диспетчер виртуальных коммутаторов».
- Выбрать «Создать виртуальный сетевой коммутатор», «Внешняя» и кликнуть «Создать виртуальный коммутатор».
- В последующем окошке чаще всего менять ничего нет необходимости. Специалистам, возможно, приемлемы другие настройки. Только в том случае, при котором дано свое наименование сети, а также при наличии сетевой карты и Wi-Fi адаптера, существует возможность выбора из пункта «Внешняя сеть» одного из сетевых адаптеров, применяемого вами для выхода в глобальную сеть.
- Кликните ОК и ждите, пока не завершится создание виртуального сетевого адаптера. Возможно, в этот момент связь с интернетом будет нестабильной.
Теперь следует ставить ВМ и установить ОС Windows в нее. В принципе, есть возможность инсталлировать Линукс, правда по мнению многих опытных и продвинутых пользователей, его работоспособность в Hyper-V ужасна, поэтому наилучшим вариантом следует считать выбор VirtualBox.
Установка виртуальной машины на Windows 10
Чтобы поставить ВМ Hyper-V требуется проделать ряд несложных действий:
- Для начала необходимо войти в Hyper-V. В разделе «Действие» нажать на строку «Создать» и выбрать пункт «Виртуальная машина».
- Первым делом надо дать ей любое имя, можно поменять месторасположение файлов ВМ на ПК вместо того, что предлагает программа.
- Последующий шаг предлагает выбрать поколение ВМ. Есть только Windows 10, а с недавних пор и Windows 8.1. Если в ваших планах пробовать устанавливать различные ОС, то рекомендуется установить первое поколение.
- На третьем шаге определяется размер оперативной памяти. Рекомендуется использовать столько памяти, чтобы работа была быстрой, поэтому выделите чуть больше требуемой для установки памяти. Следует помнить, что на этот определенный нами размер сократится память основной ОС, так как будет недоступна.
- Следующим шагом будет настройка сети. Необходимо выбрать виртуальный сетевой адаптер, который раньше создали.
- Затем, наступает очередь создать виртуальный жесткий диск (HDD). Указать необходимо локальный диск, на который будете его ставить, наименование файла HDD, ну и задать объем требуемой памяти, достаточной для ваших целей.
- Можно теперь задать параметры инсталляции. Здесь можно настроить так, чтобы ОС загружалась с загрузочного DVD или CD. Можно будет тут же устанавливать систему, но это можно проделать и позже.
- Далее выйдет сводка по ВМ. Нажимаем Готово.
Теперь ВМ создана и ее можно увидеть в списке управления виртуальными машинами Hyper-V.
На фото видно, как происходит управление виртуальными машинами.
Запускаем виртуальную машину
Запустить только что созданную ВМ легко, просто 2 раза нажав на нее либо нажать «Включить». При создании надо указать, что загрузка будет идти с образа ISO или диска, чтобы сразу инсталлировать ОС. Если образ не был указан, то это делается в строке «Медиа» подключения к ВМ.
Как правило, после инсталляции ВМ загружается с виртуального HDD, так как это происходит автоматически. Можно также настроить загрузку, если она не идет, как нужно с HDD. Для этого необходимо навести курсор мыши на наименование ВМ в диспетчере Hyper, нажать правую кнопку мыши, затем выбрать строку «Параметры…», следом строку «BIOS».
Еще в настройках можно менять размер выделенной оперативки, количество виртуальных процессоров, добавлять дополнительные HDD и менять остальные настройки ВМ.
Понятно, что данный алгоритм является кратким и никак не может уместить полностью все аспекты и особенности процесса создания и инсталляции виртуальных машин V в Windows 10. Пристальное внимание надо уделить следующим моментам: создания точек восстановления, подключения физических дисков в ОС, поставленных в ВМ и так далее.
Экспорт виртуальной машины Hyper-V
Экспорт идет в фоновом режиме и не быстро, так как отбирает малый объем системных ресурсов и, таким образом, дает спокойно работать с ВМ.
Рассмотрим, как проделать экспорт виртуальной машины:
- Выбираем строку «Экспорт» в контекстном меню выбранной машины.
- Следом жмем Обзор и указываем путь к хранению. Жмем Экспорт.
Разберемся: как установить Windows 10 на VirtualBox
Установка Windows 10 на VirtualBox не сказывается на работе основной ОС, системы восстановления и программ. Следует сказать, что имеются недостатки: сложно использовать все возможности аппаратного обеспечения и сравнительно низкая производительность. Установка Windows 10 на виртуальную машину для ознакомления не требует больших ресурсов и, потому эти недостатки вовсе не критичны.
Несколько фирм выпускают ПО для виртуализации. Наши потребности полностью удовлетворяет бесплатная программа от известной организации Oracle — VirtualBox. Необходимо закачать и установить новую версию продукта. И потребуются образы Windows 10.
Установка утилиты VirtualBox
Для того, чтобы установить VirtualBox, рассмотрим последовательность действий:
- Запускаем утилиту, появится окно приветствия. В главном меню выбираем значок «Создать».
- Указываем имя и тип ОС. Для установки 64-битной ОС следует выбрать из списка Windows 8.1 64-bit. Если ставите 32-битную Windows 10, следует выбрать Windows 8.1 32-bit. Можно машине дать любое имя. Тип выбираем Microsoft Windows. Жмем Next.
- Выделяем объём оперативки. Давать мало оперативной памяти ВМ нежелательно, много необязательно, достаточно 2 гигабайта.
- Создаём виртуальный жёсткий диск. Жмем на соответствующую строку и кнопку Создать.
- Тип файла указываем VDI, далее нажимаем Next.
- Выбираем удобный формат хранения.
- Далее даем название и размер файла. Достаточно и пятидесяти гигабайт для инсталляции Windows 10, а для беспроблемной работы требуется объем порядка 120 гигабайт.
- Теперь укажите, желательно, обычный раздел HDD для месторасположения виртуального диска, в данном случае диск D.
Итак, мы успешно установили виртуальную машину на Windows 10, теперь остается только ее настроить.
Настройка виртуальной машины
Рассмотрим процедуру настройки:
- Выбираем в списке ВМ и кликаем в меню «Настроить».
- В разделе «Система» выбираем порядок загрузки. Убираем галочку с дискеты, а первым на очереди вариантом загрузки ставим «CD/DVD», диск ставим вторым. В дополнительных возможностях ставим галочки напротив «Включить I/O APIC».
- Переходим сразу к вкладке «Ускорение», минуя вкладку «Процессор». Аппаратную виртуализацию необходимо включить, отмечаем оба пункта.
- Переходим к разделу «Дисплей» и вкладке «Видео». Включаем оба пункта из дополнительных возможностей. Здесь больше ничего менять не нужно.
- Перейдем к следующему разделу «Носители». Ваш дисковод будет доступен в ВМ и также можно установить систему Виндоус с диска. В атрибутах выберите «Живой CD/DVD». В строке «Привод» кликаете «Выбрать образ оптического диска».
В открывшемся окне проводника найдите и выберите скачанный образ с Windows 10. Скачать его можно на сайте Microsoft либо на других сайтах.
- Далее переходим к разделу «Сеть». Ставим галочу «Включить сетевой адаптер». В типе подключения выбираем «Виртуальный адаптер хоста».
Процесс настроек ВМ завершен, запускаем.
Дальше будет простая пошаговая установка Windows 10. Все происходит аналогично инсталляция ОС на «реальный» ПК.
Как установить Windows 8 на виртуальную машину
Делается такая инсталляция аналогичным образом, как и для случая с Windows 10.
Итог
Таким образом, в этой статье мы постарались подробнее рассказать, как установить Hyper-V на Windows 10, а также как установить Windows 10 на виртуальную машину VirtualBox. Теперь с помощью этих машин можно решать любые задачи, которые невозможно или опасно было проводить на главной операционной системе.
Видео по теме
Running a virtual machine is a good way to use an operating system without installing it on your PC. For instance, you can test drive the latest Windows version or a new Ubuntu Linux distribution without any risk. Here’s how to create a virtual machine in Windows 10 without installing third-party software.
Meet Hyper-V in Windows 10
Microsoft provides a built-in tool called Hyper-V to create a virtual machine on Windows 10. It’s only available on these platforms:
- Windows 10 Enterprise (64-bit)
- Windows 10 Pro (64-bit)
- Windows 10 Education (64-bit)
If your PC runs Windows 10 Home, you must install a third-party virtual machine client. Hyper-V is not available on this platform.
While Hyper-V is a useful tool, it may not be the ideal solution for software development. As Microsoft explains about Hyper-V, programs and apps that require specific hardware—like a discrete graphics processor—may not work correctly in a virtual machine.
Even more, simply enabling Hyper-V may cause performance issues for “latency-sensitive, high-precision applications.”
Not just any computer can run a virtual machine, however. You’ll need to see if your PC’s processor can handle a virtual machine before moving forward.
How to Check Virtual Machine Hardware Compatibility
Here are the hardware requirements from Microsoft:
- 64-bit Processor with Second Level Address Translation (SLAT)
- CPU support for VM Monitor Mode Extension (VT-c on Intel CPUs)
- Minimum of 4GB system memory
Here are the BIOS settings required to run a virtual machine:
- Hardware Enforced Data Execution Prevention
- Virtualization Technology (or a similar label, depending on the motherboard manufacturer)
Still not sure your Windows 10 PC can run a virtual machine using Hyper-V? Microsoft provides the means to find out. Follow these steps:
-
Right-click the Start button and select Windows PowerShell (Admin).
-
Type «Systeminfo» in the PowerShell window and press the Enter key on your keyboard.
-
Scroll down to the bottom of the results to find the Hyper-V Requirements section. Here’s how to interpret those results:
- If you see «Yes» next to the four Hyper-V requirements: Your PC can run a virtual machine.
- If you see «No» next to the four Hyper-V requirements: Your CPU doesn’t support virtual machines and/or you need to adjust settings in the BIOS.
- If you see «No» next to «Virtualization Enabled in Firmware» in the results: You will need to reboot into the PC’s firmware and enable this feature. The setting’s label depends on your PC’s motherboard and BIOS version.
- If you see «A hypervisor has been detected. Features required for Hyper-V will not be displayed» in the results: You’re already running Hyper-V in Windows 10.
How to Enable Hyper-V in Windows 10 Pro, Enterprise, and Education
It’s likely your Windows 10 PC doesn’t have Hyper-V features turned on by default. If that’s the case, you won’t find any Hyper-V entries on the Start Menu. Follow these steps to get your virtual machine support up and running.
-
Type «Hyper-V» in the taskbar’s search field and press the Enter key on your keyboard.
-
Select Turn Windows features on or off in the results, then select Open.
-
On the next screen, check the box next to the Hyper-V option, then select OK.
-
Select Restart Now. Your PC will reboot.
How to Create a Virtual Machine in Windows 10 Using Hyper-V Quick Create
This is one of two methods to create a virtual machine using Windows 10’s built-in tool. It’s the quickest and visually easier of the two. Here you’ll find options to install two Linux builds, the MSIX Packaging Tool Environment, and the Windows 10 Development Environment.
If you want to run a preview build of Windows 10, you’ll need to manually download an ISO.
-
Select the Start button, scroll down on the Start Menu, then select Windows Administrative Tools to expand it.
-
Select Hyper-V Quick Create.
-
In the following Create Virtual Machine window, select one of the four listed installers, then select Create Virtual Machine. Do not move on to Step 4.
However, if you have a different OS you want to use, continue on with Step 4.
-
Select Local installation source to load an ISO file you’ve already downloaded to your PC.
-
Select Change installation source.
-
Locate and select an ISO image on your PC, and then select Open.
-
Finally, select Create Virtual Machine.
How to Create a Virtual Machine in Windows 10 Using Hyper-V Manager
At first glance, this version looks old-school compared to the Quick Create version. However, this interface is the meat of your virtual machine loading and unloading. Here you’re provided with advanced tools for importing a virtual machine, creating a virtual machine from scratch using a step-by-step process, and more.
You can access the simpler Quick Create tool from this interface as well.
-
Select Start, scroll down on the Start Menu, then select Windows Administrative Tools to expand it.
-
Select Hyper-V Manager.
-
In the following Hyper-V Manager window, select Quick Create located under Actions on the right.
-
In the following Create Virtual Machine window, select one of the four listed installers and select Create Virtual Machine. Do not move on to Step 5.
However, if you have a different OS you want to use, continue on with Step 5.
-
Select Local installation source.
-
Select Change installation source.
-
Locate and select an ISO image stored locally on your PC., then select Open.
-
Finally, select Create Virtual Machine.
A Virtual Machine Example: Ubuntu 19.04
Once you select the Ubuntu 19.04 option and click Create Virtual Machine, the Hyper-V client will download and install Ubuntu in a software “container” (aka virtual machine). Once completed, Hyper-V prompts you with two buttons.
-
Click Connect to load the Virtual Machine Connection window.
Click Edit settings to access the settings for the hardware emulation needed to run a fake PC. This includes firmware, security, memory, processor, storage, and network connection.
-
Click the Start button in the Virtual Machine Connection window to launch your emulated operating system.
-
Follow the platform’s on-screen instructions as if you’re setting up a new PC. You will not need to run this setup again unless you create a new virtual machine.
How to Load Your Virtual Machine
Because you’re not installing a second operating system directly onto your PC, there’s no shortcut on the Start Menu or the desktop. There’s also no option to load your virtual machine from the Hyper-V Quick Create tool. Instead, you must load and shut down your virtual machine using the Hyper-V Manager.
-
Select the Start button, scroll down on the Start Menu, then select Windows Administrative Tools to expand it.
-
Select Hyper-V Manager.
-
In the following Hyper-V Manager screen, highlight your saved virtual machine listed under Virtual Machines.
-
Select Connect located in the bottom right corner.
-
The Virtual Machine Connection screen appears. Select the Start button to «turn on» your virtual machine.
-
To save the current state of your virtual machine, select the orange Save icon located on the Virtual Machine Connection toolbar.
-
To shut down your virtual machine, select the red Shut Down icon located on the Virtual Machine Connection toolbar. This is similar to telling your PC to power down.
Selecting the white Turn Off icon is similar to unplugging your desktop or depleting the battery.
FAQ
-
How do I disable Hyper-V in Windows 10?
To disable in Windows 10, press the Windows key+X and go to Apps and Features > Programs and Features > Turn Windows features on or off. Locate Hyper-V and uncheck the box. Click OK to save changes and restart.
-
What is a Java Virtual Machine?
A Java Virtual Machine (JVM) is a virtual machine that provides an environment to run Java apps or code. The code can be either Java-based or code compiled by Java bytecode.
Thanks for letting us know!
Get the Latest Tech News Delivered Every Day
Subscribe
Running a virtual machine is a good way to use an operating system without installing it on your PC. For instance, you can test drive the latest Windows version or a new Ubuntu Linux distribution without any risk. Here’s how to create a virtual machine in Windows 10 without installing third-party software.
Meet Hyper-V in Windows 10
Microsoft provides a built-in tool called Hyper-V to create a virtual machine on Windows 10. It’s only available on these platforms:
- Windows 10 Enterprise (64-bit)
- Windows 10 Pro (64-bit)
- Windows 10 Education (64-bit)
If your PC runs Windows 10 Home, you must install a third-party virtual machine client. Hyper-V is not available on this platform.
While Hyper-V is a useful tool, it may not be the ideal solution for software development. As Microsoft explains about Hyper-V, programs and apps that require specific hardware—like a discrete graphics processor—may not work correctly in a virtual machine.
Even more, simply enabling Hyper-V may cause performance issues for “latency-sensitive, high-precision applications.”
Not just any computer can run a virtual machine, however. You’ll need to see if your PC’s processor can handle a virtual machine before moving forward.
How to Check Virtual Machine Hardware Compatibility
Here are the hardware requirements from Microsoft:
- 64-bit Processor with Second Level Address Translation (SLAT)
- CPU support for VM Monitor Mode Extension (VT-c on Intel CPUs)
- Minimum of 4GB system memory
Here are the BIOS settings required to run a virtual machine:
- Hardware Enforced Data Execution Prevention
- Virtualization Technology (or a similar label, depending on the motherboard manufacturer)
Still not sure your Windows 10 PC can run a virtual machine using Hyper-V? Microsoft provides the means to find out. Follow these steps:
-
Right-click the Start button and select Windows PowerShell (Admin).
-
Type «Systeminfo» in the PowerShell window and press the Enter key on your keyboard.
-
Scroll down to the bottom of the results to find the Hyper-V Requirements section. Here’s how to interpret those results:
- If you see «Yes» next to the four Hyper-V requirements: Your PC can run a virtual machine.
- If you see «No» next to the four Hyper-V requirements: Your CPU doesn’t support virtual machines and/or you need to adjust settings in the BIOS.
- If you see «No» next to «Virtualization Enabled in Firmware» in the results: You will need to reboot into the PC’s firmware and enable this feature. The setting’s label depends on your PC’s motherboard and BIOS version.
- If you see «A hypervisor has been detected. Features required for Hyper-V will not be displayed» in the results: You’re already running Hyper-V in Windows 10.
How to Enable Hyper-V in Windows 10 Pro, Enterprise, and Education
It’s likely your Windows 10 PC doesn’t have Hyper-V features turned on by default. If that’s the case, you won’t find any Hyper-V entries on the Start Menu. Follow these steps to get your virtual machine support up and running.
-
Type «Hyper-V» in the taskbar’s search field and press the Enter key on your keyboard.
-
Select Turn Windows features on or off in the results, then select Open.
-
On the next screen, check the box next to the Hyper-V option, then select OK.
-
Select Restart Now. Your PC will reboot.
How to Create a Virtual Machine in Windows 10 Using Hyper-V Quick Create
This is one of two methods to create a virtual machine using Windows 10’s built-in tool. It’s the quickest and visually easier of the two. Here you’ll find options to install two Linux builds, the MSIX Packaging Tool Environment, and the Windows 10 Development Environment.
If you want to run a preview build of Windows 10, you’ll need to manually download an ISO.
-
Select the Start button, scroll down on the Start Menu, then select Windows Administrative Tools to expand it.
-
Select Hyper-V Quick Create.
-
In the following Create Virtual Machine window, select one of the four listed installers, then select Create Virtual Machine. Do not move on to Step 4.
However, if you have a different OS you want to use, continue on with Step 4.
-
Select Local installation source to load an ISO file you’ve already downloaded to your PC.
-
Select Change installation source.
-
Locate and select an ISO image on your PC, and then select Open.
-
Finally, select Create Virtual Machine.
How to Create a Virtual Machine in Windows 10 Using Hyper-V Manager
At first glance, this version looks old-school compared to the Quick Create version. However, this interface is the meat of your virtual machine loading and unloading. Here you’re provided with advanced tools for importing a virtual machine, creating a virtual machine from scratch using a step-by-step process, and more.
You can access the simpler Quick Create tool from this interface as well.
-
Select Start, scroll down on the Start Menu, then select Windows Administrative Tools to expand it.
-
Select Hyper-V Manager.
-
In the following Hyper-V Manager window, select Quick Create located under Actions on the right.
-
In the following Create Virtual Machine window, select one of the four listed installers and select Create Virtual Machine. Do not move on to Step 5.
However, if you have a different OS you want to use, continue on with Step 5.
-
Select Local installation source.
-
Select Change installation source.
-
Locate and select an ISO image stored locally on your PC., then select Open.
-
Finally, select Create Virtual Machine.
A Virtual Machine Example: Ubuntu 19.04
Once you select the Ubuntu 19.04 option and click Create Virtual Machine, the Hyper-V client will download and install Ubuntu in a software “container” (aka virtual machine). Once completed, Hyper-V prompts you with two buttons.
-
Click Connect to load the Virtual Machine Connection window.
Click Edit settings to access the settings for the hardware emulation needed to run a fake PC. This includes firmware, security, memory, processor, storage, and network connection.
-
Click the Start button in the Virtual Machine Connection window to launch your emulated operating system.
-
Follow the platform’s on-screen instructions as if you’re setting up a new PC. You will not need to run this setup again unless you create a new virtual machine.
How to Load Your Virtual Machine
Because you’re not installing a second operating system directly onto your PC, there’s no shortcut on the Start Menu or the desktop. There’s also no option to load your virtual machine from the Hyper-V Quick Create tool. Instead, you must load and shut down your virtual machine using the Hyper-V Manager.
-
Select the Start button, scroll down on the Start Menu, then select Windows Administrative Tools to expand it.
-
Select Hyper-V Manager.
-
In the following Hyper-V Manager screen, highlight your saved virtual machine listed under Virtual Machines.
-
Select Connect located in the bottom right corner.
-
The Virtual Machine Connection screen appears. Select the Start button to «turn on» your virtual machine.
-
To save the current state of your virtual machine, select the orange Save icon located on the Virtual Machine Connection toolbar.
-
To shut down your virtual machine, select the red Shut Down icon located on the Virtual Machine Connection toolbar. This is similar to telling your PC to power down.
Selecting the white Turn Off icon is similar to unplugging your desktop or depleting the battery.
FAQ
-
How do I disable Hyper-V in Windows 10?
To disable in Windows 10, press the Windows key+X and go to Apps and Features > Programs and Features > Turn Windows features on or off. Locate Hyper-V and uncheck the box. Click OK to save changes and restart.
-
What is a Java Virtual Machine?
A Java Virtual Machine (JVM) is a virtual machine that provides an environment to run Java apps or code. The code can be either Java-based or code compiled by Java bytecode.
Thanks for letting us know!
Get the Latest Tech News Delivered Every Day
Subscribe
Содержание
- 1 Инструкция по инсталляции
- 2 Видеоинструкция по эксплуатации VirtualBox
- 3 Настройка VirtualBox
- 4 Что нам понадобится?
- 5 Подготовка виртуальной машины
- 6 Установка Windows 10 в VirtualBox
- 7 Настройка Windows в VirtualBox
- 8 Оптимизация Windows для VirtualBox
- 9 Выводы
- 10 Штатная виртуальная машина
- 11 Включение Hyper-V
- 12 Подготовка ВМ
- 13 Установка виртуальной машины на Windows 10
- 14 Запускаем виртуальную машину
- 15 Экспорт виртуальной машины Hyper-V
- 16 Разберемся: как установить Windows 10 на VirtualBox
- 17 Как установить Windows 8 на виртуальную машину
- 18 Итог
- 19 Видео по теме
VirtualBox – программное обеспечение для создания виртуальной машины. Приложение позволяет эмулировать работу операционной системы создавая видимость настоящего компьютера. Это позволяет использовать разные версии ОС без необходимости полноценной установки. Основное назначение программы – тестирование приложений на разных версиях систем с разным установленным аппаратным обеспечением. Продукт создает условия для выполнения всех функций гостевой ОС и дает доступ к USB портам и приводам. В материале рассмотрим, как установить VirtualBox на Windows 10.
Инструкция по инсталляции
Продукт чаще используется для специализированной работы программистов или системных администраторов. Поэтому у неопытных пользователей возникают проблемы со скачиванием инсталлятора. Нужно зайти на официальную страницу загрузки по ссылке http://download.virtualbox.org/virtualbox/. Раздел выполнен в виде библиотеки со списком наименований файлов и папок. Находим строчку с надписью «6.0.4» — это директория с последней версией приложения, на момент написания материала. Нажимаем на неё.
Откроется папка с разными вариациями инсталлятора, оптимизированными для операционных систем Linux, Mac OS и для Windows в виде исполнительного файла и образа. Необходимо скачать исполнительный файл с расширением .exe. В отличие от других версий, где понадобится дополнительное программное обеспечение в виде архиватора или приложения для чтения образов. Это самый простой способ как установить обеспечение виртуал бокс на Виндовс 10. Кликаем на «VirtualBox-6.0.4-128413-Win.exe», после чего начнется загрузка. Это займет некоторое время из-за большого размера файла.
Заходим в загрузочную папку и открываем инсталлятор. Язык установщика по умолчанию на английском языке, кликаем на «Next».
Нужно выбрать какие компоненты продукта будут установлены на компьютер, не изменяем никакие параметры. Немного ниже доступен выбор пути установки, в случае необходимости меняем на другое. Кликаем на «Next».
В следующем окне необходимо выбрать, какие иконки будут созданы и подтвердить ассоциацию файлов. Перевод каждого из пунктов:
- Создание записи в стартовом меню;
- Создание иконки на рабочем столе;
- Создание иконки в панели Быстрого Запуска;
- Зарегистрировать ассоциацию с файлами.
Нажимаем на кнопку “Next”.
На время процесса инсталляции компьютер будет временно отключен от сети интернет. Если в данный момент отключение от интернета – критично, стоит перенести процесс на потом. Для продолжения кликаем на кнопку «Yes».
Появится последнее окно перед началом установки. Программа уведомляет, что это последняя возможность изменить параметры перед началом инсталляции. Кликаем на «Install».
Во время процесса появится системное окно с предложением установить дополнительный модуль для Windows. Это компонент, который в последующем позволит VirtualBox использовать и считывать информацию с USB носителей.
После завершения будет предложено включить приложение, после закрытия окна. Нажимаем на “Finish”.
Видеоинструкция по эксплуатации VirtualBox
Настройка VirtualBox
Из-за узкой направленности программы, у неподготовленного пользователя могут возникнуть вопросы, как создать собственную виртуальную машину. Далее, в инструкции рассмотрим, как правильно установить параметры VirtualBox на Windows 10. Открываем программное обеспечение, в верхней части рабочего окна нажимаем на кнопку «Создать».
Приложение создает рабочую эмуляцию чистой компьютерной системы. Чтобы запустить на ней операционную систему, предварительно необходимо найти рабочий образ ОС и установить его.
Появится окно экспресс настройки виртуальной машины. В поле «Имя» нужно ввести название будущей машины, далее указываем путь, где будут храниться файлы. Необходимо указать тип ОС, которая будет поставлена в будущем.
Ниже нужно выбрать версию ОС. В зависимости от выбранного варианта программа выстроит необходимые параметры, для корректной эмуляции работы. В нашем случае была выбрана Windows 7.
Нужно выбрать размер выделенной оперативной памяти для виртуальной машины. В зависимости от целей и выбранной системы понадобится разное количество ОЗУ. Единственное ограничение – это количество установленной RAM на самом компьютере. Нажимаем «Далее».
Для корректной работы необходимо выделить место на жестком диске. Программа создает виртуальный диск, схожий по принципу работы с разделением на локальные диски. Создаем новый виртуальный диск.
Завершив настройку, виртуальную машину можно найти в списке в левой части приложения. Нажимаем на иконку с надписью «Запустить«, чтобы активировать эмуляцию.
@как-установить.рф
Windows на виртуальной машине может понадобиться для решения совершенно различных задач, например, для тестирования программного обеспечения, анонимности и так далее. Но для пользователей Linux есть еще одна причина — множество Windows программ не поддерживаются в эмуляторе Wine и нам нужно иметь полноценную Windows чтобы использовать необходимые программы. В таком случае VirtualBox — это идеальное решение.
В этой статье мы рассмотрим как установить Windows 10 на VirtualBox, разберем полную настройку виртуальной машины, а также настройку установленной системы для того, чтобы добиться максимальной производительности и избежать проблем.
Что нам понадобится?
Вот основные вещи, которые нам понадобятся для работы:
- Установочный образ Windows 10;
- Самая свежая версия VirtualBox — чем новее версия тем больше шансов, что там нет ошибок и все работает хорошо;
- Компьютер с поддержкой аппаратной виртуализации AMD-VT или Intel-X — вы можете запустить Windows и без виртуализации, но тогда она будет работать очень медленно;
- Оперативная память — 6 Гб, для Windows 10 нужно выделить минимум 3 гигабайта, еще 3 останется системе, при меньшем объеме система может тормозить;
- 30 Гб свободного места на диске — необходимо для жесткого диска виртуальной машины.
Я предполагаю, что VirtualBox у вас уже установлена и готова к работе.
Подготовка виртуальной машины
Сначала вам нужно создать саму виртуальную машину. Для этого нажмите кнопку «Создать»:
В открывшемся окне введите имя будущей машины, выберите объем ОЗУ — 3 Гб и поставьте переключатель в положение «Создавать новый виртуальный диск»:
Параметры диска можно оставить по умолчанию, объем — 32 гигабайта:
Машина создана, но она еще не готова. Дальше откройте для нее контекстное меню и выберите «Настроить». В открывшемся окне перейдите на вкладку «Дисплей». Отметьте галочки включить 3D и 2D ускорение, а затем сделайте объем видеопамяти равным 256.
Теперь наша машина готова, нажмите «Ok».
Установка Windows 10 в VirtualBox
Дальше я буду пошагово разбирать все, что вам необходимо чтобы установка Windows на VirtualBox прошла успешно.
Шаг 1. Запуск машины
Запустите виртуальную машину и выберите образ Windows 10 или вставьте диск в привод, а затем выберите ваш привод:
Шаг 2. Загрузка
Дождитесь окончания загрузки.
Шаг 3. Язык системы
Выберите язык и раскладку клавиатуры:
Шаг 4. Подготовка
Нажмите кнопку «Установить»:
Шаг 5. Лицензионный ключ
Введите любой лицензионный ключ, подходящий для вашей версии системы:
Шаг 6. Лицензия
Примите условия лицензионного соглашения:
Шаг 7. Способ установки
Это способ, которым будет выполняться установка. На самом деле у нас только один вариант — «Выборочная, только установка Windows»:
Шаг 8. Создание раздела диска
В следующем окне нажмите «Создать»:
Затем выберите все доступное пространство и нажмите «Принять»:
С созданием раздела для файлов восстановления соглашайтесь, пусть будет.
Затем, нажмите «Далее» для начала процесса установки.
Шаг 9. Установка Windows 10
Дождитесь пока завершиться установка Windows 10 на VirtualBox файлов и их распаковки на жесткий диск:
Шаг 10. Параметры по умолчанию
Система предложит вам использовать параметры по умолчанию, лучше согласиться, чтобы не вникать во все подробности, потом можно будет все изменить:
Шаг 11. Настройка сети
На этом шаге выберите, что компьютер принадлежит вам:
Шаг 12. Учетная запись
От учетной записи Microsoft отказываемся, она нам не нужна. Выберите «пропустить этот шаг»:
Затем введите имя пользователя, пароль и подсказку для локального пользователя:
Шаг 13. Настройка
Дождитесь окончания настройки системы:
Шаг 14. Готово
Windows установлена и перед вами открылся рабочий стол, но это еще не все. Нам осталось сделать несколько действий, чтобы получить максимальную производительность и удобство использования от системы.
Настройка Windows в VirtualBox
Первое, что вам нужно будет сделать — это установить дополнения гостевой ОС. Этот пакет программ дает возможность интерактивно менять разрешение экрана, передавать файлы между гостевой и основной системой использовать общий буфер обмена и многое другое. Для установки откройте меню «Устройства» и выберите «Подключить образ дополнений гостевой ОС».
Затем откройте «Этот компьютер» и выполните двойной клик по подключенному образу:
Далее запустите приложение для вашей системы:
Затем вам предстоит пройти несколько шагов мастера установки:
После завершения установки систему нужно перезагрузить.
Оптимизация Windows для VirtualBox
В Windows есть множество служб и процессов, которые выполняются в фоне и нагружают систему, при этом они не всегда нужны, особенно на виртуальной машине, чтобы улучшить производительность Windows можно все это отключить. Специально для этого компания WMVare выпустила инструмент, который вы можете скачать по ссылке.
Вы уже можете включить общий буфер обмена через меню «Устройства» -> «Буфер обмена» -> «Двунаправленный», так что проблем с копированием ссылки у вас возникнуть не должно.
После загрузки распакуйте архив и запустите полученную программу:
В окне программы вы видите все доступные оптимизации, большинство из них по умолчанию включены, так что вам достаточно нажать кнопку «Optimize» в нижнем левом углу, чтобы запустить оптимизацию:
После завершения оптимизации ваша Windows 10 в VirtualBox будет работать намного быстрее и не будет занимать так много оперативной памяти. Если этого недостаточно, то вы можете включить дополнительные оптимизации. Если же вы боитесь что утилита что-то сломает, то сделайте снимок состояния системы, перед тем, как переходить к оптимизации.
Выводы
В этой статье мы рассмотрели как установить Windows 10 на VirtualBox и оптимизировать систему для лучшей работы. Для новичков в Linux такая система может стать незаменимой, поскольку здесь вы сможете запускать программы, которые не поддерживаются в Linux, например, последние версии офиса или другие специфические инструменты. Если у вас остались вопросы, спрашивайте в комментариях!
Пользователи таких ОС, как Windows 10 Pro или Enterprise, возможно не в курсе, что в этих версиях имеется встроенная поддержка ВМ Hyper-V. Это означает, что на ПК имеется все необходимое для установки любых ОС на виртуальную машину (ВМ).
Рядовые пользователи наверняка понятия не имеют, что вообще из себя представляет ВМ и для чего используется. «Виртуальная машина», по сути, это отдельно запускаемый ПК с любой ОС, имеющий свои установленные системные настройки, файлы, локальные диски и т.д. Так выглядит окно ВМ на Windows 10.
Как и на обычную, привычную всем операционную систему, на ВМ можно ставить различные программы, ОС, проводить эксперименты с содержимым, и, что очень удобно, основная ОС от этого не пострадает. Можно даже запустить вирус, но ничего с основной ОС не случится. Более того, можно сохранить текущее состояние своей виртуальной ОС, сделав «снимок», который поможет вернуть ее в то состояние, какое вам необходимо.
Основным ее назначением для рядового пользователя может стать: тестирование программ, не работающих на вашей операционной системе, возможность поставить любую ОС, не меняя текущую или же использовать ВМ в виде сервера для любых своих задач. Это, разумеется, не все методы их использования.
Главное понимать, что основная Windows 10, подобно и аналогичная ей ВМ потребляют память одного ПК, поэтому важно, чтобы компьютер был довольно мощным.
Если вы задаетесь вопросом, как установить виртуальную машину, знайте, необходимо лишь следовать инструкциям. Ничего сложного здесь нет, все интуитивно понятно, тем более информации сейчас про это предостаточно.
Штатная виртуальная машина
Ранее использование гипервизора ограничивалось применением только в серверных ОС. Виртуальная машина получила название Hyper-V, потому как в основе лежит гипервизор, поддерживающий виртуализацию для 64-битных ОС. Указанная технология позволяет сгенерировать виртуальную машину для инсталляции в нее практически любой операционки.
Hyper-V предназначена только для 64-битных версий Windows 8, 10 Pro и Enterprise, и для серверных ОС. Пользователю этих версий уже нет надобности инсталлировать на ПК дополнительные программы виртуализации, такие как VirtualBox.
Стоит заметить, что гипервизор первоначально создавался только лишь для серверных ОС, поэтому возможности Hyper-V в Windows 10 немного ограничены:
- не поддерживаются звуковые карты;
- нельзя напрямую копировать и вставлять файлы из виртуальной ОС в настоящую и наоборот;
- отсутствует возможность записи CD/DVD.
Следует знать, что если ваш компьютер довольно слабый, то вам даже не стоит устанавливать эту ВМ, так как она требует довольно много памяти для оптимальной работы. При использовании виртуальной ОС не стоит пользоваться ресурсоемкими приложениями, дабы избежать торможения компьютера.
Включение Hyper-V
Ранее уже говорилось, что в ОС Windows 10 имеется встроенная поддержка ВМ Hyper-V. Правда в данной ОС ее компоненты отключены. Для этого разберемся, как включить Hyper.
Дабы воспользоваться услугами ВМ, необходимо включить компоненты Hyper-V:
- Первым делом требуется войти в Панель управления, затем найти «Включение или отключение компонентов Windows», отметить «Hyper-V» и нажать .
- Здесь же вы можете установить средства управления ВМ, развернув узел «Hyper-V», нажав на .
- Далее установить флаг на интересующем вас методе управления.
- По окончанию установки может потребоваться перезагрузка ПК.
У некоторых компоненты могут быть неактивными. Предположительно, из-за того, что ваша ОС 32-разрядная или на вашем ПК содержится меньше 4 Гб оперативной памяти, либо не поддерживается виртуализация, хотя она есть практически на каждом современном ПК или ноутбуке.
Инсталляция завершена и теперь нужно через поиск открыть «Диспетчер Hyper-V».
В Windows 10 он находится в разделе «Средства администрирования».
Подготовка ВМ
Первым делом рекомендуется настройка сети для следующих ВМ, если пользователь хочет иметь возможность выходить в Интернет из виртуальных ВМ, установленных в них ОС. Данная процедура выполняется лишь однажды.
Для этого требуется:
- Зайти в «Диспетчер Hyper-V» и из списка выбрать второй пункт, который обозначает наименование вашего ПК.
- Далее вкладка «Действие» — «Диспетчер виртуальных коммутаторов».
- Выбрать «Создать виртуальный сетевой коммутатор», «Внешняя» и кликнуть «Создать виртуальный коммутатор».
- В последующем окошке чаще всего менять ничего нет необходимости. Специалистам, возможно, приемлемы другие настройки. Только в том случае, при котором дано свое наименование сети, а также при наличии сетевой карты и Wi-Fi адаптера, существует возможность выбора из пункта «Внешняя сеть» одного из сетевых адаптеров, применяемого вами для выхода в глобальную сеть.
- Кликните и ждите, пока не завершится создание виртуального сетевого адаптера. Возможно, в этот момент связь с интернетом будет нестабильной.
Теперь следует ставить ВМ и установить ОС Windows в нее. В принципе, есть возможность инсталлировать Линукс, правда по мнению многих опытных и продвинутых пользователей, его работоспособность в Hyper-V ужасна, поэтому наилучшим вариантом следует считать выбор VirtualBox.
Чтобы поставить ВМ Hyper-V требуется проделать ряд несложных действий:
- Для начала необходимо войти в Hyper-V. В разделе «Действие» нажать на строку «Создать» и выбрать пункт «Виртуальная машина».
- Первым делом надо дать ей любое имя, можно поменять месторасположение файлов ВМ на ПК вместо того, что предлагает программа.
- Последующий шаг предлагает выбрать поколение ВМ. Есть только Windows 10, а с недавних пор и Windows 8.1. Если в ваших планах пробовать устанавливать различные ОС, то рекомендуется установить первое поколение.
- На третьем шаге определяется размер оперативной памяти. Рекомендуется использовать столько памяти, чтобы работа была быстрой, поэтому выделите чуть больше требуемой для установки памяти. Следует помнить, что на этот определенный нами размер сократится память основной ОС, так как будет недоступна.
- Следующим шагом будет настройка сети. Необходимо выбрать виртуальный сетевой адаптер, который раньше создали.
- Затем, наступает очередь создать виртуальный жесткий диск (HDD). Указать необходимо локальный диск, на который будете его ставить, наименование файла HDD, ну и задать объем требуемой памяти, достаточной для ваших целей.
- Можно теперь задать параметры инсталляции. Здесь можно настроить так, чтобы ОС загружалась с загрузочного DVD или CD. Можно будет тут же устанавливать систему, но это можно проделать и позже.
- Далее выйдет сводка по ВМ. Нажимаем .
Теперь ВМ создана и ее можно увидеть в списке управления виртуальными машинами Hyper-V.
На фото видно, как происходит управление виртуальными машинами.
Запускаем виртуальную машину
Запустить только что созданную ВМ легко, просто 2 раза нажав на нее либо нажать «Включить». При создании надо указать, что загрузка будет идти с образа ISO или диска, чтобы сразу инсталлировать ОС. Если образ не был указан, то это делается в строке «Медиа» подключения к ВМ.
Как правило, после инсталляции ВМ загружается с виртуального HDD, так как это происходит автоматически. Можно также настроить загрузку, если она не идет, как нужно с HDD. Для этого необходимо навести курсор мыши на наименование ВМ в диспетчере Hyper, нажать правую кнопку мыши, затем выбрать строку «Параметры…», следом строку «BIOS».
Еще в настройках можно менять размер выделенной оперативки, количество виртуальных процессоров, добавлять дополнительные HDD и менять остальные настройки ВМ.
Понятно, что данный алгоритм является кратким и никак не может уместить полностью все аспекты и особенности процесса создания и инсталляции виртуальных машин V в Windows 10. Пристальное внимание надо уделить следующим моментам: создания точек восстановления, подключения физических дисков в ОС, поставленных в ВМ и так далее.
Экспорт виртуальной машины Hyper-V
Экспорт идет в фоновом режиме и не быстро, так как отбирает малый объем системных ресурсов и, таким образом, дает спокойно работать с ВМ.
Рассмотрим, как проделать экспорт виртуальной машины:
- Выбираем строку «Экспорт» в контекстном меню выбранной машины.
- Следом жмем и указываем путь к хранению. Жмем .
Разберемся: как установить Windows 10 на VirtualBox
Установка Windows 10 на VirtualBox не сказывается на работе основной ОС, системы восстановления и программ. Следует сказать, что имеются недостатки: сложно использовать все возможности аппаратного обеспечения и сравнительно низкая производительность. Установка Windows 10 на виртуальную машину для ознакомления не требует больших ресурсов и, потому эти недостатки вовсе не критичны.
Несколько фирм выпускают ПО для виртуализации. Наши потребности полностью удовлетворяет бесплатная программа от известной организации Oracle — VirtualBox. Необходимо закачать и установить новую версию продукта. И потребуются образы Windows 10.
Установка утилиты VirtualBox
Для того, чтобы установить VirtualBox, рассмотрим последовательность действий:
- Запускаем утилиту, появится окно приветствия. В главном меню выбираем значок «Создать».
- Указываем имя и тип ОС. Для установки 64-битной ОС следует выбрать из списка Windows 8.1 64-bit. Если ставите 32-битную Windows 10, следует выбрать Windows 8.1 32-bit. Можно машине дать любое имя. Тип выбираем Microsoft Windows. Жмем .
- Выделяем объём оперативки. Давать мало оперативной памяти ВМ нежелательно, много необязательно, достаточно 2 гигабайта.
- Создаём виртуальный жёсткий диск. Жмем на соответствующую строку и кнопку .
- Тип файла указываем VDI, далее нажимаем .
- Выбираем удобный формат хранения.
- Далее даем название и размер файла. Достаточно и пятидесяти гигабайт для инсталляции Windows 10, а для беспроблемной работы требуется объем порядка 120 гигабайт.
- Теперь укажите, желательно, обычный раздел HDD для месторасположения виртуального диска, в данном случае диск D.
Итак, мы успешно установили виртуальную машину на Windows 10, теперь остается только ее настроить.
Настройка виртуальной машины
Рассмотрим процедуру настройки:
- Выбираем в списке ВМ и кликаем в меню «Настроить».
- В разделе «Система» выбираем порядок загрузки. Убираем галочку с дискеты, а первым на очереди вариантом загрузки ставим «CD/DVD», диск ставим вторым. В дополнительных возможностях ставим галочки напротив «Включить I/O APIC».
- Переходим сразу к вкладке «Ускорение», минуя вкладку «Процессор». Аппаратную виртуализацию необходимо включить, отмечаем оба пункта.
- Переходим к разделу «Дисплей» и вкладке «Видео». Включаем оба пункта из дополнительных возможностей. Здесь больше ничего менять не нужно.
- Перейдем к следующему разделу «Носители». Ваш дисковод будет доступен в ВМ и также можно установить систему Виндоус с диска. В атрибутах выберите «Живой CD/DVD». В строке «Привод» кликаете «Выбрать образ оптического диска».
В открывшемся окне проводника найдите и выберите скачанный образ с Windows 10. Скачать его можно на сайте Microsoft либо на других сайтах.
- Далее переходим к разделу «Сеть». Ставим галочу «Включить сетевой адаптер». В типе подключения выбираем «Виртуальный адаптер хоста».
Процесс настроек ВМ завершен, запускаем.
Дальше будет простая пошаговая установка Windows 10. Все происходит аналогично инсталляция ОС на «реальный» ПК.
Как установить Windows 8 на виртуальную машину
Делается такая инсталляция аналогичным образом, как и для случая с Windows 10.
Итог
Таким образом, в этой статье мы постарались подробнее рассказать, как установить Hyper-V на Windows 10, а также как установить Windows 10 на виртуальную машину VirtualBox. Теперь с помощью этих машин можно решать любые задачи, которые невозможно или опасно было проводить на главной операционной системе.
Видео по теме
Хорошая рекламаИспользуемые источники:
- https://xn—-7sbbi4ahb0aj1alff8k.xn--p1ai/kak-ustanovit-virtual-boks-na-vindovs-10
- https://losst.ru/kak-ustanovit-windows-10-na-virtualbox
- https://ustanovkaos.ru/ustanovka-neskolkix-os/windows-10-virtualnaya-mashina.html
Чтобы иметь под рукой сразу несколько операционных систем с отдельным рабочим пространством и приложениями, не нужно покупать второй (третий, четвертый и т. д.) компьютер. Потому что всё это уместится в вашем единственном ПК. Как? Благодаря виртуальным машинам (ВМ) — особым программам, которые создают (эмулируют) внутри основной операционной системы воображаемые (виртуальные) компьютеры.
Виртуальный ПК почти как настоящий. У него есть собственный процессор, память, жесткий диск, сетевой адаптер и всё остальное. Конечно, это не физические устройства, но сделаны они так, чтобы операционные системы считали их именно такими — настоящими.
На одном физическом компьютере одновременно может работать несколько виртуальных. Сколько именно — зависит от аппаратных ресурсов: чем шустрее процессор, объемнее оперативка, просторнее накопитель, тем больше. Обычный домашний ПК средней производительности на базе Windows 10 справляется с одновременной работой трех-пяти легковесных ОС (например, Windows XP, Android и Lubuntu + основная система). Или двух-трех относительно тяжеловесных (например, основная Windows 10 + виртуальные Windows 7 и Mac OS X). Как вы уже поняли, приложения-эмуляторы виртуальных компьютеров позволяют устанавливать и запускать на них самые разные ОС.
Содержание
- Для чего используются виртуальные машины
- Oracle Virtualbox
- Некоторые настройки ВМ и гостевой системы
- VMware Workstation Pro
- Некоторые опции виртуальной машины VMware
- Microsoft Hyper-V
- Некоторые опции виртуальных машин Hyper-V
Для чего используются виртуальные машины
Виртуальные машины общего назначения (в отличие от специализированных — таких, как, например, VM Java), используют:
- Для запуска приложений, которые не поддерживает основная система.
- Для защиты системы от потенциального вреда непроверенных программ.
- Как дополнительную преграду от вирусов при посещении сомнительных веб-ресурсов.
- Для создания изолированной среды для изучения деятельности вредоносного ПО.
- В качестве тестового полигона для отладки собственных разработок.
- Для освоения технологий построения сетей.
- Для двойной авторизации на некоторых игровых порталах и многого другого.
Ну и конечно, виртуальные машины повсеместно используют для распределения рабочих ресурсов серверов.
Сегодня мы не будем касаться промышленного применения ВМ, а рассмотрим только то, что может быть полезно домашним пользователям ОС Windows.
Oracle Virtualbox
Виртуальная машина Oracle Virtualbox, пожалуй, наиболее известна и популярна у домашних пользователей ПК. Она русифицирована, бесплатна, поддерживает все основные операционные системы, включая Android, и довольно проста в применении. Сделать минимально необходимые настройки и установить в нее операционную систему сможет даже слабо подготовленный юзер, если имеет под рукой инструкцию по установке выбранной ОС.
Даже беглого взгляда на рабочую область Virtualbox достаточно, чтобы понять, что здесь к чему и как примерно пользоваться программой. Слева — список всех операционных систем, установленных на платформу Virtualbox (гостевых), справа — окно параметров виртуального компьютера выбранной из списка ОС или окно снимков — сохраненных состояний этой системы (некий аналог точек восстановления). На верхней панели — основные инструменты управления: кнопки мастера создания новой ВМ, перехода в меню настроек и запуска ВМ. Вверху справа — кнопки переключения вкладок левой части окна (на скриншоте показана вкладка настроек).
Освоить основные функции программы — установку и запуск операционной системы, настройку параметров виртуального компьютера, большинству пользователей удается без инструкций. А для самых пытливых умов, стремящихся постичь все секреты Virtualbox, на официальном сайте есть англоязычный учебник.
Рассмотрим процесс создания новой виртуальной машины и начало установки в нее Windows 10.
- Кликнем в верхней панели кнопку «Создать».
- В первом окошке мастера создания ВМ укажем имя ОС (оно будет отображаться в списке гостевых систем), ее тип (Windows, Linux и т. д.) и версию. В нашем примере это Windows 10 32 bit (можно поставить и 64 bit, но ей потребуется больше ресурсов). Для перехода к следующему шагу нажмем Next.
- Дальше укажем размер оперативной памяти ВМ. По умолчанию Windows 10 x86 отводится 1 Гб, но вы можете увеличить этот объем, сдвигая ползунок вправо. Если на вашем ПК не очень много оперативки, не отдавайте ВМ больше 2-3 Гб, иначе основная система будет тормозить из-за нехватки памяти.
- Следом создаем виртуальный жесткий диск. Если вы ставите систему первый раз, выбирайте вариант «Создать новый».
- Тип виртуального диска оставим по умолчанию.
- Формат хранения данных — это область на физическом накопителе вашего компьютера, который отводится ВМ. Она может иметь постоянный или динамически расширяемый объем в тех пределах, которые вы определите дальше. Для экономии места выберем динамический формат.
- Следом укажем имя тома (виртуального диска С) и его размер. По умолчанию — 32 Гб.
- После нажатия в последнем окошке кнопки «Создать» в списке появится новая виртуальная машина. Справа в рамке показаны ее параметры.
- Для перехода к установке Windows кликнем в верхней панели кнопку «Запустить».
- В окне, которое откроется после этого, появится окошко «Выберите загрузочный диск». Нажмите на иконку папки и укажите путь к дистрибутиву системы. Это может быть образ в формате .iso или физический носитель (DVD, флешка). Выбрав дистрибутив, нажмите «Продолжить».
- Дальнейший ход инсталляции ОС в виртуальную машину не отличается от установки ее на физический компьютер.
Некоторые настройки ВМ и гостевой системы
Клик в окне виртуальной машины захватывает курсор мыши (т. е. он будет двигаться только в пределах виртуального экрана). Для возврата курсора в основную ОС нажмите комбинацию Ctrl+Alt.
Для доступа ко всему набору функций гостевой ОС нужно установить специальные дополнения. Зайдите в меню «Устройства», щелкните «Подключить образ диска дополнений гостевой ОС» и следуйте дальнейшим инструкциям.
Чтобы подключить к гостевой системе папку для обмена файлами с основной, кликните в меню «Устройства» пункт «Общие папки». Нажмите на значок «папка+» в открывшемся окне и через поле «путь к папке» укажите ее в проводнике (в нем показаны каталоги основной системы).
Если хотите, чтобы настройка работала постоянно, отметьте «Авто-подключение» и «Создать постоянную папку». Общая папка будет доступна из проводника виртуальной машины как сетевая.
Чтобы сохранить текущее состояние гостевой ОС, откройте меню «Машина» и выберите «Сделать снимок состояния».
Чтобы изменить порядок опроса загрузочных устройств (например, для загрузки виртуальной машины с DVD), завершите работу гостевой ОС, откройте ее настройки (в главном окне Virtualbox) и зайдите на первую вкладку раздела «Система». В списке «Порядок загрузки» отметьте нужный носитель и, нажимая кнопки со стрелками, передвиньте его наверх.
VMware Workstation Pro
VMware Workstation pro — не менее функциональный продукт, чем Vrtualbox, но рассчитанный на профессиональное применение и интеграцию с другими сервисами производителя. Не бесплатный и довольно дорогостоящий, однако тоже очень популярный у домашних пользователей Windows.
Бесплатная версия VMware для личного использования тоже существует. Это VMware Workstation Player, но малая функциональность, сильно уступающая даже некоммерческому Vrtualbox, отвернула от него любовь наших сограждан.
Полноценный VMware Workstation Pro, с которым мы будем знакомиться сегодня, как и конкурент, поддерживает массу операционных систем, включая мобильные и Mac OS X (кстати, он совместим с большим количеством редакций OS X, нежели Virtualbox), и эмулирует все основные устройства компьютера. Еще он эмулирует интерфейс BIOS, в отличие от Vrtualbox.
Рассмотрим, как проходит процесс создания виртуальной машины и запуск установки Windows 10 на платформе VMware Workstation Pro.
Дизайн основного окна программы (который, кстати, видоизменяется от версии к версии) не позволит запутаться даже начинающему пользователю.
- Чтобы создать новую виртуальную машину, нажмем одноименную кнопку на вкладке «Главная».
- В первом окошке мастера создания ВМ укажем тип конфигурации. Если вам нужен компьютер со стандартными параметрами (которых достаточно в 90% случаев), отметим «Обычный».
- Следом укажем тип ОС, которую будем устанавливать на эту виртуальную машину. Программа дает возможность запустить установку сразу после создания ВМ, причем без лишних действий с вашей стороны. Если вы согласны на это, укажите путь к файлу образа или носителя с дистрибутивом системы, если нет, отметьте «Я установлю систему позже».
- Чтобы не вводить ключ продукта, имя пользователя и пароль во время установки Windows, введите это данные в следующее окно. Первый пункт можно пропустить.
- Дайте новой виртуальной машине имя и укажите будущее расположение папки с операционной системой.
- Определите размер виртуального диска. По умолчанию VMware отдает Windows 10 целых 60 Гб, но мы можем увеличить или уменьшить этот объем. Следом вам предстоит указать способ сохранения виртуального диска — в одном или нескольких файлах.
- Ниже показаны параметры только что созданного виртуального компьютера. Если вас что-то не устраивает, например, размер оперативной памяти, нажмите «Настройку оборудования».
- Измените нужные характеристики, вернитесь в предыдущее окно и кликните «Готово».
- После этого, наконец, запустится установка операционной системы. Ваше участие понадобится ближе к ее окончанию — для настройки сетевого обнаружения и проверки обновлений.
- После загрузки рабочего стола программа автоматически установит в новую систему VMware Tools — то же, что и дополнения гостевой ОС в Virtualbox. После этого виртуальная машина готова к работе.
Список всех установленных гостевых операционных систем находится на вкладке «Мой компьютер».
Некоторые опции виртуальной машины VMware
До установки VMware Tools окно гостевой системы, как и в Virtualbox, захватывает курсор мыши. Для возврата его в основную ОС нажмите Ctrl+Alt.
Чтобы попасть в интерфейс BIOS виртуальной машины, выделите ее в списке, откройте меню запуска (кнопка «play» на верхней панели) и кликните «При включении (машины) войти в режим BIOS».
Microsoft Hyper-V
Диспетчер виртуальных машин Hyper-V — это встроенный компонент операционных систем всех редакций Windows 7-10, за исключением начальной и домашних. Если разобраться, он не хуже и не сложнее, чем два рассмотренных выше, просто некоторые пользователи ничего не знают о его существовании и только поэтому предпочитают сторонний софт.
Чтобы активировать диспетчер Hyper-V, зайдите в раздел приложений панели управления Windows, щелкните «Включение и выключение компонентов Виндовс» и в открывшемся окошке отметьте «Hyper-V».
Перезагрузите компьютер, откройте поиск и с его помощью запустите диспетчер Hyper-V.
- Для создания новой ВМ в панели диспетчера «Действия» нажмите «Создать» — «Виртуальная машина».
- Дайте новой виртуальной машине имя.
- Определите ее поколение — 1 (старое, к которому относится Windows XP и все 32-битные системы) или 2 (новое — 64-битные Windows 7, 8.1 или 10).
- Выделите виртуальной машине оперативную память. Флажок «Динамическая» позволит основной ОС использовать часть памяти, которая не задействована гостевой ОС, для своих нужд. Этой полезной возможности, кстати, нет ни в Virtualbox, ни в VMware.
- Настройки сети отложим на потом. Оставим по умолчанию «Нет подключения».
- Далее определим размер, расположение виртуального диска и назначаем ему имя.
- Последний шаг — параметры установки гостевой ОС. Укажем месторасположение носителя с дистрибутивом или файла образа iso. Либо отложим установку Виндовс на другое время. После нажатия кнопки «Готово» виртуальная машина будет создана, а вслед за этим запустится инсталляция операционной системы. Ее ход тоже ничем не отличается от установки ОС на реальный компьютер.
Список всех виртуальных машин Hyper-V отображается в средней части окна диспетчера. Чтобы запустить любую из них, кликните 2 раза по ее имени. В окошке, которое откроется после этого, нажмите кнопку «Пуск».
Чтобы виртуальные машины Hyper-v могли подключаться к Интернету, запустите через панель «Действия» диспетчер виртуальных коммутаторов. Выберите в показанном ниже списке тип сети «Внешняя» и нажмите «Создать виртуальный коммутатор». Сети «Внутренняя» и «Частная» предназначены для соединения виртуальных компьютеров между собой, и большинству пользователей не нужны.
На следующей странице обычно ничего менять не требуется, кроме, если хотите, имени подключения. В выпадающем списке «Внешняя сеть» должен быть указан сетевой адаптер физического компьютера, который соединен с роутером или кабелем интернет-провайдера. Ниже должен стоять флажок «Разрешить управляющей ОС предоставлять общий доступ к адаптеру» (т. е. к Интернету).
Кстати, Hyper-v поддерживает не только операционные системы семейства Windows, но и некоторых конкурентов, в частности, Linux и FreeBSD. Полный список всех совместимых с ним платформ, а также условия их использования в среде Windows, приведены на сайте MSDN.microsoft.
Некоторые опции виртуальных машин Hyper-V
Чтобы сделать снимок состояния запущенной гостевой ОС, Откройте верхнее меню ее окна «Действие» и щелкните «Контрольная точка». Либо нажмите комбинацию Ctrl+N.
Доступ к настройкам отдельной виртуальной машины открывается из ее контекстного меню в списке главного окна диспетчера и скрывается за кнопкой «Параметры».
Прочие возможности программы тоже весьма незамысловаты и осваиваются без особого труда.



















































 В открывшемся окне проводника найдите и выберите скачанный образ с Windows 10. Скачать его можно на сайте Microsoft либо на других сайтах.
В открывшемся окне проводника найдите и выберите скачанный образ с Windows 10. Скачать его можно на сайте Microsoft либо на других сайтах.



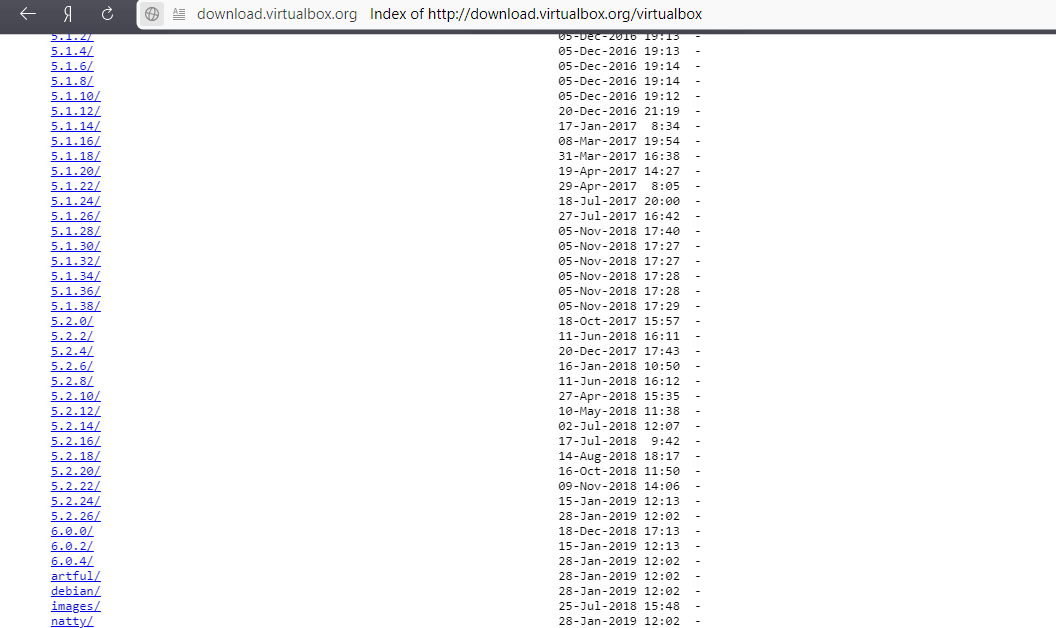
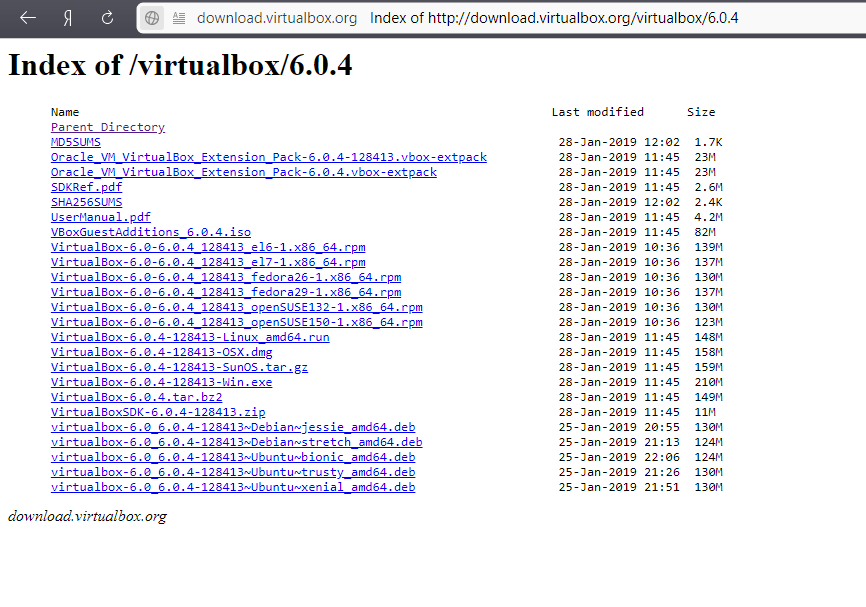
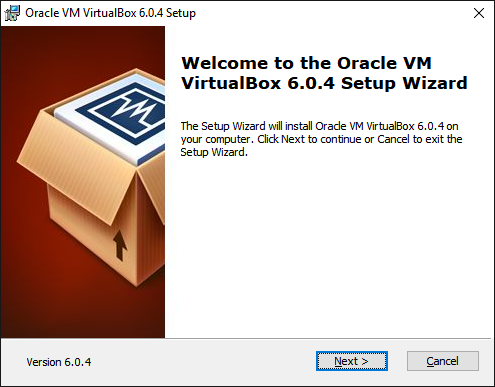
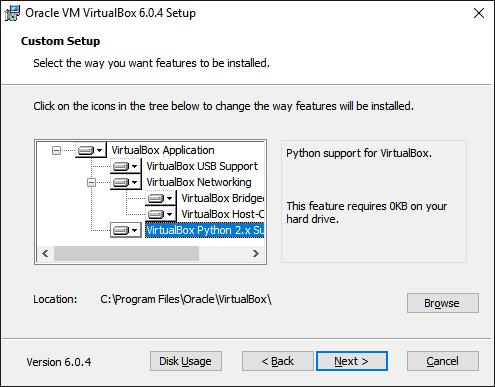
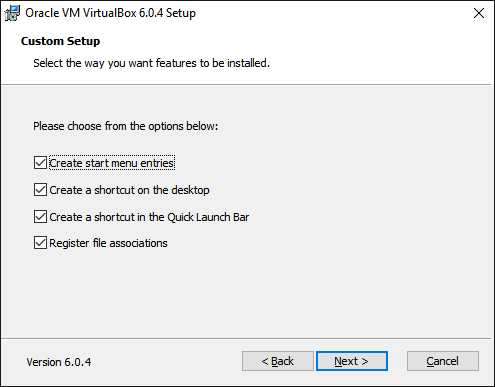
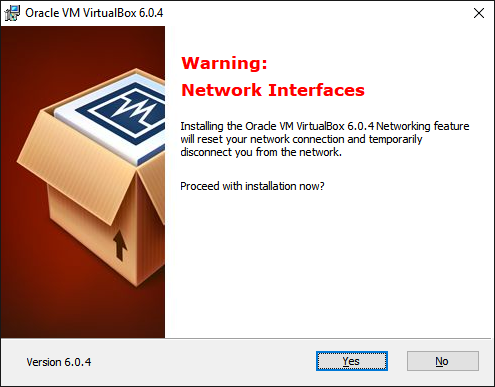
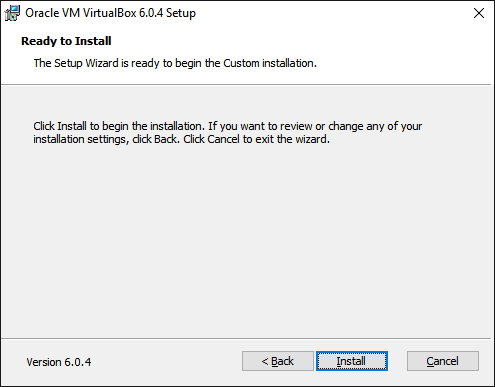
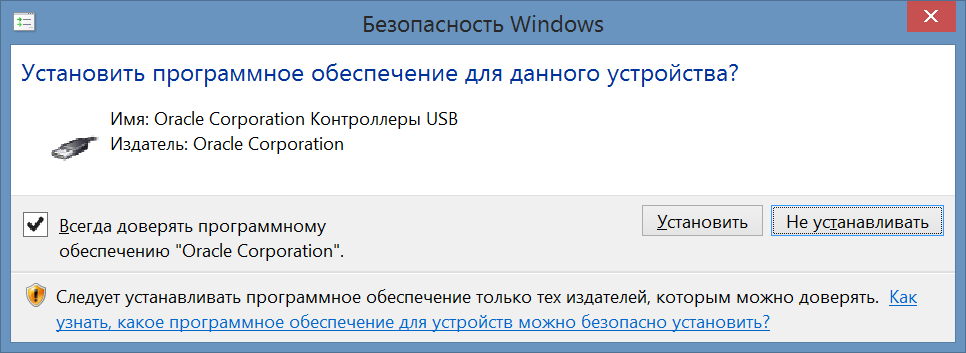
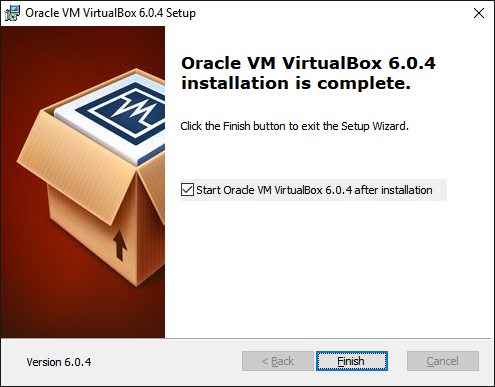
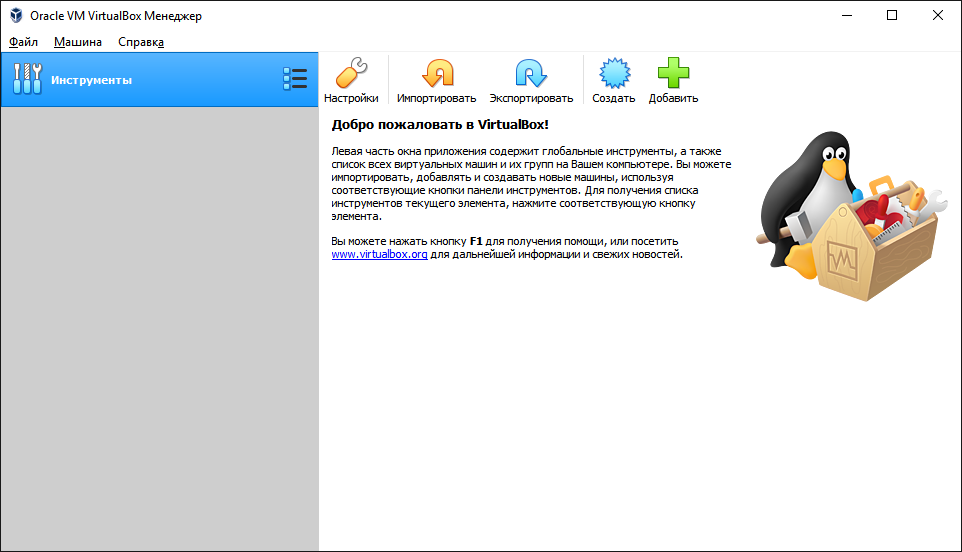
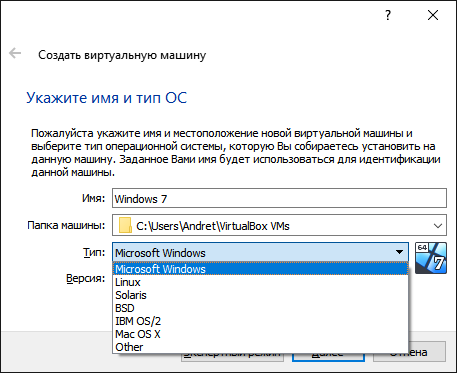
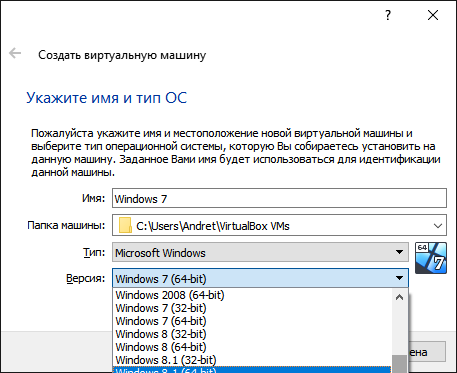
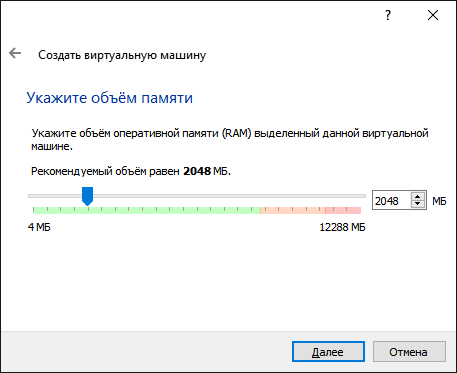
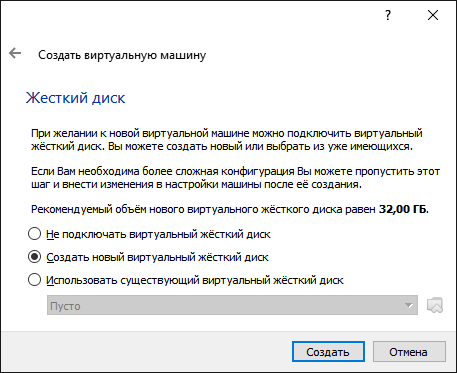
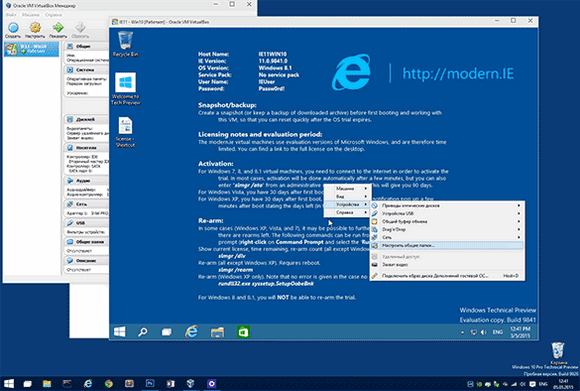
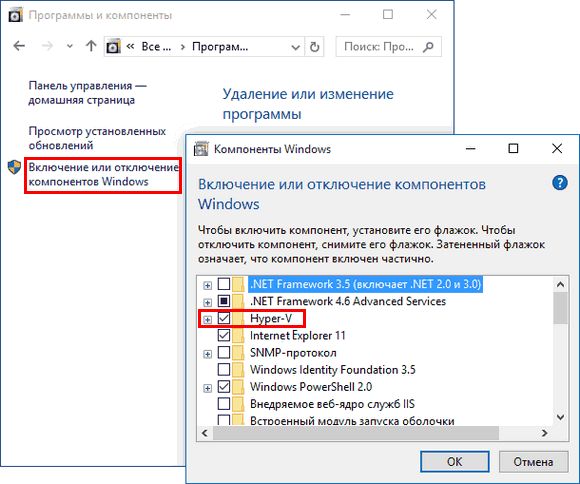
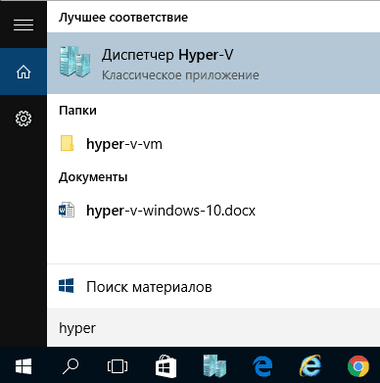
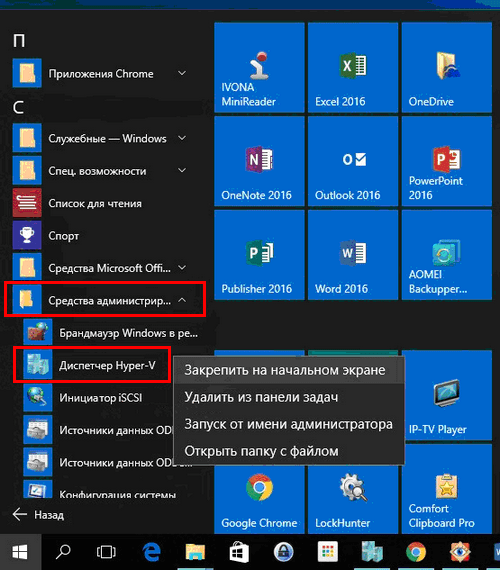
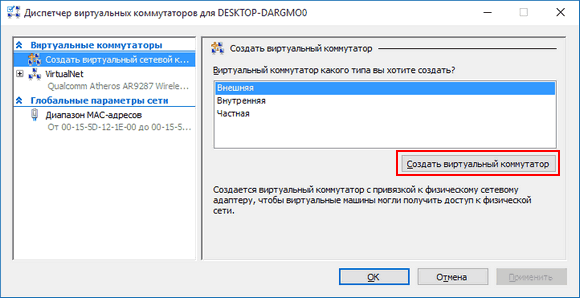
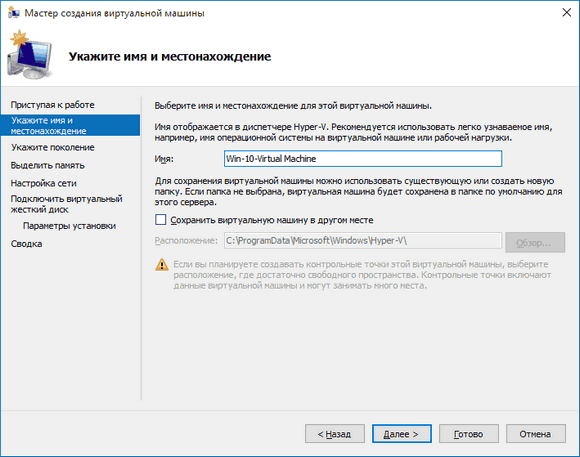
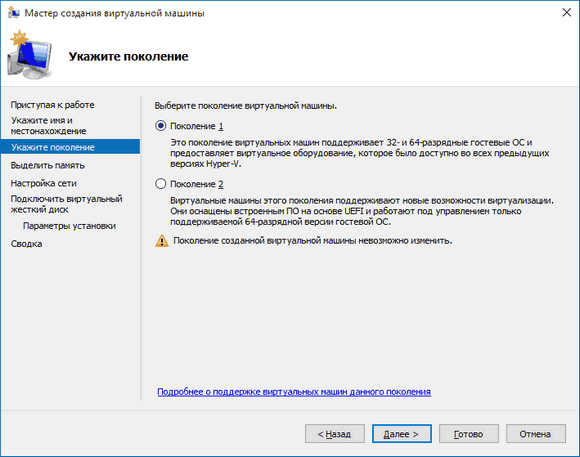
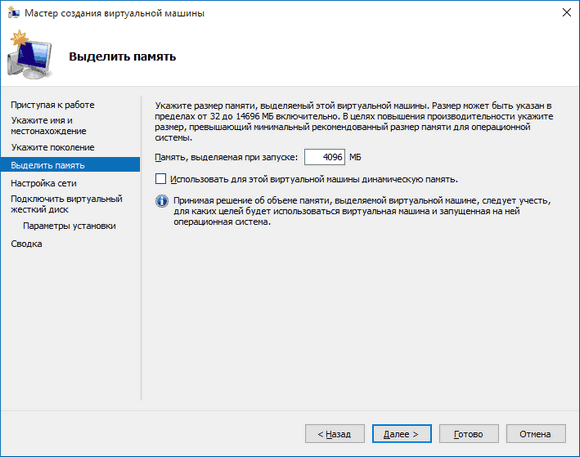
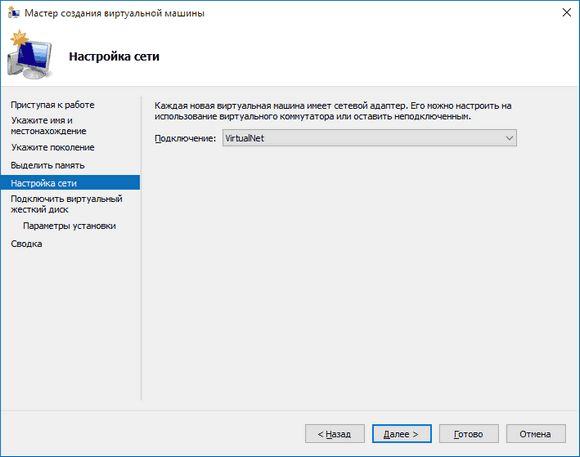
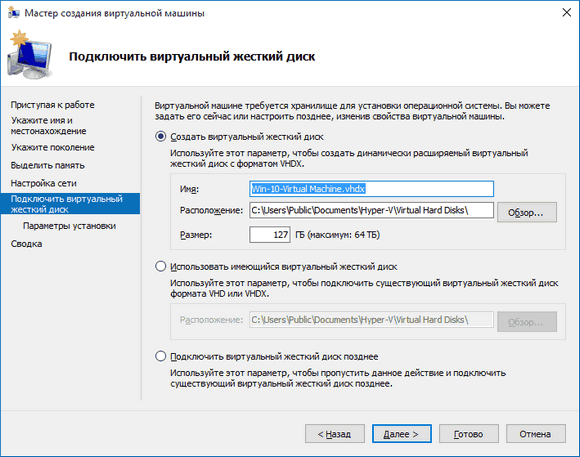
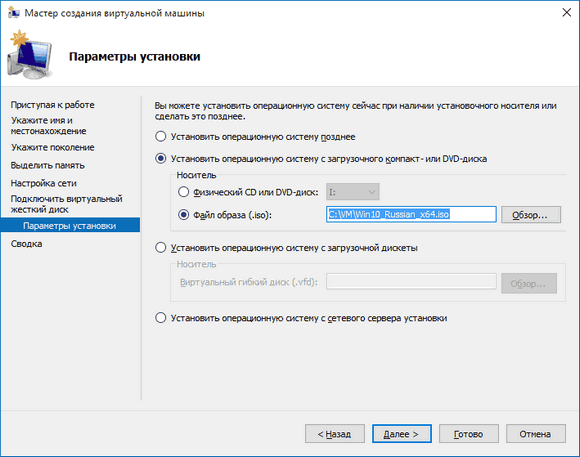

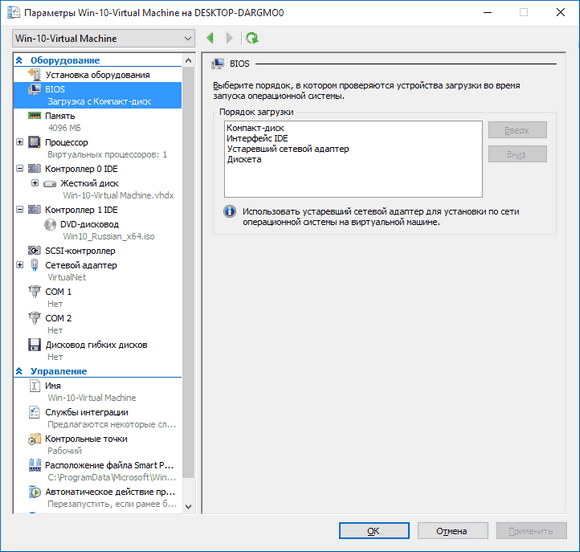
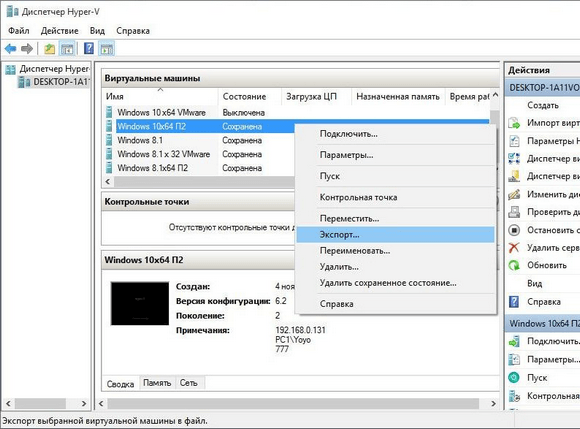
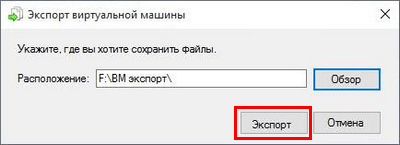
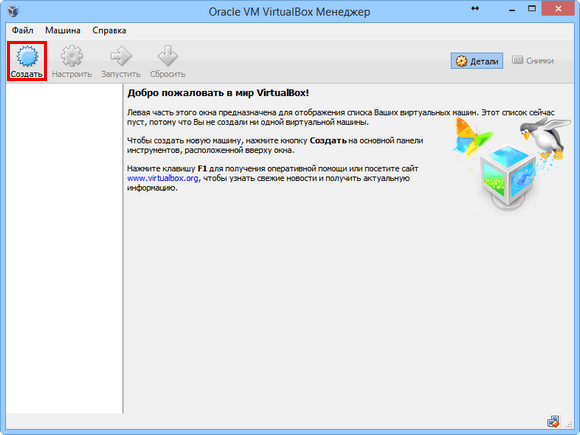
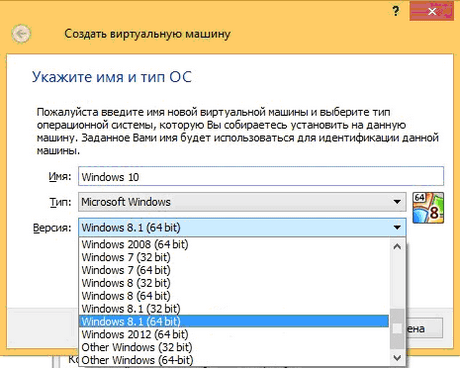
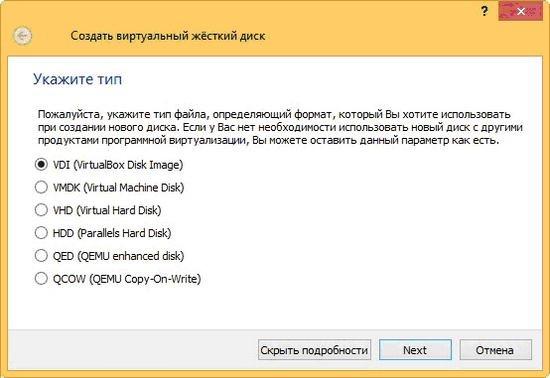
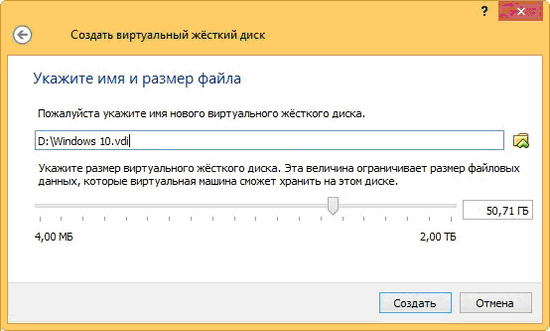
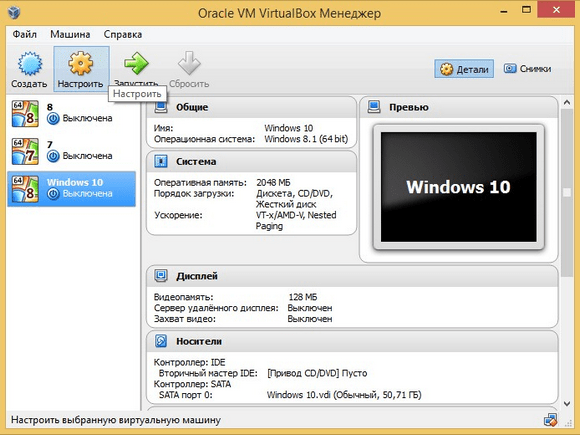
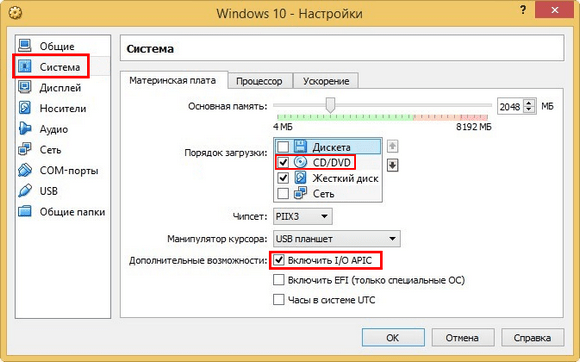
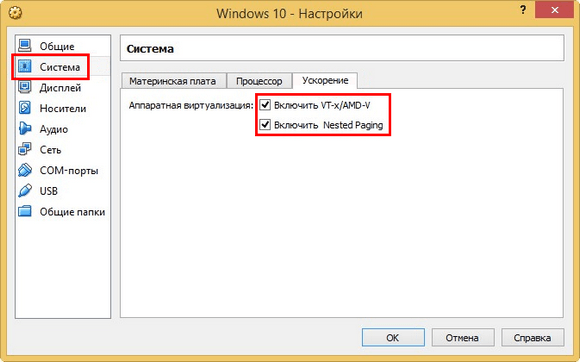
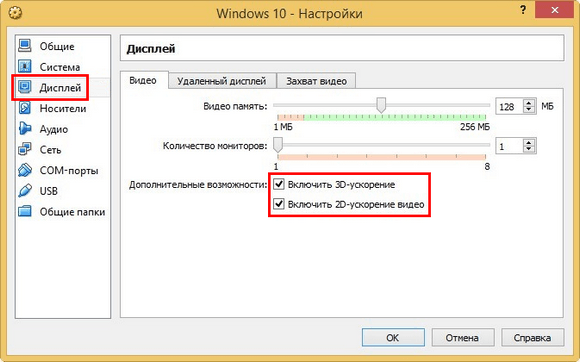
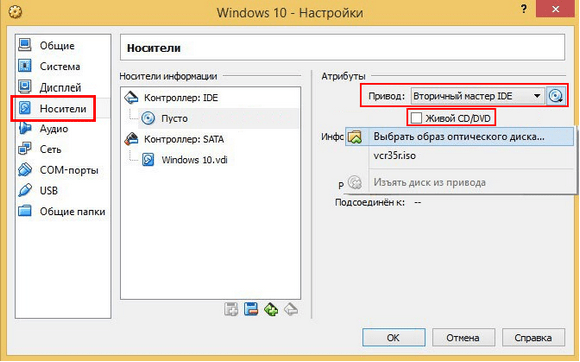 В открывшемся окне проводника найдите и выберите скачанный образ с Windows 10. Скачать его можно на сайте Microsoft либо на других сайтах.
В открывшемся окне проводника найдите и выберите скачанный образ с Windows 10. Скачать его можно на сайте Microsoft либо на других сайтах.