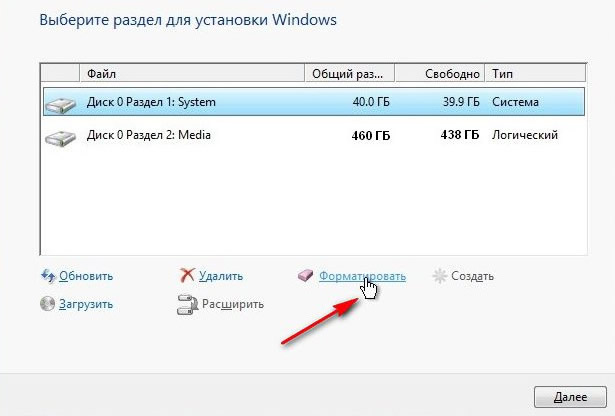Как установить Windows 10 без форматирования другого диска?
Если у вас нет необходимого свободного места, вы можете попробовать расширить существующий системный раздел или отключить спящий режим. Шаг 2. Подключите загрузочный установочный носитель Windows к компьютеру, внесите необходимые изменения в BIOS / UEFI для загрузки с DVD / USB, а затем загрузитесь с загрузочного носителя.
Как установить Windows с внешнего жесткого диска без форматирования?
Создание загрузочного USB-накопителя Windows без форматирования накопителя. Шаг 1. Скопируйте все файлы с DVD-диска Windows 10 / 8.1 / 7 или извлеките содержимое ISO-файла в корень USB-накопителя. Обязательно скопируйте все файлы в корень USB-накопителя, и вам не следует копировать установочные файлы в папку.
Как установить операционную систему без форматирования?
Самый простой способ переустановить ОС Windows без потери данных
- Шаг 1. Сделайте резервную копию всех личных файлов на вашем компьютере.
- Шаг 3: Выберите параметр «Первое загрузочное устройство».
- Шаг 5: Через несколько минут вы получите консоль Windows с такими параметрами, как.
- Шаг 6: Когда вы нажимаете клавишу R.
15 июн. 2020 г.
Можно ли установить Windows на жесткий диск с данными?
Да, вы можете установить windows на диск без его форматирования.
Потеряю ли я свои файлы, если переустановлю Windows 10?
Хотя вы сохраните все свои файлы и программное обеспечение, переустановка удалит некоторые элементы, такие как пользовательские шрифты, системные значки и учетные данные Wi-Fi. Однако в рамках процесса установки также будет создан файл Windows. старая папка, в которой должно быть все из вашей предыдущей установки.
Все ли диски форматируются при установке новых окон?
2 ответа. Вы можете продолжить и обновить / установить. Установка не коснется ваших файлов на любом другом драйвере, кроме диска, на который будет установлена Windows (в вашем случае это C: /). Пока вы не решите вручную удалить или отформатировать раздел, установка / обновление Windows не коснется других ваших разделов.
Могу ли я сменить ОС без потери файлов?
Первоначальный ответ: Могу ли я изменить свою операционную систему без потери установленных программ и файлов? … Технически, если вы установили программы в разделы данных (не на диск C), вы можете просто клонировать / резервировать раздел на внешнее запоминающее устройство и восстанавливать их после переустановки операционной системы.
Как установить Windows без удаления данных?
Метод 1. Восстановите установку Windows 10 без потери данных
Загрузите последний установочный ISO-файл Windows 10. Вы также можете использовать инструмент Windows Media Creation для создания установочного ISO. 2. Дважды щелкните, чтобы смонтировать ISO-файл (для Windows 7 вам нужно использовать другие инструменты для его монтирования).
Как сделать мой флеш-накопитель загрузочным без форматирования?
Второй шаг — сделайте свой USB-накопитель Windows загрузочным
- Список дисков. После запуска Diskpart введите команду «list disk» и нажмите «Enter». …
- Выберите диск [индекс вашего диска] Введите «выберите диск [индекс вашего диска]» в командной строке и нажмите «Enter». …
- Выберите раздел 1.…
- Активный. …
- Выход.
Следует ли форматировать диск c перед установкой Windows 10?
Нет, такого требования форматировать компьютер перед установкой windows нет. Это полностью зависит от того, что вы хотите делать при установке окна. Компьютер с Windows хранит файлы, связанные с операционной системой, на диске C.
Как стереть только диск C и переустановить ОС Windows 10?
Как сбросить настройки компьютера с Windows 10
- Перейдите в Настройки. …
- Выберите «Обновление и безопасность».
- Щелкните Восстановление на левой панели.
- Нажмите «Сохранить мои файлы» или «Удалить все» в зависимости от того, хотите ли вы сохранить файлы данных в целости. …
- Выберите «Просто удалить мои файлы» или «Удалить файлы и очистить диск», если на предыдущем шаге вы выбрали «Удалить все».
Удаляет ли файлы при смене операционной системы?
Теоретически обновление до Windows 10 не приведет к удалению ваших данных. Однако, согласно опросу, мы обнаружили, что некоторые пользователи сталкивались с проблемами при поиске своих старых файлов после обновления своего ПК до Windows 10.… Помимо потери данных, разделы могут исчезнуть после обновления Windows.
Как поставить Windows 10 на USB?
Как установить Windows 10 с загрузочного USB
- Подключите USB-устройство к USB-порту компьютера и запустите компьютер. …
- Выберите предпочитаемый язык, часовой пояс, валюту и настройки клавиатуры. …
- Нажмите «Установить сейчас» и выберите приобретенную версию Windows 10. …
- Выберите свой тип установки.
Содержание
- Как установить Windows без форматирования диска
- Выборочная установка системы Windows без форматирования диска
- «Выборочная установка» без форматирования жесткого диска
- Как выполнить чистую установку Windows 10 на компьютер и ноутбук
- Подготовка к установке Windows 10
- Что вам потребуется
- Готовим флешку
- Начинаем установку
- Варианты запуска инсталляции
- Как загрузить ПК или ноутбук с флешки
- Основная часть установки
- Как установить систему с жесткого диска
- Порядок установки
Как установить Windows без форматирования диска
Как правило, установка Windows напрямую связана со словом «формат диска». Однако это некоторые злоупотребления, потому что факт состоит в том, что нам не нужно форматировать диск перед установкой Windows.
Резервное копирование данных перед переустановкой Windows немного неприятно. Однако новая система может быть установлена на диск, на котором уже хранятся данные. По правде говоря, мы можем установить его даже на тот же раздел, где в настоящее время находится старая Windows. Как это сделать?
Мы устанавливаем Windows без форматирования диска
Единственное условие, которое необходимо выполнить для правильной установки Windows на раздел с существующими данными, — это правильное количество свободного места. Раздел, на котором вы хотите установить Windows, должен иметь не менее 16 ГБ (для 32-разрядной версии) или 20 ГБ (64-разрядное) свободное место.
Весь процесс установки выглядит так же, как:
1. Мы запускаем установщик, принимаем условия и вводим ваш ключ. Мы нажимаем кнопку «Далее».
2. Когда появится экран выбора диска, укажите раздел, на котором вы хотите установить систему. Мы можем выбрать тот же раздел, на котором расположена текущая установленная система.
3. Мы не нажимаем кнопка «Формат» — оставьте раздел в том состоянии, в котором он находится. Мы просто нажимаем кнопку «Далее», не выполняя никаких операций над разделом.
4. На экране появится сообщение о том, что выбранный диск может содержать файлы из предыдущих версий Windows. Нажмите «ОК». Мы продолжаем следовать рекомендациям на экране.
Что произойдет со старой системой после установки нового?
Windows во время установки обнаружит, что выбранный раздел имеет старые системные файлы и перемещает их в нужное место (будет создана папка Windows.old). Мы не сможем запустить старую систему — только этот новый будет запущен, но старые файлы по-прежнему будут доступны на диске.
После установки и запуска системы перейдите на диск C (или другой, где вы установили систему). Мы найдем здесь новую папку Windows, а также вторую папку Windows.old. Вторая папка содержит старые системные файлы, всю папку Program Files, а также каталог Users с пользовательскими данными (документами и т. Д.).
Конечно, остальная часть данных также была неповрежденной на диске. Все файлы, не связанные со старой системой, все еще находятся на своем старом месте.
Выборочная установка системы Windows без форматирования диска
Вследствие выбора параметра «Выборочная установка» будет установлена новая копия Windows 7 на указанный вами раздел. При установке удаляются файлы, программы и настройки пользователя.
Создайте резервную копию всех нужных файлов и настроек, чтобы восстановить их после установки. Необходимо будет переустановить нужные программы, поэтому убедитесь, что у вас есть установочные диски и ключи продуктов для программ, которые будут использоваться в Windows 7, или установочные файлы программ, загруженных из Интернета.
Примечаниe: Если не форматировать жесткий диск при установке, файлы данных сохраняются в папке Windows.old на разделе, где установлена Windows 7. Однако все равно потребуется создать резервную копию файлов. Если у вас есть зашифрованные файлы данных, возможно, вы не сможете получить к ним доступ после установки Windows 7. Если после установки Windows 7 файлы данных были восстановлены из резервных копий, можно удалить папку Windows.old.
«Выборочная установка» без форматирования жесткого диска
- Включите компьютер для обычного запуска Windows, а затем выполните одно из следующих действий.
- Если вы скачали Windows 7, найдите загруженный файл и дважды щелкните его.
- Если Windows 7 находится на установочном диске, вставьте его в дисковод компьютера. Программа установки запустится автоматически. Если этого не происходит, нажмите кнопку Пуск , выберите пункт Компьютер, дважды щелкните устройство для чтения DVD-дисков, чтобы открыть установочный диск Windows 7, а затем дважды щелкните файл setup.exe.
- Если установочные файлы Windows 7 загружены на флэш-память USB, вставьте ее в компьютер. Программа установки запустится автоматически. Если этого не происходит, нажмите кнопку Пуск , выберите Компьютер, дважды щелкните имя диска, а затем – setup.exe (также дважды).
- На странице Установка Windows следуйте всем указаниям, которые появляются, нажмите кнопку Установить сейчас .
Примечание: Возможно, после завершения установки Windows 7 потребуется обновить драйверы. Для этого нажмите кнопку Пуск , выберите Все программы, а затем – Windows Update.
Как выполнить чистую установку Windows 10 на компьютер и ноутбук
Инсталляция каждого нового выпуска Windows выполняется легче предыдущего и требует все меньше усилий от пользователя. С выходом Windows 10 эта задача упростилась дальше некуда: теперь чтобы установить на компьютер операционную систему, не нужно никаких специальных знаний и хитроумных приложений. Не нужен даже дистрибутив «винды» — программа установки «научилась» скачивать его сама. Сама же она создает установочный носитель — DVD-диск или флешку. Пользователю остается лишь отвечать на запросы и выполнять инструкции, которые понятны даже тем, кто делает это в первый раз.

Подготовка к установке Windows 10
Что вам потребуется
- Загрузочный носитель для записи дистрибутива Windows 10. Им может быть USB-флешка на 3 и более Гб, DVD-диск, переносной или внутренний жесткий диск. Поскольку абсолютное большинство пользователей предпочитает устанавливать Windows с флешки, рассмотрим этот способ как основной.
- Дистрибутив Windows 10 в формате образа ISO или набора файлов.
- Утилита для переноса системных файлов на установочный носитель. Если вы собираетесь ставить Windows 10 на ПК с UEFI (усовершенствованным «BIOS»), без нее можно обойтись — файлы и папки дистрибутива достаточно скопировать на флешку. Кстати, в Виндовс 8 и 10 образ ISO можно открыть в проводнике как обычную папку, но в более ранних системах для этого понадобится специальное приложение, например, любая программа-архиватор.
- Компьютер, на котором вы будете готовить загрузочную флешку.
Готовим флешку
Если у вас нет заранее приготовленного дистрибутива «десятки», проще и удобнее поручить его скачивание утилите Microsoft Media Creation Tools и с ее же помощью записать на флешку или DVD.
Утилита не требует инсталляции на ПК, достаточно запустить ее с правами администратора.
После запуска Media Creation Tools:
- В окне «Условия лицензии» нажимаем «Принять».
- На вопрос «Что вы хотите сделать?» отвечаем: «Создать носитель для другого компьютера».
- В разделе «Выбор параметров» определяем язык системы, выпуск («домашний для одного ПК» или «Windows 10») и архитектуру (битность) — 64 или 32. Если опции выбора неактивны, флажок «Использовать рекомендуемые параметры» следует снять.
- Дальше выбираем накопитель: USB — для создания загрузочной флешки, или ISO-файл — для закачки образа, который вы в дальнейшем запишете на DVD.
- Выбрав USB-устройство, нажимаем «Далее» и ждем 30-50 минут, пока программа скачивает дистрибутив и создает установочный носитель. В это время компьютер доступен для использования.
- О том, что пора переходить к установке, вас проинформирует сообщение: «USB-устройство флэш памяти готово».
Если вы скачали дистрибутив заранее или у вас нет стабильного доступа в Интернет, используйте для создания установочного носителя Windows 10 другие инструменты. Например:
- Rufus. Работает без инсталляции. Для записи операционной системы на флешку достаточно указать расположение дистрибутива, а также определить схему раздела и тип системного интерфейса: MBR для компьютеров с BIOS (старых), GPT для компьютеров с UEFI (новых, выпущенных позже 2013 года) или MBR для компьютеров с UEFI (если на ПК с UEFI есть диски, размеченные по стандарту MBR).
- WinSetupFromUSB. Эта утилита так же проста, как и Rufus. В разделе «Add to USB disk» достаточно отметить пункт «Windows Vista/7/8/10 и т. д.», указать путь к образу Винодовс 10 и кликнуть кнопку «Go».
- Windows 7 USB/DVD Download Tool. Эта фирменная утилита Microsoft способна переносить на USB-флешки и DVD-диски все версии Windows, начиная с «семерки», всего в 4 шага.
Помимо этих есть масса других бесплатных утилит для создания установочных носителей. Можете использовать любую — результат будет одинаковым.
Начинаем установку
Варианты запуска инсталляции
Запуск инсталляции Windows 10 возможен двумя способами:
- Из-под работающей системы. Может использоваться, если вы планируете ее переустановить или проинсталлировать «десятку» с нуля в другой раздел диска.
- При загрузке с установочного носителя (через «БИОС»). Универсальный вариант, который пригоден и для установки системы на новый компьютер, и для переустановки старой копии Windows.
При выборе первого варианта откройте загрузочный диск или флешку в проводнике и запустите файл Setup.exe.
При выборе второго — загрузите компьютер с установочного носителя.
Как загрузить ПК или ноутбук с флешки
Утилита BIOS Setup на разных компьютерах имеет различный интерфейс. Для входа в нее необходимо сразу после включения машины и появления на экране заставки производителя нажать определенную клавишу. Какую — обычно указано внизу окна заставки. Чаще всего это Delete, F2 и Escape, иногда — F1, F3, F10, F12 или комбинация нескольких клавиш.
Открыв утилиту, перейдите в раздел «Boot» (Загрузка). В версии BIOS Setup Utility, показанной на скриншоте, это отдельная вкладка в верхнем меню.
В других версиях ее как таковой нет, а нужные настройки собраны в разделе «Advanced Bios Features». Чтобы ничего не перепутать в самый ответственный момент, изучите заранее интерфейс BIOS вашего компьютера и разберитесь, что и где находится.
В разделе «Boot» вы увидите список устройств, с которых машина может загружаться. На первом месте стоит, как правило, жесткий диск. Вам необходимо сделать так, чтобы в первую очередь компьютер проверил загрузочные файлы не на нем, а на флешке. Для этого, используя клавиши со стрелочками, а также F5, F6, плюс и минус (подсказка расположена в правой половине окна BIOS), поднимите USB-устройство наверх списка. Для сохранения настройки и выхода из утилиты нажмите F10.
В графических версиях UEFI порядок устройств менять не нужно, достаточно щелкнуть мышкой по USB-девайсу. После этого ПК перезапустится и начет загрузку с выбранного носителя.
Основная часть установки
Большая часть процесса инсталляции Windows 10 проходит без активного участия пользователя. Поработать придется лишь в начале и немного в конце.
Итак, первое, что вам предстоит сделать, — это выбрать язык операционной системы, форматы времени, денежных единиц и основную раскладку клавиатуры. Если вы скачали русскоязычную версию Виндовс, по умолчанию здесь будет стоять русский язык.
После определения языковых параметров нажмите кнопку «Установить».
Примите условия лицензии. Для перехода к следующей задаче сейчас и в дальнейшем нажимайте кнопку «Далее».
Теперь предстоит определить тип установки — как обновление или «выборочный» (в предыдущих версиях он назывался «чистый»). Нам, соответственно, нужен второй тип.
Переходим к выбору места, на котором «поселится» новая Windows. Если жесткий диск не разбит на разделы или вы хотите изменить их пропорции, выделите нужную область диска и нажмите «Создать».
В поле «Размер» укажите количество мегабайт, которое вы отводите для системного раздела. 64-разрядной Windows 10 требуется не меньше 32 Гб. Нажмите «Применить». Если нужно, создайте таким же способом другие разделы, после чего отформатируйте их.
Внимание! Если вы хотите установить систему с сохранением лицензии, не форматируйте диск, а инсталляцию проводите в тот же раздел, где находится предыдущая — активированная копия Windows. Второй важный фактор сохранения активации — новая система должна быть той же версии, что и старая. Если вы установите Windows 10 Ultimate вместо Home, обойтись без потери лицензии не получится!
После окончания работы с диском можете расслабиться — следующие 40-60 минут процесс будет идти без вашего участия. Если хотите, просто наблюдайте за ним.
Примерно 1/4 времени займет копирование файлов.
Следом компьютер перезагрузится и продолжит установку. Основную часть времени на экране будет висеть логотип Виндовс и вращаться «колесо». О том, на какой стадии находится процесс, можно понять по сообщениям внизу экрана.
Пришло время снова переходить к активным действиям, ведь близится окончание установки. Когда увидите предложение повысить скорость работы, кликните кнопку «Использовать стандартные параметры». При желании вы сможете изменить их позднее.
Дальше, если компьютер подключен к Интернету, система будет выкачивать критические обновления. Это не слишком долго.
После обновления вам предстоит создать учетную запись первого пользователя. По умолчанию ей будут назначены административные права. Здесь всё просто — укажите имя пользователя и введите, если нужно, пароль.
Дальше — очередной перерыв на чай. Настройка приложений и прочее, что «не займет много времени», на самом деле может занять примерно треть от всего времени установки.
Наконец — долгожданный рабочий стол. Всё готово, инсталляция Windows 10 закончена. Надеемся, она не слишком вас утомила, ведь теперь вам предстоит настройка сети, оформление рабочего стола, установка приложений и другие приятные хлопоты по «обживанию» новой ОС.
Если в ходе инсталляции Windows не потребовала ввода лицензионного ключа, проверьте, на месте ли активация. Откройте контекстное меню кнопки «Пуск» и зайдите в параметры системы.
Информация об активации находится внизу окна основных сведений о компьютере. В нашем примере она не выполнена, так как «десятка» была установлена в виртуальную машину с полного нуля.
Если вам удалось выполнить переустановку с сохранением лицензии, можете удалить папку C:Windows.old, в которой находятся файлы предыдущей копии системы. Они больше не нужны — сведения об активации успешно перенесены в новую.
Как установить систему с жесткого диска
Бывают ситуации, когда под рукой не отказывается ни флешек, ни DVD. Словом, ничего, кроме жесткого диска того же компьютера, на который необходимо установить Windows 10.
Для установки «десятки» с жесткого диска необходимо соблюсти 3 условия:
- Иметь дистрибутив. Удобнее — в виде набора файлов и папок. Если у вас есть только образ ISO, придется его распаковать, например, с помощью приложения-архиватора (WinRAR, 7-zip и аналогов) или проводника Windows (только в «восьмерке» и «десятке»).
- Иметь дополнительный раздел на жестком диске емкостью от 3 Гб. Желательно свободный.
- Компьютер должен загружаться с этого же диска. Если нет, то вам понадобится носитель c Live CD/Live USB (портабельной операционной системой), вроде BartPE, Alkid Live CD и т. п. Их образы вы без труда найдете в сети.
Носителем установочных файлов будет служить жесткий диск, точнее, его дополнительный раздел. Операционная система вам понадобится для копирования дистрибутива и создания его загрузчика.
Порядок установки
- Загрузите компьютер с жесткого диска или носителя с портабельной ОС.
- Скопируйте файлы и папки дистрибутива Windows 10 в корень дополнительного раздела (не того, в который будет установлена система).
- Переименуйте файл загрузки (bootmgr), например, в «Win10». Длина его имени не должна превышать 5 символов.
Теперь вам предстоит создать загрузчик дистрибутива с помощью утилиты BootICE. Вместо нее можно использовать другие инструменты управления загрузкой, но мы выбрали BootICE, так как считаем ее наиболее простым и удобным средством.
- Запустите утилиту (установки она не требует). В разделе «Физический диск» (Physical disk) выберите из списка «Диск назначения» (Destination disc) винчестер компьютера. Нажмите кнопку «Управление MBR» (Process MBR).
- Отметьте пункт «Grub4DOS» и щелкните «Инсталляция/конфигурация» (Install/Config).
- В разделе «Переименование GRLDR» (Rename GRLDR) пропишите новое имя файла загрузки Виндовс 10 (как вы помните, мы назвали его «Win10») и нажмите «Сохранить на диск» (Save to disk). Щелкните ОК в сообщении об успешном создании загрузчика и закройте утилиту.
Осталось перезагрузить компьютер. При следующем запуске управление получит программа установки Windows 10, а дальше будет то же самое, что и при инсталляции системы с флешки.
Содержание
- Как установить Windows без форматирования диска
- Как переустановить Windows 10 (без потери данных)
- Способы переустановить ОС и не потерять документы и файлы
- Если установленная Windows не загружается
- Если установленная Windows еще «хоть как-то» работает
- С помощью бэкапа (внешний диск + облако)
- Через создание еще одного раздела на диске
- Через обновление (встроенная функция)
- Как сделать загрузочным внешний диск USB-HDD/SSD для установки Windows (без полного форматирования и потери данных)
- Создание загрузочного внешнего диска
- ШАГ 1: подключение
- ШАГ 2: создание нового раздела под Windows
- ШАГ 3: делаем этот раздел активным
- ШАГ 4: записываем на раздел ОС Windows 10/11
- ШАГ 5: проверка работы
- Установка Windows 10. Самая подробная пошаговая инструкция
- Создание загрузочного накопителя
- Установка системы
- Важные настройки перед первым запуском Windows 10
- Скачайте драйвера для материнской платы и установите их
- Минимальный набор программ для работы
Как установить Windows без форматирования диска
Как правило, установка Windows напрямую связана со словом «формат диска». Однако это некоторые злоупотребления, потому что факт состоит в том, что нам не нужно форматировать диск перед установкой Windows.
Резервное копирование данных перед переустановкой Windows немного неприятно. Однако новая система может быть установлена на диск, на котором уже хранятся данные. По правде говоря, мы можем установить его даже на тот же раздел, где в настоящее время находится старая Windows. Как это сделать?
Мы устанавливаем Windows без форматирования диска
Единственное условие, которое необходимо выполнить для правильной установки Windows на раздел с существующими данными, — это правильное количество свободного места. Раздел, на котором вы хотите установить Windows, должен иметь не менее 16 ГБ (для 32-разрядной версии) или 20 ГБ (64-разрядное) свободное место.
Весь процесс установки выглядит так же, как:
1. Мы запускаем установщик, принимаем условия и вводим ваш ключ. Мы нажимаем кнопку «Далее».
2. Когда появится экран выбора диска, укажите раздел, на котором вы хотите установить систему. Мы можем выбрать тот же раздел, на котором расположена текущая установленная система.
3. Мы не нажимаем кнопка «Формат» — оставьте раздел в том состоянии, в котором он находится. Мы просто нажимаем кнопку «Далее», не выполняя никаких операций над разделом.
4. На экране появится сообщение о том, что выбранный диск может содержать файлы из предыдущих версий Windows. Нажмите «ОК». Мы продолжаем следовать рекомендациям на экране.
Что произойдет со старой системой после установки нового?
Windows во время установки обнаружит, что выбранный раздел имеет старые системные файлы и перемещает их в нужное место (будет создана папка Windows.old). Мы не сможем запустить старую систему — только этот новый будет запущен, но старые файлы по-прежнему будут доступны на диске.
После установки и запуска системы перейдите на диск C (или другой, где вы установили систему). Мы найдем здесь новую папку Windows, а также вторую папку Windows.old. Вторая папка содержит старые системные файлы, всю папку Program Files, а также каталог Users с пользовательскими данными (документами и т. Д.).
Конечно, остальная часть данных также была неповрежденной на диске. Все файлы, не связанные со старой системой, все еще находятся на своем старом месте.
Источник
Как переустановить Windows 10 (без потери данных)

Переустановка Windows — почти всегда головная боль для неискушенных пользователей, особенно, если на диске много нужных документов (да и вопросов по этой тематике задается всегда много. ).
Чтобы как-то структурировать эти вопросы, я объединил их в одну эту заметку, в которой приведу несколько наиболее типовых способов, как можно переустановить 10-ку без потери документов, картинок, музыки и прочего «добра» на диске.
Стоит отметить, что статье я буду исходить из того, что ваше железо исправно, и все «проблемы» с текущей ОС носят программный характер (например, случайно удалили какие-то системные файлы, установили неподходящий драйвер, подверглись вирусному заражению и пр.).
Теперь ближе к теме. 👇
👉 Важно!
Ко мне достаточно много вопросов поступает относительно того, что делать потом: как перенести документы, файлы, программы из старой Windows в новую, а также как безопасно удалить одну из двух ОС Windows на компьютере. По этой теме 👉 ознакомьтесь вот с этой инструкцией!
Способы переустановить ОС и не потерять документы и файлы
Если установленная Windows не загружается
В этом случае я бы предложил для начала попробовать 👉восстановить загрузчик Windows (эта операция часто помогает вернуть к «жизни» ОС).
Если восстановление прошло безуспешно — то, как вариант, который бы я посоветовал: создать «из» свободного места на жестком диске еще один раздел и на него установить новую ОС Windows. Разумеется, при этом все данные на диске останутся целыми (и вы сможете без суеты перенести их в новую работающую ОС).
Рассмотрим, как это делается. 👇
ШАГ 1
Для начала вам понадобятся 2 флешки (от 8 ГБ) и рабочий компьютер, подключенный к сети Интернет (можно напроситься к другу/соседу и т.д. 👌).
Типовой LiveCD / Какие программы есть на диске «Стрельца. «
ШАГ 2
ШАГ 3
Примечание : эта операция не удаляет и не портит данные на диске (если, конечно, у вас нет каких-то проблем с файловой системой. ).
После нужно нажать «Далее/далее. » и указать место под новый раздел (минимально: обычно требуется около 25-35 ГБ).
Место под новый раздел
Буквально через 10-15 сек. вы увидите, что на диске появился еще один не размеченный раздел (помечен черным цветом). Создайте на нем простой том. 👇
Создать простой том
И отформатируйте его в файловую систему NTFS (букву диску можно присвоить любую не занятую. ).
Форматировать по умолчанию
В итоге на диске теперь будет 2 раздела:
ШАГ 4
Теперь этот «проблемный» ПК нужно выключить и подключить к нему другую флешку — установочную (с Windows 10).
После, включить, зайти в 👉 Boot Menu и произвести с нее загрузку.
Как загрузиться с USB-флешки или внешнего HDD — инструкция для начинающих
Затем начать установку ОС Windows.
Важный момент: обязательно укажите, что вам нужен режим выборочной установки (который предназначен для опытных пользователей)!
После останется указать раздел под установку новой ОС — разумеется, нужно выбрать тот, который мы создали ранее (он помечен, как «новый том» 👇).
Выбор нашего раздела
Далее, шаги идут стандартные и мало-интересные: выбор региона, языка и т.д. (на ключевую задачу они никак не влияют).
Типовая установка ОС
По завершению установки у вас будет 2 раздела:
Новая ОС работает — переносим все что нужно
Если установленная Windows еще «хоть как-то» работает
С помощью бэкапа (внешний диск + облако)
Как заказать товар на AliExpress со скидкой (покупка в интернет-магазине с экономией)
Внешний HDD подключен к USB
По умолчанию все пользовательские папки находятся по следующему пути:
Вместо «alex» будет имя вашей учетной записи.
Программа Яндекс диск на Windows установлена
Собственно, когда бэкап всего нужного сделан, можно приступать к обычной установке Windows (не боясь за данные на диске). ✔
Через создание еще одного раздела на диске
Как правило на всех новых ПК/ноутбуках обычно идет 1 логический раздел на 1 физический HDD/SSD, на котором и установлена Windows.
Суть того, что мы сделаем: разделим один из разделов на диске на два (данные на диске не пострадают!). И на новый раздел установим Windows.
Управление дисками / в качестве справки
Как создать еще один раздел на диске:
1) Я покажу на примере раздела с Windows «C:».
Для начала у вас на нем должно быть свободное место (например, я собираюсь «отщипнуть» от раздела «C:» 30 ГБ — значит свободного места на «C:» должно быть больше 30 ГБ).
2) Далее укажите какого размера том вам нужен (примечание: 30 ГБ — это примерно 30 000 МБ).
3) После сжатия у вас на диске должна появиться не распределенная область (помечается черным цветом). Кликните по ней правой кнопкой мышки и создайте простой том.
Создать простой том
4) Укажите файловую систему NTFS и отформатируйте этот раздел. Пример на скрине ниже.
Форматирование нового тома
5) В итоге у вас будет новый раздел под дальнейшую установку ОС. В моем примере это раздел «E:».
Новый раздел был создан
Далее же, когда запустите установку ОС Windows, выберите вариант «Для опытных пользователей» (см. скриншот ниже).
И укажите именно тот раздел, который мы создали ранее (в моем случае это 29,3 ГБ (те самые ≈30 000 МБ) ).
Выбор диска под установку второй ОС
Собственно, когда новая Windows будет установлена — при включении ПК/ноутбука у вас начнет появляться доп. окно, в котором можно указывать какую ОС загружать. 👌
Выберите ОС (как будет выглядеть меню при включении ПК)
Далее можно не торопясь перенести файлы и документы в новую ОС, и в последствии удалить всё ненужное на разделе со «старой» Windows. 👀
На мой скромный взгляд этот способ весьма удобен как для замены старой «глючной» версии ОС, так и для тестирования каких-то интересных сборок.
Через обновление (встроенная функция)
В Windows 10 есть спец. опция восстановления заводских параметров с сохранением всех файлов и программ (т.е. у вас будет «свежая» чистая ОС, какая бывает после переустановки с форматированием).
Задумка разработчиков вроде бы не плохая, но сразу хочу отметить, что я неоднократно сталкивался с тем, что после такого «обновления» часть файлов переставала читаться (оказывались битыми). Поэтому, перед этой процедурой я бы все-таки рекомендовал сделать бэкап.
Теперь о том, как ее запустить.
1) Перейти в параметры Windows.
Сохранить мои файлы
Начало установки Windows 10
Стоит отметить, что этот тип установки в некоторых случаях может быть недоступен (тогда см. предыдущие варианты, предложенные в статье).
Лучшие бесплатные программы на русском для Windows: мой базовый набор для нового ПК.
Первая публикация: 14.09.2019
Корректировка заметки: 30.05.2020
Источник
Как сделать загрузочным внешний диск USB-HDD/SSD для установки Windows (без полного форматирования и потери данных)
У меня есть внешний жесткий диск USB на 1500 ГБ, заполнен где-то наполовину. Можно ли его сделать загрузочным под установку Windows 10, не форматируя и не удаляя данные с него?
Если все аккуратно выполнить — то да, данные на нем не пропадут и вы сможете устанавливать с него ОС.
Ниже в статье покажу как это можно сделать на примере одного своего диска (используемого для хранения различного софта). Обращаю внимание, что если вы некоторые действия сделаете иначе, чем показано в моем примере — можете лишиться данных на диске. 📌
Создание загрузочного внешнего диска
ШАГ 1: подключение
Также не могу не порекомендовать отключить все остальные диски и флешки от USB-портов компьютера (это поможет избежать различных ошибок при записи. ).
Внешний HDD подключен к USB
ШАГ 2: создание нового раздела под Windows
В управлении дисками вы должны увидеть все подключенные накопители к компьютеру. Нам нужно найти внешний диск, который мы подсоединили к USB-порту.
( суть операции : мы от этого раздела «заберем» немного свободного места и создадим из него новый раздел под Windows, куда и запишем загрузочные данные. Операция эта должна проходить без потери информации: по крайней мере, на моем опыте всегда так и было. ). 👇
Сжать том (на внешнем диске)
После, в настройках укажите размер нового раздела (рекомендую выбрать цифру в 20-30 ГБ — этого вполне хватит на несколько загрузочных ISO-образов).
30 000 МБ для нового диска
создать простой том
ШАГ 3: делаем этот раздел активным
Кстати, активным может быть только один раздел на одном физическом жестком диске. Если у вас несколько жестких дисков — то каждый из них может содержать только один активный раздел.
Сделать раздел активным
Сначала необходимо запустить командную строку от имени администратора. Чтобы это сделать — просто откройте диспетчер задач ( Ctrl+Shift+Esc ), создайте новую задачу через меню файл, и используйте команду CMD (пример ниже). 👇
Командная строка с правами администратора
Далее нужно последовательно ввести следующие команды (после каждой нажимайте Enter):
Теперь, когда мы выбрали диск и раздел — просто используйте команду active (если все прошло удачно — появится сообщение, что этот раздел был помечен как активный).
Кстати, если теперь зайдете в «Мой компьютер» — увидите чистый новый диск (пример ниже). Так и должно быть. 👌👇
Новый раздел диска
ШАГ 4: записываем на раздел ОС Windows 10/11
Для начала работ нам нужен образ ISO с ОС Windows 10/11. Если у вас его нет — можете создать по следующей инструкции: 📌 https://ocomp.info/kak-skachat-win10-legalno.html
Теперь о том, как правильно записать загрузочный носитель.
📌 Вариант 1 (рекомендую использовать сначала вариант 2. )
Просто скопировать все файлы из ISO-образа на наш новый раздел. Сделать это можно при помощи обычного архиватора, того же 7Z (лучшие архиваторы: https://ocomp.info/arhivatoryi-analog-winrar.html).
Способ хоть и удобен, но лично я все же прибегаю к спец. утилитам (об этом в варианте 2).
Использовать программу 👉 WinSetupFromUSB. Обратите внимание, что нужна версия не ниже 1.9 (свой пример я покажу как раз в ней).
Запустить эту утилиту нужно от имени администратора (для этого просто кликните на исполняемом файле правой кнопкой мышки и выберите оное, см. пример ниже).
Далее приведу действия по порядку:
Обратите внимание, что программа должна предупредить вас о том, что вы выбрали внешний диск и он слишком большой. Просто согласитесь.
(📌 Важно! Никаких предупреждений о форматировании диска быть не должно! Просто проглядите сообщение, что в нем нет слов formate или erase, delete. ).
10 мин., если все прошло удачно, вы увидите сообщение, что работа выполнена (Job done). Значит диск готов!
ШАГ 5: проверка работы
В общем-то, если вы все сделали в точности шаг за шагом, как показано выше, то при загрузке ноутбука (ПК) вам нужно только войти в Boot Menu (загрузочное меню), выбрать внешний диск HDD и приступить к установке ОС Windows 10/11 (см. пример ниже).
О том, как войти в BIOS и загрузочное меню — можете узнать здесь: https://ocomp.info/bios/
Проверка и загрузка с внешнего HDD
Если в загрузочном меню ваш диск не отображается — в первую очередь необходимо зайти в настройки BIOS и проверить, включена ли возможность загрузки с USB-устройств (параметр USB Boot должен находится в значении Enabled, см. пример ниже). 👇
Как правило, данную настройку можно найти в разделах BOOT или System Configuration.
Если диск не виден — проверьте включена ли загрузку с USB в BIOS
Примечание : инструкция актуальна для относительно новых компьютеров (ноутбуков) поддерживающих UEFI.
На этом пока все, дополнения по теме были бы кстати.
Источник
Установка Windows 10. Самая подробная пошаговая инструкция
Для установки Windows 10 вам в первую очередь понадобится утилита Media Creation Tool. С ее помощью вы создадите загрузочные DVD, флэшку или образ ISO.
Создание загрузочного накопителя
Загрузите ее с сайта Microsoft. Созданный с помощью утилиты установочный накопитель может использоваться даже при отсутствии доступа к интернету. Для загрузки утилиты и системы соединение с Сетью необходимо.
Запустите программу. Для продолжения потребуется согласиться с условиями использования.
Выберите пункт «Создать установочный носитель (USB-устройство флэш-памяти, DVD-диск или ISO-файл)». Щелкните мышью по кнопке «Далее».
Выберите язык системы и ее архитектуру: 32- или 64-битную. При объеме оперативной памяти 4 Гб и более, выбирайте x64, при меньшем объеме – x32. «Далее».
Следующий экран предлагает вам сразу создать загрузочный USB-носитель или образ ISO. Его вы сможете записать на DVD или флэшку.
В первом варианте вам будет предложено выбрать подключенный к компьютеру накопитель, емкость которого должна быть не менее восьми гигабайт. Во втором — указать место на жестком диске или твердотельном накопителе, где станет располагаться ISO-файл.
Далее экран показывает вам ход процесса загрузки системы. И это может продлиться довольно долго, поскольку объем Windows 10 — более четырех гигабайт.
Следующим шагом стартует создание носителя. В ходе выполнения этого действия данные размещаются на флэшке или формируется ISO-образ.
Установка системы
Вставьте установочную флэшку в USB-порт компьютера. Если используется DVD, он должен быть помещен в оптический привод. После перезагрузки компьютера перейдите в UEFI или BIOS так, как это предусмотрено в вашей модели. В перечне носителей устройства поменяйте приоритет загрузки таким образом, чтобы созданный вами накопитель находился на первом месте.
Компьютер стартует с загрузочного накопителя. Первым действием инструмент установки системы предложит вам определить язык, формат денежных единиц и приоритетную раскладку клавиатуры. Нажмите «Далее».
Щелкните мышью по кнопке «Установить».
Введите ключ активации системы. Если на данный момент он у вас отсутствует, выберите пункт «У меня нет ключа активации». Вы сможете активировать систему потом.
Вам будет предложен выбор версий системы для установки. В их числе: Домашняя, Домашняя для одного языка, для образовательных учреждений, Pro (базовая, для образовательных учреждений и для рабочих станций).
Рассмотрю на примере установки Windows 10 Pro. «Далее».
Вам будет предложено ознакомиться с лицензионным соглашением и принять его условия.
Установку вы сможете продолжить лишь после того, как подтвердите свое согласие, поставив «птичку» перед надписью «Я принимаю условия лицензии». «Далее».
Перед вами появится перечень из двух пунктов. Если у вас уже установлена Windows, вы можете выбрать «Обновление: установка Windows с сохранением файлов, параметров и приложений». В этом варианте ваши файлы и софт будут перенесены в новую систему.
«Выборочная: только установка Windows (для опытных пользователей)». Я рассмотрю этот вариант, при котором ваши данные, параметры и программы не сохранятся. Перед этим рекомендую еще раз вспомнить, сохранена ли на дополнительном носителе вся важная для вас информация. Если вы уверены в том, что нужные файлы сохранены, щелкните по данному пункту.
На экране появится инструмент работы с разделами. Вы можете выбрать один из доступных дисков для установки системы, создать новый, удалить, отформатировать существующий (что ведет к потере всех данных на нем) или расширить виртуальный диск. Фактический объем физического носителя не может быть увеличен программно. «Далее».
Стартует процесс установки, который включает в себя копирование файлов системы, их подготовку к установке, а также установку компонентов и обновлений. Он займет длительное время, которое во многом зависит от производительности вашего компьютера. Обладателям старых и слабых машин предстоит запастись терпением. В ходе установки на экране будет отображаться степень завершенности каждого процесса (в процентах).
После завершения всех процессов, которые необходимы для инсталляции системы, компьютер будет автоматически перезагружен. После этого начнется настройка системы, которая состоит в запуске компонентов и ее подготовке к первому включению. На это также потребуется немалое время.
Важные настройки перед первым запуском Windows 10
Выберите регион и подтвердите нажатием кнопки «Да».
Прежде всего выберите дополнительную раскладку клавиатуры. Английскую добавлять не нужно, она предусмотрена по умолчанию. Нажмите «Да».
Следующим действием является установка необходимых системе компонентов. Здесь вам ничего не нужно делать, только подождать некоторое время.
После вам будет предложено узнать, что нового в Windows.
На экране определения способа настройки выберите пункт «Для личного использования». Нажмите «Далее».
Вы можете войти в свою учетную запись Microsoft, использовав электронную почту, номер телефона или логин Skype. Я рассмотрю вариант с использованием локальной (автономной) учетной записи.
Выберите пункт «Автономная учетная запись» – «Далее».
Вход в систему с использованием учетной записи даст вам доступ к сервисам Microsoft. Но мы используем локальную учетную запись, поэтому жмите «Нет».
Введите имя пользователя. «Далее».
Создайте пароль. При этом позаботьтесь о том, чтобы надежно сохранить его, не забыть и не потерять. Важно, чтобы он не был доступен никому, кроме вас. «Далее».
На следующем экране вам будет предложено включить отправку Microsoft своего журнала активности. Это позволяет продолжить на другом устройстве работу, начатую на данном компьютере. Если вы не желаете отправлять эти данные, нажмите «Нет».
На экране параметров конфиденциальности вы сможете включить или отключить распознавание голоса в сети, поиск устройства, определение местоположения и отправку диагностических данных. Если вы не хотите делиться этой информацией, переведите переключатели в положение «Нет». Я всегда отключаю все пункты. Подтвердите установки нажатием экранной кнопки «Принять».
Если процесс установки системы и ее первоначальная настройка прошли успешно, перед вами откроется сначала экран приветствия..
…а затем и рабочий стол ОС.
Скачайте драйвера для материнской платы и установите их
Может оказаться, что после установки некоторые компоненты не работают или работают некорректно. В первую очередь это относится к видеоадаптерам и сетевым адаптерам. Зайдите на сайт производителя материнской платы вашего компьютера и загрузите оттуда драйвера для своей модели. Установите их. Если версия для Windows 10 отсутствует, то обычно подходит та, которая предназначена для Windows 8.1.
Минимальный набор программ для работы
Операционная система без программного обеспечения не имеет смысла. Вы не сможете открыть документы или архивы, будут проблемы с воспроизведением фильмов и редактированием изображений.
В этой статье я постарался рассказать о бесплатных программах, которые перекроют базовые потребности пользователей: Список бесплатного программного обеспечения.
Если вы нашли ошибку, пожалуйста, выделите фрагмент текста и нажмите Ctrl+Enter.
Источник
Вопрос от пользователя
Здравствуйте.
У меня есть внешний жесткий диск USB на 1500 ГБ, заполнен где-то наполовину. Можно ли его сделать загрузочным под установку Windows 10, не форматируя и не удаляя данные с него?
Здравствуйте.
Если все аккуратно выполнить — то да, данные на нем не пропадут и вы сможете устанавливать с него ОС.
Ниже в статье покажу как это можно сделать на примере одного своего диска (используемого для хранения различного софта). Обращаю внимание, что если вы некоторые действия сделаете иначе, чем показано в моем примере — можете лишиться данных на диске… 📌
*
Содержание статьи
- 1 Создание загрузочного внешнего диска
- 1.1 ШАГ 1: подключение
- 1.2 ШАГ 2: создание нового раздела под Windows
- 1.3 ШАГ 3: делаем этот раздел активным
- 1.4 ШАГ 4: записываем на раздел ОС Windows 10/11
- 1.5 ШАГ 5: проверка работы
→ Задать вопрос | дополнить
Создание загрузочного внешнего диска
ШАГ 1: подключение
Итак, включите ноутбук (ПК) и подключите свой внешний HDD/SSD к USB-порту (желательно к USB 3.0 — тогда все операции пройдут значительно быстрее).
Также не могу не порекомендовать отключить все остальные диски и флешки от USB-портов компьютера (это поможет избежать различных ошибок при записи…).
Внешний HDD подключен к USB
*
ШАГ 2: создание нового раздела под Windows
Далее нам нужно запустить управление дисками (нажмите Win+R, и введите команду diskmgmt.msc в строку открыть, см. скрин ниже). Это ПО встроено во все последние ОС Windows XP, 7, 8, 10, 11.
Как открыть управление дисками — diskmgmt.msc
В управлении дисками вы должны увидеть все подключенные накопители к компьютеру. Нам нужно найти внешний диск, который мы подсоединили к USB-порту.
Далее выберите один из разделов на этом внешнем HDD (прим.: в большинстве случаев на внешнем диске один раздел — и выбирать не из чего…), нажмите на нем правой кнопкой мышки и выберите функцию сжать том.
(суть операции: мы от этого раздела «заберем» немного свободного места и создадим из него новый раздел под Windows, куда и запишем загрузочные данные. Операция эта должна проходить без потери информации: по крайней мере, на моем опыте всегда так и было…). 👇
Сжать том (на внешнем диске)
После, в настройках укажите размер нового раздела (рекомендую выбрать цифру в 20-30 ГБ — этого вполне хватит на несколько загрузочных ISO-образов).
30 000 МБ для нового диска
Затем вы увидите, что на диске появилась новая не размеченная область черного цвета (на которой пока что ничего нет). Щелкните по ней правой кнопкой мышки и создайте простой том.
создать простой том
Далее укажите файловую систему FAT 32, задайте метку тома (может быть любой) и отформатируйте раздел (📌 Важно! Форматируется только этот новый созданный раздел, а не целый диск! Поэтому все данные на других разделах этого диска будут целыми).
FAT 32
*
ШАГ 3: делаем этот раздел активным
Теперь нам нужно не забыть об одной очень важной вещице — сделать наш новый раздел активным. Активные разделы служат для размещения загрузчика ОС (если этого не сделать — то почти наверняка вы не сможете с него загрузиться).
Кстати, активным может быть только один раздел на одном физическом жестком диске. Если у вас несколько жестких дисков — то каждый из них может содержать только один активный раздел.
*
👉 Итак, самый простой вариант сделать это — в управлении дисками просто кликнуть правой кнопкой мышки по нужному разделу и выбрать функцию «Сделать раздел активным». Но, к сожалению, часто эта функция светится серым и не доступна…
Сделать раздел активным
Альтернативный вариант
Сначала необходимо запустить командную строку от имени администратора. Чтобы это сделать — просто откройте диспетчер задач (Ctrl+Shift+Esc), создайте новую задачу через меню файл, и используйте команду CMD (пример ниже). 👇
Командная строка с правами администратора
Далее нужно последовательно ввести следующие команды (после каждой нажимайте Enter):
- diskpart (запуск утилиты для работы с дисками);
- list disk (увидите список подключенных физических дисков);
- select disk 3 (вместо 3 укажите свой номер диска, на котором создали новый раздел);
- list partition (просмотр всех разделов на выбранном диске);
- select partition 3 (вместо 3 укажите свой номер раздела (тот, который создали шагом ранее)).
Выбор раздела
Теперь, когда мы выбрали диск и раздел — просто используйте команду active (если все прошло удачно — появится сообщение, что этот раздел был помечен как активный).
Активен
Кстати, если теперь зайдете в «Мой компьютер» — увидите чистый новый диск (пример ниже). Так и должно быть. 👌👇
Новый раздел диска
*
ШАГ 4: записываем на раздел ОС Windows 10/11
Для начала работ нам нужен образ ISO с ОС Windows 10/11. Если у вас его нет — можете создать по следующей инструкции: 📌 https://ocomp.info/kak-skachat-win10-legalno.html
Теперь о том, как правильно записать загрузочный носитель.
*
📌 Вариант 1 (рекомендую использовать сначала вариант 2!!!)
Просто скопировать все файлы из ISO-образа на наш новый раздел. Сделать это можно при помощи обычного архиватора, того же 7Z (лучшие архиваторы: https://ocomp.info/arhivatoryi-analog-winrar.html).
Способ хоть и удобен, но лично я все же прибегаю к спец. утилитам (об этом в варианте 2).
*
📌 Вариант 2
Использовать программу 👉 WinSetupFromUSB. Обратите внимание, что нужна версия не ниже 1.9 (свой пример я покажу как раз в ней).
Запустить эту утилиту нужно от имени администратора (для этого просто кликните на исполняемом файле правой кнопкой мышки и выберите оное, см. пример ниже).
WinSetupFromUSB — запуск от имени администратора
Далее приведу действия по порядку:
- сначала нужно кликнуть на открытие окна расширенных опций (см. стрелка-1, Advanced options); 👇
- включить отображение дисков, подключенных к USB (см. стрелка-2); 👇
- выбрать тот раздел, который мы спец. подготовили в предыдущих шагах (ориентируйтесь по размеру);
- указать образ ISO файла с ОС Windows 10/11;
- приступить к выполнению записи.
Настройка утилиты
Обратите внимание, что программа должна предупредить вас о том, что вы выбрали внешний диск и он слишком большой. Просто согласитесь.
(📌 Важно! Никаких предупреждений о форматировании диска быть не должно! Просто проглядите сообщение, что в нем нет слов formate или erase, delete…).
Подтверждение
После ~10 мин., если все прошло удачно, вы увидите сообщение, что работа выполнена (Job done). Значит диск готов!
Готово!
*
ШАГ 5: проверка работы
В общем-то, если вы все сделали в точности шаг за шагом, как показано выше, то при загрузке ноутбука (ПК) вам нужно только войти в Boot Menu (загрузочное меню), выбрать внешний диск HDD и приступить к установке ОС Windows 10/11 (см. пример ниже).
👉 В помощь!
О том, как войти в BIOS и загрузочное меню — можете узнать здесь: https://ocomp.info/bios/
Проверка и загрузка с внешнего HDD
Если в загрузочном меню ваш диск не отображается — в первую очередь необходимо зайти в настройки BIOS и проверить, включена ли возможность загрузки с USB-устройств (параметр USB Boot должен находится в значении Enabled, см. пример ниже). 👇
Как правило, данную настройку можно найти в разделах BOOT или System Configuration.
Если диск не виден — проверьте включена ли загрузку с USB в BIOS
*
Примечание: инструкция актуальна для относительно новых компьютеров (ноутбуков) поддерживающих UEFI.
*
На этом пока все, дополнения по теме были бы кстати…
Ни пуха ни пера!
✌
Первая публикация: 23.06.2019
Корректировка: 17.09.2022


Полезный софт:
-
- Видео-Монтаж
Отличное ПО для создания своих первых видеороликов (все действия идут по шагам!).
Видео сделает даже новичок!
-
- Ускоритель компьютера
Программа для очистки Windows от «мусора» (удаляет временные файлы, ускоряет систему, оптимизирует реестр).
Переустановка Windows 10 может решить множество проблем с операционной системой. Более того, это самый простой способ исправить всевозможные глюки, если вы не хотите разбираться в их природе. Помогает она и в борьбе с самыми разными вирусами, избавиться от которых другими способами просто не получается. В общем, часто возможность переустановить Виндовс 10 становится единственным ответом на все проблемы, и сегодня мы расскажем, как это сделать, в том числе, без флешки и диска.
Содержание
- Как переустановить Виндовс 10 без потери данных
- Как установить чистую Windows 10
- Как переустановить Виндовс 10 без флешки
- Как переустановить Виндовс 10 через интернет
- Что за папка Windows.old?
- Выводы
Как переустановить Виндовс 10 без потери данных
Мы уже не раз говорили, что любая версия Windows должна работать на отдельном разделе, а еще лучше отдельном твердотельном накопителе малой емкости. Таким образом, вы без проблем сможете отформатировать системный раздел, после чего установить на него чистую операционную систему и при этом не потеряете ни дистрибутивы программ, ни фильмы, ни личные видео и фотографии.
Проблема в том, что многие пользователи продолжают хранить документы, фотографии и скачанные файлы в папке Users на системном разделе. И в этом случае переустановка Windows с нуля лишит вас всей этой информации. Для того, чтобы такого не произошло, лучше всего сразу переназначить все папки для скачанных файлов, документов, фото и видео с системного раздела на основной накопитель. Ну а если вы не озаботились этим ранее, перед переустановкой операционной системы перенесите их на другой накопитель. В этом случае вы сможете отформатировать системный раздел, и не потеряете ничего важного.
Есть и другой еще более простой способ решения проблемы. Вы можете установить Windows поверх предыдущей версии операционной системы. Таким образом, вы получите свежую платформу, а старые файлы останутся на системном разделе, и вы сможете в любой момент получить к ним доступ. Проблема тут в том, что если цель переустановки — желание избавиться от вирусов, то своей цели вы не достигнете.
При любой переустановке Windows лучше всего создать загрузочную флешку с образом операционной системы. Как это сделать, мы уже писали, например, здесь. Поэтому не будем останавливаться на этом пункте.
После того, как вы создали загрузочную флешку, установите ее в USB-разъем компьютера и перезагрузите его. При загрузке ПК войдите в BIOS / UEFI и установите в качестве предпочтительной загрузку с флешки. Сохраните изменения и выйдите из BIOS / UEFI.
Теперь при загрузке компьютера мы попадем в меню установки Windows. Выберите пункт «Обновление: установка Windows с сохранением файлов, параметров и приложений», укажите нужный раздел для установки ОС и следуйте подсказкам мастера установки.
В результате у вас появится новая операционная систем, а все программы, файлы, документы, фотографии и видео, хранящиеся на системном разделе, останутся в неприкосновенности.
Как установить чистую Windows 10
Этот способ отличается от рассмотренного нами ранее полным форматированием системного раздела и удалением хранящихся на нем файлов. И именно его мы рекомендуем использовать для переустановки операционной системы. Таким образом, вы одновременно очистите ПК от мусора, избавитесь от любых возможных вирусов в операционной системе и получите чистую Windows без каких-либо сделанных ранее настроек. Минус здесь один — вам нужно заранее позаботиться о переносе всех нужных файлов из папки Users на отдельный накопитель или в другой раздел.
Для чистой установки ОС загрузитесь с созданной ранее флешки с дистрибутивом Windows и выберите пункт «Выборочная: только установка Windows (для опытных пользователей)». После этого система попросит вас выбрать раздел, в который будет установлена операционная система. Выберите его и нажмите кнопку «Форматировать» для очистки тома от всех хранящихся там данных, включая и старую копию ОС.
На этом этапе нужно быть особенно внимательным. Ведь если вы ошибетесь с разделом и отформатируете другой диск, то можете потерять все важные данные на основном накопителе. Поэтому смотрите не только на название раздела, но и на его объем. Конечно, если ваш системный накопитель меньше основного.
Дальше нам остается следовать подсказкам мастера установки, который попросит выбрать язык операционной системы и раскладку клавиатуры.
Как переустановить Виндовс 10 без флешки
В общем-то, для переустановки Windows 10 вовсе не обязательно создавать загрузочную флешку. Она всего лишь упрощает процесс установки и делает его более удобным. Более того, многие ноутбуки поставляются с предустановленной операционной системой, а на их накопителе имеется скрытый раздел с файлами предустановленной лицензионной Windows, всеми необходимыми драйверами и фирменными программами производителя лэптопа. А некоторые производители включают в комплект поставки своих устройство диск для его восстановления до заводского состояния.
Поэтому ответ на вопрос о том, как переустановить Виндовс 10 на ноутбуке, обычно очень прост: для этого можно использовать фирменную утилиту или сочетание клавиш при запуске ОС. Какой конкретно способ сработает, зависит от производителя, ну а инструкцию по переустановке Windows в каждом конкретном случае можно найти на его официальном сайте.
В большинстве случаев для этого требуется войти в меню «Пуск» ноутбука и найти там предустановленную программу со словом Recovery в названии. Если же операционная система по какой-то причине не запускается, внимательно прочитайте текст при включении лэптопа. Часто там можно увидеть надписи в стиле «Press F2 for Recovery». Нажав эту кнопку, вы попадете в меню восстановления системы, одним из пунктов которого будет «Переустановка».
Если же вы хотите переустановить Windows на обычном ПК, а загрузочной флешки под рукой нет, скачайте с официального сайта Microsoft фирменную утилиту Media Creation Tool. Правда, сразу предупреждаем — если вы живете в России, для загрузки утилиты потребуется VPN. После ее загрузки VPN можно отключить: необходимые файлы Windows 10 для создания образа или записи установочного USB-накопителя скачаются и без него.
Теперь остается распаковать образ на жесткий диск, запустить файл Setup.exe и следовать советам мастера установки Windows 10. Главное распаковывайте его не в тот же раздел, где установлена старая копия операционной системы.
Как переустановить Виндовс 10 через интернет
Собственно, это самый простой способ переустановки Windows, который не потребует от вас ровным счетом никаких манипуляций с образами, установочными файлами, загрузочными дисками и другими непонятными и пугающими словами.
- Откройте меню Пуск -> Параметры.
- Найдите в открывшемся окне пункт Обновление и безопасность.
- Кликните на пункт «Восстановление» в левой части окна. Выберите пункт «Вернуть компьютер в исходное состояние» и нажмите кнопку «Начать».
После этого вам будет предложено два варианта восстановления до исходных настроек:
- с удалением установленных приложений и параметров, но сохранением ваших личных файлов;
- полное удаление личных файлов, приложений и параметров.
На следующем этапе установки можно выбрать установку ОС с помощью локального образа или облачную переустановку, при которой система сама скачает нужный дистрибутив и запустит переустановку системы.
Что за папка Windows.old?
При переустановке операционной системы без форматирования системного накопителя многие пользователи обнаруживают на нем странную папку Windows.old, которая может весить десятки гигабайт. В ней хранятся файлы ранее установленной операционной системы. Причем удалить ее с помощью стандартного проводника у вас не получится.
Для того, чтобы избавиться от этой папки:
- откройте меню Пуск -> Параметры
- Перейдите в раздел Система -> Память и найдите там пункт «Настроить контроль памяти или запустить его».
- пролистайте открывшееся окно до раздела «Освободить пространство сейчас» и нажмите кнопку «Очистить сейчас».
- система определит неиспользуемые файлы и предложит вам их список. В нем будет пункт «Предыдущие установки Windows». Поставьте галку напротив этого пункта и нажмите «Удалить файлы».
После этого папка Windows.old и все следы предыдущей установки операционной системы исчезнут.
Выводы
Мы разобрали, как переустановить Виндовс 10 с флешки, диска, скрытого раздела и даже просто через интернет. Как вы видите, ни один из способов установки системы не вызывает никаких сложностей, и весь вопрос лишь в том, какой из них удобнее именно вам.
Правда, мы бы рекомендовали использовать чистую установку операционной системы с загрузочной флешки и форматированием системного раздела. Именно он гарантирует полное отсутствие «мусора» от старой системы и эффективнее всего борется как со сбоями в ее работе, так и со всевозможными вирусами.
Если же вы решили установить систему без форматирования и удаления старой ОС, не забудьте почистить оставшиеся от нее хвосты. Как это сделать, подробно разобрано в главе об удалении папки Windows.old.
Читайте также
- Черный экран на ноутбуке: что делать
- Компьютер включается и сразу выключается: что делать?
Пользователям Windows всегда рекомендуется сделать резервную копию всех данных с жесткого диска перед началом установки или переустановки операционной системы. Это происходит потому, что чаще всего мы форматируем диск, содержащий существующую установку Windows 10 или Windows 7, прежде чем выполнять новую установку.
Форматирование диска перед установкой Windows означает, что нам нужно сделать резервную копию всех документов, изображений и других важных данных с рабочего стола. И если вы установили десятки программ, вам, вероятно, даже нужно записать все установленные программы, чтобы быстро загрузить и установить все программы после установки Windows.
Дело в том, что мы можем установить или переустановить операционную систему Windows 7, Windows 8 / 8.1 или Windows 10 без форматирования или удаления диска Windows, при условии, что на диске достаточно свободного места для размещения новой установки. Другими словами, на диске, содержащем существующую установку Windows, должно быть не менее 16 ГБ для 32-разрядных и 20 ГБ для 64-разрядного свободного пространства, чтобы выполнить новую установку Windows без стирания диска.
Когда вы устанавливаете или переустанавливаете Windows без форматирования диска, программа установки Windows перемещает существующую установку Windows в новую папку с именем Windows.old, что означает, что вам не нужно делать резервные копии всех данных перед установкой Windows. После установки или переустановки Windows вам просто нужно открыть папку Windows.old, чтобы восстановить ваши данные, прежде чем удалять их, чтобы освободить место на диске.
Следуйте приведенным ниже инструкциям, чтобы установить или переустановить Windows без стирания или форматирования диска. И если не удается найти ключ продукта Windows, следуйте нашим инструкциям по переустановке Windows без лицензионного ключа продукта, чтобы переустановить Windows без ключа продукта.
Шаг 1. Убедитесь, что у вас есть как минимум 16 ГБ (для 32-разрядной установки) или 20 ГБ (для 64-разрядной) свободного места на существующем диске Windows, прежде чем продолжить. Если у вас нет необходимого свободного места, вы можете попробовать расширить существующий системный раздел или отключить спящий режим.
Шаг 2. Подключите загрузочный установочный носитель Windows к компьютеру, внесите необходимые изменения в BIOS / UEFI для загрузки с DVD / USB, а затем загрузитесь с загрузочного носителя. Вы можете узнать, как создать загрузочный Windows USB или как установить Windows с USB-руководства, чтобы подготовить свой загрузочный USB-накопитель.
Шаг 3: Следуйте инструкциям на экране, пока не появится экран выбора дисковода, на котором вам нужно выбрать раздел для установки операционной системы. На этом этапе, чтобы установить Windows без стирания диска, просто выберите диск с существующей установкой Windows и нажмите кнопку «Далее».
Вы увидите следующее диалоговое окно:
Просто нажмите кнопку ОК, чтобы продолжить установку Windows, переместив существующую установку в новую папку с именем Windows.old.
Шаг 4: Следуйте инструкциям на экране для завершения установки. После завершения установки перейдите на диск Windows и откройте папку Windows.old, чтобы получить доступ к данным предыдущей установки.
После того, как вы восстановите все данные, следуйте нашим инструкциям по удалению папки Windows.old, чтобы освободить руководство ГБ свободного места. Как сделать загрузочное устройство USB без руководства по форматированию также может вас заинтересовать. Это оно!