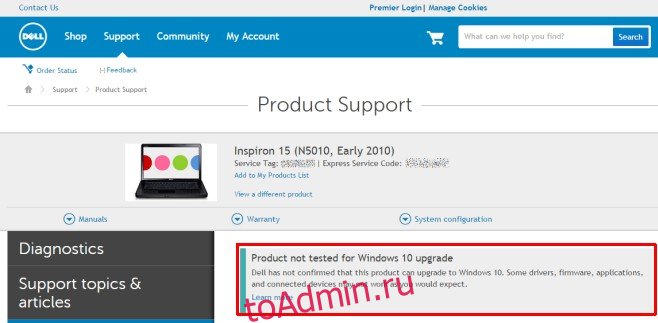Нет. Повторяю, НЕ устанавливайте Windows 10 на ноутбук Dell Inspiron n5110 15R.
В таблице ниже перечислены портативные компьютеры Dell Inspiron, протестированные для обновления до Windows 10 и протестированные для ноябрьского обновления Windows 10. Если модели вашего компьютера нет в списке, Dell не тестирует устройство, драйверы не были обновлены для этой модели, и Dell не рекомендует выполнять обновление до Windows 10.
Можно ли обновить мой Dell до Windows 10?
Если модель вашего компьютера указана в списке, Dell подтвердила, что ваши драйверы для Windows 7 или Windows 8.1 будут работать с Windows 10.… Выберите «Компьютеры Dell, протестированные на совместимость с обновлением Windows 10 за ноябрь (сборка 1511) и выполните обновление до Windows 10 (сборка 1507)». ”Для систем, включенных в исходную программу обновления.
Как установить Windows 10 на Dell Inspiron?
Шаги по установке чистой Windows 10
- Загрузитесь в программу настройки системы (F2) и убедитесь, что система настроена для работы в устаревшем режиме (если в системе изначально была Windows 7, установка обычно выполняется в устаревшем режиме).
- Перезагрузите систему и нажмите F12, затем выберите вариант загрузки с DVD или USB в зависимости от используемого вами носителя Windows 10.
21 февраля. 2021 г.
Как обновить BIOS Dell Inspiron n5110?
Введите метку обслуживания
- Перейдите в папку, в которую вы загрузили файл, и дважды щелкните новый файл.
- Система Windows автоматически перезагрузится и обновит BIOS во время экрана запуска системы.
- После завершения обновления BIOS система автоматически перезагрузится, чтобы изменения вступили в силу.
Какие компьютеры Dell совместимы с Windows 10?
Компьютеры Dell протестированы на совместимость с обновлением Windows 10 October 2020 Update (сборка 2009)
- Настольный компьютер Alienware.
- Ноутбук Alienware.
- Настольный компьютер Inspiron.
- Ноутбук Inspiron.
- Рабочий стол XPS.
- Ноутбук XPS.
- Рабочий стол Востро.
- Vostro Ноутбук.
10 окт. 2020 г.
Могу ли я обновить свой ноутбук Dell Inspiron?
Inspiron 15 7000 — хороший кандидат на модернизацию, потому что ни одна конфигурация не идеальна.
Могу ли я обновить свой старый ноутбук до Windows 10?
Бесплатного обновления до Windows 10 с XP или Vista нет. Чтобы перейти на Windows 10 с компьютера под управлением XP или Vista, вам нужно либо купить настоящую копию Windows 10 (в этом случае вы можете просто оставить старые коробки в своих корзинах в гараже), либо сначала выполнить обновление до Windows 7 или Windows 8.
Как мне обновить свой старый ноутбук до Windows 10?
Как перейти на Windows 10
- Купите Windows 10 на сайте Microsoft. …
- После покупки Microsoft отправит вам электронное письмо с подтверждением. …
- Теперь вы готовы к обновлению. …
- Запустите файл после его загрузки и согласитесь с условиями.
- Выберите «Обновить этот компьютер сейчас» и нажмите «Далее».
14 ян. 2020 г.
Как мне обновить мой ноутбук Dell с Windows 7 до Windows 10?
Шаги по установке чистой Windows 10
- Загрузитесь в программу настройки системы (F2) и убедитесь, что система настроена для работы в устаревшем режиме (если в системе изначально была Windows 7, установка обычно выполняется в устаревшем режиме).
- Перезагрузите систему и нажмите F12, затем выберите вариант загрузки с DVD или USB в зависимости от используемого вами носителя Windows 10.
21 февраля. 2021 г.
Как бесплатно установить Windows 10 на свой ноутбук?
С этим предостережением вы получите бесплатное обновление Windows 10:
- Щелкните здесь ссылку на страницу загрузки Windows 10.
- Нажмите «Загрузить инструмент сейчас» — будет загружен Windows 10 Media Creation Tool.
- По завершении откройте загрузку и примите условия лицензии.
- Выберите: «Обновить этот компьютер сейчас», затем нажмите «Далее».
4 февраля. 2020 г.
Как настроить рабочий стол Dell с Windows 10?
Физическая установка
- Подключите компьютер к сети переменного тока с помощью прилагаемых кабелей питания.
- Подключите ваш монитор *
- Подключите мышь и клавиатуру *
- Подключите динамики *
- Включите ваш компьютер.
21 февраля. 2021 г.
Как выполнить чистую установку Windows 10 на ноутбук Dell?
Простые шаги по установке чистой копии Windows
- Загрузите средство установки Windows 10 и следуйте инструкциям, чтобы установить его на USB-накопитель.
- Подключите USB-накопитель к одному из задних USB-портов, не используйте один из USB-портов на передней панели корпуса.
- Перезагрузите компьютер.
12 мар. 2019 г.
Как обновить BIOS на моем ноутбуке Dell?
Как установить последнюю версию BIOS на компьютер Dell?
- Перейдите на страницу Dell Драйверы и загружаемые материалы.
- Определите свой компьютер. …
- Выберите операционную систему.
- В разделе «Категория» выберите BIOS.
- Найдите последнюю версию BIOS системы.
- Щелкните Загрузить и сохраните файл на свой компьютер.
10 февраля. 2021 г.
Как обновить BIOS ноутбука без аккумулятора?
5 ответы
- Скопируйте исполняемый файл обновления BIOS локально на свой компьютер.
- Откройте командную строку.
- Перейдите в папку с исполняемым файлом.
- Введите имя exe-файла и добавьте / forceit в конец, например: E7440A13.exe / forceit.
- Нажмите Ввод.
Как я могу обновить BIOS?
Нажмите Window Key + R для доступа к командному окну «RUN». Затем введите «msinfo32», чтобы открыть журнал системной информации вашего компьютера. Текущая версия BIOS будет указана в разделе «Версия / дата BIOS». Теперь вы можете загрузить последнее обновление BIOS материнской платы и утилиту обновления с веб-сайта производителя.
- Remove From My Forums
-
Question
-
hi
i have a laptop Dell N5110 with :
Intel Core i7-2670QM CPU 2.20 GH
ram 8 gigabyte
graphic intel hd 3000 and nvidia gforce gt 525m
Now i don’t know which windows i should installing .. windows 10 or windows 8.1 for best performance
can you help me for select between window 10 and windows 8.1…
Answers
-
Hi NorouziFar.
The most recent drivers listed in the Dell site’s
page for your laptop are Windows 8 compliant, therefore I’d suggest you to install Windows 8.1 for compatibility reasons.
You could also try letting Dell perform an automatic detection of your system (got to
https://www.dell.com/support/home/us/en/04?~ck=mn and click
Detect PC) and provide you with the list of most recently available drivers: if there are drivers for Windows 10, you can install that Windows version.Bye.
Luigi Bruno
MCP, MCTS, MOS, MTA-
Edited by
Friday, July 13, 2018 11:09 AM
-
Marked as answer by
NorouziFar
Friday, July 13, 2018 12:57 PM
-
Edited by
-
HI Luigi Bruno
tanks for answer
i see site’s
page and i don’t see any driver for windows 10 for my laptop n5110 .But I have installed Windows 10. And all drivers are known and installed.
But I find that Windows has a low amount of low speed and does not have a perfect performance
That’s why I had doubts whether I would replace Windows 10 with Windows 8.1 …..
for example windows boot on 10 is 1:10 seconds and on 8.1 is 40 seconds and i think And I think this is not a big difference, unless in the future this difference is significant creates problems
What do you think now? Should I go back to Windows 8.1 or continue with the same Windows 10 that I currently have…..
If you’re not experiencing good performance, the obvious suggestion is to remove Windows 10 and to install Windows 8.1, of course. If the overall system reliability makes you feel satisfied you can keep on going with the actual Windows version.
I’d suggest you to contact Dell Support at https://www.dell.com/support/contents/us/en/04/category/contact-information?~ck=mn and ask whether
Windows 10 is supported in your notebook: you could be in trouble
in case of future problems due to running a not supported Windows version, therefore I think it would be better to know if Dell support Windows 10 on that laptop.Bye.
Luigi Bruno
MCP, MCTS, MOS, MTA-
Edited by
Luigi BrunoMVP
Friday, July 13, 2018 12:44 PM -
Marked as answer by
NorouziFar
Friday, July 13, 2018 12:57 PM
-
Edited by
- Remove From My Forums
-
Question
-
hi
i have a laptop Dell N5110 with :
Intel Core i7-2670QM CPU 2.20 GH
ram 8 gigabyte
graphic intel hd 3000 and nvidia gforce gt 525m
Now i don’t know which windows i should installing .. windows 10 or windows 8.1 for best performance
can you help me for select between window 10 and windows 8.1…
Answers
-
Hi NorouziFar.
The most recent drivers listed in the Dell site’s
page for your laptop are Windows 8 compliant, therefore I’d suggest you to install Windows 8.1 for compatibility reasons.
You could also try letting Dell perform an automatic detection of your system (got to
https://www.dell.com/support/home/us/en/04?~ck=mn and click
Detect PC) and provide you with the list of most recently available drivers: if there are drivers for Windows 10, you can install that Windows version.Bye.
Luigi Bruno
MCP, MCTS, MOS, MTA-
Edited by
Friday, July 13, 2018 11:09 AM
-
Marked as answer by
NorouziFar
Friday, July 13, 2018 12:57 PM
-
Edited by
-
HI Luigi Bruno
tanks for answer
i see site’s
page and i don’t see any driver for windows 10 for my laptop n5110 .But I have installed Windows 10. And all drivers are known and installed.
But I find that Windows has a low amount of low speed and does not have a perfect performance
That’s why I had doubts whether I would replace Windows 10 with Windows 8.1 …..
for example windows boot on 10 is 1:10 seconds and on 8.1 is 40 seconds and i think And I think this is not a big difference, unless in the future this difference is significant creates problems
What do you think now? Should I go back to Windows 8.1 or continue with the same Windows 10 that I currently have…..
If you’re not experiencing good performance, the obvious suggestion is to remove Windows 10 and to install Windows 8.1, of course. If the overall system reliability makes you feel satisfied you can keep on going with the actual Windows version.
I’d suggest you to contact Dell Support at https://www.dell.com/support/contents/us/en/04/category/contact-information?~ck=mn and ask whether
Windows 10 is supported in your notebook: you could be in trouble
in case of future problems due to running a not supported Windows version, therefore I think it would be better to know if Dell support Windows 10 on that laptop.Bye.
Luigi Bruno
MCP, MCTS, MOS, MTA-
Edited by
Luigi BrunoMVP
Friday, July 13, 2018 12:44 PM -
Marked as answer by
NorouziFar
Friday, July 13, 2018 12:57 PM
-
Edited by
Содержание
- Dell inspiron n5110 установка windows
- Установка Windows 7 вместо предустановленной Windows или Linux на ноутбуке Dell Inspirion
- 1. С чего начать установку, что нужно?
- 2. Настройка БИОС для загрузки с флешки
- 3. Установка Windows 7 на ноутбуке
- 4. Форматирование второго раздела жесткого диска (почему не виден HDD)
- 5. Установка и обновление драйверов
- Dell inspiron n5110 установка windows
- Dell inspiron n5110 установка windows
- Порядок установки драйверов на ноутбук Dell Inspiron n5110
- Правильный порядок установки драйверов на Dell Inspiron n5110
Dell inspiron n5110 установка windows
DELL Inspiron 15R
Inspiron 15R, N5110, M5110
Обсуждение » | FAQ
Windows 10 » | Обсуждение UWP-приложений Windows » | Обсуждение гейминга на Intel Cherry Trail » | Android | Remix OS | Linux на планшетах » | Меняем операционную систему » | Поиск программ » | Антивирусы » | Скорая помощь владельцам планшетов » | Скорая помощь владельцам ноутбуков » | Курилка айтишников » | Операционные системы и софт
Система DELL N5110.
Ноутбук поставляется со следующими процессорами:
1. Intel Core i7-2670QM Quad-Core Processor 2.2GHz / 6MB
2. Intel Core i7-2630QM Quad-Core Processor 2.0GHz / 6MB
3. Intel Core i5-2540M Dual-Core Processor 2.6GHz / 3MB
4. Intel Core i5-2450M Dual-Core Processor 2.5GHz / 3MB
5. Intel Core i5-2430M Dual-Core Processor 2.4GHz / 3MB
6. Intel Core i5-2410M Dual-Core Processor 2.3GHz / 3MB
7. Intel Core i3-2350M Dual-Core Processor 2.3GHz / 3MB
8. Intel Core i3-2330M Dual-Core Processor 2.2GHz / 3MB
9. Intel Core i3-2310M Dual-Core Processor 2.1GHz / 3MB
Тип памяти DDR3
Максимальный размер памяти 8 (иногда работает 16 Гб)
Размер экрана 15.6 дюйм
Разрешение экрана 1366×768
Покрытие экрана глянеце
В ноутбуке 2 видео адаптера дискретный (отдельный чип), встроенный(видио ядро в процессорее) В M5110 только одна (дискретная) видеокарта!
Видеопроцессор NVIDIA GeForce GT 525M / ATI Radeon HD 6470M
Размер видеопамяти 512 или 1024 Мб
Тип видеопамяти GDDR3-дискретная, SOdimm(планка памяти)-встроенное видео ядро (память для встроенного ядра берется из основной оперативной памяти)
Оптический привод DVD-RW
Интерфейс жесткого диска Serial ATA
Объем первого диска 320-640 Гб
Стандарт Wi-Fi 802.11b/ 802.11g / 802.11n
Поддержка WiDi нет
Bluetooth есть
Версия Bluetooth / 3.0 HS
Макс. скорость адаптера LAN 100 Мбит/с
Количество интерфейсов USB 4 (2X USB 2.0, 2X USB 3.0)
Интерфейс FireWire нет
Интерфейс eSATA есть
COM-порт нет
Интерфейс PS/2 нет
Выход VGA (D-Sub) есть
Выход DVI нет
Выход HDMI есть
Подключение к док-станции нет
Вход аудио программный (выключается усиление сигнала)
Вход микрофонный есть
Выход аудио/наушники есть
Вход микрофонный/выход на наушники Combo нет (раздельный)
Выход аудио цифровой (S/PDIF) нет
Количество ячеек батареи 6
Тип аккумулятора Li-Ion
GPS нет
Веб-камера есть
Количество пикселей веб-камеры 1.3 МегаПиксель.
Сканер отпечатка пальца нет
Кенсингтонский замок есть
Длина 376 мм
Ширина 260.2 мм
Толщина 33.8 мм
Вес 2.44 кг
Источник
Установка Windows 7 вместо предустановленной Windows или Linux на ноутбуке Dell Inspirion

При покупке ноутбука или компьютера, обычно, на нем уже установлена Windows 7/8 или Linux (последний вариант, кстати, помогает сэкономить, т.к. Linux бесплатный). В редких случаях на дешевых ноутбуках может вообще не быть никакой ОС.
Собственно, так и случилось с одним ноутбуком Dell Inspirion 15 3000 series, на который меня попросили установить Windows 7, вместо предустановленной Linux (Ubuntu). Думаю, что причины по которым это делают очевидны:
— в linux меньше игр. Хоть на сегодняшний день эта тенденция и стала меняться, но пока еще до Windows этой ОС далековато;
— просто Windows уже всем знакома, а осваивать что-то новое нет ни времени ни желания…
Внимание! Несмотря на то, что программное обеспечение не входит в гарантийные обязательства (а входит только железо), в некоторых случаях переустановка ОС на новом ноутбуке/ПК может стать причиной разного рода вопросов по гарантийному обслуживанию.
1. С чего начать установку, что нужно?
1) Подготовка загрузочной флешки/диска с Windows
Первое и главное, что нужно сделать — это подготовить загрузочную флешку (можно использовать и загрузочный DVD диск, но с флешкой удобнее: установка проходит быстрее).
Чтобы записать такую флешку нужно:
— установочный образ диска в формате ISO;
— программа для записи образа на флешку (я обычно всегда использую UltraISO).
Алгоритм действий простой:
— вставляете флешку в USB порт;
— форматируете ее в NTFS ( внимание — форматирование удалит все данные на флешке!);
— запускаете UltraISO и открываете установочный образ с Windows;
— и далее в функциях программы включаете «запись образа жесткого диска»…
После чего в настройках записи рекомендую указать «метод записи»: USB-HDD — без всяких плюсиков и пр. знаков.
UltraISO — запись загрузочной флешки с Windows 7.
https://pcpro100.info/fleshka-s-windows7-8-10/ — как создать загрузочную флешку с Windows: XP, 7, 8, 10;
2) Драйверы для сети
На моем «подопытном» ноутбуке DELL уже была установлена Ubunta — поэтому, первое что логично было бы сделать, это настроить сетевое подключение (интернет), затем зайти на официальный сайт производителя и скачать необходимые драйвера (особенно для сетевых карт). Так, собственно и сделал.
Просто, если у вас нет второго компьютера, то после переустановки Windows — скорее всего ни wifi ни сетевая карта работать у вас не будут (по причине отсутствия драйверов) и вы не сможете подключиться к интернету на этом ноутбуке для того чтобы скачать эти самые драйвера. Ну и вообще, лучше иметь заранее все драйвера, чтобы не было разного рода казусов в процессе установки и настройки Windows 7 (еще смешнее, если не окажется вообще драйверов для той ОС, которую вы хотите установить….).
Ubuntu на ноутбуке Dell Inspirion.
Кстати, рекомендую Driver Pack Solution — это образ ISO размером в
7-11 ГБ с огромным количеством драйверов. Подходит к ноутбукам и ПК разных производителей.
3) Бэкап документов
Сохраните все документы с жесткого диска ноутбука на флешки, внешние жесткий диски, Яндекс-диски и пр. Как правило, разбивка диска на новом ноутбуке оставляет желать лучшего и приходится форматировать весь HDD полностью.
2. Настройка БИОС для загрузки с флешки
По умолчанию, загрузка с флешки в ноутбуках отключена. Пройдемся по основным настройкам Биоса…
1) Для входа в БИОС — нужно перезагрузить ноутбук и нажать кнопку входа в настройки (при включении — обычно всегда показывается эта кнопка. Для ноутбуков Dell Inspirion кнопка входа — F2).
Ноутбук Dell: кнопка входа в BIOS.
2) Далее нужно открыть настройки загрузки — раздел BOOT.
Здесь для установки Windows 7 (и более старых ОС) необходимо задать следующие параметры:
— Boot List Option — Legacy;
— Security Boot — disabled.
Кстати, не во всех ноутбуках данные параметры находятся во складке BOOT. Например, в ноутбуках ASUS — эти параметры задаются в разделе Security (более подробно см. в этой статье: https://pcpro100.info/ustanovka-windows-7-na-noutbuk/).
3) Изменение очереди загрузки…
Обратите внимание на очередь загрузки, в данный момент она (см. скриншот ниже) следующая:
1 — сначала будет проверяться дискета Diskette Drive (хотя, откуда ей взяться?!);
2 — затем будет загружена установленная ОС на жестком диске (дальше очередность загрузки просто до установочной флешки не дойдет!).
При помощи «стрелок» и клавиши «Enter», измените приоритет так:
1 — первым сделайте загрузку с USB устройства;
2 — вторым загрузку с HDD.
4) Сохранение настроек.
После введённых параметров — их нужно сохранить. Для этого перейдите во вкладку EXIT, а затем выберите вкладку SAVE CHANGES и согласитесь с сохранением.
Собственно на этом все, БИОС настроен, можно переходить к установке Windows 7…
3. Установка Windows 7 на ноутбуке
(DELL Inspirion 15 series 3000)
1) Вставляете загрузочную флешку в USB порт 2.0 (USB 3.0 — помечены синим цветом). Windows 7 установить с USB 3.0 порта не удастся (будьте внимательны).
Включаете ноутбук (или перезагружаете). Если Биос настроен и флешка была правильно подготовлена (является загрузочной) — то должна начаться установка Windows 7.
2) Первое окно при установке (а так же при восстановлении) — это предложение выбрать язык. Если он правильно определился (русский) — просто нажмите далее.
4) Далее соглашаемся с условиями лицензии.
5) В следующем шаге выбирайте «полная установка», пункт 2 (обновление можно использовать, если у вас уже установлена данная ОС).
6) Р азметка диска.
Очень важный шаг. Если не правильно разбить диск на разделы — это вам постоянно будет мешать при работе за компьютером (да и времени на восстановление файлов можно потерять существенно)…
Лучше всего, на мой взгляд, разбить диск на 500-1000ГБ, таким образом:
— 100ГБ — на ОС Windows (это будет диск «C:» — на нем будет ОС и все установленные программы);
— оставшееся место — локальный диск «D:» — на нем документы, игры, музыка, фильмы и пр.
Такой вариант самый практичный — в случае проблем с Windows — ее можно быстро переустановить, отформатировав только диск «C:».
В случаях, когда на диске один раздел — с Windows и со всеми файлами и программами — дело обстоит сложнее. Если Winows не загрузиться — вам нужно будет сначала загрузиться с Live CD, скопировать все документы на другие носители, а затем переустановить систему. В итоге — просто теряете кучу времени.
Если вы устанавливаете Windows 7 на «чистый» диск (на новый ноутбук) — то на HDD, скорее всего, нет нужных вам файлов, а значит можно удалить на нем все разделы. Для этого есть специальная кнопка.
Когда удалите все разделы (внимание — данные на диске будут удалены!) — у вас должен остаться один раздел «Незанятое место на диске 465,8 ГБ» (это если у вас диск на 500 ГБ).
Затем нужно создать на нем раздел (диск «C:»). Для этого есть специальная кнопка (см. скриншот ниже).
Размер системного диска определяйте сами — но не рекомендую его делать меньше 50 ГБ (
50 000 МБ). На своем ноутбуке сделал размер системного раздела примерно в 100 ГБ.
Собственно затем выбираете только что созданный раздел и жмете кнопку далее — именно в него и будет установлена ОС Windows 7.
7) После того, как на жесткий диск будут скопированы все установочные файлы с флешки (+ распакованы) — компьютер должен отправиться на перезагрузку (появиться сообщение на экране). Нужно вынуть флешку из USB (все нужные файлы уже есть на жестком диске, больше она вам не понадобиться), чтобы после перезагрузки, не началась заново загрузка с флешки.

Как правило, дальше не возникает никаких сложностей — Windows будет только время от времени спрашивать об основных настройках: указать время и часовой пояс, задать имя компьютеру, пароль администратора и пр.
Насчет имени ПК — рекомендую задать его латиницей (просто кириллица иногда показывается «крякозабрами»).
Автоматическое обновление — рекомендую вообще отключить, или по крайней мере, установить галочку напротив пункта — «Устанавливать только наиболее важные обновления» (дело в том, что авто-обновление может тормозить ПК, да и будет нагружать сеть интернет загружаемыми обновлениями. Предпочитаю осуществлять обновление — только в «ручном» режиме).
9) Установка завершена!
Теперь необходимо настроить и обновить драйвера + настроить второй раздел жесткого диска (который пока не будет виден в «моем компьютере»).
4. Форматирование второго раздела жесткого диска (почему не виден HDD)
Если при установке Windows 7 вы полностью отформатировали жесткий диск, то второй раздел (так называемый локальный жесткий диск «D:») будет не виден! См. скриншот ниже.
Почему не виден HDD — ведь есть оставшееся место на жестком диске!
Затем нужно запустить службу « Управление компьютером «.
Далее выбираете вкладку «Управление дисками» (слева в колонке снизу).
В этой вкладке будут показаны все накопители: отформатированные и не отформатированные. Наше оставшееся место на жестком диске вообще никак не используется — нужно создать на нем раздел «D:», отформатировать его в NTFS и пользоваться им…
Для этого щелкните правой кнопкой мышки по не распределенному месту и выберите функцию «Создать простой том».
Далее указываете букву диска — в моем случае диск «D» был занят и я выбрал букву «E».
Затем выбираете файловую систему NTFS и метку тома: даете простое и понятное название диску, например «локальный».
На этом все — подключение диска завершено! После проделанной оперрации — в «моем компьютере» появился второй диск «E:»…
5. Установка и обновление драйверов
Если вы следовали рекомендациям из статьи — то у вас уже должны быть драйвера на все устройства ПК: вам нужно только установить их. Хуже, когда драйвера начинают вести себя не стабильно, или вдруг не подошли. Рассмотрим несколько способов, как быстро найти и обновить драйвера.
1) Официальные сайты
Это лучший вариант. Если есть драйвера для вашего ноутбука с ОС Windows 7 (8) на сайте производителя — ставьте их (часто бывает, что на сайте либо старые драйвера, либо их вообще нет).
2) Обновление в ОС Windows
Вообще, ОС Windows, начиная с 7, достаточно «умные» и содержат в себе уже большинство драйверов — основная часть устройств у вас будет уже работать (возможно не так хорошо, как с «родными» драйверами, но все же).
Для обновления в ОС Windows — зайдите в панель управления, затем перейдите в раздел « Система и безопасность » и запустите « Диспетчер устройств «.
В диспетчере устройств — те устройства, для которых отсутствуют драйвера (либо с ними какие-то конфликты) — будут помечены желтыми флажками. Щелкните правой кнопкой мышки по такому устройству и в контекстном меню выберите « Обновить драйверы… «.
3) Спец. программы для поиска и обновления драйверов
Неплохим вариантом для поиска драйверов — использовать спец. программы. На мой взгляд одна из лучших для этого — это Driver Pack Solution. Представляет он из себя образ ISO на 10ГБ — в котором есть все основные драйвера для самых популярных устройств. В общем-то, чтобы не посторяться, рекомендую ознакомиться со статьей про лучшие программы для обновления драйверов — https://pcpro100.info/obnovleniya-drayverov/
Driver Pack Solution
На этом все. Всем удачной установки Windows.
Источник
Dell inspiron n5110 установка windows
DELL Inspiron 15R
Inspiron 15R, N5110, M5110
Обсуждение » | FAQ
Windows 10 » | Обсуждение UWP-приложений Windows » | Обсуждение гейминга на Intel Cherry Trail » | Android | Remix OS | Linux на планшетах » | Меняем операционную систему » | Поиск программ » | Антивирусы » | Скорая помощь владельцам планшетов » | Скорая помощь владельцам ноутбуков » | Курилка айтишников » | Операционные системы и софт
Система DELL N5110.
Ноутбук поставляется со следующими процессорами:
1. Intel Core i7-2670QM Quad-Core Processor 2.2GHz / 6MB
2. Intel Core i7-2630QM Quad-Core Processor 2.0GHz / 6MB
3. Intel Core i5-2540M Dual-Core Processor 2.6GHz / 3MB
4. Intel Core i5-2450M Dual-Core Processor 2.5GHz / 3MB
5. Intel Core i5-2430M Dual-Core Processor 2.4GHz / 3MB
6. Intel Core i5-2410M Dual-Core Processor 2.3GHz / 3MB
7. Intel Core i3-2350M Dual-Core Processor 2.3GHz / 3MB
8. Intel Core i3-2330M Dual-Core Processor 2.2GHz / 3MB
9. Intel Core i3-2310M Dual-Core Processor 2.1GHz / 3MB
Тип памяти DDR3
Максимальный размер памяти 8 (иногда работает 16 Гб)
Размер экрана 15.6 дюйм
Разрешение экрана 1366×768
Покрытие экрана глянеце
В ноутбуке 2 видео адаптера дискретный (отдельный чип), встроенный(видио ядро в процессорее) В M5110 только одна (дискретная) видеокарта!
Видеопроцессор NVIDIA GeForce GT 525M / ATI Radeon HD 6470M
Размер видеопамяти 512 или 1024 Мб
Тип видеопамяти GDDR3-дискретная, SOdimm(планка памяти)-встроенное видео ядро (память для встроенного ядра берется из основной оперативной памяти)
Оптический привод DVD-RW
Интерфейс жесткого диска Serial ATA
Объем первого диска 320-640 Гб
Стандарт Wi-Fi 802.11b/ 802.11g / 802.11n
Поддержка WiDi нет
Bluetooth есть
Версия Bluetooth / 3.0 HS
Макс. скорость адаптера LAN 100 Мбит/с
Количество интерфейсов USB 4 (2X USB 2.0, 2X USB 3.0)
Интерфейс FireWire нет
Интерфейс eSATA есть
COM-порт нет
Интерфейс PS/2 нет
Выход VGA (D-Sub) есть
Выход DVI нет
Выход HDMI есть
Подключение к док-станции нет
Вход аудио программный (выключается усиление сигнала)
Вход микрофонный есть
Выход аудио/наушники есть
Вход микрофонный/выход на наушники Combo нет (раздельный)
Выход аудио цифровой (S/PDIF) нет
Количество ячеек батареи 6
Тип аккумулятора Li-Ion
GPS нет
Веб-камера есть
Количество пикселей веб-камеры 1.3 МегаПиксель.
Сканер отпечатка пальца нет
Кенсингтонский замок есть
Длина 376 мм
Ширина 260.2 мм
Толщина 33.8 мм
Вес 2.44 кг
Источник
Dell inspiron n5110 установка windows
DELL Inspiron 15R
Inspiron 15R, N5110, M5110
Обсуждение » | FAQ
Windows 10 » | Обсуждение UWP-приложений Windows » | Обсуждение гейминга на Intel Cherry Trail » | Android | Remix OS | Linux на планшетах » | Меняем операционную систему » | Поиск программ » | Антивирусы » | Скорая помощь владельцам планшетов » | Скорая помощь владельцам ноутбуков » | Курилка айтишников » | Операционные системы и софт
Система DELL N5110.
Ноутбук поставляется со следующими процессорами:
1. Intel Core i7-2670QM Quad-Core Processor 2.2GHz / 6MB
2. Intel Core i7-2630QM Quad-Core Processor 2.0GHz / 6MB
3. Intel Core i5-2540M Dual-Core Processor 2.6GHz / 3MB
4. Intel Core i5-2450M Dual-Core Processor 2.5GHz / 3MB
5. Intel Core i5-2430M Dual-Core Processor 2.4GHz / 3MB
6. Intel Core i5-2410M Dual-Core Processor 2.3GHz / 3MB
7. Intel Core i3-2350M Dual-Core Processor 2.3GHz / 3MB
8. Intel Core i3-2330M Dual-Core Processor 2.2GHz / 3MB
9. Intel Core i3-2310M Dual-Core Processor 2.1GHz / 3MB
Тип памяти DDR3
Максимальный размер памяти 8 (иногда работает 16 Гб)
Размер экрана 15.6 дюйм
Разрешение экрана 1366×768
Покрытие экрана глянеце
В ноутбуке 2 видео адаптера дискретный (отдельный чип), встроенный(видио ядро в процессорее) В M5110 только одна (дискретная) видеокарта!
Видеопроцессор NVIDIA GeForce GT 525M / ATI Radeon HD 6470M
Размер видеопамяти 512 или 1024 Мб
Тип видеопамяти GDDR3-дискретная, SOdimm(планка памяти)-встроенное видео ядро (память для встроенного ядра берется из основной оперативной памяти)
Оптический привод DVD-RW
Интерфейс жесткого диска Serial ATA
Объем первого диска 320-640 Гб
Стандарт Wi-Fi 802.11b/ 802.11g / 802.11n
Поддержка WiDi нет
Bluetooth есть
Версия Bluetooth / 3.0 HS
Макс. скорость адаптера LAN 100 Мбит/с
Количество интерфейсов USB 4 (2X USB 2.0, 2X USB 3.0)
Интерфейс FireWire нет
Интерфейс eSATA есть
COM-порт нет
Интерфейс PS/2 нет
Выход VGA (D-Sub) есть
Выход DVI нет
Выход HDMI есть
Подключение к док-станции нет
Вход аудио программный (выключается усиление сигнала)
Вход микрофонный есть
Выход аудио/наушники есть
Вход микрофонный/выход на наушники Combo нет (раздельный)
Выход аудио цифровой (S/PDIF) нет
Количество ячеек батареи 6
Тип аккумулятора Li-Ion
GPS нет
Веб-камера есть
Количество пикселей веб-камеры 1.3 МегаПиксель.
Сканер отпечатка пальца нет
Кенсингтонский замок есть
Длина 376 мм
Ширина 260.2 мм
Толщина 33.8 мм
Вес 2.44 кг
Источник
Порядок установки драйверов на ноутбук Dell Inspiron n5110

Пришлось ставить Windows по старинке. Этот этап прошёл нормально. Но вот дальше… Порядок установки драйверов. Какой? В Диспетчере остаётся несколько неизвестных устройств. Некоторые драйвера не устанавливаются. Как быть?
Правильный порядок установки драйверов на Dell Inspiron n5110
I. Чипсет, микросхема(CHIPSET)
III. Системная программа(SYSTEM UTILITIES).
IV. Драйвер для развёртки ОС(DRIVERS FOR OS DEPLOYMENT).
V. Сеть. Драйвер для сетевой карты, драйвер для карты беспроводных сетей.
VI. Звук, драйвер для звуковой карты(AUDIO).
VII. Видео, драйвера для видеокарты(VIDEO).
VIII. Устройства ввода(INPUT).
X. Центральный Процессор(CPU)
На этом всё! Благодарю за внимание и до новых встреч на страницах сайта itDell.ru
 |
[Решено] Не работает Dell Inspiron n5110
Помогите! У меня ноутбук Dell Inspiron n5110 не работает и более того похоже, что окончательно “сдох”. Однажды на ночь я не выключил ноутбук, а закрыл его крышку. На утро его включить не удалось. |
 |
Осторожно!
Эта статья рассказывает о случае продажи б/у ноутбука Dell Inspiron n5110 под видом нового в магазине |
 |
Зависания Windows 8 на Dell Inspiron n5110. [Решено] |
 |
Как увеличить ёмкость батареи Dell Inspiron n5110.[Решено]
В этой статье описан один из способов возвращения батареи ноутбука Dell Inspiron n5110 к жизни и увеличения её ёмкости на 45 минут. Источник Adblock |
Windows 10 медленно, но верно развертывается для пользователей в 119 странах. Благодаря приложению Get Windows 10, которое Microsoft выпустила несколько месяцев назад, пользователи, по крайней мере, знают, действительно ли их ноутбуки совместимы с новой ОС или нет. Я один из тех, кому не повезло, у меня ноутбук настолько древний, что возникла проблема с драйвером, и приложение должным образом указало на это. Похоже, что у многих ноутбуков Dell есть какие-то проблемы, и пользователи уже наводняют форумы Dell и Microsoft, а также другие сообщества помощи вопросами об обновлении. Если вы находитесь в той же лодке и задаетесь вопросом, стоит ли рисковать обновлением и разбираться с последствиями позже, вот один законный источник, который вы можете проверить, если речь идет о ноутбуке Dell.
Приложение Get Windows 10 сообщило о проблеме совместимости с Inspiron 15 (N5010, начало 2010 г.).
Если вы посещаете форумы, люди предлагают обходные пути, но Dell также проверила, какие из ее моделей можно будет обновить до Windows 10. Чтобы определить, подходит ли ваш ноутбук, перейдите на страницу загрузки драйверов Dell (ссылка внизу) и введите метку обслуживания (расположенную в нижней части ноутбука), чтобы идентифицировать ваше устройство. Чуть выше перечисленных драйверов вы увидите уведомление от Dell о том, будет ли ваш ноутбук совместим с ними. Inspiron 15 (N5010) еще не тестировался для обновления до Windows 10.
Вы можете вернуться на сайт через несколько дней или несколько недель, чтобы узнать, протестируют ли они его позже. Если вам очень не терпится попробовать Windows 10, попробуйте отключить любое устройство или приложение, которые не будут совместимы с Windows 10, в вашей текущей установке Windows 7. Если система продолжает работать безупречно, вы можете рассмотреть возможность обновления, но делаете это на свой страх и риск. Пока и пока Dell не обновит статус моей модели ноутбука, я буду придерживаться Windows 7.
Интернет-форумы показывают, что ноутбуки Lenovo также испытывают проблемы с обновлением. Если вы знаете что-то, что может помочь им или другим пользователям Dell, укажите это в комментариях. Удачи!
Посетите главную страницу загрузки драйверов Dell
Что вы думаете об этой статье?
У меня есть старый ноутбук Dell Inspiron 15R N5110, и я хотел обновить его, чтобы он работал быстрее, и отдать его в пользование родителям, поэтому я не хотел тратить так много. Я выяснил, что основная причина, по которой эти старые ноутбуки работают медленно, заключается в том, что они работают на жестком диске и что мне следует перейти на SSD. Но поскольку на моем старом ноутбуке не было выделенного слота для SSD, мне следовало заменить свой CD/DVD-диск на новый SSD. Поэтому я купил следующее для обновления от Amazon:
- SSD: SSD-накопитель Silicon Power 128 ГБ 3D NAND A55 SLC Cache Повышение производительности SATA III 2,5″7 мм (0,28″) Внутренний твердотельный накопитель (SU128GBSS3A55S25AC)
- A caddy: Zheino SSD HDD Caddy 12,7 мм Алюминиевый Корпус для 2-го жесткого диска Caddy Адаптер для Универсального ноутбука CD/DVD-ROM Оптический отсек (12,7 ММ)
- Корпус оптического привода: Внешний корпус оптического привода USB 3.0 12,7 мм SATA, Корпус корпуса, совместимый с оптическим приводом SATA 12,7 мм Привод CD/DVD/Blu-Ray
Затем я приступил к обновлению оборудования и успешно заменил CD/DVD-диск на новый твердотельный накопитель, и я подтвердил, что ноутбук распознал добавляемый твердотельный накопитель.
—
Теперь пришло время установить Windows. Я скачал файл Windows 10 x64 .iso с официальных серверов Microsoft и использовал программное обеспечение Rufus для записи его на USB-накопитель.
Сначала я использовал эти настройки в Rufus с включенным GPT и быстрым форматом снят флажок, чтобы записать окна на флэш-память, но затем я получил черный пунктирный экран на своем ноутбуке. После небольшого исследования я наткнулся на этот вопрос о суперпользователе и обнаружил, что, возможно, это было неправильное отображение этого экрана.
Я дважды проверил свой BIOS , чтобы убедиться, совместим ли он с UEFI и безопасной загрузкой или нет, и у него не было ни одной из этих опций. Поэтому я переписал flash с этими настройками в Rufus, на этот раз с включенным MBR и снова отключенным быстрым форматом.
Я включил свой ноутбук, нажал клавишу F12, чтобы перейти к параметрам загрузки, выбрал USB-накопитель, нажал клавишу для загрузки и увидел процедуру установки Windows 10. Я увидел там свой SSD-накопитель и выбрал его в качестве места назначения для установки Windows. Windows была успешно установлена на твердотельный накопитель, и мой ноутбук был перезапущен.
Проблема:
Теперь проблема в том, что каждый раз, когда я пытаюсь загрузиться на свой SSD (который называется после предыдущего CD/DVD-диска в параметрах загрузки BIOS) Я вижу этот синий экран как ошибку, в которой говорится:
RECOVERY:
Your PC/Device needs to be repaired
The application or operating system couldn't be loaded because a required file is missing or contains errors.
File:WINDOWSsystem32winload.exe
Error code: 0xc000000e
You'll need to use recovery tools. If you don't have any installation media (like a disc or USB device), contact your PC administrator or PC/Device manufacturer.
Press Enter to try again
Press F8 for Startup Settings
Я исследовал эту проблему и попробовал некоторые из предложенных решений, но ни одно из них не сработало. Теперь я застрял и не могу запустить Windows 10 на новом твердотельном накопителе, который я установил на этом ноутбуке.
PS: Вещи, которые я пробовал
- Я проверил, обновлен ли мой BIOS до последней возможной версии, и, похоже, у него была последняя версия , которая А11.
- Я обнаружил, что если я вставлю установочный носитель (USB-накопитель), загрузитесь на него в меню Параметров загрузки, но не нажимайте никаких клавиш, пока он запрашивает меня об этом, я смогу обойти эту ошибку и загрузиться непосредственно в Windows 10, как обычно. Я протестировал функциональность Windows с помощью этого метода, и у него не было никаких проблем вообще. Единственным недостатком является то, что у меня всегда должен быть под рукой установочный носитель, и что я должен научить своих родителей этому очень неуклюжему метод.
- Я пытался установить Windows 10 на свой жесткий диск, и у меня не было проблем с его установкой или запуском, эта ошибка появилась только тогда, когда я пытался установить Windows на свой новый SSD.
Главная страница » Windows 7 » Установка Windows 7 вместо предустановленной Windows или Linux на ноутбуке Dell Inspirion

При покупке ноутбука или компьютера, обычно, на нем уже установлена Windows 7/8 или Linux (последний вариант, кстати, помогает сэкономить, т.к. Linux бесплатный). В редких случаях на дешевых ноутбуках может вообще не быть никакой ОС.
Собственно, так и случилось с одним ноутбуком Dell Inspirion 15 3000 series, на который меня попросили установить Windows 7, вместо предустановленной Linux (Ubuntu). Думаю, что причины по которым это делают очевидны:
— чаще всего жесткий диск нового компьютера/ноутбука разбивается не совсем удобно: либо у вас будет один системный раздел на весь объем жесткого диска — диск «C:», либо размеры разделов будут непропорциональными (например, зачем на диске «D:» делают 50 ГБ, а на системном «C:» 400 ГБ ?);
— в linux меньше игр. Хоть на сегодняшний день эта тенденция и стала меняться, но пока еще до Windows этой ОС далековато;
— просто Windows уже всем знакома, а осваивать что-то новое нет ни времени ни желания…
Внимание! Несмотря на то, что программное обеспечение не входит в гарантийные обязательства (а входит только железо), в некоторых случаях переустановка ОС на новом ноутбуке/ПК может стать причиной разного рода вопросов по гарантийному обслуживанию.
1. С чего начать установку, что нужно?
1) Подготовка загрузочной флешки/диска с Windows
Первое и главное, что нужно сделать — это подготовить загрузочную флешку (можно использовать и загрузочный DVD диск, но с флешкой удобнее: установка проходит быстрее).
Чтобы записать такую флешку нужно:
— установочный образ диска в формате ISO;
— флешка 4-8 ГБ;
— программа для записи образа на флешку (я обычно всегда использую UltraISO).
Алгоритм действий простой:
— вставляете флешку в USB порт;
— форматируете ее в NTFS (внимание — форматирование удалит все данные на флешке!);
— запускаете UltraISO и открываете установочный образ с Windows;
— и далее в функциях программы включаете «запись образа жесткого диска»…
После чего в настройках записи рекомендую указать «метод записи»: USB-HDD — без всяких плюсиков и пр. знаков.
UltraISO — запись загрузочной флешки с Windows 7.
Полезные ссылки:
https://pcpro100.info/fleshka-s-windows7-8-10/ — как создать загрузочную флешку с Windows: XP, 7, 8, 10;
https://pcpro100.info/bios-ne-vidit-zagruzochnuyu-fleshku-chto-delat/ — правильная настройка Биос и правильная запись загрузочной флешки;
https://pcpro100.info/luchshie-utilityi-dlya-sozdaniya-zagruzochnoy-fleshki-s-windiws-xp-7-8/ — утилиты для создания загрузочной флешки с Windows XP, 7, 8
2) Драйверы для сети
На моем «подопытном» ноутбуке DELL уже была установлена Ubunta — поэтому, первое что логично было бы сделать, это настроить сетевое подключение (интернет), затем зайти на официальный сайт производителя и скачать необходимые драйвера (особенно для сетевых карт). Так, собственно и сделал.
Зачем это нужно?
Просто, если у вас нет второго компьютера, то после переустановки Windows — скорее всего ни wifi ни сетевая карта работать у вас не будут (по причине отсутствия драйверов) и вы не сможете подключиться к интернету на этом ноутбуке для того чтобы скачать эти самые драйвера. Ну и вообще, лучше иметь заранее все драйвера, чтобы не было разного рода казусов в процессе установки и настройки Windows 7 (еще смешнее, если не окажется вообще драйверов для той ОС, которую вы хотите установить….).
Ubuntu на ноутбуке Dell Inspirion.
Кстати, рекомендую Driver Pack Solution — это образ ISO размером в ~7-11 ГБ с огромным количеством драйверов. Подходит к ноутбукам и ПК разных производителей.
https://pcpro100.info/obnovleniya-drayverov/ — программы для обновления драйверов
3) Бэкап документов
Сохраните все документы с жесткого диска ноутбука на флешки, внешние жесткий диски, Яндекс-диски и пр. Как правило, разбивка диска на новом ноутбуке оставляет желать лучшего и приходится форматировать весь HDD полностью.
2. Настройка БИОС для загрузки с флешки
После включения компьютера (ноутбука), еще до загрузки Windows, первым делом управлением ПК берет на себя БИОС (англ. BIOS — набор микропрограмм, необходимых на обеспечения ОС доступа к аппаратуре компьютера). Именно в БИОС задаются настройки приоритета загрузки компьютера: т.е. сначала грузиться ему с жесткого диска или искать загрузочные записи на флешке.
По умолчанию, загрузка с флешки в ноутбуках отключена. Пройдемся по основным настройкам Биоса…
1) Для входа в БИОС — нужно перезагрузить ноутбук и нажать кнопку входа в настройки (при включении — обычно всегда показывается эта кнопка. Для ноутбуков Dell Inspirion кнопка входа — F2).
Кнопки входа в настройки БИОС: https://pcpro100.info/kak-voyti-v-bios-klavishi-vhoda/
Ноутбук Dell: кнопка входа в BIOS.
2) Далее нужно открыть настройки загрузки — раздел BOOT.
Здесь для установки Windows 7 (и более старых ОС) необходимо задать следующие параметры:
— Boot List Option — Legacy;
— Security Boot — disabled.
Кстати, не во всех ноутбуках данные параметры находятся во складке BOOT. Например, в ноутбуках ASUS — эти параметры задаются в разделе Security (более подробно см. в этой статье: https://pcpro100.info/ustanovka-windows-7-na-noutbuk/).
3) Изменение очереди загрузки…
Обратите внимание на очередь загрузки, в данный момент она (см. скриншот ниже) следующая:
1 — сначала будет проверяться дискета Diskette Drive (хотя, откуда ей взяться?!);
2 — затем будет загружена установленная ОС на жестком диске (дальше очередность загрузки просто до установочной флешки не дойдет!).
При помощи «стрелок» и клавиши «Enter», измените приоритет так:
1 — первым сделайте загрузку с USB устройства;
2 — вторым загрузку с HDD.
4) Сохранение настроек.
После введённых параметров — их нужно сохранить. Для этого перейдите во вкладку EXIT, а затем выберите вкладку SAVE CHANGES и согласитесь с сохранением.
Собственно на этом все, БИОС настроен, можно переходить к установке Windows 7…
3. Установка Windows 7 на ноутбуке
(DELL Inspirion 15 series 3000)
1) Вставляете загрузочную флешку в USB порт 2.0 (USB 3.0 — помечены синим цветом). Windows 7 установить с USB 3.0 порта не удастся (будьте внимательны).
Включаете ноутбук (или перезагружаете). Если Биос настроен и флешка была правильно подготовлена (является загрузочной) — то должна начаться установка Windows 7.
2) Первое окно при установке (а так же при восстановлении) — это предложение выбрать язык. Если он правильно определился (русский) — просто нажмите далее.
3) В следующем шаге нужно просто нажать кнопку установить.
4) Далее соглашаемся с условиями лицензии.
5) В следующем шаге выбирайте «полная установка», пункт 2 (обновление можно использовать, если у вас уже установлена данная ОС).
6) Разметка диска.
Очень важный шаг. Если не правильно разбить диск на разделы — это вам постоянно будет мешать при работе за компьютером (да и времени на восстановление файлов можно потерять существенно)…
Лучше всего, на мой взгляд, разбить диск на 500-1000ГБ, таким образом:
— 100ГБ — на ОС Windows (это будет диск «C:» — на нем будет ОС и все установленные программы);
— оставшееся место — локальный диск «D:» — на нем документы, игры, музыка, фильмы и пр.
Такой вариант самый практичный — в случае проблем с Windows — ее можно быстро переустановить, отформатировав только диск «C:».
В случаях, когда на диске один раздел — с Windows и со всеми файлами и программами — дело обстоит сложнее. Если Winows не загрузиться — вам нужно будет сначала загрузиться с Live CD, скопировать все документы на другие носители, а затем переустановить систему. В итоге — просто теряете кучу времени.
Если вы устанавливаете Windows 7 на «чистый» диск (на новый ноутбук) — то на HDD, скорее всего, нет нужных вам файлов, а значит можно удалить на нем все разделы. Для этого есть специальная кнопка.
Когда удалите все разделы (внимание — данные на диске будут удалены!) — у вас должен остаться один раздел «Незанятое место на диске 465,8 ГБ» (это если у вас диск на 500 ГБ).
Затем нужно создать на нем раздел (диск «C:»). Для этого есть специальная кнопка (см. скриншот ниже).
Размер системного диска определяйте сами — но не рекомендую его делать меньше 50 ГБ (~50 000 МБ). На своем ноутбуке сделал размер системного раздела примерно в 100 ГБ.
Собственно затем выбираете только что созданный раздел и жмете кнопку далее — именно в него и будет установлена ОС Windows 7.
7) После того, как на жесткий диск будут скопированы все установочные файлы с флешки (+ распакованы) — компьютер должен отправиться на перезагрузку (появиться сообщение на экране). Нужно вынуть флешку из USB (все нужные файлы уже есть на жестком диске, больше она вам не понадобиться), чтобы после перезагрузки, не началась заново загрузка с флешки.

Как правило, дальше не возникает никаких сложностей — Windows будет только время от времени спрашивать об основных настройках: указать время и часовой пояс, задать имя компьютеру, пароль администратора и пр.
Насчет имени ПК — рекомендую задать его латиницей (просто кириллица иногда показывается «крякозабрами»).
Автоматическое обновление — рекомендую вообще отключить, или по крайней мере, установить галочку напротив пункта — «Устанавливать только наиболее важные обновления» (дело в том, что авто-обновление может тормозить ПК, да и будет нагружать сеть интернет загружаемыми обновлениями. Предпочитаю осуществлять обновление — только в «ручном» режиме).
9) Установка завершена!
Теперь необходимо настроить и обновить драйвера + настроить второй раздел жесткого диска (который пока не будет виден в «моем компьютере»).
4. Форматирование второго раздела жесткого диска (почему не виден HDD)
Если при установке Windows 7 вы полностью отформатировали жесткий диск, то второй раздел (так называемый локальный жесткий диск «D:») будет не виден! См. скриншот ниже.
Почему не виден HDD — ведь есть оставшееся место на жестком диске!
Чтобы исправить это — нужно зайти в панель управления Windows и перейти во вкладку администрирование. Чтобы быстро ее найти — лучше всего воспользоваться поиском (справа, сверху).
Затем нужно запустить службу «Управление компьютером«.
Далее выбираете вкладку «Управление дисками» (слева в колонке снизу).
В этой вкладке будут показаны все накопители: отформатированные и не отформатированные. Наше оставшееся место на жестком диске вообще никак не используется — нужно создать на нем раздел «D:», отформатировать его в NTFS и пользоваться им…
Для этого щелкните правой кнопкой мышки по не распределенному месту и выберите функцию «Создать простой том».
Далее указываете букву диска — в моем случае диск «D» был занят и я выбрал букву «E».
Затем выбираете файловую систему NTFS и метку тома: даете простое и понятное название диску, например «локальный».
На этом все — подключение диска завершено! После проделанной оперрации — в «моем компьютере» появился второй диск «E:»…
5. Установка и обновление драйверов
Если вы следовали рекомендациям из статьи — то у вас уже должны быть драйвера на все устройства ПК: вам нужно только установить их. Хуже, когда драйвера начинают вести себя не стабильно, или вдруг не подошли. Рассмотрим несколько способов, как быстро найти и обновить драйвера.
1) Официальные сайты
Это лучший вариант. Если есть драйвера для вашего ноутбука с ОС Windows 7 (8) на сайте производителя — ставьте их (часто бывает, что на сайте либо старые драйвера, либо их вообще нет).
DELL — http://www.dell.ru/
ASUS — http://www.asus.com/RU/
ACER — http://www.acer.ru/ac/ru/RU/content/home
LENOVO — http://www.lenovo.com/ru/ru/
HP — http://www8.hp.com/ru/ru/home.html
2) Обновление в ОС Windows
Вообще, ОС Windows, начиная с 7, достаточно «умные» и содержат в себе уже большинство драйверов — основная часть устройств у вас будет уже работать (возможно не так хорошо, как с «родными» драйверами, но все же).
Для обновления в ОС Windows — зайдите в панель управления, затем перейдите в раздел «Система и безопасность» и запустите «Диспетчер устройств«.
В диспетчере устройств — те устройства, для которых отсутствуют драйвера (либо с ними какие-то конфликты) — будут помечены желтыми флажками. Щелкните правой кнопкой мышки по такому устройству и в контекстном меню выберите «Обновить драйверы…«.
3) Спец. программы для поиска и обновления драйверов
Неплохим вариантом для поиска драйверов — использовать спец. программы. На мой взгляд одна из лучших для этого — это Driver Pack Solution. Представляет он из себя образ ISO на 10ГБ — в котором есть все основные драйвера для самых популярных устройств. В общем-то, чтобы не посторяться, рекомендую ознакомиться со статьей про лучшие программы для обновления драйверов — https://pcpro100.info/obnovleniya-drayverov/
Driver Pack Solution
PS
На этом все. Всем удачной установки Windows.
- Распечатать
Оцените статью:
- 5
- 4
- 3
- 2
- 1
(20 голосов, среднее: 4.8 из 5)
Поделитесь с друзьями!