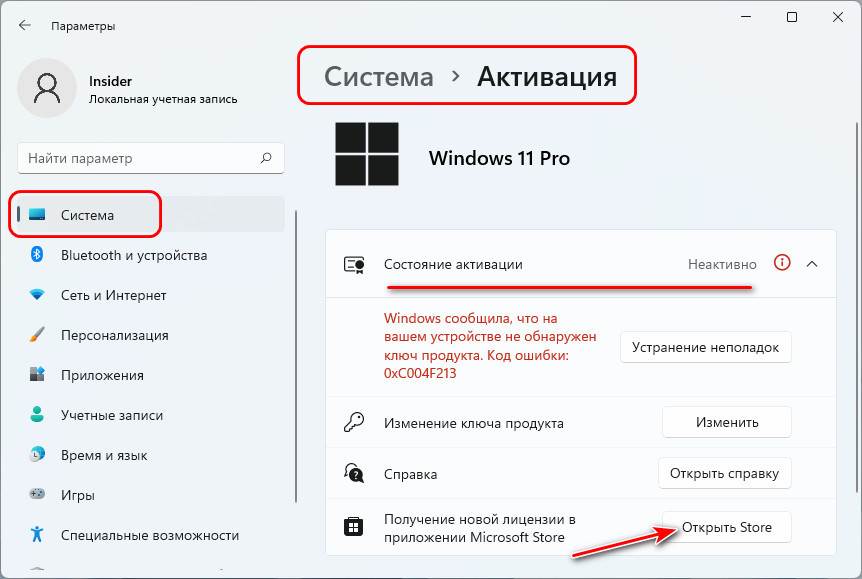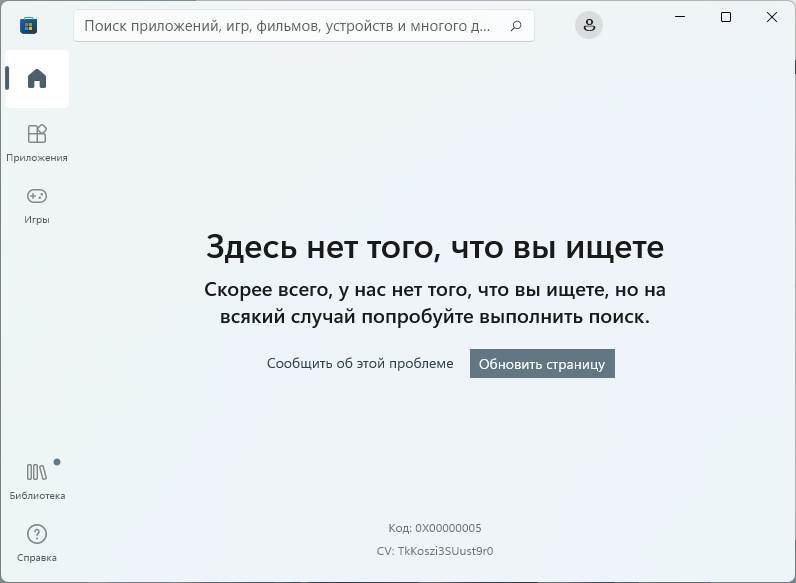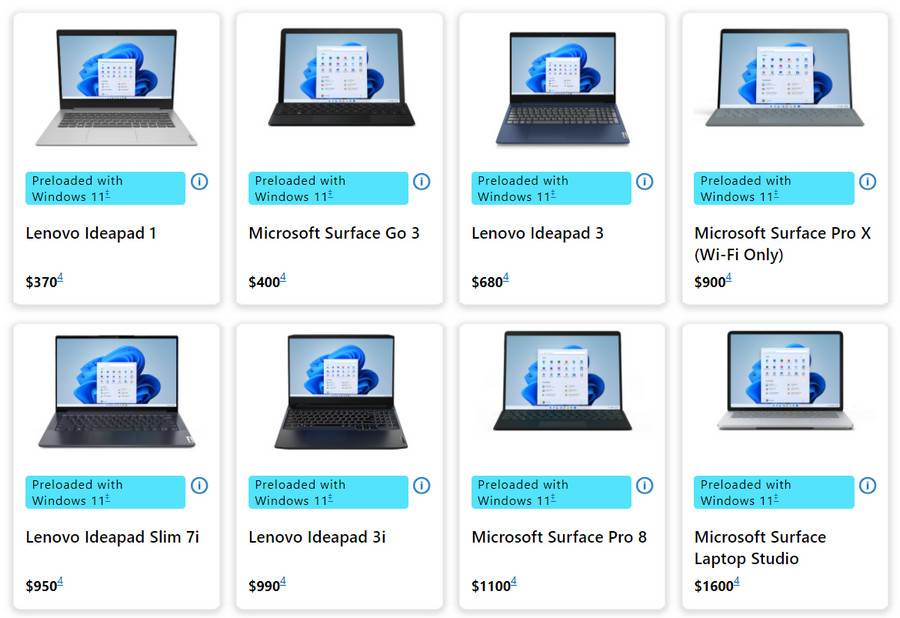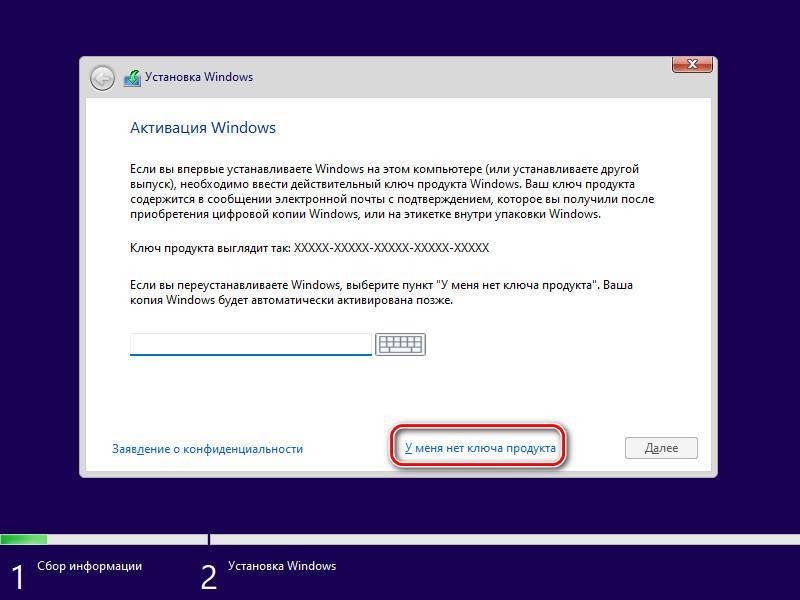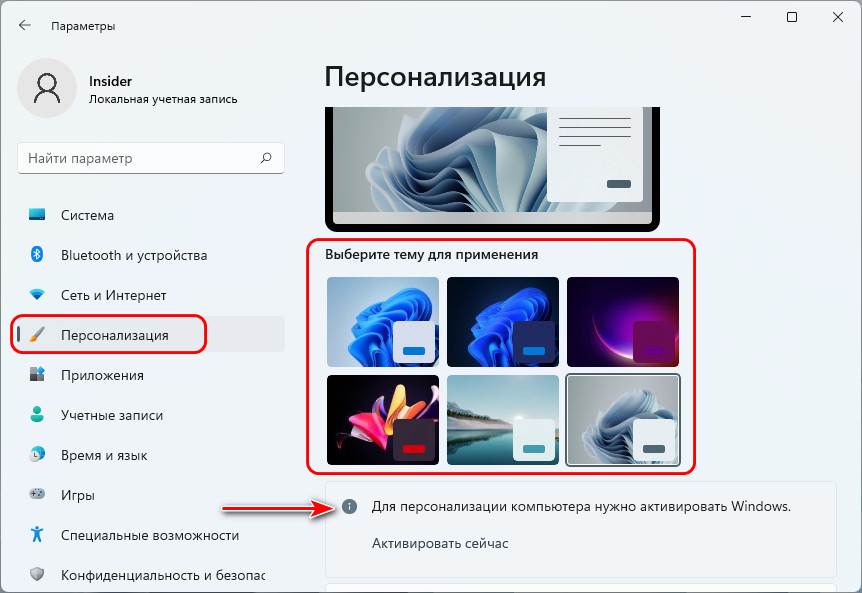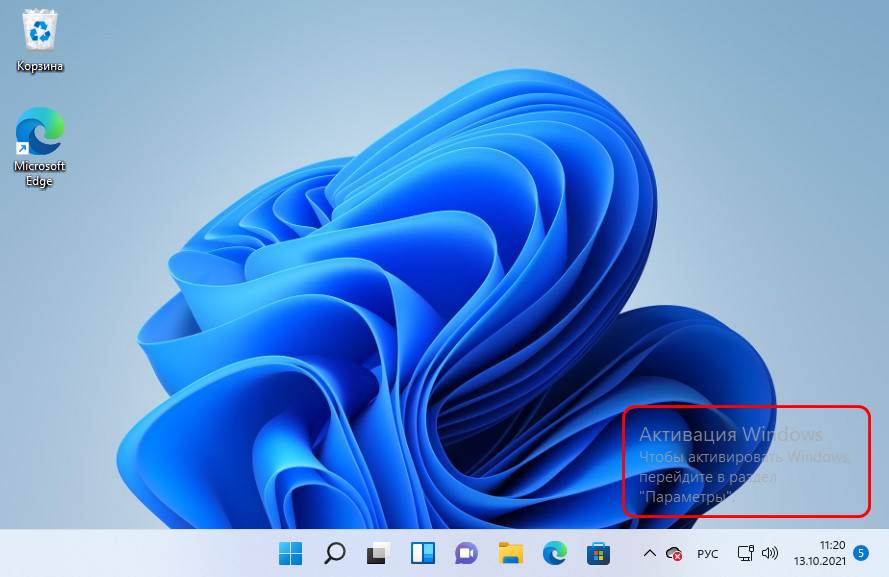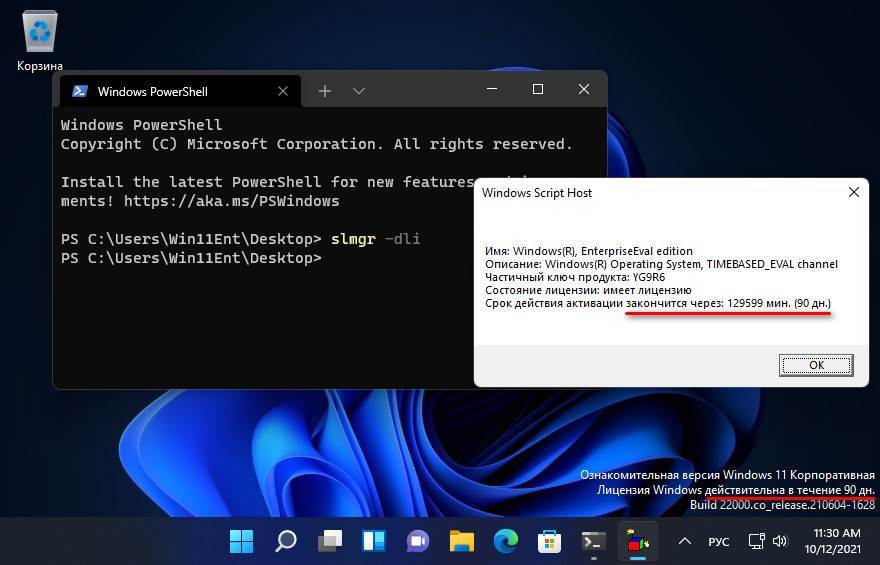В этой публикации, друзья, поговорим с вами о ситуации с лицензированием Windows 11, и том, как получить эту операционную систему очень дёшево или вообще бесплатно. С Windows 11 компания ведёт себя дальновидно, разработав стратегию перевода компьютеров на новый уровень безопасности и вытеснения из пользовательского обихода старых компьютеров. Microsoft установила для ПК и ноутбуков жёсткие системные требования, дабы те соответствовали новой операционной системе. Компания активно продвигает продажу новых компьютерных устройств с предустановленной лицензионной Windows 11. Но пока что не продаёт саму лицензию Windows 11, сделав последнюю операционной системой, к которой универсально подходят ключи лицензий Windows 10, 8.1 и 7. Но что делать, если у вас нет ключей прежних версий Windows? Давайте разберёмся во всех этих вопросах.
Итак, друзья, Windows 11 пока что является бесплатным обновлением для Windows 10, 8.1 и 7. У новой Windows сейчас нет своих ключей лицензии. Так, если мы в приложении «Параметры», в разделе активации запустим магазин Microsoft Store для покупки лицензии,
мы там ничего не обнаружим.
На своём сайте Microsoft продвигает продажу Windows 11 вместе с новыми компьютерными устройствами – своими Surface и устройствами партнёров.
Как же получить Windows 11 без нового компьютера, причём ещё и бесплатно?
Друзья, если у вас есть лицензия на Windows 7, 8.1 или 10, вы получаете Windows 11 бесплатно. Вам нужно либо обновиться до Windows 11, либо установить её с нуля и активировать ключом от Windows 7, 8.1 или 10. Перенос лицензии на Windows 11 никаким образом не касается соответствия компьютера её системным требованиям. С переносном лицензии вы можете обновиться на компьютерах, которые отвечают требованиям Windows 11. И с переносом лицензии можете обновиться на компьютерах, которые не отвечают требованиям Windows 11. И также вы можете установить Windows 11 с нуля, даже если ваш компьютер не отвечает её требованиям, в таком случае вы просто устанавливаете неофициальными способами. Сколько будет длиться бесплатное обновление до Windows 11 – неизвестно. Если вспомнить историю с бесплатным обновлением с Windows 7 и Windows 8.1 до Windows 10, то Microsoft сообщала изначально, что бесплатно обновиться можно только в течение года. По факту же бесплатное до Windows 10 существует до сих пор. Но, друзья, Microsoft в последнее время полна противоречий и склонна к неожиданным сюрпризам, так что если вы переживаете за лицензию, то лучше обновляйтесь до Windows 11.
Обновление до Windows 11 возможно, если Windows 7, 8.1 или 10 активированы. Если у вас нет лицензии, вы можете для личных нужд приобрести дешёвую, стоящую немногим более $7 OEM-лицензию на Windows 10 Pro, например, по промоакциям от партнёрствующих с нами магазинов. Но такую лицензию, приобретённую отдельно от компьютера, повторюсь, можно использовать только в личных целях, не для ведения коммерции. Детали про OEM-лицензию смотрим здесь.
Получить Windows 11 бесплатно, друзья, элементарно просто – можно установить операционную систему с нуля и не активировать её. Как и Windows 10, Windows 11 предусматривает на этапе установки вариант пропуска ввода ключа лицензии.
Использование Windows 11 без активации – это формально нарушение авторских прав Microsoft, и это однозначно не вариант для юридических лиц, но это может быть временным решением для вас как домашнего пользователя, если вы используете компьютер в личных целях. Без активации Windows 11 вы не сможете использовать расширенные параметры персонализации, например, установить аватарку на учётную запись, выбрать акцентный цвет оформления операционной системы, настроить для определённой темы светлый или тёмный режим и т.п. Но в Windows 11 без активации можно менять дефолтные темы, их целых 6, и из них 3 со светлым режимом, а 3 – с тёмным. Т.е. минимальное разнообразие в оформлении операционной системы всё же обеспечено.
Этих возможностей для временного или оценочного использования Windows 11 более чем достаточно. Куда бо́льшая неприятность неактивированной Windows 11 – водяной знак с надписью о том, у операционной системы нет активации, в правом нижнем углу экрана. Убрать его существующими в сети советами типа правки реестра невозможно, они работают какое-то время, потом же водяной знак появляется вновь. И если у вас небольшой экран компьютера, возможно, этот водяной знак будет мешать вам в работе с программами, заслоняя их интерфейс.
Во всём остальном неактивированная Windows 11 ничем не отличается от активированной, это полнофункциональная операционная система, получающая обновления.
Оптимальный вариант, как получить Windows 11 бесплатно, причём это вариант и для физических, и для юридических лиц – официальная бесплатная Windows 11 Enterprise на 90 дней, поставляемая Microsoft в ознакомительных целях. Это специальный выпуск Windows 11 Enterprise со вшитой бесплатной лицензий сроком на 90 дней, которые путём сброса лицензии можно продлить в общем до 360 дней. И это совершенно законная лицензия на Windows 11, делающая возможным бесплатное использование операционной системы в организациях и учреждениях.
Подробнее об этой операционной системе смотрите в статье сайта «Бесплатная лицензионная Windows 11 Enterprise на 90 дней».
Обычное обновление Windows с 10-й до 11-й, как известно, предполагает наличие активированной копии Windows 10 с собственным ключом продукта на компе. А вот чистая установка Windows 11 работает и без ключа 10-й, притом на любом более-менее подходящем ПК.
Реализовать данное мероприятие можно, в частности с помощью популярного онлайн-сервиса UUP dump и путем чистой установки последней сборки Windows 11 с загрузочной флешки или непосредственно на виртуальную машину.
Всё бесплатно (по крайней мере, пока) и, повторимся, ключ для этого не нужен.
Не пропустите: ОШИБКА 0X800F0806 ИЛИ ПОЧЕМУ НЕ УСТАНАВЛИВАЕТСЯ WINDOWS 11 2022 UPDATE
Плюс, описанным ниже способом поставить Windows 11 можно даже на старый комп, который не соответствует минимальным требованиям. То бишь, который TPM и Secure Boot не не поддерживает и оперативки у него меньше требуемых 4 GB.
В общем,..
чистая установка Windows 11 без ключа: как это делается
Значит, по порядку:
чистая установка Windows 11 — #1 — делаем файл ISO
- идем на uupdump.net;
- в списке сборок (Recently added builds) находим и кликаем по названию последней версии Windows 11 Insider Preview для amd64 (именно такую, даже если у вас комп с Intel -вским процессром, это ВАЖНО!):
- на следующей странице жмем кнопку «Next«, далее выбираем версию системы (мы выбрали Windows Home) и снова жмем «Next«;
- теперь отмечаем опции «Download and convert to ISO» и «Include updates«, жмем кнопку «Create download package«, после чего на комп загрузится небольшой файл в zip (порядка 4 MB):
- находим его и разархивируем в новую папку;
- в списке файлов двойным кликом запускаем uup_download_windows.cmd (жмем «Run Anyway«, если система потребует разрешение на запуск неизвестной проги).
Далее откроется окно командной строки, в котором будет запущен командный файл, который запустит загрузку всех нужных файлов с сервера Microsoft и автоматом создаст файл ISO. Процесс не мгновенный и займет какое-то время (от нескольких минут, в зависимости от возможностей канала).
По факту завершения загрузки жмем 0 с клавиатуры и закрываем командную строку, переходим в ту папку, куда мы только разархивировали zip и находим там файл ISO с образом Windows 11.
Не пропустите: WINDOWS 11: ОФИЦИАЛЬНЫЙ ОБРАЗ ISO — ГДЕ СКАЧАТЬ И КАК УСТАНОВИТЬ
чистая установка Windows 11 — #2 — создаем установочный диск
Если новую систему ставим на виртуальную машину, то, само собой, этот пункт пропускаем и двигаем к п.#3. Если же ставим с флешки, то для этого требуется чистый USB-накопитель объемом от 8 GB.
Притом на данном этапе важно учитывать один момент. Так как установочный файл системы «весит» более 4 GB, то если юзать для записи Rufus (или другую утилиту со схожим функционалом), то загрузочный диск будет записан в формате NTFS (поскольку в FAT32 не влезет). Следовательно, надо будет лезть в BIOS и отключать Secure Boot, а установка потом застопорится, так как Windows 11 без Secure Boot устанавливаться не будет. А значит, придется еще и проверки отдельно вырубать.
В этой связи,..
Не пропустите: «ЗАПУСК WINDOWS 11 НА ЭТОМ КОМПЬЮТЕРЕ НЕВОЗМОЖЕН» — ОБХОДИМ ПРОВЕРКИ
А чтобы всю эту муторную суету обойти, берем чистую флешку достаточного объема, подключаем её к компу и делаем следующее:
- открываем утилиту «Управление дисками» (в строке поиска системы пишем раздел и в результатах кликаем «Создание и форматирование разделов жесткого диска«);
- в окне программы «Управление дисками» находим свою флешку и удаляем с неё все разделы — кликаем по каждому правой кнопкой мыши и в меню жмем «Удалить том«;
- после удаления всех томов тут же, в «Управлении дисками«, создаем на флешке новый том объемом 1 гигабайт в формате FAT32 (для этого кликаем правой кнопкой мыши по «Не распределен«, в открывшемся меню жмем «Создать простой том«, называем его, как угодно, и потом в разделе «Файловая система» указываем FAT32);
- теперь точно так же создаем на флешке новый том, но только в формате NTFS — он автоматом займет весь оставшийся объем памяти;
- открываем папку с файлом ISO, жмем по названию правой кнопкой мыши и в меню кликаем «Подключить» (после чего система будет видеть его, как обычный физический диск компа);
- с файла ISO копируем все папки и файлы, кроме папки sources, в раздел FAT32 флешки;
- после этого в разделе FAT32 флешки создаем новую папку, называем её sources и копируем туда файл boot.wim из папки sources ISO-файла;
- и теперь копируем все папки и файлы (включая и те, которые только что скопировали) из файла ISO в раздел NTFS флешки.
Теперь у нас есть загрузочная флешка для установки Windows 11 на комп.
Не пропустите: ЕСЛИ С WINDOWS 11 ОВЕРЛЕЙ DISCORD НЕ РАБОТАЕТ
чистая установка Windows 11 на комп — #3 — завершаем
Ну тут уже фактически стандартно:
- подключаем флешку к тому компу, на который будем ставить систему, и перезагружаем его, но уже с загрузочной флешки (если надо, указываем букву диска);
- в меню программы установки проставляем язык, время и раскладку клавиатуры (если надо) и жмем «Далее«;
- в следующем окошке «Активация Windows«, в самом низу жмем ссылку «У меня нет ключа продукта» (либо вводим ключ, если он есть) и кликаем «Далее«;
- принимаем условия лицензии, жмем «Далее«, выбираем «Выборочная: только установка Windows (для опытных)» и снова — «Далее«;
- указываем диск компа, на который будет установлена Windows 11.
На этом этапе установщик должен скопировать несколько файлов и, возможно, потом перезагрузит комп. Так что, не пугаемся и продолжаем:
- указываем страну и жмем «Да«;
- прописываем имя компа и жмем «Далее«;
- логинимся в с вою учетную запись Microsoft, создаем ПИН, расставляем параметры конфиденциальности, интересы (если надо), настраиваем OneDrive и жмем «Принять«.
Всё! Ждем еще пару минут (или дольше, если комп не очень шустрый) и по факту появления на экране Рабочего стола Windows 11 получаем комп с новой системой (а точнее с одной из последних так называемых инсайдерских её сборок). Все дальнейшие — на свое усмотрение.
Операционная система Windows 10 официально вышла в 2015 году. И вот, спустя 6 лет, компания Microsoft представила новую версию – Windows 11. У нее несколько измененный интерфейс, добавлены новые функции и много технических изменений, невидимых для пользователя, например, полноценная поддержка новых процессоров Intel Core 12-го поколения. В данной статье мы расскажем о простых способах для обновления до Windows 11 бесплатно.
Содержание
- 3 способа получить Windows 11 бесплатно
- 1 способ: Бесплатное обновление до Windows 11 с переносом лицензии Windows 7, 8.1, 10
- 2 способ: Использование Windows 11 без активации
- 3 способ: Бесплатная Windows 11 Enterprise на 90 дней
3 способа получить Windows 11 бесплатно
Существует 3 бесплатных варианта обновления до последней версии операционной системы. Во-первых, можно воспользоваться специальной функцией обновления, встроенной в более старую версию Windows с переносом активной лицензии. Во-вторых, можно установить систему и без лицензии и пользоваться не активированной копией. А в-третьих, есть возможность получить бесплатную Enterprise-версию на 90 дней. Разберемся с каждым из случаев по отдельности.
Отдельно стоит упомянуть, что у Windows 11 изменены системные требования. По этой причине перед выполнением процедуры мы рекомендуем проверить ваш ПК на совместимость с помощью официальной утилиты PC Health Check от Microsoft:
- Загрузите утилиту по этой ссылке.
- Сохраните и запустите файл «WindowsPCHealthCheckSetup.msi».
- Начните процедуру установки.
- В конце нажмите на кнопку «Готово».
- Запустите проверку на совместимость.
- Ознакомьтесь с результатами проверки.
Давайте разбираться, как установить Windows 11. Начнем с официального способа для владельцев лицензии.
1 способ: Бесплатное обновление до Windows 11 с переносом лицензии Windows 7, 8.1, 10
Вы можете официально обновиться на Windows 11 без потери данных и с переносом лицензии, воспользовавшись встроенной функцией. Но сначала на всякий случай сохраните всю важную информацию удобным способом, например, на внешнем диске или в облачном хранилище.
Инструкция:
- Нажмите Win + I и посетите страницу «Обновление и безопасность».
- Запустите проверку на наличие обновлений.
- Согласитесь с установкой одиннадцатой версии Виндовс.
- Следуйте подсказкам на экране, чтобы завершить процедуру.
У вас может не появится такое приложение. В этом случае воспользуйтесь специальной утилитой:
- Перейдите на сайт Microsoft по этой ссылке.
- Кликните по кнопке «Скачать» в начале страницы.
- Сохраните и запустите файл «Windows11InstallationAssistant.exe».
- Кликните по кнопке «Принять и установить».
Также хотелось бы упомянуть про обход системных требований. Если ваш компьютер отлично работал с «десяткой», но отказывается обновляться на Windows 11 из-за системных требований, в частности, отсутствия модуля TPM 2.0, то это ограничение можно обойти. Для этого:
- Откройте диалоговое окно «Выполнить» через поиск в меню «Пуск» или комбинацией клавиш Win + R.
- Наберите «regedit» и запустите данный инструмент кнопкой «ОК».
- Скопируйте этот путь:
HKEY_LOCAL_MACHINESYSTEMSetupMoSetup - Вернитесь к окну Редактора реестра и вставьте скопированный путь заместо адреса в верхней строке.
- Нажмите «Enter» на клавиатуре для перехода.
- Теперь скопируйте данное название:
AllowUpgradesWithUnsupportedTPMOrCPU - Щелкните правой кнопкой мыши по белой области в правой части окна.
- Выберите в появившемся меню «Создать – Параметр DWORD…».
- Вставьте скопированное название. Если не смогли с первого раза это сделать, то кликните ПКМ (правой кнопкой мыши) по новому параметру и выберите «Переименовать».
- Дважды кликните по параметру «AllowUpgradesWithUnsupportedTPMOrCPU», чтобы перейти к его редактированию.
- Введите цифру «1» в поле «Значение».
- Нажмите «ОК» для сохранения настроек.
- Перезагрузите ПК.
- Запустите файл «Windows11InstallationAssistant.exe» и обновитесь до новой версии Windows.
Если этот подход не сработал, то попробуйте следующее:
- Перейдите к папке с загрузками.
- Кликните ПКМ по файлу «Windows11InstallationAssistant.exe».
- Откройте пункт «Свойства».
- Перейдите на вкладку «Совместимость».
- Активируйте параметр «Запустить программу…».
- Поставьте «Windows 11» в списке ниже, если такой режим доступен.
- Поочередно кликните по кнопкам «Применить» и «ОК».
- Запустите этот файл и выполните установку.
2 способ: Использование Windows 11 без активации
Если у вас нет лицензионной копии Винды, то установить операционную систему можно с флешки без активации, она все равно будет работать в штатном режиме. Для этого нужно создать загрузочную флешку с помощью официальной утилиты.
Инструкция:
- Откройте в браузере сайт Microsoft.
- Нажмите на кнопку «Скачать» в блоке «Создание установочного носителя…».
- Запустите файл «MediaCreationToolW11.exe».
- Нажмите на кнопку «Принять».
- Измените язык и издание системы, если это требуется, и подтвердите процедуру.
- Выберите вариант «USB-устройство флэш-памяти» и нажмите «Далее».
- Выберите нужную флешку и согласитесь с ее форматированием.
- Запустите загрузку Виндовс.
Как только процедура подойдет к концу, у вас будет готов USB-накопитель с загруженным на него образом Windows 11. Для установки вам нужно перезагрузить ПК и войти в BIOS, выбрать режим загрузки с флешки и начать процедуру установки. Изменение порядка загрузки выполняется по-разному на разных версиях материнских плат. В большинстве случаев нужно искать параметр под названием «Boot Priority» или «Порядок загрузки».
Рекомендуем найти инструкцию для вашей материнской платы и действовать по предложенному алгоритму, чтобы ни в чем не запутаться.
Когда вы измените порядок загрузки в BIOS на USB-накопитель, то запустится установка Windows. Вполне возможно, что сначала появится такое окошко:
В это время вам нужно нажать любую клавишу на клавиатуре, например, «Enter». Теперь подождите несколько секунд, пока идет предварительная загрузка. По желанию поменяйте язык и стандартную раскладку и нажмите кнопку «Далее».
Затем нажмите «Установить» для запуска процедуры. Вам остается следовать подсказкам на экране для того, чтобы установить Виндовс 11 с флешки на компьютер.
3 способ: Бесплатная Windows 11 Enterprise на 90 дней
Вы можете установить бесплатную лицензию Windows 11 Enterprise на 90 дней, срок действия которой достаточно легко обновляется (одна команда в Терминале). Скачать ее можно отсюда.

- Нажмите Win + I и посетите вкладку «Time & language» в левом вертикальном меню.
- Теперь кликните по пункту «Language & region».
- Нажмите на синюю кнопку.
- Найдите «Russian» в списке языков и выделите его.
- Нажмите на кнопку «Next».
- Активируйте опцию «Set as my…» и нажмите «Install».
- Подождите, пока не завершится установка.
- В том же окне откройте страницу «Administrative language…».
- Нажмите на кнопку «Copy…».
- Активируйте два пункта в левом нижнем углу.
- Нажмите на кнопку «OK» два раза.
- Согласитесь с перезагрузкой, нажав на «Restart now».
Есть простой способ, как обновить лицензию для Windows 11 Enterprise (Корпоративная):
- Откройте меню «Пуск».
- В поиске введите «Командная строка».
- Выберите способ открытия с правами администратора.
- Введите команду:
slmgr -rearm - Нажмите клавишу «Ввод» на клавиатуре для ее выполнения.
- Нажмите на кнопку «ОК» и перезагрузите ПК.
В результате лицензия бесплатно обновиться. Но в будущем разработчики могут заблокировать такую возможность. А значит, вам придется каким-то другим способом получить активированную копию Windows.
В этой статье описаны способы установки Windows 11.
Примечание: Для перехода на Windows 11 устройства должны соответствовать минимальным требованиям к системе в Windows 11. Часть функций Windows 10 недоступна в Windows 11. Требования к системе для некоторых функций и приложений Windows 11 будут превышать минимальные требования для Windows 11. Технические характеристики Windows 11, описание компонентов и требований к компьютеру
Перед началом работы
Убедитесь, что устройство, на которое вы хотите установить Windows 11, соответствует минимальным требованиям к системе. Если ваше устройство в настоящее время работает под управлением Windows 10, рекомендуем проверить минимальные требования к системе с помощью приложения «Проверка работоспособности ПК Windows». Не рекомендуется устанавливать Windows 11 на устройстве, которое не соответствует требованиям. Дополнительные сведения см. в статье Установка Windows 11 на устройства, не соответствующим минимальным требованиям к системе.
Центр обновления Windows в параметрах (рекомендуется)
Если вы выполняете обновление с Windows 10, рекомендуется дождаться уведомления через Центр обновления Windows о том, что обновление готово для вашего устройства. Чтобы проверить, готова ли Windows 11 для вашего устройства, выберите Пуск > Параметры > Обновление и безопасность > Центр обновления Windows > Проверить наличие обновлений.
Чтобы узнать об известных проблемах, которые могут повлиять на ваше устройство, вы также можете проверить Центр работоспособности выпусков Windows.
Другие способы установки Windows 11 (не рекомендуется)
Обновление с помощью Помощника по установке
Рекомендуется подождать, пока вашему устройству будет предложено обновление до Windows 11, прежде чем использовать Помощник по установке. Когда все будет готово, его можно найти на странице загрузки программного обеспечения Windows 11.
Предупреждение:
-
Корпорация Майкрософт рекомендует не устанавливать Windows 11 на устройстве, которое не соответствует минимальным требованиям к системе Windows 11. Если вы устанавливаете Windows 11 на устройстве, которое не соответствует этим требованиям, и вы признаете и понимаете риски, вы можете создать следующие значения раздела реестра и обойти проверку TPM 2.0 (требуется как минимум TPM 1.2) и семейства ЦП и модели.
-
Раздел реестра: HKEY_LOCAL_MACHINESYSTEMSetupMoSetup
-
Имя: AllowUpgradesWithUnsupportedTPMOrCPU
-
Тип: REG_DWORD
-
Значение: 1
-
Примечание. Неправильное изменение параметров системного реестра с помощью редактора реестра или любым иным путем может привести к возникновению серьезных неполадок. Для этих проблем может потребоваться переустановка операционной системы. Корпорация Майкрософт не гарантирует, что такие неполадки могут быть устранены. Внося изменения в реестр, вы действуете на свой страх и риск.
Существует два пути установки:
-
Выполните обновление, запустив программу установки на носителе под управлением Windows 10. Вы можете:
a. Выполните полное обновление, при котором сохраняются личные файлы (включая драйверы), приложения и параметры Windows. Это функция по умолчанию, которую использует Помощника по установке.
б. Сохранять только данные. При этом будут сохранены только личные файлы (включая драйверы), но не приложения и параметры Windows.
c. Чистая установка установит Windows 11 и ничего не сохранит при установке Windows 10. Дополнительные сведения см. в статье Новый запуск компьютера. -
Загрузка из мультимедиа для запуска программы установки. Этот путь является чистой установкой и не сохраняет предыдущие файлы или параметры. Дополнительные сведения см. в статье Новый запуск компьютера.
Важно: Убедитесь, что ваше устройство соответствует минимальным требованиям к системе, прежде чем выбрать загрузку с носителя, потому что это позволит вам установить Windows 11, если у вас есть как минимум TPM 1.2 (вместо минимальных требований к системе TPM 2.0), и он не будет убедитесь, что ваш процессор находится в утвержденном списке ЦП в зависимости от семейства и модели процессора.
Создание установки изображения
Используйте DISM или сторонние инструменты, чтобы напрямую применить существующий образ Windows 11 к диску.
Важно: При установке изображении Windows 11 не проверяются следующие требования: TPM 2.0 (требуется как минимум TPM 1.2), а также семейство и модель ЦП.
Статьи по теме
Установка Windows 11 на устройства, не соответствующие минимальным требованиям к системе
Нужна дополнительная помощь?
Если раньше носителями служили диски, то теперь дистрибутив почти любой программы можно скачать, и Windows не исключение.
Microsoft находится в числе компаний, поддерживающих антироссийские санкции. Так, 23 июня 2022 года производитель ПО объявил о постепенном сворачивании бизнеса в России. Скачать с официального сайта Windows 10 и Windows 11 с российского IP-адреса сейчас невозможно: официальный сайт выдает «ошибку 404».
Разберем, как же скачать ОС в условиях блокировки.
Скачивание Windows 11 в условиях блокировки
Скачать Windows 11 из России с официального сайта Micrisoft на сегодняшний день можно с использованием VPN-сервиса, который предоставляет IP-адрес страны, не подверженной санкционным нормам. То есть, изначально необходимо загрузить и установить VPN, либо самостоятельно найти сторонний proxy-сервис и настроить параметры сети должным образом. Как только вы увидите официальный сайт Microsoft вместо ошибки, выполняем следующие действия:
- В поисковой строке любой поисковой системы набираем «Windows 11 ISO download».
- Переходим на официальную платформу Microsoft1, интерфейс которой будет представлен на языке выбранной VPN страны.
- Если потребуется, переводим язык на русский. Для этого нужно сменить идентификатор в адресной строке на ru-ru (идентификатор стоит сразу после «microsoft.com»..
- Выбираем необходимый дистрибутив для загрузки — русскую версию Windows 11 можно скачать даже при локализации другой страны.
После загрузки ISO-образа операционной системы переходим к ее установке.
Установка Windows 11 (русская и английская версия)
Рассмотрим основные нюансы установки операционной системы
Обновление по умолчанию
Если используется лицензионная версия Windows, все обновления всегда доступны: это и собственно обновление Windows 10 -> Windows 11, а также критические обновления системы и установленных пакетов, к примеру Office.
Обновления «по умолчанию» скачиваются на прежних условиях. Все последние патчи устанавливаются без особых сложностей, и даже необязательные апдейты все так же доступны.
Можно предположить, что компания прекратила загрузку ISO-образов ОС в связи с остановкой продажи новых лицензий в России. Но все ранее приобретенные ключи обслуживаются в том же порядке относительно жизненного цикла системы. Подчеркнем, что никаких официальных заявлений от Microsoft анонсировано не было.
Установка с нуля
Перед тем как будет выполнена установка ОС с нуля, необходимо убедиться, что используемое оборудование полностью соответствует всем функциональным требованиям.
Кроме того, нужно проверить устройство на совместимость с Windows 11 можно в центре обновления Windows или при помощи специальных утилит. Они выполняют автоматическую проверку, в результате которой проводятся тесты по всем критериям совместимости.
Microsoft PC Health Check — официальная программа, которая определит совместимость ПК с новейшей ОС. Загрузить инструмент можно с сайта разработчика. После установки будет достаточно нажать «Проверить сейчас» в интерфейсе программы.
WhyNotWin11 — это неофициальный инструмент, задача которого аналогична официальной утилите, то есть, определить совместимость с Windows 11. Программу можно скачать с официального канала разработчика на GitHub или же с сайта производителя. Замечено, что антивирусы «ругаются» на WhyNotWin11, но ложные это срабатывания или нет, неизвестно. Поэтому использование этой утилиты (и всех неофициальных) требует осмотрительности пользователя.
Создание загрузочного диска
Если компьютер совместим с Windows 11, нужно создать загрузочный диск для установки системы. Это выполняется следующим образом:
- Загрузить Windows 11 Media Creation Tool с сайта Microsoft. Этот инструмент можно скачать даже в условиях блокировки, однако загружаемые им пакеты будут недоступны без VPN или proxy.
- В разделе «Что вы хотите сделать» выбрать пункт «Создать носитель для другого компьютера».
- Нажать кнопку «Далее».
- Задать язык, выпуск и архитектуру для ОС (домашняя, профессиональная, x86/x64)
- Выбрать необходимый носитель для загрузки:
- USB-накопитель — требуется не менее 8 GB свободного места. В этом случае Media Creation Tool выполнить автоматическую загрузку на носитель.
- Файл ISO, который необходимо сохранить на ПК. Его используют для создания загрузочного DVD-диска. Переходим в папку расположения ISO-файла, либо щелкаем «Открыть устройство записи DVD-дисков». Операцию выполняем согласно пошаговой инструкции на экране.
Установка с загрузочного диска
В большинстве случаев в наши дни установка системы производится с USB-накопителя:
- Вставляем флешку в компьютер и при успешной загрузке появится меню установки Windows 11, где желательно выбрать русский язык для установки. Нажимаем кнопку «Далее».
- В открывшемся окне щелкаем «Установить» и соглашаемся с условиями с помощью клавиши «Далее».
- Затем выберем раздел «Выборочная: только установка Windows».
- Задаем диск или его раздел для расположения системы и щелкаем «Далее» — начнется установка системы. Весь процесс установки происходит в автоматическом режиме и почти не требует вмешательства пользователя.
После завершения установки ОС произойдет перезагрузка компьютера. После этого в «Параметрах входа» необходимо выбрать раздел «Создание автономной учетной записи». Задайте ее имя и нажмите «Далее».
Установка на несовместимое устройство
Если ПК не соответствует минимальным рекомендуемым требованиям, к примеру шифрующий модуль TPM не имеет версии 2.0, у центрального процессора неподдерживаемое семейство или модель, можно попробовать установить Windows 11, обойдя такие проверки при установке.
Попробовать установить Windows 11 можно следующим способом:
- открыть «Редактор реестра» с помощью комбинации клавиш Win+R и ввода команды regedit;
- выбрать раздел HKEY_LOCAL_MACHINESYSTEMSetupMoSetup ;
- создать параметр с типом DWORD на 32 бита;
- задать для этого параметра имя AllowUpgradesWithUnsupportedTPMOrCPU ;
- установить число «1» для нового документа.
Метод считается самым простым и доступным. Но здесь обязательным условием является поддержка ТРМ 1.2 на используемом устройстве. Перед выполнением операции этот модуль должен быть включен, иначе установка не получится. Отметим, что успешность подобной манипуляции не гарантирована на 100%, поэтому всегда при установке Windows 11 на несовместимые устройства следует помнить о возможных рисках.
Скачивание и установка пакетов обновлений Windows 11
После проведенных манипуляций в течение 30-40 минут будет происходить автоматическое скачивание обновлений. Обязательно нужно дождаться их полной загрузки. Затем необходимо произвести их установку:
- дважды щелкните на файл, содержащий пакет обновления;
- дождитесь выполнения проверки, которая длится пару минут;
- в появившемся запросе примите приглашение к началу установки;
- дождитесь перезагрузки компьютера после установки всех обновлений.
В результате проведенных операций Windows 11 будет обновлена до самой актуальной версии.
Как установить пакеты обновлений в условиях блокировки
В условиях санкционных ограничений могут появиться проблемы с выполнением проверки файлов обновлений, что приведет к их блокировке. Чтобы этого избежать, рекомендуется скачать с сайта GitHub «Universal MCT wrapper script» и выполнить следующее:
- После загрузки Universal MediaCreationTool скачать и разархивировать MediaCreationTool.bat-main.zip;
- перейти в папку bypass11;
- правой кнопкой мыши кликнуть на файл Skip_TPM_Check_on_Dynamic_Update.cmd;
- выбрать команду «Запуск от имени администратора»;
- при появлении уведомления «Система Windows защитила ваш компьютер» в пункте «Дополнительная информация» нажать «Выполнить в любом случае»;
- подтвердить запрос контроля учетных данных — UAC.
После произведенных действий открывшееся окно PowerShell будет подтверждением, что изменения для установки пакетов обновлений Windows 11 были применены.
Популярные вопросы и ответы
Специалист сервисного центра по ремонту электроники Григорий Цыганов ответил на частые вопросы читателей КП:
Можно ли «легализовать» пиратскую копию Windows?
Пиратские копии были широко распространены еще в эпоху Windows 7. Для легализации по-прежнему требуется ESD-лицензия Windows с правом переноса ОС на другой ПК или же лицензия Windows PGG (без права переноса). Это особо актуально для компаний, где более чем на 5 устройствах нужно легализовать Windows.
По официальному заявлению Microsoft, все ранее купленные лицензии будут действительны. Однако в реальности на данный момент при попытке активации Windows можно получить сообщение, что «Серверы активации недоступны».
Обязательно ли обновлять Windows 11 постоянно?
Обновление — это не только исправление ошибок, но и полезные нововведения. Например, последний апдейт позволяет изменять браузер по умолчанию. Пользоваться ли доработанной версией или нет, решать только вам. Загрузить обновление можно через Центр обновления Windows или установить вручную с сайта.
Как отключить автоматические обновление Windows 11?
Автоматическое обновление легко отключить в Центре обновления Windows, находится он в «Пуск -> Параметры -> Обновления и безопасность». Для этого во вкладке «Общие» нужно выбрать «Остановить», затем «Применить». Но перед этим убедитесь — действительно необходимо выполнить данное действие.
Источники
- https://www.microsoft.com/en-us/software-download/windows11
26 Июля 2022 16:27
26 Июл 2022 16:27
|
Microsoft разрешила скачивать дистрибутивы Windows 11 в комплекте с лицензионным ключом со своего сайта. Раньше лицензию можно было получить либо с покупкой ОС на физическом носителе, либо путем перехода с Windows 10 на Windows 11. Россиянам нововведение недоступно, а сама лицензия для них стоит на $60 — $90 дороже, чем для американцев.
Купить Windows онлайн
Корпорация Microsoft запустила продажи цифровых лицензионных копий ОС Windows 11, спустя почти десять месяцев с момента ее выхода, сообщил PCMag. Теперь дистрибутив с лицензией внутри можно скачать непосредственно с официального сайта Microsoft. Раньше, чтобы получить в свое распоряжение лицензионную копию Windows 11, требовалось купить ее на физическом носителе.
На момент публикации материала Microsoft предлагала приобрести цифровую лицензионную копию Windows 11 в модификациях Home и Pro. Первая стоит $139 (8030 руб. по курсу ЦБ на 26 июля 2022 г.), вторая – $200 (11,6 тыс. руб.). Столько же софтверная корпорация просит за дистрибутивы Windows 10 Home и Pro. В России эти лицензии стоят дороже на $60 (3470 руб.) и $90 (5200 руб.) соответственно.
Раздобыть лицензию Windows 11 стало проще
В описании сказано, что такой способ получения лицензии подойдет всем, кому требуется легальная копия Windows 11. Как пишет PCMag, инициатива направлена в первую очередь на тех, кто предпочитает самостоятельно собирать ПК и устанавливать на них ОС или приобретать готовые сборки или ноутбуки, но без предустановленной системы.
Также нововведение могут оценить и владельцы компьютеров Apple. Теперь они могут установить на свой MacBook, Mac Pro или iMac лицензионную копию операционки Microsoft без дополнительных сложностей.
Россияне не у дел
Российская версия сайта Microsoft тоже получила страницы для скачивания Windows 11 Home и Pro, но кнопка, по нажатию которой можно получить доступ к дистрибутиву, неактивна. Более того, если бы она работала, россиянам пришлось бы заплатить за нужный файл гораздо больше, чем американцам.
Базовая Windows 11 Home в России оценивается в $199 (11,5 тыс. руб.). Pro-версия операционной системы стоит $289 (16,7 тыс. руб.).
Microsoft ушла из России еще в марте 2022 г., хотя у нее были попытки к возвращению. В начале июня 2022 г. стало известно о грядущих сокращениях в ее российском офисе, а немного позже президент корпорации Брэд Смит (Brad Smith) заявил о планах по полному уничтожению представительства Microsoft в России.
Скачать обычный дистрибутив Windows 11, без лицензионного ключа, россияне, как сообщал CNews, тоже не могут. Запрет введен по требованию американских властей, наряду с ограничением на участие в программе бета-тестирования Windows Insider.
Следствием этого стал расцвет популярности пиратских версий Windows – интерес к ним со стороны россиян значительно вырос после всех ограничений Microsoft.
Альтернативный способ
Получить Windows 11 на свой ПК без покупки ее на физическом носителе и без скачивания пиратской версии, на самом деле, можно было еще в день ее релиза. Microsoft знает об этом способе – он абсолютно легальный и никак не влияет финансовое состояние компании. Однако простым назвать его все же нельзя.
Александр Грицай, Forecast NOW: Как сделать продукт для управления запасами лучше, чем у многомиллиардных ИТ-корпораций?
Импортозамещение

Чтобы начать работать в лицензионной копии Windows 11, нужно сперва купить такую же копию Windows 10 на сайте Microsoft. Цены не отличаются, так что пользователь ничего не теряет. После покупки необходимо установить Windows 10 на ПК и обновиться до Windows 11 через штатный инструментарий.
Этот способ довольно затратный по времени, поскольку нужно скачать, по сути, сразу два дистрибутива (один через средство обновления Windows). Кроме того, апдейт может не всегда пойти по плану, что может привести к необходимости «чистой» установки Windows 11.
Также этот способ подойдет лишь тем, чьи компьютеры удовлетворяют минимальным и сильно завышенным системным требованиям Windows 11. Доступ к полноценной цифровой копии Windows 11 с лицензионным ключом в комплекте снимает это ограничение.
С другой стороны, на руках у пользователя будет лицензия Windows 10, на которую он всегда сможет вернуться в случае, если новая ОС Microsoft ему не понравится. Поддержка этой системы действует до октября 2025 г.
- Приложения для слежки за чужим смартфоном, за которые вам ничего не будет
by Alexandru Poloboc
With an overpowering desire to always get to the bottom of things and uncover the truth, Alex spent most of his time working as a news reporter, anchor,… read more
Published on December 21, 2021
- Were you also looking to upgrade to Windows 11 but couldn’t actually manage it?
- It might be because your setup doesn’t match the necessary system requirements.
- However, users discovered that you can upgrade even from a pirated Windows 10.
- The only catch here is that the unofficial Windows 10 version has to be pre-activated.
There has been endless talk about Windows 11 lately, and mostly about people upgrading to it from its predecessor, Windows 10.
This has been a topic has caused joy at first, because a new operating system was born, although heavily criticized, while immediately turning into outrage, since a lot of users can’t actually upgrade.
This is due to the system requirements that Microsoft imposed for the latest OS, rendering the vast majority unable to perform this upgrade.
However, in the meantime, workarounds on taking the leap to Windows 11 have been found and published, and even the tech giant gave users a little nudge in the right direction.
But what about the people that still use unofficial versions of Windows 10? Will they be able to upgrade to the newest operating system or will they be stuck too?
If your pirated Windows 10 is pre-activated, you’re good to go
Just to make sure we get this out of the way before we start, we do not, in any way, shape, or form, encourage the usage of unofficial, pirated products, for security reasons, mainly.
Now, coming back, this is entirely possible, and all you need to have in order to make this work, is a pre-activated version of Windows 10, to complete the upgrade.
Needless to say, it’s not even worth trying if the criteria we mentioned above are not met, so don’t even waste your time.
There’s been a lot of talk about this topic recently, on forums and social media platforms, where more and more users are trying to get their hands on the new OS by using this method.
And if you’re thinking that you need some sort of special activator for your Windows 10 before you can actually start the upgrade process, that is not the case here.
Any activator will do, as long as it does its job well. So, if your version of Windows 10 is not an official product purchased from Microsoft, this is your chance to get a taste of the future.
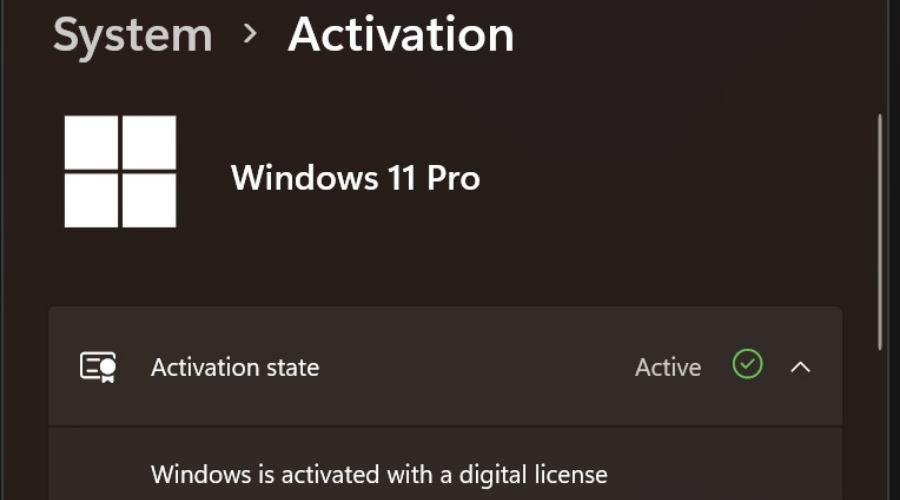
The ones that did take this leap aren’t complaining about any major issues, in particular, just the same bugs and problems we all encounter while using the new operating system.
You can also upgrade even if you don’t have the mandatory TPM 2.0 installed, by following the steps listed in our guide.
You can activate Windows 10 permanently with MAS
Windows 10 users are now sharing a new tool used to activate unofficial copies of the operating system, so if you were also on the look for such software, this is your lucky day.
It’s called Microsoft Activation Scripts (MAS) 1.4, and apparently, it was a success among the users that already dared to try it.
On the off-chance you still needed to activate your pirated version of Windows 10, you can get you’d hands on this tool if you head on over to GitHub.
It basically works like any other activator out there, so there’s really no rocket science involved in using it. You simply run the file extractor, input the password, and run the executable.
It will automatically install where your operating system is also installed and you’re good to go. Pretty easy, right?
However, for security reasons, we highly recommend that you use certified copies of the OS. Remember that Windows 10 will still receive security updates until 2025.
Have you also upgraded to Windows 10 from an unlicensed Windows 10 copy? Share your experience with us in the comments section below.
Still having issues? Fix them with this tool:
SPONSORED
If the advices above haven’t solved your issue, your PC may experience deeper Windows problems. We recommend downloading this PC Repair tool (rated Great on TrustPilot.com) to easily address them. After installation, simply click the Start Scan button and then press on Repair All.
Newsletter
by Alexandru Poloboc
With an overpowering desire to always get to the bottom of things and uncover the truth, Alex spent most of his time working as a news reporter, anchor,… read more
Published on December 21, 2021
- Were you also looking to upgrade to Windows 11 but couldn’t actually manage it?
- It might be because your setup doesn’t match the necessary system requirements.
- However, users discovered that you can upgrade even from a pirated Windows 10.
- The only catch here is that the unofficial Windows 10 version has to be pre-activated.
There has been endless talk about Windows 11 lately, and mostly about people upgrading to it from its predecessor, Windows 10.
This has been a topic has caused joy at first, because a new operating system was born, although heavily criticized, while immediately turning into outrage, since a lot of users can’t actually upgrade.
This is due to the system requirements that Microsoft imposed for the latest OS, rendering the vast majority unable to perform this upgrade.
However, in the meantime, workarounds on taking the leap to Windows 11 have been found and published, and even the tech giant gave users a little nudge in the right direction.
But what about the people that still use unofficial versions of Windows 10? Will they be able to upgrade to the newest operating system or will they be stuck too?
If your pirated Windows 10 is pre-activated, you’re good to go
Just to make sure we get this out of the way before we start, we do not, in any way, shape, or form, encourage the usage of unofficial, pirated products, for security reasons, mainly.
Now, coming back, this is entirely possible, and all you need to have in order to make this work, is a pre-activated version of Windows 10, to complete the upgrade.
Needless to say, it’s not even worth trying if the criteria we mentioned above are not met, so don’t even waste your time.
There’s been a lot of talk about this topic recently, on forums and social media platforms, where more and more users are trying to get their hands on the new OS by using this method.
And if you’re thinking that you need some sort of special activator for your Windows 10 before you can actually start the upgrade process, that is not the case here.
Any activator will do, as long as it does its job well. So, if your version of Windows 10 is not an official product purchased from Microsoft, this is your chance to get a taste of the future.
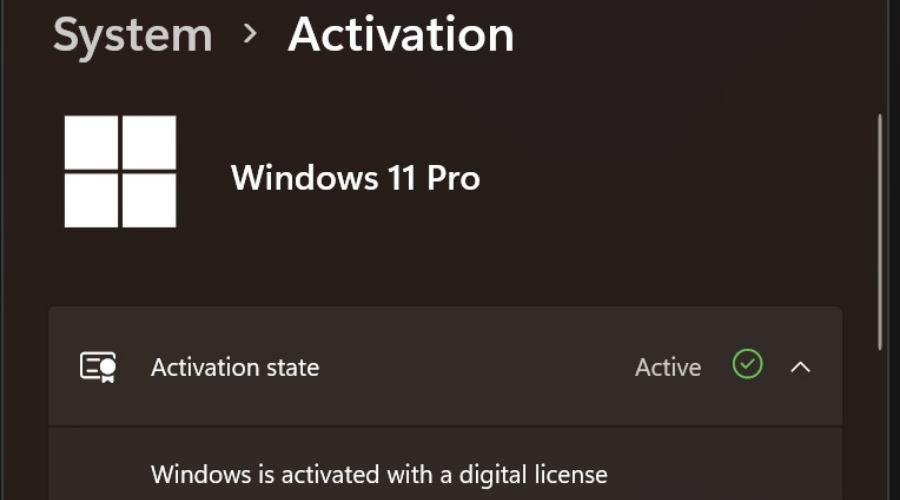
The ones that did take this leap aren’t complaining about any major issues, in particular, just the same bugs and problems we all encounter while using the new operating system.
You can also upgrade even if you don’t have the mandatory TPM 2.0 installed, by following the steps listed in our guide.
You can activate Windows 10 permanently with MAS
Windows 10 users are now sharing a new tool used to activate unofficial copies of the operating system, so if you were also on the look for such software, this is your lucky day.
It’s called Microsoft Activation Scripts (MAS) 1.4, and apparently, it was a success among the users that already dared to try it.
On the off-chance you still needed to activate your pirated version of Windows 10, you can get you’d hands on this tool if you head on over to GitHub.
It basically works like any other activator out there, so there’s really no rocket science involved in using it. You simply run the file extractor, input the password, and run the executable.
It will automatically install where your operating system is also installed and you’re good to go. Pretty easy, right?
However, for security reasons, we highly recommend that you use certified copies of the OS. Remember that Windows 10 will still receive security updates until 2025.
Have you also upgraded to Windows 10 from an unlicensed Windows 10 copy? Share your experience with us in the comments section below.
Still having issues? Fix them with this tool:
SPONSORED
If the advices above haven’t solved your issue, your PC may experience deeper Windows problems. We recommend downloading this PC Repair tool (rated Great on TrustPilot.com) to easily address them. After installation, simply click the Start Scan button and then press on Repair All.