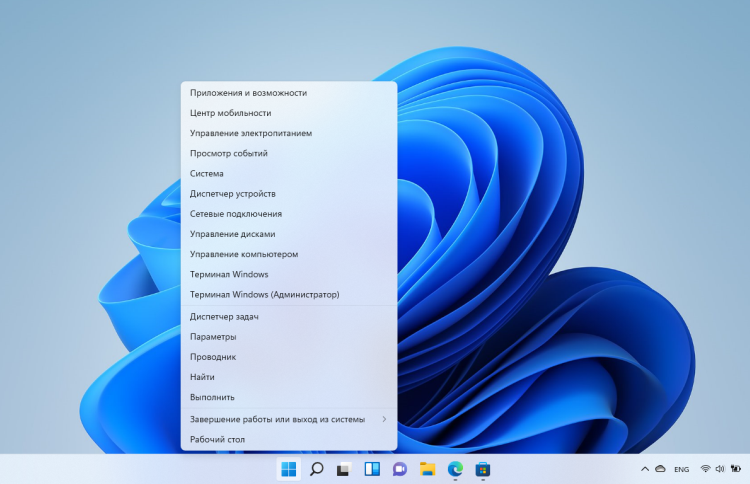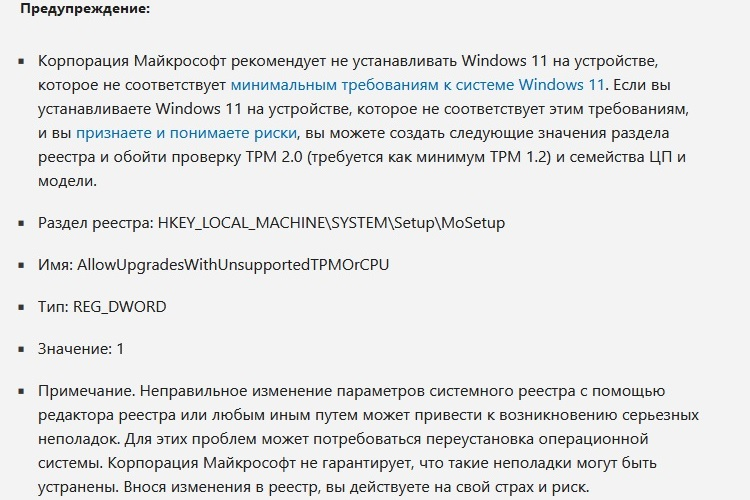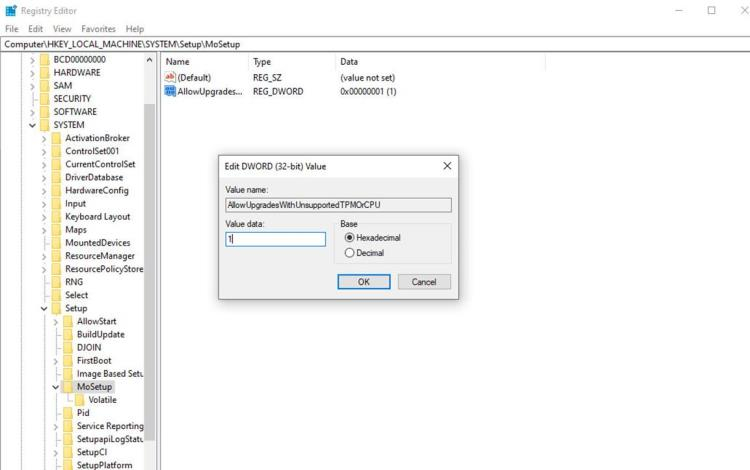Установка Windows 11 на устройстве, которое не соответствует минимальным требованиям к системе для Windows 11, не рекомендуется. Если вы решите установить Windows 11 на оборудовании, не соответствующем требованиям, вы должны учитывать риск возникновения проблем совместимости.
Эти проблемы совместимости или другие проблемы могут привести к неисправности вашего устройства. Устройства, которые не отвечают этим требованиям к системе, больше не будут гарантированно получать обновления, включая, в частности, обновления для системы безопасности.
В случае установки Windows 11 на устройстве, которое не соответствует минимальным требованиям к системе, действует следующий отказ от обязательств:
Этот компьютер не соответствует минимальным требованиям к системе для запуска Windows 11. Эти требования обеспечивают более надежную и качественную работу. Установка Windows 11 на этом компьютере не рекомендуется и может привести к проблемам с совместимостью. Если вы продолжите установку Windows 11, ваш компьютер больше не будет получать поддержку и обновления. Гарантия производителя не распространяется на ущерб, нанесенный компьютеру из-за проблем с совместимостью.
Подготовка к установке Windows 11
Если вы не уверены, соответствует ли ваше устройство минимальным требованиям к системе Windows 11, и уже установили Windows 10, вы можете скачать приложение «Проверка работоспособности ПК», которое оценит возможность установки и определит компоненты устройства, которые не соответствуют минимальным требованиям. Приложение также даст сведения о том, какие действия вы можете предпринять, чтобы ваше устройство соответствовало минимальным требованиям к системе. Чтобы узнать больше, скачайте и установите приложение «Проверка работоспособности ПК».
После установки Windows 11
Если Windows 11 установлена на устройстве, которое не соответствует минимальным системным требованиям, мы уведомим вас водяным знаком на рабочем столе Windows 11. Вы также можете увидеть уведомление в настройках и узнать, что требования не выполнены.
Если после обновления до Windows 11 у вас возникли проблемы и ваше устройство не соответствует минимальным требованиям к системе, рекомендуем вернуться к Windows 10.
Чтобы вернуться к Windows 10, выберите Пуск > Параметры > Система > Восстановление > Go back .
Эта возможность доступна только в течение 10 дней после обновления, после чего файлы, необходимые для выполнения этой функции, будут удалены, чтобы освободить место на диске устройства.
Статьи по теме
Обновление до Windows 11: вопросы и ответы
Готовимся к переходу на Windows 11
Способы установки Windows 11
Управление сообщением Windows 11 «Требования к системе не соблюдены» в организации
Нужна дополнительная помощь?

В этой инструкции о простом способе выполнить автоматическое обновление системы до Windows 11 без TPM 2.0 и в случае, если есть другие несоответствия минимальным требованиям к системе. Также может быть полезным: обновление до Windows 11 22H2 на компьютере, не отвечающем системным требованиям.
Автоматическое обновление до Windows 11 без проверки совместимости с помощью Universal Media Creation Tool
Вы можете найти различные способы обхода минимальных системных требований Windows 11 для обновления для установки на несовместимый компьютер, например редактирование образа ISO или реестра. Также можно использовать чистую установку ОС с флешки, однако это не всегда удобно.
Я предлагаю использовать Universal Media Creation Tool — простой скрипт, изначально разработанный для возможности загрузки старых версий системы, но позволяющий также выполнить обновление до Windows 11 на неподдерживаемых компьютерах, минуя проверку наличия TPM 2.0, поколения процессора и других аппаратных характеристик. Способ обновления состоит из следующих шагов:
- Зайдите на официальную страницу скрипта Universal Media Creation Tool официальную страницу скрипта Universal Media Creation Tool и скачайте архив с файлами, нажав по стрелке рядом с кнопкой Code, а затем — кнопку Download ZIP.
- Распакуйте архив в удобное вам расположение.
- Запустите файл MediaCreationTool.bat из папки.
- После запуска файла вы можете получить уведомление фильтра SmartScreen, связанное с тем, что программа неизвестна системе. Нажмите «Подробнее», а затем — выполнить в любом случае.
- После запуска откроется командная строка и окно, в котором требуется выбрать версию системы, выбираем Windows 11.
- В следующем окне предлагается выбрать необходимое действие, в нашем случае — Auto Setup (автоматическая установка).
- После запуска автоматической установки сначала будут загружены необходимые файлы напрямую с сайта Майкрософт (что можно будет увидеть в окне командной строки), затем, после подтверждения в PowerShell запустится программа установки.
- Несмотря на то, что в программе установки будет указано, что выполняется загрузка Windows 10, по факту загружается обновление до Windows 11: суть в том, что для установки используется Media Creation Tool от предыдущей системы.
- Останется лишь дождаться завершения загрузки, «создания носителя» (по факту, никакой носитель не записывается и установки Windows 11 — всё это будет выполнено полностью автоматически, компьютер будет перезагружаться в процессе.
- После этапа «Работа с обновлениями» вы попадете на экран входа в Windows 11, а после входа будет выполнена подготовка к первому запуску.
В результате вы получите обновлённую до Windows 11 систему с возможностью отката обновления при необходимости, всё что потребуется с вашей стороны после 6-го шага — дождаться завершения процесса и не выключать компьютер. При «зависании» на каком-либо проценте, лучше не торопитесь что-либо предпринимать, подождите (даже если это займёт около часа). Читатели сообщают, что первые накопительные обновления на установленную таким образом систему успешно пришли.
Официальный способ пропустить проверку модуля TPM и поколения процессора от Майкрософт
На официальной странице, посвященной установке Windows 11, Майкрософт предлагает собственный метод обхода проверки наличия модуля TPM 2.0, однако указывается, что наличие как минимум TPM 1.2 всё равно требуется. Поколение процессора проверяться не будет. Необходимые шаги:
- Нажмите клавиши Win+R на клавиатуре и введите regedit в окно Выполнить, после чего нажмите Enter.
- Перейдите к разделу реестра
HKEY_LOCAL_MACHINESYSTEMSetupMoSetup
- Нажмите правой кнопкой мыши в правой панели редактора реестра, выберите Создать — Параметр DWORD (32 бита) и создайте параметр с именем AllowUpgradesWithUnsupportedTPMOrCPU
- Дважды нажмите по параметру и задайте значение 1 для него.
- Закройте редактор реестра и запустите помощник по установке Windows 11 с официального сайта для обновления.
Как поведёт установка обновления в случае отсутствия модуля TPM даже версии 1.2 — сказать не могу, жду ваших отзывов в комментариях.
Помощник по установке Windows 11 в режиме совместимости
Ещё один способ (в комментариях сообщают, что уже не срабатывает) — использовать официальный помощник по установке Windows 11 с официального сайта https://www.microsoft.com/ru-ru/software-download/windows11, но запустить его в режиме совместимости с Windows 7. Для этого:
- Скачиваем помощник по установке в удобное расположение.
- Нажав правой кнопкой мыши по загруженному файлу выбираем пункт Свойства в контекстном меню
- На вкладке «Совместимость» отмечаем пункт «Запустить программу в режиме совместимости с» и указываем Windows 7.
- Применяем настройки и запускаем помощник по установке.
Сообщали, что в этом случае проверка совместимости системы с Windows 11 не производится и установка обновления выполняется успешно, но, похоже, уже нет.
В случае, если вы будете использовать один из предложенных способов обновления неподдерживаемой системы до Windows 11, прошу поделиться результатами, особенно интересны следующие моменты: обновление на Legacy-системах с MBR диском, а также результаты при обновлении не с Windows 10, а с более ранних систем (в этих сценариях скрипт мною опробован не был). Также вы можете создать загрузочный ISO или загрузочную флешку для чистой установки без проверки TPM 2.0 или TPM 1.2, поколения процессора и состояния безопасной загрузки.
Этот материал написан посетителем сайта, и за него начислено вознаграждение.
Когда я покупал Ryzen 5 1600 в начале 2020 года, последнее о чем я думал, так это то, что процессор так быстро устареет даже для поддержки Windows. Обычно это происходит для процессоров старше 10 лет и более, но в этот раз Microsoft решила, что с новейшей ОС Windows 11 достойны работать только процессоры AMD с микроархитектурой Zen+ и новее, и Intel Coffee Lake и новее. Ryzen 5 1600 AF, несмотря на то, что построен на архитектуре Zen+, не поддерживается в Windows 11, о чем мне сообщила утилита проверки совместимости с Windows 11.
рекомендации
3070 Gigabyte Gaming за 50 тр с началом
Выбираем игровой ноут: на что смотреть, на чем сэкономить
3070 Gainward Phantom дешевле 50 тр
13700K дешевле 40 тр в Регарде
Ищем PHP-программиста для апгрейда конфы
3070 дешевле 50 тр в Ситилинке
MSI 3050 за 25 тр в Ситилинке
3060 Gigabyte Gaming за 30 тр с началом
13600K дешевле 30 тр в Регарде
4080 почти за 100тр — дешевле чем по курсу 60
12900K за 40тр с началом в Ситилинке
RTX 4090 за 140 тр в Регарде
Компьютеры от 10 тр в Ситилинке
3060 Ti Gigabyte за 42 тр в Регарде
Но я, как энтузиаст, проводящий эксперименты и исследования разных ОС, не мог оставить без внимания тот факт, что некоторым пользователям удалось установить Windows 11 на не поддерживаемое железо довольно простыми методами и заставить прекрасно работать. Сегодня мы этим и займемся, но для начала нужно решить вопрос получения установочного дистрибутива системы.
Получение образа Windows 11
На данный момент легальным способом получения Windows 11 на ваш ПК является участие в программе предварительной оценки Windows 11, которое позволит установить последние сборки Windows 11 Insider Preview. Самым быстрым способом получения Windows 11 Insider Preview стала унифицированная платформа обновления Unified Update Platform (UUP), которая очень упростила создание загрузочных ISO-образов Windows.
Самый удобный способ работы с UUP дает сервис WZT-UUP, с помощью которого я и загрузил средство создания установочного образа Windows 11.
Сборка образа занимает некоторое время, по окончании которого вы получаете образ, готовый для установки, который можно записать на флешку с помощью утилиты Rufus или любой подобной.

Название с Linux у флешки осталось от прежних установок
Установка Windows 11
Теперь можно приступить к обходу ограничения несовместимости Windows 11 с комплектующими, и отсутствием TPM 2.0 и Secure Boot. Делать это я буду в ознакомительных целях, для получения возможности оценить новую ОС в работе на настоящем «железе», чтобы понять, стоит ли беспокоиться пользователям Windows 10 и надо ли планировать апгрейд для обеспечения поддержки «железом» Windows 11.
Обход ограничения делается очень просто. Достаточно добавить на флешку с дистрибутивом Windows 11 файл реестра со следующим содержанием:
Windows Registry Editor Version 5.00
[HKEY_LOCAL_MACHINESYSTEMSetupLabConfig]
«BypassTPMCheck»=dword:00000001
«BypassSecureBootCheck»=dword:0000000
В начале установки Windows 11, после появления окна выбора языка, надо нажать Shift + F10, и в открывшейся командной строке запустить редактор реестра командой «regedit».
После этого надо произвести экспорт reg-файла, после чего установка Windows 11 продолжится как обычно.
В результате установленная Windows 11 работает на не поддерживаемом «железе» и особых проблем замечено не было.
Тесты
После установки можно приступить к сравнению производительности Windows 11 с Windows 10 версии 21H1, тесты которой я предварительно провел на этом же ПК. В тестах не будет игр, так как моя видеокарта GeForce GT 1030 плохо подходит для того, чтобы уловить разницу в пару-тройку процентов, которая обычно бывает у разных версий Windows.
Характеристики тестируемого ПК таковы: Ryzen 5 1600 AF, материнская плата MSI B450-A PRO MAX, 2х16 ГБ ОЗУ CRUCIAL Ballistix Sport LT AES с разгоном до 3400 МГц, SSD-накопитель Samsung 860 EVO SATA.
А вот тесты, завязанные на процессорную мощь ПК, будут особенно интересны, учитывая то, что Ryzen 5 1600 уже слишком старый для Windows 11 процессор. Начнем с комплексного теста PCMark 10, спроектированного для тестирования процессора, материнской платы, ОЗУ, и накопителя с помощью имитации архивации данных, кодирования и декодирования аудио и видео, производительности физического движка. PCMark 10 наглядно показывает, как будет вести себя ПК в сложной работе по созданию контента, общению по видеосвязи и обработке архивов.

В Windows 10 мой ПК набрал 4119 очков в PCMark 10.
В Windows 11 результат выше и составил 4360 очков. Выросли почти все показатели, за исключением Chat Score который немного выше на Windows 10.
Далее будут выборочные тесты из AIDA64, сначала в Windows 10.
В Windows 11 результаты подросли, даже показатель задержки памяти.
А вот в тесте производительности WinRAR результат Windows 11 ниже на 5%, что довольно странно, глядя на прирост в тестах выше.
В тесте CPU-Z обе системы показали примерно одинаковый результат.

Конечно, выводы о производительности Windows 11 делать несколько рано, но прирост в «синтетике» довольно интересен.
Минусы новой ОС
Есть несколько нюансов, которые стоят отдельного внимания. Во-первых, увеличилось время загрузки системы, до 18.8 секунд на свежей системе (Steam использовался для запуска PCMark 10). Таких цифр на SSD я не видел даже на совсем старой установке Windows 10, с автозагрузкой, забитой сторонним софтом.
Неприятно удивило контекстное меню проводника, вызываемое нажатием правой кнопки мыши. Упрощенное до неприличия, оно сразу дает понять, что оптимизировалось для владельцев планшетов и сенсорных экранов.
И только нажав в нем Shift + F10 мы получаем нормальное меню, к которому привыкли за долгое время общения с Windows. Подобные «оптимизации» и движения в сторону мобильных устройств всегда заканчивались у Microsoft провалом, достаточно вспомнить меню пуск из Windows 8, и провальные мобильные ОС. Но корпорация, несмотря на это, все так же пытается уйти от классического десктопа.
Выводы
Чтобы делать окончательные выводы, стоит подождать релиза Windows 11, который планируется на 20 октября 2021 года, но пара моментов в новой ОС не может не радовать. Первое — это прирост в синтетике, который никогда не бывает лишним. Второе — смена циклов больших обновлений системы с полугодового на один раз в год. В Microsoft наконец-то поняли, что большие обновления ОС так часто не нужны пользователям, а в сочетании с багами при обновлениях, о которых без перерыва пишут СМИ, они превращаются в головную боль для пользователей.
Ну а существующие минусы, думаю, будут исправлены как с помощью самой Microsoft, так и наработками энтузиастов, которым часто удается сделать систему гораздо дружелюбнее к пользователю и быстрее.
Пишите в комментарии, что вы думаете по поводу новой ОС, поддерживает ли ее ваше «железо» и собираетесь ли вы переходить на нее?
Этот материал написан посетителем сайта, и за него начислено вознаграждение.
- Обход проверки совместимости процессора при обновлении Windows 10 до Windows 11
- Если создание ключа в реестре не помогло
Забегая вперед, ответим на этот вопрос положительно. Но сначала скажем пару слов о причинах несовместимости многих моделей процессоров с Windows 11 и возможных последствиях обхода требований к ним.
Первоначально Microsoft никак не объяснила причину этого своего хода. Только спустя какое-то время появилась информация, что в список поддерживаемых процессов Intel и AMD не вошли устройства с отсутствующими у них определенных функций безопасности:
- У кристаллов Intel — это «Mode Based Execution Control» или «MBEC».
- У AMD — это «Guest-Mode Execute Trap» или «GMET».
Если простыми словами, данные защитные функции предотвращают выполнение вредоносного кода в запущенных процессах, если таковой каким-то образом проникнет в компьютер, минуя все остальные средства защиты, и в какой-то момент попытается внедриться в тот самый работающий процесс. Последняя линия обороны, так сказать.
Если процессор не имеет упомянутого функционала, то у пользователя не получится обновить 10-ку до Windows 11, используя стандартный инструмент, точнее — службу «Центр обновления Windows». Но есть другие способы обхода данного требования. Конечно, в Microsoft настоятельно не рекомендуют этого делать, призывая купить процессор с поддержкой MBEC или GMET. В противном случае никаких гарантий безопасности разработчики Windows 11 дать не могут. И даже упоминается о возможности нестабильной работы системы на любом из этапов ее функционирования.
Обход проверки совместимости процессора при обновлении Windows 10 до Windows 11
Странно или нет, но этот способ предложила сама Microsoft. И он очень простой — нужно лишь создать в реестре один ключ и присвоить ему нужное значение. Данный способ предназначен для пользователей Windows 10, решивших обновиться до Windows 11 через «Центр обновления». Важно, чтобы компьютер полностью соответствовал всем остальным требованиям новой ОС, за исключением наличия TPM версии «2.0» — достаточно, чтобы пресловутый доверенный платформенный модуль имел версию «1.2». Это своеобразный бонус данного способа от Microsoft.
Действия следующие:
- Сначала запустим Редактор реестра, выполнив команду «regedit» через системное приложение «Выполнить» (для его вызова используйте комбинацию клавиш «Win + R»):
- В Редакторе реестра перейдите по указанному ниже адресу (можно просто скопировать и вставить его в адресную строку, нажав после клавишу Enter):
КомпьютерHKEY_LOCAL_MACHINESYSTEMSetupMoSetup
- Далее создайте в разделе «MoSetup» 32-битный DWORD-параметр, кликнув правой кнопкой по пустой области в левой части окна редактора. Присвойте созданному параметру имя «AllowUpgradesWithUnsupportedTPMOrCPU» (без кавычек):
- Откройте созданный параметр, затем в появившемся окне впишите единицу в поле «Значение» и нажмите «ОК».
- Готово.
Теперь вновь откройте «Центр обновления Windows» и попробуйте обновиться до Windows 11. Если этого сделать не получается, скорее всего, компьютер не соответствует системным требованиям новой ОС в чем-то еще. Для таких случаев у нас есть статья Почему Windows 11 не поддерживается, и что делать?. Но для начала можно попробовать прибегнуть еще к одному способу обновления до Windows 11, связанному с созданием в реестре ключа «AllowUpgradesWithUnsupportedTPMOrCPU», что мы проделали только что.
Если создание ключа в реестре не помогло
Данный способ предполагает установку Windows 11 при помощи официальной утилиты от Microsoft — «Помощник по установке Windows 11», она же — «Windows 11 Installation Assistant». Данная программа попросту скачивает оригинальный ISO-образ с сервера Microsoft, а затем выполняет его установку примерно так же, как и в случае установки системы с флешки или диска, и пользователю ничего не придется предварительно настраивать в BIOS/UEFI-интерфейсе.
Действия следующие:
- Перейдите на эту страницу Microsoft и кликните по кнопке «Скачать» в разделе «Помощник по установке Windows 11».
- На компьютер будет загружен файл «Windows11InstallationAssistant.exe». Запустите его. Возможно, ничего не получится — окно программы откроется и тут же закроется. Чтобы исправить этот «глюк», данный файл нужно запускать в режиме совместимости с Windows 7 (не спрашивайте, почему — вряд ли кто-то ответит).
- Для этого откройте свойства файла «Windows11InstallationAssistant.exe», перейдите во вкладку «Совместимость», установите галочку напротив пункта «Запустить программу в режиме совместимости с:», затем — в списке ниже — выберите «Windows 7» и нажмите «ОК»:
- Когда, наконец, программа «Помощник по установке Windows 11» запуститься, кликните в ней по кнопке «Принять и установить». Подождите, пока она скачает нужные ей файлы (порядка 5 гигабайт) — дальше нужно будет кликнуть по кнопке «Перезагрузить сейчас» и следовать инструкциям установщика Windows.
Пока на этом все.
Время прочтения
1 мин
Просмотры 19K
По словам Зака Боудена (главного редактора Windows Central), инженеры из команды разработки Windows подтвердили, что Microsoft позволит устанавливать Windows 11 на системы с неподдерживаемым процессором.
Такие системы не получат обновление через Windows Update (поскольку Microsoft не хочет поощрять установку на неподдерживаемые ПК), но и чинить препятствия пользователям компания не собирается: при желании можно будет установить Windows 11 через Media Creation Tool, выбрав соответствующий пункт для обновления текущей системы, либо традиционно запустить установку с образа.
Прочие требования (наличие TPM, 4 ГБ оперативной памяти, системный диск объёмом не менее 64 ГБ, двухъядерный процессор и безопасная загрузка) остаются, но пользователи давно нашли способ их обойти (разумеется, нет гарантий, что эти хаки доживут до релиза).
Кроме того, список поддерживаемых процессоров был расширен. Теперь туда входят некоторые процессоры на архитектуре Skylake и Kaby Lake, а именно: процессоры для энтузиастов Core X (сокет 2066), рабочих станций Xeon W, а также мобильный Core i7-7820HQ при условии, что на устройстве установлены DCH-драйверы — это обеспечивает поддержкой Windows 11 моноблок Surface Studio 2.
Также Microsoft совместно с AMD тщательно протестировала работу Windows 11 на процессорах AMD Ryzen первого поколения и пришла к выводу, что они по-прежнему останутся неподдерживаемыми. Подробности не раскрываются, но существует гипотеза (имеющая, впрочем, несколько несостыковок), что это связано с аппаратной поддержкой MBEC, на которую опирается защита целостности кода HVCI (она может работать без аппаратной поддержки, но это заметно бьет по производительности).
Многие пользователи, воспользовались официальной утилитой Microsoft PC Health Check для проверки совместимости своего оборудования с новой версией операционной системы . И были неприятно удивлены, когда вместо положительного результата теста появилось сообщение : «Этот компьютер не отвечает требованиям к системе для Windows 11. Процессор сейчас не поддерживается для Windows 11».
И действительно, к компьютерам и ноутбукам для данной операционной системы весьма высокие системные требования. Windows 11 на новых поколениях процессоров устанавливается и обновляется без каких-либо проблем, а вот со старыми процессорами возникают проблемы. Если появляется уведомление: «Процессор не поддерживается Windows 11», значит ваше устройство не соответствует минимальным необходимым параметрам. Что же делать?
Отчаиваться не стоит! Это не значит, что не получится установить новую версию операционной системы. Все можно исправить, выход всегда есть! А иногда — и несколько. В этой статье рассмотрим все возможные варианты.
Windows 11 — требования к процессору
Официальные требования к процессору для установки Windows 11 следующие:
1 ГГц (гигагерц) и не менее 2 ядер на совместимом 64-разрядном процессоре или Системе на кристалле (SoC).
Какие процессоры поддерживает Windows 11 — список
Прежде всего стоит разобраться, какие процессоры поддерживает Windows 11.
Все в той же утилите PC Health Check при просмотре детальной информации, нажав на ссылку «Подробнее о поддерживаемых ЦП», можно перейти на страницу, где будут отображен список.
Список поддерживаемых процессоров для Windows 11:
- Поддерживаемые процессоры AMD Windows 11
- Поддерживаемые процессоры Intel Windows 11
- Поддерживаемые процессоры Qualcomm Windows 11
Как установить Windows 11 на неподдерживаемый процессор – обход проверки
На текущий момент есть 2 способа установить Windows 11 на неподдерживаемый процессор и обойти проверку официальной установочной утилиты:
- С помощью редактора реестра;
- Использовать режим совместимости с Windows.
Как обойти проверку на совместимость Windows 11 с помощью редактора реестра
С помощью редактора реестра можно обойти проверку на совместимость оборудования с Windows 11. Не всего, а только 2-х ключевых параметров: модели процессора и TPM 2.0.
Вот что необходимо сделать:
- Открыть редактор реестра Windows. Сделать это можно из меню «Пуск», воспользоваться встроенным поиском ОС, либо – открыть приложение «Выполнить» с помощью клавиш Win+R и ввести команду regedit;
- Перейти по следующему пути:
HKEY_LOCAL_MACHINESYSTEMSetupMoSetup - Кликнуть правой кнопкой мыши по пустой области в правой части окна;
- Нажать «Создать»;
- Выбрать пункт «Параметр DWORD (32-бита)»;
- Задать имя параметру – AllowUpgradesWithUnsupportedTPMOrCPU;
- Открыть его двойным кликом мыши;
- Задать значение 1;
- Сохранить изменения.
После выполнения вышеописанных действий, пользователю станет доступна установка Windows 11 на текущий компьютер с помощью ISO-образа, записанного на съемный носитель.
Обратите внимание! Даже если все выполнено верно, запустив программу PC Health Check, и выполнив проверку, уведомление: «Этот компьютер не отвечает требованиям к системе для Windows 11. Процессор сейчас не поддерживается для Windows 11» не изменится на заветное: «Этот компьютер соответствует требованиям Windows 11». Тем не менее, инсталляция ОС станет возможной.
Скачать ISO-образ Windows 11 можно с официального сайта Microsoft:
Скачать ISO-образ Windows 11
Важно отметить, что процессор должен поддерживать хотя бы старую версию доверенного платформенного модуля TPM 1.2. Если он вовсе отключен, то включить его можно в настройках UEFI BIOS.
Также необходимо понимать, что установка Windows 11 на неподдерживаемый процессор выполняется на свой страх и риск и нужно быть готовым к возможны проблемам.
Установка Windows 11 на несовместимый процессор
Не подходит процессор для Windows 11? Не беда! Можно выполнить обход ограничений на установку Windows 11 на несовместимый процессор с помощью запуска установочной утилиты Windows 11 Installation Assistant в режиме совместимости с Windows 7.
Как установить Windows 11 на неподдерживаемый процессор:
- Скачать официальную утилиту от Microsoft Windows 11 Installation Assistant;
- Кликнуть по инсталлятору программы правой кнопкой мыши;
- Выбрать в контекстном меню пункт «Свойства»;
- Перейти во вкладку «Совместимость»;
- Поставить галочку напротив пункта «Режим совместимости»;
- Выбрать из перечня Windows 7;
- Нажать «ОК» или «Применить».
После чего можно запустить программу, сообщений о том, что процессор не поддерживается Windows 11 возникнуть не должно, можно смело обновляться!
Если Windows 11 не устанавливается из-за процессора, или процессор греется, грузится при использовании новой операционной системы, возможно, стоит задуматься о том, что стоит купить новый, поддерживаемый процессор для Windows 11 из списка рекомендованных, который будут исправно работать.
Не нашли ответ? Тогда воспользуйтесь формой поиска:
На этой неделе Microsoft приступила к распространению Windows 11. Как известно, для установки новой программной платформы требуется, чтобы используемое устройство отвечало ряду требований. Если ваш компьютер им не соответствует, то не спешите расстраиваться, поскольку разработчики из Microsoft сами рассказали о способе, который позволит установить операционную систему на несовместимые устройства.
Изображение: 3DNews
Одной из частых причин несовместимости является требование к наличию модуля Trusted Platform Module 2.0. Модуль TPM может быть отключен в BIOS, но на достаточно старых компьютерах его попросту нет. В плане поддерживаемых процессоров Intel и AMD также имеются чёткие ограничения, которые могли бы стать препятствием для установки Windows 11. К счастью похоже, что Microsoft не намерена прикладывать чрезмерных усилий для того, чтобы запретить пользователям официально неподдерживаемых компьютеров взаимодействовать с новой ОС.
Дело в том, что на этой неделе на сайте поддержки Microsoft появилась статья, посвящённая способам установки Windows 11. В ней разработчики описали разные варианты установки новой ОС, а также раскрыли способ загрузки платформы на неподдерживаемые компьютеры. Оказалось, что для этого достаточно изменить всего один параметр реестра в процессе установки Windows 11, как описано в инструкции на скриншоте выше и показано ниже. Важно отметить, что изменить реестр можно лишь при чистовой установке системы со внешнего носителя. Открыть редактор реестра можно нажатием Shift+F10, после чего в командной строке ввести regedit.
Изображение: Hot Hardware
После внесения соответствующей корректировки проверка наличия работающего модуля TPM 2.0 и поддерживаемого процессора при установке Windows 11 выполняться не будет. Однако для установки ОС этим способом требуется наличие модуля TPM 1.2. Microsoft также напоминает, что устанавливать Windows 11 на несоответствующее минимальным системным требованиям устройство не рекомендуется и пользователь, делая это признаёт и понимает вероятные риски.
Если вы заметили ошибку — выделите ее мышью и нажмите CTRL+ENTER.
Windows 10 должна была стать последней операционной системой, которую Microsoft будет только дорабатывать, внедряя новые опции. В 2021 году все пользователи ждали масштабное обновление десятки, но разработчики представили новый проект — Windows 11, который всех удивил не только функционалом, но и требованиям. Например, на старый процессор система просто не устанавливается. Юзеры начали искать выход из ситуации для тех, кто имеет устаревшее железо. Далее рассмотрен вопрос, почему же процессор не поддерживает Windows 11, и как установить ОС на неподдерживаемый ПК.
Какие минимальные требования предъявляются к процессору
Выход операционной системы Windows 11 для глобального сообщества стал неожиданностью. Все привыкли, что ОС прекрасно чувствует себя на маломощных компьютерах и ноутбуках, а теперь многие столкнулись с проблемой, что установка Windows 11 на несовместимый компьютер невозможна.
Перед тем как исправить данную ситуацию, необходимо рассмотреть требование к операционной системе.
Минимальный набор аппаратного обеспечения для запуска ОС:
- процессор: 2 ядерный с тактовой частотой 1 ГГц;
- оперативная память: 4 ГБ;
- хранилище (HDD/SSD): не менее 64 ГБ;
- низкоуровневое ПО: UEFI и BIOS с поддержкой Secure BOOT;
- графическое ядро: любой чип с поддержкой DirectX 12 с последними драйверами;
- вывод изображения: монитор с разрешением от 720p;
- модуль доверенной платформы: TPM 2.0 или выше.
Особые требования выдвигаются именно к модулю TRM доверенной платформы. Если устройство входит в список поддерживаемых процессоров, но модуль не соответствует заявленной конфигурации, то систему нельзя установить на ноутбук, только в обход ограничений.
Если установить Виндовс 11 в обход ограничений, то часть функций будет заблокировано, например, получение обновлений безопасности.
Официально поддерживаемые процессоры для Windows 11
Перечень поддерживаемых процессоров Windows 11 невелик, именно из-за этого произошел резонанс в комьюнити Microsoft. Тем не менее в списках есть и центральные процессоры оптимизированные для мобильных аппаратов.
Совместимые процессоры для Windows 11:
- AMD: Athlon 3000, EPYC 7000, Ryzen 3, Ryzen 5, Ryzen 7, Ryzen 9, Ryzen V2000, Ryzen Threadripper/PRO (процессоры Ryzen на микроархитектуре Zen, где указано 2, 3 и 4 поколение). Операционная система Windows 11 на Ryzen 1600 не запустится, как и на CPU серии FX.
- Intel: Atom X6200 и X6400, Celeron 6305, 3867U, 4205U, 4305U, 5205U, 5305U, 6305E, G4900, G5900, J4000, J6412, J6413, N4000, N5000, N6210 и N6211. Также в списках есть Core i3 1000G, 10100, 8100, 9100, Сore i5 10200, 10300, 10400, 10500, 11500, 11600, 8210, 9500, Core i7 10510, Core i9 10900. Присутствует Pentium 6805, 7505, G5400 и архитектура Xeon начиная с E-2124.
Семейство процессоров Intel Core i7 7700 несовместимы с Windows 11.
Кроме того, ОС можно запустить на адаптерах Qualcomm Processor. Если компьютерный планшет или ноутбук оснащены Snapdragon 850, 7C, Gen 2, 8C, Microsoft SQ1 и SQ2, то Виндовс 11 допускается установить.
Что делать если процессор 7-го поколения или более старый
Процессоры 7-го поколения и другие старые модели изначально присутствовали в технической спецификации Microsoft.
Летом 2021 года разработчики официально уведомили комьюнити, что обновление будет разрешено, но в последующем возможна блокировка выпуска апдейтов.
Также летом для участников программы предварительной оценки прошло тестирование CPU на архитектурах Zen 1, Sandy Bridge, Ivy Bridge, Haswell, Broadwell, Skylake и Kaby Lake. Проверка показала неудовлетворительную безопасность и низкую производительность.
Таким образом, официальные данные от Microsoft Support таковы, что CPU 7-го поколения и более старые адаптеры не соответствуют принципам современной безопасности.
Обновление ПК на старых процессорах до Win 11 не будет доступно.
Почему разработчики ввели строгие требования для Windows 11
Самый главный вопрос у пользователей, почему на Windows 11 процессор не поддерживается? Все дело в безопасности, компьютеры с новейшим железом получают доступ к прогрессивным технологиям защиты.
Именно поэтому требуется TPM 2.0. Модуль позволяет хранить криптографические ключи, например, для защиты данных на жестком диске.
Кроме того, совместимый процессор с TPM 2.0 позволит использовать Secure Boot (безопасная загрузка), которая ограничит активность вредоносного программного обеспечения при запуске операционной системы.
Разработчики также ответили, что новая версия Виндовс базируется на трех принципах: безопасность, надежность и совместимость. Современные устройства могут обеспечить беспрерывность работы в 99 % случаев, а для ПК на устаревшем железе это не под силу.
Принцип совместимости является ключевым для Microsoft. Практически все приложения разрабатываются под единые минимальные требования — 2 ядра, частота 1 ГГц, оперативная память 4 ГБ, место на жестком диске 64 ГБ.
Установка Windows 11 на неподдерживаемый процессор: способы и обход проверки совместимости
Если процессор сейчас не поддерживается для Windows 11, то допускается обойти несовместимость. Как обновить десятку рассказали сами разработчики, только с оговоркой, что компьютер не будет получать важные апдейты безопасности.
Также в компании предупредили, что тестирование ОС проходило только на указанных в спецификации процессорах, поэтому возможны вылеты или нестабильная работа.
На данный момент существует два рабочих способа установить ОС Windows 11 на старый компьютер: с помощью утилиты Universal Media Creation Tool или использовать официальный алгоритм от Microsoft.
Обновление без проверки совместимости с помощью Universal Media Creation Tool
Universal Media Creation Tool — это программный скрипт, позволяющий устанавливать новую Виндовс поверх старой. Таким образом, сокет (программный интерфейс) не будет проходить процесс инициализации.
Обойти ограничение с помощью утилиты можно без каких-либо проблем, так как приложение автоматически изменяет файлы системного реестра без вмешательства пользователя.
Установка ОС Win 11 на несовместимое железо выполняется так:
- Необходимо посетить официальный сайт разработчиков Universal Media Creation Tool. Нужно скачать архив, щелкнув по вкладке Download.
- Распаковать архив в удобное место на персональном компьютере. Не рекомендуется использовать системные каталоги.
- С помощью сочетания клавиш WIN+I вызвать меню «Параметры».
- Перейти в раздел «Обновление и безопасность».
- В боковом меню выбрать «Безопасность» и «Открыть службу безопасности».
- Щелкнуть по вкладке «Защита от вирусов и угроз».
Далее действовать так:
- Нажать «Отключить защиту в режиме реального времени». Защитник может ограничить установку системы Виндовс 11 на старый ПК, так как программа изменяет файлы реестра.
- Далее нужно запустить файл из архива под названием PDA MediaCreationTool.bat.
- Будет запущено окно командной строки и интерфейс программы, где нужно выбрать версию устанавливаемой ОС.
В новом диалоговом меню будет предложено инсталлировать систему через образ ISO. Если флешка отсутствует, то необходимо щелкнуть по параметру Auto Setup.
Начнется фоновая загрузка файлов напрямую с сайта разработчика. Процесс и статус будут отображаться в окне командной строки.
Затем появится окно мастера установщика, где написано, что будет устанавливаться десятка, но по факту инсталлируется 11 версия.
После загрузки компонентов компьютер будет перезагружен. На экране отобразится окно «Работа с обновлениями». Необходимо немного подождать, так как устройство перезагрузится еще раз. Что ни в коем случае нельзя делать — выключать ПК. Иначе автоматические выполняется откат к предыдущему состоянию.
В ходе установки наблюдается проблема зависания на 60 % выполнения процесса. Здесь решение только одно — ждать.
Если неполадка сохраняется, рекомендуется проверить, достаточно ли свободного места на жестком диске, ведь для системы нужно 64 ГБ минимум.
Поддержка Microsoft предупреждала комьюнити, что если поставить для слабых ПК Windows 11 через средства обхода проверки совместимости, то накопительные апдейты не будут приходить. Как показывает практика, обновления приходят и без проблем инсталлируются.
Пропуск проверки совместимости и установка с помощью официальной инструкции от разработчика
После выхода новой системы пользователи начали критиковать разработчиков, так как раньше обновление с семерки на восьмерку, а потом и на десятку всегда происходило без проблем. Теперь же для старых компьютеров новая Виндовс 11 стала не доступной.
Microsoft опубликовали свой собственный способ обхода проверки совместимости, что позволило поддержать юзеров.
Процесс начинается с редактирования реестра:
- Сочетанием клавиш WIN+R открыть меню «Выполнить».
- Написать команду regedit и нажать «ОК».
- Откроется системный реестр, где нужно найти древо HKEY_LOCAL_MACHINESYSTEMSetupMoSetup.
Далее так:
- В пустой области щелкнуть ПКМ и в диалоговом окне нажать «Создать».
- Выбрать «Параметр DWORD 32».
- Задать наименование для файла AllowUpgradesWithUnsupportedTPMOrCPU.
- В пункте «Значение» указать цифру «1».
Теперь нужно закрыть реестр и выполнить перезагрузку ПК.
Перед редактированием реестра рекомендуется создать точку восстановления. В случае ошибок во время первичной инсталляции можно выполнить откат.
Microsoft Windows 11, как установить на старый компьютер? Такой вопрос звучит от пользователей, которые хотят протестировать новую ОС. Здесь все без хитростей — нужно скачать помощник:
- Зайти на сайт Microsoft и перейти в раздел «Загрузка программного обеспечения».
- Выбрать кнопку «Помощник по установке» и нажать «Скачать».
- В загрузках найти скаченный файл Win Install PC и щелкнуть по нему ПКМ.
- В контекстном меню выбрать «Свойства».
- В пункте «Совместимость» найти параметр «Запустить программу в режиме совместимости».
- В выпадающем списке нажать Win 7. Теперь ОС сможет установиться на любой ПК.
- Вновь запустить мастер настройки Win Install PC и дождаться успешной проверки.
- Теперь необходимо принять условия на использование программного обеспечения, кликнув «Принять и установить».
Начнется загрузка компонентов и копирование файлов. В этот момент нельзя выключать компьютер и питание, если используете ноутбук. Устройство в процессе инсталляции будет перезагружено.
Установка новой версии Виндовс на неподдерживаемое железо возможна. Каких-либо рисков процесс не несет. Единственное, что может ожидать, недоступность накопительных обновлений, что делает компьютер уязвимым.
Последнее обновление — 12 июля 2022 в 08:20