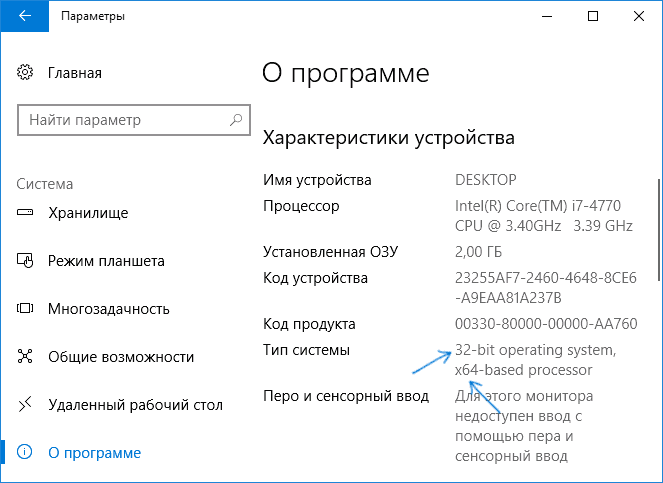Приветствую!
Разбирая пришедшие письма с сайта, был обнаружен такой достаточно интересный вопрос, в котором посетитель сайта хотел бы выяснить для себя, можно ли установить 64 разрядную систему на компьютер, в котором установлен 32 битный процессор.
Давайте разберёмся в этом вопросе.
Начать стоит с того, что разрядность процессоров, как и операционных систем, росла с течением времени. И на данный момент процессоры, которые поддерживают исключительно 32 бита, уже считаются довольно устаревшими, либо очень и очень специфическими, созданными для решения конкретных задач, но никак не для установки в компьютеры общего назначения.
А ранее, несомненно, они господствовали на рынке, были установлены в абсолютное большинство персональных компьютеров по всему миру. Причём продолжалось это очень долгое время. В продаже на тот момент невозможно было найти 16 битных процессоров, как и 64 битных. Были исключительно 32 битные. Но компьютерное оборудование активно развивается, и на смену пришли 64 битные процессоры. Точнее сказать, оные были рассчитаны на работу с 64 битными операционными системами, однако во всех процессорах по сей день сохранена эмуляция 32 битного режима работы. Это значит, что любая 32 битная операционная система будет отлично работать на процессоре, который поддерживает 64 бита.
Но не наоборот. Т.е. ни при каких обстоятельствах невозможно установить операционную систему, которая рассчитана на работу в 64 битном режиме, на компьютер, у которого установленный процессор поддерживает только лишь 32 бита. Это невозможно не только на программном уровне, но и аппаратном.
Так что если имеется желание воспользоваться современной версией операционной системы, которая имеет актуальную на сегодняшний день разрядность, то стоит задуматься над сменой не только процессора, но и материнской платы с оперативной памятью. Ибо в целом имеющаяся на руках аппаратная конфигурация устарела, и только заменой одного процессора здесь не обойтись. А если в наличии ноутбук, то ситуация существенно усложняется, ибо едва ли там что-то основательно можно поменять, придётся просто принять тот факт, что он очень устарел и более не годится для использования, если имеется необходимость установки современных операционных систем.

Ранее операционная система Windows имела 32 битную разрядность. Постепенно, с развитием архитектуры процессоров, появилась возможность поддержки 64 битной разрядности системы (начало было положено с выпуска Windows XP Professional x64 Edition).
В настоящее время, производители компьютеров (настольных компьютеров, ноутбуков), в основном, устанавливают на выпускаемые устройства 64 разрядные операционные системы Windows, потому что все современные центральные процессоры поддерживают x64 наборы инструкций.
Microsoft предоставляет возможность смены 32 разрядной системы на 64 разрядную Windows. При смене разрядности системы, активация Windows не слетит, потому что лицензия не зависит от разрядности операционной системы.
Основные различия между 32 битной Windows и 64 битной Windows
Операционная система Windows имеет две версии разрядности: 32 битную и 64 битную, которые имеют обозначения: 32-bit (x86). 64-bit (x64).
«>
64 битная система более эффективно обрабатывает большие объемы вычислений, чем 32 битная ОС. В Windows 64-bit ресурсоемкие приложения затрачивают на работу меньшее количество времени, чем в аналогичной 32 битной системе. Система работает быстрее при одновременной работе нескольких приложений.
Главным отличием, кроме повышения общей производительности, является поддержка работы с определенным количеством памяти. В 32 битной версии Windows, из-за особенности архитектуры системы, используется только менее 4 ГБ оперативной памяти, установленной на компьютере.
Если на компьютере с Windows x86 установлено до 3 ГБ оперативной памяти, операционная система использует всю доступную память. Если, на ПК установлена память объемом в 4 ГБ, то система будет использовать объем оперативной памяти размером, чуть более 3 ГБ. Даже при наличии общей оперативной памяти (ОЗУ), размером в 6 ГБ, 8 ГБ и т.д., в Windows 32-bit, все равно будет доступно только менее 4 ГБ памяти.
В Windows с разрядностью 64 бита эта проблема не существует, потому что подобная система поддерживает объем оперативной памяти (до 16 Тб), достаточный для любой современной конфигурации компьютера.
Работа приложений в операционной системе Windows разного типа (х86 и х64) имеет отличия:
- в Windows x64 можно установить 64 и 32 битные программы (64 битные приложения, по умолчанию, устанавливаются в папку Program Files, а 32 битные в папку Program Files (x86) на системном диске)
- в Windows х86 устанавливаются только 32 битные программы, а установка 64 битных приложений не поддерживается
Большая часть программ, созданных для Windows, поддерживает 32 битную разрядность. Эти приложения можно установить на компьютер с любой разрядностью, они будут работать, при условии поддержки программой определенной версии Windows (Windows 10, Windows 8, Windows 7 и т. д.).
В последнее время многие разработчики приложений выпускают программы двух видов: для 32 и 64 битных систем. Поэтому имеет смысл устанавливать программы на компьютер, в соответствии с разрядностью операционной системы. 64 битные приложения работают более эффективно, чем 32 битные программы в 64 разрядной Windows.
Имея в виду эти соображения, осталось узнать, как перейти с 32 бит на 64. Но не все так просто.
Необходимое условие для перехода Windows с 32 bit на 64 bit
Можно ли изменить 32 битную систему на 64 битную Windows? Да это возможно, но при смене разрядности системы, есть нюансы. Без соблюдения некоторых условий сменить 32 бита на 64 битную систему не получится.
Главное условие для перехода на другую разрядность системы: поддержка центральным процессором (ЦП), установленным на компьютере, 64 битных инструкций. Без соблюдения этого условия, установка 64 разрядной Windows на ПК будет невозможна.
Как определить разрядность операционной системы Windows, какую разрядность поддерживает процессор, установленный на компьютере? Проще всего это определить с помощью операционной системы. Для определения параметров процессора в плане поддержки 64 битной разрядности, можно воспользоваться сторонними приложениями, например, CPU-Z, AIDA64 и т. д.
Основные отличия типа процессоров, в зависимости от поддержки инструкций для соответствующей разрядности (х86 и х64):
- Процессор x64 — поддерживается установка на компьютер 64 и 32 разрядной Windows
- Процессор x86 — на компьютер можно установить только 32 битную версию Windows
Из этого следует, что 32 битную версию Windows можно установить на любой компьютер (при соблюдении минимальных требований к оборудованию ПК), а 64 битная Windows, устанавливается только на компьютеры, имеющие 64 битные процессоры.
Для установки 64 разрядной Виндовс на компьютере должно быть минимум 2 ГБ оперативной памяти.
Узнать тип процессора на своем компьютере можно по инструкции ниже для операционных систем Windows 10, Windows 8.1 (Windows 8), Windows 7.
Как узнать поддержку процессором инструкций x64 в Windows 10
Для того, чтобы узнать поддерживает ли процессор, установленный на компьютере, 64 битные инструкции в операционной системы Windows 10, выполните следующие шаги:
- На Рабочем столе кликните по значку «Этот компьютер» (Мой компьютер). Если на Рабочем столе вашего компьютера данного значка нет, с помощью этого способа верните значок «Мой компьютер» на Рабочий стол.
- В открывшемся контекстном меню выберите «Свойства».
- В окне «Система» (Просмотр основных сведений о вашем компьютере), в разделе «Система», в параметре «Тип системы» вы увидите тип разрядности операционной системы и поддержку типа инструкций процессора.
В данном случае, обозначение: «процессор х64», означает, что центральный процессор поддерживает установку 64 разрядной операционной системы (на компьютере установлена Windows 10 64-bit).
Как узнать поддержку процессором 64 разрядной Windows 8.1 (Windows 
В операционной системе Windows 8.1 или Windows 8, проделайте следующее:
- Подведите курсор мыши к правому нижнему углу экрана, выберите «Параметры».
- В окне «Система» отобразится «Просмотр основных сведений о вашем компьютер». В параметрах «Система» => «Тип системы», указаны разрядность Windows и какую разрядность поддерживает центральный процессор.
На данном компьютере установлена 32 разрядная ОС Windows 8.1, на ПК имеется процессор с поддержкой x64 инструкций. На эту систему можно установить 64 разрядную Windows 8.1.
Как узнать имеет процессор 64 разрядную поддержку в Windows 7 или нет
В операционной системе Windows 7 выполните следующее:
- Щелкните правой кнопкой мыши по значку «Компьютер» (Мой компьютер) на Рабочем столе.
- В контекстном меню выберите «Свойства».
- В окне «Просмотр основных сведений о вашем компьютере» нажмите на «Индекс производительности Windows».
- В окне «Оценка и увеличение производительности компьютера» нажмите на «Отображение и печать подробных сведений о производительности компьютера и системе».
- В открывшемся окне «Счетчики и средства производительности», в разделе «Дополнительные сведения о компьютере», в параметре «Система», напротив пункта «64-разрядная поддержка», будет написано «Да» или «Нет».
На компьютере стоит 32-разрядная операционная система, процессор поддерживает 64 разрядные ОС. Этот компьютер поддерживает переход на Windows 7 64-bit.
Плюсы и минусы перехода на 64 разрядную Windows
Перед тем, как изменить тип системы с 32 бит на 64 бита, необходимо взвесить все плюсы и минусы данного решения. На первый взгляд кажется, что выгода в смене разрядности системы очевидна, но не все так однозначно.
Основные преимущества 64 битной операционной системы:
- Использование всего объема оперативной памяти (более 4 ГБ), установленной на компьютере
- Более высокая скорость работы системы и программ
Основные недостатки 64 битной операционной системы:
- Потребление системой и приложениями большего объема оперативной памяти
- Отсутствие x64 драйверов для устаревшего оборудования
Большинство пользователей, после смены Виндовс 32 бит на 64 битную систему, хотят получить выигрыш в производительности работы компьютера. В современных играх, в тяжелых графических приложениях наиболее оптимально реализовано использование ресурсов компьютера в 64 разрядной системе. Поэтому многие пользователи заинтересованы в переходе из-за компьютерных игр, программ, работающих только на Windows с 64 битной разрядностью и т. п.
Если на достаточно современном компьютере имеется более 4 ГБ оперативной памяти, а на нем по какому-то недоразумению установлена 32 битная версия Windows, очевидно имеет смысл перейти на 64 разрядную систему.
Пользователям компьютеров с устаревшим железом, с памятью в 2-4 ГБ нужно все тщательно взвесить. В большинстве случаев, играть в современные игры или пользоваться «тяжелыми» программами не получится из-за недостатка памяти. Система и работающие программы займут больше места в памяти компьютера, чем аналогичные приложения в 32 битной Windows. Слабый процессор не даст положительного эффекта. В некоторых случаях, 64 разрядная система будет работать медленнее на компьютере, чем 32 битная Windows.
Обратите внимание на наличие драйверов, необходимых для нормальной работы оборудования компьютера. Заранее скачайте драйвера с сайта производителя. Если такой возможности нет, для установки необходимых драйверов, после установки системы, воспользуйтесь специализированными программами, например, DriverPack Solution, Snappy Driver Installer и т. д.
В зависимости от оборудования, драйверы могут поддерживать обе разрядности, или необходим отдельный драйвер для каждой разрядности.
Как перейти с 32 бит на 64 битную Windows
Для перехода на 64 разрядную систему есть только один вариант: чистая переустановка Windows с потерей данных на системном диске. Порядок действий следующий:
- Скачайте на компьютер операционную систему Windows, 64 битной разрядности. Прочитайте здесь, откуда можно скачать оригинальный образ Windows 10, Windows1, Windows 7.
- Создайте загрузочную флешку или запишите образ системы на DVD диск.
- Включите компьютер, перед загрузкой системы, войдите в BIOS (UEFI), выберите для загрузки загрузочный носитель с Windows.
- Установите операционную систему на компьютер.
- После завершения установки системы, установите необходимые драйвера.
Новая версия Windows должна соответствовать редакции, установленной на компьютере, например, с Windows 10 Home x86 можно перейти на Windows 10 Home x64.
Для создания загрузочной флешки используйте программы: Rufus, Media Creation Tool, WinSetupFromUSB и т. д.
Как войти в BIOS (UEFI) на вашем устройстве, узнайте в интернете, по имени производителя ноутбука или по модели материнской платы для настольного ПК.
Для получения более подробной информации, перейдите по ссылкам на статьи, в которых подробно описан процесс установки соответствующих версий Windows: Windows 10, Windows 8.1, Windows 7.
Во время установки операционной системы обратите внимание на два момента:
- В одном из окон установки необходимо выбрать подходящую редакцию Windows подходящей разрядности (сейчас распространены мультиобразы Windows, включающие в одном образе системы разные редакции, разной разрядности)
- В окне «Выбор типа установки» следует выбрать «Выборочная: только установка Windows (для опытных пользователей)» в Windows 10 или в Windows1, или «Полная установка (дополнительные параметры) в Windows 7
После завершения установки, на компьютере появится Windows 10 64-bit.
Заключение
Существует возможность поменять 32 разрядную операционную систему на 64 разрядную Windows, в пределах одной редакции. Для успешного перехода на компьютере должен быть установлен процессор, поддерживающий инструкции x64, достаточный объем оперативной памяти.
|
0 / 0 / 0 Регистрация: 21.12.2021 Сообщений: 11 |
|
|
1 |
|
|
21.12.2021, 22:39. Показов 4893. Ответов 22
На сколько знаю, это невозможно. Но это было два года назад, ситуация изменилась, кто нибудь знает?
__________________
0 |
|
Native x86 5175 / 3022 / 874 Регистрация: 13.02.2013 Сообщений: 9,635 |
|
|
22.12.2021, 01:56 |
2 |
|
Можно, но придется использовать не родной виндовый загрузчик, а линуксовый GRUB. Довольно муторный процесс, весьма далекий от привычной установки в стиле «далее->далее->далее->готово».
1 |
|
0 / 0 / 0 Регистрация: 21.12.2021 Сообщений: 11 |
|
|
22.12.2021, 10:45 [ТС] |
3 |
|
Небольшая пометка от автора, от меня. У меня на внешний SSD установлена загрузочная флешка, сюда же загружен iso образ Windows 10×64бит. Процессор ноутбука х64 бит, но требуется поменять с 32бит на 64бит. Какие варианты можете предложить? Чтобы обойти 32 битный EFU Добавлено через 4 минуты
0 |
|
1424 / 867 / 87 Регистрация: 27.02.2021 Сообщений: 4,199 |
|
|
22.12.2021, 13:07 |
4 |
|
У меня на внешний SSD установлена загрузочная флешка, сюда же загружен iso образ Windows 10×64бит. Процессор ноутбука х64 бит, но требуется поменять с 32бит на 64бит Ноут современный с процем современным х64 бит, откуда воообще взялось понятие «32-битный UEFI». Образ который нужно установить тоже 64битный. Кстати он на внешнем ssd ради экономии лежит, на флешку денег жалко что-бы установочную сделать ?
1 |
|
0 / 0 / 0 Регистрация: 21.12.2021 Сообщений: 11 |
|
|
22.12.2021, 14:36 [ТС] |
5 |
|
На скрине подтверждение, что UEFI 32 разрядный. Внешний SSD отформатировал в мультизагрузочную флешку через программу AIO BOOT. Образ Windows. Iso поместил на флешку, без архивации. UEFI видит загрузочную флешку, однако при запуске iso образа выходит это: «In UEFI Mode, your CPU (32-bit) does not support running this file(64-bit). Миниатюры
0 |
|
0 / 0 / 0 Регистрация: 21.12.2021 Сообщений: 11 |
|
|
22.12.2021, 14:43 [ТС] |
6 |
|
Таким образом выглядит сам UEFI(биос) Миниатюры
0 |
|
Native x86 5175 / 3022 / 874 Регистрация: 13.02.2013 Сообщений: 9,635 |
|
|
22.12.2021, 15:01 |
7 |
|
Ноут современный с процем современным х64 бит, откуда воообще взялось понятие «32-битный UEFI». Довольно распространенная практика на ультрадешевых ноутах и медиабоксах с 2-4 GB RAM. Можно даже в виртуальной машине запускать 64-битную гостевую систему, а вот установить без костылей — никак.
1 |
|
0 / 0 / 0 Регистрация: 21.12.2021 Сообщений: 11 |
|
|
22.12.2021, 15:06 [ТС] |
8 |
|
Ноутбук действительно дешёвый. Как считаете принудительная установка GRUB Windows 10 х64бит на 32-битный UEFI не навредит ноутбуку?
0 |
|
14338 / 6166 / 327 Регистрация: 03.07.2010 Сообщений: 20,690 |
|
|
22.12.2021, 15:21 |
9 |
|
Aleksandr404l, судя по переводу — ЦП 32х разрядный.
0 |
|
0 / 0 / 0 Регистрация: 21.12.2021 Сообщений: 11 |
|
|
22.12.2021, 16:05 [ТС] |
10 |
|
А grub2 или просто grub скачивать?
0 |
|
Робот сгибальщик 831 / 456 / 95 Регистрация: 29.07.2020 Сообщений: 2,348 Записей в блоге: 7 |
|
|
22.12.2021, 17:14 |
11 |
|
Написано: в UEFI режиме проц 32бит не поддерживает запуск файлов 64 бит.
0 |
|
0 / 0 / 0 Регистрация: 21.12.2021 Сообщений: 11 |
|
|
22.12.2021, 17:26 [ТС] |
12 |
|
Уже установлен Миниатюры
0 |
|
8447 / 2969 / 494 Регистрация: 14.04.2011 Сообщений: 7,362 |
|
|
22.12.2021, 19:31 |
13 |
|
GRUB 2 не загружает Windows на прямую, он передаёт управление Виндовому загрузчику на разделе EFI, поэтому загрузочные файлы Винды, нужны по-любому. Не знаю может ли 32-х битный виндовый загрузчик загрузить Винду х64 (64-х битная может загружать 32-х битную), если может, то можно попробовать «ход конём». Установить 32-х битную Windows в UEFI режиме, а затем на системный раздел развернуть 64-х битную ОС из install.wim (это можно сделать разными способами). Но возникает другой вопрос, судя по всему машинка это ноутбук, где брать драйвера для системы х64?
1 |
|
Native x86 5175 / 3022 / 874 Регистрация: 13.02.2013 Сообщений: 9,635 |
|
|
22.12.2021, 19:46 |
14 |
|
Как считаете принудительная установка GRUB Windows 10 х64бит на 32-битный UEFI не навредит ноутбуку? Нет, просто невозможно что-то сломать таким образом.
А grub2 или просто grub скачивать? Последняя версия «просто grub» — это 2011 год, сами как думаете? Добавлено через 2 минуты
0 |
|
0 / 0 / 0 Регистрация: 21.12.2021 Сообщений: 11 |
|
|
22.12.2021, 20:04 [ТС] |
15 |
|
Вот все, что касается системы: Ноутбук Prestigio Процессор Intel(R) Atom x5-Z8350 1.44GHz, Оперативная память 2 Гб, Тип системы 32-разрядная операционная система, процессор х64бит. Версия 20H2. Миниатюры
0 |
|
Native x86 5175 / 3022 / 874 Регистрация: 13.02.2013 Сообщений: 9,635 |
|
|
22.12.2021, 21:27 |
16 |
|
Ну тогда пробуйте вариант с grub.
0 |
|
239 / 217 / 46 Регистрация: 17.04.2010 Сообщений: 525 |
|
|
23.12.2021, 09:27 |
17 |
|
Ноутбук Prestigio Процессор Intel(R) Atom x5-Z8350 1.44GHz, Оперативная память 2 Гб Какая цель преследуется? На этом железе 10х64 будет только тормозить. Ради тормозов плясать с бубном и лишатся лицензии? Какой-то садомазохизм…
0 |
|
0 / 0 / 0 Регистрация: 21.12.2021 Сообщений: 11 |
|
|
23.12.2021, 09:59 [ТС] |
18 |
|
Но ведь можно и не удалять старую Windows x32 бит? На жёстком диске будет Windows x32бит, на внешний SSD(мультизагрузочную флешку) установлю под чистую Windows x64 бит.
0 |
|
239 / 217 / 46 Регистрация: 17.04.2010 Сообщений: 525 |
|
|
23.12.2021, 10:17 |
20 |
|
Но ведь можно и не удалять старую Windows x32 бит? Можно. Речь о том, что ставить 10х64 не имеет смысла на этом железе. Если хочется экспериментов — поставь второй системой линукс, какой-нибудь облегченный дистрибутив для слабого железа, это будет практичнее и полезнее во всех смыслах.
1 |
Содержание
- Как переключиться с Windows 32 на 64 бита: все плюсы и минусы перехода
- Требуется ли изменение разрядности с 32 до 64 бит?
- 32-битная или 64-битная версия Windows?
- Возможно ли сменить разрядность?
- Как изменить разрядность на более высокую
- Как узнать сколько бит 32 или 64 моя Windows, какую выбрать для установки [их различие]. Разрядность Windows 7, 8, 10
- Определение разрядности ОС Windows (32 или 64 бит)
- Особенности x64, x32 систем, стоит ли переходит с 32-битной системы на 64?
- Что лучше Windows 32 или Windows 64
- Выясним в чем разница между 32-х и 64-х разрядной Windows
- Какая из ОС 32 и 64 битных версий лучше
- Определяем версию разрядности ОС в разных версиях Windows
- Определяем тип разрядности процессора
- Разберемся с версиями Windows при покупке
- Поддержка новых ОС для старых процессоров
- Подводим итог
- Видео по теме
- Системные требования для ОС Windows 7
- Если вы хотите запускать Windows 7 на компьютере, выполните указанные ниже действия.
- Дополнительные требования для использования некоторых функций:
- На компьютерах с многоядерными процессорами:
- Компьютеры с несколькими процессорами (ЦП):
- Какую выбрать Windows чтобы она соответствовала вашему ПК
- Ответы на часто задаваемые вопросы по теме Какую выбрать Windows
- Какой виндовс лучше установить на ноутбук?
- Какой виндовс для ноутбука с 1 ГБ ОЗУ?
- Какую виндовс поставить на ноут 2 ядра 2 гига оперативки?
- Какую windows ставить с 3,5 гб?
- Какую oc поставить на 4 гб оперативки?
- Можно ли ставить windows 7 на ноутбук с 2 гб оперативной памяти?
- Сколько лучше бит для двух ядерного процессора?
- Какой виндовс поставить на ноут с 4гб?
- Что лучше в ноутбуках озу или ядра?
- Можно ли ноутбук с процессором celeron перенастроить для работы с ос виндовс 7 32 бит?
- Какой windows ставить на 16 гб памяти?
- Какой выбрать виндовс 4 ядра 1 гб видеокарты 6 оперативки?
- Оптимальная память для 2-х ядерного?
- Можно ли виндовс 7 64 бит ставить на 3 гига памяти?
- Какая винда лучше для 6 ядерного проца?
- Какую windows лучше установить на старую материнскую плату?
- Какую виндовс 10 поставить?
- Какую 7-ку поставить на оперативку 4 гб?
- Какую битность лучше скачивать если 2 гб опертивки?
- Какую версию windows 10 выбрать при оперативной памяти 2 гигабайта?
- Система для которой нужно 512 мб оперативки?
- Старый комп athlon x4 озу 8 гб какую 10 поставить?
- У меня 4 ядра 3 гига оперативки можно ли установить 64 бита и какую винду?
- Как узнать какую винду ставить 32 или 64 на компьютер?
- Устанавливается ли виндовс 7 на пк с 1 гига озу?
- Пойдет ли игра если в требованиях виндовс семь а на деле XP?
- Какой виндовс подходит для 32 разрядной системы 2 гб?
- Применение виндовс 10 в старых ПК
- Какую разрядность виндовс 7 выбрать 32 или 64 бит?
- Что лучше поставить на ноутбук с 2 гб озу?
- Какая виндовс лучше для 4 гб озу?
- Какую систему можно установить на ноутбук с оперативкой 500 мб?
- Можно ли облегчить windows 8.1 для комфортной работы на 2 гб?
- Какая версия виндовс 10 для оперативки 2 гб?
- Какой виндовс меньше потребляет оперативной памяти?
- Виндовс 10 с 2 гб озу?
- Если процессор 1.6 ггц какую винду ставить?
- Как поживает 10 на двух ядерном пк?
- Как определить какой битности ставить виндовс?
- Можно ли ставить 64 разрядный windows при процессоре с частотой менее 2 ггц?
- Какую операционную систему лучше поставить на старый компьютер?
- Оперативная память samsung ddr4 8gb какой виндовс можно установить?
- ОЗУ 2 гб процессор 2 ядра по 1.5 ггц какой виндовс установить?
- Имея 1 гб оперативной памяти что установить xp или 7?
- Как подобрать windows 10 для установки на домашний компьютер?
- Какую систему установить на одноядерный комп?
- Какую версию windows лучше установить на современный ноутбук?
- Windows 7 или 8.1 для старых пк?
- Какую операционную систему выбрать для компьютера если 3 гига памяти?
- Какому windows надо меньше ресурсов 32 или 64?
- Какой windows хороший?
- Стоит ли ставить виндовс 10 на старый ноутбук 4 гб оперативной памяти?
- Какую разрядность системы выбрать?
- На ноут i3 с тремя гигами оперативы какой лучше виндовс поставить?
Как переключиться с Windows 32 на 64 бита: все плюсы и минусы перехода
Смена разрядности Windows может потребоваться после апгрейда ПК. Но такой переход не всегда удобен и сопряжен с некоторыми проблемами. Мы объясним, как проверить, требуется ли изменение разрядности на вашем ПК и возможно ли оно вообще, после чего покажем, как переключиться с 32 на 64 бита.
Если возникла необходимость, вы можете переключиться с 32-разрядной версии Windows на 64-разрядную. Если речь идет о той же версии Windows 7, 8 или 10, ваша лицензия действительна для обоих вариантов разрядности.
Требуется ли изменение разрядности с 32 до 64 бит?
В первую очередь необходимо определить, есть ли необходимость в переходе на 64 разряда и удовлетворяет ли ваш ПК минимальным требованиям. И поможет в этом набор программ, который расскажет о том, какое оборудование установлено в системном блоке и определит его предел возможностей. Почитать об этих утилитах и скачать их с ресурсов производителей вы можете воспользовавшись нашей статьей Проверь работу компьютера: лучшие бесплатные утилиты для теста ПК
32-битная или 64-битная версия Windows?
Итак, попробуем узнать, какая версия системы установлена на вашем компьютере: 32 или 64-битная. Разрядность может быть важна, например, если необходимо установить новую программу, предлагающую разные версии. Для начала откройте меню «Пуск», кликните по строке «Панель управления» и перейдите к пункту «Система и безопасность», а затем к пункту «Система». Здесь вы найдете информацию о типе операционной системы: 32 или 64-разрядная операционная система.

Если вы хотите перейти от разрядности в 32 бита на разрядность а 64 бита, вам нужно переустановить Windows, полностью перестроив систему. Имеет ли смысл изменять разрядность Windows с 32-битного до 64-битного варианта, во многом зависит от того, какое оборудование и программное обеспечение вы используете или планируете приобрести:
Возможно ли сменить разрядность?

Как изменить разрядность на более высокую
Чтобы переключиться с 32-битной версии на 64-битную версию Windows, вам нужно сделать некоторые приготовления и выполнить следующие действия:
Как на новой 64-битной системе запустить программы в режиме совместимости, мы расскажем в следующей статье.
Источник
Как узнать сколько бит 32 или 64 моя Windows, какую выбрать для установки [их различие]. Разрядность Windows 7, 8, 10
Подскажите, как можно узнать сколько бит 32 или 64 в моей версии Windows 7. Когда устанавливали мне ОС — сказали 64 бита, а сейчас не могу установить антивирус (скачал как раз 64 битную версию).
Пробовал посмотреть в свойствах компьютера, но там вообще нет данных: просто ZverDVD — Windows. Есть ли еще работающие способы?
Судя по всему у вас стоит какая-то сборка Windows от различных «умельцев» (вообще, я ярый противник всех этих сборок, всегда лучше работать с лицензией 👌). Подозреваю, что проблема с отображением свойств — это еще не самая большая, с которой вы можете столкнуться.
В этой статье приведу несколько способов, которые помогут определить разрядность вашей Windows (т.е. сколько бит 32 или 64).
Примечание : обычно 32 битные системы помечаются — как x86, а 64 битные системы — как x64.
Определение разрядности ОС Windows (32 или 64 бит)
👉 Способ №1: свойства системы
Самый простой способ определения — это посмотреть свойства системы. Для этого зайдите в панель управления Windows по адресу:
Панель управленияСистема и безопасностьСистема
64 битная версия Windows
Я так понимаю, что пользователь, задававший вопрос таким способом не смог узнать разрядность ОС, поэтому сразу перехожу еще к нескольким.
👉 Способ №2: через командную строку
Сначала необходимо открыть командную строчку. Привожу универсальный способ для всех ОС:
В командной строке введите команду systeminfo и нажмите Enter.
Просмотр разрядности системы в командной строке
👉 Способ №3: через спец. утилиты
Сейчас довольно много разнообразных утилит для мониторинга состояния ПК, ОС, ее чистки, обслуживания и пр. В них часто можно узнать всю подноготную о вашей Windows.
У меня на блоге, кстати, есть такая статья, ссылка ниже (рекомендую).
Утилиты для просмотра характеристик ПК — см. мою подборку
В частности, чтобы узнать сколько битная ваша ОС — достаточно ее запустить, когда программа загрузится — первая строчка ответит вам на этот вопрос.
Speccy / 64 битная система
Особенности x64, x32 систем, стоит ли переходит с 32-битной системы на 64?
Многие ошибочно полагают, что если на коробке написано (или в описании) «64» — значит система по определению лучше ( ностальгия: вспомнились картриджи к Dendy, когда писали «999 игр в одном картридже», а по факту 5. ).
Рассмотрим ниже основные особенности (я оформлю их в виде пунктов, а уж каждый для себя решит сам, стоит ли ему переходить на другую ОС Windows).
Обновление 2020 г.
Вообще, сейчас почти все современные ноутбуки и ПК идут как минимум с 8 ГБ ОЗУ. Поэтому, на сегодняшний день для большинства пользователей выбор-то очевиден.
А всё-таки, как быстро бежит время. Еще несколько лет назад 3-4 ГБ ОЗУ считалось самым топом, а теперь и 16-32 ГБ никого не удивляет.
В остальных случаях, гнаться за цифрой «64» (если у вас нет 4+ГБ ОЗУ) — нет вообще никакого смысла. Существенного плюса в производительности не получите (как бы не было обратного эффекта ☝).
Кстати, первые x64 Windows не отличались большой стабильностью, программы часто вылетали с ошибками, ОС уходила в «синие экраны». Сейчас, в общем-то, об этом можно забыть и не говорить.
Источник
Что лучше Windows 32 или Windows 64
Купив новый ноутбук или собрав стационарный ПК без предустановленной операционной системы, многие задаются вопросом — какую версию Windows установить, 32-х или 64-х разрядную. Чтобы решить эту задачу мы подготовили материал, в котором объясним нашим читателям, в чем разница между 32-х и 64-х разрядными операционными системами Windows, и какая из них лучше. Кроме этого мы покажем на примерах, как определить разрядность Windows и в каких случаях нужно устанавливать 32-х или 64-х операционную систему.
Выясним в чем разница между 32-х и 64-х разрядной Windows
Сейчас существуют две процессорные архитектуры, которые используются в ОС Windows, а именно x86 и x64. Каждая из процессорных архитектур определяет длину типов данных и адресов, которые поддерживаются в операционной системе. То есть разница между 32-х и 64-х разрядной Windows кроется в объеме оперативной памяти, которую можно использовать в ОС. Например, в 32-х разрядной системе вы сможете использовать только 4 Гб ОЗУ, а в 64-х битной системе до 192 Гб ОЗУ.
В наше время практически все процессоры, выпускаемые компаниями AMD и Intel, поддерживают x86 и x64 архитектуру. Поэтому в большинстве случаев независимо от того какой битности версию Windows вы поставите, она будет работать, используя x86 и x64 инструкции современного процессора. Но если дело касается старого компьютера с процессом со старой архитектурой x86, в котором есть набор команд x64, то установить 64 битную ОС на нем получится, но имеет ли это смысл. Например, возьмем старый ноутбук Samsung R60, на котором установлен процессор с архитектурой x86 Intel Celeron 520 с набором команд EM64T.
Этот одноядерный чип имеет поддержку только 2 Гб оперативной памяти. Также он поддерживает x64 архитектуру, но нет никакого смысла ставить на ноутбук с этим чипом 64 разрядную ОС, так как она предназначена для x64 процессоров, которые поддерживают большой объем памяти.
На данный момент 32 разрядные версии Windows остаются достаточно популярными, так как еще есть очень много старых ПК, у которых объем ОЗУ не превышает 4 Гб. Кроме этого, на большую популярность повлияла ОС Windows XP. Если вспомнить выпуск XP в далеком 2001 году, то можно узнать, что она поставлялась только в 32 битной версии. А уже в 2005 году XP получила поддержку процессорной архитектуры x64 и вышла в 64 битной версии. С 2001 года XP оставалась самой популярной ОС в мире, поэтому драйверы и программы писались к ней только 32 битные.
Какая из ОС 32 и 64 битных версий лучше
Чтобы пользователь сделал правильный выбор, и в будущем ему бы не пришлось менять ОС, мы рассмотрим пример сборки стационарного компьютера с небольшим объемом оперативной памяти. Например, пользователь решил сэкономить на оперативной памяти и собрал систему на такой базе:
Из примера видно, что пользователь сэкономил на памяти для того, чтобы в будущем ее расширить. На такую систему можно установить как 32-х, так и 64-х разрядную Windows. Если вы установите на такую конфигурацию, например, Windows 7 32 битной версии, и вы в будущем захотите добавить в нее ОЗУ, то у вас возникнут с этим проблемы. Проблема будет заключена в том, что ваша Windows 7 просто не увидит добавленную оперативную память, а расширить ее на материнской плате ASRock FM2A88X PRO3+ можно до 16 Гб. В такой ситуации, чтобы система увидела всю ОЗУ, вам придется менять операционную систему с 32 битной на 64 битную. Поэтому ответить на вопрос, какая лучше ОС для этой конфигурации легко и это однозначно Windows 7 64 bit.
Определяем версию разрядности ОС в разных версиях Windows
Первой для примера мы возьмем ОС Windows XP. Чтобы определить ее разрядность первым делом нужно перейти в меню «Пуск» и перейти к свойствам компьютера, как это показано на изображении ниже.
На изображении видно, что установлена операционная система «Microsoft Windows XP Professional». Эта надпись означает, что систем 32 битная. Для 64 битной ОС, вы увидели бы надпись «Microsoft Windows XP Professional x64 Edition» как показано на изображении ниже.
Для определения разрядности в Windows 7 нам следует перейти так же, как и в предыдущем примере, к свойствам компьютера. Для этого зайдем в меню «Пуск» и перейдем к свойствам компьютера, как это показано на изображении ниже.
После этих действий появится окно, в котором можно узнать свойства системы.
В этом окне нас интересует надпись «Тип системы: 32-разрядная операционная система». Из этой надписи понятно, какая операционная система Windows 7 установлена на ПК.
Для определения разрядности в Windows 10 нужно перейти в меню «Пуск» на вкладку параметры.
В открывшихся параметрах нужно перейти в раздел «Система». В разделе «Система» нужно перейти к пункту «О системе».
Из рисунка выше видно, что в нашем случае установлена 64 битная операционная система.
Как видно из примера разрядность разных версий Windows определить достаточно легко. Если что-то не получилось, попробуйте изучить более подробную статью о том как узнать какая версия Windows установлена.
Определяем тип разрядности процессора
Чтобы определить тип процессора, нам понадобиться утилита CPU-Z. Утилита распространяется как установочный файл и как портативная версия. Загрузить утилиту можно с ее официального сайта www.cpuid.com. После загрузки запустим утилиту в системе на базе процессора AMD Trinity A6-5400K.
В текстовом блоке «Instructions» окна программы присутствует целая куча различных процессорных инструкций. Нам нужна инструкция «x86–x64». Эта инструкция означает, что в ПК с этим процессором можно установить как 32-х, так и 64-х битную версию Windows. Если мы откроем программу в конфигурации на базе процессора AMD Sempron 2600+, то мы не найдем инструкции x86–x64».
Из этого следует, что на него можно установить только 32 битные операционные системы.
Таким же образом, как показано в примере, можно проверить любой процессор на разрядность. Также хочется отметить, что CPU-Z работает на всех актуальных ОС от компании Microsoft.
Разберемся с версиями Windows при покупке
Если вы купите коробочную версию Windows 10, то с помощью установочного диска вы сможете установить на свой ПК как 32-х, так 64-х разрядную операционную систему. Но если вы приобретаете версию OEM, которая предназначена для сборщиков ПК, будьте внимательны.
Если вы возьмете 32 битную OEM версию ОС, то у вас не получится перейти с нее на 64 битную как в случае с коробочной версией. Также в интернет магазинах еще можно встретить в продаже различные версии Windows 7. Модель распространения коробочных и OEM изданий семерки такая же, как и у десятки.
Поддержка новых ОС для старых процессоров
Если у вас есть старенький компьютер на базе процессора Intel Pentium 4 и вы захотите перейти на новую ОС Windows 8 или 10, то у вас возникнут проблемы. Новые операционные системы от компании Microsoft не поддерживают древние процессоры. На этих компьютерах все еще стабильно работает Windows XP, но использовать эту ОС в наше время уже небезопасно. XP уже давно не получает обновлений и новый софт уже не поддерживает эту операционную систему.
Использование XP с доступом в Интернет довольно плохая затея, так как эта ОС является рассадником для различных вредоносных программ и вирусов. Единственным вариантом является использование Linux ОС, которые нетребовательны к ресурсам компьютера.
Одной из таких ОС является Lubuntu. ОС Lubuntu создана на базе Ubuntu, поэтому постоянно обновляется и имеет хорошую поддержку. Скачать образ Lubuntu для записи на диск можно на ее официальном сайте http://lubuntu.net. После записи на диск Lubuntu вы сможете смело стартовать с него. Lubuntu можно не устанавливать на ПК и запустить ее можно прямо с диска.
Это нужно для того, чтобы вы проверили функционал ОС, а также проверили Lubuntu на совместимость с вашим ЦПУ. Lubuntu, как и Windows распространяется в 32-х и 64-х разрядных версиях. Установив Lubuntu на свой старый ПК, вы продлите его жизненный цикл и лучше обезопасите себя от интернет угроз.
Подводим итог
Из вышеизложенного материла можно сделать вывод, что 32 разрядные операционные системы Windows в ближайшем будущем прекратят свое существование, а вот 64 разрядные ОС наоборот, будут работать на новых ПК еще не один год.
Если посмотреть на рынок процессоров и ОС в целом, то мы можем наблюдать, что даже мобильные ОС, такие как Android и iOS уже имеют 64 битную поддержку. Из этого также следует, что мобильные ОС в скором времени не будут распространяться в 32 битном виде. Надеемся, наша статья поможет вам выбрать лучший вариант ОС Windows, а также позволит вам определить, какой разрядности операционная система установлена в компьютере.
Видео по теме
Источник
Системные требования для ОС Windows 7
Поддержка Windows 7 закончилась 14 января 2020 г.
Чтобы продолжить получать обновления системы безопасности от Майкрософт, мы рекомендуем перейти на Windows 10.
Если вы хотите запускать Windows 7 на компьютере, выполните указанные ниже действия.
32-разрядный (x86) или 64-разрядный (x64) процессор* с тактовой частотой 1 ГГц или выше.
1 ГБ (для 32-разрядного процессора) или 2 ГБ (для 64-разрядного процессора) ОЗУ.
16 ГБ (для 32-разрядной системы) или 20 ГБ (для 64-разрядной системы) свободного места на жестком диске.
Графическое устройство DirectX 9 с драйвером WDDM 1.0 или более поздней версии.
Дополнительные требования для использования некоторых функций:
Доступ в Интернет (может взиматься плата).
В зависимости от разрешения экрана для воспроизведения видео может требоваться дополнительная память и более современное графическое оборудование.
Для обеспечения оптимальной производительности в некоторых играх и программах может потребоваться графическая плата, совместимая с DirectX 10 или более высокой.
Для некоторых функций Windows Media Center может требоваться ТВ-тюнер и дополнительное оборудование.
Для технологии Windows Touch и планшетных ПК требуется специальное оборудование.
Для домашней группы требуется сеть и компьютеры под управлениемWindows 7
Для записи DVD- и компакт-дисков требуется совместимый оптический дисковод.
Для функции BitLocker требуется доверенный платформенный модуль TPM 1.2.
Для функции BitLocker To Go требуется USB-накопитель.
Для режима Windows%%amp;#160;XP требуется дополнительно 1 ГБ ОЗУ и 15 ГБ свободного места на жестком диске.
Для воспроизведения музыки и звука требуется аудиовыход.
Графика и функции продукта зависят от конфигурации системы. Для некоторых функций может требоваться дополнительное или более современное оборудование.
На компьютерах с многоядерными процессорами:
Windows 7 предназначен для работы с современными многоядерными процессорами. Все 32-разрядные версии Windows 7 могут поддерживать до 32 ядер процессоров, в то время как 64-разрядные версии могут поддерживать до 256 процессорных ядер.
Компьютеры с несколькими процессорами (ЦП):
Коммерческие серверы, рабочие станции и другие высокопроизводительные компьютеры могут быть оснащены несколькими физическими процессорами. Windows 7 Профессиональная, Корпоративная и максимальная разрешены для двух физических процессоров, обеспечивая оптимальную производительность на этих компьютерах. Windows 7 Starter, Главная базовая и Home Premium распознает только один физический процессор.
* Более ранние версии Windows, в том числе Windows 7 и Windows 8,1, имеют ограниченную поддержку при работе с новыми процессорами и наборами микросхем от производителей, таких как Intel, AMD, NVidia и Qualcomm. Дополнительные сведения можно найти в разделе вопросы и ответы о жизненном цикле поддержки. На устройстве могут не работать предыдущие версии Windows, если аппаратное обеспечение устройства не является совместимым, на нем нет актуальных драйверов или истек срок его поддержки, предоставляемой изготовителем оборудования (OEM).
Источник
Какую выбрать Windows чтобы она соответствовала вашему ПК
Ответы на часто задаваемые вопросы по теме Какую выбрать Windows
Какой виндовс лучше установить на ноутбук?
1. Windows XP будет хорошо работать на любой конфигурации с объёмом ОЗУ до 4 ГБ.
2. Если у вас только 1 ГБ или меньше, или интегрированная виде карта, то для вас только Windows XP.
5. Если у вас 4 ГБ памяти сумарно, то можете выбрать Windows 7 / 8 / 8.1 / хоть 32, хоть 64 разрядную. Но 32 разрядная будет лучше. Что же касается десятки то 32 разрядная будет на много лучше 64 разрядной. Возможно 64 разрядная вообще не установится на сильно старые процессоры.
Более подробную информацию смотрите выше в статье.
Какой виндовс для ноутбука с 1 ГБ ОЗУ?
Если у вас видюха не интегрированная и имеет свою память, можете попробовать поставить виндовс 7 и посмотреть как он будет работать. Если всё вас устроит, то пользуйтесь. Нет значит ставьте XP и больше не морочьте голову.
Какую виндовс поставить на ноут 2 ядра 2 гига оперативки?
Количество ядер процессора ни как не влияет на выбор операционной системы. Два ядра говорит о том что у вас процессор не самый старый, только и всего. А вот количество памяти это очень важный параметр.
Если у вашего компа 2 ГБ оперативки, то вам лучше установить 32 разрядную версию Windows 7 любой сборки, кроме начальной. 2 ядра процессора удвоят скорость вашего компа.
Какую windows ставить с 3,5 гб?
3,5 ГБ значительно ближе к 4 ГБ. Казалось бы можно устанавливать вин 32. Но дело в том что в компьютере присутствует ещё и видеопамять. А это значит, что суммарный объём может быть больше 4 ГБ. И следовательно нужна 64 разрядная ОС.
Лучше устанавливать семёрку. Она легче и быстрее будет работать.
Какую oc поставить на 4 гб оперативки?
В компьютере имеется не только основная память, а ещё и видеопамять. Следовательно суммарный объём будет однозначно больше 4 ГБ. Для работы с таким объёмом памяти нужна 64 разрядная ОС. Лучше всего подойдёт Windows 7 x64. Сборку домашняя, про или ультимат выберите сами. Они отличаются только комплектом утилит, которые вы вряд ли будите использовать.
Если вас интересуют более новые версии виндовса, то не забывайте о процессоре. Он должен быть достаточно новым и поддерживать необходимые 64 разрядные диррективы. Иначе новые версии виндовса просто не установятся.
Можно ли ставить windows 7 на ноутбук с 2 гб оперативной памяти?
Конечно можно ставить windows 7 на ноутбук с 2 гб оперативной памяти. Ноутбук такой же компьютер как и десктоп (настольный, стационарный). Только при 2 ГБ лучше ставить 32 разрядную windows 7. Она в процессе работы занимает меньше оперативной памяти. Соответственно система будет работать быстрее. Больше можно одновременно включить программ или вкладок в интернет браузере. Более подробно ответ изложен в первом вопросе.
Сколько лучше бит для двух ядерного процессора?
Количество бит не зависит от количества ядер процессора. Разрядность операционной системы зависит от разрядности процессора и количества памяти. До 4 ГБ суммарного объёма памяти лучше ОС 32 разряда. Более 4 ГБ однозначно 64 разрядная.
6 гигов памяти больше 4, поэтому, независимо от количества ядер, однозначно 64 разрядную. А по номеру выбирайте какая вам больше нравится или какая будет лучше работать на вашем оборудовании. Если комп выпущен до 2013 года, то я бы рекомендовал ставить 7 или 8. Между 2013 и 2015 семёрку или 8.1, или десятку одну из первых версий. Если комп совсем новый, то ставьте десятку последнюю версию.
Какой виндовс поставить на ноут с 4гб?
Если ноут выпущен до 2013 года, то я бы рекомендовал ставить 7 или 8,1. Семёрка будет даже быстрее работать.
Что лучше в ноутбуках озу или ядра?
Тоже самое и с памятью. Чем больше ОЗУ тем быстрее работает комп. Только здесь зависимость просто огромная. 1 ГБ для семёрки это только чтобы установить и запустить. Работать на таком объёме очень не приятно, особенно если видюха интегрированная. Комп тормозит жутко. Два гига для семёрки уже хорошо. Тормоза начинают проявляться при повышенной нагрузке, то есть при большом количестве одновременно работающих программ. Четыре гига не только уменьшаю количество тормозов но и увеличивают число одновременно активных программ.
Можно ли ноутбук с процессором celeron перенастроить для работы с ос виндовс 7 32 бит?
Какой windows ставить на 16 гб памяти?
16 ГБ это большой объём памяти. Следовательно устанавливать только x64. Но вот какой версии. Семёрка станет на любой процессор. И будет всё ОК. Но есть ещё виндовс 8 и 10 и они не хуже семёрки. А если быть точным, то они используют возможности современных процессоров. Это значит что установка например виндовса 10 была бы предпочтительнее, но только для новых процессоров.
Я рекомендую пробовать установить десятку. Но начинать пробовать надо с последней сборки. Так вы быстрее найдёте вашу лучшую сборку.
Какой выбрать виндовс 4 ядра 1 гб видеокарты 6 оперативки?
Как видим в данном случае суммарный объём памяти 7 ГБ (6 ГБ ОЗУ + 1 ГБ видео), следовательно устанавливать придётся только 64 разрядную ОС. Какую конкретно решать вам. Но я рекомендую поставить windows 10 сборку 1809 или новее. Новые сборки виндовс предоставляют не только новые фишки, но и возможность работать с последними версиями современного ПО. А большой объём памяти и 4 ядра процессора дают высокую скорость и комфорт работы с ПК.
Оптимальная память для 2-х ядерного?
Я уже в советах писал. Исходя из опыта эксплуатации компьютеров разных конфигураций утверждаю следующее: для 2х ядерного процессора оптимальный объём памяти 4 ГБ. Это для пользовательских компьютеров, НЕ серверных. Меньшее количество памяти сильно тормозит работу компа. Если процессор окажется двух потоковым, то можно ставить 8 ГБ. Большее не оправдано увеличивает цену. Хотя по современным меркам уже и не настолько чтобы на этом заострять внимание.
Исходя из современных цен можно утверждать следующее: Не меньше 4 ГБ. Реально можно ставить столько сколько позволяет материнская плата, если хватает денег. При современных программах памяти ни когда не бывает много.
Можно ли виндовс 7 64 бит ставить на 3 гига памяти?
Да можно. Виндовс 7 64 бита прекрасно работает на 3 гигах памяти. Но вот только возникает вопрос: «Зачем?».
32 бита на 3 гигах работает даже лучше. Её код короче, памяти использует меньше, следовательно работает она быстрее.
64 битная ОС предназначена только для двух вещей. Запускать 64 разрядные программы и поддерживать объёмы памяти больше 4 гигов.
Памяти у вас меньше 4 Гигов (3 гига основной + Х видео). Если у вас нет необходимости запускать 64 разрядные программ, то с остальным 32 разрядная windows справится не хуже, а даже лучше первой.
Впрочем ни кто не запрещает. Какую выбрать windows решать только вам.
Какая винда лучше для 6 ядерного проца?
Сказать эта винда лучше для этого процессора в корне не верно. Процессор выполняет команды, их ещё называют директивами, и ему пофигу какая там винда выполняется. А вот виндовсу совсем не всё равно на каком процессоре она будет работать. Для виндовса крайне важно чтобы процессор поддерживал необходимые команды. Поскольку 32 разрядные возможности процессоров уже полностью исчерпаны, сейчас интенсивно идёт развитие 64 разрядного направления. Вот и получается, что чем новее процессор, чем больше он поддерживает 64 разрядных команд, тем лучше он соответствует последним сборкам windows 10.
Какую windows лучше установить на старую материнскую плату?
Материнская плата всего лишь обеспечивает работу процессора, всё остальное делает процессор. Поэтому главным фактором при выборе ОС является процессор. Плюс объём памяти с которым ему приходится работать. Следовательно на эти два фактора и нужно опираться. Правда максимальный объём устанавливаемой памяти зависит именно от материнской палаты. Но здесь причина не сама её древность, а ограничения объёмов внесённые биосом и чипсетом. Поэтому достаточно знать просто максимальный объём памяти, который можно установить на материнку. Если ей больше 10 лет, то большая вероятность, что можно установить только 4 ГБ. Но и этого уже достаточно для установки 64 разрядной версии виндовс, если позволяет процессор. Как правило для такой конфигурации лучшим решением является windows 7 x64, домашняя или PRO.
Не зависимо от древности материнской платы смотрите именно на процессор. Если он поддерживает достаточно большое количество 64 разрядных команд, то надо пробовать устанавливать десятку. Тридцати двух разрядная версия любой сборки будет работать, даже с двумя гигами памяти. Но такой вариант достаточно тормознутый и поэтому менее предпочтительный. Три гига памяти конечно значительно лучше. Если ваша материнка позволяет установить хотя бы 8 гигов памяти, то обязательно реализуйте эту возможность. И пробуйте установить десятку x64 вплоть до последней. Точнее следует пробовать именно с последней. Так вы быстрее найдёте ту версию, которая будет работать на вашем ПК.
Какую виндовс 10 поставить?
Учитывая тот факт, что последние разработки различных программ стали проверять версию виндовса и требовать не ниже 1803, то есть смысл ставить самую свежую. Это позволит избежать переустановки ОС, только из-за того что новые версии программ требуют новую винду и не устанавливаются на старые.
Если у вас всего 2-3 гига памяти, то смело ставьте 32 разрядную версию последней сборки. Она самая лучшая и будет работать на любом компьютере.
Если у вас новый компьютер и памяти больше 4 гигов, то постарайтесь поставить 64 разрядную версию последней сборки. Если это не получится, то скачивайте поочерёдно предыдущие версии сборок и пробуйте устанавливать. Так вы достаточно быстро найдёте ту которая сможет работать на вашем компьютере.
Такая ситуация может вполне произойти. Дело в том, что даже на новых компьютерах могут быть установлены не самые новые процессоры. А как сообщала майкрософт, она прекращают поддержку старых процессоров через 20 месяцев. Это примерно 2 года. Следовательно 64 разрядная последняя версия 2019 года, может не работать на процессорах выпущенных до 2017 года.
Какую 7-ку поставить на оперативку 4 гб?
Какую битность лучше скачивать если 2 гб опертивки?
Действуете так: к 2 гб ОЗУ прибавляете объём памяти видеокарты. Если результат получается 4 или меньше ГБ, то однозначно скачиваете 32 битную версию. Если у вас очень крутая видюха и суммарный объём окажется больше 4 ГБ, то тогда конечно 64 разрядную.
Какую версию windows 10 выбрать при оперативной памяти 2 гигабайта?
На 2 гига десятку я бы не рекомендовал ставить. Но раз уж сильно хочется, то действуйте как в предыдущем случае. К 2 гигабайтам ОЗУ прибавляете объём памяти видеокарты. Если результат получается 4 или меньше ГБ, то однозначно выбирайте 32 битную версию. Можно пробовать установить самую последнюю сборку. Если есть 32 разрядная версия, то она обязательно установится.
Если у вас очень крутая видюха и суммарный объём окажется больше 4 ГБ, то тогда конечно 64 разрядную. Только учтите, что 64 разрядная десятка на очень старый процессор может просто не установиться. Обязательно проверьте процессор на возможность выполнять 64 разрядные директивы. Как и чем это можно сделать найдёте в ответе на вопрос «Какой windows ставить на 16 гб памяти?». Тогда скорее всего вам подойдёт одна из первых сборок до 1803.
Система для которой нужно 512 мб оперативки?
Я бы ответил никакой системе не нужно 512 мб. Но я был бы не прав. Виндовс 2000 был очень рад такому объёму. Но я думаю вы не будете рады устанавливать виндовс 2000. Вопрос должен звучать так «Какую систему можно установить на 512 мб оперативки». Если вы читали статью с самого начало, то наверное заметили, что для windows xp необходимый минимум 128 мб. На 512 мб он будет работать достаточно хорошо и ещё лучше на 1 ГБ. Так что для вашего случая только ХР. Скачивайте у зверя последнюю сборку XP, она самая полная со всеми необходимыми обновлениями и драйверами. Потом найдите возможность увеличить объём памяти хотя бы до 1 ГБ.
Старый комп athlon x4 озу 8 гб какую 10 поставить?
У меня 4 ядра 3 гига оперативки можно ли установить 64 бита и какую винду?
64-битную винду установить можно, но работать будет лучше семёрка. При 4-дерном процессоре наверняка есть возможность увеличить объём памяти до 8 гигов. Это я вам и рекомендую сделать. Тогда можно будет подобрать десятку. Как это сделать читайте выше.
Как узнать какую винду ставить 32 или 64 на компьютер?
Повторюсь ещё раз. Разрядность виндовса зависит от разрядности процессора и количества памяти.
32-разрядная винда от 7 до 10 станет на любой процессор, если памяти не меньше 1 гига. Если суммарный объём памяти (видео+основная) окажется больше 4 ГБ, то 32-разрядная ОС сможет использовать только 4. Остальное будет висеть мёртвым грузом.
Для того, что бы использовать полный объём памяти более 4 ГБ необходима 64-разрядная ОС. Но в этом случае процессор должен быть 64-разрядным и поддерживать все необходимые команды.
Устанавливается ли виндовс 7 на пк с 1 гига озу?
Да устанавливается. Но это только минимальное требование для установки. С 1 ГБ семёрка работает очень медленно. Хорошо семёрка начинает работать при 2 гигах и очень хорошо при 4.
Для 1 ГБ больше подходит XP. Он при загрузке использует всего 17 процессов, которые в оперативной памяти занимает всего 562 МБ. Виндовс 7 при загрузке использует 51 процесс и требует 1,5 ГБ оперативки. Поскольку памяти всего 1 ГБ, семёрка уже системные процессы начинает выгружать на диск в файл расширения памяти. Поэтому виндовс 7 с 1 ГБ работает почти в 4 раза хуже чем XP.
Пойдет ли игра если в требованиях виндовс семь а на деле XP?
Если игра написана под виндовс 7, то однозначно нет. Ещё в висте было достаточно сильно изменено ядро. Программы написанные для XP в большинстве случаев не хотели работать под новой ОС. В семёрке придумали автоматическую адаптацию процесса запуска программ. Виндовс сам стал подбирать оптимальные параметры запуска старых программ. После этого почти все программы написанные под XP стали нормально запускаться и работать под Windows 7.
Но программы написанные для виндовса седьмого и новее не будут работать под ХР. Вы можете сами в этом убедиться. Просто попробуйте установить игру на ХР и посмотрите что получится.
Какой виндовс подходит для 32 разрядной системы 2 гб?
Теоретически у вас выбор не большой от XP до 8.0. Учитывая что ХР требует старых программ, которые всё труднее отыскать, а восьмёрка более громоздкая, СЕМЁРКА будет в самый раз. На ней пока работает большинство современных программ. Она полегче восьмёрки и лучше управляет компьютером чем ХР. Но здесь есть смысл подумать о необходимости восьмёрки. Возможно есть программы требующие более новую ОС. А в целом семёрка лучшее решение.
Применение виндовс 10 в старых ПК
Какую разрядность виндовс 7 выбрать 32 или 64 бит?
Как вы помните выбор разрядности виндовс зависит только от двух вещей. От объёма памяти и разрядности процессора. На 32 разрядный процессор поставить 64 разрядную ОС просто не возможно. 32 разрядную ОС можно ставить на любой процессор.
Что лучше поставить на ноутбук с 2 гб озу?
Лучшим выбором будет Windows 7 32 разрядная Домашняя Расширенная. Но можете устанавливать и любую другую 32 разрядную.
Какая виндовс лучше для 4 гб озу?
Конечно же виндовс 10 лучше вне всякого сомнения, но только для новых процессоров.
По минимальным требования, 4 ГБ ОЗУ более чем достаточно для установки любой windows от 7 до 10 последней версии. Но к 4 ГБ основной памяти необходимо прибавить объём видео памяти. Это значит, что у вас уже более 4 ГБ. Следовательно нужно устанавливать только 64 разрядную ОС. Чтобы вся память была видна и использовалась полностью.
64 разрядная десятка на процессоры выпущенные до 2013 может просто не устанавливаться в силу того, что старые процессоры просто не поддерживают необходимые для работы 64 разрядные директивы. Поэтому для старых процессоров лучше семёрка или 8.0. Для процессоров выпущенных после 2013 года 8.1 и первые сборки десятки. Для процессоров выпущенных после 2017 года лучше последняя сборка десятки.
Такие рекомендации получились из заявления майкрософт о том, что старые процессоры не будут поддерживаться в новых сборках виндовса. На самом деле разные модели процессоров, могут иметь разные наборы команд. И вполне может оказаться, что достаточно старый процессор сможет работать с последними сборками виндовс 10 х64. Поэтому, для каждого конкретного случая, необходимо пробовать устанавливать разные операционные системы. И тогда вы точно будете знать, что конкретно у вас сможет работать, а что нет.
Какую систему можно установить на ноутбук с оперативкой 500 мб?
Можно ли облегчить windows 8.1 для комфортной работы на 2 гб?
Конечно можно. Сначала вам надо установить 32 разрядную версию windows 8.1. Она легче чем 64 разрядная, следовательно и работать будет с таким объёмом быстрее. Потом вам необходимо выполнить две важные настройки.
Первая настройка выполняется в панели управления в разделе Система/Дополнительные параметры системы/Быстродействие/Визуальные эффекты. Здесь выбираете пункт «Обеспечить наилучшее быстродействие». При этом будут сняты все галочки со всех визуальных эффектов. Можно оставить только одну галочку против пункта «Сглаживание экранных шрифтов». Внешний вид виндовса после этого станет мягко говоря не очень привлекательный. Но скорость работы возрастёт, так как процессор не будет постоянно отвлекаться на формирование красивого изображения. Потом в разделе «Персонализация» можно будет вернуть оформления экрана по умолчанию. Не устанавливайте большие картинки на экран. Каждая загрузка большой картинки сильно тормозит работу компьютера.
Если вам хочется ещё больше комфорта и скорости, то установите windows 7 х32 и выполните те же настройки. Виндовс 7 легче чем 8.1 и следовательно будет работать еще быстрее.
Какая версия виндовс 10 для оперативки 2 гб?
2 ГБ это минимально необходимый объём для установки виндовс 10. Поэтому при наличии нового процессора установится любая десятка. Если процессор старый и не поддерживает необходимые 64 разрядные диррективы, то установить сможете только 32 разрядную версию. Но я вам и рекомендую устанавливать именно 32 разрядную. Потому как на таком объёме памяти даже с новым процессором 32 разрядная будет работать быстрее.
Какой виндовс меньше потребляет оперативной памяти?
Виндовс XP меньше всего потребляет оперативной памяти и это составляет всего 562 МБ. Поэтому для нормальной работы XP нужно порядка 1 ГБ. Из более современных меньше всего потребляет семёрка, порядка 1,5 ГБ. Именно поэтому она на 2 ГБ работает значительно быстрее чем на 1 ГБ. Естественно это значения до оптимизации. После оптимизации эти цифры меньше.
Виндовс 10 с 2 гб озу?
Как я уже многократно отмечал, несмотря на то что майкрософт вначале объявила, что виндовс 10 устанавливается на 1 ГБ ОЗУ, это нормально происходило только на 32 разрядной версии. Для сколько нибудь нормальной работы просто необходимо 2 ГБ. 64 разрядной версии требовалось уже 2 ГБ. Нормальная работа начиналась только с 4 ГБ. С версии 1903 майкрософт анонсировала минимальные требования для установки уже 2 ГБ. Следовательно виндовс 10 на 2 ГБ по прежнему будет устанавливаться. Но для нормальной работы потребуется памяти значительно больше.
Если процессор 1.6 ггц какую винду ставить?
Уже многократно отмечалось, работа виндовса никак не зависит от частоты процессора. Сейчас частота у процессоров вообще стала плавающей величиной. Она может изменяться в зависимости от нагрузки. Чем больше задач выполняет процессор тем выше может подниматься частота процессора. Особенно это актуально для ноутбуков. Когда процесс энергосбережения очень важен. Выбирать виндовс следует по количеству выполняемых 64 разрядных директив и по количеству памяти.
Как поживает 10 на двух ядерном пк?
32 разрядная версия виндовса 10 хорошо работает на любом двух ядерном процессоре. 64 разрядная будет работать только на тех, которые поддерживают все необходимые 64 разрядные команды.
Как определить какой битности ставить виндовс?
Напомню ещё раз. 32-разрядная виндовс от 7 до 10 станет на компьютер с любым процессором, если памяти не меньше 1 гига. Если суммарный объём памяти (видео+основная) больше 4 ГБ, то 32-разрядная ОС сможет использовать только 4. Остальное будет висеть мёртвым грузом. Для того, что бы использовать весь объём памяти необходима 64-разрядная ОС. Но в этом случае процессор должен быть 64-разрядным. Windows 7/8 отлично работает на любом 64 разрядном процессоре. Виндовс 8.1/10 только на достаточно новых, которые поддерживают все необходимые 64-разрядные команды. Дело в том что развитие 64 разрядных процессоров идёт постепенно. И старые процессоры не поддерживают некоторые современные команды. Поэтому 8.1 и 10 не устанавливаются на старые процессоры.
32 биная виндовс устанавливается на любой компьютер если суммарный объём памяти (видео+основная) меньше или равен 4 ГБ.
64 битная виндовс устанавливается на компьютер если суммарный объём памяти (видео+основная) больше 4 ГБ и процессор 64-разрядный. На старые процессоры 7-8, на новые 8.1-10. Достаточно новыми можно считать процессоры, которые начали выпускать во время выхода версии виндовс 8.1. Это 2013 год. Следовательно процессоры выпущенные после 2013 года должны практически все работать с 8.1 и 10.
Можно ли ставить 64 разрядный windows при процессоре с частотой менее 2 ггц?
Я уже много раз говорил, что частота процессора влияет только на скорость работы и более ни на что. Поэтому ответ МОЖНО.
В современных компьютерах используется регулируемая частота процессора. Поэтому в режимах экономии электроэнергии может быть использована очень низкая тактовая частота меньше 2 ГГц. И это нормально.
Какую операционную систему лучше поставить на старый компьютер?
Вопрос в корне не корректный. Дело в том что старый компьютер может быть сильно навороченным. Мощный процессор, много памяти, хорошая видеокарта. Выбор операционной системы зависит не от старости компьютера, а от его комплектации. Нас интересует какой процессор и сколько памяти.
Если процессор поддерживает все необходимые 64-разрядные команды и общий объём памяти больше 4 ГБ, то можно пробовать ставить десятку. Возможно какая либо из версий установится или 8.1.
Если памяти много, но процессор не поддерживает все необходимые 64-разрядные команды, то только семёрка. Правда есть вероятность, что может стать 8.0.
Если ситуация ещё хуже, то XP. Все подробности смотрите выше в статье и в ответах.
Оперативная память samsung ddr4 8gb какой виндовс можно установить?
Если вы читали полностью статью, то должны были заметить, что ни тип памяти (DDR-DD4), ни торговая марка фирмы производителя не имеют ни какого значения. Значение имеет только объём памяти. У вас 8 ГБ. Это намного больше 4. Следовательно вам надо устанавливать 64-разрядную виндовс.
Какую именно зависит от процессора. Если процессор достаточно новый и поддерживает все 64-разрядные команды, то надо пробовать устанавливать десятку в плоть до последней сборки. Если процессор достаточно старый, то скорее всего это будет 8.0 или даже семёрка.
ОЗУ 2 гб процессор 2 ядра по 1.5 ггц какой виндовс установить?
Количество ядер и тактовая частота процессора не влияют на выбор операционной системы. Они влияют только на скорость работы компьютера.
Главный критерий в данном случае — это объём памяти. А её всего 2 ГБ. Это очень мало. Теоретически вы можете установить любую 32 разрядную версию от XP до 10. Но поскольку компьютер достаточно старый, лучшим выбором будет Windows 7 домашняя. Она поддерживает современные программы и прекрасно будет работать на данном комплектации.
Я бы рекомендовал увеличить объём памяти до 4 ГБ, если это возможно. И установить Windows 7 x64. Тогда компьютер будет работать ещё быстрее и стабильнее. А вы получите больше удовольствия от работы с компьютером. Как подобрать память и где её можно купить подробно описано здесь.
Имея 1 гб оперативной памяти что установить xp или 7?
Вопрос очень не простой. Даже не знаю с чего начать. Пожалуй рассмотрим оба варианта.
Как видите и там и там есть аргументы и за и против. Так что всё равно решение принимать вам.
Как подобрать windows 10 для установки на домашний компьютер?
Windows 10 как и любой другой виндовс вы должны подбирать опираясь на ваши желания или потребности. В большинстве случаев, для отдельного домашнего компьютера, вполне достаточно домашней версии. Все излишества, заложенные в версиях PRO и корпоративная, вам скорее всего не понадобятся ни когда.
Что же касается разрядности, то смотрите сколько у вас памяти и какой процессор.
Новый процессор и много памяти (больше 3 ГБ), однозначно 64-разрядная версия.
Памяти 3 ГБ или меньше, тогда только 32-разрядная версия.
Если очень старый процессор, его надо хорошенько протестировать. Может так оказаться, что он 64 разрядный, но не поддерживает необходимые команды. Тогда тоже только 32-разрядная версия.
Какую систему установить на одноядерный комп?
Если вы внимательно читали статью и ответы на вопросы, то должны были заметить, что количество ядер влияет только на скорость работы и ни на что более. То есть количество ядер не влияет на выбор операционной системы. Здесь важны только два фактора разрядность процессора и количество памяти.
Учитывая количество ядер осмелюсь предположить что процессор очень старый. И даже если он 64-разрядный, то вряд ли он поддерживает современные необходимые команды, используемые в десятой версии. А материнская плата вряд ли поддерживает более 2 ГБ оперативной памяти.
Опираясь на эти предположения могу сказать следующее. Если у вас имеется 1-2 ГБ ОЗУ, вы можете поставить виндовс 7. Естественно 32-разрядную. Она будет работать вполне сносно. Конечно не так быстро как хотелось бы, всё таки одно ядро. От 64 разрядной пользы не будет ни какой. Она только будет съедать больше памяти и на этом всё.
Если вдруг материнка поддерживает 4 ГБ памяти и они имеются на борту, то тогда конечно 64-разряда версия будет лучше. Она обеспечит работу всей памяти.
Если памяти меньше 1 ГБ, тогда только XP. Здесь без вариантов.
Какую версию windows лучше установить на современный ноутбук?
На современный ноутбук естественно лучше ставить современную windows. Это значит десятку. А учитывая тенденцию к постоянному обновлению, то последнюю редакцию. В пользу такого выбора есть как минимум шесть веских причин.
Первая : десятка быстрее загружается и выключается;
Вторая : десятка лучше и быстрее выходит из режима сна;
Третья : десятка лучше защищена. Это мнение не моё, а майкрософт. Возможно так оно и есть;
Четвертая : десятка распознаёт наличие SSD носителей и бережно с ними обращается. Это значит она меньше старается перезаписывать одни и те же места на диске. Следовательно SSD дольше будет сохранять свои скоростные и рабочие возможности.
Пятая : в комплект десятки входит больше полезных для пользователя программ, чем в любой другой.
Шестая : последние версии программ всё чаще требуют наличие именно десятой версии виндовса.
Так что на современный компьютер лучше установить современный windows.
Windows 7 или 8.1 для старых пк?
Вопрос Windows 7 или 8.1 для старых пк имеет одну интересную особенность. Дело в том, что виндовс 7 и 8.0 были одного поколения и поддерживали все функции преимущественно старых процессоров. А windows 8.1 и 10 это уже новое доработанное поколение, которое поддерживает возможности новых процессоров. Это относится к 64 разрядным сборкам. Поэтому с таким же успехом можно спрашивать что ставить windows 7 или 10.
Если процессор достаточно новый и его возможностей хватает для работы 8.1, то и десятка легко установится и будет работать. В таком случае я рекомендую перейти именно на десятку. Это будет значительно лучше. Если же десятка не становится, значит функций процессора не достаточно и версия 8.1 тоже не установится и работать не будет. Тогда остаётся только 7 или 8.0. Многие почему то за семёрку хватаются как за соломинку.
А я бы восьмёрку тоже не сбрасывал со счетов. Она всё таки более новая, более усовершенствованная, более защищённая. Да она изначально разрабатывалась для планшетов. И только потом майкрософт адаптировала её под обычные ПК. Но ей потом всё таки вернули старый рабочий стол, таким образом продлив её короткий век.
Но именно по той причине, что программы иногда требуют перехода на более новые версии чем семёрка, вероятно есть необходимость рассмотреть возможность установки если не 10 или 8.1, то хотя бы 8.0. Да семёрка ещё работает и приносит пользу, но долго ли это продлится неизвестно. И вероятно восьмёрка скоро снова обретёт спрос.
Какую операционную систему выбрать для компьютера если 3 гига памяти?
Какому windows надо меньше ресурсов 32 или 64?
Отсюда вывод: для 32 разрядной виндовс ресурсов надо меньше чем для 64 разрядной.
Этот вывод поддерживают и максимальные возможности систем. 32 разрядная ОС не может обслуживать более 4 ГБ памяти. А для 64 разрядной это только начало комфортной работы. Максимальный объём для десятки ограничен числом более чем 500 ГБ.
Какой windows хороший?
Вопрос интересен тем что он имеет как минимум два достаточно разных ответа. Если вас интересует вообще какой windows хороший, то это однозначно windows 10 самой последней сборки самой крутой версии. Но если вас интересует какой windows хороший именно для вашего компьютера, то чтобы ответить на него надо знать комплектацию вашего ПК. Поскольку виндовс это операционная система и она создаётся для работы конкретного оборудования, то для вас будет хорошим тот, который сможет работать на вашем комплекте оборудования.
Исходя из принципа что более новая версия всегда должна быть лучше старой, надо выбирать самое новое из того что сможет работать на старом оборудовании. Если оборудование старое, то вам скорее всего подойдёт одна из старых версий windows или в крайнем случае десятка 32 разрядная. Исходить надо из объёма памяти установленного на вашем ПК. Далее смотреть на процессор. Если и он не очень старый возможно заработает одна из первых 64 разрядных сборок виндовс 10. Последняя работающая сборка и будет самой лучшей для вашего комплекта оборудования.
Стоит ли ставить виндовс 10 на старый ноутбук 4 гб оперативной памяти?
Конечно стоит ставить виндовс 10 на старый ноутбук, тем более, что на нём установлено 4 гб оперативной памяти. Остаётся только определить сможет ли процессор работать с 64-разрядной виндовс 10. Если сможет, то вопросов вообще не должно возникать. Но узнать это можно только попробовав установить 64 разрядную версию десятки.
Если окажется что процессор не может обеспечить работу 64 разрядной версии, то тогда устанавливаете 32-разрядную десятку. Она то уж точно будет работать.
Какую разрядность системы выбрать?
Что бы ответить на вопрос «какую разрядность системы выбрать?» надо узнать сколько оперативной памяти установлено на ПК. Если основной памяти 3 ГБ или меньше, то однозначно 32-разрядную. Ну а если основной памяти установлено 4 или более, то выбирать надо 64-разрядную ОС.
На ноут i3 с тремя гигами оперативы какой лучше виндовс поставить?
Три гига оперативы на ноутбуке включают в себя и видеопамять интегрированной видюхи. Даже если у вас установлена еще и дискретная видеокарта с 1 гигом, то всё равно общий объём не превышает 4 гигабайт. Следовательно вам лучше ставить 32 разрядную винду. Она будет занимать меньше места в памяти и следовательно быстрее работать.
Источник
Содержание
- Разбираемся с UEFI и GPT: установка Windows и Kubuntu на один диск
- Терминология
- Что делаем:
- Разбивка диска
- Можно ли установить 64-битную Windows на 32-битный UEFI?
- Как создать загрузочную флешку Windows 10 под UEFI или BIOS в Rufus (новая 3.x версия) [инструкция]
- Создание загрузочной флешки с Windows 10
- ШАГ 1: определитесь с конфигурацией ПК, для которого создаем флешку (UEFI или BIOS)
- ШАГ 2: загрузите необходимый образ Windows 10
- ШАГ 3: загрузите последнюю версию Rufus
- ШАГ 4: вставьте флешку, и запишите образ
- ШАГ 5: настройте BIOS/UEFI или воспользуйтесь загрузочным меню
- Possible to install 64-bit Windows on 32-bit UEFI?
- 5 Answers 5
- Не получается установить Windows на диск GPT или MBR. Исправляем
- Не получается поставить ОС на GPT-диск. Решения, которые помогут
- Настоящее (UEFI и GPT) и прошлое (BIOS и MBR)
- Выбор метода
- Помните:
- BIOS или UEFI
- Чаще всего не получается установить Windows 7
- Преобразование GPT в MBR
- Невозможно поставить ОС на диск с MBR-разделами
- Преобразование MBR в GPT. Вся информация будет удалена
- Как не потерять данные при преобразовании
- Как обойтись без преобразования
Разбираемся с UEFI и GPT: установка Windows и Kubuntu на один диск
Помните те времена, когда BIOS был 16-битным с адресным пространством в 1 Мб, а вся информация о загрузчиках писалась в MBR? На смену уже давно пришли более гибкие технологии: UEFI (замена BIOS), и GPT (замена MBR).
Предыстория: Понадобилось мне недавно на свой домашний десктоп поставить 2 системы, чтобы разграничить окружение. Kubuntu для разработки на Ruby on Rails (ибо работаю удаленно), и Windows для всяких игрушек в свободное время. Хочу заметить, что несколько лет назад это было достаточно просто: один раздел для винды и один раздел для линукса, загрузчик записывался в MBR. Однако, технологии не стоят на месте, и оказалось, что настройка dual boot’а теперь несколько изменилась.
Итак, начнем.
Терминология

Что делаем:
Разбивка диска
Сначала устанавливаем Windows 8, т.к. она автоматически будет использовать GPT.
Разбивка будет выглядеть так (пардон за кривой снимок):
Пропустим саму установку Windows, т.к. в ней все стандартно и понятно.
Теперь загрузимся с USB в Kubuntu Live.
Проверим EFI раздел:
Boot0000 — виндовый загрузчик
Boot0001 — дефолтный загрузчик
Boot0003 — флешка с Kubuntu Live
Обратите внимание, что список загрузчиков не привязан к одному физическому диску как в MBR. Он хранится в NVRAM.
Можем также сразу посмотреть, что же в этом разделе, подмонтировав его:
Там окажутся следующие файлы:
Убедились, что все хорошо. Теперь продолжаем разбивку диска (через KDE Partition Manager).
Нам осталось только отформатировать раздел для Kubuntu в ext4, и выделить раздел под swap.
Несколько слов про swap. Рекомендуют на swap выделять от SQRT(RAM) до 2xRAM. Т.к. у меня 16 Гб RAM, то по минимуму мне надо 4 Гб свопа. Хотя я с трудом могу представить ситуации, при которых он будет использоваться: десктоп в hibernate я не перевожу, и сильно тяжелых программ, которые жрут больше 16 гигов, не использую.
P.S. При форматировании раздела в swap Partition Manager может выдать ошибки, которые связаны с тем, что Kubuntu автоматически монтирует в себя любой swap раздел, однако на результат эти ошибки не влияют.
Итак, финальная разбивка:
Теперь самое главное для правильного dual boot’а. При установке Kubuntu важно выбрать, куда установить загрузчик:
Указываем, конечно же на раздел EFI.
После завершения установки Kubuntu, заходим в систему и проверяем, какие файлы появились на efi разделе (монтировать уже не нужно):
Смотрим, как теперь выглядит список загрузчиков:
Вот как это выглядит при загрузке:
А еще эти загрузчики доступны сразу из UEFI (в старом BIOS’е такое было бы невозможно — там был выбор только диска, он просто не знал, что такое загрузчики):
Ну и напоследок: чтобы dual boot правильно работал, в Windows надо обязательно отключить fast boot. Это такая нехорошая фича, которая может привести к потере данных.
При выключении компьютера Windows сохраняет файловую структуру NTFS разделов в файл (видимо, потому что один файл прочитать быстрее, чем сканировать много разных файлов). Если записать файл на NTFS раздел через линукс, и потом загрузиться в Windows, то Windows просто не увидит файл. Источник
Если выключить комп через Windows, и потом попытаться загрузить Linux, то он просто не запустится из-за «ошибки» NTFS. Источник
Источник
Можно ли установить 64-битную Windows на 32-битный UEFI?
Недавно я купил HP Stream 7, который, как мне казалось, должен был установить Windows 8.1 64-bit. Тем не менее, он имеет 32-разрядную версию Windows, хотя он имеет 64-разрядный процессор. Установка 64-битной системы была проблематичной, и я обнаружил, что причиной является 32-битный UEFI. Есть ли способ изменить или заменить его на 64-битный UEFI? Есть ли другие варианты установки Windows 8.1 64-bit? Или это невозможно в наше время?
Я читал, что для загрузки Linux с 32-битным UEFI вы можете заменить стандартный 64-битный GRUB UEFI на 32-битный из другого дистрибутива, и он сможет работать на Stream 7, поэтому, возможно, аналогичная процедура (замена 64-разрядного загрузочного UEFI-загрузчика на 32-разрядный и перенастройка записей в соответствии с вашей установкой) может сработать для запуска 64-разрядной установки Windows после ее установки с образом AIO с 32 Windows PE.
Приложения Магазина Windows не заботятся о запуске в 32- или 64-разрядных системах, и редкие настольные программы, которые будут только 64-разрядными, вероятно, именно так, потому что они требуют много оперативной памяти и вычислительной мощности, чего не будет HP Stream 7 быть в состоянии обеспечить в любом случае. Поэтому нет смысла устанавливать на нее 64-битную Windows 8.1, она будет занимать больше места и будет очень медленной из-за недостатка памяти. Конечно, если вы хотите установить Windows 8.1 Pro вместо версии Bing, чтобы иметь шифрование и все такое, продолжайте, это то, что я буду делать по крайней мере в любом случае. Или, может быть, попробуйте Windows 10 Technical Preview 2, как только я узнаю, что планшет полностью функционален и его не нужно менять.
TL; DR Просто придерживайтесь 32-разрядной версии Windows, Stream 7 не соответствует минимальным требованиям для 64-разрядной версии, и ни одна программа, требующая 64-разрядную версию, в любом случае не будет хорошо работать на этом оборудовании. Считай, что тебе повезло, что ты не купил планшет с Windows RT 🙂
Вы можете установить Windows 8.1 x86-x64 AIO на USB-накопитель, и он загрузится. У вас есть возможность выбора между 32-битной и 64-битной установкой Windows.
Если вы выберете 64-битную опцию, она попытается установить ее, учитывая, что ваше устройство имеет 64-битный процессор, но так как у него 32-битная прошивка UEFI, winload.efi взломает, потому что ожидает 64-битную прошивку UEFI.
Было бы здорово, если бы кто-то с большим знанием предмета подробно описал изменения, необходимые для его работы.
Что касается обновления прошивки UEFI, вы можете либо попросить / подождать, пока производитель устройства выпустит обновление для новой 64-битной прошивки, либо найти совместимую прошивку, которая ее реализует.
Причина того, что HP Stream 7 имеет 64-битный процессор и 32-битный UEFI, заключается в том, что 32-битный UEFI является единственной поддерживаемой платформой для «Подключенного ожидания» (получение уведомлений в Интернете). Процессор теоретически может поддерживать 64-битную Windows, но он будет работать на риск разрушения частей компьютера
Источники: независимое исследование Dell Venue 8 Pro (одно и то же семейство процессоров)
32-битная Windows (x86) установлена на 32-битном UEFI. 64-битная Windows (x64) установлена на 64-битном UEFI. Это является частью спецификации UEFI, которая предписывает, чтобы базовая прошивка соответствовала среде выполнения ОС (проще для интерфейсов прошивки).
. тем не менее, очень старый пост, касающийся T100TAF, asus предоставляет драйверы и поддержку win 8.1 x64, а не win 10 x64. Как ни странно, после установки 64-битной системы обновление до win 10 x64 не работает. Таким образом, какой-то обходной путь для x64 использовался, но никогда не переносился в следующее поколение окон.
Источник
Как создать загрузочную флешку Windows 10 под UEFI или BIOS в Rufus (новая 3.x версия) [инструкция]

Чтобы избежать этого, я решил набросать заметку в виде простых нескольких шагов (своего рода мини-инструкция).
И так, ближе к теме.
Создание загрузочной флешки с Windows 10
ШАГ 1: определитесь с конфигурацией ПК, для которого создаем флешку (UEFI или BIOS)
ШАГ 2: загрузите необходимый образ Windows 10
2) Постарайтесь не связываться с различными сборками от «народных» умельцев. Неизвестно, что там и как сконфигурировано, и какие фокусы ждут в будущем. 🐱🐉
ШАГ 3: загрузите последнюю версию Rufus
Скрин официальной странички Rufus
ШАГ 4: вставьте флешку, и запишите образ
И так, после того как подключите флешку и запустите Rufus, необходимо:
Предупреждение от Rufus
ШАГ 5: настройте BIOS/UEFI или воспользуйтесь загрузочным меню
На каждом ПК/ноутбуке могут быть свои кнопки для вызова загрузочного меню (обычно это F1, Esc, F12). У меня на блоге есть отдельная статья с кнопками для разных устройств: https://ocomp.info/goryachie-klavishi-dlya-vh-bios-boot-menu.html
Примечание! Нажимать кнопку вызова Boot Menu (в моем примере ESC) нужно сразу же после включения (и лучше это сделать ни 1 раз). Обычно, достаточно одного нажатия при появлении первого логотипа производителя.
Нажимайте несколько раз кнопку входа в Boot Menu (до и во время появления первого логотипа)
Загрузочное меню представляет из себя обычный список, из которого нужно выбрать один из накопителей и нажать Enter. Пример ниже.
Пример загрузочного меню
Можно обойтись и без загрузочного меню (все выполнить через настройки BIOS/UEFI). Для этого необходимо войти в BIOS (как это сделать), и открыть вкладку «BOOT» ( «Загрузка» ).
Ниже на скрине показан пример, как открыть расширенное меню (Advanced Mode), в котором находится заветная вкладка «Boot».
Advanced Mode (UEFI)
Источник
Possible to install 64-bit Windows on 32-bit UEFI?
I recently purchased an HP Stream 7, which I was led to believe would have Windows 8.1 64-bit installed. However, it has 32-bit Windows, even though it has a 64-bit processor. Installing 64-bit has been problematic, and I found the reason is the 32-bit UEFI. Is there a way to change it or replace it with a 64-bit UEFI? Are there any other options for installing Windows 8.1 64-bit? Or is this impossible presently?
5 Answers 5
I have read that in order to boot Linux with the 32-bit UEFI, you can swap out the standard 64-bit UEFI GRUB with the 32-bit one from a different distribution and it’ll be able to work on the Stream 7, so maybe a similar procedure (swapping the 64-bit UEFI bootmgr with the 32-bit one and reconfiguring the entries to match your installation) might work to get a 64-bit Windows installation running after you installed it with an AIO image with a 32-bit Windows PE.
However, after considering doing this myself on my HP Stream 7 that is currently on its way, I remembered the fact that the minimum requirement for Windows 8.1 x64 for memory is 2 GB, and the HP Stream 7 only has 1 GB. The installation size of a 64-bit Windows is also bigger (as it needs both 32-bit and 64-bit libraries for compatibility), which makes a difference since it only has 32 GB of internal memory. Those have to be the reason why HP even put 32-bit firmware on that device.
Windows Store apps won’t care about running in 32 or 64-bit, and the rare desktop programs that would be 64-bit only are probably that way because they require lots of RAM and processing power, which the HP Stream 7 won’t be able to provide anyways. So there is no point in installing Windows 8.1 64-bit on it, it would only use up more space and make it very slow due to insufficient memory. Of course, if you want to install Windows 8.1 Pro instead of the Bing version to have encryption and whatnot, go right ahead, that’s what I’ll do at least anyways. Or maybe try Windows 10 Technical Preview 2 once I know the tablet is fully functional and won’t need to be exchanged.
TL;DR Just stick with Windows 32-bit, the Stream 7 doesn’t meet the minimum requirements for the 64-bit edition and no program that requires 64-bit would run well on that hardware anyways. Just count yourself lucky you didn’t buy a Windows RT tablet 🙂
Источник
Не получается установить Windows на диск GPT или MBR. Исправляем
Поскольку ПК приобретается раз в несколько лет, а его комплектующие периодически заменяются, программные и аппаратные компоненты порой плохо соответствуют друг другу. Сам ПК может быть достаточно старым, но вы укомплектовали его современным SSD. Уже не первый год доступна Windows 10, а вы до сих пор отдаете предпочтение привычной «семерке».
Помимо таких заметных каждому вещей, как производительность процессора и интерфейс ПО, есть значимые характеристики, которые начинают представлять интерес только в тех случаях, когда становятся причиной сбоев.
К ним относится и формат таблиц разделов HDD или SSD. Вы могли и не слышать о существовании характеристики накопителя, которая неожиданно огорчила, препятствуя установке Windows 7, 10 или 8.
ПК «говорит», что установка Windows невозможна. Причина: таблица разделов диска — GPT или MBR. Увы, технологии прошлого не всегда «дружат» с современными. К счастью, это легко исправимо.
Не получается поставить ОС на GPT-диск. Решения, которые помогут
Существуют две возможности:
Настоящее (UEFI и GPT) и прошлое (BIOS и MBR)
Раньше материнская плата ПК оснащалась ПО BIOS. Оно осуществляло диагностику и анализ железа, а затем загружало ОС, опираясь на загрузочную запись раздела MBR.
В более современных моделях роль BIOS выполняет UEFI. Загружается быстрее и поддерживает:
GPT превосходит MBR по важным параметрам:
Выбор метода
Пытаться все же установить систему на «несовместимый HDD» или преобразовать его в MBR и тем самым сделать так, что ошибка больше появляться не будет. В каждом случае решение зависит от ряда факторов:
Помните:
BIOS или UEFI
Когда вы заходите в BIOS и видите старомодный синий экран — перед вами традиционный BIOS. Если интерфейс с современной графикой и поддержкой мыши — это UEFI.
Чаще всего не получается установить Windows 7
Сложности с установкой системы на GPT-диск с большей вероятностью возникают у пользователей, которые предпочитают Windows 7.
Для установки Windows на диск со стилем разделов GPT необходимо соблюсти два условия:
Исхожу из того, что вы устанавливаете 64-битную версию Windows. Это означает, что сообщение об ошибке появляется по причине несоответствия второму требованию.
Не исключено, что будет достаточно поменять настройки BIOS. Зайдите в него, нажав предусмотренную для этого клавишу. Вы увидите, какую клавишу нажимать в процессе загрузки компьютера. В ноутбуках чаще всего применяется F2, в настольных моделях — Delete.
Поменяйте загрузку CSM (Compatibility Support Mode) на UEFI.
Ищите в разделах «BIOS Setup», «BIOS Features» или подобных по смыслу. В SATA определите режим AHCI, а не IDE.
Для седьмой (и еще более древних) версий Windows нужно также выключить Secure Boot.
BIOS вашей модели компьютера может выглядеть иначе. Названия пунктов меню также могут быть другими. Но смысл всегда сохраняется.
После изменения и сохранения вами новых параметров BIOS у вас появится возможность установки системы на GPT-диск. Если вы устанавливаете ОС с DVD, то сообщение об ошибке при повторной попытке установки, скорее всего, не появится.
В случае установки с USB-накопителя сообщение может отобразиться опять. В этой ситуации необходимо пересоздать установочную флешку таким образом, чтобы она поддерживала загрузку UEFI.
Если накопителем поддерживаются два метода загрузки, удалите файл «bootmgr» в корневой директории флешки. Тем самым вы предотвратите возможность загрузки в режиме BIOS. Если нужна загрузка в режиме BIOS, удалите каталог «efi». Не делайте этого в тех случаях, когда есть хоть малейшие сомнения. Можно повредить дистрибутив.
Преобразование GPT в MBR
Если вы располагаете ПК с классическим BIOS и собираетесь поставить Windows 7, этот вариант будет лучшим (и, возможно, единственным). В процессе преобразования вся информация с накопителя будет удалена.
Во время работы мастера установки ОС нажмите F10 и Shift. В некоторых моделях ноутбуков — F10, Fn и Shift. В открывшейся командной строке последовательно введите такие команды:
— diskpart
— list disk (запишите номер подлежащего преобразованию диска)
— select disk N (вместо N — записанный номер)
— clean (команда очистит диск)
— convert mbr
— create partition primary
— active
— format fs=ntfs quick (быстрое форматирование в файловой системе NTFS)
— assign
— exit
Невозможно поставить ОС на диск с MBR-разделами
Вероятна обратная ситуация. Появляется ошибка:
«Установка Windows на данный диск невозможна. На выбранном диске находится таблица MBR-разделов. В системах EFI Windows можно установить только на GPT-диск»
Она означает, что вы пытаетесь установить систему с DVD или USB-накопителя в режиме EFI. Таблица разделов HDD или SSD старая — MBR. В этом случае вы можете:
Первый вариант предпочтительнее, поскольку проще и быстрее. Помните, что информация со всех разделов накопителя будет полностью потеряна.
Преобразование MBR в GPT. Вся информация будет удалена
В установщике системы запустите командную строку:
В открывшемся окне:
— diskpart
— list disk (запишите номер подлежащего преобразованию диска)
— select disk N (вместо N — записанный номер)
— clean (команда очистит диск)
— convert gpt
— exit
Когда команды применены:
Более простой способ преобразования с потерей информации на накопителе:
Результатом ваших действий станет автоматическое преобразование в GPT. Следующим шагом стартует установка ОС.
Как не потерять данные при преобразовании
Используйте стороннюю утилиту Minitool Partition Wizard Bootable. Скачайте ISO-образ и запишите его на флешку, отформатированную в FAT32. Необходимые условия:
Загрузите ПК с созданного вами накопителя. В окне программного инструмента:
Если диск системный, может появиться сообщение о том, что его преобразование невозможно. Чтобы все же преобразовать его:
Как обойтись без преобразования
Зайдите в BIOS и установите режим загрузки CSM (Compatibility Support Mode) или Legacy, отключив EFI. Отключите «Secure Boot».
Ранее я подробно рассмотрел процессы чистой установки Windows 10 и Windows 7.
Какие другие затруднения возникали у вас при установке Windows?
Если вы нашли ошибку, пожалуйста, выделите фрагмент текста и нажмите Ctrl+Enter.
Источник
Содержание
- 1 Определение параметров совместимости
- 2 Определение параметров с помощью утилиты CPU Z
- 3 Необходимость других комплектующих
- 4 Как активировать
- 5 Подготовка к установке
- 6 Создать загрузочную флешку
- 7 Установка 64-разрядной версии Windows 10 с флешки
- 8 Установка Windows 10 x64 вместо 32-битной системы
news.detail : ajax-tape !!! —> Новости MicrosoftWindows 10Советы —>
 Windows 10 при обновлении с предыдущих версий Windows самостоятельно определяет разрядность. Если вы ставите апдейт поверх 32-битной Windows 7 или Windows 8, вы получите 32-битную версию Windows 10. В некоторых случаях имеет смысл перейти на 64-битную Windows — например, если вы проапгрейдили свой компьютер и установили в него 4 гигабайта оперативной памяти или еще больше. Как это сделать? Прежде всего удостоверьтесь, что в вашем компьютере установлен процессор с поддержкой 64 бит. Для этого откройте «Параметры» > «Система» > «О системе» и посмотрите разрядность процессора. Если там написано, что у вас 32-разрядная операционная система и 64-разрядный процессор, значит, скорее всего, вы сможете установить 64-битную версию Windows 10.
Windows 10 при обновлении с предыдущих версий Windows самостоятельно определяет разрядность. Если вы ставите апдейт поверх 32-битной Windows 7 или Windows 8, вы получите 32-битную версию Windows 10. В некоторых случаях имеет смысл перейти на 64-битную Windows — например, если вы проапгрейдили свой компьютер и установили в него 4 гигабайта оперативной памяти или еще больше. Как это сделать? Прежде всего удостоверьтесь, что в вашем компьютере установлен процессор с поддержкой 64 бит. Для этого откройте «Параметры» > «Система» > «О системе» и посмотрите разрядность процессора. Если там написано, что у вас 32-разрядная операционная система и 64-разрядный процессор, значит, скорее всего, вы сможете установить 64-битную версию Windows 10.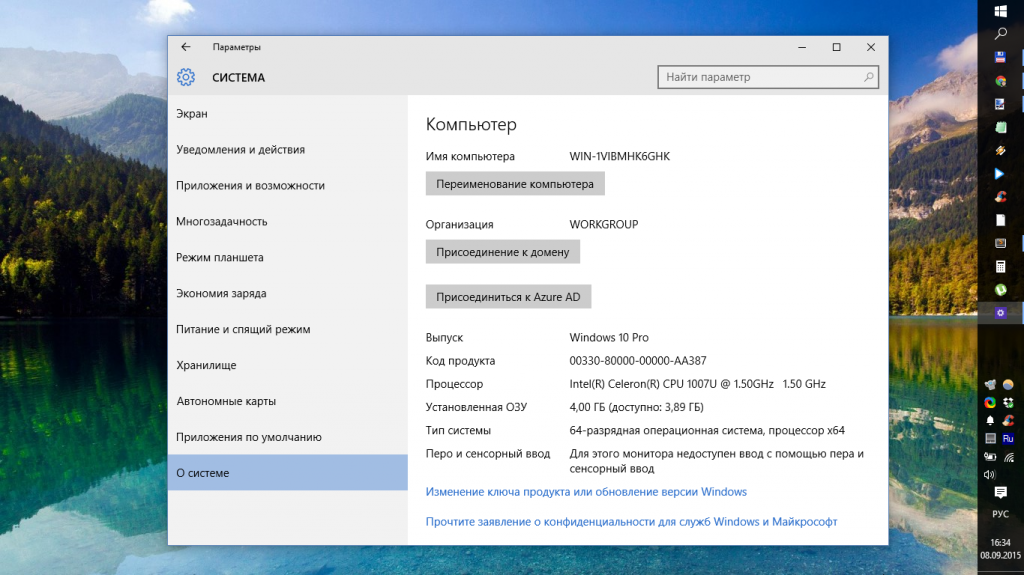 Некоторые устаревшие 64-битные процессоры не поддерживают работу с 64-битной версией Windows 10. Для обеспечения такой поддержки необходимо, чтобы процессор мог работать с определенными типами инструкций, в частности с SSE2, EMT64T или AMD64 и VT-x или VT-d. Посмотреть перечень инструкций процессора можно с помощью программы CPU-Z. Если у вас старый компьютер, зайдите в BIOS и активируйте в нем поддержку NX или XD. Обычно эти опции содержатся во вкладке с продвинутыми настройками BIOS.
Некоторые устаревшие 64-битные процессоры не поддерживают работу с 64-битной версией Windows 10. Для обеспечения такой поддержки необходимо, чтобы процессор мог работать с определенными типами инструкций, в частности с SSE2, EMT64T или AMD64 и VT-x или VT-d. Посмотреть перечень инструкций процессора можно с помощью программы CPU-Z. Если у вас старый компьютер, зайдите в BIOS и активируйте в нем поддержку NX или XD. Обычно эти опции содержатся во вкладке с продвинутыми настройками BIOS.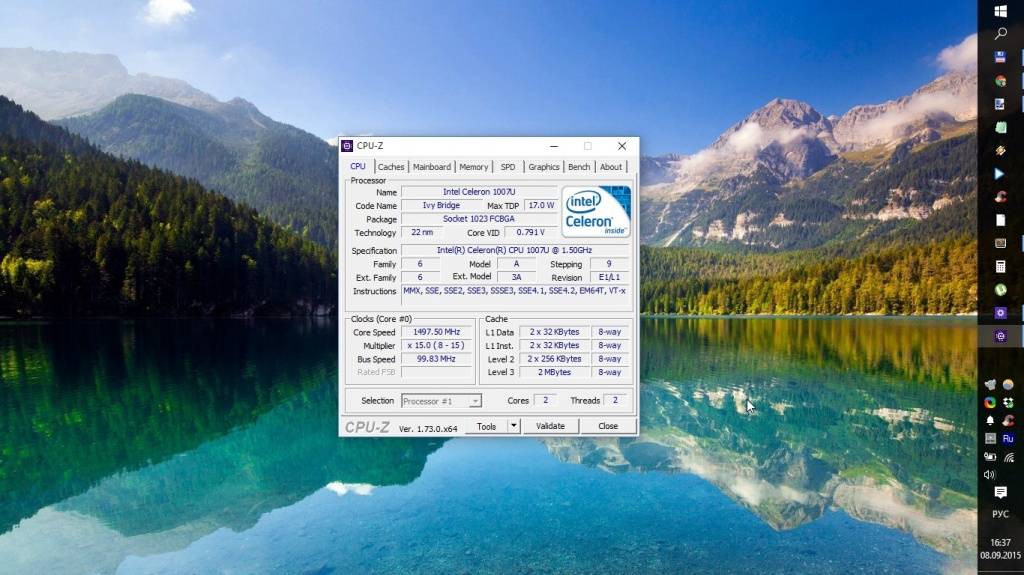 Современные компьютерные комплектующие и периферийная техника как правило совместимы с 64-битными операционными системами, но если вашему компьютеру уже лет пять или больше, имеет смысл зайти на сайт его производителя и проверить наличие драйверов. Скачивать их не нужно, Windows 10 сама установит их, если они доступны. В том случае, если драйверы отсутствуют или работают некорректно, вы сможете откатиться к 32-битной версии Windows 10. Обновить 64-битную Windows 10 поверх 32-битной не получится, необходимо производить чистую установку. Зайдите на сайт Microsoft, скачайте 32-битный инструмент для установки Windows 10 и запустите его. Выберите создание загрузочного носителя и укажите разрядность — 64 бита. Создайте загрузочную флешку или диск и загрузитесь с нее или с него. Переустановите систему, пропустив шаг, на котором предлагается ввести ключ активации.
Современные компьютерные комплектующие и периферийная техника как правило совместимы с 64-битными операционными системами, но если вашему компьютеру уже лет пять или больше, имеет смысл зайти на сайт его производителя и проверить наличие драйверов. Скачивать их не нужно, Windows 10 сама установит их, если они доступны. В том случае, если драйверы отсутствуют или работают некорректно, вы сможете откатиться к 32-битной версии Windows 10. Обновить 64-битную Windows 10 поверх 32-битной не получится, необходимо производить чистую установку. Зайдите на сайт Microsoft, скачайте 32-битный инструмент для установки Windows 10 и запустите его. Выберите создание загрузочного носителя и укажите разрядность — 64 бита. Создайте загрузочную флешку или диск и загрузитесь с нее или с него. Переустановите систему, пропустив шаг, на котором предлагается ввести ключ активации.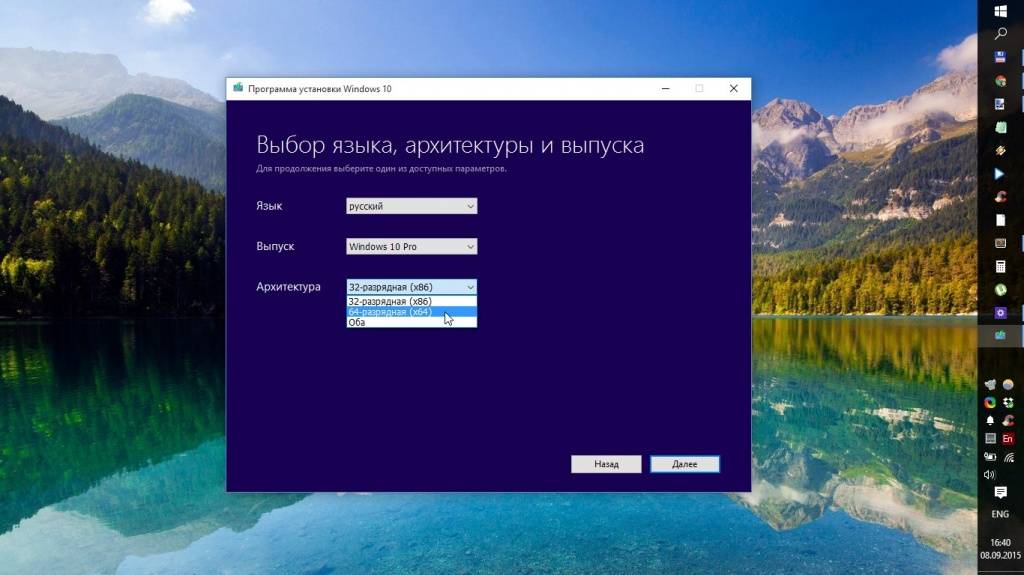 Устанавливать 64-битную Windows 10 поверх 32-битных Windows 7 или Windows 8 не рекомендуется, поскольку вы рискуете потерять лицензионный ключ. Лучше всего сначала обновиться до 32-битной версии и только потом произвести чистую установку 64-битной Windows 10. Если вы по какой-то причине захотите вернуться к 32-битной версии Windows 10, это можно сделать восстановлением предыдущей ОС через системные параметры или с помощью инструмента для установки Windows 10, но теперь уже вам нужно будет скачать 64-битный инструмент и создать загрузочный носитель с 32-битной версией Windows 10.
Устанавливать 64-битную Windows 10 поверх 32-битных Windows 7 или Windows 8 не рекомендуется, поскольку вы рискуете потерять лицензионный ключ. Лучше всего сначала обновиться до 32-битной версии и только потом произвести чистую установку 64-битной Windows 10. Если вы по какой-то причине захотите вернуться к 32-битной версии Windows 10, это можно сделать восстановлением предыдущей ОС через системные параметры или с помощью инструмента для установки Windows 10, но теперь уже вам нужно будет скачать 64-битный инструмент и создать загрузочный носитель с 32-битной версией Windows 10.
Источник:
How-To Geek
Ссылки по теме:
Pornhub планирует вернуть эротику и порно на Tumblr
Microsoft отложила выход Windows Lite из-за проблем с ПО
Платформер Grimvalor в раннем доступе для Android
Разработчики Windows не стоят на месте, на смену 7, 8 и 8.1 версий пришла знаменитая ОС Windows 10. Несмотря на то, что было установлено до этого обновления, пользователь получает 32-битную систему. Однако этот показатель хоть и стоит по умолчанию, но специалисты Microsoft позаботились о том, чтобы его можно было сменить по своему усмотрению. Перед введением каких-либо изменений нужно быть уверенным в том, что стоит именно 32-битная разрядность.
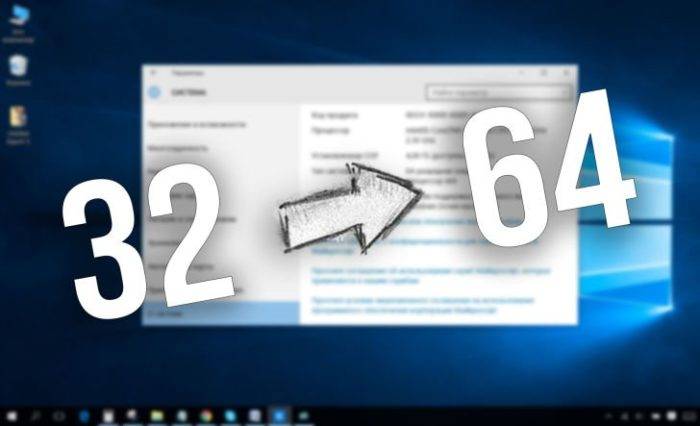
Определение параметров совместимости
Это очень важный момент, с которого и стоит начать свою работу. Чтобы определить разрядность, нужно последовательно выполнить такие действия:
- В левом нижнем углу нажать на «Пуск» левой кнопкой мыши. В появившемся списке кликнуть на «Параметры». Нажимаем на «Пуск» левой кнопкой мыши, кликаем по иконке «Параметры»
- Появится окно с различными вкладками, нужно выбрать блок «Система».
Открываем параметр «Система»
- С левой стороны имеется список, последней вкладкой будет «О системе», что и необходимо нажать. Здесь содержится основная информация об ОС Виндовс 10, а именно имя компьютера, выпуск, тип системы и другие технические характеристики. Пользователь должен обратить внимание на «Тип системы», где и будет указана разрядность. Если там написано «32-битная», то переход на 64-битную версию возможен. Но в случае отсутствия какой-либо информации сделать это будет нельзя.
Нажимаем на вкладку «О системе», находим раздел «Тип системы» и смотрим необходимые данные
Затем важно узнать, поддерживает ли сам процессор нужные технологии или нет. Для правильной работы Виндовс необходимо, чтобы система работала с PAE, SSE2, NX. В случае, если ПК пользователя куплен уже давно, то вероятнее всего, он уже не поддерживает такие технологии. Следовательно, установить 64-версию Windows будет нельзя.
Примечание! Но если пользователь приобрел компьютер не так давно, то не стоит беспокоиться. Система поддерживает новые технологии, установить нужную версию не составит труда.
Определение параметров с помощью утилиты CPU Z
Обычно хватает знания о том, когда был приобретен ПК. Но если у пользователя имеются сомнения, можно прибегнуть к помощи бесплатной утилиты CPU Z. Но стоит помнить, что все программы нужно скачивать исключительно с официальных источников, так как можно не только не решить имеющуюся проблему, но еще и навредить системе.
- Введите в поле для запросов любого браузера «скачать CPU Z», перейдите на официальный сайт.
В поисковике любого браузера вводим «CPU-Z скачать русском», переходим по первой ссылке
- Кликните по ссылке, соответствующей требованиям вашей системы.
Выбираем подходящую версию и нажимаем по ссылке для скачивания
- Раскройте заархивированный скачанный файл.
Щелкаем по скачанному заархивированному файлу
- Двойным кликом мышки запустите установочный файл с расширением .exe. Двойным кликом мышки запускаем файл «exe»
- После скачивания этой утилиты нужно запустить программу. Окно будет называться «CPU-Z» и содержать 8 вкладок. Кликнуть нужно на «CPU», что находится первой в списке. Здесь находится вся имеющаяся информация о процессоре, а вот нужный показатель можно прочесть в «Instructions». Отыскать в этой строке такие показатели: SSE2, AMD64, VT-X. Если они имеются, то это говорит о том, что на этом ПК можно устанавливать 64-битную версию. Во вкладке «CPU» в разделе «Instructions» проверяем наличие необходимых параметров
Необходимость других комплектующих
Успешно завершив первый этап, нужно переходить к следующим действиям. Поддержки процессором нужной версии в данном случае недостаточно, понадобится установить некоторые драйверы для корректной работы Виндовс. Некоторые комплектующие подходят лишь для 32-битной версии, при смене этого показателя теряют свою актуальность.
Примечание! Если пользователь приобрел компьютер недавно, то вероятность конфликта драйверов и 64-битной версии сведена к минимуму. Однако на более старых устройствах несовместимость этих показателей является обычной практикой, которая приводит к потере звука (из-за проблем с видеокартой) или к низкому разрешению.
При имеющихся сомнениях рекомендуется точно узнать название своих комплектующих и зайти на официальные сайты их производства. В разделах «Драйверы» — «Скачать» можно будет найти ссылки для работы с нужной пользователю версией. Если в окне отсутствуют сведения о 64-битной версии, то данные драйверы не поддерживают ее. В таком случае лучше отказаться от перехода и оставить у себя 32-битную ОС.
На официальных сайтах производителей скачиваем необходимые драйверы для комплектующих компьютера
Если пользователь отыскал нужные показатели, то ничего скачивать ему не придется. Во время очередного обновления Windows 10 все установит сам.
Как активировать
Чтобы активировать 64-битную систему, понадобится переустановка ОС. Это самый верный способ, который приведет к качественной установке без каких-либо сбоев.
Справка! Важно помнить, что при переустановке системы нужно позаботиться о сохранении всех важных файлов, так как все данные будут безвозвратно удалены с жесткого диска.
В случае, если пользователь еще не установил Виндовс 10, а пользуется Виндовс 7, 8 или 8.1, то в первую очередь нужно позаботиться об обновлении до 32-битной версии. Это важный шаг, так как в дальнейшем понадобится ключ активации.
Для обновления Виндовс 10 до 64 разрядной, необходимо иметь 32 разрядную систему
Не всегда удается знать наверняка, активирована ли текущая версия или нет. Чтобы получить точное понимание, нужно выполнить следующий алгоритм действий:
Шаг 1. Зайти в «Пуск» и «Параметры» вышеупомянутым способом.
Нажимаем на «Пуск» левой кнопкой мыши, кликаем по иконке «Параметры»
Шаг 2. Раздел «Параметры» будет содержать несколько вкладок, понадобится «Обновление и безопасность».
Переходим в раздел «Обновление и безопасность»
На заметку! Иногда такой вкладки нет, поэтому нужно написать в строке поиска слово «Обновление». В выпадающем списке выбрать «Параметры Центра обновления Windows».
Пишем в строке поиска слово «Обновление», выбираем «Параметры Центра обновления Windows»
Шаг 3. В данном разделе имеется список вкладок, выбрать нужно «Активация». Здесь содержатся сведения о том, активирована ли ОС Windows. Если нет, то процесс активации можно запустить в этом же окне.
Кликаем по вкладке «Активация»Читаем информацию об активации
Подготовка к установке
Чтобы установить 64-битную версию, нужно заранее подготовиться. Для переустановки системы нужно будет:
Шаг 1. Приобрести флешку, на которой или нет никаких файлов, или имеется не менее 3 гб свободного места.
Для создания загрузочной флешки, необходим объем носителя не менее 3 ГБ
Шаг 2. Программа «MediaCreationTool», которую необходимо скачивать только с сайта Microsoft, и *iso образ с 64-битной системой. Чтобы его получить, можно воспользоваться вышеупомянутой программой.
Загружаем на компьютер инструмент Windows 10 Media Creation Tool
Если пользователь уже когда-то переустанавливал ОС, то никакой разницы в процессе он не заметит.
На заметку! При нежелании использовать «MediaCreationTool» можно воспользоваться любой другой утилитой, скаченной с официального источника.
Создать загрузочную флешку
После сбора всей необходимой информации и компонентов пользователь может создать загрузочную флешку. Данный этап является заключительным, при успешном завершении 32-разрядный Виндовс сменится на 64-битный. Нужно следовать простому алгоритму:
Шаг 1. Запустить заранее скаченную утилиту «MediaCreationTool» и воткнуть в разъем флешку.
Вставляем загрузочную флешку в один из доступных разъемов на компьютере или ноутбуке
Шаг 2. Программа предусматривает переустановку всего Виндовса, поэтому даже при потребности обновиться она предложит создать носитель для другого ПК. В окне будет иметься три вкладки:
- выпуск;
- архитектура;
- и язык.
Выпуск подразумевает версию Windows, во вкладке «Язык» можно изменить русскую версию на любую другую, а вот «Архитектура» отвечает за разрядность. Там и нужно выбрать «64-разрядная (х64)», нажать «Далее».
Выставляем язык, в разделе «Архитектура» выбираем «64-разрядная (х64)», нажимаем «Далее»
Шаг 3. Программа установки Windows 10 предложит выбрать носитель для установки. Если пользователь для загрузки выбрал другой софт, то ему стоит нажать на «ISO-файл». При установке на USB-устройство ничего менять не нужно.
Отмечаем подходящий параметр, нажимаем «Далее»
Шаг 4. При выборе параметра «USB-устройство…» в следующем окне утилита попросит выбрать носитель, выделяем его левым кликом мышки, жмем «Далее».
Левым кликом мышки выделяем флешку, нажимаем «Далее»
Шаг 5. Начнется процесс установки 64-разрядной версии Windows 10 на флешку. В это время можно продолжать заниматься своими делами за ПК. Затем стоит перезагрузить компьютер.
Ожидаем завершения процесса установки Виндовс на флешку
После завершения процесса установки Виндовс 10 на флешку приступаем к самой установке.
Установка 64-разрядной версии Windows 10 с флешки
Перед тем, как установить систему с флешки, необходимо зайти в БИОС и выставить флешку, как загрузочное устройство на первое место. Для этого:
- Во время загрузки компьютера жмите клавишу «Del» или «F2».
- Оказавшись в главном окне БИОСа, перейдите во вкладку «Boot» (или со словом «Boot»). Переходим во вкладку «Boot» с помощью стрелок на клавиатуре
- Затем к разделу «Boot Device Priority», для входа жмите «Enter». Перемещаемся стрелками к пункт «Boot Device Priority», нажимаем «Enter»
- Выставьте свою флешку на первое место с помощью клавиш «+» или «-». Выставляем с помощью клавиш «+» и «-» флешку на место «1st Boot Device»
- Нажмите «F10» для выхода и сохранения изменений.
- В открытом окне нажмите «Установить» и следуйте инструкции установщика системы Виндовс. Нажимаем кнопку «Установить»
- Во время установки система может запрашивать ключ активации. Данный этап стоит проигнорировать, при перезагрузки ОС активириуется сама. Нажимаем «У меня нет ключа продукта»
Видео — Как перейти с 32 на 64 битную Windows?
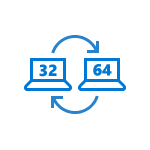
В этой инструкции о том, как поменять 32-битную Windows 10 на 64-битную. Если вы не знаете, как узнать разрядность вашей текущей системы, подробно об этом в статье Как узнать разрядность Windows 10 (как узнать сколько бит 32 или 64).
Установка Windows 10 x64 вместо 32-битной системы
При обновлении ОС до Windows 10 (или покупке устройства с Windows 10 32-бит) вы получили лицензию, которая подходит и к 64-разрядной системе (в обоих случаях она зарегистрирована на сайте Майкрософт за вашим оборудованием и ключ вам знать не нужно).
К сожалению, без переустановки системы изменить 32-бит на 64-бит не получится: единственный путь поменять разрядность Windows 10 — выполнить чистую установку x64 версии системы в той же редакции на компьютер, ноутбук или планшет (при этом вы можете не удалять уже имеющиеся данные на устройстве, но драйверы и программы придется переустановить).
Примечание: если на диске есть несколько разделов (т.е. есть условный диск D), будет хорошим решением перенести свои пользовательские данные (в том числе с рабочего стола и системных папок документов) на него.
Порядок действий будет следующим:
- Зайдите в Параметры — Система — О программе (О системе) и обратите внимание на параметр «Тип системы». Если там указано, что у вас 32-bit operating system, x64-based processor, это означает, что ваш процессор поддерживает системы 64-бит (Если процессор x86 — то не поддерживает и дальнейшие шаги не следует выполнять). Также обратите внимание на выпуск (редакцию) вашей системы в разделе «Характеристики Windows».
- Важный шаг: если у вас ноутбук или планшет, убедитесь, что на официальном сайте производителя есть драйверы для 64-бит Windows для вашего устройства (если разрядность не указано, как правило поддерживается оба варианты системы). Желательно сразу скачать их.
- Скачайте оригинальный ISO образ Windows 10 x64 с сайта Майкрософт (на настоящий момент в одном образе содержатся сразу все редакции системы) и создайте загрузочную флешку (диск) или сделайте загрузочную флешку Windows 10 x64 официальным способом (с помощью Media Creation Tool).
- Запустите установку системы с флешки (см. Как установить Windows 10 с флешки). При этом, если вы получите запрос о том, какую редакцию системы установить — выберите ту, которая отображалась в сведениях о системе (на шаге 1). Ключ продукта при установке вводить не нужно.
- Если на «диске C» были важные данные, то для того, чтобы они не удалились, не форматируйте диск C при установке, просто выберите этот раздел в режиме «полная установка» и нажмите «Далее» (файлы предыдущей Windows 10 32-бит будут помещены в папку Windows.old, которую в дальнейшем можно будет удалить).
- Завершите процесс установки, после неё установите оригинальные драйверы системы.
На этом процесс перехода с 32-бит Windows 10 на 64-бит будет завершен. Т.е. основная задача — правильно пройти этапы с установкой системы с USB-накопителя и последующей установкой драйверов, чтобы получить ОС в нужной разрядности.
Используемые источники:
- https://m.iguides.ru/main/gadgets/microsoft/kak_pereyti_s_32_bitnoy_windows_10_na_64_bitnuyu/
- https://pc-consultant.ru/operatsionny-e-sistemy/kak-perejti-s-32-na-64-windows-10/
- https://remontka.pro/32-64-bit-windows-10/

Но рано или поздно необходимость устанавливать операционную систему всё равно возникает. В 98% случаев выбираются различные версии виндовс. Однако, когда начинается выбор, возникает и такой вопрос: устанавливать ли 32 битную или 64 битную модификацию? И что будет, если раньше работала 32 битная, а теперь инсталлируется 64 битная?
Ответ очевиден: если не принимать специальных мер по сохранению пользовательских данных (резервирование, запись на носители информации или удалённое хранение), то все они при переустановке системы пропадут. Хоть 32 бита ставится, хоть 64 – разницы вообще никакой нет.
Более серьёзный вопрос такой: в системе физически установлен 32 битный процессор. Что будет, если попробовать установить 64 битную операционную систему? По отзывам некоторых пользователей, которые пытались так сделать, система выдаёт ошибку и даже биос не загружается. Только сменив жёсткий диск, удаётся вновь привести машину в работоспособное состояние.
Правда, не совсем понятно, как они до такого доходили. Ведь установшик винды умеет отлавливать, распознавать подобные ситуации. Он попросту выдаст сообщение, что процессор несовместим, и откажется устанавливать операционку дальше. Поломка же диска в таких случаях лишь случайно совпадает по времени и никак не связана ни с процессором, ни с попыткой поставить систему на неподходящее оборудование.
Так что будьте уверены – попросту ничего у вас не получится, даже и не пытайтесь. Лучше обсудим подробнее реальное дело: как установить 64 битную операционку на компьютер под управлением 32 разрядной винды.
Начните с того, что убедитесь: всё основное оборудование позволяет сделать это. Иначе в самый неподходящий момент к вам прилетит птица обломинго. Далее, указав параметр «выборочная установка», вы тем самым соглашаетесь инсталлировать копию виндовс 7 на определённый раздел. Все программы, файлы и пользовательские настройки на нём пропадут бесследно!
Зарезервируйте всё, что считаете хоть сколько-нибудь важным. Названия программ, которые надо будет добавить после установки, а также закладок в браузере, выпишите в блокнот. Теперь можно смело вставлять загрузочный диск, загружаться с него, выбирать тип установки и желательный язык системы и т.д. – здесь уже ничего необычного вас не ждёт.
Понравилась статья? Поделитесь!
Некоторые пользователи ищут ответ на вопрос о том, как перейти с 32 на 64 бита в операционной системе Windows. Дело в том, что начиная с Windows 7, стала выпускать редакции системы одновременно в 32 bit (x86) и 64 bit (x64) версиях операционной системы.
Ранее операционная система Windows имела 32 битную разрядность. Постепенно, с развитием архитектуры процессоров, появилась возможность поддержки 64 битной разрядности системы (начало было положено с выпуска Windows XP Professional x64 Edition).
Содержание:
- Основные различия между 32 битной Windows и 64 битной Windows
- Необходимое условие для перехода Windows с 32 bit на 64 bit
- Как узнать поддержку процессором инструкций x64 в Windows 10
- Как узнать поддержку процессором 64 разрядной Windows 8.1 (Windows
- Как узнать имеет процессор 64 разрядную поддержку в Windows 7 или нет
- Плюсы и минусы перехода на 64 разрядную Windows
- Как перейти с 32 бит на 64 битную Windows
- Выводы статьи
В настоящее время, производители компьютеров (настольных компьютеров, ноутбуков), в основном, устанавливают на выпускаемые устройства 64 разрядные операционные системы Windows, потому что все современные центральные процессоры поддерживают x64 наборы инструкций.
Microsoft предоставляет возможность смены 32 разрядной системы на 64 разрядную Windows. При смене разрядности системы, активация Windows не слетит, потому что лицензия не зависит от разрядности операционной системы.
Основные различия между 32 битной Windows и 64 битной Windows
Операционная система Windows имеет две версии разрядности: 32 битную и 64 битную, которые имеют обозначения: 32-bit (x86). 64-bit (x64).
64 битная система более эффективно обрабатывает большие объемы вычислений, чем 32 битная ОС. В Windows 64-bit ресурсоемкие приложения затрачивают на работу меньшее количество времени, чем в аналогичной 32 битной системе. Система работает быстрее при одновременной работе нескольких приложений.
Главным отличием, кроме повышения общей производительности, является поддержка работы с определенным количеством памяти. В 32 битной версии Windows, из-за особенности архитектуры системы, используется только менее 4 ГБ оперативной памяти, установленной на компьютере.
Если на компьютере с Windows x86 установлено до 3 ГБ оперативной памяти, операционная система использует всю доступную память. Если, на ПК установлена память объемом в 4 ГБ, то система будет использовать объем оперативной памяти размером, чуть более 3 ГБ. Даже при наличии общей оперативной памяти (ОЗУ), размером в 6 ГБ, 8 ГБ и т.д., в Windows 32-bit, все равно будет доступно только менее 4 ГБ памяти.
В Windows с разрядностью 64 бита эта проблема не существует, потому что подобная система поддерживает объем оперативной памяти (до 16 Тб), достаточный для любой современной конфигурации компьютера.
Работа приложений в операционной системе Windows разного типа (х86 и х64) имеет отличия:
- в Windows x64 можно установить 64 и 32 битные программы (64 битные приложения, по умолчанию, устанавливаются в папку Program Files, а 32 битные в папку Program Files (x86) на системном диске);
- в Windows х86 устанавливаются только 32 битные программы, а установка 64 битных приложений не поддерживается.
Большая часть программ, созданных для Windows, поддерживает 32 битную разрядность. Эти приложения можно установить на компьютер с любой разрядностью, они будут работать, при условии поддержки программой определенной версии Windows (Windows 10, Windows 8, Windows 7 и т. д.).
В последнее время многие разработчики приложений выпускают программы двух видов: для 32 и 64 битных систем. Поэтому имеет смысл устанавливать программы на компьютер, в соответствии с разрядностью операционной системы. 64 битные приложения работают более эффективно, чем 32 битные программы в 64 разрядной Windows.
Имея в виду эти соображения, осталось узнать, как перейти с 32 бит на 64. Но не все так просто.
Необходимое условие для перехода Windows с 32 bit на 64 bit
Можно ли изменить 32 битную систему на 64 битную Windows? Да это возможно, но при смене разрядности системы, есть нюансы. Без соблюдения некоторых условий сменить 32 бита на 64 битную систему не получится.
Главное условие для перехода на другую разрядность системы: поддержка центральным процессором (ЦП), установленным на компьютере, 64 битных инструкций. Без соблюдения этого условия, установка 64 разрядной Windows на ПК будет невозможна.
Как определить разрядность операционной системы Windows, какую разрядность поддерживает процессор, установленный на компьютере? Проще всего это определить с помощью операционной системы. Для определения параметров процессора в плане поддержки 64 битной разрядности, можно воспользоваться сторонними приложениями, например, CPU-Z, AIDA64 и т. д.
Основные отличия типа процессоров, в зависимости от поддержки инструкций для соответствующей разрядности (х86 и х64):
- Процессор x64 — поддерживается установка на компьютер 64 и 32 разрядной Windows.
- Процессор x86 — на компьютер можно установить только 32 битную версию Windows.
Из этого следует, что 32 битную версию Windows можно установить на любой компьютер (при соблюдении минимальных требований к оборудованию ПК), а 64 битная Windows, устанавливается только на компьютеры, имеющие 64 битные процессоры.
Для установки 64 разрядной Виндовс на компьютере должно быть минимум 2 ГБ оперативной памяти.
Узнать тип процессора на своем компьютере можно по инструкции ниже для операционных систем Windows 10, Windows 8.1 (Windows 8), Windows 7.
Как узнать поддержку процессором инструкций x64 в Windows 10
Для того, чтобы узнать поддерживает ли процессор, установленный на компьютере, 64 битные инструкции в операционной системы Windows 10, выполните следующие шаги:
- На Рабочем столе кликните по значку «Этот компьютер» (Мой компьютер). Если на Рабочем столе вашего компьютера данного значка нет, с помощью этого способа верните значок «Мой компьютер» на Рабочий стол.
- В открывшемся контекстном меню выберите «Свойства».
- В окне «Система» (Просмотр основных сведений о вашем компьютере), в разделе «Система», в параметре «Тип системы» вы увидите тип разрядности операционной системы и поддержку типа инструкций процессора.
В данном случае, обозначение: «процессор х64», означает, что центральный процессор поддерживает установку 64 разрядной операционной системы (на компьютере установлена Windows 10 64-bit).
Как узнать поддержку процессором 64 разрядной Windows 8.1 (Windows 
В операционной системе Windows 8.1 или Windows 8, проделайте следующее:
- Подведите курсор мыши к правому нижнему углу экрана, выберите «Параметры».
- В окне «Система» отобразится «Просмотр основных сведений о вашем компьютер». В параметрах «Система» => «Тип системы», указаны разрядность Windows и какую разрядность поддерживает центральный процессор.
На данном компьютере установлена 32 разрядная ОС Windows 8.1, на ПК имеется процессор с поддержкой x64 инструкций. На эту систему можно установить 64 разрядную Windows 8.1.
Как узнать имеет процессор 64 разрядную поддержку в Windows 7 или нет
В операционной системе Windows 7 выполните следующее:
- Щелкните правой кнопкой мыши по значку «Компьютер» (Мой компьютер) на Рабочем столе.
- В контекстном меню выберите «Свойства».
- В окне «Просмотр основных сведений о вашем компьютере» нажмите на «Индекс производительности Windows».
- В окне «Оценка и увеличение производительности компьютера» нажмите на «Отображение и печать подробных сведений о производительности компьютера и системе».
- В открывшемся окне «Счетчики и средства производительности», в разделе «Дополнительные сведения о компьютере», в параметре «Система», напротив пункта «64-разрядная поддержка», будет написано «Да» или «Нет».
На компьютере стоит 32-разрядная операционная система, процессор поддерживает 64 разрядные ОС. Этот компьютер поддерживает переход на Windows 7 64-bit.
Плюсы и минусы перехода на 64 разрядную Windows
Перед тем, как изменить тип системы с 32 бит на 64 бита, необходимо взвесить все плюсы и минусы данного решения. На первый взгляд кажется, что выгода в смене разрядности системы очевидна, но не все так однозначно.
Основные преимущества 64 битной операционной системы:
- Использование всего объема оперативной памяти (более 4 ГБ), установленной на компьютере.
- Более высокая скорость работы системы и программ.
Основные недостатки 64 битной операционной системы:
- Потребление системой и приложениями большего объема оперативной памяти.
- Отсутствие x64 драйверов для устаревшего оборудования.
Большинство пользователей, после смены Виндовс 32 бит на 64 битную систему, хотят получить выигрыш в производительности работы компьютера. В современных играх, в тяжелых графических приложениях наиболее оптимально реализовано использование ресурсов компьютера в 64 разрядной системе. Поэтому многие пользователи заинтересованы в переходе из-за компьютерных игр, программ, работающих только на Windows с 64 битной разрядностью и т. п.
Если на достаточно современном компьютере имеется более 4 ГБ оперативной памяти, а на нем по какому-то недоразумению установлена 32 битная версия Windows, очевидно имеет смысл перейти на 64 разрядную систему.
Пользователям компьютеров с устаревшим железом, с памятью в 2-4 ГБ нужно все тщательно взвесить. В большинстве случаев, играть в современные игры или пользоваться «тяжелыми» программами не получится из-за недостатка памяти. Система и работающие программы займут больше места в памяти компьютера, чем аналогичные приложения в 32 битной Windows. Слабый процессор не даст положительного эффекта. В некоторых случаях, 64 разрядная система будет работать медленнее на компьютере, чем 32 битная Windows.
Обратите внимание на наличие драйверов, необходимых для нормальной работы оборудования компьютера. Заранее скачайте драйвера с сайта производителя. Если такой возможности нет, для установки необходимых драйверов, после установки системы, воспользуйтесь специализированными программами, например, DriverPack Solution, Snappy Driver Installer и т. д.
В зависимости от оборудования, драйверы могут поддерживать обе разрядности, или необходим отдельный драйвер для каждой разрядности.
Как перейти с 32 бит на 64 битную Windows
Для перехода на 64 разрядную систему есть только один вариант: чистая переустановка Windows с потерей данных на системном диске. Порядок действий следующий:
- Скачайте на компьютер операционную систему Windows, 64 битной разрядности. Прочитайте здесь, откуда можно скачать оригинальный образ Windows 10, Windows 8.1, Windows 7.
- Создайте загрузочную флешку или запишите образ системы на DVD диск.
- Включите компьютер, перед загрузкой системы, войдите в BIOS (UEFI), выберите для загрузки загрузочный носитель с Windows.
- Установите операционную систему на компьютер.
- После завершения установки системы, установите необходимые драйвера.
Новая версия Windows должна соответствовать редакции, установленной на компьютере, например, с Windows 10 Home x86 можно перейти на Windows 10 Home x64.
Для создания загрузочной флешки используйте программы: Rufus, Media Creation Tool, WinSetupFromUSB и т. д.
Как войти в BIOS (UEFI) на вашем устройстве, узнайте в интернете, по имени производителя ноутбука или по модели материнской платы для настольного ПК.
Для получения более подробной информации, перейдите по ссылкам на статьи, в которых подробно описан процесс установки соответствующих версий Windows: Windows 10, Windows 8.1, Windows 7.
Во время установки операционной системы обратите внимание на два момента:
- В одном из окон установки необходимо выбрать подходящую редакцию Windows подходящей разрядности (сейчас распространены мультиобразы Windows, включающие в одном образе системы разные редакции, разной разрядности).
- В окне «Выбор типа установки» следует выбрать «Выборочная: только установка Windows (для опытных пользователей)» в Windows 10 или в Windows 8.1, или «Полная установка (дополнительные параметры) в Windows 7.
После завершения установки, на компьютере появится Windows 10 64-bit.
Выводы статьи
Существует возможность поменять 32 разрядную операционную систему на 64 разрядную Windows, в пределах одной редакции. Для успешного перехода на компьютере должен быть установлен процессор, поддерживающий инструкции x64, достаточный объем оперативной памяти.
Похожие публикации:
- Сравнение версий Windows 10: таблица
- Как скрыть раздел диска в Windows — 4 способа
- Как установить обновление до новой версии Windows 10 — 5 способов
- 7 способов как узнать ключ продукта Windows
- Автозагрузка Windows 10: как добавить или удалить программу из автозагрузки

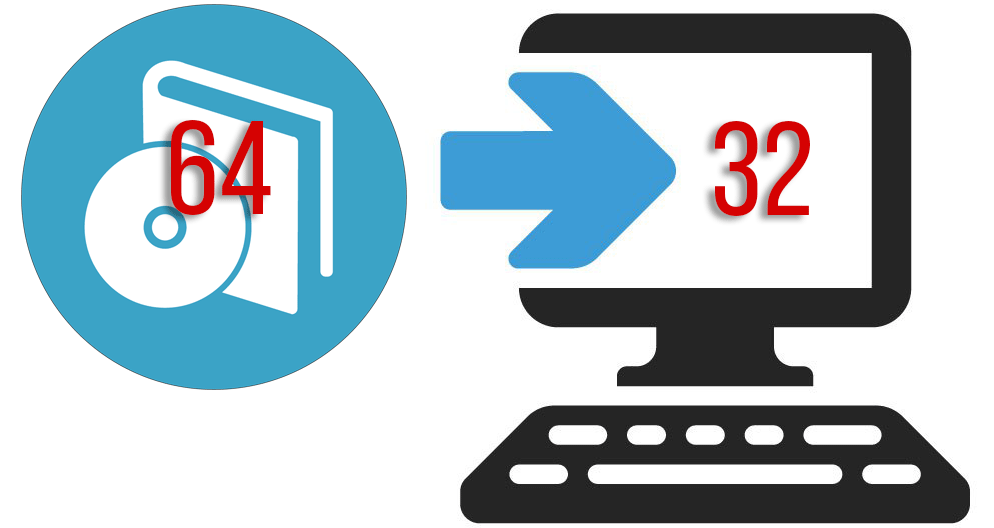
















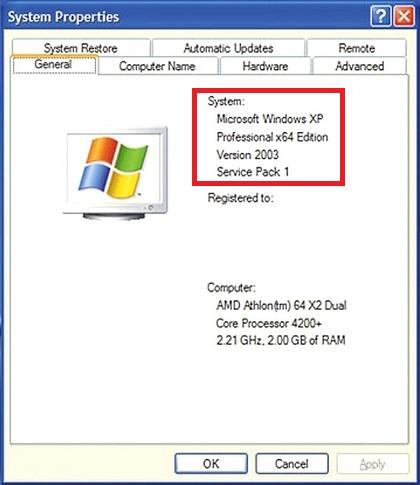

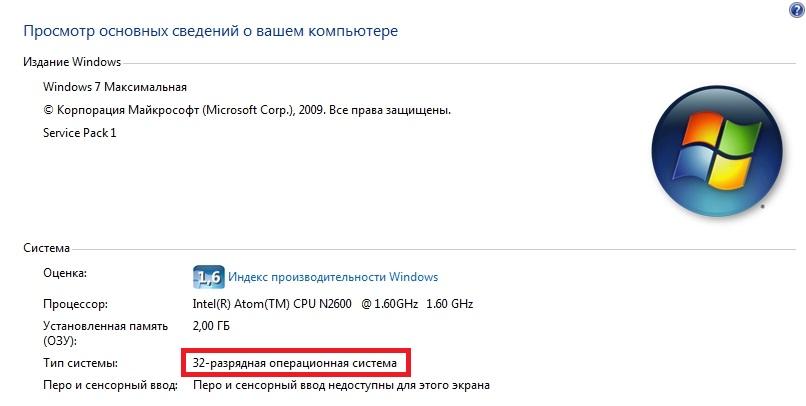
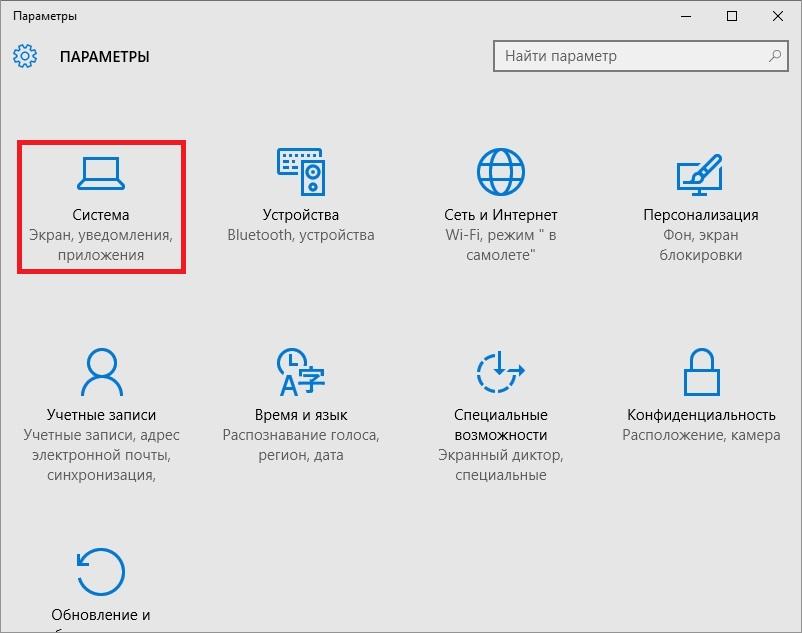
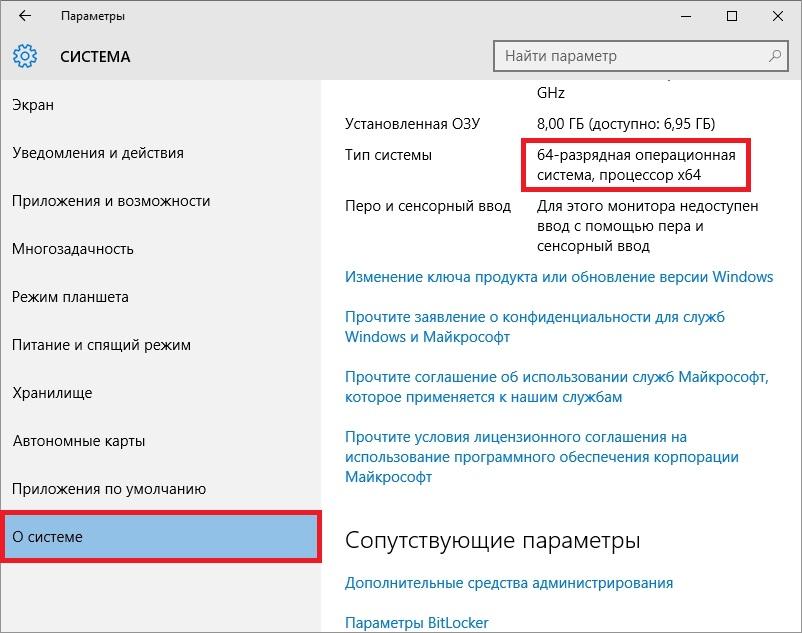





























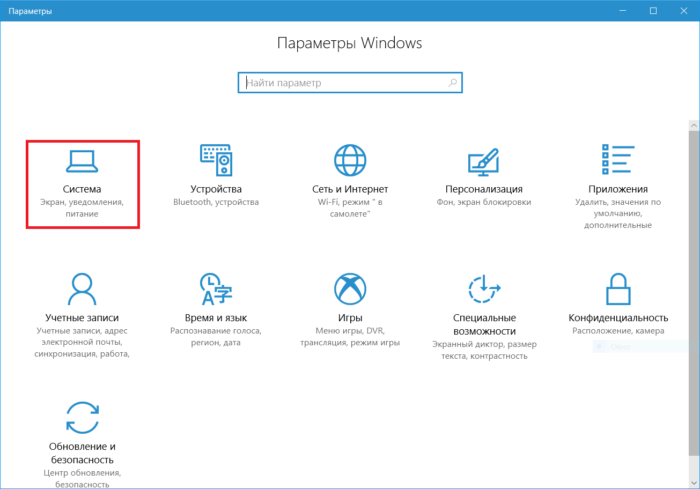 Открываем параметр «Система»
Открываем параметр «Система»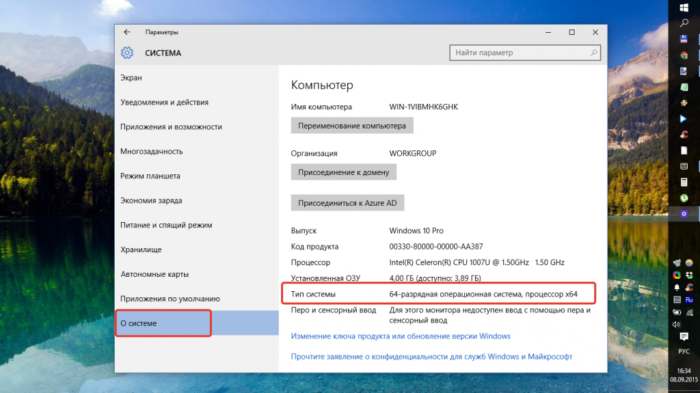 Нажимаем на вкладку «О системе», находим раздел «Тип системы» и смотрим необходимые данные
Нажимаем на вкладку «О системе», находим раздел «Тип системы» и смотрим необходимые данные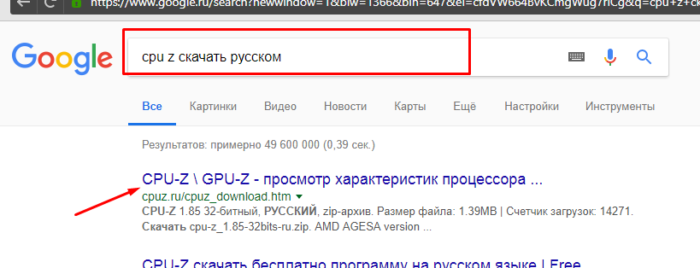 В поисковике любого браузера вводим «CPU-Z скачать русском», переходим по первой ссылке
В поисковике любого браузера вводим «CPU-Z скачать русском», переходим по первой ссылке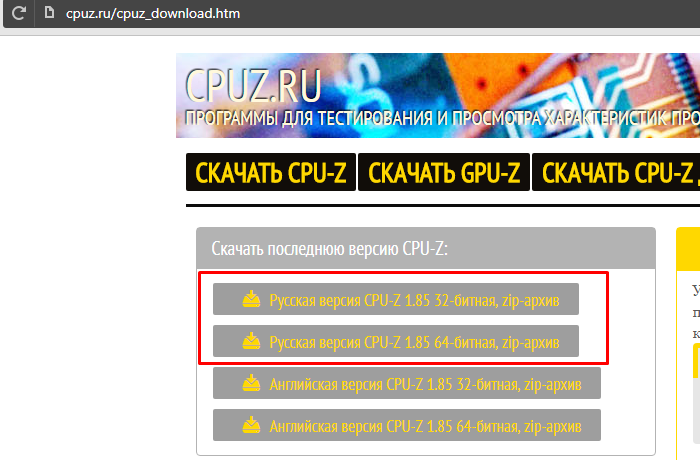 Выбираем подходящую версию и нажимаем по ссылке для скачивания
Выбираем подходящую версию и нажимаем по ссылке для скачивания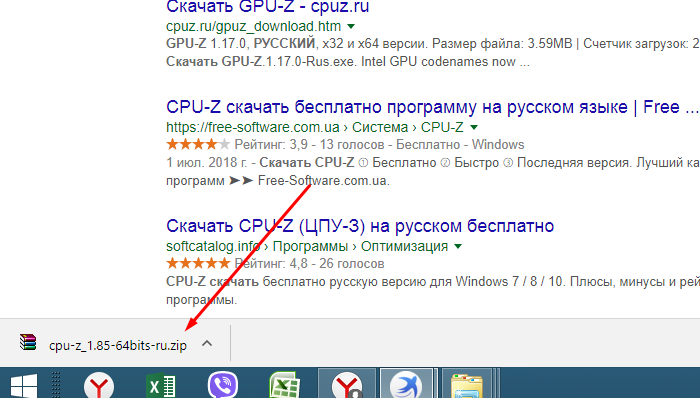 Щелкаем по скачанному заархивированному файлу
Щелкаем по скачанному заархивированному файлу