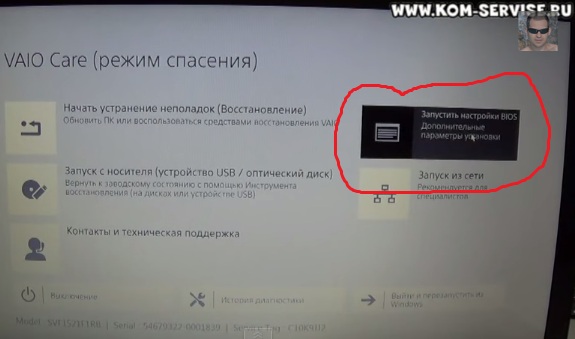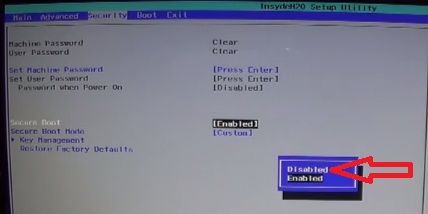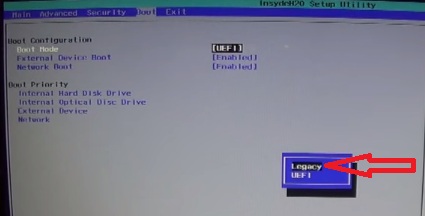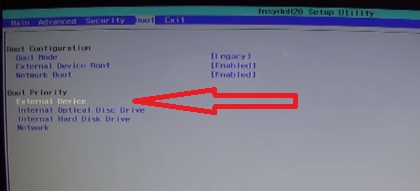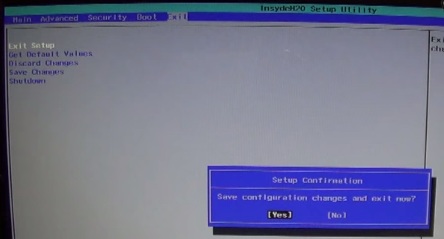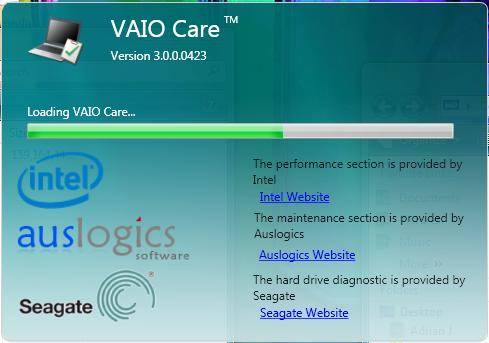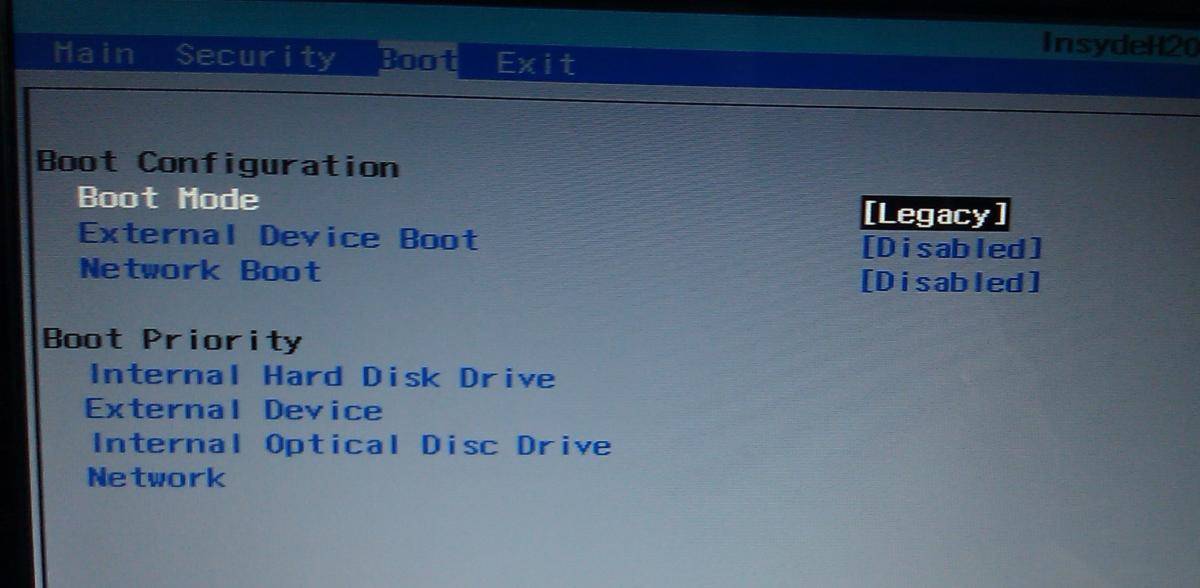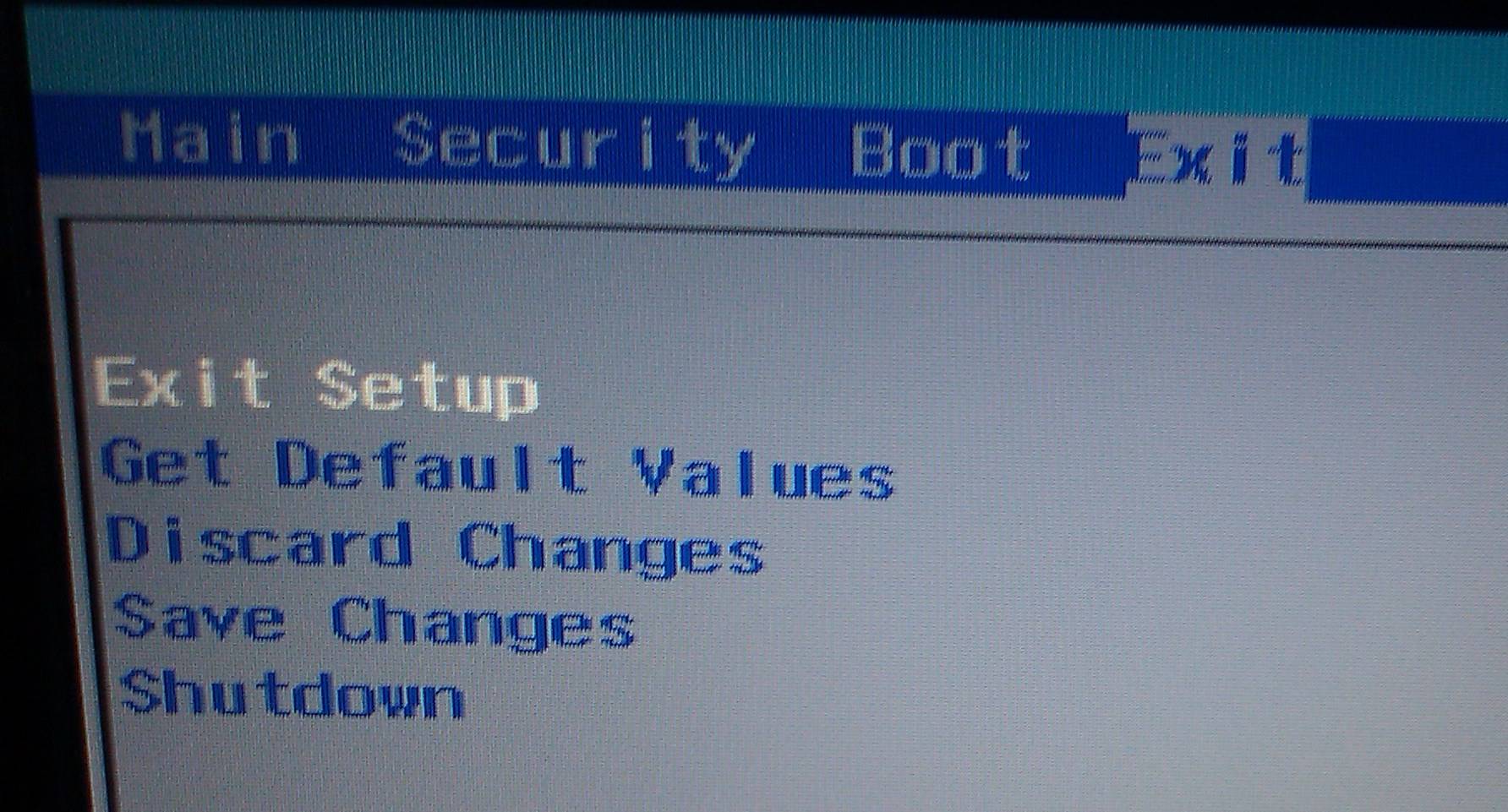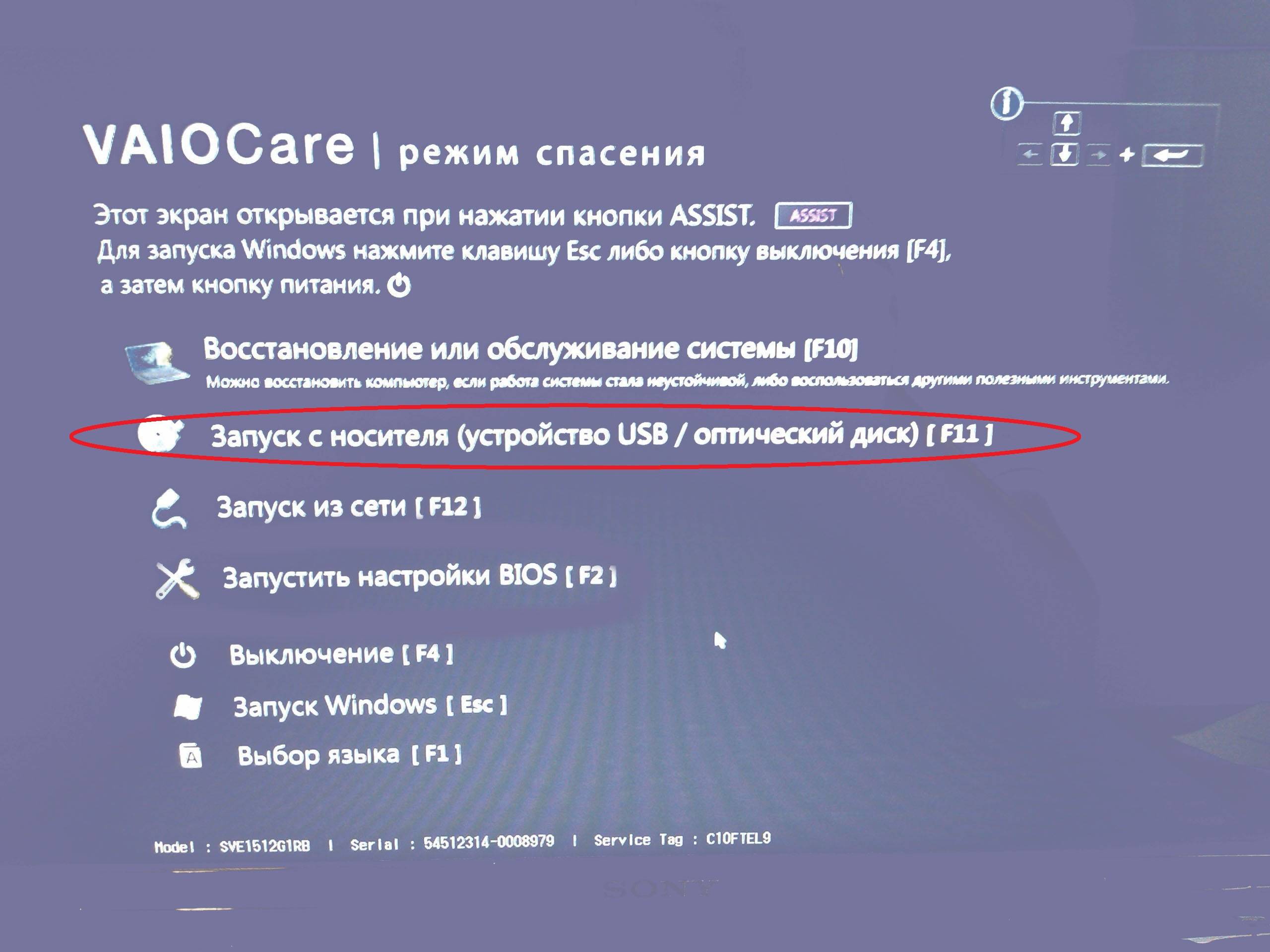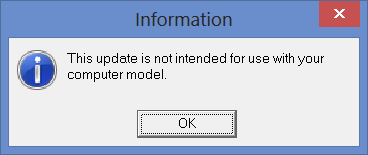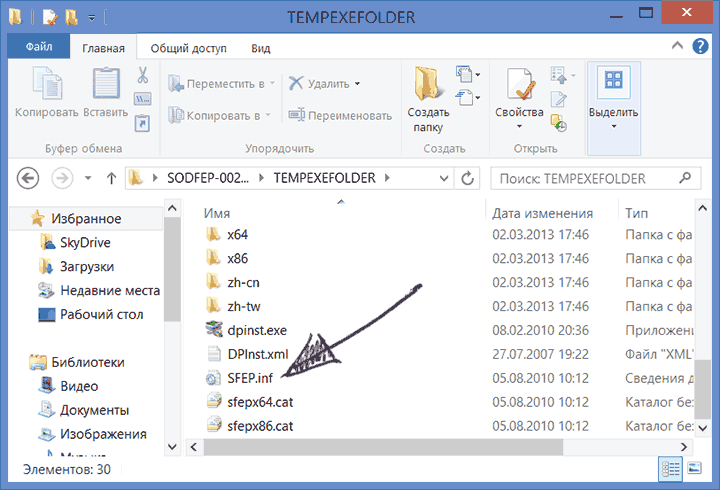Ноутбуки Sony VAIO столкнулись с такой проблемой, как установка системы Windows 7. Лично столкнулся с такой проблемой, когда при попытке установки Windows появляется черный фон с командой в левом верхнем углу.
Если вы решили перейти на операционную систему Windows 7, тогда внимательно прочтите данное руководство.
Переход на Windows 7 возможен только для следующих моделей VAIO: серии SVE15, SVE17, SVS13, SVS15, SVF14, SVF15, SVP1321 и SVP1121.
- Переход на Windows 7 может привести к потере части функциональности.
- Устанавливайте Windows 7 с 64-разрядной версией.
- В режиме установки Windows 7 удалите все текущее содержимое с жесткого диска, включая все файлы и программы.
- Если вы все таки решили установить Windows 7, тогда сохраните заранее сетевые драйвера.
Пример установки привожу на ноутбуке Sony VAIO SVE1512G1RW.
1. Если ноутбук включен, тогда выключите его.
2. Ищем кнопку assist, и нажимаем.
3. После нажатия на кнопку assist должны загореться 3-и лампочки, и после этого произойдет загрузка меню «Режима спасения».
4. Когда запуститься «Режима спасения», здесь нам нужно будет выбрать «Запустить настройки BIOS»
5. Далее запуститься BIOS, здесь мы переходим на вкладку BOOT, где вам потребуется изменить настройки загрузки в BIOS на «Legacy»[Режим совместимости] для чистой установки операционной системы Windows 7.
Если установку Windows 7 производите с диска, тогда не забудьте поставить на первое место «Internal Optical Disc Drive» кнопками + и -.
6. Когда все выполнили, жмем F10 (этим мы сохраняем настройки BIOS) и выходим.
Если при установке Windows у вас такая ошибка.
Сделайте следующее :
В окне с ошибкой нажимаем Shift-F10.
В открывшемся окне вводим команду regedit.
Далее идем: HKLM>System>Setup>Status>ChildCompetion
Там будет ключ с названием setup.exe. Если у него значение 1, тогда меняем его на 3. После этого закрываем редактор реестра, перезагружаемся, и установка должна пойти нормально.
Содержание
- Как настроить BIOS ноутбука SONY 152A29 для установки WINDOWS 7 или 8 с флешки или диска
- Как переустановить windows на sony vaio через биос
- Переустановка Windows На ноутбуке Sony Vaio в Москве
- Особенности переустановки Windows на ноутбуке Sony Vaio
- Настройки BIOS для установки
- Собственно переустановка
- Как установить Windows 7 с флешки на ноутбук Sony Vaio
- Что нужно сделать для установки ОС Windows 7 на Sony Vaio?
- Как установить Windows 7 с флешки на ноутбук Sony Vaio
- Как правильно выбрать носитель для переустановки?
- Как переустановить windows на sony vaio через биос
Как настроить BIOS ноутбука SONY 152A29 для установки WINDOWS 7 или 8 с флешки или диска
Ноутбуки в настоящее время всё чаще становятся выбором пользователей из-за удобства пользования, вытесняя с роли домашнего ПК стационарный компьютер.
Чтобы ноутбук загружался с флэшки с установочным дистрибутивом Виндовс, нужно настроить БИОС.
Для входа в BIOS ноутбука нажимаем кнопку assist «асист», которая находится левее кнопки включения.
В появившемся меню нажимаем пункт «запустить БИОС«.
И попадаем в стандартный BIOS, в меню общих сведений о ноутбуке (количество оперативной памяти, ёмкости жёсткого диска).
Переходим на вкладку «Security» и в пункте «Security Boot» меняем статус «включен» на «выключен».
Ниже, в пункте «Boot Priority» указаны устройства в порядке очерёдности начала загрузки.
Для изменения очерёдности, стрелками вниз-вверх выбираем нужное нам устройство и перемещаем на первую строчку клавишами F5 и F6.
Чтобы в данном списке была указана флэшка, её нужно установить до загрузки ноутбука и входа в БИОС. Она будет обозначаться как «External Device».
После составления нужной нам последовательности устройств, переходим на вкладку «Выход» и выбрав пункт «Выход с сохранением сделанных изменений» жмём два раза кнопку «Enter».
После этого ноутбук перезагружается. Есть вероятность что появится меню «Режим спасения», нужно просто снова перезагрузиться сочетанием клавиш Ctrl+Alt+Del и загрузка начнётся с указанного вами первым устройства.
Видео помощь настройки BIOS ноутбука SONY 152A29 для установки WINDOWS 7 или 8 с флешки или диска.
Ремонт, настройка и сервисное обслуживание ноутбуков город Братск, Энергетик. тел. 27-01-02
Источник
Как переустановить windows на sony vaio через биос
Ноутбуки Sony VAIO столкнулись с такой проблемой, как установка системы Windows 7. Лично столкнулся с такой проблемой, когда при попытке установки Windows появляется черный фон с командой в левом верхнем углу.
Если вы решили перейти на операционную систему Windows 7, тогда внимательно прочтите данное руководство.
Переход на Windows 7 возможен только для следующих моделей VAIO : серии SVE15, SVE17, SVS13, SVS15, SVF14, SVF15, SVP1321 и SVP1121.
1. Если ноутбук включен, тогда выключите его.
4. Когда запуститься «Режима спасения», здесь нам нужно будет выбрать «Запустить настройки BIOS»
5. Далее запуститься BIOS, здесь мы переходим на вкладку BOOT, где вам потребуется изменить настройки загрузки в BIOS на «Legacy»[Режим совместимости] для чистой установки операционной системы Windows 7.
6. Когда все выполнили, жмем F10 (этим мы сохраняем настройки BIOS) и выходим.
Если при установке Windows у вас такая ошибка.
Источник
Переустановка Windows На ноутбуке Sony Vaio в Москве

Сегодня скидка 30% по акции «Удачное время»! Оставьте заявку с до
Особенности переустановки Windows на ноутбуке Sony Vaio
Принципиально переустановка операционной системы на ноутбуках Sony Vaio не отличается от данной процедуры на других компьютерах. Однако есть несколько подводных камней со входом в BIOS и загрузкой с внешнего устройства. Но обо всём по порядку.
Для начала необходимо создать установочную флешку (можно использовать имеющийся диск с ОС). В случае с Windows 8 и Windows 10 носитель автоматически станет загрузочным в процессе скачивания на него образа системы. В процессе скачивания следует озаботиться созданием резервных копий важных данных с локального диска, но котором установлена ОС.
Выполнив все подготовительные работы, следует отключить от компьютера все остальные носители, оставив только установочную флешку или оптический диск, а затем выключить ноутбук.
Настройки BIOS для установки
Вход в BIOS на ноутбуках Sony Vaio немного отличается от других устройств. Для него необходимо при выключенном ноутбуке зажать клавишу F2 и, удерживая её, нажать кнопку питания.

Если такие действия не помогают, то следует попробовать ту же процедуру, но зажимая клавишу F3 или Assist. Каждую следующую попытку следует предпринимать, убедившись, что ноутбук полностью выключен, а не ушёл в режим сна.

Попав в настройки BIOS, нужно перейти во вкладку Boot. В ней необходимо изменить значение параметра External Device Boot на Enabled. В противном случае система не сможет загрузиться с установочного носителя.
Затем в секции Boot Priority нужно выбрать внешний носитель и, при помощи указанных клавиш управления, переместить его на первое место в списке. После окончания установки все параметры понадобится вернуть в исходное состояние.

Теперь нужно выйти из BIOS с сохранением настроек и начнётся процесс переустановки.
Собственно переустановка
Последний вариант проверяется подключением внешнего монитора.
Шаг первый: После копирования файлов запустится программа установщик. Первым дело следует выбрать языковые стандарты. По умолчанию должны быть русские.

Шаг второй: Просто нажать кнопку «Установить».

Шаг третий: Принять лицензионное соглашение, иначе установка будет отменена.

Шаг четвертый: Здесь необходимо выбрать тип установки «Выборочная». Он позволит полностью удалить старую ОС.

Шаг пятый: Данное окно предлагает выбрать локальный диск (физический или логический), на который будет установлена новая операционная система. Так как речь идёт о переустановке, следует выбирать тот раздел, на котором была установлена старая ОС.
Также следует отметить пункт «Форматировать» под списком разделов. Все данные на выбранном локальном диске будут удалены во избежание конфликтов старой системы с новой. Поэтому важно внимательно проверить данный раздел на наличие важных данных и перенести их на другой диск или съемный носитель.

Шаг шестой: После этого начнётся процесс установки. Он может продлится около 20-40 минут, в зависимости от производительности конкретной модели ноутбука. Установка будет сопровождаться несколькими перезагрузками, поэтому если экран вдруг погаснет, переживать не нужно.

Когда установка завершится, программа предложит выполнить несколько несложных предварительных настроек. Каждое окно будет сопровождаться подробными инструкциями, поэтому здесь ограничимся простым перечислением этапов:
После этих действий останется только установить пакет драйверов и необходимые прикладные программы, и ноутбук будет снова готов к работе.
Источник
Как установить Windows 7 с флешки на ноутбук Sony Vaio
Как установить Windows 7 с флешки на ноутбук Sony Vaio
Главная преграда, которая возникает при попытке осуществить такую процедуру – черный фон с командой в верхнем углу слева. К тому же, стоит учесть, что далеко не каждая серия модели Vaio может перейти на Windows 2007 года. Установить данную ОС можно на следующих сериях: SVF14, SVE15, SVF15, SVP1121, SVE17, SVP1321, SVS15, SVS13.
Вы можете доверить эту процедуру профессионалам в сервисный центр по ремонту ноутбуков Sony.
Что нужно сделать для установки ОС Windows 7 на Sony Vaio?
Итак, если модель и серия поддерживают Windows 7, которую вы как раз и намереваетесь установить, то в процессе переустановки первым делом нужно удалить все текущее содержание с жесткого диска и перенести нужную вам информацию на любой USB-накопитель. Также нужно позаботиться о сохранении сетевых драйверов. Если это выполнено, можно смело переходить к самому процессу.
Как установить Windows 7 с флешки на ноутбук Sony Vaio
Начать установку следует с полного выключения гаджета, после чего нужно найти кнопку «assist» и соответственно ее нажать.
Если вы все сделали правильно, то после нажатия данной кнопки засветятся три лампочки, это говорит о том, что вы успешно запустили на своем ноутбуке «Режим спасения».
В процессе загрузки данного режима на дисплее своего гаджета вы увидите меню, в котором вам нужно будет найти и нажать на опцию ««Запустить настройки BIOS».
После того, как «BIOS» загрузится, нам нужно перейти на вкладку под названием «BOOT». Именно на данном этапе нам нужно будет изменить настройки BIOS, если конкретно, то нужно выбрать «Legacy»[Режим совместимости]. Это даст возможность осуществить полноценную процедуру переустановки операционной системы.
Как правильно выбрать носитель для переустановки?
Также обязательно нужно выбрать, из какого носителя будет происходить загрузка, так как мы выполняем установку с флешки, которую нужно установить априори перед загрузкой, то нужно выбрать пункт «External Device» и поставить его с помощью кнопок F6 и F5 вверх списка.
После этого нужно выйти на вкладку «Exit» и дважды нажать на «Enter». Чтобы окончательно закрепить все настройки, нужно нажать клавишу F 10. Далее следуйте указаниям мастера настройки, выбрав полную установку. Дождитесь окончания процедуры и перезагрузите ноутбук HP.
Ну вот, собственно, и все, после этих процедур можно считать, что операция установки Windows 7 с флешки на ноутбук Sony Vaio успешно завершена.
Источник
Как переустановить windows на sony vaio через биос
Ноутбуки Sony VAIO столкнулись с такой проблемой, как установка системы Windows 7. Лично столкнулся с такой проблемой, когда при попытке установки Windows появляется черный фон с командой в левом верхнем углу.
Если вы решили перейти на операционную систему Windows 7, тогда внимательно прочтите данное руководство.
Переход на Windows 7 возможен только для следующих моделей VAIO : серии SVE15, SVE17, SVS13, SVS15, SVF14, SVF15, SVP1321 и SVP1121.
1. Если ноутбук включен, тогда выключите его.
4. Когда запуститься «Режима спасения», здесь нам нужно будет выбрать «Запустить настройки BIOS»
5. Далее запуститься BIOS, здесь мы переходим на вкладку BOOT, где вам потребуется изменить настройки загрузки в BIOS на «Legacy»[Режим совместимости] для чистой установки операционной системы Windows 7.
6. Когда все выполнили, жмем F10 (этим мы сохраняем настройки BIOS) и выходим.
Если при установке Windows у вас такая ошибка.
Источник
Данный мини-гайд поможет вам установить ЧИСТУЮ Windows 7 (32bit) на ноутбук Sony VAIO серии VGN-FW**
Причём будут работать ВСЕ функциональные кнопки, яркость, громкость, будут необходимые утилиты от Sony, которые шли изначально с буком, а самое главное, ВСЁ БУДЕТ ФУНЦИКЛИРОВАТЬ ОТЛИЧНО!
Ниже приведен КОНКРЕТНЫЙ пример чистой установки Windows 7 (32 bit) на бук Sony VAIO VGN-FW11SR.
Для других моделей ноутов серии FW** всё делается аналогично. Различия могут быть только в ссылках на драйвера и утилиты с оф. сайта, а также в названиях папок после их разархивации после скачивания.
В любом случае, всё получится (проверено почти на всех моделях FW серии Sony VAIO), нужно только быть внимательнее.
Руководство для Sony VAIO VGN-FW11SR
Итак, начнем.
Нам понадобятся:
1. Образ Windows 7 (32bit), записанный на болванку
2.Следующие драйвера и утилиты для ноутбука:
(ссылки приведены на драйвера и утилиты от бука FW11SR, но, как правило, у серии FW все одинаковое. Необходимо скачать свои родные с сайта техподдержки в разделе «Первоначально установлено», если у вас другой бук. Отличия могут быть только в драйверах, если, например, у вас на буке адаптер беспроводной сети установлен фирмы INTEL, а не Atheros, как в моём случае. Утилиты у серии FW одинаковые
a. Sony Shared Library — можно взять тут ftp://ftp.vaio-link.com/pub/Vaio/Original/SONY%20SHARED%20LIBRARY%205.0%20_%205.0.00.16220.ZIP
b. Settings Utility Series — можно взять тут ftp://ftp.vaio-link.com/pub/Vaio/Original/Setting_Utility_Series_4.0_082Q_4.0.00.17250.zip
c. VAIO Control Center — можно взять тут ftp://ftp.vaio-link.com/pub/Vaio/Original/VAIO_Control_Center_3.0_082Q_3.0.00.16210.zip
d. Intel Chipset Driver — можно взять тут ftp://ftp.vaio-link.com/pub/Vaio/Original/CHIPSET%20DRIVER%20INTEL%208.2D_8.2.0.1014A.ZIP
e. ICH9-E/M SATA AHCI (он же SATA Driver Intel Non-RAID) — можно взять тут ftp://ftp.vaio-link.com/pub/Vaio/Original/SATA%20DRIVER%20INTEL%20NON-RAID_8.0A_8.0.0.1039.ZIP
f. ATI Driver (по желанию, при установке Windows 7 поставится версия 8.6 автоматом) — я качал отсюда http://www.drivercup.com/DriverDownload/AMD_10-3_mobility_vista_win7_32_dd_ccc.zip
g. Audio Driver Realtek — советую брать с оф. сайта Realtek http://www.realtek.com.tw/downloads/downloadsCheck.aspx?Langid=1&PNid=14&PFid=24&Level=4&Conn=3&Down…
(Заходим на страницу, ставим галку рядом с «I accept to the above», ждем, жмём кнопку «Next», жмём «High Definition Audio Codecs (Software)», в списке находим строку «Vista, Windows7 Driver(32bits) Driver only (Executable file)» и нажимаем справа одну из трёх ссылок «GO»)
h. Audio Driver Realtek HDMI — советую брать с оф. сайта Realtek http://www.realtek.com.tw/downloads/downloadsCheck.aspx?Langid=1&PNid=14&PFid=24&Level=4&Conn=3&Down…
(Заходим на страницу, ставим галку рядом с «I accept to the above», ждем, жмём кнопку «Next», жмём «High Definition Audio Codecs (Software)», в списке находим строку «ATI HDMI Audio Device» и нажимаем справа одну из трёх ссылок «GO»)
i. Ethernet Driver — можно взять тут ftp://ftp.vaio-link.com/pub/Vaio/Original/ETHERNET%20DRIVER%20MARVELL%2010.53%20VF_%2010.53.2.3.ZIP
j. Wireless LAN Driver Atheros (винда поставит сама) — можно взять тут ftp://ftp.vaio-link.com/pub/Vaio/Original/WIRELESS%20LAN%20DRIVER%20ATHEROS%20%207.6B%20_%207.6.0.83…
k. Modem Driver — можно взять тут ftp://ftp.vaio-link.com/pub/Vaio/Original/MODEM%20DRIVER%20CONEXANT%207.62%20VF%20_7.62.00.50.ZIP
l. Bluetooth Driver — можно взять тут ftp://ftp.vaio-link.com/pub/Vaio/Original/BLUETOOTH%20DRIVER%20BROADCOM%206.1S3Q208%20_6.1.0.2200_LO…
m. Pointing Device Driver (Тачпад) — можно взять тут ftp://ftp.vaio-link.com/pub/Vaio/Original/POINTING%20DRIVER%20ALPS%207.0H_7.0.501.10.ZIP
n. Memory Card Reader Writer Ricoh (MS) — можно взять тут ftp://ftp.vaio-link.com/pub/Vaio/Original/Memory_Card_Reader_Writer_Driver_Ricoh_MS_6.3B_6.3.0.50.zi…
o. Memory Card Reader Writer Ricoh SD CRPM — можно взять тут ftp://ftp.vaio-link.com/pub/Vaio/Original/MEMORY%20CARD%20READER%20WRITER%20DRIVER%20RICOH%20SD%20CP…
p. Vaio Event Service — можно взять тут ftp://ftp.vaio-link.com/pub/Vaio/Original/VAIO%20EVENT%20SERVICE%204.0%20082Q%20_%204.0.00.19100.ZIP
q. SFEP Driver (Sony Firmware Extension Parser Driver. Можно не скачивать, винда поставит сама) — можно взять тут ftp://ftp.vaio-link.com/pub/Vaio/Original/SFEP_Driver_Sony_8.0E_8.0.0.1.zip
r. VAIO Power Management — можно взять тут ftp://ftp.vaio-link.com/pub/Vaio/Original/VAIO%20POWER%20MANAGEMENT%203.0%20_%203.0.00.05270.ZIP
Для других моделей скачиваем соответствующие драйвера и утилиты. Найти их можно на оф. сайте техподдержки Sony VAIO http://support.vaio.sony.eu/computing/vaio/index.aspx?l=ru_RU&m=0
Все скаченные драйвера и утилиты необходимо распаковать и скопировать/записать на любой носитель (болванки, внешний жесткий диск, флешку…) ЗАРАНЕЕ перед установкой Windows 7 (32bit).
При распаковке получатся папки с названиями соответствующих драйверов/утилит. Их я и буду использовать ниже на примере FW11SR.
Рекомендую также создать диски восстановления Windows Vista, которая изначально стояла на буке. Мало ли что пойдет не так…
1. Вставляем диск с Windows 7 (32 bit) в привод, устанавливаем винду. При выборе установки выбираем полную установку (НЕ ОБНОВЛЕНИЕ!!!). Ставим винду на раздел C:/, где стояла Vista. Не надо удалять раздел восстановления! Оставьте его и не трогайте.
После установки рекомендую отключить UAC (Контроль Учетных Записей) Пуск-Панель управления-Учетные записи пользователей и семейная безопасность-Учетные записи-Изменение параметров учетных записей, переместить ползунок в нижнее положение, нажать «ОК», перезагрузиться.
2. Установка драйверов и утилит:
Сразу скажу, драйвера и утилиты надо будет устанавливать разными способами. Иногда просто файлом Setup, иногда вручную через диспетчер устройств, а иногда в режиме совметимости.
В каждом пункте подробно опишу.
Итак, вставляем носитель с распакованными драйверами и утилитами (болванка, флешка, внешний жесткий диск или чего там у вас еще…
a. Установка Sony Shared Library
Просто запускаем Setup из папки «Sony Shared Library 5.0 — 5.0.00.16220», после установки перезагружаемся.
b. Установка Setting Utility Series
Просто запускаем Setup из папки «Setting_Utility_Series_4.0_082Q_4.0.00.17250», после установки перезагружаемся.
c. Установка VAIO Control Center
Просто запускаем Setup из папки «VAIO Control Center 3.0 (082Q) — 3.0.00.16210», после установки перезагружаемся.
d. Установка Chipset Driver Intel
Заходим в папку «Chipset Driver Intel 8.2D_8.2.0.1014A», на файле Setup кликаем правой кнопкой мыши-Свойства-вкладка Совместимость-ставим галку «Запустить программу в режиме совместимости с:» -выбираем Windows Vista-жмём ОК внизу.
Теперь запускаем Setup, после установки перезагружаемся.
e. Установка ICH9-E/M SATA AHCI (Он же SATA Driver Intel Non-RAID)
Запускаем «Диспетчер устройств» через Пуск-Панель управления-Оборудование и звук-Диспетчер устройств.
В диспетчере устройств находим строку «IDE ATA/ATAPI контроллеры», открываем её и видим что-то вроде «Стандартный контроллер AHCI 1.0 Serial ATA» или подобное.
Кликаем правой кнопкой мыши по нему, далее: Обновить драйверы-Выполнить поиск драйверов на этом компьютере-Выбрать драйвер из списка уже установленных драйверов-Установить с диска-кнопка Обзор-указываем файл «iaAHCI» из папки «SATA Driver Intel Non-RAID_8.0A_8.0.0.1039», жмём ОК, после установки перезагружаемся.
f. Установка Видео-драйвера ATI (по желанию)
Просто запускаем установочный файл, после установки перезагружаемся.
g. Установка Audio Driver Realtek
Просто запускаем установочный файл «Vista_Win7_Rбла бла_x86», скаченный с сайта Realtek, после установки перезагружаемся.
h. Установка Audio Driver Realtek HDMI
Просто запускаем установочный файл «HDMI_Rбла бла», скаченный с сайта Realtek, после установки перезагружаемся.
i. Установка Ethernet Driver
Запускаем «Диспетчер устройств», во вкладке «Сетевые адаптеры» находим что-то вроде «Универсальный Ethernet-контроллер Marvell Yukon 88E8055 PCI-E Gigabit Ethernet» или подобное.
Кликаем правой кнопкой мыши по нему, далее: Обновить драйверы-Выполнить поиск драйверов на этом компьютере-Выбрать драйвер из списка уже установленных драйверов-Установить с диска-кнопка Обзор-указываем файл «yk60x86» из папки «Ethernet Driver (Marvell) 10.53 VF — 10.53.2.3», жмём ОК, после установки перезагружаемся.
j. Установка Wireless LAN Driver Atheros
Не понадобится, винда сама подтягивает драйвер при установке.
k. Установка Modem Driver
Запускаем «Диспетчер устройств», во вкладке «Модемы» находим что-то вроде «Программный модем HDA CX11270» или подобное.
Кликаем правой кнопкой мыши по нему, далее: Обновить драйверы-Выполнить поиск драйверов на этом компьютере-Выбрать драйвер из списка уже установленных драйверов-Установить с диска-кнопка Обзор-указываем файл «SnSZIRXz» из папки «Modem Driver (Conexant) 7.62 VF — 7.62.00.50», жмём ОК, после установки перезагружаемся.
l. Установка Bluetooth Driver
Заходим в папку «Bluetooth Driver (Broadcom) 6.1S3Q208 — 6.1.0.2200_logo», на файле Setup кликаем правой кнопкой мыши-Свойства-вкладка Совместимость-ставим галку «Запустить программу в режиме совместимости с:» -выбираем Windows Vista-жмём ОК внизу.
Теперь запускаем Setup, после установки перезагружаемся.
m. Установка Pointing Device Driver (Тачпад)
Заходим в папку «Pointing Driver (Alps) 7.0H — 7.0.501.10», на файле Setup кликаем правой кнопкой мыши-Свойства-вкладка Совместимость-ставим галку «Запустить программу в режиме совместимости с:» -выбираем Windows Vista-жмём ОК внизу.
Теперь запускаем Setup, после установки перезагружаемся.
n. Установка Memory Card Reader Writer Ricoh (MS)
Запускаем «Диспетчер устройств», во вкладке «Неизвестные устройства» находим «Основное системное устройство» или подобное.
Кликаем правой кнопкой мыши по нему, далее: Обновить драйверы-Выполнить поиск драйверов на этом компьютере-Выбрать драйвер из списка уже установленных драйверов-Установить с диска-кнопка Обзор-указываем файл «rimsptsk» из папки «Memory_Card_Reader_Writer_Driver_Ricoh_MS_6.3B_6.3.0.50», жмём ОК, после установки перезагружаемся.
o. Установка Memory Card Reader Writer Ricoh SD CRPM
Запускаем «Диспетчер устройств», во вкладке «IDE ATA/ATAPI контроллеры» (иногда в «Неизвестные устройства») находим оставшееся устройство SD карточек, что-то вроде «Стандартный SDA-совместимый SD хост-контроллер» или подобное.
Кликаем правой кнопкой мыши по нему, далее: Обновить драйверы-Выполнить поиск драйверов на этом компьютере-кнопка Обзор-указываем папку «Memory Card Reader Writer Driver (Ricoh) (SD CPRM) 3.1D — 0.0.1.0», жмём ОК, после установки перезагружаемся.
p. Установка VAIO Event Service
Просто запускаем Setup из папки «VAIO Event Service 4.0 082Q _ 4.0.00.19100», после установки перезагружаемся.
q. Установка SFEP Driver (Sony Firmware Extension Parser Driver)
Не требуется. Винда сама подтянет его во время установки.
r. Установка VAIO Power Management
Просто запускаем Setup из папки «VAIO Power Management 3.0 — 3.0.00.05270», после установки перезагружаемся.
Также настоятельно рекомендую поставить VAIO Update 5, который можно взять тут ftp://ftp.vaio-link.com/pub/VAIO/Updates/EP0000211610.exe
Всё! Можно теперь накатывать всё остальное, что вам угодно (антивирусники, офис, бла бла бла…).
Удачи вам!
Мои зверьки: VAIO FZ11SR; VAIO FW11SR; VAIO EB3S1R; VAIO P21ZR; CyberShot T-100; DCR-IP1E; Xperia Mini; Xperia Ray; Reader PRS-T1
Содержание
- 1 Не могу зайти в Bios
- 2 Подготовка к установке Windows
- 3 Где скачать драйвера для Vaio
- 4 Порядок установки драйверов на Vaio
- 5 Видео пример: установка драйвера Неизвестного устройства ACPI SNY5001
- 6 Инструкция по простой и успешной установке драйверов на Vaio от remontka.pro
Привет, буквально в пятницу ко мне обратились с просьбой установить Windows 7 на ноутбук Sony Vaio, модель (sve151j11v), по словам клиента, все «мега доморощенные умельцы» к которым обращались с просьбой переустановить windows, так или иначе не смогли ничего поделать с данным ноутбуком, в итоге возвращали ноутбук владельцу в прежнем состоянии.
Меня, конечно же, заинтриговал данный факт и первое, что пришло в голову это (наверное неисправен DVD-ROM или жесткий диск). Это две самых частых проблемы, с которыми мне несут компьютеры, так как «доморощенные умельцы» не могут ничего сделать.
Не могу зайти в Bios
Да, действительно, некоторые ноуты от Sony отличаются от остальных подобных компьютеров наличием специального приложения VAIO Care.
Собственно, VAIO Care представляет собой специальную программу, которая позволяет обслуживать, диагностировать компьютер VAIO и устранять неполадки. Она же загружает Bios(UEFI). Для того, чтобы запустить данную программу просто выключите компьютер, включите его снова, но на этот раз нажмите и держите клавишу ASSIST на передней панели ноутбука.
После того, как компьютер выполнит загрузку VAIO Care выберите пункт «Запустить настройки BIOS»
Подготовка к установке Windows
Отключаем SecureBoot. После выбора данного пункта загрузится подобие всем привычного БИОСа, где нам и нужно отключить функцию SecureBoot . Собственно, если этого не сделать, то мы с вами не сможем установить Windows 7 и любую другую операционную систему, кроме Windows 8. Для того, чтобы отключить данную функцию переходим в вкладку Boot, далее в вкладке находим строчку Boot Mode. После чего меняем значение UEFI+SecureBoot на Legasy.
После сделанных изменений переходим в вкладку Exit для того, чтобы покинуть BIOS. Также не забываем сохранить изменения при выходе.
После того, как компьютер перезагрузится опять держим клавишу ASSIST, после загрузки VAIO Care выбираем пункт «Запуск с носителя».
Вот собственно и все премудрости. Хотели «как лучше», получилось «как всегда». В упомянутой статье Chief (автор блога) столкнулся с новой функцией «secure boot», которую по слухам разработала компания Microsoft дабы помешать все тем же доморощенным умельцам сносить предустановленный Windows. Да, вот такая напасть этот самый «secure boot», однако компания Microsoft не прилаживала свою руку к реализации данной функции, дело в том, что secure boot входит в спецификацию UEFI 2.2. Данная технология позволяет использовать специальные ключи для проверки сигнатур загрузочного кода на уровне железа. Что на деле позволяет отказываться от загрузки постороннего кода если он не прошёл проверку подписи. Новая технологическая фишка позволяет не допустить выполнения руткитов и прочей заразы. Однако также на деле эта же технологическая новинка позволяет компании Microsoft блокировать загрузку других операционных систем отличных от Windows8.
А как Вы считаете, полезна ли «secure boot» ?

Вообще, стоит заметить, что проблема типична для российских пользователей — при покупке ноутбука многие из них первым делом решают все удалить, отформатировать (включая раздел восстановления ноутбука) и поставить Windows 7 Максимальная взамен Домашняя. Выгоды такого мероприятия для обычного пользователя весьма сомнительны. Еще один вариант, актуальный в последнее время — человек сделал чистую установку Windows 10 или 8 на ноутбук Sony Vaio, и не может установить драйвера (на официальном сайте Sony есть отдельная инструкция о том, как установить Windows 8 и отмечается, что чистая установка не поддерживается).
Еще один распространенный случай: «мастер», выполняющий ремонт компьютеров, приходит и проделывает с Вашим Sony Vaio то же самое — заводской раздел восстановления удаляет, устанавливает сборку а-ля Zver DVD. Обычный результат — невозможность установить все необходимые драйвера, драйверпаки не подходят, а те драйвера, которые удалось скачать с официального сайта Sony, не устанавливаются. При этом не работают функциональные клавиши ноутбука, отвечающие за прибавку яркости и громкости, блокировку тачпада и многие другие, не столь очевидные, но важные функции — например, управление питанием ноутбуков Sony.
Скачать драйвера для Вашей модели ноутбука можно и нужно на официальном сайте Sony в разделе «Поддержка» и нигде больше. Доводилось сталкиваться с тем, что на российском сайте файлы не скачивались, в этом случае можете зайти на любой из европейских — сами файлы для загрузки ничем не отличаются. Как раз сейчас sony.ru не работает, потому покажу на примере сайта для Великобритании. Заходим на sony.com, выбираем пункт «Поддержка», на предложение выбора страны указываем нужную. В списке разделов выбираем Vaio and Computing, затем — Vaio, после этого — Notebook, далее находим нужную модель ноутбука. В моем случае это VPCEH3J1R/B. Выбираем вкладку Downloads и на ней, в разделе Preinstalled Drivers and Utilities Вам следует скачать все драйвера и утилиты для Вашего компьютера. На самом деле, не все они строго необходимы. Остановимся на драйверах для моей модели:
| VAIO Quick Web Access | Своего рода мини-операционная система, состоящая из одного браузера, запускается при нажатии кнопки WEB на выключенном ноутбуке (Windows при этом не запускается). После полного форматирования жесткого диска эту функцию можно восстановить, но я не буду касаться этого процесса в данной статье. Можно не скачивать, если нет необходимости. |
| Wireless LAN Driver (Intel) | Драйвер Wi-Fi. Лучше установить, даже если Wi-Fi определился автоматически. |
| Atheros Bluetooth® Adapter | Bluetooth драйвер. Скачиваем. |
| Intel Wireless Display Driver | Драйвер для подключения монитора без проводов по технологии Wi-Di. Мало кому нужен, можно не загружать. |
| Pointing Device Driver (ALPS) | Драйвер тачпада. Установите, если пользуетесь и нужны дополнительные функции при его использовании. |
| Sony Notebook Utilities | Фирменные утилиты для ноутбуков Sony Vaio. Управление питанием, софт-клавиши. Важная вещь, обязательно загрузить. |
| Audio Driver | Драйверы на звук. Загружаем, несмотря на то, что звук работает и так. |
| Ethernet Driver | Драйвер сетевой карты. Нужен. |
| SATA Driver | Драйвер шины SATA. Нужен |
| ME Driver | Драйвер Intel Management Engine. Нужен. |
| Realtek PCIE CardReader | Кард-ридер |
| Vaio Care | Утилита от Sony, следит за здоровьем компьютера, сообщает об обновлении драйверов. Не является необходимой. |
| Chipset Driver | Скачиваем |
| Intel Graphics Driver | Драйвер встроенного графического контроллера Intel HD |
| Nvidia Graphics Driver | Драйвер видеокарты (дискретной) |
| Sony Shared Library | Еще одна необходимая библиотека от Sony |
| SFEP Driver ACPI SNY5001 | Sony Firmware Extension Parser Driver — самый проблемный драйвер. Одновременно один из самых необходимых — обеспечивает работу фирменных функций Sony Vaio. |
| Vaio Smart Network | Утилита для управления сетевыми подключениями, не слишком нужна. |
| Vaio Location Utility | Также не самая необходимая утилита. |
Для Вашей модели ноутбука набор утилит и драйверов, скорее всего, будет отличаться, но ключевые пункты, выделенные жирным, будут те же самые, они необходимы для Sony Vaio PCG, PCV, VGN, VGC, VGX, VPC.
Порядок установки драйверов на Vaio
Пока я мучился с установкой драйверов для Windows 8 (для Windows 10 всё будет точно так же) на своем ноутбуке, я прочел немало советов, касающихся правильного порядка установки драйверов на Sony Vaio. Для каждой модели этот порядок свой и вы легко найдете такую информацию на форумах с обсуждением данной темы. От себя могу сказать — не сработало. И не только на Windows 8, но и при установке Windows 7 Домашняя Базовая, с которой поставлялся ноутбук, но не с раздела восстановления. Однако проблему удалось решить, не прибегая ни к каким порядкам.
Видео пример: установка драйвера Неизвестного устройства ACPI SNY5001
Видео о том, как распаковываются установщики от Sony, в следующем разделе, сразу после видео — подробная инструкция по всем драйверам (но смысл отражен на видео).
Инструкция по простой и успешной установке драйверов на Vaio от remontka.pro
Шаг первый. В любом порядке устанавливаем все драйвера, которые скачали ранее.
Если на ноутбуке при покупке была Windows 7 (любая) и сейчас Windows 7:
- Запускаем файл установки, если все устанавливается успешно, перезагружаем компьютер при необходимости, откладываем файл, например, в папку «Установилось», приступаем к следующему.
- Если при установке появилось сообщение, что данное программное обеспечение не предназначено для этого компьютера или возникли другие проблемы, т.е. драйвера не устанавливаются, откладываем файл, который не установился, например, в папку «Не установилось». Переходим к установке следующего файла.
Если при покупке стояла Windows 7, а сейчас устанавливаем Windows 8 — все то же самое, как и для предыдущей ситуации, но запускаем все файлы в режиме совместимости с Windows 7.
Шаг второй. Ну а теперь главное — установить SFEP driver, Sony Notebook Utilities и все остальное, что устанавливаться отказалось.
Начнем со сложного: Sony Firmware Extension Parser (SFEP). В диспетчере устройств ему будет соответствовать «Неизвестное устройство» ACPISNY5001 (хорошо знакомые цифры для многих владельцев Vaio). Поиски драйвера в чистом виде .inf файла, скорее всего результата не дадут. Установщик с официального сайта не работает. Как же быть?
- Скачать утилиту Wise Unpacker или Universal Extractor. Программа позволит распаковать установщик драйвера и извлечь все содержащиеся в нем файлы, отбросив ненужные проверяльщики от Sony, которые говорят, что наш ноутбук не поддерживается.
- Найти в папке с распакованным файлом установки .inf файл драйвера для SFEP, установить его с помощью диспетчера задач на наше «Неизвестное устройство». Все встанет как надо.
Аналогичным способом распаковываем все остальные установочные файлы, которые не захотели устанавливаться. Находим в результате «чистый установщик» того, что нужно (т.е. еще один файл exe в папке, которая получилась) и устанавливаем на компьютер. Стоит отметить, что Sony Notebook Utilities содержит сразу три отдельных программы, отвечающие за различные функции. Все три будут находиться в папке распаковки, и их нужно будет устанавливать по отдельности. В случае необходимости, используйте режим совместимости с Windows 7.
Вот и все. Таким образом мне удалось установить ВСЕ драйвера на своем Sony VPCEH уже дважды — для Windows 8 Pro и для Windows 7. Работают клавиши яркости и громкости, утилита ISBMgr.exe, отвечающая за управление питанием и батареей, и все остальное. Также получилось вернуть VAIO Quick Web Access (в Windows 8), но я уже не помню точно, что именно я для этого делал, а сейчас повторять лень.
Еще один момент: Вы также можете попробовать найти образ раздела восстановления для Вашей модели Vaio на торрент трекере rutracker.org. Их там присутствует достаточное количество, возможно, Вам удастся найти свой.
Используемые источники:
- https://tulun-admin.ru/kak-ustanovit-windows-na-sony-vaio.html
- https://remontka.pro/ustanovka-draiverov-sony-vaio/comment-page-2/
Как установить Windows 7 с флешки на ноутбук Sony Vaio
Главная преграда, которая возникает при попытке осуществить такую процедуру – черный фон с командой в верхнем углу слева. К тому же, стоит учесть, что далеко не каждая серия модели Vaio может перейти на Windows 2007 года. Установить данную ОС можно на следующих сериях: SVF14, SVE15, SVF15, SVP1121, SVE17, SVP1321, SVS15, SVS13.
Вы можете доверить эту процедуру профессионалам в сервисный центр по ремонту ноутбуков Sony.
Что нужно сделать для установки ОС Windows 7 на Sony Vaio?
Итак, если модель и серия поддерживают Windows 7, которую вы как раз и намереваетесь установить, то в процессе переустановки первым делом нужно удалить все текущее содержание с жесткого диска и перенести нужную вам информацию на любой USB-накопитель. Также нужно позаботиться о сохранении сетевых драйверов. Если это выполнено, можно смело переходить к самому процессу.
Как установить Windows 7 с флешки на ноутбук Sony Vaio
Начать установку следует с полного выключения гаджета, после чего нужно найти кнопку «assist» и соответственно ее нажать.
Если вы все сделали правильно, то после нажатия данной кнопки засветятся три лампочки, это говорит о том, что вы успешно запустили на своем ноутбуке «Режим спасения».
В процессе загрузки данного режима на дисплее своего гаджета вы увидите меню, в котором вам нужно будет найти и нажать на опцию ««Запустить настройки BIOS».
После того, как «BIOS» загрузится, нам нужно перейти на вкладку под названием «BOOT». Именно на данном этапе нам нужно будет изменить настройки BIOS, если конкретно, то нужно выбрать «Legacy»[Режим совместимости]. Это даст возможность осуществить полноценную процедуру переустановки операционной системы.
Как правильно выбрать носитель для переустановки?
Также обязательно нужно выбрать, из какого носителя будет происходить загрузка, так как мы выполняем установку с флешки, которую нужно установить априори перед загрузкой, то нужно выбрать пункт «External Device» и поставить его с помощью кнопок F6 и F5 вверх списка.
После этого нужно выйти на вкладку «Exit» и дважды нажать на «Enter». Чтобы окончательно закрепить все настройки, нужно нажать клавишу F 10. Далее следуйте указаниям мастера настройки, выбрав полную установку. Дождитесь окончания процедуры и перезагрузите ноутбук HP.
Ну вот, собственно, и все, после этих процедур можно считать, что операция установки Windows 7 с флешки на ноутбук Sony Vaio успешно завершена.
Источник: http://i-slomal.ru/
Как переустановить windows на ноутбуке сони вайо
Ноутбуки Sony VAIO столкнулись с такой проблемой, как установка системы Windows 7. Лично столкнулся с такой проблемой, когда при попытке установки Windows появляется черный фон с командой в левом верхнем углу.
Если вы решили перейти на операционную систему Windows 7, тогда внимательно прочтите данное руководство.
Переход на Windows 7 возможен только для следующих моделей VAIO : серии SVE15, SVE17, SVS13, SVS15, SVF14, SVF15, SVP1321 и SVP1121.
- Переход на Windows 7 может привести к потере части функциональности.
- Устанавливайте Windows 7 с 64-разрядной версией.
- В режиме установки Windows 7 удалите все текущее содержимое с жесткого диска, включая все файлы и программы.
- Если вы все таки решили установить Windows 7, тогда сохраните заранее сетевые драйвера.
Пример установки привожу на ноутбуке Sony VAIO SVE1512G1RW .
1. Если ноутбук включен, тогда выключите его.
2. Ищем кнопку assist , и нажимаем.
3. После нажатия на кнопку assist должны загореться 3-и лампочки, и после этого произойдет загрузка меню «Режима спасения» .
4. Когда запуститься «Режима спасения», здесь нам нужно будет выбрать «Запустить настройки BIOS»
5. Далее запуститься BIOS, здесь мы переходим на вкладку BOOT, где вам потребуется изменить настройки загрузки в BIOS на «Legacy»[Режим совместимости] для чистой установки операционной системы Windows 7.
Если установку Windows 7 производите с диска, тогда не забудьте поставить на первое место «Internal Optical Disc Drive» кнопками + и -.
6. Когда все выполнили, жмем F10 (этим мы сохраняем настройки BIOS) и выходим.
Если при установке Windows у вас такая ошибка.
Источник
Как установить Windows 7 с флешки на ноутбук Sony Vaio
Как установить Windows 7 с флешки на ноутбук Sony Vaio
Главная преграда, которая возникает при попытке осуществить такую процедуру – черный фон с командой в верхнем углу слева. К тому же, стоит учесть, что далеко не каждая серия модели Vaio может перейти на Windows 2007 года. Установить данную ОС можно на следующих сериях: SVF14, SVE15, SVF15, SVP1121, SVE17, SVP1321, SVS15, SVS13.
Вы можете доверить эту процедуру профессионалам в сервисный центр по ремонту ноутбуков Sony.
Что нужно сделать для установки ОС Windows 7 на Sony Vaio?
Итак, если модель и серия поддерживают Windows 7, которую вы как раз и намереваетесь установить, то в процессе переустановки первым делом нужно удалить все текущее содержание с жесткого диска и перенести нужную вам информацию на любой USB-накопитель. Также нужно позаботиться о сохранении сетевых драйверов. Если это выполнено, можно смело переходить к самому процессу.
Как установить Windows 7 с флешки на ноутбук Sony Vaio
Начать установку следует с полного выключения гаджета, после чего нужно найти кнопку «assist» и соответственно ее нажать.
Если вы все сделали правильно, то после нажатия данной кнопки засветятся три лампочки, это говорит о том, что вы успешно запустили на своем ноутбуке «Режим спасения».
В процессе загрузки данного режима на дисплее своего гаджета вы увидите меню, в котором вам нужно будет найти и нажать на опцию ««Запустить настройки BIOS».
После того, как «BIOS» загрузится, нам нужно перейти на вкладку под названием «BOOT». Именно на данном этапе нам нужно будет изменить настройки BIOS, если конкретно, то нужно выбрать «Legacy»[Режим совместимости]. Это даст возможность осуществить полноценную процедуру переустановки операционной системы.
Как правильно выбрать носитель для переустановки?
Также обязательно нужно выбрать, из какого носителя будет происходить загрузка, так как мы выполняем установку с флешки, которую нужно установить априори перед загрузкой, то нужно выбрать пункт «External Device» и поставить его с помощью кнопок F6 и F5 вверх списка.
После этого нужно выйти на вкладку «Exit» и дважды нажать на «Enter». Чтобы окончательно закрепить все настройки, нужно нажать клавишу F 10. Далее следуйте указаниям мастера настройки, выбрав полную установку. Дождитесь окончания процедуры и перезагрузите ноутбук HP.
Ну вот, собственно, и все, после этих процедур можно считать, что операция установки Windows 7 с флешки на ноутбук Sony Vaio успешно завершена.
Вы можете задать вопрос мастерам из нашего сервисного центра, позвонив по телефону или написав свой вопрос на форму обратной связи.
Ваше сообщение отправлено.
Спасибо за обращение.
Автор:
Возможно вас также заинтересует
Ремонт ноутбуков Sony Vaio за 1 день
Закажите ремонт в нашем сервисном центре, и получите исправное устройство в тот же день, с гарантией до 1 года
Источник
Переустановка Windows на Sony Vaio

Для начала необходимо создать установочную флешку (можно использовать имеющийся диск с ОС). В случае с Windows 8 и Windows 10 носитель автоматически станет загрузочным в процессе скачивания на него образа системы. В процессе скачивания следует озаботиться созданием резервных копий важных данных с локального диска, но котором установлена ОС.
Выполнив все подготовительные работы, следует отключить от компьютера все остальные носители, оставив только установочную флешку или оптический диск, а затем выключить ноутбук.
Настройки BIOS для установки
Вход в BIOS на ноутбуках Sony Vaio немного отличается от других устройств. Для него необходимо при выключенном ноутбуке зажать клавишу F2 и, удерживая её, нажать кнопку питания.
Клавиша F2 на клавиатуре
Если такие действия не помогают, то следует попробовать ту же процедуру, но зажимая клавишу F3 или Assist. Каждую следующую попытку следует предпринимать, убедившись, что ноутбук полностью выключен, а не ушёл в режим сна.
Клавиша Assist на ноутбуке Sony Vaio
Попав в настройки BIOS, нужно перейти во вкладку Boot. В ней необходимо изменить значение параметра External Device Boot на Enabled. В противном случае система не сможет загрузиться с установочного носителя.
Затем в секции Boot Priority нужно выбрать внешний носитель и, при помощи указанных клавиш управления, переместить его на первое место в списке. После окончания установки все параметры понадобится вернуть в исходное состояние.
Изменить значение параметра External Device Boot на Enabled
Теперь нужно выйти из BIOS с сохранением настроек и начнётся процесс переустановки.
Собственно переустановка
Шаг первый: После копирования файлов запустится программа установщик. Первым дело следует выбрать языковые стандарты. По умолчанию должны быть русские.
Выбрать языковые стандарты
Шаг второй: Просто нажать кнопку «Установить».
Нажать кнопку «Установить»
Шаг третий: Принять лицензионное соглашение, иначе установка будет отменена.
Шаг четвертый: Здесь необходимо выбрать тип установки «Выборочная». Он позволит полностью удалить старую ОС.
Выбрать тип установки «Выборочная»
Шаг пятый: Данное окно предлагает выбрать локальный диск (физический или логический), на который будет установлена новая операционная система. Так как речь идёт о переустановке, следует выбирать тот раздел, на котором была установлена старая ОС.
Также следует отметить пункт «Форматировать» под списком разделов. Все данные на выбранном локальном диске будут удалены во избежание конфликтов старой системы с новой. Поэтому важно внимательно проверить данный раздел на наличие важных данных и перенести их на другой диск или съемный носитель.
Выбрать локальный диск (физический или логический)
Шаг шестой: После этого начнётся процесс установки. Он может продлится около 20-40 минут, в зависимости от производительности конкретной модели ноутбука. Установка будет сопровождаться несколькими перезагрузками, поэтому если экран вдруг погаснет, переживать не нужно.
Процесс установки Windows 8.1
Когда установка завершиться, программа предложит выполнить несколько несложных предварительных настроек. Каждое окно будет сопровождаться подробными инструкциями, поэтому здесь ограничимся простым перечислением этапов:
- Ввод ключа продукта.
- Выбор цветовой схемы ОС и имени компьютера.
- Превью пакета стандартных параметров с возможностью изменения.
- Создание учетной записи/ ввод данных существующей.
После этих действий останется только установить пакет драйверов и необходимые прикладные программы, и ноутбук будет снова готов к работе.
1.1. Выезд специалиста (район г. Москва)
1.2.1. Диагностика оборудования в сервисном центре
Источник
Содержание
- Как настроить BIOS ноутбука SONY 152A29 для установки WINDOWS 7 или 8 с флешки или диска
- Как установить windows с флешки на ноутбуке sony vaio
- Заметки Лёвика
- web программирование, администрирование и всякая всячина, которая может оказаться полезной
- Sony Vaio загрузка ноутбука с флэшки
- Загрузка ноутбуков VAIO с USB внешнего носителя
- Загрузка с флешки ноутбука Sony Vaio
- Если Ноутбук не поддерживает загрузку с флешки как загрузиться с флешки
- 1 комментарий к записи “Sony Vaio загрузка ноутбука с флэшки”
- Как установить Windows 7 с флешки на ноутбук Sony Vaio
- Что нужно сделать для установки ОС Windows 7 на Sony Vaio?
- Как установить Windows 7 с флешки на ноутбук Sony Vaio
- Как правильно выбрать носитель для переустановки?
- Как на ноутбуке Sony VAIO загрузиться с флешки?
- Как установить Windows 10 на ноутбук Sony Vaio с флешки?
- Как зайти в Boot Menu на ноутбуке Sony VAIO?
- Почему не видит загрузочную флешку?
- Что такое External Device Boot?
- Как переустановить Windows 10 на ноутбуке Sony VAIO?
- Как зайти в биос на ноутбуке Sony VAIO sve151j11v?
- Как зайти в Boot Menu на компьютере?
- Какую клавишу нажать для выбора загрузки?
- Как сделать чтобы биос видел загрузочную флешку?
- Как попасть в BIOS на ноутбуке Sony VAIO?
Как настроить BIOS ноутбука SONY 152A29 для установки WINDOWS 7 или 8 с флешки или диска
Ноутбуки в настоящее время всё чаще становятся выбором пользователей из-за удобства пользования, вытесняя с роли домашнего ПК стационарный компьютер.
Чтобы ноутбук загружался с флэшки с установочным дистрибутивом Виндовс, нужно настроить БИОС.
Для входа в BIOS ноутбука нажимаем кнопку assist «асист», которая находится левее кнопки включения.
В появившемся меню нажимаем пункт «запустить БИОС«.
И попадаем в стандартный BIOS, в меню общих сведений о ноутбуке (количество оперативной памяти, ёмкости жёсткого диска).
Переходим на вкладку «Security» и в пункте «Security Boot» меняем статус «включен» на «выключен».
Ниже, в пункте «Boot Priority» указаны устройства в порядке очерёдности начала загрузки.
Для изменения очерёдности, стрелками вниз-вверх выбираем нужное нам устройство и перемещаем на первую строчку клавишами F5 и F6.
Чтобы в данном списке была указана флэшка, её нужно установить до загрузки ноутбука и входа в БИОС. Она будет обозначаться как «External Device».
После составления нужной нам последовательности устройств, переходим на вкладку «Выход» и выбрав пункт «Выход с сохранением сделанных изменений» жмём два раза кнопку «Enter».
После этого ноутбук перезагружается. Есть вероятность что появится меню «Режим спасения», нужно просто снова перезагрузиться сочетанием клавиш Ctrl+Alt+Del и загрузка начнётся с указанного вами первым устройства.
Видео помощь настройки BIOS ноутбука SONY 152A29 для установки WINDOWS 7 или 8 с флешки или диска.
Ремонт, настройка и сервисное обслуживание ноутбуков город Братск, Энергетик. тел. 27-01-02
Источник
Как установить windows с флешки на ноутбуке sony vaio
Ноутбуки Sony VAIO столкнулись с такой проблемой, как установка системы Windows 7. Лично столкнулся с такой проблемой, когда при попытке установки Windows появляется черный фон с командой в левом верхнем углу.
Если вы решили перейти на операционную систему Windows 7, тогда внимательно прочтите данное руководство.
Переход на Windows 7 возможен только для следующих моделей VAIO : серии SVE15, SVE17, SVS13, SVS15, SVF14, SVF15, SVP1321 и SVP1121.
1. Если ноутбук включен, тогда выключите его.
4. Когда запуститься «Режима спасения», здесь нам нужно будет выбрать «Запустить настройки BIOS»
5. Далее запуститься BIOS, здесь мы переходим на вкладку BOOT, где вам потребуется изменить настройки загрузки в BIOS на «Legacy»[Режим совместимости] для чистой установки операционной системы Windows 7.
6. Когда все выполнили, жмем F10 (этим мы сохраняем настройки BIOS) и выходим.
Если при установке Windows у вас такая ошибка.
Источник
Заметки Лёвика
web программирование, администрирование и всякая всячина, которая может оказаться полезной
Sony Vaio загрузка ноутбука с флэшки
Загрузка ноутбуков VAIO с USB внешнего носителя
Загрузка Sony Vaio windows 10, 8.1, 8
! Следует иметь в виду, что некоторые устройства могут быть несовместимы с ноутбуками Vaio.
Какой клавишей осуществляется переход в Меню загрузки на ноутбуках Sony Vaio (Windows Vista, Windows XP)
| Производитель | Модели | Переход в Boot Menu | Клавиша BIOS/UEFI | Порядок загрузки |
| Sony | ||||
| VAIO Duo, Pro, Flip, Tap, Fit | Assist button | assist button | ||
| VAIO, PCG, VGN | F11 | F1, F2, F3 | ||
| VGN | Esc, F10 | F2 | BIOS “BOOT” section, “External Device Boot” enabled |
Если ноутбук поддерживает загрузку с USB-носителя “из коробки”, то искать следует в BIOS
Загрузка с флешки ноутбука Sony Vaio
Для моделей, поддерживающих загрузку с флешки в биосе, как правило, последовательность действий похожа (если не одинакова) и выглядит следующим образом:
Если Ноутбук не поддерживает загрузку с флешки как загрузиться с флешки
У некоторых моделей Sony Vaio фирменный BIOS поддерживает загрузку только с USB-floppy и CD-ROM / DVD-ROM оптических дисководов, а поскольку USB-флэшка распознаётся как жесткий диск, то загрузиться с неё не получится.
Модели, поддерживающие загрузку с флешки
71811M
SVF1521B1RW
SVF152A
VGN-AR11SR
VGN-AR71MR
VGN-FS115ZR
VGN-FS215ZR
VGN-FS315ZR
VGN-NR110E
VPCZ1
Метки: vaio
Опубликовано Пятница, Июнь 3, 2016 в 20:55 в следующих категориях: Без рубрики. Вы можете подписаться на комментарии к этому сообщению через RSS 2.0. Вы можете оставить комментарий. Пинг отключен.
Автор будет признателен, если Вы поделитесь ссылкой на статью, которая Вам помогла:
BB-код (для вставки на форум)
html-код (для вставки в ЖЖ, WP, blogger и на страницы сайта)
ссылка (для отправки по почте)
1 комментарий к записи “Sony Vaio загрузка ноутбука с флэшки”
Источник
Как установить Windows 7 с флешки на ноутбук Sony Vaio
Как установить Windows 7 с флешки на ноутбук Sony Vaio
Главная преграда, которая возникает при попытке осуществить такую процедуру – черный фон с командой в верхнем углу слева. К тому же, стоит учесть, что далеко не каждая серия модели Vaio может перейти на Windows 2007 года. Установить данную ОС можно на следующих сериях: SVF14, SVE15, SVF15, SVP1121, SVE17, SVP1321, SVS15, SVS13.
Вы можете доверить эту процедуру профессионалам в сервисный центр по ремонту ноутбуков Sony.
Что нужно сделать для установки ОС Windows 7 на Sony Vaio?
Итак, если модель и серия поддерживают Windows 7, которую вы как раз и намереваетесь установить, то в процессе переустановки первым делом нужно удалить все текущее содержание с жесткого диска и перенести нужную вам информацию на любой USB-накопитель. Также нужно позаботиться о сохранении сетевых драйверов. Если это выполнено, можно смело переходить к самому процессу.
Как установить Windows 7 с флешки на ноутбук Sony Vaio
Начать установку следует с полного выключения гаджета, после чего нужно найти кнопку «assist» и соответственно ее нажать.
Если вы все сделали правильно, то после нажатия данной кнопки засветятся три лампочки, это говорит о том, что вы успешно запустили на своем ноутбуке «Режим спасения».
В процессе загрузки данного режима на дисплее своего гаджета вы увидите меню, в котором вам нужно будет найти и нажать на опцию ««Запустить настройки BIOS».
После того, как «BIOS» загрузится, нам нужно перейти на вкладку под названием «BOOT». Именно на данном этапе нам нужно будет изменить настройки BIOS, если конкретно, то нужно выбрать «Legacy»[Режим совместимости]. Это даст возможность осуществить полноценную процедуру переустановки операционной системы.
Как правильно выбрать носитель для переустановки?
Также обязательно нужно выбрать, из какого носителя будет происходить загрузка, так как мы выполняем установку с флешки, которую нужно установить априори перед загрузкой, то нужно выбрать пункт «External Device» и поставить его с помощью кнопок F6 и F5 вверх списка.
После этого нужно выйти на вкладку «Exit» и дважды нажать на «Enter». Чтобы окончательно закрепить все настройки, нужно нажать клавишу F 10. Далее следуйте указаниям мастера настройки, выбрав полную установку. Дождитесь окончания процедуры и перезагрузите ноутбук HP.
Ну вот, собственно, и все, после этих процедур можно считать, что операция установки Windows 7 с флешки на ноутбук Sony Vaio успешно завершена.
Источник
Как на ноутбуке Sony VAIO загрузиться с флешки?
Как установить Windows 10 на ноутбук Sony Vaio с флешки?
Соответственно, делаете загрузочную флешку из «Средстава для создания носителя» (если флешка — то не менее 4 Гб, предварительно форматируете её в FAT32), в БИОСе ставите UEFI, в выключенном ноуте нажимаете на ASSIST (появится загрузочное меню), в нём выбираете загрузку с флешки. Дальше будет меню установки Винды 10.
Список клавиш для входа в Boot Menu
А запуск Boot Menu на ноутбуках Sony VAIO осуществляется с помощью F12. Также для удобства написаны кнопки для входа в BIOS. Если по какой-то причине у Вас не получится открыть Boot Menu, всегда можно изменить приоритет загрузки устройств стандартным способом – через BIOS.
Почему не видит загрузочную флешку?
Самая распространенная причина того, что загрузочная флешка не видна в Boot Menu — несоответствие режима загрузки, который поддерживается этой флешкой режиму загрузки, выставленному в БИОС (UEFI). … Включить поддержку нужного режима загрузки в БИОС.
Что такое External Device Boot?
External Device Boot — функция в биосе для загрузки с внешнего устройства. … Обычно функция External Device Boot имеет два положения — Enabled или Disabled, то есть включено или отключено.
Как переустановить Windows 10 на ноутбуке Sony VAIO?
Для него необходимо при выключенном ноутбуке зажать клавишу F2 и, удерживая её, нажать кнопку питания.
Как зайти в биос на ноутбуке Sony VAIO sve151j11v?
Войти в boot menu довольно просто – для этого достаточно лишь нажать на определенную клавишу во время загрузки, точно так же, как вы это делаете для того, чтобы войти в BIOS Setup. Обычно разные производители назначают для этого разные клавиши. Это может быть и клавиша и F8, и F11, и F12, и Esc.
Какую клавишу нажать для выбора загрузки?
В большинстве случаев клавишей для вызова меню выбора устройства загрузки служит F12, но некоторые производители используют свои комбинации клавиш. Особое внимание можно заострить на boot menu samsung и HP. Чтобы попасть в boot menu ноутбука Samsung нужно нажать Esc (только один раз!).
Как сделать чтобы биос видел загрузочную флешку?
Для загрузки с флешки в InsydeH20 BIOS, который встречается на многих ноутбуках, в главном меню с помощью клавиши «вправо» необходимо дойти до пункта «Boot» (Загрузка). Установить пункт External Device Boot (Загрузка с внешнего устройства) в положение Enabled (Включено).
Как попасть в BIOS на ноутбуке Sony VAIO?
Для входа в настройки надо после включения ноутбука, перед загрузкой системы, нажать одну из клавиш F2, F3,F8 или F12, или одну из этих клавиш в сочетании с «Del». Лучше нажать несколько раз. Добрый день! Если у Sony vaio есть кнопка ASSIST, то нужно, не включая ноутбук, нажать ее.
Источник