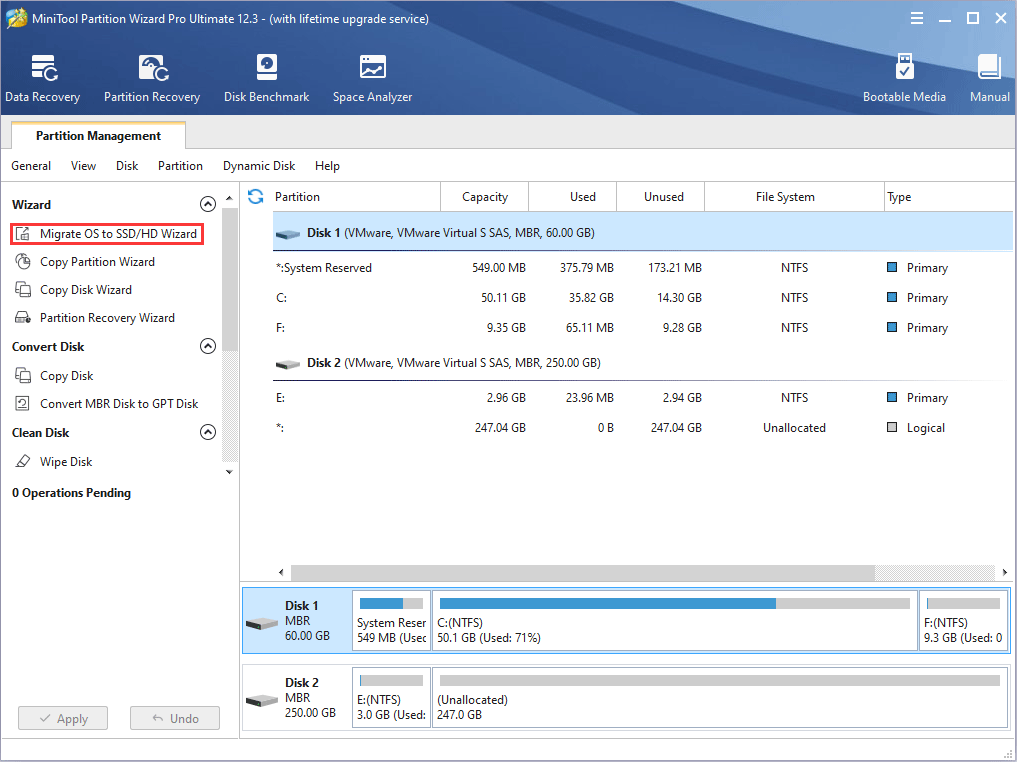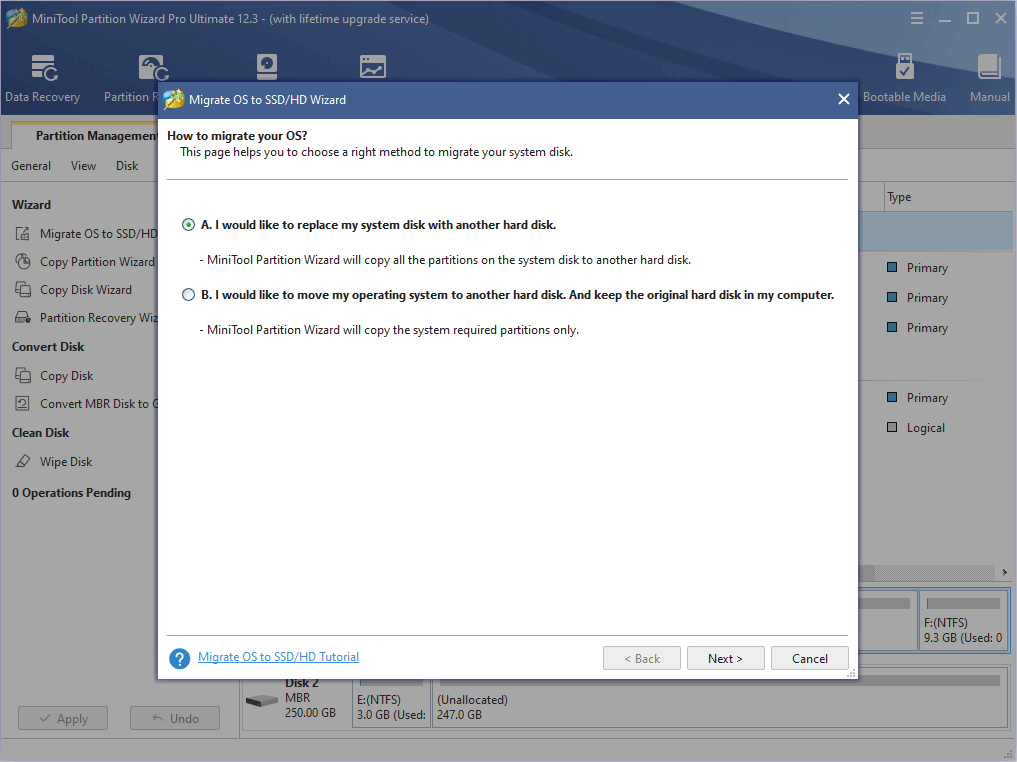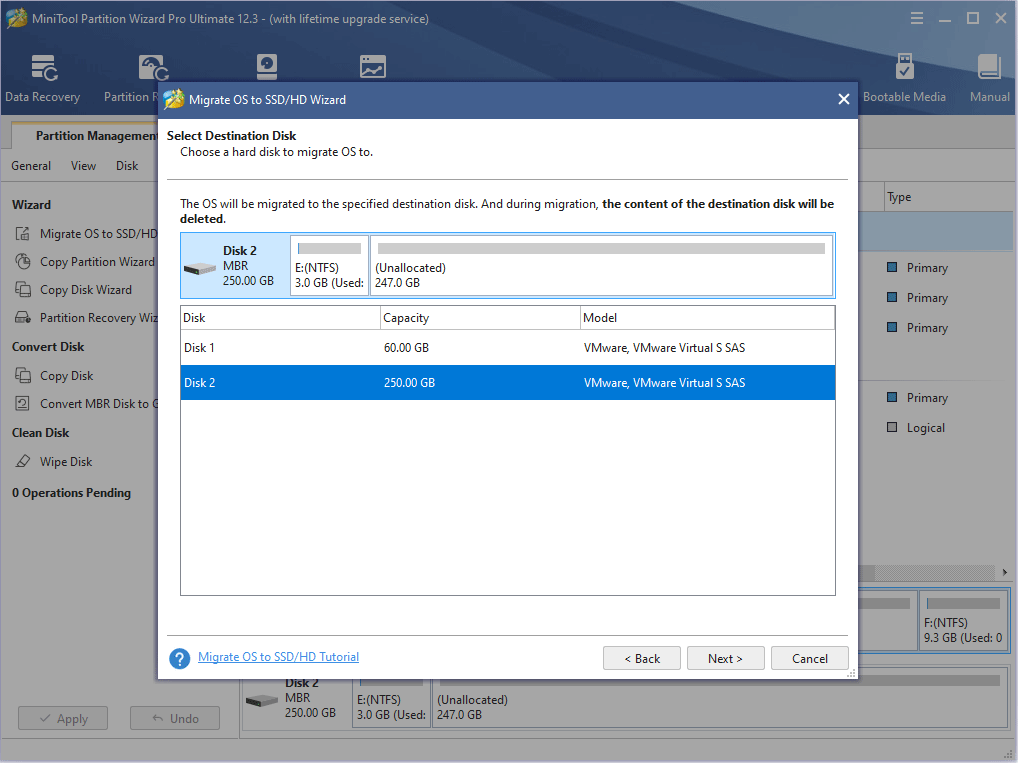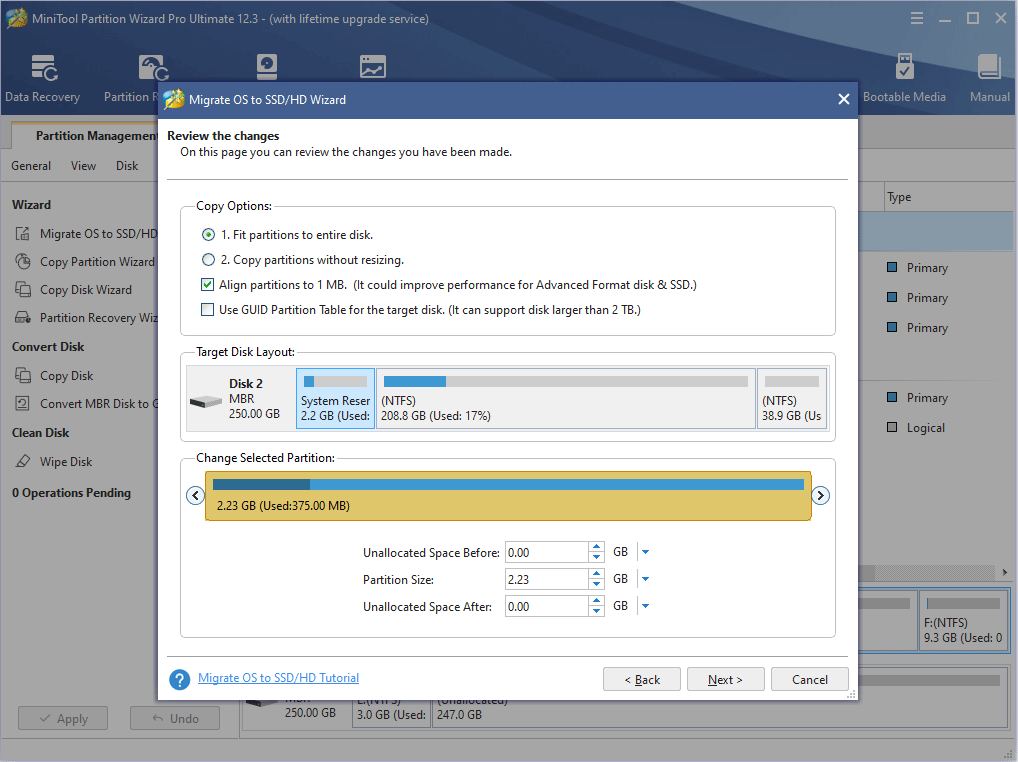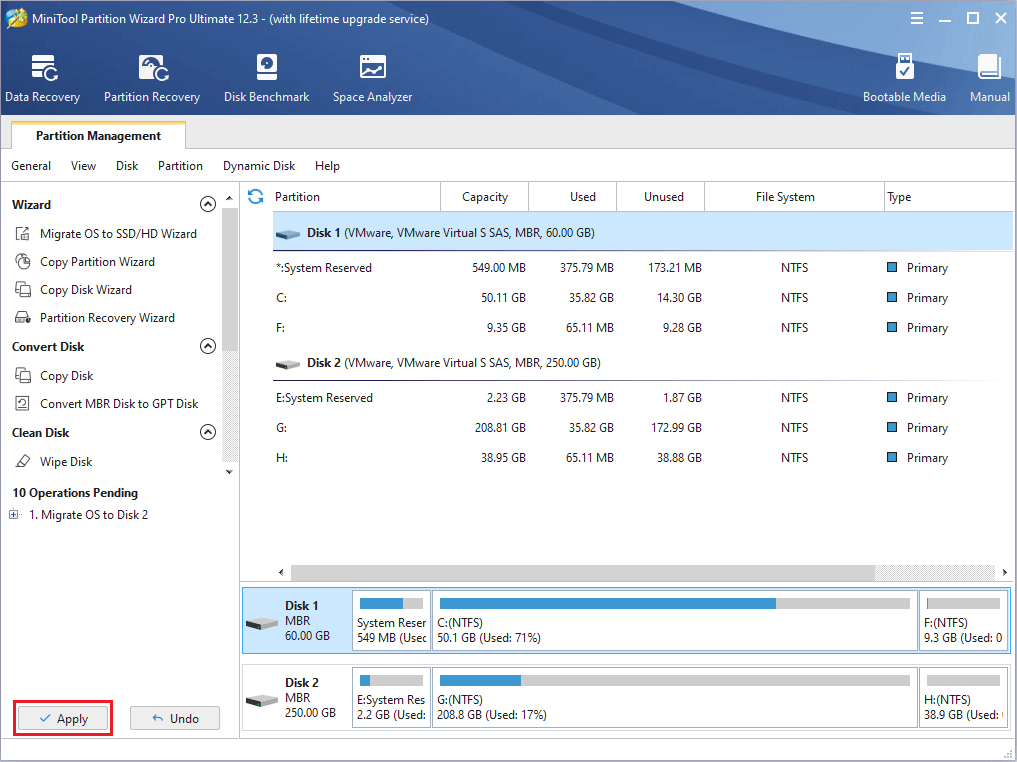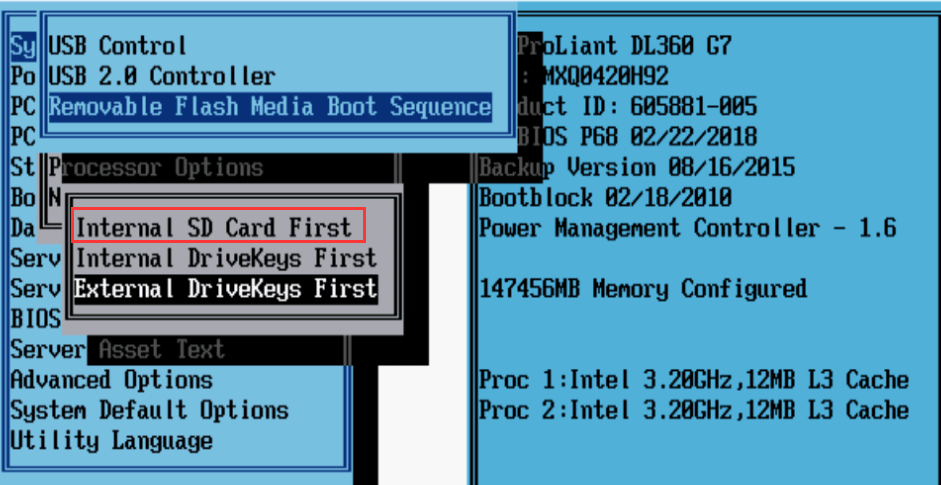В данной статье мы расскажем о способах установки Windows 10.
[toc]
Сегодня большое количество пользователей ПК используют USB-накопители в качестве загрузочного носителя для выполнения чистой установки Windows 10 или более ранних версий. Хотя установка с USB удобна, вы, возможно, не сможете воспользоваться данным методом в любой момент.
Знаете ли вы, что вы можете установить Windows 10 без использования USB? Фактически, можно установить Windows 10 без создания загрузочного носителя.
Ниже приведены шесть способов установки Windows 10.
Способ №1. Установка Windows 10 с USB-устройства
Установка Windows 10 с использованием USB-накопителя является пожалуй самым лучшим методом. Кроме того, USB-накопитель в своем роде обладает быстрой скоростью передачи данных, что позволит вам установить дистрибутив Windows в разы быстрее.
Вы можете использовать официальный инструмент для создания загрузочных USB-накопителей — Windows 10 Media Creation Tool, либо же воспользоваться сторонним инструментом, таким как Rufus.
Способ №2. Установка Windows 10 с DVD
Если у вас нет USB-накопителя или вы часто устанавливаете или переустанавливаете Windows 10, использование DVD в качестве загрузочного носителя имеет смысл. Вы можете использовать встроенный инструмент для записи ISO в Windows 10/8/7 или использовать сторонние инструменты записи ISO для подготовки загрузочного DVD Windows 10.
Способ №3. Установка Windows 10 с карты памяти SD
Если вы не можете найти USB или DVD вокруг, когда хотите установить Windows 10, вы можете просто выполнить резервное копирование данных с карты памяти вашего смартфона на компьютер, а затем использовать карту памяти в качестве загрузочного носителя.
Создание загрузочной карты памяти довольно просто и похоже на создание загрузочного USB.
Способ №4. Установка Windows 10 с ISO-образа
Можно установить Windows 10 непосредственно из образа ISO, не записывая его на DVD или USB, только если у вас есть загрузочный ПК с ОС Windows и планируете установить Windows 10 на диск, отличный от того, где установлена Windows 10/8/7. Для установки из ISO вам просто нужно установить файл ISO и запустить файл установки, расположенный в папке «Источники».
Пожалуйста, обратитесь к нашей инструкции по установке Windows 10 c ISO-образа на DVD или USB.
Способ №5. Установка Windows 10 со смартфона
Знаете ли вы, что вы даже можете использовать свой смартфон для установки Windows 10 на ПК? Ну, не все смартфоны, но смартфоны, оснащенные Android, должны иметь возможность устанавливать Windows 10 на ваш компьютер.
Все, что вам нужно сделать, это установить бесплатное приложение под названием Drivedroid на Android-смартфоне и следовать инструкциям, чтобы сделать ваш смартфон загрузочным, а затем установить Windows 10 с него.
Способ №6. Установка Windows 10 по сети
Установка Windows 10 с сетевого компьютера непростая, и этот метод следует использовать только в том случае, если по какой-либо причине вы не можете использовать вышеупомянутые методы.
Честно говоря, мы никогда не устанавливали Windows 10 по сети. Существует множество руководств, которые помогут вам установить Windows 10 по сети.
Каков ваш предпочтительный способ установки Windows 10?
Видео: Как установить Windows c Андроид устройства?
Видео: Установка Windows с рабочего стола без диска и флешки
https://www.youtube.com/watch?v=2PEXibdf0GI
Видео: Установка Windows 10 с флешки. Чистая установка Windows 10
Видео: Установка Windows с Micro SD карты памяти
Do you want to boot from SD card to install/run systems? Then, you should know whether you can do that and how to do that. In this post, MiniTool Partition Wizard will give you a step-by-step guide.
Why Need to Boot from SD Card?
SD card, whose full name is Secure Digital Memory Card, is a memory card widely used in portable devices, such as digital cameras, personal digital assistants, and multimedia players. Moreover, it is also used in most laptops.
Most laptops may come with SD card slots. But in most cases, you don’t need to use SD cards in PC. Only if you are engaged in work related to photos and design, this slot brings a lot of conveniences.
Besides, some people ask how to boot from SD card. In this case, you will use this slot. If this slot is broken, you buy an SD card reader and then connect the SD card to the USB slot.
When you ask how to boot from SD card, I guess you want to:
- Make a bootable SD card to install Windows on another PC.
- Make a bootable Windows on the SD card.
As for the detailed steps on how to boot from SD card, you can refer to the following contents.
How to Boot from SD Card?
Stage 1: Make a Bootable SD Card
To boot from SD card, you should make a bootable SD card in advance. According to your needs, ways to make a bootable SD card are different. Please refer to the following 2 methods:
Method 1. Create an SD Card Windows Installation Media
Step 1: Connect the SD card to PC and format it to NTFS file system. There are many methods for you to format the SD card. You can use the Windows built-in tools like Explorer, Disk Management, and Diskpart. You can also use third-party software like MiniTool Partition Wizard.
Step 2: Download Windows 10 Installation Media Creation Tool from Microsoft’s official website. Run this tool and you need to do some options:
- Choose installation media creation method. Please check the option Create installation media (USB flash drive, DVD, or ISO file) for another PC.
- Choose Language, Windows Edition, and Architecture according to your needs.
- Choose which media to use. You can try choosing USB flash drive to see whether the SD card is listed under the USB flash drive. If not, please go back and choose the ISO file
Step 3: Follow the on-screen instructions to make an SD card installation media or create an ISO file. If you have chosen the ISO file option and made an ISO file on PC, you should use burning software like Rufus to burn the ISO file into the SD card. Here is the guide on how to burn the ISO file with Rufus:
- Install and launch the Rufus program.
- Under Drive Properties, select the SD card as the Device, select the ISO file as the Boot selection, and choose Standard Windows Installation as the Image option. Then, leave the other options at their default values and click the Start
Through this method, you can make a Windows installation media with the SD card.
Method 2. Install a Complete OS on the SD Card
To install a complete OS on the SD card, you can also use Rufus. You just need to change the Image option to Windows to Go. But if you want to clone your computer OS and apps (installed on C drive) to the SD card, you can try migration tools like MiniTool Partition Wizard.
If your SD card is large enough to hold all data, you can even clone the whole computer onto it. Here is the tutorial:
Free Download
Step 1: Connect the SD card to the PC. Launch MiniTool Partition Wizard and open this software. Go to its main interface and click on Migrate OS to SSD/HDD in the action panel (the OS migration feature is not free).
Step 2: Choose the right method to migrate the system disk and click Next. Option A allows you to clone the whole system disk, while option B only allows you to migrate the OS.
Step 3: Choose the SD as the destination disk and then click Next. For option A, please make sure the used space in the PC drive is smaller than the SD card. For option B, please make sure the used space in the C drive is smaller than the SD card. Only in these cases, the OS migration can succeed.
Step 4: Review changes and click the Next button. In this step, you can keep default settings.
Step 5: Read a note on how to boot from the destination disk and click the Finish button. Then, click the Apply button to execute pending operations.
Stage 2: Make the Computer Boot from SD Card
After making a bootable SD card, you should restart the computer and enter its firmware to make the PC boot from the SD card. To do this, you can refer to the following guide:
- Restart PC and press the BIOS key during the booting process. You can search online to know the specific BIOS key of your PC model. Sometmies, the BIOS key will appear on the screen. If you don’t know the BIOS key, you can try F2.
- When you enter Firmware, please disable UEFI boot mode. You should go to boot option, disable secure boot/UEFI and enable legacy support/BIOS.
- Go to boot order to place the SD card at the first boot sequence.
- Save changes and exit the firmware. The PC will then boot from SD card.
Although the detailed operations may vary depending on the different motherboards, the general guideline is the same: enter firmware > disable UEFI and enable BIOS > change boot order to make the SD card the first boot device.
Why we need to do these operations. The reasons are as follows:
1. Why do you need to change the boot order?
If you insert a bootable SD card into the PC, there are actually 2 bootable devices on the PC. One is the built-in hard drive that has the original Windows system installed and the other one is the SD card. But the PC will boot from hard drive by default. To change this behavior, you should change the boot order in firmware.
If you want to know about the boot process, please read this post: What Is Computer Booting?
2. Why do you need to disable secure boot and enable legacy support?
UEFI has Secure Boot mode enabled. This mode uses keys, and any operating system or hardware driver that wants to be loaded on this motherboard must pass the authentication of these keys. If the software fails, the motherboard will refuse to load it. The purpose is to prevent malicious software from intruding and infecting boot sector.
However, if you want to boot it from other software including some Linux OS, Windows 7 and earlier versions, etc, disabling Secure Boot temporarily is recommended. Please note that you should turn on this feature later, otherwise the original system will not boot.
Problems When Booting from SD Card
1. BIOS Doesn’t Recognize SD Card
Some people report that they can’t find the SD card option in BIOS. Is there any method to solve this problem?
In general, whether the PC can boot from SD card is determined by BIOS. Most BIOS only has drivers for hard drives, USB drives, and CD-ROM devices and they don’t have the driver for SD card. This is reason why BIOS can’t recognize SD card.
Note: BIOS is a step before booting into OS. After booting into Windows, your PC can recognize SD cards. But in the BIOS step, if manufacturers don’t write SD card driver into BIOS (ROM), you can’t choose the SD card as the boot device.
Therefore, to solve the «SD card not recognized by BIOS» problem, you can try the following 2 methods:
- Try every boot option in BIOS to see whether there is an option for SD card.
- Update BIOS. If the current BIOS version doesn’t offer the SD card boot option, you can search online to see whether the manufacturer of the motherboard has offered a BIOS version that offers the SD card boot option. If this version is for your motherboard model, you can try updating BIOS to this version.
2. What SD Card Should I Use?
If you want to install a complete OS on an SD card, you should choose an SD card that has a good IOPS value, otherwise the boot speed will be very slow. You may know that SD card is divided into several classes, but the class is usually depending on sequential read and write speed. If you want to but an SD card for camera, you can refer to them.
But if you want to buy an SD card for operating system, you should refer to its IOPS. In this case, please refer to this post: A1 VS A2 SD Card: Compare Them and Make a Wise Choice. In general, the A1 and A1 SD cards are used in phones. And therefore, they are capable of running operating systems.
Here is a post talking about how to boot from SD card. If you want to boot your PC from an SD card, you can read this post to know whether you can do that and how to do that.Click to Tweet
Bottom Line
Is this post helpful to you? Do have questions about this post? Do you have other ideas about how to boot from SD card? Please leave a comment in the following zone. In addition, if you have difficulty in migrating OS, please feel free to contact us via [email protected]. We will get back to you as soon as possible.
Boot from SD Card FAQ
Can we boot from SD card?
This depends on your BIOS. If your PC’s BIOS has SD card driver and can recognize SD card, you can boot from SD card. Or, you can use an SD card reader to serve the SD card as a USB drive.
Can I run Windows 10 from an SD card?
If your PC’s BIOS can recognize SD card, you can burn a Windows 10 system into an SD card and boot your PC from this SD card.
Can you install Windows from an SD card?
If your BIOS can recognize SD card, you can do that. If your BIOS doesn’t recognize SD card, you can use an SD card reader to connect the SD card to a USB port.
How do I make my SD card bootable to normal?
Do you want to boot from SD card to install/run systems? Then, you should know whether you can do that and how to do that. In this post, MiniTool Partition Wizard will give you a step-by-step guide.
Why Need to Boot from SD Card?
SD card, whose full name is Secure Digital Memory Card, is a memory card widely used in portable devices, such as digital cameras, personal digital assistants, and multimedia players. Moreover, it is also used in most laptops.
Most laptops may come with SD card slots. But in most cases, you don’t need to use SD cards in PC. Only if you are engaged in work related to photos and design, this slot brings a lot of conveniences.
Besides, some people ask how to boot from SD card. In this case, you will use this slot. If this slot is broken, you buy an SD card reader and then connect the SD card to the USB slot.
When you ask how to boot from SD card, I guess you want to:
- Make a bootable SD card to install Windows on another PC.
- Make a bootable Windows on the SD card.
As for the detailed steps on how to boot from SD card, you can refer to the following contents.
How to Boot from SD Card?
Stage 1: Make a Bootable SD Card
To boot from SD card, you should make a bootable SD card in advance. According to your needs, ways to make a bootable SD card are different. Please refer to the following 2 methods:
Method 1. Create an SD Card Windows Installation Media
Step 1: Connect the SD card to PC and format it to NTFS file system. There are many methods for you to format the SD card. You can use the Windows built-in tools like Explorer, Disk Management, and Diskpart. You can also use third-party software like MiniTool Partition Wizard.
Step 2: Download Windows 10 Installation Media Creation Tool from Microsoft’s official website. Run this tool and you need to do some options:
- Choose installation media creation method. Please check the option Create installation media (USB flash drive, DVD, or ISO file) for another PC.
- Choose Language, Windows Edition, and Architecture according to your needs.
- Choose which media to use. You can try choosing USB flash drive to see whether the SD card is listed under the USB flash drive. If not, please go back and choose the ISO file
Step 3: Follow the on-screen instructions to make an SD card installation media or create an ISO file. If you have chosen the ISO file option and made an ISO file on PC, you should use burning software like Rufus to burn the ISO file into the SD card. Here is the guide on how to burn the ISO file with Rufus:
- Install and launch the Rufus program.
- Under Drive Properties, select the SD card as the Device, select the ISO file as the Boot selection, and choose Standard Windows Installation as the Image option. Then, leave the other options at their default values and click the Start
Through this method, you can make a Windows installation media with the SD card.
Method 2. Install a Complete OS on the SD Card
To install a complete OS on the SD card, you can also use Rufus. You just need to change the Image option to Windows to Go. But if you want to clone your computer OS and apps (installed on C drive) to the SD card, you can try migration tools like MiniTool Partition Wizard.
If your SD card is large enough to hold all data, you can even clone the whole computer onto it. Here is the tutorial:
Free Download
Step 1: Connect the SD card to the PC. Launch MiniTool Partition Wizard and open this software. Go to its main interface and click on Migrate OS to SSD/HDD in the action panel (the OS migration feature is not free).
Step 2: Choose the right method to migrate the system disk and click Next. Option A allows you to clone the whole system disk, while option B only allows you to migrate the OS.
Step 3: Choose the SD as the destination disk and then click Next. For option A, please make sure the used space in the PC drive is smaller than the SD card. For option B, please make sure the used space in the C drive is smaller than the SD card. Only in these cases, the OS migration can succeed.
Step 4: Review changes and click the Next button. In this step, you can keep default settings.
Step 5: Read a note on how to boot from the destination disk and click the Finish button. Then, click the Apply button to execute pending operations.
Stage 2: Make the Computer Boot from SD Card
After making a bootable SD card, you should restart the computer and enter its firmware to make the PC boot from the SD card. To do this, you can refer to the following guide:
- Restart PC and press the BIOS key during the booting process. You can search online to know the specific BIOS key of your PC model. Sometmies, the BIOS key will appear on the screen. If you don’t know the BIOS key, you can try F2.
- When you enter Firmware, please disable UEFI boot mode. You should go to boot option, disable secure boot/UEFI and enable legacy support/BIOS.
- Go to boot order to place the SD card at the first boot sequence.
- Save changes and exit the firmware. The PC will then boot from SD card.
Although the detailed operations may vary depending on the different motherboards, the general guideline is the same: enter firmware > disable UEFI and enable BIOS > change boot order to make the SD card the first boot device.
Why we need to do these operations. The reasons are as follows:
1. Why do you need to change the boot order?
If you insert a bootable SD card into the PC, there are actually 2 bootable devices on the PC. One is the built-in hard drive that has the original Windows system installed and the other one is the SD card. But the PC will boot from hard drive by default. To change this behavior, you should change the boot order in firmware.
If you want to know about the boot process, please read this post: What Is Computer Booting?
2. Why do you need to disable secure boot and enable legacy support?
UEFI has Secure Boot mode enabled. This mode uses keys, and any operating system or hardware driver that wants to be loaded on this motherboard must pass the authentication of these keys. If the software fails, the motherboard will refuse to load it. The purpose is to prevent malicious software from intruding and infecting boot sector.
However, if you want to boot it from other software including some Linux OS, Windows 7 and earlier versions, etc, disabling Secure Boot temporarily is recommended. Please note that you should turn on this feature later, otherwise the original system will not boot.
Problems When Booting from SD Card
1. BIOS Doesn’t Recognize SD Card
Some people report that they can’t find the SD card option in BIOS. Is there any method to solve this problem?
In general, whether the PC can boot from SD card is determined by BIOS. Most BIOS only has drivers for hard drives, USB drives, and CD-ROM devices and they don’t have the driver for SD card. This is reason why BIOS can’t recognize SD card.
Note: BIOS is a step before booting into OS. After booting into Windows, your PC can recognize SD cards. But in the BIOS step, if manufacturers don’t write SD card driver into BIOS (ROM), you can’t choose the SD card as the boot device.
Therefore, to solve the «SD card not recognized by BIOS» problem, you can try the following 2 methods:
- Try every boot option in BIOS to see whether there is an option for SD card.
- Update BIOS. If the current BIOS version doesn’t offer the SD card boot option, you can search online to see whether the manufacturer of the motherboard has offered a BIOS version that offers the SD card boot option. If this version is for your motherboard model, you can try updating BIOS to this version.
2. What SD Card Should I Use?
If you want to install a complete OS on an SD card, you should choose an SD card that has a good IOPS value, otherwise the boot speed will be very slow. You may know that SD card is divided into several classes, but the class is usually depending on sequential read and write speed. If you want to but an SD card for camera, you can refer to them.
But if you want to buy an SD card for operating system, you should refer to its IOPS. In this case, please refer to this post: A1 VS A2 SD Card: Compare Them and Make a Wise Choice. In general, the A1 and A1 SD cards are used in phones. And therefore, they are capable of running operating systems.
Here is a post talking about how to boot from SD card. If you want to boot your PC from an SD card, you can read this post to know whether you can do that and how to do that.Click to Tweet
Bottom Line
Is this post helpful to you? Do have questions about this post? Do you have other ideas about how to boot from SD card? Please leave a comment in the following zone. In addition, if you have difficulty in migrating OS, please feel free to contact us via [email protected]. We will get back to you as soon as possible.
Boot from SD Card FAQ
Can we boot from SD card?
This depends on your BIOS. If your PC’s BIOS has SD card driver and can recognize SD card, you can boot from SD card. Or, you can use an SD card reader to serve the SD card as a USB drive.
Can I run Windows 10 from an SD card?
If your PC’s BIOS can recognize SD card, you can burn a Windows 10 system into an SD card and boot your PC from this SD card.
Can you install Windows from an SD card?
If your BIOS can recognize SD card, you can do that. If your BIOS doesn’t recognize SD card, you can use an SD card reader to connect the SD card to a USB port.
How do I make my SD card bootable to normal?
В предыдущем посте мы рассказали, как установить Windows с телефона Android с помощью DriveDroid. В этом посте мы покажем вам, как установить Windows с карты памяти micro SD. Этот метод пригодится, если у вас есть ISO-файл Windows 11/10, но нет USB-накопителя для подготовки и установки / переустановки Windows с USB-накопителя.
Можно ли установить Windows с SD-карты?
Да, вы можете установить Windows 11/10 с SD-карты — это то, что я хочу вам показать. Вы можете создать загрузочную SD-карту Windows или флешку. Это идеально подходит для установки Windows на нетбук или планшетный ПК. К счастью, в большинстве нетбуков есть слот для SD-карты, и все они поддерживают USB-накопители.
Чтобы создать загрузочную карту памяти Micro SD и использовать ее в качестве загрузочного носителя для установки Windows на ПК, вам необходимо выполнить инструкции по подготовке загрузочной карты Micro SD для Windows, а затем установить Windows.
Сделайте следующее:
Подготовьте загрузочную карту памяти Micro SD для Windows
- Подключите карту памяти Micro SD к компьютеру с помощью встроенного или внешнего устройства чтения карт памяти. Убедитесь, что все данные на карте памяти зарезервированы, потому что карта памяти будет отформатирована.
- Затем используйте любой из методов (предпочтительно инструмент Diskpart) из этого руководства о том, как отформатировать жесткий диск или диск, чтобы отформатировать карту памяти в файловую систему NTFS.
- Затем смонтируйте ISO-файл Windows 11/10, чтобы получить букву для подключенного диска.
- Затем нажмите клавиши Windows + R, чтобы вызвать диалоговое окно «Выполнить». В диалоговом окне «Выполнить» введите cmd а затем нажмите CTRL + SHIFT + ENTER, чтобы открыть командную строку в режиме администратора / с повышенными правами. В окне командной строки введите команду ниже и нажмите Enter. Где «G» — буква диска смонтированного файла ISO.
G: Загрузка с компакт-диска
- После выполнения команды выполните следующую команду. Замените «F» буквой диска вашей карты памяти Micro SD.
Bootsect.exe / NT60 F:
- Закройте командную строку после выполнения команды.
- Наконец, скопируйте все файлы (включая скрытые, если они есть) с виртуального диска (диск, подключенный к файлу ISO) на карту памяти. Теперь ваша загрузочная карта памяти Windows готова.
Установить Windows с карты памяти micro SD
- Подключите загрузочную карту памяти к компьютеру, на котором вы хотите установить Windows с загрузочной карты памяти.
- Включите ПК.
- Загрузитесь в BIOS или UEFI.
- Установите порядок / приоритет загрузки на загрузку с карты памяти / USB.
- Перезагрузите компьютер, нажав любую клавишу для загрузки с CD / DVD, на экране появится сообщение.
- Нажмите любую клавишу, чтобы начать загрузку необходимых файлов и установку операционной системы Windows.
Если ваша загрузочная карта памяти не отображается в BIOS / UEFI, это означает, что ваш компьютер не поддерживает загрузку с карты памяти, вы можете вставить уже подготовленную карту памяти обратно в телефон, подключить телефон к компьютеру с помощью поддерживаемый кабель, а затем перезагрузите компьютер для загрузки и установки Windows.
Вот и все!
Могу ли я использовать SD-карту в качестве жесткого диска?
В принципе, да — вы можете использовать SD-карту в качестве жесткого диска на вашем компьютере с Windows 11/10. SD-карта является более портативным «жестким диском», чем те, которые находятся внутри компьютеров или подключены к ним. Карта Secure Digital (SD) для всех практических целей является жестким диском. Для установки SD-карты на компьютер для использования в качестве жесткого диска необходимо, чтобы она была отформатирована, чтобы операционная система могла ее распознать.
Как использовать SD-карту в качестве внешнего хранилища?
Чтобы сделать «внутреннюю» SD-карту портативной, чтобы вы могли удалить ее со своего устройства, перейдите в «Настройки»> «Хранилище и USB», коснитесь имени устройства, коснитесь кнопки меню и коснитесь «Форматировать как переносную». Это приведет к удалению содержимого SD-карты, но впоследствии вы сможете использовать ее как портативное устройство.
.
Содержание
- Возможно ли загрузить ОС через GRUB с SD-карты?
- есть пару вариантов:
- Можно ли использовать SD-карту для установки Windows?
- Можно ли установить Windows с SD-карты?
- Могу ли я использовать SD-карту для установки Windows 10?
- Могу ли я использовать SD-карту как загрузочную?
- Как установить Windows 10 с карты памяти?
- USB быстрее SD-карты?
- Могу ли я использовать SD-карту в качестве SSD?
- Как сделать мою SD-карту загрузочной?
- Как сделать загрузочную SD-карту без ПК?
- Как я могу использовать свою SD-карту в качестве внутреннего хранилища в Windows 10?
- Полная инструкция, как установить Windows 10 с флешки или карты памяти
- Где найти образ Windows 10 для подготовки флешки?
- Создание загрузочной USB-флешки с образом Windows
- Как поступить, если вы хотите записать загрузочную флешку позже?
- Быстрая настройка Windows 10
- Можно ли установить винду через картридер
- Как через картридер установить виндовс
- Как установить Windows 10 с флешки, SD карты, Android или по сети?
- Способы установки операционной системы Windows 10
- Способ №1. Установка Windows 10 с USB-устройства
- Способ №2. Установка Windows 10 с DVD
- Способ №3. Установка Windows 10 с карты памяти SD
- Способ №4. Установка Windows 10 с ISO-образа
- Способ №5. Установка Windows 10 со смартфона
- Способ №6. Установка Windows 10 по сети
- Загрузка Windows 7 со встроенного карт-ридера (встроенной sd карты)
- Возможно ли загрузить ОС через GRUB с SD-карты?
- есть пару вариантов:
- Как установить Windows 10 с флешки, SD карты, Android или по сети?
- Способы установки операционной системы Windows 10
- Способ №1. Установка Windows 10 с USB-устройства
- Способ №2. Установка Windows 10 с DVD
- Способ №3. Установка Windows 10 с карты памяти SD
- Способ №4. Установка Windows 10 с ISO-образа
- Способ №5. Установка Windows 10 со смартфона
- Способ №6. Установка Windows 10 по сети
- Установить Винду на SD карточку
Возможно ли загрузить ОС через GRUB с SD-карты?
Возникла такая идея.
Что, если установить Windows на SD-карточку, чтоб не занимала usb-порт и место на ssd-шке?
Но, проблема в том, что ноут не умеет загружаться с картридера.
Собственно, вопрос, есть ли какой модуль для GRUB, чтобы он увидел картридер? На линуксе работает через модуль sdhci_pci.
Почему вы, виндузятники, всегда так любите придумывать какие-то костыли?
Проблема в том, что загрузиться с sd-ридера умеют далеко не все.
Если sd-ридер подключен через usb, то биос позволяет с него загрузиться (все что сможешь поставить туда), а если оно нативное(pci mmc/sd), то в 99% нельзя.
если бивис поддерживает загрузку с карт то можно наверное
Да, это я знаю. Дело в том, что жалко под винду место на ssd, а вынести ее на sd-карточку было бы идеально.
Картридер нативный, в этом и трабла. Я думал, есть варик заставить обнаружить его именно GRUB, который установлен на винте.
На линуксе работает через модуль sdhci_pci
на SD-карточку, чтоб не занимала usb-порт
У меня для тебя плохие новости.
лежит на винфаке. сходи?
есть ли какой модуль для GRUB, чтобы он увидел картридер? На линуксе работает через модуль sdhci_pci.
Что из этого тебе не понятно, что я где не отличил?
Вопрос конкретно про граб, винфак то причем
встроенный картридер под тачпадом)
я грузил с флешки микро сд, вставленной в 3g модем билайн. Если кардридеру не нужно дополнительных драйверов, то можно и с него. Попробуйте вставить карту памяти в кардридер. Если в БИОС она появится, значит можно.
Уверен, что он занимает ровно один USB.
В вашем случае это без проблем, потому что 3g модем в usb, и биосу это как обычная загрузка с usb. В моем случае картридер pci, биос его не видит как устройство для загрузки..(
ясно. Значит, его не увидит и ОС без установленных драйверов. В таком случае, увы, нельзя.
есть пару вариантов:
есть пару вариантов: 1 это использовать загрузочник на котором будет драйвер встроенного картридера, например в uneetboot такое есть, но при этом сам загрузочник должен находится на другом носителе котороый определяет биос, и 2-ой вариант очень сложный прохачить биос при помощи PnP- и ACPI-менеджеров чтобы контроллер встроенного картридера определялся в биос
Оо, неплохое решение для недоридеров/недобиосов для планшета без особого гемора. Спс. Есть ли вариант прикрутить/подсунуть к груб или плоп дрова для кардридера?
вынеси её совсем. ну на крайняк в VM. VM обычно пофигу откуда вирутальную полосатую муху грузить.
Источник
Можно ли использовать SD-карту для установки Windows?
Сообщите нам, как это происходит! Программа установки Windows не позволит вам выполнить установку на другой носитель, кроме жесткого диска, подключенного к IDE или SATA, независимо от того, какие драйверы у вас установлены. Следовательно, невозможно установить и загрузить полную среду Windows 7 с SD-карты.
Можно ли установить Windows с SD-карты?
Но могут быть ситуации, когда у вас есть ISO-файл Windows 10 / 8.1 / 7, но нет USB-накопителя для подготовки и установки / переустановки Windows с USB-накопителя. К счастью, Windows 7, Windows 8 / 8,1 и Windows 10 также можно установить с карты памяти вашего телефона.
Могу ли я использовать SD-карту для установки Windows 10?
В наши дни вы можете купить недорогой ноутбук с Windows 10 всего с 32 ГБ встроенной памяти. … В Windows 10 вы можете устанавливать приложения на отдельный диск, например на SD-карту или USB-накопитель.
Могу ли я использовать SD-карту как загрузочную?
Как установить Windows 10 с карты памяти?
Во-первых, переместите Windows 10 на SD-карту / сделайте SD-карту загрузочной
USB быстрее SD-карты?
Итак, в целом USB 3 должен быть почти в два раза быстрее, чем самые быстрые SD-карты. Однако шина USB 3.0 часто работает со скоростью от 1/3 до 1/2 максимальной проектной. … За очень быструю SD-карту на 300 МБ / с вы можете рассчитывать заплатить примерно в 4 раза больше за ГБ, чем за карту 100 МБ / с.
Могу ли я использовать SD-карту в качестве SSD?
Карты SD используют те же микросхемы флэш-памяти, что и твердотельные накопители, но способ упаковки и управления памятью совершенно другой. SSD имеет более сложную систему контроллера, предназначенную для работы с ограничениями флэш-памяти, которая изнашивается после значительного количества операций записи.
Как сделать мою SD-карту загрузочной?
Создайте загрузочную SD-карту
Как сделать загрузочную SD-карту без ПК?
Как создать загрузочный USB с Android без ПК?
Как я могу использовать свою SD-карту в качестве внутреннего хранилища в Windows 10?
Создание SD-карты в качестве постоянного хранилища в Windows 10
Источник
Полная инструкция, как установить Windows 10 с флешки или карты памяти
Где найти образ Windows 10 для подготовки флешки?
Создание загрузочной USB-флешки с образом Windows
Преимущество официальной утилиты в том, что вам не потребуется скачивать другие программы для записи флешки. Не так давно прошло ее обновление. Теперь выбирать, какую версию Windows 10 вы будете ставить на свое устройство можно уже в процессе инсталляции. Это позволяет использовать носитель неоднократно.
В меню загрузки утилита от Майкрософт предложит вам систему, которая совместима с текущей версией ОС. Если вы хотите использовать флешку, чтобы поставить ОС на свой компьютер, ничего не меняйте. При необходимости инсталляции на другое устройство, можно выбрать иной вариант.
Как поступить, если вы хотите записать загрузочную флешку позже?
Предварительная подготовка компьютера
Перед тем как установить на устройство Windows 10, необходимо подготовиться. Вам нужно сделать 2 шага:
После проведения подготовки, можно приступать к установке ОС. Для этого вам нужно будет поработать в предварительном меню загрузки, а потом правильно выбрать параметры инсталляции.
Настройка BIOS
Предварительно установите флешку в разъем на устройстве, выбирайте тот, который имеет параметр 2.0. Перезагрузите машину и вызовите меню загрузки. Для этого нажмите одну из «горячих клавиш» или их комбинацию. Чаще всего открыть BIOS можно с помощью:
Общей инструкции, как попасть в БИОС нет, так как каждый производитель устройств закладывает свою комбинацию или «горячую клавишу». Нажимать на нужную кнопку необходимо в тот момент, когда на экране устройства возникает логотип производителя и сведения о системе.
Затем необходимо следовать алгоритму:
Первой особенностью меню загрузки UEFI является ограниченный список «горячих клавиш», используемых для его вызова. Чаще всего используются следующие варианты:
Процесс установки Windows с флешки
После того, как вы отредактируете меню загрузки, начнет работать приложение-установщик. В нем необходимо следовать алгоритму:
Быстрая настройка Windows 10
Если образ был выпущен ранее 2 августа 2016 года, то настройщик ОС снова потребует от вас введение лицензионного ключа. У более новых версий образа следующий экран будет иным: вам будет предложено настроить конфигурацию системы. Лучше всего использовать стандартные параметры, опытные пользователи могут самостоятельно провести отладку, убрав флажки с приложений, используемых для слежения за пользователем.
При отсутствии интернет-подключения следующим шагом будет заполнение стандартной анкеты для создания локального аккаунта. Завершает настройку финальный этап – система автоматически генерирует стандартные приложения Windows 10. Вам нужно будет только подождать, примерно полчаса. Следите, чтобы в этот промежуток времени питание компьютера не было нарушено.
Возможные ошибки при установке Windows c флешки
Появившаяся при установке W indows 10 с флешки ошибка 0x80070570 более сложна в диагностике и устранении.
При ее появлении нужно провесить все составляющие части оборудования и сам носитель. Действуйте по инструкции:
Теперь вы знаете как установить W indows 10 с загрузочной флешки. При помощи инструкции выше даже новичок справиться с этой задачей. Не забудьте оценить статью. Если вам есть, что рассказать про установку ОС, напишите рекомендации в комментариях. Задавайте вопросы, делитесь мнениями и своими историями.
Источник
Можно ли установить винду через картридер
Как через картридер установить виндовс
На чтение 7 мин. Обновлено 21.12.2020
Как установить Windows 10 с флешки, SD карты, Android или по сети?
В данной статье мы расскажем о способах установки Windows 10.
Сегодня большое количество пользователей ПК используют USB-накопители в качестве загрузочного носителя для выполнения чистой установки Windows 10 или более ранних версий. Хотя установка с USB удобна, вы, возможно, не сможете воспользоваться данным методом в любой момент.
Знаете ли вы, что вы можете установить Windows 10 без использования USB? Фактически, можно установить Windows 10 без создания загрузочного носителя.
Ниже приведены шесть способов установки Windows 10.
Способы установки операционной системы Windows 10
Способ №1. Установка Windows 10 с USB-устройства
Установка Windows 10 с использованием USB-накопителя является пожалуй самым лучшим методом. Кроме того, USB-накопитель в своем роде обладает быстрой скоростью передачи данных, что позволит вам установить дистрибутив Windows в разы быстрее.
Вы можете использовать официальный инструмент для создания загрузочных USB-накопителей — Windows 10 Media Creation Tool, либо же воспользоваться сторонним инструментом, таким как Rufus.
Способ №2. Установка Windows 10 с DVD
Если у вас нет USB-накопителя или вы часто устанавливаете или переустанавливаете Windows 10, использование DVD в качестве загрузочного носителя имеет смысл. Вы можете использовать встроенный инструмент для записи ISO в Windows 10/8/7 или использовать сторонние инструменты записи ISO для подготовки загрузочного DVD Windows 10.
Способ №3. Установка Windows 10 с карты памяти SD
Если вы не можете найти USB или DVD вокруг, когда хотите установить Windows 10, вы можете просто выполнить резервное копирование данных с карты памяти вашего смартфона на компьютер, а затем использовать карту памяти в качестве загрузочного носителя.
Создание загрузочной карты памяти довольно просто и похоже на создание загрузочного USB.
Способ №4. Установка Windows 10 с ISO-образа
Можно установить Windows 10 непосредственно из образа ISO, не записывая его на DVD или USB, только если у вас есть загрузочный ПК с ОС Windows и планируете установить Windows 10 на диск, отличный от того, где установлена Windows 10/8/7. Для установки из ISO вам просто нужно установить файл ISO и запустить файл установки, расположенный в папке «Источники».
Способ №5. Установка Windows 10 со смартфона
Знаете ли вы, что вы даже можете использовать свой смартфон для установки Windows 10 на ПК? Ну, не все смартфоны, но смартфоны, оснащенные Android, должны иметь возможность устанавливать Windows 10 на ваш компьютер.
Все, что вам нужно сделать, это установить бесплатное приложение под названием Drivedroid на Android-смартфоне и следовать инструкциям, чтобы сделать ваш смартфон загрузочным, а затем установить Windows 10 с него.
Способ №6. Установка Windows 10 по сети
Установка Windows 10 с сетевого компьютера непростая, и этот метод следует использовать только в том случае, если по какой-либо причине вы не можете использовать вышеупомянутые методы.
Честно говоря, мы никогда не устанавливали Windows 10 по сети. Существует множество руководств, которые помогут вам установить Windows 10 по сети.
Каков ваш предпочтительный способ установки Windows 10?
Загрузка Windows 7 со встроенного карт-ридера (встроенной sd карты)
Т.е., всегда ли встроенный карт-ридер может быть выбран в качестве загрузочного устройства?
И ещё: средствами Windows создал новый раздел (том) на диске «C» и записал на него образ установленной ОС. Но выглядит этот образ как обычная папка Windows. Можно ли будет с этого раздела загрузиться, использовав BIOS или это всего лишь обычная точка восстановления (в панели управления есть опция «Восстановление», которая позволяет восстанавливать ОС, выбрав источник)? Спрашиваю для того, чтобы записать на sd-карту именно загрузочную Windows (в комплекте имеется установочный CD, да и с сайта Microsoft всегда можно скачать нужную версию Windows)! Как правильно записать загрузочный образ Windows, позволяющий в случае необходимости установить чистую ОС (т.е., указав в BIOS загрузочный источник), отформатировав жёсткий диск?
Т.е., всегда ли встроенный карт-ридер может быть выбран в качестве загрузочного устройства?
И ещё: средствами Windows создал новый раздел (том) на диске «C» и записал на него образ установленной ОС. Но выглядит этот образ как обычная папка Windows. Можно ли будет с этого раздела загрузиться, использовав BIOS или это всего лишь обычная точка восстановления (в панели управления есть опция «Восстановление», которая позволяет восстанавливать ОС, выбрав источник)? Спрашиваю для того, чтобы записать на sd-карту именно загрузочную Windows (в комплекте имеется установочный CD, да и с сайта Microsoft всегда можно скачать нужную версию Windows)! Как правильно записать загрузочный образ Windows, позволяющий в случае необходимости установить чистую ОС (т.е., указав в BIOS загрузочный источник), отформатировав жёсткий диск?
Попробую ответить на Ваши вопросы по порядку.
Прежде всего встроенный картридер в большинстве случаев выбрать в качестве загрузочного устройства нельзя. Причина в том, что картридер, в отличии от USB-интерфейса, не является стандартным устройством поддержка которого реализована в BIOS. Поэтому Вам лучше использовать USB-накопители, поддержка загрузки с которых сейчас есть практически у всех компьютеров.
Загрузится из архивной копии невозможно. Ее можно использовать только в качестве образа из которого будет происходить восстановление с помощью стандартных средств восстановления Windows имеющихся в загрузочном разделе и на дистрибутиве операционной системы.
С сайта Microsoft образы систем могут скачивать только те, кто купил их в Microsoft Store, корпоративные клиенты и большинство партнеров Microsoft. Для конечных пользователей образы систем недоступны.
Ну и в заключение, позвольте посоветовать не городить огород там где он не нужен. Практически у всех нетбуков на специальном скрытом рекавери-разделе жесткого диска записаны средства восстановления, позволяющие восстановить систему до состояния в каком она вышла с завода. Инструкция по использованию средств восстановления должна быть в документации к Вашему нетбуку.
Возможно ли загрузить ОС через GRUB с SD-карты?
Возникла такая идея.
Что, если установить Windows на SD-карточку, чтоб не занимала usb-порт и место на ssd-шке?
Но, проблема в том, что ноут не умеет загружаться с картридера.
Собственно, вопрос, есть ли какой модуль для GRUB, чтобы он увидел картридер? На линуксе работает через модуль sdhci_pci.
Почему вы, виндузятники, всегда так любите придумывать какие-то костыли?
Проблема в том, что загрузиться с sd-ридера умеют далеко не все.
Если sd-ридер подключен через usb, то биос позволяет с него загрузиться (все что сможешь поставить туда), а если оно нативное(pci mmc/sd), то в 99% нельзя.
если бивис поддерживает загрузку с карт то можно наверное
Да, это я знаю. Дело в том, что жалко под винду место на ssd, а вынести ее на sd-карточку было бы идеально.
Картридер нативный, в этом и трабла. Я думал, есть варик заставить обнаружить его именно GRUB, который установлен на винте.
На линуксе работает через модуль sdhci_pci
на SD-карточку, чтоб не занимала usb-порт
У меня для тебя плохие новости.
лежит на винфаке. сходи?
есть ли какой модуль для GRUB, чтобы он увидел картридер? На линуксе работает через модуль sdhci_pci.
Что из этого тебе не понятно, что я где не отличил?
Вопрос конкретно про граб, винфак то причем
встроенный картридер под тачпадом)
я грузил с флешки микро сд, вставленной в 3g модем билайн. Если кардридеру не нужно дополнительных драйверов, то можно и с него. Попробуйте вставить карту памяти в кардридер. Если в БИОС она появится, значит можно.
Уверен, что он занимает ровно один USB.
В вашем случае это без проблем, потому что 3g модем в usb, и биосу это как обычная загрузка с usb. В моем случае картридер pci, биос его не видит как устройство для загрузки..(
ясно. Значит, его не увидит и ОС без установленных драйверов. В таком случае, увы, нельзя.
есть пару вариантов:
есть пару вариантов: 1 это использовать загрузочник на котором будет драйвер встроенного картридера, например в uneetboot такое есть, но при этом сам загрузочник должен находится на другом носителе котороый определяет биос, и 2-ой вариант очень сложный прохачить биос при помощи PnP- и ACPI-менеджеров чтобы контроллер встроенного картридера определялся в биос
Оо, неплохое решение для недоридеров/недобиосов для планшета без особого гемора. Спс. Есть ли вариант прикрутить/подсунуть к груб или плоп дрова для кардридера?
вынеси её совсем. ну на крайняк в VM. VM обычно пофигу откуда вирутальную полосатую муху грузить.
Как установить Windows 10 с флешки, SD карты, Android или по сети?
В данной статье мы расскажем о способах установки Windows 10.
Сегодня большое количество пользователей ПК используют USB-накопители в качестве загрузочного носителя для выполнения чистой установки Windows 10 или более ранних версий. Хотя установка с USB удобна, вы, возможно, не сможете воспользоваться данным методом в любой момент.
Знаете ли вы, что вы можете установить Windows 10 без использования USB? Фактически, можно установить Windows 10 без создания загрузочного носителя.
Ниже приведены шесть способов установки Windows 10.
Способы установки операционной системы Windows 10
Способ №1. Установка Windows 10 с USB-устройства
Установка Windows 10 с использованием USB-накопителя является пожалуй самым лучшим методом. Кроме того, USB-накопитель в своем роде обладает быстрой скоростью передачи данных, что позволит вам установить дистрибутив Windows в разы быстрее.
Вы можете использовать официальный инструмент для создания загрузочных USB-накопителей — Windows 10 Media Creation Tool, либо же воспользоваться сторонним инструментом, таким как Rufus.
Способ №2. Установка Windows 10 с DVD
Если у вас нет USB-накопителя или вы часто устанавливаете или переустанавливаете Windows 10, использование DVD в качестве загрузочного носителя имеет смысл. Вы можете использовать встроенный инструмент для записи ISO в Windows 10/8/7 или использовать сторонние инструменты записи ISO для подготовки загрузочного DVD Windows 10.
Способ №3. Установка Windows 10 с карты памяти SD
Если вы не можете найти USB или DVD вокруг, когда хотите установить Windows 10, вы можете просто выполнить резервное копирование данных с карты памяти вашего смартфона на компьютер, а затем использовать карту памяти в качестве загрузочного носителя.
Создание загрузочной карты памяти довольно просто и похоже на создание загрузочного USB.
Способ №4. Установка Windows 10 с ISO-образа
Можно установить Windows 10 непосредственно из образа ISO, не записывая его на DVD или USB, только если у вас есть загрузочный ПК с ОС Windows и планируете установить Windows 10 на диск, отличный от того, где установлена Windows 10/8/7. Для установки из ISO вам просто нужно установить файл ISO и запустить файл установки, расположенный в папке «Источники».
Пожалуйста, обратитесь к нашей инструкции по установке Windows 10 c ISO-образа на DVD или USB.
Способ №5. Установка Windows 10 со смартфона
Знаете ли вы, что вы даже можете использовать свой смартфон для установки Windows 10 на ПК? Ну, не все смартфоны, но смартфоны, оснащенные Android, должны иметь возможность устанавливать Windows 10 на ваш компьютер.
Все, что вам нужно сделать, это установить бесплатное приложение под названием Drivedroid на Android-смартфоне и следовать инструкциям, чтобы сделать ваш смартфон загрузочным, а затем установить Windows 10 с него.
Способ №6. Установка Windows 10 по сети
Установка Windows 10 с сетевого компьютера непростая, и этот метод следует использовать только в том случае, если по какой-либо причине вы не можете использовать вышеупомянутые методы.
Честно говоря, мы никогда не устанавливали Windows 10 по сети. Существует множество руководств, которые помогут вам установить Windows 10 по сети.
Каков ваш предпочтительный способ установки Windows 10?
Источник
Установить Винду на SD карточку
Т.к. вы неавторизованы на сайте. Войти.
Т.к. тема является архивной.
Т.к. вы неавторизованы на сайте. Войти.
Т.к. тема является архивной.
Т.к. вы неавторизованы на сайте. Войти.
Т.к. тема является архивной.
Т.к. вы неавторизованы на сайте. Войти.
Т.к. тема является архивной.
Т.к. вы неавторизованы на сайте. Войти.
Т.к. тема является архивной.
Гемор немалый, с надежностью и ресурсом будут проблемы. Если конечно не залочить EWF или просто использовать как загрузочную флешку.
Т.к. вы неавторизованы на сайте. Войти.
Т.к. тема является архивной.
Т.к. вы неавторизованы на сайте. Войти.
Т.к. тема является архивной.
Т.к. вы неавторизованы на сайте. Войти.
Т.к. тема является архивной.
Т.к. вы неавторизованы на сайте. Войти.
Т.к. тема является архивной.
Т.к. вы неавторизованы на сайте. Войти.
Т.к. тема является архивной.
Т.к. вы неавторизованы на сайте. Войти.
Т.к. тема является архивной.
Т.к. вы неавторизованы на сайте. Войти.
Т.к. тема является архивной.
Т.к. вы неавторизованы на сайте. Войти.
Т.к. тема является архивной.
Я бы докинул памяти и вкатил бы 10-ку (хотя сам определённо больше люблю 7-ку), если принципиальна винда, или линуксу любую современную.
Источник
Windows 10 не может быть установлена или запущена с SD-карты. Однако вы можете перенаправить или переместить некоторые современные универсальные приложения Windows, загруженные из Магазина Windows, на SD-карту, чтобы освободить место на системном диске.
Программа установки Windows не позволит вам выполнить установку на другой носитель, кроме жесткого диска, подключенного к IDE или SATA, независимо от того, какие драйверы у вас установлены. Следовательно, невозможно установить и загрузить полную Windows 7 с SD-карты.
Как установить Windows 10 с карты памяти?
Как установить Windows 10 с SD-карты?
- Поскольку вы уже находитесь в настройке загрузки, перейдите в меню загрузки и найдите экран порядка загрузки, в котором перечислены загрузочные устройства. …
- Выберите параметр и нажмите Enter, чтобы изменить его, либо чтобы отключить, либо указать другое загрузочное устройство. …
- Порядок загрузки — это список приоритетов.
А можно на SD карту поставить операционную систему?
Различные микроконтроллеры и платформы разработки требуют установки операционной системы. на вставленную SD-карту для использования устройства. Лучшим примером этого является Raspberry Pi, он практически бесполезен, пока вы не вставите SD-карту с установленной на ней операционной системой.
SD-карта быстрее жесткого диска?
Жесткий диск будет быстрее, чем USB или SD-карта (50 МБ / с), но он также будет более подвержен повреждениям из-за механических частей, но большинство жестких дисков продаются в очень жестком и прочном корпусе, но жесткий диск прослужит вам около 3+ лет, если не будет никаких повреждений.
SSD быстрее SD-карты?
SSD примерно в 10 раз быстрее. SSD, но 10X звучит консервативно. SD-карта обычно готова где-то в диапазоне 10-15 МБ / с, 20-30, если вам повезет. Твердотельный накопитель SATAIII может работать со скоростью 500 МБ / с.
Как запустить Windows 10 с USB-накопителя?
В окне «Свойства накопителя» выберите свой USB-накопитель в поле «Устройство», если он еще не выбран. Нажмите кнопку «Выбрать» рядом с полем «Выбор загрузки» и выберите свой ISO-файл Windows 10. Щелкните поле «Изображение» и измените его на «Windows to Go». Вы можете оставить другие параметры по умолчанию.
Как использовать SD-карту в Windows 10?
Метод 2 в Windows
- Вставьте SD-карту в кардридер вашего компьютера.
- Откройте «Старт».
- Откройте «Проводник».
- Выберите вашу SD-карту.
- Просмотрите файлы вашей SD-карты.
- Переместите файлы с SD-карты на компьютер.
- Переместите файлы с компьютера на SD-карту.
- Отформатируйте SD-карту.
Как сделать мою SD-карту загрузочной?
Создайте загрузочную SD-карту, выполнив следующие действия.
- Скачайте Rufus отсюда.
- Запустите Руфус. Щелкните загруженный файл правой кнопкой мыши и выберите «Запуск от имени администратора».
- Выберите свою SD-карту в раскрывающемся меню «Устройство». …
- Установите флажки Быстрое форматирование и Создать загрузочный диск. …
- Нажмите кнопку «Пуск» и дождитесь ее завершения.
Могу ли я использовать SD-карту в качестве SSD?
В SD-картах используются те же микросхемы флэш-памяти, что и в SSD-дисках., но способ упаковки и управления памятью совершенно другой. SSD имеет более сложную систему контроллера, предназначенную для работы с ограничениями флэш-памяти, которая изнашивается после значительного количества операций записи.
Как перенести операционную систему на SD-карту?
Android — Samsung
- На любом главном экране нажмите «Приложения».
- Коснитесь Мои файлы.
- Коснитесь Хранилище устройства.
- Перейдите в хранилище вашего устройства к файлам, которые вы хотите переместить на внешнюю SD-карту.
- Коснитесь БОЛЬШЕ, затем коснитесь «Изменить».
- Поставьте галочку рядом с файлами, которые хотите переместить.
- Коснитесь БОЛЬШЕ, затем коснитесь «Переместить».
- Коснитесь SD-карта памяти.
Могу ли я установить Linux на SD-карту?
Установка Linux на SD-карту можно сделать. Хорошим примером является Raspberry Pi, ОС которого всегда устанавливается на SD-карту. По крайней мере, для этих целей скорость кажется достаточной. Если ваша система может загружаться с внешнего носителя (например, с USB-накопителя), это можно сделать.
В чем разница между SD-картой и жестким диском?
Разница между жесткими дисками и твердотельными накопителями заключается в технология, используемая для хранения и извлечения данных. … Жесткие диски дешевле, и вы можете получить больше места для хранения. Однако твердотельные накопители быстрее, легче, долговечнее и потребляют меньше энергии. От ваших потребностей будет зависеть, какой диск лучше всего подойдет вам.
Как установить Windows 10 с флешки, SD карты, Android или по сети?
В данной статье мы расскажем о способах установки Windows 10.
Сегодня большое количество пользователей ПК используют USB-накопители в качестве загрузочного носителя для выполнения чистой установки Windows 10 или более ранних версий. Хотя установка с USB удобна, вы, возможно, не сможете воспользоваться данным методом в любой момент.
Знаете ли вы, что вы можете установить Windows 10 без использования USB? Фактически, можно установить Windows 10 без создания загрузочного носителя.
Ниже приведены шесть способов установки Windows 10.
Способ №1. Установка Windows 10 с USB-устройства
Установка Windows 10 с использованием USB-накопителя является пожалуй самым лучшим методом. Кроме того, USB-накопитель в своем роде обладает быстрой скоростью передачи данных, что позволит вам установить дистрибутив Windows в разы быстрее.
Вы можете использовать официальный инструмент для создания загрузочных USB-накопителей — Windows 10 Media Creation Tool, либо же воспользоваться сторонним инструментом, таким как Rufus.
Способ №2. Установка Windows 10 с DVD
Если у вас нет USB-накопителя или вы часто устанавливаете или переустанавливаете Windows 10, использование DVD в качестве загрузочного носителя имеет смысл. Вы можете использовать встроенный инструмент для записи ISO в Windows 10/8/7 или использовать сторонние инструменты записи ISO для подготовки загрузочного DVD Windows 10.
Способ №3. Установка Windows 10 с карты памяти SD
Если вы не можете найти USB или DVD вокруг, когда хотите установить Windows 10, вы можете просто выполнить резервное копирование данных с карты памяти вашего смартфона на компьютер, а затем использовать карту памяти в качестве загрузочного носителя.
Создание загрузочной карты памяти довольно просто и похоже на создание загрузочного USB.
Способ №4. Установка Windows 10 с ISO-образа
Можно установить Windows 10 непосредственно из образа ISO, не записывая его на DVD или USB, только если у вас есть загрузочный ПК с ОС Windows и планируете установить Windows 10 на диск, отличный от того, где установлена Windows 10/8/7. Для установки из ISO вам просто нужно установить файл ISO и запустить файл установки, расположенный в папке «Источники».
Способ №5. Установка Windows 10 со смартфона
Знаете ли вы, что вы даже можете использовать свой смартфон для установки Windows 10 на ПК? Ну, не все смартфоны, но смартфоны, оснащенные Android, должны иметь возможность устанавливать Windows 10 на ваш компьютер.
Все, что вам нужно сделать, это установить бесплатное приложение под названием Drivedroid на Android-смартфоне и следовать инструкциям, чтобы сделать ваш смартфон загрузочным, а затем установить Windows 10 с него.
Способ №6. Установка Windows 10 по сети
Установка Windows 10 с сетевого компьютера непростая, и этот метод следует использовать только в том случае, если по какой-либо причине вы не можете использовать вышеупомянутые методы.
Честно говоря, мы никогда не устанавливали Windows 10 по сети. Существует множество руководств, которые помогут вам установить Windows 10 по сети.
Каков ваш предпочтительный способ установки Windows 10?
Источник
Как на телефоне Android создать загрузочную USB-флешку с Windows 7/10/11 или Linux (или что делать, если нужно переустановить Windows, а второго ПК для записи флешки нет, и под-рукой только телефон)

Если у вас «полетела» ОС Windows на компьютере, а под-рукой нет ни второго работающего ПК ни загрузочной флешки с Windows — не спешите отчаиваться, ведь подготовить установочную флешку можно даже на телефоне (Android)!
Я сам столкнулся с нечто подобным, когда был на выходных за городом. Как назло, пошел проливной дождь и планы резко поменялись — решил «оживить» один старый компьютер на чердаке: с собой был только брелок-флешка и телефон — однако за неск. часов «колдовства» удалось подготовить загрузочную флешку и установить Windows. 😉
Собственно, о том, как «это» всё сделать на практике — и будет сегодняшняя заметка! 👌 (разумеется, чтобы в будущем ничем «подобным» не заниматься — лучше носить с собой аварийную флешку с LiveCD)
Загрузочная флешка на Android: от А до Я
ШАГ 1
Для начала следует сказать «пару слов» о том, как можно подключить флешку к телефону (если вы этого не сделаете — все остальное в этой заметке не имеет смысла) :
Флешка подключена к телефону
ШАГ 2
Далее на телефон нужно загрузить установочный ISO-образ с Windows. С сегодняшним мобильным интернетом — это сделать совсем не сложно. Даже я за городом смог загрузить за неск. часов ISO на 4 ГБ! (хотя, тут нельзя зарекаться, ведь многое зависит от вашего месторасположения — в нашей стране возможно всё. )
Важно! С образами больше 4 ГБ могут быть сложности у многих утилит при записи. Используйте первый вариант (предложенный мной ниже), если у вас такой образ!
Ссылку на свою статью, по которой можно загрузить офиц. ISO с Windows 10/11 — оставляю ниже (откуда и что загружать — каждый выбирает сам. ).
2) Как настроить и использовать торрент на Андроиде (или как скачивать торрент-файлы с телефона).
Переходим на офиц. сайт для загрузки ISO
ШАГ 3
Все способы ниже не требуют ROOT-прав (где нужен ROOT — я просто не брал в обзор)!
Вариант 1
Первый вариант я рассматриваю как приоритетный — он подходит для подготовки и GPT, и MBR флешек (и справляется с ISO-файлами разных размеров).
Для работы нам понадобиться приложение 📌 Ventoy (ссылка на Play Market).
После запуска Ventoy : подключите флешку, установите переключатель на MBR/GPT и нажмите кнопку Install (важно! Все данные с флешки будут удалены, перепроверьте, нет ли на ней нужных файлов!).
Ventoy — форматируем флешку
Когда флешка будет отформатирована в Ventoy : отсоедините ее от телефона, затем снова подключите и скопируйте на нее ISO-файл (без распаковки, просто копирование! Подобно тому, как вы это делаете с фотографиями или документами).
Копируем ISO на флешку
Когда ISO будет скопирован — флешку можно отключать от телефона и подключать к компьютеру для установки Windows! 👌
Вариант 2
Этот вариант подойдет только для современных ПК с UEFI («обновл.» версией BIOS).
Для начала на телефоне нам понадобиться WinRAR // ссылка на Play Market (это приложение поможет нам разархивировать ISO-образ как обычный архив).
Далее нужно будет зайти в настройки Android, открыть раздел с накопителями и отформатировать подключенную флешку (если флешка уже отформатирована — этот шаг можно пропустить).
Очистить и форматировать
Затем нужно запустить WinRAR, открыть в нем ISO-файл с Windows и запустить его распаковку на флешку (см. кнопку «Путь назначения» ). 👇
Параметры распаковки (ISO на флешку)
После распаковки, флешку можно подключать к ПК и проверять запустится ли установка ОС.
Вариант 3
EtchDroid (ссылка на Play Market) — хорошее приложение для подготовки загрузочных флешек (больше подходит для записи Linux образов на флешку, чем для Windows). Для подготовки накопителей с Windows тоже годится, однако, приложение «справляется» не со всеми ISO (определяется экспериментально)!
EtchDroid — записать ISO
Далее нужно будет выбрать флешку, указать ISO-образ и нажать на кнопку «со стрелочкой». Запустится процесс записи: минут 10-20 придется подождать. По завершению (если все прошло гладко) — увидите сообщение о успешной записи — теперь флешка готова! 😉
ШАГ 4
Проверьте оба варианта
В моем случае все прошло штатно: появилось меню Ventoy, далее запустилась установка Windows.
Если у вас «вылетят» ошибки (установка завершится синим экраном и т.д. и т.п.) — попробуйте подготовить флешку другим способом (еще лучше, сделать это на ПК. 😉).
Ventoy — флешка работает
📌 Важно!
Если образ с Windows не удается записать на телефоне — можно попробовать записать образ с Linux. Если удастся его установить с этой флешки (а вероятность этого выше!) — то уже в Linux можно и флешку подготовить, и запустить виртуальную машину с Windows.
Источник
Установить Винду на SD карточку
Т.к. вы неавторизованы на сайте. Войти.
Т.к. тема является архивной.
Т.к. вы неавторизованы на сайте. Войти.
Т.к. тема является архивной.
Т.к. вы неавторизованы на сайте. Войти.
Т.к. тема является архивной.
Т.к. вы неавторизованы на сайте. Войти.
Т.к. тема является архивной.
Т.к. вы неавторизованы на сайте. Войти.
Т.к. тема является архивной.
Гемор немалый, с надежностью и ресурсом будут проблемы. Если конечно не залочить EWF или просто использовать как загрузочную флешку.
Т.к. вы неавторизованы на сайте. Войти.
Т.к. тема является архивной.
Т.к. вы неавторизованы на сайте. Войти.
Т.к. тема является архивной.
Т.к. вы неавторизованы на сайте. Войти.
Т.к. тема является архивной.
Т.к. вы неавторизованы на сайте. Войти.
Т.к. тема является архивной.
Т.к. вы неавторизованы на сайте. Войти.
Т.к. тема является архивной.
Т.к. вы неавторизованы на сайте. Войти.
Т.к. тема является архивной.
Т.к. вы неавторизованы на сайте. Войти.
Т.к. тема является архивной.
Т.к. вы неавторизованы на сайте. Войти.
Т.к. тема является архивной.
Я бы докинул памяти и вкатил бы 10-ку (хотя сам определённо больше люблю 7-ку), если принципиальна винда, или линуксу любую современную.
Источник
Можно ли использовать SD-карту для установки Windows?
Сообщите нам, как это происходит! Программа установки Windows не позволит вам выполнить установку на другой носитель, кроме жесткого диска, подключенного к IDE или SATA, независимо от того, какие драйверы у вас установлены. Следовательно, невозможно установить и загрузить полную среду Windows 7 с SD-карты.
Можно ли установить Windows с SD-карты?
Но могут быть ситуации, когда у вас есть ISO-файл Windows 10 / 8.1 / 7, но нет USB-накопителя для подготовки и установки / переустановки Windows с USB-накопителя. К счастью, Windows 7, Windows 8 / 8,1 и Windows 10 также можно установить с карты памяти вашего телефона.
Могу ли я использовать SD-карту для установки Windows 10?
В наши дни вы можете купить недорогой ноутбук с Windows 10 всего с 32 ГБ встроенной памяти. … В Windows 10 вы можете устанавливать приложения на отдельный диск, например на SD-карту или USB-накопитель.
Могу ли я использовать SD-карту как загрузочную?
Как установить Windows 10 с карты памяти?
Во-первых, переместите Windows 10 на SD-карту / сделайте SD-карту загрузочной
USB быстрее SD-карты?
Итак, в целом USB 3 должен быть почти в два раза быстрее, чем самые быстрые SD-карты. Однако шина USB 3.0 часто работает со скоростью от 1/3 до 1/2 максимальной проектной. … За очень быструю SD-карту на 300 МБ / с вы можете рассчитывать заплатить примерно в 4 раза больше за ГБ, чем за карту 100 МБ / с.
Могу ли я использовать SD-карту в качестве SSD?
Карты SD используют те же микросхемы флэш-памяти, что и твердотельные накопители, но способ упаковки и управления памятью совершенно другой. SSD имеет более сложную систему контроллера, предназначенную для работы с ограничениями флэш-памяти, которая изнашивается после значительного количества операций записи.
Как сделать мою SD-карту загрузочной?
Создайте загрузочную SD-карту
Как сделать загрузочную SD-карту без ПК?
Как создать загрузочный USB с Android без ПК?
Как я могу использовать свою SD-карту в качестве внутреннего хранилища в Windows 10?
Создание SD-карты в качестве постоянного хранилища в Windows 10
Источник
Как установить Windows 7 / 8.1 / 10 с флешки или карты памяти
Здравствуйте Друзья! Процесс установки Windows 7 с диска был рассмотрен в соседней статье. Но, бывают ситуации когда нет диска под рукой или привод не работает. Эти вопросы конечно же решаемые, а как быть в случае с нетбуками или с ноутбуками без оптического привода. Вариантов несколько: или где то достать внешний привод; или читать дальше статью в которой вы узнаете как установить Windows 7 / 8.1 / 10 с флешки или карты памяти.
Скачиваем образ Windows 7 / 8.1 / 10
Как и где скачать оригинальный образ Windows 7 / 8.1 / 10 можно прочитать и посмотреть здесь.
Подготовка флешки c помощью Windows 7 USB/DVD download tool
Выбираем язык и жмем Download.
Устанавливаем скачанный файл.
Запускаем Windows 7 USB/DVD Download Tool с ярлыка на рабочем столе.
Для записи образа на флешку выбираем USB device. На диск — DVD.
В следующем окошке можно выбрать флешку на которую будет производиться запись образа. Убедитесь, что вы записываете образ на нужную флешку и скопируйте с нее все важные данные. Нажимаем Begin copying.
Выходит подтверждение о стирании всех данных с флешки. Так как мы важные данные сохранили нажимаем Erase USB Device.
Еще одно предупреждение о удалении всех данных с флешки. Нажимаем Да
Ждем завершения создания загрузочной флешки.
Загрузочная флешка готова. Закрываем окошко программы и переходим к настройке BIOS для установки Windows 7 с флешки.
Настройка BIOS
Данный раздел рассмотрен в теме Переустановка Windows 7.
Заходим в BIOS нажав клавишу DEL, F10, F2 или другую указанную в инструкции клавишу. Переходим на вкладку Storage или Boot, выбираем строку Boot Order и в открывшемся окне выставляем необходимый порядок загрузки.
Устанавливаем съемный диск (USB device) перед Hard Drive (HDD или SSD) — как на рисунке.
В графических или EFI BIOS легче. Имеется возможность установить порядок загрузки в главном окне в поле Boot Priority используя мышку. Устройства помеченные UEFI это флешки. Делаем, как на рисунке: две флешки — одна загрузочная с Windows 7, другая для сохранения рисунков BIOS с файловой системой FAT32.
Так же необходимо проверить режим работы накопителей. Установить AHCI Mode или Native Mode в зависимости от BIOS. Настройка BIOS успешно выполнена.
Установка Windows 7 / 8.1 / 10 с флешки
Важно! Вся информация находящаяся на диске на который устанавливается Windows 7 будет БЕЗВОЗВРАТНО удалена. Поэтому, сделайте копию важных данных за ранее.
Вставляем подготовленную флешку или карту памяти в компьютер и перезагружаем. Должна появится картинка.
Если загрузка не происходит, необходимо проверить настройку BIOS. Возможно не сохранились настройки при выключении. Если не помогает, то произвести подготовку съемного диска еще раз. Если и это не помогает, то попробовать другой образ операционной системы
В следующем окне нажимаем кнопку Пуск и продолжаем установку Windows 7 с флешки. Дальнейшие действия детально описаны в статье Переустановка Windows 7.
Установка драйверов
Данная процедура детально описана в статье Установка драйверов.
Вывод
Если у вас возникли какие либо вопросы, прошу комментировать.
Обновление от 23_07_2013
Вставляйте флешку с интерфейсом USB 2.0 в порт USB 2.0 при установке Windows. Сегодня, потратил 2 часа пытаясь установить Win 7 через USB 3.0.
Благодарю за то, что поделились статьей в социальных сетях. Всего Вам Доброго!
Источник
Содержание
- 1 Как установить Windows 7 с флешки или карты памяти
- 1.1 Введение
- 1.2 Установка UltraISO
- 1.3 Подготовка флешки
- 1.4 2. Подготовка флешки или карты памяти для установки Windows 7 с помощью WinToFlash
- 1.5 3. Подготовка флешки c помощью Windows 7 USB/DVD download tool
- 1.6 4. Настройка BIOS
- 1.7 5. Установка Windows 7 с флешки
- 1.8 6. Установка драйверов
- 1.9 Вывод
- 2 Как создать загрузочную флешку Windows 10: самые надёжные и простые способы
- 2.1 Какая флешка лучше всего подходит для записи образа Windows
- 2.2 Подготовка флешки к записи образа Windows
- 2.3 Настройка загрузки с флешки в интерфейсе UEFI
- 2.4 Как выставить в UEFI загрузку ПК с флешки
- 2.5 Перетасовывание дисков в UEFI
- 2.6 Через подменю расширенных настроек UEFI
- 2.7 Запись установочной флешки Windows 10 стандартными средствами Windows
- 2.8 Запись установочной флешки средствами «Командной строки» Windows
- 2.9 Подготовка флешки с помощью «Командной строки» Windows
- 2.10 Запись Windows 10 на флешку через «Командную строку»
- 2.11 Запись флешки Windows 10 с помощью сторонних приложений
- 2.12 Запись Windows 10 на флешку с помощью Rufus
- 2.13 : запись Windows 10 на флешку в Rufus
- 3 Создание установочной USB-флешки или MicroSD с Windows 10
- 3.1 Получение ISO-образа операционной системы
- 3.2 Rufus
- 3.3 UltraISO
- 3.4 WinSetupFromUSB
- 3.5 Можно ли вместо USB-флешки использовать MicroSD
- 3.6 Ошибки во время создания установочной флешки
- 3.7 : создание установочной флешки с Windows 10
- 4 Сменный USB накопитель как жесткий диск в Windows
- 4.1 RMB бит и USB носители
- 4.2 Утилита Lexar BootIt
- 4.3 Фильтр-драйвер для флешек Hitachi Microdrive
- 4.4 Установка драйвера Hitachi Microdrive вместо родного драйвера USB накопителя
- 4.5 Как удалить драйвер Hitachi Microdrive
Здравствуйте читатели блога компании КомСервис (г. Набережные Челны). Процесс установки Windows 7 с диска был рассмотрен в соседней статье. Но, бывают ситуации когда нет диска под рукой или привод не работает.
Эти вопросы конечно же решаемые, а как быть в случае с нетбуками или с ноутбуками без оптического привода (ультрабуками например). Вариантов несколько: или где то достать внешний привод; или читать дальше статью в которой вы узнаете как установить Windows 7 с флешки или карты памяти.
В видео в конце статьи вы сможете посмотреть как подготовить флешку для установки
Структура статьи
Введение
Вывод
Введение
Здесь будет описан процесс как и где я ищу образы Windows 7, записываю их на флешку и устанавливаю.
Прежде чем скачивать какую-либо версию Windows иду на сайт http://idimm72.ucoz.net/ и смотрю какая сборка актуальная. Затем смотрю на торрентах например здесь и качаю.
После того как скачал образ нужно проверить контрольные суммы или хеш-суммы. Это нужно чтобы убедиться, что все скачалось правильно и скачанный образ на 100% такой же как его выкладывал автор.
Если контрольные суммы совпадают, можно готовить флешку одним из перечисленных ниже способом.
Установка UltraISO
Скачивать все программы рекомендуется с официальных сайтов разработчика.
При подготовке к статье хотел быстрее скачать программу и попробовать, естественно с официального сайта UltraISO.org. Хорошо что антивирус вовремя сработал.
Пришлось все удалить и искать настоящий сайт разработчика. Им оказался http://www.ezbsystems.com. Поэтому, потратьте время и найдите официальный сайт программы.
Этим вы убережете свое время на лечение компьютера, а так же свою информацию и как следствие — деньги.
Скачиваем UltraISO выбрав свой язык из списка. Запускаем скачанный файл
Принимаем лицензионное соглашение и жмем Далее >
Выбираем место установки или оставляем по умолчанию
Выбираем название программы в меню Пуск
Выбираем дополнительные задачи. Если не нужен ярлык на Рабочем столе снимаем «птичку». Ассоциировать .
iso, значит файлы с этим расширением будут открываться программой UltraISO по умолчанию. (О том как открывать файлы нужной программой можно прочитать тут).
Так же, если вы не хотите создавать виртуальный привод (очень удобно если есть образ игры), снимаете «птичку»
Все настройки сделаны, нажимаем Установить
Установка программы
Нажимаем Завершить
Установка программы UltraISO успешно завершена.
Подготовка флешки
Вставляем флешку или карту памяти в компьютер.
Важно! Вся информация на флешке или карте памяти будет безвозвратно удалена.
Первый запуск программы. Выбираем Пробный период
Нажимаем на значок Открыть или идем в меню Файл -> Открыть
Находим образ операционной системы Windows 7 и нажимаем Открыть
Далее раскрываем меню Самозагрузка и выбираем пункт Записать образ Жесткого диска…
В открывшемся окне нажимаем кнопку Форматировать для форматирования флешки
Выбираем в качестве файловой системы NTFS и нажимаем Начать
В следующем окошке нажимаем ОК
Форматирование завершено. Нажимаем ОК
Закрываем окно
Нажимаем Записать
Предупреждение о удалении всей информации на съемном диске. Нажимаем Да
Ждем завершения процесса записи образа Windows 7 на USB накопитель
Нажимаем Назад
Закрываем программу UltraISO
Запись образа на съемный накопитель успешно завершена. Можно переходить к установке Windows 7 с флешки
2. Подготовка флешки или карты памяти для установки Windows 7 с помощью WinToFlash
Как подготовить флешку для установки Windows XP можно прочитать тут
Скачанный образ в формате ISO необходимо распаковать. Для этого жмем на образе правой кнопкой мышки и выбираем Извлечь в (название папки = названию файла)
Ждем окончания процесса распаковки
Скачиваем программу WinToFlash [~ 2,4 Мб]
Необходимо ее распаковать. Для этого запускаем скачанный файл.
Может выйти предупреждение системы безопасности. Нажимаем Запустить
Все оставляем как есть и нажимаем Extract
Ждем завершения процесса распаковки
В папке со скачанным файлом WinToFlash.exe появляется папка WinToFlash. Заходим в нее.
Запускаем файл WinToFlash.exe
Запускается программа и появляется окошко Мастера первого запуска. Нажимаем Далее >
Необходимо принять лицензию. Ставим соответствующую галочку и нажимаем Далее >
Программа спрашивает — Есть ли у нас файл лицензии? — У меня нет. Нажимаю Далее >
Ждем пока загрузиться реклама и снова жмем Далее > (Почему-то скриншот не хочет корректно отображаться в статье. Поэтому приводить его не буду. Кстати скриншот с рекламой не хочет отображаться и в статье про установку Windows XP с флешки. Там его тоже нет)
Нажимаем Далее > и закрываем мастер первого запуска
Нажимаем на кнопку с зеленой галочкой для запуска мастера переноса программы установки Windows на flash
Запускается мастер подготовки Flash накопителей. Нажимаем Далее >
Указываем Путь к файлам Windows. У меня образы лежат в папке
D:Windows.7.Ultimate.SP1.IDimmEdition.17.14.x86-x64. После распаковки путь к файлам Windows имеет следующий вид
D:Windows.7.Ultimate.SP1.IDimmEdition.17.14.x86-x64Windows.7.Ultimate.SP1.IDimmEdition.17.14.x86
именно его я указываю в разделе Путь к файлам Windows
Вставляем флешку в компьютер и в разделе USB диск: выбираем ее. У меня это диск F
Нажимаем Далее >
Принимаем лицензионное соглашение Windows. Выбираем «Я принимаю условия лицензионного соглашения» и нажимаем Продолжить
Выдается предупреждение о форматировании флешки. Необходимо сохранить всю важную информацию с USB накопителя и нажать Продолжить
Начнется процесс перенос файлов на флешку. Ждем завершения
Нажимаем Далее >
Флешка готова к установке Windows 7. Нажимаем Выход
В открывшемся уведомлении о Бесплатной Лицензии можно нажать В другой раз
Программа закроется и можно устанавливать Windows 7 с флешки.
3. Подготовка флешки c помощью Windows 7 USB/DVD download tool
Данный раздел максимально подробно описан в статье Установка windows 8 — Подготовка диска или флешки
Скачиваем утилиту Windows 7 USB/DVD download tool. Переходим по ссылке и в разделе Installation жмем по ссылочке указанной на рисунке
Запускаем скачанный файл. Если выходит предупреждение системы безопасности — нажимаем Запустить
Запускается мастер установки. Нажимаем Next
Жмем Install
Установка закончена. Нажимаем Finish
Запускаем Windows 7 USB/DVD Download Tool с ярлыка на рабочем столе.
Нажимаем Browse и выбираем образ (файл ISO) Windows 7. Нажимаем Next
Для записи образа на флешку выбираем USB device. На диск — DVD
В следующем окошке можно выбрать флешку на которую будет производиться запись образа. Убедитесь, что вы записываете образ на нужную флешку и скопируйте с нее все важные данные. Нажимаем Begin copying
Выходит подтверждение о стирании всех данных с флешки. Так как мы важные данные сохранили нажимаем Erase USB Device
Еще одно предупреждение о удалении всех данных с флешки. Нажимаем Да
Ждем завершения создания загрузочной флешки
Загрузочная флешка готова. Закрываем окошко программы
и переходим к настройке BIOS для установки Windows 7 с флешки.
4. Настройка BIOS
Данный раздел рассмотрен в теме Переустановка Windows 7.
Заходим в BIOS нажав клавишу DEL, F10, F2 или другую указанную в инструкции клавишу. Переходим на вкладку Storage или Boot, выбираем строку Boot Order и в открывшемся окне выставляем необходимый порядок загрузки.
Устанавливаем съемный диск (USB device) перед Hard Drive (HDD или SSD)
Порядок загрузки HP Setup Utility
В графических или EFI BIOS легче. Имеется возможность установить порядок загрузки в главном окне в поле Boot Priority используя мышку. Устройства помеченные UEFI это флешки.
Порядок загрузки ASUS EFI BIOS Utility
На рисунке выше две флешки: одна загрузочная с Windows 7; другая для сохранения рисунков BIOS с файловой системой FAT32.
Так же необходимо проверить режим работы накопителей. Установить AHCI Mode
Режима работы HDD | ASUS EFI BIOS
или Native Mode в зависимости от BIOS
Режим работы HDD | HP Setup Utility
Настройка BIOS успешно выполнена
5. Установка Windows 7 с флешки
Важно! Вся информация находящаяся на диске на который устанавливается Windows 7 будет БЕЗВОЗВРАТНО удалена. Поэтому, сделайте копию важных данных за ранее.
Вставляем подготовленную флешку или карту памяти в компьютер и перезагружаем
Должно появится картинка ниже
Загрузка файлов
Если загрузка не происходит, необходимо проверить настройку BIOS. Возможно не сохранились настройки при выключении. Если не помогает, то произвести подготовку съемного диска еще раз. Если и это не помогает, то попробовать другой образ операционной системы
В следующем окне нажимаем кнопку Пуск и продолжаем установку Windows 7 с флешки
Загрузчик съемного диска
Дальнейшие действия детально описаны в статье Переустановка Windows 7
6. Установка драйверов
Данная процедура детально описана в статье Установка драйверов
Вывод
В этой статье мы разобрались с вопросом Как установить Windows 7 с флешки.
А именно:
- Скачали и установили программу UltraISO
- подготовили флешку или карту памяти с помощью UltraISO
- подготовили флешку или карту памяти с помощью WinToFlash
- подготовили загрузочную флешку с помощью Windows 7 USB/DVD download tool
- Установили Windows 7
- Установили драйвера
На этом установка, операционной системы Windows 7 с флешки завершена.
Если у вас возникли какие либо вопросы, прошу комментировать.
Обновление от 23_07_2013
Вставляйте флешку с интерфейсом USB 2.0 в порт USB 2.0 при установке Windows. Сегодня, потратил 2 часа пытаясь установить Win 7 через USB 3.0.
о том как записать образ операционной системы на флешку с помощью программы UltraISOБлагодарю за то, что поделились статьей в социальных сетях. Всего Вам Доброго!
Источник: youpk.ru
Источник: https://comservice-chelny.ru/kak-ustanovit-windows-7-s-fleshki/
Как создать загрузочную флешку Windows 10: самые надёжные и простые способы
Внезапный отказ запуска Windows в командировке не станет проблемой, если вы возьмёте с собой флешку с ОС. Она, в отличие от установочного DVD, занимает совсем мало места в сумке или кейсе для ноутбука.
Какая флешка лучше всего подходит для записи образа Windows
Установочная флешка Windows поможет за час привести систему в рабочий вид при её внезапном крахе. Требования к накопителю следующие:
- объём памяти не менее 4 ГБ (сам образ занимает от 3 ГБ, но флешки «некратных» размеров не выпускаются, это не жёсткий диск);
- флешка должна поддерживать скорость USB 2.0 (применение USB 1.2 затянет процесс записи копии Windows до нескольких часов).
Подготовка флешки к записи образа Windows
Сделайте следующее:
- Перенесите все ценные файлы на другую флешку, жёсткий или SSD-диск либо разместите их на любом из «облачных» сервисов интернета.
- Запустите форматирование флешки. Для этого:
- откройте «Компьютер»;
- кликните правой кнопкой мыши на съёмном диске (флешке);
- выберите «Форматировать».Войдите в утилиту форматирования
- Отметьте пункт «Быстрое форматирование». Полное форматирование быстрее изнашивает секторы памяти любого накопителя, да и ждать придётся долго: скорость форматирования всего до 35 МБ/сек, такова скорость USB 2.0. Важно просто очистить содержимое, а не устраивать флешке ненужные «прогоны» по стиранию данных
- Выберите формат, отличный от exFAT. FAT16 — устаревший формат, применявшийся в эпоху маленьких дисков размером до 2 ГБ. Выберите «Стандартный размер кластера».Выбирайте не 8192 байта, а стандартный кластер, и быстрое форматирование
- Запустите форматирование, нажав на «Начать».
Форматирование в быстром режиме занимает до 15 секунд. После окончания процедуры можно приступить к записи образа Windows. Отформатировать флешку также можно сторонней программой или средствами «Командной строки».
Настройка загрузки с флешки в интерфейсе UEFI
Прежде чем давать советы по настройке UEFI на загрузку компьютера с флешки, стоит кратко рассказать об этой программе. Пользователь новейшего ПК в любом случае столкнётся с ней при первой же попытке переустановить Windows.
UEFI — это аналог BIOS нового поколения, но с поддержкой мыши.
В отличие от BIOS, где управление осуществляется лишь с клавиатуры, в UEFI можно управлять и мышью, как в приложении Magic Partition, работавшим с разделами жёсткого диска.
UEFI имеет более современную графическую оболочку, отдалённо напоминающую Android первых версий. Так, компания Asus продвигает свою модификацию программы Asus EFI, которая выглядит внушительнее, чем BIOS.
Назначение UEFI — низкоуровневое взаимодействие операционных систем с самим «железом», как и в BIOS. Без настроек этой программы, «вшитой» в материнскую плату ПК или в ноутбук/планшет, ваше компьютерное устройство не запустится.
Прошивкой UEFI оснащены многие планшеты с Windows/Android, благодаря чему есть возможность либо заменить Android на Windows и наоборот, либо пользоваться обеими ОС поочерёдно на одном и том же гаджете.
Как выставить в UEFI загрузку ПК с флешки
Это достигается двумя способами: простым перетаскиванием с помощью указателя носителей в UEFI и с помощью расширенных настроек.
Перетасовывание дисков в UEFI
Сделайте следующее:
- Зайдите в UEFI, нажав клавишу F2 или Del в начале загрузки ПК (нужную клавишу можно узнать, посмотрев на логотип производителя).
- В левом нижнем углу перетащите значок съёмного HDD поближе к левому краю экрана.
- Нажмите в правом верхнем углу кнопку сохранения настроек UEFI.Приоритет съёмных дисков должен быть наивысшим
При выходе программа UEFI запросит подтверждение сохранения своих настроек, если что-либо менялось.
Через подменю расширенных настроек UEFI
Сделайте следующее:
- На уже знакомом главном экране UEFI нажмите кнопку «Выйти/Расширенный режим».
- Перейдите на вкладку «Загрузка».
- В списке «Приоритет загрузки» выберите «Загрузка 1» и укажите свою флешку.В писке «Приоритет загрузки» под «Загрузкой 1» укажите свою флешку
- Нажмите F10, чтобы сохранить настройки UEFI.
Запись установочной флешки Windows 10 стандартными средствами Windows
Разработчики пошли навстречу пожеланиям пользователей и встроили в Windows 10 мастер записи установочных флешек — Media Creation Tool.
До этого можно было воспользоваться лишь сторонними приложениями, например, UltraISO или WinSetupFromUSB, а также «Командной строкой».
Впрочем, все программы, созданные для решения этой задачи, продолжают развиваться.
С помощью программы Media Creation Tool запись образа Windows 10 на флешку значительно упрощается. Сделайте следующее:
- Скачайте с сайта Microsoft приложение MCT.Скачайте приложение Media Creation Tool
- Запустите приложение Media Creation Tool и выберите запись установочной копии Windows 10 на флешку.Выберите создание установочного носителя
- Выберите язык установки, версию Windows 10 и разрядность (битность) вашего ПК.Выберите архитектуру ПК, язык программы установки и версию Windows 10
- Выберите тип носителя (только флешка или расширенный выбор с возможностью записать образ на DVD). При выборе второго варианта у вас останется возможность указать при записи именно флешку или карту памяти.DVD предлагается создать тем, у кого есть дисковод и чистые диски DVD-R
- Определите флешку для записи образа Windows 10, если их несколько.С накопителя, который вы выберите, будут удалены все данные
- Мастер создания установочного носителя перейдёт к загрузке образа Windows 10 с сайта Microsoft. Дождитесь окончания скачивания ISO-образа. Для быстрой загрузки нужен как можно более скоростной доступ в интернет, иначе скачивание займёт до нескольких дней, ибо сам образ весит не менее 3 ГБ.Не отключайте интернет во время загрузки образа Windows на флешку
- После скачивания ISO-файла с Windows 10 нажмите кнопку «Далее», чтобы запустить запись образа.
Запись установочной флешки средствами «Командной строки» Windows
Этот способ любим профессионалами, действующими путём ввода команд. Но то же самое делают и сторонние приложения, рассмотренные выше — чётко и автоматически.
Подготовка флешки с помощью «Командной строки» Windows
Сделайте следующее:
- Запустите приложение «Командная строка» от имени администратора. Для этого откройте меню «Пуск», введите буквосочетание «cmd» в строке поиска. Кликните по утилите правой кнопкой мыши и выберите «Запуск от имени администратора».
- Вставьте флешку в свободный порт USB или в свободное гнездо USB-Hub, подключённые к компьютеру, и в «Командной строке» введите команду diskpart.
- Введите команду list disk, чтобы отобразился перечень дисков.Откройте перечень дисков с помощью команд list disk
- Если ваша флешка — это первый из дисков в списке, введите select disk 1. Если второй, то select disk 2. И так далее.
- Чтобы очистить файлы на диске, введите clean.
- Для создания основного раздела на флешке введите команду create partition primary.Выберите флешку из списка, очистите её и создайте основной раздел
- Если это первый или единственный раздел, выберите его вводом команды select partition 1.
- Введите active, чтобы активировать данный раздел.
- Форматирование флешки в формате NTFS запускается командой format fs=ntfs.
- Для присвоения флешке буквы диска введите команду assign letter=x (если назначена метка X).
- Для закрытия средства DiskPart введите exit.Придерживайтесь порядка при вводе команд
Запись Windows 10 на флешку через «Командную строку»
Чтобы записать копию Windows на флешку, требуется средство Boot Sector Registration Tool (программа bootsect.exe). Сделайте следующее:
- Откройте уже знакомое приложение «Командная строка» и введите команду bootsect /nt60 x. Она сделает флешку загрузочной.
- Чтобы скопировать файлы Windows из образа, введите xcopy G:*.* X: /E /F /H, где G: — виртуальный DVD-дисковод.Придерживайтесь последовательности команд
- Дождитесь окончания записи Windows на флешку.
Запись флешки Windows 10 с помощью сторонних приложений
В «комбайне» Media Creation Tool ломать голову над UEFI не приходилось: всё лишнее убрано, записать Windows 10 на флешку сможет даже малый ребёнок, и такая флешка определится любым гаджетом или ПК, «прошитым» под UEFI. В сторонних приложениях — Rufus, UltraISO (старайтесь применять последние версии) — поддержка UEFI включается опционально.
Запись Windows 10 на флешку с помощью Rufus
Программа Rufus выведет настройку BIOS/UEFI на передний план. Её не надо искать в дополнительных настройках. Сделайте следующее:
- Скачайте и запустите программу Rufus.
- Выберите вашу флешку. Проследите за тем, чтобы не был случайно выбран внешний диск (если он подключен), на котором находится ваше файловое хранилище.
- Установите в качестве схемы раздела и типа системного интерфейса значение «GPT для компьютеров с UEFI», где GPT — это технология, обеспечивающая устойчивую работу с дисками и разделами размером более 2 ТБ и позволяющая создать средствами Windows до 128 разделов на любом встроенном носителе.
- Файловую систему FAT32 и размер кластера 4 Кбайт можно оставить по умолчанию.
- Укажите путь к файлу образа Windows и отметьте опцию создания загрузочного диска.Выставьте параметры в главном окне программы Rufus
- Нажмите «Старт». Приложение предупредит о быстром форматировании флешки.Чтобы продолжить, нажмите «ОК»
- Дождитесь окончания записи Windows 10.
Теперь вы можете зайти в UEFI, перезапустив ваш планшет или компьютер, и приступить к установке Windows.
: запись Windows 10 на флешку в Rufus
Источник: https://dadaviz.ru/zagruzochnaya-fleshka-windows-10/
Создание установочной USB-флешки или MicroSD с Windows 10
Установить Windows 10 можно с любого носителя, имеющего на себе установочную программу Windows. Носителем может служить USB-флешка, подходящая под параметры, описанные ниже в статье. Превратить обычную флешку в установочную можно с помощью сторонних программ или официального приложения от Microsoft.
Используемая вами флешка должна быть абсолютно пустая и работать в определённом формате, этого мы добьёмся её форматированием. Минимальный объём для создания загрузочной флешки — 4 ГБ.
Созданный установочный носитель вы сможете использовать сколько угодно раз, то есть с одной флешки можно установить Windows 10 на несколько компьютеров.
Конечно, для каждого из них вам понадобится отдельный лицензионный ключ.
Получение ISO-образа операционной системы
Есть несколько способов создания установочного носителя, для некоторых из них потребуется наличие ISO-образа системы. Вы можете скачать взломанную сборку на свой страх и риск на одном из сайтов, распространяющих Windows 10 бесплатно, или получить официальную версию ОС с сайта Microsoft:
- Перейдите на официальную страницу Windows 10 и скачайте с неё установочную программу от Microsoft (https://www.microsoft.com/ru-ru/software-download/windows10).
Скачиваем Media Creation Tool
- Запустите скачанную программу, прочтите и согласитесь со стандартным лицензионным соглашением.
Соглашаемся с лицензионным соглашением
- Выберите вариант, позволяющий создать установочный носитель.
Подтверждаем, что хотим создать установочный носитель
- Выберите язык ОС, версию и разрядность. Версию стоит выбирать, опираясь на ваши потребности. Если вы среднестатистический пользователь, не работающий с Windows на профессиональном или корпоративном уровне, то устанавливайте домашнюю версию, нет смысла брать более навороченные варианты. Разрядность устанавливается та, что поддерживается вашим процессором. Если он двухъядерный, то выбирайте формат 64x, если одноядерный — то 32x.
Выбираем версию, язык и архитектуру системы
- Когда вам предложат выбрать носитель, отметьте вариант «ISO-файл».
Отмечаем, что хотим создать ISO-образ
- Укажите, куда сохранить образ системы. Готово, флешка подготовлена, образ создан, можно приступать к созданию установочного носителя.
Указываем путь до образа
Самый простой способ можно использовать в том случае, если ваш компьютер поддерживает режим UEFI — более новую версию BIOS. Обычно, если BIOS открывается в виде оформленного меню, то он поддерживает UEFI. Также поддерживает ли ваша материнская плата этот режим или нет, можно узнать на сайте компании, её сделавшей.
- Вставьте флешку в компьютер и только после этого начните его перезагрузку.
Перезагружаем компьютер
- Как только компьютер выключится и начнётся процесс включения, нужно войти в BIOS. Чаще всего для этого используется клавиша Delete, но возможны и другие варианты, зависящие от модели материнской платы, установленной на вашем ПК. Когда настанет момент для входа в BIOS, внизу экрана появится подсказка с горячими клавишами.
Следуя указаниям в нижней части экрана, входим в BIOS
- Перейдите к разделу «Загрузка» или Boot.
Переходим в раздел «Загрузка»
- Измените порядок загрузки: по умолчанию компьютер включается с жёсткого диска, если находит на нём ОС, но вы должны установить на первое место вашу флешку, подписанную UEFI: USB. Если флешка отображается, но нет подписи UEFI, то этот режим не поддерживается вашим компьютером, этот способ установки не подходит.
Устанавливаем флешку на первое место
- Сохраните изменения, внесённые в BIOS, и начните запуск компьютера. Если всё сделано правильно, начнётся процесс установки ОС.
Сохраняем изменения и выходим из BIOS
Если оказалось, что ваша плата не подходит для установки через режим UEFI, то используем один из нижеприведённых способов создания универсального установочного носителя.
С помощью официальной утилиты Media Creation Tool можно также создать установочный носитель Windows.
- Перейдите на официальную страницу Windows 10 и скачайте с неё установочную программу от Microsoft (https://www.microsoft.com/ru-ru/software-download/windows10).
Скачиваем программу для создания установочной флешки
- Запустите скачанную программу, прочтите и согласитесь со стандартным лицензионным соглашением.
Подтверждаем лицензионное соглашение
- Выберите вариант, позволяющий создать установочный носитель.
Выбираем вариант, позволяющий создать установочную флешку
- Как описывалось раньше, выберите язык ОС, версию и разрядность.
Выбираем разрядность, язык и версию Windows 10
- Когда вам предложат выбрать носитель, укажите, что хотите использовать USB-устройство.
Выбираем USB-устройство флэш-памяти
- Если к компьютеру подключено несколько флешек, выберите ту, что подготовили заранее.
Выбираем флешку для создания установочного носителя
- Дождитесь, пока программа в автоматическом режиме создаст из вашей флешки установочный носитель. После этого нужно будет изменить способ загрузки в BIOS (на первое место в разделе «Загрузка» поставить установочную флешку) и перейти к установке ОС.
Дожидаемся окончания процесса
Существует много сторонних программ, создающих установочные носители. Все они работают по одному сценарию: записывают образ Windows, созданный вами заранее, на флешку так, чтобы она превратилась в загрузочный носитель. Рассмотрим самые популярные, бесплатные и удобные приложения.
Rufus
Rufus — бесплатная программа для создания загрузочных USB-дисков. Она работает в ОС Windows, начиная с Windows XP SP2.
- Скачайте и установите программу с официального сайта разработчика: http://rufus.akeo.ie/?locale.
Скачиваем Rufus
- Все функции программы умещаются в одном окошке. Укажите устройство, на которое будет записан образ.
Выбираем устройство для записи
- В строке «Файловая система» (File system) укажите формат FAT32, так как именно в нём мы форматировали флешку.
Ставим файловую систему в формате FAT32
- В типе системного интерфейса установите вариант для компьютеров с BIOS и UEFI, если вы убедились, что ваш компьютер не поддерживает UEFI-режим.
Выбираем вариант «MBR для компьютера с BIOS или UEFI»
- Укажите расположение заранее созданного образа системы и выберите стандартную установку Windows.
Указываем путь до места хранения образа Windows 10
- Кликните по кнопке «Старт», чтобы запустить процесс создания установочного носителя. Готово, после окончания процедуры измените способ загрузки в BIOS (в разделе «Загрузка» на первое место нужно поставить флэш-карту) и перейдите к установке ОС.
Нажимаем кнопку «Старт»
UltraISO
UltraISO — очень многофункциональная программа, позволяющая создавать образы и работать с ними.
- Купите или скачайте пробную версию, которой вполне хватит для выполнения нашей задачи, с официального сайта разработчика: https://ezbsystems.com/ultraiso/.
Скачиваем и устанавливаем UltraISO
- Находясь в главном меню программы, раскройте меню «Файл».
Открываем меню «Файл»
- Выберите пункт «Открыть» и укажите расположение заранее созданного образа.
Нажимаем на пункт «Открыть»
- Вернитесь к программе и раскройте меню «Самозагрузка».
Раскрываем раздел «Самозагрузка»
- Выберите пункт «Записать образ Жёсткого диска».
Выбираем раздел «Записать образ Жёсткого диска»
- Укажите, какую флешку хотите использовать.
Выбираем, на какую флешку записывать образ
- В методе записи оставьте значение USB-HDD.
Выбираем значение USB-HDD
- Кликните по кнопке «Записать» и дождитесь окончания процесса. После завершения процедуры измените способ загрузки в BIOS (на первое место в разделе «Загрузка» поставьте установочную флешку) и перейдите к установке ОС.
Кликаем по кнопке «Записать»
WinSetupFromUSB
WinSetupFromUSB — утилита для создания загрузочной флешки с возможностью установки Windows, начиная с версии XP.
- Скачайте последнюю версию программы с официального сайта разработчика: http://www.winsetupfromusb.com/downloads/.
Скачиваем WinSetupFromUSB
- Запустив программу, укажите флешку, на которую будет производиться запись. Так как мы отформатировали её заранее, делать это снова нет необходимости.
Указываем, какая флешка станет установочным носителем
- В блоке Windows укажите путь до образа ISO, скачанного или созданного заранее.
Указываем путь до файла с образом ОС
- Кликните по кнопке Go и дождитесь окончания процедуры. Перезагрузите компьютер, измените способ загрузки в BIOS (на первое место в разделе «Загрузка» также необходимо поставить установочный флэш-накопитель) и перейдите к установке ОС.
Кликаем по кнопке Go
Можно ли вместо USB-флешки использовать MicroSD
Ответ — да, можно. Процесс создания установочного MicroSD ничем не отличается от того же процесса с USB-флешкой.
Единственное, вы должны убедиться, что на вашем компьютере есть подходящий для MicroSD порт.
Для создания установочного носителя такого типа лучше использовать сторонние программы, описанные выше в статье, а не официальную утилиту от Microsoft, так как она может не распознать MicroSD.
Ошибки во время создания установочной флешки
Процесс создания установочного носителя может быть прерван по следующим причинам:
- на накопителе недостаточно памяти — меньше 4 ГБ. Найдите флешку с большим объёмом памяти и повторите попытку,
- флешка не отформатирована или отформатирована не в том формате. Пройдите процесс форматирования заново, внимательно соблюдая вышеприведённые инструкции,
- образ Windows, записываемый на флешку, повреждён. Скачайте другой образ, лучше всего его брать с официального сайта Microsoft,
- если один из способов, описанных выше, в вашем случае не работает, то воспользуйтесь другим вариантом. Если ни один из них не подойдёт, то дело во флешке, её стоит заменить.
: создание установочной флешки с Windows 10
Создание установочного носителя — лёгкий процесс, осуществляемый по большей части автоматически.
Если вы используете рабочую флешку, качественный образ системы и правильно пользуетесь инструкциями, то всё получится, и после перезагрузки компьютера вы сможете приступить к установке Windows 10.
Если после завершения установки вы захотите сохранить установочную флешку, то не перемещайте на неё никакие файлы, тогда ей можно будет воспользоваться вновь.
Источник: https://pcpro100.info/zagruzochnaya-fleshka-windows-10/
Сменный USB накопитель как жесткий диск в Windows
В этой статье мы покажем, как сделать так, чтобы USB флешка или SD карта определялась в системе Windowsкак обычный локальный жесткий диск.
Вы, наверное, спросите, а зачем это нужно? Дело в том, что Windows по умолчанию определяет USB флешки и карты памяти как сменные накопители, которые стандартами средствами Windows нельзя разбить на несколько разделов.
И даже если разбить флешку на два и более раздела с помощью сторонних утилит (в той же Linux), то в ОС семейства Windows будет доступен только первый из них (кстати говоря, в Windows 10 1703 появилась встроенная возможность разбить USB накопитель на нескольких разделов) . Т.е.
Windows поддерживает нормальную работы с мультиразделами только для HDD дисков, которые в системе определяются как локальные (т.е. несъемные).
RMB бит и USB носители
ОС семейства Windows распознают USB флешки как съемные/извлекаемые (removable) устройства из-за наличия на каждом устройстве специального битового дескриптора RMB (removable media bit).
Если при опросе подключенного устройства через функцию StorageDeviceProperty, система определяет, что RMB=1, она делает вывод, что подключенное устройство является сменным накопителем.
Таким образом, чтобы с точки зрения системы преобразовать USB-флеку в жесткий диск, достаточно модифицировать этот дескриптор.
Это можно сделать напрямую (что довольно рискованно из-за отличий в аппаратных реализациях конкретных устройств, да и не всегда возможно), либо косвенно, подменив ответ USB устройства с помощью специального драйвера, позволяющего отфильтровать информацию в ответе устройства.
Подключим в любой свободный порт компьютера USB флешку, затем откроем диспетчер управления дисков (diskmgmt.msc) и удостоверимся, что ее тип определяется в системе как Removable (Съемное устройство).
Также тип устройства можно посмотреть на вкладке Volumes в свойствах диска (как мы видим и тут Type: Removable).
Или с помощью команды diskpart:
list volume
В этой статье мы рассмотрим два способа смены RMB бита на USB флешке – с помощью использования фильтр-драйвера Hitachi (изменения вносятся только на уровне драйверв конкретного компьютера) и смена бита в прошивке контроллера с помощью утилиты BootIt от Lexar (более универсальный способ, но есть ряд ограничений и применим не ко всем моделям флешек и SD карт). Хотя оба этих способа довольно старые и изначально я тестировал их в Windows 7, они продолжают быть актуальными и одинаково хорошо работают и в современной Windows 10.
Утилита Lexar BootIt
Недавно мне на глаза попалась довольно интересная утилита – Lexar BootIt.
Это бесплатная портабельная программа, которая может сменить RMB съемного накопителя, сделав съемное USB-устройство фиксированным (или наоборот).
Несмотря на то, что утилита Lexar BootIt разработана для устройств Lexar (Micron, Crucial), она может работать и с флешками других производителей. Утилита BootIt поддерживает все версии Windows, начиная с Windows XP и заканчивая Windows 10.
Важно. Утилита гарантированно работает для накопителей Lexar. Судя по отзывам, функция «Flip removable bit» не работает на быстрых USB 3.0 флэшках. Кроме того, при перепрошивке контроллера вы лишаетесь гарантии на флешку и можете сделать ее неработоспособной.
Скачать BootIt можно на сайте Lexar (lexar_usb_tool) или с нашего сайта (BootIt_usb_rmb.zip).
- Запустите BootIt.exe с правами администратора
- В списке устройств выберите свою флешку
- Нажмите на кнопку Flip Removable Bit
- Сохраните изменения, нажав ОК.
Переподключите устройство и с помощью диспетчера устройств убедитесь, что его тип сменился с Removable на Basic.
В том случае, если утилита BootIt не помогла сменить RMB бит на съемном накопителе, попробуйте воспользоваться следующим способом, основанном на фильтр драйвере Hitachi Microdrive
Фильтр-драйвер для флешек Hitachi Microdrive
Чтобы USB флэш накопитель или SD карта распознавался в системе как жесткий диск, нам понадобится специальный фильтр-драйвер, позволяющий модифицировать данные передаваемые через системный стек действующего драйвера устройства.
Мы воспользуемся фильтр-драйвером для USB флешек от Hitachi (драйвер Hitachi Microdrive), который на уровне драйвера ОС позволяет изменить тип устройства флэшки со съемного на фиксированный (USB-ZIP -> USB-HDD).
Благодаря использованию данного драйвера, можно скрыть от системы, что подключенное устройство явятся съемным.
В результате чего, система будет считать, что она работает с обычным жестким диском, который можно разбить на разделы, которые одновременно будут доступны в системе.
Архивы с драйвером Hitachi Microdrive:
Необходимо скачать версию драйвера для вашей системы в соответствии с ее разрядностью. Оба архива имеют одинаковую структуру и состоят из двух файлов:
- cfadisk.inf – установочный файл, с настройками драйвера
- cfadisk.sys — файл драйвера Hitachi
Следующий этап – идентификация кода устройства нашей флешки. Для этого в свойствах диска на вкладке Details в параметре Device Instance Path выберите и скопируйте (Ctrl+C) код экземпляра устройства.
В нашем примере это будет:
USBSTORDisk&Ven_Linux&Prod_File-CD_Gadget&Rev_0000123456789ABCDEF&0
Предположим, мы планируем установить драйвер на 64 битной системе. С помощью любого тестового редактора открываем на редактирование файл cfadisk.inf. Нас интересуют разделы cfadisk_device и cfadisk_device.NTamd64.
[cfadisk_device]
%Microdrive_devdesc% = cfadisk_install,IDEDiskTS64GCF400______________________________20101008
[cfadisk_device.NTamd64]
%Microdrive_devdesc% = cfadisk_install,IDEDiskTS64GCF400______________________________20101008
Меняем значение DiskTS64GCF400______________________________20101008 на код нашего устройства.
Получаем:
[cfadisk_device]
%Microdrive_devdesc% = cfadisk_install,IDEUSBSTORDisk&Ven_Linux&Prod_File-CD_Gadget&Rev_0000
[cfadisk_device.NTamd64]
%Microdrive_devdesc% = cfadisk_install,IDEUSBSTORDisk&Ven_Linux&Prod_File-CD_Gadget&Rev_0000
Сохраняем файл.
Если драйвер устанавливается на 32 битной системе, нужно скачать советующий архив, распаковать его и открыть на редактирование файл cfadisk.inf. Найдем раздел [cfadisk_device]:
[cfadisk_device]
%Microdrive_devdesc% = cfadisk_install,USBSTORDisk&Ven_LEXAR&Prod_JD_LIGHTNING_II&Rev_1100
%Microdrive_devdesc% = cfadisk_install,USBSTORDisk&Ven_JetFlash&Prod_TS1GJF110&Rev_0.00
%Microdrive_devdesc% = cfadisk_install,USBSTORDISK&VEN_&PROD_USB_DISK_2.0&REV_P
Затем изменим данные в последней строке, указав код экземпляра нашей флешки, т.е. в нашем примере получим:
%Microdrive_devdesc% = cfadisk_install,USBSTORDisk&Ven_LEXAR&Prod_JD_LIGHTNING_II&Rev_1100
%Microdrive_devdesc% = cfadisk_install,USBSTORDisk&Ven_JetFlash&Prod_TS1GJF110&Rev_0.00
%Microdrive_devdesc% = cfadisk_install,USBSTORDisk&Ven_Linux&Prod_File-CD_Gadget&Rev_0000
Установка драйвера Hitachi Microdrive вместо родного драйвера USB накопителя
Осталось заменить драйвер, используемый USB флеш накопителем.
Откроем вкладку Drivers и нажмем кнопку Update Drivers.
Укажем папку к каталогу, в который распакован скачанный архив с драйвером Hitachi:
Выберем новый драйвер.
Игнорируем предупреждение об отсутствующей цифровой подписи драйвера.
Осталось перезагрузить компьютер и, открыв диспетчер дисков, удостоверится, что ваша флешка стала определяться как обычный жесткий диск (Type: Basic), а в качестве драйвера используется драйвер Hitachi.
Открыв проводник, можно также убедиться, что иконка флешки поменялась она стала отображаться как жесткий диск обычный диск.
Теперь с этой флешкой можно работать как с обычным HDD: создавать разделы, указывать активный раздел, создавать динамические диски, устанавливать ПО, которое не работает с флешек и т.д.
Как удалить драйвер Hitachi Microdrive
Чтобы удалить драйвер Hitachi Microdrive, откройте свойства диска и на вкладке драйвер нажмите кнопку Update Driver – система сама установит родной драйвер.
- cfadisk.sys в каталоге %windir%System32drivers
- Каталог «cfadisk.inf_amd64_…» из %windir%System32DriverStoreFileRepositoty
Перезагрузите компьютер
Нужно понимать, что это решение будет работать только на той системе, на которой установлен соответствующий драйвер.
Источник: http://winitpro.ru/index.php/2014/07/01/usb-disk-kak-zhestkij-disk-v-windows/
Содержание
- Установка виндовс на sd карту ноутбука
- Можно ли использовать SD-карту для установки Windows?
- Можно ли установить Windows с SD-карты?
- Могу ли я использовать SD-карту для установки Windows 10?
- Могу ли я использовать SD-карту как загрузочную?
- Как установить Windows 10 с карты памяти?
- USB быстрее SD-карты?
- Могу ли я использовать SD-карту в качестве SSD?
- Как сделать мою SD-карту загрузочной?
- Как сделать загрузочную SD-карту без ПК?
- Как я могу использовать свою SD-карту в качестве внутреннего хранилища в Windows 10?
- Установка Windows на SD-карту
- Установка Windows на SD карту
- 7 ответов
- Установить Винду на SD карточку
Установка виндовс на sd карту ноутбука
Карта памяти в разделе карты памяти.

Желающие загружать свой ПК с USB-накопителя столкнутся прежде всего с проблемой быстродействия и, скорее всего, после первых экспериментов забросят это дело (даже самый древний жесткий диск окажется ощутимо быстрее любого USB-накопителя). А ведь есть и другие проблемы: например, некоторые платформы вообще отказываются загружаться с такого носителя. Та же судьба может постигнуть и тех, кто попытается воспользоваться встроенным кардридером (как правило, все они подсоединяются посредством интерфейса USB к материнской плате).
Но списывать со счетов флешки не стоит, есть масса случаев, в которых применение такого носителя оправданно не только с точки зрения простоты и комфорта, но и экономически: стоимость 4-Гбайт флеш-карты существенно ниже самого дешевого HDD. И преимуществ достаточно: места занимает мало (компактная), механических частей нет, диапазон рабочих температур (опять же в сравнении с жестким диском) шире. От мини-сервера или хранилища до обычной настольной рабочей станции, от системы видеонаблюдения до контроллера технологических процессов – везде найдется применение такой системе. А с точки зрения надежности или ремонтопригодности и вовсе сказка: сделал две-три копии, одна забарахлила – выдернул, вставил другую – и снова в строю.
К тому же не забываем про низкое энергопотребление, отсутствие шума и компактные размеры – любители тонких клиентов и компактных медиацентров меня поймут.
Так что оставим скепсис в стороне и попробуем решить задачу, обойдя все узкие места.
Какую выбрать карту памяти?
Поскольку главная задача нашей системы – добиться максимального быстродействия, начнем с выбора карты.
Из всего многообразия моделей интереснее всего, пожалуй, CompactFlash. Конечно, неплохо бы сразу стать обладателем SanDisk Extreme Pro, которая (благодаря контроллеру Power Core и интерфейсу UDMA-7) обеспечивает запись на скорости до 100 Мбайт/с, но будем реалистами: далеко не во всех случаях требуются такие скорости. Тут же возникает вопрос: а каких скоростей достаточно? Как минимум, вспомним, что классические SATA-приводы обеспечивали пропускную способность 150 Мбайт/с, их предшественники PATA (Ultra ATA IDE) – 133 Мбайт/с, а скорость чтения оптического диска (40х) составляла вообще 6 Мбайт/с, причем эти показатели сугубо теоретические, на практике реальная скорость была ниже.

Как и в случае с жесткими дисками, быстродействие определяется режимом UDMA – от его версии зависит скорость обмена данными. К счастью, большинство производителей не напрягают клиентов необходимостью помнить, какая скорость обеспечивается режимом UDMA 5 и какая – UDMA 6, а просто маркируют свои изделия показателем кратности: 133х, 150х, 600х и т. д.
Чаще всего у относительно недорогих моделей можно встретить скорость 133х или 150х, что на практике означает 20 Мбайт/с и 22,5 Мбайт/с соответственно. Это тот минимум, ниже которого опускаться уже нет смысла: загрузка ОС будет слишком долгой. Гораздо разумней обратить внимание на карты со значением 400х – у них скорость обмена данными составит 60 Мбайт/с, а цена не намного выше, чем у более медленных.
В любом случае, даже если придется выбирать, ориентируясь на указанную версию UDMA (без нее вообще брать нет смысла), лучше взять накопитель с самой большой кратностью скорости и объемом не менее 16 Гбайт.
И все-таки: почему именно формат CompactFlash? А потому, что эти карты отличаются самой высокой скоростью и приемлемой ценой. Единственный их недостаток – габариты, но в нашем случае это неважно: размеры CF-карты — 42 мм на 36 мм, толщина составляет 3,3мм, а стандартного жесткого диска (пусть даже 2,5») – 65 мм в ширину, около 100 в длину и 9,5 мм толщину.
Когда ограничения накладываются интерфейсом
Предположим, с картой мы определились: выбрали модель Transcend CompactFlash 16Gb 600x стоимостью до 2500 рублей. Но что толку, если работать с ней предстоит через стандартный кардридер, который в силу интерфейса USB 2.0 обрежет скорость до совершенно непригодного показателя?

Одновременно это поможет избавиться от проблемы с загрузкой ОС с внешнего носителя: компьютер будет видеть наш флеш-носитель как стандартный жесткий диск.
Разумеется, напрямую воткнуть флеш-карту в SATA- или IDE-разъем не выйдет, придется приобрести специальный переходник. Какой из них выбрать – зависит только от личных предпочтений, но обязательно проверьте наличие поддержки режима UltraDMA (UDMA), желательно – UDMA 5. Как и в случае с CF-картой, это обеспечит максимальную скорость работы.
Например, Addonics Internal UDD II (Ultra DigiDrive), подключаемый к SATA-порту, обеспечивает пропускную способность до 150 Мбайт/с. Впрочем, у производителя немало аналогичных решений – таких, например, как устанавливаемый в слот Internal SATA/USB DigiDrive. При желании можно найти что-то подобное и для интерфейса IDE, но помните: с каждым днем сделать это будет сложнее – многие производители отказались от выпуска таких переходников.
Если вам все же удалось найти переходник с поддержкой UDMA, то осталось объединить карту, переходник и материнскую плату и приступить к установке ОС.
Как установить ОС на карту памяти?
Если вы не ошиблись в выборе, то единственное, что может вас огорчить, это несовместимость именно вашей материнской платы с конкретным переходником и/или флеш-картой. К сожалению, дать рекомендации по их точному подбору и снабдить ссылкой на таблицу совместимости невозможно – в большинстве случаев все работает. Иногда, правда, бывают проблемы, но здесь уж как повезет, придется экспериментировать. Некоторые энтузиасты-умельцы, например, берутся самостоятельно дорабатывать переходники. Если вы к этому готовы – без проблем, в Интернете полным-полно статей по данной теме. Если нет – меняйте флеш-карту (например, на похожую от другого вендора). Не помогло – меняйте переходник. Как вариант – проделайте все то же самое, но с другой материнской платой.
Если же все заработало и BIOS и система увидели вашу карту как жесткий диск – следуйте стандартной процедуре установки операционной системы. Особых комментариев здесь нет, единственное, что необходимо сделать, – после установки отключить файл подкачки. Если он категорически необходим – разместите его на дополнительном жестком диске.
В итоге, при успешном завершении процесса, увидим, что ОС загружается не дольше 20-30 секунд, а тяжеловесные приложения (такие, как OpenOffice.org) запускаются чуть ли не мгновенно (2-4 секунды). И все это – при полной тишине.
Если вы удовлетворены полученным результатом, придется немного поработать с системой: вынести пользовательские папки на жесткий диск, туда же отправить каталоги с прикладным ПО и тщательно почистить систему (все-таки CompactFlash невелики по объему). Как это сделать – тема для отдельной статьи.
Когда хочется еще быстрее
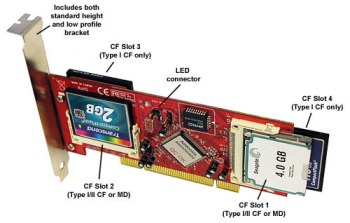
Конечно, полноценным RAID-контроллером Quad-CF PCI adapter не назовешь – его возможностей хватит только для создания массивов уровней 0, 1 или 10, да и разработчики позиционируют решение в качестве «заменителя SSD низкой стоимости». В самом деле, на его основе можно создать или высокоскоростной массив (RAID 1) для работы прикладного ПО (того же Photoshop, например), или использовать для загрузки системы (в списке поддерживаемых практически все, начиная с Win98), но с поддержкой надежности, например, RAID 10. В последнем случае выигрыш по скорости гарантирован (в сравнении с единичной флеш-картой).
Напоследок остается добавить, что такое решение – хороший вариант для тех случаев, когда требуется много операций чтения и мало операций записи: все-таки и надежность у флеш-карт относительно невелика и снижается при многократных циклах перезаписи, и скорость работы при сохранении данных оставляет желать лучшего. Так что для полноценной работы лучше использовать ее в связке с жестким диском.
Источник
Можно ли использовать SD-карту для установки Windows?
Сообщите нам, как это происходит! Программа установки Windows не позволит вам выполнить установку на другой носитель, кроме жесткого диска, подключенного к IDE или SATA, независимо от того, какие драйверы у вас установлены. Следовательно, невозможно установить и загрузить полную среду Windows 7 с SD-карты.
Можно ли установить Windows с SD-карты?
Но могут быть ситуации, когда у вас есть ISO-файл Windows 10 / 8.1 / 7, но нет USB-накопителя для подготовки и установки / переустановки Windows с USB-накопителя. К счастью, Windows 7, Windows 8 / 8,1 и Windows 10 также можно установить с карты памяти вашего телефона.
Могу ли я использовать SD-карту для установки Windows 10?
В наши дни вы можете купить недорогой ноутбук с Windows 10 всего с 32 ГБ встроенной памяти. … В Windows 10 вы можете устанавливать приложения на отдельный диск, например на SD-карту или USB-накопитель.
Могу ли я использовать SD-карту как загрузочную?
Как установить Windows 10 с карты памяти?
Во-первых, переместите Windows 10 на SD-карту / сделайте SD-карту загрузочной
USB быстрее SD-карты?
Итак, в целом USB 3 должен быть почти в два раза быстрее, чем самые быстрые SD-карты. Однако шина USB 3.0 часто работает со скоростью от 1/3 до 1/2 максимальной проектной. … За очень быструю SD-карту на 300 МБ / с вы можете рассчитывать заплатить примерно в 4 раза больше за ГБ, чем за карту 100 МБ / с.
Могу ли я использовать SD-карту в качестве SSD?
Карты SD используют те же микросхемы флэш-памяти, что и твердотельные накопители, но способ упаковки и управления памятью совершенно другой. SSD имеет более сложную систему контроллера, предназначенную для работы с ограничениями флэш-памяти, которая изнашивается после значительного количества операций записи.
Как сделать мою SD-карту загрузочной?
Создайте загрузочную SD-карту
Как сделать загрузочную SD-карту без ПК?
Как создать загрузочный USB с Android без ПК?
Как я могу использовать свою SD-карту в качестве внутреннего хранилища в Windows 10?
Создание SD-карты в качестве постоянного хранилища в Windows 10
Источник
Установка Windows на SD-карту
Если у вас есть встроенный слот, возможно ли установить Windows 7 (Vista или XP) на SD-карту 32 Гб? Под установкой я подразумеваю домашнюю папку Windows и все необходимые для ОС папки и файлы на карте. Программные файлы и пользовательские каталоги могут быть в другом месте.
Если да, какие характеристики нужно учитывать для карты, и будут ли у них какие-либо серьезные недостатки?
Обновить
Ради аргумента, моей целевой машиной, скорее всего, будет Dell Inspiron 1720 со встроенным слотом для SD. Версия BIOS A9 может загружаться с этого слота, USB или шины ExpressCard.
Это определенно выполнимо, но есть две проблемы, которые вам нужно решить, если вы хотите регулярно загружаться и использовать Windows 7 с SD-карты.
Дайте нам знать, как это идет!
Программа установки Windows не разрешает установку на другие носители, кроме жесткого диска, подключенного к IDE или SATA, независимо от того, какие драйверы у вас установлены. Поэтому невозможно установить и загрузить полную среду Windows 7 с SD-карты.
(Я могу подтвердить, что у меня возникают проблемы при установке Windows 8 на SD-карту, установщик, похоже, не распознает опцию выбора диска)
Если по какому-либо изменению есть способ установить Windows 8 с USB на SD-карту на Mac, я буду первым, кто проголосует за ответ!
ОБНОВЛЕНИЕ 8 августа 2016
Одним из уродливых решений является использование одного из них (нативная установка, sd будет рассматриваться материнской платой как IDE или как диск SATA):
Всегда старайтесь использовать microSD с максимально возможной скоростью, они обеспечивают лучшую совместимость, чем чистые SD, по крайней мере те чистые SD, которые я пробовал, не работали, в то время как microSD и microSDHC работали хорошо.
Сначала попробуйте использовать обычный microSD 8 ГБ, затем попробуйте microSDHC (до 32 ГБ), а если вам повезет, попробуйте использовать microSDXC; не все карты поддерживаются ридерами для ноутбуков, сначала попробуйте свою из LiveLinux, чтобы проверить, можете ли вы получить к ней хороший доступ: чтение и запись
Это гораздо более элегантное решение (с тремя действительно большими проблемами), не требующее аппаратных адаптеров, ни открытый ноутбук для замены карты, он использует слот для SD-карты на боковой стороне ноутбука:
Поэтому я думаю, что вы могли бы легко разместить всю систему на SD-карте 32 Гб.
Таким образом, это не должно быть проблемой вообще
Инструменты:
Способ 1:
Способ 2:
Используйте Hyper-V для создания виртуального диска на SD-карте. Все еще нужно поработать над моим концом. С тем, как установить загрузочную строку в хранилище bcd, но также можно использовать VHD
Источник
Установка Windows на SD карту
предполагая, что у вас есть встроенный слот, можно ли установить Windows 7 (Vista или XP) на карту памяти 32gig SD? Под установкой я имею в виду дом вашей папки windows и любых требуемых ОС папок и файлов на карте. Программные файлы и пользовательские каталоги могут находиться в другом месте.
Если да, то какие спецификации вам нужно учитывать для карты и будут ли их основные недостатки?
обновление
ради аргумента, моя целевая машина скорее всего, это Dell Inspiron 1720, который имеет встроенный слот SD. Версия A9 BIOS может загружаться с этого слота, USB или шины ExpressCard.
7 ответов
Это определенно выполнимо, но есть две проблемы, которые вам нужно решить, если вы хотите регулярно загружать и использовать Windows 7 с SD-карты.
дайте нам знать, как она идет!
программа установки Windows не разрешает установку на носитель, кроме IDE или SATA подключен жесткий диск, независимо от того, какие драйверы у вас есть. Таким образом невозможно установить и загрузить полную версию Windows 7 среда с SD-карты.
(Я могу подтвердить, что у меня есть проблемы с установкой Windows 8 на SD-карту, установщик, похоже, не распознать в опции выбора диска)
Если каким-либо изменением есть способ установить Windows 8 с USB на SD-карту на Mac, я буду первым, чтобы поддержать ответ!
обновление 8 августа 2016
получил upvoted, получил уведомление, вернулся к этому вопросу, потому что было бы неплохо иметь окна, сидящие на SD-карте. Некоторые лучшие результаты от Google поиск:
моя система Windows 7 составляет 27 Гб, это содержит мой:
Так что я думаю, что вы могли бы легко поместиться всю систему на 32 ГБ SD-карты.
Так это не должно быть проблемой на всех
одно уродливое решение использовать одно из этого (родной установите, СД будет увиден материнской платой как ИД или как привод Сата):
SD к microSD внутренне только располагать кабеля замените, у меня открыт один из адаптеров.
всегда старайтесь использовать microSD с максимальной скоростью, они дают лучшую совместимость, чем чистый SD, по крайней мере, чистые SD, которые я пробовал, не работали, в то время как microSD и microSDHC работали хорошо.
сначала попробуйте с обычным 8gib microSD, затем попробуйте с microSDHC (до 32GiB), и если вам немного повезет, также попробуйте с microSDXC; не все карты поддерживаются ноутбуками, сначала попробуйте Ваш от LiveLinux до проверьте, если вы можете получить доступ к нему хорошо читать и писать.
Это гораздо более элегантное решение (с тремя действительно большими проблемами) и нет необходимости с помощью аппаратных адаптеров, ни открыть ноутбук, чтобы изменить карту, он использует слот для sd-карты на стороне ноутбука:
инструменты:
Способ 1:
Способ 2:
используйте hyper-v для создания виртуального диска на sd-карте. Мне все еще нужно поработать. С тем, как установить строку загрузки в хранилище bcd, но vhd можно использовать также
Источник
Установить Винду на SD карточку
Т.к. вы неавторизованы на сайте. Войти.
Т.к. тема является архивной.
Т.к. вы неавторизованы на сайте. Войти.
Т.к. тема является архивной.
Т.к. вы неавторизованы на сайте. Войти.
Т.к. тема является архивной.
Т.к. вы неавторизованы на сайте. Войти.
Т.к. тема является архивной.
Т.к. вы неавторизованы на сайте. Войти.
Т.к. тема является архивной.
Гемор немалый, с надежностью и ресурсом будут проблемы. Если конечно не залочить EWF или просто использовать как загрузочную флешку.
Т.к. вы неавторизованы на сайте. Войти.
Т.к. тема является архивной.
Т.к. вы неавторизованы на сайте. Войти.
Т.к. тема является архивной.
Т.к. вы неавторизованы на сайте. Войти.
Т.к. тема является архивной.
Т.к. вы неавторизованы на сайте. Войти.
Т.к. тема является архивной.
Т.к. вы неавторизованы на сайте. Войти.
Т.к. тема является архивной.
Т.к. вы неавторизованы на сайте. Войти.
Т.к. тема является архивной.
Т.к. вы неавторизованы на сайте. Войти.
Т.к. тема является архивной.
Т.к. вы неавторизованы на сайте. Войти.
Т.к. тема является архивной.
Я бы докинул памяти и вкатил бы 10-ку (хотя сам определённо больше люблю 7-ку), если принципиальна винда, или линуксу любую современную.
Источник
В данной статья я хотела бы поделиться с Вами как можно установить операционную систему Windows 7, 8, 8.1 с USB-накопителя или карты памяти. Как вы скоро узнаете, ничего сложного в этом нет. Обычно для установки Windows используется DVD-привод. Все бы хорошо, но что делать если нет DVD-привода? А ведь это довольно частая ситуация. С ней обычно сталкиваются владельцы нетбуков, портативных ноутбуков, а также те, у кого просто не работает DVD привод или просто диска нет.
К счастью, у этой проблемы есть простое решение: нужно записать установочные файлы на USB-флешку или карту памяти, а потом с нее загрузится и установить систему. Как это все можно сделать мы и рассмотрим в этой статье.
Подготовка к установке
Перед установкой Windows 7 или Windows 8, 8.1 нужно скопировать все важные данные с раздела, на который собираетесь устанавливать систему, на другой раздел, на флешку или на другой компьютер. Не забываем, что по-умолчанию документы, содержимое рабочего стола и программы располагаются на системном разделе. Это связано с тем, что для так называемой «чистой» установки Windows нужно форматировать раздел, на который вы будете ставить Windows.
Помимо этого рекомендуется заранее скачать и сохранить набор драйверов для вашего устройства. Эта рекомендация связана с тем, что дистрибутив Windows может изначально не содержать драйверов для вашей сетевой карты, Wi-Fi адаптера или вашего модема. Как следствие, на свежеустановленной системе вы не сможете выйти в Интернет и скачать нужный драйвер. Не самое приятное развитие событий. Чтобы не попасть в этот замкнутый круг, рекомендуется заблаговременно все скачать. Более подробно какие драйвера нужны и где их скачать мы рассмотрим в другой статье.
Установку Windows 7 или Windows 8, 8.1 можно условно разбить на такие основные операции:
1. Подготовка флешки или карты памяти с Windows 7 или Windows 8, 8.1;
2. Включение загрузки с флешки или с карты памяти в BIOS;
3. Непосредственно установка Windows;
Приступим к подготовке флешки.
Подготовка флешки или карты памяти с дистрибутивом Windows 7 или Windows 8, 8.1
В статье будет описано два способа записи дистрибутива с Windows Windows 8, 8.1 или Windows 7 на флешку или карту памяти. По сложности первый способ проще второго.
Первый способ установки Windows с флешки.
Для установки Windows по первому способу нам будут необходимы:
1. Дистрибутив с операционной системой Windows. Рекомендуется использовать оригинальные MSDN сборки так как с ними меньше всего неожиданных проблем. С недавнего времени дистрибутивы Windows 7, 8, 8.1 можно скачать с сайта Microsoft после ввода серийного номера;
2. Набор утилит, который вы можете скачать по ссылкам: скачать / скачать;
3. Флешка или карта памяти объемом 4 Гб и больше. Желательно использовать флешку или внешний USB-картридер с картой памяти. Эта рекомендация связана с тем, что не всегда ноутбук, планшет или ПК позволяют загрузиться с карты памяти во встроенном картридере.
Сначала копируем образ Windows 7 или Windows 8, 8.1 в формате iso на винчестер. Потом устанавливаем и запускаем утилиту UltraISO, которая присутствует в архиве по ссылкам выше. Должно открыться такое вот окошко:
Поскольку мы используем демо-версию этой утилиты, нажимаем на Пробный период. Теперь нужно открыть iso образ с операционной системой. Для этого щелкаем по меню Файл -> Открыть…:
Указываем где размещен образ с операционной системой:
Переходим в меню Самозагрузка и выбираем пункт Записать образ жесткого диска:
Теперь вставляем флешку или карту памяти в ноутбук или компьютер.
Важное замечание: содержимое Flash-накопителя или карты памяти будет удалено в процессе записи на нее образа системы. Поэтому необходимо скопировать все важные данные или на жесткий диск, или на другой компьютер.
Нажимаем на кнопку Форматировать:
Выбираете тип файловой системы и нажимаете Начать:
Форматирование окончено:
Теперь нажимаем на кнопку Записать:
Ждем…:
Вот и все. Теперь у вас есть карта памяти или флеш-накопитель с системой.
Рассмотрим теперь второй способ. Он посложнее будет.
Второй способ
Как и в первом способе нам понадобится дистрибутив с операционной системой (на диске или в виде iso образа) и флешка/карта памяти объемом 4 Гб и больше.
Сначала нужно вставить флешку или карту памяти в ноутбук и запустить Командную строку (это можно сделать как через меню Пуск, так и через Выполнить (нажимаем Win + R) с вводом команды cmd). Она имеет примерно такой вид:
Вводим команду diskpart и нажимаем Enter:
Чтобы отобразить список всех запоминающих устройств, вводим команду list disk и нажимаем Enter:
Флешка на скриншоте выше выступает как Диск 2. У вас она может быть под другим номером (1, например). Вводите команду select disk 2 и нажимаем Enter (2 — это номер диска. Если у вас флешка под номером 1 (Диск 1), то следует ввести команду select disk 1. Это очень важно!):
Вводите команду clean, которая очищает выбранный диск, и нажимаете Enter:
Вводите команду create partition primary:
Теперь нам нужно выбрать первый раздел. Для этого вводите команду select partition 1:
Вводите команду active:
Форматируете раздел. Для этого вводите format fs=NTFS и нажимаете Enter:
Назначаете флешке букву с помощью команды assign letter=Z:
После этого в системе должна появится флешка. Вводим команду Exit и нажимаем Enter:
Теперь копируем все файлы с диска с дистрибутивом на флешку. Если у вас есть ISO образ с дистрибутивом, то рекомендую воспользоваться утилитой 7-Zip или WinRar. Выбираем iso образ с Windows:
Нажимаем на кнопку Извлечь и указываете вашу флешку:
Вот и все. Со вторым способом разобрались.
И так. С подготовкой флешки закончили. В результате на флешке должны находится примерно такие файлы и папки:
Переходим к второму пункту.
Включение в BIOS загрузки с флешки или с карты памяти.
Выключаем ноутбук, нетбук или компьютер, ставим в него флешку или карту памяти и включаем. Это очень важно так как некоторые ноутбуки и прочая техника не распознают в BIOS флешки, которые были вставлены после включения. Также нужно отметить, что не все ноутбуки и нетбуки способны загружаться с карты памяти, которая вставлена во встроенный картридер. В этом случае нужно искать или внешний USB-картридер, или искать USB-флешку.
Заходим в BIOS ноутбука. Для этого в начале загрузки ноутбука нужно нажать определенную клавишу. Как правило при загрузке внизу экрана указано какую кнопку нажать, чтобы войти в BIOS. Чаще всего это F2, Del, Esc и другие. Как войти в BIOS должно быть описано в инструкции к ноутбуку и внизу экрана при загрузке BIOS.
После входа в BIOS нужно найти где настраивается порядок загрузки. Обычно эти настройки размещены на вкладке BOOT. Для смены порядка загрузки обычно используются кнопки F5 и F6, +/-, иногда используется что-то типа меню. Нажали на пункт и выбрали устройство. Как правило на страничке с настройками указано какими кнопками можно менять список загрузки. Как менять порядок загрузки также должно быть указано в инструкции к ноутбуку.
Устанавливаете вашу флешку или карту памяти на первое место в списке загрузки. Флешки обычно выступают как USB-HDD. Порядок загрузки должен иметь примерно такой вид:
Теперь следует сохранить настройки и выйти из BIOS. Для этого нужно в BIOS найти пункт с примерным названием Save and Exit Setup.
После сохранения настроек должна последовать перезагрузка. Теперь можно переходить к установке системы.
Непосредственная установка Windows 7 или Windows 8, 8.1
Установка Windows 7 и Windows Windows 8, 8.1 с флешки или карты памяти полностью аналогична установке с диска. Особое внимание уделите операциям с выбором раздела для установки и операциям с диском.
Как видите, ничего сложного в этом нет.
У вас недостаточно прав для комментирования