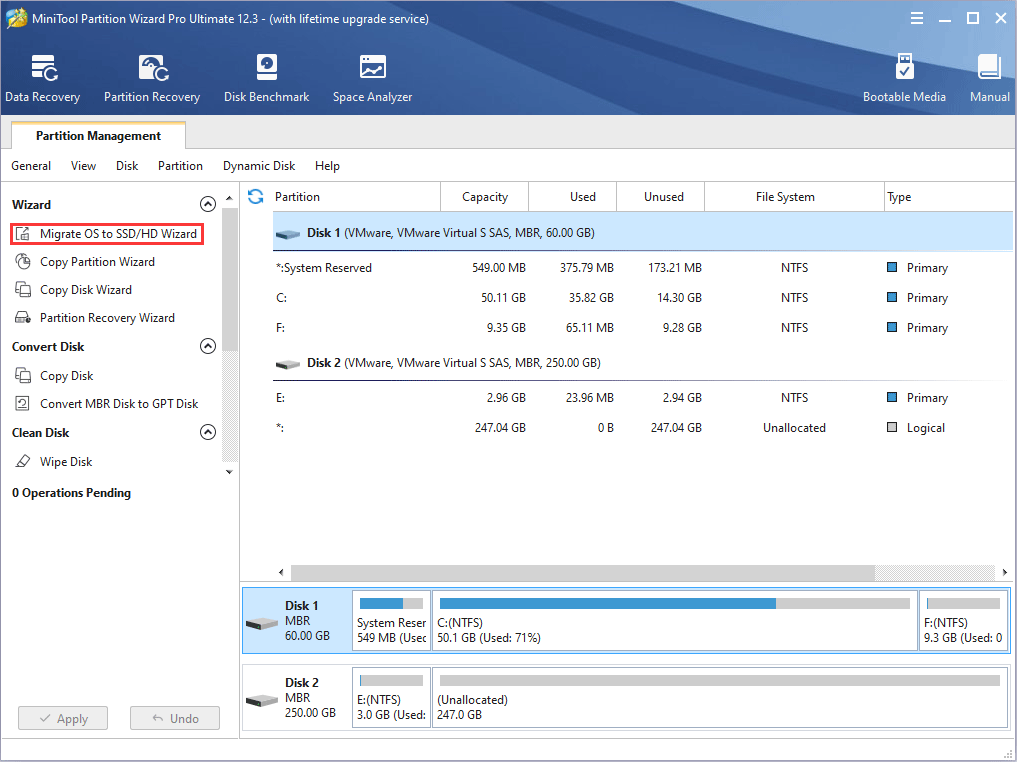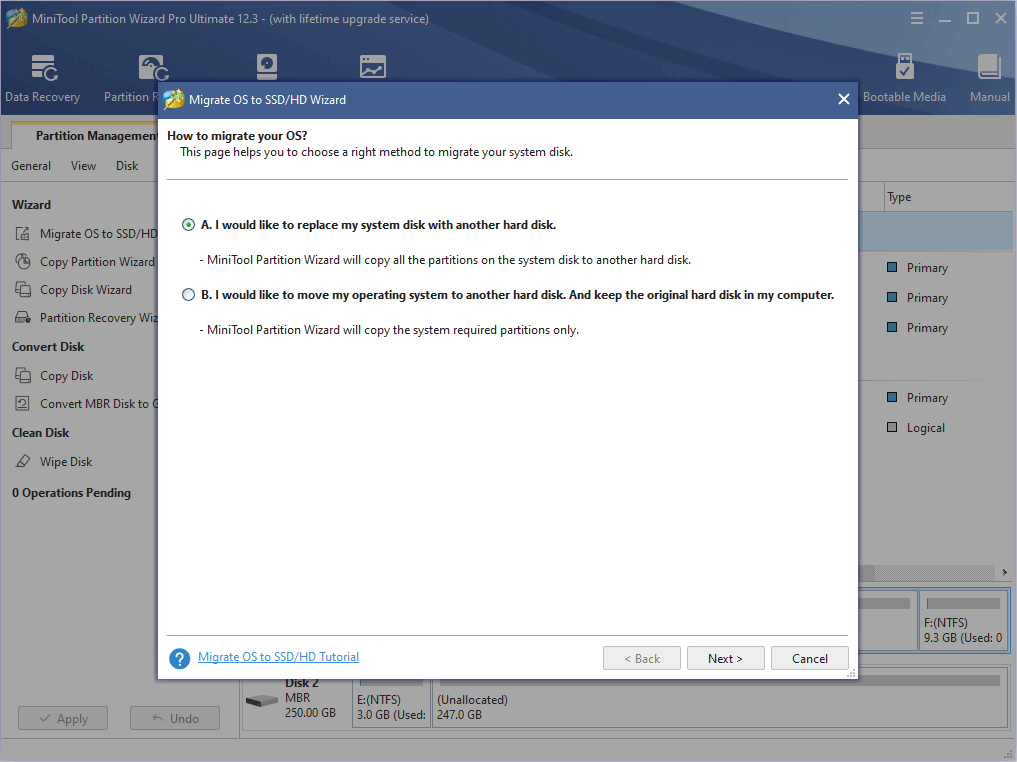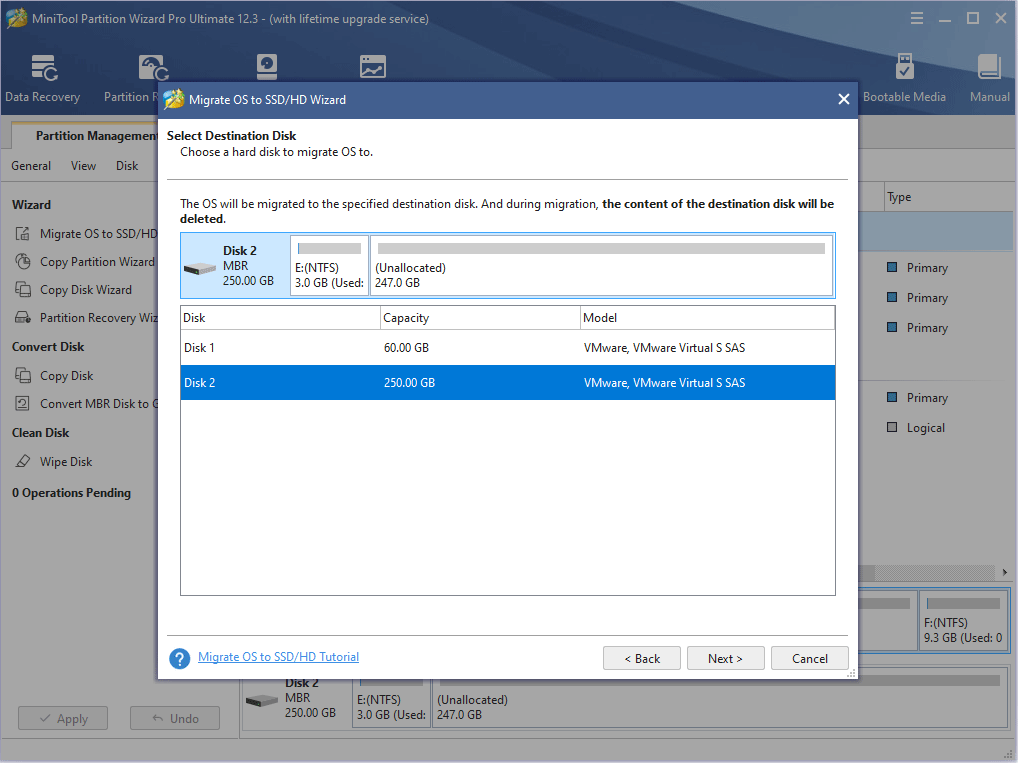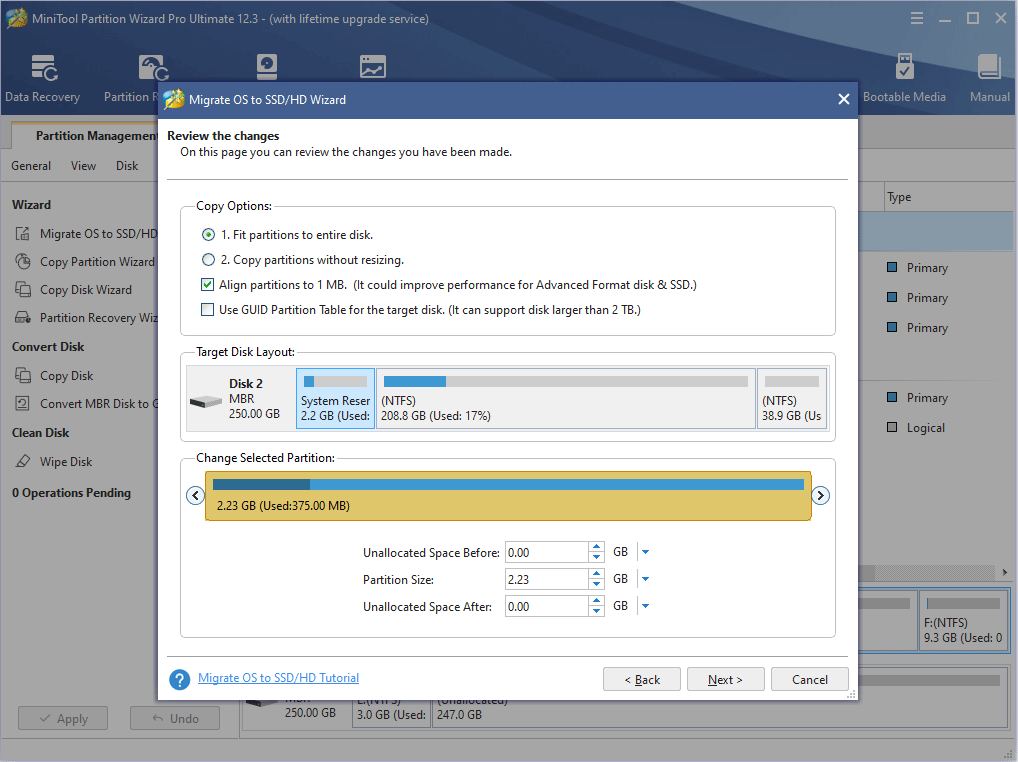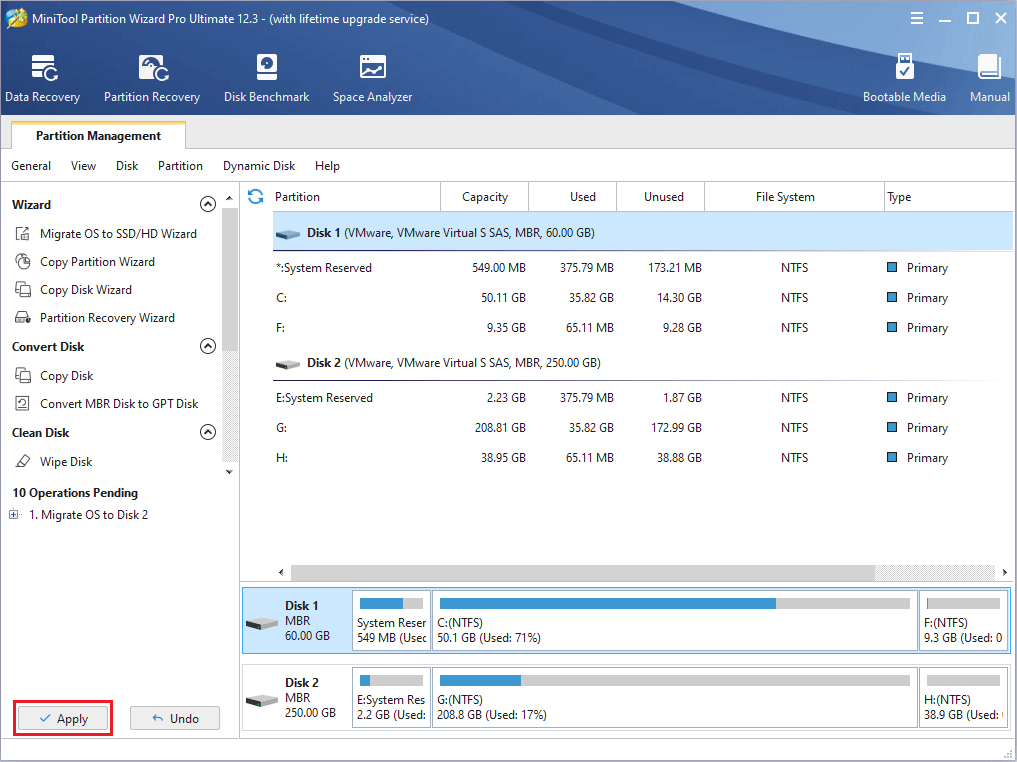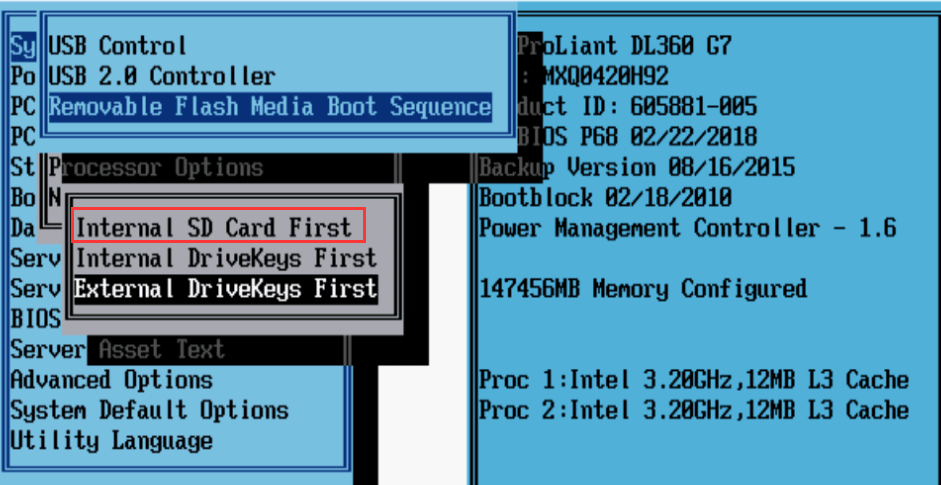Windows 10 не может быть установлена или запущена с SD-карты. Однако вы можете перенаправить или переместить некоторые современные универсальные приложения Windows, загруженные из Магазина Windows, на SD-карту, чтобы освободить место на системном диске.
Программа установки Windows не позволит вам выполнить установку на другой носитель, кроме жесткого диска, подключенного к IDE или SATA, независимо от того, какие драйверы у вас установлены. Следовательно, невозможно установить и загрузить полную Windows 7 с SD-карты.
Как установить Windows 10 с карты памяти?
Как установить Windows 10 с SD-карты?
- Поскольку вы уже находитесь в настройке загрузки, перейдите в меню загрузки и найдите экран порядка загрузки, в котором перечислены загрузочные устройства. …
- Выберите параметр и нажмите Enter, чтобы изменить его, либо чтобы отключить, либо указать другое загрузочное устройство. …
- Порядок загрузки — это список приоритетов.
А можно на SD карту поставить операционную систему?
Различные микроконтроллеры и платформы разработки требуют установки операционной системы. на вставленную SD-карту для использования устройства. Лучшим примером этого является Raspberry Pi, он практически бесполезен, пока вы не вставите SD-карту с установленной на ней операционной системой.
SD-карта быстрее жесткого диска?
Жесткий диск будет быстрее, чем USB или SD-карта (50 МБ / с), но он также будет более подвержен повреждениям из-за механических частей, но большинство жестких дисков продаются в очень жестком и прочном корпусе, но жесткий диск прослужит вам около 3+ лет, если не будет никаких повреждений.
SSD быстрее SD-карты?
SSD примерно в 10 раз быстрее. SSD, но 10X звучит консервативно. SD-карта обычно готова где-то в диапазоне 10-15 МБ / с, 20-30, если вам повезет. Твердотельный накопитель SATAIII может работать со скоростью 500 МБ / с.
Как запустить Windows 10 с USB-накопителя?
В окне «Свойства накопителя» выберите свой USB-накопитель в поле «Устройство», если он еще не выбран. Нажмите кнопку «Выбрать» рядом с полем «Выбор загрузки» и выберите свой ISO-файл Windows 10. Щелкните поле «Изображение» и измените его на «Windows to Go». Вы можете оставить другие параметры по умолчанию.
Как использовать SD-карту в Windows 10?
Метод 2 в Windows
- Вставьте SD-карту в кардридер вашего компьютера.
- Откройте «Старт».
- Откройте «Проводник».
- Выберите вашу SD-карту.
- Просмотрите файлы вашей SD-карты.
- Переместите файлы с SD-карты на компьютер.
- Переместите файлы с компьютера на SD-карту.
- Отформатируйте SD-карту.
Как сделать мою SD-карту загрузочной?
Создайте загрузочную SD-карту, выполнив следующие действия.
- Скачайте Rufus отсюда.
- Запустите Руфус. Щелкните загруженный файл правой кнопкой мыши и выберите «Запуск от имени администратора».
- Выберите свою SD-карту в раскрывающемся меню «Устройство». …
- Установите флажки Быстрое форматирование и Создать загрузочный диск. …
- Нажмите кнопку «Пуск» и дождитесь ее завершения.
Могу ли я использовать SD-карту в качестве SSD?
В SD-картах используются те же микросхемы флэш-памяти, что и в SSD-дисках., но способ упаковки и управления памятью совершенно другой. SSD имеет более сложную систему контроллера, предназначенную для работы с ограничениями флэш-памяти, которая изнашивается после значительного количества операций записи.
Как перенести операционную систему на SD-карту?
Android — Samsung
- На любом главном экране нажмите «Приложения».
- Коснитесь Мои файлы.
- Коснитесь Хранилище устройства.
- Перейдите в хранилище вашего устройства к файлам, которые вы хотите переместить на внешнюю SD-карту.
- Коснитесь БОЛЬШЕ, затем коснитесь «Изменить».
- Поставьте галочку рядом с файлами, которые хотите переместить.
- Коснитесь БОЛЬШЕ, затем коснитесь «Переместить».
- Коснитесь SD-карта памяти.
Могу ли я установить Linux на SD-карту?
Установка Linux на SD-карту можно сделать. Хорошим примером является Raspberry Pi, ОС которого всегда устанавливается на SD-карту. По крайней мере, для этих целей скорость кажется достаточной. Если ваша система может загружаться с внешнего носителя (например, с USB-накопителя), это можно сделать.
В чем разница между SD-картой и жестким диском?
Разница между жесткими дисками и твердотельными накопителями заключается в технология, используемая для хранения и извлечения данных. … Жесткие диски дешевле, и вы можете получить больше места для хранения. Однако твердотельные накопители быстрее, легче, долговечнее и потребляют меньше энергии. От ваших потребностей будет зависеть, какой диск лучше всего подойдет вам.
������� �������� �������
��������� ������
��������� �����
����������� / Covid-19
��������� ����� ��� ��������
������������� ��������
�������� �����
������� �����
�������
��������� ����������� �����
�������� �������
����������
��������� �������
������� �� �����
��� �����
4�4 �����
��������
������� �����
�����
������������
�������� �����
KIA-�����
���� �����
Hyundai �����
VAG �����
������ �������
����� ������: �������������� �����
����-�������� (�� ���� �������, ��������)
���������� �������
���������� �������: �����������
���������� �������: ��������
���������� �������: �������
���������� �������: ���� � �����
���������� �������: ������
���������� �������: ���� ����������, �������
���������� �������: ������
���������� �������: �������
���������� �������: ���������
���������� �������: �����
���������� ��������-�������
�������� ������
�������� ������: ��������
�������� ������: ������� ������ (��������)
�������� ������: ����-��� (�������)
�������� ������: �������
�������� ������: ���������
�������� ������: ���� ����������, �������
�������� ������: ��������
�������� ������: ������
�������� �������
�������� ������� — ����� �������
�������� ������� — ��������
�������� ������� — �������
�������� ������� — ���� ����������, �������
�������� ������� — ����������
����� �������
��� �����
��� ����� — ��������
��� ����� — ����������. �����
��� ����� — ����������: ������� ������
��� ����� — ����������: ������� �����
��� ����� — ����������: ������� ���������, �������, ������
��������
�������� (��������)
������ � ��. ��������
������� (������� ����������� �������)
������
�����������
�������� �����
������� ��������
����������� �����
�����������
��������� �����
����� ���������� �����
������. ��������.
������� �������
����������
��������� ��������
������ �� ���������
���������� �����
������� � ����
�����������
���� �����
������������� � �������������
����������
���������
�������� �����
�����, ������, ����������
���������
��������
�������� ��������
������ �����
����������
�����������
����������� �����
������� �����
������� �����: ��������
������� �����: �������� ��������
���� ����
���� ����
�������� �����
������ ����
�����������
��������-��
GPS �����
��������� �����
�����-�����
���������
����. � ������ ������
������ �����
������� � PR
����������
������������
���������� �����
��������
����� ���������
������� � �����
�����������
�����������
������ ���������
������������ ��
������������ ������
������������ ����� (��������)
����
����� ����������
������
����������������� � ����������
����� ������������ ����������
����� ���������������
��� ������������ ������
������, �����, �������
������, �����, �������
���������� ������
���� �����������
�������������
������ ���������
���������� ������� ���������
��������� ������� ���������
�����������
������������� �������
������������
������������
�������
��������� �����
���
������������� ������������
����� ������
������������� �����
���������� �����
��������� �����
��� ������ �������
������ �����
�������
����� ���������
������ �� (��. ����� ����������)
���������� ��
��������� �� (������������� ��.)
���������� ������� ��
�� ������������� ���� ��
������� ������ �� (��������� �����)
������� ���� �� (��������� �-��)
������ �� (����������� �-��)
�� �������� �� (�������� ��., � ���� 18)
������ ����� �� (�. �������)
����� �� (��. ��������� ��������)
������� ������ �� (��������� �-��)
������� �� (��������� �-��)
�� ���. (����� �������)
����������� ������ ���.
������������ ���.
����� ����� ���. (60-��� ������� ��.)
����� �� (�������� ��.)
������� ���� ��
��� ������ �����
������� ������
��������� �����
��������� ���� �����������
������� �� ����� iHerb
�������� �������
���������� � �������� �������
����� �������� ����
������ �����
����������� ������ ������
��� ������ ���������!
������-�������� �����-�������
����� ����������
������������
����� �������
������������ ���� ��������
������� ��� �����
���� �����!
����������� �����
������-��������
�����������
����� ������������ �����
��������
����� �����������
����� ����������
����� ����� �����������
������ � ����������� (������������)
�� ������ ������� ������ �� �������.
���������� ���������������� ������.
- �������
- �����������
- �����-�����
� �������� �� NN.RU
� ��� ���� ��� ������ �� NN.RU, ������� ������ �� ���� �� ����� ���� ����������.
�������������� �������, ����� ����� ����� ������.
� ���������� �����
����������
� ������� ���� ������ �������, ��������� ���� ������� ����, �� ��� ��� ������� ��������. ��� �������� ����� �� ��������� ����� �� �� SD ����� 32 ���� � ������ ���������� ����� �������. ���� � ���� ������ ������������.
� ������ �����. ������ ������������ �� ���� ������� �������� � SD.
� ����� ����� ����������, SD � ����� �������� ��� ��������, ��� ��������� ������������ � ������, �� ������� ��� ���� �� ��� �� �������, ������ �� �����, �� �� ����� ������.
������ ����� �������� ��� SD. ����������� ��������� ��� � ����������� � ������� nLite.
������� �������������� ��������.
����� �������, � ����������� � �������� ����� ��������. ���� ������� �� �������� EWF ��� ������ ������������ ��� ����������� ������.
� �������� � ����������� ������ ����� — ����� �/� 8-������� SSD �� 500 ���, ������� �� XP sp3 �� ����� �������, ���� 2003, � ������ ���������. ��� TRIM — OODefrag. �������� 1,6 ���� ���������
������ ������� ������….
�� ����� ����, ���������� ������������� ���������, ����� ������ ���� ������…
��� ������ �������, ��� ��� � ���� ������ ����� ������� �������� ������ � �ţ,.����� �������� � ������ ������ �� 2 ������� ���� ��� ������ ������,.
���� ������ ��������� �� ����� ������������ � ��� �������� ��������� ����������� � �������� , �� �������, ��� ���� �������� ����� ������� �������, ��� ����������� �� ����� ������ �������� ���� ��� �� �������� ������ � ����,..
����� ������� ���� 

���� �� �� ��������� � ��� ���ģ��� ����������� ��� ������ � SD-����� — ������ �� ���� 
L@M �����(�)
���� � ���� ������ ������������. …
��� �����, ������ �����������? 
��� ���� ����� ������������ — ������� ����.
����� � �������� �������� ����� �����, ������� � ���������� ������� ����������� ��������� ������/������ — ��� ������ ����� ���.
�������� ��� �����, ��� ����� ��������������, ��������� ����� �� ���������� ��� �������� ��� USB �����������. SD-���� ��, � �����, �� USB-���� � ������ ������.
� �� ������� ������ � ������ �� 10-�� (���� ��� ������̣��� ������ ����� 7-��), ���� ������������� �����, ��� ������� ����� �����������.
����� ��������� ����� ����� �� ��� �� ����, ���� �����������. � ������ ����� ������ ������ ����������. ������ ����
����� �����, ������� �� CF. � ��� ��������� IDE, ������ ���������� ��� ���ߣ�� ������.
���� �� ��� «������» CF — �� � ��� ��ģ������ ������ ������ 
����, �������, �� ��� �������. ���� �� ������� �� ��� ������ ������, � ������������ ������ ��� ������� � ������ — ����� �����ģ�. ������� — ������� ������ � �����������. �������� �� ��� ���������� ������ ������������� � ������� — �������� ������� ������ �� �������� ����� � ��.
https://sun-store.ru/category_33.html — ���. �� ��������� �������.
gramps �����(�)
�� ��������� �������.
� ��� ���������� � ������������ ��� 

� ���� MicroDrive �� IBM ��������� � ������� CF — ������ ���� 
� �� ���� �������� ��� ����������� — ������ ������ �� ������, ��� ��� �����. �� � ���� �� �� ������ �����.
����� �� ������ 

� ���-�� ������ ����� Mini PCI-E?
� ��������� �� ��� �������������� ������, ���� ������
������� puppy linux �� ������
������ ��� ���. � �������� ���� ���� ������ ��� SD. ���� ��������� ��� �����������.
� �������� �� NN.RU
� ��� ���� ��� ������ �� NN.RU, ������� ������ �� ���� �� ����� ���� ����������.
�������������� �������, ����� ����� ����� ������.
� ���������� �����
����������
������� �������� �������
��������� ������
��������� �����
����������� / Covid-19
��������� ����� ��� ��������
������������� ��������
�������� �����
������� �����
�������
��������� ����������� �����
�������� �������
����������
��������� �������
������� �� �����
��� �����
4�4 �����
��������
������� �����
�����
������������
�������� �����
KIA-�����
���� �����
Hyundai �����
VAG �����
������ �������
����� ������: �������������� �����
����-�������� (�� ���� �������, ��������)
���������� �������
���������� �������: �����������
���������� �������: ��������
���������� �������: �������
���������� �������: ���� � �����
���������� �������: ������
���������� �������: ���� ����������, �������
���������� �������: ������
���������� �������: �������
���������� �������: ���������
���������� �������: �����
���������� ��������-�������
�������� ������
�������� ������: ��������
�������� ������: ������� ������ (��������)
�������� ������: ����-��� (�������)
�������� ������: �������
�������� ������: ���������
�������� ������: ���� ����������, �������
�������� ������: ��������
�������� ������: ������
�������� �������
�������� ������� — ����� �������
�������� ������� — ��������
�������� ������� — �������
�������� ������� — ���� ����������, �������
�������� ������� — ����������
����� �������
��� �����
��� ����� — ��������
��� ����� — ����������. �����
��� ����� — ����������: ������� ������
��� ����� — ����������: ������� �����
��� ����� — ����������: ������� ���������, �������, ������
��������
�������� (��������)
������ � ��. ��������
������� (������� ����������� �������)
������
�����������
�������� �����
������� ��������
����������� �����
�����������
��������� �����
����� ���������� �����
������. ��������.
������� �������
����������
��������� ��������
������ �� ���������
���������� �����
������� � ����
�����������
���� �����
������������� � �������������
����������
���������
�������� �����
�����, ������, ����������
���������
��������
�������� ��������
������ �����
����������
�����������
����������� �����
������� �����
������� �����: ��������
������� �����: �������� ��������
���� ����
���� ����
�������� �����
������ ����
�����������
��������-��
GPS �����
��������� �����
�����-�����
���������
����. � ������ ������
������ �����
������� � PR
����������
������������
���������� �����
��������
����� ���������
������� � �����
�����������
�����������
������ ���������
������������ ��
������������ ������
������������ ����� (��������)
����
����� ����������
������
����������������� � ����������
����� ������������ ����������
����� ���������������
��� ������������ ������
������, �����, �������
������, �����, �������
���������� ������
���� �����������
�������������
������ ���������
���������� ������� ���������
��������� ������� ���������
�����������
������������� �������
������������
������������
�������
��������� �����
���
������������� ������������
����� ������
������������� �����
���������� �����
��������� �����
��� ������ �������
������ �����
�������
����� ���������
������ �� (��. ����� ����������)
���������� ��
��������� �� (������������� ��.)
���������� ������� ��
�� ������������� ���� ��
������� ������ �� (��������� �����)
������� ���� �� (��������� �-��)
������ �� (����������� �-��)
�� �������� �� (�������� ��., � ���� 18)
������ ����� �� (�. �������)
����� �� (��. ��������� ��������)
������� ������ �� (��������� �-��)
������� �� (��������� �-��)
�� ���. (����� �������)
����������� ������ ���.
������������ ���.
����� ����� ���. (60-��� ������� ��.)
����� �� (�������� ��.)
������� ���� ��
��� ������ �����
������� ������
��������� �����
��������� ���� �����������
������� �� ����� iHerb
�������� �������
���������� � �������� �������
����� �������� ����
������ �����
����������� ������ ������
��� ������ ���������!
������-�������� �����-�������
����� ����������
������������
����� �������
������������ ���� ��������
������� ��� �����
���� �����!
����������� �����
������-��������
�����������
����� ������������ �����
��������
����� �����������
����� ����������
����� ����� �����������
������ � ����������� (������������)
�� ������ ������� ������ �� �������.
���������� ���������������� ������.
Do you want to boot from SD card to install/run systems? Then, you should know whether you can do that and how to do that. In this post, MiniTool Partition Wizard will give you a step-by-step guide.
Why Need to Boot from SD Card?
SD card, whose full name is Secure Digital Memory Card, is a memory card widely used in portable devices, such as digital cameras, personal digital assistants, and multimedia players. Moreover, it is also used in most laptops.
Most laptops may come with SD card slots. But in most cases, you don’t need to use SD cards in PC. Only if you are engaged in work related to photos and design, this slot brings a lot of conveniences.
Besides, some people ask how to boot from SD card. In this case, you will use this slot. If this slot is broken, you buy an SD card reader and then connect the SD card to the USB slot.
When you ask how to boot from SD card, I guess you want to:
- Make a bootable SD card to install Windows on another PC.
- Make a bootable Windows on the SD card.
As for the detailed steps on how to boot from SD card, you can refer to the following contents.
How to Boot from SD Card?
Stage 1: Make a Bootable SD Card
To boot from SD card, you should make a bootable SD card in advance. According to your needs, ways to make a bootable SD card are different. Please refer to the following 2 methods:
Method 1. Create an SD Card Windows Installation Media
Step 1: Connect the SD card to PC and format it to NTFS file system. There are many methods for you to format the SD card. You can use the Windows built-in tools like Explorer, Disk Management, and Diskpart. You can also use third-party software like MiniTool Partition Wizard.
Step 2: Download Windows 10 Installation Media Creation Tool from Microsoft’s official website. Run this tool and you need to do some options:
- Choose installation media creation method. Please check the option Create installation media (USB flash drive, DVD, or ISO file) for another PC.
- Choose Language, Windows Edition, and Architecture according to your needs.
- Choose which media to use. You can try choosing USB flash drive to see whether the SD card is listed under the USB flash drive. If not, please go back and choose the ISO file
Step 3: Follow the on-screen instructions to make an SD card installation media or create an ISO file. If you have chosen the ISO file option and made an ISO file on PC, you should use burning software like Rufus to burn the ISO file into the SD card. Here is the guide on how to burn the ISO file with Rufus:
- Install and launch the Rufus program.
- Under Drive Properties, select the SD card as the Device, select the ISO file as the Boot selection, and choose Standard Windows Installation as the Image option. Then, leave the other options at their default values and click the Start
Through this method, you can make a Windows installation media with the SD card.
Method 2. Install a Complete OS on the SD Card
To install a complete OS on the SD card, you can also use Rufus. You just need to change the Image option to Windows to Go. But if you want to clone your computer OS and apps (installed on C drive) to the SD card, you can try migration tools like MiniTool Partition Wizard.
If your SD card is large enough to hold all data, you can even clone the whole computer onto it. Here is the tutorial:
Free Download
Step 1: Connect the SD card to the PC. Launch MiniTool Partition Wizard and open this software. Go to its main interface and click on Migrate OS to SSD/HDD in the action panel (the OS migration feature is not free).
Step 2: Choose the right method to migrate the system disk and click Next. Option A allows you to clone the whole system disk, while option B only allows you to migrate the OS.
Step 3: Choose the SD as the destination disk and then click Next. For option A, please make sure the used space in the PC drive is smaller than the SD card. For option B, please make sure the used space in the C drive is smaller than the SD card. Only in these cases, the OS migration can succeed.
Step 4: Review changes and click the Next button. In this step, you can keep default settings.
Step 5: Read a note on how to boot from the destination disk and click the Finish button. Then, click the Apply button to execute pending operations.
Stage 2: Make the Computer Boot from SD Card
After making a bootable SD card, you should restart the computer and enter its firmware to make the PC boot from the SD card. To do this, you can refer to the following guide:
- Restart PC and press the BIOS key during the booting process. You can search online to know the specific BIOS key of your PC model. Sometmies, the BIOS key will appear on the screen. If you don’t know the BIOS key, you can try F2.
- When you enter Firmware, please disable UEFI boot mode. You should go to boot option, disable secure boot/UEFI and enable legacy support/BIOS.
- Go to boot order to place the SD card at the first boot sequence.
- Save changes and exit the firmware. The PC will then boot from SD card.
Although the detailed operations may vary depending on the different motherboards, the general guideline is the same: enter firmware > disable UEFI and enable BIOS > change boot order to make the SD card the first boot device.
Why we need to do these operations. The reasons are as follows:
1. Why do you need to change the boot order?
If you insert a bootable SD card into the PC, there are actually 2 bootable devices on the PC. One is the built-in hard drive that has the original Windows system installed and the other one is the SD card. But the PC will boot from hard drive by default. To change this behavior, you should change the boot order in firmware.
If you want to know about the boot process, please read this post: What Is Computer Booting?
2. Why do you need to disable secure boot and enable legacy support?
UEFI has Secure Boot mode enabled. This mode uses keys, and any operating system or hardware driver that wants to be loaded on this motherboard must pass the authentication of these keys. If the software fails, the motherboard will refuse to load it. The purpose is to prevent malicious software from intruding and infecting boot sector.
However, if you want to boot it from other software including some Linux OS, Windows 7 and earlier versions, etc, disabling Secure Boot temporarily is recommended. Please note that you should turn on this feature later, otherwise the original system will not boot.
Problems When Booting from SD Card
1. BIOS Doesn’t Recognize SD Card
Some people report that they can’t find the SD card option in BIOS. Is there any method to solve this problem?
In general, whether the PC can boot from SD card is determined by BIOS. Most BIOS only has drivers for hard drives, USB drives, and CD-ROM devices and they don’t have the driver for SD card. This is reason why BIOS can’t recognize SD card.
Note: BIOS is a step before booting into OS. After booting into Windows, your PC can recognize SD cards. But in the BIOS step, if manufacturers don’t write SD card driver into BIOS (ROM), you can’t choose the SD card as the boot device.
Therefore, to solve the «SD card not recognized by BIOS» problem, you can try the following 2 methods:
- Try every boot option in BIOS to see whether there is an option for SD card.
- Update BIOS. If the current BIOS version doesn’t offer the SD card boot option, you can search online to see whether the manufacturer of the motherboard has offered a BIOS version that offers the SD card boot option. If this version is for your motherboard model, you can try updating BIOS to this version.
2. What SD Card Should I Use?
If you want to install a complete OS on an SD card, you should choose an SD card that has a good IOPS value, otherwise the boot speed will be very slow. You may know that SD card is divided into several classes, but the class is usually depending on sequential read and write speed. If you want to but an SD card for camera, you can refer to them.
But if you want to buy an SD card for operating system, you should refer to its IOPS. In this case, please refer to this post: A1 VS A2 SD Card: Compare Them and Make a Wise Choice. In general, the A1 and A1 SD cards are used in phones. And therefore, they are capable of running operating systems.
Here is a post talking about how to boot from SD card. If you want to boot your PC from an SD card, you can read this post to know whether you can do that and how to do that.Click to Tweet
Bottom Line
Is this post helpful to you? Do have questions about this post? Do you have other ideas about how to boot from SD card? Please leave a comment in the following zone. In addition, if you have difficulty in migrating OS, please feel free to contact us via [email protected]. We will get back to you as soon as possible.
Boot from SD Card FAQ
Can we boot from SD card?
This depends on your BIOS. If your PC’s BIOS has SD card driver and can recognize SD card, you can boot from SD card. Or, you can use an SD card reader to serve the SD card as a USB drive.
Can I run Windows 10 from an SD card?
If your PC’s BIOS can recognize SD card, you can burn a Windows 10 system into an SD card and boot your PC from this SD card.
Can you install Windows from an SD card?
If your BIOS can recognize SD card, you can do that. If your BIOS doesn’t recognize SD card, you can use an SD card reader to connect the SD card to a USB port.
How do I make my SD card bootable to normal?
Do you want to boot from SD card to install/run systems? Then, you should know whether you can do that and how to do that. In this post, MiniTool Partition Wizard will give you a step-by-step guide.
Why Need to Boot from SD Card?
SD card, whose full name is Secure Digital Memory Card, is a memory card widely used in portable devices, such as digital cameras, personal digital assistants, and multimedia players. Moreover, it is also used in most laptops.
Most laptops may come with SD card slots. But in most cases, you don’t need to use SD cards in PC. Only if you are engaged in work related to photos and design, this slot brings a lot of conveniences.
Besides, some people ask how to boot from SD card. In this case, you will use this slot. If this slot is broken, you buy an SD card reader and then connect the SD card to the USB slot.
When you ask how to boot from SD card, I guess you want to:
- Make a bootable SD card to install Windows on another PC.
- Make a bootable Windows on the SD card.
As for the detailed steps on how to boot from SD card, you can refer to the following contents.
How to Boot from SD Card?
Stage 1: Make a Bootable SD Card
To boot from SD card, you should make a bootable SD card in advance. According to your needs, ways to make a bootable SD card are different. Please refer to the following 2 methods:
Method 1. Create an SD Card Windows Installation Media
Step 1: Connect the SD card to PC and format it to NTFS file system. There are many methods for you to format the SD card. You can use the Windows built-in tools like Explorer, Disk Management, and Diskpart. You can also use third-party software like MiniTool Partition Wizard.
Step 2: Download Windows 10 Installation Media Creation Tool from Microsoft’s official website. Run this tool and you need to do some options:
- Choose installation media creation method. Please check the option Create installation media (USB flash drive, DVD, or ISO file) for another PC.
- Choose Language, Windows Edition, and Architecture according to your needs.
- Choose which media to use. You can try choosing USB flash drive to see whether the SD card is listed under the USB flash drive. If not, please go back and choose the ISO file
Step 3: Follow the on-screen instructions to make an SD card installation media or create an ISO file. If you have chosen the ISO file option and made an ISO file on PC, you should use burning software like Rufus to burn the ISO file into the SD card. Here is the guide on how to burn the ISO file with Rufus:
- Install and launch the Rufus program.
- Under Drive Properties, select the SD card as the Device, select the ISO file as the Boot selection, and choose Standard Windows Installation as the Image option. Then, leave the other options at their default values and click the Start
Through this method, you can make a Windows installation media with the SD card.
Method 2. Install a Complete OS on the SD Card
To install a complete OS on the SD card, you can also use Rufus. You just need to change the Image option to Windows to Go. But if you want to clone your computer OS and apps (installed on C drive) to the SD card, you can try migration tools like MiniTool Partition Wizard.
If your SD card is large enough to hold all data, you can even clone the whole computer onto it. Here is the tutorial:
Free Download
Step 1: Connect the SD card to the PC. Launch MiniTool Partition Wizard and open this software. Go to its main interface and click on Migrate OS to SSD/HDD in the action panel (the OS migration feature is not free).
Step 2: Choose the right method to migrate the system disk and click Next. Option A allows you to clone the whole system disk, while option B only allows you to migrate the OS.
Step 3: Choose the SD as the destination disk and then click Next. For option A, please make sure the used space in the PC drive is smaller than the SD card. For option B, please make sure the used space in the C drive is smaller than the SD card. Only in these cases, the OS migration can succeed.
Step 4: Review changes and click the Next button. In this step, you can keep default settings.
Step 5: Read a note on how to boot from the destination disk and click the Finish button. Then, click the Apply button to execute pending operations.
Stage 2: Make the Computer Boot from SD Card
After making a bootable SD card, you should restart the computer and enter its firmware to make the PC boot from the SD card. To do this, you can refer to the following guide:
- Restart PC and press the BIOS key during the booting process. You can search online to know the specific BIOS key of your PC model. Sometmies, the BIOS key will appear on the screen. If you don’t know the BIOS key, you can try F2.
- When you enter Firmware, please disable UEFI boot mode. You should go to boot option, disable secure boot/UEFI and enable legacy support/BIOS.
- Go to boot order to place the SD card at the first boot sequence.
- Save changes and exit the firmware. The PC will then boot from SD card.
Although the detailed operations may vary depending on the different motherboards, the general guideline is the same: enter firmware > disable UEFI and enable BIOS > change boot order to make the SD card the first boot device.
Why we need to do these operations. The reasons are as follows:
1. Why do you need to change the boot order?
If you insert a bootable SD card into the PC, there are actually 2 bootable devices on the PC. One is the built-in hard drive that has the original Windows system installed and the other one is the SD card. But the PC will boot from hard drive by default. To change this behavior, you should change the boot order in firmware.
If you want to know about the boot process, please read this post: What Is Computer Booting?
2. Why do you need to disable secure boot and enable legacy support?
UEFI has Secure Boot mode enabled. This mode uses keys, and any operating system or hardware driver that wants to be loaded on this motherboard must pass the authentication of these keys. If the software fails, the motherboard will refuse to load it. The purpose is to prevent malicious software from intruding and infecting boot sector.
However, if you want to boot it from other software including some Linux OS, Windows 7 and earlier versions, etc, disabling Secure Boot temporarily is recommended. Please note that you should turn on this feature later, otherwise the original system will not boot.
Problems When Booting from SD Card
1. BIOS Doesn’t Recognize SD Card
Some people report that they can’t find the SD card option in BIOS. Is there any method to solve this problem?
In general, whether the PC can boot from SD card is determined by BIOS. Most BIOS only has drivers for hard drives, USB drives, and CD-ROM devices and they don’t have the driver for SD card. This is reason why BIOS can’t recognize SD card.
Note: BIOS is a step before booting into OS. After booting into Windows, your PC can recognize SD cards. But in the BIOS step, if manufacturers don’t write SD card driver into BIOS (ROM), you can’t choose the SD card as the boot device.
Therefore, to solve the «SD card not recognized by BIOS» problem, you can try the following 2 methods:
- Try every boot option in BIOS to see whether there is an option for SD card.
- Update BIOS. If the current BIOS version doesn’t offer the SD card boot option, you can search online to see whether the manufacturer of the motherboard has offered a BIOS version that offers the SD card boot option. If this version is for your motherboard model, you can try updating BIOS to this version.
2. What SD Card Should I Use?
If you want to install a complete OS on an SD card, you should choose an SD card that has a good IOPS value, otherwise the boot speed will be very slow. You may know that SD card is divided into several classes, but the class is usually depending on sequential read and write speed. If you want to but an SD card for camera, you can refer to them.
But if you want to buy an SD card for operating system, you should refer to its IOPS. In this case, please refer to this post: A1 VS A2 SD Card: Compare Them and Make a Wise Choice. In general, the A1 and A1 SD cards are used in phones. And therefore, they are capable of running operating systems.
Here is a post talking about how to boot from SD card. If you want to boot your PC from an SD card, you can read this post to know whether you can do that and how to do that.Click to Tweet
Bottom Line
Is this post helpful to you? Do have questions about this post? Do you have other ideas about how to boot from SD card? Please leave a comment in the following zone. In addition, if you have difficulty in migrating OS, please feel free to contact us via [email protected]. We will get back to you as soon as possible.
Boot from SD Card FAQ
Can we boot from SD card?
This depends on your BIOS. If your PC’s BIOS has SD card driver and can recognize SD card, you can boot from SD card. Or, you can use an SD card reader to serve the SD card as a USB drive.
Can I run Windows 10 from an SD card?
If your PC’s BIOS can recognize SD card, you can burn a Windows 10 system into an SD card and boot your PC from this SD card.
Can you install Windows from an SD card?
If your BIOS can recognize SD card, you can do that. If your BIOS doesn’t recognize SD card, you can use an SD card reader to connect the SD card to a USB port.
How do I make my SD card bootable to normal?
В предыдущем посте мы рассказали, как установить Windows с телефона Android с помощью DriveDroid. В этом посте мы покажем вам, как установить Windows с карты памяти micro SD. Этот метод пригодится, если у вас есть ISO-файл Windows 11/10, но нет USB-накопителя для подготовки и установки / переустановки Windows с USB-накопителя.
Можно ли установить Windows с SD-карты?
Да, вы можете установить Windows 11/10 с SD-карты — это то, что я хочу вам показать. Вы можете создать загрузочную SD-карту Windows или флешку. Это идеально подходит для установки Windows на нетбук или планшетный ПК. К счастью, в большинстве нетбуков есть слот для SD-карты, и все они поддерживают USB-накопители.
Чтобы создать загрузочную карту памяти Micro SD и использовать ее в качестве загрузочного носителя для установки Windows на ПК, вам необходимо выполнить инструкции по подготовке загрузочной карты Micro SD для Windows, а затем установить Windows.
Сделайте следующее:
Подготовьте загрузочную карту памяти Micro SD для Windows
- Подключите карту памяти Micro SD к компьютеру с помощью встроенного или внешнего устройства чтения карт памяти. Убедитесь, что все данные на карте памяти зарезервированы, потому что карта памяти будет отформатирована.
- Затем используйте любой из методов (предпочтительно инструмент Diskpart) из этого руководства о том, как отформатировать жесткий диск или диск, чтобы отформатировать карту памяти в файловую систему NTFS.
- Затем смонтируйте ISO-файл Windows 11/10, чтобы получить букву для подключенного диска.
- Затем нажмите клавиши Windows + R, чтобы вызвать диалоговое окно «Выполнить». В диалоговом окне «Выполнить» введите cmd а затем нажмите CTRL + SHIFT + ENTER, чтобы открыть командную строку в режиме администратора / с повышенными правами. В окне командной строки введите команду ниже и нажмите Enter. Где «G» — буква диска смонтированного файла ISO.
G: Загрузка с компакт-диска
- После выполнения команды выполните следующую команду. Замените «F» буквой диска вашей карты памяти Micro SD.
Bootsect.exe / NT60 F:
- Закройте командную строку после выполнения команды.
- Наконец, скопируйте все файлы (включая скрытые, если они есть) с виртуального диска (диск, подключенный к файлу ISO) на карту памяти. Теперь ваша загрузочная карта памяти Windows готова.
Установить Windows с карты памяти micro SD
- Подключите загрузочную карту памяти к компьютеру, на котором вы хотите установить Windows с загрузочной карты памяти.
- Включите ПК.
- Загрузитесь в BIOS или UEFI.
- Установите порядок / приоритет загрузки на загрузку с карты памяти / USB.
- Перезагрузите компьютер, нажав любую клавишу для загрузки с CD / DVD, на экране появится сообщение.
- Нажмите любую клавишу, чтобы начать загрузку необходимых файлов и установку операционной системы Windows.
Если ваша загрузочная карта памяти не отображается в BIOS / UEFI, это означает, что ваш компьютер не поддерживает загрузку с карты памяти, вы можете вставить уже подготовленную карту памяти обратно в телефон, подключить телефон к компьютеру с помощью поддерживаемый кабель, а затем перезагрузите компьютер для загрузки и установки Windows.
Вот и все!
Могу ли я использовать SD-карту в качестве жесткого диска?
В принципе, да — вы можете использовать SD-карту в качестве жесткого диска на вашем компьютере с Windows 11/10. SD-карта является более портативным «жестким диском», чем те, которые находятся внутри компьютеров или подключены к ним. Карта Secure Digital (SD) для всех практических целей является жестким диском. Для установки SD-карты на компьютер для использования в качестве жесткого диска необходимо, чтобы она была отформатирована, чтобы операционная система могла ее распознать.
Как использовать SD-карту в качестве внешнего хранилища?
Чтобы сделать «внутреннюю» SD-карту портативной, чтобы вы могли удалить ее со своего устройства, перейдите в «Настройки»> «Хранилище и USB», коснитесь имени устройства, коснитесь кнопки меню и коснитесь «Форматировать как переносную». Это приведет к удалению содержимого SD-карты, но впоследствии вы сможете использовать ее как портативное устройство.
.
Содержание
- Установка виндовс на sd карту ноутбука
- Можно ли использовать SD-карту для установки Windows?
- Можно ли установить Windows с SD-карты?
- Могу ли я использовать SD-карту для установки Windows 10?
- Могу ли я использовать SD-карту как загрузочную?
- Как установить Windows 10 с карты памяти?
- USB быстрее SD-карты?
- Могу ли я использовать SD-карту в качестве SSD?
- Как сделать мою SD-карту загрузочной?
- Как сделать загрузочную SD-карту без ПК?
- Как я могу использовать свою SD-карту в качестве внутреннего хранилища в Windows 10?
- Установка Windows на SD-карту
- Установка Windows на SD карту
- 7 ответов
- Установить Винду на SD карточку
Установка виндовс на sd карту ноутбука
Карта памяти в разделе карты памяти.

Желающие загружать свой ПК с USB-накопителя столкнутся прежде всего с проблемой быстродействия и, скорее всего, после первых экспериментов забросят это дело (даже самый древний жесткий диск окажется ощутимо быстрее любого USB-накопителя). А ведь есть и другие проблемы: например, некоторые платформы вообще отказываются загружаться с такого носителя. Та же судьба может постигнуть и тех, кто попытается воспользоваться встроенным кардридером (как правило, все они подсоединяются посредством интерфейса USB к материнской плате).
Но списывать со счетов флешки не стоит, есть масса случаев, в которых применение такого носителя оправданно не только с точки зрения простоты и комфорта, но и экономически: стоимость 4-Гбайт флеш-карты существенно ниже самого дешевого HDD. И преимуществ достаточно: места занимает мало (компактная), механических частей нет, диапазон рабочих температур (опять же в сравнении с жестким диском) шире. От мини-сервера или хранилища до обычной настольной рабочей станции, от системы видеонаблюдения до контроллера технологических процессов – везде найдется применение такой системе. А с точки зрения надежности или ремонтопригодности и вовсе сказка: сделал две-три копии, одна забарахлила – выдернул, вставил другую – и снова в строю.
К тому же не забываем про низкое энергопотребление, отсутствие шума и компактные размеры – любители тонких клиентов и компактных медиацентров меня поймут.
Так что оставим скепсис в стороне и попробуем решить задачу, обойдя все узкие места.
Какую выбрать карту памяти?
Поскольку главная задача нашей системы – добиться максимального быстродействия, начнем с выбора карты.
Из всего многообразия моделей интереснее всего, пожалуй, CompactFlash. Конечно, неплохо бы сразу стать обладателем SanDisk Extreme Pro, которая (благодаря контроллеру Power Core и интерфейсу UDMA-7) обеспечивает запись на скорости до 100 Мбайт/с, но будем реалистами: далеко не во всех случаях требуются такие скорости. Тут же возникает вопрос: а каких скоростей достаточно? Как минимум, вспомним, что классические SATA-приводы обеспечивали пропускную способность 150 Мбайт/с, их предшественники PATA (Ultra ATA IDE) – 133 Мбайт/с, а скорость чтения оптического диска (40х) составляла вообще 6 Мбайт/с, причем эти показатели сугубо теоретические, на практике реальная скорость была ниже.

Как и в случае с жесткими дисками, быстродействие определяется режимом UDMA – от его версии зависит скорость обмена данными. К счастью, большинство производителей не напрягают клиентов необходимостью помнить, какая скорость обеспечивается режимом UDMA 5 и какая – UDMA 6, а просто маркируют свои изделия показателем кратности: 133х, 150х, 600х и т. д.
Чаще всего у относительно недорогих моделей можно встретить скорость 133х или 150х, что на практике означает 20 Мбайт/с и 22,5 Мбайт/с соответственно. Это тот минимум, ниже которого опускаться уже нет смысла: загрузка ОС будет слишком долгой. Гораздо разумней обратить внимание на карты со значением 400х – у них скорость обмена данными составит 60 Мбайт/с, а цена не намного выше, чем у более медленных.
В любом случае, даже если придется выбирать, ориентируясь на указанную версию UDMA (без нее вообще брать нет смысла), лучше взять накопитель с самой большой кратностью скорости и объемом не менее 16 Гбайт.
И все-таки: почему именно формат CompactFlash? А потому, что эти карты отличаются самой высокой скоростью и приемлемой ценой. Единственный их недостаток – габариты, но в нашем случае это неважно: размеры CF-карты — 42 мм на 36 мм, толщина составляет 3,3мм, а стандартного жесткого диска (пусть даже 2,5») – 65 мм в ширину, около 100 в длину и 9,5 мм толщину.
Когда ограничения накладываются интерфейсом
Предположим, с картой мы определились: выбрали модель Transcend CompactFlash 16Gb 600x стоимостью до 2500 рублей. Но что толку, если работать с ней предстоит через стандартный кардридер, который в силу интерфейса USB 2.0 обрежет скорость до совершенно непригодного показателя?

Одновременно это поможет избавиться от проблемы с загрузкой ОС с внешнего носителя: компьютер будет видеть наш флеш-носитель как стандартный жесткий диск.
Разумеется, напрямую воткнуть флеш-карту в SATA- или IDE-разъем не выйдет, придется приобрести специальный переходник. Какой из них выбрать – зависит только от личных предпочтений, но обязательно проверьте наличие поддержки режима UltraDMA (UDMA), желательно – UDMA 5. Как и в случае с CF-картой, это обеспечит максимальную скорость работы.
Например, Addonics Internal UDD II (Ultra DigiDrive), подключаемый к SATA-порту, обеспечивает пропускную способность до 150 Мбайт/с. Впрочем, у производителя немало аналогичных решений – таких, например, как устанавливаемый в слот Internal SATA/USB DigiDrive. При желании можно найти что-то подобное и для интерфейса IDE, но помните: с каждым днем сделать это будет сложнее – многие производители отказались от выпуска таких переходников.
Если вам все же удалось найти переходник с поддержкой UDMA, то осталось объединить карту, переходник и материнскую плату и приступить к установке ОС.
Как установить ОС на карту памяти?
Если вы не ошиблись в выборе, то единственное, что может вас огорчить, это несовместимость именно вашей материнской платы с конкретным переходником и/или флеш-картой. К сожалению, дать рекомендации по их точному подбору и снабдить ссылкой на таблицу совместимости невозможно – в большинстве случаев все работает. Иногда, правда, бывают проблемы, но здесь уж как повезет, придется экспериментировать. Некоторые энтузиасты-умельцы, например, берутся самостоятельно дорабатывать переходники. Если вы к этому готовы – без проблем, в Интернете полным-полно статей по данной теме. Если нет – меняйте флеш-карту (например, на похожую от другого вендора). Не помогло – меняйте переходник. Как вариант – проделайте все то же самое, но с другой материнской платой.
Если же все заработало и BIOS и система увидели вашу карту как жесткий диск – следуйте стандартной процедуре установки операционной системы. Особых комментариев здесь нет, единственное, что необходимо сделать, – после установки отключить файл подкачки. Если он категорически необходим – разместите его на дополнительном жестком диске.
В итоге, при успешном завершении процесса, увидим, что ОС загружается не дольше 20-30 секунд, а тяжеловесные приложения (такие, как OpenOffice.org) запускаются чуть ли не мгновенно (2-4 секунды). И все это – при полной тишине.
Если вы удовлетворены полученным результатом, придется немного поработать с системой: вынести пользовательские папки на жесткий диск, туда же отправить каталоги с прикладным ПО и тщательно почистить систему (все-таки CompactFlash невелики по объему). Как это сделать – тема для отдельной статьи.
Когда хочется еще быстрее
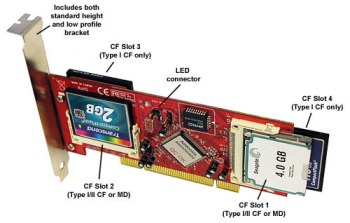
Конечно, полноценным RAID-контроллером Quad-CF PCI adapter не назовешь – его возможностей хватит только для создания массивов уровней 0, 1 или 10, да и разработчики позиционируют решение в качестве «заменителя SSD низкой стоимости». В самом деле, на его основе можно создать или высокоскоростной массив (RAID 1) для работы прикладного ПО (того же Photoshop, например), или использовать для загрузки системы (в списке поддерживаемых практически все, начиная с Win98), но с поддержкой надежности, например, RAID 10. В последнем случае выигрыш по скорости гарантирован (в сравнении с единичной флеш-картой).
Напоследок остается добавить, что такое решение – хороший вариант для тех случаев, когда требуется много операций чтения и мало операций записи: все-таки и надежность у флеш-карт относительно невелика и снижается при многократных циклах перезаписи, и скорость работы при сохранении данных оставляет желать лучшего. Так что для полноценной работы лучше использовать ее в связке с жестким диском.
Источник
Можно ли использовать SD-карту для установки Windows?
Сообщите нам, как это происходит! Программа установки Windows не позволит вам выполнить установку на другой носитель, кроме жесткого диска, подключенного к IDE или SATA, независимо от того, какие драйверы у вас установлены. Следовательно, невозможно установить и загрузить полную среду Windows 7 с SD-карты.
Можно ли установить Windows с SD-карты?
Но могут быть ситуации, когда у вас есть ISO-файл Windows 10 / 8.1 / 7, но нет USB-накопителя для подготовки и установки / переустановки Windows с USB-накопителя. К счастью, Windows 7, Windows 8 / 8,1 и Windows 10 также можно установить с карты памяти вашего телефона.
Могу ли я использовать SD-карту для установки Windows 10?
В наши дни вы можете купить недорогой ноутбук с Windows 10 всего с 32 ГБ встроенной памяти. … В Windows 10 вы можете устанавливать приложения на отдельный диск, например на SD-карту или USB-накопитель.
Могу ли я использовать SD-карту как загрузочную?
Как установить Windows 10 с карты памяти?
Во-первых, переместите Windows 10 на SD-карту / сделайте SD-карту загрузочной
USB быстрее SD-карты?
Итак, в целом USB 3 должен быть почти в два раза быстрее, чем самые быстрые SD-карты. Однако шина USB 3.0 часто работает со скоростью от 1/3 до 1/2 максимальной проектной. … За очень быструю SD-карту на 300 МБ / с вы можете рассчитывать заплатить примерно в 4 раза больше за ГБ, чем за карту 100 МБ / с.
Могу ли я использовать SD-карту в качестве SSD?
Карты SD используют те же микросхемы флэш-памяти, что и твердотельные накопители, но способ упаковки и управления памятью совершенно другой. SSD имеет более сложную систему контроллера, предназначенную для работы с ограничениями флэш-памяти, которая изнашивается после значительного количества операций записи.
Как сделать мою SD-карту загрузочной?
Создайте загрузочную SD-карту
Как сделать загрузочную SD-карту без ПК?
Как создать загрузочный USB с Android без ПК?
Как я могу использовать свою SD-карту в качестве внутреннего хранилища в Windows 10?
Создание SD-карты в качестве постоянного хранилища в Windows 10
Источник
Установка Windows на SD-карту
Если у вас есть встроенный слот, возможно ли установить Windows 7 (Vista или XP) на SD-карту 32 Гб? Под установкой я подразумеваю домашнюю папку Windows и все необходимые для ОС папки и файлы на карте. Программные файлы и пользовательские каталоги могут быть в другом месте.
Если да, какие характеристики нужно учитывать для карты, и будут ли у них какие-либо серьезные недостатки?
Обновить
Ради аргумента, моей целевой машиной, скорее всего, будет Dell Inspiron 1720 со встроенным слотом для SD. Версия BIOS A9 может загружаться с этого слота, USB или шины ExpressCard.
Это определенно выполнимо, но есть две проблемы, которые вам нужно решить, если вы хотите регулярно загружаться и использовать Windows 7 с SD-карты.
Дайте нам знать, как это идет!
Программа установки Windows не разрешает установку на другие носители, кроме жесткого диска, подключенного к IDE или SATA, независимо от того, какие драйверы у вас установлены. Поэтому невозможно установить и загрузить полную среду Windows 7 с SD-карты.
(Я могу подтвердить, что у меня возникают проблемы при установке Windows 8 на SD-карту, установщик, похоже, не распознает опцию выбора диска)
Если по какому-либо изменению есть способ установить Windows 8 с USB на SD-карту на Mac, я буду первым, кто проголосует за ответ!
ОБНОВЛЕНИЕ 8 августа 2016
Одним из уродливых решений является использование одного из них (нативная установка, sd будет рассматриваться материнской платой как IDE или как диск SATA):
Всегда старайтесь использовать microSD с максимально возможной скоростью, они обеспечивают лучшую совместимость, чем чистые SD, по крайней мере те чистые SD, которые я пробовал, не работали, в то время как microSD и microSDHC работали хорошо.
Сначала попробуйте использовать обычный microSD 8 ГБ, затем попробуйте microSDHC (до 32 ГБ), а если вам повезет, попробуйте использовать microSDXC; не все карты поддерживаются ридерами для ноутбуков, сначала попробуйте свою из LiveLinux, чтобы проверить, можете ли вы получить к ней хороший доступ: чтение и запись
Это гораздо более элегантное решение (с тремя действительно большими проблемами), не требующее аппаратных адаптеров, ни открытый ноутбук для замены карты, он использует слот для SD-карты на боковой стороне ноутбука:
Поэтому я думаю, что вы могли бы легко разместить всю систему на SD-карте 32 Гб.
Таким образом, это не должно быть проблемой вообще
Инструменты:
Способ 1:
Способ 2:
Используйте Hyper-V для создания виртуального диска на SD-карте. Все еще нужно поработать над моим концом. С тем, как установить загрузочную строку в хранилище bcd, но также можно использовать VHD
Источник
Установка Windows на SD карту
предполагая, что у вас есть встроенный слот, можно ли установить Windows 7 (Vista или XP) на карту памяти 32gig SD? Под установкой я имею в виду дом вашей папки windows и любых требуемых ОС папок и файлов на карте. Программные файлы и пользовательские каталоги могут находиться в другом месте.
Если да, то какие спецификации вам нужно учитывать для карты и будут ли их основные недостатки?
обновление
ради аргумента, моя целевая машина скорее всего, это Dell Inspiron 1720, который имеет встроенный слот SD. Версия A9 BIOS может загружаться с этого слота, USB или шины ExpressCard.
7 ответов
Это определенно выполнимо, но есть две проблемы, которые вам нужно решить, если вы хотите регулярно загружать и использовать Windows 7 с SD-карты.
дайте нам знать, как она идет!
программа установки Windows не разрешает установку на носитель, кроме IDE или SATA подключен жесткий диск, независимо от того, какие драйверы у вас есть. Таким образом невозможно установить и загрузить полную версию Windows 7 среда с SD-карты.
(Я могу подтвердить, что у меня есть проблемы с установкой Windows 8 на SD-карту, установщик, похоже, не распознать в опции выбора диска)
Если каким-либо изменением есть способ установить Windows 8 с USB на SD-карту на Mac, я буду первым, чтобы поддержать ответ!
обновление 8 августа 2016
получил upvoted, получил уведомление, вернулся к этому вопросу, потому что было бы неплохо иметь окна, сидящие на SD-карте. Некоторые лучшие результаты от Google поиск:
моя система Windows 7 составляет 27 Гб, это содержит мой:
Так что я думаю, что вы могли бы легко поместиться всю систему на 32 ГБ SD-карты.
Так это не должно быть проблемой на всех
одно уродливое решение использовать одно из этого (родной установите, СД будет увиден материнской платой как ИД или как привод Сата):
SD к microSD внутренне только располагать кабеля замените, у меня открыт один из адаптеров.
всегда старайтесь использовать microSD с максимальной скоростью, они дают лучшую совместимость, чем чистый SD, по крайней мере, чистые SD, которые я пробовал, не работали, в то время как microSD и microSDHC работали хорошо.
сначала попробуйте с обычным 8gib microSD, затем попробуйте с microSDHC (до 32GiB), и если вам немного повезет, также попробуйте с microSDXC; не все карты поддерживаются ноутбуками, сначала попробуйте Ваш от LiveLinux до проверьте, если вы можете получить доступ к нему хорошо читать и писать.
Это гораздо более элегантное решение (с тремя действительно большими проблемами) и нет необходимости с помощью аппаратных адаптеров, ни открыть ноутбук, чтобы изменить карту, он использует слот для sd-карты на стороне ноутбука:
инструменты:
Способ 1:
Способ 2:
используйте hyper-v для создания виртуального диска на sd-карте. Мне все еще нужно поработать. С тем, как установить строку загрузки в хранилище bcd, но vhd можно использовать также
Источник
Установить Винду на SD карточку
Т.к. вы неавторизованы на сайте. Войти.
Т.к. тема является архивной.
Т.к. вы неавторизованы на сайте. Войти.
Т.к. тема является архивной.
Т.к. вы неавторизованы на сайте. Войти.
Т.к. тема является архивной.
Т.к. вы неавторизованы на сайте. Войти.
Т.к. тема является архивной.
Т.к. вы неавторизованы на сайте. Войти.
Т.к. тема является архивной.
Гемор немалый, с надежностью и ресурсом будут проблемы. Если конечно не залочить EWF или просто использовать как загрузочную флешку.
Т.к. вы неавторизованы на сайте. Войти.
Т.к. тема является архивной.
Т.к. вы неавторизованы на сайте. Войти.
Т.к. тема является архивной.
Т.к. вы неавторизованы на сайте. Войти.
Т.к. тема является архивной.
Т.к. вы неавторизованы на сайте. Войти.
Т.к. тема является архивной.
Т.к. вы неавторизованы на сайте. Войти.
Т.к. тема является архивной.
Т.к. вы неавторизованы на сайте. Войти.
Т.к. тема является архивной.
Т.к. вы неавторизованы на сайте. Войти.
Т.к. тема является архивной.
Т.к. вы неавторизованы на сайте. Войти.
Т.к. тема является архивной.
Я бы докинул памяти и вкатил бы 10-ку (хотя сам определённо больше люблю 7-ку), если принципиальна винда, или линуксу любую современную.
Источник
В данной статье мы расскажем о способах установки Windows 10.
[toc]
Сегодня большое количество пользователей ПК используют USB-накопители в качестве загрузочного носителя для выполнения чистой установки Windows 10 или более ранних версий. Хотя установка с USB удобна, вы, возможно, не сможете воспользоваться данным методом в любой момент.
Знаете ли вы, что вы можете установить Windows 10 без использования USB? Фактически, можно установить Windows 10 без создания загрузочного носителя.
Ниже приведены шесть способов установки Windows 10.
Способ №1. Установка Windows 10 с USB-устройства
Установка Windows 10 с использованием USB-накопителя является пожалуй самым лучшим методом. Кроме того, USB-накопитель в своем роде обладает быстрой скоростью передачи данных, что позволит вам установить дистрибутив Windows в разы быстрее.
Вы можете использовать официальный инструмент для создания загрузочных USB-накопителей — Windows 10 Media Creation Tool, либо же воспользоваться сторонним инструментом, таким как Rufus.
Способ №2. Установка Windows 10 с DVD
Если у вас нет USB-накопителя или вы часто устанавливаете или переустанавливаете Windows 10, использование DVD в качестве загрузочного носителя имеет смысл. Вы можете использовать встроенный инструмент для записи ISO в Windows 10/8/7 или использовать сторонние инструменты записи ISO для подготовки загрузочного DVD Windows 10.
Способ №3. Установка Windows 10 с карты памяти SD
Если вы не можете найти USB или DVD вокруг, когда хотите установить Windows 10, вы можете просто выполнить резервное копирование данных с карты памяти вашего смартфона на компьютер, а затем использовать карту памяти в качестве загрузочного носителя.
Создание загрузочной карты памяти довольно просто и похоже на создание загрузочного USB.
Способ №4. Установка Windows 10 с ISO-образа
Можно установить Windows 10 непосредственно из образа ISO, не записывая его на DVD или USB, только если у вас есть загрузочный ПК с ОС Windows и планируете установить Windows 10 на диск, отличный от того, где установлена Windows 10/8/7. Для установки из ISO вам просто нужно установить файл ISO и запустить файл установки, расположенный в папке «Источники».
Пожалуйста, обратитесь к нашей инструкции по установке Windows 10 c ISO-образа на DVD или USB.
Способ №5. Установка Windows 10 со смартфона
Знаете ли вы, что вы даже можете использовать свой смартфон для установки Windows 10 на ПК? Ну, не все смартфоны, но смартфоны, оснащенные Android, должны иметь возможность устанавливать Windows 10 на ваш компьютер.
Все, что вам нужно сделать, это установить бесплатное приложение под названием Drivedroid на Android-смартфоне и следовать инструкциям, чтобы сделать ваш смартфон загрузочным, а затем установить Windows 10 с него.
Способ №6. Установка Windows 10 по сети
Установка Windows 10 с сетевого компьютера непростая, и этот метод следует использовать только в том случае, если по какой-либо причине вы не можете использовать вышеупомянутые методы.
Честно говоря, мы никогда не устанавливали Windows 10 по сети. Существует множество руководств, которые помогут вам установить Windows 10 по сети.
Каков ваш предпочтительный способ установки Windows 10?
Видео: Как установить Windows c Андроид устройства?
Видео: Установка Windows с рабочего стола без диска и флешки
https://www.youtube.com/watch?v=2PEXibdf0GI
Видео: Установка Windows 10 с флешки. Чистая установка Windows 10
Видео: Установка Windows с Micro SD карты памяти

При проблемах с жестким диском, заражением вирусами, падением ОС Windows – крайне желательно иметь под-рукой 📌аварийную флешку, с которой можно загрузиться и навести «порядок». На мой взгляд, таким решением может стать флешка, с установленной на нее ОС Windows 10/11 – своего рода Live-USB своими руками (вариант не идеальный, но он очень простой и удобный для начинающих пользователей).
В этой статье я хотел предложить «парочку» способов создания такой флешки. Отмечу, что она позволит загружаться даже на тех компьютерах/ноутбуках – к которым вообще не подключен жесткий диск (что тоже может сыграть добрую службу при сборке и настройке ПК).
Итак, перейду ближе к теме…
*
📌Важно!
- флешка и ваш USB-порт должны поддерживать USB 3.0 // чем выше скорость флешки — тем лучше! (можно использовать и USB 2.0 – но время ожидания вас «выведет» из себя);
- объем используемой флешки – не менее 32 ГБ (лучше 64 ГБ, т.к. в некоторых случаях возможна ошибка при установке);
- поддерживается загрузка только под UEFI*;
- вместо флешки можно взять небольшой внешний жесткий диск: и скорость работы будет выше, и на такой диск можно будет делать бэкапы с основного HDD (2 в 1). 👌
*
Содержание статьи
- 1 Установка Windows 10/11 на флешку
- 1.1 ШАГ 1: подготовка флешки/диска и ISO образа
- 1.2 ШАГ 2: запись ISO с Windows на флешку
- 1.2.1 Вариант 1
- 1.2.2 Вариант 2 (альтернатива!)
- 1.2.3 Вариант 3 (перенос своей текущей рабочей Windows на флешку)
- 1.3 ШАГ 3: первая* загрузка с полученной флешки (настройка)
- 1.4 ШАГ 4: использование флешки
→ Задать вопрос | дополнить
Установка Windows 10/11 на флешку
ШАГ 1: подготовка флешки/диска и ISO образа
1) По поводу флешки/диска
Скопируйте с нее все нужные данные на другие носители (в процессе записи файлов ОС – все данные с нее будет удалены).
Также порекомендовал бы отформатировать ее в файловую систему FAT32. Для этого можно использовать:
- небольшой BAT-файл (поделился в этой заметке);
- либо зайти в «Этот компьютер», нажать по флешке правой копкой мышки и выбрать из меню «Форматировать», см. пример ниже). 👇
📌 В помощь!
Как отформатировать флешку (FAT32, exFAT, NTFS) – [см. инструкцию]
Этот компьютер — форматировать флэш-накопитель
2) По поводу образа ISO
Крайне желательно использовать «чистый» образ ISO с Windows 10/11: т.е. без обойтись без всяких сборов «20 в 1». На мой взгляд лучшим решением будет загрузить ISO файл с сайта Microsoft. Дабы сейчас это делается очень просто – достаточно загрузить средство (утилиту) от Microsoft, запустить ее, и в меню выбрать загрузку ISO (см. пример ниже на скрине). 👇
📌 В помощь!
Как загрузить к себе ISO с Windows 10/11 с официального сайта Microsoft — [см. инструкцию]
Средство от Microsoft — загрузка ISO файла
*
ШАГ 2: запись ISO с Windows на флешку
Вариант 1
Для того, чтобы «правильно» записать ISO на флешку – необходима специальная программа. Одна из самых простых и эффективных (для текущей задачи) – это Dism++ (ссылка на софт-портал).
В своей статье далее я буду использовать именно ее.
После запуска Dism++ – перейдите в раздел «Дополнительно» и выберите функцию «Восстановление».
Восстановить ОС из образа ISO (Dism++)
После задайте следующие параметры (см. скрин ниже, я пометил их цифрами):
- укажите файл ISO, который мы подготовили в предыдущем шаге;
- укажите букву флешки (на которую планируется установка ОС);
- поставьте галочки напротив пунктов: «Windows ToGo», «Добавить загрузчик», «Формат»;
- нажмите OK.
Настройки в Dism++ перед записью образа на флешку
Далее начнется процесс копирования установочных файлов на флешку. Отмечу, что длится он достаточно долго: в моем случае потребовался примерно час (и это при подключении к USB 3.0).
Процесс записи образа
Если файлы успешно были скопированы – в конце операции вы должны увидеть сообщение «Восстановление образа было успешно выполнено». См. пример ниже. 👇
Запись образа успешно выполнена
*
Вариант 2 (альтернатива!)
Если в предыдущей утилите у вас не получилось создать загрузочный накопитель — это можно сделать и с помощью другого продукта — 📌Rufus. Пользоваться этой программой достаточно легко:
- сначала указываете подключенную флешку (см. скрин ниже — стрелка-1);
- далее выбираете вариант «Windows to go»;
- выбираете схему раздела;
- нажимаете кнопку «Старт». Через 10-30 мин. флешка будет подготовлена! 👌
Rufus окно настройки записи флешки — Windows to go
*
Вариант 3 (перенос своей текущей рабочей Windows на флешку)
В первых двух вариантах мы записывали флешку с «чистой» Windows (установленной «как бы» с нуля). Но есть достаточно простые способы, как можно перенести свою рабочую текущую Windows (вместе со всеми программами, документами и играми) на внешний диск/флешку. Главное, чтобы ее размер был больше, чем раздел с Windows.
Как это сделать я рассмотрел в одной 📌своей недавней заметке. Рекомендую.
Объем накопителя должен быть не меньше, чем диск, на котором Windows!
*
ШАГ 3: первая* загрузка с полученной флешки (настройка)
После того, как образ ISO был извлечен особым образом на флешку, необходимо произвести установку* ОС Windows (т.е. загрузиться с этой флешки и дать ОС время на подготовку и настройку системы).
Для загрузки с флешки – нужно 📌настроить BIOS соответствующим образом, но на мой взгляд, все же лучше всего воспользоваться загрузочным меню. В моем случае, в загрузочном меню, флешка называлась, как «InnostorInnostor 1.00» (см. фото ниже). 👇
📌 В помощь!
Для входа в загрузочное меню – нажмите спец. клавишу (чаще всего F8, Esc) сразу после включения вашего устройства. Таблица с клавишами к разным производителям приведена здесь.
Выбор загрузочного устройства
Далее вы увидите «привычные» сообщения от Windows: ровно такие же, как при обычной установке ОС (например, «идет подготовка устройств…»).
Подготовка устройств
Отмечу, что в процессе установки ОС Windows 10/11 на флешку – компьютер 1-2 раза может перезагрузиться. Каждый раз загружайте компьютер именно с «нашей» флешки (примечание: просто, после перезагрузки – компьютер может загрузить Windows с жесткого диска, и, разумеется, установка не будет продолжена).
Подождите…
В процессе установки Windows предложит вам настроить сеть, задать параметры безопасности, ввести логин и пароль администратора и т.д. Все эти окна я опустил как не информативные.
Совет: в процессе установки не задавайте никаких параметров сети. Есть вероятность, что Windows, получив доступ к интернету, начнет загружать обновления и процесс может сильно растянуться по времени!
Кто будет использовать этот компьютер
В общем-то, в конце установки вы увидите обычный привычный рабочий стол (см. фото ниже). Теперь флешка готова, и ее можно начать использовать…
Установка ОС на флешку завершена
*
ШАГ 4: использование флешки
Как уже отмечал выше – флешка, подготовленная таким образом, будет работать на современных компьютерах и ноутбуках (под UEFI). Отмечу, что крайне желательно ее подключать к портам USB 3.0 – иначе есть риск, что вы просто устанете ждать загрузки (после использования SSD, ждать 3-5 минут включение ПК – это ужас 😡).
Загрузка ОС с флешки
Добавлю еще один момент: сразу же после загрузки Windows 10 – минуты 2-3 (в моем случае) она была кране не отзывчивая, да и загрузка диска достигала 100%. Поэтому, общее время на загрузку ОС с флешки составляет не менее 5-6 минут! Только после такого промежутка времени можно начать относительно комфортно ей пользоваться.
Фото проводника (этот компьютер), после загрузки с подобной флешки, приведено на скриншоте ниже.
Этот компьютер / Кликабельно
В остальном же особых нареканий нет: флешка позволяет быстро скопировать нужную информацию с жесткого диска (если накроется основная ОС), открывать и просматривать документы, пользоваться браузером, сетью и т.д. В общем, базовый набор на экстренный случай – точно есть…
PS
Кстати, более лучшую производительность (при работе с флешки/внешнего диска) показывают облегченные версии Windows (LTSC, например).
*
На этом пока всё. Удачи!
👋
Первая публикация: 04.02.2019
Корректировка: 9.11.2021


Полезный софт:
-
- Видео-Монтаж
Отличное ПО для создания своих первых видеороликов (все действия идут по шагам!).
Видео сделает даже новичок!
-
- Ускоритель компьютера
Программа для очистки Windows от «мусора» (удаляет временные файлы, ускоряет систему, оптимизирует реестр).