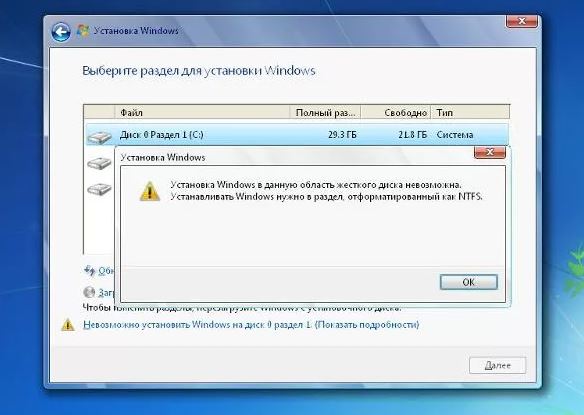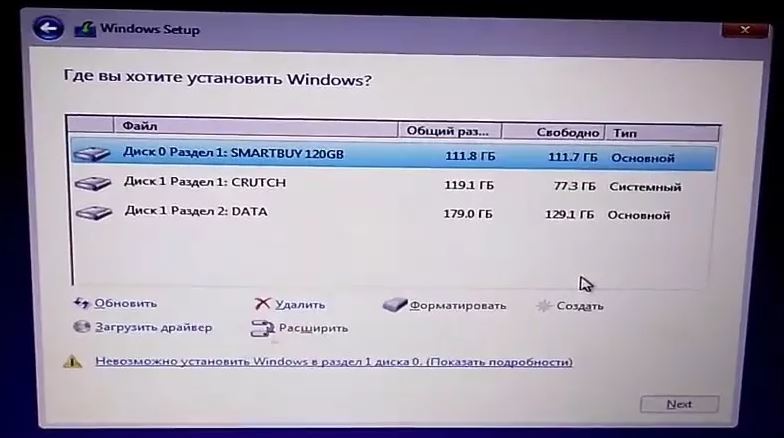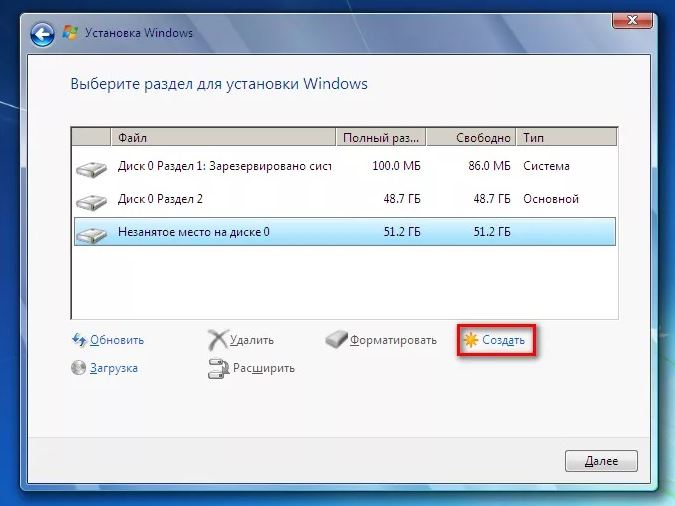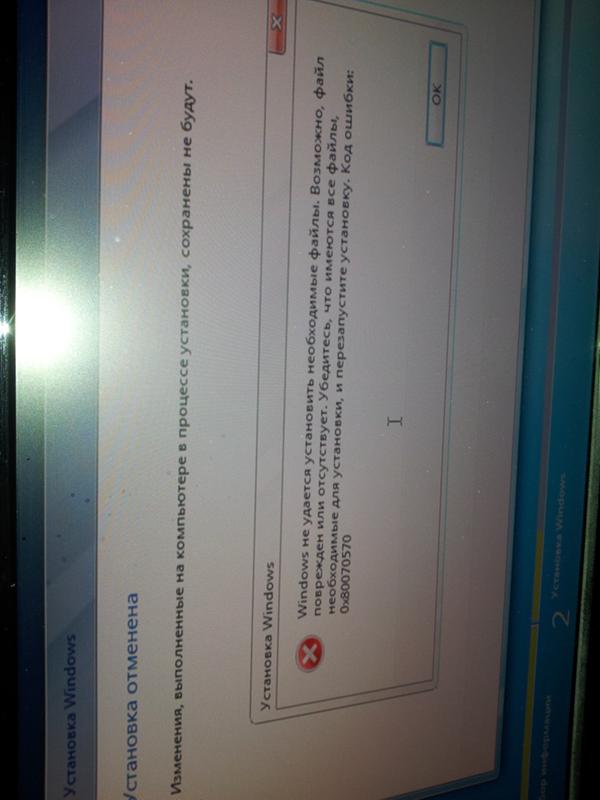- Remove From My Forums

Случайно отформатировал диск С как поставить новую операционку?
-
Вопрос
-
У меня на ноутбуке стояла Winda 8, ребенок случайно форматнул диск С, Биос не дает ставить операционку, пишет какие-то ошибки. Что делать? При установке новой Винды пишет, что не может установить в данный раздел диска(GPT). Подскажите,
пожалуйста, как реанимировать систему или еще лучше поставить новую операционку! На данный момент рабочий Биос. Заранее спасибо
Ответы
-
У вас, вы говорите, на винчестере есть recovery разделы от фирмы-производителя ноутбука. Посмотрите руководство ноутбука на наличие горячей комбинации клавиш, которую можно нажать в момент включения для восстановления
образа операционной системы.http://cherev.ru/kak-vernut-noutbuk-k-zavodskomu-sostoyaniyu-samsung/
У вас горячая клавиша или комбинация их может отличаться от преведенных в статье.
-
Изменено
25 января 2013 г. 22:44
-
Помечено в качестве ответа
piit81
26 января 2013 г. 0:08
-
Изменено
Этот метод — наиболее удобный способ выполнить форматирование диска C. Это не требует новой установки Windows, поэтому вам не понадобится копия Windows. Обратите внимание, что при установке Windows ваш диск будет автоматически отформатирован.
Все, что вам нужно сделать, это Очистить установку в Windows 10. В приведенных ниже инструкциях также показано, как создать установочный DVD-диск или USB-накопитель. Если вы выполните чистую установку, она будет активирована с цифровым правом. https://www.microsoft.com/en-us/software-downlo…
Что произойдет, если я отформатирую диск C?
Форматирование C означает форматирование диска C или основного раздела, на котором установлена Windows или другая операционная система. Когда вы форматируете C, вы стираете операционную систему и другую информацию на этом диске. … Форматирование выполняется автоматически во время установки Windows.
Как отформатировать диск C без удаления Windows?
Windows 8 — выберите «Настройки» на панели чудо-кнопок> Изменить настройки ПК> Общие> выберите «Приступить к работе» в разделе «Удалить все и переустановить Windows»> Далее> выберите, какие диски вы хотите стереть> выберите, хотите ли вы удалить ваши файлы или полностью очистите диск> Сброс.
Можно ли отформатировать привод C без компакт-диска?
Если вы хотите переформатировать жесткий диск или диск C:, вы не можете сделать это, пока работает Windows. Вам необходимо сначала загрузить систему с загрузочного диска, чтобы выполнить операцию форматирования ПК. Если у вас нет установочного носителя Windows, вы можете создать диск восстановления системы из Windows 7.
Как стереть диск C?
Выберите «Настройки»> «Обновление и безопасность»> «Восстановление» и нажмите «Приступить к работе» в разделе «Сбросить этот компьютер». Затем вас спросят, хотите ли вы сохранить свои файлы или удалить все. Выберите «Удалить все», нажмите «Далее», затем нажмите «Сброс». Ваш компьютер проходит процесс сброса и переустанавливает Windows.
Как очистить диск C в Windows 10?
Очистка диска в Windows 10
- В поле поиска на панели задач введите очистка диска и выберите Очистка диска из списка результатов.
- Выберите диск, который нужно очистить, и нажмите ОК.
- В разделе «Файлы для удаления» выберите типы файлов, от которых нужно избавиться. Чтобы получить описание типа файла, выберите его.
- Нажмите кнопку ОК.
Очищает ли чистая установка Windows 10 жесткий диск?
В Windows 10 процесс установки удаляет все на жестком диске, что означает, что резервное копирование всего устройства (или, по крайней мере, ваших файлов) имеет решающее значение. Конечно, если у вас нет ничего важного, что вы хотите сохранить.
Какого формата должен быть жесткий диск для установки Windows 10?
По умолчанию компьютеры Windows выберут NTFS (Новая технология File System) для вас, потому что это родная файловая система Microsoft. Но если вы хотите, чтобы внешний жесткий диск также работал на Mac, вам следует выбрать exFAT.
Выпускает ли Microsoft Windows 11?
Microsoft подтвердила, что Windows 11 будет официально запущена 5 октября. Необходимо как бесплатное обновление для тех устройств с Windows 10, которые соответствуют требованиям, так и предварительно загруженные на новые компьютеры. Это означает, что нам нужно поговорить о безопасности и, в частности, о вредоносном ПО для Windows 11.
Удаляет ли Windows форматирование диска?
Форматирование жесткого диска также стирает Windows. Но есть методы, которые можно использовать для очистки жесткого диска и сохранения Windows в целости! Представьте себе такой сценарий: вы продаете свой компьютер и хотите стереть все свои личные данные, но при этом хотите оставить Windows нетронутой.
Как стереть только диск C и переустановить ОС Windows 10?
Как сбросить настройки ПК с Windows 10
- Перейдите в Настройки. …
- Выберите Обновление и безопасность. …
- Щелкните Восстановление на левой панели. …
- Windows предлагает вам три основных варианта: Сбросить этот компьютер; Вернитесь к более ранней версии Windows 10; и Расширенный запуск. …
- Нажмите «Начать» в разделе «Сбросить этот компьютер».
Как отформатировать диск c в BIOS?
Чтобы отформатировать жесткий диск, вы можете использовать Управление дисками, встроенный в Windows 10 инструмент.
- Нажмите Windows + R, введите diskmgmt. msc и нажмите ОК.
- Щелкните правой кнопкой мыши диск, который вы хотите отформатировать, и выберите «Форматировать».
- Подтвердите метку тома и файловую систему для диска.
- Установите флажок Выполнить быстрое форматирование.
- Щелкните ОК, чтобы начать форматирование.

Установка на данный диск невозможна. Он должен быть отформатирован в NTFS.
Установка/переустановка операционной системы Windows является достаточно простой процедурой, которую многие пользователи выполняют самостоятельно без привлечения сторонних специалистов. Создав загрузочную флешку и выставив в BIOS приоритет загрузки с нее, запускается процесс установки. Практически всегда он проходит гладко без каких – либо ошибок. Но бывают случаи, когда появляется то или иное информационное окно, не позволяющее продолжить процесс установки. Один из таких случаев мы и рассмотрим в данной статье.
Windows устанавливается в раздел, отформатированный как NTFS
Большинство проблем с установкой Windows возникают на этапе выбора локального диска. Зачастую текст сообщений с ошибкой начинается со слов “Невозможно установить Windows на диск 0 раздел 1”. Далее, если нажать на кнопку “Показать подробности”, отображается следующий текст: “Установка Windows в данную область жёсткого диска невозможна. Устанавливать Windows нужно в раздел, отформатированный как NTFS”.
Текст ошибки
При этом кнопка “Форматировать” в разделе “Настройка диска” недоступна.
Кнопка “Форматировать” недоступна
Для решения данной проблемы нужно удалить раздел, на который вы хотите установить Windows, нажав соответствующую кнопку в нижней части окна.
Обратите внимание, что удаление раздела приведет к потере всех данных, находящихся на нем. Поэтому предварительно скопируйте с него всю важную для Вас информацию, если она там есть.
Далее создаем на месте освободившейся неразмеченной области новый локальный диск, форматируем его и пробуем устанавливать на него систему.
Создание раздела в неразмеченной области
После всех вышеописанных действий сообщение с ошибкой должно исчезнуть, а кнопка “Далее” станет активной, что позволит запустить процесс копирования установочных файлов.
Лучшая благодарность автору — репост к себе на страничку:
Инсталляция каждого нового выпуска Windows выполняется легче предыдущего и требует все меньше усилий от пользователя. С выходом Windows 10 эта задача упростилась дальше некуда: теперь чтобы установить на компьютер операционную систему, не нужно никаких специальных знаний и хитроумных приложений. Не нужен даже дистрибутив «винды» — программа установки «научилась» скачивать его сама. Сама же она создает установочный носитель — DVD-диск или флешку. Пользователю остается лишь отвечать на запросы и выполнять инструкции, которые понятны даже тем, кто делает это в первый раз.

Содержание
- Подготовка к установке Windows 10
- Что вам потребуется
- Готовим флешку
- Начинаем установку
- Варианты запуска инсталляции
- Как загрузить ПК или ноутбук с флешки
- Основная часть установки
- Как установить систему с жесткого диска
- Порядок установки
Подготовка к установке Windows 10
Что вам потребуется
- Загрузочный носитель для записи дистрибутива Windows 10. Им может быть USB-флешка на 3 и более Гб, DVD-диск, переносной или внутренний жесткий диск. Поскольку абсолютное большинство пользователей предпочитает устанавливать Windows с флешки, рассмотрим этот способ как основной.
- Дистрибутив Windows 10 в формате образа ISO или набора файлов.
- Утилита для переноса системных файлов на установочный носитель. Если вы собираетесь ставить Windows 10 на ПК с UEFI (усовершенствованным «BIOS»), без нее можно обойтись — файлы и папки дистрибутива достаточно скопировать на флешку. Кстати, в Виндовс 8 и 10 образ ISO можно открыть в проводнике как обычную папку, но в более ранних системах для этого понадобится специальное приложение, например, любая программа-архиватор.
- Компьютер, на котором вы будете готовить загрузочную флешку.
Готовим флешку
Если у вас нет заранее приготовленного дистрибутива «десятки», проще и удобнее поручить его скачивание утилите Microsoft Media Creation Tools и с ее же помощью записать на флешку или DVD.
Утилита не требует инсталляции на ПК, достаточно запустить ее с правами администратора.
После запуска Media Creation Tools:
- В окне «Условия лицензии» нажимаем «Принять».
- На вопрос «Что вы хотите сделать?» отвечаем: «Создать носитель для другого компьютера».
- В разделе «Выбор параметров» определяем язык системы, выпуск («домашний для одного ПК» или «Windows 10») и архитектуру (битность) — 64 или 32. Если опции выбора неактивны, флажок «Использовать рекомендуемые параметры» следует снять.
- Дальше выбираем накопитель: USB — для создания загрузочной флешки, или ISO-файл — для закачки образа, который вы в дальнейшем запишете на DVD.
- Выбрав USB-устройство, нажимаем «Далее» и ждем 30-50 минут, пока программа скачивает дистрибутив и создает установочный носитель. В это время компьютер доступен для использования.
- О том, что пора переходить к установке, вас проинформирует сообщение: «USB-устройство флэш памяти готово».
Если вы скачали дистрибутив заранее или у вас нет стабильного доступа в Интернет, используйте для создания установочного носителя Windows 10 другие инструменты. Например:
- Rufus. Работает без инсталляции. Для записи операционной системы на флешку достаточно указать расположение дистрибутива, а также определить схему раздела и тип системного интерфейса: MBR для компьютеров с BIOS (старых), GPT для компьютеров с UEFI (новых, выпущенных позже 2013 года) или MBR для компьютеров с UEFI (если на ПК с UEFI есть диски, размеченные по стандарту MBR).
- WinSetupFromUSB. Эта утилита так же проста, как и Rufus. В разделе «Add to USB disk» достаточно отметить пункт «Windows Vista/7/8/10 и т. д.», указать путь к образу Винодовс 10 и кликнуть кнопку «Go».
- Windows 7 USB/DVD Download Tool. Эта фирменная утилита Microsoft способна переносить на USB-флешки и DVD-диски все версии Windows, начиная с «семерки», всего в 4 шага.
Помимо этих есть масса других бесплатных утилит для создания установочных носителей. Можете использовать любую — результат будет одинаковым.
Начинаем установку
Варианты запуска инсталляции
Запуск инсталляции Windows 10 возможен двумя способами:
- Из-под работающей системы. Может использоваться, если вы планируете ее переустановить или проинсталлировать «десятку» с нуля в другой раздел диска.
- При загрузке с установочного носителя (через «БИОС»). Универсальный вариант, который пригоден и для установки системы на новый компьютер, и для переустановки старой копии Windows.
При выборе первого варианта откройте загрузочный диск или флешку в проводнике и запустите файл Setup.exe.
При выборе второго — загрузите компьютер с установочного носителя.
Как загрузить ПК или ноутбук с флешки
Утилита BIOS Setup на разных компьютерах имеет различный интерфейс. Для входа в нее необходимо сразу после включения машины и появления на экране заставки производителя нажать определенную клавишу. Какую — обычно указано внизу окна заставки. Чаще всего это Delete, F2 и Escape, иногда — F1, F3, F10, F12 или комбинация нескольких клавиш.
Открыв утилиту, перейдите в раздел «Boot» (Загрузка). В версии BIOS Setup Utility, показанной на скриншоте, это отдельная вкладка в верхнем меню.
В других версиях ее как таковой нет, а нужные настройки собраны в разделе «Advanced Bios Features». Чтобы ничего не перепутать в самый ответственный момент, изучите заранее интерфейс BIOS вашего компьютера и разберитесь, что и где находится.
В разделе «Boot» вы увидите список устройств, с которых машина может загружаться. На первом месте стоит, как правило, жесткий диск. Вам необходимо сделать так, чтобы в первую очередь компьютер проверил загрузочные файлы не на нем, а на флешке. Для этого, используя клавиши со стрелочками, а также F5, F6, плюс и минус (подсказка расположена в правой половине окна BIOS), поднимите USB-устройство наверх списка. Для сохранения настройки и выхода из утилиты нажмите F10.
В графических версиях UEFI порядок устройств менять не нужно, достаточно щелкнуть мышкой по USB-девайсу. После этого ПК перезапустится и начет загрузку с выбранного носителя.
Основная часть установки
Большая часть процесса инсталляции Windows 10 проходит без активного участия пользователя. Поработать придется лишь в начале и немного в конце.
Итак, первое, что вам предстоит сделать, — это выбрать язык операционной системы, форматы времени, денежных единиц и основную раскладку клавиатуры. Если вы скачали русскоязычную версию Виндовс, по умолчанию здесь будет стоять русский язык.
После определения языковых параметров нажмите кнопку «Установить».
Примите условия лицензии. Для перехода к следующей задаче сейчас и в дальнейшем нажимайте кнопку «Далее».
Теперь предстоит определить тип установки — как обновление или «выборочный» (в предыдущих версиях он назывался «чистый»). Нам, соответственно, нужен второй тип.
Переходим к выбору места, на котором «поселится» новая Windows. Если жесткий диск не разбит на разделы или вы хотите изменить их пропорции, выделите нужную область диска и нажмите «Создать».
В поле «Размер» укажите количество мегабайт, которое вы отводите для системного раздела. 64-разрядной Windows 10 требуется не меньше 32 Гб. Нажмите «Применить». Если нужно, создайте таким же способом другие разделы, после чего отформатируйте их.
Внимание! Если вы хотите установить систему с сохранением лицензии, не форматируйте диск, а инсталляцию проводите в тот же раздел, где находится предыдущая — активированная копия Windows. Второй важный фактор сохранения активации — новая система должна быть той же версии, что и старая. Если вы установите Windows 10 Ultimate вместо Home, обойтись без потери лицензии не получится!
После окончания работы с диском можете расслабиться — следующие 40-60 минут процесс будет идти без вашего участия. Если хотите, просто наблюдайте за ним.
Примерно 1/4 времени займет копирование файлов.
Следом компьютер перезагрузится и продолжит установку. Основную часть времени на экране будет висеть логотип Виндовс и вращаться «колесо». О том, на какой стадии находится процесс, можно понять по сообщениям внизу экрана.
Пришло время снова переходить к активным действиям, ведь близится окончание установки. Когда увидите предложение повысить скорость работы, кликните кнопку «Использовать стандартные параметры». При желании вы сможете изменить их позднее.
Дальше, если компьютер подключен к Интернету, система будет выкачивать критические обновления. Это не слишком долго.
После обновления вам предстоит создать учетную запись первого пользователя. По умолчанию ей будут назначены административные права. Здесь всё просто — укажите имя пользователя и введите, если нужно, пароль.
Дальше — очередной перерыв на чай. Настройка приложений и прочее, что «не займет много времени», на самом деле может занять примерно треть от всего времени установки.
Наконец — долгожданный рабочий стол. Всё готово, инсталляция Windows 10 закончена. Надеемся, она не слишком вас утомила, ведь теперь вам предстоит настройка сети, оформление рабочего стола, установка приложений и другие приятные хлопоты по «обживанию» новой ОС.
Если в ходе инсталляции Windows не потребовала ввода лицензионного ключа, проверьте, на месте ли активация. Откройте контекстное меню кнопки «Пуск» и зайдите в параметры системы.
Информация об активации находится внизу окна основных сведений о компьютере. В нашем примере она не выполнена, так как «десятка» была установлена в виртуальную машину с полного нуля.
Если вам удалось выполнить переустановку с сохранением лицензии, можете удалить папку C:Windows.old, в которой находятся файлы предыдущей копии системы. Они больше не нужны — сведения об активации успешно перенесены в новую.
Как установить систему с жесткого диска
Бывают ситуации, когда под рукой не отказывается ни флешек, ни DVD. Словом, ничего, кроме жесткого диска того же компьютера, на который необходимо установить Windows 10.
Для установки «десятки» с жесткого диска необходимо соблюсти 3 условия:
- Иметь дистрибутив. Удобнее — в виде набора файлов и папок. Если у вас есть только образ ISO, придется его распаковать, например, с помощью приложения-архиватора (WinRAR, 7-zip и аналогов) или проводника Windows (только в «восьмерке» и «десятке»).
- Иметь дополнительный раздел на жестком диске емкостью от 3 Гб. Желательно свободный.
- Компьютер должен загружаться с этого же диска. Если нет, то вам понадобится носитель c Live CD/Live USB (портабельной операционной системой), вроде BartPE, Alkid Live CD и т. п. Их образы вы без труда найдете в сети.
Носителем установочных файлов будет служить жесткий диск, точнее, его дополнительный раздел. Операционная система вам понадобится для копирования дистрибутива и создания его загрузчика.
Порядок установки
- Загрузите компьютер с жесткого диска или носителя с портабельной ОС.
- Скопируйте файлы и папки дистрибутива Windows 10 в корень дополнительного раздела (не того, в который будет установлена система).
- Переименуйте файл загрузки (bootmgr), например, в «Win10». Длина его имени не должна превышать 5 символов.
Теперь вам предстоит создать загрузчик дистрибутива с помощью утилиты BootICE. Вместо нее можно использовать другие инструменты управления загрузкой, но мы выбрали BootICE, так как считаем ее наиболее простым и удобным средством.
- Запустите утилиту (установки она не требует). В разделе «Физический диск» (Physical disk) выберите из списка «Диск назначения» (Destination disc) винчестер компьютера. Нажмите кнопку «Управление MBR» (Process MBR).
- Отметьте пункт «Grub4DOS» и щелкните «Инсталляция/конфигурация» (Install/Config).
- В разделе «Переименование GRLDR» (Rename GRLDR) пропишите новое имя файла загрузки Виндовс 10 (как вы помните, мы назвали его «Win10») и нажмите «Сохранить на диск» (Save to disk). Щелкните ОК в сообщении об успешном создании загрузчика и закройте утилиту.
Осталось перезагрузить компьютер. При следующем запуске управление получит программа установки Windows 10, а дальше будет то же самое, что и при инсталляции системы с флешки.
Image Credit: Brett Morrison on Flickr
Мне надоело что во время установки системы прямо с компа создается копия windows old. Решил установить при запуске. Отформатировал диск C. Система начала запускаться и устанавливаться. А потом выбила, что файл не найден, и продолжить нельзя. А диск уже отформатировал и я не могу вообще запустить комп. Старая удалена, а новая до конца не может установится. Мне посоветовали, что как-то нужно заново создать диск С, после форматирования. Но данная кнопка не горит при установке. Комп запускается только в биос, либо до момента на фтором скрине. Что делать? Как установить систему найти нужный файл? Или это уже все только в ремонт обращаться?
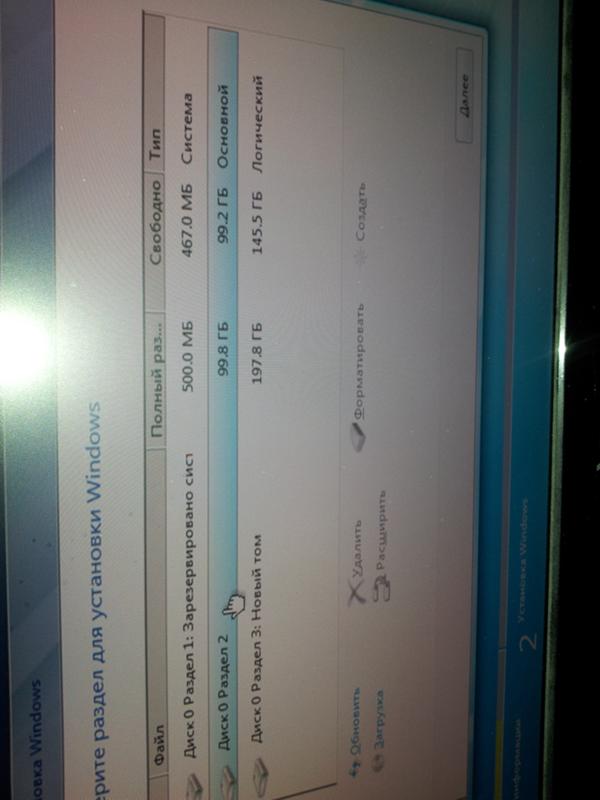

04.07.2020
А какой именно файл не найден? Переделай то, с чего винду устанавливаешь (флешку или диск).

04.07.2020
Криво образ записал. Нужно сделать новый у друга/соседа

04.07.2020
Инсталлятор винды повреждён, перезапиши заново.

04.07.2020
Либо установочный диск-флешка кривые, либо ошибки на самом жёстком диске компьютера.
Выполни диагностику жёсткого диска
http://wut.link/sP там есть всё для проверки и диагностики типа
CrystalDiskInfo или HD Tune Pro
А ТАК ЖЕ
Acronis Disk Director
EASEUS Partition Master
Paragon Hard Disk Manager 15 Premium
MiniTool Partition Wizard
AOMEI Partition Assistant
Macrorit Disk Partition Expert
Eassos PartitionGuru
AOMEI Dynamic Disk Manager
FarStone DriveClone
HDD Low Level Format Tool 4.40
Active KillDisk

04.07.2020
Уважаемый если вы не в состоянии фото выложить как надо о какой самостоятельной установке системы может идти речь? Вызывайте специалиста, вы сами не справитесь

04.07.2020
Удали все 3 раздела, создай по новой, форматни и будет все хоккей…

04.07.2020
Iso образ записывается на загрузочный носитель обязательно на минимальной скорости 4х и с проверкой файлов, образ надо скачивать с офсайта или Windows-ISO-Downloader
надо иметь спасательную флэху «Сергей Стрелец»
https://www.averina.com/ru/oshibka-0x80070570-kak-ispravit/
учись гуглить коды ошибок
https://yandex.ru/…570&lr=213
у тебя вероятнее всего:
Неисправен исходный образ
Образ записан на флэху с ошибками
- KB4598289 не устанавливается на Windows 7 x64. Во время завершения работы пишет, что не удалось применить изменения Все более ранние обновления ставились нормально. В чем может быть косяк, куда копать?
- Что делать если выключил компьютер на windows 7 во время обновления, и компьютер больше не включаеться Не включается компьютер из-за того что я выключил компьютер во время обновления.
- Как восстановить локальный диск Д, после ыорматирования во время установки Виндовс, нечайно нажал на локальный диск Д Как БесплатнО восстановить локальный диск Д, нечайно отформатировал, хочу восстановить, за бесплатно, это возможно?
- Во время установки windows 10, когда нужно выбрать раздел, появилось сообщение о том, что что с разделом что-то не так И уточнило уверен ли я что хочу продолжить, я был уверен и продолжил. Теперь диск в простое грузится на 100%. Диск в GPT. Сообщение, к сожалению, сфотографировать не додумался. В чём может быть проблема и как её решить?