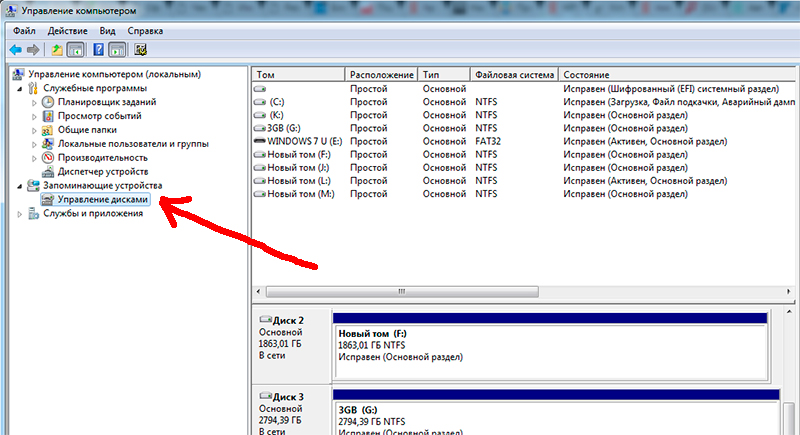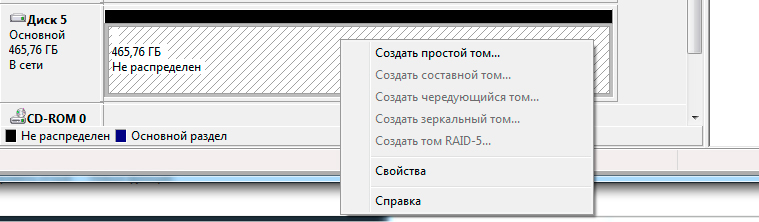Оптический привод, даже внешний, подойдет.
Первое, что вам нужно сделать, это перезагрузить компьютер со вставленным USB-накопителем или DVD. … Когда появится меню загрузки, просто выберите, хотите ли вы загрузиться с USB или DVD, а затем нажмите Enter. Отсюда должен загрузиться установщик Windows 10, и вы будете на правильном пути к новой установке.
Можно ли установить программное обеспечение с внешнего DVD-привода?
Установка программного обеспечения с помощью внешнего USB-привода CD / DVD
Внешний привод CD / DVD может быть подключен в любой свободный USB-порт вашего ноутбука. Чтобы использовать внешний USB-привод CD / DVD для установки программного обеспечения на ноутбук, выполните следующие действия. Подключите USB-кабель к одному из USB-портов ноутбука.
Как использовать внешний DVD-привод в Windows 10?
Сначала загрузите и установите программное обеспечение с Веб-сайт VideoLAN VLC Media Player. Запустите VLC Media Player, вставьте DVD, и он должен автоматически увеличиться. Если нет, нажмите «Мультимедиа»> «Открыть диск»> «DVD», затем нажмите кнопку воспроизведения. Вы найдете полный набор кнопок для управления воспроизведением.
Могу ли я использовать внешний жесткий диск для установки Windows 10?
Как вы знаете, хотя можно установить Windows на внешний жесткий диск, вы не можете установить его на внешний жесткий диск с настройками по умолчанию. … Обычно Windows распознает жесткий диск USB и отображает его на экране установки, но не позволяет установить на него Windows.
Как сделать мой внешний DVD-привод загрузочным?
На ПК с Windows
- Подожди секунду. Дайте ему время продолжить загрузку, и вы увидите всплывающее меню со списком вариантов. …
- Выберите «Загрузочное устройство». Вы должны увидеть новый всплывающий экран, который называется BIOS. …
- Выберите правильный привод. …
- Выйдите из BIOS. …
- Перезагрузить. …
- Перезагрузите компьютер. …
- Выберите правильный привод.
Как установить Windows 10 с DVD-привода?
Переустановите или обновите драйвер в Устройство Менеджер
Разверните дисководы DVD / CD-ROM, щелкните правой кнопкой мыши указанный оптический дисковод и нажмите «Удалить». Закройте диспетчер устройств и перезагрузите компьютер. Windows 10 обнаружит диск и переустановит его. Вы также можете использовать опцию обновления программного обеспечения драйвера из диспетчера устройств.
Могу ли я использовать ноутбук в качестве внешнего привода компакт-дисков?
Чтобы сделать USB-DVD или CD-привод для портативных компьютеров, вам понадобятся: оптический привод в компактном форм-факторе— как правило, от портативных компьютеров на некоторых настольных компьютерах используются компактные диски. Корпус для внешнего накопителя — в нем также есть необходимый адаптер и блок питания.
Как установить программу с DVD-привода?
Установка программного обеспечения с USB-накопителя
- Вставьте установочный диск с программным обеспечением в привод CD / DVD.
- Если появится окно автозапуска, нажмите «Открыть папку» для просмотра файлов. …
- Выберите все файлы и папки, затем щелкните правой кнопкой мыши и выберите «Копировать». …
- Вставьте флэш-накопитель USB в порт USB на компьютере, на котором есть привод CD / DVD.
Как установить программное обеспечение в Windows 10 без привода компакт-дисков?
Как установить программное обеспечение на ноутбук без привода компакт-дисков
- Использование внешнего диска. Внешний привод CD / DVD — эффективная альтернатива для ноутбуков без дисководов. …
- Используя флешку. Другой обходной путь — использование USB-накопителя. …
- Совместное использование привода CD / DVD с другим ноутбуком в беспроводной сети.
Как использовать внешний DVD-привод?
Как подключить внешний DVD-плеер
- Подключите входящие в комплект поставки USB или FireWire и кабели питания к задней части внешнего DVD-плеера. …
- Подключите другой конец кабеля питания к розетке. …
- Подключите другой конец кабеля USB или FireWire к неиспользуемому порту USB или FireWire на вашем компьютере.
Есть ли в Windows 10 встроенный DVD-плеер?
DVD-плеер Windows позволяет ПК с Windows 10 с дисководом оптических дисков воспроизводить DVD-фильмы (но не диски Blu-ray). Вы можете купить его в Microsoft Store. Дополнительные сведения см. В разделе Вопросы и ответы по DVD-плееру Windows. … Если вы используете Windows 8.1 или Windows 8.1 Pro, вы можете найти приложение для DVD-плеера в Microsoft Store.
Почему я не могу воспроизводить DVD в Windows 10?
Microsoft удалила встроенную поддержку воспроизведения DVD-видео в Windows 10. Поэтому воспроизведение DVD в Windows 10 вызывает больше проблем, чем в предыдущих версиях. … Поэтому мы рекомендуем вам использовать VLC player, бесплатный сторонний проигрыватель со встроенной поддержкой DVD. Откройте медиаплеер VLC, нажмите «Медиа» и выберите «Открыть диск».
Возникают ситуации, когда требуется установить Windows 7 на компьютер, не оснащенный устройством чтения и записи компакт-дисков (DVD-ROM), — например нетбук. Как правило, на большинстве нетбуков отсутствует внутренний привод для чтения DVD-дисков. Для установки Windows 7 на таком нетбуке вам потребуется прибегнуть либо к использованию внешнего DVD-привода, либо к загрузочному флэш-накопителю USB (“флешки”). В обоих случаях вам потребуется произвести загрузку нетбука с внешнего устройства.
Установка Windows 7 на нетбуке с помощью внешнего DVD-привода
Если в вашем распоряжении имеется внешний привод для чтения DVD-дисков, вы можете произвести установку Windows 7 с установочного диска.
Тут все понятно, — нужно лишь подключить внешний DVD-привод к вашему нетбуку с использованием разъема USB и вставить в DVD-привод установочный диск Windows 7.
Для обновления предыдущей версии Windows до Windows 7 запустите процесс установки Windows 7 из существующей операционной системы. Для полной переустановки существующей операционной системы загрузите нетбук с установочного диска Windows 7.
Вариант 1.
Установка Windows 7 на нетбуке с помощью флэш-накопителя USB при наличии установочного диска Windows 7
Можно самостоятельно создать загрузочный USB-накопитель, используя файлы c загрузочного диска Windows 7.
Для этого вам потребуются:
1) Флэш-накопитель USB объемом 4 Гб или более.
2) Установочный диск Windows 7.
3) Компьютер под управлением Windows Vista или Windows 7, оснащенный приводом для чтения DVD-дисков.
Подготовка флэш-накопителя USB
Перед тем как приступить к созданию загрузочного флэш-накопителя USB, вам необходимо выполнить его форматирование. Обратите внимание, что в ходе форматирования все содержащиеся на флэш-накопителе данные будут утеряны.
1) Подключите к нетбуку флэш-накопитель USB.
2) Откройте Командную строку с повышенными привилегиями (пройдите в меню “Пуск” > Все программы > Стандартные, произведите щелчок правой кнопкой мыши на приложении “Командная строка” и выберите “Запуск от имени администратора”).
В окне командной строки последовательно введите и выполните (клавиша Enter) следующие команды:
diskpart
list disk
В окне будет отображен список накопителей, установленных на вашем нетбуке. Определите номер вашего флэш-накопителя USB, сверив размер вашего накопителя с приведенными в списке (в примере на изображении – Диск 1).
3) Произведите форматирование вашего флэш-накопителя USB, последовательно вводя и выполняя приведенные ниже команды, где X – цифра вашего флэш-накопителя USB, определенная в предыдущем шаге:
select disk X
clean (стирает все данные и разделы на USB диске)
create partition primary (создание нового раздела на диске)
select partition 1 (выбор раздела, как дальнейшего объекта для манипуляций)
active (делаете выбранный раздел активным)
format fs=NTFS (форматируете раздел в файловую систему NTFS)
assign (активируете процесс подключения устройства, получения букв для созданных разделов (если автостарт опция включена – всплывает окно, как будто вы только что подключили USB-драйв))
exit (выход из diskpart в командную строку)
ВНИМАНИЕ! Внимательно проверьте, что вы указываете цифру именно для флеш-накопителя. В случае если вы укажете неверную цифру – номер жесткого диска вашего компьютера, вы можете потерять все данные.
Создание загрузочного флэш-накопителя USB
После выполнения этих шагов вы можете перейти к созданию загрузочного флэш-накопителя USB. Для этого:
1) Вставьте загрузочный диск Windows 7 в DVD-привод.
2) Откройте Командную строку с повышенными привилегиями.
3) Перейдите в корневой каталог установочного диска Windows 7, последовательно введя и выполнив следующий команды, где D – буква вашего DVD-привода:
D :
cd D :boot
4) Введите и примените следующую команду, где F – буква вашего флэш-накопителя USB, чтобы добавить загрузочный код Windows 7 на флэш-накопитель USB:
bootsect /nt60 F :
Для завершения создания загрузочного флэш-накопителя USB вам необходимо произвести копирование всех файлов с установочного диска Windows 7 на ваш флэш-накопитель. Это можно сделать двумя способами:
Способ А, посредством Проводника Windows.
1) Через окно “Компьютер” найдите и откройте DVD-привод с установочным диском Windows 7 и флэш-накопитель USB.
2) В окне DVD-привода выделите все файлы, содержащиеся на диске, щелкните правой кнопкой мыши по любому из файлов и выберите пункт “Копировать”.
3) Перейдите в окно вашего флэш-накопителя USB, щелкните правой кнопкой мыши по пустому пространству в окне и выберите пункт “Вставить”.
4) Дождитесь окончания процесса копирования файлов.
Способ Б, используя команду:
xcopy H: I: /s /e /h /k
где I: – буква, полученная только что подготовленным USB-драйвом.
По завершении этого процесса вы можете использовать ваш флэш-накопитель USB для установки Windows 7 на нетбуке. Для проведения полной установки вам потребуется загрузить нетбук с флэш-накопителя USB.
Вариант 2.
Установка Windows 7 на нетбуке с помощью флэш-накопителя USB при наличии оригинального ISO-образа Windows 7
Для этого нам понадобятся:
1) оригинальный ISO-образ дистрибутива Windows 7;
2) Утилита от Microsoft Windows 7 USB/DVD Download Tool , скачать которую можно тут: http://images2.store.microsoft.com/prod/clustera/framework/w7udt/1.0/uk/Windows7-USB-DVD-tool.exe
3) Компьютер или нетбук под управлением Windows XP SP2, Windows Vista или Windows 7 (32- или 64-разрядная версия)$
4) Чистый флэш-накопитель USB объемом не менее 4 Гб.
Для создания установочного флэш-накопителя USB следуйте приведенной ниже инструкции:
1) Скачайте приложение Windows 7 DVD/USB Download Tool с веб-сайта Microsoft Store и установите его на ваш нетбук.
2) Запустите Windows 7 DVD/USB Download Tool.
3) Укажите путь к образу установочного диска. Для этого нажмите кнопку “Browse” и найдите соответствующий файл образа ISO на вашем компьютере. По завершении нажмите кнопку “Next”.
4) Выберите соответствующий носитель информации для записи. Для создания установочного флэш-накопителя USB нажмите кнопку “USB device”.
5) Укажите флэш-накопитель USB, на который следует произвести запись (накопитель “МОЯ ФЛЕШКА” на изображении ниже). После выбора флэш-накопителя, нажмите на кнопку “Begin copying” для начала записи.
6) В случае если флэш-накопитель не подключен к компьютеру, будет отображено окно, сообщающее о том, что совместимых устройств USB не обнаружено (No compatible USB devices detected).
В таком случае, подключите флэш-накопитель USB и нажмите на кнопку обновления “Refresh”, расположенную рядом с ниспадающим списком.
7) Обратите внимание, что в ходе записи все файлы, содержащиеся на флэш-накопителе, будут удалены. Для продолжения нажмите кнопку “Erase USB Device”.

9) По завершении этого процесса вы можете использовать ваш флэш-накопитель USB для установки Windows 7 на нетбуке. Для проведения полной установки вам потребуется загрузить нетбук с флэш-накопителя USB.
Вариант 3.
Установка Windows 7 на нетбуке с помощью флэш-накопителя USB при наличии оригинального ISO-образа Windows 7 с использованием программы UltraISO
Как и в Варианте 2, нам понадобятся:
— оригинальный ISO-образ дистрибутива Windows 7;
— чистый флеш-накопитель объемом не менее 4 Гб$
— программа UltraISO ( http://www.ezbsystems.com/ultraiso/)
1) В программе UltraISO в меню Файл нажмите на пункт Открыть, выберите нужный Вам образ Windows 7 и нажмите Открыть.
2) Убедившись, что образ открыт — выберите в меню Самозагрузка пункт Записать образ Жесткого диска
3) В списке Disk Drive:, выберите Ваш флеш-накопитель, в пункте Метод записи: USB-HDD+ и нажмите Записать.
4) В появившемся окне об уничтожении информации Подсказка, нажмите кнопку Да. Дождитесь, когда завершится запись (от 5 до 20 минут).
5) Не вынимая флеш-диска из USB-порта перезагрузите компьтер.
6) Сразу после начала перезапуска нажмите на клавиатуре Delete (Del), чтобы попасть в BIOS.
7) В BIOS установите загрузку в первую очередь с USB-HDD.

9) Сама по себе установка мало чем отличается от установки с загрузочного DVD-диска, но есть один момент. Когда завершится копирование и распаковка файлов, и компьютер в первый раз пойдет на перезагрузку, нужно снова идти в BIOS и ставить обратно приоритет загрузки (по умолчанию с жесткого диска) или вытащить флешку. Иначе, возможно, загрузка снова пойдет с флеш-диска.
Перед установкой Windows 7 на нетбук, рекомендуется пройти проверку на готовность.
Советник по переходу на Windows 7: http://windows.microsoft.com/ru-RU/windows/downloads/upgrade-advisor
Содержание
- Как установить windows с внешнего dvd привода
- Установка Windows с флешки или внешнего USB-CD/DVD-RW
- Как переустановить Windows когда CD-ROM и USB не работают?
- Введение
- 1 Вариант
- Нестандартной установки Windows (он же и рабочий который мне и помог)
- 1 Часть
- 2 Часть
- WinNTSetup инструкция пользователя
- Winntsetup ВИДЕО инструкция как пользоваться
- Установка Windows 7 с внешнего HDD
- Подготовка загрузочного HDD
- Комментариев: 19
Как установить windows с внешнего dvd привода
ИО Капитана Очевидности
Сообщения: 5340
Благодарности: 1100

Добрый день
Купили ноутбук HP 15-rb017ur без встроенного привода DVD
Пытаюсь установить Windows 7 Prof с внешнего привода
Ноутбук запускает загрузчик, который после загрузки графической среды прерывает работу с сообщением «Не найден необходимый драйвер для дисковода оптических дисков. Если у вас есть дискета, CD, DVD или флеш-накопитель USB с этим драйвером, вставьте этот носитель.»
Гугль подсказывает, что в новых ноутбуках новый контроллер USB требует дополнительных драйверов, которые отсутствуют в установщике Windows 7
Подскажите, какие драйвера нужно скачать и как проще их закинуть на жёсткий диск ноутбука (есть установочный диск windows 10)
——-
Самое совершенное оружие, которым забиты арсеналы богатых и процветающих наций, может легко уничтожить необразованного, больного, бедного и голодного. Но оно не может уничтожить невежество, болезнь, нищету и голод. (Фидель Кастро)
Почему всех осужденных за измену Родине при Сталине реабилитировали при Горбачёве по отсутствию состава преступления? Потому что при Горбачёве измену Родине перестали считать преступлением.
Установка Windows с флешки или внешнего USB-CD/DVD-RW
Подскажите, пожалуйста: у меня есть 2 старых компьютера на каждом из них нужно переустановить операционку, но проблема в том, что этих компов сломаны дисководы. Дисководы совсем не работают и соответственно диск с виндой не читают.
Следующая проблема в том, что судя по BIOS я не смогу воспользоваться загрузочной флешкой, т.к в BOOT в том месте где выставляется приоритет загрузочных девайсов нету никаких USB устройств, есть только CD-ROM и жесткий диск и флопик.
Как я понимаю воспользоваться внешним USB CD-ROMом я не смогу, т.к он так же не будет виден в процессе установки операционки, прав ли я? На самом деле, я пробовал использовать USB CD-ROM и у меня ничего не получилось, обидно и вроде бы понятно почему, но может быть хоть какой-то способ как-то загрузиться с USB CD-ROM?
Посоветуйте, пожалуйста, как правильно сделать загрузочную USB флешку или жесткий диск, с помощью какой утилиты? Хочется иметь на всякий случай,для ноутбука, в его BIOS выставляется приоритет USB дисков.
Надеюсь я никого не утомил своим перечнем вопросов в канун майских праздников 
Желаю всем счастливых выходных!
Установка Windows XP без флешки,внешнего накопителя и CD
Здравствуйте всем!Помогите мне вот с такой бедой: У меня win7х32 на 1-ом диске,есть другой.
Установка Windows 7 c USB-флешки
Записал Windows 7 Ultimate на DVD-диск,а потом скопировал на USB-флешку. Установиться ли нормально.
Установка Windows c USB флешки.
Здравствуйте, у меня вопрос как на один флеш накопитель записать два образа, winxp и win7 Как.
Установка Windows ХР с usb-флешки
хочу установить Windows xp , но к сожалению нет ни диска с ОС ,ни драйверов , даже Дивидирома нету.
Как переустановить Windows когда CD-ROM и USB не работают?
Сейчас я напишу небольшую инструкцию как для себя так и для других людей которые столкнуться с такой проблемой как я, а именно — «переустановить Windows когда CD-ROM и USB не работают?»
Введение
Одна из сотрудниц мне ультрабук Samsung NP530U3C
Первоначальная причина была в том, что у нее ноут выключается очень долго, что было подтверждено, около 15 минут была загрузка + еще минут 10 разгонялся рабочий стол.
При копировании некоторые файлы вызывали ошибку, что явно указывало на то, что диск начал сыпаться, пока шло копирование с ошибками удалось сохранить часть информации после чего диск просто умер. (что меня очень удивило, так это то, что ультрабук был не из дешевых в свое время, а они в него пихнули пластинный диск, а не ssd )
Купили в магазине SSD Kingston v300 на 240 гигов и вот тут началась танцы с бубном.
При подключении внешнего DVD-Rom и CD-ROM в биусе ни чего не показывалось, как и флешки, то есть на ультрабуке не работают ни один из USB портов.
1 Вариант
Нестандартной установки Windows (он же и рабочий который мне и помог)
Для этого способа нам понадобиться программа WinNTSetup — скачать с моего Яндекс диска (или с оф сайта http://www.msfn.org/board/topic/149612-winntsetup-v3874/ )
Итак идем по шагам:
1 Часть
- отключаем диск от ноута и подключаем его к рабочему компу
- открываем Управление дисками в окне Управление компьютером
- Находим наш диск в списке устройств (желательно что бы он был чистый потому как мы его должны отформатировать и разбить на разделы)
- После того как Вы его нашли в списке, нажмите на нем правой кнопкой и удалить все тома, что бы он был в статусе — Не распределен
- Теперь мы должны создать два тома один
Первый том — на 500 МБ (на этом разделе будет находится загрузчик windows)
Второй том — на все оставшиеся пространство - Первый том на 500 МБ необходимо сделать активным
- В итоге у нас должно получиться так:
- т.е. у нас должно на этом диске и так же в проводнике отображаться два новых логических диска с разными буквами.
2 Часть
WinNTSetup инструкция пользователя
После того как мы подготовили диск для установки на него windows, запускаем ранее скаченную программу WinNTSetup
- Запускаем WinNTSetup
- Нужно примонтировать образ windows на виртуальный диск (для этого нам понадобится программа UltraISO — скачать ее можно с моего диска )
- Далее в интерфейсе программы в полях должны быть след данные:
1 пункт — тут указываем путь к примонтированному диску с образом Windows, где нужно зайти в папку SOURCES и выбрать файл install.esd
2 пункт — в этом поле указываем диск который мы делали активным с объемом 500 мб
3 пункт — тут указываем диск которому мы отдали все остальное пространство - После этого нажимаем кнопку Установить и ОК
- Ждем пока пройдет инсталлирование это около 5-10 минут
- После отключаем диск от компьютера и подсоединяем его к ноутбуку и включаем его
- В этот момент может быть долго черный экран или зависнуть изображение установка Windows — ни чего не трогайте, это будет где то идти около часа — трех, после этого Вы увидите рабочий стол ))
- Все
Надеюсь это статья была кому то полезна, ну и как положено Видео прилагается.
Winntsetup ВИДЕО инструкция как пользоваться
В данной статье Вы узнали ответ на след вопросы: — winntsetup как пользоваться, winntsetup на флешку, winntsetup инструкция, winntsetup установка, winntsetup установка windows, установка с помощью winntsetup, установка windows с помощью winntsetup, установка windows 7 winntsetup
Установка Windows 7 с внешнего HDD
На днях случилась одна интересная ситуация, сейчас расскажу.
Потребовалось мне переустановить Windows 7 на компьютере. Казалось бы банальнейшая вещь, неужели у автора кризис жанра и он решил рассказать о том как ставить семерку? Спокойствие, до такого не опущусь, просто хотелось создать интригу 🙂
Итак, имеем вполне рабочий компьютер, на котором благополучно жила около года Windows 7 без каких-либо переустановок. В связи с продажей компа, понадобилось залить чистую систему на радость новому владельцу. Дистрибутив тот же, оборудование соответственно тоже без изменений, а семерка упорно не встает.
Windows has encountered a problem communicating with a device connected to your computer.
This error can be caused by unplugging a removable storage device such as an external usb drive while the device is in use, or by faulty hardware such as a hard drive or cd-rom drive that is failing. Make sure any removable storage is properly connected and then restart your computer.
If you continue to receive this error message, contact the hardware manufacturer.
Status: 0xc00000e9
Info: An unexpected i/o error occurred
От такой красоты мне несколько подурнело. Кстати, поиск этой ошибки в интернете не пролил света на проблему, вернее ошибка имеет место быть, но либо серьезно никто не занимался решением, либо те кто справился, не спешил поделиться знаниями.
Вот мой вердикт: 0xc00000e9 — 100% проблема оборудования, в моем случае глючил DVD привод, который последний раз использовался для установки Windows год назад (проблема так же возникает при плохом качестве самой болванки или взаимной нелюбви конкретного привода к конкретному диску). Да. всё идет к тому, что DVD, как и CD приводы себя изживают. На моем новом Mac mini его например уже нет, впрочем как и на нетбуке.
Ситуация усугублялась ещё тем, что и две болванки с дистрибутивом Windows были уже не девочками, и даже на заведомо рабочем приводе отказались устанавливаться вылетая с такой же ошибкой — вот и как тут не верить в совпадения.
Хотелось заметить, что с официального лицензионного диска Windows 7 Pro, систему удалось поставить даже с моего родного DVD привода. Видимо штампованные диски как ни крути, читаются лучше самописных. Хватит предисловий, ведь рассказ на самом деле о другом.
Передо мной встал вопрос, как установить операционку без DVD?
Чистых болванок под рукой нет, флешек тоже, зато есть образ дистрибутивного диска в формате ISO, жесткий диск от какого-то старенького ноутбука и адаптер для подключения последнего к USB (т.е. другими словами внешний жесткий диск).
Оказалось, что устанавливать Windows 7 с USB HDD даже проще, чем с USB FLASH и уж гораздо быстрее, чем с DVD. Вся установка у меня заняла около 10 минут (тут время конечно зависит от производительности вашего компьютера). Данный метод установки подходит как для настольных PC, так и для ноубтуков с нетбуками.
Подготовка загрузочного HDD
Тут всё просто. Нам понадобится создать первичный раздел (примерно 4Gb) на нашем внешнем USB диске и сделать его активным. Оставшееся место можно занять другим разделом и использовать по прямому назначению (например организовать файлопомойку).
Опишу подробно процесс создания раздела без стороннего софта, используя исключительно средства Windows. ВСЕ ДАННЫЕ НА ВНЕШНЕМ HDD БУДУТ УДАЛЕНЫ!
1. Панель управления -> Администрирование -> Управление Компьютером (Управление дисками)
2. Выбираете ваш USB HDD
(клик правой кнопкой мыши) — Удалить том;
(клик правой кнопкой мыши) — Создать простой том;
В появившемся окне выбираем размер тома 4200 Мегабайт (размер дистрибутива), и жмем далее. Если спросят, выбираем любую свободную букву диску. После чего необходимо отформатировать наш новый раздел FAT 32, жмем далее и готово.
Теперь делаем созданный раздел активным (клик правой кнопкой мыши) — сделать раздел активным. Второй раздел (если вы его создавали) делать активным не надо.
3. Копирование Windows 7 на USB HDD
— если у вас ISO образ, как у меня, то просто распаковываем его на созданный активный раздел жесткого диска (я использовал 7zip для этого)
— если у вас установочный DVD, скопируйте всё его содержимое на активный раздел вашего USB HDD.
Теперь можно спокойно установить Windows. Выберете в BIOS ваш USB HDD в качестве Primary Boot Device, либо посмотрите какую кнопку предлагается нажать при запуске компьютера для выбора источника загрузки. Практически все современные материнские платы предоставляют такой выбор.
Если считаете статью полезной,
не ленитесь ставить лайки и делиться с друзьями.
Комментариев: 19
Спасибо большое Автору. Огонь, чистый комп с новой виндой:))).
А можно тоже самое, только из под linux?
У меня не активна функция удалить том.
Удалил том, HDD внешний исчез из системы, как теперь создать том?
Собственно делаетс это так же, как вы удаляли. Заходите в управление дисками, находите там свой физический носитель и правой кнопкой выбираете «создать том».
Работает? сечас проверим
Ставил винду7 выбрал x64 выскачила ента ошибка. полез в нет нашел этот пост. за то время как читал — пришла мысля выбрать пункт x86 и все пошло путем. видать просто есть ошибка в образе.
Ребят,подскажите.Ноутбук ASUS,его уронили и это вызвало множество проблем. При включении он пишет Reboot and Select proper Boot device or Insert бла бла бла and press a key.Настройки в биосе не помогли,переустанавливаем винду с лицензионного диска-выдает ошибку status 0xc00000e9.Устранили ее.После в параметрах восстановления системы нет ни одного драйвера,выбираю «загрузить драйвера»-мне пишет,что загрузить ему не откуда.Помогите! В чем проблема?
Есть подозрение что у вас проблема с жестким диском. По вашему описанию что-то более конкретное сказать сложно, надо смотреть ноутбук в живую.
Спасибо большое очень помогло.
«(клик правой кнопкой мыши) — Удалить том». Удалила. Том новый создать не удалось. Винда сделала том активным. И не отформатировать. Вопрос — что делать?(
c XP такое провернуть можно?
удалил том и жёсткий вообще пропал
не могу сделать раздел активным. кнопка не подсвечивается. в чем дело? кто подскажет?
Информация очень пригодилась
DVD привод коварно издох и никому не сказал
Тем у кого возникнут такие же вопросы, как в ранних коментариях
1) Удалил том и жёсткий вообще пропал.
Там же в «Управление дисками» получается 3 окна. Левая часть отображает все возможные функции «Управление компьютером», а правая показывает вам две части. Нам нужна нижняя часть, в ней есть бегунок для прокрутки. Крутим вниз и там будет наш HDD. Вот на него жмем ПКМ и выбираем «Создать раздел». и естественно делаем раздел под Windows и таким же образом через нижнее окно добиваем остаток свободного места. Соответственно после чего подключая HDD у нас будет появляться сразу два диска в «мой компьютер».
2) С XP такое провернуть можно?
Конечно можно. Но уже нет смысла заморачиваться. Этот Windiws уже не актуален по всем фронтам.
-
#1
Thanks
-
- Apr 20, 2016
-
- 14,928
-
- 985
-
- 69,840
- 3,811
-
- Apr 20, 2016
-
- 14,928
-
- 985
-
- 69,840
- 3,811
-
#3
http://www.top-password.com/blog/create-uefi-or-legacy-bootable-usb-drive-for-windows-10-setup/
-
- Apr 20, 2016
-
- 14,928
-
- 985
-
- 69,840
- 3,811
-
#4
Create UEFI or Legacy Bootable USB Drive for Windows 10 Setup
Not really necessary unless he wants to do so. An optical drive, even external will be fine.
-
- Sep 13, 2016
-
- 54
-
- 0
-
- 1,640
- 1
-
#5
Create UEFI or Legacy Bootable USB Drive for Windows 10 Setup
Not really necessary unless he wants to do so. An optical drive, even external will be fine.
hey i have a cracked version of windows that is genuine somehow and i have it on 2 cd’s so one is the crack and 1 is the installation my first question is will i need to get 2 USB sticks? also to put it on a USB can i just drag the files using a different computer on to the USB like drag and drop or so i need to do some kind or extract or burn or something like that because i dont know thank you
| Thread starter | Similar threads | Forum | Replies | Date |
|---|---|---|---|---|
|
I
|
Question After Installing Windows 10 Should I Install Drivers from the Manufacturer? | Windows 10 | 2 | Friday at 8:02 PM |
|
M
|
Question Windows 10 install on new SSD giving BSODs like «IRQL_LESS_OR_EQUAL» ? | Windows 10 | 1 | Wednesday at 7:48 AM |
|
A
|
Question BSOD Kernel security check failure while installing Windows 10 on old laptop | Windows 10 | 2 | Jan 30, 2023 |
|
A
|
Question Secondary drive died, messed up Windows install on main drive? | Windows 10 | 3 | Jan 24, 2023 |
|
B
|
Question If I install all the windows updates, do I get the basic drivers for my chipset, bluetooth, ethernet, etc? | Windows 10 | 4 | Jan 23, 2023 |
|
|
Question Windows 10 doesn’t install updates anymore | Windows 10 | 34 | Jan 21, 2023 |
|
|
Question Unable to run an installer for a specific program | Windows 10 | 1 | Jan 19, 2023 |
|
E
|
Question Windows BSOD after update and now drives either not showing or are at 0/0 bytes free. | Windows 10 | 4 | Jan 18, 2023 |
|
|
Question Is it possible to install Windows 10 on old Mac Pro with a new HDD ? | Windows 10 | 4 | Jan 15, 2023 |
|
A
|
[SOLVED] Audio messed up after doing a clean install of Windows 10. | Windows 10 | 12 | Jan 11, 2023 |
- Advertising
- Cookies Policies
- Privacy
- Term & Conditions
- Topics
-
#1
Thanks
-
- Apr 20, 2016
-
- 14,928
-
- 985
-
- 69,840
- 3,811
-
- Apr 20, 2016
-
- 14,928
-
- 985
-
- 69,840
- 3,811
-
#3
http://www.top-password.com/blog/create-uefi-or-legacy-bootable-usb-drive-for-windows-10-setup/
-
- Apr 20, 2016
-
- 14,928
-
- 985
-
- 69,840
- 3,811
-
#4
Create UEFI or Legacy Bootable USB Drive for Windows 10 Setup
Not really necessary unless he wants to do so. An optical drive, even external will be fine.
-
- Sep 13, 2016
-
- 54
-
- 0
-
- 1,640
- 1
-
#5
Create UEFI or Legacy Bootable USB Drive for Windows 10 Setup
Not really necessary unless he wants to do so. An optical drive, even external will be fine.
hey i have a cracked version of windows that is genuine somehow and i have it on 2 cd’s so one is the crack and 1 is the installation my first question is will i need to get 2 USB sticks? also to put it on a USB can i just drag the files using a different computer on to the USB like drag and drop or so i need to do some kind or extract or burn or something like that because i dont know thank you
| Thread starter | Similar threads | Forum | Replies | Date |
|---|---|---|---|---|
|
I
|
Question After Installing Windows 10 Should I Install Drivers from the Manufacturer? | Windows 10 | 2 | Friday at 8:02 PM |
|
M
|
Question Windows 10 install on new SSD giving BSODs like «IRQL_LESS_OR_EQUAL» ? | Windows 10 | 1 | Wednesday at 7:48 AM |
|
A
|
Question BSOD Kernel security check failure while installing Windows 10 on old laptop | Windows 10 | 2 | Jan 30, 2023 |
|
A
|
Question Secondary drive died, messed up Windows install on main drive? | Windows 10 | 3 | Jan 24, 2023 |
|
B
|
Question If I install all the windows updates, do I get the basic drivers for my chipset, bluetooth, ethernet, etc? | Windows 10 | 4 | Jan 23, 2023 |
|
|
Question Windows 10 doesn’t install updates anymore | Windows 10 | 34 | Jan 21, 2023 |
|
|
Question Unable to run an installer for a specific program | Windows 10 | 1 | Jan 19, 2023 |
|
E
|
Question Windows BSOD after update and now drives either not showing or are at 0/0 bytes free. | Windows 10 | 4 | Jan 18, 2023 |
|
|
Question Is it possible to install Windows 10 on old Mac Pro with a new HDD ? | Windows 10 | 4 | Jan 15, 2023 |
|
A
|
[SOLVED] Audio messed up after doing a clean install of Windows 10. | Windows 10 | 12 | Jan 11, 2023 |
- Advertising
- Cookies Policies
- Privacy
- Term & Conditions
- Topics
На днях случилась одна интересная ситуация, сейчас расскажу.
Потребовалось мне переустановить Windows 7 на компьютере. Казалось бы банальнейшая вещь, неужели у автора кризис жанра и он решил рассказать о том как ставить семерку? Спокойствие, до такого не опущусь, просто хотелось создать интригу 
Итак, имеем вполне рабочий компьютер, на котором благополучно жила около года Windows 7 без каких-либо переустановок. В связи с продажей компа, понадобилось залить чистую систему на радость новому владельцу. Дистрибутив тот же, оборудование соответственно тоже без изменений, а семерка упорно не встает.
Windows has encountered a problem communicating with a device connected to your computer.
This error can be caused by unplugging a removable storage device such as an external usb drive while the device is in use, or by faulty hardware such as a hard drive or cd-rom drive that is failing. Make sure any removable storage is properly connected and then restart your computer.
If you continue to receive this error message, contact the hardware manufacturer.
Status: 0xc00000e9
Info: An unexpected i/o error occurred
От такой красоты мне несколько подурнело. Кстати, поиск этой ошибки в интернете не пролил света на проблему, вернее ошибка имеет место быть, но либо серьезно никто не занимался решением, либо те кто справился, не спешил поделиться знаниями.
Вот мой вердикт: 0xc00000e9 — 100% проблема оборудования, в моем случае глючил DVD привод, который последний раз использовался для установки Windows год назад (проблема так же возникает при плохом качестве самой болванки или взаимной нелюбви конкретного привода к конкретному диску). Да… всё идет к тому, что DVD, как и CD приводы себя изживают. На моем новом Mac mini его например уже нет, впрочем как и на нетбуке.
Ситуация усугублялась ещё тем, что и две болванки с дистрибутивом Windows были уже не девочками, и даже на заведомо рабочем приводе отказались устанавливаться вылетая с такой же ошибкой — вот и как тут не верить в совпадения.
Хотелось заметить, что с официального лицензионного диска Windows 7 Pro, систему удалось поставить даже с моего родного DVD привода. Видимо штампованные диски как ни крути, читаются лучше самописных. Хватит предисловий, ведь рассказ на самом деле о другом.
Передо мной встал вопрос, как установить операционку без DVD?
Чистых болванок под рукой нет, флешек тоже, зато есть образ дистрибутивного диска в формате ISO, жесткий диск от какого-то старенького ноутбука и адаптер для подключения последнего к USB (т.е. другими словами внешний жесткий диск).
Оказалось, что устанавливать Windows 7 с USB HDD даже проще, чем с USB FLASH и уж гораздо быстрее, чем с DVD. Вся установка у меня заняла около 10 минут (тут время конечно зависит от производительности вашего компьютера). Данный метод установки подходит как для настольных PC, так и для ноубтуков с нетбуками.
Подготовка загрузочного HDD
Тут всё просто. Нам понадобится создать первичный раздел (примерно 4Gb) на нашем внешнем USB диске и сделать его активным. Оставшееся место можно занять другим разделом и использовать по прямому назначению (например организовать файлопомойку).
Опишу подробно процесс создания раздела без стороннего софта, используя исключительно средства Windows. ВСЕ ДАННЫЕ НА ВНЕШНЕМ HDD БУДУТ УДАЛЕНЫ!
1. Панель управления -> Администрирование -> Управление Компьютером (Управление дисками)
2. Выбираете ваш USB HDD
(клик правой кнопкой мыши) — Удалить том;
(клик правой кнопкой мыши) — Создать простой том;
В появившемся окне выбираем размер тома 4200 Мегабайт (размер дистрибутива), и жмем далее. Если спросят, выбираем любую свободную букву диску. После чего необходимо отформатировать наш новый раздел FAT 32, жмем далее и готово.
Теперь делаем созданный раздел активным (клик правой кнопкой мыши) — сделать раздел активным. Второй раздел (если вы его создавали) делать активным не надо.
3. Копирование Windows 7 на USB HDD
— если у вас ISO образ, как у меня, то просто распаковываем его на созданный активный раздел жесткого диска (я использовал 7zip для этого)
— если у вас установочный DVD, скопируйте всё его содержимое на активный раздел вашего USB HDD.
Теперь можно спокойно установить Windows. Выберете в BIOS ваш USB HDD в качестве Primary Boot Device, либо посмотрите какую кнопку предлагается нажать при запуске компьютера для выбора источника загрузки. Практически все современные материнские платы предоставляют такой выбор.
Подписывайтесь на канал
Яндекс.Дзен
и узнавайте первыми о новых материалах, опубликованных на сайте.