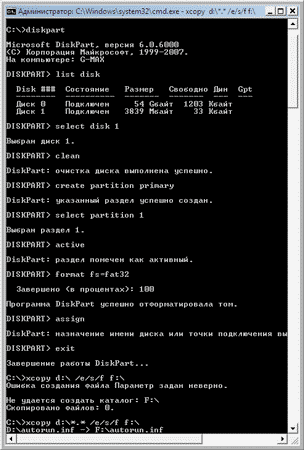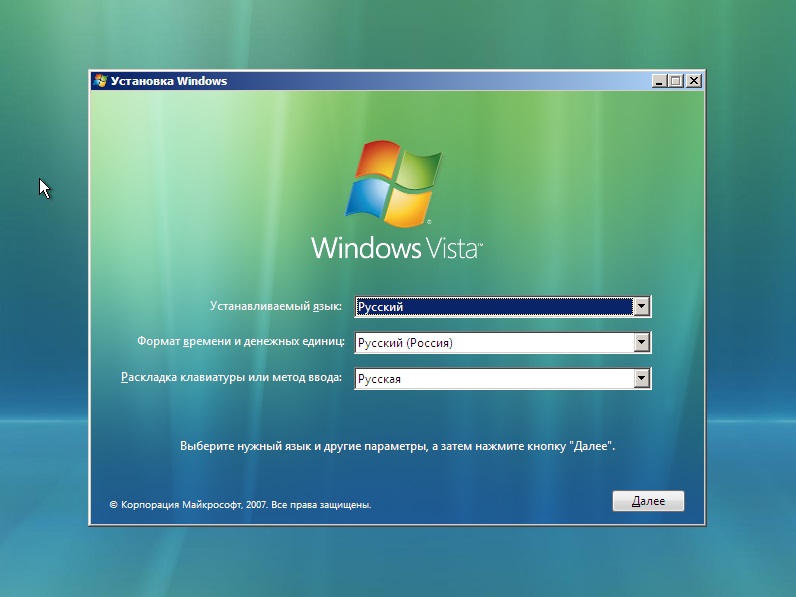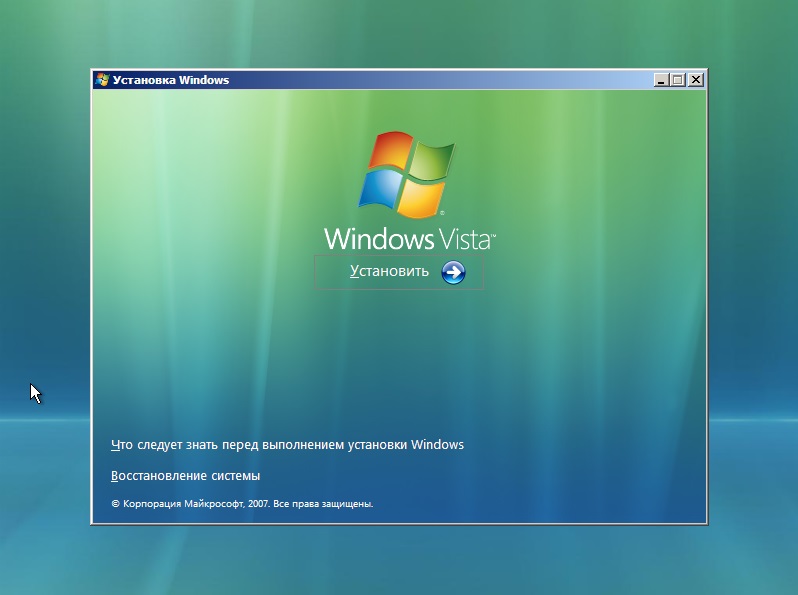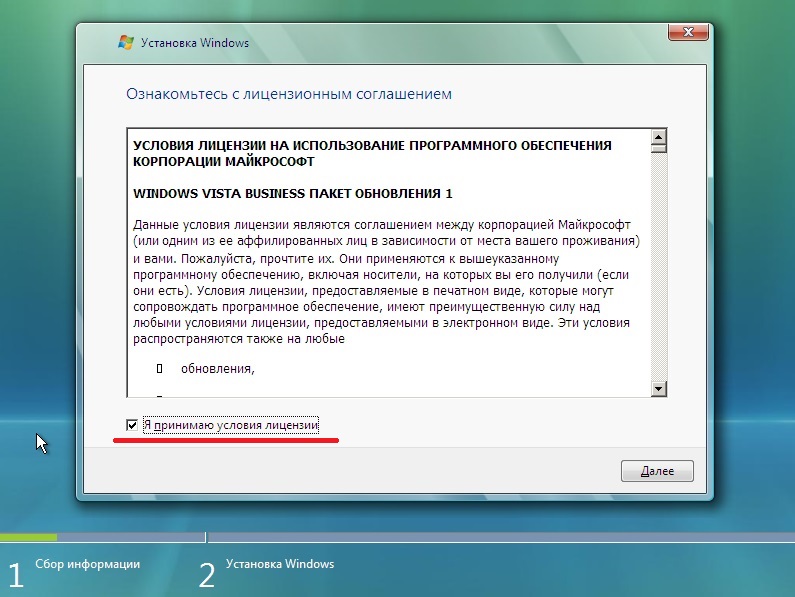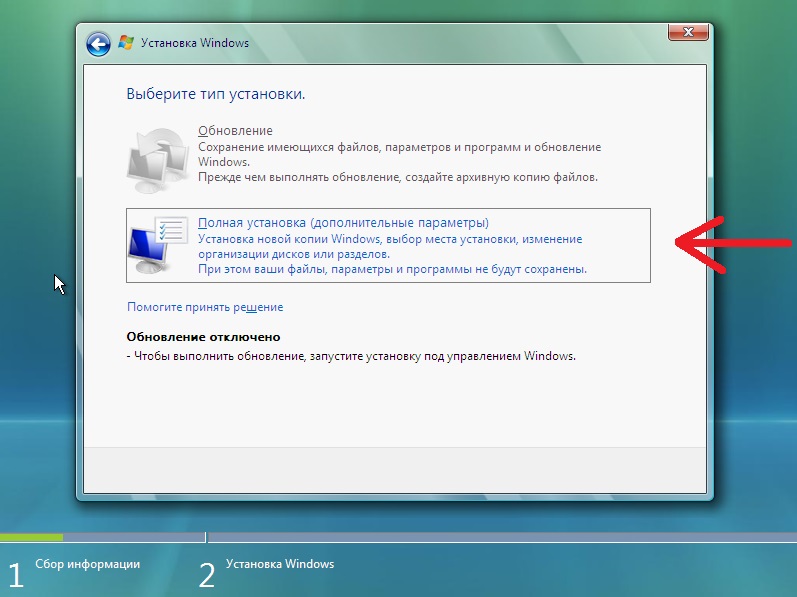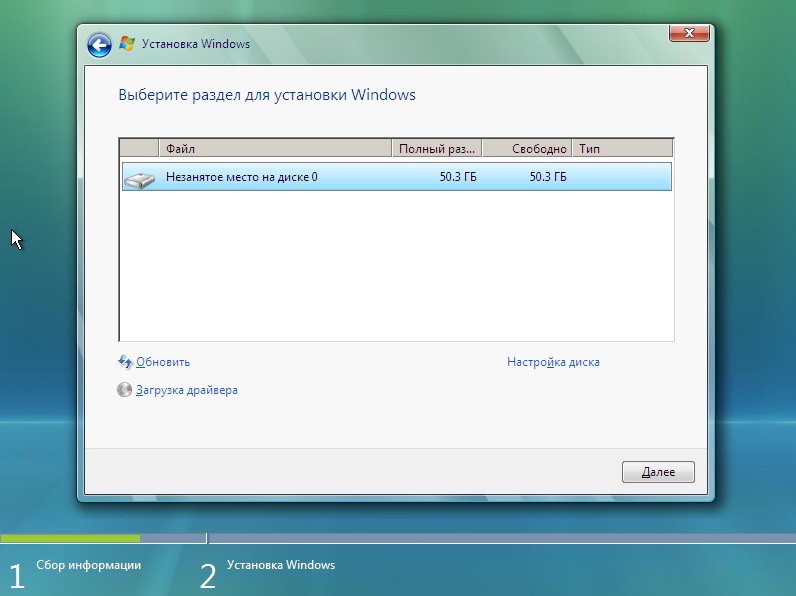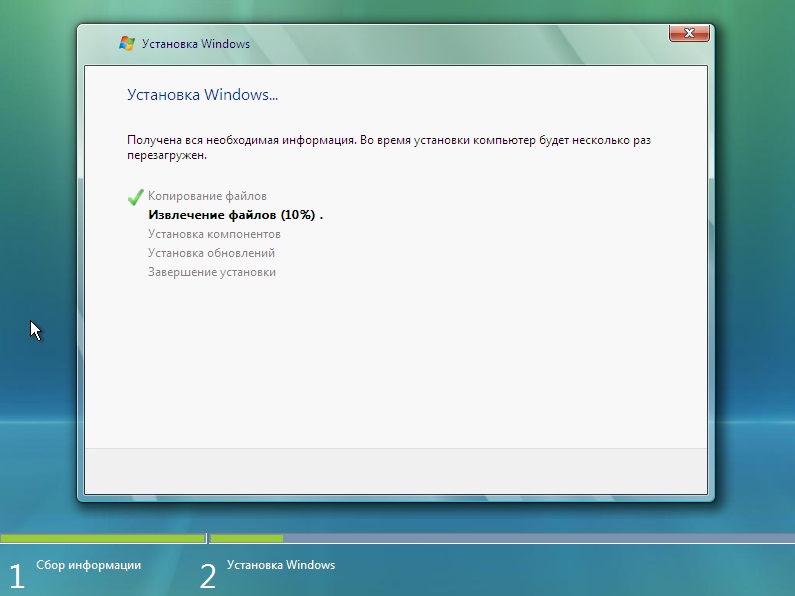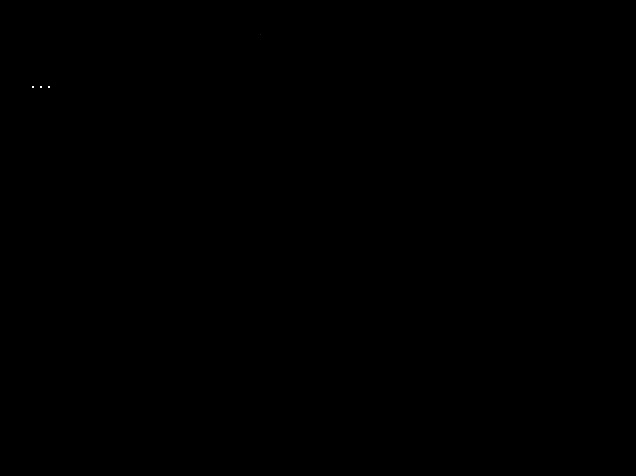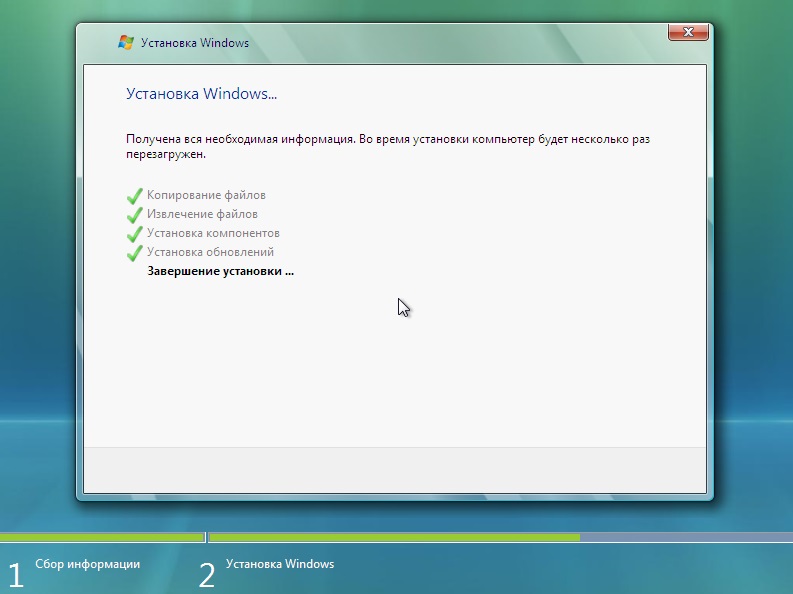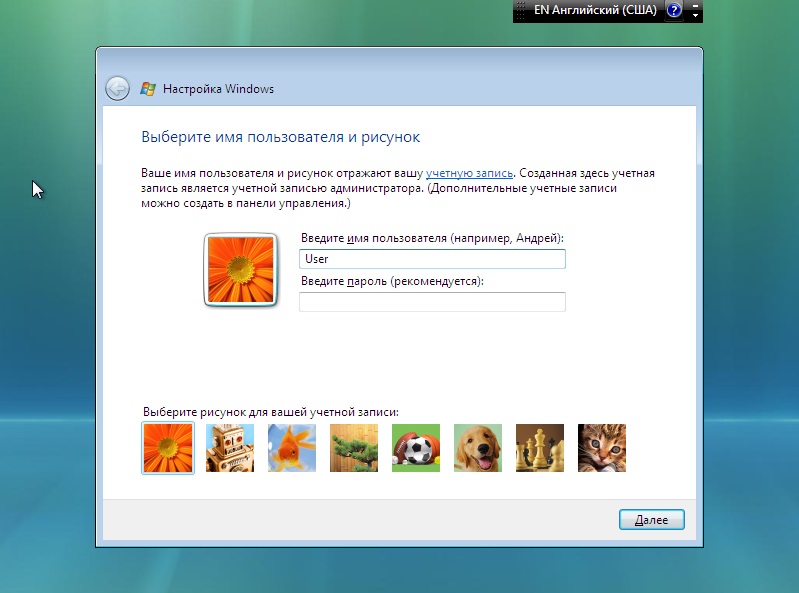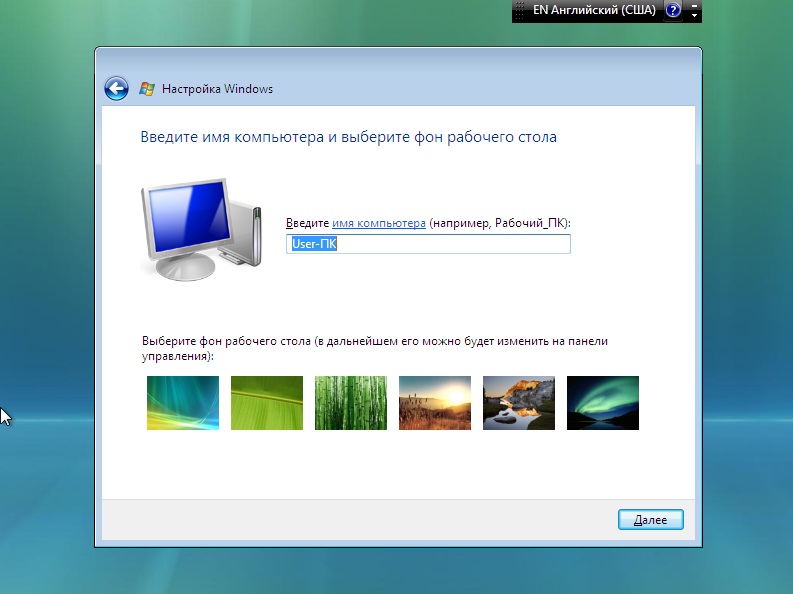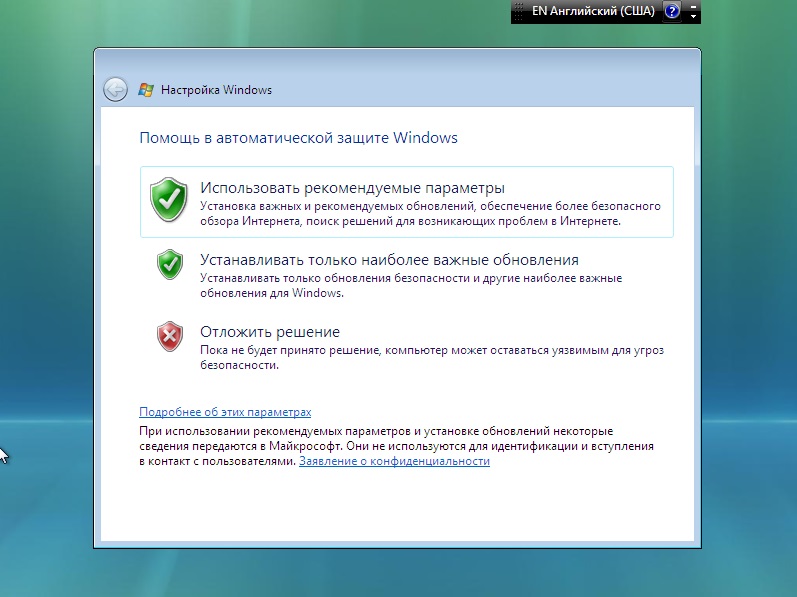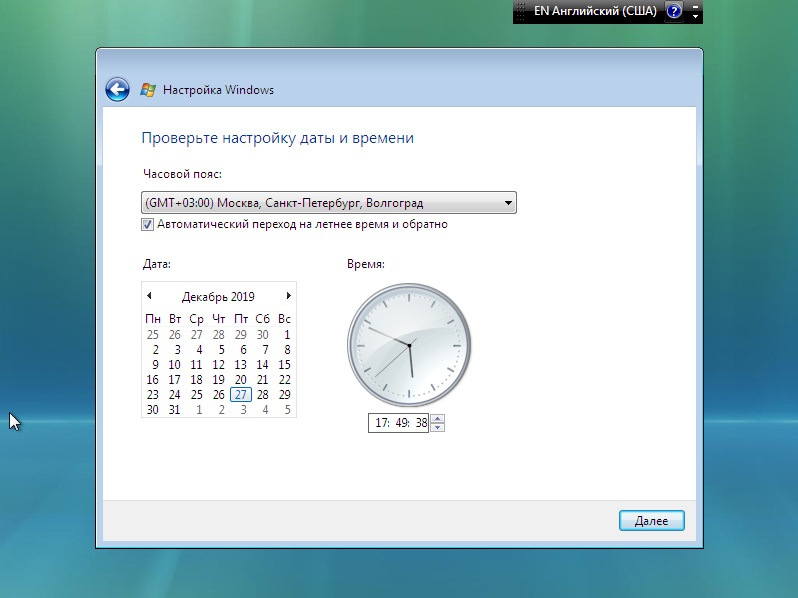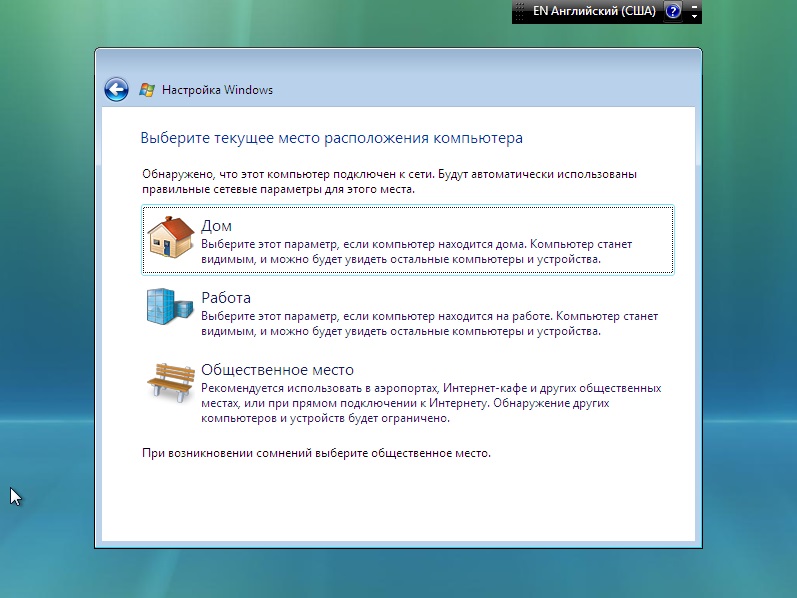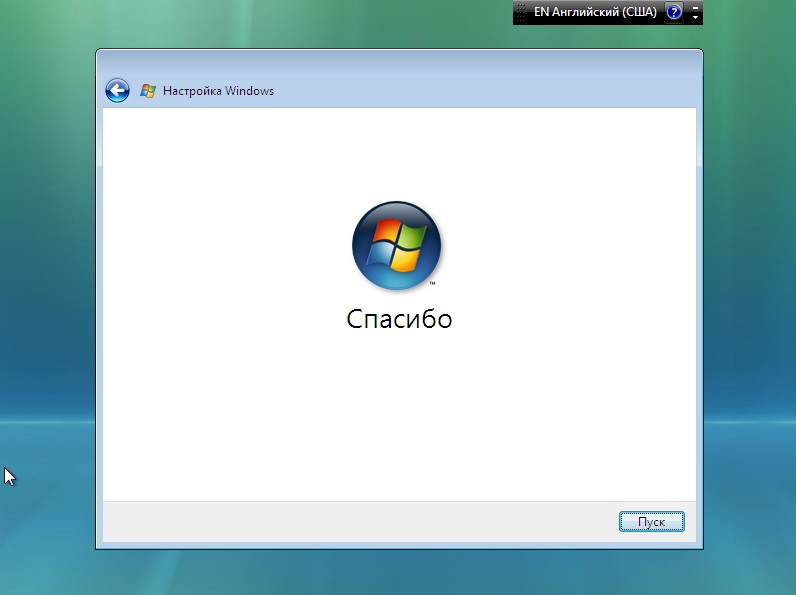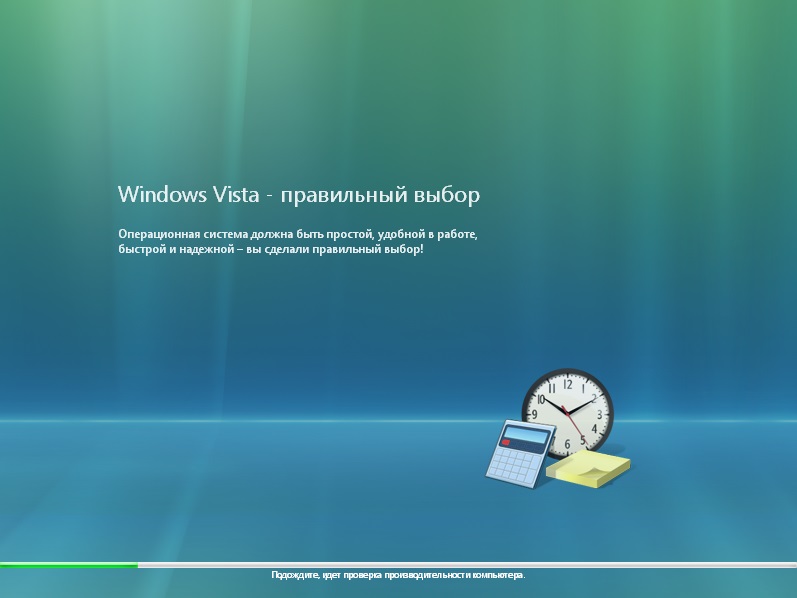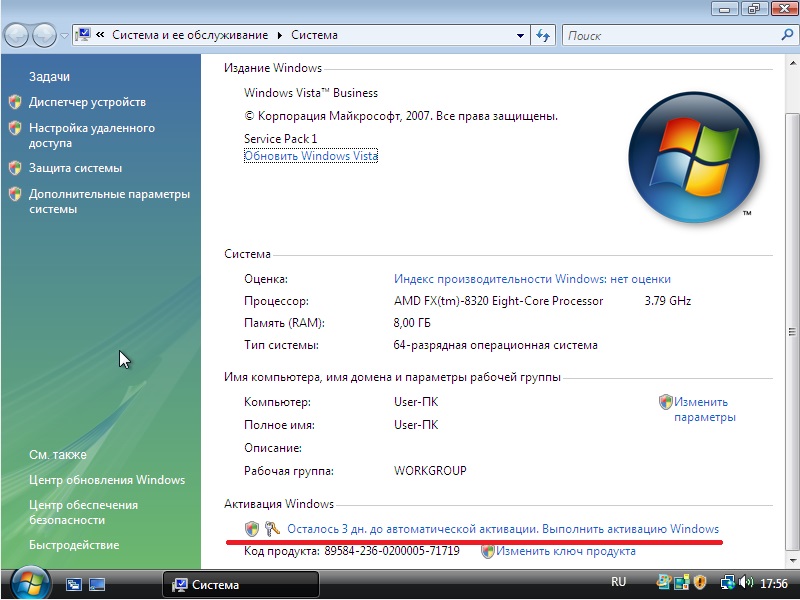Инсталлировать ОС при наличии дисковода довольно просто. Однако когда требуется сделать это при помощи USB – накопителя, у многих пользователей возникают проблемы. На самом деле, такая процедура весьма проста, и с ней под силу справиться любому человеку.
Что нам необходимо
Для того чтобы произвести установку Windows Vista понадобится дистрибутив. Его можно скачать на официальном сайте, либо на сторонних ресурсах. Коммерческие продажи прекращены.
Хоть Vista и является относительно устаревшей ОС, некоторые пользователи интересуются её минимальными требованиями.
Они таковые:
- процессор с тактовой частотой не менее 900 МГц;
- RAM — не менее 1 Гб;
- свободное дисковое пространство — 15 Гб;
- наличие выхода в интернет (для дальнейшей регистрации).
Подготовка загрузочной флешки
Наверняка, неопытные пользователи могут подумать, что будет достаточно лишь скинуть дистрибутив на диск и все. На самом деле, чтобы запуск инсталляции ОС начался, потребуется произвести некоторые манипуляции.
Утилита UltraISO
Скачав дистрибутив, его нужно определенным образом записать на флешку. В этом нам поможет легкая и простая в управлении утилита UltraISO.
Важно! Предыдущие версии ОС, к примеру, ХР эта программа не сможет записать корректно.
Чтобы сделать простую USB флешку загрузочной, делаем следующее:
- скачиваем приложение UltraISO. Сделать это можно на официальном сайте. Распространяется она совершенно бесплатно;
- открываем программу, причем обязательно с правами администратора;
- жмем на вкладку «файл»;
- затем в появившемся списке выбираем «открыть»;
- открываем нужный нам образ на жестком диске;
- нажимаем «открыть»;
- в результате откроется образ, то есть все файлы, содержащиеся в нем;
- после открытия требуется произвести запись на флешку. Для этого выбираем в главном меню пункт «Самозагрузка»;
- в нем выбираем запись образа с винчестера;
- откроется панель, в которой выбираем метод записи «USB-HDD». Данная мера нужна для того чтобы система верно определила устройство для запуска. Только в таком случае она сможет корректно интерпретировать данные;
- строчка Disk Drive обозначает название будущей флешки;
-
Важно! Если у вас вставлено несколько USB — устройств, проверьте данный пункт.
- далее жмем клавишу «запись». Появится информационное сообщение о том, что эта операция удалит все файлы с накопителя. Подтверждаем;
- дожидаемся завершения записи.
Видео: Установка Windows Vista
Командная строка
Если вы не желаете захламлять компьютер ненужным программным обеспечением, можете создать загрузочный накопитель через командную строку. Нажимаем «Win+R». Откроется приложение выполнить.
Далее нам понадобятся следующие команды:
- DISKPART — обозначает запуск командного интерпретатора;
- list disk — отображение активных накопителей;
- select disk х (х — номер диска) — выбор определенного накопителя;
- clean — форматирование диска;
- create partition primary — создание раздела;
- select partition Х (х — номер) — выбор;
- active — активация раздела;
- format fs=NTFS — стирание всех файлов с накопителя
- Exit — завершение процесса.
Вводить их нужно в таком же порядке.
Подготовив все необходимое, можно приступать к основному фронту работ.
Приоритет загрузки в BIOS
Чтобы запустилась установка Windows Vista с флешки на ноутбук, необходимо задать определенную очередность загрузки.
Чтобы зайти в это меню нужно сразу после запуска компьютера нажать на какую-либо системную кнопку. Скорее всего, наименование клавиши появится в сообщении на экране.
Если его не появилось, можно попробовать следующие варианты:
- F2;
- F3;
- F4;
- F8;
- F11;
- F12;
- Del;
- Enter;
- Backspace.
Войдя в это меню, требуется найти раздел Boot. В нем вы увидите список различных устройств, с цифровым обозначением. Они обозначают очередность загрузки.
Вам нужно сделать так, чтобы на первом месте оказалось USB-HDD (в зависимости от версии материнской платы название может отличаться). Для изменения очередности применяем клавиши F5 и F6 (либо «-» и «+»). В конце обязательно выбираем вариант «сохранить и выйти».
Процесс установки
Перезагружаем ноутбук. Если в предыдущих пунктах все сделано правильно, появится системное сообщение с просьбой нажать любую клавишу.
Итак, делаем следующее:
- вначале откроется окно, позволяющее выбрать язык для дальнейшей работы. Помимо него можно определить формат времени и раскладку клавиатуры;
- выбираем кнопку «установить»;
-
Обратите внимание: здесь имеется пункт «восстановление системы». В случае возникновения проблем с ОС, это средство позволит все исправить.
- далее появится окно с вводом серийного номера. Его можно найти на днище ноутбука. Если этого нет, можно пропустить данный пункт, но есть вероятность, что это приведет к ошибкам. Данная мера нужна для того чтобы система смогла определить, какую именно версию следует ставить;
- введя ключ, нажимаем кнопку «далее». Откроется лицензионное соглашение. Читаем (по желанию, разумеется) и нажимаем вновь «далее»;
- появится окно с выбором вида установки. Жмем на «полная». Теперь потребуется выбрать раздел, в который нужно установить ОС. Кстати, на данном этапе можно произвести правку имеющихся винчестеров. В частности, можно их разделять, удалять или форматировать;
-
Совет: лучше всего отформатировать все диски. Это избавит от всяческих проблем (особенно вирусы).
- если предполагается установка второй ОС, то категорически запрещается распаковывать её в имеющийся системный раздел;
- разобравшись с разделами, нажимаем далее. В результате запустится программа установки.
Теперь от вас потребуется лишь подождать некоторое время (порядка получаса). Система все сделает в автоматическом режиме.
Предварительная настройка
После распаковки и копирования файлов, вам потребуется произвести небольшую настройку системы.
- первым делом нужно будет определиться с именем пользователя. Лучше всего записать его исключительно русскими буквами, так как в противном случае могут возникать некоторые ошибки;
- затем можно создать пароль, но это не обязательно;
- в следующем пункте от вас потребуется выбрать имя компьютера. Его обязательно написать на английском языке;
- после этого появятся варианты настройки автоматической защиты. Лучше всего задать рекомендуемые параметры. Это максимально обезопасит ваш ноутбук от хакерских атак. Также можно отложить этот выбор, задав все настройки позже;
- в следующем пункте требуется назначить дату, время, а также используемый часовой пояс;
- нажимаем пуск. Спустя некоторое время появится долгожданный рабочий стол.
Драйвера для ОС
Основной фронт работ закончен, но осталась не менее трудоемкая задача – поиск драйверов. Где же их взять? Идеальным вариантом будет наличие специального заводского диска (его обычно дают при покупке ноутбука). Но что, же делать, если его нет? Может быть несколько вариантов:
Используем официальный сайт:
- заходим на официальный Интернет-ресурс производителя.
- далее в окне поиска вбиваем идентификационный код ноутбука. Он написан на его днище и состоит из 12-16 цифр.
Совет: если вписать просто модель ноутбука, есть вероятность, что новое ПО не подойдет. Дело в том, что во многих магазинах любят видоизменять «внутренности» ПК и ноутбуков.
- нажимаем поиск;
- в результате должен появиться комплект необходимых драйверов;
- загружаем его и инсталлируем.
Однако далеко не всегда таким методом можно воспользоваться. Идентификационный код может стереться, либо производитель быть слишком неизвестный. В таком случае придется искать драйвера вручную.
Делаем это так:
- нажимаем «мой компьютер» и вызываем контекстное меню;
- в появившемся окне нажимаем на «диспетчер устройств»;
- откроется список всего оборудования. Здесь требуется поочередно выбирать каждое устройство и выписывать его идентификационный код;
- для этого вызываем контекстное меню на нужном устройстве и выбираем пункт «свойства». Далее заходим во вкладку «сведения». В ней будет представлен ID;
- копируем этот набор букв и цифр в поисковик. В результате он выдаст нужную информацию.
Если вы не желаете использовать такой метод, можно сделать все немного проще. В частности, нужно будет скачать какой-нибудь загрузчик (к примеру, X-Driver). Это утилита, которая диагностирует компьютер и сама скачает и установит нужные драйвера последней версии. Единственная проблема может быть связана с тем, чтобы найти рабочую версию.
Важно! Такое программное обеспечение активно сотрудничает с разработчиками вирусных тулбаров. Поэтому при инсталляции не забудьте снять ненужные галочки.
Для использования вышеописанного ПО требуется быстрый и стабильный интернет. Если он отсутствует, можно скачать пакет драйверов. Они будут запакованы в едином архиве. Вам потребуется запустить autorun и далее следовать указаниям. Помните, что такой пакет весит довольно много (в среднем от 1, до 10 Гб и более).
Как видите, ничего сложного в этом нет. Если, четко следовать всему указаниям, можно с легкостью достичь желаемого результата. Не забудьте сразу же обзавестись хорошим антивирусом (НОД или АВАСТ). Дело в том, что Vista считается наиболее уязвимой к воздействию вредоносных файлов.
Создание дистрибутива Windows Vista на флэш-диске
Установка операционной системы Windows Vista с флэш-носителя
Преимущества Установки Windows Vista с флэш-диска
До недавнего времени одна из проблем, связанных с операционной системой Windows XP, заключалась в том, что не существовало способа ее установки с USB флэш-носителя (например с USB флэш-брелока). Единственное, что можно было сделать, это загрузить (но не инсталлировать) на компьютер с USB флэш-носителя урезанную версию Windows XP типа Windows PE. И для того, чтобы изготовить такую загрузочную флэшку, требовалось специальное программное обеспечение.
Однако с выходом Windows Vista проблема перестала существовать. Для установки Windows Vista на компьютер совсем необязательно использовать загрузочный DVD (размер дистрибутива занимает более 2 Гбайт, поэтому про CD-диски можно забыть). Инсталлировать Windows Vista можно и с обычной USB-флэшки, причем для этого не нужны никакие специализированные программы.
В настоящей статье мы расскажем о том, как изготовить загрузочную USB-флэшку с дистрибутивом Windows Vista, который можно применять для инсталляции операционной системы на компьютер.
Создание дистрибутива Windows Vista на флэш-диске
Итак, для изготовления USB-флэшки с загрузочным дистрибутивом Windows Vista нам понадобится USB флэш-носитель размером 4 Гбайт или более, а также дистрибутив операционной системы Windows Vista на DVD-диске. Почему нужна флэшка размером не менее 4 Гбайт? Дело в том, что дистрибутив Windows Vista занимает немногим более 2 Гбайт и на флэшку размером 2 Гбайт просто не поместится. Следующий же возможный размер флэш-накопителя — это уже 4 Гбайт (промежуточных размеров не существует). При этом абсолютно неважно, что используется в качестве флэш-накопителя — USB-брелок или карта флэш-памяти стандарта CompactFlash с соответствующим картридером. Конечно, для создания флэш-дистрибутива Windows Vista желательно применять скоростные флэш-носители.
Кроме того, необходимо, чтобы компьютер, на котором планируется установить операционную систему Windows Vista с иcпользованием USB флэш-носителя, поддерживал загрузку с USB-носителя (BIOS всех современных материнских плат позволяет производить загрузку с USB-носителя).
Для изготовления загрузочного флэш-диска с дистрибутивом Windows Vista можно воспользоваться стандартными средствами Windows Vista для работы с дисками.
Итак, подключаем флэш-диск к компьютеру и загружаем консоль для работы с дисками: Контрольная панель —> Администрирование —> Управление компьютером —> Управление дисками (рис. 1).
Рис. 1. Консоль управления дисками
Далее выбираем диск, соответствующий флэш-носителю (в нашем случае это Диск 1), щелкаем по нему правой кнопкой мыши и в контекстном меню выбираем пункт Удалить том (рис. 2). Выполнение данной команды приведет к удалению логического раздела (партиции) с нашего диска.
Рис. 2. Контекстное меню в консоли управления дисками
Затем, еще раз щелкнув правой кнопкой мыши на том же диске, в контекстном меню выбираем пункт Создать простой том… В результате запустится Мастер создания простых томов, который будет последовательно открывать диалоговые окна, соответствующие разным этапам создания простого тома.
На первом этапе будет предложено указать размер создаваемого тома. По умолчанию раздел создаваемого простого тома на диске соответствует максимальному доступному объему диска, и менять в данном случае ничего не нужно (рис. 3).
Рис. 3. Установка размера создаваемого логического диска
(простого тома)
На следующем этапе работы Мастера создания простых томов будет предложено присвоить букву вновь создаваемому тому. По умолчанию Мастер создания простых томов будет присваивать новому тому первую незанятую букву (рис. 4). Менять в данном случае тоже ничего не нужно.
Рис. 4. Назначение буквы для создаваемого логического диска
Далее Мастер создания простых томов предложит отформатировать созданный раздел с выбором файловой системы. В качестве файловой системы необходимо использовать FAT32 с размером кластера по умолчанию (рис. 5).
Рис. 5. Форматирование полученного раздела
с созданием файловой системы FAT32
После завершения работы Мастера создания простых томов необходимо повторно выбрать флэш-диск в консоли управления дисками и, щелкнув по нему правой кнопкой мыши, в контекстном меню выбрать пункт Сделать раздел активным. После выполнения данной операции флэш-диск будет полностью подготовлен для копирования на него дистрибутива Windows Vista с DVD-диска. Однако, прежде чем приступать к копированию содержимого DVD-диска, необходимо в диалоговом окне Свойства папки на закладке Вид отметить пункт Показывать скрытые папки и файлы. Для доступа к этому диалоговому окну открываем в проводнике любой диск или папку и в меню задач нажимаем на кнопку Упорядочить. В открывшемся контекстном меню переходим к пункту Свойства папок и поиска. Выбор этого пункта приводит к открытию диалогового окна Свойства папки. После этого остается лишь скопировать содержимое DVD-диска с дистрибутивом Windows Vista на флэш-носитель.
Описанную процедуру создания дистрибутива Windows Vista на флэш-носителе можно реализовать и из командной строки с помощью программы diskpart, входящей в Windows Vista. Более того, если в качестве флэш-диска применяется карта памяти типа CompactFlash, то такой способ является единственно возможным. Дело в том, что при работе с картами CompactFlash стандартные средства (консоль управления дисками) могут не позволить удалить том (логический диск) на карте. Но утилита diskpart с этим препятствием прекрасно справляется. Кроме того, для некоторых флэш-носителей описанный выше способ создания дистрибутива не подходит, а при использовании утилиты diskpart проблем не возникает.
Итак, для работы с утилитой diskpart запускаем консоль командной стоки (для этого в диалоговом окне Выполнить набираем команду cmd). Далее запускаем программу diskpart. После этого, дабы не ошибиться с выбором диска, вводим команду list disk. В результате будут отображены все диски, подключенные к системе. В этом списке необходимо найти диск, соответствующий подключенному флэш-накопителю. В нашем случае — это Disk 1. Выбираем его (команда Select disk 1) и удаляем логический раздел на этом диске (команда clean). После этого вновь создаем основной логический раздел (команда Create partition primary) и выбираем его (команда Select partition 1). Присваиваем созданному логическому разделу статус Активный (команда Active) и форматируем его с файловой системой FAT32 (команда Format fs=fat32). После этого присваиваем отформатированному логическому диску букву (команда Assign) и выходим из программы diskpart (рис. 6).
Рис. 6. Подготовка флэш-диска
с помощью программы diskpart
Осталось узнать букву, присвоенную логическому разделу на флэш-диске, и скопировать в этот раздел дистрибутив операционной системы Windows Vista с DVD-диска. При желании выполнить эту процедуру из командной строки можно воспользоваться командой xcopy d:*.* /s/e/f e:, где d: соответствует DVD-приводу, а e: — логическому разделу на флэш-диске (буквы, соответствующие дискам, могут быть и другими).
Далее представлен листинг команд для создания дистрибутива Windows Vista на флэш-диске:
- diskpart (запуск утилиты для работы с дисками из командной строки)
- list disk (просмотр имеющихся дисков)
- select disk 1 (выбор диска, соответствующего флэш-носителю (в нашем случае Диск 1)
- clean (удаление логического раздела на выбранном диске)
- create partition primary (создание основного логического раздела на выбранном диске)
- select partition 1 (выбор основного логического диска)
- active (присвоение статуса «активный» созданному логическому разделу)
- format fs=fat32 (форматирование диска с файловой системой FAT32)
- assign (присвоение буквы вновь созданному логическому диску)
- exit (выход из программы diskpart)
- xcopy d:*.* /s/e/f e: (копирование дистрибутива Windows Vista с DVD-диска d: на флэш-диск e:)
Установка операционной системы Windows Vista с флэш-носителя
Процесс установки операционной системы Windows Vista на компьютер с использованием дистрибутива на флэш-диске почти ничем не отличается от аналогичного процесса с применением DVD-диска. Однако одна особенность у него все-таки есть. Перед началом установки необходимо подключить флэш-диск к компьютеру, затем включить компьютер и войти в BIOS. В настройках BIOS необходимо поменять порядок загрузки, выбрав в качестве первого устройства флэш-диск (если он подключен к компьютеру, то его название будет присутствовать в списке доступных устройств). После этого можно устанавливать операционную систему обычным способом.
Преимущества Установки Windows Vista с флэш-диска
По сравнению с традиционным способом установки операционной системы Windows Vista с DVD-диска установка с использованием флэш-диска имеет два очевидных преимущества. Во-первых, скорость ее значительно выше (предполагается, что применяются высокоскоростные флэш-диски с интерфейсом USB 2.0), а во-вторых, поскольку дистрибутив Windows Vista занимает немногим более 2 Гбайт, свободное место на флэш-диске можно использовать для записи необходимых программ. К примеру, можно создать флэш-диск, на котором будут записаны дистрибутив Windows Vista, обновления к операционной системе, пакет Microsoft Office 2007, программа-антивирус и т.д. Но самое главное — в любой момент можно легко изменять состав этих программ и использовать один флэш-диск для развертывания всей системы.
КомпьютерПресс 4’2007
Содержание
- Запуск установки без флешки
- Создание загрузочной флешки
- Запуск Windows с загрузочного носителя
- Установка
- Настройка параметров
- Редактирование разделов
- Повторная установка
- Установка на чистый ЖД
- Ход установки
- Настройка Windows Vista
- Активация
- Дополнительные вопросы
- Как удалить папку Windows.old?
Часто возникает ситуации, когда пользователям требуется самостоятельно переустановить операционную систему. Windows может быть заражена/«зависать», или при запуске ПК появляется «синий экран». Что бы не происходило с ОС, универсальным решением является её переустановка. Не переживайте, если вы не умеете этого делать. На данной странице вы найдете подробные инструкции для облегченного обучения с картинками и пояснениями.
Запуск установки без флешки
Многие пользователи не планируют или опасаются устанавливать Виндовс с загрузочного носителя из-за того, что плохо ориентируются в BIOS/UEFI, или потому что нет подходящего хранителя информации. Также USB или другие разъёмы на ПК могут не работать.
Стоит отметить, что данный способ работает только с официальным образом Windows Vista. При использовании сборки в большинстве случаев вы не сможете начать установку из под рабочей ОС. Также у вас должен загружаться ПК, на который вы ставите новую систему.
После скачивания образа операционной системы Виста, мы должны найти его на ПК. Для извлечения файлов (например, с помощью WinRAR), нажмите правой кнопкой мыши на образ с расширением .iso и выберите в появившемся меню пункт «Извлечь файлы».

Нажмите «ОК» в появившемся окошке.

Рядом с образом Windows должна появится папка с таким же названием. Откройте её после завершения извлечения.

С помощью двойного нажатия по ярлыку «setup.exe» мы запустим установку ОС.

При возникновении проблем с открытием setup.exe, зайдите в папку «sources». В ней вы найдете ярлык с тем же названием (setup) и расширением (.exe). Попробуйте его запустить.
Стартовый экран выглядит следующим образом. Нажмите на кнопку «Установить».

Если у вас удачно запустился установщик, то переходите к разделу статьи «Установка». В противном случае попробуйте начать подготовку с помощью накопителя USB.
Создание загрузочной флешки
Прежде всего, нам нужно сделать резервную копию соответствующих файлов. Сохраните данные на другой жесткий диск или скиньте их в облако. Перед переустановкой обязательно сделайте копию важных документов, чтобы избежать проблем в будущем!
Даже если у вас не запускается Windows, а нужные файлы необходимо сохранить, попробуйте посмотреть решение проблемы, связанной с этим случаем.
Затем вам необходимо подготовить загрузочный носитель, это может быть съемный ЖД, флешка, другой диск с образом (.iso) Windows. Скачайте дистрибутив с ОС и запишите его на устройство хранения данных. Смонтировать исо-файл можно с помощью специального софта.
Перейдите на страницу и найдите заголовок «Cоздание загрузочной флешки».
После того, как установочное средство хранения будет записано, приступайте к следующему шагу — настройке приоритета носителей в BIOS, для запуска установки, например с USB накопителя.
Разных версий и интерфейсов BIOS и его более нового собрата UEFI, существует большое количество в зависимости от производителя материнской платы. Невозможно описать универсальный алгоритм действий для настроек загрузчика, поэтому вашему вниманию предоставляется способ общих действий.
Установка
Порядок установки ОС с нуля определяется версией загрузчика и особенностями разметки HDD. Общая инструкция по установке Виндовс состоит из следующих шагов.
Настройка параметров
На начале установки вы увидите черный экран с текстом «Press any key». Нажмите на любую клавишу, чтобы продолжить. Например, на пробел.

На следующем этапе вам предоставляется возможность выбрать язык, валюту и раскладку клавиатуры. Нажимаем «Далее».

Выбираем «Установить» в центре экрана, чтобы продолжить и перейти к настройке параметров установщика.

Рекомендуем пропустить этап активации Виндовс. Нажимаем «Далее» в правом нижнем углу. (В конце статьи есть раздел Активация)

Чтобы продолжить подготовительные работы, нужно согласиться, поставив галочку рядом с пунктом «Я принимаю условия лицензии» в левом нижнем углу окошка. Затем нажать «Далее».

После вам нужно выбрать блок «Полная установка» для возможности работать с разделами жесткого диска. Информация, записанная на рабочий диск, будет уничтожена. При установке с сохранением личных файлов рекомендуется выбрать пункт «Обновление».
Если вы выполняете обновление с более ранней версии Windows, тогда вас спросят, хотите ли вы обновить текущую операционную систему или выполнить выборочную установку? Если вы выберете «Обновить», вы сохраните существующие приложения и файлы.

Редактирование разделов
Повторная установка
Перед вами появится список жёстких дисков и разделов. Выберите необходимую строчку и нажмите «Настройка диска» в правом нижнем углу.

Рекомендуется для дальнейшей работы отформатировать выбранную область (основной раздел). Снизу нажмите кнопку с розовым ластиком «Форматировать».

Если у вас не получилось выбрать Обновление в предыдущем пункте и вы планируете сохранить данные с диска С, есть возможность не форматировать основной раздел и продолжить установку на него (не рекомендуется). В данном случае появится папка «Windows.old». Не забудьте посмотреть внизу статьи, как очистить системные файлы старой Виндовс, так как они нагружают систему и могут вызывать сбои.

После того, как вы увидели уведомление, кликните «ОК».

И так, после того, как основной раздел отформатирован, кликните по нужной строке и нажмите «Далее».

Для качественной работы может потребоваться еще один раздел, зарезервированный системой весом 100 Мб, в котором обычно записаны файлы загрузки ОС. Когда выскочит указанное окошко, кликните «ОК».

Установка на чистый ЖД
Когда устанавливаете на новый или отформатированный носитель информации, то в открывшемся окошке для редактирования разделов жесткого диска вы увидите всего одну строку «Незанятое место на диске». Это и есть подключений SSD или HDD.
Если вы не планируете делить жесткий диск на разделы, то выберите незанятое место и нажмите «Далее». Данный пункт статьи можно пропустить.

Далее вам необходимо разбить диск на два раздела.
- Кликните мышкой по единственной строке.
- Нажимаете в правом нижнем углу окошка по желтой звездочке «Создать».
- Укажите в мегабайтах, сколько вы выделите под системный раздел диска. Например, 55000.
- Щелкните в правом нижнем углу по кнопке «Применить».
Для справки: 1024 Мб = 1 Гб. Нужно примерно 45-120 Гб для корректной работы Windows Vista.

Остальное оставьте для раздела D. Укажите примерное число в Мб, программа сама посчитает точно. Также имеется возможность удаления раздела.

Для качественной работы может потребоваться еще один раздел, зарезервированный системой весом 100 Мб, в котором обычно записаны файлы загрузки ОС. Когда выскочит указанное окошко, кликните «ОК».

Нажмите на строчку с незанятым местом и зарезервируйте оставшееся место на диске разделом D также, как мы сделали для системного раздела. Нажмите «Применить». После правильно выполненных инструкций окно разделов ЖД будет выглядеть примерно так, как на скриншоте ниже.

Если сделаете что-то не правильно, то свободное место останется невидимым для системы. Поэтому проверьте, чтобы все пространство было записано.
Выберите первый раздел, чтобы установить Виндовс на основной тип раздела (будущий диск C). Нажмите «Далее».

Если вы планируете создать разделы заново, то удалите все строки. После этого распределите незарезервированное место так, как было показано в данном разделе.
Ход установки
Установщик начал работу с данными подготовленного дистрибутива. Дождитесь окончания процесса. Длительность зависит от мощности вашего персонального компьютера.

Настройка Windows Vista
Система установлена. Задайте имя для пользователя ОС и пароль, если он необходим. Нажмите «Далее».

Укажите наименование своего ПК. Желательно латиницей. После завершения нажмите «Далее».

Рекомендуется выбрать блок «Отложить решение» для сохранения конфиденциальности и увеличения производительности системы. Также для избежание ошибок совместимости с вашим сторонним ПО.

Установите часовой пояс, дату и время вашего местоположения.

Система готова к работе. Установщик благодарит вас за ожидание и предлагает запустить рабочий стол кнопкой «Пуск» в правом нижнем углу окошка.


Активация
Некоторые функции ОС после чистой установки без лицензионного ключа не активны. Предлагаем применить активатор KMS для продуктивной работы и использования всех настроек системы.
Дополнительные вопросы
Как удалить папку Windows.old?
После того, как вы установили ОС, зайдите на диск С. На локальном диске находится папка «Windows.old», внутри которой сохранятся все файлы с вашей бывшей ОС. Она автоматически формируется при переустановке Windows с сохранением файлов.

Чтобы удалить эту папку, необходимо:
Нажать правой кнопкой мыши по Локальному диску C.
В открывшемся меню нужно выбрать «Свойства».

Во вкладке «Общие» нажимаем на кнопку «Очистка диска».

В открывшемся окне с названием «Очистка диска (С:)» кликаем по кнопке «Очистить системные файлы».

Когда окно «Очистка диска (С:)» откроется повторно, в списке «Удалить следующие файлы» нужно найти и поставить галочку «Предыдущие установки Windows». Нажмите «ОК» и согласиться.


Тем не менее, даже сейчас у пользователей иногда возникает вопрос, как установить Windows Vista с флешки. Праздный это интерес или жизненная необходимость – не так важно; порядок установки, с которым вы сейчас познакомитесь, от этого не изменится.
Создание установочного носителя
Для создания установочной флешки вам понадобится:
- Предварительно загруженный дистрибутив Windows Vista.
- USB-накопитель объемом не менее 4 Гб.
Записать дистрибутив на носитель вы можете двумя способами: с помощью командной строки Windows и используя специальную утилиту – например, UltraISO.
Командная строка
Вставьте флеш-накопитель и запустите командную строку, нажав Win+R и введя «cmd».
- Введите команду «diskpart» и нажмите Enter.
- Введите команду «list disk», чтобы увидеть список всех подключенных дисков. Найдите свой флеш-накопитель (обращайте внимание на объем, так как буквы в командной строке не прописываются) и запомните его номер.
- Выберите накопитель с помощью команды «select disk 2», где 2 – это номер диска, который вы определили в предыдущем пункте.
- Очистите носитель с помощью команды «clean».
- Введите «create partition primary», чтобы создать новый раздел.
- Выберите раздел под номером 1 с помощью команды «select partition 1».
- Пометьте раздел как активный – «active».
- Введите команду «format fs=NTFS», чтобы запустить форматирование.
- Назначьте флешку букву – «assign letter=Z».
- Напишите «Exit», чтобы завершить работу DiskPart.
Последний этап – копирование файлов дистрибутива на флешку. Удобнее всего сделать это c помощью утилиты 7-Zip.
Запустите 7-Zip и найдите через проводник ISO-образ Windows Vista. Выберите его и нажмите «Извлечь».
Укажите свой накопитель в строке «Распаковать в…» и нажмите «ОК».
В результате на вашем съемном носителе должны появиться такие файлы:
Сторонний софт
Если вы не хотите разбираться с командной строкой и в ручном режиме записывать файлы Windows Vista на флеш-накопитель, воспользуйтесь функциональными возможностями специальных утилит.
Давайте на примере программы UltraISO посмотрим, как создается установочная флешка. Вам понадобится:
- Скачанная и установленная утилита UltraISO.
- Загруженный дистрибутив Windows Vista.
- USB-накопитель объемом не менее 4 Гб.
Подключите флешку к компьютере и запустите UltraISO. Выберите пробный период, чтобы не платить за использование программы.
- Раскройте меню «Файл» и выберите пункт «Открыть».
- Найдите через проводник загруженный предварительно образ Виндовс Виста и нажмите «Открыть».
- Раскройте меню «Самозагрузка» и нажмите «Записать образ Жесткого диска».
- В появившемся окне в строке «Disk Drive» выберите свой носитель и нажмите «Форматировать».
- Выберите тип файловой системы (NTFS) и нажмите «Начать».
- После окончания процедуры форматирования нажмите «Записать».
- Дождитесь окончания записи, чтобы получить свою установочную флешку.
Выбор приоритета загрузки
После создания установочной флешки необходимо правильно настроить БИОС, выбрав приоритет загрузки. Если вы пробовали установить Windows XP с флешки, то должны быть знакомы с этой процедурой, но для уверенности повторим порядок действий.
- Подключите флеш-накопитель через USB-порт и перезагрузите компьютер.
- Нажмите при запуске клавишу F8, F2 или Delete (в зависимости от версии БИОС; нужная клавиша отображается на стартовом экране).
- Найдите вкладку «Boot» и выставите в ней приоритет загрузки. Первым должен загружаться носитель, подключенный через USB-порт, далее – винчестер и оптический диск.
- Выйдите из BIOS, сохранив внесенные изменения путем нажатия клавиши F10.
После изменения приоритета загрузки и последующей перезагрузки компьютера на экране должно появиться окно установки Windows Vista.
Выберите язык инсталляции и нажмите «Далее».
Нажмите кнопку «Установить», чтобы запустить процесс инсталляции системы.
Введите ключ продукта (если вы устанавливаете лицензионную версию).
Ознакомьтесь с условиями лицензионного соглашения и примите его условия.
Выберите полную установку, чтобы записать на жесткий диск все компоненты Windows Vista.
Выберите диск, на который собираетесь записать новую систему, и нажмите кнопку «Настройка».
Запустите форматирование раздела винчестера и дождитесь окончания этой процедуры. Все имеющиеся на диске данные будут уничтожены.
После окончания форматирования нажмите кнопку «Далее».
Начнется установка Windows, во время которой компьютер будет несколько раз перезагружаться.
Вам остается только ждать окончания инсталляции, которая продлится около 20-30 минут.
Первоначальная настройка Vista
После окончания процесса инсталляции Windows Vista на экране появится окно, где вам нужно будет указать имя пользователя. Здесь же можно установить пароль на компьютер, если вам нужно сохранить свою личную информацию конфиденциальной.
В следующем окне необходимо прописать имя компьютера, которое затем можно использовать для идентификации машины в локальной сети.
В окне «Автоматическая защита» выберите пункт «Использовать рекомендуемые параметры» или отложите решение – настроить безопасность системы можно затем самостоятельно через «Панель управления».
Выберите часовой пояс и нажмите кнопку «Далее», чтобы перейти к финальному окну настройки Виндовс Виста.
Нажмите «Пуск» – на экране появится рабочий стол Vista.
Если у вас нет другого компьютера, имеющего доступ в интернет, то оправдано будет заранее записать на другой съемный накопитель драйверы для оборудования.
Сразу после установки Windows Vista вы не сможете выйти в интернет, так как сетевая карта с большой долей вероятности не определится системой корректно. Поэтому подготовьте программное обеспечение заблаговременно, чтобы потом не столкнуться с трудностями при подключении оборудования.
Одной забавной и не так уж часто используемой функцией является возможность установки Windows Vista с обычного накопителя USB на базе флеш-памяти. Кому это может понадобиться? Вариантов может быть несколько, например, пользователю нужно установить Windows Vista на компьютер без оптического накопителя. Очень часто таким образом устанавливают Windows Vista на нетбуки. Кроме того, установка с флеш-памяти USB проводится на порядок быстрее, чем с установочного диска, поскольку скорость чтения данных с диска меньше, чем скорость обмена данных с флеш-памятью (что, впрочем, зависит от типа флеш-памяти и ее скоростных характеристик).
Первое, что необходимо сделать, это приобрести быструю флешку USB. Емкость флешки должна быть не меньше 4 Гбайт, а его скорость – максимально высокой. При этом следует приобрести флешку, рекомендованную для использования в Windows Vista. Такие флешки можно определить по соответствующей наклейке с логотипом Windows Vista, нанесенной на упаковку флешки. Эта же флешка понадобится вам и в дальнейшем в той же установленной Windows Vista, например, для использования в рамках технологии ReadyBoost.
Теперь отформатируйте приобретенную флешку (сделать это можно в окне Мой компьютер, щелкнув на значке флешки правой кнопкой мыши и выбрав команду Форматировать). Теперь вам нужно проверить список всех подключенных дисков и выяснить, под каким номером идет ваша флешка USB. Выберите команду Пуск>Выполнить и введите в открывшемся поле запроса команду CMD.EXE, после чего щелкните на кнопке ОК.
В результате будет открыто «темное и страшное» окно командной строки, в котором следует ввести подряд набор определенных команд. Однако прежде чем это сделать, выясните номер вашего USB накопителя. Для этого в командной строке введите команду DISKPART и затем команду List Disk. Найдите в результатах команды ваш диск и запомните его номер. При этом список дисков будет выглядеть примерно таким образом.
DISKPART> list disk
Disk ### Состояние Размер Свободно Дин
Диск 0 Подключен 112 Гбайт 1528 Кбайт
Диск 1 Подключен 559 Гбайт 12 Мбайт
Диск 2 Подключен 2048 Мбайт 0 байт
DISKPART>
Теперь, выяснив номер, введите в командной строке последовательно набор таких команд. На втором этапе укажите номер диска флешки USB, показанный утилитой DISKPART. В данном случае, нам нужен диск 2.
diskpart
select disk 2
clean
create partition primary
select partition 1
active
format fs=fat32
assign
exit
Далее вам нужно скопировать содержимое с установочного диска Windows Vista на флешку USB. Для этого в командной строке следует ввести такую команду:
Xcopy d:*.* /s/e/f e:
При этом вместо диска “D:” укажите букву диска оптического накопителя, в который вставлен установочный диск DVD, а вместо “E:” – букву диска флешки USB.
Результат не заставит себя долго ждать. Вы получите флеш-накопитель USB, с которого можно установить Windows Vista на абсолютно любой компьютер с портами USB, что не только очень удобно, но и весьма быстро. К примеру, обычное время установки Windows Vista с диска DVD занимает около получаса, в то время как установка с флеш-накопителя USB, в зависимости от его скоростных характеристик, может занять всего 15-20 мин.
Данный способ имеет свои недостатки и срабатывает не всегда. Поэтому, если у вас не получилось, не расстраивайтесь. Есть способ получше – ознакомьтесь со статьей Установка Windows 7 с флешки, где описан универсальный метод, который подходит как для Windows 7, так и для Windows Vista.
Содержание
- Как установить Windows Vista с флешки на ноутбук
- Что нам необходимо
- Подготовка загрузочной флешки
- Утилита UltraISO
- Видео: Установка Windows Vista
- Командная строка
- Установка Windows Vista с флешки через Биос
- Приоритет загрузки в BIOS
- Процесс установки
- Предварительная настройка
- Драйвера для ОС
- Энциклопедия Windows
- Установка Windows Vista с USB-флешки
- Установка Windows Vista с флэш-носителя
- Создание дистрибутива Windows Vista на флэш-диске
- Установка операционной системы Windows Vista с флэш-носителя
- Преимущества Установки Windows Vista с флэш-диска
- Установка Windows 7 и Windows Vista с USB-флешки
- Введение
- Приступим к установке
- Установку Windows Vista или Windows 7 можно условно разбить на такие основные операции:
- 1. Подготовка флешки или карты памяти с дистрибутивом Windows Vista или Windows 7
- Первый способ
- Второй способ
- 2. Включение в BIOS загрузки с флешки или с карты памяти.
- 3. Установка Windows 7 и Windows Vista
- 4. Поиск и установка драйверов
- Драйвера и программы для вашего ноутбука или компьютера вы можете найти воспользовавшись данными темами форума:
Как установить Windows Vista с флешки на ноутбук

Инсталлировать ОС при наличии дисковода довольно просто. Однако когда требуется сделать это при помощи USB – накопителя, у многих пользователей возникают проблемы. На самом деле, такая процедура весьма проста, и с ней под силу справиться любому человеку.
Что нам необходимо
Для того чтобы произвести установку Windows Vista понадобится дистрибутив. Его можно скачать на официальном сайте, либо на сторонних ресурсах. Коммерческие продажи прекращены.
Фото: Windows Vista
Хоть Vista и является относительно устаревшей ОС, некоторые пользователи интересуются её минимальными требованиями.
Они таковые:
Подготовка загрузочной флешки
Наверняка, неопытные пользователи могут подумать, что будет достаточно лишь скинуть дистрибутив на диск и все. На самом деле, чтобы запуск инсталляции ОС начался, потребуется произвести некоторые манипуляции.
Утилита UltraISO
Скачав дистрибутив, его нужно определенным образом записать на флешку. В этом нам поможет легкая и простая в управлении утилита UltraISO.
Фото: UltraISO — утилита для работы с образами диско
Важно! Предыдущие версии ОС, к примеру, ХР эта программа не сможет записать корректно.
Чтобы сделать простую USB флешку загрузочной, делаем следующее:
Важно! Если у вас вставлено несколько USB — устройств, проверьте данный пункт.
Видео: Установка Windows Vista
Командная строка
Если вы не желаете захламлять компьютер ненужным программным обеспечением, можете создать загрузочный накопитель через командную строку. Нажимаем «Win+R». Откроется приложение выполнить.
Фото: приложение Выполнить
Далее нам понадобятся следующие команды:
Фото: управление жесткими дисками с помощью Diskpart
Вводить их нужно в таком же порядке.
Установка Windows Vista с флешки через Биос
Подготовив все необходимое, можно приступать к основному фронту работ.
Приоритет загрузки в BIOS
Чтобы запустилась установка Windows Vista с флешки на ноутбук, необходимо задать определенную очередность загрузки.
Чтобы зайти в это меню нужно сразу после запуска компьютера нажать на какую-либо системную кнопку. Скорее всего, наименование клавиши появится в сообщении на экране.
Если его не появилось, можно попробовать следующие варианты:
Войдя в это меню, требуется найти раздел Boot. В нем вы увидите список различных устройств, с цифровым обозначением. Они обозначают очередность загрузки.
Фото: приблизительный вариант очередности
Вам нужно сделать так, чтобы на первом месте оказалось USB-HDD (в зависимости от версии материнской платы название может отличаться). Для изменения очередности применяем клавиши F5 и F6 (либо «-» и «+»). В конце обязательно выбираем вариант «сохранить и выйти».
Процесс установки
Перезагружаем ноутбук. Если в предыдущих пунктах все сделано правильно, появится системное сообщение с просьбой нажать любую клавишу.
Фото: такое сообщение должно появиться
Итак, делаем следующее:
Фото: нажимаем на единственную кнопку
Обратите внимание: здесь имеется пункт «восстановление системы». В случае возникновения проблем с ОС, это средство позволит все исправить.
Фото: ввод ключа продукта
Фото: выбираем второй пункт
Совет: лучше всего отформатировать все диски. Это избавит от всяческих проблем (особенно вирусы).
Фото: работа с жестким диском
Потеряли в Опере экспресс панель? Найдите и сохраните. Подробно тут.
Теперь от вас потребуется лишь подождать некоторое время (порядка получаса). Система все сделает в автоматическом режиме.
Предварительная настройка
После распаковки и копирования файлов, вам потребуется произвести небольшую настройку системы.
Фото: ввод пользовательских данных
Фото: имя компьютера и фон рабочего стола
Фото: выставляем часовой пояс
Драйвера для ОС
Основной фронт работ закончен, но осталась не менее трудоемкая задача – поиск драйверов. Где же их взять? Идеальным вариантом будет наличие специального заводского диска (его обычно дают при покупке ноутбука). Но что, же делать, если его нет? Может быть несколько вариантов:
Используем официальный сайт:
Совет: если вписать просто модель ноутбука, есть вероятность, что новое ПО не подойдет. Дело в том, что во многих магазинах любят видоизменять «внутренности» ПК и ноутбуков.
Фото: драйвера для Lenovo
Однако далеко не всегда таким методом можно воспользоваться. Идентификационный код может стереться, либо производитель быть слишком неизвестный. В таком случае придется искать драйвера вручную.
Делаем это так:
Фото: Carambis Driver Updater
Если вы не желаете использовать такой метод, можно сделать все немного проще. В частности, нужно будет скачать какой-нибудь загрузчик (к примеру, X-Driver). Это утилита, которая диагностирует компьютер и сама скачает и установит нужные драйвера последней версии. Единственная проблема может быть связана с тем, чтобы найти рабочую версию.
Важно! Такое программное обеспечение активно сотрудничает с разработчиками вирусных тулбаров. Поэтому при инсталляции не забудьте снять ненужные галочки.
Для использования вышеописанного ПО требуется быстрый и стабильный интернет. Если он отсутствует, можно скачать пакет драйверов. Они будут запакованы в едином архиве. Вам потребуется запустить autorun и далее следовать указаниям. Помните, что такой пакет весит довольно много (в среднем от 1, до 10 Гб и более).
Ошибка аутентификации при подключении к wifi. Есть решение.
Как и для чего удалять GRUB? Ответ здесь.
Источник
Энциклопедия Windows
Все об использовании и настройке Windows
Установка Windows Vista с USB-флешки
Одной забавной и не так уж часто используемой функцией является возможность установки Windows Vista с обычного накопителя USB на базе флеш-памяти. Кому это может понадобиться? Вариантов может быть несколько, например, пользователю нужно установить Windows Vista на компьютер без оптического накопителя. Очень часто таким образом устанавливают Windows Vista на нетбуки. Кроме того, установка с флеш-памяти USB проводится на порядок быстрее, чем с установочного диска, поскольку скорость чтения данных с диска меньше, чем скорость обмена данных с флеш-памятью (что, впрочем, зависит от типа флеш-памяти и ее скоростных характеристик).
Первое, что необходимо сделать, это приобрести быструю флешку USB. Емкость флешки должна быть не меньше 4 Гбайт, а его скорость – максимально высокой. При этом следует приобрести флешку, рекомендованную для использования в Windows Vista. Такие флешки можно определить по соответствующей наклейке с логотипом Windows Vista, нанесенной на упаковку флешки. Эта же флешка понадобится вам и в дальнейшем в той же установленной Windows Vista, например, для использования в рамках технологии ReadyBoost.
Теперь отформатируйте приобретенную флешку (сделать это можно в окне Мой компьютер, щелкнув на значке флешки правой кнопкой мыши и выбрав команду Форматировать). Теперь вам нужно проверить список всех подключенных дисков и выяснить, под каким номером идет ваша флешка USB. Выберите команду Пуск>Выполнить и введите в открывшемся поле запроса команду CMD.EXE, после чего щелкните на кнопке ОК.
В результате будет открыто «темное и страшное» окно командной строки, в котором следует ввести подряд набор определенных команд. Однако прежде чем это сделать, выясните номер вашего USB накопителя. Для этого в командной строке введите команду DISKPART и затем команду List Disk. Найдите в результатах команды ваш диск и запомните его номер. При этом список дисков будет выглядеть примерно таким образом.
DISKPART> list disk
Disk ### Состояние Размер Свободно Дин
Диск 0 Подключен 112 Гбайт 1528 Кбайт
Диск 1 Подключен 559 Гбайт 12 Мбайт
Диск 2 Подключен 2048 Мбайт 0 байт
DISKPART>
Теперь, выяснив номер, введите в командной строке последовательно набор таких команд. На втором этапе укажите номер диска флешки USB, показанный утилитой DISKPART. В данном случае, нам нужен диск 2.
diskpart
select disk 2
clean
create partition primary
select partition 1
active
format fs=fat32
assign
exit
Далее вам нужно скопировать содержимое с установочного диска Windows Vista на флешку USB. Для этого в командной строке следует ввести такую команду:
При этом вместо диска “D:” укажите букву диска оптического накопителя, в который вставлен установочный диск DVD, а вместо “E:” – букву диска флешки USB.
Результат не заставит себя долго ждать. Вы получите флеш-накопитель USB, с которого можно установить Windows Vista на абсолютно любой компьютер с портами USB, что не только очень удобно, но и весьма быстро. К примеру, обычное время установки Windows Vista с диска DVD занимает около получаса, в то время как установка с флеш-накопителя USB, в зависимости от его скоростных характеристик, может занять всего 15-20 мин.
Данный способ имеет свои недостатки и срабатывает не всегда. Поэтому, если у вас не получилось, не расстраивайтесь. Есть способ получше – ознакомьтесь со статьей Установка Windows 7 с флешки , где описан универсальный метод, который подходит как для Windows 7, так и для Windows Vista.
Источник
Установка Windows Vista с флэш-носителя
До недавнего времени одна из проблем, связанных с операционной системой Windows XP, заключалась в том, что не существовало способа ее установки с USB флэш-носителя (например с USB флэш-брелока). Единственное, что можно было сделать, это загрузить (но не инсталлировать) на компьютер с USB флэш-носителя урезанную версию Windows XP типа Windows PE. И для того, чтобы изготовить такую загрузочную флэшку, требовалось специальное программное обеспечение.
Однако с выходом Windows Vista проблема перестала существовать. Для установки Windows Vista на компьютер совсем необязательно использовать загрузочный DVD (размер дистрибутива занимает более 2 Гбайт, поэтому про CD-диски можно забыть). Инсталлировать Windows Vista можно и с обычной USB-флэшки, причем для этого не нужны никакие специализированные программы. В настоящей статье мы расскажем о том, как изготовить загрузочную USB-флэшку с дистрибутивом Windows Vista, который можно применять для инсталляции операционной системы на компьютер.
Создание дистрибутива Windows Vista на флэш-диске
Итак, для изготовления USB-флэшки с загрузочным дистрибутивом Windows Vista нам понадобится USB флэш-носитель размером 4 Гбайт или более, а также дистрибутив операционной системы Windows Vista на DVD-диске. Почему нужна флэшка размером не менее 4 Гбайт? Дело в том, что дистрибутив Windows Vista занимает немногим более 2 Гбайт и на флэшку размером 2 Гбайт просто не поместится. Следующий же возможный размер флэш-накопителя — это уже 4 Гбайт (промежуточных размеров не существует). При этом абсолютно неважно, что используется в качестве флэш-накопителя — USB-брелок или карта флэш-памяти стандарта CompactFlash с соответствующим картридером. Конечно, для создания флэш-дистрибутива Windows Vista желательно применять скоростные флэш-носители.
Кроме того, необходимо, чтобы компьютер, на котором планируется установить операционную систему Windows Vista с иcпользованием USB флэш-носителя, поддерживал загрузку с USB-носителя (BIOS всех современных материнских плат позволяет производить загрузку с USB-носителя).
Для изготовления загрузочного флэш-диска с дистрибутивом Windows Vista можно воспользоваться стандартными средствами Windows Vista для работы с дисками.
Итак, подключаем флэш-диск к компьютеру и загружаем консоль для работы с дисками: Контрольная панель —> Администрирование —> Управление компьютером —> Управление дисками (рис. 1).
Рис. 1. Консоль управления дисками
Далее выбираем диск, соответствующий флэш-носителю (в нашем случае это Диск 1), щелкаем по нему правой кнопкой мыши и в контекстном меню выбираем пункт Удалить том (рис. 2). Выполнение данной команды приведет к удалению логического раздела (партиции) с нашего диска.
Рис. 2. Контекстное меню в консоли управления дисками
Затем, еще раз щелкнув правой кнопкой мыши на том же диске, в контекстном меню выбираем пункт Создать простой том… В результате запустится Мастер создания простых томов, который будет последовательно открывать диалоговые окна, соответствующие разным этапам создания простого тома.
На первом этапе будет предложено указать размер создаваемого тома. По умолчанию раздел создаваемого простого тома на диске соответствует максимальному доступному объему диска, и менять в данном случае ничего не нужно (рис. 3).
Рис. 3. Установка размера создаваемого логического диска
(простого тома)
На следующем этапе работы Мастера создания простых томов будет предложено присвоить букву вновь создаваемому тому. По умолчанию Мастер создания простых томов будет присваивать новому тому первую незанятую букву (рис. 4). Менять в данном случае тоже ничего не нужно.
Рис. 4. Назначение буквы для создаваемого логического диска
Далее Мастер создания простых томов предложит отформатировать созданный раздел с выбором файловой системы. В качестве файловой системы необходимо использовать FAT32 с размером кластера по умолчанию (рис. 5).
Рис. 5. Форматирование полученного раздела
с созданием файловой системы FAT32
После завершения работы Мастера создания простых томов необходимо повторно выбрать флэш-диск в консоли управления дисками и, щелкнув по нему правой кнопкой мыши, в контекстном меню выбрать пункт Сделать раздел активным. После выполнения данной операции флэш-диск будет полностью подготовлен для копирования на него дистрибутива Windows Vista с DVD-диска. Однако, прежде чем приступать к копированию содержимого DVD-диска, необходимо в диалоговом окне Свойства папки на закладке Вид отметить пункт Показывать скрытые папки и файлы. Для доступа к этому диалоговому окну открываем в проводнике любой диск или папку и в меню задач нажимаем на кнопку Упорядочить. В открывшемся контекстном меню переходим к пункту Свойства папок и поиска. Выбор этого пункта приводит к открытию диалогового окна Свойства папки. После этого остается лишь скопировать содержимое DVD-диска с дистрибутивом Windows Vista на флэш-носитель.
Описанную процедуру создания дистрибутива Windows Vista на флэш-носителе можно реализовать и из командной строки с помощью программы diskpart, входящей в Windows Vista. Более того, если в качестве флэш-диска применяется карта памяти типа CompactFlash, то такой способ является единственно возможным. Дело в том, что при работе с картами CompactFlash стандартные средства (консоль управления дисками) могут не позволить удалить том (логический диск) на карте. Но утилита diskpart с этим препятствием прекрасно справляется. Кроме того, для некоторых флэш-носителей описанный выше способ создания дистрибутива не подходит, а при использовании утилиты diskpart проблем не возникает.
Итак, для работы с утилитой diskpart запускаем консоль командной стоки (для этого в диалоговом окне Выполнить набираем команду cmd). Далее запускаем программу diskpart. После этого, дабы не ошибиться с выбором диска, вводим команду list disk. В результате будут отображены все диски, подключенные к системе. В этом списке необходимо найти диск, соответствующий подключенному флэш-накопителю. В нашем случае — это Disk 1. Выбираем его (команда Select disk 1) и удаляем логический раздел на этом диске (команда clean). После этого вновь создаем основной логический раздел (команда Create partition primary) и выбираем его (команда Select partition 1). Присваиваем созданному логическому разделу статус Активный (команда Active) и форматируем его с файловой системой FAT32 (команда Format fs=fat32). После этого присваиваем отформатированному логическому диску букву (команда Assign) и выходим из программы diskpart (рис. 6).
Рис. 6. Подготовка флэш-диска
с помощью программы diskpart
Осталось узнать букву, присвоенную логическому разделу на флэш-диске, и скопировать в этот раздел дистрибутив операционной системы Windows Vista с DVD-диска. При желании выполнить эту процедуру из командной строки можно воспользоваться командой xcopy d:*.* /s/e/f e:, где d: соответствует DVD-приводу, а e: — логическому разделу на флэш-диске (буквы, соответствующие дискам, могут быть и другими).
Далее представлен листинг команд для создания дистрибутива Windows Vista на флэш-диске:
Установка операционной системы Windows Vista с флэш-носителя
Процесс установки операционной системы Windows Vista на компьютер с использованием дистрибутива на флэш-диске почти ничем не отличается от аналогичного процесса с применением DVD-диска. Однако одна особенность у него все-таки есть. Перед началом установки необходимо подключить флэш-диск к компьютеру, затем включить компьютер и войти в BIOS. В настройках BIOS необходимо поменять порядок загрузки, выбрав в качестве первого устройства флэш-диск (если он подключен к компьютеру, то его название будет присутствовать в списке доступных устройств). После этого можно устанавливать операционную систему обычным способом.
Преимущества Установки Windows Vista с флэш-диска
По сравнению с традиционным способом установки операционной системы Windows Vista с DVD-диска установка с использованием флэш-диска имеет два очевидных преимущества. Во-первых, скорость ее значительно выше (предполагается, что применяются высокоскоростные флэш-диски с интерфейсом USB 2.0), а во-вторых, поскольку дистрибутив Windows Vista занимает немногим более 2 Гбайт, свободное место на флэш-диске можно использовать для записи необходимых программ. К примеру, можно создать флэш-диск, на котором будут записаны дистрибутив Windows Vista, обновления к операционной системе, пакет Microsoft Office 2007, программа-антивирус и т.д. Но самое главное — в любой момент можно легко изменять состав этих программ и использовать один флэш-диск для развертывания всей системы.
Источник
Установка Windows 7 и Windows Vista с USB-флешки
Введение
На нашем сайте NotebookClub.org описано как установить Windows Vista (Установка Windows Vista) и Windows 7 (Установка Windows 7). Все бы хорошо, но что делать если нет DVD-привода? Ответ прост: нужно записать установочные файлы на USB-флешку или карту памяти, а потом с нее загрузится и установить систему. Как это сделать описано в этом материале.
Приступим к установке
Перед установкой Windows Vista или Windows 7 нужно скопировать все важные данные с раздела, на который собираетесь устанавливать систему, на другой раздел, на флешку или на другой компьютер. Не забываем, что по-умолчанию документы, содержимое рабочего стола и программы располагаются на системном разделе.
Установку Windows Vista или Windows 7 можно условно разбить на такие основные операции:
1. Подготовка флешки или карты памяти с дистрибутивом Windows Vista или Windows 7
В данном материале будет описано два способа записи дистрибутива с Windows Vista или Windows 7 на флешку. По сложности они примерно одинаковы.
Первый способ
Нам понадобится дистрибутив с операционной системой, флешка или карта памяти объемом 4 Гб и больше, а также утилита UltraISO (скачать (letitbit.net) / скачать (depositfiles.com))
Важное замечание: если вы не знаете какую версию Windows установить на ваш ноутбук (32-бит или 64-бит), то рекомендую вам ознакомиться с этим материалом: Windows x86 или x64. Что лучше установить на ноутбук?. Также стоит ознакомиться с данным материалом: Сравнение производительности Windows XP, Windows Vista и Windows 7. Что лучше установить?.
Сначала копируем образ Windows Vista или Windows 7 в формате iso на винчестер. Потом устанавливаем и запускаем UltraISO:
Указываем где размещен образ с операционной системой:
Переходим в меню Самозагрузка и выбираем пункт Записать образ жесткого диска:
Вставляем флешку или карту памяти в ноутбук.
Важное замечание: содержимое флешки или карты памяти будет удалено в процессе записи на нее образа системы. Поэтому необходимо скопировать все важные данные или на жесткий диск, или на другой компьютер.
Нажимаем на кнопку Форматировать:
Выбираем тип файловой системы и нажимаем Начать:
Теперь нажимаем на кнопку Записать:
Вот и все. Теперь у вас есть карта памяти или флешка с системой. Рассмотрим второй способ:
Второй способ
Нам понадобится дистрибутив с операционной системой (на диске или в виде iso образа) и флешка/карта памяти объемом 4 Гб и больше.
Важное замечание: необходимо скопировать всю нужную информацию с флешки или карты памяти. Она будет форматироваться.
Сначала нужно вставить флешку или карту памяти в ноутбук и запустить Командную строку (это можно сделать как через меню Пуск, так и через Выполнить (нажимаем Win + R) с вводом команды cmd). Она имеет примерно такой вид:
Вводим команду diskpart и нажимаем Enter:
Чтобы отобразить список всех запоминающих устройств, вводим команду list disk и нажимаем Enter:
Вводим команду clean, которая очищает выбранный диск, и нажимаем Enter:
Вводим команду create partition primary и нажимаем Enter:
Выбираем первый раздел. Для этого вводим команду select partition 1 и нажимаем Enter:
Вводим команду active и нажимаем Enter:
Форматируем раздел. Для этого вводим команду format fs=NTFS и нажимаем Enter:
Назначаем флешке букву командой assign letter=Z и жмем Enter:
После этого в системе должна появится флешка. Вводим команду Exit и нажимаем Enter:
Теперь копируем все файлы с диска с дистрибутивом на флешку. Если у вас есть ISO образ с дистрибутивом, то рекомендую воспользоваться утилитой 7-Zip. Устанавливаем эту утилиту и выбираем образ с Windows:
Нажимаем на кнопку Извлечь и указываете вашу флешку:
Вот и все. Второй способ закончен.
В результате на флешке должны находится примерно такие файлы и папки:
Переходим к второму пункту.
2. Включение в BIOS загрузки с флешки или с карты памяти.
Выключаем ноутбук, ставим в него флешку или карту памяти и включаем. Заходим в BIOS ноутбука. Для этого в начале загрузки ноутбука нужно нажать определенную клавишу. Как правило при загрузке внизу экрана указано какую кнопку нажать, чтобы войти в BIOS. Чаще всего это F2, Del, Esc и другие. Как войти в BIOS должно быть описано в инструкции к ноутбуку.
После входа в BIOS нужно найти где настраивается порядок загрузки. Обычно эти настройки размещены на вкладке BOOT. Для смены порядка загрузки обычно используются кнопки F5/F6. Как правило на страничке с настройками указано какими кнопками можно менять список загрузки. Как менять порядок загрузки также должно быть указано в инструкции к ноутбуку.
Устанавливаете вашу флешку или карту памяти на первое место в списке загрузки. Флешки обычно выступают как USB-HDD. Порядок загрузки должен иметь примерно такой вид:
Теперь следует сохранить настройки и выйти из BIOS. Для этого нужно в BIOS найти пункт с примерным названием Save and Exit Setup.
После сохранения настроек ноутбук должен перезагрузиться. Теперь можно переходить к установке системы.
3. Установка Windows 7 и Windows Vista
Установка Windows 7 и Windows Vista с флешки или карты памяти полностью аналогична установке с диска. Она описана в данных статьях: Установка Windows Vista и Установка Windows 7
4. Поиск и установка драйверов
Как искать и устанавливать драйвера на ноутбук описано в этом материале: Поиск и установка драйверов на Windows
Важное замечание: если у вас ноутбук от Asus, то поиск драйверов для вашей модели ноутбука стоит начинать с данного раздела сайта: Драйвера для ноутбуков Asus. Если у вас ноутбук от Acer, то все драйвера вы можете найти здесь: Драйвера для ноутбуков Acer.
Драйвера и программы для вашего ноутбука или компьютера вы можете найти воспользовавшись данными темами форума:
Также вам может помочь друководство с ответами на частые вопросы. Тут собраны ответы на самые частые вопросы.
Важное замечание: Также не стоит забывать оптимизировать Windows. Что и как делать описано в этом материале: Оптимизация Windows.
Источник
- 27.12.2019
Хоть Windows Vista уже и является довольно устаревшей системой, но она все же пользуется некоторой популярностью, хоть и не такой большой как ее предшественница Windows XP. Если у Вас есть потребность установить Windows Vista, то эта статья для Вас!
Первое, что Вам нужно. Это скачать сам дистрибутив. Мы Вам предлагаем устанавливать один из самых расширенных редакций — Windows Vista Business. Скачать дистрибутив Вы можете на нашем сайте, на следующей странице.
Как Вы только скачали дистрибутив, Вам нужно записать его на флешку, сделав ее загрузочной. Инструкция: Как сделать флешку загрузочной.
Далее, Вам нужно в биосе выставить флешку как загрузочную и загрузиться на нее. Т.к многие биосы отличаются друг от друга, единой инструкции нет, но Вы можете ознакомиться с примерной инструкцией в нашей прошлой статье.
Теперь приступаем непосредственно к самой установке. Первым окном будет выбор языка и раскладки, выбираем нужное и жмем «Далее».
Жмем «Установить».
Принимаем условия лицензии.
Выбираем «Полная установка», т.к устанавливаем мы с нуля.
Следующим шагом выбираем раздел, или диск куда будет установлена система. В нашем случае раздел один (у вас их может быть несколько). Выбираем нужный и жмем «Далее».
Ждем копирование файлов и установку. Система перезагрузится пару раз.
После перезагрузки с прошлого окна, будет загрузка таких «точек», она может продлиться около 5 минут.
Ожидаете завершение установки.
Теперь задайте имя пользователя и пароль, по желанию.
Так же, задайте имя ПК.
По желанию, можете задать настройки обновлений.
Настройте время и часовой пояс.
Для настроек сети можете выбрать местоиспользование Вашего ПК.
Теперь ожидайте когда система подготовит для Вас рабочий стол.
В целом все готово. Ваша система готова к использованию. Но, систему нужно активировать, т.к у нее всего 3х дневный пробный период, для активации системы Вам нужен ключ активации.
Приобрести ключ активации для Windows Vista Business можете в нашем интернет-магазине на следующей странице. Доставка ключа активации моментальная на Вашу электронную почту, сразу после оплаты.
В этом гайде речь пойдет об установке Windows 7 и Vista несколькими способами: с флешки или карты памяти. Перечисленные способы также подходят для установки Windows 8, 8.1 и 10.
Подготовка к установке
Перед установкой Windows 7 или Vista рекомендуется скопировать все важные файлы на носитель – флешку или компьютер, так как для правильной установки Windows раздел (по-умолчанию – системный) нужно отформатировать раздел, на который будет производиться установка Windows. Также данные можно перенести на другой раздел.
Еще одно важное действие перед установкой – заранее скачать и сохранить набор драйверов. Часто бывает, что дистрибутив Windows не содержит драйверов сетевой карты, Wi-Fi адаптера или модема. Согласитесь, что будет неприятно поставить систему, на которой невозможно выйти в интернет и скачать нужные драйверы – особенно, если нет еще одного ПК. Поэтому – качайте сразу, а какие драйвера нужны и где их скачать описано в конце статьи.
Установку Windows 7 или Vista можно разбить на пять основных этапов:
- Подготовка флешки или карты памяти с Windows 7 или Vista;
- Включение загрузки с флешки или с карты памяти в BIOS;
- Непосредственно установка Windows;
- Поиск и установка драйверов;
- Установка утилит и программ.
Приступим к подготовке флешки.
Первый способ установки Windows с флешки
Для установки Windows по первому способу нам будут необходимы:
- Дистрибутив с операционной системой Windows. Используйте оригинальные MSDN сборки – они самые стабильные. Сегодня все стало намного проще, ведь необходимые дистрибутивы Windows 7 можно скачать с сайта Microsoft после ввода серийного номера;
- Набор утилит. Вот ссылки: скачать / скачать;
- Флешка или карта памяти объемом 4 Гб и больше. Лучше использовать флешку или внешний USB-картридер с картой памяти, так как ПК, ноутбук или планшет позволяют загрузиться с карты памяти во встроенном картридере.
Первым делом копируем образ Windows 7 или Vista на винчестер в формате iso. Затем устанавливаем и запускаем утилиту UltraISO из архива, который был скачан по нашим ссылкам. Откроется вот такое окошко:
Не пугаемся и жмем Пробный период, ведь мы используем демо-версию.
Теперь открываем iso образ с операционной системой – щелкаем по меню Файл –> Открыть...:
Находим образ и открываем:
Переходим в меню Самозагрузка и выбираем пункт Записать образ жесткого диска:
Далее вставляем флешку/карту памяти в ноутбук или компьютер.
Нажимаем Форматировать:
Выбираем тип файловой системы, затем жмем Начать:

Форматирование закончено:
Теперь нажимаем на кнопку Записать:

Ждем…:
На этом все – изи. Теперь у вас есть карта памяти или флеш-накопитель с системой.
Есть еще один способ – более сложный.
Второй способ установки Windows с флешки
Требования ко второму способу не сильно отличаются: нужен дистрибутив с операционной системой (на диске или в виде iso образа) и флешка/карта памяти объемом 4 Гб и больше.
Первым делом вставляем флешку или карту памяти в ноутбук и запускаем Командную строку. Запустить ее можно через Пуск, но проще через Выполнить: нажимаем Win + R с вводом команды cmd. Вот как она выглядит:
Вводим команду diskpart и нажимаем Enter:
Для отображения списка всех запоминающих устройств, вводим команду list disk и нажимаем Enter:
Флешка на скриншоте выступает как Диск 2. Она может быть под другим номером – 1, например. Вводим команду select disk 2 и нажимаем Enter. Очень важно: 2 – это номер диска, если у вас флешка под номером 1 (Диск 1), то следует ввести команду select disk 1.
Вводим команду clean – она очищает выбранный диск. Затем нажимаем Enter:
Вводим команду create partition primary:
Далее нужно выбрать первый раздел. Для этого есть команда select partition 1:
:
Вводим команду active:
Форматируем раздел. Для этого вводим format fs=NTFS и нажимаем Enter:
Затем назначаем флешке букву. Делаем это с помощью команды assign letter=Z:
После этого в системе появится флешка. Выходим командой Exit, затем Enter:
Далее копируем на флешку все файлы с диска с дистрибутивом. Если ISO образ с дистрибутивом уже есть, то лучше пользоваться утилитой 7-Zip. Вот ссылки на ее архивы:(скачать / скачать). Ставим утилиту и выбираем iso образ с Windows:
Нажимаем Извлечь и указываем нашу флешку:

Все! Это и был второй способ.
В результате наша флешка должна выглядеть примерно так:
Переходим к следующему этапу.
Включение в BIOS загрузки с флешки или с карты памяти.
Выключаем устройство (ноутбук, планшет, нетбук), вставляем нашу флешку и включаем. Открываем BIOS. Сделать это можно, нажав на клавишу F2, Del, Esc, F10 – у всех по разному. Инструкцию как войти в BIOS можно найти внизу экрана при загрузке.
После того как мы зашли в BIOS нужно найти порядок загрузки. Чаще всего он находится во вкладке BOOT. Настройки загрузки можно менять клавишами F5 и F6. Если у вас не получается поменять с помощью этих кнопок, то на страничке с настройками должно быть указано, какими кнопками можно это сделать. Еще подобная информация есть в инструкции к ноутбуку.
Устанавливаем флешку или карту памяти на первое место в списке загрузки. Флешки обычно называются что-то типа: USB-HDD. Порядок загрузки должен быть примерно таким:
Теперь нужно сохранить настройки и выйти из BIOS. Находим пункт с примерным названием Save and Exit Setup, или жмем F10.
Затем последует перезагрузка и после нее можно переходить к установке системы.