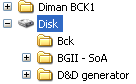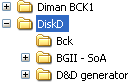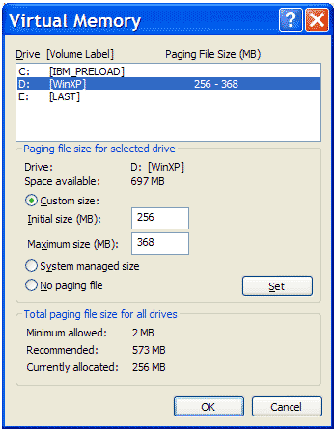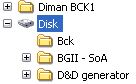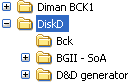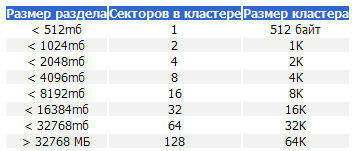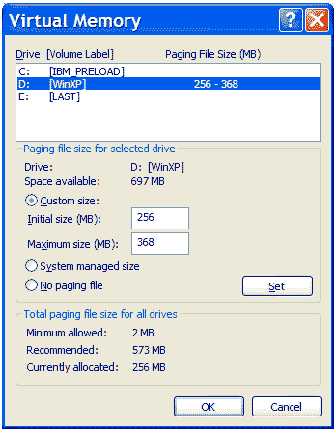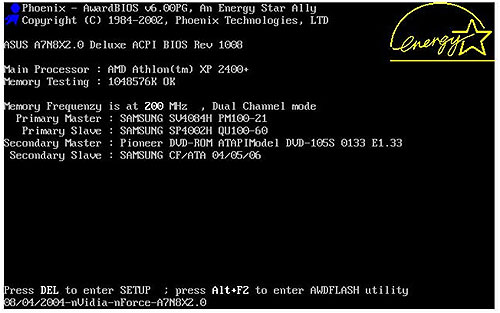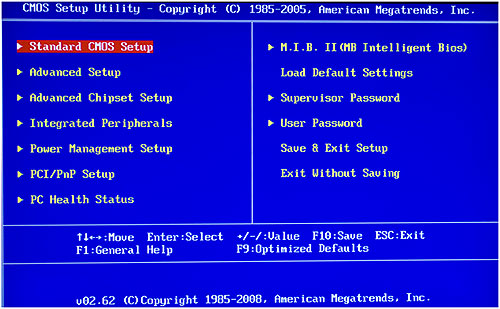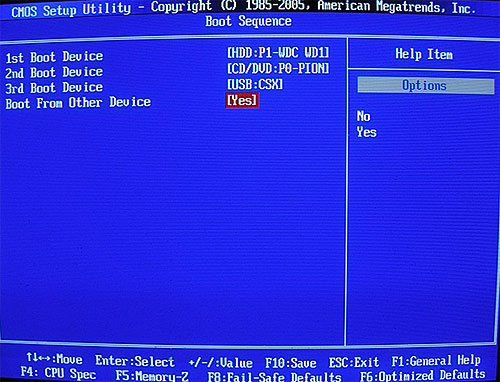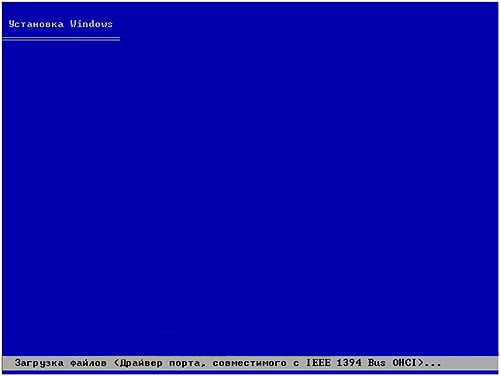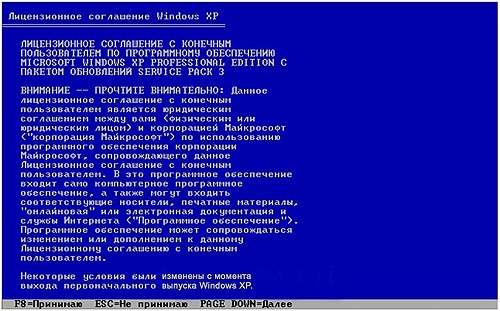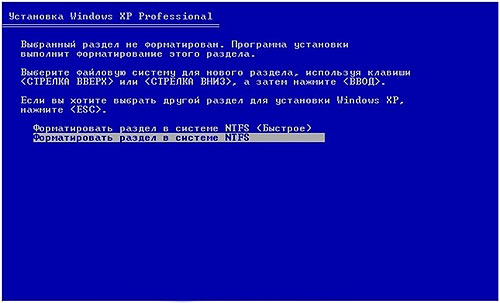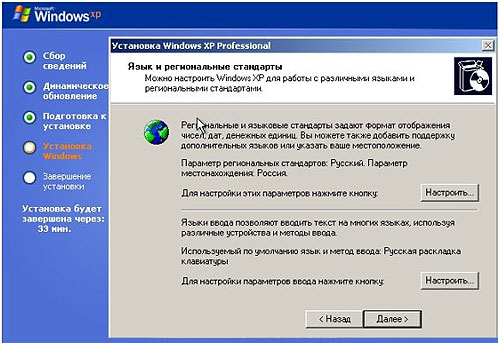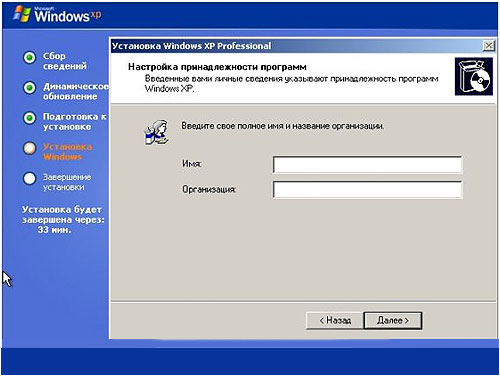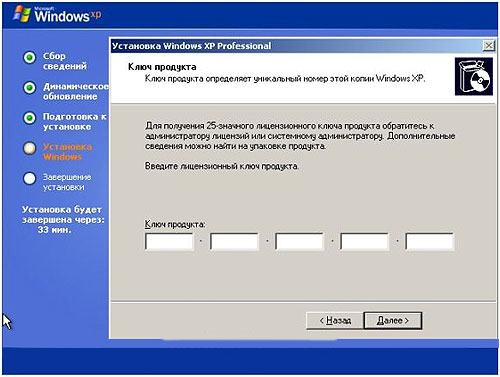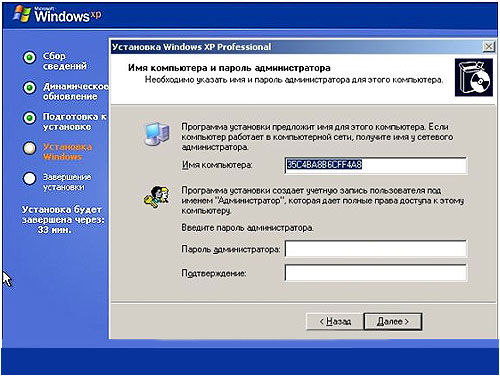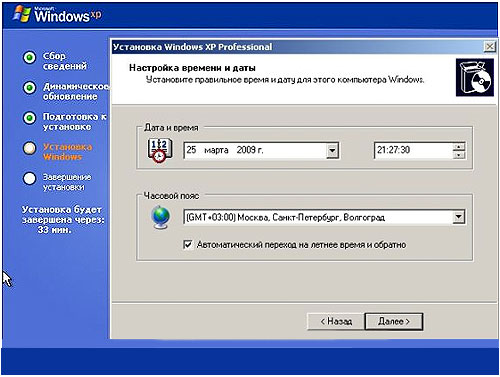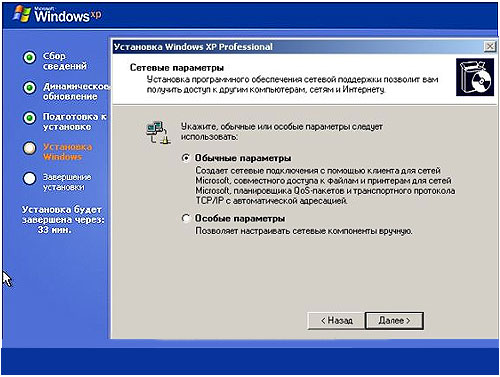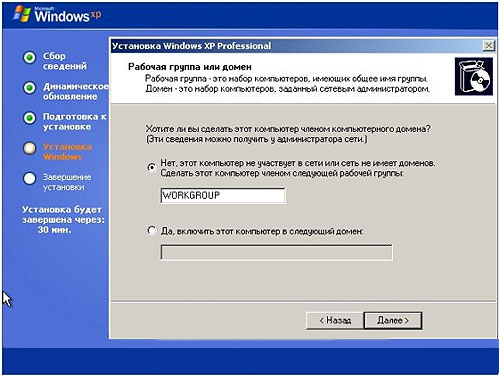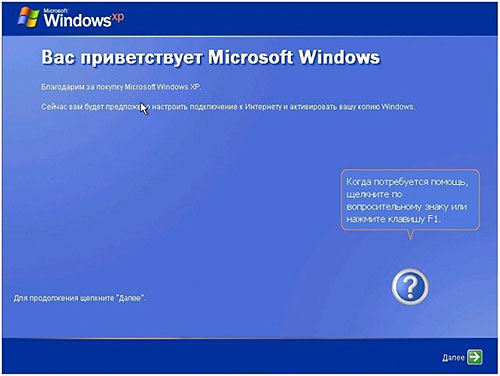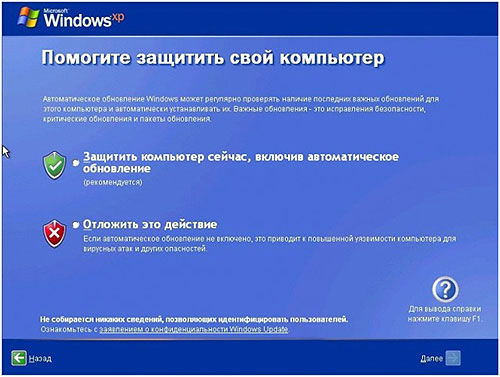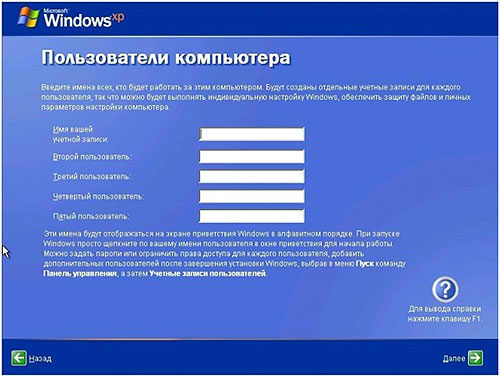Использует ли Windows XP FAT32?
Windows XP может монтировать и поддерживать тома FAT32 размером более 32 ГБ (с учетом других ограничений), но вы не можете создать том FAT32 размером более 32 ГБ с помощью инструмента форматирования во время установки. Если вам нужно отформатировать том размером более 32 ГБ, используйте файловую систему NTFS для его форматирования.
FAT32 файловая система, используемая в некоторых старых версиях Microsoft Windows. Вы также можете установить файловую систему FAT32 в Windows XP (все версии) и даже в Windows Server 2003. Однако для всех операционных систем, в которых она может работать, и UITS, и Microsoft настоятельно рекомендуют вместо этого использовать NTFS.
Использует ли Windows Me NTFS или FAT32?
Список файловых систем по умолчанию
| Год выпуска | Операционная система | Файловая система |
|---|---|---|
| 2000 | Windows Me | FAT32 с VFAT |
| 2000 | Windows 2000 | NTFS |
| 2000 | Утуто GNU / Linux | ext4 |
| 2000 | Knoppix | ext3 |
Работает ли Windows XP с exFAT?
exFAT поддерживается в Windows XP и Windows Server 2003 с обновлением KB955704, Windows Embedded CE 6.0, Windows Vista с пакетом обновления 1, Windows Server 2008, Windows 7, Windows 8, Windows Server 2008 R2 (кроме Windows Server 2008 Server Core), Windows 10, macOS начиная с версии 10.6 .
Что нужно сделать перед обновлением Windows 2000 до Windows XP?
Пошаговое руководство: обновление Windows NT / 2000 до Windows XP
- Вставьте компакт-диск Windows XP. …
- Выберите тип установки. …
- Лицензионное соглашение и ключ продукта. …
- Получите обновленные файлы установки. …
- Отчет об обновлении. …
- Обновление Setup. …
- Подготовка к установке. …
- Установка Windows.
Какие файлы обычно используются при установке?
Предпочтительный тип файловой системы для чистой установки Windows: NTFS. Безопасность — одно из важнейших различий между FAT32 и NTFS. NTFS может поддерживать большее количество файлов большего размера, чем FAT32, а также обеспечивает более гибкие функции безопасности для файлов и папок.
Как выбрать файловую систему?
Если вы хотите поделиться своими файлами с большинством устройств, и ни один из файлов не превышает 4 ГБ, выберите FAT32. Если у вас есть файлы размером более 4 ГБ, но вам все еще нужна хорошая поддержка на разных устройствах, выберите exFAT. Если у вас есть файлы размером более 4 ГБ, которые в основном используются на ПК с Windows, выберите NTFS.
Можно ли использовать EFS в Windows XP?
активировать Шифрование Файловая система (EFS)
Первым шагом в реализации EFS на вашем компьютере с Windows XP является выбор папок, которые вы хотите зашифровать. … Windows теперь зашифрует все файлы и папки в выбранной вами папке. Когда Windows закончит шифрование, файлы и папки станут зелеными.
Выпускает ли Microsoft Windows 11?
Microsoft собирается выпустить Windows 11, последнюю версию своей самой продаваемой операционной системы, на Октябрь 5. Windows 11 включает несколько обновлений для повышения производительности в гибридной рабочей среде, новый магазин Microsoft и является «лучшей Windows для игр».
Может ли Windows 10 читать формат exFAT?
Windows 10 может читать множество форматов файлов, и exFat — один из них. Итак, если вам интересно, может ли Windows 10 читать exFAT, ответ: Да!
Как использовать exFAT в Windows 7?
Использование проводника Windows для форматирования exFAT
Щелкните его правой кнопкой мыши, выберите Формат во всплывающем меню. 2. В меню «Формат» вы можете выбрать exFAT в раскрывающемся меню «Файловая система», отредактировать метку тома и выбрать «Быстрое форматирование». Затем нажмите «Пуск», чтобы запустить процесс.
Система Windows может устанавливаться как на новые компьютеры, так и заменять собой предыдущие версии Windows на старых компьютерах
Чистая установка.
Этот вариант предполагает установку Windows XP на неразмеченный или отформатированный диск. Для начала в BIOS Setup фирмы AWARD Software International Inc. — раздел BIOS FEATURES SETUP, параметр Boot Sequence (последовательность загрузки) — устанавливает последовательность опроса устройств, с которых может быть загружена операционная система, надо выбрать устройство с которого будет происходить загрузка. Если у Вас мультизагрузочный диск с дистрибутивом Windows XP, то выбираем загрузку с CD-ROM. Сохраняем настройки и перегружаемся. После загрузки Вы попадете в программу инсталляции Windows XP. После проверки конфигурации компьютера, будет предложено загрузить драйверы для дополнительных устройств SCSI и RAID, если они конечно имеются, только после этого будет установлено ядро системы. Как выбрать нужную версию ядра и HAL ещё при инсталляции?При выборе файловой системы FAT32 или NTFS надо учитывать не только возможности Вашей системы, но и то какие задачи она будет выполнять. FAT32 не так требовательна к ресурсам компьютера, работает быстрее(спорный вопрос), остается возможность использования ОС 9х, файлы видны из DOS. NTFS-система для Windows XP: надежность; возможность управления доступом к файлам; сжатие файлов средствами ОС; шифрование; повышенная безопасность; скорости работы не зависит от количества файлов на диске. Подробно об этих системах можно узнать здесь и определиться с выбором. Дальше процесс установки должен пройти без проблем. Главное правильно указать региональные настройки и не забыть пароль администратора, если Вы будете таковым. Можно сразу определить пользователей. После установки желательно разбить диск на разделы. Это пригодиться в дальнейшем, при переустановки системы и для сохранения важных документов и файлов в случае непредвиденного краха системы.
Если возникают проблемы с CD-ROM.
В этом варианте нужна загрузочная дискета, созданная в WIN98. Предварительно скопируйте на дискету программу SMARTDRV.EXE. из дистрибутива Windows98. В BIOS Setup Раздел BIOS FEATURES SETUP, параметр Boot Sequence устанавливаем загрузку с Дисковода гибких дисков. После загрузки с дискеты запустите программу SMARTDRV.EXE для ускорения процесса копирования файлов. Далее указываем путь к файлу WINNT.EXE из каталога i386 на компакт-диске и запускаем его. Здесь надо учитывать некоторые тонкости при таком методе установки. Если диск изначально не был отформатирован и размечен, придется воспользоваться программой FDisk, имеющейся на загрузочной дискете. Если стояла система NTFS, то придется активный раздел предварительно отформатировать в системе FAT32. При этом надо учитывать то, что Windows XP будет установлена только в системе FAT32, а FDisk видит диски только до 60Гб. Если диск больше, то метод установки такой. Создайте программой FDisk основной раздел объемом до 10Гб. Сделайте его активным и установите в него WindowsXP. Как работать с FDisk можно узнать здесь. После установки WindowsXP воспользуйтесь программой Partition Magic. С её помощью Вы сможете создать нужные разделы, отформатировать или переконвертировать созданные разделы в FAT32 или NTFS.
Еще один вариант загрузки — зайти на сайт Microsoft и скопировать загрузочные дискеты. Адрес страницы загрузки: http://support.microsoft.com/ support/kb/articles/q310/ 9/94.asp?ID=310994 При загрузке компьютера с установочных дисков Windows XP будут автоматически загружены драйверы привода компакт-дисков, и начнется установка операционной системы.
Последний вариант «Обновление»
Этот вариант предполагает установку Windows XP c СD-ROM, при имеющейся системе Windows 98, Windows Me, Windows NT 4 , Windows XP Home Edition. После запуска диска с дистрибутивом Windows XP выбираем вариант «Обновление». На мой взгляд самый неудачный метод. Хотя все программы остаются, все равно приходиться их переустанавливать, появляется много дублирующих файлов и т.п. Если хотите, чтобы система работала надежно и производительно, выбирайте чистую установку.
Дополнительная информация
Этот материал написан посетителем сайта, и за него начислено вознаграждение.
Установка Windows XP2000. Выбор и сравнение файловых систем.
Здесь я постараюсь извложить весь путь установки Windows и его настройку. Материал ореентирован для новичков, поэтому большинству пользователей это будет знакомо. И так приступим. Для начала определим конфигурацию. Это нужно для выбора файловой системы. Их существует 2 вида. Первый — это NTFS. Второй FAT32. NTFS — файловая система которая ореентирована прежде всего на безопасность и защищенность данных, но в результате этих функций производительность дисковой подсистемы, да и общей производительности системы значительно падает по сравнению с FAT32. Для установки NTFS необходимо иметь быстрый жесткий диск и большой обьем оперативной памяти. FAT32 обходится более скромными требованиями.Приведем список минимальных системных требований для FAT32 и NTFS.
FAT32
СPU Intel Pentium 2MMX 300 and more
RAM 32 MB
HDD 1Gb и выше со скоростью вращения шпиндиля 5400 обмин и выше
Windows 98MENT2000XP
NTFS
СPU Intel Pentium 3 500 and more
RAM 64 MB(для Windows 98ME и 128 для Windows 2000XP)
HDD 2Gb и выше со скоростью вращения шпиндиля 7200 обмин и выше
Windows NT2000XP
Из таблицы видно, что для установки файловой системы FAT32 достаточно и среднего компьютера. Но для достижения такой же скорости как и у FAT32 на файловой системе NTFS вам понадобится намного более мощный компьютер. Но у каждой из систем есть свои плюсы и минусы. И так давайте определим быстродействие каждой системы.
Самое фундаментальное свойство любой файловой системы, влияющее на быстродействие всех дисковых операций — структура организации и хранения информации, т.е. то, как, собственно, устроена сама файловая система. Первый раздел — попытка анализа именно этого аспекта работы, т.е. физической работы со структурами и данными файловой системы. Теоретические рассуждения, в принципе, могут быть пропущены — те, кто интересуется лишь чисто практическими аспектами быстродействия файловых систем, могут обратиться сразу ко второй части статьи.
Для начала хотелось бы заметить, что любая файловая система так или иначе хранит файлы. Доступ к данным файлов — основная и неотъемлемая часть работы с файловой системой, и поэтому, прежде всего, нужно сказать пару слов об этом. Любая файловая система хранит данные файлов в неких объемах — секторах, которые используются аппаратурой и драйвером как самая маленькая единица полезной информации диска. Размер сектора в подавляющем числе современных систем составляет 512 байт, и все файловые системы просто читают эту информацию и передают её без какой либо обработки приложениям. Есть ли тут какие-то исключения? Практически нет. Если файл хранится в сжатом или закодированном виде — как это возможно, к примеру, в системе NTFS — то, конечно, на восстановление или расшифровку информации тратится время и ресурсы процессора. В остальных случаях чтение и запись самих данных файла осуществляется с одинаковой скоростью, какую файловую систему вы не использовали бы.
Обратим внимание на основные процессы, осуществляемые системой для доступа к файлам:
Поиск данных файла
Выяснение того, в каких областях диска хранится тот или иной фрагмент файла — процесс, который имеет принципиально разное воплощение в различных файловых системах. Имейте в виду, что это лишь поиск информации о местоположении файла — доступ к самим данным, фрагментированы они или нет, здесь уже не рассматривается, так как этот процесс совершенно одинаков для всех систем. Речь идет о тех «лишних» действиях, которые приходится выполнять системе перед доступом к реальным данным файлов.
На что влияет этот параметр: на скорость навигации по файлу (доступ к произвольному фрагменту файла). Любая работа с большими файлами данных и документов, если их размер — несколько мегабайт и более. Этот параметр показывает, насколько сильно сама файловая система страдает от фрагментации файлов.
NTFS способна обеспечить быстрый поиск фрагментов, поскольку вся информация хранится в нескольких очень компактных записях (типичный размер — несколько килобайт). Если файл очень сильно фрагментирован (содержит большое число фрагментов) — NTFS придется использовать много записей, что часто заставит хранить их в разных местах. Лишние движения головок при поиске этих данных, в таком случае, приведут к сильному замедлению процесса поиска данных о местоположении файла.
FAT32, из-за большой области самой таблицы размещения будет испытывать огромные трудности, если фрагменты файла разбросаны по всему диску. Дело в том, что FAT (File Allocation Table, таблица размещения файлов) представляет собой мини-образ диска, куда включен каждый его кластер. Для доступа к фрагменту файла в системе FAT16 и FAT32 приходится обращаться к соответствующей частичке FAT. Если файл, к примеру, расположен в трех фрагментах — в начале диска, в середине, и в конце — то в системе FAT нам придется обратиться к фрагменту FAT также в его начале, в середине и в конце. В системе FAT16, где максимальный размер области FAT составляет 128 Кбайт, это не составит проблемы — вся область FAT просто хранится в памяти, или же считывается с диска целиком за один проход и буферизируется. FAT32 же, напротив, имеет типичный размер области FAT порядка сотен килобайт, а на больших дисках — даже несколько мегабайт. Если файл расположен в разных частях диска — это вынуждает систему совершать движения головок винчестера столько раз, сколько групп фрагментов в разных областях имеет файл, а это очень и очень сильно замедляет процесс поиска фрагментов файла.
Вывод: Абсолютный лидер — FAT16, он никогда не заставит систему делать лишние дисковые операции для данной цели. Затем идет NTFS — эта система также не требует чтения лишней информации, по крайней мере, до того момента, пока файл имеет разумное число фрагментов. FAT32 испытывает огромные трудности, вплоть до чтения лишних сотен килобайт из области FAT, если файл разбросан разным областям диска. Работа с внушительными по размеру файлами на FAT32 в любом случае сопряжена с огромными трудностями — понять, в каком месте на диске расположен тот или иной фрагмент файла, можно лишь изучив всю последовательность кластеров файла с самого начала, обрабатывая за один раз один кластер (через каждые 4 Кбайт файла в типичной системе). Стоит отметить, что если файл фрагментирован, но лежит компактной кучей фрагментов — FAT32 всё же не испытывает больших трудностей, так как физический доступ к области FAT будет также компактен и буферизован.
Поиск свободного места
Данная операция производится в том случае, если файл нужно создать с нуля или скопировать на диск. Поиск места под физические данные файла зависит от того, как хранится информация о занятых участках диска.
На что влияет этот параметр: на скорость создания файлов, особенно больших. Сохранение или создание в реальном времени больших мультимедийных файлов (.wav, к примеру), копирование больших объемов информации, т.д. Этот параметр показывает, насколько быстро система сможет найти место для записи на диск новых данных, и какие операции ей придется для этого проделать.
Для определения того, свободен ли данный кластер или нет, системы на основе FAT должны просмотреть одну запись FAT, соответствующую этому кластеру. Размер одной записи FAT16 составляет 16 бит, одной записи FAT32 — 32 бита. Для поиска свободного места на диске может потребоваться просмотреть почти всего FAT — это 128 Кбайт (максимум) для FAT16 и до нескольких мегабайт (!) — в FAT32. Для того, чтобы не превращать поиск свободного места в катастрофу (для FAT32), операционной системе приходится идти на различные ухищрения.
NTFS имеет битовую карту свободного места, одному кластеру соответствует 1 бит. Для поиска свободного места на диске приходится оценивать объемы в десятки раз меньшие, чем в системах FAT и FAT32.
Вывод: NTFS имеет наиболее эффективную систему нахождения свободного места. Стоит отметить, что действовать «в лоб» на FAT16 или FAT32 очень медленно, поэтому для нахождения свободного места в этих системах применяются различные методы оптимизации, в результате чего и там достигается приемлемая скорость. (Одно можно сказать наверняка — поиск свободного места при работе в DOS на FAT32 — катастрофический по скорости процесс, поскольку никакая оптимизация невозможна без поддержки хоть сколь серьезной операционной системы).
Работа с каталогами и файлами
Каждая файловая система выполняет элементарные операции с файлами — доступ, удаление, создание, перемещение и т.д. Скорость работы этих операций зависит от принципов организации хранения данных об отдельных файлах и от устройства структур каталогов.
На что влияет этот параметр: на скорость осуществления любых операций с файлом, в том числе — на скорость любой операции доступа к файлу, особенно — в каталогах с большим числом файлов (тысячи).
FAT16 и FAT32 имеют очень компактные каталоги, размер каждой записи которых предельно мал. Более того, из-за сложившейся исторически системы хранения длинных имен файлов (более 11 символов), в каталогах систем FAT используется не очень эффективная и на первый взгляд неудачная, но зато очень экономная структура хранения этих самих длинных имен файлов. Работа с каталогами FAT производится достаточно быстро, так как в подавляющем числе случаев каталог (файл данных каталога) не фрагментирован и находится на диске в одном месте.
Единственная проблема, которая может существенно понизить скорость работы каталогов FAT — большое количество файлов в одном каталоге (порядка тысячи или более). Система хранения данных — линейный массив — не позволяет организовать эффективный поиск файлов в таком каталоге, и для нахождения данного файла приходится перебирать большой объем данных (в среднем — половину файла каталога).
NTFS использует гораздо более эффективный способ адресации — бинарное дерево. Эта организация позволяет эффективно работать с каталогами любого размера — каталогам NTFS не страшно увеличение количества файлов в одном каталоге и до десятков тысяч.
Стоит заметить, однако, что сам каталог NTFS представляет собой гораздо менее компактную структуру, нежели каталог FAT — это связано с гораздо большим (в несколько раз) размером одной записи каталога. Данное обстоятельство приводит к тому, что каталоги на томе NTFS в подавляющем числе случаев сильно фрагментированы. Размер типичного каталога на FAT-е укладывается в один кластер, тогда как сотня файлов (и даже меньше) в каталоге на NTFS уже приводит к размеру файла каталога, превышающему типичный размер одного кластера. Это, в свою очередь, почти гарантирует фрагментацию файла каталога, что, к сожалению, довольно часто сводит на нет все преимущества гораздо более эффективной организации самих данных.
Вывод: структура каталогов на NTFS теоретически гораздо эффективнее, но при размере каталога в несколько сотен файлов это практически не имеет значения. Фрагментация каталогов NTFS, однако, уверенно наступает уже при таком размере каталога. Для малых и средних каталогов NTFS, как это не печально, имеет на практике меньшее быстродействие.
Преимущества каталогов NTFS становятся реальными и неоспоримыми только в том случае, если в одно каталоге присутствуют тысячи файлов — в этом случае быстродействие компенсирует фрагментацию самого каталога и трудности с физическим обращением к данным (в первый раз — далее каталог кэшируется). Напряженная работа с каталогами, содержащими порядка тысячи и более файлов, проходит на NTFS буквально в несколько раз быстрее, а иногда выигрыш в скорости по сравнению с FAT и FAT32 достигает десятков раз.
К сожалению, как это часто бывает во всевозможных компьютерных вопросах, практика не очень хорошо согласуется с теорией. NTFS, имеющая, казалось бы, очевидные преимущества в структуре, показывает не настолько уж фантастические результаты, как можно было бы ожидать. Какие еще соображения влияют на быстродействие файловой системы? Каждый из рассматриваемых далее вопросов вносит свой вклад в итоговое быстродействие. Помните, однако, что реальное быстродействие — результат действия сразу всех факторов, поэтому и в этой части статьи не стоит делать поспешных выводов.
Очень многие данные современных файловых систем кэшируются или буферизируются в памяти компьютера, что позволяет избежать лишних операций физического чтения данных с диска. Для нормальной (высокопроизводительной) работы системы в кэше приходится хранить следующие типы информации:
Данные о физическом местоположении всех открытых файлов. Это, прежде всего, позволит обращаться к системным файлам и библиотекам, доступ к которым идет буквально постоянно, без чтения служебной (не относящейся к самим файлам) информации с диска. Это же относится к тем файлам, которые исполняются в данный момент — т.е. к выполняемым модулям (.exe и .dll) активных процессов в системе. В эту категорию попадают также файлы системы, с которыми производится работа (прежде всего реестр и виртуальная память, различные .ini файлы, а также файлы документов и приложений).
Наиболее часто используемые каталоги. К таковым можно отнести рабочий стол, меню «Пуск», системные каталоги, каталоги кэша интернета, и т.п.
Данные о свободном месте диска — т.е. та информация, которая позволит найти место для сохранения на диск новых данных.
В случае, если этот базовый объем информации не будет доступен прямо в оперативной памяти, системе придется совершать множество ненужных операций еще до того, как она начнет работу с реальными данными. Что входит в эти объемы в разных файловых системах? Или, вопрос в более практической плоскости, — каким объемом свободной оперативной памяти надо располагать, чтобы эффективно работать с той или иной файловой системой?
FAT16 имеет очень мало данных, отвечающих за организацию файловой системы. Из служебных областей можно выделить только саму область FAT, которая не может превышать 128 Кбайт (!) — эта область отвечает и за поиск фрагментов файлов, и за поиск свободного места на томе. Каталоги системы FAT также очень компактны. Общий объем памяти, необходимый для предельно эффективной работы с FAT-ом, может колебаться от сотни килобайт и до мегабайта-другого — при условии огромного числа и размера каталогов, с которыми ведется работа.
FAT32 отличается от FAT16 лишь тем, что сама область FAT может иметь более внушительные размеры. На томах порядка 5 — 10 Гбайт область FAT может занимать объем в несколько Мбайт, и это уже очень внушительный объем, надежно кэшировать который не представляется возможным. Тем не менее, область FAT, а вернее те фрагменты, которые отвечают за местоположение рабочих файлов, в подавляющем большинстве систем находятся в памяти машины — на это расходуется порядка нескольких Мбайт оперативной памяти.
NTFS, к сожалению, имеет гораздо большие требования к памяти, необходимой для работы системы. Прежде всего, кэширование сильно затрудняет большие размеры каталогов. Размер одних только каталогов, с которыми активно ведет работу система, может запросто доходить до нескольких Мбайт и даже десятков Мбайт! Добавьте к этому необходимость кэшировать карту свободного места тома (сотни Кбайт) и записи MFT для файлов, с которыми осуществляется работа (в типичной системе — по 1 Кбайт на каждый файл). К счастью, NTFS имеет удачную систему хранения данных, которая не приводит к увеличению каких-либо фиксированных областей при увеличении объема диска. Количество данных, с которым оперирует система на основе NTFS, практически не зависит от объема тома, и основной вклад в объемы данных, которые необходимо кэшировать, вносят каталоги. Тем не менее, уже этого вполне достаточно для того, чтобы только минимальный объем данных, необходимых для кэширования базовых областей NTFS, доходил до 5 — 8 Мбайт.
К сожалению, можно с уверенностью сказать: NTFS теряет огромное количество своего теоретического быстродействия из-за недостаточного кэширования. На системах, имеющих менее 64 Мбайт памяти, NTFS просто не может оказаться быстрее FAT16 или FAT32. Единственное исключение из этого правила — диски FAT32, имеющие объем десятки Гбайт (я бы лично серьезно опасался дисков FAT32 объемом свыше, скажем, 30 Гбайт). В остальных же случаях — системы с менее чем 64 мегабайтами памяти просто обязаны работать с FAT32 быстрее.
Типичный в настоящее время объем памяти в 64 Мбайта, к сожалению, также не дает возможности организовать эффективную работу с NTFS. На малых и средних дисках (до 10 Гбайт) в типичных системах FAT32 будет работать, пожалуй, немного быстрее. Единственное, что можно сказать по поводу быстродействия систем с таким объемом оперативной памяти — системы, работающие с FAT32, будут гораздо сильнее страдать от фрагментации, чем системы на NTFS. Но если хотя бы изредка дефрагментировать диски, то FAT32, с точки зрения быстродействия, является предпочтительным вариантом. Многие люди, тем не менее, выбирают в таких системах NTFS — просто из-за того, что это даст некоторые довольно важные преимущества, тогда как типичная потеря быстродействия не очень велика.
Системы с более чем 64 Мбайтами, а особенно — со 128 Мбайт и более памяти, смогут уверенно кэшировать абсолютно всё, что необходимо для работы систем, и вот на таких компьютерах NTFS, скорее всего, покажет более высокое быстродействие из-за более продуманной организации данных.
Влияют ли физические параметры жесткого диска на быстродействие файловой системы? Да, хоть и не сильно, но влияют. Можно выделить следующие параметры физической дисковой системы, которые по-разному влияют на разные типы файловых систем:
Время случайного доступа (random seek time). К сожалению, для доступа к системным областям на типичном диске более сложной файловой системы (NTFS) приходится совершать, в среднем, больше движений головками диска, чем в более простых системах (FAT16 и FAT32). Гораздо большая фрагментация каталогов, возможность фрагментации системных областей — всё это делает диски NTFS гораздо более чувствительными к скорости считывания произвольных (случайных) областей диска. По этой причине использовать NTFS на медленных (старых) дисках не рекомендуется, так как высокое (худшее) время поиска дорожки дает еще один плюс в пользу систем FAT.
Наличие Bus Mastering. Bus Mastering — специальный режим работы драйвера и контроллера, при использовании которого обмен с диском производится без участия процессора. Стоит отметить, что система запаздывающего кэширования NTFS сможет действовать гораздо более эффективно при наличии Bus Mastering, т.к. NTFS производит отложенную запись гораздо большего числа данных. Системы без Bus Mastering в настоящее время встречаются достаточно редко (обычно это накопители или контроллеры, работающие в режиме PIO3 или PIO4), и если вы работаете с таким диском — то, скорее всего, NTFS потеряет еще пару очков быстродействия, особенно при операциях модификации каталогов (например, активная работа в интернете — работа с кэшем интернета).
Кэширование как чтения, так и записи на уровне жестких дисков (объем буфера HDD — от 128 Кбайт до 1-2 Мбайт в современных дорогих дисках) — фактор, который будет более полезен системам на основе FAT. NTFS из соображений надежности хранения информации осуществляет модификацию системных областей с флагом «не кэшировать запись», поэтому быстродействие системы NTFS слабо зависит от возможности кэширования самого HDD. Системы FAT, напротив, получат некоторый плюс от кэширования записи на физическом уровне. Стоит отметить, что, вообще говоря, всерьез принимать в расчет размер буфера HDD при оценке быстродействия тех или иных файловых систем не стоит.
Подводя краткий итог влиянию быстродействия диска и контроллера на быстродействия системы в целом, можно сказать так: NTFS страдает от медленных дисков гораздо сильнее, чем FAT.
Хотелось бы сказать пару слов о размере кластера — тот параметр, который в файловых системах FAT32 и NTFS можно задавать при форматировании практически произвольно. Прежде всего, надо сказать, что больший размер кластера — это практически всегда большее быстродействие. Размер кластера на томе NTFS, однако, имеет меньшее влияние на быстродействие, чем размер кластера для системы FAT32.
Типичный размер кластера для NTFS — 4 Кбайта. Стоит отметить, что при большем размере кластера отключается встроенная в файловую систему возможность сжатия индивидуальных файлов, а также перестает работать стандартный API дефрагментации — т.е. подавляющее число дефрагментаторов, в том числе встроенный в Windows 2000, будут неспособны дефрагментировать этот диск. SpeedDisk, впрочем, сможет — он работает без использования данного API. Оптимальным с точки зрения быстродействия, по крайней мере, для средних и больших файлов, считается (самой Microsoft) размер 16 Кбайт. Увеличивать размер далее неразумно из-за слишком больших расходов на неэффективность хранения данных и из-за мизерного дальнейшего увеличения быстродействия. Если вы хотите повысить быстродействие NTFS ценой потери возможности сжатия — задумайтесь о форматировании диска с размером кластера, большим чем 4 Кбайта. Но имейте в виду, что это даст довольно скромный прирост быстродействия, который часто не стоит даже уменьшения эффективности размещения файлов на диске.
Быстродействие системы FAT32, напротив, можно довольно существенно повысить, увеличив размер кластера. Если в NTFS размер кластера почти не влияет на размер и характер данных системных областей, то в системе FAT увеличивая кластер в два раза, мы сокращаем область FAT в те же два раза. Вспомните, что в типичной системе FAT32 эта очень важная для быстродействия область занимает несколько Мбайт. Сокращение области FAT в несколько раз даст заметное увеличение быстродействия, так как объем системных данных файловой системы сильно сократиться — уменьшается и время, затрачиваемое на чтение данных о расположении файлов, и объем оперативной памяти, необходимый для буферизации этой информации. Типичный объем кластера для систем FAT32 составляет тоже 4 Кбайт, и увеличение его до 8 или даже до 16 Кбайт — особенно для больших (десяток и более гигабайт) дисков — достаточно разумный шаг.
NTFS является достаточно сложной системой, поэтому, в отличие от FAT16 и FAT32, имеются и другие факторы, которые могут привести к существенному замедлению работы NTFS:
Диск NTFS был получен преобразованием раздела FAT16 или FAT32 (команда convert). Данная процедура в большинстве случаев представляет собой тяжелый случай для быстродействия, так как структура служебных областей NTFS, скорее всего, получится очень фрагментированной. Если есть возможность — избегайте преобразования других систем в NTFS, так как это приведет к созданию очень неудачного диска, которому не поможет даже типичный (неспециализированный) дефрагментатор, типа Diskeeper-а или встроенного в Windows 2000.
Активная работа с диском, заполненным более чем на 80% — 90%, представляет собой катастрофический для быстродействия NTFS случай, так как фрагментация файлов и, самое главное, служебных областей, будет расти фантастически быстро. Если ваш диск используется в таком режиме — FAT32 будет более удачным выбором при любых других условиях.
В данной заключительной части «одной строчкой» собраны ключевые особенности быстродействия этих трех файловых систем.
FAT — плюсы:
Для эффективной работы требуется немного оперативной памяти.
Быстрая работа с малыми и средними каталогами.
Диск совершает в среднем меньшее количество движений головок (в сравнении с NTFS).
Эффективная работа на медленных дисках.
FAT — минусы:
Катастрофическая потеря быстродействия с увеличением фрагментации, особенно для больших дисков (только FAT32).
Сложности с произвольным доступом к большим (скажем, 10% и более от размера диска) файлам.
Очень медленная работа с каталогами, содержащими большое количество файлов.
NTFS — плюсы:
Фрагментация файлов не имеет практически никаких последствий для самой файловой системы — работа фрагментированной системы ухудшается только с точки зрения доступа к самим данным файлов.
Сложность структуры каталогов и число файлов в одном каталоге также не чинит особых препятствий быстродействию.
Быстрый доступ к произвольному фрагменту файла (например, редактирование больших .wav файлов).
Очень быстрый доступ к маленьким файлам (несколько сотен байт) — весь файл находится в том же месте, где и системные данные (запись MFT).
NTFS — минусы:
Существенные требования к памяти системы (64 Мбайт — абсолютный минимум, лучше — больше).
Медленные диски и контроллеры без Bus Mastering сильно снижают быстродействие NTFS.
Работа с каталогами средних размеров затруднена тем, что они почти всегда фрагментированы.
Диск, долго работающий в заполненном на 80% — 90% состоянии, будет показывать крайне низкое быстродействие.
Хотелось бы еще раз подчеркнуть, что на практике основной фактор, от которого зависит быстродействие файловой системы — это, как ни странно, объем памяти машины. Системы с памятью 64-96 Мбайт — некий рубеж, на котором быстродействие NTFS и FAT32 примерно эквивалентно. Обратите внимание также на сложность организации данных на вашей машине. Если вы не используете ничего, кроме простейших приложений и самой операционной системы — может случиться так, что FAT32 сможет показать более высокое быстродействие и на машинах с большим количеством памяти.
NTFS — система, которая закладывалась на будущее, и это будущее для большинства реальных применений сегодняшнего дня еще, к сожалению, видимо не наступило. На данный момент NTFS обеспечивает стабильное и равнодушное к целому ряду факторов, но, пожалуй, всё же невысокое — на типичной «игровой» домашней системе — быстродействие. Основное преимущество NTFS с точки зрения быстродействия заключается в том, что этой системе безразличны такие параметры, как сложность каталогов (число файлов в одном каталоге), размер диска, фрагментация и т.д. В системах FAT же, напротив, каждый из этих факторов приведет к существенному снижению скорости работы.
Только в сложных высокопроизводительных системах — например, на графических станциях или просто на серьезных офисных компьютерах с тысячами документов, или, тем более, на файл-серверах — преимущества структуры NTFS смогут дать реальный выигрыш быстродействия, который порой заметен невооруженным глазом. Пользователям, не имеющим большие диски, забитые информацией, и не пользующимся сложными программами, не стоит ждать от NTFS чудес скорости — с точки зрения быстродействия на простых домашних системах гораздо лучше покажет себя FAT32.
Установка Windows
И так когда вы определились с выбором файловой системы пора начать устонавливать Windows. Существует несколько способов установки Windows:
1) Установка на чистый компьютер
2) Переустановка Windows
1 — Имеет два способа установки. 1) Установка с загрузочного компакт диска 2) установка их среды MS-DOS посредством командной строки. Второй вариант необходим лишь в некоторых случаях, например когда у вас есть диск с дистрибутивом Windows но он не является загрузочным. Тогда нужно скопировать дистрибутив на диск C: и указать путь к установке. Если копирование осуществлялось на чистых HDD то путь должен быть следующим C:I386winnt.exe(для Windows 2000XP) или C:Win98,MeSetup.exe. Для установки Windows XP вам понадобится установит драйвер SmartDrive который можно найти в дистрибутеве Windows 98ME. Он сократит время установки Windows XP2000. Далее когда вы сделали все эти операции то появляется окно приветстви где вас просят продолжить установку или выйти нажимайте Enter. Дальше все очень просто выбираете раздел жеского диска куда следует установит Windows и файловую систему для FAT32 надо выбрать закладку «Оставить текущюю файловую систему». Дальше все очень просто там разберется любой. После того как вы ввели регистрационный ключ программа установки докопирует файлы и перезагрузит компьютер. Дальше загрузится Windows. Все половина работы слелана. Следующий этап это установка драйверов и ПО.
Установка Драйверов.
После загрузки Windows следует установит драйверы. В первую очередь нужно установить драйвера для материнской платы затем установит DirectX 9.0 или который вам нужен. После этого установите драйвер для видеокарты. Потом уже следуют переферийный устойства. Драйвер для звука, тв тюнера (если такой имеется) и т.д. После установки всех драйверов зайдите в «Свойства Моего Компьютера кликнув правой кнопкой мышы по иконке «Мой компьютер» и выбирите свойства далее зайдите в оборудование — диспетчер устройств — там вы увидете список всех устройств в вашем компьютере. Убедитесь, что все впрорядке(неимеется желтых восклицательных знаков на значках устройств) если их нет значит все работает. Если же они есть значит вас следует переустановить драйверы для этих устройств. После того как все операции сделаны можно приступать к установке ПО.
По возникшим вопросам пишите на Email nfsu5@mail.ru.
С уважением fx55
Особая благодарность Дмитрию Михайлову автору статьи про FAT32 и NTFS.
http://softodrom.ru/article/2/77_1.shtml
Этот материал написан посетителем сайта, и за него начислено вознаграждение.
II. Инсталляция.
2.1. Как поставить XP?
Есть несколько способов. Во-первых, если ваш CD с дистрибутивом похож на тот, что выпускается Microsoft, то он должен быть бутовым (загрузочным). Чтобы загрузиться с него надо в BIOS-e параметр «Boot sequence» установить равным CD-ROM, вставить CD и перезагрузиться. После старта компьютера запустится программа установки. Дальше — просто следовать инструкциям.
Это единственный метод загрузиться прямо в программу-установщик, имея только CD. Microsoft считает, что CD-ROM — это неотемлемая и абсолютно необходимая деталь для компьютера, на который устанавливается XP, поэтому средств для реализации старого доброго способа загрузки с дискеток в состав дистрибутива больше не входит.
Во-вторых, можно загрузиться с DOS-овской системной дискеты с драйвером CD-ROM и запустить программу «winnt.exe» в директории i386 на диске с дистрибутивом.
Примечание: если ваш винчестер подключен к внешнему контроллеру (SCSI или IDE), то не забудьте скачать новый XP (или W2k) драйвер для него и скинуть его на дискету. Он понадобится, если программа инсталляции не сможет правильно определить и установить устройство. В этом случае необходимо нажать на F6, когда будет производиться поиск таких устройств.
И, наконец, можно из под W9x, NT4 или W2k запустить программу «setup.exe» из корневого каталога СD диска, или winnt32.exe из директории i386, и апгрейднуть систему на XP. Делается это корректно, и перед перезагрузкой система выдаёт список программ и драйверов, несовместимых с XP.
Однако, последний способ не является самым оптимальным. Несмотря на то, что XP пытается самостоятельно определить список программ и драйверов, которые не будут работать с ней корректно, она не в состоянии сделать это правильно во всех случаях. Поэтому, во избежание проблем с совместимостью, мы бы рекомендовали вам ставить систему заново.
Есть ещё более радикальный метод решения проблем с совместимостью. При инсталляции поверх существующей ОС, у вас будет возможность выбора ОС (Dual boot).
Примечание: после установки XP как отдельной ОС будет невозможна нормальная работа Outlook Express и Internet Explorer в Windows 9x, т.к. XP заменит последние. Это верно только в случае установки обеих ОС на один и тот же раздел диска. Но эту проблему можно решить путём копирования некоторых DLL из WinXPSystem32 в WindowsSystem. Для определения нужных библиотек можно воспользоваться программой ShowDep (www.showdep.com) или аналогичные сведения показывает Outlook Express в окне «О программе».
Кроме этого, многие программы придётся устанавливать по два раза, отдельно для XP и для W9x. Иногда можно в один и тот же каталог, например Office 2000 уже при установке способен понять, что он уже установлен, и в итоге устанавливает всего около 18 мегабайт.
2.2. Как выбрать нужную версию ядра и HAL ещё при инсталляции?
В самом начале текстового этапа установки XP при появлении сообщения «Setup is inspecting your computer’s hardware configuration» нажмите и удерживайте клавишу «F5». В появившемся на экране списке версий библиотек HAL выберите версию, соответствующую вашему компьютеру, или выберите позицию «Other» для того, чтобы указать файл библиотеки от производителя оборудования. Затем продолжите установку Windows. В поставку XP включены следующие версии библиотеки HAL:
- ACPI Multiprocessor PC — для ACPI-систем с несколькими процессорами.
- ACPI Uniprocessor PC — используется для ACPI-систем с многопроцессорной системной платой и одним установленным процессором.
- Advanced Configuration and Power Interface (ACPI) PC — используется для однопроцессорных ACPI-систем.
- MPS Uniprocessor PC — для систем без поддержки ACPI, с многопроцессорной системной платой и одним установленным процессором.
- MPS Multiprocessor PC — для многопроцессорных систем без поддержки.
- ACPI Compaq SystemPro Multiprocessor or 100% compatible — для компьютеров Compaq SystemPro или полностью совместимых с ними.
- Standard PC — используется для любого стандартного компьютера, не многопроцессорного и без поддержки ACPI.
- Standart PC with C-Step i486 — используется для компьютеров с поддержкой этой технологии.
2.3. При инсталляции система не даёт выбрать компоненты, да и после инсталляции в Add/Remove programs – Windows Components почти ничего нет.
Во время установки ничего выбрать вам, к сожалению, не удастся. Но, после инсталляции, в Windows/inf найдите файлик sysoc.inf и удалите в нём слово hide или HIDE везде, где найдёте. В Add/Remove Windows components появятся новые пункты. К сожалению, всё из появившихся пунктов удалять нельзя, но кое-что всё-таки можно.
2.4. Стоит ли переходить с FAT32 на NTFS?
Всё зависит от того, с какой целью вы используете компьютер, и сколько у вас оперативной памяти. Следует учесть, что NTFS работает несколько медленнее чем FAT, из-за дополнительно загружаемых сервисов и её системы безопасности. Если у вас мало оперативной памяти, и вы решили поставить себе XP, то вам однозначно нельзя ставить себе NTFS. Если у вас 128MB или больше, то можно уже подумать об NTFS. Следует взвесить преимущества и недостатки NTFS для простого пользователя и решить, что вам нужно. К преимуществам FAT32 можно отнести то, что она быстрее и требует меньше памяти для работы. Если система работает только с FAT32, то в память не грузятся драйвера и сервисы, необходимые NTFS. Кроме этого, при использовании FAT32 имеется возможность доступа к диску при загрузке с загрузочного флоппи W9x. Преимущества NTFS для простого пользователя можно описать одним ёмким словом: indestructible. На полном серьёзе, вышибить NTFS чрезвычайно сложно, хоть и возможно. Для опыта запускалась куча различных приложений, оптимизаторы диска, и в самые неподходящие моменты жалась кнопка reset. Повторение этого садизма добрый десяток раз никакого впечатления на систему не произвело, она продолжала работать без ошибок. Кроме этого, NTFS обладает встроенными средствами шифрования файлов, что обеспечивает определённую уверенность в сохранности данных. Конечно, при условии что система не будет переустанавливаться.
2.5. Что вообще такое NTFS, и как она работает?
NTFS выросла из файловой системы HPFS, разрабатываемой совместно IBM и Microsoft для проекта OS/2. Она начала использоваться вместе с Windows NT 3.1 в 1993 году. Windows NT 3.1 должна была составить конкуренцию серверам на базе NetWare и Unix, поэтому NTFS вобрала в себя все тогдашние технологические достижения. Вот основные из них:
1. Работа с большими дисками. NTFS имеет размер кластера 512 байт, что в принципе оптимально, но его можно менять до 64К. Более важно то, что NTFS способна теоретически работать с томами размером в 16,777,216 терабайт. Теоретически, потому что таких жестких дисков пока просто не существует, и появятся они весьма не скоро.
2. Устойчивость. NTFS содержит две копии аналога FAT, которые называются MFT (Master File Table). В отличие от FAT MSDOS, MFT больше напоминает таблицу базы данных. Если оригинал MFT повреждён в случае аппаратной ошибки (например, появления bad-сектора), то система при следующей загрузке использует копию MFT, и автоматически создаёт новый оригинал, уже с учётом повреждений. Но это не самое главное. Главное, что NTFS использует систему транзакций при записи файлов на диск. Эта система пришла из СУБД, где защита целостности данных — жизненно важное дело. Уже это говорит о её эффективности. В упрощённом виде она работает так:
- Драйвер ввода/вывода NTFS инициирует процесс записи, одновременно сообщая сервису Log File Service вести лог всего происходящего.
- Данные пишутся в кэш, под управлением сервиса Cache Manager.
- Cache Manager посылает данные Virtual Memory Manager-у (менеджеру виртуальной памяти), для записи на диск в фоновом режиме.
- Virtual Memory Manager посылает данные драйверу диска, пропустив их через Fault Tolerant Driver (если у вас массив дисков RAID).
- Драйвер диска шлёт их контроллеру, который уже пишет их либо в кэш, либо прямо на диск.
- Если эта операция проходит без ошибок, запись лога удаляется.
- Если происходит сбой, запись лога остается в таблице транзакций, и при следующем доступе к диску Log File Service обнаруживает эту запись, и просто восстанавливает всё как было до этой операции.
Такая система гарантирует абсолютную сохранность данных в случае копирования, перемещения и удаления файлов или директорий. При внесении изменений в файл, вы теряете те изменения, которые находились в момент сбоя в памяти или в кэше контроллера, и не успели записаться на диск.
3. Защищенность. NTFS рассматривает файлы, как объекты. Каждый файловый объект обладает свойствами, такими как его имя, дата создания, дата последнего обновления, архивный статус, и дескриптор безопасности. Файловый объект также содержит набор методов, которые позволяют с ним работать, такие как open, close, read и write. Пользователи, включая сетевых, для обращения к файлу вызывают эти методы, а Security Reference Monitor определяет, имеет ли пользователь необходимые права для вызова какого-либо из этих методов. Кроме этого, файлы можно шифровать. Правда, с шифрованием стоит быть осторожнее. Если у вас рухнет система, или вы её переустановите то вы не сможете прочитать зашифрованные файлы, если не имеете ERD.
4. Компрессия данных. NTFS позволяет компрессировать отдельные каталоги и файлы, в отличие от DriveSpace, который позволял сжимать только диски целиком. Это очень удобно, для экономии пространства на диске, например можно сжимать «на лету» большие графические файлы формата BMP, или текстовые файлы, причём для пользователя всё это будет прозрачно.
5. Поддержка формата ISO Unicode. Формат Unicode использует 16bit для кодировки каждого символа, в отличие от ASCII, который использовал 8bit, или ещё хуже — 7bit. Для простого пользователя это означает то, что теперь он может называть файлы на любом языке, хоть на китайском — система это будет поддерживать, не требуя изменить кодовую страницу, как это делал DOS и W9x.
2.6. Что нового в файловой системе NTFS5, и в чем её отличия от NTFS4?
Самое главное, за что ругали NT4, и в чём она уступала NetWare, это за отсутствие квотирования. Квотирование — это ограничение максимального объёма дискового пространства для пользователя, которое он сможет использовать. Зачем это нужно? Ну, на компьютерах, работающих в больших сетях, в фирмах и организациях и без вопросов понятно зачем, ведь жесткие диски не резиновые. А на домашнем компьютере, можно например, выделить пользователю «жена» или «младший брат» не более 50МБ на винчестере, чтобы они не захламляли диск чем попало. Причём, вовсе не обязательно, чтобы все файлы пользователя хранились в одном месте, они могут быть разбросаны по всем дискам. Устанавливаются квоты через Properties NTFS раздела, закладка Quota. Через Quota Entries… можно выставлять квоты для каждого отдельного пользователя. Второе, достаточно важное отличие NTFS5 от старой версии — возможность поиска файла, по имени его владельца. Зачем это нужно? А вот зачем: например, вам нужно найти все файлы созданные в Word-е, каким-то одним пользователем, на диске, где этих файлов тысячи. В NT4 это было проблемой. С помощью Access Control List (Список управления доступом), можно легко проверить, какие файлы доступны пользователю, и установить права доступа к отдельным файлам или каталогам. Кроме непосредственного изменения самой структуры NTFS, в XP добавлен Microsoft Index Server, который значительно ускоряет поиск файлов, особенно по их содержимому, за счёт индексации содержимого дисков. Управляется эта служба через раздел Indexing Service окна Computer Management. В этом разделе можно просмотреть, какие директории индексируются, и, при желании, добавить новые или удалить старые. Работает это c любыми разделами, а не только NTFS. В NTFS5 добавлена такая функция как точки монтирования или, по-другому, точки соединения (junction point). Функция эта давно знакома пользователям различных вариантов Unix/Linux, но в продуктах Microsoft она появилась впервые недавно (только с W2k). С помощью этой технологии можно присоединить любой дисковый ресурс в любое место файловой системы. Например, можно присоединить жёсткий диск D: в любой из каталогов на диске C:, например, в C:games Теперь, зайдя в директорию C:games, можно будет видеть содержимое корневого каталога диска D:. Все изменения, которые будут произведены в этой директории, будут произведены на диске D:. После этого, можно в окне Computer management -> Disk Management убрать букву, присвоенную этому диску (Change disk letter and path), и пользователь даже не будет знать, что на компьютере установлено два диска! Он будет работать с одним диском C: и директория C:games для него ничем не будет отличаться от других. Смонтировать диск или раздел в директорию на NTFS разделе или диске, можно из уже знакомого нам меню Change disk letter and path, выбором пункта Add.. -> Mount in this Ntfs folder -> Browse… Управлять этой функцией можно и через командную строку, командой mountvol. Сразу после примонтирования диска, директория в которую он смонтировался, будет показываться другим значком:
Но стоит переименовать её, как она примет такой же вид, как и все остальные.
Что бы размонтировать диск, используйте Disk Management, меню Change disk letter and path, выбором пункта Remove. Если просто удалите папку с примонтированым диском в Explorer’е, то вместе с папкой вы удалите ВСЁ содержимое примонтированого диска. Так что будьте внимательны. Кроме монтирования целых дисков, можно монтировать отдельные директории, но для этого придётся воспользоваться сторонней утилиткой. Взять её можно здесь. Зайдите в консоль, запустите её, и ознакомитесь с её операндами.
2.7. Что такое кластер, и какого размера он должен быть? Updated
Кластер — минимальный размер места на диске, которое может быть выделено файловой системой для хранения одного файла. Определяется он, как правило, автоматически, при форматировании винчестера, по зависимости указанной в таблице:
| Размер раздела | Секторов в кластере | Размер кластера |
| < 512mб | 1 | 512 байт |
| < 1024mб | 2 | 1K |
| < 2048mб | 4 | 2K |
| < 4096mб | 8 | 4K |
| < 8192mб | 16 | 8K |
| < 16384mб | 32 | 16K |
| < 32768mб | 64 | 32K |
| > 32768 MБ | 128 | 64K |
Небольшое исключение для системного раздела: если он меньше 2048МБ, то размер кластера, при использовании NTFS, всегда 512 байт.
Кроме этого, при конвертации Fat32 раздела в NTFS встроенной в XP утилиткой convert, размер кластера всегда будет 512 байт. Что бы избежать, придётся воспользоваться внешними программами, например Partition Magic.
Узнать размер кластера в XP можно несколькими способами. Во первых, можно зайти в Administrative Tools -> Computer Management -> Storage -> Disk Defragmenter. Выбрать нужный диск и нажать на Analyze. Через несколько секунд появится табличка, где есть три кнопки. Нажатие на View Report запускает окошко, в котором море информации про выбранный диск, в том числе и Cluster size.
Есть ещё один метод, который подходит не только для XP. Создаётся, или берётся готовый, маленький файлик размером от 1 байта до 500 байт. Нажимается на нём правая кнопка мыши, выбирается Properties. Смотрим на два пункта, Size и Size on disk. Size должен быть чем-то вроде 10 байт (или какой там размер он реально имеет), а Size on disk будет, к примеру, 4096 байт, что соответствует размеру кластера, т.е. 4K.
Размер кластера можно выбрать и самому, вручную, правда, только при форматировании. Делается это так: «format d: /A:size», где size это размер кластера в байтах. Однако существуют некоторые правила, которых следует придерживаться: во-первых, размер кластера должен быть кратен размеру физического сектора, то есть 512 байтам в подавляющем большинстве случаев; во-вторых, есть ограничения по количеству кластеров на разделе.
Кроме всего вышеперечисленного следует учитывать, что при размере кластера выше 4 килобайт на NTFS разделе не будут работать функции сжатия, встроенные в файловую систему.
2.8. Как уменьшить занимаемый объем пpоинсталиpованной XP? Updated
Можно удалить директории:
* %SystemRoot%Driver Cachei386 Это можно сделать в том случае, если всё оборудование уже стоит и работает. При добавлении нового оборудования система будет запрашивать дистрибутив.
* %SystemRoot%system32dllcache Это кэш защищенных системных файлов, используемый для их автоматического восстановления в случае повреждения. Размер по умолчанию этой папки 400 Мб, и определяется он параметром SFCQuota (0xFFFFFFFF) в ключе реестра HKEY_LOCAL_MACHINE SOFTWARE Microsoft Windows NT CurrentVersion Winlogon
Изменить размер кэша системных файлов можно помощью команды sfc: sfc /cachesize=0 (можно ввести другое значение, например, 3 Мб), а потом вручную удалить все файлы в указанной директории. Если не задать /cachesize=0, то при следующей проверке защищенных системных файлов система снова наполнит свой кэш до заданного объема.
* Выключить System Restore. Сдать это можно здесь: System Properties -> System Restore -> Turn off System Restore for all drives. Этим вы сотрёте всю информацию, которая записана System Restore, и хранится в папке System Volume Informatiоn.
* Отключить Hibernate. Так называется технология, которая позволяет быстро выключать и включать компьютер. Основана она на сохранении содержимого оперативной памяти в виде файла на жёстком диске. Поэтому при её использовании в корне системного диска всегда присутствует файл под названием hiberfil.sys объёмом равным оперативной памяти. Стирать его вручную бесполезно, во первых сделать это можно только под другой ОС, во вторых при загрузке он будет создан заново, даже если компьютер не уходил в хибернейт. Сделано это для того, чтобы не было ситуации, когда машина не может уйти в хибернейт только из за того, что на диске не хватает места для этого. Для того чтобы убрать этот файл навсегда, требуется отключить хибернейт, что можно сделать в Control Panel – Power Options, закладка Hibernate, снять галочку с чекбокса Enable Hibernate.
* Уменьшить размер Swap файла. По умолчанию XP создаёт файл подкачки размером в полтора раза больше чем объём оперативной памяти. С современными объёмами RAM, которые даже в домашних машинах могут доходить до гигабайта, и файл подкачки того размера, что XP выставит для такой машину по умолчанию, большинству пользователей не нужен. Поменять размер файла подкачки можно через System Properties – закладка Advanced, кнопка Settings раздела Performance. В открывшемся окне переходим на закладку Advanced и нажимаем на кнопку Change раздела Virtual Memory.
В открывшемся окне выбираем диск или раздел, на котором требуется изменить размер файла подкачки, вводит нужные значения, и нажимаем на кнопку Set. Остаётся только перезагрузиться.
2.9. Можно ли отконвеpтировать диск FAT32 в NTFS без потеpи данных?
1. Можно воспользоваться командой CONVERT том: /FS:NTFS [/V] Преобразование произойдет при следующей перезагрузке. Потери информации не при этом не будет, но нужно иметь в виду, что размер кластера после конвертации составит 512 байт, что не очень хорошо на больших разделах, кроме того, диск после конвертации будет сильно фрагментирован. Обратное преобразование (NTFS -> FAT) без потери данных средствами XP невозможно, потребуется отформатировать раздел заново.
2. Выполнить конвертацию также сможет программа Partition Magic. C NTFS 5 нормально работает, начиная с версии 6.0, но если использовать только загрузочную дискету, то подойдет и версия 5.01. Данная программа также позволяет выполнять обратное преобразование без потери данных и даже может менять размер кластера (к сожалению, только на FAT16 и FAT32). Partition Magic не работает с динамическими дисками, только с основными.
2.10. Как полностью выключить SFC (System Files Protection)?
Для этого необходимо поменять значение [HKEY_LOCAL_MACHINE SOFTWARE Microsoft Windows NT CurrentVersion Winlogon] «SfcDisable» на «dword:ffffff9d». Для того чтобы включить его обратно, этот же ключ надо изменить на 0. Кроме этого, можно воспользоваться вот этой утилиткой /documents/1143/setsfc.zip, с помощью которой можно не только выключить sfc, но и изменить некоторые другие его параметры, причём делать это гораздо удобнее, чем копаться в дебрях реестра.
Однако, следует помнить что сделав это, вы рискуете испытать на себе все последствия Dll-hell, начиная от снижения общей производительности системы и заканчивая самыми разнообразными проблемами и глюками, вызванных заменой системных библиотек на несовместимые версии от сторонних производителей.
2.11. Какие параметры можно менять в boot.ini?
boot.ini отвечает за порядок загрузки ОС установленных в системе, и позволяет задать некоторые параметры загрузки этих систем. Начинается этот файл разделом [boot loader]
В этом разделе всего два параметра:
Timeout, определяет время в секундах, которое ждёт система прежде чем начать загружать ОС по умолчанию, в случае если в системе установлено несколько ОС.
Default, определяет систему которая грузится по умолчанию.
Второй раздел [operating system], в котором находится список возможных к загрузке ОС. Для каждой ОС указывается её местоположение с использованием имен ARC (Advanced RISC Computer).
scsi(*) или multi(*) — элемент scsi(*) используется в случае контроллера SCSI с отключенным BIOS. Элемент multi(*) используется для дисков всех остальных типов, включая IDE, EIDE, ESDI и SCSI с включенным BIOS. (*) — номер адаптера, с которого осуществляется загрузка. Адаптеры нумеруются с нуля, начиная с контроллера, расположенного ближе к слоту 0 на мат. плате.
disk(*) — если (1) = scsi(*), то равен логическому номеру устройства (LUN), установленному для диска. Если (1) = multi(*), то всегда равен нулю.
rdisk(*) — если (1) = multi(*), то равен номеру диска в цепочке, счет дисков начинается с 0. Если (1) = multi(*), то всегда равен нулю.
partition(*) — определяет дисковый раздел, содержащий файлы ОС. В отличие от всех остальных элементов имен ARC нумерация разделов начинается с 1, т.е. первый раздел обозначается partition(1), второй — partition(2) и т.д.
path — определяет каталог (или подкаталог) раздела, в котором находятся файлы ОС. По умолчанию в XP используется путь windows.
Кроме этого, в кавычках прописывается текст, который будет виден в пункте выбора этой ОС в стартовом меню. После этого текста могут быть ключи которые влияют на загрузки ОС. Для XP возможны следующие ключи:
/basevideo — с этим ключом система будет использовать только стандартный VGA драйвер. Этот параметр может пригодится если вы на коротко время ставите другую видеокарту, и вам не хочется мучаться с перестановкой драйверов.
/fastdetect — обычно ставится автоматически при инсталляции системы. При установке этого ключа система не определяет все Plug and Play устройства в процессе загрузки.
/maxmem — определяет максимальный размер RAM, который может использоваться системой. Теоретически, может помочь если у вас глючная оперативка.
/noguiboot — при использовании этого ключа не будет рисоваться цветная заставка при загрузке. Может использоваться теми кто не желает смотреть на эту картинку в 60 герцах. Но надо учесть, что кроме этого не будут рисоваться BSOD при загрузке. Но виснуть система, если что-нибудь не в порядке, естественно не перестанет.
/noserialmice=[com 1,2,3] — при использовании этого параметра не будет определяться мышь подключенная к COM порту для портов перечисленных в скобках. Если номера портов не указывать, то мышь не будет определяться на всех портах.
/bootlog — при задании этого параметра система будет писать лог загрузки в %SystemRoot%Nbtlog.txt Этот параметр можно использовать что найти причину почему система может загрузится только в safe mode.
/safeboot — при его установке система загрузится в Safe mode. То же самое можно сделать нажав F8 в начале загрузки системы. Через двоеточие можно задать несколько параметров для /safeboot. Minimal — минимальная конфигурация. Network — с поддержкой сети. Dsrepair — доступна только в NET Server и позволяет восстановить Active Directory с заблаговременно сделанной резервной копии. Alternateshell — позволяет использовать альтернативные графические оболочки. По умолчанию с системой ставится только Explorer (стандартная оболочка) и Progman (осталась в наследство от Windows3.11 и NT 3.5).
/sos — отображает на экране список загружаемых драйверов. Может помочь выяснить, на чём система спотыкается при загрузке.
/baudrate — этот параметр указывает скорость с которой будет работать COM порт для отладки системы. Если не указать конкретную скорость, то будет 9600 для модема и 19200 для нуль-модемного кабеля. При включении этого параметра автоматически ставится параметр /debug
/crashdebug — с этим флагом загружается отладчик, но остаётся в неактивном состоянии до тех пор пока не произойдёт ошибка ядра. Может использоваться разработчиками программного обеспечения.
/debugport=com* — указывает номер COM порта (* должна быть номером порта) используемого при отладчиком. Автоматически включает ключ /debug
/debug — загружается отладчик, который может быть активизирован другим компьютером через подключенным COM порт. Может использоваться разработчиками ПО.
/nodebug — на экран не выводится отладочная информация.
/hal — указывает имя файла, который должен использоваться как hal.dll после загрузки.
/kernel — указывает имя файла, который должен использоваться как ntoskrnl.dll после загрузки.
2.12. Как мне поставить Win9x при уже установленном XP? Updated
Win9x при инсталляции затирает загрузочный сектор XP. Чтобы этого не произошло, перед установкой Win9x нужно правильно сконфигурировать его инсталлятор. Для этого в файле MSBATCH.INF (если такого файла в вашем дистрибутиве нет,
создайте его) нужно прописать следующие строки:
[Setup]
CleanBoot=0
После установки Win9x устанавливает загpyзкy по умолчанию на себя, но это легко меняется. Если дистрибутив Win9x находится на CD (как это обычно и бывает), то исправленный или новосозданный MSBATCH.INF можно использовать, запустив программу установки Win9x с параметром:
setup.exe диск:путьMSBATCH.INF
В данном случае файл можно назвать как угодно, а не только MSBATCH.INF.
После установки, требуется прописать W9x в стартовом меню XP. Для того чтобы загрузиться в W9x, необходим файлик bootsect.bin в корне системного диска, который содержит загрузочный сектор W9x, и строка в boot.ini
C:=»Microsoft Windows 98″
Где текст в кавычках это то, что будет выводится в загрузочном меню выбора ОС.
2.13. Как изменить букву системного/загрузочного диска в XP?
Изменение буквы может потребоваться в случае поломки зеркального тома или при изменении конфигурации дисковой подсистемы. Ниже рассмотрено, как поменять местами буквы для дисков С и D. Если вам не нужно менять буквы местами, просто измените значение DosDevice[буква]: на любую неиспользуемую букву.
Имейте в виду, что при изменении буквы диска в нормально работающей системе перестанут работать программы, которые используют абсолютный метод адресации — придется переинсталлировать их или вручную изменять все неправильные пути в реестре.
- Зайдите в систему как администратор и запустите Regedt.exe.
- Откройте ключ HKLMSYSTEMMountedDevices и разрешите администратору полный доступ к нему (меню Безопасность (Security) -> Разрешения (Permissions)).
- В HKLMSYSTEMMountedDevices найдите букву диска, которую вы хотите изменить, в нашем случае это «DosDevicesC:».
- Измените букву на любую неиспользуемую, например, «DosDevicesZ:».
- Выберите вторую изменяемую букву диска, т.е. «DosDevicesD:», измените её на требуемую, в нашем случае будет «DosDevicesC:»
- Выберите значение DosDevicesZ: и переименуйте его в «DosDevicesD:».
- Перезагрузите компьютер.
Примечание: перед сменой буквы подумайте, где окажется свап файл. Дело в том, что с потерей диска, на котором должен быть свап-файл, система при загрузке сразу же после окна логона отрапортует вам о том что свап-файл слишком мал, и вновь вернётся в окно логона. Этот цикл может быть бесконечным, и чтобы загрузиться вам переустанавливать систему заново. Впрочем, можно будет ставить систему наверх, тогда не придётся переустанавливать установленные программы.
2.14. Как переименовать папку аккаунта Администратор?
Заходим в систему под аккаунтом администратора, создаем папку с нужным именем в директории Documents and Settings. Затем — правый клик на иконке «My computer» -> Properties -> Advanced -> User Profiles, нажимаем кнопку Copy To … и копируем профиль администратора в созданную папку. Запускаем regedit и находим ключ:
HKLMSOFTWAREMicrosoftWindows NTCurrentVersionProfileList
В этом ключе находим ветку, соответствующую профилю администратора по значению ключа ProfileImagePath и в ней исправляем этот параметр на нужный. Перелогиниваемся, если все прошло удачно, можно удалить старую папку — она больше не понадобится.
2.15. Как сделать загрузочные флоппи-диски для XP?
В отличие от W2k, где всё необходимое шло вместе с дистрибутивом, для XP вам придётся скачать пакет из
http://support.microsoft.com/support/kb/articles/q310/9/94.asp?ID=310994
Для создания комплекта загрузочных дискет вам понадобится 6 флоппи-дисков. При загрузке с них вы окажитесь в той же программе установки, что и при загрузке с компакт-диска с XP, так что если у вас есть возможность грузиться с такого диска, эти дискеты вам не нужны.
2.16.Как удалить XP с диска без потери данных? Hадо вернуться на Win9x. New
Если XP стоял на NTFS, сначала нужно cконвертировать диск в FAT32. Для этого можно воспользоваться программой Partition Magic фирмы Power Quest. Затем создаем загрузочную дискету нужной версии Win9x, копируем на неё файлы fdisk.com, sys.com и загружаемся с неё. Выполняем команды fdisk /mbr и sys a: c:
После этого удаляем директорию /Windows и файлы из корневого каталога, имеющие отношение к XP — ntldr, boot.ini и т.д.
2.17.После изменения прав доступа к файлам (security permissions) на NTFS хочется вернуть все к тому виду, как было после установки. Возможно ли это?
Да, это возможно. Более того, это просто необходимо, если вы поставили XP на FAT или FAT32, а затем cконвертировали файловую систему в NTFS. Для того, чтобы восстановить разрешения по умолчанию для NTFS, зайдите в систему под аккаунтом администратора, и введите в командной строке:
Secedit /configure /db C:windowstemptemp.mdb /Cfg c:winntinfdefltwk.inf /areas filestore
Данная процедура затронет все папки из %Windir% и «Program Files», а для папки «Documents and Settings» все же придется выставлять права доступа вручную.
Примечание: после выполнения команды вы можете получить сообщение о том, что задача выполнена, но часть файлов отсутствует и для них операция не применима.
(!) Если вы запретили доступ к файлам аккаунту SYSTEM на загрузочном диске, то результатом будет невозможность загрузки системы. Для решения этой проблемы придется воспользоваться другой копией XP или W2k (можно поставить вновь на другой диск или раздел) и с помощью Windows Explorer дать аккаунту SYSTEM полные права доступа на корневую папку и все системные файлы и папки.
После этого, загрузившись в оригинальной версии XP, восстановите разрешения по умолчанию.
Если Вы заметили ошибку — выделите ее мышью и нажмите CTRL+ENTER.
2.1. Как поставить XP?
Есть несколько способов. Во-первых, если ваш CD с дистрибутивом похож на тот, что выпускается Microsoft, то он должен быть бутовым (загрузочным). Чтобы загрузиться с него надо в BIOS-e параметр «Boot sequence» установить равным CD-ROM, вставить CD и перезагрузиться. После старта компьютера запустится программа установки. Дальше — просто следовать инструкциям.
Это единственный метод загрузиться прямо в программу-установщик, имея только CD. Microsoft считает, что CD-ROM — это неотемлемая и абсолютно необходимая деталь для компьютера, на который устанавливается XP, поэтому средств для реализации старого доброго способа загрузки с дискеток в состав дистрибутива больше не входит.
Во-вторых, можно загрузиться с DOS-овской системной дискеты с драйвером CD-ROM и запустить программу «winnt.exe» в директории i386 на диске с дистрибутивом.
Примечание: если ваш винчестер подключен к внешнему контроллеру (SCSI или IDE), то не забудьте скачать новый XP (или W2k) драйвер для него и скинуть его на дискету. Он понадобится, если программа инсталляции не сможет правильно определить и установить устройство. В этом случае необходимо нажать на F6, когда будет производиться поиск таких устройств.
И, наконец, можно из под W9x, NT4 или W2k запустить программу «setup.exe» из корневого каталога СD диска, или winnt32.exe из директории i386, и апгрейднуть систему на XP. Делается это корректно, и перед перезагрузкой система выдаёт список программ и драйверов, несовместимых с XP.
Однако, последний способ не является самым оптимальным. Несмотря на то, что XP пытается самостоятельно определить список программ и драйверов, которые не будут работать с ней корректно, она не в состоянии сделать это правильно во всех случаях. Поэтому, во избежание проблем с совместимостью, мы бы рекомендовали вам ставить систему заново.
Есть ещё более радикальный метод решения проблем с совместимостью. При инсталляции поверх существующей ОС, у вас будет возможность выбора ОС (Dual boot).
Примечание: после установки XP как отдельной ОС будет невозможна нормальная работа Outlook Express и Internet Explorer в Windows 9x, т.к. XP заменит последние. Это верно только в случае установки обеих ОС на один и тот же раздел диска. Но эту проблему можно решить путём копирования некоторых DLL из WinXPSystem32 в WindowsSystem. Для определения нужных библиотек можно воспользоваться программой ShowDep (www.showdep.com) или аналогичные сведения показывает Outlook Express в окне «О программе».
Кроме этого, многие программы придётся устанавливать по два раза, отдельно для XP и для W9x. Иногда можно в один и тот же каталог, например Office 2000 уже при установке способен понять, что он уже установлен, и в итоге устанавливает всего около 18 мегабайт.
2.2. Как выбрать нужную версию ядра и HAL ещё при инсталляции?
В самом начале текстового этапа установки XP при появлении сообщения «Setup is inspecting your computer’s hardware configuration» нажмите и удерживайте клавишу «F5». В появившемся на экране списке версий библиотек HAL выберите версию, соответствующую вашему компьютеру, или выберите позицию «Other» для того, чтобы указать файл библиотеки от производителя оборудования. Затем продолжите установку Windows. В поставку XP включены следующие версии библиотеки HAL:
— ACPI Multiprocessor PC — для ACPI-систем с несколькими процессорами.
— ACPI Uniprocessor PC — используется для ACPI-систем с многопроцессорной системной платой и одним установленным процессором.
— Advanced Configuration and Power Interface (ACPI) PC — используется для однопроцессорных ACPI-систем.
— MPS Uniprocessor PC — для систем без поддержки ACPI, с многопроцессорной системной платой и одним установленным процессором.
— MPS Multiprocessor PC — для многопроцессорных систем без поддержки.
— ACPI Compaq SystemPro Multiprocessor or 100% compatible — для компьютеров Compaq SystemPro или полностью совместимых с ними.
— Standard PC — используется для любого стандартного компьютера, не многопроцессорного и без поддержки ACPI.
— Standart PC with C-Step i486 — используется для компьютеров с поддержкой этой технологии.
2.3. При инсталляции система не даёт выбрать компоненты, да и после инсталляции в Add/Remove programs – Windows Components почти ничего нет.
Во время установки ничего выбрать вам, к сожалению, не удастся. Но, после инсталляции, в Windows/inf найдите файлик sysoc.inf и удалите в нём слово hide или HIDE везде, где найдёте. В Add/Remove Windows components появятся новые пункты. К сожалению, всё из появившихся пунктов удалять нельзя, но кое-что всё-таки можно.
2.4. Стоит ли переходить с FAT32 на NTFS?
Всё зависит от того, с какой целью вы используете компьютер, и сколько у вас оперативной памяти. Следует учесть, что NTFS работает несколько медленнее чем FAT, из-за дополнительно загружаемых сервисов и её системы безопасности. Если у вас мало оперативной памяти, и вы решили поставить себе XP, то вам однозначно нельзя ставить себе NTFS. Если у вас 128MB или больше, то можно уже подумать об NTFS. Следует взвесить преимущества и недостатки NTFS для простого пользователя и решить, что вам нужно. К преимуществам FAT32 можно отнести то, что она быстрее и требует меньше памяти для работы. Если система работает только с FAT32, то в память не грузятся драйвера и сервисы, необходимые NTFS. Кроме этого, при использовании FAT32 имеется возможность доступа к диску при загрузке с загрузочного флоппи W9x. Преимущества NTFS для простого пользователя можно описать одним ёмким словом: indestructible. На полном серьёзе, вышибить NTFS чрезвычайно сложно, хоть и возможно. Для опыта запускалась куча различных приложений, оптимизаторы диска, и в самые неподходящие моменты жалась кнопка reset. Повторение этого садизма добрый десяток раз никакого впечатления на систему не произвело, она продолжала работать без ошибок. Кроме этого, NTFS обладает встроенными средствами шифрования файлов, что обеспечивает определённую уверенность в сохранности данных. Конечно, при условии что система не будет переустанавливаться.
2.5. Что вообще такое NTFS, и как она работает?
NTFS выросла из файловой системы HPFS, разрабатываемой совместно IBM и Microsoft для проекта OS/2. Она начала использоваться вместе с Windows NT 3.1 в 1993 году. Windows NT 3.1 должна была составить конкуренцию серверам на базе NetWare и Unix, поэтому NTFS вобрала в себя все тогдашние технологические достижения. Вот основные из них:
1. Работа с большими дисками. NTFS имеет размер кластера 512 байт, что в принципе оптимально, но его можно менять до 64К. Более важно то, что NTFS способна теоретически работать с томами размером в 16,777,216 терабайт. Теоретически, потому что таких жестких дисков пока просто не существует, и появятся они весьма не скоро.
2. Устойчивость. NTFS содержит две копии аналога FAT, которые называются MFT (Master File Table). В отличие от FAT MSDOS, MFT больше напоминает таблицу базы данных. Если оригинал MFT повреждён в случае аппаратной ошибки (например, появления bad-сектора), то система при следующей загрузке использует копию MFT, и автоматически создаёт новый оригинал, уже с учётом повреждений. Но это не самое главное. Главное, что NTFS использует систему транзакций при записи файлов на диск. Эта система пришла из СУБД, где защита целостности данных — жизненно важное дело. Уже это говорит о её эффективности. В упрощённом виде она работает так:
Драйвер ввода/вывода NTFS инициирует процесс записи, одновременно сообщая сервису Log File Service вести лог всего происходящего.
Данные пишутся в кэш, под управлением сервиса Cache Manager.
Cache Manager посылает данные Virtual Memory Manager-у (менеджеру виртуальной памяти), для записи на диск в фоновом режиме.
Virtual Memory Manager посылает данные драйверу диска, пропустив их через Fault Tolerant Driver (если у вас массив дисков RAID).
Драйвер диска шлёт их контроллеру, который уже пишет их либо в кэш, либо прямо на диск.
Если эта операция проходит без ошибок, запись лога удаляется.
Если происходит сбой, запись лога остается в таблице транзакций, и при следующем доступе к диску Log File Service обнаруживает эту запись, и просто восстанавливает всё как было до этой операции.
Такая система гарантирует абсолютную сохранность данных в случае копирования, перемещения и удаления файлов или директорий. При внесении изменений в файл, вы теряете те изменения, которые находились в момент сбоя в памяти или в кэше контроллера, и не успели записаться на диск.
3. Защищенность. NTFS рассматривает файлы, как объекты. Каждый файловый объект обладает свойствами, такими как его имя, дата создания, дата последнего обновления, архивный статус, и дескриптор безопасности. Файловый объект также содержит набор методов, которые позволяют с ним работать, такие как open, close, read и write. Пользователи, включая сетевых, для обращения к файлу вызывают эти методы, а Security Reference Monitor определяет, имеет ли пользователь необходимые права для вызова какого-либо из этих методов. Кроме этого, файлы можно шифровать. Правда, с шифрованием стоит быть осторожнее. Если у вас рухнет система, или вы её переустановите то вы не сможете прочитать зашифрованные файлы, если не имеете ERD.
4. Компрессия данных. NTFS позволяет компрессировать отдельные каталоги и файлы, в отличие от DriveSpace, который позволял сжимать только диски целиком. Это очень удобно, для экономии пространства на диске, например можно сжимать «на лету» большие графические файлы формата BMP, или текстовые файлы, причём для пользователя всё это будет прозрачно.
5. Поддержка формата ISO Unicode. Формат Unicode использует 16bit для кодировки каждого символа, в отличие от ASCII, который использовал 8bit, или ещё хуже — 7bit. Для простого пользователя это означает то, что теперь он может называть файлы на любом языке, хоть на китайском — система это будет поддерживать, не требуя изменить кодовую страницу, как это делал DOS и W9x.
2.6. Что нового в файловой системе NTFS5, и в чем её отличия от NTFS4?
Самое главное, за что ругали NT4, и в чём она уступала NetWare, это за отсутствие квотирования. Квотирование — это ограничение максимального объёма дискового пространства для пользователя, которое он сможет использовать. Зачем это нужно? Ну, на компьютерах, работающих в больших сетях, в фирмах и организациях и без вопросов понятно зачем, ведь жесткие диски не резиновые. А на домашнем компьютере, можно например, выделить пользователю «жена» или «младший брат» не более 50МБ на винчестере, чтобы они не захламляли диск чем попало. Причём, вовсе не обязательно, чтобы все файлы пользователя хранились в одном месте, они могут быть разбросаны по всем дискам. Устанавливаются квоты через Properties NTFS раздела, закладка Quota. Через Quota Entries… можно выставлять квоты для каждого отдельного пользователя. Второе, достаточно важное отличие NTFS5 от старой версии — возможность поиска файла, по имени его владельца. Зачем это нужно? А вот зачем: например, вам нужно найти все файлы созданные в Word-е, каким-то одним пользователем, на диске, где этих файлов тысячи. В NT4 это было проблемой.
С помощью Access Control List (Список управления доступом), можно легко проверить, какие файлы доступны пользователю, и установить права доступа к отдельным файлам или каталогам. Кроме непосредственного изменения самой структуры NTFS, в XP добавлен Microsoft Index Server, который значительно ускоряет поиск файлов, особенно по их содержимому, за счёт индексации содержимого дисков. Управляется эта служба через раздел Indexing Service окна Computer Management. В этом разделе можно просмотреть, какие директории индексируются, и, при желании, добавить новые или удалить старые. Работает это c любыми разделами, а не только NTFS. В NTFS5 добавлена такая функция как точки монтирования или, по-другому, точки соединения (junction point). Функция эта давно знакома пользователям различных вариантов Unix/Linux, но в продуктах Microsoft она появилась впервые недавно (только с W2k). С помощью этой технологии можно присоединить любой дисковый ресурс в любое место файловой системы.
Например, можно присоединить жёсткий диск D: в любой из каталогов на диске C:, например, в C:games Теперь, зайдя в директорию C:games, можно будет видеть содержимое корневого каталога диска D:. Все изменения, которые будут произведены в этой директории, будут произведены на диске D:. После этого, можно в окне Computer management -> Disk Management убрать букву, присвоенную этому диску (Change disk letter and path), и пользователь даже не будет знать, что на компьютере установлено два диска! Он будет работать с одним диском C: и директория C:games для него ничем не будет отличаться от других. Смонтировать диск или раздел в директорию на NTFS разделе или диске, можно из уже знакомого нам меню Change disk letter and path, выбором пункта Add.. -> Mount in this Ntfs folder -> Browse… Управлять этой функцией можно и через командную строку, командой mountvol. Сразу после примонтирования диска, директория в которую он смонтировался, будет показываться другим значком:
Но стоит переименовать её, как она примет такой же вид, как и все остальные.
Что бы размонтировать диск, используйте Disk Management, меню Change disk letter and path, выбором пункта Remove. Если просто удалите папку с примонтированым диском в Explorer’е, то вместе с папкой вы удалите ВСЁ содержимое примонтированого диска. Так что будьте внимательны. Кроме монтирования целых дисков, можно монтировать отдельные директории, но для этого придётся воспользоваться сторонней утилиткой. Взять её можно здесь. Зайдите в консоль, запустите её, и ознакомитесь с её операндами.
2.7. Что такое кластер, и какого размера он должен быть?
Кластер — минимальный размер места на диске, которое может быть выделено файловой системой для хранения одного файла. Определяется он, как правило, автоматически, при форматировании винчестера, по зависимости указанной в таблице:
Небольшое исключение для системного раздела: если он меньше 2048МБ, то размер кластера, при использовании NTFS, всегда 512 байт. Кроме этого, при конвертации Fat32 раздела в NTFS встроенной в XP утилиткой convert, размер кластера всегда будет 512 байт. Что бы избежать, придётся воспользоваться внешними программами, например Partition Magic.
Узнать размер кластера в XP можно несколькими способами. Во первых, можно зайти в Administrative Tools -> Computer Management -> Storage -> Disk Defragmenter. Выбрать нужный диск и нажать на Analyze. Через несколько секунд появится табличка, где есть три кнопки. Нажатие на View Report запускает окошко, в котором море информации про выбранный диск, в том числе и Cluster size.
Есть ещё один метод, который подходит не только для XP. Создаётся, или берётся готовый, маленький файлик размером от 1 байта до 500 байт. Нажимается на нём правая кнопка мыши, выбирается Properties. Смотрим на два пункта, Size и Size on disk. Size должен быть чем-то вроде 10 байт (или какой там размер он реально имеет), а Size on disk будет, к примеру, 4096 байт, что соответствует размеру кластера, т.е. 4K.
Размер кластера можно выбрать и самому, вручную, правда, только при форматировании. Делается это так: «format d: /A:size», где size это размер кластера в байтах. Однако существуют некоторые правила, которых следует придерживаться: во-первых, размер кластера должен быть кратен размеру физического сектора, то есть 512 байтам в подавляющем большинстве случаев; во-вторых, есть ограничения по количеству кластеров на разделе.
Кроме всего вышеперечисленного следует учитывать, что при размере кластера выше 4 килобайт на NTFS разделе не будут работать функции сжатия, встроенные в файловую систему.
2.8. Как уменьшить занимаемый объем пpоинсталиpованной XP?
Можно удалить директории:
— %SystemRoot%Driver Cachei386 Это можно сделать в том случае, если всё оборудование уже стоит и работает. При добавлении нового оборудования система будет запрашивать дистрибутив.
— %SystemRoot%system32dllcache Это кэш защищенных системных файлов, используемый для их автоматического восстановления в случае повреждения. Размер по умолчанию этой папки 400 Мб, и определяется он параметром SFCQuota (0xFFFFFFFF) в ключе реестра HKEY_LOCAL_MACHINE SOFTWARE Microsoft Windows NT CurrentVersion Winlogon Изменить размер кэша системных файлов можно помощью команды sfc: sfc /cachesize=0 (можно ввести другое значение, например, 3 Мб), а потом вручную удалить все файлы в указанной директории. Если не задать /cachesize=0, то при следующей проверке защищенных системных файлов система снова наполнит свой кэш до заданного объема.
— Выключить System Restore. Сдать это можно здесь: System Properties -> System Restore -> Turn off System Restore for all drives. Этим вы сотрёте всю информацию, которая записана System Restore, и хранится в папке System Volume Informatiоn.
— Отключить Hibernate. Так называется технология, которая позволяет быстро выключать и включать компьютер. Основана она на сохранении содержимого оперативной памяти в виде файла на жёстком диске. Поэтому при её использовании в корне системного диска всегда присутствует файл под названием hiberfil.sys объёмом равным оперативной памяти. Стирать его вручную бесполезно, во первых сделать это можно только под другой ОС, во вторых при загрузке он будет создан заново, даже если компьютер не уходил в хибернейт. Сделано это для того, чтобы не было ситуации, когда машина не может уйти в хибернейт только из за того, что на диске не хватает места для этого. Для того чтобы убрать этот файл навсегда, требуется отключить хибернейт, что можно сделать в Control Panel – Power Options, закладка Hibernate, снять галочку с чекбокса Enable Hibernate.
— Уменьшить размер Swap файла. По умолчанию XP создаёт файл подкачки размером в полтора раза больше чем объём оперативной памяти. С современными объёмами RAM, которые даже в домашних машинах могут доходить до гигабайта, и файл подкачки того размера, что XP выставит для такой машину по умолчанию, большинству пользователей не нужен. Поменять размер файла подкачки можно через System Properties – закладка Advanced, кнопка Settings раздела Performance. В открывшемся окне переходим на закладку Advanced и нажимаем на кнопку Change раздела Virtual Memory.
В открывшемся окне выбираем диск или раздел, на котором требуется изменить размер файла подкачки, вводит нужные значения, и нажимаем на кнопку Set. Остаётся только перезагрузиться.
2.9. Можно ли отконвеpтировать диск FAT32 в NTFS без потеpи данных?
1. Можно воспользоваться командой CONVERT том: /FS:NTFS [/V] Преобразование произойдет при следующей перезагрузке. Потери информации не при этом не будет, но нужно иметь в виду, что размер кластера после конвертации составит 512 байт, что не очень хорошо на больших разделах, кроме того, диск после конвертации будет сильно фрагментирован. Обратное преобразование (NTFS -> FAT) без потери данных средствами XP невозможно, потребуется отформатировать раздел заново.
2. Выполнить конвертацию также сможет программа Partition Magic. C NTFS 5 нормально работает, начиная с версии 6.0, но если использовать только загрузочную дискету, то подойдет и версия 5.01. Данная программа также позволяет выполнять обратное преобразование без потери данных и даже может менять размер кластера (к сожалению, только на FAT16 и FAT32). Partition Magic не работает с динамическими дисками, только с основными.
Читайте другие разделы этой статьи:
WinXP FAQ Часть I (Общие вопросы)
WinXP FAQ Часть II (Общие вопросы)
WinXP FAQ Часть III (Инсталляция)
WinXP FAQ Часть IV (Инсталляция)
WinXP FAQ Часть V (Твики)
WinXP FAQ Часть VI (Твики продолжение)
WinXP FAQ Часть VII (Восстановление)
WinXP FAQ Часть VIII (Шрифты)
WinXP FAQ Часть IX (Железо)
WinXP FAQ Часть X (Проблемы)
WinXP FAQ Часть XI (Сеть)
Скачать полную версию WinXP FAQ
Источник: 3dnews.ru
Автор: Алексей Шашков
Оцените статью: Голосов
Bios
-
1
Bios -
2
Подготовка-
2.1
Коротко о разделах жесткого диска -
2.2
Файловая система
-
2.1
-
3
Дальнейшая установка -
4
Завершение установки -
5
Установка драйверов и программного обеспечения
Многие пользователи ПК считают, что установка Windows XP на ноутбук или компьютер для них дело невыполнимое и что сделать это сможет человек, обладающий специальным образованием, знаниями на высоком уровне и т.п. Исходя из этого, они относят свои компьютеры в сервисные центры или приглашают специалистов на дом, хотя найти ответ на вопрос как правильно установить Windows XP можно вполне и самому.
На самом деле процесс установки самой распространенной операционной системы Windows XP на столько прост, что с этим может даже справится человек, обладающий самыми минимальными знаниями о компьютере. Не стоит думать, что процесс установки (переустановки) windows это дело, которое под силу каким-нибудь программистам или хакерам, с утра до вечера сидящих за монитором.
Минимальные системные требования – этот минимум конфигурации, которым должен обладать компьютер, на который мы собираемся устанавливать систему. Для Windows XP они следующие:
- процессор с частотой 300 МГц или больше;
- 128 МБ оперативной памяти или больше;
- 1,5 ГБ свободного места на жестком диске;
- видеокарта Super VGA с разрешением 800 X 600 или более высоким;
- дисковод для чтения компакт-дисков;
- мышь и клавиатура.
Первое о чем мы должны позаботиться перед установкой ОС это то, чтобы наш компьютер загружался с CD-ROM (по умолчанию загружается с жесткого диска). Для этого необходимо проделать некоторые настройки в BIOSе. Только не надо думать что то типа «ну все начинается…», здесь нет ничего сложного и вы в этом сейчас убедитесь. Для перехода в BIOS перезагрузите компьютер и в момент начальной загрузки, когда начнется процесс тестирования оборудования (этот процесс называется POST), когда появится вот такая надпись внизу экрана «Press DEL to enter SETUP» следует быстро несколько раз нажать клавишу «Delete». Тут следует отметить, что на ноутбуках или на разных версиях BIOSa это может быть и другая клавиша, например, на моем ноутбуке это клавиша «F2»).
Только смотрите не прозевайте этот момент, здесь все нужно сделать быстро (помню сам сколько раз проморгал этот момент). Если не успели, перезагрузите компьютер и начините снова. Если все сделали правильно, то пред вами должен будет открыться интерфейс BIOS SETUP (синие буквы на белом фоне или наоборот).
Следует еще раз напомнить что у разных версий BIOS интерфейс может выглядеть по другому и меню может быть представлено по другому. Но это не должно вас пугать. Принцип у них у всех один.
Здесь нас интересует только один параметр (по крайней мере, пока, для установки системы) – Boot (Загрузка). В разных БИОСах он может называться по разному — Boot, Boot Device, Boot Priority или что то типа того. Если вы не можете найти искомый параметр, то просто «прогуляйтесь» по BIOS, используя клавиши «вверх», «вниз», «влево», вправо» и нажимайте «Enter», чтобы зайти в нужный раздел.
В нашем случае (смотрите картинку выше) меню Boot находится в разделе «Advanced Setup». Зайдя в этот раздел, можно найти наше меню, здесь оно называется «Boot Device Priority», нажимаем «Enter» для перехода в меню.
Теперь нам нужно сделать первым устройством CD-ROM, с которого будет загружаться компьютер, т.е. параметр «1st Boot Device» изменить с HDD (как видно на картинке) на CD-ROM. Для этого поставьте курсор на соответствующий пункт и клавишами перемещения курсора, или клавишами «Page Up» и «Page Down», или просто нажав «Enter» и выбрать CD-ROM. Вторым устройством вы можете сделать HDD, изменив пункт «2nd Boot Device». Для чего это нужно? Для того, чтобы если вдруг диска в CD-приводе не окажется компьютер сразу начнет грузиться с жесткого диска и вам даже не придется «лазить» в BIOS и менять что то.
После всех этих операций нам следует сохранить все эти операции и выйти из БИОСа. Для этого необходимо выбрать пункт «Save & Exit Setup», иначе наши изменения не сохранятся. В вашем варианте БИОСа это может называться и по другому, но в любом случае должно присутствовать слово «Save».
Так, с BIOS мы разобрались, теперь следует перейти непосредственно к самой установке Windows XP.
Подготовка
До начала установки (переустановки) системы нам потребуются выполнить следующее:
- приобрести инсталляционный (установочный) диск – это диск, на котором находятся файлы операционной системы, а также драйвера для некоторых компонентов ПК. Установка выполняется при помощи специальной программы установки и копированием файлов с CD на указанный нами раздел жесткого диска. Эта программа находится на самом инсталляционном CD и без нее процесс установки невозможен. Установочный диск следует покупать только в специализированных магазинах, т.к. на рынках, либо в других магазинах вам могут подсунуть пиратскую версию. Если у вас ноутбук, то инсталляционный CD должен поставляться вместе с ноутбуком производителем. К диску также прилагается серийный номер, который в последующем мы должны ввести в соответствующее поле. Как правило, серийник печатается на самой обложке компакт диска.
- Далее нам следует убедиться в работоспособности CD-привода (CD-ROM/DVD-ROM) . Вам заранее следует позаботится о том, чтобы установка операционной системы шла именно с нормально работающего CD-привода, иначе процесс установки или завершения установки будет невозможен.
- Помимо установочного диска нам необходимо иметь также пакет драйверов для оборудования, установленного на компьютере. При покупке компьютера или отдельных комплектующих в комплекте, как правило, должны идти диски с драйверами. На крайний случай их можно скачать с сайта производителя. Каждому оборудованию или компоненту ПК следует устанавливать соответствующие ему драйвера, иначе могут возникнуть проблемы из-за конфликта устройств и система вообще не запустится.
- Следующий шаг – сохранение информации. Вы должны заранее позаботиться о сохранности на жестком диске ценной информации. Вообще желательно чтобы тот диск, на который будет устанавливаться система был пуст. Все имеющиеся файлы следует переместить на другой логический диск.
Будем считать, что у вас уже все готово и мы можем приступить. Вставьте установочный диск в CD-ROM и перезагрузите компьютер. Загрузка начнется с установочного диска.
Сразу же после начала процедуры установки следует уделить внимание на одну деталь – дело в том, что для некоторых компьютеров, содержащие в себе крутые жесткие диски SCSI или какой то RAID массив требуются особые драйвера (драйвер контроллера HDD). Для этого программа выведет сообщение и попросит нажать клавишу «F6». Только не пропустите это сообщение. Если вы не знаете или не уверены нужен ли он вам, то скорее всего ничего не нужно. Если же вы уведете на экране сообщение типа «Программа установки не обнаружила жестких дисков в вашей системе», то следует его установить. Эти драйвера поставляются производителями на компакт дисках, на крайний случай их можно скачать с сайта производителя (что я и сделал, когда устанавливал себе Windows XP). Так что позаботьтесь заранее об этом и в случае появления такой ошибки нажмите клавишу «F6» и следуйте инструкциям на экране.
После первого копирования необходимых файлов появится первое меню, в котором попунктно нам предложат дальнейшие действия.
Тут нет ничего сложного, читайте внимательно и выбирайте нужные варианты, нажимая соответствующие клавиши. В данном случае для продолжения установки следует нажать клавишу «Enter».
Далее появится всеми нами нелюбимое лицензионное соглашение, которое никто никогда не читает. Просто нажимаем «F8» и идем далее.
Приняв лицензионное соглашение мы дошли до того места, где следует выбрать на какой из разделов жесткого диска следует установить систему, а также здесь можно создать раздел, изменить его пространство, форматировать в нужной файловой системе. Новичков это может слегка шокировать. Что за разделы? Что за файловая система? Так что разберем это все по косточкам подробнее.
Коротко о разделах жесткого диска
Давайте разберемся для начала что такое разделы жесткого диска. Для того чтобы на новый диск или на диск с которого были удалены все данные записывать данные нужно его подготовить, или как еще говорят отформатировать. Форматирование – это подготовка диска для создания на нем разделов. При форматировании диска с его поверхности удаляются абсолютно все данные.
Раздел – это логическая область на жестком диске, применяемая файловой системой (NTFS, FAT32). Один диск может содержать несколько разделов. Иными словами разделы диска это как бы мысленно разбитые области, фактически диск один. Каждый из разделов жесткого диска могут иметь свою файловую систему.
Каждый раздел маркируется латинскими буквами (C, D, E, и т.д.). Это нужно для перераспределения информации между дисками, кроме того это необходимо, если на вашем компьютере будут установлены две операционные системы (файлы каждой ОС должны быть записаны в отдельном разделе). Чем еще хороши разделы, так это тем, что если вдруг что случится с одним разделом (нечаянно отформатировали диск, удалили данные), то на другом разделе данные сохранятся. Поэтому рекомендуется делать резервные копии очень нужных файлов и держать их в свободном от операционной системы разделе жесткого диска.
Ну, на этом лирическое отступление закончено и вернемся опять к нашей установке. Нам нужно разбить диск на разделы. Если на вашем компьютере уже есть разделы, то просто выберете раздел C (поставьте курсор и нажмите «Enter»), т.к. в основном ОС устанавливается именно на логический диск C.
Как показано на картинке у нас нет разделов (об этом свидетельствует надпись «Неразмеченная область»). Как и написано для того, чтобы создать раздел в неразмеченной области нажимаем клавишу «C».
При разбитии диска я бы посоветовал вам отвести под систему (логический диск на котором будет установлена ОС) минимум 30 Гб, т.к. в процессе работы на компьютере размер операционной системы будет расти. Если же у вас объем ЖД маленький, к примеру, 100 Гб, то можно и меньше – 15-20 Гб.
И так, далее вы должны указать объем создаваемого раздела в мегабайтах. Вводите требуемый размер и нажимаете «Enter». Таким образом мы создали первый раздел. В нашем случае он всего один. Если же у вас еще полно свободного пространства, то вы можете создать таким же образом еще несколько. Если вы вдруг ошиблись с размером, то вам достаточно нажать клавишу «D», чтобы удалить созданный раздел. В таком случае появится опять неразмеченная область и можно начать все заново.
Если все сделали правильно, то ставим курсор на созданный раздел C и нажимаем «Enter».
Файловая система
Так, раздел мы создали и выбрали для установки в него ОС. Далее нам нужно выбрать какую файловую систему будет использовать наш диск. Для установки Windows XP можно использовать две файловые системы – NTFS и FAT32. Файловая система это как бы база данных, которая содержит в себе всю информацию, записанная на жесткий диск.
На сегодняшний день для установки Windows XP используют файловую систему NTFS, т.к. FAT32 уже давно устарела (она совместима в основном с Windows 95-98). По сути, файловая система FAT32 имеет ряд недостатков. Основные из них – ограничение на максимальный объем файла, вы не сможете записать на диск с файловой системой FAT32 файл размером более 4Гб, а это, я думаю, устроит не многих; производительность у FAT32 намного менее, чем у NTFS, это можно заметить уже при копировании файлов с диск на диск; раздел жесткого диска, содержащий файловую систему FAT32 не может превышать 32 Гб.
Исходя из выше перечисленного, мы забываем про FAT32 и не произносим его название в компании, где обсуждаются такие вопросы, дабы не быть засмеянным.
Файловая система NTFS – это идеальный выбор для пользователя, решивший установить себе операционную систему Windows XP. По сравнению с FAT32 NTFS обладает большей стабильностью и безопасностью на уровне файлов, т.к. NTFS разрабатывалась как полная замена FAT32.
С файловой системой все ясно, теперь перейдем к форматированию.
Если вы не забыли мы выбираем NTFS и наш раздел буден отформатирован с созданием соответствующей структуры. Напомню, что при форматировании удаляются все данные. Тут имеется два варианта форматирования – быстрое и полное. Рекомендуется выполнять быстрое форматирование, т.к. полное используется при поврежденном диске, да и времени она занимает меньше.
После того, как раздел будет отформатирован, программа установки будет копировать файлы на диск, после чего компьютер автоматически перезагрузится и начнется новый этап графической установки.
Дальнейшая установка
Весь процесс установки ОС, начиная с графического этапа до последней перезагрузки системы занимает в среднем 30-50 мин (зависит от конфигурации ПК).
После перезагрузки компьютера мы увидим знакомую нам заставку Windows, но на этом процесс установки еще не завершен. Еще какое то время программа установки будет настраивать драйвера и конфигурировать необходимые службы и устройства, не требуя от нас ни каких действий. Спустя некоторое время, от нас потребуется ответить на некоторые вопросы. Здесь тоже нет ничего сложного, разберем все по порядку.
В первом же окне нам предложат настроить параметры языка и региональных стандартов. Если вы устанавливаете русскую версию Windows, то в региональных стандартах по умолчанию будет уже выбрано Россия и ничего трогать не стоит.
Я не буду останавливаться на этом подробно, т.к. все эти настройки языка и региональных форматов можно настроить и потом, уже после установки системы. Тем более, что сложно здесь ничего нет и можно разобраться в полнее самому.
Идем дальше. В следующем окне нам надо ввести свое имя и название организации. Здесь не имеет значение какое имя вы введете, можно любое, а в поле «Организация» можно ввести просто Home или ничего не вводить. После всего этого нажимаем «Далее».
В следующем окне нам надо ввести код продукта, который закрепит за нами данную копию продукта. Ключ вы этот можете найти на обложке диска или на сертификате, который прилагается вместе с продуктом. Код нужно вводить латинскими буквами в каждое поле, после чего жмем «Далее».
В следующем окне нам следует ввести имя компьютера и пароль администратора. По данному имени компьютера ваш компьютер будет виден в локальной сети. Если вы не собираетесь подключать свой компьютер к сети, имя здесь значения не имеет. Но на всякий случай можно и ввести. Кто его знает, вдруг появится возможность порубиться по сети в Контр-страйк или в Андеграунд. Также введите пароль и подтверждение пароля и запомните его, а лучше запишите куда-нибудь.
Введя имя компьютера и пароль, нажимаем далее и дальше перед нами появится следующее окно, в котором нужно настроить дату, время и часовой пояс. Выберете свой часовой пояс и обязательно поставьте галочку на «Автоматически переходить на летнее время и обратно», чтобы нам не приходилось в ручную переходить на летнее и зимнее время, компьютер это сделает за нас. Настроили? Нажимаем «Далее».
В следующем окне нам следует указать сетевые настройки. Здесь оставляем переключатель на «Обычные параметры» и Windows сама настроит все автоматически. В противном случае выбираем «Особые параметры».
Здесь опять таки, я не буду подробно описывать все эти параметры, об этом я напишу в другой статье. Все эти настройки можно провести также и после установки системы. Как правило, выбрав обычные параметры ОС находит все драйвера, сетевые компоненты и протоколы сама, т.к. обладает весьма солидной библиотекой драйверов для самых различных устройств.
Следующее окно — мы должны указать будет ли компьютер входить в рабочую группу или домен. Выберете первый переключатель, если ваш компьютер входит или не входит в сеть и для него не настроен домен Active Directory. Если компьютер подключен к сети, то вам следует указать нужную рабочую группу. По умолчанию это WORKGROUP.
Если это ваш домашний компьютер, то оставляем переключатель на верхнем значении и в поле ничего не вводим (оставляем значение WORKGROUP без изменения). После всего кликаем «Далее».
Вот мы постепенно и подходим к концу установки.
Завершение установки
Выбрав рабочую группу и щелкнув на кнопочке «Далее» программа установит оставшиеся файлы и после чего компьютер автоматически будет перезагружен.
С первой загрузкой системы автоматически оптимизируется разрешение монитора (следим и нажимаем два раза «Ok»). После этого откроется мастер первого запуска с анимированной заставкой и приятной мелодией. Здесь также внимательно читаем и отвечаем на вопросы.
Здесь проще не бывает – кликаем «Далее». В новом окне выбираем один из двух вариантов: Защитить компьютер сейчас, включив автоматическое обновление; Отложить это действие.
Рекомендуется выбрать первый переключатель. При автоматическом обновлении запускается служба обновления ОС. Обновление делает ОС более защищенным от всяких опасностей и вирусов, а также увеличивает его быстродействие. Если вам вдруг понадобиться отключить эту функцию это можно сделать и потом.
Щелкнув «Далее», откроется окно, в котором будет проверяться подключен ли ваш компьютер к сети или нет. Если у вас нет выхода в Интернет нажмите на кнопку «Пропустить».
В следующем окне нам предложат зарегистрировать нашу копию Windows (Внимание, если вы приобрели не лицензионную копию Windows, то о регистрации не может быть и речи). Зарегистрировав вашу копию, вы можете следить за новостями о выходе новой версии Windows XP. В остальном от этого нет толку. Решайте сами и нажмите «Далее».
Теперь перед вами откроется окно, в котором вам необходимо ввести имя учетной записи главного пользователя (администратор), а также имена тех, кто также будут пользоваться компьютером. На самом деле разработчики Windows придумали замечательную функцию создания учетной записи каждому пользователю.
Зарегистрировавшись каждый под своим именем, пользователь получает свои индивидуальные настройки рабочего стола, установки программного обеспечения, других различных настроек и мн. др. Если кроме вас больше никто не пользуется компьютером, то просто введите свое имя в поле «Имя вашей учетной записи» и вы будете обладать правами администратора. Добавить еще одного пользователя в систему можно и позднее.
Все это был последний шаг установки операционной системы Windows XP.
Установка драйверов и программного обеспечения
После того, как мы установили Windows нам следует дальше установить все необходимые драйвера для чипсета материнской платы и всех остальных устройств, ну а также и дополнительного ПО обеспечения.
В процессе установки ОС некоторые драйвера устанавливаются автоматически. Но для стабильной работы системы следует установить пакет «родных» драйверов, идущих в комплекте с устройством.
Первым делом установим все необходимые драйвера на материнскую плату, а именно на чипсет. Для этого вставьте диск с комплектом драйверов от материнской платы (идет в комплекте с компьютером) в CD-привод и следуйте указаниям инструкции. Также аналогично устанавливаем драйвера и для видеоадаптера, звукового адаптера, сетевой карты и остальных устройств. По ходу установки компьютер может требовать перезагрузки, следуйте рекомендациям и продолжайте установку далее.
Если у вас нет под рукой диска с драйверами и все драйвера вы скачали с интернета, то их установку следует проводить в том же порядке, что описано выше.
Установив все необходимые драйвера можно приступить к установке программ. Не стоит устанавливать все программы подряд. Устанавливайте только те, которые вам необходимы. Чем меньше программ будет установлено на ПК, тем стабильнее будет работать система.
Программы можно взять где угодно: купить в магазине; взять у друга; если у вас скоростной интернет, то их можно скачать из сети.
Внимание! После установки Windows, драйверов и всех необходимых программ рекомендуется произвести оптимизацию ОС, а затем создание точки восстановления (резервной копии). Так вы обезопасите себя от ненужной работы в случае краха системы.
Вопрос о выборе файловой системе может возникнуть только при установке Windows XP (или еще более ранних редакций ОС). Начиная с версии Vista, альтернативы нет — все последующие версии Windows устанавливаются только на разделы (тома) NTFS. Причина такого ограничения очень проста. FAT32 (тем более FAT16) не обеспечивают надежности хранения информации и не имеют возможностей для реализации многих новых функций системы.

Особенности файловой системы FAT 32
Наименование файловой системы FAT — File Allocation Table отражает используемый в ней метод хранения данных в виде «таблицы размещения файлов». При повреждении этой таблицы вся информация, занесенная в компьютер, будет утеряна.
FAT32 не поддерживает работу с логическими разделами жесткого диска, объем которых превышает 2 Тб. Размер сохраняемого файла не может быть более 4 Гб, что слишком мало для современного пользователя.
Главная характеристика файловой системы — это стабильность ее работы. При использовании FAT32 очень часто возникает ошибка, связанная с неверно записанными данными о наличии свободного места.
Файловая система — это структура хранения файлов и папок, которая обеспечивает доступ к данным, записанным на жесткий диск.
Эта ошибка возникает при сбое в процессе копирования, перемещения или удаления документов и связана с тем, что Windows не успевает зафиксировать новые данные. Исправить положение можно только при полной проверке жесткого диска с использованием специальных программ.
Еще одним серьезным недостатком FAT32 является быстрая фрагментация жесткого диска, которая не только замедляет работу, но и может привести к полному падению файловой системы.
В настоящее время FAT32 чаще всего используется при форматировании флеш-накопителей. Выбирать ее при установке Windows следует в том случае, если вам необходимо создать мультизагрузочную конфигурацию с использованием Windows XP Professional и ОС, требующей FAT. В большинстве случаев лучше устанавливать Windows в раздел NTFS.
Файловая система NTFS
В отличие от FAT32 все данные о расположении и атрибутах файлов хранятся в скрытом от действий пользователя системном файле. Такой способ хранения более надежен и обеспечивает защиту данных при сбоях в системе. Размер дискового пространства в системе NTFS практически неограничен.
Система NTFS дает возможность управлять доступом к файлам и папкам, то есть позволяет указать, кто из пользователей имеет право работать с конкретным документом и какие действия он может выполнять.
Windows XP Professional позволяет преобразовывать раздел FAT в файловую систему NTFS без потери данных при помощи команды Convert.
Кроме того, NTFS позволяет шифровать данные на диске с использованием системы шифрования Microsoft (EFS). Файлы остаются зашифрованными при их перемещении и переименовании. Степень защиты вполне достаточна для рядового пользователя. NTFS дает возможность установить дисковые квоты и ограничить место на жестком диске, занятое документами определенного пользователя.
Система NTFS имеет собственный алгоритм сжатия, не снижающий производительность. Сжатие можно применить как к файлам и папкам, так и к целым дискам. Сжатые файлы NTFS занимают меньше места и могут быть прочитаны или записаны любым приложением Windows или MS-DOS без предварительной распаковки.
Еще одно нововведение в NTFS — точки монтирования. С их помощью можно определить различные папки, не связанные между собой как один диск. Это дает возможность собрать в одном месте разрозненную информацию, находящуюся в системе. Реализовать все возможности WindowsXP позволяет только файловая система NTFS.