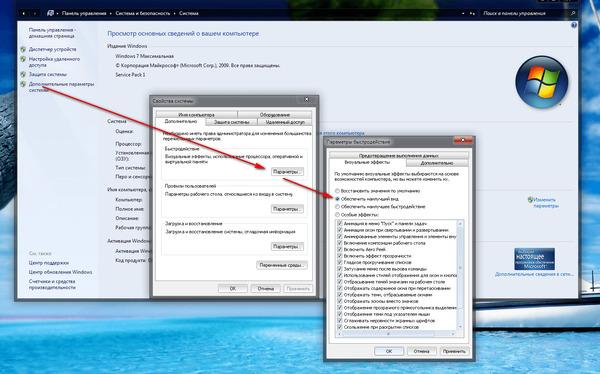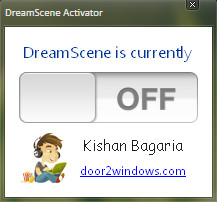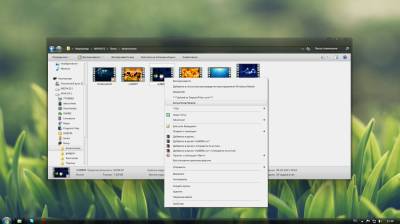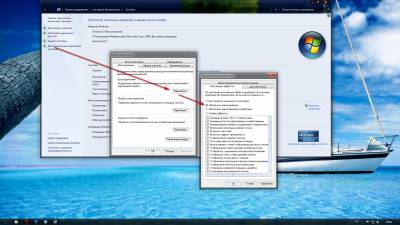Способ 1: PUSH Video Wallpaper
Название программы PUSH Video Wallpaper уже говорит, какой она направленности. Весь ее смысл заключается в том, что вы берете видео, находящееся на компьютере или в сети, и добавляете его в качестве фона рабочего стола. Дополнительно могут выполняться настройки по персонализации профиля, о чем мы также поговорим далее.
Скачать PUSH Video Wallpaper с официального сайта
- Перейдите по указанной выше ссылке, чтобы попасть на веб-ресурс PUSH Video Wallpaper. Здесь вы сразу же будете ознакомлены с некоторыми примерами видео, входящих в стандартную библиотеку.
- Опуститесь вниз окна, где найдите большую зеленую кнопку с надписью «Download Video Wallpaper». Именно на нее и необходимо нажать для начала скачивания.
- Ожидайте завершения загрузки и запустите имеющийся исполняемый файл.
- Перед вами отобразится стандартный Мастер установки. Следуйте приведенным в нем руководствам, чтобы инсталлировать Video Wallpaper себе на компьютер, а после просто запустите.
- По умолчанию имеется уже готовый плейлист с примерами анимаций, видео и стримов. При необходимости добавления своего контента нажмите на кнопку в форме ссылки или плюса, которые находятся справа на нижней панели.
- Откроется стандартный обозреватель или форма для ввода ссылки. В первом случае вам нужно выбрать ролик, находящийся в локальном хранилище, а во втором — вставить ссылку на видео с YouTube.
- С помощью кнопки в форме минуса вы можете очистить лишние элементы плейлиста, оставив только подходящие ролики.
- Сразу же после добавления одного из видео начнется его воспроизведение для демонстрации. Закройте его, нажав на красный крестик.
- Загляните и в настройки Video Wallpaper. Здесь конфигурируется время воспроизведения, запуск вместе с ОС, а также отображение самого видео на рабочем столе.
- Если вы добавили несколько элементов в один плейлист, щелкните по кнопке таймера, чтобы настроить переход.
- В открывшемся контекстном меню выберите один из заготовленных шаблонных вариантов времени смены видео.

Все изменения будут применены автоматически, потому дополнительных действий осуществлять не нужно — обои сами установятся. Дополнительно требуется отметить, что Video Wallpaper распространяется платно, однако и демонстрационной версии вполне достаточно для того, чтобы насладиться анимацией на заднем плане рабочего стола.
Способ 2: DeskScapes
DeskScapes — еще одно платное программное обеспечение, основная функциональность которого как раз и сосредоточена на видеообоях. Это решение можно смело сравнить с предыдущим, поскольку количество встроенных опций у них разное. Данный вариант позволяет более гибко настроить отображение видео, а также имеет встроенную библиотеку со множеством интересных стилей обоев.
Скачать DeskScapes с официального сайта
- Выше мы указали ссылку на официальный сайт DeskScapes. Перейдите на него и кликните по «Get it Now».
- Вы будете перемещены на новую страницу, где предлагают выбрать версию для скачивания. Ниже приведена подробная сравнительная таблица каждой сборки. Для ознакомления же подойдет бесплатная пробная версия сроком на месяц.
- Скачайте ее, а затем запустите EXE-файл.
- После установки откроется приветственное окно. В нем выберите вариант «Start 30 Day Trial».
- Введите свою электронную почту, на которую будет отправлена ссылка для регистрации пробной версии. Этот шаг обязателен, поэтому указывайте рабочий адрес.
- После подтверждения учетной записи переходите к выбору видео из библиотеки или загрузите свое, находящееся на жестком диске.
- При выборе одного из роликов откроется меню управления им. Здесь присутствует кнопка, позволяющая сразу же активировать фон, а также имеются меню с настройками и эффектами.
- Что касается конфигурации, то здесь регулируется только скорость вращения планеты, если речь идет о выбранном шаблоне.
- Эффектов же присутствует большое количество. Активируйте один из них, чтобы в режиме предпросмотра увидеть его в действии. По завершении настроек кликните по «Apply to my desktop», чтобы применить живой фон десктопа.

Вы могли заметить, что это решение, как и предыдущее, не имеет русского языка интерфейса. Управление хоть и интуитивно понятно, однако некоторые пользователи все же сталкиваются с определенными трудностями. В таком случае мы рекомендуем обратить внимание на третий вариант.
Способ 3: DisplayFusion
DisplayFusion имеет бесплатную версию, которая немного отличается от платной. Более детально об этом читайте на официальном веб-ресурсе. Мы же отметим, что этот инструмент не уступает по функциональности предыдущим, а также в нем есть русский язык интерфейса.
Скачать DisplayFusion с официального сайта
- По тому же принципу, как это было показано ранее, перейдите на официальный сайт, скачайте и установите программу.
- Во время инсталляции отметьте галочкой «Использовать пробную версию», если хотите ознакомиться с функциональностью расширенной сборки. Если же вы останавливаетесь на бесплатной копии, не ставьте галочку, а просто переходите далее.
- При первом запуске вам будет предложено ознакомиться с основными возможностями DisplayFusion. Изучите информацию, а затем щелкните по кнопке «Далее».
- В окне конфигурации обязательно следует поставить галочку возле пункта «Разрешить DisplayFusion управлять обоями рабочего стола».
- Затем выбирается режим обоев путем установки маркера возле подходящего пункта, а потом происходит переход к выбору источника нажатием на «Изменить».
- В новом меню настраивается само фоновое изображение. На выбор предлагаются сетевые источники или объекты, находящиеся на ПК.
- После определения источника происходит загрузка файлов и дополнительная их настройка. Поскольку интерфейс русифицирован, останавливаться на этом не будем, ведь даже начинающий юзер справится с таким редактированием.
- По завершении останется только нажать на «Применить», чтобы все изменения вступили в силу и фоновое изображение стало таким, каким оно было выбрано в DisplayFusion.

Если на компьютере не установлены последние драйверы встроенного или дискретного графического адаптера, каждая из представленных выше программ может выдавать различные ошибки, непредвиденно завершать свою работу или не устанавливать обои на рабочий стол. Во избежание подобных проблем мы советуем инсталлировать драйверы или же обновить их до последней версии. Детальные инструкции по этим темам вы найдете в других материалах на нашем сайте далее.
Подробнее:
Установка драйверов на видеокарту
Обновляем драйверы видеокарты на Windows 7
Еще статьи по данной теме:
Помогла ли Вам статья?
Чтобы видео обои корректно работали у Вас должна быть обязательно включена технология «Windows Aero» и версия Windows выше «Домашней» например, «Windows 7 Профессиональная» или «Windows 7 Максимальная».
Что бы проверить какой выпуск Windows 7 установлен на Вашем компьютере, нажмите кнопку «Пуск», щелкните правой кнопкой мыши «Компьютер» и выберите пункт «Свойства». Используемый выпуск Windows 7 указан в разделе «Издание Windows» в верхней части окна.
Положите видео-обои в папку C:/Windows/Web/Windows DreamScene, они должны будут появиться в свойствах рабочего стола. Если такой папки нет или не появляются в свойствах — читаем дальше:
Сначала нужно скачать программу DreamScenes.
DreamScene была одной из функций в Windows Vista.
Официально Windows 7 не поддерживает Windows DreamScene, к тому же у всех разные сборки Windows — поэтому могут быть проблемы с установкой.
Если надписи под ярлычками на рабочем столе становятся прозрачными (нечитаемыми) то делаем так:
1) Открываем меню «Персонализация» и выбираем там вкладку «Фон рабочего стола»
2)Затем в меню «Расположение изображения» выбираем «Сплошные цвета»
3)Выбираем цвет «Белый» и жмём «ОК»После этого цвет рабочего стола поменяется на белую заливку.
Теперь можно устанавливать видео-обои.
У кого проблема не исчезла попробуйте так:
Создаёте пустую папку с любым именем на любом диске (винчестере)—>перемещаете в неё все Ваши видео-обои из папки С:/Windows/Web/Windows DreamScene—>выбор и запуск (Set as Desctop Background) понравившихся видео-обоев производите именно из этой папки.
Результат: никаких корректировок с фоном или цветом рабочего стола не требуется, название ярлыков отлично читаются и не требуют изменения цвета и пр.
Если не устанавливается:
Может потребоваться убрать галочку в прозрачности окон , так как файл оказывается занят другой программой. И еще можно попробовать установить через совместимость с рекомендуемыми параметрами в большинстве случаев помогает.
Для удаления программы:
Достаточно СКАЧАТЬ и запустить нижеследующий реестровый файл, Uninstall-DreamScene.reg который удалит из реестра все ключи и переменные.
После очистки реестра:
вручную удалите файл DreamScene.dll (С:/Windows/System32/DreamScene.dll), а также DreamScene.dll.mui (С:/Windows/System32/en-US/DreamScene.dll.mui.)
После этого, для завершения удаления DreamScene и вступления в силу новых параметров на всякий случай перегрузите компьютер.
Для неопытных пользователей перед установкой каких либо программ или приложений, настоятельно рекомендуем создать ТОЧКУ ВОССТАНОВЛЕНИЯ.
Как установить живые обои на рабочий стол
«Живые», или анимированные, обои смотрятся очень красиво и оригинально и отлично украшают любой рабочий стол экрана. Вместо обычной застывшей картинки на вашем рабоче столе можно наблюдать визуальные или мультипликационные эффекты и даже устанавливать видео файлы.

Существуют «живые» обои, способные реагировать даже на играющую в данный момент музыку. Установить живые обои возможно на операционных системах Windows Vista , Windows 7 и 8. Процедура установки несложная, необходимо только скачать и установить специальную программу, которая не поставляется разработчиком Microsoft в комплекте обновлений.
Установка программы
Программа для установки на рабочий стол «живых» или видео обоев называется DreamScene Enabler. Ее следует скачать, набрав в любом поисковике «обои 3D» либо же на официальном сайте dream.wincustomize.com. После скачивания программы устанавливаете ее, как правило, инструкция по установке прилагается. После установки программы компьютер необходимо перезагрузить. Для корректной работы данной программы необходимо обязательно включить поддержку Windows Aero. Далее закидываете (скачиваете) анимированные темы в папку C:WindowsWebWindows DreamScene для того, чтобы они появились в меню «персонализации».
Для облегчения процесса установки программы найдите видео инструкцию в интернете, их там большое количество. Вся информация изложена пошагово и наглядно.
Установка «живых» обоев на рабочий стол
Программа поддерживает работу только с файлами формата wmv или mpg. После того как все вышеперечисленные действия по установке программы выполнены, кликаете по файлу нужного формата – появится новая запись Set as Desktop Bacrground. Нажимаете на эту запись и вместо обычных обоев на вашем рабочем столе будут установлены анимированные.
Для того чтобы надписи ярлыков не моргали, необходимо изменить настройки фона – правой кнопкой мышки кликнете по рабочему столу – персонализация – фон рабочего стола, из предложенного списка выберите сплошные цвета, далее выберите белый.
Анимированные обои очень ресурсоемкие, потянет ли ваш компьютер такую игрушку? Чтобы в дальнейшем не возникало вопроса «Почему мой компьютер тормозит?», убедитесь в том, что ваш компьютер достаточно мощный и сильный.
Анимационные обои также можно устанавливать и на ОС «Андроид». Здесь также необходимо учитывать, что устройство должно быть мощным. Подобные приложения занимают много памяти и расходуют энергию, то есть батарея должна быть тоже достаточно хорошей. На слабые маломощные устройства лучше не устанавливать анимированные обои.
Источники:
- Создаем анимацию и анимированные коллажи GIMPе
Подробное описание способов установки анимированных видео обоев в Windows 7/10 с помощью применения сторонних программ.
Анимированные обои в Windows 7
- Скачиваем программу DreamScene Activator.
- Запускаем от имени администратора и кликаем по кнопке «Enable DreamScene«.
При необходимости перезагружаем компьютер, идем в папку с сохраненными дримсценами (анимированными обоями), кликаем правой кнопкой мыши по ролику, в появившемся контекстном меню выбираем опцию «Set as Desktop Background«. Все, наслаждаемся результатом.

Примечание 1. После установки видео обоев возможны дефекты с ярлыками на рабочем столе и шрифтами подписей.
Все это исправляется таким образом:
- В настройках папок включаем отображение скрытых папок и файлов.
- Переходим в AppDataRoamingMicrosoftWindows DreamScene.
- Найдете 2 файла текущей видео-заставки (один из них скрытый).
- В свойствах обоих файлов устанавливаем “только чтение” и снимаем “скрытый”.
- Правый клик на рабочем столе > персонализация > фон рабочего стола.
- Под меню выбора дрим сцен, вы увидите оба файла изображения.
- Убедитесь в том, что оба файла отмечены галочкой!
- Установите положение изображения в режим «Заполнить» (Fill).
- Сохраните изменения.
Примечание 2. Для того чтоб видео обои работали в настройке Визуальных эффектов Windows 7 нужно выставить параметр «Обеспечить наилучший вид«.
Для этого переходим в Панель управления => Система и безопасность => Система => Дополнительные параметры системы => В окне «Свойства системы» вкладка «Дополнительно» => Быстродействие системы (Параметры) => В окне «Параметры быстродействия» вкладка «Визуальные эффекты» => выбираем параметр «Обеспечить наилучший вид» (см.скриншот).
Анимированные обои в Windows 10
Вопрос про то, как сделать живые анимированные обои в Windows 10, поставить видео в качестве фона рабочего стола — один из самых часто задаваемых у пользователей. В самой операционной системе не предусмотрено встроенных функций для этих целей, и единственное решение — использовать стороннее ПО.
Из того, что можно рекомендовать, и что точно работает — программа DeskScapes, которая, правда, является платной. Причем функционал не ограничивается только анимированными обоями, но и дополнительными плюшками.
Скачать DeskScapes можно с официального сайта https://stardock.com/
Последнее изменение: 28 июля 2020

Общие сведения
Если вы установили Windows 7 и решили немного индивидуализировать её внешний вид, то у вас есть несколько вариантов.
Первый – установить тему на Windows 7, полностью изменив оформление системы. Второй – установить гаджеты для Windows 7, добавив на рабочий стол удобные мини-приложения.
Внимание! Видеообои устанавливаются только на Windows 7 с поддержкой Aero!
Добавление анимированных обоев
Установить видеообои можно с помощью нескольких программ, но рекомендуется делать это утилитой DreamScene Activator. Она весит всего 400 Кб и распространяется бесплатно, поэтому с её загрузкой проблем возникнуть не должно.
- Запустите программу от имени администратора.
- Переведите переключатель в положение «ON». Закройте все дополнительные окна, если они начнут появляться.
- Перезагрузите компьютер.
После этого вам необходимо нажать правой кнопкой на загруженный предварительно файл с видеообоями и выбрать пункт «Set as DreamScene», чтобы преобразить свой рабочий стол.
Как вариант, можно использовать утилиту DreamScenes Enabler. Её также необходимо запустить от имени администратора и нажать кнопку «Enable».
Добавление анимированных картинок производится аналогичным образом: нажмите на загруженный файл правой кнопкой и выберите пункт «Set as Desctop Background».
Настройка интерфейса
Чтобы видеообои работали корректно, необходимо настроить конфигурацию системы.
- Зайдите в «Панель управления» и перейдите в раздел «Система и безопасность».
- Откройте пункт «Система» и выберите в меню слева «Дополнительные параметры».
- На вкладке «Дополнительно» найдите поле «Быстродействие» и откройте его «Параметры».
- На вкладке «Визуальные эффекты» выберите значение «Обеспечить наилучший вид».
Сохраните изменения и закройте все окна.
Исправление ошибок
Самая частая проблема, с которой сталкиваются пользователи после добавления видеообоев – некорректное отображение подписей к ярлыкам. Чтобы исправить это, попробуйте выполнить следующие действия:
- Нажмите правой кнопкой на рабочем столе и откройте раздел «Персонализация».
- Перейдите в «Фон рабочего стола» и найдите выпадающее меню «Расположение изображения».
- Выберите значение «Сплошной цвет» и укажите белый или черный цвет.
Еще один вариант – зайти в «Фон рабочего стола» и выбрать в строке «Положение рисунка» значение «Замостить».
Содержание
- Как установить живые обои Windows 7
- Как применить Видео обои (DreamScene) на Windows 7
- Как установить видео-обои Windows 7
- Как установить анимированные Видео обои на Windows 7 & 10?
- Анимированные обои в Windows 7
- Анимированные обои в Windows 10
- Как поставить анимацию на рабочий стол
- Как поставить на рабочий стол анимацию
- Способ 1: PUSH Video Wallpaper
- Способ 2: DeskScapes
- Способ 3: DisplayFusion
Как установить живые обои Windows 7
Чтобы видео обои корректно работали у Вас должна быть обязательно включена технология «Windows Aero» и версия Windows выше «Домашней» например, «Windows 7 Профессиональная» или «Windows 7 Максимальная».
Что бы проверить какой выпуск Windows 7 установлен на Вашем компьютере, нажмите кнопку «Пуск», щелкните правой кнопкой мыши «Компьютер» и выберите пункт «Свойства». Используемый выпуск Windows 7 указан в разделе «Издание Windows» в верхней части окна.
Если надписи под ярлычками на рабочем столе становятся прозрачными (нечитаемыми) то делаем так:
1) Открываем меню «Персонализация» и выбираем там вкладку «Фон рабочего стола»
2)Затем в меню «Расположение изображения» выбираем «Сплошные цвета»
3)Выбираем цвет «Белый» и жмём «ОК»После этого цвет рабочего стола поменяется на белую заливку.
Теперь можно устанавливать видео-обои.
У кого проблема не исчезла попробуйте так:
Создаёте пустую папку с любым именем на любом диске (винчестере)—>перемещаете в неё все Ваши видео-обои из папки С:/Windows/Web/Windows DreamScene—>выбор и запуск (Set as Desctop Background) понравившихся видео-обоев производите именно из этой папки.
Результат: никаких корректировок с фоном или цветом рабочего стола не требуется, название ярлыков отлично читаются и не требуют изменения цвета и пр.
Источник
Как применить Видео обои (DreamScene) на Windows 7
После чего у Вас должно открытся несколько окон которые просто закрываем.
Перезагружаем компьютер, идем в папку с сохраненными дримсценами, кликаем правой кнопкой мыши по ролику, в появившемся контекстном меню выбираем опцию «Set as DreamScene». Наслаждаемся анимированым рисунком.
Примечание 1. После установки видео обоев возможны дефекты с ярлыками на рабочем столе и шрифтами подписей.
Все это исправляется таким образом:
1. В настройках папок включаем отображение скрытых папок и файлов.
2. Переходим в C:Usersuser_nameAppDataRoamingMicrosoftWindows DreamScene.
3. Найдете 2 файла текущей видео-заставки (один из них скрытый).
4. В свойствах обоих файлов устанавливаем “только чтение” и снимаем “скрытый”.
5. Правый клик на рабочем столе > персонализация > фон рабочего стола.
6. Под меню выбора дрим сцен, вы увидите оба файла изображения.
7. Убедитесь в том, что оба файла отмечены галочкой!
8. Установите положение изображения в режим «Заполнить» (Fill).
9. Сохраните изменения.
Примечание 2. Для того чтоб видео обои работали в настройке Визуальных эффектов Windows 7 нужно выставить параметр «Обеспечить наилучший вид«.
Для этого переходим в Панель управления => Система и безопасность => Система => Дополнительные параметры системы => В окне «Свойства системы» вкладка «Дополнительно» => Быстродействие системы (Параметры) => В окне «Параметры быстродействия» вкладка «Визуальные эффекты» => выбираем параметр «Обеспечить наилучший вид» (см.скриншот).
Если возникнут проблемы с установкой оставляйте комментарии, будем решать вместе!
У кого возникает проблема данного типа:
«»»Проблема такова после нажатия на кнопку «Set as DreamScene» выдает ошибку «Windows DreamScene cannot start»
И снизу еще информация типо «Windows DreamScene can only run when Windows Aero scheme is selected» что делать. «»
Решение следующее: Нажимаете правой кнопкой мыши (ПКМ), выбираете «Персонализация», там стандартную тему Aero. ( это важно, без нее не будет работать!). Только после этого ставим видео обои. (Нажимаем на нее ПКМ, и выбираем сделать фоном рабочего стола! (Set as DreamScene).
Все остальные возникшие вопросы на счет ярлыков и тд. написаны тут в самом начале!
PS: Для русификации DreamScene, перейти по этой ссылке(https://pcportal.org/forum/25-42-1) и ниже где обсуждение найдете файл который нужен и куда его установить!
Помогите решить проблему.
Проблема такова после нажатия на кнопку «Set as DreamScene» выдает ошибку «Windows DreamScene cannot start»
И снизу еще инфармация типо «Windows DreamScene can only run when Windows Aero scheme is selected» что делать.
Источник
Как установить видео-обои Windows 7
Перед использованием DreamScene на Вашем компьютере должна быть обязательно включена технология «Windows Aero». Помните, что «Windows Aero» не входит в выпуски Windows 7 Домашняя базовая (Home Basic) и Windows 7 Начальная (Starter), поэтому DreamScene работать на данных выпусках не будет. Для начала, узнайте какой выпуск Windows 7 установлен на Вашем компьютере. Сделать это просто, нажмите кнопку «Пуск», щелкните правой кнопкой мыши «Компьютер» и выберите пункт «Свойства». Используемый выпуск Windows 7 указан в разделе «Издание Windows» в верхней части окна.
Для того чтобы установить DreamScene на Windows 7 Максимальная (Ultimate) необходимо выполнить следующие действия:
Установка DreamScene на Windows 7 х86
Извлекаем файлы из скачанного архива, выбираем соответствующую папку с файлами, запускаем файл «Windows7-DreamScene-x86.exe» с правами Администратора. Для этого нажимаем на скачанном файле правой кнопкой мыши и выбираем пункт «Запуск от имени администратора», далее в появившемся окне нажимаем любую клавишу.
После этого начнется процесс установки, в ходе которого инсталлятор DreamScene скопирует файл DreamScene.dll в папку » WindowsSystem32″, файл DreamScene.dll.mui в папку » WindowsSystem32en-US», добавит необходимые ключи и значения реестра, автоматически перезагрузит Explorer, и создаст папку «Windows DreamScene» по адресу «WindowsWeb»
не обращая внимание на сообщение инсталлятора об ошибке
Нажимаем любую клавишу для завершения установки, после чего, обязательно перезагружаем компьютер.
Установка DreamScene на Windows 7 х86 окончена.
Установка DreamScene на Windows 7 х64
Извлекаем файлы из скачанного архива, выбираем соответствующую папку с файлами, копируем DreamScene.dll в папку «Windowssystem32»,
копируем DreamScene.dll.mui в папку»Windowssystem32en-US»,
запускаем файл «DreamScene-x64.reg» и обязательно перезагружаем компьютер.
Установка DreamScene на Windows 7 х64 завершена.
Для полного удаления DreamScene
Извлекаем файлы из скачанного архива, выбираем соответствующую папку с файлами, «Uninstall DreamScene.rar» для Windows 7 х86/x64 (2 Кб), запускаем файл «Uninstall-DreamScene.reg» (который удалит из реестра все ключи и переменные DreamScene)
Потом необходимо выбрать другую тему «Windows Aero». Для этого в «Персонализация» в разделе «Темы Aero» нажать на любую тему (например на «Windows 7»);
обязательно перезагружаем компьютер и вручную удалите два файла:
1. DreamScene.dll из папки «WindowsSystem32»
2. DreamScene.dll.mui из папки «WindowsSystem32en-US»
После, для завершения удаления DreamScene и вступления в силу новых параметров обязательно перезагружаем компьютер.
Удаление DreamScene с Вашего компьютера закончено.
Установить живые обои на рабочий стол windows можно с помощью разного рода программ и утилит в большом количестве представленных на нашем сайте. Живые обои или как некоторые их называют анимированные обои это не просто движущиеся на рабочем столе картинки, а скорее небольшие видео ролики которые можно воспроизводить прямо на рабочем столе компьютера используя специальные программы и утилиты.
Wallpaper Engine программа которая поможет оживить рабочий стол Windows, в буквальном смысле, она была разработана немецким программистом Kristjan Skutta и предназначена в первую очередь для установки живых обоев на windows.
DreamScene Activator – это маленькая утилита, которая может включать и отключать функцию Dreamscene в системе Windows 7. Dreamscene позволяет устанавливать на рабочий стол, так называемые видео-обои. Эта функция была реализована в системе Vista. В операционной системе Vista Ultimate можно было установить на рабочий стол любой видео файл в популярных форматах.
Источник
Как установить анимированные Видео обои на Windows 7 & 10?
Подробное описание способов установки анимированных видео обоев в Windows 7/10 с помощью применения сторонних программ.
Анимированные обои в Windows 7
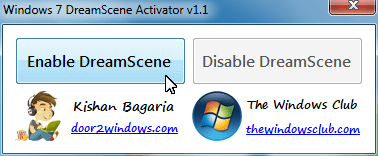
При необходимости перезагружаем компьютер, идем в папку с сохраненными дримсценами (анимированными обоями), кликаем правой кнопкой мыши по ролику, в появившемся контекстном меню выбираем опцию «Set as Desktop Background«. Все, наслаждаемся результатом.

Примечание 1. После установки видео обоев возможны дефекты с ярлыками на рабочем столе и шрифтами подписей.
Все это исправляется таким образом:
Примечание 2. Для того чтоб видео обои работали в настройке Визуальных эффектов Windows 7 нужно выставить параметр «Обеспечить наилучший вид«.
Для этого переходим в Панель управления => Система и безопасность => Система => Дополнительные параметры системы => В окне «Свойства системы» вкладка «Дополнительно» => Быстродействие системы (Параметры) => В окне «Параметры быстродействия» вкладка «Визуальные эффекты» => выбираем параметр «Обеспечить наилучший вид» (см.скриншот).
Анимированные обои в Windows 10
Вопрос про то, как сделать живые анимированные обои в Windows 10, поставить видео в качестве фона рабочего стола — один из самых часто задаваемых у пользователей. В самой операционной системе не предусмотрено встроенных функций для этих целей, и единственное решение — использовать стороннее ПО.
Из того, что можно рекомендовать, и что точно работает — программа DeskScapes, которая, правда, является платной. Причем функционал не ограничивается только анимированными обоями, но и дополнительными плюшками.
Скачать DeskScapes можно с официального сайта https://stardock.com/
Подписывайтесь на ALStrive в Telegram и во «ВКонтакте», чтобы всегда быть в курсе интересных событий и новостей!
Источник
Как поставить анимацию на рабочий стол
Живые обои — анимация или видео, которое может быть установлено в качестве фонового изображения рабочего стола. По умолчанию Windows разрешает использовать только статичные картинки. Чтобы поставить на рабочий стол анимацию, необходимо установить специальный софт.
Как поставить на рабочий стол анимацию
Существует несколько программ для работы с живыми обоями. Некоторые поддерживают только анимированные гифки (файлы формата GIF), другие могут работать и с видеороликами (AVI, MP4). Далее мы рассмотрим самый популярный софт, который поможет анимировать заставку на компьютере.
Способ 1: PUSH Video Wallpaper
Программа доступна для бесплатной загрузки с официального сайта разработчика. Поддерживается операционными системами Windows начиная с «семерки». Позволяет использовать в качестве заставки для рабочего стола анимированные изображения и видеоролики (с YouTube или компьютера).
Инструкция по установке обоев:

Все изменения вступают в силу автоматически. Чтобы изменить заставку, просто выберите ее из списка доступных на вкладке «Main». Здесь же настраивается громкость (для видео), положение изображения (заполнить, по центру, растянуть).
Способ 2: DeskScapes
Поддерживается операционными системами Windows 7, 8, 10. В отличие от PUSH Video Wallpaper, DeskScapes позволяет редактировать уже существующую заставку (настраивать цветность, добавлять фильтры) и поддерживает работу с несколькими мониторами одновременно.
Порядок установки обоев:

Бесплатная версия программы доступна для загрузки с официального сайта и позволяет установить в качестве фонового изображения рабочего стола гифку, видео.
Способ 3: DisplayFusion
В отличие от PUSH Video Wallpaper и DeskScapes, программа полностью переведена на русский язык. Позволяет выбирать и настраивать хранители экрана, обои рабочего стола.

Программа поддерживает работу не только с живыми обоями, но и видеофайлами. По желанию пользователь может настроить слайд-шоу. Тогда заставка будут сменяться по таймеру.
Установить на рабочий стол анимированное изображение можно только с помощью специального софта. DeskScape отличается простым интерфейсом и встроенной библиотекой готовых картинок. PUSH Video Wallpaper позволяет устанавливать в качестве заставки не только гифки, но и видео. DisplayFusion отличается широким набором инструментов и позволяет управлять не только обоями, но и другими параметрами монитора.
Помимо этой статьи, на сайте еще 12360 инструкций.
Добавьте сайт Lumpics.ru в закладки (CTRL+D) и мы точно еще пригодимся вам.
Отблагодарите автора, поделитесь статьей в социальных сетях.
Источник