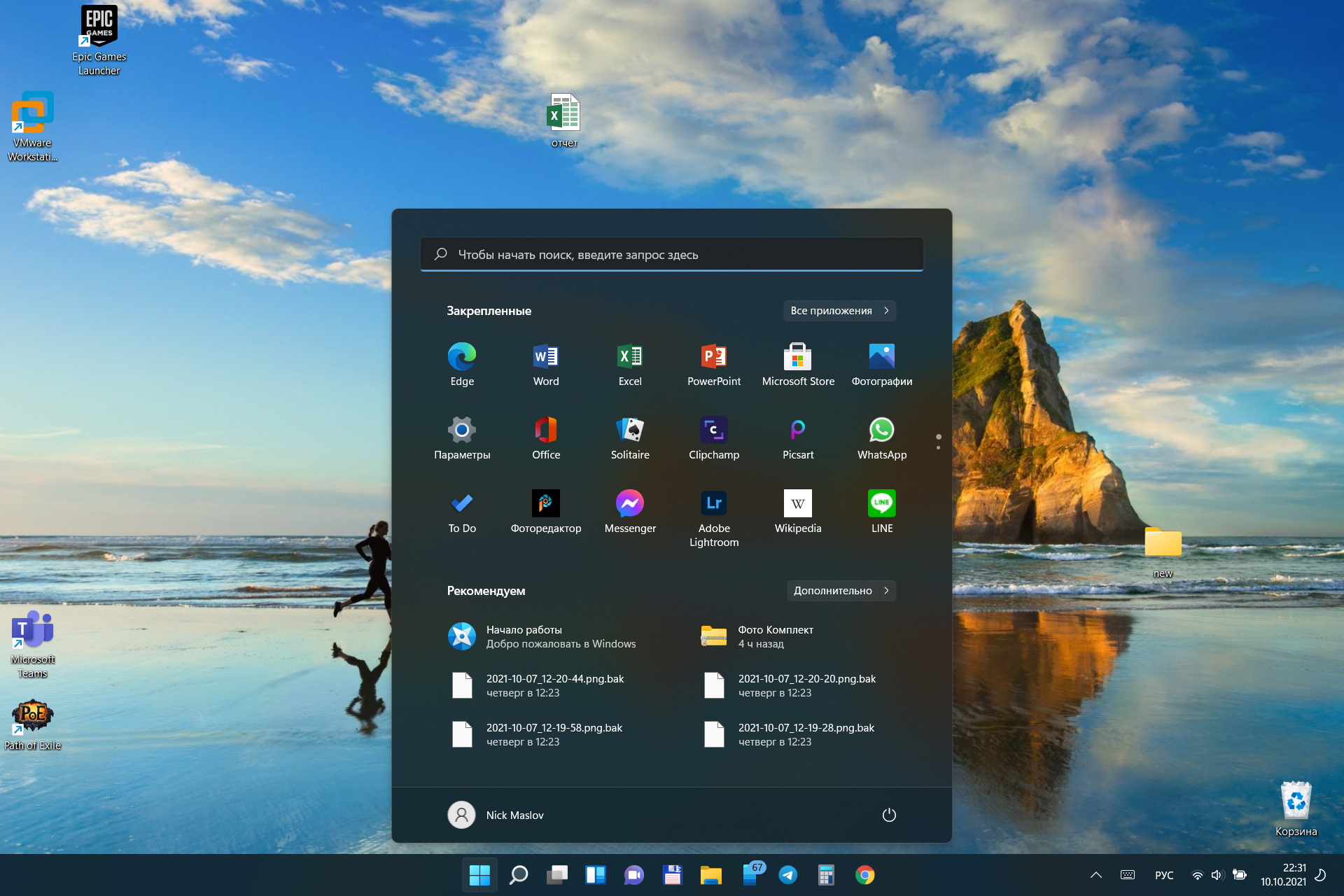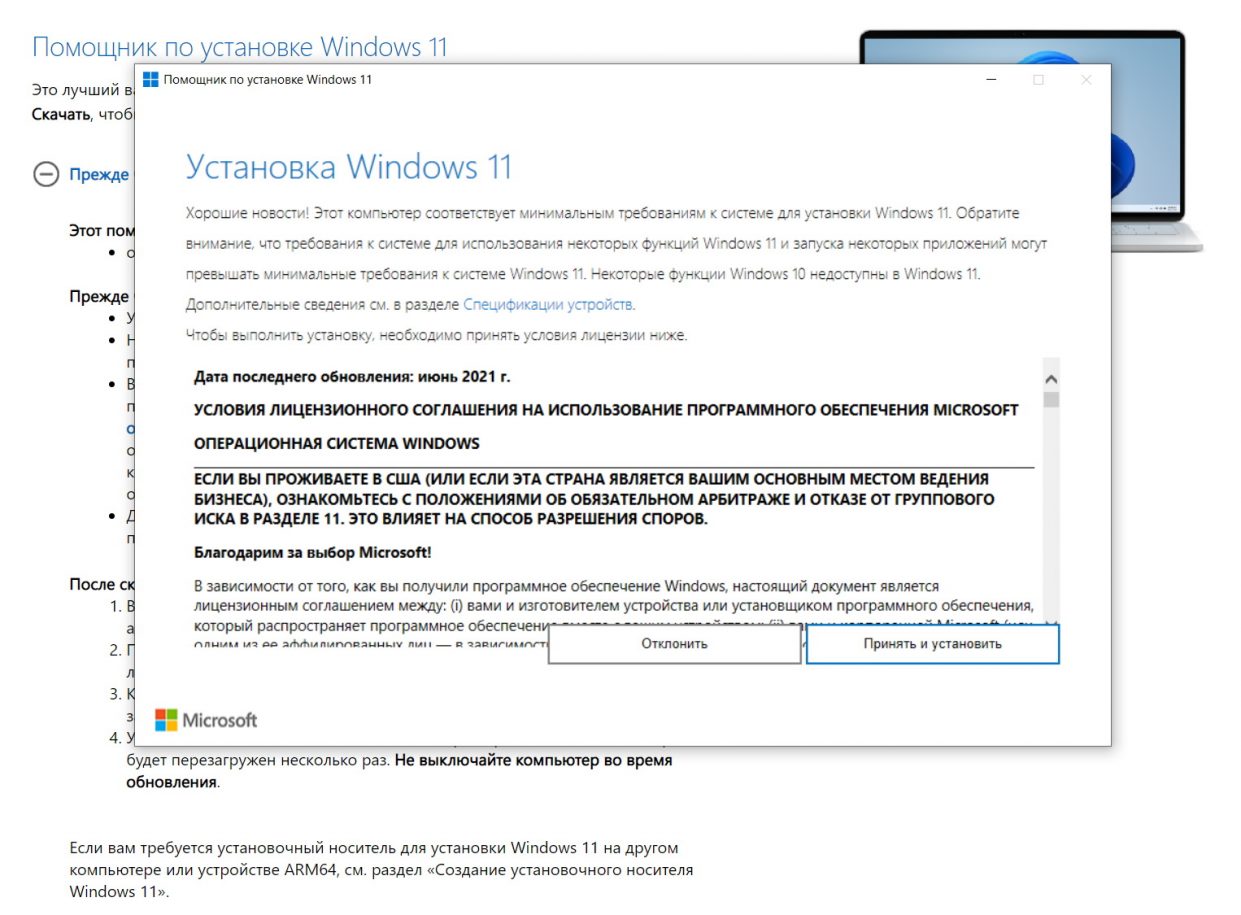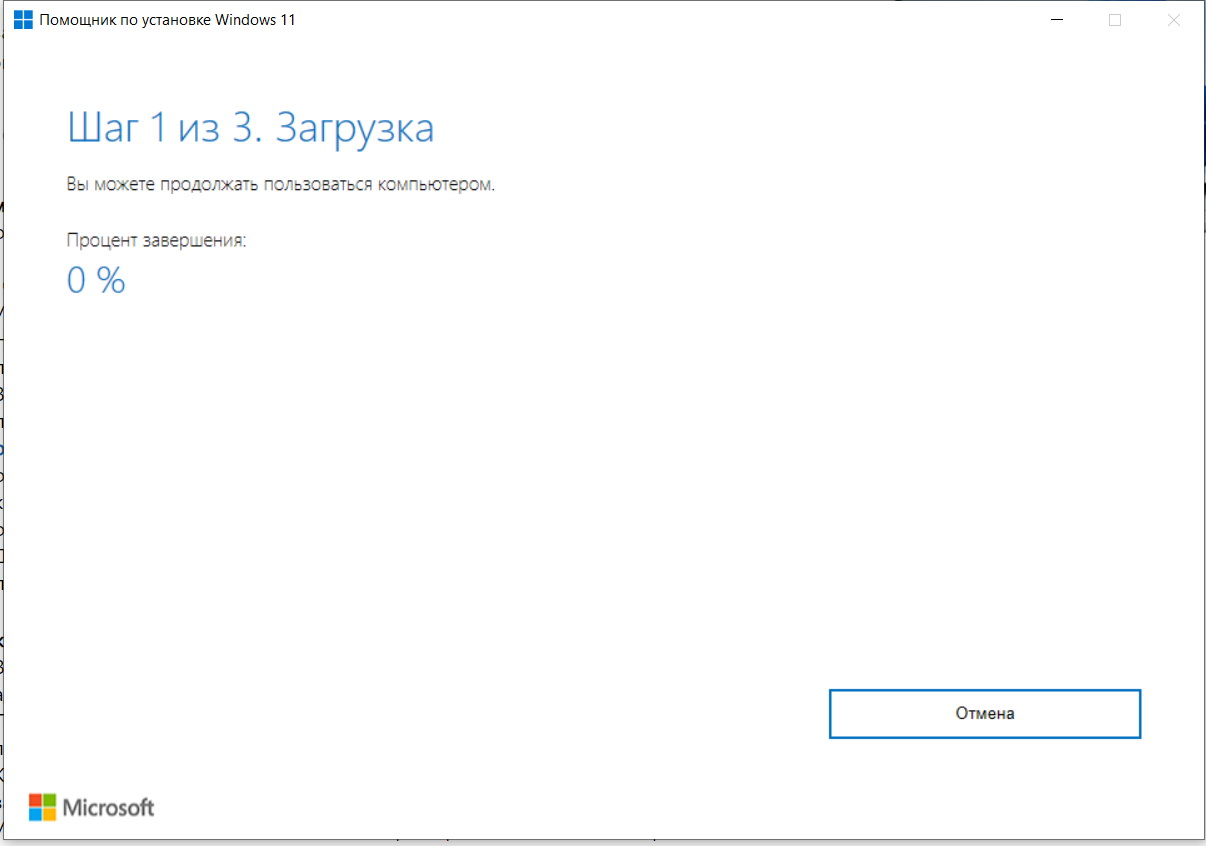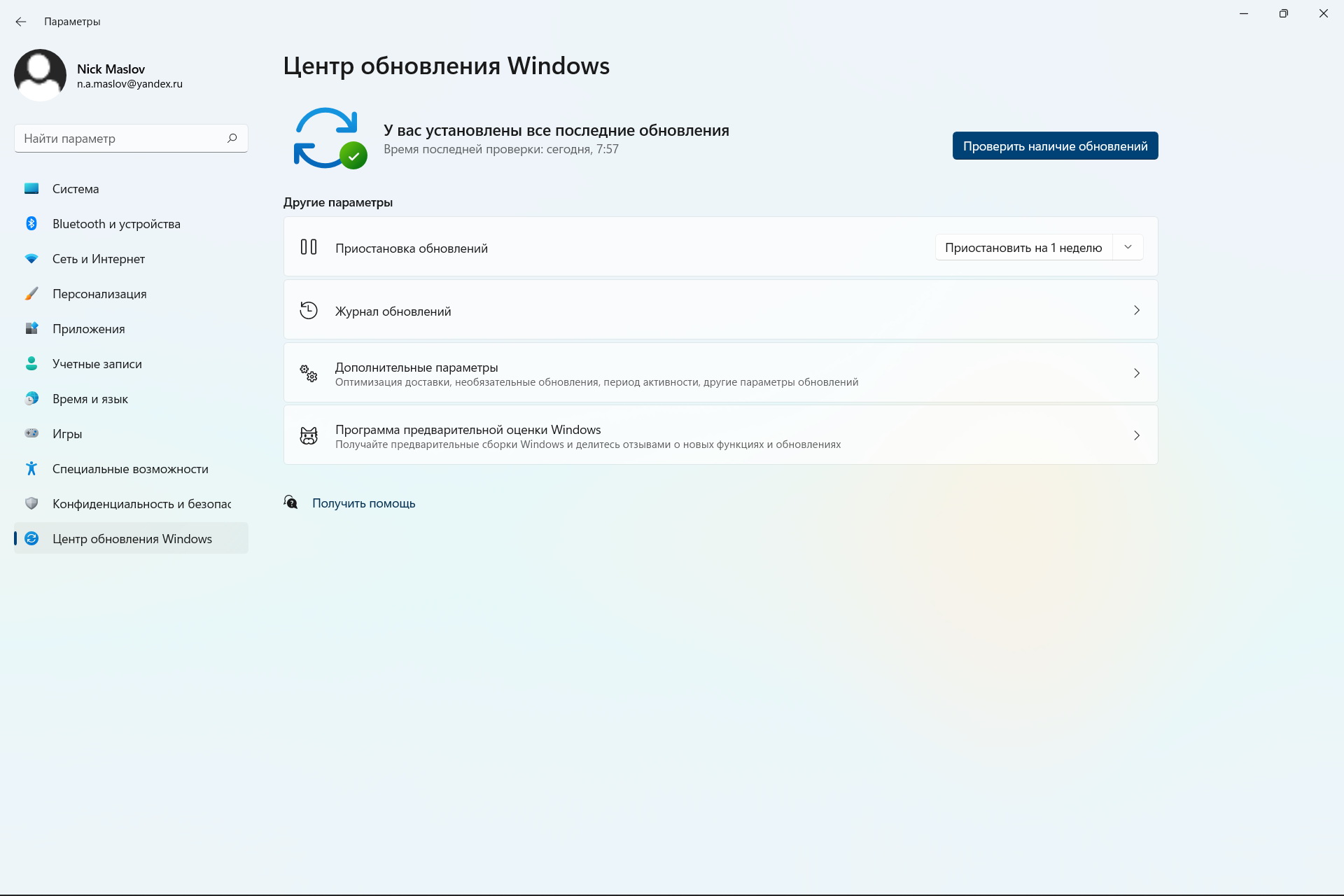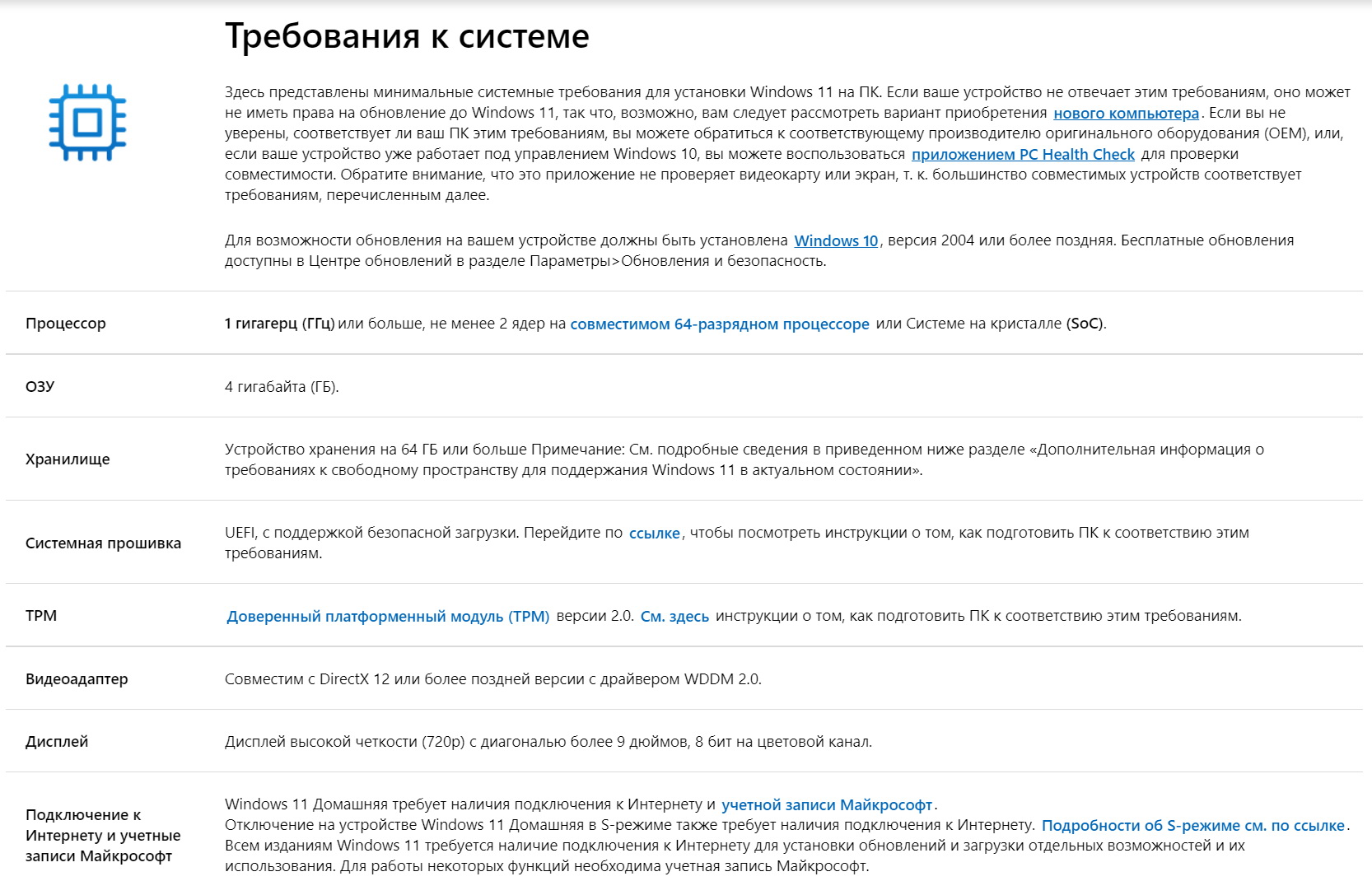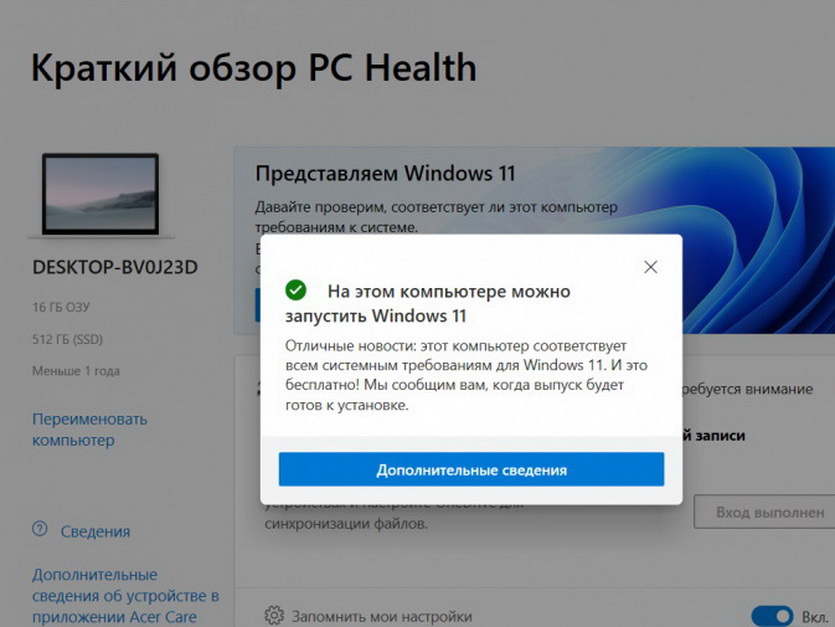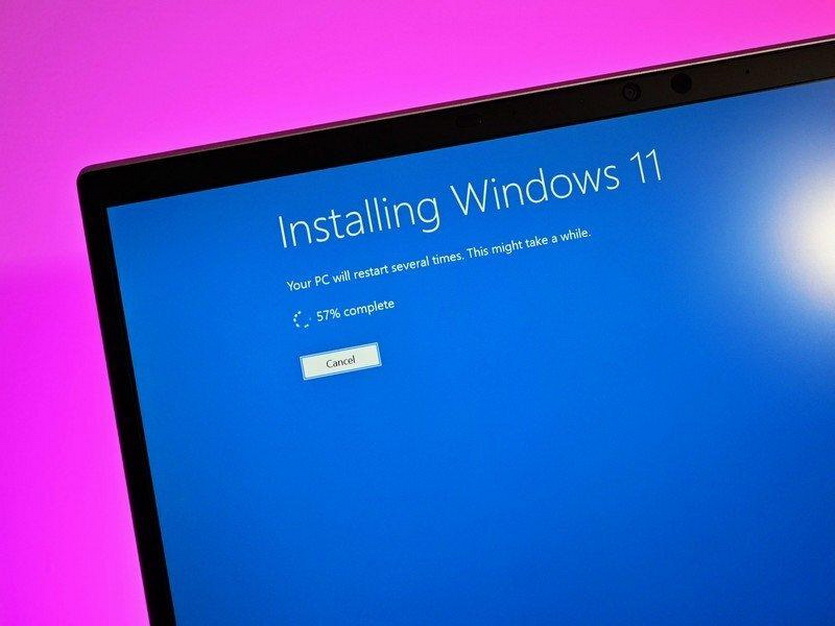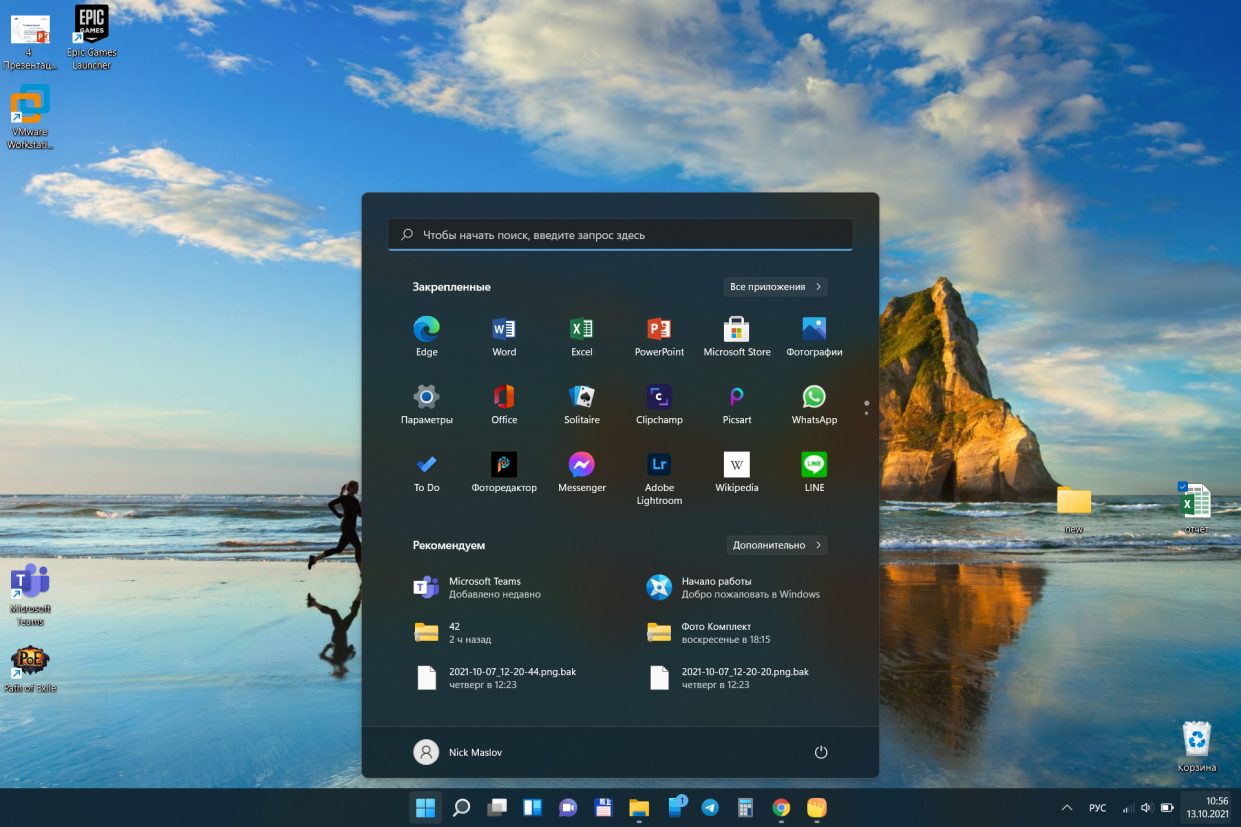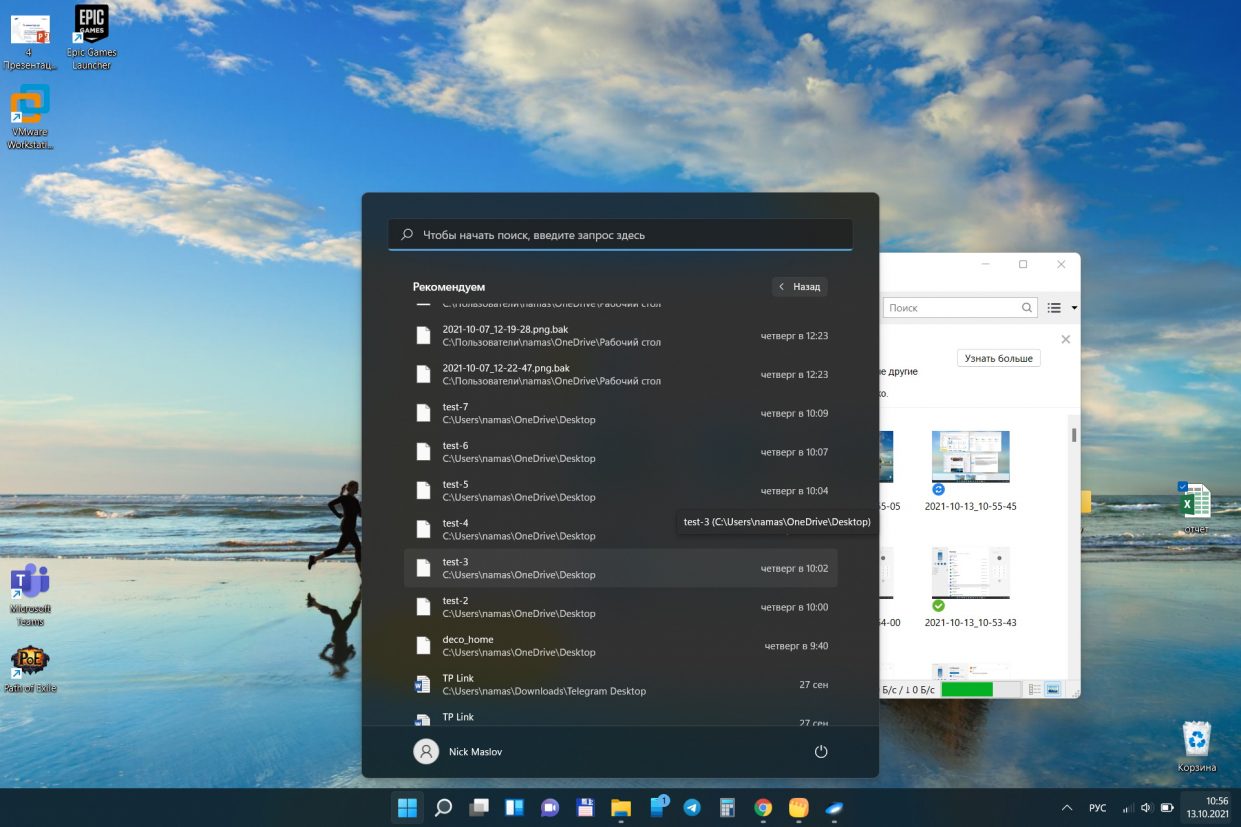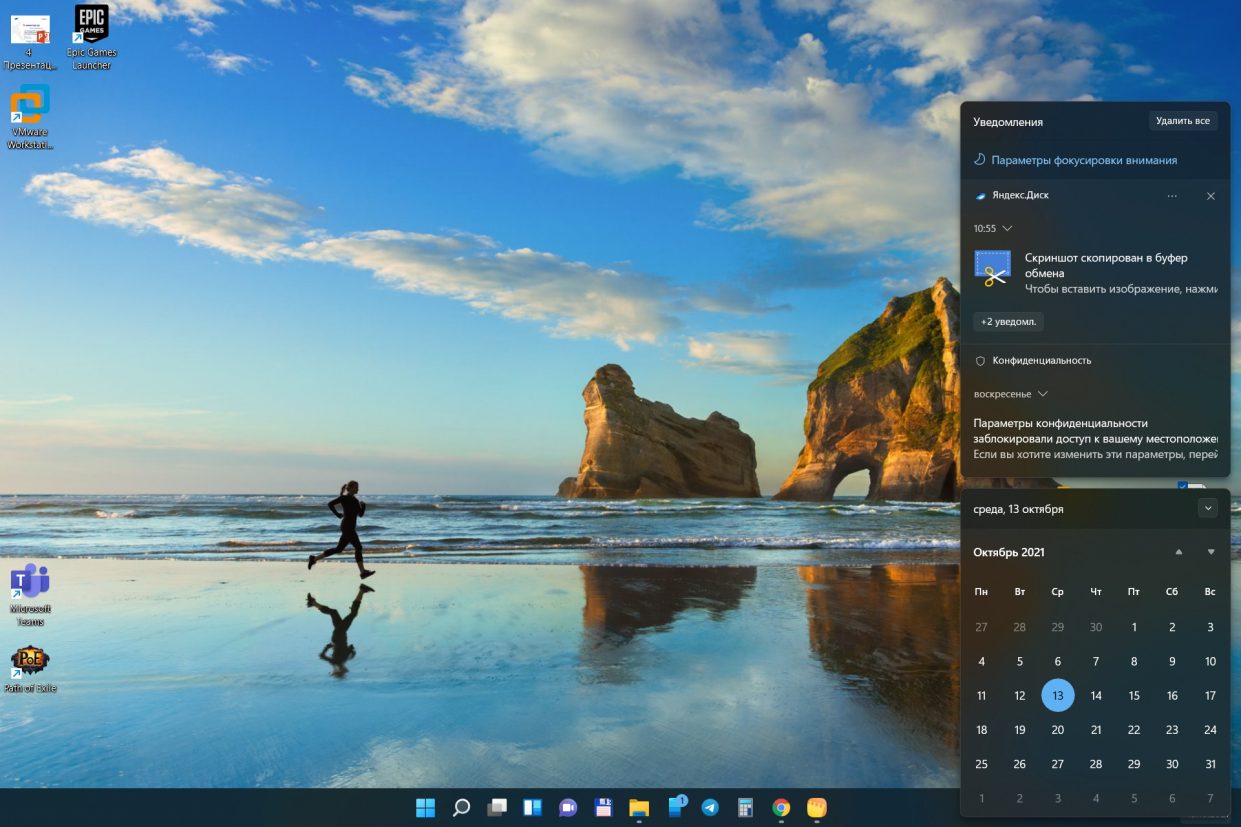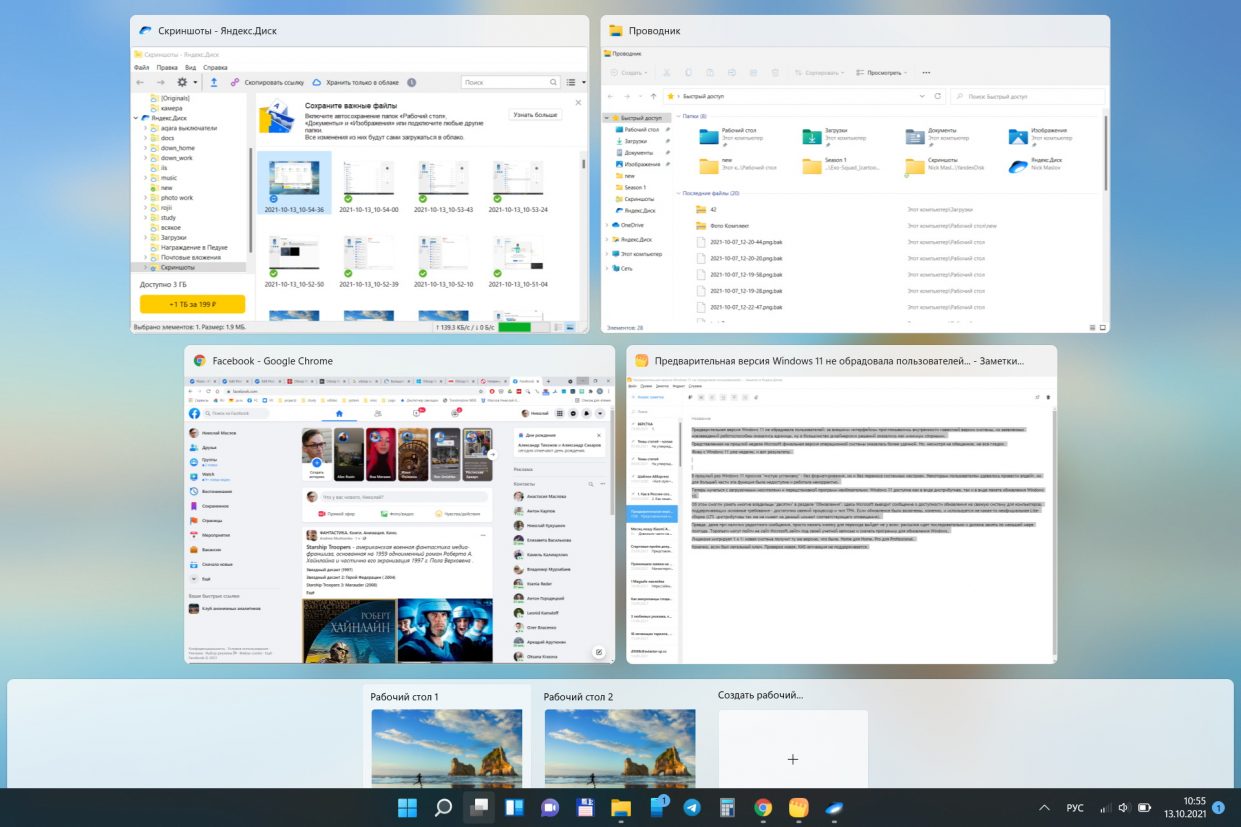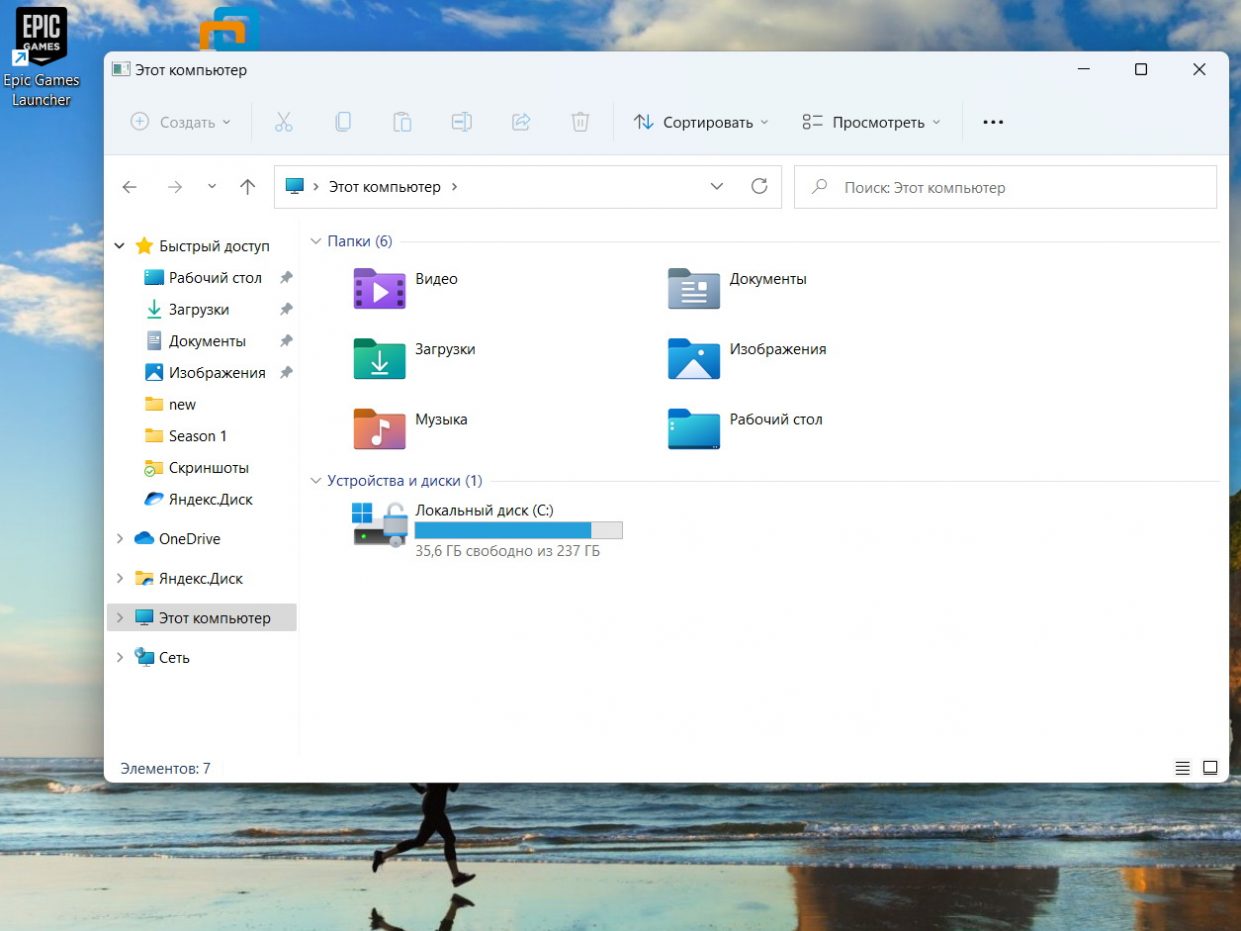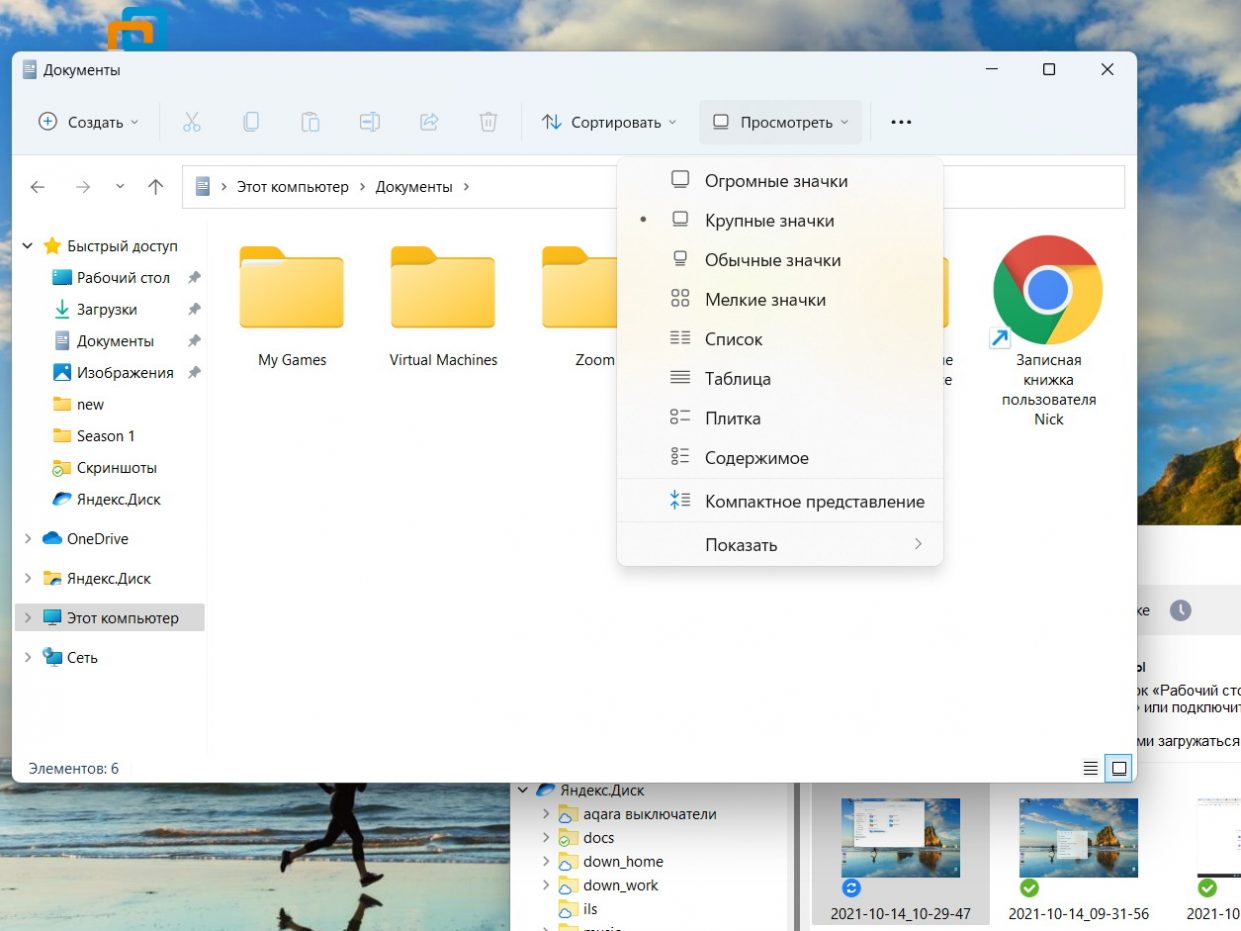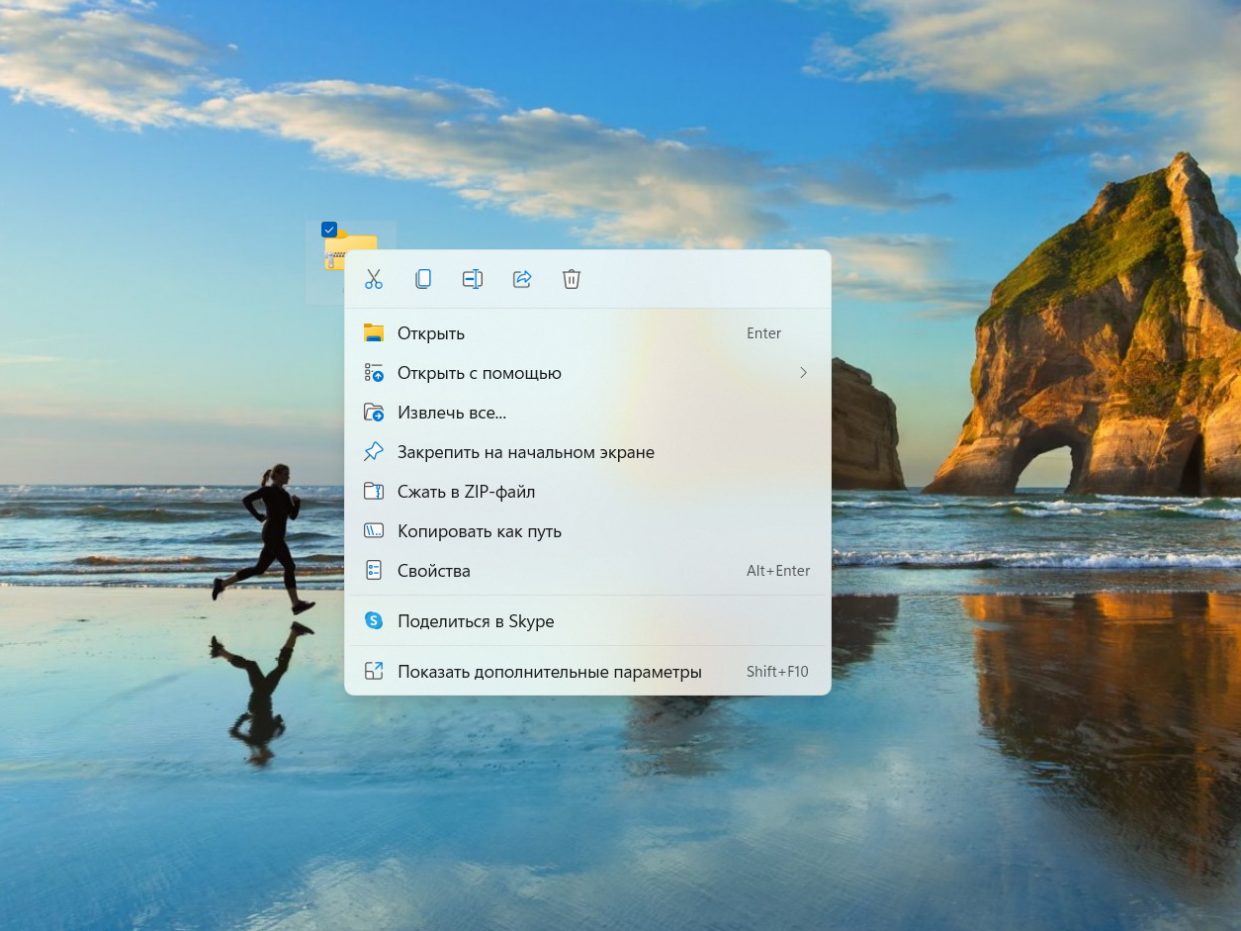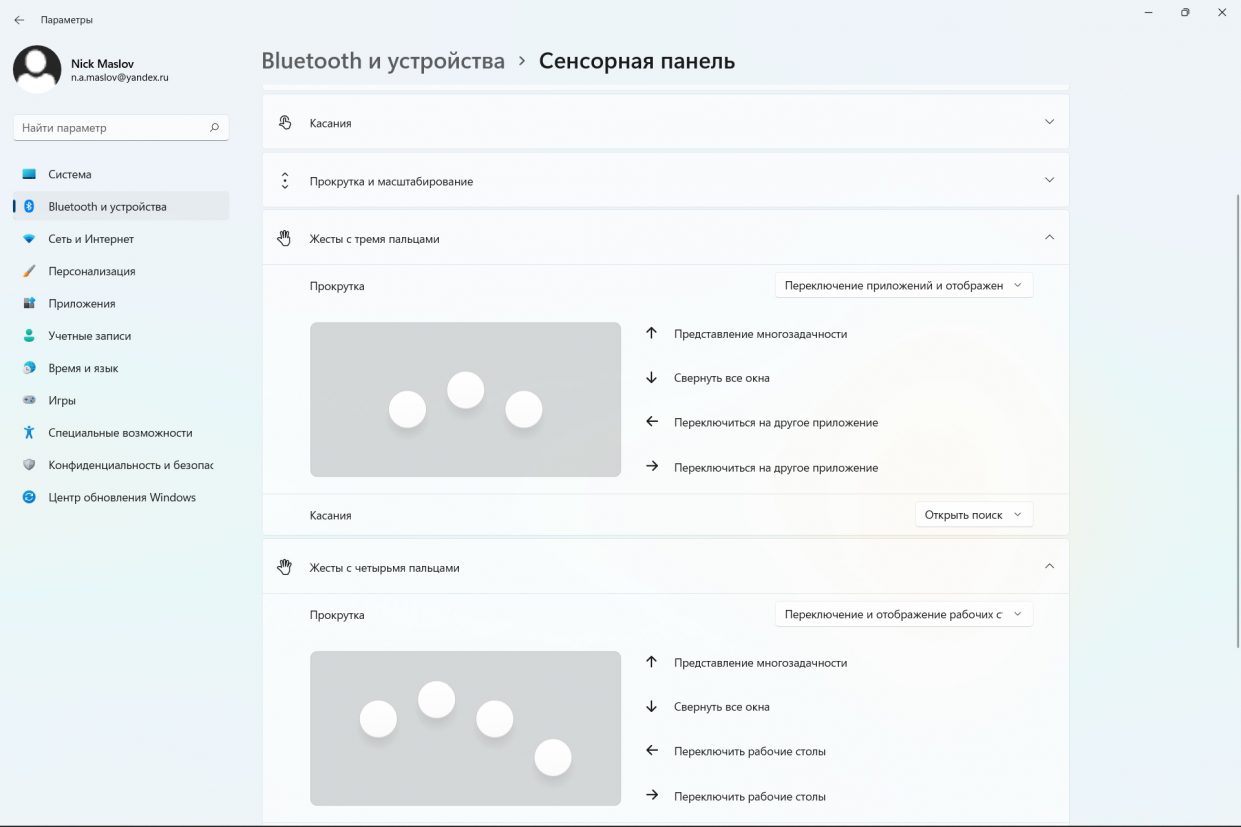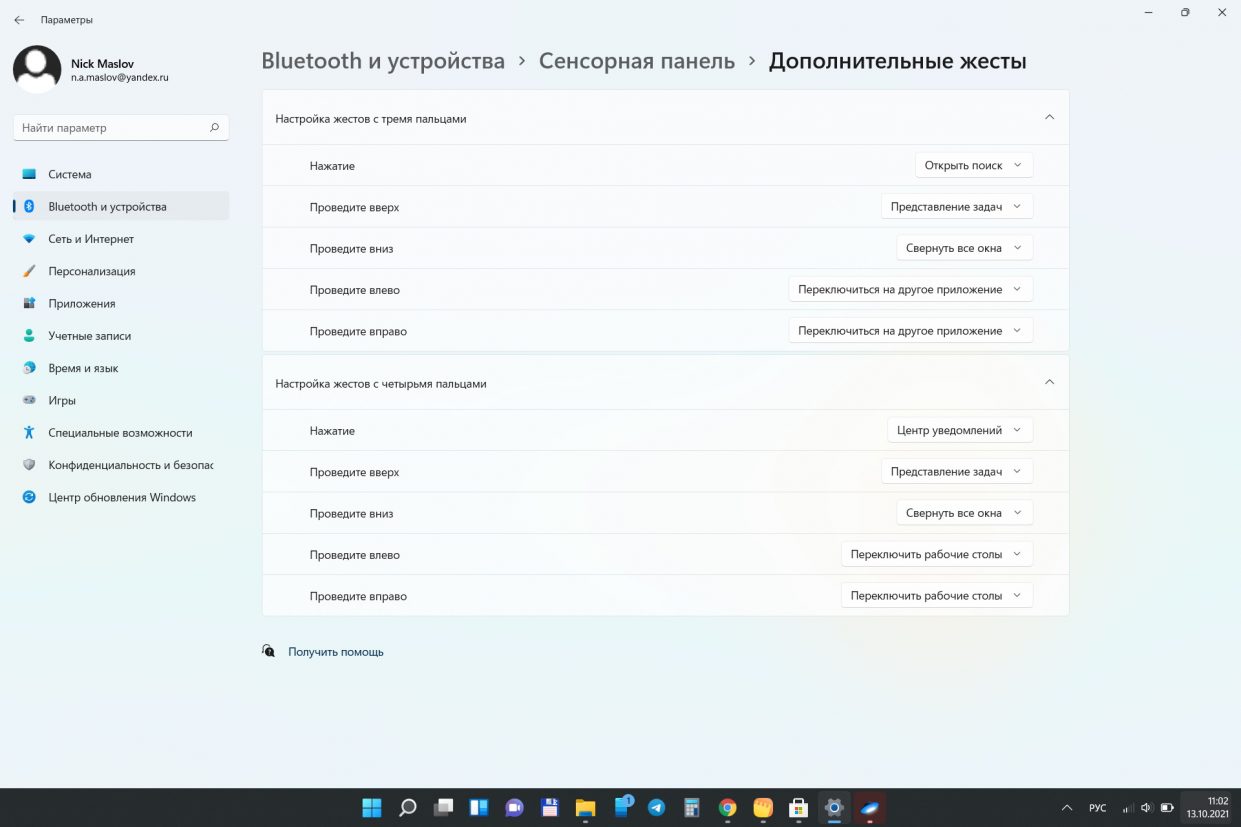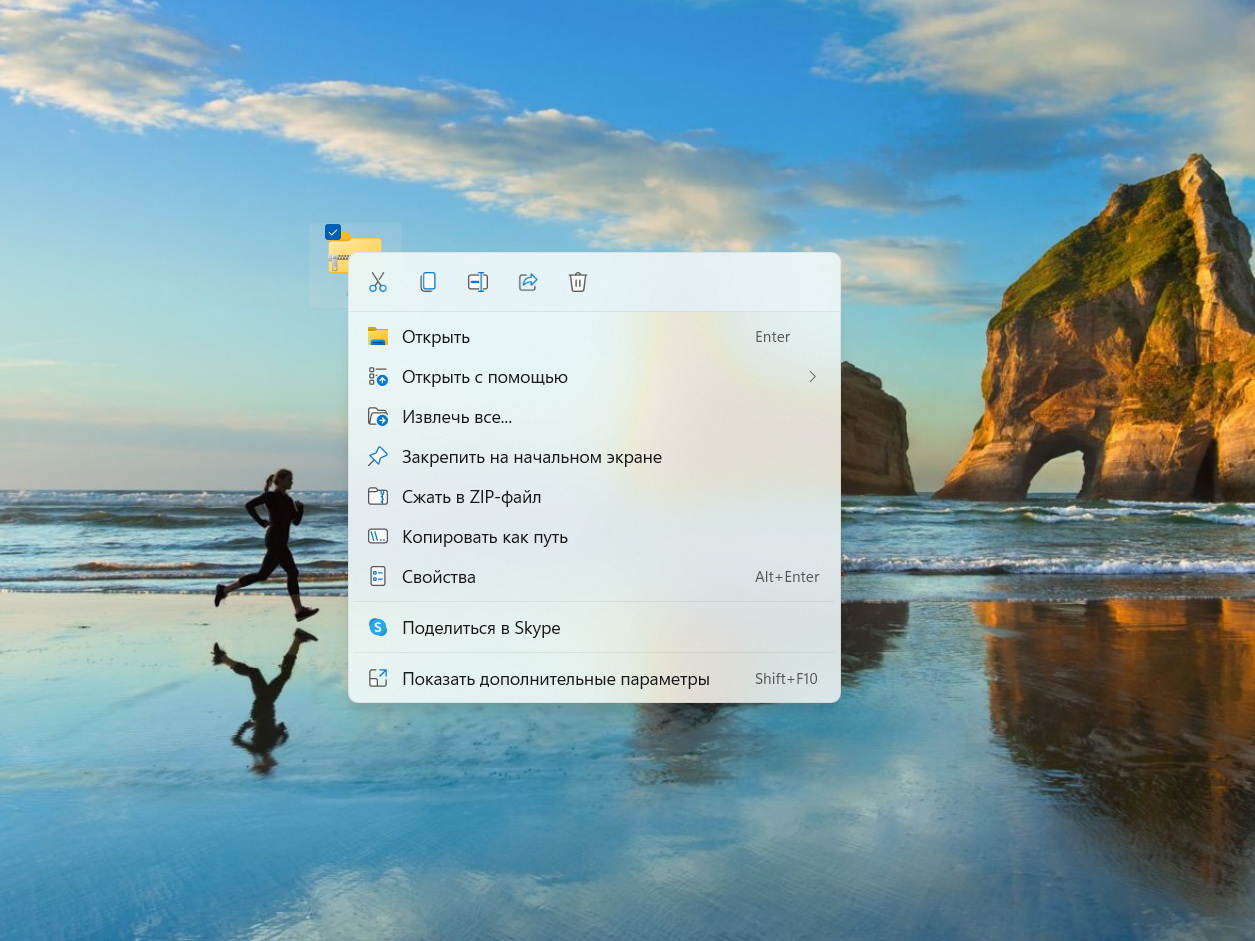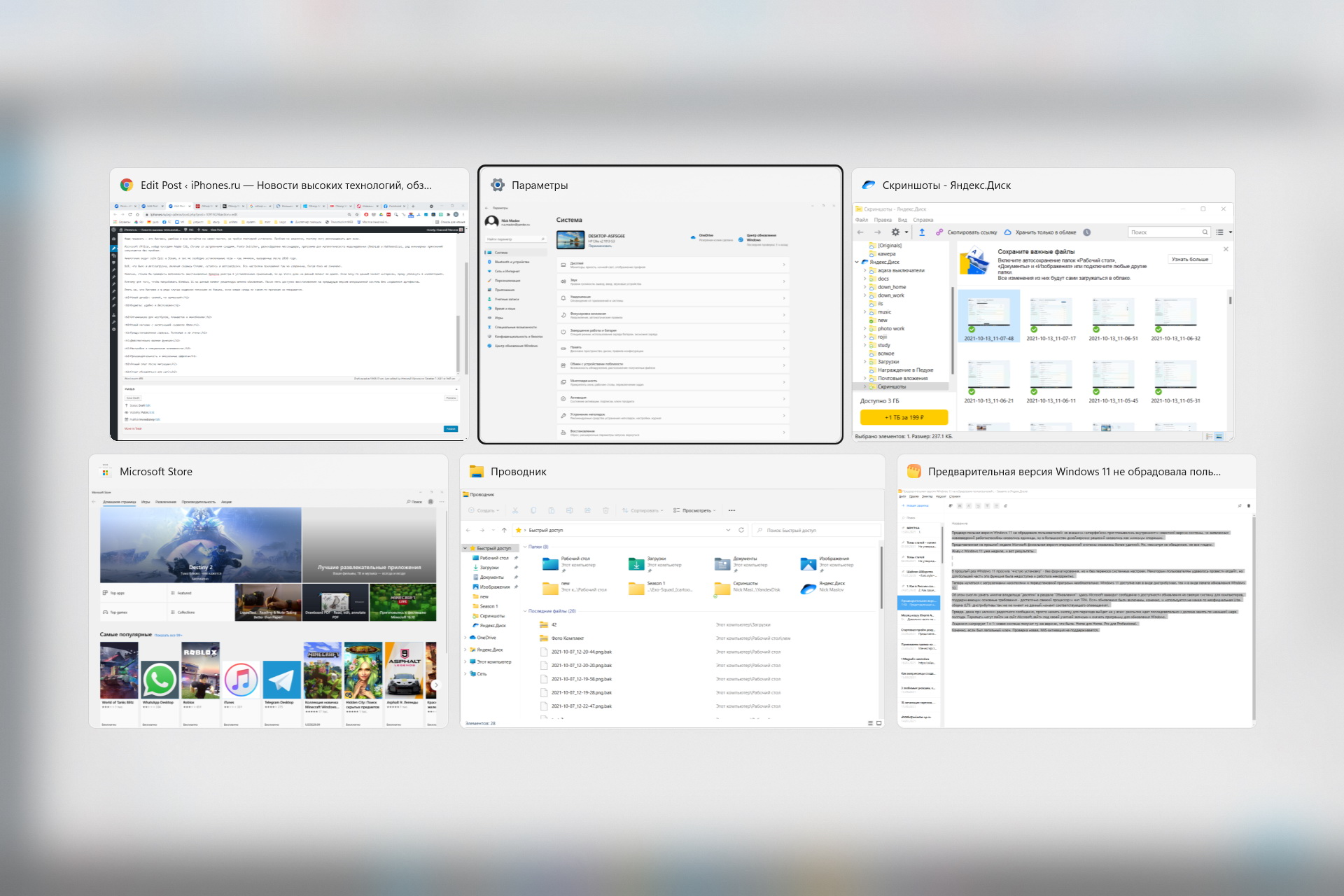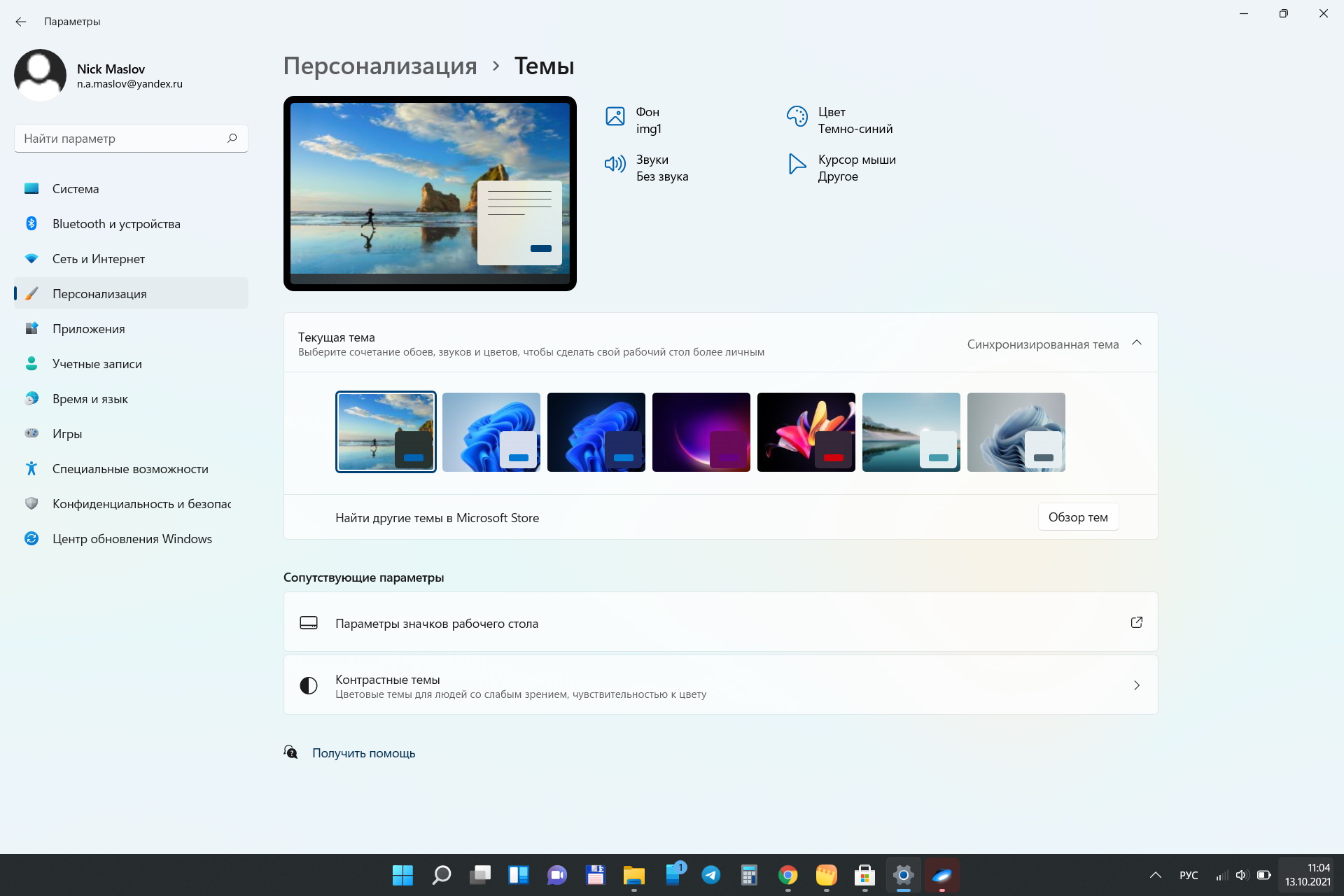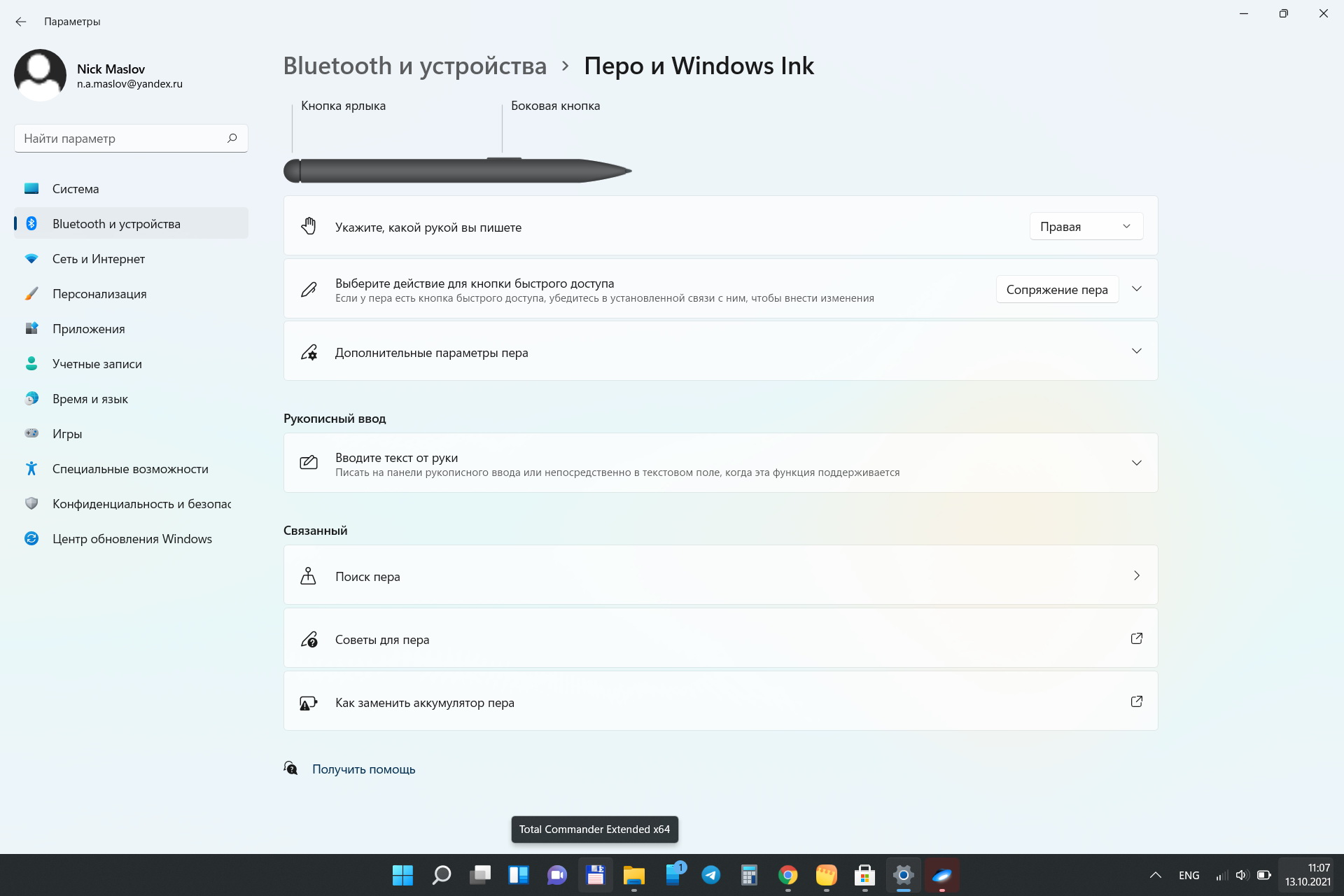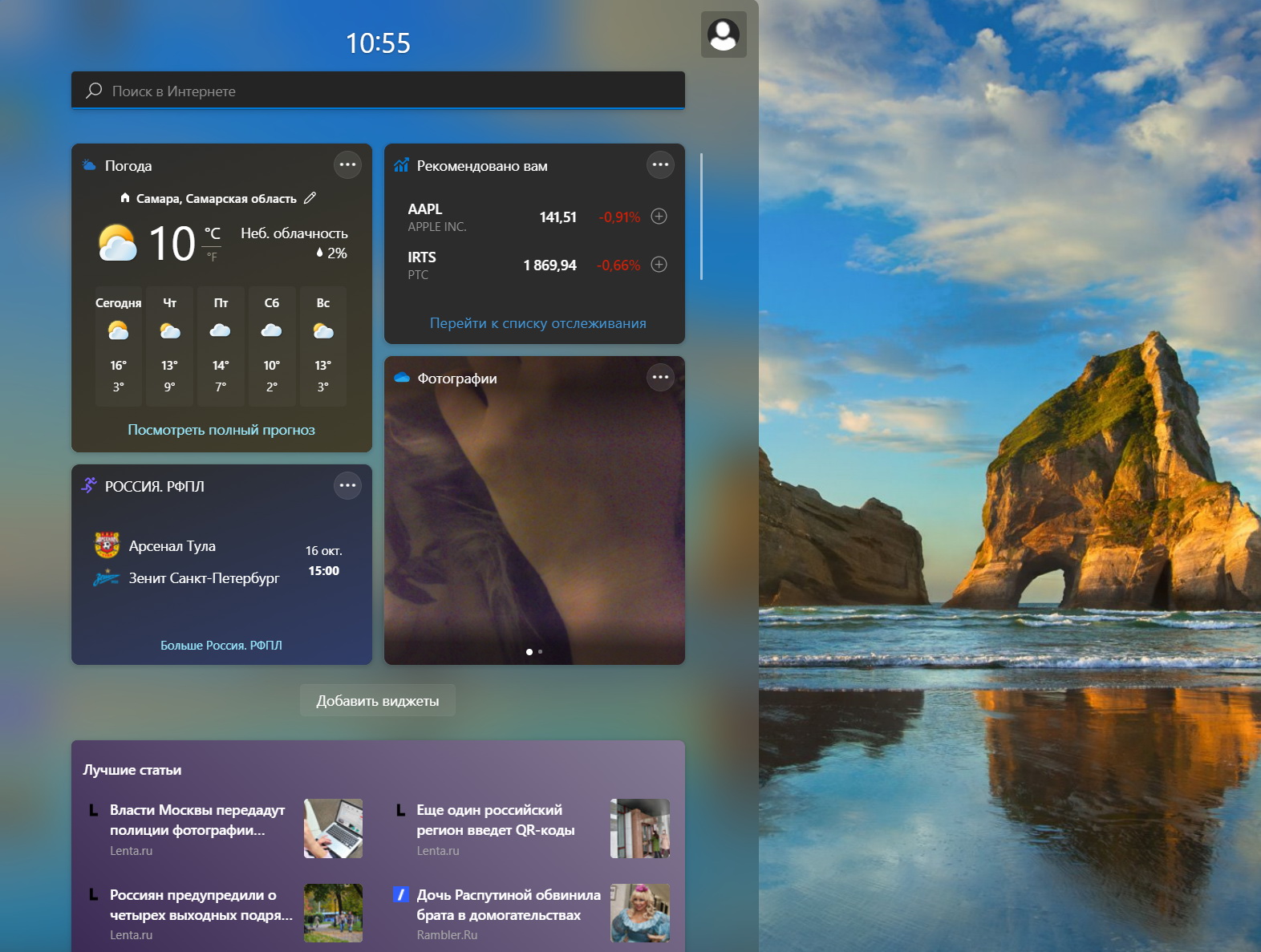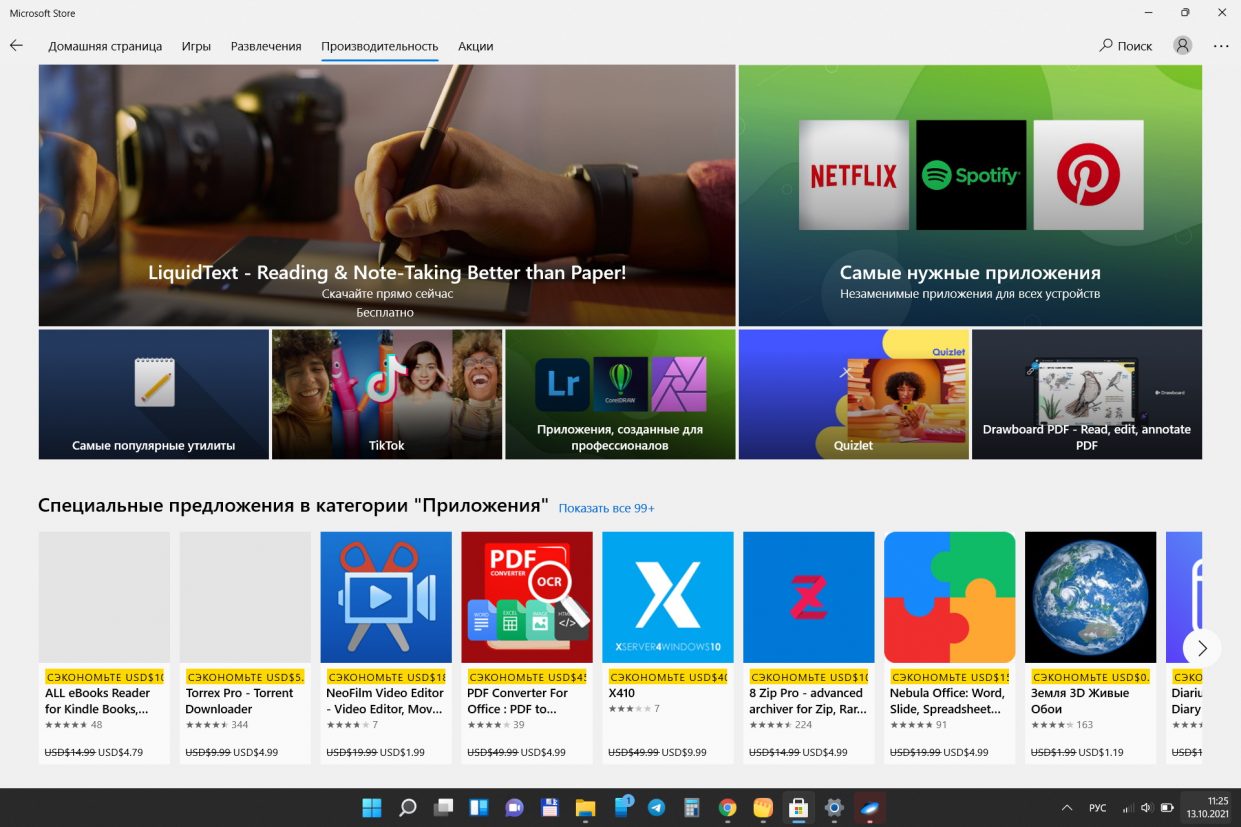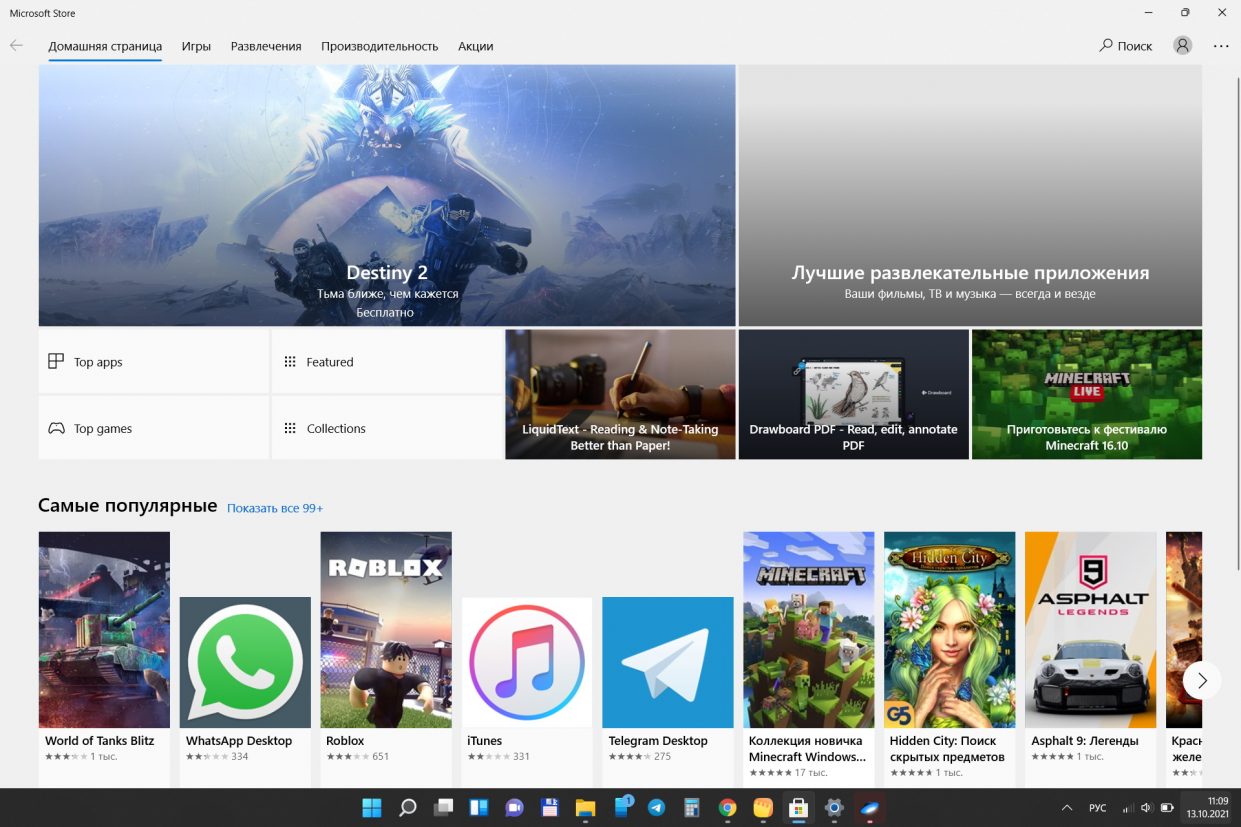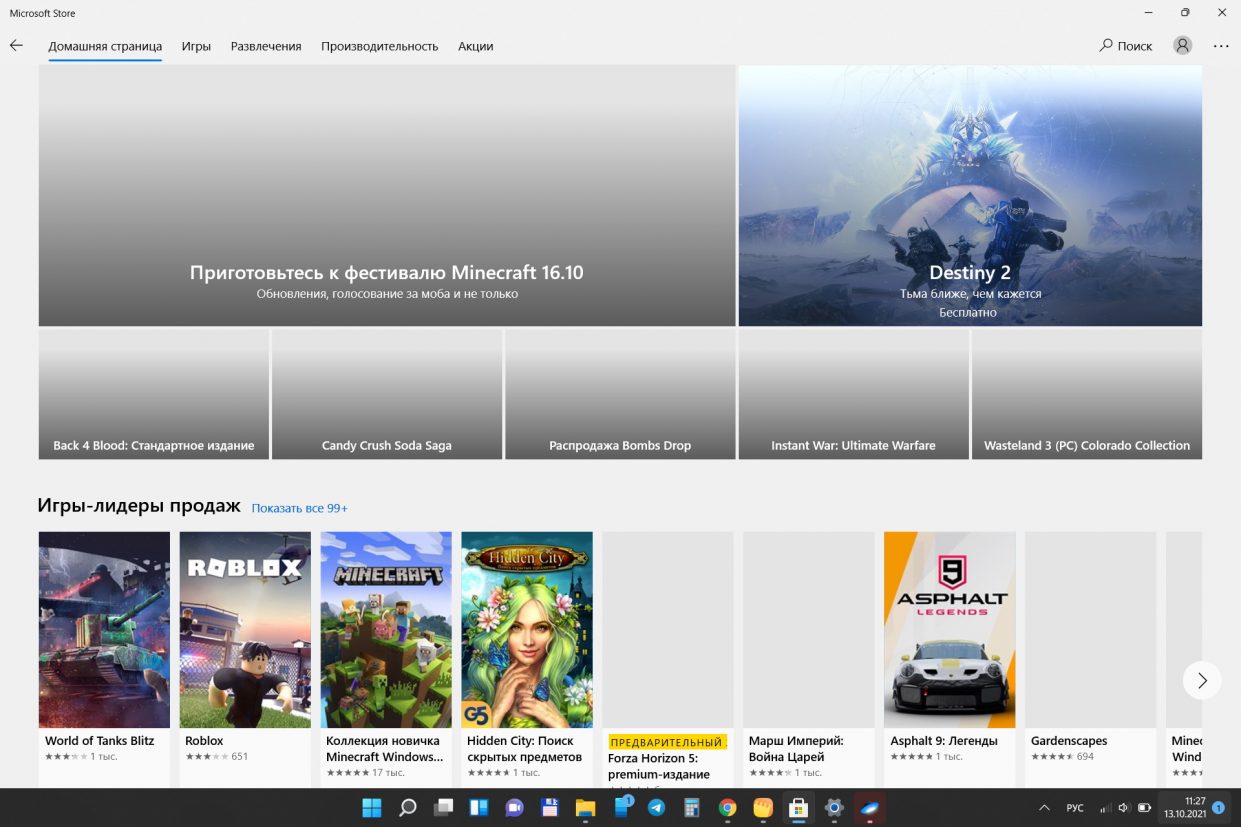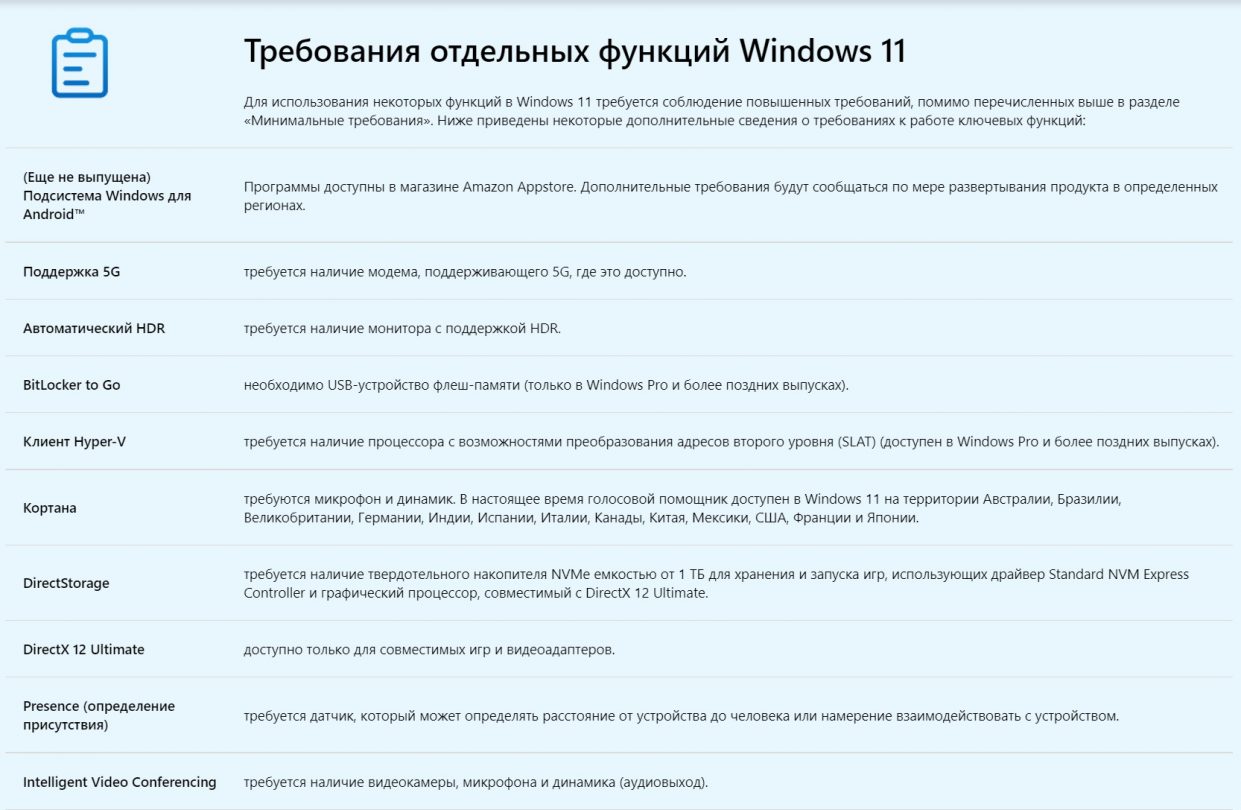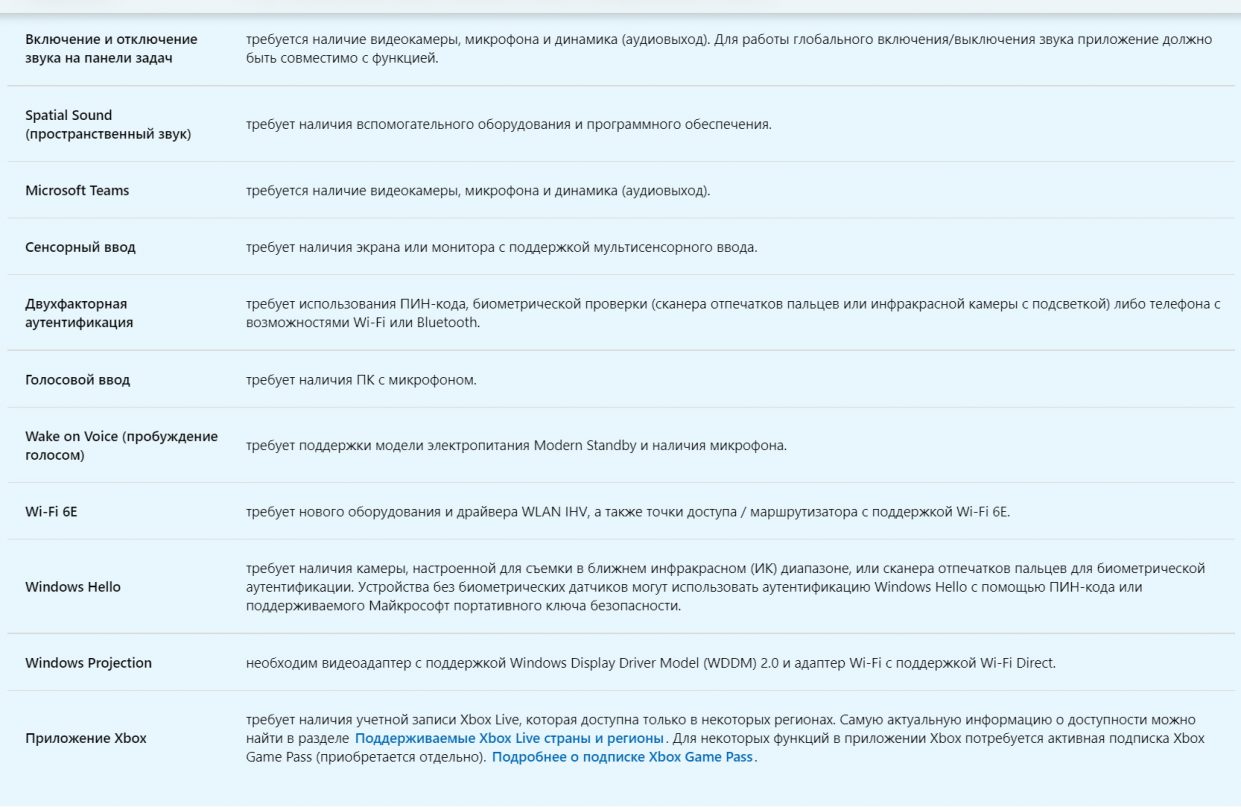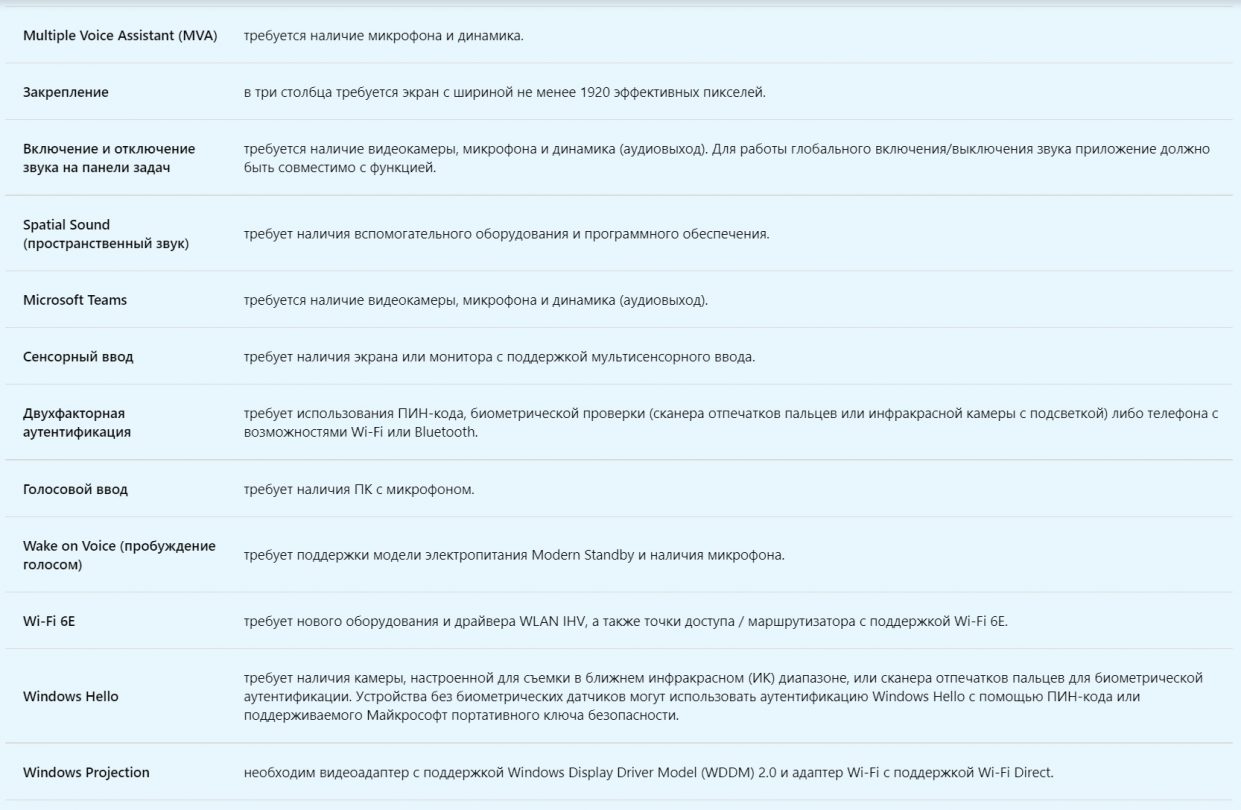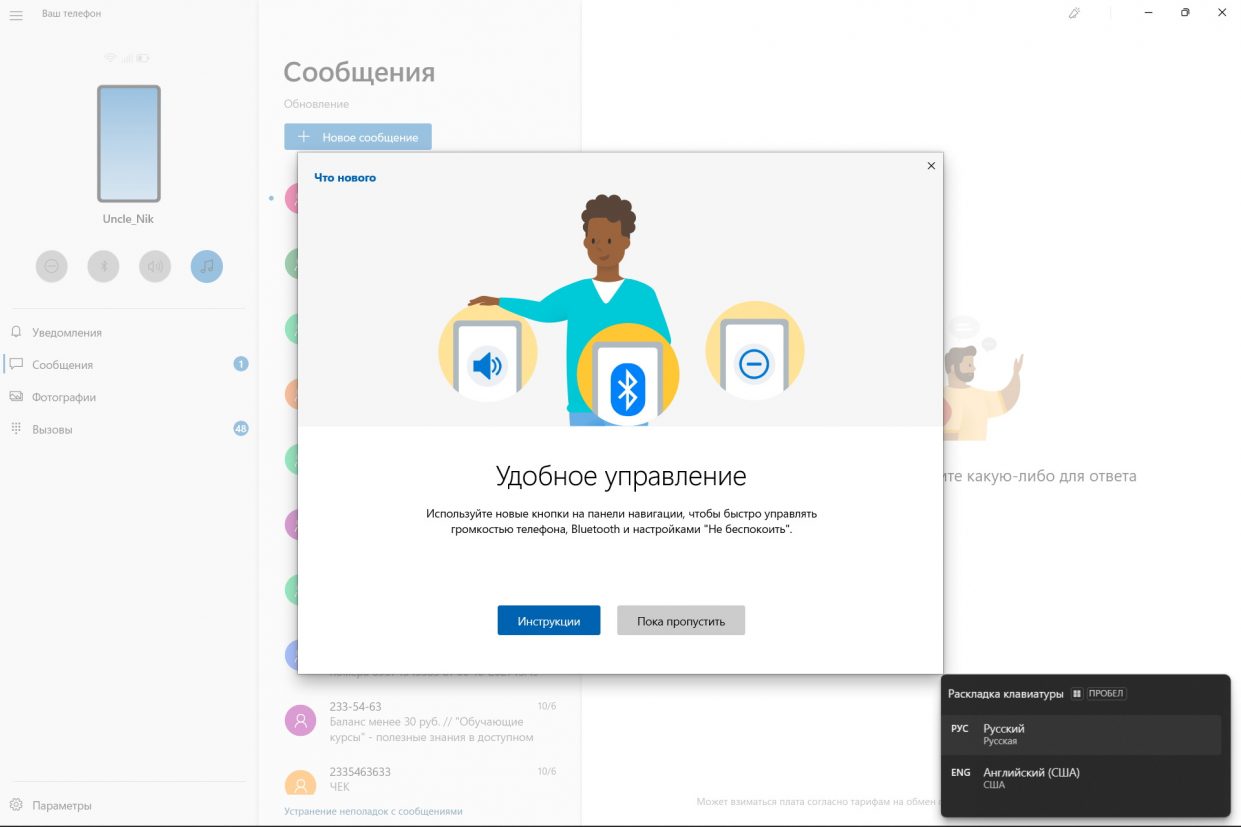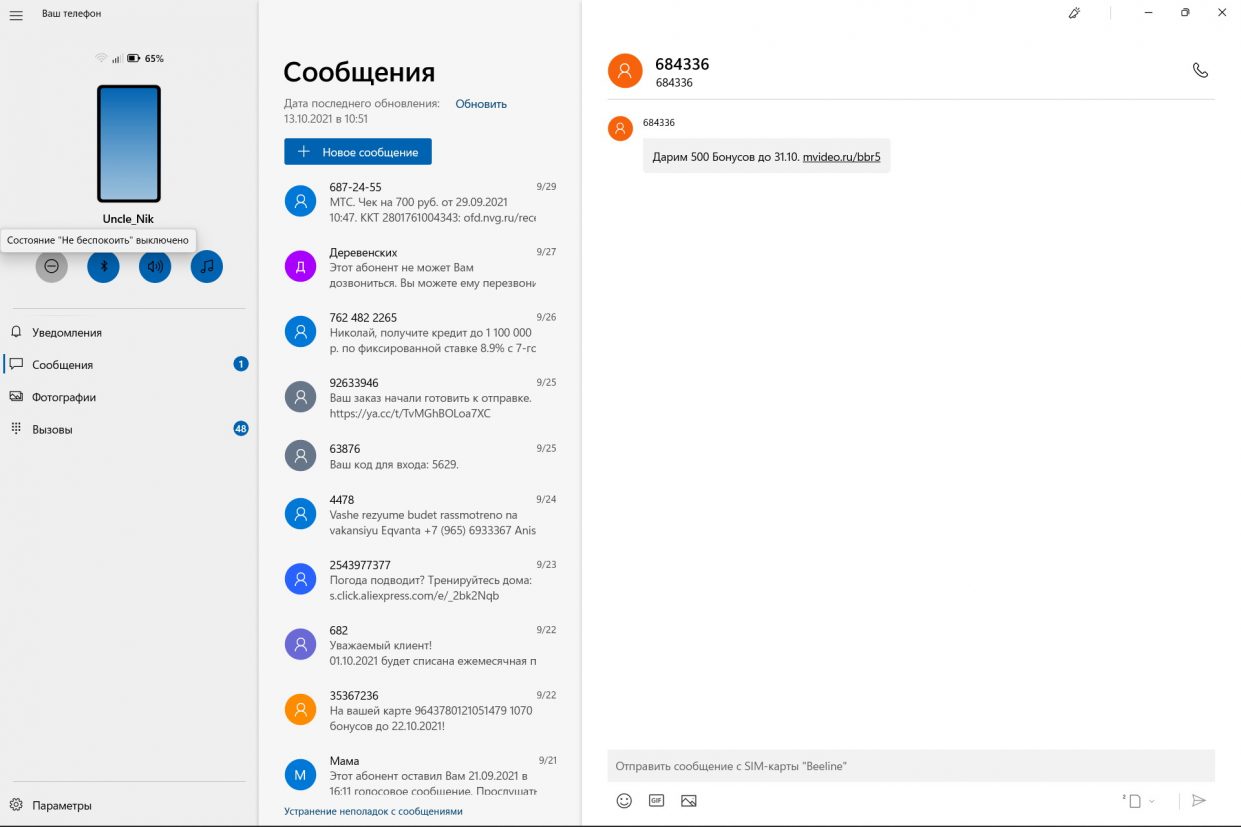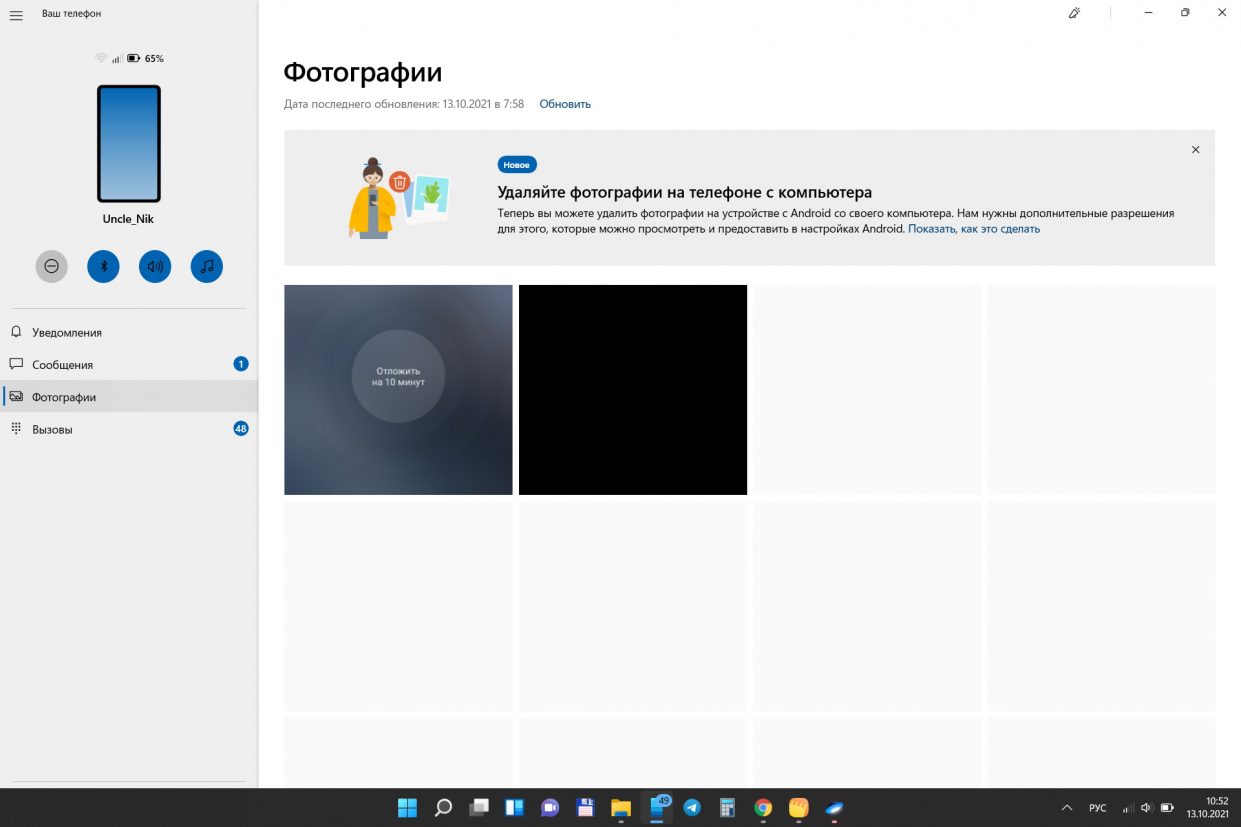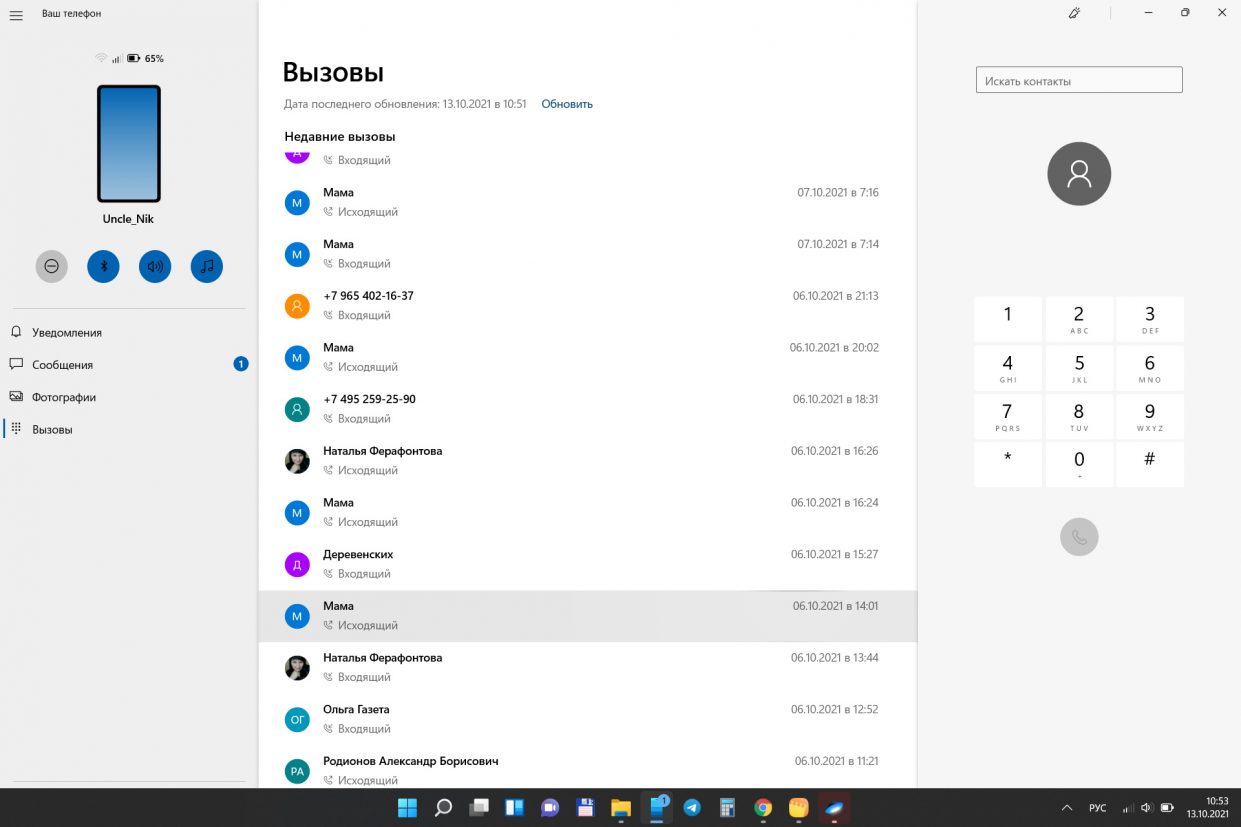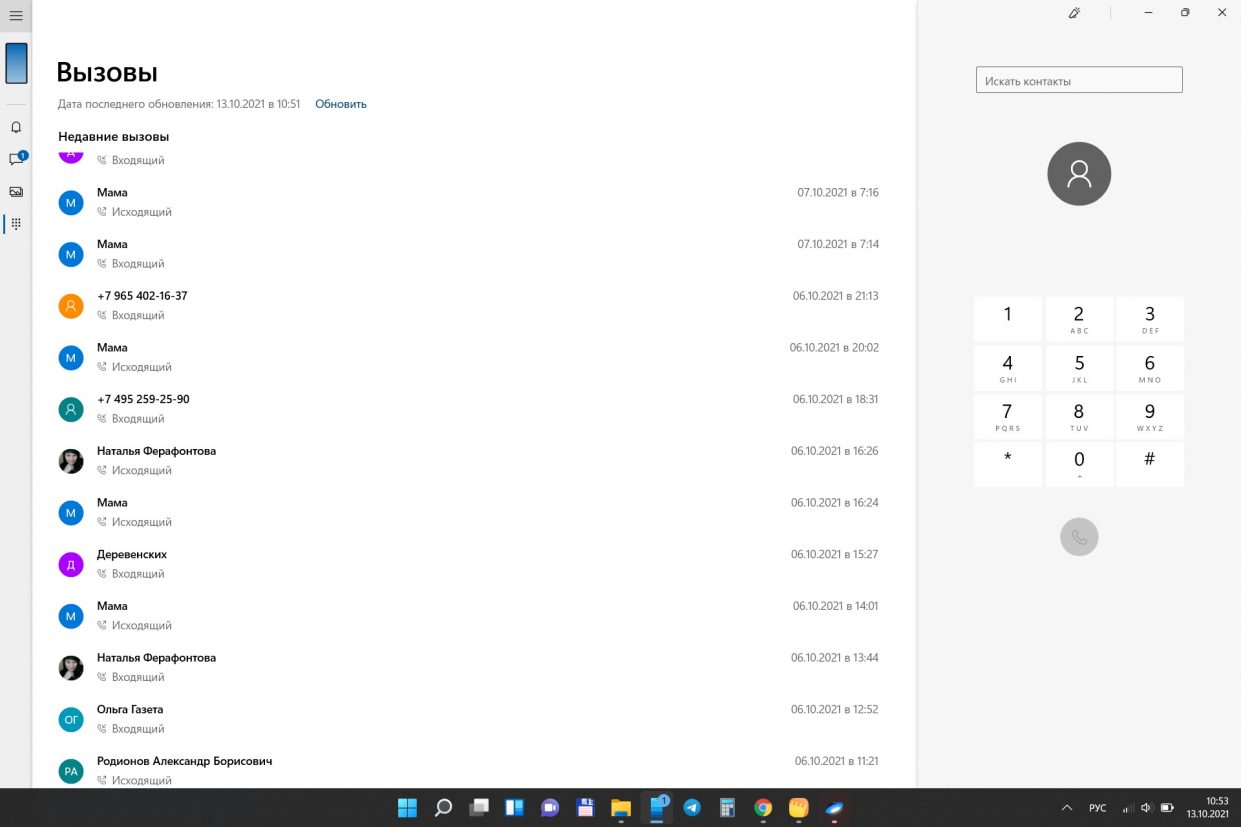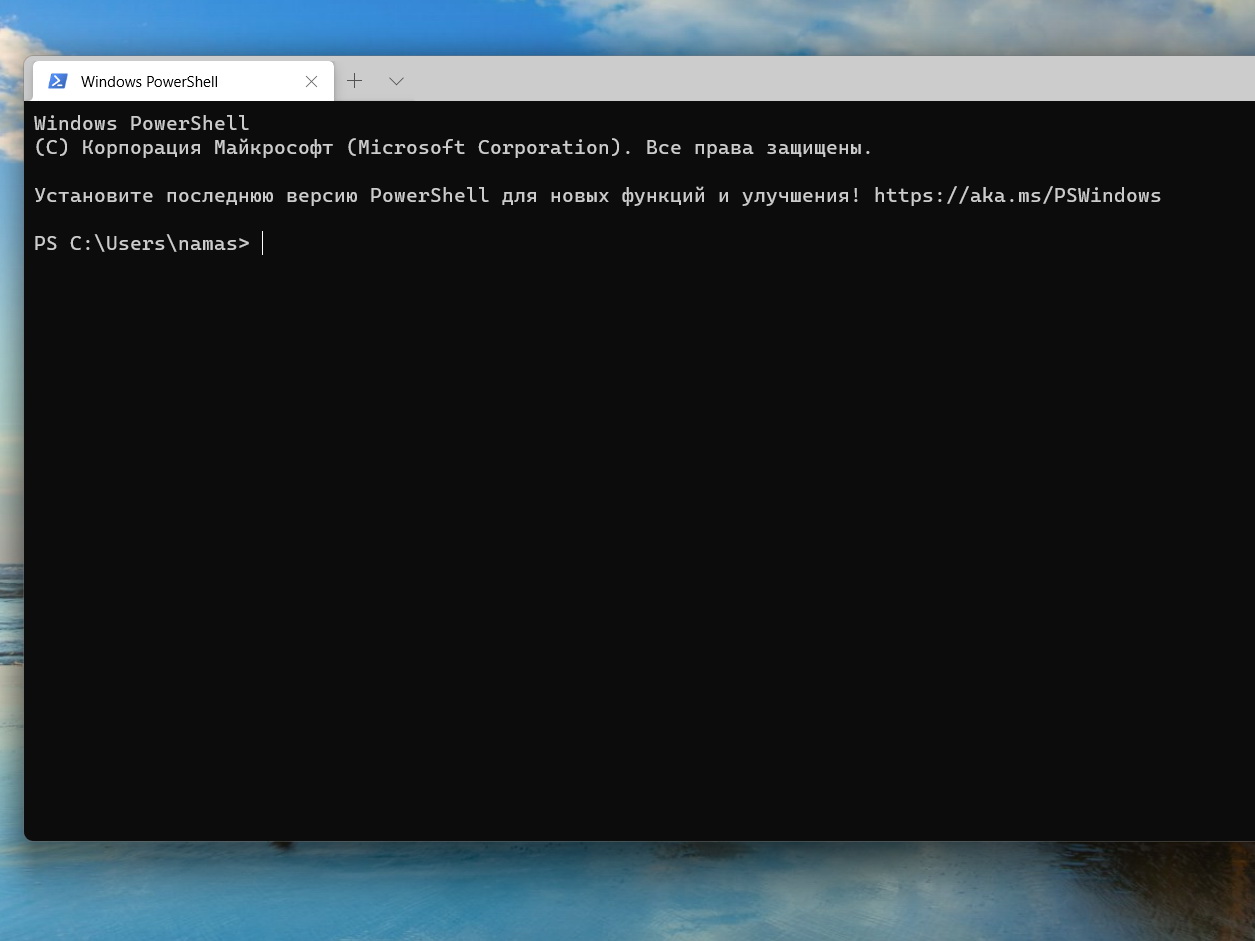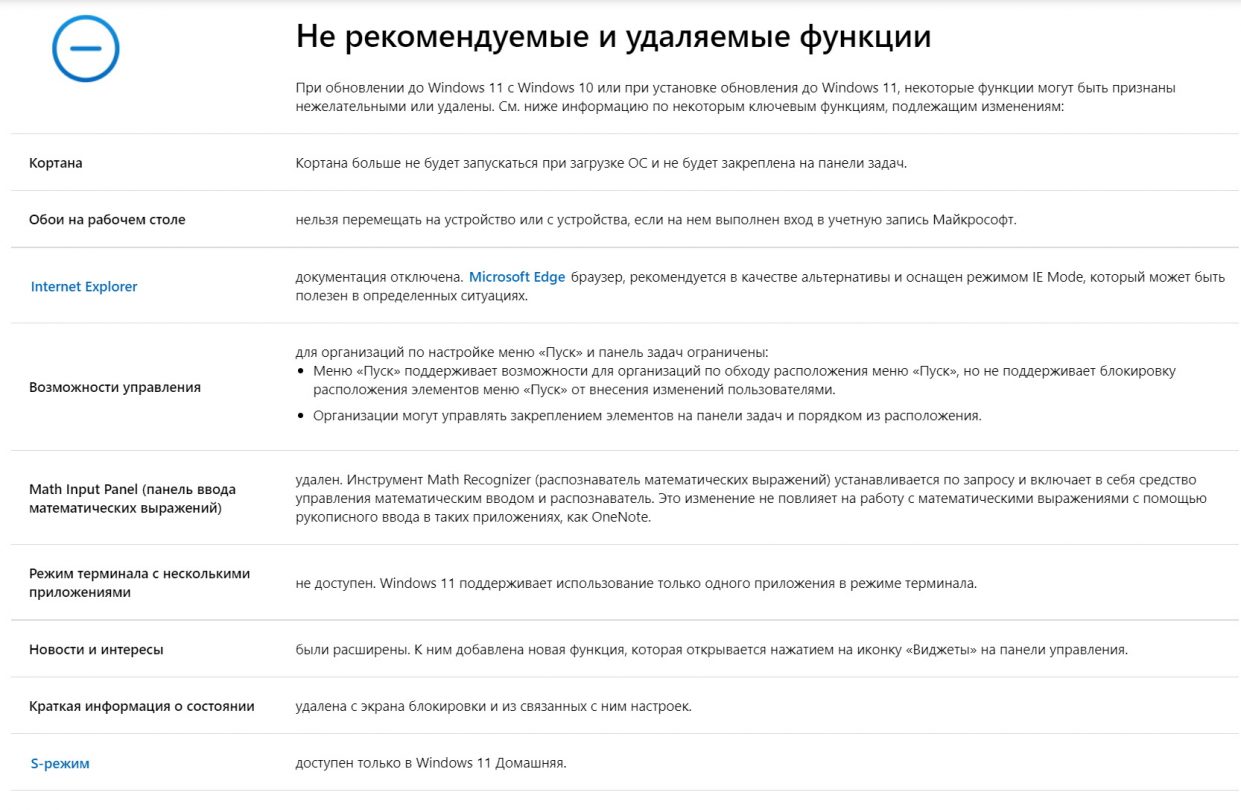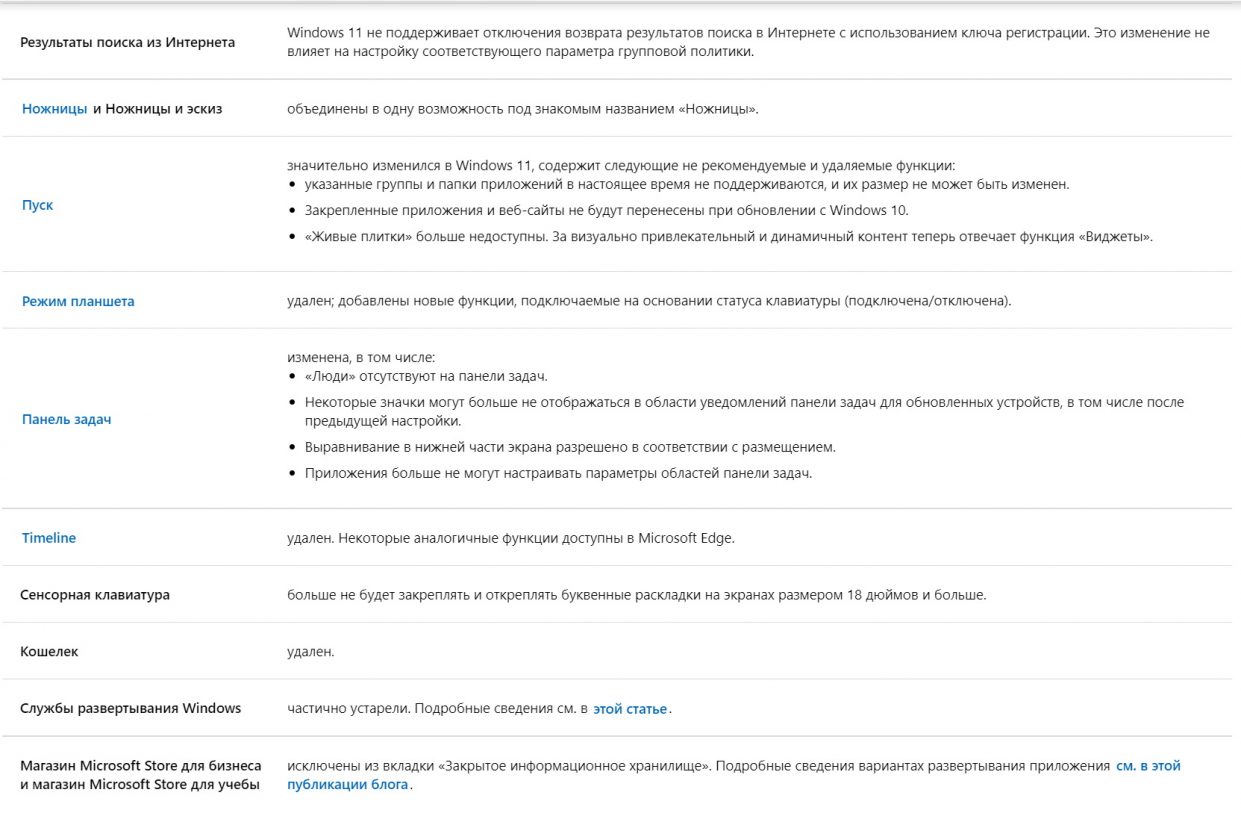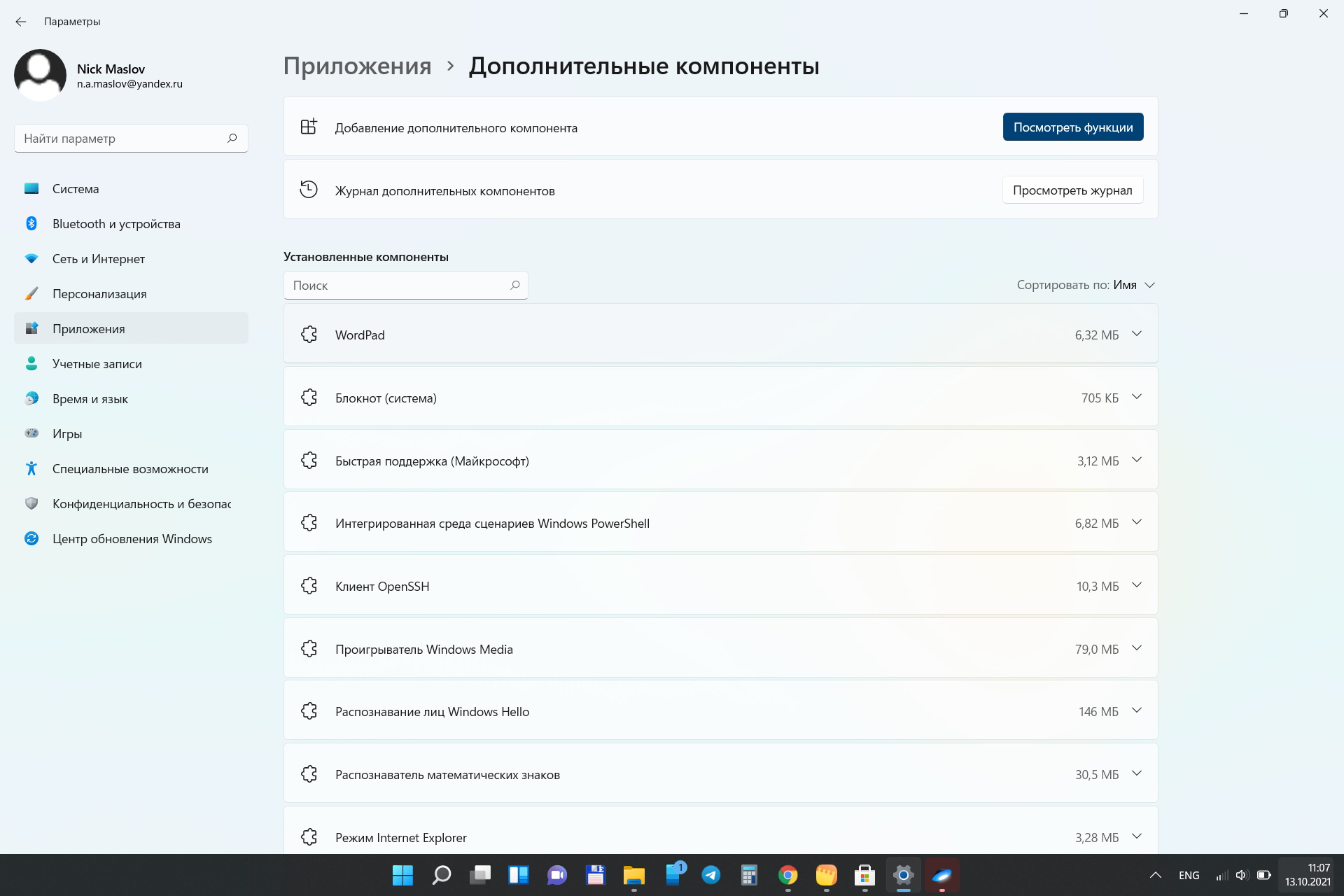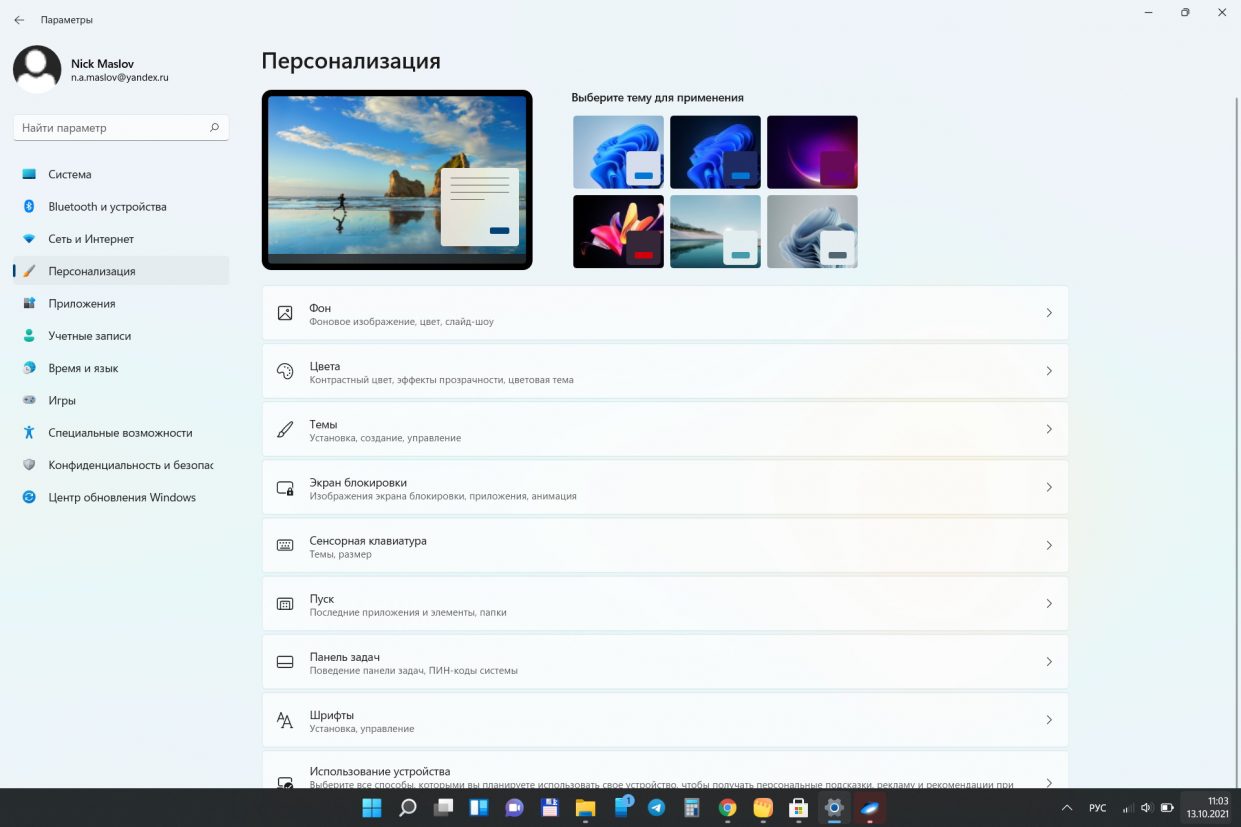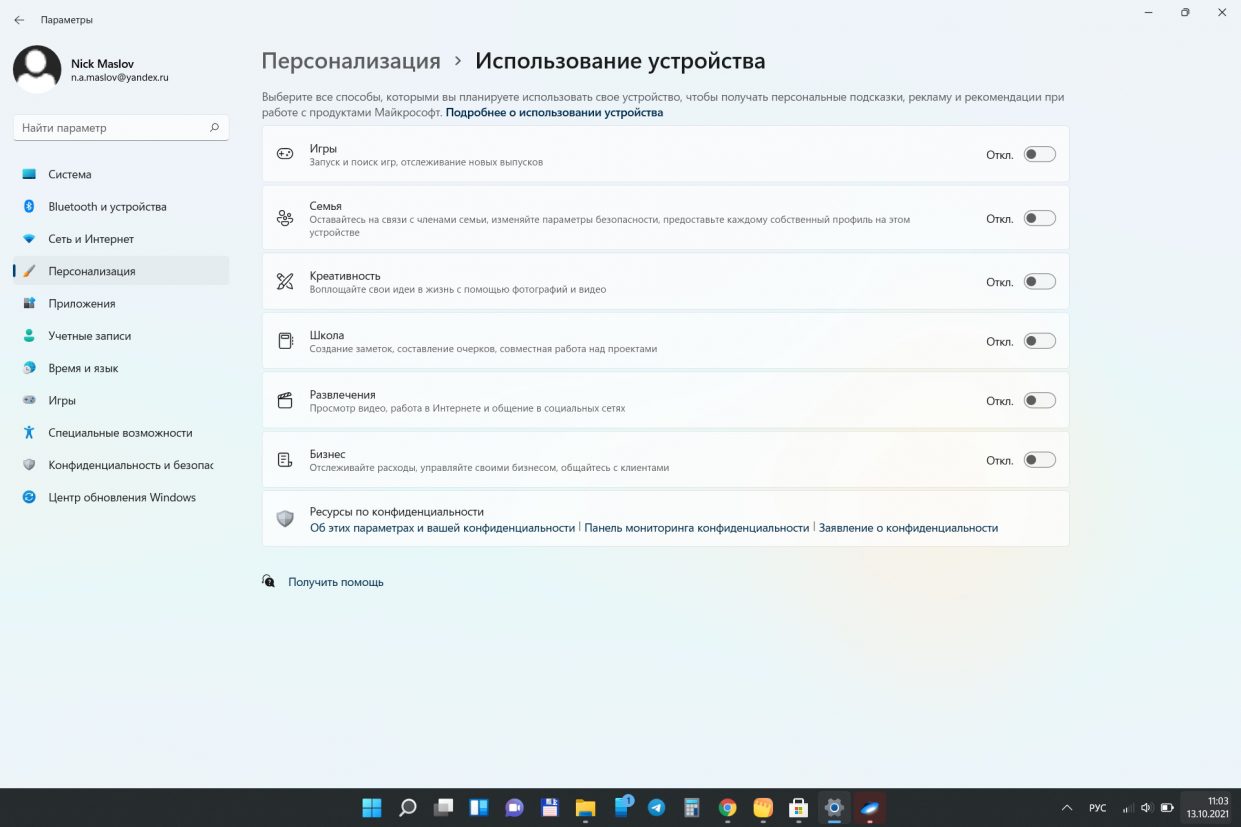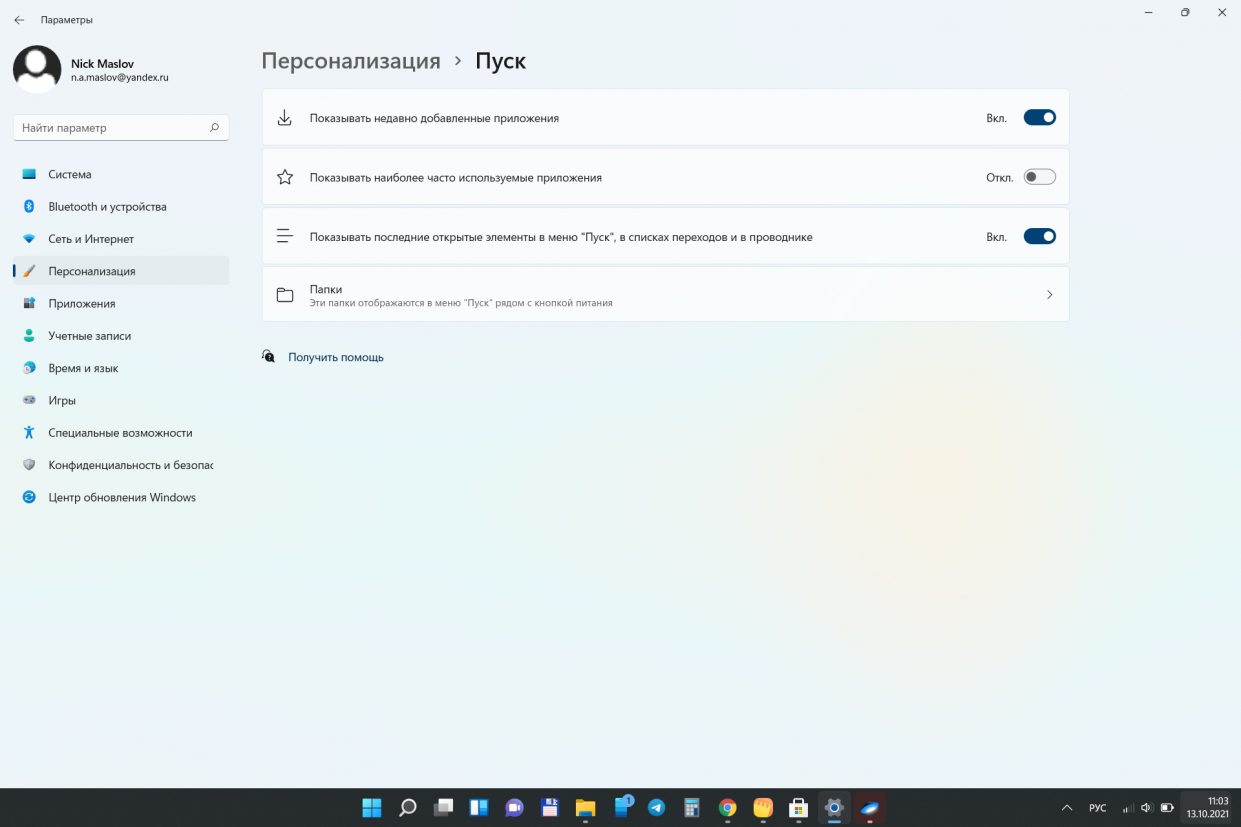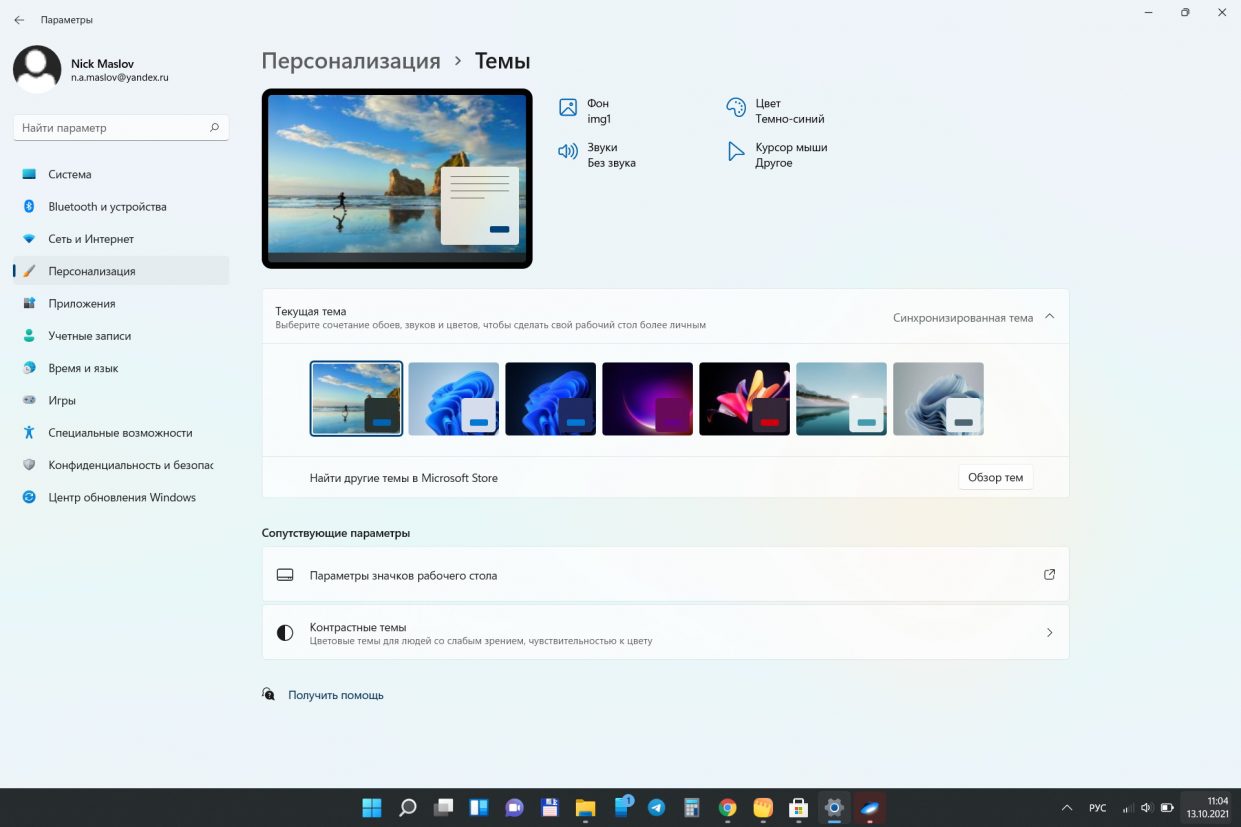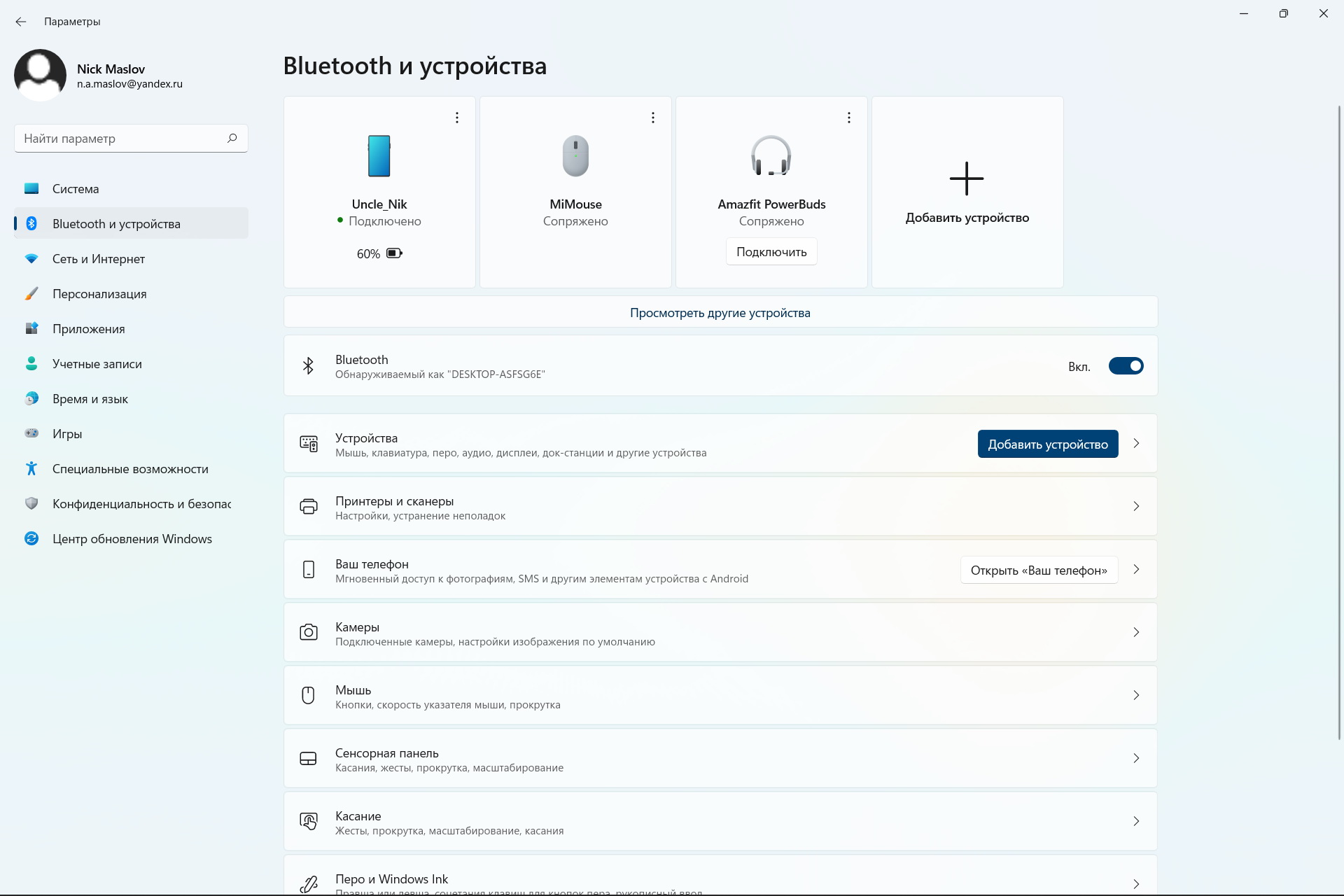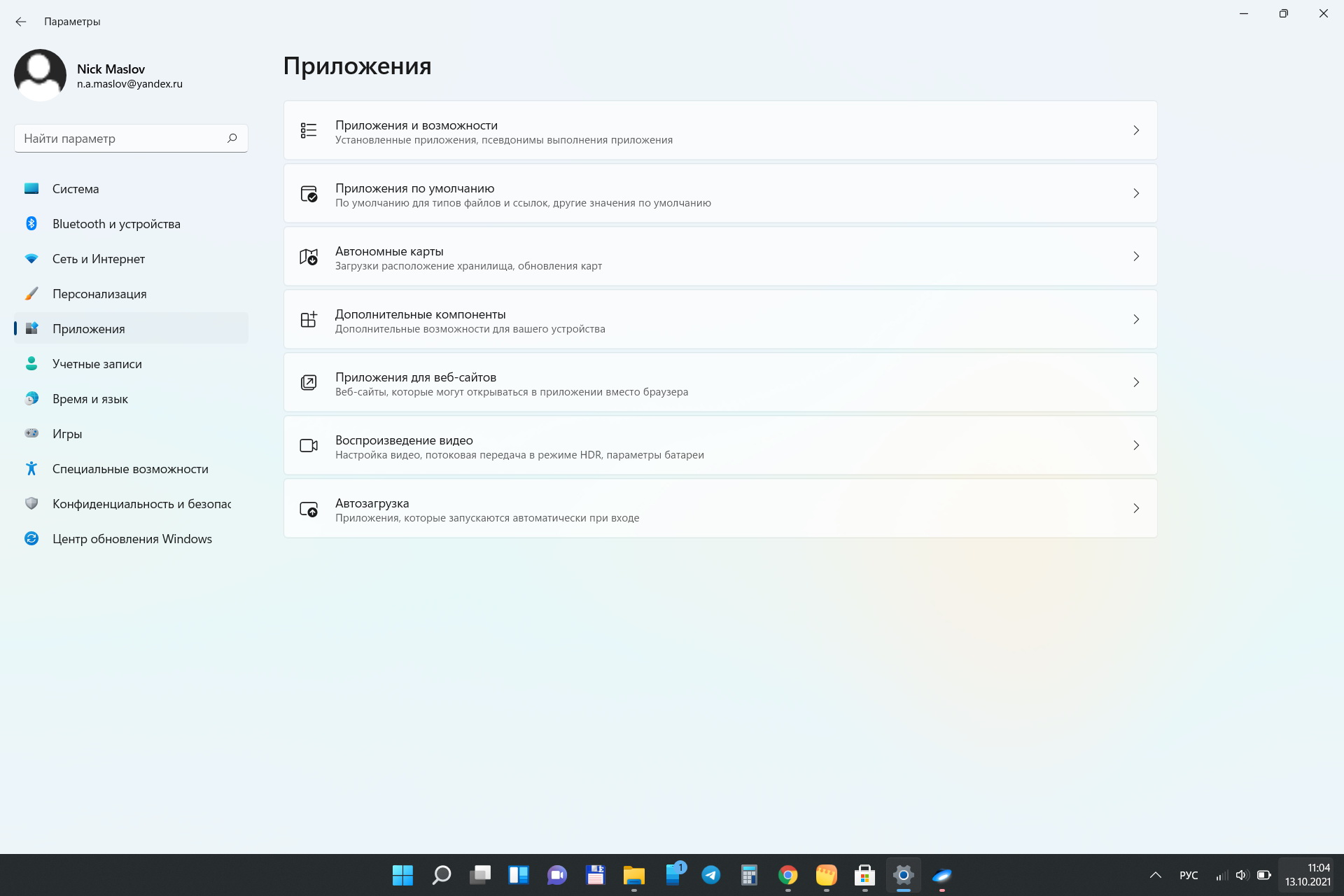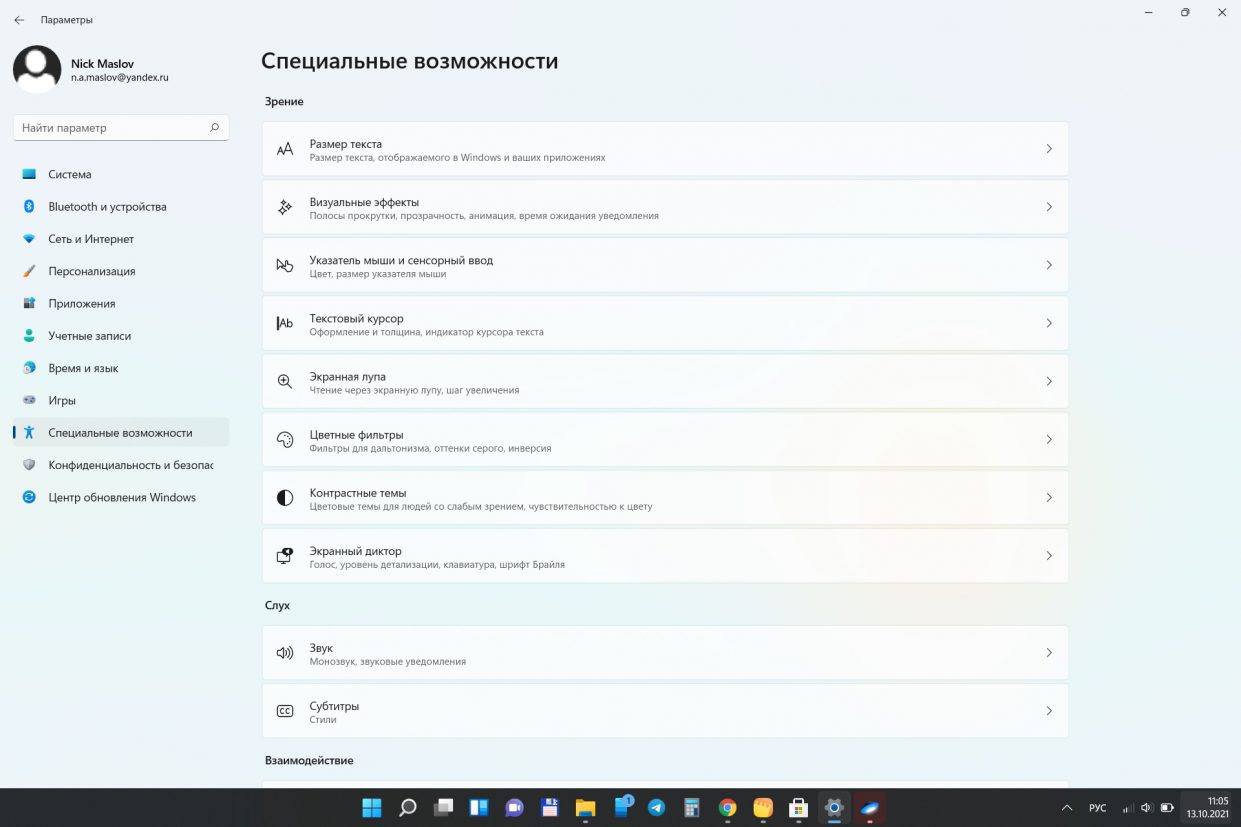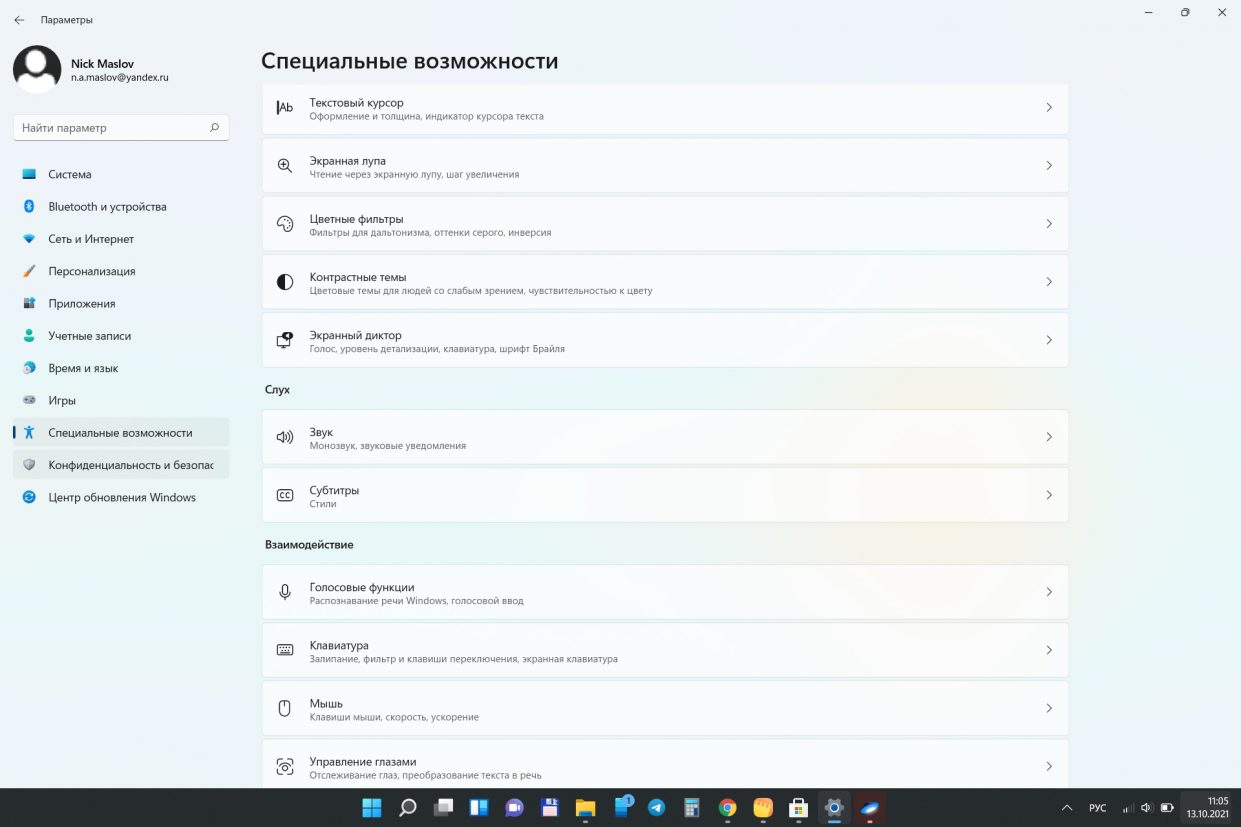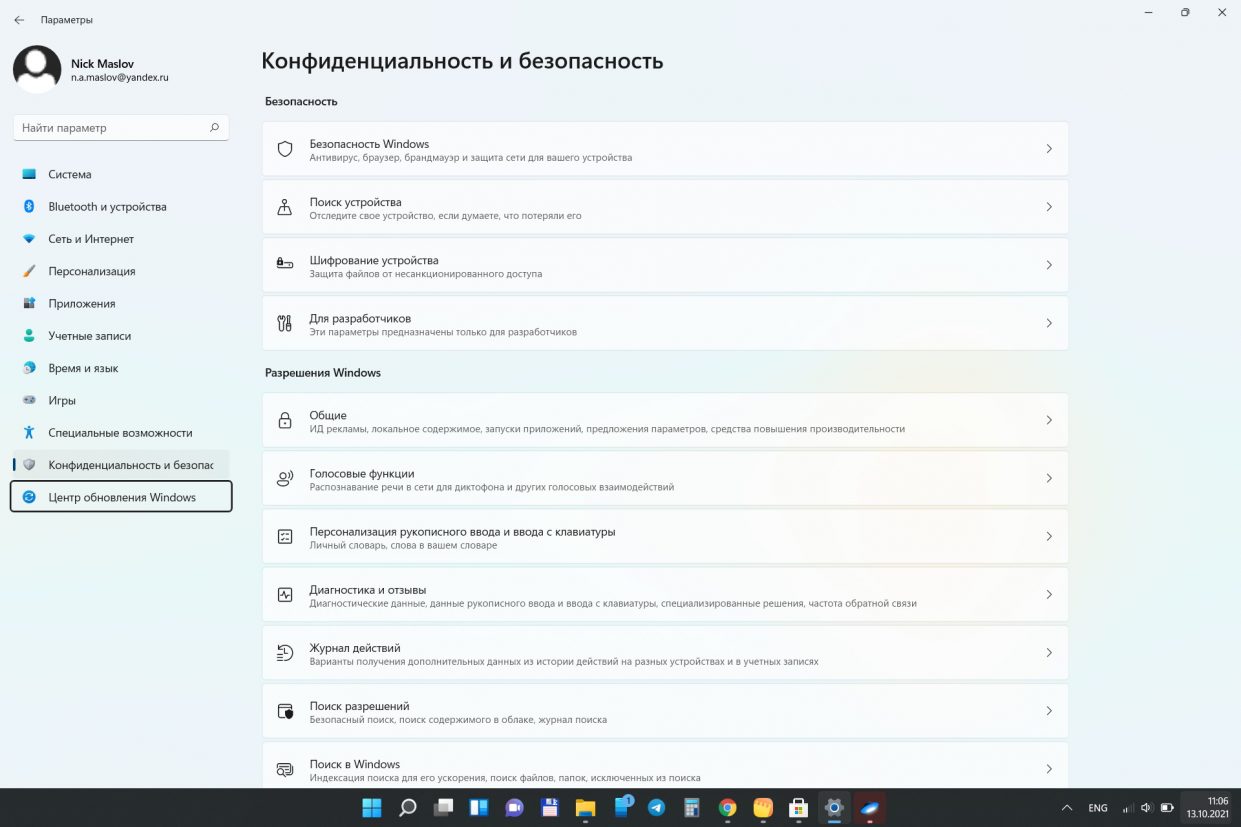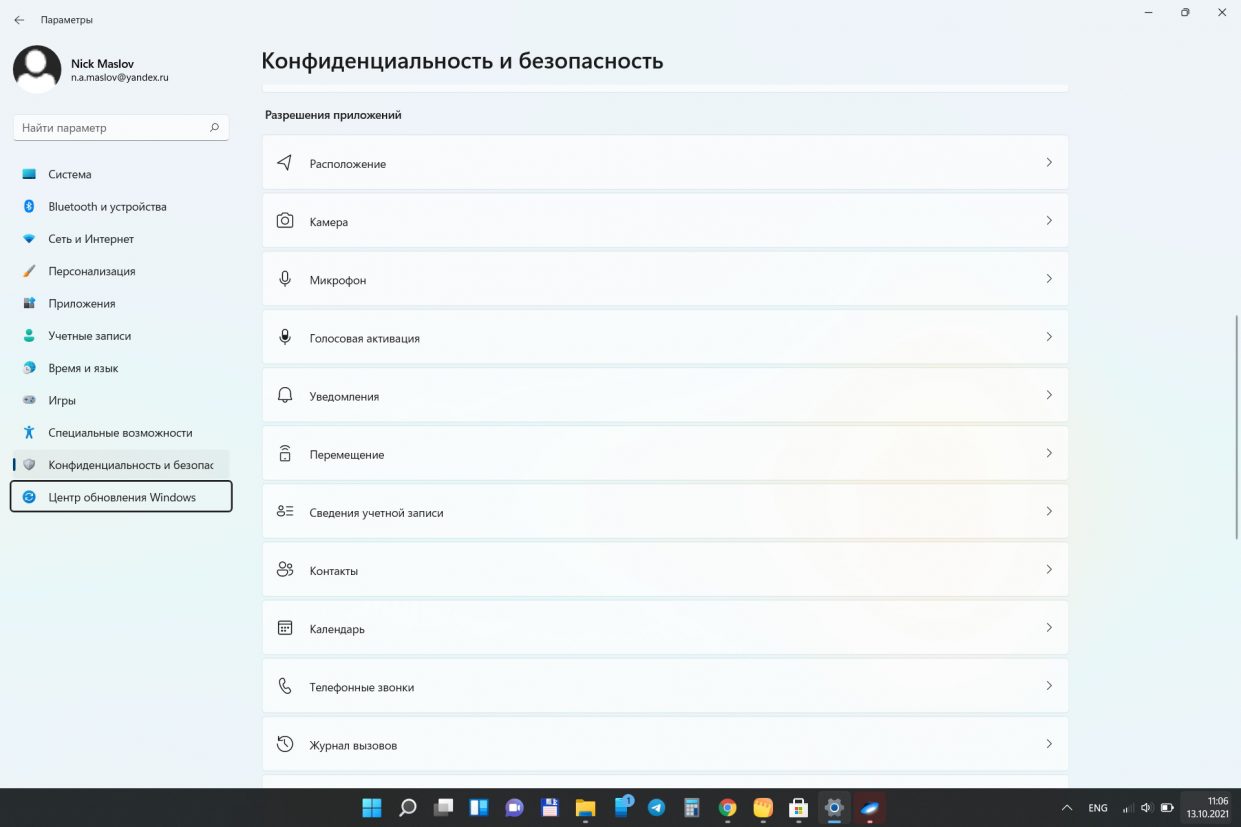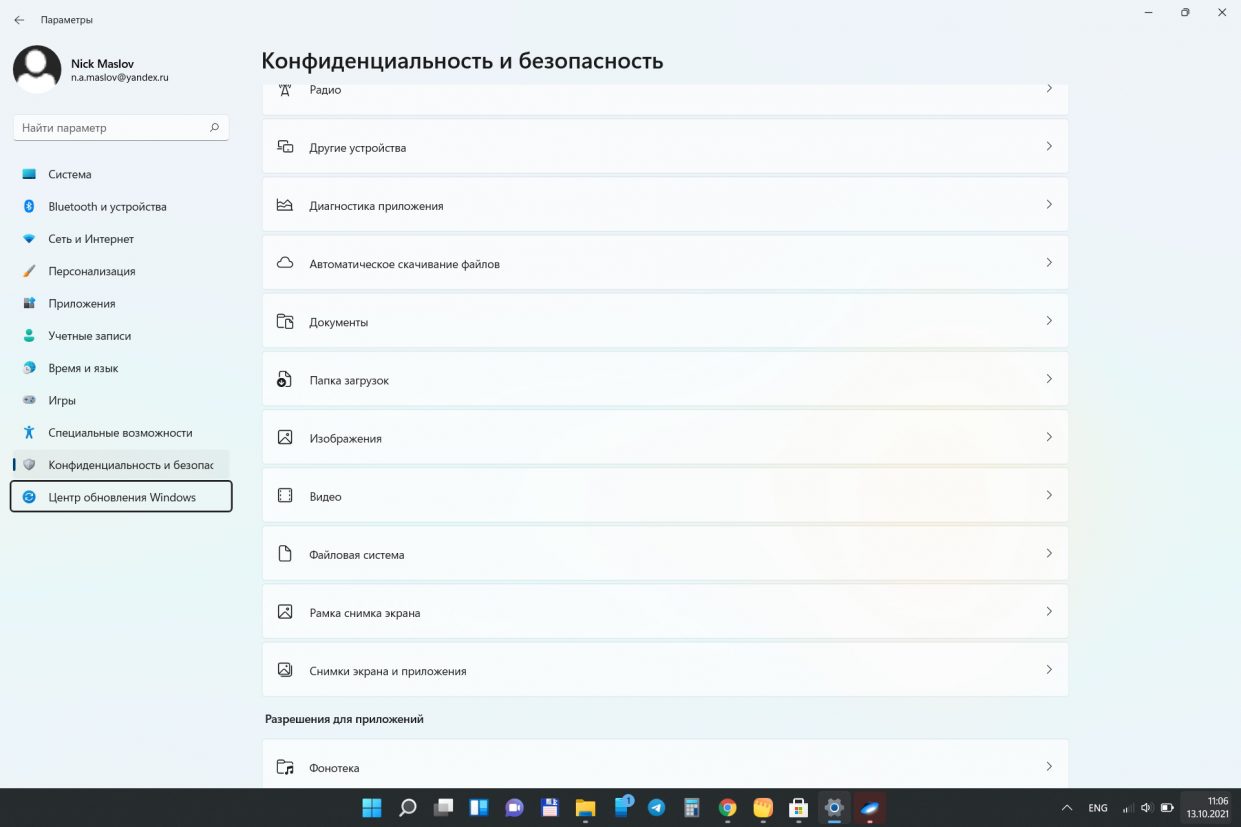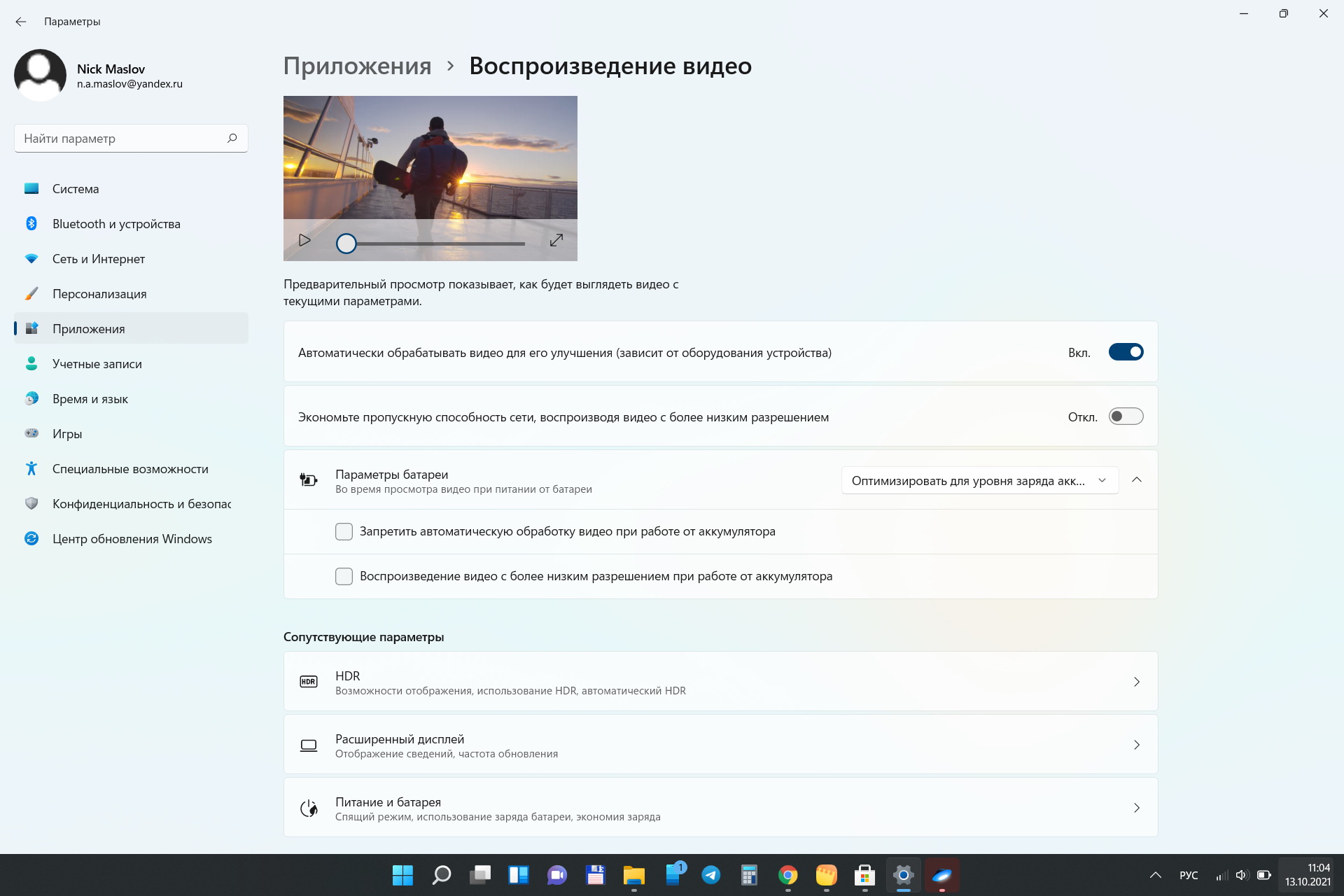Этот материал написан посетителем сайта, и за него начислено вознаграждение.
Путь Windows 10 на рынке операционных систем был непростым. После выхода летом 2015 года ей пришлось бороться с привычной для пользователей и очень популярной Windows 7, и Microsoft сделала ставку на продвижение нового игрового API DirectX 12 и агрессивную рекламу. Но теперь, спустя 7 лет, можно утверждать, что навязывание новой операционной системы у многих пользователей вызвало отторжение, а скандалы с неотключаемой телеметрией и обновлениями только добавили негатива. Чего только стоило принудительное обновление некоторых пользователей через прилетавшую с обновлениями утилиту «Получить Windows 10» или GWX.
Не добавили популярности Windows 10 и проблемы со стабильностью и кривыми обновлениями, которые как снежный ком стали нарастать после выхода в апреле 2017 года большого обновления Creators Update (1703). С тех пор новости о том, что очередное обновление нарушило работу части оборудования или софта пользователей, стали регулярными.
Почему Windows 10 все еще нравится пользователям?
рекомендации
3070 Gigabyte Gaming за 50 тр с началом
Выбираем игровой ноут: на что смотреть, на чем сэкономить
3070 Gainward Phantom дешевле 50 тр
13700K дешевле 40 тр в Регарде
Ищем PHP-программиста для апгрейда конфы
3070 дешевле 50 тр в Ситилинке
MSI 3050 за 25 тр в Ситилинке
3060 Gigabyte Gaming за 30 тр с началом
13600K дешевле 30 тр в Регарде
4080 почти за 100тр — дешевле чем по курсу 60
12900K за 40тр с началом в Ситилинке
RTX 4090 за 140 тр в Регарде
Компьютеры от 10 тр в Ситилинке
3060 Ti Gigabyte за 42 тр в Регарде
Но, спустя какое-то время проблем со стабильностью стало меньше, а пользователи научились правильно обращаться с Windows 10. Но главное — Microsoft наконец-то повернулась лицом к пользователям и многое из того, что вызывало их недовольство, в Windows 10 было исправлено. Вдобавок, все эти годы система не стояла на одном месте и постоянно развивалась, получая новые функции. Они уже стали для нас привычными, и, чтобы заметить разницу, достаточно попробовать в работе старую версию ОС, например, Anniversary Update (1607).
И нет ничего удивительного, что после выхода Windows 11 в октябре 2021 года, большая часть пользователей не торопилась переходить с привычной и удобной ОС на новую, которая к тому же была настолько вторичной, что породила множество мемов. А уж аппаратные проблемы Windows 11 могли отпугнуть даже опытного энтузиаста, чего только стоит падение производительности процессоров Ryzen или снижение скорости работы SSD-накопителей.

Начался массовый переход пользователей Windows 10 на Windows 11
Но время шло, проблемы Windows 11 исправлялись и к концу 2022 года начался массовый исход пользователей со старой Windows 10. Судя по отчету аналитической компании StatCounter, в ноябре 2022 года доля Windows 10 на рынке операционных система упала ниже 70% — до 69.75%. Доля Windows 11 составляет уже 16.13%, но, что самое парадоксальное, пользователи уходят с Windows 10 даже на старую добрую Windows 7, доля которой на рынке ОС выросла с 9.62% в октябре и составила 10.25%. И даже доля Windows 8.1, чья поддержка завершится 10 января 2023 года, чуть выросла за счет пользователей, ушедших с Windows 10.
Если посмотреть на статистику игрового сервиса Steam, то можно увидеть, что доля геймеров, уже перешедших с Windows 10 на Windows 11, составляет почти треть — 29.11%, увеличившись за месяц почти на 5%. А вот Windows 7 среди пользователей Steam теряет последних консервативных поклонников и упала уже ниже 2%.
Сколько времени продлится поддержка Windows 10?
Судя по всему, пользователей подталкивает к переходу на Windows 11 не только усталость от старой ОС и желание хоть какой-то новизны, пусть только в интерфейсе, но и политика Microsoft по времени поддержки отдельных версий Windows 10. Как бы вам не нравилась May 2019 Update или October 2020 Update, их поддержка завершена, и они больше не получают обновлений. Даже поддержка относительно новой версии May 2021 Update завершилась буквально на днях, 13 декабря 2022 года.
Да и общий срок поддержки Windows 10 Home и Pro будет не такой уж и большой по сравнению с Windows 7, Microsoft планирует завершить ее 14 октября 2025 года, то есть уже меньше, чем через три года. Единственная возможность использовать Windows 10 после этого срока останется только у пользователей версий с долгосрочным обслуживанием: Windows 10 LTSB 2016, основанная на версии 1607, будет поддерживаться до 13 октября 2026 года. А более свежая и актуальная Windows 10 LTSC 2021, основанная на релизе 21H2 — аж до 13 января 2032 года, еще девять лет.
Как быстро пользователи перейдут на Windows 11?
Как бы то ни было, доля пользователей у Windows 10 еще большая и есть несколько причин на то, что это ОС может повторить успех долгожительства Windows 7. Во-первых, обновления для нее станут более стабильными, ведь Microsoft полностью сосредоточилась на новых функциях для Windows 11 и Windows 10 теперь будет получать минимум нововведений.
Во-вторых, выросшие системные требования Windows 11 оставят за бортом большое количество бюджетных и устаревших ПК. И дело здесь даже не в том, что Windows 11 требует, как минимум, двухъядерного процессора и 4 ГБ оперативной памяти, а в том, что работать на таком ПК с этой ОС будет очень некомфортно, ведь в 2022 году один только браузер может легко скушать 4 ГБ ОЗУ.
В-третьих, нужно понимать, что на Windows 11 уже перешла основная масса компьютерных энтузиастов, которые привыкли первыми пробовать новые операционные системы. Основная масса пользователей ПК намного более инертна и пользуется Windows до тех пор, пока переустановить ее не заставят какие-либо проблемы и баги. Но и эти пользователи, если они обладают современными ПК, встанут перед выбором — какую ОС качать с сайта Microsoft, уже устаревшую Windows 10 или новую Windows 11. Вполне возможно, что бурный рост пользователей Windows 11 в ноябре 2022 года связан именно с этой долей юзеров.
И если к концу срока поддержки в 2025 году Windows 10 придет с солидной долей пользователей, вполне возможно, что Microsoft продлят срок поддержки.
Что делать, если вы не хотите переходить с Windows 10?
Что же делать, если вы не хотите переходить с Windows 10 на Windows 11? По моему мнению, беспокоиться пока рано — в запасе есть почти три года поддержки Windows 10 Home и Pro и почти девять лет — версии LTSC 21H2. Можно спокойно продолжать пользоваться Windows 10, тем более, что новых «фич» у Windows 11, ради которых стоит перейти на новую ОС — пока немного.
Но озаботиться готовностью своего ПК к Windows 11 стоит уже сейчас и в первую очередь стоит установить в него хотя бы 16 ГБ ОЗУ, которая в декабре 2022 года стоит дешево как никогда. В Ситилинке самыми популярными комплектами ОЗУ DDR4 объемом 16 ГБ стали Kingston Fury Beast Black KF432C16BBK2/16, Kingston Fury Beast Black RGB KF436C17BBAK2/16 и Patriot Viper Steel PVS416G320C6K.
Пишите в комментарии, а вы уже перешли на Windows 11?
Более 500 блогов автора Zystax обо всем, что связано с компьютерами и играми.
Этот материал написан посетителем сайта, и за него начислено вознаграждение.
Переход на новую версию отличается от обновления тем, что в первом случае компьютер переходит с предыдущей версии Windows, например Windows 10, на Windows 11. Этот документ предназначен для ответов на вопросы о переходе на Windows 11.
Обновление гарантирует, что вам будут доступны последние функции и улучшения системы безопасности для текущей версии Windows. Если вы хотите обновить устройство и получить подробные сведения, изучите раздел Центр обновления Windows: вопросы и ответы.
Для получения ответов на некоторые возможные вопросы об переходе на Windows 11 выберите один из заголовков ниже. Под ним будут представлены дополнительные сведения.
Windows 11 предлагает новые функции и возможности для повышения производительности, разработанные для решения сложных задач в гибридном мире. Операционная система имеет полностью обновленный внешний вид, который помогает вам выполнять больше задач с меньшими нагрузками. Узнайте дополнительные сведения о новинках по адресу Windows.com/Windows-11.
Переход с Windows 10 на Windows 11 будет бесплатным. Однако из-за размера загрузки поставщик услуг Интернета может взимать плату за загрузки, выполняемые по лимитным подключениям.
Примечание: Для перехода на Windows 11 устройства должны соответствовать минимальным требованиям к системе в Windows 11. Часть функций Windows 10 недоступна в Windows 11. Требования к системе для некоторых функций и приложений Windows 11 будут превышать минимальные требования для Windows 11. Поиск информации о спецификациях, функциях и требованиях к компьютеру для Windows 11
По умолчанию файлы и данные будут перемещены при новой установке. Однако мы всегда рекомендуем создавать резервную копию перед установкой новой версии Windows. Если вы синхронизируете файлы с OneDrive, возможно, вам не потребуется создавать резервную копию.
Дополнительные сведения о начале работы с OneDrive см. в разделе Передача и сохранение файлов и папок в OneDrive.
Предполагается, что большинство программ и аксессуаров, которые работали с Windows 10, будут работать с Windows 11. За подробными сведениями по своим продуктам обратитесь к издателю программного обеспечения или изготовителю аксессуаров.
Время зависит от скорости подключения к Интернету. Загрузка и установка Windows 11 займет больше времени, чем обычное обновление компонентов Windows 10. Вы можете использовать компьютер во время загрузки и запланировать установку на определенное время, когда вам не нужно работать на компьютере.
Да, после обновления до Windows 11 у вас будет 10 дней, чтобы вернуться к Windows 10, при этом файлы и данные также сохранятся. Спустя 10-дневный период вам потребуется сделать резервную копию своих данных и выполнить «чистую установку», чтобы вернуться к Windows 10.
После определения того, какой компьютер вы будете использовать для запуска Windows 11, необходимо убедиться, что вы используете учетную запись Майкрософт, а резервная копия ваших файлов и папок находится на OneDrive. Ваши файлы будут по умолчанию переданы на устройство с Windows 11.
Дополнительные сведения о подготовке к Windows 11 приведены в разделе Подготовка к переходу на Windows 11.
Нужна дополнительная помощь?
Предварительная версия Windows 11 не обрадовала пользователей: за внешним интерфейсом проглядывались внутренности известной версии системы, из заявленных нововведений работоспособны оказались единицы, ну а большинство дизайнерских решений оказались как минимум спорными.
Представленная на прошлой неделе Microsoft финальная версия операционной системы оказалась более удачной. Но, несмотря на обещанное, не все гладко. А с другой стороны — это самая недооцененная технологическая новинка года.
Живу с Windows 11 уже неделю, и вот результаты.
Обновиться может каждый, но подводных камней немало
В прошлый раз Windows 11 просила «чистую установку» — без форматирования, но и без переноса системных настроек. Некоторым пользователям удавалось провести апдейт, но для большей части эта функция была недоступна и работала некорректно.
Теперь мучаться с загрузочными носителями и переустановкой программ необязательно: Windows 11 доступна как в виде дистрибутива, так и в виде пакета обновления Windows 10.
Об этом смогли узнать многие владельцы «десятки» в разделе «Обновления»: здесь Microsoft выводит сообщение о доступности обновления на свежую систему для компьютеров, поддерживающих основные требования — достаточно свежий процессор и чип TPM.
Если обновления были включены, конечно, и используется не какая-то неофициальная Lite-сборка (LTS-дистрибутиаы так же не имеют на данный момент соответствующего оповещения).
Правда, даже при наличии радостного сообщения, просто нажать кнопку для перехода выйдет не у всех: рассылка идет последовательно и должна занять по меньшей мере полгода.
Торопыги могут пойти на сайт Microsoft,зайти под своей учетной записью и скачать программу для обновления Windows.
После запуска она обновляет текущую систему до актуальной версии со всеми существующими обновлениями.
Покупать ничего не нужно. При наличии легального ключа лицензия мигрирует 1 к 1: новая система получит ту же версию, что была. Home для Home, Pro для Professional.
ВАЖНО. KMS-активация Windows 11 работает не всегда, приложения так же могут ломаться после обновления. Используйте легальный софт — сегодня это совсем недорого.
Дистрибутив для установки через USB так же доступен для скачивания. Создать загрузочную флешку можно разными способами:
- используя встроенные средства Windows 7/10
- с помощью сторонних приложений RuFus или Ultra ISO
- просто записав образ на физический носитель
Обратите внимание, что при чистой установке система предложит настроить параметры языка, перевода, часового пояса и ряд других. При обновлении просто возьмёт уже существующие настройки.
Что нужно для установки
Для установки Windows 11 по сравнению с предварительной версией требуется несколько меньшее количество ресурсов. Достаточно:
- двухядерного процессора с частотой от 1 ГГц,
- от 4 ГБ оперативной памяти
- от 64 ГБ места на жестком диске на время установки
Сам образ весит чуть меньше 9 Гб, после установки занимая немногим меньше предыдущей версии операционной системы — около 19 Гб в зависимости от используемых настроек.
Криптографический чип TPM 2.0 требуется только для обновления — официальный образ при чистой установке не обращает внимание на его наличие.
Тоже самое происходит при попытке установки на маломощный компьютер: система обновления отказывается запускать процесс обновления, ссылаясь на недостаточные недостаточную производительность, тогда как установка с образа всё равно проходит.
Однако, как предупреждает лицензионное соглашение и представители Microsoft, несоответствие ТТХ компьютера при установке Windows 11 снимает любые гарантийные обязательства компании.
Даже в том случае, если произойдёт аппаратная поломка.
Возможные проблемы при установке Windows 11
Лично с багами новой системы не столкнулся. Возможно из-за софта, используемого на данный момент и подготовленного разработчиками к портированию, возможно — из-за небольшого числа специфических и системных функций, используемых на данный момент.
Тем не менее, ряд пользователей рассказывает о том, что система достаточно проблемная. И это нужно учитывать.
Так, вьетнамские поклонники продуктов Microsoft отчитываются о неработоспособности местного браузера. Пробовал запускать наиболее распространенные в России, проблем не заметил.
Многие отмечают снижение производительности компьютеров, одновременно использующих Windows 11 и процессоры AMD. К сожалению, не могу протестировать данную связку — использую Intel 3 и 8 поколений, на которых подобных проблем не замечено.
Возможно, система сознательно ограничивает производительность. Возможно, ряд инструкций отрабатывается некорректно.
В любом случае, специалисты Microsoft о проблеме знают и уже работают над её исправлением.
Обновление или чистая установка?
В прошлом материале я проводил чистую установку на ноутбук, после чего устанавливал часто используемый софт. Проблем ни с одной из программ не возникло.
На этот раз для разнообразия попробовал именно обновиться с помощью скаченной с официального сайта программы, запускаемой из-под Windows.
Надо признать — это быстрее, удобнее и все остаётся на своих местах, не требуя повторной установки. Проблем не возникло, поэтому могу рекомендовать для всех.
Microsoft Office, набор программ Adobe CS6, Chrome со встроенными средами, Punto Switcher, разнообразные мессенджеры, программы для математического моделирования (MathLab и Mathematica), ряд инженерных приложений запускаются без проблем.
Аналогично ведут себя Epic и Steam, а так же свободно установленные игры — как минимум, выпущенные после 2010 года.
Всё, что было в автозагрузке, включая сервисы Chrome, осталось в автозагрузке. Все настройки приложений так же сохранены, багов пока не замечено.
Конечно, стоило бы проверить возможность восстановления бекапов реестра и установленных приложений, но до этого руки на данный момент не дошли. Если кому-то данный момент интересен, прошу упомянуть в комментариях.
Поэтому для того, чтобы попробовать Windows 11 на данный момент рекомендую именно обновление. После него доступно восстановление на предыдущую версию операционной системы без сохранения артефактов.
Опять же, это быстрее и в ряде случае надежнее миграции из бэкапа, если новая среда по каким-то причинам не понравится.
Новый дизайн: свежий, но привычный
Главным нововведением Windows 11 стал обновленный дизайн с применением Material-подхода. Изменение коснулось всего, от оформления окон и интерфейсов до их структуры.
Интерфейсы предельно приближены к тому, что можно сегодня увидеть в Android на мобильниках: скругленные края окон, полупрозрачные фоны с изменяемым градиентом внутри, компактные лаконичные иконки.
Хотя все элементы расположены компактно, решетка их размещения оптимизирована для управления касаниями по сенсорному экрану.
Планшетный режим теперь отсутствует как таковой. Да и не нужен он: даже после iPhone всё кажется знакомым, удобным и комфортным. Изменения оценят и пользователи, использующие активные стилусы. Система стала чуть более отзывчива к этому виду управления, появились дополнительные настройки реакций на манипуляторы.
Вторым большим изменением стала компоновка системных уведомлений и панели задач, так же оптимизированных для работы с сенсорными экранами.
Меню быстрых настроек стало ещё больше похоже на всплывающее меню iPhone. Тоже самое можно сказать о меню, доступном по правому клику мыши.
Отдельно необходимо упомянуть новый «Пуск» и панель задач. В них чувствуется явное влияние macOS и дизайнеров Apple.
И вот тут-то «зарыта собака»: переместить элемент интерфейса наверх или вбок теперь нельзя. Владельцы больших мониторов точно будут негодовать.
Зато скупое меню для перехода между окнами наконец-то сменили. Теперь по Alt+Tab доступно статичное окно выбора, которое можно научить «зависать» на какое-то время.
Серьезные изменения коснулись и системных настроек. Их порядок, размещение и даже внешний вид полностью изменился. Изменилась даже логика работы и группировка элементов!
Благо, поиск работает не хуже, чем в Windows 10. Иначе проблем было бы очень много — все это не только непривычно, но и откровенно неудобно первые пару дней.
Впрочем, привыкание проходит очень быстро: инженеры Microsoft провели большую работу по упорядочиванию Панели управления и максимально приблизили логику её работы не то к Android, не то к iOS.
Теперь каждой группы настроек не привычные списки, а динамические логотипы-иконки, которые, в зависимости от контекста, либо раскрываются, либо ведут на отдельную страницу, переход между которыми реализован аналогично браузерам.
Самих настроек стало намного больше. Не уверен, что все они доступны на всех устройствах, но основная часть будет оценена по достоинству.
Тачпад, сенсор и мобильные удобства
Для пользователей лэптопов и грядущих микропланшетов от Microsoft, кроме самого интерфейса, в Windows 11 найдется довольно много интересных возможностей.
В частности, больше не нужно гуглить в поисках поддерживаемых жестов тачпада: все они описаны в настройках.
Более того, здесь их можно включать, настраивать и даже заменять собственными.
Со штатными перьями и активными стилусами ситуация аналогичная: есть экранные подсказки, есть нормальный рукописный ввод и глубокая интеграция письма от руки в систему.
И в заметках, и в Paint, и на свежих скриншотах им можно воспользоваться в любой момент. Заменить клавиатуру тоже можно, но придётся натренировать систему распознавания.
С математикой, кстати, стало получше. И ряд эмоджи распознаётся.
Важно: Windows наконец-то научилась проверять текст на уровне системы, используя собственный настраиваемый (обучаемый) или один из штатных словарей. Может и самостоятельно править ошибки без вопросов к пользователю.
Будет особенно актуально при использовании экранной клавиатуры, которая теперь не разделяется на «Сенсорную» и ту, что в «Специальных возможностях».
Честно говоря, пока она кажется ближе именно к последней — не умеет фиксироваться на экране и выглядит не очень.
Зато разделы «Завершение работы и батарея», а так же «Сеть и интернет» стали более насыщенными, лаконичными и понятными. Все на виду, куча полезных настроек — все для нас.
Виджеты: удобно и бесполезно
Системная панель используется не только для нового интерфейса меню «Пуск», подробно описанного в прошлом материале.
В релизе появились полнофункциональные виджеты, которые можно просмотреть, перетасовать или закрепить в соответствующем меню.
Большой пользы они не приносят, поскольку дублируют ранее использовавшиеся в Windows 10 «Живые ярлыки», доступные в списке быстрого доступа «Начальный экран».
Тем не менее, есть надежда на развитие подсистемы. Посмотрим, как поведут себя сторонние разработчики, возможно именно они смогут вытянуть текущий задел.
Новый магазин с интеграцией сервисов Xbox
Многие коллеги отмечают обновленный магазин приложений, встроенный в Windows 11. Я, к сожалению, каких-то серьезных изменений не заметил.
Тем не менее, полную интеграцию Windows и сервисов Xbox нельзя не упомянуть: кроме того, что игры можно приобретать через соответствующий ярлык, на ПК доступна полная коллекция.
Владельцы Xbox Pass соответствующей версии и вовсе могут обойтись без дискретной видеокарты, воспользовавшись облачным сервисом Microsoft прямо из оболочки системы.
Для этого придётся провести ряд несложных манипуляций, описанных в нашем материале. Работает как часы, а подписка на пару лет стоит всего 3 тысячи.
Предустановленные сервисы. Полезные и не очень
Пока подсистема Android для Windows не заработала, основную роль среди сторонних средств играет «Мой телефон», предназначенный для соединения со смартфонами на Android.
Работает намного лучше, чем раньше: и телефоны все распознаются, и функций больше.
Так, теперь можно определять, через какой динамик (смартфона или компьютера) будет идти звук; осуществлять звонки и писать сообщения; управлять громкостью воспроизводимого контента; включать беззвучный режим.
Cortrana полностью отсутствует для российского пользователя. И это огорчает: голосовой помощник Microsoft получился довольно качественным, а в реалиях Windows 11 от него можно было бы ожидать ещё больших возможностей.
Подсистема Linux для Windows теперь отсутствует в исходной системе. Её необходимо устанавливать через магазин приложений.
Это может показаться неудобным, но теперь:
- не нужно вспоминать о WLS при установке
- не нужен дистрибутив для её установки
- она сможет обновляться самостоятельно
С учетом даже текущих возможностей это средство может заинтересовать как системных администраторов, так и обычных пользователей — например, в учебных целях. В совокупности с рядом внедренных клиент-серверных полезных вещей, Windows становится более гибкой.
Есть теория, что Microsoft в далеком будущем планирует перейти на ядро Linux, окончательно оптимизируя бизнес-процессы компании, разработку. Для полной интеграции с Android и серверными системами это будет очень серьезный ход.
Впрочем, дело долгое, дело трудное. А пока Android-приложения на Windows все же не запускаются. И Internet Explorer ещё на месте.
Надеюсь, увидим большое обновление ещё в этом году. Пока много лишнего, бесполезного.
Производительность и визуальные эффекты
Несмотря на свою свежесть, Windows 11 не только хорошо выглядит. Она и работает очень неплохо.
При одинаковой нагрузке можно заметить, что управление производительностью работает чуть лучше, чем в предшествующей версии. Системные процессы так же неплохо уходят в сон, позволяя сэкономить заряд батареи.
На удивление корректно под управлением новой ОС Microsoft работают сетевые интерфейсы: включаются быстрее, связываются без перебоев, отключаются для экономии незаметно и вовремя.
Конечно, все это — о процессах, происходящих на в меру мощном портативном компьютере. А что будет, если поставить Windows 11 на предельно допустимую системными требованиями «машинку»?
Ничего страшного. По ощущениям, Windows 11 не только компактнее размещается на жестком диске, но и в ходе работы аккуратнее относится к памяти и другим системным ресурсам.
Большее покажет длительная практика. В крайнем случае, отключение лишних эффектов и правильная настройка системных служб дадут возможность установить её на любой более-менее современный планшет или субноутбук.
И использовать его для офисных задач без ощутимых проблем.
Личный опыт после миграции
Исторически сложилось, что операционные системы Microsoft удачны через одну. Windows 10 пользователи любят, но ни 8, ни 8.5 не задержались в настольных компьютерах.
Тоже самое можно говорить о паре Win 7 и Vista. Хотя, на самом деле, они очень похожи и по сути, “десятка” использует доработанное наследство предшественника.
Пара Windows 10 и 11 по всей видимости разрывает порочный круг. Многие новые функции были протестированы заранее с помощью системных обновлений Win 10, заменивших ранее разработанные подсистемы.
За счет этого новинка работает плавно, гладко и без сбоев.
Хотелось бы сказать, что после обновления для меня что-то изменилось, но нет: все нововведения уже на второй запуск кажутся привычными, как будто всегда были здесь.
Через пару дней о них просто не вспоминаешь, используешь как обыденность. С другой стороны – это ли не успех?
Стоит обновляться или нет?
Если ресурсов достаточно, есть поддержка Windows Hello и TPM, поддерживается сквозное шифрование – то есть ноутбук или ПК достаточно новый и продвинутый, – обновляться категорически рекомендую.
Иначе пользы будет немного: для офисного пользователя определенные удобства есть, но все они связаны только с оформлением.
Оно проще, оно удобнее, оно позволяет работать быстрее. Нужно ли что-то ещё? Конечно. Но для этого Windows 11 потребуется более современный ПК.
Или наоборот, ему нужна эта операционная система. После недели понимаешь, что всеми любимая “десятка” устарела. Пора обновляться, и Windows 11 окажется достойным наследником.

🤓 Хочешь больше? Подпишись на наш Telegram.

iPhones.ru
Плюсы и минусы Windows 11. Впечатления, особенности новой ОС от Microsoft.
- Microsoft,
- windows,
- Windows 11,
- Обзор
Николай Маслов
@nicmaslov
Не инженер, радиофизик и музыкант. Рассказываю о технике простым языком.
В конце апреля компания AdDuplex отчиталась, что на новую операционную систему Windows 11 с осени 2021 года перешло всего 20% пользователей, а 80% приходится на Windows 10 (прошлые ОС не учитывались ввиду прекращения их поддержки). Платформа AdDuplex отмечает, что люди не спешат обновляться: в течение апреля Windows 11 прибавила всего 0.3% пользователей.
В этом нет ничего удивительного. После года работы с Windows 11, можно смело сказать — это еще сырой продукт, который Microsoft будет «допиливать» на протяжении многих лет. Поэтому рекомендуем повременить с обновлением. Особенно это касается тех, у кого ПК не подходит по системным требованиям.
Официальная сборка Windows 11 владельцам устаревших компьютеров не светит (но бывают исключения), а модифицированные энтузиастами сборки вряд ли решат имеющиеся в Windows 11 баги и недочеты. Поэтому лучше не менять практически идеальную на данный момент Windows 10.
Конфигурация тестируемого ПК
Итак, на руках у нас официальная система Windows 11. Возможность обновиться была предоставлена самой Microsoft в знак благодарности за нахождение в программе для разработчиков Windows Insider Preview — эта лазейка уже давно закрыта. Система работает в чистом виде без какой-либо кастомизации, поэтому все баги и недочеты, которые есть в системе, система получила сразу.
Для наглядности решили сравнить последнюю доступную автору сборку Windows 11 Pro с Windows 10 Pro и показать, какие сложности могут возникнуть у тех, кто все же решится обновиться. Забегая вперед: некоторые проблемы ставят крест на комфортной работе с Windows 11. Причем не только в данном частном случае, аналогичные жалобы в сети встречаются от многих пользователей.
Но обо всем по порядку. Здесь и далее: скриншоты Windows 10 расположены слева, Windows 11 — справа.
Конфигурация системы и версии Windows
Былой функционал исчез
Windows 11 — это первая ОС в истории Microsoft, которую серьезно урезали в плане функционала рабочего стола. Видно, что система предназначалась явно не для ПК, а для планшетных устройств с двумя экранами. Ранее ОС носила название Windows 10X, но затем в компании решили отречься от разработки и переименовать в Windows 11, сделав ее основным продуктом.
Панель задач
Увы, но сейчас «Панель задач» — это абсолютно нефункциональный инструмент, который претерпел больше всего изменений и не в лучшую сторону. В Windows 11 нельзя:
- менять местоположение панели и ее размер — все зафиксировано;
- создавать пользовательские панели инструментов, панель со ссылками на часто используемые программы или другие ранее доступные панели;
- открывать файлы перетаскиванием их на закрепленные в «Панели задач» программы и т. д.
Кроме того, уведомления на «Панели задач» объединены с календарем. Каждый раз при их просмотре открывается календарь — это неудобно. Также различные функции вроде «Ночного света», активации Wi-Fi или Bluetooth объединили в единый центр управления, который открывается нажатием на объединенный элемент «Сети» и «Звука».
Как-то нелогично, ведь в той же Windows 10 «Сеть» и «Звук» открываются по отдельности, а уведомления и активация «Ночного света» и других функций располагаются в выдвижном боковом меню.
Меню «Пуск»
Помнится, как с выходом Windows 8 и его Metro-интерфейсом многие пользователи жаловались и требовали вернуть привычный «Пуск», присущий Windows 7. В Microsoft тогда услышали просьбы людей, и в Windows 10 представили нечто среднее: комбинацию классического «Пуска» и плиточного дизайна.
Новое решение удовлетворило желание многих пользователей, а остальные стали использовать кастомные «Пуски». С приходом Windows 11 в Microsoft снова все поломали. Новое меню оказалось симпатичным, но полностью потеряло былой функционал:
- больше нельзя создавать папки;
- пропала возможность менять размер «Пуска»;
- исчез дополнительный функционал при нажатии правой кнопкой мыши по значкам в «Пуске».
Для примера, вот что можно сделать с ярлыком «Мой компьютер» в Windows 10 и Windows 11. Небо и земля.
Контекстное меню
В Windows 11 претерпело изменения и контекстное меню (КМ), причем в Microsoft решили оставить и старое меню, поместив его в один из пунктов нового. Казалось бы, что тут такого? На деле, новое КМ менее функциональное, из-за чего приходится часто использовать старое, а значит, нужно выполнять больше кликов мышью.
Отправить ярлык на рабочий стол, открыть файл при помощи закрепленного в КМ приложения, запустить программу драйвера видеокарты? В новом меню это невозможно, а потому приходится кликать по «Показать дополнительные параметры», чтобы открылось старое КМ и выполнять привычные действия. Microsoft, что это вообще такое?
Новый «Проводник»
В Windows 11 преобразилось многое, в том числе и «Проводник». Но вот незадача — обновленное приложение лишилось цветового акцента в заголовке, хотя такая опция включена в настройках системы. В то же время в старых утилитах вроде «Панель управления» заголовок цветной. Это крайне нелогично и странно.
Если говорить о самом внешнем виде и функциональности «Проводника», то серьезных ухудшений нет, хотя расстояние между папками и файлами в режиме «Список» увеличилось. Поначалу это сильно напрягает, ведь количество отображаемых элементов в окне существенно уменьшилось (68 элементов против 40 в новом «Проводнике» при одинаковых размерах окна — см. скриншот ниже).
Скорость работы Windows 11
Каких-то серьезных проблем со скоростью работы новой системы нет, но в случае автора Windows 10 работает шустрее: и время запуска меньше, и тяжелые утилиты открываются быстрее. Разница в скорости 2−5 секунд, что не столь страшно, но неприятный осадочек остался. Сравнивалась скорость систем при почти аналогичной нагрузке установленными программами, чтобы у 10-ки не было явного преимущества.
Впрочем, не исключено, что замедление работы связано с неподдерживаемым Windows 11 «железом», так как на новых ПК система работает немного быстрее Windows 10, о чем свидетельствуют многочисленные тесты.
BSOD
Все описанное выше, на самом деле, не имеет критического веса. Да, первое время доставляет дискомфорт и отторжение, но ко всему привыкаешь. Естественно, после возвращения Windows 10 на ПК спустя 1 год использования Windows 11 понимаешь, сколько полезных фишек убила Microsoft.
Однако проблема с BSOD, он же «синий экран смерти», полностью ставит крест на использовании Windows 11. Стоит отметить, что постоянные (а это раз в день как минимум) вылеты в BSOD стали происходить в последние месяц-два, а в последнюю неделю и вовсе был замечен не один хет-трик.
То есть компьютер уходит в «синий экран», собирает необходимую информацию, перезагружается, а затем снова уходит в «экран смерти». После третьего подряд BSOD ПК загружается в дополнительный режим, в котором просит решить проблему с запуском компьютера. Здесь ничего делать не надо (функция решения проблем с запуском выдает ошибку), достаточно просто перезагрузить ПК и ждать очередного рандомного BSOD.
Чаще всего «Синий экран» появлялся с кодами ошибок «Unexpected_kernel_mode_trap» и «Memory Management». Можно было бы грешить на планки оперативной памяти, но проверка ОЗУ не выдала ошибок. Да и на Windows 10 за неделю ни одного подобного «синего» случая.
Фото: Wikipedia / PantheraLeo1359531
Именно последнее и вынудило вернуться на 10-ку и рассказать об опыте использования Windows 11 в течение одного года. Причем опыт автора с использованием официальной системы на неподдерживаемом Microsoft ПК сопоставим с тем, что испытывают и другие люди, установившие официальную Windows 11 (через подмену файлов загрузки с 10-ки) на неподдерживаемое железо.
Например, на популярном Cyberforum девушка жалуется, что два ее ноутбука, прекрасно чувствующие себя на Windows 10, стали постоянно ловить BSOD на 11-й версии. Связано это с тем, что с новыми обновлениями системы накапливается пул ошибок, что и приводит к частым сбоям.
Еще среди причин появления «Синего экрана смерти» числятся утилиты с современной кодировкой и проблемные драйвера для антивирусов. У некоторых пользователей BSOD возникает даже при открытии браузера, хотя ранее проверка на ошибки системы никаких неполадок не выявляла.
Итог
Сначала о хорошем: осенью 2022 года Microsoft выкатит обновление Windows 11, в котором частично решит проблемы с урезанным функционалом «Пуска» и «Панели задач», добавит темную тему в «Диспетчер задач» и подарит другие интересные фишки.
На этом хорошие новости заканчиваются, так как проблема с частыми BSOD на старых ПК вряд ли будет решена. Вполне возможно, что проблема только усугубится, поскольку Microsoft не станет заниматься оптимизацией кода под старые устройства. Также есть неприятный слух насчет запрета со стороны компании установки Windows 11 на жесткие диски HDD. Опять же, такой подход Microsoft в первую очередь ударит по пользователям старых компьютеров и по владельцам бюджетных решений.
И ответы на 20 ваших вопросов, в том числе о скорости работы, обновлениях на неподдерживаемых ПК и производительности в играх.
5 октября 2021 года Microsoft выпустила финальную версию Windows 11 — долгожданную новую ОС для ПК. Мы протестировали её в течение трёх недель — это удалось сделать благодаря тому, что релизный билд под номером 22000.194 стал доступен по программе предварительной оценки ещё в сентябре. Всего же в новой операционной системе мы провели больше трёх месяцев, перейдя на неё с первой же сборки для тестировщиков, представленной в июне.
Здесь сразу же стоит отметить, что прогресс между ранними тестовыми билдами и финальной версией произошёл колоссальный. Так что, если вы ради интереса устанавливали Windows 11 летом, но отказались от системы из-за её неоптимального технического состояния, то релизный билд приятно удивит.
Во время подготовки обзора, мы оценили Windows 11 на двух компьютерах: относительно современном и довольно старом, причём последнему уделили особое внимание. ПК с процессором, который официально не поддерживается Windows 11, замечательно работал на «десятке», поэтому нам захотелось узнать, не превратит ли система хорошую машину в «тыкву».
Также в обзоре мы познакомились со всеми представленными в сборке новыми возможностями, поискали скрытые функции, оценили производительность и ответили на 20 вопросов, которые вы задавали под новостями о системе. Если интересующей вас темы не будет в самом обзоре или в ответах, то задавайте вопросы в комментариях. Вместе с пользователями, уже установившими систему, постараемся дать ответы, а самые полезные из них добавим в статью.
На каких компьютерах тестировали
Самой обсуждаемой особенностью Windows 11 стали не обновлённый дизайн или какая-то конкретная функция, а системные требования. Microsoft впервые в истории своей ОС резко подняла их, что вполне ожидаемо вызвало негодование и недоумение.
Минимальные системные требования Windows 11
- Процессор: двухъядерный чип с частотой 1 ГГц и выше из списка совместимых (Intel, AMD и Qualcomm)
- Оперативная память: 4 ГБ
- Встроенная память: 64 ГБ
- Видеокарта: с поддержкой DirectX 12 или новее
- Дисплей: с диагональю от 9 дюймов и разрешением не меньше 720p
- Модуль TPM: 2.0
- UEFI и Secure Boot: Да
Спорных пунктов в системных требованиях два: модель процессора и модуля TPM. Windows 11 официально поддерживают чипы, которым не больше 3-4 лет. Это теоретически оставляет за бортом как множество мощных процессоров, так и просто средних или даже бюджетных, которые замечательно работали на Windows 10.
Как выяснилось на практике, с установкой Windows 11 на неподдерживаемые компьютеры проблем нет. Сделать это можно обойдя ограничения официальным способом, записав образ на флешку через Rufus, либо просто скачав образ со вшитым инсталлятором от Windows 10 — таких в сети появилось множество на любой вкус: оригинальные или репаки с вырезанными «ненужными» функциями.
Мы установили Windows 11 на два компьютера со следующей конфигурацией:
- Бюджетная машина: Intel Core i5-4460, 16 ГБ ОЗУ, GeForce GTX 1060 6GB, TPM-модуль — отсутствует.
- Ноутбук: Intel Core i7 10750H, 16 ГБ ОЗУ, GeForce GTX 1650 Ti 4GB, TPM 2.0.
Тесты производительности проводились на более старой машине, в первую очередь, чтобы выяснить, как установка Windows 11 скажется на работе игр.
Дизайн — «как у всех»
Обновлённый облик Windows 11 каждый заметит первым же делом после установки. Скруглённые углы всех окон и контекстных меню, переработанные иконки и плавные анимации привлекают внимание и наглядным образом показывают, что интерфейс системы стал современным.
Microsoft частично позаимствовала лучшие идеи у других операционных систем. В результате разные элементы Windows 11 напоминают то macOS, то Chrome OS, то iOS и Android. В частности, то же обновлённое меню «Пуск» явно вдохновлено Launchpad на macOS и их мобильным аналогом.
На первый взгляд Windows 11 отличается от «десятки» довольно сильно — иконки больше не плоские, угловатость пропала практически везде, а по всему интерфейсу появились тени и полупрозрачные элементы. Всё это выглядит современно и действительно свежо после в общем-то идентичных Windows 8 и 10.
Эффект от обновленного интерфейса идеально дополняют новые плавные анимации. В большинстве тестируемых сборок Windows 11 они иногда подтормаживали, особенно на старом компьютере, поэтому возникали опасения, что то же самое будет и на релизе. Но к финальной версии системы разработчики всё исправили. Все анимации воспроизводятся быстро, но в то же время с приятным пружинистым эффектом.
Важнейшей деталью для современного облика системы стал эффект прозрачности, который в Microsoft назвали Mica. Именно он применяет темы и обои рабочего стола к фону активных окон, тем самым добавляя интерфейсу больше глубины. Сильнее всего этот эффект заметен в тёмном режиме, где у активных окон появляется лёгкий заблюренный эффект на фоне. У Mica есть небольшая польза и с практической точки зрения — по нему можно определить, активно ли окно.
Microsoft продолжила курс на минимализм в Windows 11, и в этот раз всё-таки решилась затронуть контекстные меню и «Проводник». Теперь когда нажимаешь правой кнопкой мыши на файл, появляется упрощённое по сравнению с «десяткой» окошко с самыми важными, по версии разработчиков, опциями.
Обновлённое контекстное меню выглядит стильно и просто — запутаться в нём не получится. Однако часть полезных опций стали более труднодоступными — прежнее и привычное меню появляется при нажатии на пункт «Показать дополнительные параметры». Из-за этого получается, что для того, чтобы отправить ярлык программы или файла на рабочий стол, теперь нужно сделать на одно движение больше.
Забавный момент — старое контекстное меню можно вызвать сразу, но используя комбинацию клавиш Shift + F10. Разумеется, приноровиться к ней можно, но это совсем неудобно, да и практиковать это станут единицы.
Есть и хорошая новость, связанная с контекстными меню. Сторонние разработчики могут добавлять в них свои элементы, чем авторы некоторых популярных программ начали пользоваться. Например, в последней бета-версии WinRAR появилась интеграция в контекстное меню. Конечно, не каждая программа получит подобное обновление, но со временем менюшки точно станут более полезными.
Более минималистичными в Windows 11 стали и пункты в проводнике — раньше были надписи, а теперь — иконки. Практичность изменения под вопросом — будут ли люди активно пользоваться этими опциями в виде пиктограмм, покажет время. На первый взгляд кажется, что считываемость функций хуже. Однако внешний вид окон проводника определённо выиграл от переработки. Окно стало куда более современным, опять же в духе macOS и Chrome OS.
Дизайн Windows 11 не стал революцией, но эволюционировал от предыдущих систем, попутно захватив лучшее от конкурентов. И общая цельность «первого слоя» обновлённого интерфейса доказывает, что Microsoft всё сделала правильно. Ну или почти всё.
За первым красивым и опрятным слоем системы скрываются другие — куда менее современные. Windows 11 в этом плане можно сравнить с луковицей — сверху она аккуратная и гладкая, а ниже скрывается нечто, на что «без слёз не взглянешь». Речь идёт о многочисленных элементах интерфейса из предыдущих ОС. Даже не особо забираясь в дебри системы, можно найти что-то из «десятки», что-то из «семёрки» и несколько «приветов» из базы 20-летней давности — Windows NT.
В отдельных случаях такие «артефакты» появляются прямо на виду. Например, если сторонняя программа ещё не адаптирована под интерфейс Windows 11 (а таких, разумеется, большинство), то контекстные меню в ней будут классические. Например, так происходит в утилите-поисковике Everything — упрощённым контекстным меню там и не пахло.
Такая многослойность бьёт по целостности Windows 11 и немного портит «атмосферу» современной операционной системы. Но в ней есть и свои плюсы. Так, иногда гораздо проще открыть старую добрую «Панель управления» и найти там нужный параметр, чем рыться в полностью переработанных настройках системы, к которым придётся привыкать не один месяц.
Новизны и свежести ОС также придают переработанные звуки. Они стали гораздо более мягкими по сравнению с Windows 10, но всё так же исправно выполняют свою функцию. Например, предупреждают о каком-либо действии, но не бьют по ушам, как это часто бывает в «десятке».
В Windows 11 изменился в том числе звук при входе в систему, который Microsoft не трогала со времён Vista. И в новой системе, в отличие от Windows 10, этот звук по умолчанию включён, так что его услышит каждый, кто установит систему.
Панель задач и меню «Пуск»
Но дизайнеры ОС не только заимствовали идеи, но и реализовывали собственные, например, под корень вырезали «живые» плитки. Вместо них в переработанном меню «Пуск» находится список приложений, который можно гибко настраивать, например, поместив там часто используемые приложения. Для тех же, кто привык открывать программы через поиск это изменение, впрочем, окажется малополезным.
В «Пуске» также есть рекомендуемые файлы и программы, которые подбирают «обученные алгоритмы». Нам панель с предложениями от Windows 11 за всё время ни разу не понадобилась, так как нужные приложения и документы проще найти в поиске. Однако для части пользователей функция может оказаться полезной.
Несколько расстроило, что в «Пуске» по умолчанию содержится ряд иконок приложений, которые даже не установлены на компьютере. Это так называемые «рекомендуемые» программы, загрузка которых начинается, если нажимаешь на них. Среди таких приложений: Instagram, Netflix и Photoshop Express.
Microsoft фокусирует внимание пользователей системы на обновлённом «Пуске» с первого включения — меню автоматически открывается после установки. Причём в компании подчёркивают не только новую форму меню, но и расположение — по умолчанию оно находится по центру, прямо как в macOS и Chrome OS.
Это нововведение вызвало немало споров в сети, но разместить его в привычном месте слева на панели задач можно без проблем. Для этого достаточно переключить опцию в настройках. А вот чего в параметрах по умолчанию нет, так это возможности поместить всю панель задач слева, справа или сверху, как это можно было раньше. Альтернативные способы сделать это через настройки реестра, конечно же, существуют.
Ещё у панели задач есть три основные неприятные особенности, наличию которых тяжеловато найти логическое объяснение. Во-первых, вызвать «Диспетчер задач» или показать рабочий стол, нажав правой кнопкой мыши на панели задач, в Windows 11 нельзя. В этом контекстном меню остался всего лишь один пункт — с параметрами панели, которых крайне мало.
Во-вторых, — и это самое неприятное — на иконки запущенных приложений на панели задач больше нельзя перетягивать файлы для перехода в программы. Когда пытаешься это сделать, просто ничего не происходит. Пользователи активно жаловались на это с первой же бета-сборки, но в Microsoft к ним пока не прислушались.
А в-третьих, значки на панели задач больше нельзя разгруппировать. С непривычки из-за этого возникает путаница, особенно когда приходится держать открытыми много отдельных вкладок браузера или окон «Проводника». Плюс, часто про некоторые открытые окна просто забываешь, но на панели задач их не видно, ведь они сгруппированы. В результате этого порой получается, что под конец рабочего дня может быть открыто сразу несколько таких «позабытых» окон.
Ещё одна небольшая неприятная деталь — на панели задач, показанной на дополнительных мониторах, больше не отображается время. Из-за этого находясь в игре, посмотреть который час просто кинув взгляд на второй дисплей больше нельзя.
Панель задач в Windows 11 регрессировала. В этом случае изменения даже нельзя назвать попыткой разработчиков по минимизации. Они просто сделали панель менее гибкой и удобной, а добавить широкий набор настроек для того, чтобы это можно было исправить, почему-то забыли.
За почти четыре месяца на Windows 11 освоиться с тем, что перетаскивать файлы на приложения на панели задач нельзя, так и не удалось — многолетняя привычка даёт о себе знать. К счастью, в одном из следующих обновлений эта функция должна вернуться.
«Календарь», «Центр уведомлений» и быстрые настройки
«Центр уведомлений» в Windows 11 объединился с «Календарём» — теперь они появляются вместе. «Календарю» это изменение на пользу не пошло никак — он, как и прежде, подходит лишь для того, чтобы посмотреть дату. Интеграции хотя бы с сервисами Microsoft не произошло и, например, щёлкнуть по нужному числу и запланировать задачу по-прежнему нельзя.
Вкладка с уведомлениями стала более цельной, а оповещения на ней располагаются таким образом, что их в целом легче воспринимать. Приятнее же всего, что на неё корректно попадали все уведомления от всех протестированных программ.
На манер macOS и любых мобильных операционных систем, Windows 11 показывает количество пропущенных уведомлений у иконки программы на панели задач. Функция исправно работает со всеми основными приложениями, включая Slack и Twitter. При желании значки можно отключить в настройках.
Ещё у иконок появились небольшие индикаторы активности. Они показывают, какие программы запущены и какое приложение активно прямо сейчас. Когда утилита выполняет какое-то действие, например, устанавливается, то снизу иконки появляется полоска, сигнализирующая о прогрессе.
Единственная серьёзная претензия к уведомлениям в Windows 11 заключается в том, что иногда они перестают работать корректно в принципе. Такое бывает, если приходит много оповещений из одного приложения, например, кто-то присылает 5-10 сообщений подряд в мессенджере или происходит обсуждение в чате. В таком случае уведомления сначала перестают доходить, но после всё-таки приходят — иногда через пять или даже 10 минут.
И вновь на манер мобильных ОС, в Windows 11 появился новый пункт «Быстрые настройки». Он открывается по сочетанию горячих клавиш Win + A или по нажатию на объединённые иконки индикатора сети и уровня громкости. «Быстрые настройки» предлагают доступ к некоторым часто используемым функциям системы, например, переключателям Bluetooth и опции ночного света.
Набор доступных из этого меню параметров небольшой. На представленном выше скриншоте показаны все девять функций, которые можно регулировать из меню. Также в нём есть обновлённый регулятор громкости и воспроизведения. Отсюда же можно открыть и микшер громкости, который перекочевал в обновлённые параметры. Микшер удобный и понятный в использовании и по сути мало чем отличается от традиционного.
Классический микшер громкости в системе остался — его можно открыть из «Панели управления». Ни микшер, ни другие старые звуковые параметры в Windows 11 нельзя найти через поиск в «Пуске». Вместо них система упорно предлагает настройки из обновлённого меню «Параметры». Сперва это несколько расстроило, но как оказалось, о старом микшере забываешь, как только минимально привыкаешь к новому.
Поиск
На панели задач в Windows 11 появилась отдельная кнопка для поиска, которая заменила собой прежнее поле для поискового запроса, которое пользователи чаще всего скрывали. Здесь можно не только искать что-то, но и получать доступ к часто используемым и недавним программам. Зачем в этом меню перечислены программы, не очень понятно. За всё время использования системы мы ни разу не открыли что-либо с этой страницы, так как есть куда более удобные способы.
Сам поиск по системе стал чуть быстрее по сравнению с Windows 10. Делать запросы в сети через него по-прежнему не очень удобно, по крайней мере, для пользователей сторонних браузеров. Страницы по запросу открываются в Edge, даже если браузером по умолчанию выбран любой другой. Изменить в настройках это пока нельзя. Кроме того, запрос отправляется через систему Bing.
Выполнять поиск прямо из меню «Пуск» тоже можно, как и прежде. Правда, выдача в таком случае отображается не в «Пуске», а после быстрого перехода на вкладку «Поиск». Никаких неудобств это не вызывает, но сам по себе процесс довольно необычный.
Что касается общего качества поиска, то он по-прежнему уступает сторонним решениям, вроде утилиты Everything. Через штатный поиск нельзя быстро найти конкретные файлы, которые условно находятся дальше, чем на рабочем столе, а отдельные документы система отказывается находить в принципе, даже если прописывать расширение.
Как и раньше, сторонние утилиты гораздо лучше и эффективнее справляются с поиском, а штатное средство помогает запускать ярлыки или находить нужные настройки. Кстати, с поиском параметров в тестовых сборках были проблемы, например, нельзя было открыть даже меню удаления программ. К великому счастью, на релизе всё это исправили, иначе пользоваться было бы действительно сложно.
Многозадачность
Разработчики уделили большое внимание многозадачности в Windows 11. В первую очередь, это выражается в функции Snap Layouts, которая позволяет организовывать окна на экране, выбирая их расположение в сетке. Чтобы воспользоваться функцией, нужно навести на значок, отвечающий за разворачивание окна и подождать секунду. В открывшемся меню можно выбрать позицию окна на экране. Также это окно можно вызвать комбинацией клавиш Win + Z, что гораздо удобнее.
После этого окно сразу переместится в указанную область и предложит выбрать программы для размещения в других частях, в зависимости от выбранной сетки. Опция позволяет помещать на экране от двух до шести окон — это зависит от разрешения дисплея.
Открытые через функцию Snap Layouts программы собираются в одну группу — эту опцию в Microsoft назвали Snap Groups. К объединённым приложениям можно возвращаться, нажимая на их иконку на панели задач. Они, разумеется, открываются в том же положении, в котором пользователь их настроил.
Функция Snap Groups стала бы ещё лучше, если бы позволяла запоминать отдельные комбинации окон даже после закрытия программ. Было бы гораздо удобнее не каждый раз выставлять одни и те же окна рабочего пространства нужным образом, а «восстанавливать» их из памяти. Пока такой опции нет.
Возможность размещать окна в определённых областях на экране была в Windows давно, но Snap Layouts значительно улучшила эту опцию — перемещать окна проще, есть полезные пресеты и группировка. Сильнее всего функция раскроется на ультрашироких мониторах с большим разрешением, на которых есть где разгуляться в плане расстановки окон.
В изменённом меню «Представление задач» больше нет «Временной шкалы» — списка программ, файлов и сайтов, которые пользователь запускал ранее. По всей видимости, не так много пользователей нашли применение этой функции, поэтому в Microsoft решили от неё отказаться.
В Windows 11 в этом меню содержатся список рабочих столов и миниатюры запущенных приложений, на которые можно кликать правой кнопкой мыши для перемещения по областям. У пользователя есть возможность выбрать фон каждого рабочего стола, а при наведении на любой из них отображается список запущенных на нём программ.
Виджеты
«Виджетомания» последних лет добралась и до Windows 11, где для виджетов появилась отдельная вкладка. Microsoft представляет её как своеобразный хаб, на который пользователи в теории будут регулярно заходить, чтобы проверить новости, пробки, погоду, список дел и всё остальное.
Реализация виджетов получилась далеко не самой удачной. В первую очередь, их мало — ровно девять штук. Сторонние разработчики смогут добавлять свои виджеты в систему, но пока их нет.
Каждый виджет можно немного настроить, выбрав внешний вид окошка — маленький, средний или большой. Кроме того, у отдельных виджетов доступны расширенные настройки. Например, у виджета «Спорт» можно поменять лигу, которая отображается на плитке. Правда, работает эта система откровенно плохо. Название нужной лиги нужно вводить вручную, а поддерживаются далеко не все турниры.
К другим виджетам тоже масса претензий. Мини-приложение «Киберспорт» показывает только два матча, причём не всегда выбирая самые важные за день. Например, встречи с проходящего в октябре 2021 года The International 10 виджет успешно проигнорировал.
Но хуже всего то, что при любом клике на любой виджет происходит переход в Edge, вне зависимости от того, какой браузер по умолчанию выбран на компьютере. Другие виджеты, включая погоду и новости, тоже привязаны к сервисам Microsoft, которые не отличаются чем-то особым, чтобы ими хотелось пользоваться.
Отдельно разочаровало то, что вкладка с «Виджетами» в упор не видит данные из других приложений, пока её «не ткнуть носом». Например, в списке есть виджет планировщика задач Microsoft To Do, который активно используется на этом же компьютере. Но страница с виджетами не замечает, что приложение открыто в соседнем окне с привязкой к той же учётной записи. От фирменных сервисов Microsoft как-то по умолчанию ожидаешь синхронизации, а по итогу получается, что связанной экосистемы тут нет.
Параметры
Не успели некоторые пользователи привыкнуть к обновлённому меню с настройками в Windows 10, как осваиваться придётся ещё раз. Впрочем, в случае с Windows 11 всё должно оказаться куда проще. Переработанное приложение «Параметры» получило понятную структуру и ряд новых настроек.
Многие страницы настроек стали более красочными, на них появились симпатичные современные иконки в духе всей системы. Между уже открытыми разделами на каждой странице можно удобно переключаться через навигационную цепочку в верхней части. Благодаря ей же куда проще в целом ориентироваться среди новых параметров.
При этом меню с настройками из Windows 10 технически тоже осталось в системе. Например, при переходе в параметры безопасности сети из обновлённого приложения с настройками, открывается окошко из «десятки». Видимо, разработчики пока просто не нашли возможности поместить все эти опции в одном месте — приходится вот так переключаться.
Часть пользователей только порадуется тому, что некоторые настройки остались в привычных местах. Благодаря этому придётся тратить меньше времени на то, чтобы привыкнуть к ним. Тем не менее целостность системы из-за этого страдает.
Ещё в настройках поменялся интерфейс выбора приложений по умолчанию. Теперь нужно переходить в меню конкретной программы и уже в её опциях выбирать расширения файлов и действия, за которые она будет отвечать. Спорное нововведение, которое сделало чуть сложнее смену приложений по умолчанию, но позволило делать это более гибким образом.
Microsoft Store
Microsoft выборочно обновила несколько штатных приложений в Windows: в некоторых изменился только интерфейс, в других появились и новые функции. Сильнее всего преобразился Microsoft Store, причём как внешне, так и внутренне. В магазине приложений изменились почти все элементы интерфейса, благодаря чему он стал понятнее.
Microsoft полностью отказалась от традиционных плиток в своём магазине, заменив их современными закруглёнными прямоугольниками с градиентным фоном и вставками с тематическими подборками. Store стал сильно напоминать App Store или Google Play, но в этом заимствовании нет ничего критичного. Уж лучше магазин будет похожим на другие, но станет удобным и приятным в использовании.
Главное же нововведение стора кроется внутри. Компания разрешила разработчикам размещать свои приложения и даже целые магазины прямо в Microsoft Store, причём на выгодных условиях. Как результат, уже на релизе Windows 11 в магазине появилось немало ранее недоступных программ, включая Discord, WinRAR, OBS, VLC, OpenOffice и другие. Альтернативные магазины тоже уже есть — из магазина можно скачать Epic Games Store.
Идея Microsoft сделать свой магазин универсальным похвальна, но на её реализацию точно уйдёт немало времени. Прямо сейчас, в октябре 2021 года, в Microsoft Store представлено не так много популярных приложений, чтобы весь комплект необходимого софта можно было спокойно скачать из одного места. Из-за этого связываться с магазином по-прежнему не очень-то и хочется. Кажется, что куда проще скачать все нужные программы традиционным образом, чем искать их в магазине, регулярно натыкаясь на то, что нужной программы пока нет в каталоге.
Однако развитие Microsoft Store несомненно радует. Разработчики сделали магазин современным и удобным, например, предложив отдельную вкладку, чтобы обновлять установленные программы. Теперь дело остаётся только за наполнением каталога всеми утилитами из категории must-have.
Также компании обязательно следует заняться чисткой каталога. В поисковой выдаче, как и раньше, доминируют неизвестные приложения от непонятных разработчиков. Чаще всего такие программы платные, со встроенными покупками или навязчивой рекламой. Microsoft нужно если не удалить большую часть таких программ, то хотя бы обезопасить выдачу от откровенно сомнительных предложений.
В систему теперь также интегрировано приложение Xbox, которое раньше нужно было специально скачивать из магазина.
Производительность: бенчмарки и ощущения
В системе
Как мы говорили в самом начале, в тестовых сборках Windows 11 скорость работы в системе при выполнении обычных рабочих задач была неудовлетворительной. Регулярно случались подтормаживания, которых на «десятке» в аналогичных условиях никогда не было.
Но к счастью, к релизной версии Windows 11 разработчики исправили положение. В нашем случае на обоих протестированных компьютерах производительность в новой системе в обычных задачах в принципе не отличается от той, что была раньше.
Означает ли это, что всё так радужно у всех? Вовсе нет. Как и любой другой крупный запуск ПО, релиз Windows 11 нельзя назвать гладким. Жалоб на скорость работы предостаточно, с процессорами Ryzen возникли неполадки, снижающие производительность на 15%, которые обещают поправить в ближайшие недели, а у отдельных пользователей вообще не появилась новая панель задач — отображается старая. Последнему на самом деле можно и порадоваться, но суть в том, что на релизе система работает стабильно далеко не у всех.
Тем не менее тесты на двух ПК показали, что Windows 11 может работать качественно и без проблем. Судя по отзывам на Reddit, если новая система вдруг работает значительно хуже, чем Windows 10, стоит попытаться переустановить ОС, возможно, вручную. Столкнувшиеся с проблемой пишут, что это может помочь.
В играх
Все тесты в игровых бенчмарках проводились на системах в одинаковых условиях: фактически сразу после установки и с актуальными драйверами.
Far Cry New Dawn
Windows 10
Windows 11
Civilization 6
Windows 10
Windows 11
The Talos Principle
Windows 10
Windows 11
Судя по нашим тестированиям, разницы между системами в играх нет. Тесты других изданий также показали, что производительность в играх осталась на уровне с Windows 10. Разницы во всех случаях либо нет совсем, либо она в пределах погрешности.
Непосредственно по ощущениям в играх ситуация по сравнению с Windows 10 не поменялась. За всё время тестирования системы мы запустили на ней по меньшей мере с десяток игр, включая Battlefield 1, Psychonauts 2, Hades и Tetris Effect: Connected, в которые также удалось поиграть на «десятке» на этих же машинах. Никаких необычных микрофризов или увеличения времени загрузки не появилось — всё работало привычно стабильно.
Но означает ли это, что у всех всё будет хорошо на Windows 11? Увы, нет. В сети уже можно найти обсуждения о том, что на системе у некоторых пользователей появились подтормаживания. Частично это связано с пока некорректно работающими чипами AMD, но отдельные жалобы поступают и от владельцев ПК с процессорами Intel. Но такие отзывы не массовые и, вероятнее всего, решаются установкой актуальных драйверов или переустановкой системы.
Ответы на вопросы
1. Можно ли уже пользоваться Android-приложениями?
В релизной версии Windows 11 этой опции нет. Разработчики пообещали добавить её в тестируемые сборки системы в ближайшие несколько месяцев после выпуска.
2. Обновления стали выполняться быстрее?
Microsoft пообещала, что апдейты Windows 11 станут на 40% меньше размером, в результате чего они будут быстрее устанавливаться. И действительно, на обновления по ощущениям уходит гораздо меньше времени по сравнению с «десяткой». Это выражается в том, что после выключения или перезагрузки компьютера, Windows проводит на экране с установкой апдейтов буквально пару минут.
Ещё одна приятная деталь, связанная с установкой обновлений: теперь система показывает примерное время, которое уйдёт на выполнение задачи.
3. Приходят ли обновления на компьютеры без официальной поддержки Windows 11?
Популярный вопрос, которым обеспокоены многие. Сама Microsoft предупредила о том, что на неподдерживаемые ПК не будут приходить обновления. Однако первые апдейты без проблем пришли на компьютеры без модуля TPM и с чипами, которые далеки от тех, что есть в списке, что подтверждают десятки пользователей на Reddit. В нашем случае обновления также стали доступны, причём небольшие заплатки «прилетали» чуть ли не каждый день.
Пока не совсем понятно, исключение ли это или Microsoft просто пугала всех тем, что пользователи якобы не смогут установить обновления на «старые» ПК. Но прямо здесь и сейчас — обновления доходят до всех компьютеров на Windows 11, даже если за производительность отвечает чип семейства Haswell.
4. Запускаются ли 32-битные программы?
Да. Такие утилиты больше не включены в саму Windows 11, но они без каких-либо проблем устанавливаются и запускаются в системе.
5. Появилась ли в Windows 11 поддержка кодека AAC?
Да. Microsoft обещала добавить её ещё в Windows 10, но в итоге нововведение добралось уже до новой системы. Благодаря кодеку AAC к компьютерам на Windows 11 теперь можно подключить большинство современных гарнитур, включая AirPods и другие популярные TWS-наушники.
6. Все ли программы работают, что и на Windows 10?
За все четыре месяца тестирования не нашлось ни одного приложения, которое бы не запустилось на новой ОС. Всё же речь идёт о «большом косметическом ремонте», нежели об изменении всей конструкции системы.
7. Что с драйверами?
С совместимостью драйверов у Windows 11 тоже полный порядок: либо подходят драйвера от «десятки», либо производители комплектующих уже выпустили обновления под новую систему.
В плане управления драйверами появилось небольшое нововведение. В диспетчере теперь можно выбрать вид по типу, по драйверу или по устройству. Благодаря этому получится быстрее управлять установленными драйверами или добавлять новые к конкретному устройству. Мелочь, но опытные пользователи оценят.
8. Есть ли в системе Skype по умолчанию?
Нет, разработчики исключили из Windows 11 сразу несколько прежде стандартных приложений: Skype, Paint 3D, 3D Viewer, OneNote, Wallet и Internet Explorer 11, при попытке запуска которого через исполняемый файл открывается Edge.
9. Что там с консолью?
Классическая «Командная строка» отошла в Windows 11 на задний план. Её по-прежнему можно вызвать командой cmd, но за консоль теперь всецело отвечает «Терминал Windows». В частности, именно его предлагается открывать в контекстном меню папок — удобная фича, которую, к счастью, предусмотрели.
Сам «Терминал Windows» современный. Он предлагает систему вкладок и возможность настроить оформление, обеспечивает поддержку гиперссылок и многое другое. Установить этот же терминал можно и на Windows 10, скачав его прямо из Microsoft Store.
«Терминал» доступен для запуска и через дополнительное меню «Пуска», которое открывается по щелчку правой кнопкой мыши по нему или комбинацией клавиш Win + X.
10. Можно ли оценивать состояние диска в параметрах?
Да, Microsoft добавила такую опцию, но максимально простую. В настройках появился пункт, который показывает, исправен ли диск или нет.
11. Что с подсистемой Linux?
С запуском Windows 11 компания добавила приложение WSL в Store. Благодаря этому Microsoft сможет быстрее обновлять утилиту, независимо от Windows, что сделает работу с Linux-приложениями проще. С практической точки зрения это означает, что пользователи смогут установить WSL, не прибегая к использованию «Терминала».
12. Что с виртуальными рабочими столами?
В них разработчики внесли два небольших, но приятных изменения. У пользователей теперь есть возможность менять позиции рабочих столов на обновлённой панели управления и выбирать свой фон рабочего стола для каждого из них.
13. Что с переходом к параметрам звукового оборудования?
Сделать это можно, нажав правой кнопкой мыши на иконке звука в трее, то есть в два клика.
А управление источниками звука стало даже несколько удобнее, чем в Windows 10. Преимущество заключается в том, что окно со списком подключенных устройств не закрывается при выборе источника. Благодаря этому меню не приходится открывать заново, если, например, в первый раз сделал неправильный выбор. Также это выручает в нетипичных ситуациях, когда нужно быстро переключиться между источниками звука, если при воспроизведении музыки по Bluetooth появилась задержка.
14. Вкладки в «Проводнике» появились?
Нет.
15. Визуальные баги из тестовых сборок остались в финальной версии?
Большинство из них к релизу исправили, но небольшие недочёты есть. Например, переключение между темами выполняется с подтормаживанием и поэтапным изменением цветов интерфейса. Плавности в переходе, как на macOS, нет. Вероятно, на более производительных компьютерах ситуация с этим лучше.
16. «Редактор локальной групповой политики» изменился?
Судя по всему, утилита не отличается ничем, кроме закруглённых углов окошка.
17. Поддержка DirectStorage появилась?
Технология DirectStorage повышает скорость загрузки и визуализации игровых миров в оптимизированных тайтлах на системах с SSD-накопителем NVMe и графическим адаптером, совместимым с DirectX 12. Сперва Microsoft сообщала, что её поддержка появится только в Windows 11, но в итоге она стала доступна и в Windows 10 на совместимых ПК. Нововведение, безусловно, интересное, но протестировать его сейчас невозможно — технологию пока не реализовали ни в одной игре.
18. Функция Auto HDR заработала?
Да, на мониторах с поддержкой HDR теперь можно активировать опцию в настройках. Картинка в играх благодаря ей становится более насыщенной. На промо-изображениях от Microsoft разница в яркости преподносится огромной, на практике же она поменьше.
19. Microsoft обновила какие-нибудь стандартные программы?
Многие штатные приложения получили по меньшей мере обновлённый дизайн интерфейса с закруглёнными краями в общем стиле системы. В некоторых утилитах также появились новые функции. В «Часах» стал доступен простенький таймер продуктивности с интеграцией со Spotify и менеджером задач Microsoft To Do, в «Фото» добавили пару альтернативных режимов для просмотра снимков, а в Paint — несколько инструментов. Кроме того, приложение Teams теперь интегрировано в систему.
Однако стоит заметить, что все нововведения в программах довольно простенькие. Кроме того, некоторые анонсированные изменения в утилитах пока не добрались до системы, например, переработанные приложения «Ваш телефон» и «Блокнот». Другое дело, что это не самая большая потеря, так как в том же «Блокноте», судя по твиту одного из сотрудников Microsoft, появится лишь пара новых опций и закруглённые меню. Ни о каком кардинальном обновлении речи не идёт, и сторонние альтернативы, вроде Notepad++, по-прежнему в разы лучше.
20. Нормальный локскрин на нескольких дисплеях так и не сделали?
Нет, как и прежде, экран блокировки появляется только на основном мониторе.
Windows 11 — не та система, на которую хочется рекомендовать переходить как можно быстрее. Её плюсы перевешивают минусы, но никакой «вау-функции», совершенно обязательной для каждого, в ОС нет. Более того, если заморочиться, то практически все нововведения Windows 11 можно добавить в «десятку» сторонними утилитами, что уже практикуют отдельные энтузиасты.
Но система и не плохая. Протестировав её в течение длительного времени, стало понятно, что возвращаться на Windows 10 нет смысла. По сути это та же «десятка», но красивее, с приятными звуками и анимациями, а также серией других качественных улучшений. Когда же разработчики исправят панель задач, то негативных эмоций от системы в принципе не останется.
Что понравилось
- Система стала выглядеть современно, впервые за долгое время получив масштабное обновление дизайна.
- Переработанные анимации и звуки, благодаря которым после обновления Windows 11 ощущается свежо.
- Усовершенствованные возможности по многозадачности.
- Обновления системы стали меньше и устанавливаются заметно быстрее.
- Новый Microsoft Store с практичным интерфейсом и большим количеством сторонних приложений, включая другие магазины.
- Производительность не стала хуже по сравнению с Windows 10 даже на неподдерживаемых компьютерах. На релизе это не относится к ПК с чипами AMD, с которыми произошла неполадка.
- Улучшенные стандартные приложения, изменения в которых не кардинальные, но всё равно полезные.
- Поддержка Auto HDR и DirectStorage.
- Переработанные «Настройки», к которым оказалось гораздо легче привыкнуть, чем к предыдущей версии.
Что не понравилось
- Резко возросшие системные требования, что обусловлено не ресурсоёмкостью ОС или наличием каких-то новых технологий, а «заботой о безопасности».
- Панель задач стала гораздо хуже по сравнению с Windows 10, став попросту неудобной.
- Про некоторые стандартные приложения в Microsoft просто забыли.
- Виджеты как были фактически бесполезными, так и остались.
- Не все анонсированные функции появились на релизе системы.
- Экосистема не улучшилась: в календаре из трея по-прежнему нельзя быстро поставить задачу, а задачи из менеджера To Do подхватываются не везде.
- Microsoft упорно пытается продвигать Edge и Bing, которые в некоторых случаях никак нельзя заменить на альтернативные решения.