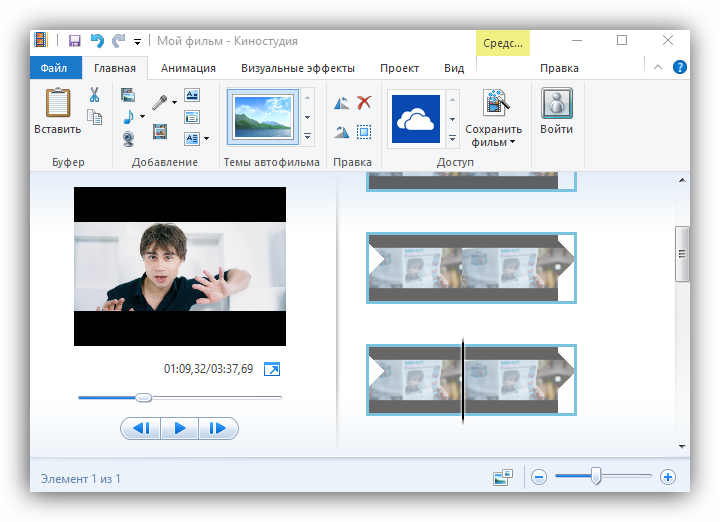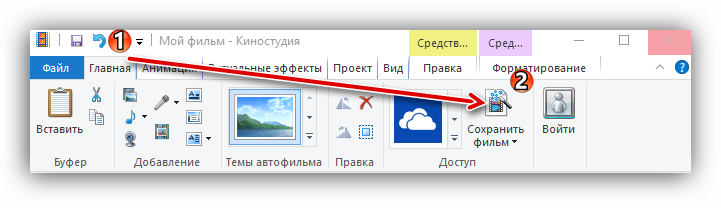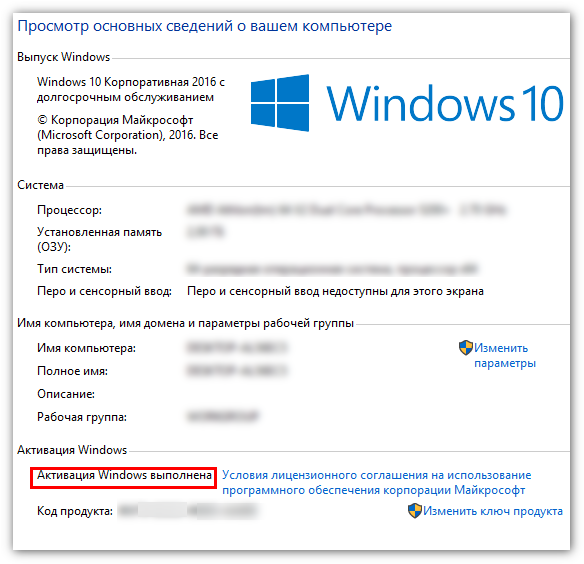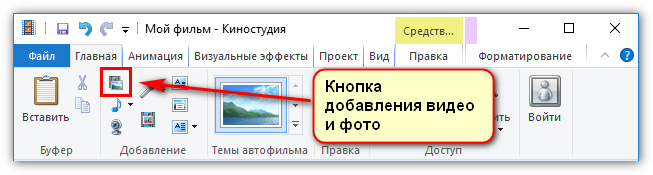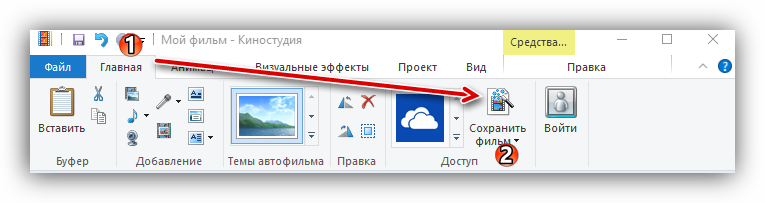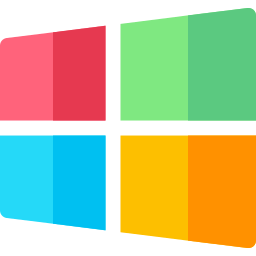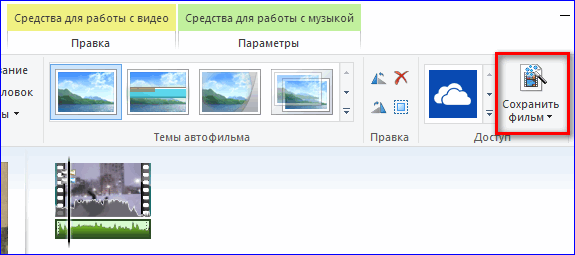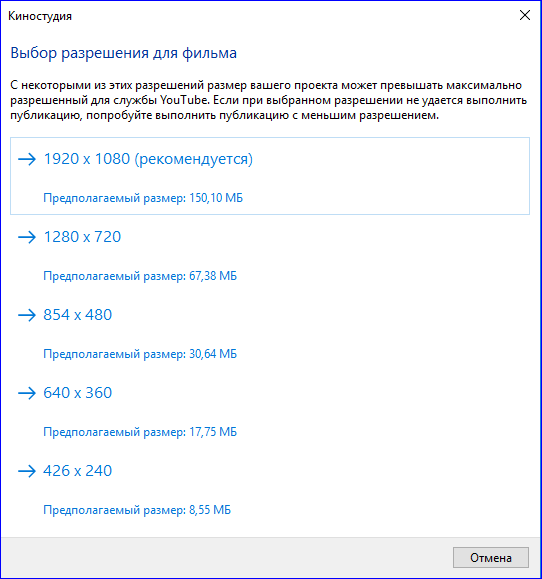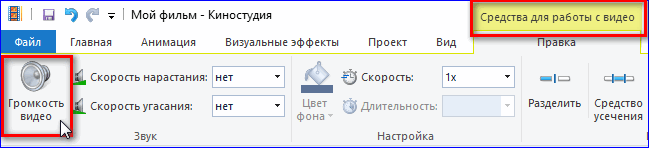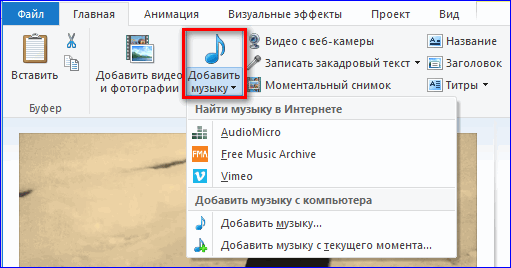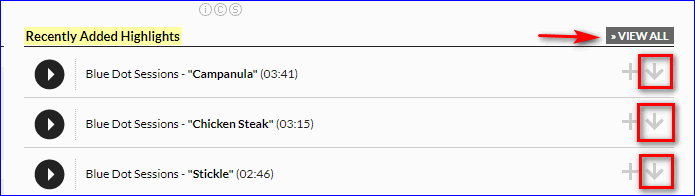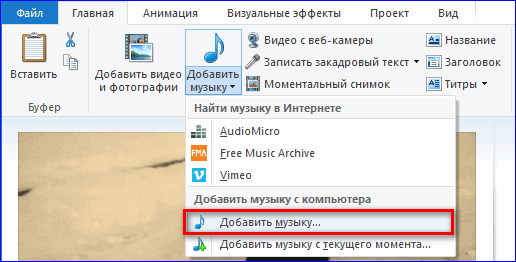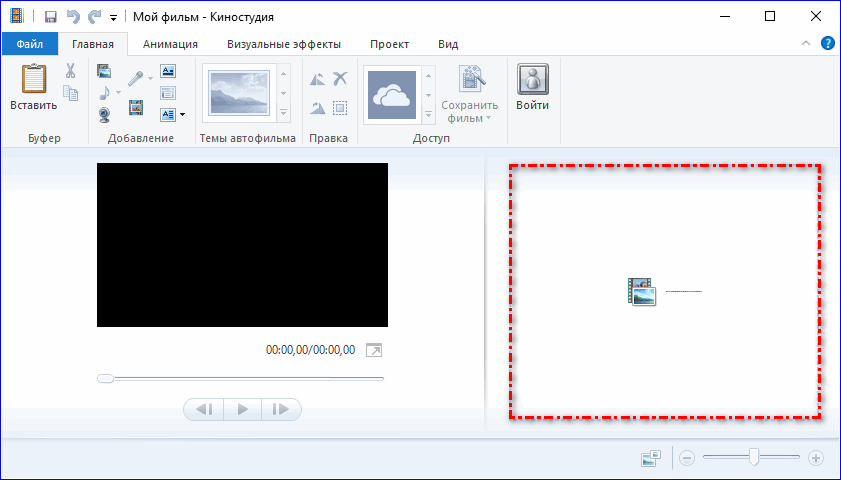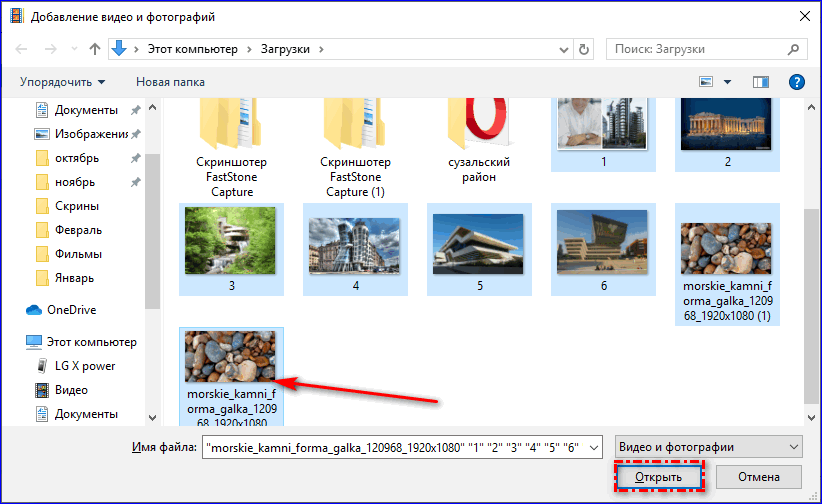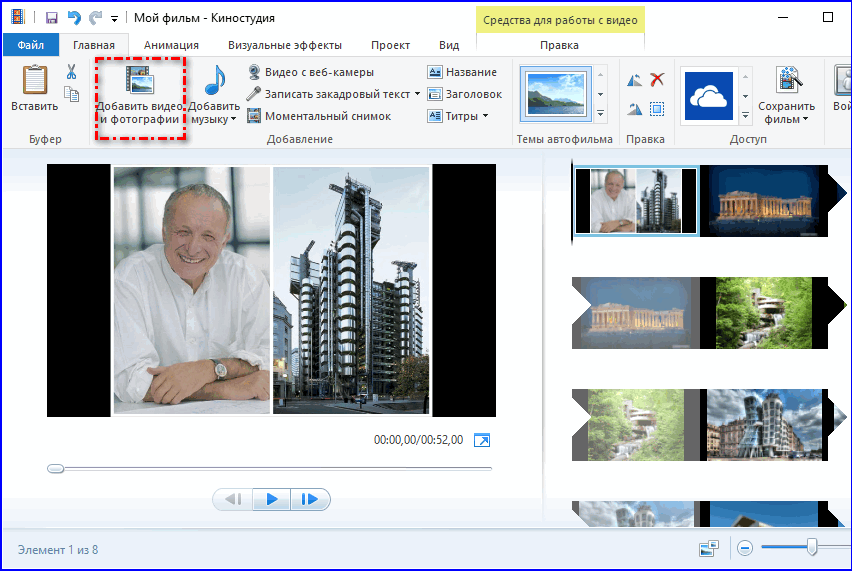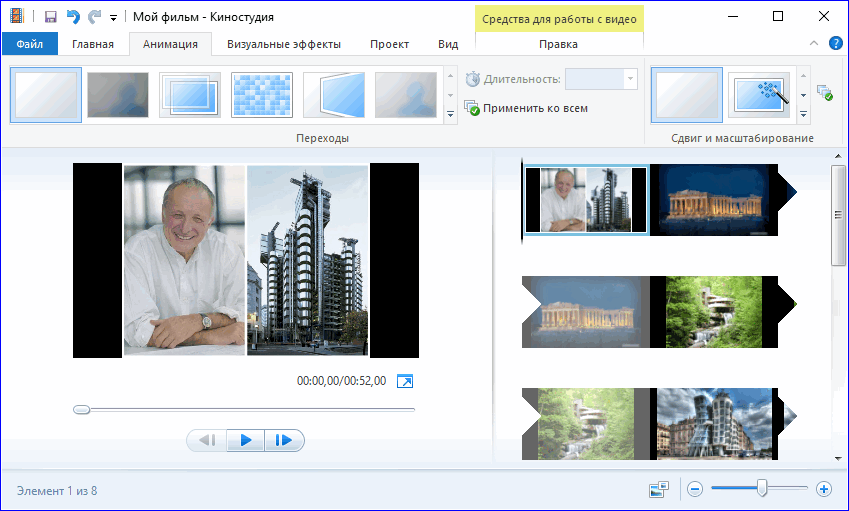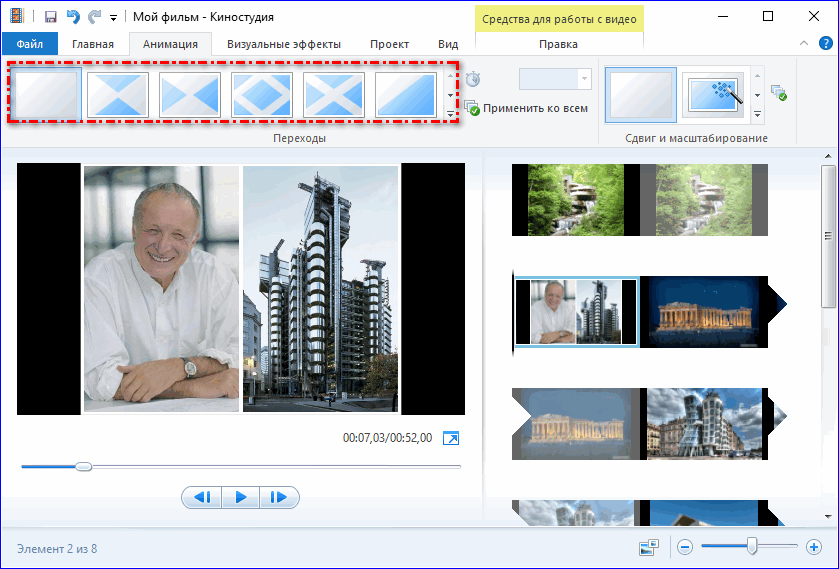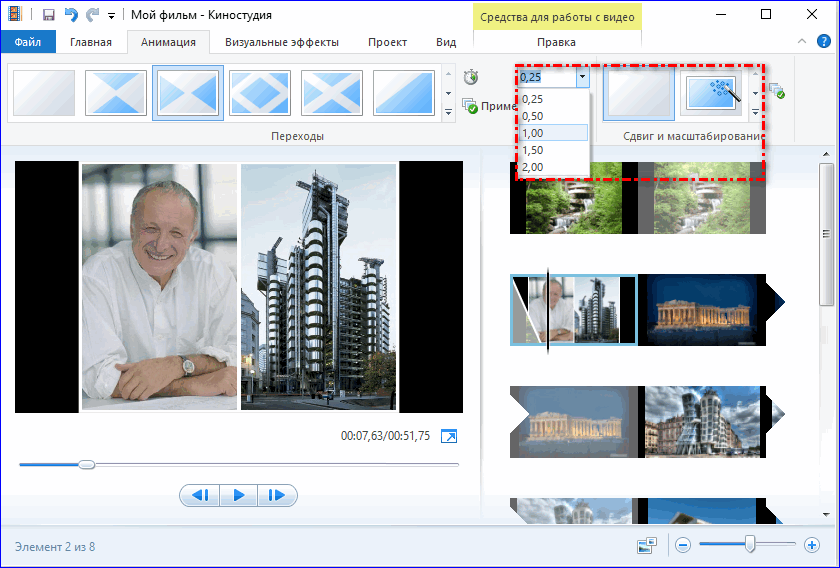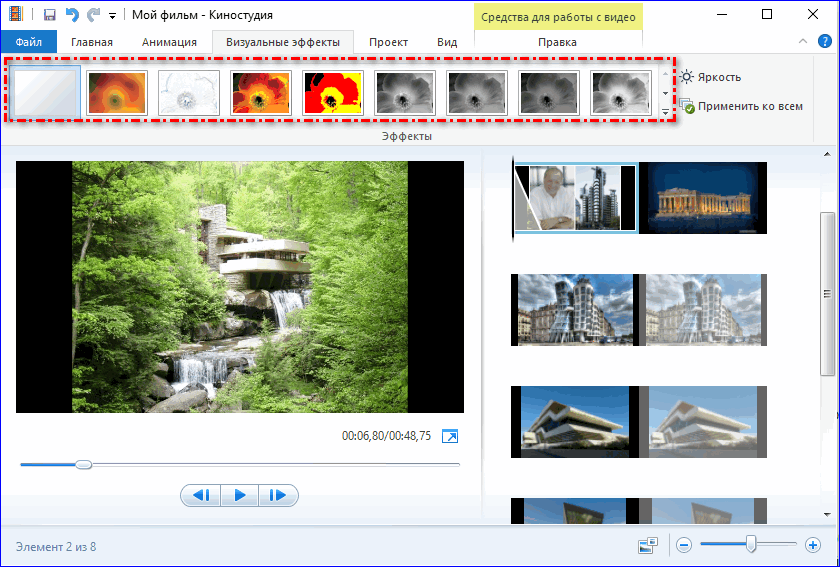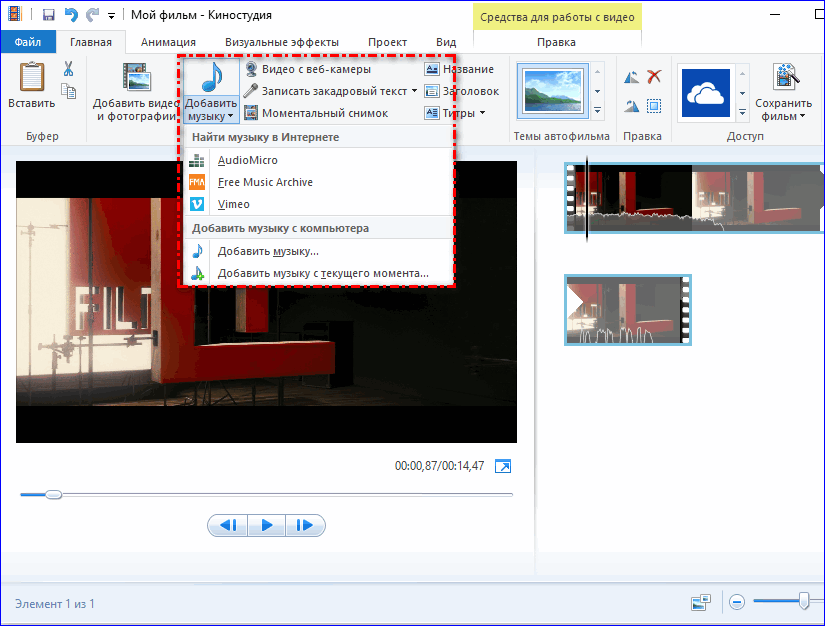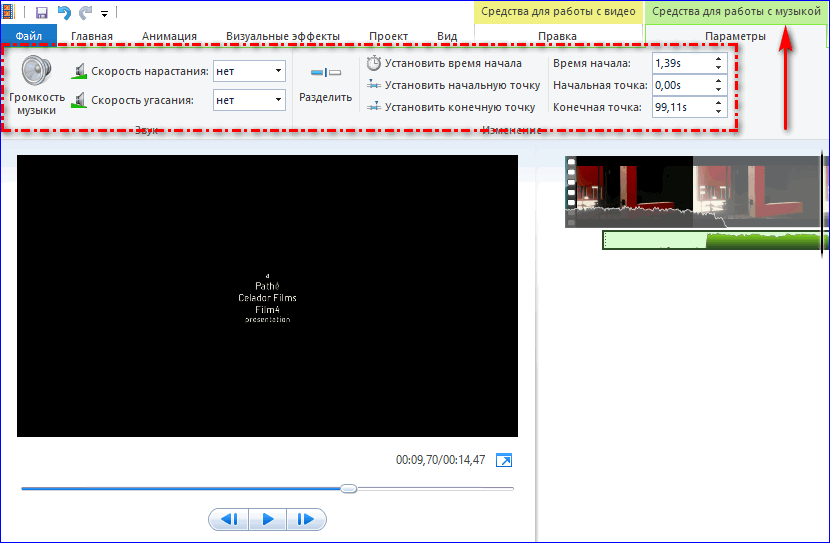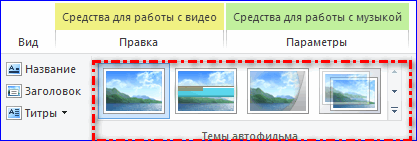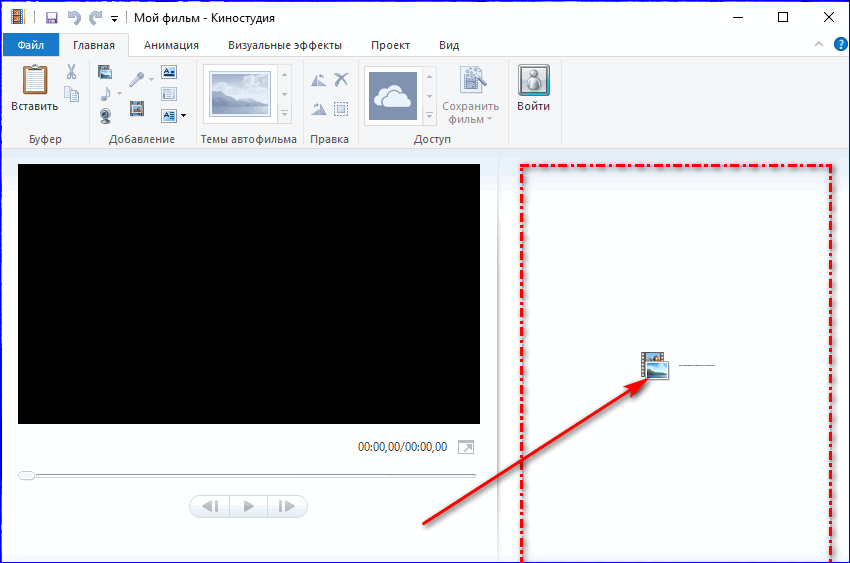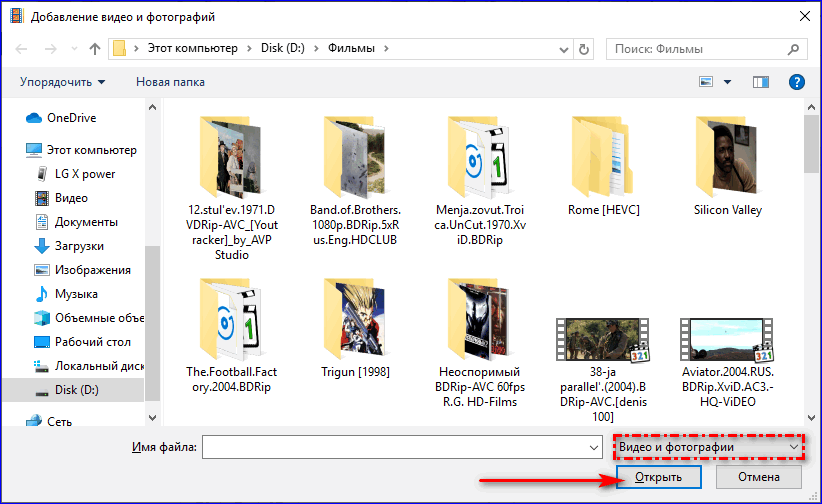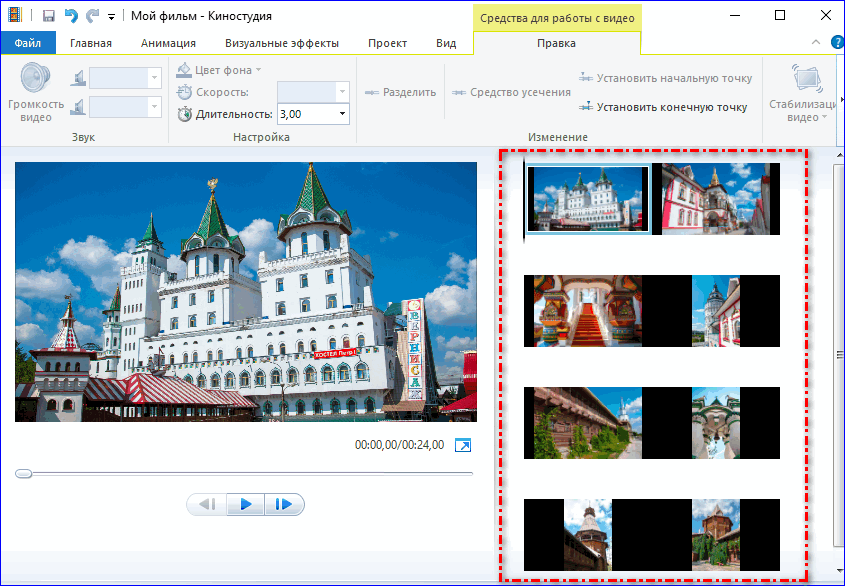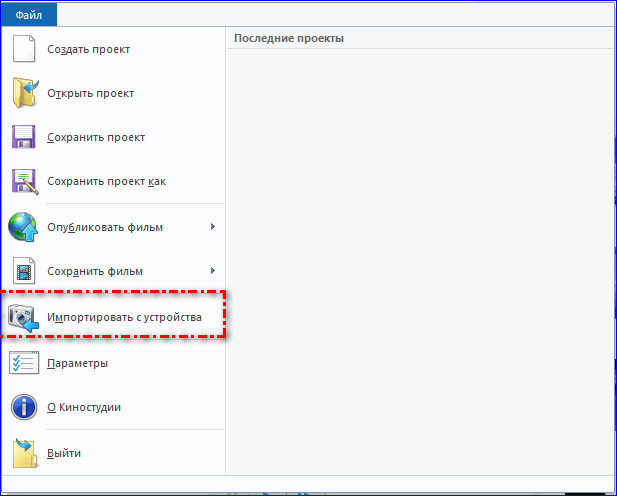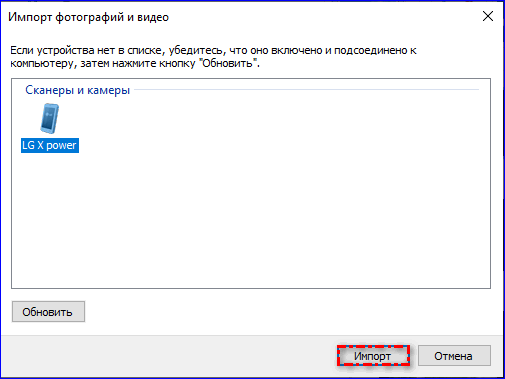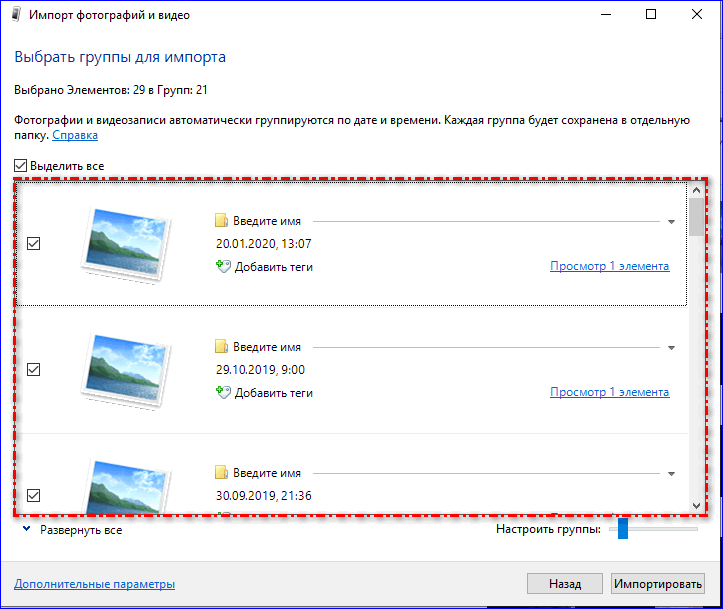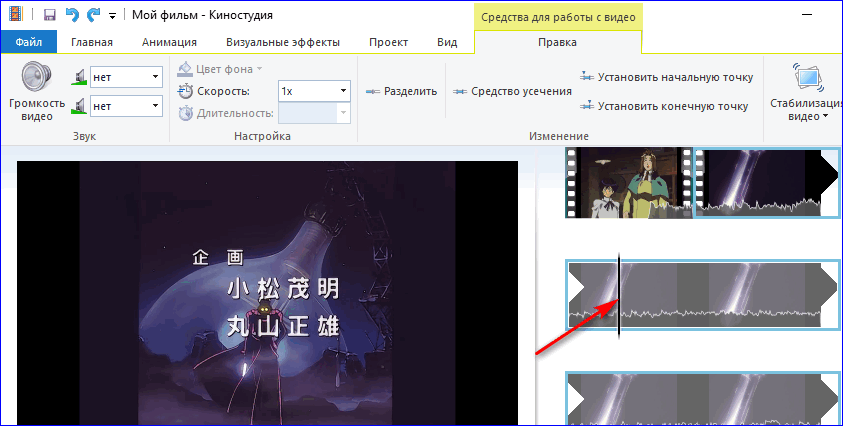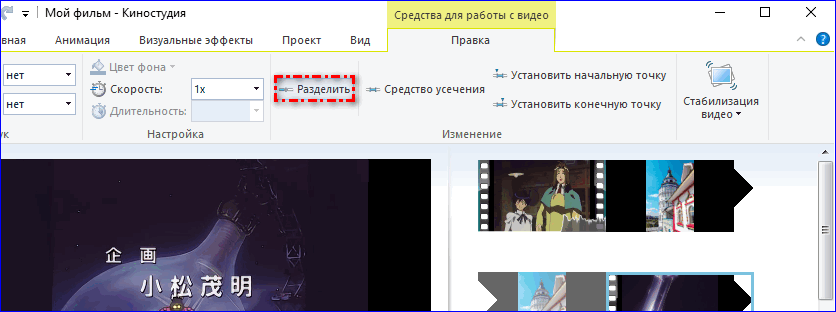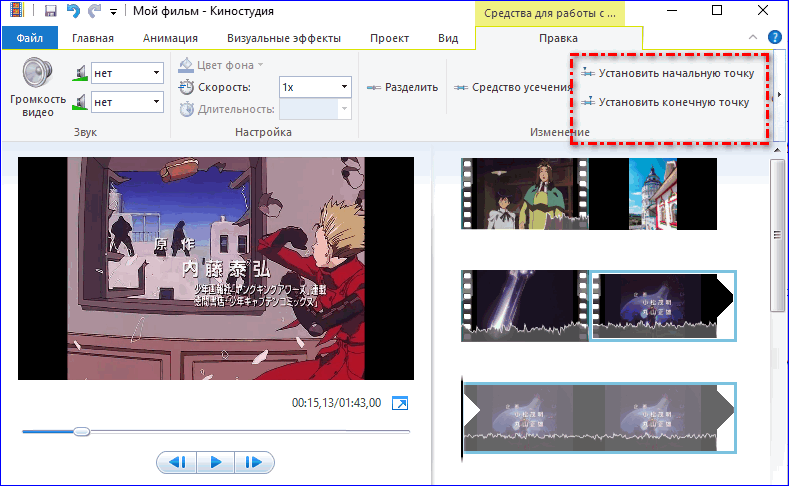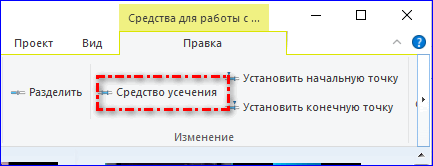Инструкция по работе в Киностудия Windows Live
Киностудия Windows Live представляет собой непрофессиональное ПО с базовым набором функций для быстрой и поверхностной обработки видеофайлов.
Программа обладает очень дружественным для неискушенного пользователя интерфейсом, благодаря чему он может без погружения в дебри специальной литературы сделать свой первый видеомонтаж.
Чтобы вы имели представление, как работать в киностудии Windows, мы предлагаем ознакомиться с кратким руководством.
Структура программы
Рабочее окно Киностудии Виндовс поделено на 4 области.
- Область вкладок, где можно увидеть основные направления работы и способы настройки программы. Это вкладки «Главная», «Анимация», «Визуальные эффекты», «Проект», «Вид», а также основное меню самой программы, где она предлагает создать, открыть или сохранить проект, опубликовать или сохранить фильм и получить краткую справочную информацию по программе.
- Панель управления (в зависимости от выбранной вкладки, имеет различный набор инструментов и, соответственно, вид).
- Окно предспросмотра, где можно прокрутить загруженный видеоролик и увидеть результаты своих действий в программе.
- Окно проекта (редактирования или раскадровки), где проводят все рабочие операции с фото-, видео- и аудиоматериалом. Область лишена привычной для такого рода программ timeline, но структурно очень схожа с ней.
Для всех версий, включая Windows 10, 8 и 7, основная структура Киностудии остается почти неизменной, что очень удобно в случае переустановки новой версии ОС.
Добавление контента для работы
Для этого можно воспользоваться панелью управления вкладки «Главная», где на этот случай имеется целый набор опций в соответствующем разделе:
- Добавить видео и фото (загрузить материал с компьютера);
- Добавить музыку (найти на компьютере или в интернете);
- Видео с веб-камеры (захват с записью вашего видеообращения);
- Записать закадровый текст (удобная функция для озвучивания ваших видеороликов);
- Моментальный снимок (своеобразный принтскрин вашей работы);
- Название и Титры (добавить текстовое сопровождение в начале и в конце видеоролика).
Добавить материал можно и более простым способом – перетянув нужный файл на рабочую область проекта. Удобный интерфейс программы достался Windows 7 по наследству от Муви МЕйкер, однако набор возможностей, к сожалению, был заметно урезан.
Внимание! Как только вы добавите видео или фото для своего нового проекта, появится новая вкладка «Средства для работы с видео» — «Правка».
Нарезка
Курсор (он же «ползунок» на таймлайн) выглядит как черная вертикальная линия, которую можно установить в любой части загруженного видеофрагмента. Чтобы получить более точное расположение, можно просто захватить курсор мышкой и отследить нужный кадр в окне предпросмотра. В этом смысле работа с Windows Live предельно проста.
На заметку! Оперируя большими видеофрагментами, можно растянуть «ленту времени», щелкнув по ней ПКМ и выбрав «Увеличить (+)».
Для нарезки видеоряда можно применять следующие инструменты:
- «Разделить» (находится на панели управления вкладки «Правка» в «Средствах работы с видео» или вызывается ПКМ по курсору «Разделить») – разрезает видеоряд в отмеченном месте на два самостоятельных отрезка;
- «Установить начальную точку» (расположение аналогично) – удаляет из видеоряда все предлежащие кадры;
- «Установить конечную точку» – удаляет из видеоряда все последующие кадры;
- «Средство усечения» – позволяет задать временной промежуток фрагмента и автоматически вырезает все лишнее.
На заметку! Что касается вкладок «Анимация» и «Визуальные эффекты», то действие данных инструментов настолько простое, что для их освоения инструкция на русском вам вряд ли пригодится. Достаточно навести курсор на любой выбранный эффект, чтобы тут же увидеть его в окне предпросмотра. Останется только выбрать – утверждать или нет.
Работа с текстом
Чтобы обозначить название видеоролика в начале, снабдить его титрами в конце и обеспечить возможность текстового сопровождения в процессе демонстрации, на вкладке «Главная» имеется 3 заветные кнопочки:
- «Название» — размещает титры в начале фильма;
- «Заголовок» – позволяет сопровождать подписями отдельные кадры;
- «Титры» (с возможностью выбора из выпадающего списка) – размещается в основном в конце фильма.
При работе с текстом, вам открывается новая вкладка «Форматирование» в «Средствах для работы с текстом», где вы можете настраивать цвет фона, тип, размер и прозрачность шрифта, расположение блока и прочие эффекты проявления надписей в вашем видеоролике.
Примечание! Что интересно, сам текст, который, который расположен на обособленном фоне выбранного вами цвета, можно курсором перетянуть в любую часть видеозаписи. При этом вся информация будет идти поверх кадров ролика.
Работа со звуком
В программе киностудия Виндовс Лайф в вашем распоряжении 2 аудиодорожки: собственный звук видеоклипа (если он имеется) и наложенная в программе музыка/озвучка. Корректировка первой доступна через вкладку «Средств для работы с видео» (можно отрегулировать громкость и скорость нарастания/угасания музыки); вторая имеет собственную панель управления – «Средства для работы с музыкой» (представлен весь спектр возможностей, что и при работе с видео: нарезать, вырезать, задать начальную и конечную точку, установить время воспроизведения на том или ином участке видео).
Важно! Чтобы избавить себя от лишних действий, можно добавить звуковую дорожку, начиная с нужного вам кадра. Для этого, установив ползунок на этом кадре, нажмите на вкладке «Главная» -«Добавить музыку» — «Добавить музыку с текущего момента».
Если есть необходимость отрегулировать звучание обеих звуковых дорожек, воспользуйтесь вкладкой «Проект» и задействуйте опцию «Звуковой микшер» (+ расположенные рядом варианты выделения закадрового голоса, музыки, видео).
Форматы и сохранение фильма
Программа свободно открывает практически все известные форматы для видео, фото и аудио, поэтому способна перерабатывать любой контент, но выходной список форматов заметно ограничен. Для просмотра на компьютерах и смартфонах, а также для отправки электронной почтой предлагается стандарт сжатия MPEG-4, для записи на диск – WMV.
Ситуацию сглаживает возможность прямого экспорта в социальные сети, включая такие популярные, как Ютуб, Фейсбук, Вимео.
На опцию «Сохранить фильм» можно выйти через вкладку «Главная» (кнопка расположена в правой части панели управления) или через основное командное меню Киностудии (6-й пункт в списке).
На заметку! Интересной может оказаться функция «Сохранить только звук», которая позволяет отделить собственную звуковую дорожку видеоклипа, чтобы в дальнейшем иметь больше пространства для действий со звуковым сопровождением.
Итог
Осилив это краткое руководство, вы получите общее представление о том, как пользоваться Киностудией. Большая часть нюансов автоматически раскроется в процессе самостоятельной работы, поэтому здесь мы привели лишь общий функционал.
Программа не позволяет вникнуть в тонкости видеомонтажа и не рассчитана на профессионалов, но ее простота и удобство продолжают привлекать новых пользователей по всему миру.
Источник
Создание фильма в Киностудии Windows Live — инструкция
Даже если вы до этого момента не были знакомы с видеомонтажом и никогда не занимались нарезкой видеоклипов, создать фильм в Киностудии Windows Live для вас не составит труда.
Программа лишена профессиональных «примочек», имеет сокращенный набор возможностей, но при этом достаточно функциональна, чтобы позволить любому обывателю нарезать, смонтировать и сохранить свой первый ролик – при необходимости, даже в HD-качестве.
Поиск контента
Программа почти «всеядна», поэтому разрешает использовать самые различные источники исходного материала. Это могут быть записи с «вебок», видеоролики с телефонов и видеокамер, фотоизображения в различных форматах и даже продукты работы в графических редакторах. С музыкой еще проще – приложение уверенно читает все популярные стандарты аудио – главное, чтобы не было защиты авторского контента.
Для добавления выбранного материала в окно проекта, можно использовать основные кнопки на вкладке «Главная»: «Добавить видео и фотоизображения» и «Добавить музыку».
Еще одна возможность обзавестись уникальным контентом – воспользоваться набором функций для локальной видео- и аудиозаписи: «Видео с вебкамеры», «Записать закадровый текст», «Моментальный снимок».
Создание видео
Теперь, когда вы добавили основной исходный материал, необходимо выяснить, как из этого сделать видео.
Сохраняем видео
До тех пор, пока вы не закончите работу над своим проектов, сохранять филь лучше всего в формате самого проекта, так как рендеринг готового фильма потребляет значительную часть ресурсов системы и требует времени. Когда ролик будет окончательно готов, программа предложит определиться с местом хранения и просмотра.
В зависимости от выбора (оставить на компьютере, смартфоне/iPhone, отправить по электронной почте, загрузить на Ютуб/Фейсбук и др.), готовый фильм будет сохранен в том или ином формате (MPEG-4 или WMV) с тем или иным разрешением.
Процесс рендеринга может длиться от нескольких секунд до нескольких часов (все зависит от объема файла). По окончании работы программа предложит открыть папку с готовым фильмом и полюбоваться на результат своих трудов.
Итог
Киностудия не потребует каких-либо особых навыков владения программой. Большинство функций вы легко освоите через интуитивно понятный интерфейс. Однако такая легкость не способна порадовать профессиональными эффектами, поэтому Windows Live – это, в первую очередь, решение для новичков и тех, кто не ставит для себя задачей заниматься видеомонтажом всерьез.
Источник
Как соединить несколько видео в Киностудии Windows?
Нередко встречаются ситуации, которые предполагают съемку события на мобильные устройства, которые не располагают внушительным объемом для хранения видеоклипов, что обуславливает наличие нескольких дорожек.
Объединение видеозаписей в одну осуществляется при помощи специальных программ, поэтому у пользователей возникает вполне закономерный вопрос: «Как склеить видео в киностудии Windows?».
Особенности и функционал Киностудии Windows
Киностудия Windows Live представляет собой продукт корпорации Microsoft, предназначенный для монтирования и создания видеороликов. В большинстве случаев программный компонент встроен в лицензионную версию операционной системы.
Позволяя бесплатно осуществлять манипуляции с видео и давая возможность создавать собственные фильмы, анимационные дорожки, используя специальные эффекты и прочие возможности. Эта программа – усовершенствованный Movie Maker, основные функции которого заключаются в редактировании видео при помощи различных инструментов.
Обратите внимание! Программный компонент под названием Киностудия Виндовс Лайф предназначен для версий операционной системы Windows, начиная от Vista и выше (7, 8 и 10), поэтому для ОС XP не подходит.
Процесс склеивания видео в Киностудии Windows Live
Приступая к работе, следует открыть программу путем «Пуск-Все программы-Киностудия». После открытия окна, следует соблюсти такие этапы:
- Клик по кнопке «Добавить видео и фотографии».
- В открывшемся окне необходимо выбрать все ролики, предназначенные для редактирования, и нажать кнопку «Открыть».
- Следующий этап – ожидание полной загрузки видео в программе.
- После всех манипуляций следует кликнуть по кнопке «Сохранить фильм» и выбрать подходящий формат для сохранения видеотрека.
- Процесс рендеринга, который может занять некоторое время, предполагает сохранение видеоролика в указанной пользователем папке.
Проблемы при соединении видео в Киностудии
Основной проблемой, которая может возникнуть при склеивании видеодорожек в киностудии Windows, считается «зависание» программы при выгрузке файла после его сведения. Причина такой ситуации – недопустимый формат видео и неверная кодировка.
Программный компонент под названием «Киностудия Windows» предполагает использование только «родных» форматов WMA и WMV, тогда как на других разновидностях (AVI, MPEG, MP4) может попросту тормозить.
Для оперативного решения данного вопроса существует два наиболее действенных способа:
- Скачивание утилиты бесплатной MediaInfo, которая позволяет установить кодек для воспроизведения и последующего редактирования неподдерживаемого файла;
- Вычисление «зависшего» видео и перекодирование его в понятный для Киностудии Виндовс формат при помощи инструментов Format Factory и FreeCoder бесплатного типа или же платных аналогов (Carbon Coder, Movavi VideoSuite).
Источник
Киностудия Windows Live представляет собой непрофессиональное ПО с базовым набором функций для быстрой и поверхностной обработки видеофайлов.
Программа обладает очень дружественным для неискушенного пользователя интерфейсом, благодаря чему он может без погружения в дебри специальной литературы сделать свой первый видеомонтаж.
Чтобы вы имели представление, как работать в киностудии Windows, мы предлагаем ознакомиться с кратким руководством.
Содержание
- Структура программы
- Добавление контента для работы
- Нарезка
- Работа с текстом
- Работа со звуком
- Форматы и сохранение фильма
Структура программы
Рабочее окно Киностудии Виндовс поделено на 4 области.
- Область вкладок, где можно увидеть основные направления работы и способы настройки программы. Это вкладки «Главная», «Анимация», «Визуальные эффекты», «Проект», «Вид», а также основное меню самой программы, где она предлагает создать, открыть или сохранить проект, опубликовать или сохранить фильм и получить краткую справочную информацию по программе.
- Панель управления (в зависимости от выбранной вкладки, имеет различный набор инструментов и, соответственно, вид).
- Окно предспросмотра, где можно прокрутить загруженный видеоролик и увидеть результаты своих действий в программе.
- Окно проекта (редактирования или раскадровки), где проводят все рабочие операции с фото-, видео- и аудиоматериалом. Область лишена привычной для такого рода программ timeline, но структурно очень схожа с ней.
Для всех версий, включая Windows 10, 8 и 7, основная структура Киностудии остается почти неизменной, что очень удобно в случае переустановки новой версии ОС.
Добавление контента для работы
Для этого можно воспользоваться панелью управления вкладки «Главная», где на этот случай имеется целый набор опций в соответствующем разделе:
- Добавить видео и фото (загрузить материал с компьютера);
- Добавить музыку (найти на компьютере или в интернете);
- Видео с веб-камеры (захват с записью вашего видеообращения);
- Записать закадровый текст (удобная функция для озвучивания ваших видеороликов);
- Моментальный снимок (своеобразный принтскрин вашей работы);
- Название и Титры (добавить текстовое сопровождение в начале и в конце видеоролика).
Добавить материал можно и более простым способом – перетянув нужный файл на рабочую область проекта. Удобный интерфейс программы достался Windows 7 по наследству от Муви МЕйкер, однако набор возможностей, к сожалению, был заметно урезан.
Внимание! Как только вы добавите видео или фото для своего нового проекта, появится новая вкладка «Средства для работы с видео» — «Правка».
Нарезка
Курсор (он же «ползунок» на таймлайн) выглядит как черная вертикальная линия, которую можно установить в любой части загруженного видеофрагмента. Чтобы получить более точное расположение, можно просто захватить курсор мышкой и отследить нужный кадр в окне предпросмотра. В этом смысле работа с Windows Live предельно проста.
На заметку! Оперируя большими видеофрагментами, можно растянуть «ленту времени», щелкнув по ней ПКМ и выбрав «Увеличить (+)».
Для нарезки видеоряда можно применять следующие инструменты:
- «Разделить» (находится на панели управления вкладки «Правка» в «Средствах работы с видео» или вызывается ПКМ по курсору «Разделить») – разрезает видеоряд в отмеченном месте на два самостоятельных отрезка;
- «Установить начальную точку» (расположение аналогично) – удаляет из видеоряда все предлежащие кадры;
- «Установить конечную точку» – удаляет из видеоряда все последующие кадры;
- «Средство усечения» – позволяет задать временной промежуток фрагмента и автоматически вырезает все лишнее.
На заметку! Что касается вкладок «Анимация» и «Визуальные эффекты», то действие данных инструментов настолько простое, что для их освоения инструкция на русском вам вряд ли пригодится. Достаточно навести курсор на любой выбранный эффект, чтобы тут же увидеть его в окне предпросмотра. Останется только выбрать – утверждать или нет.
Работа с текстом
Чтобы обозначить название видеоролика в начале, снабдить его титрами в конце и обеспечить возможность текстового сопровождения в процессе демонстрации, на вкладке «Главная» имеется 3 заветные кнопочки:
- «Название» — размещает титры в начале фильма;
- «Заголовок» – позволяет сопровождать подписями отдельные кадры;
- «Титры» (с возможностью выбора из выпадающего списка) – размещается в основном в конце фильма.
При работе с текстом, вам открывается новая вкладка «Форматирование» в «Средствах для работы с текстом», где вы можете настраивать цвет фона, тип, размер и прозрачность шрифта, расположение блока и прочие эффекты проявления надписей в вашем видеоролике.
Примечание! Что интересно, сам текст, который, который расположен на обособленном фоне выбранного вами цвета, можно курсором перетянуть в любую часть видеозаписи. При этом вся информация будет идти поверх кадров ролика.
Работа со звуком
В программе киностудия Виндовс Лайф в вашем распоряжении 2 аудиодорожки: собственный звук видеоклипа (если он имеется) и наложенная в программе музыка/озвучка. Корректировка первой доступна через вкладку «Средств для работы с видео» (можно отрегулировать громкость и скорость нарастания/угасания музыки); вторая имеет собственную панель управления – «Средства для работы с музыкой» (представлен весь спектр возможностей, что и при работе с видео: нарезать, вырезать, задать начальную и конечную точку, установить время воспроизведения на том или ином участке видео).
Важно! Чтобы избавить себя от лишних действий, можно добавить звуковую дорожку, начиная с нужного вам кадра. Для этого, установив ползунок на этом кадре, нажмите на вкладке «Главная» -«Добавить музыку» — «Добавить музыку с текущего момента».
Если есть необходимость отрегулировать звучание обеих звуковых дорожек, воспользуйтесь вкладкой «Проект» и задействуйте опцию «Звуковой микшер» (+ расположенные рядом варианты выделения закадрового голоса, музыки, видео).
Форматы и сохранение фильма
Программа свободно открывает практически все известные форматы для видео, фото и аудио, поэтому способна перерабатывать любой контент, но выходной список форматов заметно ограничен. Для просмотра на компьютерах и смартфонах, а также для отправки электронной почтой предлагается стандарт сжатия MPEG-4, для записи на диск – WMV.
Ситуацию сглаживает возможность прямого экспорта в социальные сети, включая такие популярные, как Ютуб, Фейсбук, Вимео.
На опцию «Сохранить фильм» можно выйти через вкладку «Главная» (кнопка расположена в правой части панели управления) или через основное командное меню Киностудии (6-й пункт в списке).
На заметку! Интересной может оказаться функция «Сохранить только звук», которая позволяет отделить собственную звуковую дорожку видеоклипа, чтобы в дальнейшем иметь больше пространства для действий со звуковым сопровождением.
Итог
Осилив это краткое руководство, вы получите общее представление о том, как пользоваться Киностудией. Большая часть нюансов автоматически раскроется в процессе самостоятельной работы, поэтому здесь мы привели лишь общий функционал.
| Рекомендуем!InstallPack | Стандартный установщик |
|
|---|---|---|
| Официальный дистрибутив Киностудия | ||
| Тихая установка без диалоговых окон | ||
| Рекомендации по установке необходимых программ | ||
| Пакетная установка нескольких программ |
рекомендует InstallPack, с его помощью вы сможете быстро установить программы на компьютер, подробнее на сайте.
Программа не позволяет вникнуть в тонкости видеомонтажа и не рассчитана на профессионалов, но ее простота и удобство продолжают привлекать новых пользователей по всему миру.
( 1 оценка, среднее 5 из 5 )
0
0
11.12.2011, 06:59
в этой программе этого сделать никак не получится.
1
0
17.12.2011, 04:17
Не получится? Ты дурак чтоли? Короче слева есть кнопка импортировать видео ты импортируешь 2 видео затем в линию внизу помещаешь сначала одно видео затем другом на следущий слайд. что сложного?
0
1
17.12.2011, 10:37
а да точно, прошу прощения, так действительно можно сделать, просто уже давно в мувмейкере не создавал ролики…
4
0
05.08.2012, 14:29
люди а видио на видио наложить в Киностудии Windows Live получиться?
0
0
16.07.2013, 14:15
Можно в этой проге снять два видео на одном фоне а потом соединить в одно??? Как бы актёр меняется а фон остаётся.
Как в Киностудии убрать звук с видео и наложить музыку? Этот вопрос очень актуален для тех, кто впервые столкнулся с программой Windows Live Movie Maker. Ниже будет представлена подробная инструкция, как изменить первоначальную звуковую дорожку в клипе.
Содержание
- Что такое Киностудия?
- Как удалить звук в видео?
- Как добавить новую музыку к фильму?
Что такое Киностудия?
Киностудия Windows Live — базовая программа для любительского видеомонтажа. С помощью нее можно создавать короткие ролики, анимационные фотоальбомы или небольшие фильмы. Благодаря простому функционалу Movie Maker легко освоить новичку, который никогда прежде не имел дело с редактированием видеороликов.
Основные функции программы — это:
- Обрезка / редактирование роликов;
- Наложение визуальных эффектов и анимации;
- Добавление подходящей звуковой дорожки;
- Регулирование громкости и скорости звука;
- Склейка нескольких кадров;
- Добавление титров, названия и заголовков.
Готовый видеоролик можно сохранить в разном разрешении на компьютер или определенный вид смартфона. Для этого нужно лишь выбрать подходящий тип устройства в настройках сохранения.
Примечание: Все ролики через Windows Live сохраняются в формате .MPEG-4
Также внутри программы есть готовый перечень разрешений для социальных сетей. Если, к примеру, пользователь хочет сразу выложить видео на Youtube, он может выбрать эту службу в настройках сохранения видео.
Как удалить звук в видео?
Чтобы новая звуковая дорожка «не перекрывалась» старым звучанием, необходимо полностью почистить видео от исходного звука.
К сожалению, Киностудия Windows Live не предусматривает автоматического удаления исходного звукового сопровождения. Для очистки кадров от звука нужно выполнить пару простых действий.
Удаление звукового исходника происходит следующим образом:
- В Movie Maker необходимо открыть параметры вкладки «Средства для работы с видео»;
- С левой стороны меню находится значок «Громкость видео», куда следует нажать;
- Далее двигаем ползунок громкости влево до упора.
Таким образом, исходная звуковая дорожка перестанет воспроизводиться в видеоклипе, хотя и останется в настройках «по умолчанию».
Скачать Киностудию Windows Live
Как добавить новую музыку к фильму?
Наложение музыки происходит через опцию «Добавить музыку», расположенную в основном меню Киностудии. Пользователю доступны несколько вариантов на выбор:
- Загрузка музыки через платный сервис AudioMicro;
- Скачивание аудиотреков через бесплатные сервисы Free Music Archive и Vimeo;
- Загрузка собственной звуковой дорожки с компьютера.
Тем, кто хочет разбавить видеоряд интересной композицией, рекомендуется посетить сервис Free Music Archive. Здесь представлена целая музыкальная библиотека, разделенная по разным жанрам. Любой трек можно скачать на компьютер совершенно бесплатно и использовать при создании видеоклипа.
Музыкальный сервис Vimeo отныне объединяет несколько сайтов для бесплатного скачивания музыки. Чтобы попасть на любой из них, достаточно кликнуть по представленной ссылке на официальном сайте Vimeo. Среди них также можно заметить вышеупомянутый Free Music Archive.
Для наложения готовой аудиозаписи с компьютера следует навести курсор мыши на вкладку «Добавить музыку» и кликнуть по пункту «Добавить музыку с компьютера». Затем нужно выбрать подходящий файл и нажать ОК.
Новая звуковая дорожка автоматически прикрепится к видеоряду. Чтобы настроить громкость, скорость и другие параметры звука, необходимо перейти во вкладку меню «Средства для работы с музыкой«, которая появится сразу после добавления новой аудиозаписи.
Новую звуковую дорожку можно отрегулировать под определенные моменты фильма. Таким образом, музыкальное сопровождение будет на протяжении всего ролика либо во время конкретных кадров.
Чтобы сохранить внесенные изменения, следует нажать на вкладку «Сохранить фильм» и выбрать подходящее разрешение.
Киностудия Windows Live позволяет удалить исходную звуковую дорожку видео и наложить новое музыкальное сопровождение. В процессе настройки звука можно отрегулировать скорость, время и громкость звучания. Для сохранения изменений достаточно выбрать подходящий формат видео и сохранить его на компьютере.
Содержание
- Учебник по программе киностудия Windows Live
- Как вставить музыку в видео
- Как поменять формат видео
- Как соединить несколько видео в одно видео
- Как обрезать видеоролик
- Как улучшить качество видео
- Как сделать презентацию на компьютере
- Как монтировать видео
- Программа для создания видео из фотографий и музыки
- Программа для создания мультфильмов
- Как пользоваться программой Киностудия на Windows 7
- Добавление рабочего материала
- Эффекты и анимация
- Средства монтажа и редактирования проекта
- Добавление титров и звука
- Сохранение и публикация результата
- Инструкция, как работать в киностудии Windows live, для чайников с фото
- Обучающий урок, как работать в киностудии windows live
- Инструменты для работы с видео
- Работа с аудиофайлами
- Сохранение материала
- Основные выводы
- SetupComp
- Как работать в киностудии Windows Live
- Подводим итог
- Возможности Киностудии Windows Live:
- Требования к системе для Киностудии Windows Live:
Учебник по программе киностудия Windows Live
В учебнике представлены пошаговые инструкции со скриншотами новой версии программы Киностудия Windows Live, видеоуроки и интересные статьи.
Как вставить музыку в видео
В статье мы подробно расскажем, как вставить музыку в видео. Вы узнаете, как добавить аудиофайл с компьютера, съёмного носителя, выбрать аудио из готовой коллекции музыки или озвучить видео собственным голосом.
Как поменять формат видео
Из данной инструкции вы узнаете, как поменять формат видео на avi, mp4, mov, wmv и др. Видео можно сохранить также для публикации на собственном сайте, ВКонтакте или YouTube.
Как соединить несколько видео в одно видео
При монтаже видео часто приходится склеивать видеонарезки. Из статьи вы узнаете, как соединить несколько видео разных форматов в один файл, а также как добавить анимированные переходы, красочные спецэффекты, фото, текст, клипарты.
Как обрезать видеоролик
Как улучшить качество видео
В статье мы расскажем о том, как улучшить качество видео до профессионального уровня при помощи анимированных эффектов, красочных заставок, 3D-переходов. Отредактированный видеоролик вы сможете сохранить в любом формате.
Как сделать презентацию на компьютере
Создание презентации – это очень просто! Сегодня для этого совершенно не нужно прибегать к хитрым и сложным приёмам, ведь большую часть работы можно доверить обновлённой Киностудии Windows Live. С её помощью вы всего за один урок поймёте, как сделать презентацию на компьютере из фото и видеоматериалов.
Как монтировать видео
В русской версии Киностудия Live вы можете создать фильм из фотографий, видеороликов, переходов, анимированных спецэффектов, титров, музыки. Более подробно о том, как монтировать видео вы узнаете в данной статье.
Программа для создания видео из фотографий и музыки
Вам нужна программа для создания видео из фотографий и музыки? Воспользуйтесь обновлённой версией Киностудии Windows Live! В ней вы сможете сделать видеоролик с яркими спецэффектами, 3D-переходами, анимированным текстом и собственной озвучкой!
Более подробную информацию вы найдёте в данной статье!
Программа для создания мультфильмов
Хотите самостоятельно создавать мультфильмы? Из статьи вы узнаете, что необходимо для создания мультика и как просто его сделать при помощи новой версии Киностудии Windows.
Загружается аналог программы Киностудия Windows Live. Программа поддерживает:
Источник
Как пользоваться программой Киностудия на Windows 7
Киностудия Windows Live — одна из утилит, входящих в базовый набор компонентов Windows. Этот простой видеоредактор подойдет пользователям со слабыми компьютерами и новичкам. Пользоваться программой Киностудия Windows 7 несложно, она легка в освоении.
Добавление рабочего материала
Есть несколько способов добавить файлы в работу. Можно кликнуть левой кнопкой мыши на области, указанной красным, в появившемся окне выбрать один или несколько объектов, далее нужно нажать кнопку «Открыть».
В окне выбора файлов при выборе одного объекта можно с помощью нажатия кнопок Ctrl+ЛКМ можно добавить сразу несколько файлов.
Другой способ: в строке меню на вкладке «Главная» нужно нажать ярлык «Добавить видео и фотографии», выбрать файлы и нажать «Открыть».
Добавленный материал появится в окне.Так оно выглядит с импортированными изображениями.
Эффекты и анимация
Как работать в Киностудии с фотографиями? Для начала нужно выбрать кадр, подлежащий обработке, из рабочей области. Приложение дает обширные возможности по созданию клипов и фильмов. Для отдельного фото можно добавить свою анимацию. Сделать это возможно, выбрав нужный кадр и нажав на вкладку «Анимация». Красным выделены доступные виды анимации.
На всех вкладках есть кнопка «Применить ко всем». Она позволяет быстро применить эффект на все добавленные кадры.
Выбрав один из них, можно задать время появления анимации в выпадающем списке с изображением часов. Рядом находится окно, которое позволяет установить допустимый сдвиг и масштабирование кадра.
Вкладка «Визуальные эффекты» позволяет наложить определенные фильтры на каждую фотографию. Для этого нужно просто выбрать один из доступных фильтров из окна, помеченного красным. На этой же вкладке возможно изменить яркость кадра, кликнув на ярлычке справа от выделенной области.
Средства монтажа и редактирования проекта
Как же работать в Киностудии над созданием собственного фильма? Действуйте по инструкции:
Монтаж занимает много времени и требует внимания.
Добавление титров и звука
После того, как завершен монтаж будущего фильма, можно приступить к добавлению музыки и текстовых титров. Вставить их можно с помощью ярлычков на вкладке «Главная».
После добавления нужного аудиофайла, под кадрами появится полоска. Кликнув на нее, откроется вкладка «Средства для работы с музыкой».
Работая в этой вкладке, пользователь сможет задать такие параметры, как громкость музыки и время ее начала. Аналогично монтажу видео, здесь можно смонтировать аудиофайл нужным образом с помощью установки начальных и конечных точек монтажа. После того, как добавлена музыка к смонтированному клипу, можно добавлять текст.
С помощью тем автофильма пользователь сможет быстро добавить текст на первые и последние кадры. В нем прописывается авторство, место съемок и прочая информация.
Сохранение и публикация результата
После того, как фильм готов, его стоит сохранить на компьютере или сразу опубликовать. Чтобы сохранить файл, нужно следовать инструкции:
Таким образом сохраняется только проект фильма, сам фильм можно сохранить, кликнув на кнопке «Сохранить фильм» во вкладке «Файл».
Опубликовать файл можно так:
Теперь известно, как работать с программой. В редакторе можно создавать красивые видео с помощью встроенных возможностей. Сервис облегчит творчество начинающим клипмейкерам.
Источник
Инструкция, как работать в киностудии Windows live, для чайников с фото
В заметке расскажу и покажу, как работать в киностудии windows live, и оставлю свой отзыв о ее работе. Обзор видеоредактора windows и пошаговое описание программы позволит неопытному пользователю быстро освоить функции работы в программе бесплатного редактора.
“Windows Live Movie Maker” – самый простой и удобный видеоредактор для монтажа видео на русском языке, встроенный в платформу Виндовс 7, 8 и 10, позволяет быстро обработать и смонтировать видеофайлы с применением эффектов для видео.
Простая программа видеоредактора «Live Movie Maker» имеет набор всех необходимых опций и эффектов, и после 2-3 монтажей видеофильмов можно уже в шпаргалку не заглядывать. Если Вы решили освоить работу в киностудии windows live, советую начать с просмотра видео-обзора.
Обучающий урок, как работать в киностудии windows live
Программа киностудии windows live поддерживает монтаж одной дорожки видео файлов MP4 и JPEG форматов с аудио MP3. Киностудия “Windows Live Movie Maker” установлена как опция к платформам Виндовс 8 и 10 и может отсутствовать на компьютере.
Если видеоредактор отсутствует в программе Виндовс, не беда – скачать программу киностудии live movie maker можно бесплатно – ее версия существует для всех платформ, начиная от Windows Vista и заканчивая Windows 10 здесь.
Может отсутствовать иконка запуска программы видеоредактора на рабочем столе, поэтому, чтобы открыть программу, нужно кликнуть правой кнопкой мыши по выбранному видеофайлу и в выпадающем списке “Открыть с помощью” выбрать “Windows Live Movie Maker”.
Инструменты для работы с видео
В главном окне видеоредактора можно добавлять фрагменты видеозаписи и фотографии, музыку, делать моментальный снимок кадра, вставлять название фильма, титры и т. д.
В панели 1 можно выбрать “файл” в верхнем левом углу и кликнуть “создать проект” [панель 2]. Видео можно добавить тремя способами: первый – уже был описан, второй способ – кликнуть по иконке “Добавить видео и фотографии” в верхней панели управления или в центре рабочего стола [панель 3] и третий способ – перетащить файл на рабочий стол редактора, удерживая его левой кнопкой мыши.
Для фильма необходимо название в начале и титры в конце. Для этих целей есть уже готовые шаблоны с разными вариантами оформления и автоматической вставкой переходов между фрагментами видеосъемки [панель 4]. При наведении курсора на шаблон проходит демонстрация выбранного вступления [панель 5]. При выборе первого шаблона ничего не добавляется.
Ненужный объект удаляется его выделением левой кнопкой мыши и выбора функции удаления при клике правой, как во всех программах [панель 1]. При выборе действия “вырезать” удаленный файл остается в буфере обмена и его, при необходимости можно восстановить. При выделении и удержании файла левой кнопкой мыши, его можно перетащить в любое место создаваемого видеоролика.
При выборе “Анимация” открывается окно с набором переходов, которые можно посмотреть, наведя курсор на интересующий эффект. Выбирается время отображения перехода, и есть возможность применить его к остальным фрагментам создаваемого фильма [панель 2].
Переход вставляется в тот видеофайл, перед которым установлен курсор программы [панель 3]. Курсор можно перемещать, удерживая его левой кнопкой мыши или удерживая ползунок под видеоэкраном. Под видеоэкраном находится кнопка “пуск-пауза” и покадровое перемещение курсора “вперед-назад”.
Эффекты к выбранному фрагменту видео или фото можно выбрать, открыв окно “Визуальные эффекты”. Предварительный просмотр происходит так же, как и при выборе перехода. Регулируется яркость эффекта [панель 4]. Сдвиг и масштабирование удобно применять к неподвижным объектам, например, к фотографиям — делать их динамичными.
При выборе проекта без шаблона [панель 1] можно самостоятельно сделать вступление, выбрав подходящую фотографию, отрегулировать время ее показа и текста названия. К тексту названия применить эффект начала его показа. Текст названия также можно разместить непосредственно в начале видеофайла, не применяя шаблон.
В окне “Проект” [панель 2] можно выбрать пропорции отображения экрана, при наличии добавленной аудиозаписи – ее громкости и синхронизацию с видеозаписью. С любого окна видеоредактора, при необходимости, можно изменить масштаб времени отображения с помощью ползунка в нижнем правом углу окна.
В окне “Вид” [панель 3] изменить масштаб времени можно еще и в верхнем левом углу окна, кликая по иконкам “+” и “-” или сбросить настройки на стандартные. Уменьшить или увеличить значки отображения видеофайлов, выбрав размер из выпадающего списка, и посмотреть видеозапись в полноэкранном режиме.
В окне “Правка” [панель 4] корректируется громкость звучания аудиозаписи ролика, времени ее нарастания, окончания и скорости звучания. Если при добавлении музыки к фильму аудиозапись не нужна, можно ее убрать, сделав громкость нулевой. Чтобы обрезать видео в киностудии windows live, его надо разделить.
Разделить фрагмент видеофайла поможет функция “Разделить”, предварительно выставив курсор на необходимое место. Выделить необходимый отрезок файла для удаления и удалить его можно двумя способами. При выборе “вырезать” – файл сохраняется в буфере памяти и его можно восстановить, а при выборе “удалить” – его вернуть уже невозможно.
При выборе функции “Средство усечения” и установке начальной точки, видеозапись, которая находится до этой точки, удаляется автоматически. Аналогично происходит и с файлом, который находится после установки конечной точки.
Вернемся к главному экрану [панель 1], для вставки шаблона с названием фильма нужно установить курсор в начало видеофильма и выбрать “Название”. Появится файл экрана со вставкой текста [панель 2].
Отредактировать текст можно, выбрав шрифт, размер, прозрачность, длительность показа и эффект его отображения [панель 3]. Предварительно нужно удалив текст в шаблоне, есть возможность его вставить с помощью иконки “Вставить” в верхнем, левом углу окна, сначала его скопировав.
При наведении курсора на окна эффектов демонстрируется вариант отображения названия. Можно выбирать также и цвет фона начальной заставки. Киностудия windows movie maker действительно предоставляет широкую палитру оформления.
Установив курсор перед или на видеофайл [панель 1] в окне “Анимация”, можно выбрать переход между отдельными файлами видеозаписи и отрегулировать время его отображения. Просмотр перехода начинается при наведении на его окно курсора мыши.
При создании видеоролика в качестве начальной заставки можно использовать фотографию, на которую вы помещаете название, и выбрать время отображения обоих элементов, а также добавить эффект, как было описано выше [панель 2].
Работа с аудиофайлами
При клике на иконку “Вставить музыку” на главном экране редактора и выборе аудио файла открывается средство работы с музыкой [панель 3]. Методы работы с аудио файлами аналогичны приемам работы с видеороликами и, если вы освоили предыдущие функции, работа с аудио файлами в программе уже будет известна.
Для добавления аудио файла в главном окне работы с видео [панель 1] необходимо кликнуть по иконке “Добавить музыку”, в открывшемся окне проводника Виндовс выбрать необходимый аудиофайл и открыть его [панель 2].
В открывшемся окне “Средства работы с музыкой” [панель 3] программы видеоредактора аудиофайл добавится на рабочий стол, где можно задать его параметры: громкость, время нарастания и уменьшения громкости, время воспроизведения и т. д.
Выбрав вкладку “правка” [панель 4] можно выбранную аудиодорожку разделять, предварительно установив курсор в нужное место, удалять ненужные фрагменты аудиозаписи, устанавливать начальную и конечную точки воспроизведения. Отменить последнее действие возможно сочетанием клавиш “Ctrl + Z”.
Сохранение материала
При выходе из программы видеоредактора “Windows Live Movie Maker” в выпадающем окне [панель 4] предлагается сохранить изменения в файле проекта, и при выборе “Да” фильм будет сохранен в папке с видео в формате редактора. Можно потом папку открыть и продолжить работу над проектом. Если выбрать “Нет”, то проект будет удален.
В конце фильма при желании вставляются титры, как было описано выше при вставке шаблона начала фильма. В данном случае титры были вставлены в окончание видеозаписи и в шаблон титров [панель 1]. Добавлена музыка с регулировкой скорости вступления, окончания и громкостью [панель 2].
Сохранение созданного фильма выполняется в выбранном формате в зависимости от того, как он будет просматриваться. При наведении курсора на иконку “Рекомендуемые для этого проекта”, программа подскажет, как лучше поступить, но выбор останется за Вами [панель 3].
Есть возможность выложить фильм сразу на Ютуб, в Фейсбук и т. д. В этом случае лучше воспользоваться рекомендациями видеоредактора в выборе формата [панель 4 и 5]. Вот что получилось в итоге:
На главной панели редактора есть функция работы с веб камерой, описывать ее я не стал, потому что, полностью изучив, как работать в киностудии windows live, и все возможности самого простого видеоредактора “Live Movie Maker”, я понял, что не составит большого труда использовать эту позицию.
Основные выводы
Начинать учиться монтажу видео надо в простом видеоредакторе “Live Movie Maker”, а только потом осваивать профессиональные программы, такую, как, например, “Adobe Premiere Pro”, которая по своим возможностям не имеет аналогов.
Научиться в ней работать займет немало времени, но со знанием, как работать в киностудии windows live, сделать это будет значительно проще. В подтверждение этим выводам предлагаю ознакомиться с курсами по работе в редакторе “Adobe Premiere Pro”, и Вы в этом убедитесь, изучив несколько уроков представленных в видео формате.
Постигайте основы видеомонтажа, чтобы порадовать людей своим творчеством. Если остались какие-то вопросы – задайте их в комментариях, буду рад на них ответить. Подписывайтесь на рассылку новых статей.
Источник
SetupComp
Как работать в киностудии Windows Live
Не секрет, что среди пользователей PC встречается всё больше и больше любителей Windows 7. Однако многие юзеры, установив на компьютер долгожданную Семёрку, порой начинают нервно чесать репу: непривычный интерфейс, новые странные на первый взгляд функции, а главное – нет Windows Movie Maker.
Однако разработчики почему-то не включили в максимальную версию операционки так называемый пакет Windows Live, в который и входит обновлённый Movie Maker, громко называемый ныне «Киностудия Windows Live» который по умолчанию включен в сборку Windows 7 Home Edition.
Подводим итог
Киностудия Windows 7 позволит вам очень простыми средствами быстро и легко собрать домашнее видео, причем практически без каких-либо проблем и в формате HD. Киностудия обладает всем минимально необходимым набором инструментов, а привычный интерфейс рассчитан на самого неподготовленного пользователя.
P.S. не работает в windows XP и более ранних версиях windows
Возможности Киностудии Windows Live:
Требования к системе для Киностудии Windows Live:
Пакет Windows Live элементарно устанавливается с сайта Microsoft. Причём Вы вольны выбрать, устанавливать ли на компьютер все его компоненты без исключения, или же выбрать эти компоненты по отдельности.
2. Начало работы с Киностудией Windows
Основное окно программы выглядит так:
Мы видим четыре основных элемента для работы:
—меню программы (включает закладки «Главная«,»Анимация«, «Визуальные эффекты«, «Проект«, «Вид«). При помощи меню мы можем вставлять видеофайлы и картинки, делать титры, вставлять музыку и управлять ей, вставлять переходы между клипами, добавлять различные видеоэффекты, менять настройки проекта;
-панель управления (на каждой закладке появляются свои элементы);
-окно предпросмотра (в нём мы видим результат нашей работы);
Вначале выберем клипы, из которых мы будем создавать наш фильм. Для этого в меню программы нажимаем кнопку » Главная » (если она не нажата) и выбираем кнопку
» Добавить видео и фотографии «:
После того, как мы выбрали нужный клип (или клипы, их можно выбрать сразу несколько) этот клип появляется в окнах проекта и предпросмотра:
Кстати, обращаем внимание на то, что сверху, над меню программы, появилась надпись на жёлтом фоне: «Средства для работы с видео«. Запомним эту закладку, о ней поговорим немного позже.
На любое место видеофрагмента мы можем поставить курсор:
Курсор выглядит как чёрная вертикальная палка. Если просто щёлкать по видеофрагменту левой кнопкой мышки, то курсор будет устанавливаться лишь в местах разделения картинок (вот как сейчас). Однако иногда надо установить курсор не грубо, а точно. В этом случае просто захватываем курсор мышкой и тянем его в то место, которое нужно.
Для того, чтобы «растянуть» линию времени, то есть, укрупнить масштаб, можно воспользоваться правой кнопкой мыши, щёлкнув ею по клипу, и выбрать команду «Увеличить (+)«:
Соответственно, для того, чтобы уменьшить масштаб, выбираем альтернативную команду «Уменьшить (-)«.
Вообще правую кнопку мышки зачастую зовут «волшебной», ибо при нажатии на неё выскакивает контекстное меню (для каждой программы, соответственно, своё), и при помощи команд, которые отображаются в этом меню, можно делать множество операций, не залезая в меню закладок.
4. Работа с титрами.
В KW можно вставить несколько видов титров. Конечно, возможность их «разукрашивания» и «креативности» в данной программе весьма ограничена: можно выбрать шрифт, его цвет и размер, положение на экране, а также прицепить к нему один из эффектов, входящих в стандартный набор работы с титрами KW.
Создание титров доступно в закладке «Главная«.
Различается три вида титров: Название, Заголовок и просто Титры.
Теперь мы можем изменить шрифт, размер, положение, цвет шрифта, а также фон, на котором титр будет присутствовать. Кроме того, мы можем применить к титру один из множества эффектов, созданных специально для титров.
Результатом может оказаться, например, вот такой титр:
В KW мы имеем доступ лишь к двум звуковым дорожкам: собственному звуку клипа (если он есть) и наложенной дорожке. Инструментарий управления звуком крайне небогат.
Что можно сделать со звуком в KW?
Первый значок слева (громкоговоритель) отвечает за уровень громкости звука видеоклипа. Если на него нажать, то появится ползунок, которым можно уменьшить громкость клипа (или вовсе убрать звук).
Теперь попробуем добавить к нашему клипу какую-нибудь музыку. Возвращаемся в закладку » Главная » и нажимаем кнопку » Добавить музыку «:
Как и в случае с выбором видеоклипа, откроется окно Проводника, где Вы можете выбрать любой нужный вам музыкальный трек из Вашего компьютера.
Если выбрать просто «Добавить музыку«, то трек добавится с начала фильма. А если нажать «Добавить музыку с текущего момента«, то трек добавится с того места, где стоит курсор.
Эту дорожку мы можем захватить мышкой и двигать вперёд-назад, а также разрезать её, как обычный видеоклип. Для этого её надо выделить (щёлкнуть по ней) и нажать правую кнопку мыши. Выскочит контекстное меню, где будет команда «Разделить«. И в месте установки курсора звуковая дорожка будет разрезана.
К сожалению, этим возможности звуковой регулировки и микширования в KW исчерпываются. Нельзя, например, изменять громкость звучания в пределах клипа. Однако можно разрезать видеоклип вместе с наложенной дорожкой в двух местах, между которыми уровень звучания фоновой музыки должен быть меньше (например, чтобы ясно прослушивалась речь, записанная видеокамерой в данный момент) и убавить громкость в выделенной части музыкального трека. Естественно, ни о какой плавности перехода громкости звучания речь тут не идёт.
6. Анимация и визуальные эффекты.
Как и в случае с эффектами титров, при входе в меню «Анимация» слева вверху появляется набор переходов, который можно раскрыть полностью, нажав на маленькую стрелочку рядом с последним эскизом перехода. При наведении курсора на какой-либо из переходов изменения, которые произойдут с клипом после применения этого перехода, сразу отобразятся в окне предпросмотра. А для применения перехода достаточно щёлкнуть по нему.
Кроме эффектов цветности, есть там и эффекты движения картинки. И ещё можно управлять яркостью клипа: сделать посветлее либо потемнее:
7. Меню «Проект».
В пункте меню «Проект» доступно всего три параметра:
— «Звуковой микшер» мы рассматривали на третьей странице. Это баланс между громкостью видео и громкостью наложенной дорожки.
Параметр «Пропорции» позволяет создать либо стандартный (4х3), либо широкоэкранный (16х9) фильм.
8. Меню «Вид».
Меню «Вид» отвечает за внешний вид программы. Там тоже всего три параметра.
Параметры «Увеличение» и «Уменьшение» отвечают за отображение размера клипов в окне проекта.
При нажатии на кнопку «Сброс» видимая длина проекта сбрасывается до максимального ужатия.
Параметр «Размер эскиза» отвечает за размер картинок в окне проекта.
Кнопка «Предварительный просмотр во весь экран» » в комментариях, думаю, не нуждается.
9. Темы автофильма.
При выборе пункта меню «Главная» вверху слева мы видим параметры вывода фильма.
Вообще принцип вывода фильма в KW настолько прост, что с созданием окончательного варианта Вашего фильма справится любой школьник, худо-бедно умеющий читать. Кроме нескольких предустановленных параметров, KW позволяет создать и собственные профили вывода фильма. Например, для создания файла, который сможет прочитать небольшой и недорогой флеш-плеер:
11. Ч.А.В.О. (Часто Возникающие Вопросы)
(блиц-ответы по Киностудии Windows Live)
Как сделать и сохранить кадр из моего фильма?
Какие форматы видео доступны для работы в Киностудии Windows Live?
Киностудия Windows Live позволяет работать со следующими форматами видео: DVR-MS, WDP, WMV, ASF, MOV, QT, AVI, 3GPP, MP4, MOV, M4V, MPEG, VOB, AVI, JPEG, TIFF, PNG, ASF, WMA, MP3.
Кроме того, KW может работать с файлами, которые генерируют многие бытовые видеокамеры, имеющие в качестве носителя информации жёсткий диск. В основе таких файлов, как правило, лежит MPEG-2 (например, файлы MOD).
Работает программа и с файлами видео высокой чёткости (HD).
Файлы MOV, имеющие альфа-канал, Киностудия не увидит.
Работает ли Киностудия Windows Live с файлами FLV (флеш-анимацией)?
Окно предварительного просмотра проекта слишком маленькое (слишком большое)
Надо ухватиться мышкой за разделительную черту между окном предпросмотра и окном добавления клипов. Курсор примет вид горизонтальной стрелки. Теперь можно раздвинуть поле предварительного просмотра или, наоборот, уменьшить его.
Источник
Содержание
- ВидеоМАСТЕР
- Sony Vegas Pro
- Adobe Premiere Pro
- Windows Movie Maker
- Киностудия Windows Live
- Pinnacle Studio
- VirtualDub
- Avidemux
- Вопросы и ответы
Когда необходимо соединить несколько видео в одно, стоит воспользоваться подходящими программами для работы с видео. Таких программ создано приличное количество. Некоторые из них просты в использовании, но страдают из-за недостатка функций. Другие обладают широкими возможностями, но могут быть сложны для новичка.
В статье представлены лучшие программы для соединения видео.
С помощью представленных ниже программ вы сможете без особых проблем объединить два и более видеофайла в один. Кроме этого большинство решений обладают дополнительными функциями, которые могут вам пригодиться.
ВидеоМАСТЕР
Видеомастер – это качественный конвертер видео. Программа способна на многое: склеивание нескольких видео, обрезка видео, наложение эффектов и текста, улучшение качества видеофайла и т.п.
Можно сказать, что ВидеоМАСТЕР является полноценным редактором видео. При этом программа обладает простым интерфейсом, в котором разберется даже малознакомый с компьютерами человек. Результативной работе с программой также способствует русский язык интерфейса.
Недостатком ВидеоМАСТЕР является платность программы. Пробный период составляет 10 дней.
Скачать программу ВидеоМАСТЕР
Урок: Как соединить несколько видео в одно программой ВидеоМАСТЕР
Sony Vegas Pro
Сони Вегас – это профессиональный видеоредактор. Обладая большим количеством функций по работе с видео, Sony Vegas в то же время очень дружелюбен с новичками. Это самое простое приложение среди видеоредакторов такого уровня.
Поэтому Sony Vegas получил большую популярность. Среди возможностей программы стоит отметить обрезку видео, соединение видео, наложение субтитров, эффектов, применение маски, работу со звуковыми дорожками и т.п.
Можно сказать, что Сони Вегас – одна из лучших программ по работе с видео на сегодняшний день.
Минусом программы является отсутствие неограниченной бесплатной версии. Программу можно бесплатно опробовать в течение месяца с момента первого запуска.
Скачать программу Sony Vegas Pro
Adobe Premiere Pro
Adobe Premiere Pro также является профессиональным решением для редактирования видео. Но в целом работать в этой программе сложнее, чем в Сони Вегас. С другой стороны в Adobe Premiere Pro доступны эффекты более высокого качества и ряд уникальных функций.
Программа вполне подойдет и для простого соединения нескольких видео в одно.
В минусы программы, как и в предыдущих случаях, можно записать отсутствие бесплатной версии.
Скачать программу Adobe Premiere Pro
Windows Movie Maker
Если вам нужен максимально простой видеоредактор, то попробуйте программу Windows Movie Maker. Это приложение обладает всеми возможностями для базовой работы с видео. Вы сможете обрезать видео, объединить несколько видеофайлов, добавить текст и т.п.
Программа доступна бесплатно на Windows XP и Vista. На более современных операционных системах приложение заменено на Киностудию Windows Live. Но есть версия Мови Мейкер и для новых ОС от Виндовс, правда она может работать нестабильно.
Скачать программу Windows Movie Maker
Киностудия Windows Live
Это приложение является обновленной версией Windows Movie Maker. В основном программа аналогична своей предшественнице. Изменениям подвергся только внешний вид приложения.
В остальном Киностудия Windows Live осталась простой программой для редактирования видео. Приложение поставляется вместе с ОС Windows 7 и 10 версий. Если вы используете одну из этих систем, то зайдите в меню «Пуск» — программа уже должна быть там.
Скачать программу Киностудия Windows Live
Pinnacle Studio
Pinnacle Studio – это видеоредактор, который по своей концепции во многом схож с Сони Вегас. Это такая же удобная программа, которой могут пользоваться как человек, впервые работающий с видео, так и профессионал в области монтажа видео. Первому понравится простота и легкость, с которой можно приступить к работе. Профессионала порадует большое число функций программы.
Склеивание нескольких видео в одно – это одна из множества других функций программы. Выполнение этого действия не займет у вас более минуты – достаточно закинуть видеофайлы на шкалу времени и сохранить итоговый файл.
Программа платная. Пробный период – 30 дней.
Скачать программу Pinnacle Studio
VirtualDub
Виртуал Дуб – бесплатный редактор видео, обладающий большим количеством функций. Приложение обладает полным набором качественного видеоредактора: обрезка и склеивание видео, кадрирование, наложение эффектов, добавление аудиодорожек.
Кроме этого программа способна записывать видео с рабочего стола и обладает возможность пакетной обработки сразу нескольких видео.
Основными преимуществами является бесплатность и отсутствие необходимости устанавливать программу. К недостаткам относится сложный интерфейс – чтобы разобраться в программе потребуется некоторое время.
Скачать программу VirtualDub
Avidemux
Avidemux – это еще одна небольшая бесплатная программа для работы с видео. Она похожа на VirtualDub, но с ней легче работать. С помощью Avidemux вы сможете обрезать видео, наложить различные фильтры на изображение, добавить к видео дополнительную аудиодорожку.
Подойдет Avidemux и в качестве программы для соединения нескольких видео в одно.
Скачать программу Avidemux
Приведенные в этой статье программы отлично справятся с задачей склеивания нескольких видеофайлов в один. Если вы знаете об еще каких-то программах для соединения видео – пишите в комментариях.
На чтение 4 мин. Просмотров 1.4k. Опубликовано 22.01.2020
Основой для любого клипа или фильма, создаваемого в этом видеоредакторе, будут добавленные фотографии или видеофайлы. Вставить картинку в Киностудии можно несколькими способами.
Навигация
- Добавление рабочего материала
- Импорт файлов с устройства
- Добавление фото к видео
- Добавление видео
Добавление рабочего материала
Перед тем, как приступить к работе по монтажу, нужно вставить в рабочее поле необходимые файлы. Добавлять можно практически все известные форматы графических файлов.
Чтобы загрузить фотографии в работу:
- Открыть Киностудию Windows Live. Нажать на рабочую область приложения.
- Нажатие откроет окно Проводника, которое отобразит файлы, доступные для работы. С помощью указанного выпадающего списка можно отобразить тип добавляемых объектов. Вставить можно как фотографии, так и видео.
- Выбрав несколько картинок из рабочего окна с помощью сочетания клавиш Ctrl+ЛКМ, можно принять их в работу. Для этого следует нажать на кнопку «Открыть». Добавленное появится в рабочей области Киностудии Windows Live.
Также можно вставить картинки в Киностудию другим путем:
- Нужно открыть вкладку «Главная».
- Далее следует нажать кнопку «Добавить видео и фотографии».
- Откроется окно, в котором можно выбрать фотографии для работы в приложении.
- После этого надо кликнуть по кнопке «Открыть».
Добавленные картинки появятся в рабочем окне Киностудии.
Пользователь может перемещать картинки в нужном порядке, просто перетаскивая их мышью.
Импорт файлов с устройства
Если на компьютере нет нужных файлов, их можно импортировать с камеры, смартфона или другого устройства. Чтобы это осуществить, нужно:
- Подключить внешнее устройство с помощью USB-кабеля к компьютеру.
- Выбрать вкладку «Файл».
- После этого надо выбрать пункт «Импортировать с устройства».
- В появившемся окне следует выбрать устройство, с которого надо импортировать файлы. После выбора нужно нажать по кнопке «Импорт».
- После этого из обнаруженных на устройстве файлов нужно выбрать нужные и нажать «Импортировать».
Для удобства пользователя фотографии и видеозаписи будут сгруппированы по дате и времени. Так будет проще загрузить большое количество файлов одной тематики.
Фотографии, выбранные пользователем, появятся в рабочем поле. Импортированные картинки будут доступны для монтажа и обработки с помощью анимации.
Добавление фото к видео
В уже размещенный в программе видеофайл можно интегрировать фото. Для начала с помощью вышеописанных способов надо добавить фильм на монтажный столик, вставить же картинку в видео можно так:
- Следует выбрать добавленный фильм из рабочей области.
- В выбранном файле нужно перетащить разделительный ползунок с помощью удержания левой клавиши мыши в желаемое место.
- Затем нужно нажать на кнопку «Разделить».
- Файл будет поделен на две части. Далее надо вставить фото в видео, перетащив фотографию с помощью мыши в разрыв между двумя частями.
Результатом будет фрагмент фильма, в который будет вмонтирован кадр. С помощью настроек можно будет задать длительность появления добавленной картинки на экране.
Добавление видео
К сожалению, наложить видео на видео в Киностудии невозможно. Средствами Киностудии Windows Live можно вставить видеофрагмент в уже добавленный в работу файл. Это можно сделать следующим образом:
- Перед добавлением видео на монтажный столик его можно обработать. Потребуется увеличить размер окна раскадровки для того, чтобы точнее смонтировать нужный фрагмент. После этого следует воспользоваться средством установления начальных и конечных точек монтажа.
- Передвигая ползунки точек монтажа по раскадровке, можно установить границы видеофрагмента. Кадры, которые не входят в этот интервал, будут удалены.
- С помощью кнопки «Средство усечения» можно задать временные рамки нужного фрагмента.
- Смонтировав кадры нужным образом, можно приступать к интеграции другого фрагмента.
- Выбрав нужный момент фильма с помощью передвижения ползунка, надо нажать кнопку «Разделить».
- После этого требуется нажать на вкладке «Главная» кнопку «Добавить видео и фотографии».
- После нужно перетащить добавленную вставку в разрыв, сделанный в смонтированном фильме.
Вставка картинок в Киностудию Windows Live — это то, без чего нельзя начать работу с этим видеоредактором. Добавленный материал позволит создать клип из фотографий или даже фильм.
| Рекомендуем!InstallPack | Стандартный установщик |
|
|---|---|---|
| Официальный дистрибутив MoveMaker | ||
| Тихая установка без диалоговых окон | ||
| Рекомендации по установке необходимых программ | ||
| Пакетная установка нескольких программ |
рекомендует InstallPack, с его помощью вы сможете быстро установить программы на компьютер, подробнее на сайте.
С помощью приложения можно оформить простой ролик для социальных сетей, подготовить видеопоздравление или создать слайд-шоу.
С помощью редактора вы можете записать материал с веб-камеры, обрезать, разделить и замедлить видеоклипы, добавить музыку или озвучку, создать титры и заголовки. Также приложение позволит выбрать готовые темы автофильма.
Программное обеспечение Windows Live позволит произвести только базовое редактирование, поэтому для оформления сложных проектов воспользуйтесь софтом ВидеоМОНТАЖ. Он предлагает инструменты для создания титров, наложения музыкальных композиций и применения видеоэффектов. Также можно загрузить софт Womble MPEG Video Wizard.
Киностудия Windows Live на русском автоматически установлена на компьютерах с операционной системой Виндовс Vista и 7. Также вы можете загрузить редактор со стороннего ресурса, однако таким образом можно подвергнуть компьютер опасности. На последние версии ОС можно установить безопасный софт ВидеоМАСТЕР.
Начните пользоваться лучшим софтом прямо сейчас!
Скачайте самое популярное и самое многофункциональное решение!
Подробная информация
| Разработчики | Microsoft | Тип лицензии | Бесплатная | Русскоязычный интерфейс | Присутствует |
| Возрастное ограничение | 16+ | Дата выхода последнего обновления | январь 2011 года | Актуальная версия программы | 2011 (15.4.3555.0308) |
| Поддерживаемые OS | Windows Vista, 7 | Вес дистрибутива | 1.2 MB | Разрядность | 32 и 64 bit |
| Назначение программы | Базовый монтаж видео, оформление слайд-шоу, применение эффектов | Цена | Бесплатно | Процессор | Минимум 1,6 GHz |
| Видеокарта | DirectX 9 и выше | RAM | 1 GB и больше | Место на диске | 182 MB |
Скриншоты Киностудия Windows Live
Возможности
- Создание фильма из фотографий и видео. Вы сможете импортировать их с компьютера, фотоаппарата, CD и DVD-дисков, камеры DV или HDV и других устройств. Также можно записать данные с применением веб-камеры и сделать скриншот.
- Добавление переходов между двумя видеоклипами. Во встроенном каталоге можно выбрать анимацию растворения, узор, форму и т.д. Она будет добавлена в начало выбранного медиафайла.
- Софт предлагает инструменты для создания и редактирования названия фильма, титров и заголовка.
- Изменение пропорций проекта, добавление аудиофайла с ПК и использование звукового микшера.
Основные преимущества
- Галерея визуальных эффектов, которые размывают кадр, стилизуют видеоряд под гравюру, негатив, пиксели, сепию. Также можно сделать картинку черно-белой, затемнить и осветлить, повернуть изображение и добавить рамку.
- Поддерживает экспорт для различных соцсетей: Фейсбук, Твиттер, Ютуб и другие.
- Киностудию Windows Live можно скачать бесплатно. Также она автоматически установлена на устройства с Виндовс Vista и 7.
- Приложение просто в использовании и подходит для новичков.
Недостатки
- Не поддерживает версии ОС старше Windows 7. Разработчик Microsoft прекратил техподдержку ПО в 2017 году.
- Для последних обновлений Виндовс официальной версии ПО не существует. Софт Киностудия Windows Live можно скачать на русском только со сторонних ресурсов.
- Сохранение видео возможно только в формате WMV.
Аналоги программы
ВидеоМОНТАЖ
Sony VEGAS Pro
Camtasia Studio
Movavi Video Suite
Corel VideoStudio Pro
AVS Video Editor
Лучшие обзоры программ
Для каких целей подходит Киностудия Windows Live?
Если вам требуется простое приложение для объединения фотографий и видеоклипов, то Windows Live Movie Maker является хорошим вариантом. Редактор позволяет наложить фоновую мелодию, увеличивать или уменьшать масштаб кадра, применить визуальные эффекты и переходы.
Однако разработчик прекратил поддержку софта Киностудия Windows Live, скачать который теперь можно только со сторонних ресурсов. Если вы хотите загрузить безопасный софт на последние версии Windows, воспользуйтесь программой ВидеоШОУ. Она предлагает инструменты новичков и профессионалов и позволяет создать впечатляющий ролик. На компьютеры с Mac OS можно установить редактор iMovie.
Если вам требуется профессиональное программное обеспечение для конвертации видео, монтажа клипов, отрисовки анимации и моделирования трехмерных объектов, воспользуйтесь приложением Blender.

Начните пользоваться лучшим софтом прямо сейчас!
Скачайте самое популярное и самое многофункциональное решение!
Содержание
- Учебник по программе киностудия Windows Live
- Как вставить музыку в видео
- Как поменять формат видео
- Как соединить несколько видео в одно видео
- Как обрезать видеоролик
- Как улучшить качество видео
- Как сделать презентацию на компьютере
- Как монтировать видео
- Программа для создания видео из фотографий и музыки
- Программа для создания мультфильмов
- Создание фильма в Киностудии Windows Live — инструкция
- Поиск контента
- Создание видео
- Сохраняем видео
- Инструкция по работе в Киностудия Windows Live
- Структура программы
- Добавление контента для работы
- Нарезка
- Работа с текстом
- Работа со звуком
- Форматы и сохранение фильма
Учебник по программе киностудия Windows Live
В учебнике представлены пошаговые инструкции со скриншотами новой версии программы Киностудия Windows Live, видеоуроки и интересные статьи.
Как вставить музыку в видео
В статье мы подробно расскажем, как вставить музыку в видео. Вы узнаете, как добавить аудиофайл с компьютера, съёмного носителя, выбрать аудио из готовой коллекции музыки или озвучить видео собственным голосом.
Как поменять формат видео
Из данной инструкции вы узнаете, как поменять формат видео на avi, mp4, mov, wmv и др. Видео можно сохранить также для публикации на собственном сайте, ВКонтакте или YouTube.
Как соединить несколько видео в одно видео
При монтаже видео часто приходится склеивать видеонарезки. Из статьи вы узнаете, как соединить несколько видео разных форматов в один файл, а также как добавить анимированные переходы, красочные спецэффекты, фото, текст, клипарты.
Как обрезать видеоролик
Обрезка видео — одна из важных функций для монтажа видео. В статье мы расскажем вам, как произвести быструю обрезку видео в новой версии Киностудии Windows Live.
Как улучшить качество видео
В статье мы расскажем о том, как улучшить качество видео до профессионального уровня при помощи анимированных эффектов, красочных заставок, 3D-переходов. Отредактированный видеоролик вы сможете сохранить в любом формате.
Как сделать презентацию на компьютере
Создание презентации – это очень просто! Сегодня для этого совершенно не нужно прибегать к хитрым и сложным приёмам, ведь большую часть работы можно доверить обновлённой Киностудии Windows Live. С её помощью вы всего за один урок поймёте, как сделать презентацию на компьютере из фото и видеоматериалов.
Как монтировать видео
В русской версии Киностудия Live вы можете создать фильм из фотографий, видеороликов, переходов, анимированных спецэффектов, титров, музыки. Более подробно о том, как монтировать видео вы узнаете в данной статье.
Программа для создания видео из фотографий и музыки
Вам нужна программа для создания видео из фотографий и музыки? Воспользуйтесь обновлённой версией Киностудии Windows Live! В ней вы сможете сделать видеоролик с яркими спецэффектами, 3D-переходами, анимированным текстом и собственной озвучкой!
Более подробную информацию вы найдёте в данной статье!
Программа для создания мультфильмов
Хотите самостоятельно создавать мультфильмы? Из статьи вы узнаете, что необходимо для создания мультика и как просто его сделать при помощи новой версии Киностудии Windows.
Загружается аналог программы Киностудия Windows Live. Программа поддерживает:
Создание фильма в Киностудии Windows Live — инструкция
Даже если вы до этого момента не были знакомы с видеомонтажом и никогда не занимались нарезкой видеоклипов, создать фильм в Киностудии Windows Live для вас не составит труда.
Программа лишена профессиональных «примочек», имеет сокращенный набор возможностей, но при этом достаточно функциональна, чтобы позволить любому обывателю нарезать, смонтировать и сохранить свой первый ролик – при необходимости, даже в HD-качестве.
Поиск контента
Программа почти «всеядна», поэтому разрешает использовать самые различные источники исходного материала. Это могут быть записи с «вебок», видеоролики с телефонов и видеокамер, фотоизображения в различных форматах и даже продукты работы в графических редакторах. С музыкой еще проще – приложение уверенно читает все популярные стандарты аудио – главное, чтобы не было защиты авторского контента.
Для добавления выбранного материала в окно проекта, можно использовать основные кнопки на вкладке «Главная»: «Добавить видео и фотоизображения» и «Добавить музыку».
Еще одна возможность обзавестись уникальным контентом – воспользоваться набором функций для локальной видео- и аудиозаписи: «Видео с вебкамеры», «Записать закадровый текст», «Моментальный снимок».
Создание видео
Теперь, когда вы добавили основной исходный материал, необходимо выяснить, как из этого сделать видео.
Сохраняем видео
До тех пор, пока вы не закончите работу над своим проектов, сохранять филь лучше всего в формате самого проекта, так как рендеринг готового фильма потребляет значительную часть ресурсов системы и требует времени. Когда ролик будет окончательно готов, программа предложит определиться с местом хранения и просмотра.
В зависимости от выбора (оставить на компьютере, смартфоне/iPhone, отправить по электронной почте, загрузить на Ютуб/Фейсбук и др.), готовый фильм будет сохранен в том или ином формате (MPEG-4 или WMV) с тем или иным разрешением.
Процесс рендеринга может длиться от нескольких секунд до нескольких часов (все зависит от объема файла). По окончании работы программа предложит открыть папку с готовым фильмом и полюбоваться на результат своих трудов.
Итог
| Рекомендуем! InstallPack | Стандартный установщик |
|---|---|
| Официальный дистрибутив Киностудия | |
| Тихая установка без диалоговых окон | |
| Рекомендации по установке необходимых программ | |
| Пакетная установка нескольких программ |
рекомендует InstallPack, с его помощью вы сможете быстро установить программы на компьютер, подробнее на сайте.
Киностудия не потребует каких-либо особых навыков владения программой. Большинство функций вы легко освоите через интуитивно понятный интерфейс. Однако такая легкость не способна порадовать профессиональными эффектами, поэтому Windows Live – это, в первую очередь, решение для новичков и тех, кто не ставит для себя задачей заниматься видеомонтажом всерьез.
Инструкция по работе в Киностудия Windows Live
Киностудия Windows Live представляет собой непрофессиональное ПО с базовым набором функций для быстрой и поверхностной обработки видеофайлов.
Программа обладает очень дружественным для неискушенного пользователя интерфейсом, благодаря чему он может без погружения в дебри специальной литературы сделать свой первый видеомонтаж.
Чтобы вы имели представление, как работать в киностудии Windows, мы предлагаем ознакомиться с кратким руководством.
Структура программы
Рабочее окно Киностудии Виндовс поделено на 4 области.
- Область вкладок, где можно увидеть основные направления работы и способы настройки программы. Это вкладки «Главная», «Анимация», «Визуальные эффекты», «Проект», «Вид», а также основное меню самой программы, где она предлагает создать, открыть или сохранить проект, опубликовать или сохранить фильм и получить краткую справочную информацию по программе.
- Панель управления (в зависимости от выбранной вкладки, имеет различный набор инструментов и, соответственно, вид).
- Окно предспросмотра, где можно прокрутить загруженный видеоролик и увидеть результаты своих действий в программе.
- Окно проекта (редактирования или раскадровки), где проводят все рабочие операции с фото-, видео- и аудиоматериалом. Область лишена привычной для такого рода программ timeline, но структурно очень схожа с ней.
Для всех версий, включая Windows 10, 8 и 7, основная структура Киностудии остается почти неизменной, что очень удобно в случае переустановки новой версии ОС.
Добавление контента для работы
Для этого можно воспользоваться панелью управления вкладки «Главная», где на этот случай имеется целый набор опций в соответствующем разделе:
- Добавить видео и фото (загрузить материал с компьютера);
- Добавить музыку (найти на компьютере или в интернете);
- Видео с веб-камеры (захват с записью вашего видеообращения);
- Записать закадровый текст (удобная функция для озвучивания ваших видеороликов);
- Моментальный снимок (своеобразный принтскрин вашей работы);
- Название и Титры (добавить текстовое сопровождение в начале и в конце видеоролика).
Добавить материал можно и более простым способом – перетянув нужный файл на рабочую область проекта. Удобный интерфейс программы достался Windows 7 по наследству от Муви МЕйкер, однако набор возможностей, к сожалению, был заметно урезан.
Внимание! Как только вы добавите видео или фото для своего нового проекта, появится новая вкладка «Средства для работы с видео» — «Правка».
Нарезка
Курсор (он же «ползунок» на таймлайн) выглядит как черная вертикальная линия, которую можно установить в любой части загруженного видеофрагмента. Чтобы получить более точное расположение, можно просто захватить курсор мышкой и отследить нужный кадр в окне предпросмотра. В этом смысле работа с Windows Live предельно проста.
На заметку! Оперируя большими видеофрагментами, можно растянуть «ленту времени», щелкнув по ней ПКМ и выбрав «Увеличить (+)».
Для нарезки видеоряда можно применять следующие инструменты:
- «Разделить» (находится на панели управления вкладки «Правка» в «Средствах работы с видео» или вызывается ПКМ по курсору «Разделить») – разрезает видеоряд в отмеченном месте на два самостоятельных отрезка;
- «Установить начальную точку» (расположение аналогично) – удаляет из видеоряда все предлежащие кадры;
- «Установить конечную точку» – удаляет из видеоряда все последующие кадры;
- «Средство усечения» – позволяет задать временной промежуток фрагмента и автоматически вырезает все лишнее.
На заметку! Что касается вкладок «Анимация» и «Визуальные эффекты», то действие данных инструментов настолько простое, что для их освоения инструкция на русском вам вряд ли пригодится. Достаточно навести курсор на любой выбранный эффект, чтобы тут же увидеть его в окне предпросмотра. Останется только выбрать – утверждать или нет.
Работа с текстом
Чтобы обозначить название видеоролика в начале, снабдить его титрами в конце и обеспечить возможность текстового сопровождения в процессе демонстрации, на вкладке «Главная» имеется 3 заветные кнопочки:
- «Название» — размещает титры в начале фильма;
- «Заголовок» – позволяет сопровождать подписями отдельные кадры;
- «Титры» (с возможностью выбора из выпадающего списка) – размещается в основном в конце фильма.
При работе с текстом, вам открывается новая вкладка «Форматирование» в «Средствах для работы с текстом», где вы можете настраивать цвет фона, тип, размер и прозрачность шрифта, расположение блока и прочие эффекты проявления надписей в вашем видеоролике.
Примечание! Что интересно, сам текст, который, который расположен на обособленном фоне выбранного вами цвета, можно курсором перетянуть в любую часть видеозаписи. При этом вся информация будет идти поверх кадров ролика.
Работа со звуком
В программе киностудия Виндовс Лайф в вашем распоряжении 2 аудиодорожки: собственный звук видеоклипа (если он имеется) и наложенная в программе музыка/озвучка. Корректировка первой доступна через вкладку «Средств для работы с видео» (можно отрегулировать громкость и скорость нарастания/угасания музыки); вторая имеет собственную панель управления – «Средства для работы с музыкой» (представлен весь спектр возможностей, что и при работе с видео: нарезать, вырезать, задать начальную и конечную точку, установить время воспроизведения на том или ином участке видео).
Важно! Чтобы избавить себя от лишних действий, можно добавить звуковую дорожку, начиная с нужного вам кадра. Для этого, установив ползунок на этом кадре, нажмите на вкладке «Главная» -«Добавить музыку» — «Добавить музыку с текущего момента».
Если есть необходимость отрегулировать звучание обеих звуковых дорожек, воспользуйтесь вкладкой «Проект» и задействуйте опцию «Звуковой микшер» (+ расположенные рядом варианты выделения закадрового голоса, музыки, видео).
Форматы и сохранение фильма
Программа свободно открывает практически все известные форматы для видео, фото и аудио, поэтому способна перерабатывать любой контент, но выходной список форматов заметно ограничен. Для просмотра на компьютерах и смартфонах, а также для отправки электронной почтой предлагается стандарт сжатия MPEG-4, для записи на диск – WMV.
Ситуацию сглаживает возможность прямого экспорта в социальные сети, включая такие популярные, как Ютуб, Фейсбук, Вимео.
На опцию «Сохранить фильм» можно выйти через вкладку «Главная» (кнопка расположена в правой части панели управления) или через основное командное меню Киностудии (6-й пункт в списке).
На заметку! Интересной может оказаться функция «Сохранить только звук», которая позволяет отделить собственную звуковую дорожку видеоклипа, чтобы в дальнейшем иметь больше пространства для действий со звуковым сопровождением.
Итог
Осилив это краткое руководство, вы получите общее представление о том, как пользоваться Киностудией. Большая часть нюансов автоматически раскроется в процессе самостоятельной работы, поэтому здесь мы привели лишь общий функционал.
| Рекомендуем! InstallPack | Стандартный установщик |
|---|---|
| Официальный дистрибутив Киностудия | |
| Тихая установка без диалоговых окон | |
| Рекомендации по установке необходимых программ | |
| Пакетная установка нескольких программ |
рекомендует InstallPack, с его помощью вы сможете быстро установить программы на компьютер, подробнее на сайте.
Программа не позволяет вникнуть в тонкости видеомонтажа и не рассчитана на профессионалов, но ее простота и удобство продолжают привлекать новых пользователей по всему миру.