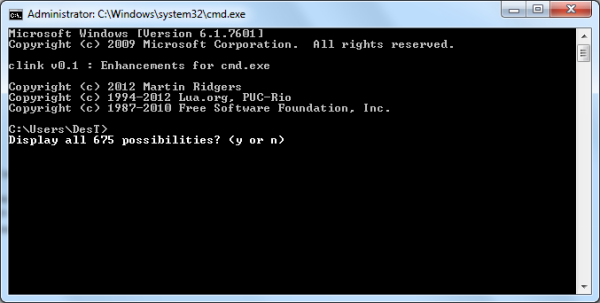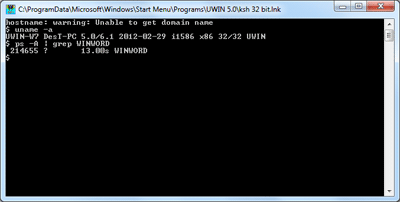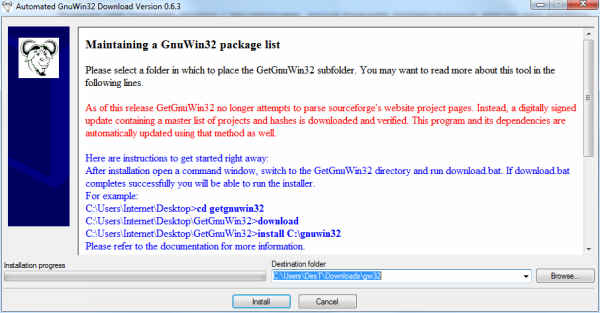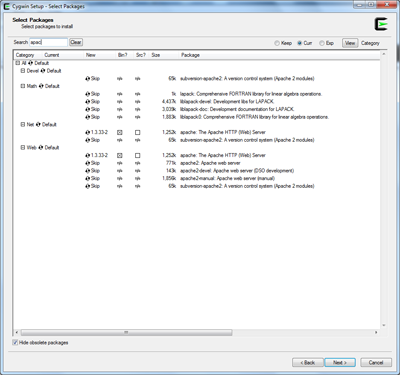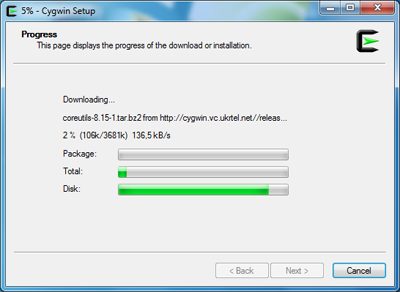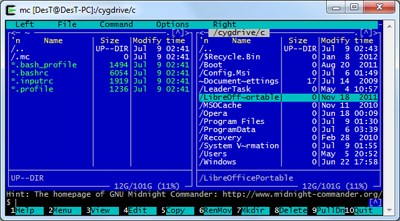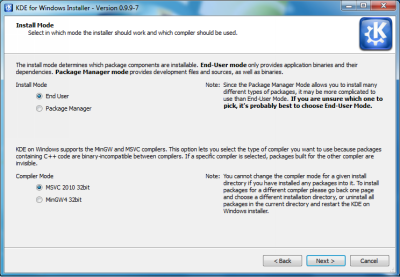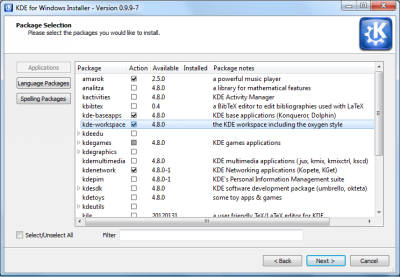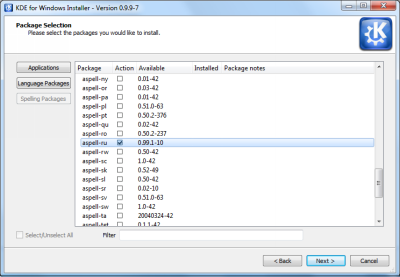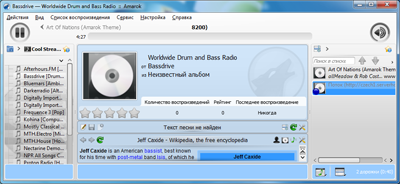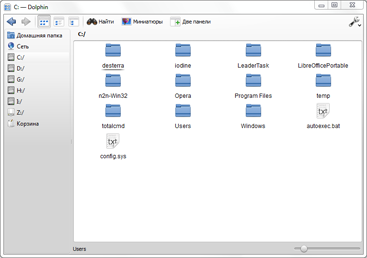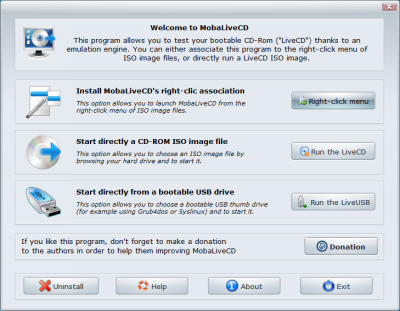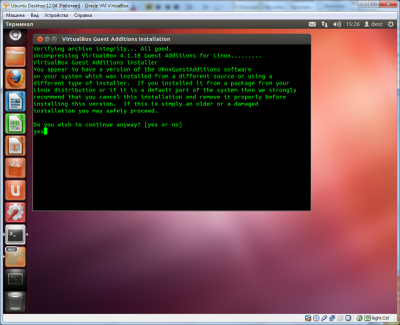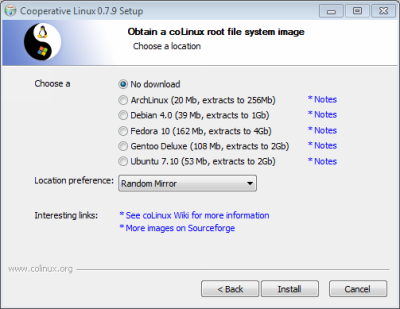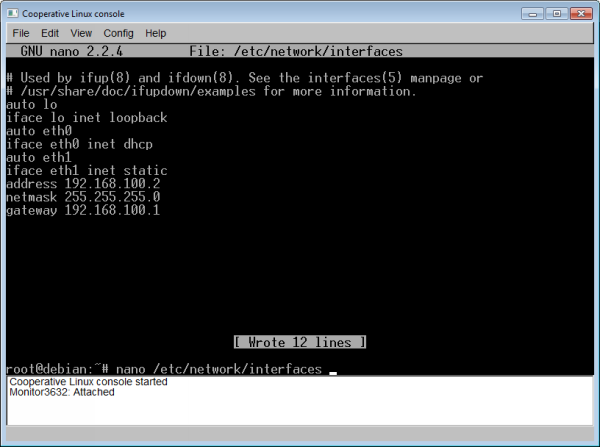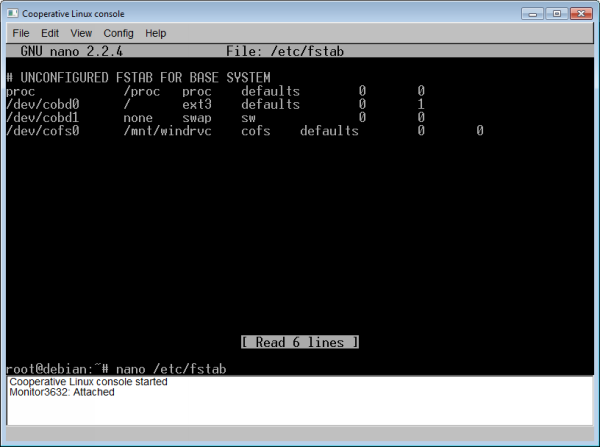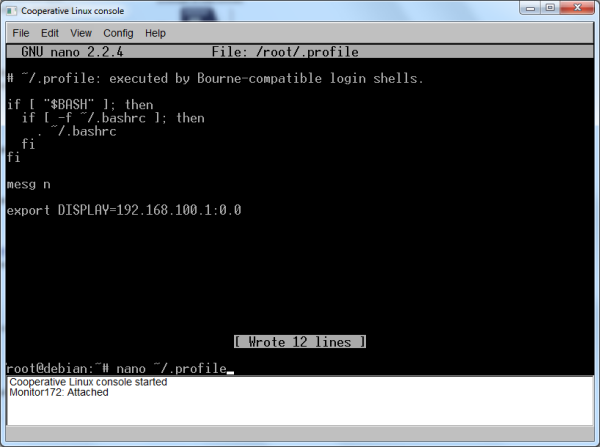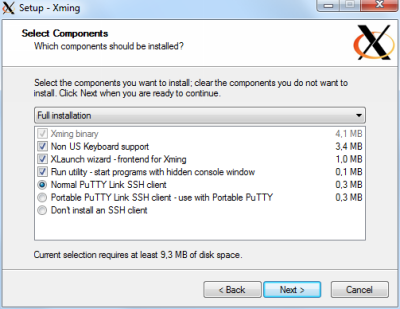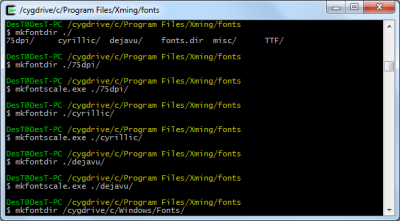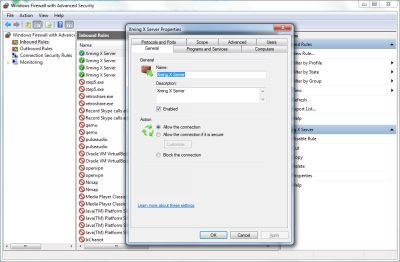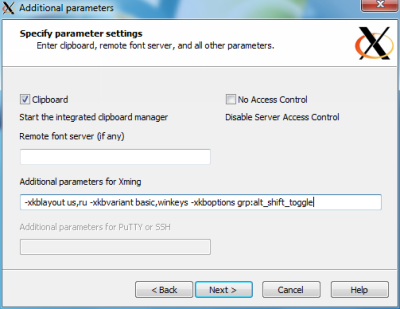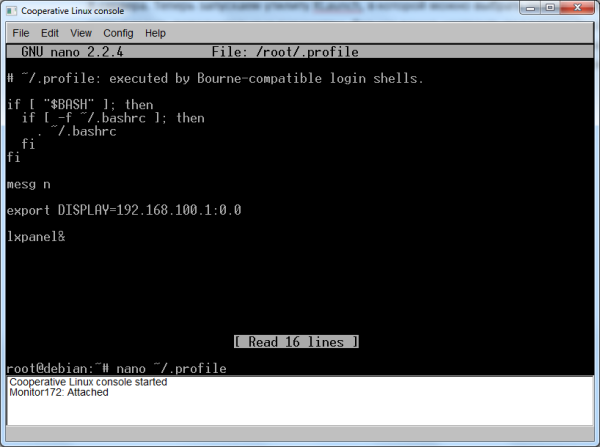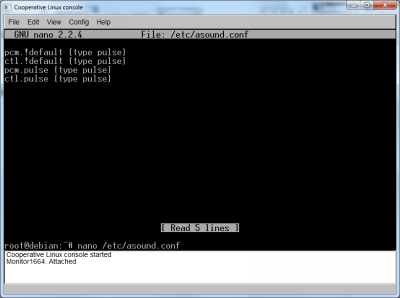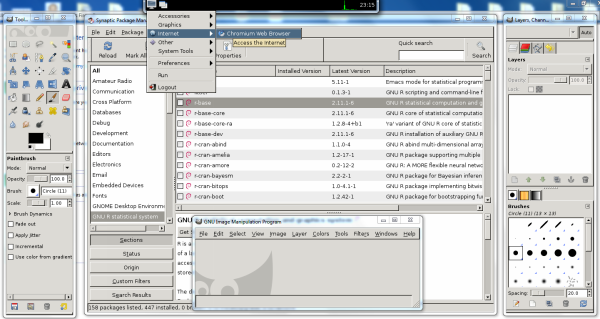Под GNU/Linux-дистрибутивы создано огромное количество полезных и удобных инструментов и приложений для обычных пользователей и разработчиков. Далеко не всё из этого доступно на Windows, но, к счастью, для ОС от Microsoft есть решения, исправляющие эту проблему.
WSL — официальная подсистема Linux внутри Windows
В Windows 10 существует крайне полезная вещь под названием Windows Subsystem for Linux (WSL). Она позволяет использовать GNU/Linux-среду прямо в Windows и запускать не только команды, но и, например, Bash-скрипты. Для использования WSL необходимо следовать инструкции ниже.
Шаг 1. Проверьте, подходит ли текущая версия Windows требованиям. Для этого нажмите сочетание клавиш Win+R, затем введите winver. Найдите строку «Сборка ОС» — она должна быть свежее версии 14316.
Шаг 2. Запустите стандартную утилиту PowerShell от имени администратора и введите в ней команду для включения WSL:
dism.exe /online /enable-feature /featurename:Microsoft-Windows-Subsystem-Linux /all /norestart
Шаг 3. Если версия Windows, определённая в первом пункте, свежее 18362, вы можете установить WSL 2, который в разы быстрее первой версии и обладает доработанным ядром. Введите команду ниже, если нужно установить WSL 2:
dism.exe /online /enable-feature /featurename:VirtualMachinePlatform /all /norestart
После этого скачайте и установите пакет обновления с официального сайта.
Шаг 4. Перезагрузите компьютер. Если была произведена установка WSL 2, введите в PowerShell от имени администратора следующую команду:
wsl —set-default-version 2
Шаг 5. После перезагрузки откройте фирменный магазин приложений Microsoft Store и найдите подходящий GNU/Linux-дистрибутив. Самым популярным является Ubuntu — вы можете установить любую версию из представленных в Microsoft Store.
Шаг 6. Как только установка завершится, найдите дистрибутив в меню «Пуск» и запустите его.
Шаг 7. Пройдите этап первоначальной настройки, введя имя нового пользователя и придумав пароль.
Шаг 8. Теперь различные GNU/Linux-команды можно выполнять, запустив дистрибутив, либо введя в командной строке wsl <команда>. Например, для просмотра всех файлов в текущей директории достаточно в командной строке выполнить wsl ls -a.
Обращу внимание на то, что путь к дискам в WSL отличается от такового в Windows. Вместо привычного C:/ используйте /mnt/c/. Также не забывайте про экранирование пробелов с помощью символа — это также пригодится при вводе путей к файлам.
Помимо выполнения базовых команд, с помощью WSL можно даже запускать приложения с графическим интерфейсом. Правда, рассчитывать на большое количество поддерживаемых подобных программ не стоит.
Шаг 1. Загрузите X-сервер и установите его.
Шаг 2. Запустите его с помощью ярлыка на рабочем столе. В открывшемся окне выберите вариант Multiple windows, затем Start no client. Завершите настройку кнопкой Finish.
Шаг 3. Откройте дистрибутив через меню Пуск и выполните команду export DISPLAY=:0
Шаг 4. Запустив приложение с графическим интерфейсом в WSL, вы увидите новое окно прямо в Windows.
CoreUtils — лёгкий инструмент для запуска базовых команд
Плюс данной утилиты — возможность запуска не только на Windows 10, но и на более старых версиях ОС. Кроме того, она легка и не занимает много места. Не обошлось без недостатков — программа скудна на функционал и не обновлялась очень давно. Она не только не умеет запускать скрипты и приложения с GUI, но и поддерживает лишь самые базовые GNU/Linux-команды. Установка CoreUtils весьма проста.
Шаг 1. Скачайте утилиту с официального сайта.
Шаг 2. Следуйте инструкциям установщика.
Шаг 3. Откройте «Панель управления», в разделе «Система и безопасность» выберите пункт «Система». На панели слева откройте «Дополнительные параметры системы». Нажмите кнопку «Переменные среды» и в открывшемся окне найдите область с заголовком «Системные переменные». В случае, когда там есть переменная Path, выберите её, нажмите «Изменить» и далее создайте новую строку. Содержимым этой строки должен быть путь к папке, который был указан при установке. Если вы ничего не меняли, то введите следующее:
C:Program Files (x86)GnuWin32bin
Переменной Path нет? Тогда для начала создайте её кнопкой «Создать», затем в поле имени введите Path, а в поле значения — строку выше.
Шаг 4. Запустите командную строку и выполняйте команды прямо там.
Cygwin — запуск команд и Bash-скриптов
Ещё одна утилита, схожая с CoreUtils, но обладающая более широким функционалом — в том числе и возможностью запуска скриптов. Из минусов — немалый вес и более сложная установка. Разумеется, не идёт ни в какое сравнение с максимально удобным WSL, но для базовых команд вполне подойдёт.
Шаг 1. Загрузите Cygwin и запустите установку.
Шаг 2. Выберите Install from Internet, укажите директории для установки и загрузки пакетов, а также любой подходящий сайт из списка для скачивания файлов.
Шаг 3. В процессе установки можете выбрать необходимые пакеты, либо сразу нажать «Далее», оставив базовый набор.
Шаг 4. Откройте «Панель управления», в разделе «Система и безопасность» выберите пункт «Система». На панели слева откройте «Дополнительные параметры системы». Нажмите кнопку «Переменные среды» и в открывшемся окне найдите область с заголовком «Системные переменные». В случае, когда там есть переменная Path, выберите её, нажмите «Изменить» и далее создайте новую строку. Содержимым этой строки должен быть путь к папке, который был указан при установке. Если вы ничего не меняли, то введите следующее:
C:cygwin64bin
Переменной Path нет? Тогда для начала создайте её кнопкой «Создать», затем в поле имени введите Path, а в поле значения — строку выше.
Шаг 5. Команды можно выполнять как через командную строку, так и через специальный терминал.
Шаг 6. Для удаления Cygwin достаточно удалить папку, в которую программа была установлена, а также (по желанию) значение из переменной Path по методу, обратному тому, что был описан в 4 шаге (не удаляйте саму переменную).
Использование Linux- или UNIX-приложений в Windows может быть продиктовано массой причин — от банальной привычки к некоторым программам до невозможности запуска отдельной машины с Linux. Кто-то хочет использовать нативные версии ПО для отладки, а кто-то надеется, что таким способом можно заставить пользователей плавно смигрировать на полноценный дистрибутив.
Прежде чем городить огород с эмуляторами, лучше поищите портированные версии или аналоги ваших любимых программ. Те же GIMP, Audacity, Pidgin и множество других утилит имеют родные сборки не только для Windows, но и для Mac OS X. Для получения какой-то конкретной функциональности зачастую не требуется полноценный аналог софта из Linux. Например, к автодополнению по Tab в оболочке bash привыкаешь очень быстро, а в командной строке Windows этого нет и в помине. Исправить это и другие досадные упущения поможет утилита clink.
Стандартные консольные утилиты, например из пакета GNU Coreutils, давно спортированы на Windows. Есть как довольно старые наборы GNUWin II и UnxUtils, так и постоянно обновляющиеся UWIN (не рекомендуется к использованию) и Gnuwin32. Для последнего по завершении установки базового инсталлятора надо последовательно запустить файлы download.bat и install.bat, а затем скопировать по желанию папку gnuwin32 в любое удобное место и запустить из неё файл update-links.bat. После отработки последнего скрипта в подкаталоге StartMenu будут ссылки на запуск командной строки с окружением GNU и документацию к утилитам.
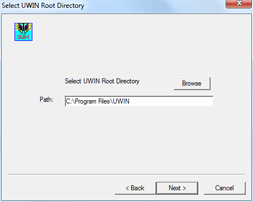
Обладатели Windows Vista/7 в максимальной и корпоративной версиях, а также серверных версий ОС Microsoft могут вообще не заморачиваться. Для них доступна подсистема для приложений на базе UNIX (Subsystem for UNIX-based Applications, SUA) или сервисы Microsoft Windows для UNIX (Microsoft Windows Services for UNIX, SFU). Этот набор базовых утилит наличествует прямо в компонентах системы. Дополнительные наборы программ можно скачать здесь. Наконец, последнее в списке и первое по популярности решение для запуска UNIX-программ — это Cygwin. Этот пакет прост в установке и содержит далеко не маленький набор приложений, портированных под Windows. Рекомендуется использовать именно его.
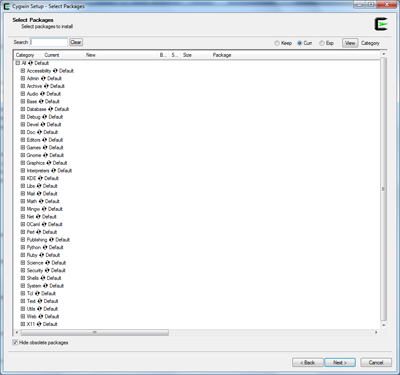
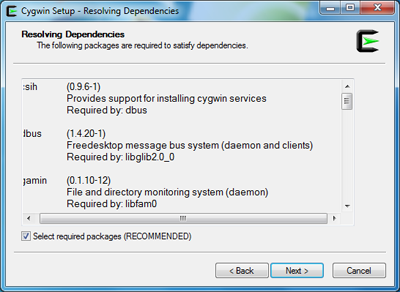
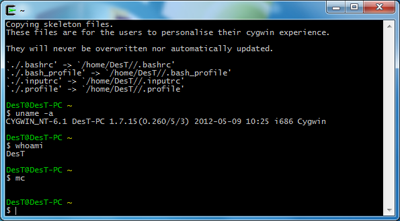
Теперь можно поговорить о странном — запуске неродной для Windows системы KDE. Вообще-то проект KDE on Windows существует не первый год, и поначалу пользоваться им было просто невозможно из-за регулярных падений, которые разве что не загоняли несчастную систему в BSOD. Однако разработчики не сидели сложа руки, и в нынешней реинкарнации проекта его можно смело инсталлировать — ошибки довольно редки, да и те — некритичные. Всё сразу ставить смысла, наверное, нет, а вот некоторые приложения могут приглянуться.
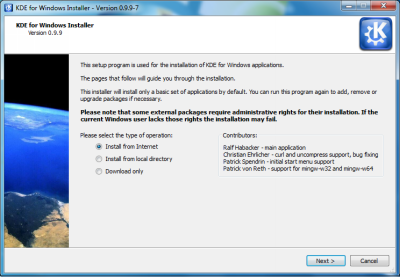
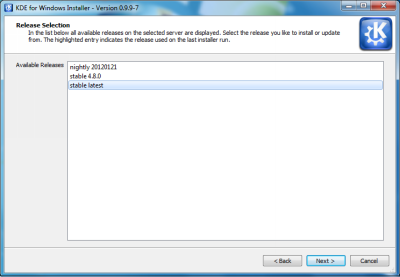
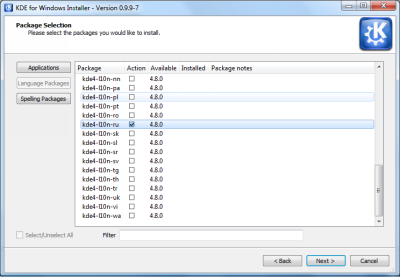
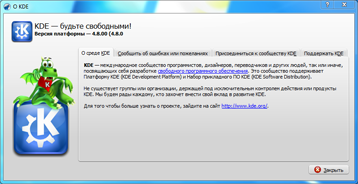
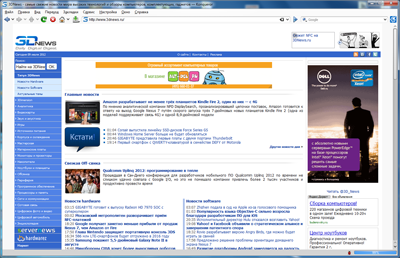
К сожалению, портированные приложения далеко не всегда ведут себя так, как в родном окружении, или могут конфликтовать с другими программами. Поэтому единственным выходом, помимо установки «пингвиньей» ОС на голое железо, является эмулирование Linux. Для разового использования можно применить оболочку для QEMU под названием MobaLiveCD, которая без лишних телодвижений поможет запустить LiveCD/USB с различными дистрибутивами. Для постоянного использования лучше инсталлировать Linux в виртуальную машину: в VirtualBox или VMWare Player. Только не забудьте установить гостевые дополнения для более комфортной работы. Альтернативный вариант — применение VDI-решений с возможностью бесшовной интеграции в Windows Linux-приложений, запущенных на отдельном хосте, который также может быть виртуализирован.
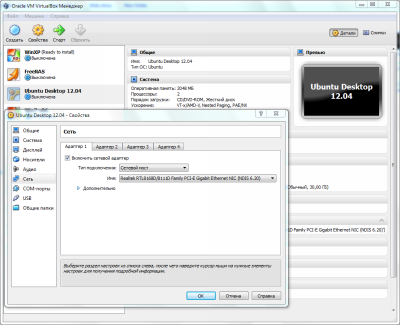
Оптимальным вариантом для запуска Linux-приложений является использование среды coLinux. Она, условно говоря, запускает ядро Linux на уровне ядра Windows и имеет доступ ко всем аппаратным ресурсам машины, за счёт чего потерь производительности практически нет. При этом она сохраняет полную совместимость с Linux-приложениями, позволяя напрямую запускать их. На базе coLinux имеются готовые системы для быстрого запуска Portable Ubuntu Remix, Topologilinux (Slackware), SpeedLinux (различные дистрибутивы) и andLinux (Ubuntu). Единственным неприятным ограничением coLinux и всех пакетов на его основе является необходимость использования 32-битной версии Windows 2k/XP/2k3/Vista/7. В качестве примера разберём минимальную настройку Debian Squeeze. Первым делом установим свежую версию coLinux, отказавшись от загрузки готовых образов и попутно инсталлировав WinPcap.
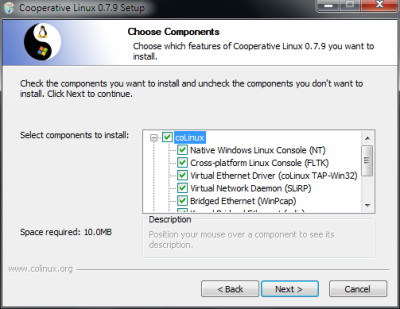
Теперь необходимо скачать архив образа диска с Debian и распаковать его в ту папку, в которую был установлен coLinux. Размер диска rootfs_2gb.img при желании можно увеличить. Файл squeeze.conf придётся немного отредактировать. Изменений минимум — увеличить объём выделяемой RAM (mem), разрешить доступ к диску C: посредством COFS и добавить сетевой интерфейс TAP. Обратите внимание, что при использовании COFS лучше не обращаться одновременно к одним и тем же файлам с папками из Linux и Windows.
kernel=vmlinux cobd0="rootfs_2gb.img" cobd1="swap_128mb.img" root=/dev/cobd0 ro cofs0="C:" initrd=initrd.gz mem=512 eth0=slirp eth1=tuntap
После запуска squeeze.bat вы попадёте в консоль Debian. Логин по умолчанию root, а пароля нет. С помощью nano отредактируем параметры сетевых интерфейсов в файле /etc/network/interfaces. Добавим секцию для eth1. В качестве IP-адреса используем любой, лишь бы не было пересечения с другими локальными подсетями. В Windows в настройках IPv4 сетевого адаптера TAP-Win32 Adapter V8 (coLinux) надо указать адрес из той же подсети.
auto eth1 iface eth1 inet static address 192.168.100.2 netmask 255.255.255.0
Выходим из nano с сохранением изменений — F2, Y, Enter. Теперь создадим папку, куда будет монтироваться диск C:…
mkdir /mnt/windrvc
…добавим одну строчку в конец файла /etc/fstab и сохраним его:
/dev/cofs0 /mnt/windrvc cofs defaults 0 0
Сейчас мы займёмся установкой X-сервера, а пока для простоты пропишем экспорт переменной DISPLAY в файл ~/.profile (это надо будет сделать и для любых других пользователей). В качестве IP-адреса используйте тот, что указан для TAP-адаптера в Windows. После этого можно перезагрузиться командой reboot.
export DISPLAY=192.168.100.1:0
Нелишней будет установка набора шрифтов, в том числе и кириллических. Опционально можно пройтись по каталогам со шрифтами, включая C:WindowsFonts, утилитами mkfontdir и mkfontscale из состава Cygwin. Теперь всё готово для установки X-сервера Xming. Сразу же после этой процедуры добавляем в файл X0.hosts IP-адрес TAP-интерфейса в Debian (в нашем примере это 192.168.100.2).
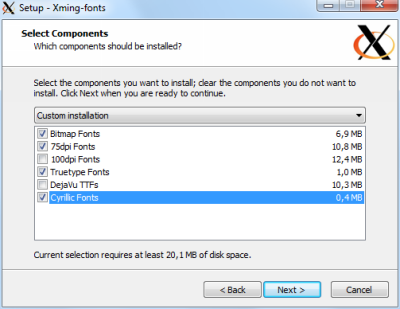
«Поблагодарим» Windows за бдительность и в стандартном брандмауэре поменяем все правила, касающиеся Xming, с запрещающих на разрешающие, а иначе программы просто не достучатся до X-сервера. Теперь запускаем утилиту XLaunch, в которой можно выбрать режим отображения X-окон и задать дополнительные параметры. Для нас важно настроить поддержку русской и английской раскладок с переключением по Alt+Shift и опционально задать DPI. В конце файл настроек надо сохранить как имя.xlaunch. В дальнейшем по двойному клику по этому файлу X-сервер будет запускаться с заданными нами параметрами.
-xkblayout us,ru -xkbvariant basic,winkeys -xkboptions grp:alt_shift_toggle –dpi 96
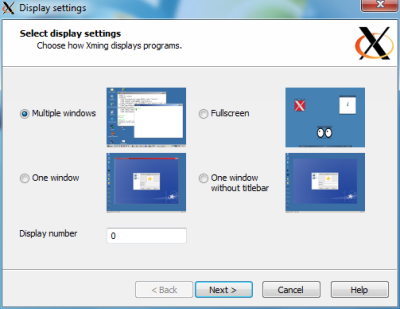
Чтобы не было так скучно, установим графический менеджер пакетов synaptic для более удобной инсталляции софта и какую-нибудь легковесную панель с меню приложений, например lxpanel. Последнюю для простоты пропишем в автозапуск при входе, добавив в конец ~/.profile команду lxpanel&.
apt-get update apt-get upgrade apt-get install synaptic lxpanel
Для полноты картины добавим поддержку звука. Скачиваем отсюда архив с Pulseadio и распаковываем его в какой-нибудь каталог, в котором создаём текстовый файл default.pa. Наполняем этот файл нижеследующими строками. Здесь 192.168.100.0/24 — это наша TAP-подсеть.
load-module module-native-protocol-tcp auth-ip-acl=127.0.0.1;192.168.100.0/24 load-module module-esound-protocol-tcp auth-ip-acl=127.0.0.1;192.168.100.0/24 load-module module-detect add-autoload-sink output module-waveout sink_name=output set-default-sink output
Запускаем pulseaudio.exe и в очередной раз идём править разрешения в брандмауэре Windows. В консоли Debian устанавливаем необходимые утилиты и библиотеки.
apt-get install libpulse0 libasound2-plugins alsa-utils
В файле /etc/pulse/client.conf добавляем IP-адрес хост-машины с запущенным сервером Pulseaudio — default-server = 192.168.100.1, а в /etc/asound.conf следующие параметры:
pcm.!default {type pulse}
ctl.!default {type pulse}
pcm.pulse {type pulse}
ctl.pulse {type pulse}
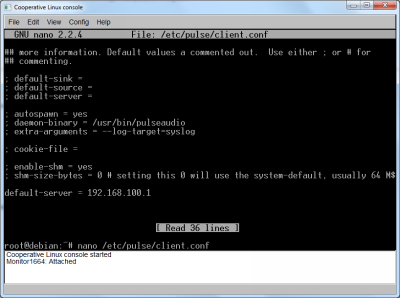
Для проверки работоспособности можно попробовать проиграть один из тестовых файлов.
aplay /usr/share/sounds/alsa/Front_Center.wav
Автоматический запуск Pulseaudio при старте Debian осуществляется добавлением в конец файла конфигурации squeeze.conf такой команды.
exec0="X:путьдопапкиpulseaudiopulseaudio.exe"
Для X-сервера такой трюк не подходит. В принципе, того, что уже сделано, достаточно для работы. Однако неплохо было бы добавить в Linux нового не-root пользователя, настроить для него автологин с mingetty, установить coLinux в качестве службы Windows и прописать Xming в автозапуск. Для удобства можно поставить утилиту Desktops, которая создаёт несколько виртуальных рабочих столов в Windows, и запускать X-сервер в полноэкранном режиме на втором рабочем столе.
В итоге мы получили быструю среду для почти что нативного запуска Linux-приложений в Windows. Её можно использовать для написания и отладки веб-приложений, кросскомпиляции драйверов и прочих задач. Вот только вменяемого ускорения графики для работы тяжёлых приложений пока ещё нет, да 64-битная версия начала разрабатываться всего несколько месяцев назад. Тем не менее coLinux вполне пригоден для повседневного использования. Для дальнейшего изучения возможностей и настроек этой системы обратитесь к вики проекта. Ну а мы на этом пока что закроем тему симбиотических отношений Windows с Linux через разные места. Удачи!
Если Вы заметили ошибку — выделите ее мышью и нажмите CTRL+ENTER.
Главная / Операционные системы /
Командная строка и сценарии Windows / Тест 1
Упражнение 1:
Номер 1
В каких версиях операционной системы Windows можно пользоваться командными файлами?
Ответ:
(1) во всех версиях Windows
(2) в Windows NT и выше
(3) в Windows XP и выше
Номер 2
Какие версии операционной системы Windows поддерживают сервер сценариев WSH?
Ответ:
(1) Windows 2000 и выше
(2) все 32-разрядные версии Windows
(3) Windows NT и выше
Номер 3
Какие версии операционной системы Windows поддерживают оболочку PowerShell?
Ответ:
(1) Windows XP SP2 и выше
(2) все 32-разрядные версии Windows
(3) Windows 2000 и выше
Упражнение 2:
Номер 1
Какие средства позволяют напрямую обращаться к объектам WMI?
Ответ:
(1) оболочка WMIC
(2) сценарии WSH
(3) интерпретатор Cmd.exe
Номер 2
Какие средства позволяют напрямую обращаться к объектам .NET?
Ответ:
(1) оболочка WMIC
(2) сценарии WSH
(3) оболочка Windows PowerShell
Номер 3
Какие средства позволяют обращаться к объектам WMI непосредственно из командной строки?
Ответ:
(1) оболочка WMIC
(2) оболочка Windows PowerShell
(3) интерпретатор Cmd.exe
Упражнение 3:
Номер 1
Какие языки можно использовать для написания сценариев WSH?
Ответ:
(1) Microsoft VBScript
(2) Microsoft JScript
(3) Microsoft C#
Номер 2
Можно ли написать сценарий WSH на языке Perl?
Ответ:
(1) нет
(2) да, Perl поддерживается по умолчанию
(3) да, но требуется установка специального модуля поддержки Perl
Номер 3
Какие языки можно использовать для написания сценариев PowerShell?
Ответ:
(1) Microsoft VBScript
(2) собственный язык Windows PowerShell
(3) Microsoft C#
Упражнение 4:
Номер 1
Какое средство автоматизации предлагает собственную объектную модель?
Ответ:
(1) Cmd.exe
(2) Windows PowerShell
(3) WSH
Номер 2
Можно ли написать сценарий WSH на языке Python?
Ответ:
(1) нет
(2) да, Python поддерживается по умолчанию
(3) да, но только после установки модуля поддержки Python
Номер 3
Какие средства позволяют обращаться к объектам COM непосредственно из командной строки?
Ответ:
(1) сценарии WSH
(2) оболочка Windows PowerShell
(3) интерпретатор Cmd.exe
Упражнение 5:
Номер 1
Можно ли в Windows использовать стандартные Unix-утилиты?
Ответ:
(1) да, после установки пакета Services for Unix
(2) да, Unix-утилиты поддерживаются по умолчанию
(3) нельзя
Номер 2
Какие средства позволяют управлять приложениями-серверами автоматизации?
Ответ:
(1) оболочка Windows PowerShell
(2) сценарии WSH
(3) оболочка Cmd.exe
Номер 3
Какие средства позволяют управлять серверами автоматизации в интерактивном режиме?
Ответ:
(1) оболочка Windows PowerShell
(2) сценарии WSH
(3) оболочка Cmd.exe
Упражнение 6:
Номер 1
Какие из средств автоматизации поддерживают работу в интерактивном режиме?
Ответ:
(1) WSH
(2) WMIC
(3) Windows PowerShell
Номер 2
Какие из средств автоматизации являются оболочками командной строки?
Ответ:
(1) Cmd.exe
(2) WSH
(3) Windows PowerShell
Номер 3
Какие средства автоматизации имеют встроенную справочную систему?
Ответ:
(1) интерпретатор Cmd.exe
(2) WSH
(3) Windows PowerShell
Instead of Cygwin or putty consider MobaXterm and maybe a few plug-ins.
No install needed and it is free; based on Cygwin code.
You just start a single executable file.
It includes the Busybox implementation of vi, sed, awk, wget, and grep, as well as openssh-server, ssh, scp, bash, rsync, X server, {lots more} and you can add things like perl, emacs (why?! 
The tools in Busybox are not POSIX complete, but it is a pretty good start out-of-the-box.
It only takes a few minutes to be up & running.
Be sure to set up a persistent home directory and restart mobaxterm so you can keep your ssh keys, bash profile, etc. (ssh-keygen is included…)
You do not need to license it but you get a few extra goodies if you do.
The first thing I do on windows box is to download mobaxterm. I do not use putty anymore unless I have no choice.
main site: http://mobaxterm.mobatek.net/
some plugins: http://mobaxterm.mobatek.net/plugins.html
Just download the ‘portable edition’ zip file, extract it into a directory, open the executable {NOT the customizer…}, ignore any warnings, set a persistent home [Settings > Configuration > Misc Tab], close the application, restart the application, and then configure to your taste. This way all of your settings will be saved.
Now you can also make another directory to save logs to and turn on logging.
I like leaving ‘Paste using right-click’ «OFF» (unchecked) because it automatically pastes with a middle-button click anyway, like many terminals. BTW: Highlighting text adds it to your buffer/clipboard automatically.
TIP: try «cd /drives/c/foo/bar» or the like and then search & parse your windows log files with grep, sed & awk …
DISCLAIMER: I do not work for mobatek or develop mobaxterm but I am a licensed user.
Время прочтения
8 мин
Просмотры 13K
Типичный вопрос разработчиков под Windows: «Почему здесь до сих пор нет <ВСТАВЬТЕ ТУТ ЛЮБИМУЮ КОМАНДУ LINUX>?». Будь то мощное пролистывание less или привычные инструменты grep или sed, разработчики под Windows хотят получить лёгкий доступ к этим командам в повседневной работе.
Подсистема Windows для Linux (WSL) сделала огромный шаг вперёд в этом отношении. Она позволяет вызывать команды Linux из Windows, проксируя их через wsl.exe (например, wsl ls). Хотя это значительное улучшение, но такой вариант страдает от ряда недостатков.
- Повсеместное добавление
wslутомительно и неестественно. - Пути Windows в аргументах не всегда срабатывают, потому что обратные слэши интерпретируются как escape-символы, а не разделители каталогов.
- Пути Windows в аргументах не переводятся в соответствующую точку монтирования в WSL.
- Не учитываются параметры по умолчанию в профилях WSL с алиасами и переменными окружения.
- Не поддерживается завершение путей Linux.
- Не поддерживается завершение команд.
- Не поддерживается завершение аргументов.
В результате команды Linux воспринимаются под Windows как граждане второго сорта — и их сложнее использовать, чем родные команды. Чтобы уравнять их в правах, нужно решить перечисленные проблемы.
Оболочки функций PowerShell
C помощью оболочек функций PowerShell мы можем добавить автозавершение команд и устранить необходимость в префиксах wsl, транслируя пути Windows в пути WSL. Основные требования к оболочкам:
- Для каждой команды Linux должна быть одна оболочка функции с тем же именем.
- Оболочка должна распознавать пути Windows, переданные в качестве аргументов, и преобразовывать их в пути WSL.
- Оболочка должна вызывать
wslс соответствующей командой Linux на любой вход конвейера и передавая любые аргументы командной строки, переданные функции.
Поскольку этот шаблон может быть применён к любой команде, мы можем абстрагировать определение этих оболочек и динамически генерировать их из списка команд для импорта.
# The commands to import.
$commands = "awk", "emacs", "grep", "head", "less", "ls", "man", "sed", "seq", "ssh", "tail", "vim"
# Register a function for each command.
$commands | ForEach-Object { Invoke-Expression @"
Remove-Alias $_ -Force -ErrorAction Ignore
function global:$_() {
for (`$i = 0; `$i -lt `$args.Count; `$i++) {
# If a path is absolute with a qualifier (e.g. C:), run it through wslpath to map it to the appropriate mount point.
if (Split-Path `$args[`$i] -IsAbsolute -ErrorAction Ignore) {
`$args[`$i] = Format-WslArgument (wsl.exe wslpath (`$args[`$i] -replace "\", "/"))
# If a path is relative, the current working directory will be translated to an appropriate mount point, so just format it.
} elseif (Test-Path `$args[`$i] -ErrorAction Ignore) {
`$args[`$i] = Format-WslArgument (`$args[`$i] -replace "\", "/")
}
}
if (`$input.MoveNext()) {
`$input.Reset()
`$input | wsl.exe $_ (`$args -split ' ')
} else {
wsl.exe $_ (`$args -split ' ')
}
}
"@
}
Список $command определяет команды для импорта. Затем мы динамически генерируем обёртку функции для каждой из них, используя команду Invoke-Expression (сначала удалив любые алиасы, которые будут конфликтовать с функцией).
Функция перебирает аргументы командной строки, определяет пути Windows с помощью команд Split-Path и Test-Path, а затем преобразует эти пути в пути WSL. Мы запускаем пути через вспомогательную функцию Format-WslArgument, которую определим позже. Она экранирует специальные символы, такие как пробелы и скобки, которые в противном случае были бы неверно истолкованы.
Наконец, передаём wsl входные данные конвейера и любые аргументы командной строки.
С помощью таких обёрток можно вызывать любимые команды Linux более естественным способом, не добавляя префикс wsl и не беспокоясь о том, как преобразуются пути:
man bashless -i $profile.CurrentUserAllHostsls -Al C:Windows | lessgrep -Ein error *.logtail -f *.log
Здесь показан базовый набор команд, но вы можете создать оболочку для любой команды Linux, просто добавив её в список. Если вы добавите этот код в свой профиль PowerShell, эти команды будут доступны вам в каждом сеансе PowerShell, как и нативные команды!
Параметры по умолчанию
В Linux принято определять алиасы и/или переменные окружения в профилях (login profile), задавая параметры по умолчанию для часто используемых команд (например, alias ls=ls -AFh или export LESS=-i). Один из недостатков проксирования через неинтерактивную оболочку wsl.exe — то, что профили не загружаются, поэтому эти параметры по умолчанию недоступны (т. е. ls в WSL и wsl ls будут вести себя по-разному с алиасом, определённым выше).
PowerShell предоставляет $PSDefaultParameterValues, стандартный механизм для определения параметров по умолчанию, но только для командлетов и расширенных функций. Конечно, можно из наших оболочек сделать расширенные функции, но это вносит лишние осложнения (так, PowerShell соотносит частичные имена параметров (например, -a соотносится с -ArgumentList), которые будут конфликтовать с командами Linux, принимающими частичные имена в качестве аргументов), а синтаксис для определения значений по умолчанию будет не самым подходящим (для определения аргументов по умолчанию требуется имя параметра в ключе, а не только имя команды).
Однако с небольшим изменением наших оболочек мы можем внедрить модель, аналогичную $PSDefaultParameterValues, и включить параметры по умолчанию для команд Linux!
function global:$_() {
…
`$defaultArgs = ((`$WslDefaultParameterValues.$_ -split ' '), "")[`$WslDefaultParameterValues.Disabled -eq `$true]
if (`$input.MoveNext()) {
`$input.Reset()
`$input | wsl.exe $_ `$defaultArgs (`$args -split ' ')
} else {
wsl.exe $_ `$defaultArgs (`$args -split ' ')
}
}
Передавая $WslDefaultParameterValues в командную строку, мы отправляем параметры через wsl.exe. Ниже показано, как добавить инструкции в профиль PowerShell для настройки параметров по умолчанию. Теперь мы можем это сделать!
$WslDefaultParameterValues["grep"] = "-E"
$WslDefaultParameterValues["less"] = "-i"
$WslDefaultParameterValues["ls"] = "-AFh --group-directories-first"
Поскольку параметры моделируются после $PSDefaultParameterValues, вы можете легко их отключить на время, установив ключ "Disabled" в значение $true. Дополнительное преимущество отдельной хэш-таблицы в возможности отключить $WslDefaultParameterValues отдельно от $PSDefaultParameterValues.
Автозавершение аргументов
PowerShell позволяет регистрировать завершители аргументов с помощью команды Register-ArgumentCompleter. В Bash есть мощные программируемые средства для автозавершения. WSL позволяет вызывать bash из PowerShell. Если мы можем зарегистрировать завершители аргументов для наших оболочек функций PowerShell и вызвать bash для создания завершений, то получим полное автозавершение аргументов с той же точностью, что и в самом bash!
# Register an ArgumentCompleter that shims bash's programmable completion.
Register-ArgumentCompleter -CommandName $commands -ScriptBlock {
param($wordToComplete, $commandAst, $cursorPosition)
# Map the command to the appropriate bash completion function.
$F = switch ($commandAst.CommandElements[0].Value) {
{$_ -in "awk", "grep", "head", "less", "ls", "sed", "seq", "tail"} {
"_longopt"
break
}
"man" {
"_man"
break
}
"ssh" {
"_ssh"
break
}
Default {
"_minimal"
break
}
}
# Populate bash programmable completion variables.
$COMP_LINE = "`"$commandAst`""
$COMP_WORDS = "('$($commandAst.CommandElements.Extent.Text -join "' '")')" -replace "''", "'"
for ($i = 1; $i -lt $commandAst.CommandElements.Count; $i++) {
$extent = $commandAst.CommandElements[$i].Extent
if ($cursorPosition -lt $extent.EndColumnNumber) {
# The cursor is in the middle of a word to complete.
$previousWord = $commandAst.CommandElements[$i - 1].Extent.Text
$COMP_CWORD = $i
break
} elseif ($cursorPosition -eq $extent.EndColumnNumber) {
# The cursor is immediately after the current word.
$previousWord = $extent.Text
$COMP_CWORD = $i + 1
break
} elseif ($cursorPosition -lt $extent.StartColumnNumber) {
# The cursor is within whitespace between the previous and current words.
$previousWord = $commandAst.CommandElements[$i - 1].Extent.Text
$COMP_CWORD = $i
break
} elseif ($i -eq $commandAst.CommandElements.Count - 1 -and $cursorPosition -gt $extent.EndColumnNumber) {
# The cursor is within whitespace at the end of the line.
$previousWord = $extent.Text
$COMP_CWORD = $i + 1
break
}
}
# Repopulate bash programmable completion variables for scenarios like '/mnt/c/Program Files'/<TAB> where <TAB> should continue completing the quoted path.
$currentExtent = $commandAst.CommandElements[$COMP_CWORD].Extent
$previousExtent = $commandAst.CommandElements[$COMP_CWORD - 1].Extent
if ($currentExtent.Text -like "/*" -and $currentExtent.StartColumnNumber -eq $previousExtent.EndColumnNumber) {
$COMP_LINE = $COMP_LINE -replace "$($previousExtent.Text)$($currentExtent.Text)", $wordToComplete
$COMP_WORDS = $COMP_WORDS -replace "$($previousExtent.Text) '$($currentExtent.Text)'", $wordToComplete
$previousWord = $commandAst.CommandElements[$COMP_CWORD - 2].Extent.Text
$COMP_CWORD -= 1
}
# Build the command to pass to WSL.
$command = $commandAst.CommandElements[0].Value
$bashCompletion = ". /usr/share/bash-completion/bash_completion 2> /dev/null"
$commandCompletion = ". /usr/share/bash-completion/completions/$command 2> /dev/null"
$COMPINPUT = "COMP_LINE=$COMP_LINE; COMP_WORDS=$COMP_WORDS; COMP_CWORD=$COMP_CWORD; COMP_POINT=$cursorPosition"
$COMPGEN = "bind `"set completion-ignore-case on`" 2> /dev/null; $F `"$command`" `"$wordToComplete`" `"$previousWord`" 2> /dev/null"
$COMPREPLY = "IFS=`$'n'; echo `"`${COMPREPLY[*]}`""
$commandLine = "$bashCompletion; $commandCompletion; $COMPINPUT; $COMPGEN; $COMPREPLY" -split ' '
# Invoke bash completion and return CompletionResults.
$previousCompletionText = ""
(wsl.exe $commandLine) -split 'n' |
Sort-Object -Unique -CaseSensitive |
ForEach-Object {
if ($wordToComplete -match "(.*=).*") {
$completionText = Format-WslArgument ($Matches[1] + $_) $true
$listItemText = $_
} else {
$completionText = Format-WslArgument $_ $true
$listItemText = $completionText
}
if ($completionText -eq $previousCompletionText) {
# Differentiate completions that differ only by case otherwise PowerShell will view them as duplicate.
$listItemText += ' '
}
$previousCompletionText = $completionText
[System.Management.Automation.CompletionResult]::new($completionText, $listItemText, 'ParameterName', $completionText)
}
}
# Helper function to escape characters in arguments passed to WSL that would otherwise be misinterpreted.
function global:Format-WslArgument([string]$arg, [bool]$interactive) {
if ($interactive -and $arg.Contains(" ")) {
return "'$arg'"
} else {
return ($arg -replace " ", " ") -replace "([()|])", ('$1', '`$1')[$interactive]
}
}Код немного плотный без понимания некоторых внутренних функций bash, но в основном мы делаем следующее:
- Регистрируем завершатель аргументов для всех наших обёрток функций, передавая список
$commandsв параметр-CommandNameдляRegister-ArgumentCompleter. - Сопоставляем каждую команду с функцией оболочки, которую использует bash для автозавершения (для определения спецификаций автозавершения в bash используется
$F, сокращение отcomplete -F <FUNCTION>). - Преобразуем аргументы PowerShell
$wordToComplete,$commandAstи$cursorPositionв формат, ожидаемый функциями автозавершения bash в соответствии со спецификациями программируемого автозавершения bash. - Составляем командную строку для передачи в
wsl.exe, который обеспечивает правильную настройку среды, вызывает соответствующую функцию автозавершения и выводит результаты с разбиением по строкам. - Затем вызываем
wslс командной строкой, разделяем выдачу разделителями строк и генерируем для каждойCompletionResults, сортируя их и экранируя символы, такие как пробелы и скобки, которые в противном случае были бы неверно истолкованы.
В итоге наши оболочки команд Linux будут использовать точно такое же автозавершение, как в bash! Например:
ssh -c <TAB> -J <TAB> -m <TAB> -O <TAB> -o <TAB> -Q <TAB> -w <TAB> -b <TAB>
Каждое автозавершение подоставляет значения, специфичные для предыдущего аргумента, считывая данные конфигурации, такие как известные хосты, из WSL!
<TAB> будет циклически перебирать параметры. <Ctrl + пробел> покажет все доступные опции.
Кроме того, поскольку теперь у нас работает автозавершение bash, вы можете автозавершать пути Linux непосредственно в PowerShell!
less /etc/<TAB>ls /usr/share/<TAB>vim ~/.bash<TAB>
В тех случаях, когда автозавершение bash не даёт никаких результатов, PowerShell возвращается к системе по умолчанию с путями Windows. Таким образом, вы на практике можете одновременно использовать и те, и другие пути на своё усмотрение.
Заключение
С помощью PowerShell и WSL мы можем интегрировать команды Linux в Windows как нативные приложения. Нет необходимости искать билды Win32 или утилиты Linux или прерывать рабочий процесс, переходя в Linux-шелл. Просто установите WSL, настройте профиль PowerShell и перечислите команды, которые хотите импортировать! Богатое автозавершение для параметров команд и путей к файлам Linux и Windows — это функциональность, которой сегодня нет даже в нативных командах Windows.
Полный исходный код, описанный выше, а также дополнительные рекомендации по его включению в рабочий процесс доступны здесь.
Какие команды Linux вы считаете наиболее полезными? Каких ещё привычных вещей не хватает при работе в Windows? Пишите в комментариях или на GitHub!
Сайт KV.BY опубликовал статью о подсистеме Windows Subsystem for Linux (WSL), предназначенной для запуска Linux-программ в ОС Windows 10. Упор в статье сделан на последнюю версию этой подсистемы WSL2.
Windows – это Linux
Как говорили древние греки, всё меняется и ничто не остаётся на месте. Многие ещё помнят те времена, когда операционная система GNU/Linux была для «Майкрософт» чем-то вроде красной тряпки для быка. Бывший руководитель рэдмондского гиганта Стив Балмер называл всё, что связано с детищем Линуса Торвальдса, не иначе как «раковой опухолью». Однако прошло не так уж и много времени после таких заявлений, и вот уже как три года корпорация «Майкрософт» является платиновым участником консорциума Linux Foundation – организации, занимающейся развитием и стандартизацией ядра Linux.
Мало того, в операционной системе Windows 10 появилась специальная программная подсистема Windows Subsystem for Linux (WSL). Эта подсистема позволяет в Windows запускать программы GNU/Linux в двоичном исполняемом формате ELF-64. В результате пользователям десятых «Форточек» становятся доступно программное обеспечение Linux-дистрибутивов, начиная со скриптов Bash и заканчивая службами наподобие Docer.

Поводом для произошедших перемен в политике корпорации, без сомнения, стала популярность мобильной операционной системы Android, основанной на ядре Linux. Но причина, по которой в Рэдмонде произошёл поворот в сторону Linux-сообщества, лежит не только в области мобильных операционных систем.
«Developers, developers, developers!»
Существует два способа запускать Linux-приложения в Windows. Первый способ предполагает перекомпиляцию Linux-программ в исполняемый формат exe-файлов. Благо большая часть программ Open Source является кроссплатформенной и свободно собирается под разные операционные системы. Примером первого способа можно назвать проекты Cygwin или MinGW – коллекции специально скомпилированных для Windows приложений UNIX.
Второй способ предполагает использование эмуляции и виртуализации, что позволяет запускать полноценный Linux-дистрибутив в специальной виртуальной среде. WSL – это и есть второй способ. Здесь используются как эмуляция ядра Linux, так и технологии виртуализации.
Но, прежде чем мы рассмотрим особенности второго способа, отметим, что в Windows 10 присутствует и первый способ. С недавнего времени тихо и незаметно в штатный состав «Десятки» входят три классические консольные UNIX-утилиты curl.exe, tar.exe, openssh.exe.

Выбор этих консольные утилит явно указывает на тот класс пользователей, ради которых «Майкрософт» и затеяла всю эту эпопею с запуском в «Форточках» программ Linux. Программы Curl, tar и openssh – популярные инструменты у веб-разработчиков. Именно для них и для веб-разработки создают в Рэдмонде подсистему Windows Subsystem for Linux.
Как правило, веб-разработчики используют для своей работы Windows. Однако их клиенты и заказчики в основном пользуются хостингом на Linux. И для веб-разработчики в среде Windows приходится использовать что-то вроде Denver и XAMP, или же запускать программы виртуализации VMware и VirtualBox, или же использовать на компьютере двойную загрузку с системами Linux. Или уже наметилась устойчивая тенденция для веб-разработки переходить на Mac OS, в которой имеется полноценное POSIX-ядро, позволяющее без лишних телодвижений запустить все консольные скрипты и программы, необходимых для современных веб-кодеров.
Поэтому основная цель WSL – удержать веб-разработчиков на Windows, предоставив им удобную и комфортную среду запуска всех консольных скриптов, программ и примеров с GitHub и StackOwerflow. (Кстати GitHub с недавних пор тоже под контролем Microsoft).
Главная особенность WSL
Технологиями виртуализации давно никого не удивишь. Если подсистема WSL основана на технологиях виртуализации, то возникает основной вопрос: чем Windows Subsystem for Linux лучше того же VirtualBox?
Преимущество WSL не только в том, что пользователю Windows 10 теперь не требуется устанавливать и настраивать отдельные программы для создания виртуальных машин, довольствуясь штатными средствами виртуализации. Основным достоинством WSL является очень тесная и бесшовная интеграция работы приложений Linux в системе Windows. WSL настолько глубоко интегрирует виртуальную среду выполнения Linux-программ в операционную систему Windows 10, что эти программы становятся мало отличимы от приложений Windows на уровне пользовательского интерфейса. Хотя эта бесшовность даётся не легко.
Ниже рассмотрим эту бесшовность и прозрачность более детально. Все инструкции в этой статье для работы с WSL актуальны для сборки Windows 10 18917 и более поздних версий. Проверить номер своей сборки Windows 10 можно командой «ver» в приложении «Командная строка».
Настройка WSL
Настраивать подсистему WSL практически не нужно. Виртуальная среда WSL в процессе работы настроится автоматически и незаметно для пользователя.
Единственное, нужно проверить включение компонентов «Подсистема Windows для Linux» и «Платформа виртуальной машины» через «Панель управления -> Программы и компоненты -> Включение или отключение компонента Windows».

WSL работает только в 64-разрядных версии Windows 10, начиная с редакции «Домашняя» для процессоров x64 и ARM. Подсистема не работает в безопасном S-режиме Windows 10.
Загрузка дистрибутива
Как известно программы для Linux распространяются в составе дистрибутивов, наиболее популярными из которых можно назвать Fedora, Debian, Ubuntu, OpenSUSE. Поэтому чтобы начать работу с WSL следует загрузить и установить базовый набор приложений какого-либо дистрибутива и затем штатным менеджером пакетов установить нужные программы.
Дистрибутивы Linux для WSL устанавливаются прямо из магазина приложений Windows Store так же, как и программы Windows. По поисковому запросу «linux» в магазине появится список дистрибутивов для выбора. На текущий момент в магазине представлено уже около дюжины дистрибутивов. Выбираем нужный дистрибутив, – например Ubuntu-18.04, – и нажимаем кнопку «Получить».

Загрузится около 200 мегабайт файлов для базовой системы. В главном меню «Пуск», в «плитках» и на рабочем столе наравне с иконками Windows-программ появится иконка Linux-дистрибутива.

Удаление дистрибутива происходит также как и удаление Windows-программ – через контекстное меню «плитки» дистрибутива в меню «Пуск».
Отметим, что в редакциях Windows 10 для предприятий, в которых нет Windows Store, дистрибутивы Linux для WSL можно скачать и установить посредством специальных команд Power Shell. В этой статье для краткости мы данный метод рассматривать не станем.
Первый запуск WSL
Подсистема WSL предназначена для запуска консольных программ Linux с интерфейсом командной строки. Для программ с графическим интерфейсом необходимо устанавливать дополнительное ПО, о чём будет сказано ниже.
При первом запуске установленного дистрибутив откроется приложение «Командная строка», в котором запустится командный интерпретатор установленного дистрибутива – обычно это bash. Будет предложено подождать одну или две минуты для завершения установки. На последнем этапе после завершения установки необходимо создать новую учетную запись пользователя Linux-системы, который будет использоваться по умолчанию подсистемой WSL, и задать пароль. После чего с установленной системой Linux можно работать.

Запустить установленную систему Linux можно в приложении «Командная строка» с помощью команд «bash.exe», «wsl.exe» или «<имя дистрибутива>.exe» (не во всех дистрибутивах работает). Самой продвинутой является команда «wsl.exe», так как с её помощью доступны все возможные операции с подсистемой WSL.
Список установленных дистрибутивов задаётся командой «wsl» с помощью опции «-l» или «—list»:
wsl -l

Установка дистрибутива по умолчанию, который будет запускаться командами «bash.exe», «wsl.exe» без параметров, происходит с помощью опций «-s» («—setdefault»):
wsl -s <название дистрибутива>
Если для дистрибутива задано несколько учётных записей, то для запуска от имени определенного пользователя имеются опции «-u» («—user»):
wsl -u <имя пользователя>
Запуск определенного дистрибутива по названию с помощью опций «-d» («—distribution»):
wsl -d <название дистрибутива>
WSL1 и WSL2
После установки и первого запуска любой системы обычно всегда делается обновление ПО. Например, для Ubuntu обновление делается командами:
sudo apt-get update & apt-get upgrade
В первых версиях WSL пользователи столкнулись с неприятным фактом, что это обновление происходило очень медленно. Операция замены пары сотен мегабайт могла затянуться на долгое время. Резкое снижение производительности было характерно также и для других приложений, требующих большого числа файловых операций – Git, Node.js и других.
Такая низкая скорость файловых операций объяснялась тем, что первая версия WSL использовала эмуляцию ядра Linux на уровне API Windows. Также подсистема WSL эмулировала метаданные файловой системы дистрибутива Linux.
На практике оказалось, что такая эмуляция не обеспечивает высокую скорость файловых операций для систем Linux. Поэтому, начиная со сборки Windows 10 18917, используется новая архитектура WSL2, которая основана на технологиях виртуализации Microsoft Hyper-V. Другими словами теперь для каждого установленного дистрибутива Linux подсистема WSL запускает отдельную легковесную виртуальную машину и отдельный виртуальный диск. При этом для этой виртуальной машины используется настоящее ядро Linux, а не эмуляция на уровне системных вызовов Windows. В результате для WSL2 удалось повысить производительность файловых операций по сравнению с WSL1 на порядок.
На текущий момент в Windows 10 присутствуют обе версии подсистемы – и WSL1, и WSL2. Рекомендуется использовать WSL2.
Чтобы проверить, какие версии WSL использует каждый дистрибутив, используйте для команды «wsl.exe» опции «-l -v» («—list —verbose»):
wsl -l -v

Установить WSL 2 для отдельного дистрибутива можно опцией «—set-version»:
wsl --set-version <название дистрибутива> 2
Чтобы задать WSL 2 по умолчанию для всех устанавливаемых в дальнейшем дистрибутивов Linux, используйте опцию «—set-default-version»:
wsl --set-default-version 2
Одиночное и смешанное выполнение программ
Самое важное и интересное в WSL – это одиночное и смешанное выполнение программ Linux из среды Windows и наоборот.
Чтобы выполнить какую-либо программу из установленного дистрибутива Linux, совсем не обязательно запускать терминальную сессию Linux. Можно просто передать имя Linux-программы в качестве аргумента для wsl.exe и она будет выполнена прямо в контексте командной строки Windows.
c:>wsl uname Linux c:>

При этом программа для Linux выполнится в том же каталоге, в котором находится интерпретатор «Командная строка», от имени пользователя WSL по умолчанию с правами вызывавшего её интерпретатора. То есть если «Командная строка» запущена с правами Администратора Windows, то и запущенная здесь программа для Linux будет иметь права Администратора.
Возможно и обратное – вызов двоичных файлов Windows из консоли Linux. Поэтому из командного интерпретатора Linux, например, набрав команду «notepad.exe» можно запустить «Блокнот», который будет запущен с правами активного пользователя Windows.
$ notepad.exe "C:WSLWSL.txt"

Мало того, можно объединять программы Linux и программы Windows через механизм конвейера pipe. То есть можно соединять выход Linux-программы с входом Windows-программы и наоборот.
Пример 1, cmd. Выход Windows-программы «dir» направляем на вход Linux-утилиты «grep»:
C:>dir | wsl grep "Windows"
28.10.2019 03:36
Windows
28.10.2019 03:41 Windows.old
Пример 2, bash. Выход Linux-программы «cat» направляем на вход Windows-утилиты «findstr»:
$ cat /etc/lsb-release | findstr.exe "DESCRIPTION" DISTRIB_DESCRIPTION="Ubuntu 18.04.3 LTS"
Такая тесная интеграция программ Windows и Linux с помощью WSL позволяет, например, писать смешанные скрипты BASH и Power Shell. Или интегрировать инструменты Linux в средства разработки Windows.
Доступ к файлам
WSL предоставляет доступ из оболочки bash Linux ко всем дискам и всей файловой системе Windows. Локальные диски автоматически монтируются в каталог «/mnt». Например, диск «C:» монтируется как «/mnt/c».
USB-флэшки не монтируются автоматически в каталог «/mnt». Их нужно монтировать с помощью плагина drvfs. Например, монтирование флэш-диска H:
$ sudo mkdir /mnt/h $ sudo mount -t drvfs h: /mnt/h
Файлы WSL-дистрибутивов Linux можно найти в папке «C:Usersимя_пользователяAppDataLocalPackages». Они будут находиться в папках с названиями вида «CanonicalGroupLimited.Ubuntu18.04onWindows_79rhkp1fndgsc». Если используется версия WSL1, то файлы Linux-системы там будут находиться как есть в прямом доступе из Windows. Но категорически не рекомендуется их трогать в обход WSL, так как Windows не обработает специфические метаданные этих файлов.
В случае версии WSL2 в папке дистрибутива будет расположен файл образа виртуального жёсткого диска. Если в командном интерпретаторе запустить команду «explorer.exe .» с точкой в качестве аргумента, то откроется «Обозреватель» Windows, в котором отобразится файловая система текущего дистрибутива Linux как сетевой ресурс вида «wsl$<название дистрибутива>».

Другими словами, передать приложению Windows какой-либо файл из WSL-дистрибутива можно по сетевому пути к этому файлу.
C:>notepad wsl$Ubuntu-18.04homemikWSL.txt
Сеть и сетевые приложения
Версия WSL1 использует IP-адрес Windows. Сетевой стек у подсистемы WSL1 общий с Windows. Сервер, поднятый в Linux, будет доступен на localhost в Windows и наоборот.
Если дистрибутив использует версию WSL2, то уже потребуется найти IP-адрес виртуальной машины, чтобы подключить дистрибутив по этому IP-адресу. Это можно сделать, выполнив в Linux-системе команду «ip addr» и через поиск строки «eth0» найти адрес по значению «inet».
$ ip addr | grep eth0
5: eth0: mtu 1500 qdisc mq state UP group default qlen 1000
inet 172.18.14.6/20 brd 172.18.15.255 scope global eth0
Дальше можно в Linux запустить, для примера, http-сервер Python командой «python3 -m http.server» и обратиться к нему из браузера Windows по полученному IP.

WSL и программы с графическим интерфейсом
WSL — это средство, предназначенное для пользователей, которым требуется запускать программы командной строки Bash и Core Linux в Windows. WSL не имеет штатных средств для запуска приложений Linux с графическим интерфейсом GNOME, KDE и т. д.
Тем не менее, энтузиасты вполне успешно запускают графические программы в WSL, устанавливая и запуская сторонние порты X-сервера для Linux – например VcXsrv.

В сети Интернет немало инструкций по запуску в WSL графических Linux-программ. Большая часть этих инструкций написана для WSL1, но с появлением второй версии подсистемы они устарели. Ниже последовательность действий для настройки X-сервера VcXsrv для подсистемы WSL2.
- Находим в Сети, скачиваем и устанавливаем X-сервер VcXsrv.
- В WSL-дистрибутиве через пакетный менеджер устанавливаем какую-нибудь программу с графическим интерфейсом – например, Nautilus GNOME.
- В настройках брандмауэра Защитника Windows «Пуск > Параметры > Обновление и безопасность > Безопасность Windows > Брандмауэр и защита сети» отключаем брандмауэр для опции «Общедоступная сеть».
- В Linux находим IP-адрес сервера имен nameserver, прописанный в «/etc/reslv.conf».
$ cat /etc/resolv.conf This file was automatically generated by WSL. To stop automatic generation of this file, add the following entry to /etc/wsl.conf: [network] generateResolvConf = false nameserver 172.20.240.1
- Экспортируем переменную DISPLAY со значением nameserver из reslv.conf и номером экрана «0».
export DISPLAY=172.20.240.1:0
- Запускаем в Windows VcXsrv. Устанавливаем «0» для «Display number» и галочку для «Disable access control».
- В Linux из командной строки запускаем графическую программу.

Само собой, приведенный способ в запуска программ Linux с графическим интерфейсом в скором времени тоже устареет. Хотя бы потому, что подобный способ не соответствует главной задумке Windows Subsystem for Linux: использовать только штатные компоненты Windows и не требовать их сложной настройки.

Допустим, что используя стандартные средства Windows, определенный пользователь не может перезагрузить локальный компьютер (не имеет соответствующих прав). Сможет ли он перезагрузить компьютер с помощью WMI?
С помощью какой стандартной утилиты можно запустить процесс на удаленной машине, используя методы WMI?
С помощью какой стандартной утилиты можно остановить службу на удаленной машине, используя методы WMI?
В каких версиях операционной системы Windows можно пользоваться командными файлами?
Какие языки можно использовать для написания сценариев WSH?
С помощью какого метода можно имитировать нажатия клавиш в активном окне приложения Windows?
Какие языки можно использовать для написания сценариев PowerShell?
Каким образом в сценарии WSH можно сымитировать нажатие клавиши <Enter> в активном окне приложения Windows?
Какую утилиту из пакета WMI Tools можно использовать в качестве постоянного потребителя событий WMI?
Можно ли в сценарии с разметкой XML использовать константы, определенные во внешних COM-объектах, обращаясь к ним по имени?
Многие люди в повседневной жизни используют обе операционные системы — Linux и Windows. Если вы один из тех людей, которые часто переключаются между разными операционными системами в своей рабочей среде, вы, возможно, сталкивались со сценариями при запуске команд Linux, таких как «ls» и «cd», во время работы в командной строке Windows. Это часто случается с людьми, которые проводят большую часть своего времени в серверных средах (обычно «Unix») и время от времени переключаются на среду Windows («не Unix»).
В таких случаях сообщение ‘ls (или любая команда Unix или Linux, введенная вами в командной строке Windows) не распознается как внутренняя или внешняя команда, работающая программа или пакетный файл.’ отображается в командной строке, как только вы запускаете команду Linux.
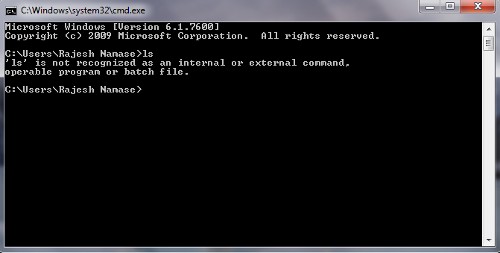
Вот простой совет, как обойти это. Есть утилита под названием ‘* UnxUtils *’ (Читается как «Unix Utils»), которая представляет собой Windows-совместимую утилиту или библиотеку команд, использующих команды «Unix».
Примечание: Помните, что в утилите есть не все команды совместимости Windows-Linux, а только наиболее часто используемые.
Вы можете скачать двоичный файл по одной из следующих ссылок:
- http://unxutils.sourceforge.net/
- http://www.weihenstephan.de/~syring/win32/UnxUtils.zip
Он содержит Утилиты GNU для Win 32, который зависит от ‘msvcrt.dll’ в операционной системе Windows.
Загрузите двоичный файл (‘.zip’) и распакуйте его на свой компьютер. Например, «C: UnxUtils» означает, что файл сохранен на диске «C:».
Теперь добавьте переменную среды в переменные пользователя:
Имя переменной: Path
Значение переменной: C: unxutils bin ; C: unxutils usr local wbin
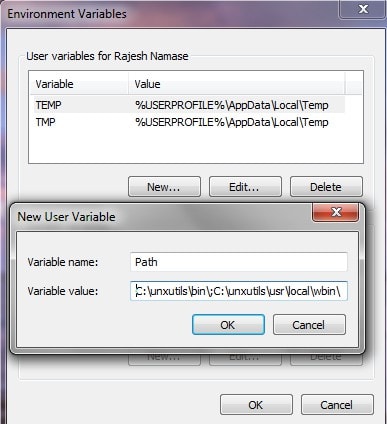
Если вы не знаете, как изменить переменную среды, тогда прочитайте этот урок. Затем вы можете открыть новую командную строку и ввести cd, ls, pwd, cat или любую вашу любимую команду Unix. Вы даже можете запускать сценарии оболочки.
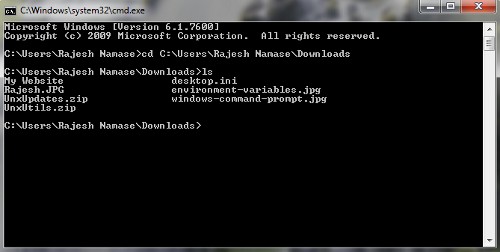
Примечание: Если у вас уже было открыто окно командной строки, закройте его и откройте снова, поскольку изменения PATH не применяются к уже запущенным приложениям. Если вы хотите использовать эту команду, добавьте в ее аргумент расширение Windows .exe. Например, файл which.exe.
Проверить это Wikipedia страницу для список команд доступный через «UnxUtils» в Windows. Список ограничен командами, включенными в C: unxutils usr local wbin .
Дополнительные инструменты: Установить Emacs и / или MinGW чтобы получить более UNIX-подобную среду разработки в вашей операционной системе Windows.
Раскрытие информации: Контент, опубликованный на TechLila, поддерживается читателями. Мы можем получать комиссию за покупки, совершенные по нашим партнерским ссылкам, без каких-либо дополнительных затрат для вас. Читайте наши Страница отказа от ответственности чтобы узнать больше о нашем финансировании, редакционной политике и способах поддержки.