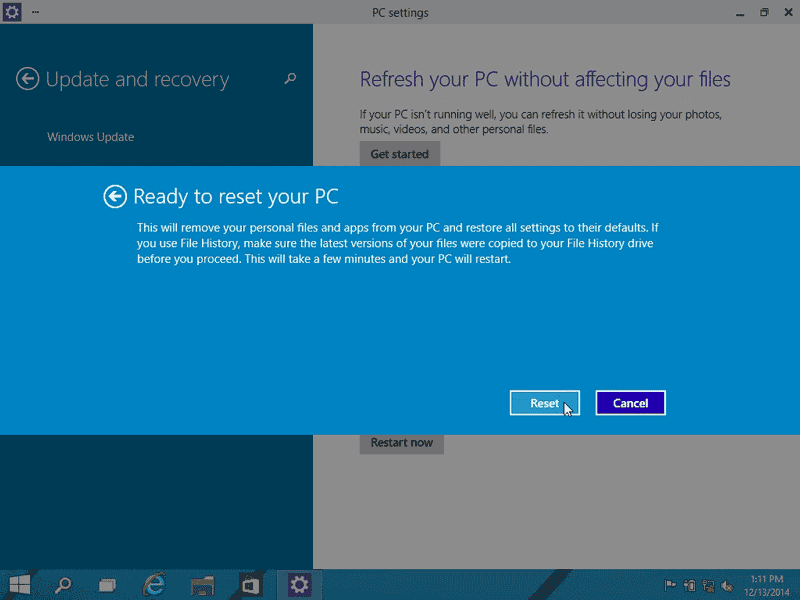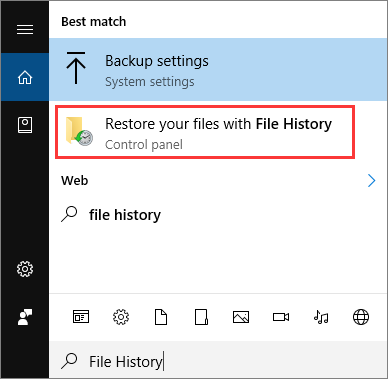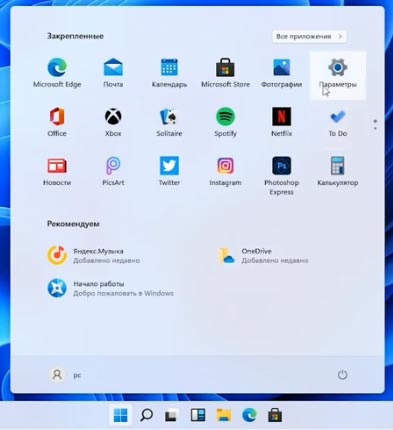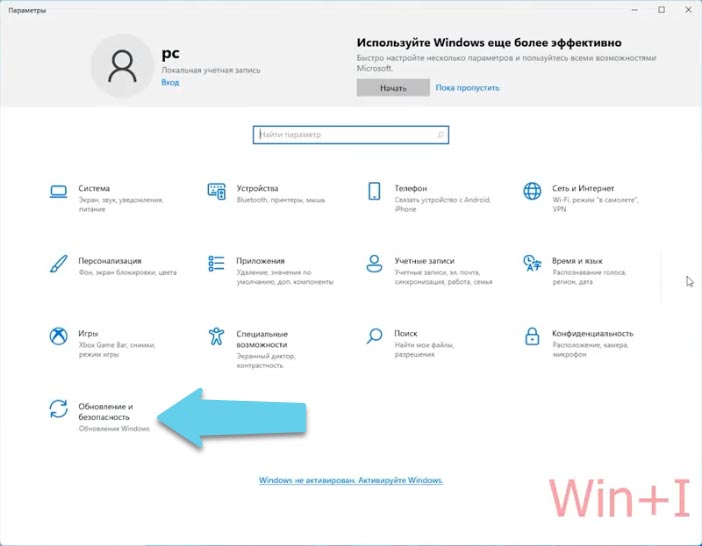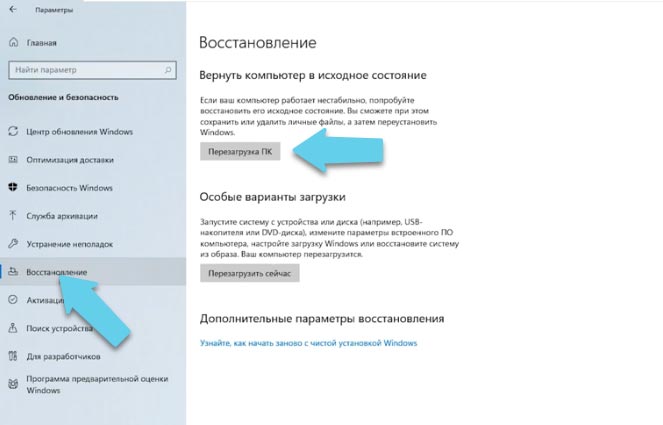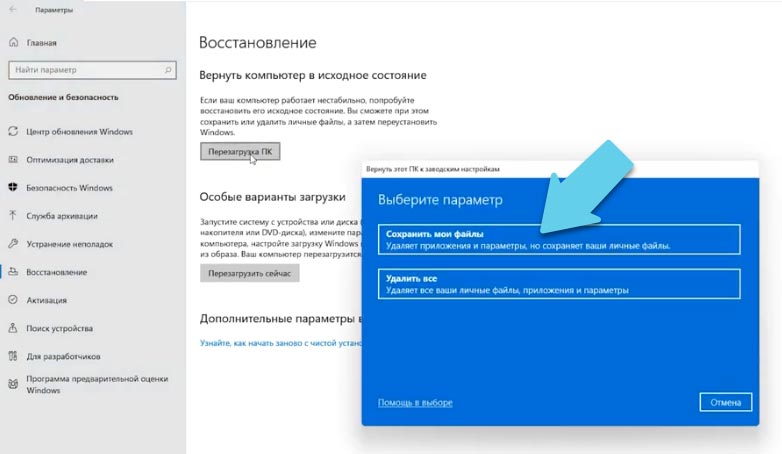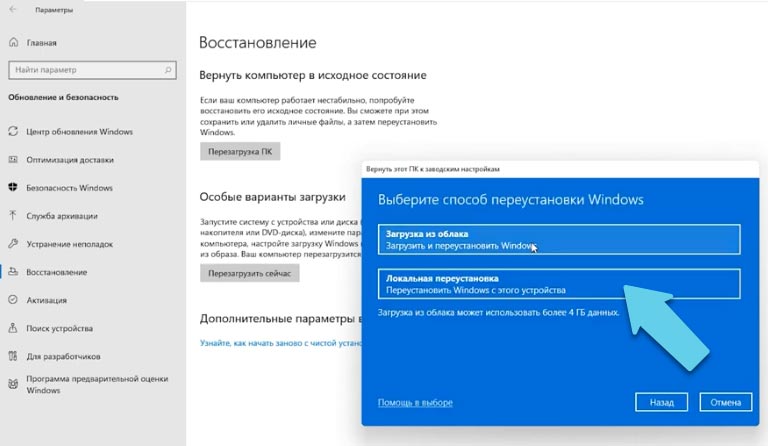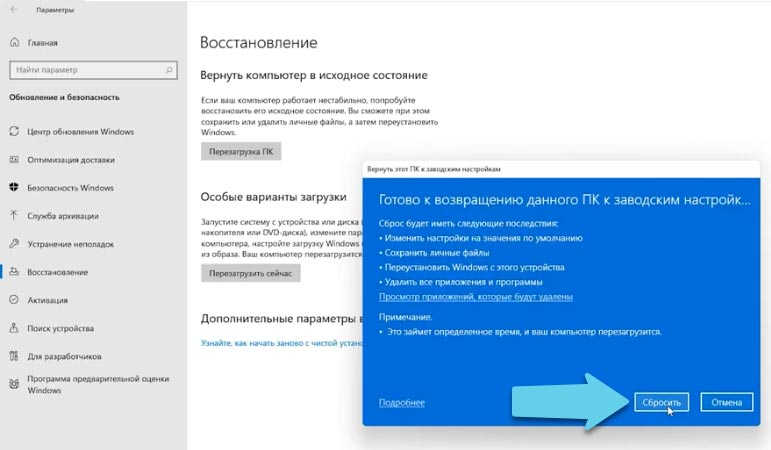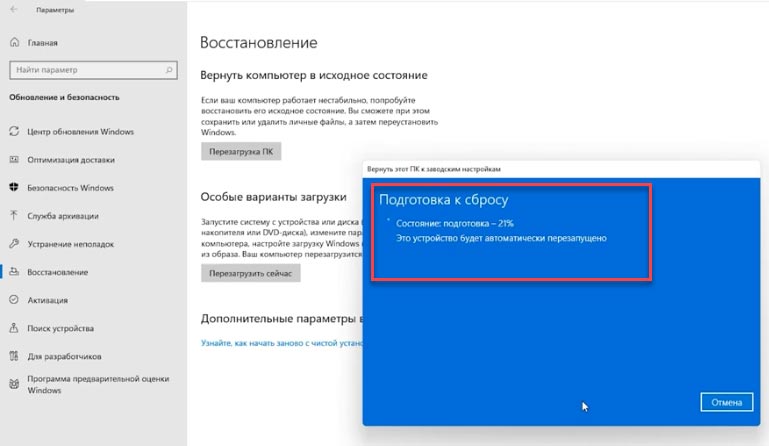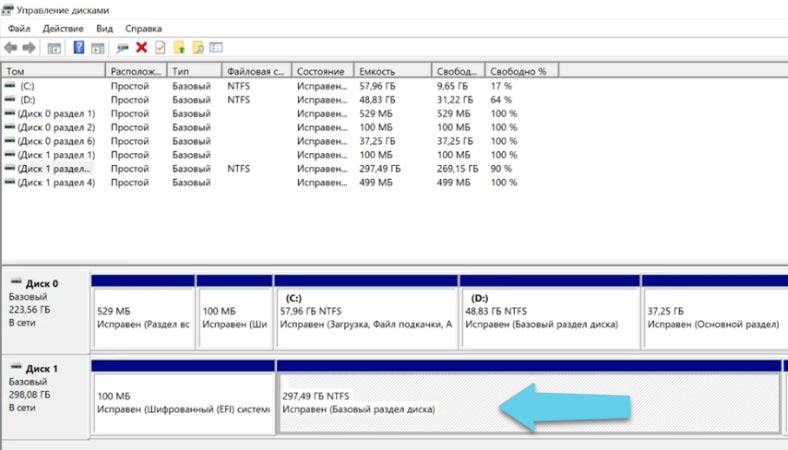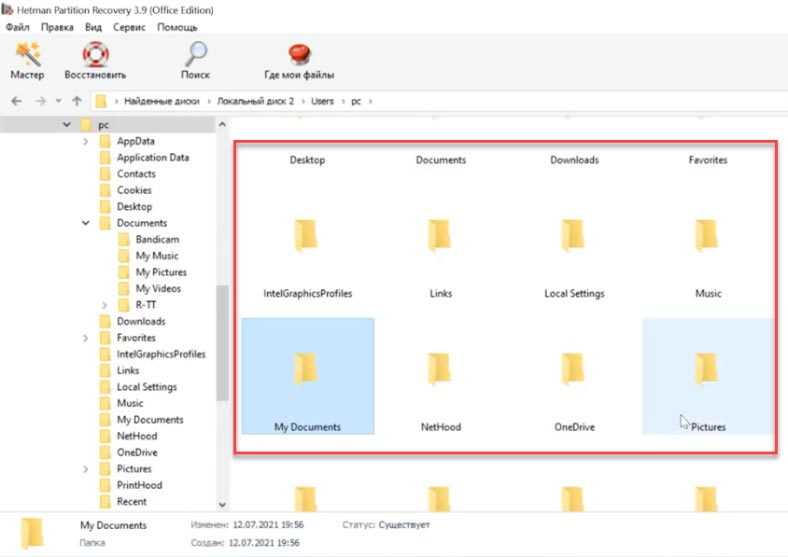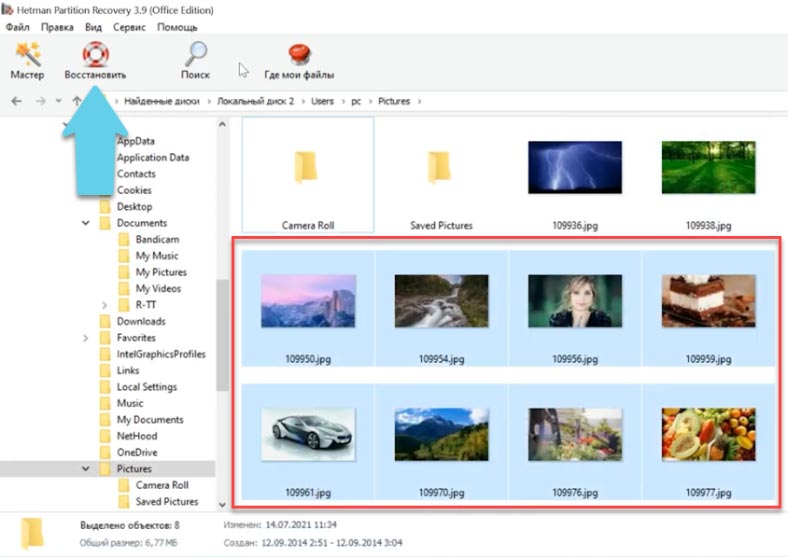Windows 10 Factory Reset Overview
When a Windows 10 PC hangs, freezes, crashes, or gets stuck, users often refresh the computer. However, some unknown problems with the system can lead the users to reset their PC to the factory settings.
Being different from Windows 10 refresh, Windows 10 reset changes your PC and turns it into a totally new machine. This brings your Windows 10 laptop or desktop to the state when it was first turned on. That is to say, if you don’t have a system backup before the reset, you’ll permanently lose all the files including photos, documents, as well as a large amount of data downloaded from the internet. However, do you still have a chance to recover lost files after Windows 10 reset? (If you are also a Mac user, you may also be interested in how to reset Mac without losing data.)
Can You Recover Data After Factory Reset Windows 10
Can you recover files after factory reset on Windows 10? The answer is YES, but the recovery should be done as soon as Windows 10 is reset to factory settings. Otherwise, the recovery chance will be greatly reduced by data overriding.
EaseUS EaseUS Data Recovery Wizard software allows Windows 10 users to recover files after Windows 10 reset. It supports the recovery of all kinds of file types, including graphics, audio, document, video, email, and more. Download and give it a shot right away.
How to Recover Files After Factory Reset with Data Recovery Software
EaseUS Data Recovery Wizard is recently optimized in order to offer an all-in-one solution for the latest Windows 10 operating system file recovery, which is very user-friendly. It can restore lost files from various storage devices in complex situations. For example, you can recover data from emptied Recycle Bin, formatted hard drive, RAW drive, lost partition, etc.
Moreover, it’s free data recovery software help users recover up to 2GB of data. Following is a three-step guide on file recovery after Windows 10 reset by using EaseUS data recovery software.
Step 1. Run EaseUS Data Recovery Wizard on your computer. Choose the drive where you lost files and click «Scan». If your lost files were on an external storage device, connect it to your computer firstly.
Step 2. The software will quickly scan the deleted files immediately, and then automatically perform a deep scan to find more lost files. After the scan is completed, you can use «Filter» to quickly filter specific file types.
Step 3. Click the «Preview» button or double-click on a file for a full preview. Finally, select the desired files, click «Recover» and choose another safe location to save all the files at once.
How to Recover Files After Factory Reset with Windows 10 File History
File History is a default tool on Windows 10 that can back up your personal files on the Desktop, Documents, Videos, and Downloads folders. It saves and protects your files once every hour by default. Once you enabled File History, you can use it to restore files after a factory reset.
Step 1. Search for file history in the Search box. Click «Restore your files from File history» from the results.
Step 2. On the File History window. You will see all the backup files, including photos, videos, and documents. You can preview the files before recovery. More multiple backup versions can be found by clicking the left and right arrows at the bottom of the window.
Step 3. Choose the target files you want to recover, and then click the green arrow to restore the files. Click the gear icon near the upper right corner and select «Restore to» to save the restored files to a safe place.
Conclusion
If you don’t know how to recover files after factory reset on Windows 10, here are two ways to help you out. You can use EaseUS data recovery software to retrieve files or use Windows File History to restore lost files. To avoid further data loss, we highly suggest that you have a regular backup of your data or keet data recovery software handy.
Recover Files After Factory Reset Windows 10 FAQs
Losing files is common after factory reset Windows 10, and you still have a chance to recover the lost files. To know more about recover files from Windows, you can check the four additional questions:
How can I recover files after factory resetting Windows without backups?
You can recover files from Windows after a factory reset by applying for a data recovery program — EaseUS Data Recovery Wizard. This is a safe and handy tool that can help you recover data from a formatted computer hard drive or RAW hard drive. Even if you have a problem while installing Windows 11, this program will help you get back the lost data.
Does a factory reset delete everything on my computer?
A computer or laptop’s factory reset can be used to get rid of any flaws or recurring problems. When your PC or laptop continues freezing, a factory reset might occasionally help. Does a factory reset delete everything? Factory reset Windows actually will not delete everything on your computer because you can choose to «Keep my files» to avoid data loss.
How to recover permanently deleted files on Windows 10?
While using Windows 10, it is necessary to create a backup in order to restore your files. Utilizing a data recovery application is one of your alternatives if you don’t have any backups. EaseUS Data Recovery Wizard will help you recover permanently deleted files in three steps:
- 1. Select the hard drive the lost files are located.
- 2. Select the lost files after scanning.
- 3. Recover all the files after previewing.
How to recover files after reinstalling Windows 11?
There are three effective methods to recover files after reinstalling Windows 11:
- 1. Recover data with EaseUS Data Recovery Wizard.
- 2. Restore the lost files with Windows File History backups.
- 3. Restore your Windows to a previous version.
Windows 10 Factory Reset Overview
When a Windows 10 PC hangs, freezes, crashes, or gets stuck, users often refresh the computer. However, some unknown problems with the system can lead the users to reset their PC to the factory settings.
Being different from Windows 10 refresh, Windows 10 reset changes your PC and turns it into a totally new machine. This brings your Windows 10 laptop or desktop to the state when it was first turned on. That is to say, if you don’t have a system backup before the reset, you’ll permanently lose all the files including photos, documents, as well as a large amount of data downloaded from the internet. However, do you still have a chance to recover lost files after Windows 10 reset? (If you are also a Mac user, you may also be interested in how to reset Mac without losing data.)
Can You Recover Data After Factory Reset Windows 10
Can you recover files after factory reset on Windows 10? The answer is YES, but the recovery should be done as soon as Windows 10 is reset to factory settings. Otherwise, the recovery chance will be greatly reduced by data overriding.
EaseUS EaseUS Data Recovery Wizard software allows Windows 10 users to recover files after Windows 10 reset. It supports the recovery of all kinds of file types, including graphics, audio, document, video, email, and more. Download and give it a shot right away.
How to Recover Files After Factory Reset with Data Recovery Software
EaseUS Data Recovery Wizard is recently optimized in order to offer an all-in-one solution for the latest Windows 10 operating system file recovery, which is very user-friendly. It can restore lost files from various storage devices in complex situations. For example, you can recover data from emptied Recycle Bin, formatted hard drive, RAW drive, lost partition, etc.
Moreover, it’s free data recovery software help users recover up to 2GB of data. Following is a three-step guide on file recovery after Windows 10 reset by using EaseUS data recovery software.
Step 1. Run EaseUS Data Recovery Wizard on your computer. Choose the drive where you lost files and click «Scan». If your lost files were on an external storage device, connect it to your computer firstly.
Step 2. The software will quickly scan the deleted files immediately, and then automatically perform a deep scan to find more lost files. After the scan is completed, you can use «Filter» to quickly filter specific file types.
Step 3. Click the «Preview» button or double-click on a file for a full preview. Finally, select the desired files, click «Recover» and choose another safe location to save all the files at once.
How to Recover Files After Factory Reset with Windows 10 File History
File History is a default tool on Windows 10 that can back up your personal files on the Desktop, Documents, Videos, and Downloads folders. It saves and protects your files once every hour by default. Once you enabled File History, you can use it to restore files after a factory reset.
Step 1. Search for file history in the Search box. Click «Restore your files from File history» from the results.
Step 2. On the File History window. You will see all the backup files, including photos, videos, and documents. You can preview the files before recovery. More multiple backup versions can be found by clicking the left and right arrows at the bottom of the window.
Step 3. Choose the target files you want to recover, and then click the green arrow to restore the files. Click the gear icon near the upper right corner and select «Restore to» to save the restored files to a safe place.
Conclusion
If you don’t know how to recover files after factory reset on Windows 10, here are two ways to help you out. You can use EaseUS data recovery software to retrieve files or use Windows File History to restore lost files. To avoid further data loss, we highly suggest that you have a regular backup of your data or keet data recovery software handy.
Recover Files After Factory Reset Windows 10 FAQs
Losing files is common after factory reset Windows 10, and you still have a chance to recover the lost files. To know more about recover files from Windows, you can check the four additional questions:
How can I recover files after factory resetting Windows without backups?
You can recover files from Windows after a factory reset by applying for a data recovery program — EaseUS Data Recovery Wizard. This is a safe and handy tool that can help you recover data from a formatted computer hard drive or RAW hard drive. Even if you have a problem while installing Windows 11, this program will help you get back the lost data.
Does a factory reset delete everything on my computer?
A computer or laptop’s factory reset can be used to get rid of any flaws or recurring problems. When your PC or laptop continues freezing, a factory reset might occasionally help. Does a factory reset delete everything? Factory reset Windows actually will not delete everything on your computer because you can choose to «Keep my files» to avoid data loss.
How to recover permanently deleted files on Windows 10?
While using Windows 10, it is necessary to create a backup in order to restore your files. Utilizing a data recovery application is one of your alternatives if you don’t have any backups. EaseUS Data Recovery Wizard will help you recover permanently deleted files in three steps:
- 1. Select the hard drive the lost files are located.
- 2. Select the lost files after scanning.
- 3. Recover all the files after previewing.
How to recover files after reinstalling Windows 11?
There are three effective methods to recover files after reinstalling Windows 11:
- 1. Recover data with EaseUS Data Recovery Wizard.
- 2. Restore the lost files with Windows File History backups.
- 3. Restore your Windows to a previous version.
Восстановление данных после возврата компьютера в исходное состояние
Когда Windows 10 начинает тормозить, зависать или медленно работать, сообщать о наличии тех или иных ошибок, пользователь начинает задумываться об использовании функции возврата компьютера в исходное состояние.
Причины плохой работы операционной системы могут быть разные: от неправильного обращения с операционной системой (в результате чего накапливаются ошибки – перечень и описание которых смотрите по ссылке) до повреждения системы в результате деятельности вредоносного ПО.
В отличии от восстановления Windows 10, возврат компьютера в исходное состояние вернёт операционную систему компьютера, ноутбука или планшета в состояние нового. Стоит сказать, что если на момент сброса системы не была создана резервная копия личных данных пользователя, то все они будут удалены.
Тот, кто уже пользовался данной функцией, может сказать, что в ней есть возможность сохранения личных данных пользователя, и это правда. Но полезна она только при идеальных условиях, при которых как правило, не осуществляют сброс системы. Ведь файлы могут быть повреждены в результате вирусной атаки или наличия битых секторов на диске.
В любом случае, давайте рассмотрим самый пессимистический сценарий.
Cброс компьютера в исходное состояние
Для сброса компьютера в исходное состояние, сделайте следующее:
- В строке поиска Windows 10 введите слово «Переустановить» и выберите один из предложенных вариантов «Reset this PC»
- Нажмите кнопку «Начать» под «Вернуть компьютер в исходное состояние», в открывшемся окне.
Примечание: возвращение компьютера в исходное состояние переустановит Windows 10, установит стандартные настройки системы и удалит все ваши файлы.</li> - Если вам необходимо быстро сбросить операционную систему, выберите в следующем окне «Удалить всё». В таком случае личные файлы пользователя будут быстро удалены, но смогут быть восстановлены с помощью специальных программ для восстановления данных, после сброса операционной системы.
Обратите внимание: в случае выбора пользователем сброса системы с удалением всех личных файлов укажите на следующем этапе «Просто удалить мои файлы», так как в другом случае возможное восстановление файлов будет более сложным. - Выберите необходимый пункт и нажмите «Далее».
В процессе сброса компьютера Windows может запросить ввести имя компьютера.
Перед тем как запустить процесс сброса системы на ноутбуке или планшете, заранее побеспокойтесь о достаточной зарядке аккумулятора. Если устройство выключится в процессе сброса системы, возобновить её уже не представится возможным – потребуется полная переустановка.
Необходимо отметить, что в случае сброса системы с сохранением файлов пользователя, все установленные в системе приложения будут удалены, о чём и предупреждает Windows.
Чтобы восстановить данные из компьютера после его возвращения в исходное состояние
В Windows 10 не предусмотрены встроенные инструменты, с помощью которых можно восстанавливать данные пользователя после возвращения устройства в исходное состояние. Поэтому, если у пользователя такая необходимость возникает, то он остаётся один на один со своей проблемой.
Восстановить данные пользователя в таком случае можно с помощью программ для восстановления данных. Давайте рассмотрим этот процесс в общих чертах.
- Запустите имеющуюся в наличии программу для восстановления или скачайте ту которая вам понравится. Например, Hetman Partition Recovery.
- Выберите диск, из которого необходимо восстановить файлы и укажите тип анализа.
Выбрать нужно именно системный диск, диск на котором размещена операционная система, как правило это Диск (С:)
Тип анализа желательно указать «Полный анализ» (в нашем случае). В другой программе он может называться по-другому, но суть в том, что с помощью быстрого или поверхностного анализа или сканирования восстановить файлы после переустановки операционной системы сложно.
- Дождитесь окончания процесса анализа, выберите файлы, которые необходимо восстановить, перенесите их в список восстановления и нажмите «Восстановить»
На следующем этапе программы как правило предлагают выбрать способ сохранения файлов (CD/DVD, FTP, в папку на жестком диске, и т.д.) и указать путь. После прохода указанных этапов пользователь может использовать свои файлы.
Загрузка…
часть 1: Что такое сброс до заводских настроек и что он делает
Прежде чем углубляться в решения, мы должны сначала узнать, что такое сброс настроек и с какими рисками вы столкнетесь, если планируете это сделать.
A Сброс всех настроек также известен как Hard Reset это акт удаление всех пользовательских данных внутри устройства. Для простоты все сохраненные данные и конфигурации будут сброс и верните устройство к заводским настройкам.
Сброс к заводским настройкам может показаться пугающим, но на самом деле он может спасти твое устройство. Во время неожиданной вирусной атаки может помочь сброс устройства до заводских настроек. удалить нежелательное вредоносное ПО. Кроме того, если вы считаете, что ваше устройство барахлит, вы можете выполнить сброс к заводским настройкам, чтобы ускорить и капитальный ремонт ваш ноутбук с Windows 10.
Теперь не потому, что это может принести пользу вашему ноутбуку, вы можете просто случайно выполнить сброс к заводским настройкам, когда захотите. Как я уже упоминал выше, он может стереть все в вашей системе, то есть все ваши документы, фотографии, видео и т. д. будут стерты. Поэтому, прежде чем вы когда-нибудь подумаете о сбросе настроек ноутбука с Windows 10 до заводских, мы настоятельно рекомендуем резервное копирование ваши данные в первую очередь.
Можно ли восстановить файлы после сброса настроек в Windows? Как восстановить данные после сброса настроек без бэкапа? Прочтите эту статью, чтобы узнать больше!
Очень часто бывает нужно восстановить заводские настройки Windows по нескольким причинам. Например, чтобы повысить производительность компьютера, запустив его заново без дополнительных программ и файлов; чтобы избавиться от вредоносных программ и обеспечить безопасность вашего компьютера; для защиты личной информации путем удаления всех файлов и программ при планировании продать или подарить свой компьютер.
Какой бы ни была причина, важно сделать резервную копию ваших файлов перед сбросом настроек. Вы наверняка задумываетесь, можно ли восстановить файлы после сброса настроек? Что делать, если вы не сделали резервную копию своих файлов? Как восстановить данные после сброса настроек без бэкапа? В этой статье мы ответим на все ваши вопросы и представим лучшее программное обеспечение для сброса настроек. Читайте дальше.
Можно ли восстановить файлы после сброса настроек
Сброс к заводским настройкам, также известный как восстановление системы Windows, относится к процессу возврата компьютера к исходному заводскому состоянию. Он удалит все установленные программы, файлы и драйверы и вернет настройки по умолчанию. Так можно ли восстановить данные после сброса настроек? Вот 3 основных фактора, которые в значительной степени влияют на успешность восстановления данных.
Перезапись данных
Сможете ли вы успешно восстановить свои файлы после сброса настроек, зависит от того, были ли ваши данные уничтожены навсегда. В большинстве случаев после сброса настроек компьютера ваши данные и файлы по-прежнему хранятся на жестком диске или в скрытом разделе, где находится резервная копия исходной операционной системы компьютера. Ваши данные останутся там до тех пор, пока не будут перезаписаны новой информацией или полностью стерты. В противном случае, вы сможете восстановить свои файлы после сброса настроек с помощью специализированных инструментов / служб восстановления.
Резервные копии
Делали ли вы резервные копии своих данных и файлов перед сбросом компьютера к заводским настройкам? Это очень помогает, если вы хотите получить все свои файлы. Проведение резервного копирования — это эффективная защита от потери данных, которая может помочь вам восстановить данные не только после сброса настроек, но и в случае сбоя системы или сбоя жесткого диска. То есть, если вы сделали резервную копию всех данных и файлов, то вопрос «Можно ли восстановить файлы после сброса настроек?» в вашу голову уже не придет.
Качество программного обеспечения для восстановления данных
Существует множество инструментов для восстановления данных, которые могут помочь вам вернуть ваши файлы после сброса настроек, но стоит отметить, что только высококачественное программное обеспечение может предложить лучший в своем классе сервис и помочь вам успешно восстановить данные. Профессиональный инструмент для восстановления данных часто предлагает премиальные функции, такие как широкий спектр поддерживаемых форматов и носителей, что позволяет восстановить все данные практически во всех случаях потери данных.
Хотите узнать больше о лучшем программном обеспечении для восстановления данных и о том, как их восстановить после сброса настроек? Просто продолжайте читать!
Как вернуть мои данные после сброса настроек [3 шага]
Можно ли восстановить файлы после сброса настроек? Теперь вы это уже знаете. В таком случае вам может быть интересно: как вернуть данные после сброса настроек? Просто попробуйте iTop Data Recovery, самую профессиональную службу восстановления данных, которая поможет вам восстановить данные в любой ситуации их потери.
Прежде всего, давайте посмотрим, как восстановить данные после сброса настроек с помощью iTop Data Recovery в несколько простых шагов.
Шаг 1. Бесплатно скачайте и установите iTop Data Recovery на свой компьютер.
Шаг 2. Выберите места сканирования или типы файлов. Нажмите на кнопку «Сканировать», чтобы начать сканирование, и все потерянные данные будут найдены.
Шаг 3. Просмотрите файлы, которые хотите восстановить. Убедитесь, что они подлежат восстановлению. Восстановите и сохраните файлы.

Восстановление более 1000 форматов данных в любых ситуациях их потери
Если вы потеряли данные из-за сброса настроек или сбоя компьютера, iTop Data Recovery поможет вам вернуть все данные. Это самый профессиональный инструмент, который может справиться с любыми ситуациями их потери. Поддерживая более 1000 форматов файлов, от фотографий до видео, музыки и документов, iTop Data Recovery позволяет восстановить все данные обратно без ограничений.
Сверхбыстрое сканирование и восстановление данных с HDD, SSD, USB…
Благодаря молниеносной скорости iTop Data Recovery процесс сканирования и восстановления данных можно выполнить всего за несколько минут. По результатам тестирования программа работает на 120 % быстрее, чем обычные инструменты. Предлагая варианты сканирования для различных местоположений и типов файлов, iTop Data Recovery может помочь вам быстро найти потерянные данные с большинства устройств, включая HDD, SSD, USB и многие другие!
Восстановление корзины
Хотите восстановить удаленные данные из корзины? Не волнуйтесь, iTop Data Recovery здесь, чтобы вам помочь. Программа iTop Recovery сохраняет ссылки на все удаленные файлы, поэтому вы можете легко найти свои данные даже после очистки корзины в Windows 11, Windows 10, Windows 8, Windows 7 и более ранних версиях.
До 95% успеха
С iTop Data Recovery у вас есть 95% успеха для восстановления данных. Если ваши данные не были перезаписаны и заменены новым набором данных, iTop Data Recovery может успешно помочь вам вернуть ваши данные с высокой скоростью восстановления. Можно ли восстановить файлы после сброса настроек? Чем раньше вы воспользуетесь iTop Data Recovery, тем больше у вас шансов вернуть свои данные.
Бесплатный предварительный просмотр перед восстановлением
iTop Data Recovery визуализирует состояние данных, поэтому все легко понять. Независимо от того, удалены ли данные, повреждены, недоступны или отформатированы, вы можете получить их четкий предварительный просмотр. Таким образом, вы узнаете, что ищете и можно ли восстановить данные. С iTop Data Recovery вы можете получить сверхточное и плавное восстановление данных, которое не могут предложить другие поставщики услуг.
Как восстановить данные после сброса настроек с помощью резервного копирования Windows
Теперь вы видите, что iTop Data Recovery — лучший инструмент для восстановления данных после сброса настроек в Windows. Просто перестаньте гуглить «Можно ли восстановить файлы после сброса настроек?» и скачайте iTop Data Recovery. Кроме этого, чтобы повысить вероятность успешного восстановления данных, важно регулярно делать резервное копирование данных.
Итак, как сделать резервную копию файлов в Windows? Если вы являетесь пользователем Windows 10/11, функция «История файлов» позволяет автоматически создавать резервные копии важных файлов и документов на внешнем диске или в сетевом расположении, чтобы вы могли легко вернуть свои файлы после сброса настроек.
СОВЕТ
Обратите внимание, что история файлов не поддерживает внутреннее хранилище для резервного диска. В качестве хранилища можно использовать жесткий диск или USB-накопитель подходящего размера.
Теперь давайте посмотрим, как восстановить файлы с помощью истории файлов в Windows 10. Если вы раньше не использовали историю файлов, вам нужно будет включить эту функцию, перейдя в «Настройки» > «Обновление и безопасность» > «Резервное копирование» и нажмите «Добавить диск», чтобы добавить работающее устройство для резервного копирования истории файлов. Это автоматически активирует историю файлов.
Шаг 1. После сброса настроек подключите к компьютеру внешний жесткий диск с резервными копиями.
Шаг 2. Перейдите в «Настройки» > «Обновление и безопасность» > «Резервное копирование». Нажмите «Дополнительные параметры», чтобы продолжить. Прокрутите вниз и нажмите «Восстановить файлы из текущей резервной копии».
Шаг 3. Выберите файлы, которые хотите восстановить, и нажмите зеленую кнопку «Восстановить». Или щелкните значок шестеренки в правом верхнем углу и выбрать «Восстановить в», чтобы восстановить файлы в нужное место.
История файлов — это великолепная функция, которая может помочь вам создавать резервные копии файлов из определенных папок, включая «Документы», «Музыка», «Изображения», «Видео», «Рабочий стол» и т. д. Однако основным ограничением является то, что эта функция создает резервные копии файлов только из выбранных папок по умолчанию, что означает, что вы не сможете добавить другие папки в микс.
Вывод
Можно ли восстановить файлы после сброса настроек? Это зависит от того, насколько данные были перезаписаны. Если данные не были стерты полностью, то вполне возможно восстановить большую часть ваших данных после сброса настроек, если вам удастся использовать высококачественные инструменты восстановления данных. Кроме того, регулярное резервное копирование всегда является лучшей защитой от потери данных. Хотите повысить вероятность успешного восстановления данных после сброса настроек? Попробуйте iTop Data Recovery, лучший в своем классе сервис восстановления данных, выпущенный в 2022 году. Это самый надежный инструмент, способный справиться с любой ситуацией потери данных. С его профессиональным обслуживанием вы, несомненно, сможете легко вернуть все свои данные.
Вам нужно сбросить Windows 11 к заводским настройкам, и не знаете, как это сделать? Или же вы привели ОС в исходное состояние, но при этом все данные были утеряны? О том, как сбросить Windows 11 без потери нужных файлов или восстановить их после сброса читайте в нашей статье.
Частенько, когда на компьютере начинают постоянно появляться ошибки, ОС часто зависает или происходит сбой. То, самый простой вариант с этим разобраться – это выполнить сброс системы к заводским настройкам: быстро, легко и просто. Восстановление заводских настроек операционной системы или ее переустановка действительно решает такие проблемы, но это вернет ПК к исходным настройкам производителя. И эта операция может удалить данные, все ваши файлы и настройки в системе. Далее в видео я покажу как безопасно сбросить ПК с операционной системой Windows 11 до исходного состояния без удаления личных файлов пользователя. И как восстановить данные в случае неудачного сброса, переустановки или форматирования.
Как сбросить Windows 11 к заводским настройкам
Как и в любой другой операционной системе, в Windows 11 тоже могут возникать случайные проблемы, особенно если она представлена в тестовой версии, поэтому вам определенно следует знать, как их быстро решить.
Самым общим и быстрым решением основных проблем с работой операционной системы это ее сброс к исходному состоянию. Это полностью сбросит ее настройки, восстановит поврежденные системные файлы и возобновит работу.
Для сброса сделайте следующее:
Кликните по меню Пуск и откройте Настройки, или нажмите сочетание клавиш win+I. Откройте раздел “Обновление и безопасность”
На левой панели окна выберите Восстановление и справа в разделе Вернуть компьютер в исходное состояние – Перезагрузка ПК.
Чтобы сохранить ваши файлы, выберите параметр «Сохранить мои файлы». Для полного сброса – «Удалить все».
Затем нужно выбрать способ переустановки – выбираем локальную переустановку и жмем Далее.
Далее будет выведено сообщение что ПК готов к возвращению к заводским настройкам, и какие будут последствия. Для подтверждения нажмите Сбросить.
Система начнет процесс сброса, во время этого действия компьютер может несколько раз перезагрузится, ждем завершения процесса.
Как восстановить данные после неудачного сброса
Если вы столкнулись с проблемой повреждения системных файлов операционной системы или синим экраном BSOD, процесс сброса случайным образом прервался, и система больше не грузится, для восстановления информации воспользуйтесь программой для восстановления данных – Hetman Partition Recovery. При выборе сброса с сохранением личных файлов, даже при сбое или прерывания процесса установки системы, файлы не переносятся и возможность их повреждения крайне мала, все они остаются на диске.
Для восстановления сделайте следующее:
Подключите жесткий диск, на котором лежали ваши файлы к ПК с рабочей операционной системой Windows. Запустите программу и просканируйте накопитель.
При выборе варианта сброса с сохранением личный файлов, вы найдете свои данные на диске в тех же папках по прежнему пути.
Для восстановления просто отметьте нужные и нажмите «Восстановить», укажите место куда их сохранить и еще раз нажмите Восстановить.
По завершении процесса восстановления они будут лежать в указанной папке.
Полную версию статьи со всеми дополнительными видео уроками смотрите в источнике. А также зайдите на наш Youtube канал, там собраны более 400 обучающих видео.
Данный материал является частной записью члена сообщества Club.CNews.
Редакция CNews не несет ответственности за его содержание.