Из этой статьи Вы сможете узнать про основные способы восстановления данных, утерянных после переустановки операционной системы Windows.
Содержание
- Процесс переустановки
- Полная переустановка ОС или её обновление
- Что делать, если файлы исчезли после переустановки Windows?
- Восстановление файлов стандартными средствами ОС
- Восстановление предыдущих версий файлов из архивов
- Восстановление данных с помощью специализированного ПО
- Особенности восстановления файлов с SSD дисков
Переустановка Windows всегда выполняется с предварительным форматированием системного раздела диска. Именно поэтому, перед установкой операционной системы следует сохранять свои важные данные с рабочего стола и системного диска на другой носитель. К сожалению, многие пользователи узнают об этом только после того, как переустановка была завершена, а все данные исчезли.
Процесс переустановки
Процесс переустановки Windows на первый взгляд является обыденным делом, которое опытный пользователь может выполнить в любой удобный момент. Отметим, что за своей простотой, скрывается достаточно много действий, выполняющихся с жестким диском для его подготовки к установке. Форматирование, разделение новых разделов, изменение логической структуры и файловой системы носителя – лишь небольшая часть этих действий. Каждое из них постепенно стирает оставшиеся следы удаленных файлов и данных, поэтому специализированным программам становиться все труднее и труднее отыскивать и восстанавливать утерянную информацию.
Полная переустановка ОС или её обновление
ОС Windows может быть установлена двумя способами: чистая установка и обновление системных файлов. В ходе обновления файлов (данный способ возможен, если операционная система полностью совпадает с той, что установлена или установка производится с того же диска, что и первая ОС) сохраняется структура диска и файлы можно восстановить с очень высокой вероятностью.
В случае чистой установки, система ставится на отформатированный диск, который сразу перезаписывается новыми файлами. Данный процесс значительно снижает возможность восстановления файлов. Помимо этого, чистая установка может сопровождаться делением томов, сменой разрядности операционной системы и другими факторами, буквально «затирающими» следы удаленных важных файлов.
Что делать, если файлы исчезли после переустановки Windows?
Если внезапно обнаружилось, что нужные файлы исчезли после переустановки ОС, первым делом не нужно предпринимать никаких быстрых решений, поскольку каждое действие, требующее сохранения информации на жесткий диск, будет напрямую влиять на шансы спасти информацию! К этим действиям относятся не только скачивание и установка файлов, а даже и простой запуск системы. Самым лучшим выходом из данной ситуации будет отключение компьютера и извлечения жесткого диска из системного блока. Данная процедура позволит не сделать утерянным данным еще хуже.
После извлечения можно пойти по двум путям: либо подключить свой жесткий диск к другому компьютеру в виде дополнительного носителя, либо загрузить операционную систему с флешки с портативной версией ОС, что позволит работать с диском в пассивном состоянии, увеличивая шансы на успешное восстановление.
Важно! Независимо от выбранного пути, на сторонней системе обязательно должна быть установлена специализированная программа по восстановлению данных RS Partition Recovery.
Восстановление файлов стандартными средствами ОС
После обновления или восстановления Windows присутствует возможность восстановления файлов, удаленных в корзину: то есть, можно вернуть часть данных, которые были в корзине до переустановки. Чтобы сделать это, для начала следует найти месторасположения корзины (в некоторых версиях Windows корзина может быть скрыта).
Шаг 1. Нажимаем ПКМ по кнопке «Пуск» и выбираем пункт «Параметры».
Шаг 2. В открывшемся окне выбираем пункт «Персонализация», затем «Темы» и «Параметры значков рабочего стола».

Шаг 3. В этом окне, необходимо поставить галочку возле корзины и подтвердить действие соответствующей кнопкой.

После этих действий корзина станет доступной на рабочем столе.
Для восстановления удаленных данных из корзины, достаточно нажать по удаленным данным правой кнопкой мыши и нажать на пункт «Восстановить».

Восстановление предыдущих версий файлов из архивов
Начиная с Windows 7 у пользователей есть возможность создавать резервные версии файлов, с помощью которых можно восстановить утерянные данные, удаленные при изменении. К примеру, с помощью данной функции можно быстро восстановить текстовый документ, случайно сохраненный в пустом виде.
Стоит отметить, что данная функция является смежной с точками восстановления, поэтому для использования такой возможности следует настроить точки восстановления. С тем, как восстановить данные при помощи точек восстановления, можно ознакомиться в статье Точки восстановления Windows.
Для настройки архивации и восстановления следует:
Шаг 1. Нажать ПКМ по кнопке «Пуск» и выбрать «Панель управления». В открывшемся окне находим пункт «Резервное копирование и восстановление» (его можно легко обнаружить, если поставить режим отображения «Мелкие значки»).
Шаг 2. В открывшемся окне выбираем пункт «Настроить резервное копирование».

Шаг 3. После завершения загрузки программы архивации, следует выбрать необходимый диск и нажать кнопку «Далее».

Шаг 4. На следующем окне выбираем нижний пункт «Предоставить мне выбор» и «Далее».
В следующем окне достаточно выбрать нужные папки и файлы для создания резервных копий, из которых можно будет восстановить файлы.

Восстановление данных с помощью специализированного ПО
Для восстановления данных после переустановки Windows с форматированием жесткого диска, стоит использовать специализированные программы для восстановления информации.
Необходимость использовать стороннее ПО возникает из-за того, что после форматирования, изменяется файловая таблица с информацией о расположении файлов и стандартными средствами их уже не вернуть.
Одна из таких программ — RS Partition Recovery, которая использует особые алгоритмы, позволяющие проводить глубокий анализ поверхности жесткого диска, находя при этом оставшиеся части прошлой файловой системы.
Данная информация отображается в соответствующем окне программы, что позволяет пользователю зайти в удаленные разделы и восстановить информацию обычным методом.
Для того, чтобы быстро восстановить ваши файлы выполните несколько простых шагов:
Шаг 1. Установите и запустите программу RS Partition Recovery.
Шаг 2. Выберите носитель или раздел диска, с которого необходимо восстановить данные.
Шаг 3. Выберите тип анализа.
Быстрый анализ стоит использовать, если файлы были удалены недавно. Программа проведет анализ и отобразит данные доступные для восстановления.
Полный анализ позволяет найти утерянные данные после форматирования, перераспределения диска или повреждения файловой структуры (RAW).
Шаг 4. Просмотр и выбор файлов для восстановления.
Шаг 5. Добавление файлов для сохранения в «Список Восстановления» или выбор всего раздела для восстановления.
Стоит отметить, что в качестве места для записи восстановленного файла лучше всего выбрать другой диск или раздел чтобы избежать перезаписи файла.
Особенности восстановления файлов с SSD дисков
Если исчезновение данных после переустановки было обнаружено поздно, это может сделать процесс восстановления невозможным. Помимо этого, переустановка Windows на SSD практически гарантировано лишает пользователя возможности восстановления файлов с SSD дисков. Такое поведение обусловлено физическими характеристиками и конструктивными отличиями стандартных HDD от высокоскоростных SSD. Несмотря на это программа RS Partition Recovery способна восстановить максимум возможных данных даже в самых трудных случаях.
Часто задаваемые вопросы
Если после переустановки Windows вы обнаружили исчезновение файлов лучше не делать лишних манипуляций и сразу же воспользоваться программой RS Partition Recovery. Программа проста в использовании и позволяет восстановить утерянные данные в 90% случаев.
Да. Можно. Обычно обновление операционной системы Windows не удаляет данные из Корзины.
Да. Точки обновления являются универсальными. Поэтому после обновления Windows вы без проблем сможете их использовать.
Ни для кого не секрет, что в момент переустановки операционной системы происходит полное форматирование всех установленных в компьютер носителей информации. Разумеется, этот процесс целиком подконтролен и очищаются только те разделы HDD, которые пользователь выберет лично. Тем не менее, иногда можно поддаться невнимательности и случайно отформатировать не том диска, а весь физический носитель целиком.

К сожалению, даже несмотря на все преимущества процесса, форматирование способно привести к весьма неприятным последствиям — потере личных данных. Это могут быть игры, любимая музыка, фильмы и даже ценные рабочие документы, исчезновение которых способно поставить под угрозу целую карьеру.
Можно ли исправить сложившуюся ситуацию? Ответ — да! Вне зависимости от типа удаленного файла, документы всегда поддаются восстановлению для людей, обладающих информацией, которой мы сейчас с вами поделимся.
Содержание статьи:
- Почему и куда пропала информация с логических дисков
- Как восстановить удаленные данные?

Почему и куда пропала информация с логических дисков
Перед тем как приступить к восстановлению личных данных, необходимо ответить на несколько вопросов, которые мы рассмотрим ниже.
Что такое форматирование?
Форматирование — это процесс, напрямую взаимодействующий с дисковым пространством и файловой системой ПК, создающий для пользователя следующие возможности:
- Обычное форматирование.
- Низкоуровневое форматирование.
- Разбиение жесткого диска на логические разделы.
Перед тем как начать выполнение своей основной задачи (очистка дискового пространства), данный процесс запускает глубокий анализ носителя на наличие ошибок, что позволяет ему с легкостью восстановить сектора с внутренними логическими ошибками.
Другим несомненным преимуществом форматирования является возможность удаления всех вредоносных приложений, включая даже сложные вирусы, блокирующие работу операционной системы.
Важно помнить! Частое форматирование приводит к быстрому износу диска, вне зависимости от его типа (HDD или SSD), поэтому используйте его только в случае реальной необходимости.
Данная информация подводит нас к такой функции как “файловая система”, которая несет ответственность за всеми документами, хранящимися на диске. Она представляет из себя нечто вроде библиотеки, в которой хранится бесчисленное количество интересных книг. Всякий раз, когда вы открываете тот или иной фильм, или же запускаете игру, вы создаете для системы задачу найти его и вывести на экран.
Как на этот механизм влияет форматирование?
Форматирование попросту разрушает все стеллажи с книгами, превращая библиотеку в руины. Такие данные подлежат восстановлению и риск их полной потери близок к нулю, если вы не устанавливали какие-либо новые приложения. Совершая же полное форматирование, вы не только удаляете имеющиеся документы, но и перезатираете их, что, к сожалению, не оставляет шансов на “реанимацию” данных.
Именно по этой причине настоятельно не рекомендуем совершать полное форматирование до того, как важные документы будут перемещены в надежное место.
Системные и несистемные разделы. Что это?
Системный раздел — участок дискового пространства, которое Windows выделяет строго под свои личные нужды и, следовательно, производит глубокое форматирование, исключающее любую возможность восстановление стертой информации. Обычно это диск С:.
Несистемный раздел — участок дискового пространства, определяемый пользователем для дальнейшего хранения личной информации. Операционная система ни в коем случае не отформатирует его без вашего личного согласия. Если вы отформатировали данный раздел, все файлы подлежат восстановлению.
Резюмируя, восстановить данные вы сможете только из несистемного раздела, поскольку он не перезаписывается новой информацией, которая заново создается вашей операционной системой.
Как восстановить удаленные данные?

К сожалению, компания Microsoft не предусмотрела свой собственный софт, который специализировался бы на восстановлении стертой информации. Возможно, это решение вызвано стремлением к максимальной безопасности пользователей, или же разработчики ОС имеют другие, личные, цели. Вне зависимости от возможных причин, существует всего один способ “реанимации данных”, и этот способ — стороннее программное обеспечение.
Существует целая линейка программ данной направленности, тем не менее немногие из них подходят для домашнего использования в связи с неудобным интерфейсом или сложным и непонятным алгоритмом работы.
Starus Partition Recovery включил в себя все лучшее, что может предоставить софт по восстановлению данных! Каковы преимущества данного приложения?
- Совместимость со всеми версиями операционной системы Windows.
- Удобный, интуитивно понятный русскоязычный интерфейс.
- Наличие пошаговой инструкции, которая проведет вас по каждому этапу работы с программой.
- Наличие удобного окна предпросмотра, которое позволяет изучить заранее не только графический, но и текстовый материал. Это позволит избежать необходимости восстановления ненужных данных.
- Возможность экспорта на все возможные носители.
Как восстановить данные при помощи Starus Partition Recovery?
1. Запустите приложение.
2. Выберите логический раздел или физический диск, с которым предстоит работать.

3. Выберите необходимый тип анализа. Рекомендуем использовать по умолчанию Полный анализ. Данный режим позволит вам провести низкоуровневое сканирование каждого отдельного сектора диска с возможностью найти даже самые старые файлы, о который вы, возможно, уже успели забыть.

4. Дождитесь завершения сканирования.

5. Выделите файлы, которые нужно восстановить, щелкните по любому из них правой кнопкой мыши и нажмите клавишу Восстановить.

6. Выберите удобный для вас способ экспорта данных.

Готово!
Теперь, как казалось ранее, потерянные файлы снова с вами и готовы для дальнейшей работы!
Примечание!
Ни при каких обстоятельствах не экспортируйте данные на носитель, с которого вы их восстанавливаете. Это действие может привести к процессу перезаписи информации, который, впоследствии, исключит любую возможность дальнейшего восстановления.
Надеемся, статья оказалась для вас полезной и помогла вернуть данные после переустановки Windows!
Похожие статьи про восстановление данных:
Дата: 10/12/2018
- Опубликовано: Сентябрь 8, 2017
- Обновлено: Март 20, 2022
Одним из часто задаваемых вопросов наших пользователей является восстановление данных после переустановки Windows. Это распространенная проблема, особенно если вы храните файлы на системном диске С, куда обычно устанавливают операционную систему Windows. В этой статье мы хотели бы максимально просто объяснить, как решить эту проблему. Очень надеемся, что данная информация будет полезна для вас.
Зачем в первую очередь переустанавливать Windows?
Переустановка ОС Windows может помочь вам решить широкий спектр проблем. Во-первых, это поможет вам избавиться от всех вредоносных программ, которыми вы могли заразить операционную систему во время серфинга в Интернете. Во-вторых, это решение множества системных проблем. Поэтому, если вы не знаете, что замедляет и тормозит работу вашего ПК, это определенно решит задачу без необходимости перед этим устранять неполадки.
В то же время процесс переустановки Windows также может вызвать определенные сложности. Вот с чем вы можете столкнуться:
- Недостаток места на вашем устройстве;
- Несовместимость внешнего оборудования;
- Несовместимость программного обеспечения (сторонние драйверы, антивирус и т.д.).
В результате вы можете утратить возможность полноценно использовать свое устройство, потерять доступ к некоторым программам, повредить разделы и диски или же потерять все свои файлы.
К счастью, если вы спросите: «Могу ли я восстановить данные после переустановки Windows?» ответ – твердое «да». Давайте рассмотрим некоторые методы восстановления утерянных файлов после переустановки Windows 10.
Как восстановить данные после переустановки Windows
Во-первых, мы хотели бы напомнить вам, что в большинстве случаев удаленные файлы можно восстановить. Об этом мы уже писали в одной из наших предыдущих статей. Даже если вы очистили корзину или нажали клавиши Shift + Del, файлы все еще находятся на жестком диске — их просто нужно найти и восстановить.
Довольно часто возникают ситуации, когда после переустановки Windows на компьютере пользователи понимают, что им не удалось скопировать свои личные файлы с системного диска на какой-либо другой носитель. Но даже в этом случае вы можете восстановить удаленные данные при соблюдении определенных условий.
Magic Partition Recovery
Самая мощная программа для восстановления данных. Идеально подходит для извлечения информации с поврежденных или отформатированных дисков.
Сделайте откат Windows 10 до предыдущей точки восстановления
Первый метод восстановления файлов после переустановки Windows заключается в том, чтобы вернуть всю систему к состоянию до установки. Этот метод даст вам возможность сохранить утерянные файлы. После этого вы можете снова выполнить установку Windows, но уже с безопасным сохранением данных в файле резервной копии.
Как вернуть утерянные данные после переустановки Windows 10 через точку восстановления системы:
Шаг 1. Нажмите Win + R.
Шаг 2. Введите rstrui.exe, чтобы открыть меню восстановления системы.
Шаг 3. Выберите другой вариант точки восстановления.
Шаг 4. Выберите точку восстановления из истории и нажмите «Далее».
Восстановите файлы с помощью функции «История файлов» резервных копий Windows
История файлов в Windows 10 — одна из основных функций для резервирования и восстановления данных операционной системы. Если ранее вы задумывались о безопасности хранения вашей информации и создавали резервную копию данных Windows, то вот как вы можете восстановить файлы, потерянные во время сброса настроек операционной системы:
Шаг 1. Откройте настройки.
Шаг 2. Выберите вариант обновления и восстановления.
Шаг 3. Выберите «История файлов».
Шаг 4. Выберите вариант резервного копирования.
Шаг 5. Восстановите данные с помощью параметра «Резервное копирование» из истории файлов.
Используйте стороннее программное обеспечение, например, Magic Partition Recovery
Еще одним из способов восстановления файлов с жесткого диска после переустановки Windows является специализированное программное обеспечение. На рынке существует множество инструментов восстановления данных. Мы рекомендуем использовать Magic Partition Recovery как надежное и эффективное решение.
Для восстановления утерянных файлов:
- Сведите к минимуму всю важную информацию, хранящуюся на диске вашего компьютера.
- Подготовьте дополнительный носитель информации (например, USB флешку или внешний жесткий диск). На это устройство будут сохраняться восстановленные данные и записываться образ программы Magic Partition Recovery.
Примечание: мы полностью осознаем, что эти действия довольно хлопотны и требуют много времени, но процесс восстановления данных после переустановки операционной системы сложен и во многом зависит от того, насколько серьезны ваши намерения.
Простое решение для восстановления данных после переустановки Windows
Профессиональная утилита Magic Partition Recovery рассчитана как на начинающих пользователей, так и на профессионалов. Пользовательский интерфейс этой программы достаточно удобен и прост в использовании, что делает ее идеальным решением для большинства пользователей при восстановлении удаленных файлов.
Одной из главных особенностей программы Magic Partition Recovery является возможность построения файловых систем. Для того, чтобы воссоздать оригинальную файловую систему, Magic Partition Recovery выполняет анализ всей поверхности диска, находит каждый удаленный раздел и создает для него таблицу файлов. Если файловая система отсутствует на диске, программа создаст новую, на основе того, какие файлы были обнаружены на вашем носителе.
Программа Magic Partition Recovery была протестирована на множестве различных типов носителей информации. Также продукт одинаково успешно работает с носителями любых размеров.
При восстановлении утерянных файлов после переустановки Windows рекомендуем вам использовать функцию «Глубокий анализ».
Программа создаст папку «Глубокий анализ», куда будет добавлять найденные файлы, сортируя их по расширению. Используйте опцию «Поиск» чтобы найти необходимый файл. Для удобства используйте опцию «Фильтр», чтобы видеть только удалённые файлы. Используйте правую панель для восстановления необходимых файлов.
Опция «Просмотр» позволяет вам просматривать содержимое перед тем, как восстановить удаленные файлы.
Magic Photo Recovery
Вы можете восстановить фотографии, если случайно удалили их со своего фотоаппарата, компьютера, карты памяти или другого носителя.
Заключение
Вопрос восстановления утерянных данных после переустановки операционной системы актуален для пользователей любой версии Windows. Хотя Microsoft предоставляет определенные встроенные инструменты для решения этой проблемы, в некоторых случаях они не приносят желаемого результата.
Именно поэтому мы обращаем внимание наших читателей на Magic Partition Recovery. Эта программа не только проста в использовании, но и эффективна в вопросе восстановления удаленных файлов. Начните использовать Magic Partition Recovery прямо сейчас и убедитесь в этом сами!
- Станислав Ермолов
- Основатель, ведущий программист
- Сентябрь 8, 2017
Станислав является ведущим IT-специалистом, разработчиком программ и основателем компании East Imperial Soft. На страницах блога он делится своим опытом в области восстановления данных и решении других проблем, связанных с утерей информации.
Как восстановить данные после переустановки Windows?
Никак! Это надо делать до переустановки. А теперь, надо полагать, значительная часть ваших данных затёрта установочными файлами Винды. Удивительно то, что у вас месяц назад была такая же история — и она ничему не научила, тем более что у вас 90% данных по работе.
Но раз уж попросили — придётся помогать, хотя в восстановлении данных я не эксперт. Расскажу, как сам бы попытался решить эту проблему. Возможно, ту часть, что не затёрта, удастся достать. Чтобы не устанавливать спасательный софт на свой комп (он ведь тоже может что-то затереть), надо запустить комп с какого-нибудь ремонтно-восстановительного LiveDVD или LiveUSB. Это нечто наподобие Hiren`s BootCD, дисков Сергея Стрельца или любимый мною MultiBoot. Там обычно есть несколько (до десятка) программ для восстановления удалённых файлов — пробуйте их все по очереди. Лично мне полюбился R.Saver — он хотя не рассчитан на сложные случаи, зато умеет сохранять структуру вложенности файлов и папок, и очень прост в применении.
Сохранение найденного всегда настраивайте на подключённую извне флэшку или внешний HDD, и ни в коем случае не на сам обрабатываемый диск!
Но имена у этих файлах полный рандом и простой набор латинских букв, плюс они не структурированны по папкам как были изначально.
Посоветуйте пожалуйста хорошую программу по восстановлению данных
Это нормально. Файловая система сделана таким образом, что при удалении файлов как раз и теряются первые буквы и структура папок.
Радуйтесь, если критичные файлы восстановятся целыми, а не только куски от них.
Программу особо советовать нет смысла, почти все работают примерно одинаково.
Хотите максимум спасти — обратитесь в сервис, пусть они восстановят хотя бы файлы.
Посоветуйте пожалуйста хорошую программу по восстановлению данных.
Их много, но они вам не помогут.
ищет файлы. Всё гуд. Но имена у этих файлах полный рандом и простой набор латинских букв, плюс они не структурированны по папкам как были изначально.
Так и должно быть Это нормальная ситуация.
Так же учтите, что большая часть этих файлов будет повреждена или полностью нечитаема.
Восстановление файлов это не нажал кнопку и получил результат!
Это долгая кропотливая работа в попытках спасти хотя бы часть ценной информации из гор мусора.
R-Studio попробуйте, буквально на той неделе восстанавливал файлы с удаленного раздела на диске (сам раздел почему-то не восстанавливался), структура файлов сохраняется.
Есть на загрузочном диске Стрельца:
https://sergeistrelec.ru/winpe_10_8/
рискую оказаться на помойке при таких раскладах, ведь 90% данных по работе
В первую очередь вам надо перестать пользоваться компьютером и грузиться с этого диска. Виндоус активно пишет на диск, затирая нужные вам файлы.
Те файлы, которые были затёрты в процессе переустановки ОС, уже не вернуть.
Посоветуйте пожалуйста хорошую программу по восстановлению данных
Подключите диск к другому компьютеру с Windows, скачайте на другой диск R.saver https://rlab.ru/tools/rsaver.html и сделайте полное сканирование вашего диска.
Полученный результат также обязательно сохраняйте на другой диск.
Как все мы знаем, Windows является наиболее широко используемой ОС на персональных компьютерах. Но бывают случаи, когда вам может понадобиться переустановить Windows. После переустановки Windows вы можете обнаружить, что некоторые важные файлы больше не доступны. Вот где возникает необходимость в восстановлении данных. У нас есть несколько проверенных способов восстановления данных после переустановки ОС Windows. Также вы можете воспользоваться услугами переустановки Windows в Алматы
Причины переустановки ОС Windows:
- Из-за удаления или повреждения системных файлов Windows или загрузочных файлов
- Проблемы в реестре Windows
- Аппаратные сбои
- Сбой системы Windows из-за вирусных атак
- Установка поврежденной Windows
- Из-за последних обновлений или обновлений системы Windows
- Прерванная установка Windows
- Появление синего экрана
- Установка или удаление любой программы, вызывающей проблемы при запуске.
По любой из вышеуказанных причин может потребоваться переустановка Windows. Но в большинстве случаев загрузка новой операционной системы приводит к потере данных. Это связано с тем, что при переустановке Windows на компьютере он спрашивает, хотите ли вы отформатировать жесткий диск для создания новых разделов или переустановить Windows на любом из доступных томов / разделов. В случае, если вы форматируете жесткий диск, создаете новые разделы и переустанавливаете Windows, данные, доступные на жестком диске, удаляются.
С другой стороны, если вы не отформатируете жесткий диск, вам будет предложено выбрать доступный раздел жесткого диска, на который вы хотите установить Windows. Теперь вы должны тщательно выбрать раздел жесткого диска, потому что если вы выберете раздел, в котором сохранены ваши важные данные, то они будут потеряны.
Способы восстановления данных Windows после переустановки системы Windows:
Если вы выбрали неправильный раздел или отформатировали весь жесткий диск, вы все еще можете получить свои данные обратно, при условии, что вы не сохранили другие данные на жестком диске после переустановки Windows.
Данные будут потеряны только из раздела, где переустановлена Windows. Файлы и папки остаются неизменными в других разделах вашего компьютера. Данные хранятся на жестком диске вашего компьютера даже после того, как вы отформатировали их. Фактически, файлы все еще находятся пока их не перезаписывают это новыми данными. Поэтому у вас есть шанс восстановить данные после переустановки Windows.
Следуйте нижеприведенным 3 простым методам, которые быстро и эффективно помогут вам восстановить данные после переустановки Windows:
- Восстановление с помощью истории файлов резервных копий Windows
- Восстановление через точку восстановления системы
- Использование профессионального программного обеспечения для восстановления данных Windows
Способ 1. Восстановление с помощью истории файлов резервных копий Windows
История файлов восстанавливает файлы или папки из места резервного копирования. Вы можете восстановить файлы с внешнего диска, например USB, или с сетевого диска.
Система создает резервные копии только файлов в папках «Фото», «Музыка», «Рабочий стол», «Видео» и автономных файлов OneDrive в вашей системе. Но вы можете добавить файлы в эти папки для резервного копирования, если они сохранены в другом месте на вашем компьютере. Теперь выполните следующие простые шаги для восстановления данных с помощью истории файлов Windows:
Шаг 1. Откройте «Пуск» и выберите «Обновление и безопасность».
Шаг 2. Найдите параметр «Служба архивации» и на странице «Резервное копирование из истории файлов» нажмите «Другие параметры».
Шаг 3: Выберите “Восстановить файлы из текущей резервной копии”
Способ 2: Восстановление данных через точку восстановления системы
Точка восстановления используется для восстановления файлов компьютера до более ранней точки. Она автоматически создается вашим ПК, когда он замечает изменения. Кроме того, никогда не создавайте резервные копии файлов на том же диске, на который установлена Windows. При форматировании или переустановке Windows все данные будут удалены. Поэтому рекомендуется хранить данные в других разделах вашей системы или использовать внешние носители, такие как внешние жесткие диски, DVD-диски или компакт-диски.
Выполните следующие шаги для восстановления данных с помощью точки восстановления системы:
Шаг 1: Запустите окно свойств системы (Windows + Pause) и нажмите защита системы
Шаг 2. Выберите точку восстановления, нажмите «Далее» и « Готово».
Обратите внимание: ваша система защиты должна быть включена. Подробнее на видео
Способ 3: Использование программного обеспечения для восстановления данных Windows
Kernel for Windows Data Recovery – это комплексный инструмент, который поможет вам восстановить потерянные / удаленные или поврежденные данные Windows.
Он разработан с продвинутыми алгоритмами, которые позволяют вам восстановить каждый бит ваших потерянных данных. Некоторые из обширных функций, которые он предоставляет, включают восстановление данных с поврежденных жестких дисков, съемных дисков и SD-карт, предварительный просмотр данных после восстановления и т. д.
Вот как вы можете восстановить данные с помощью этой утилиты.
- Загрузите и установите программное обеспечение Kernel Windows Data Recovery в своей системе.
- При запуске инструмента выберите определенный режим сканирования для восстановления данных и нажмите Далее.
- Теперь выберите конкретный диск, с которого вы хотите восстановить данные, и нажмите «Далее». Вы также можете выбрать жесткий диск для извлечения данных из всей системы Windows.
- Вы можете увидеть процесс сканирования диска на инструменте. Как только он будет завершен, вы сможете увидеть все данные конкретного диска.
- Выберите конкретные данные, которые вы хотите восстановить, и нажмите Восстановить. Выберите конкретное местоположение в системе и нажмите ОК. На экране появится уведомление, подтверждающее «Файл сохранен». Нажмите «ОК», чтобы завершить процесс.
Особенности Основные характеристики инструмента:
- Восстанавливает все типы файлов Windows.
- Восстанавливает окончательно удаленный файл.
- Извлекает данные с внешних дисков, таких как USB, жесткий диск, SATA и т. д.
- Показывает предварительный просмотр восстановленных данных в оригинальном формате.
- Параметры фильтра файлов для поиска файлов определенного формата, таких как JPEG, DOC и т. д.
Если вам не удается найти файл на компьютере или если вы случайно удалили или изменили его, то вы можете восстановить его из резервной копии (если вы используете программу архивации данных) или попытаться восстановить его предыдущую версию. Предыдущие версии — это копии файлов и папок, которые Windows автоматически сохраняет в составе точки восстановления. Предыдущие версии иногда называют теневыми копиями.
Чтобы восстановить файл из резервной копии, убедитесь, что доступен носитель или диск, на который сохранена резервная копия, а затем выполните указанные ниже действия.
Восстановление файлов из резервной копии
-
Откройте функцию «Резервное копирование и восстановление», нажатием кнопки
«Начните», выберите панель управления,выберите «Система и обслуживание», а затем выберите «Резервное копирование и восстановление».
-
Выберите Восстановить мои файлы, а затем следуйте инструкциям в мастере.
Восстановите удаленные файлы и папки или предыдущее состояние файла или папки.
Восстановление удаленного файла или папки
-
Откройте «Компьютер», нажатием кнопки «Начните
«Компьютер» и выберите «Компьютер».
-
Найдите папку, в которой хранился нужный файл или папка, щелкните ее правой кнопкой мыши, а затем щелкните «Восстановить прежнюю версию». Если папка была расположена на верхнем уровне диска, например по пути C:, щелкните диск правой кнопкой мыши и выберите Восстановить прежнюю версию.
Вы увидите список доступных предыдущих версий файла или папки. В этот список включаются и файлы, сохраненные при резервном копировании (если вы используете программу архивации данных), и точки восстановления (если доступны оба типа архивации).
Примечание: Чтобы восстановить прежнюю версию файла или папки, включенных в библиотеку, щелкните файл или папку правой кнопкой мыши в расположении, в котором он или она сохранены, а не в библиотеке. Например, чтобы восстановить предыдущую версию рисунка, включенного в библиотеку «Изображения», но сохраненного в папке «Мои рисунки», щелкните папку «Мои рисунки» правой кнопкой мыши, а затем — «Восстановить предыдущую версию».

Предыдущие версии файлов
-
Дважды щелкните предыдущую версию папки с файлом или папкой, которую нужно восстановить. (Например, если файл был удален сегодня, выберите версию папки со вчерашнего дня, которая должна содержать файл.)
-
Перетащите файл или папку, которую вы хотите восстановить, в другое место, например на рабочий стол или в другую папку.
Версия файла или папки будет сохранена в выбранном расположении.
Совет: Если вы не помните точное имя или расположение файла или папки, можно выполнить их поиск, введя часть имени в поле поиска в библиотеке «Документы».
Восстановление файла или папки в предыдущее состояние
-
Щелкните правой кнопкой мыши файл или папки и выберите Восстановить прежнюю версию.
Вы увидите список доступных предыдущих версий файла или папки. В этот список включаются и файлы, сохраненные при резервном копировании (если вы используете программу архивации данных), и точки восстановления (если доступны оба типа архивации).
Вкладка «Предыдущие версии», на которой отображены предыдущие версии файлов -
Прежде чем восстанавливать предыдущую версию файла или папки, выберите ее, а затем щелкните Открыть, чтобы убедиться, что это нужная вам версия.
Примечание: Вам не удастся открыть или скопировать предыдущие версии файлов, созданных программой архивации данных, но вы можете восстановить их.
-
Для восстановления предыдущей версии выберите ее, а затем щелкните Восстановить.
Предупреждение: Этот файл или папка заменит текущую версию файла или папки на вашем компьютере, причем замена будет необратимой.
Примечание: Если эта кнопка «Восстановить» недоступна, вам не удастся восстановить предыдущую версию файла или папки в его или ее первоначальном расположении. Возможно, вам удастся открыть или сохранить их в другое расположение.
















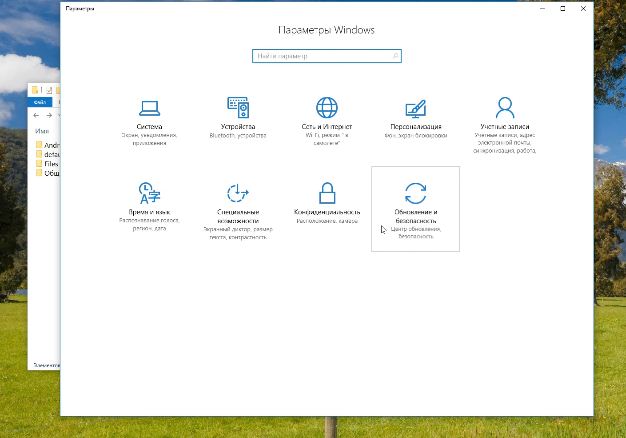

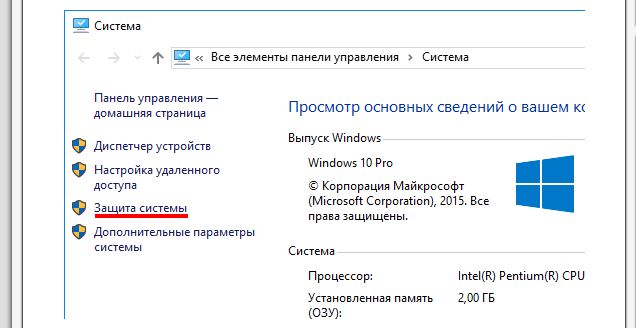
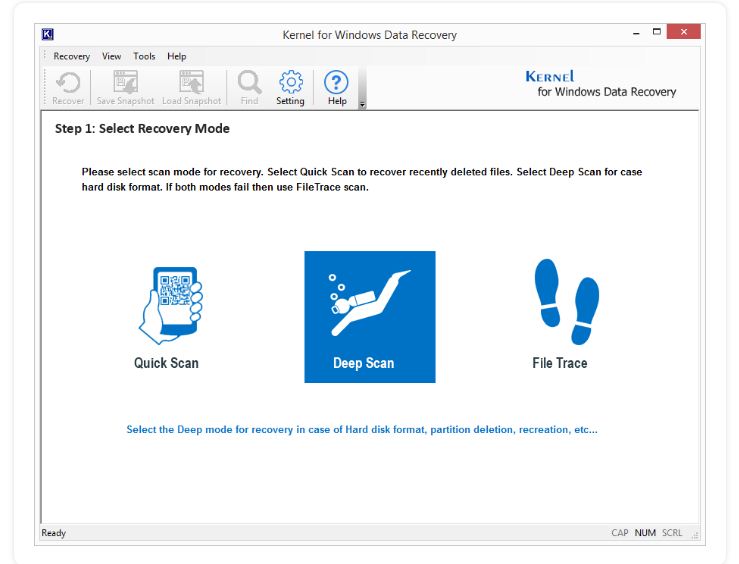
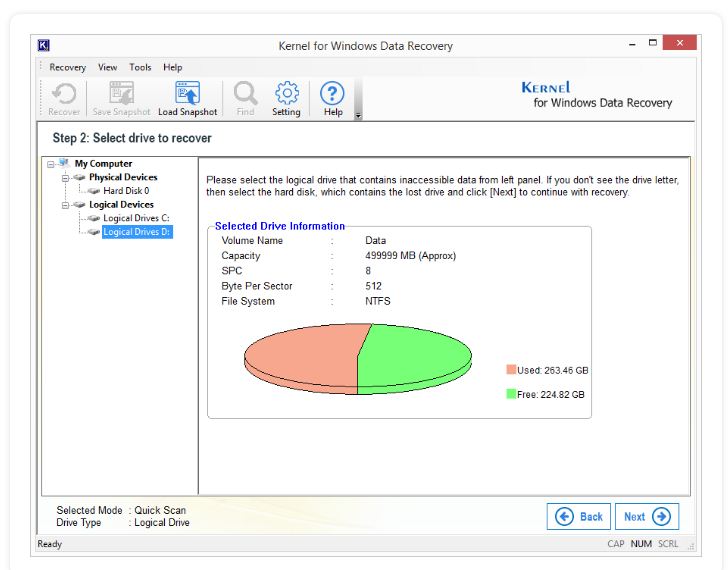
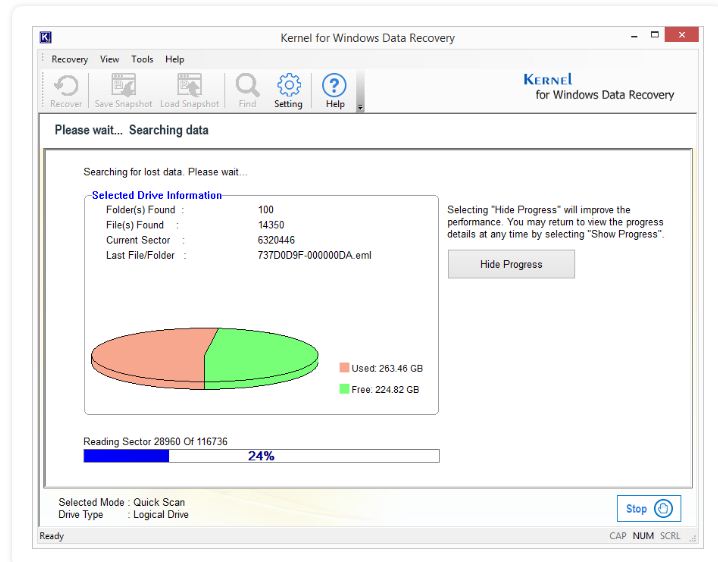
 «Начните», выберите панель управления,выберите «Система и обслуживание», а затем выберите «Резервное копирование и восстановление».
«Начните», выберите панель управления,выберите «Система и обслуживание», а затем выберите «Резервное копирование и восстановление».