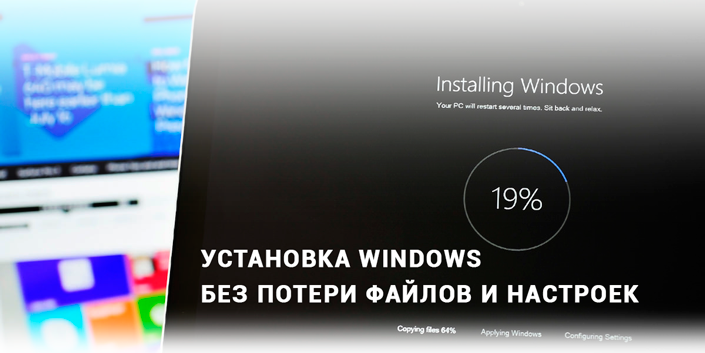После обновления компьютера до Windows 10 или windows 10 или Windows 11 может возникнуть проблема с поиском старых Windows 11. Попробуйте выполнить следующие действия, чтобы найти файлы.
В поле поиска на панели задач укажите нужные файлы. Если вы вошли с помощью своего обычного (а не временного) профиля, но не можете найти эти файлы, воспользуйтесь средством устранения неполадок, чтобы решить проблемы с поиском.
В поле поиска на панели задач введите индексация и выберите пункт Параметры индексирования. Нажмите кнопку «Дополнительно«, чтобы просмотреть дополнительные параметры, а затем щелкните ссылку «Устранение неполадок поиска и индексирования» и выполните указанные ниже действия.
Примечание: Если у вас возникли проблемы с поиском файлов, хранящихся в OneDrive, см. раздел «Поиск потерянных или отсутствующих файлов в OneDrive».
Дополнительные возможные решения.
-
Некоторые файлы могут быть скрыты. В проводник выберите «>«, чтобы > скрытые элементы. Попробуйте выполнить повторный поиск файлов.
-
Выполните поиск всех файлов определенного типа, используя значок звездочки (*). Например, чтобы найти все документы Word, введите *.doc. Чтобы найти музыку, введите *.mp3.
-
Некоторые файлы могли быть перемещены при обновлении до Windows 11. Чтобы проверить расположение найденных файлов, нажмите и удерживайте (или щелкните правой кнопкой мыши) файл и выберите Открыть папку с файлом. Скопируйте любые файлы, которые необходимо переместить в другое место.
-
Если вы создали резервную копию на внешнем устройстве хранения, ее можно использовать для восстановления файлов. В поле поиска на панели задач введите панель управления. Выберите его из списка результатов, а затем выберите «Резервное копирование и восстановление » (Windows 7)«. Подключите внешнее устройство хранения, содержащее файлы восстановления. Выберите другую резервную копию для восстановления файлов, выберите расположение устройства и следуйте инструкциям по восстановлению файлов.
-
Иногда можно восстановить файл, хранимый или сохраненный в OneDrive, создав новый файл с тем же именем и типом файла. Создав новый файл, выберите Свойства, перейдите на вкладку Предыдущие версии и восстановите необходимую версию.
Если вы создали новую учетную запись Майкрософт при обновлении с предыдущей версии Windows, файлы могут находиться в отключенной учетной записи администратора. Чтобы просмотреть файлы, будет необходимо включить эту учетную запись и войти в систему.
-
В поле поиска введите управление компьютером и выберите приложение «Управление компьютером» (классическое приложение).
-
В левой области выберите Локальные пользователи и группы, а затем выберите Пользователи. Если на значке пользователя «Администратор» есть стрелка вниз
, его учетная запись отключена.
-
Включите ее, дважды щелкнув значок администратора,
чтобы открыть диалоговое окно Свойства. Затем снимите флажок Учетная запись отключена и выберите Применить.
-
Выйдите из системы и войдите снова, используя учетную запись администратора.
Выберите параметры > параметров > учетных записей > синхронизации параметров. Если в верхней части отображается сообщение о том, что вы вошли в систему с временным профилем. Параметры перемещения в настоящее время недоступныперезапустите компьютер и снова войдите в систему. При этом временная учетная запись будет удалена и файлы станут доступны снова.

Перезапуск компьютера и повторное вход также работает, если отображается сообщение о том, что не удается войти в вашу учетную запись. Эту проблему часто можно устранить, выполнив выход из учетной записи, а затем снова войдя в систему.
Примечания:
-
Прежде чем файлы отобразятся, может потребоваться несколько раз перезапустить компьютер.
-
Чтобы предотвратить потерю данных при выходе из временной учетной записи, на внешнем диске рекомендуется создать резервную копию всех файлов, с которыми вы работали после обновления.
В поле поиска на панели задач укажите нужные файлы. Если вы вошли с помощью своего обычного (а не временного) профиля, но не можете найти эти файлы, воспользуйтесь средством устранения неполадок, чтобы решить проблемы с поиском.
В поле поиска на панели задач введите индексация и выберите пункт Параметры индексирования. Нажмите кнопку Дополнительно 
Примечание: Если у вас возникли проблемы с поиском файлов, хранящихся в OneDrive, см. раздел «Поиск потерянных или отсутствующих файлов в OneDrive».
Дополнительные возможные решения.
-
Некоторые файлы могут быть скрыты. В поле поиска на панели задач введите параметры проводника и выберите вкладку Вид. Убедитесь, что для параметра Скрытые файлы и папки установлен флажок Показывать скрытые файлы и папки. Попробуйте выполнить повторный поиск файлов.
-
Выполните поиск всех файлов определенного типа, используя значок звездочки (*). Например, чтобы найти все документы Word, введите *.doc. Чтобы найти музыку, введите *.mp3.
-
При обновлении до Windows 10 некоторые файлы могли быть перемещены. Чтобы проверить расположение найденных файлов, нажмите и удерживайте (или щелкните правой кнопкой мыши) файл и выберите Открыть папку с файлом. Скопируйте любые файлы, которые необходимо переместить в другое место.
-
Выберите параметры > параметров > обновления & безопасности > Backup и выберите «Резервное копирование и восстановление» (Windows 7). Выберите пункт Восстановить мои файлы и следуйте инструкциям, чтобы восстановить файлы.
-
Иногда файл можно восстановить, создав такой же файл с тем же именем. Создав новый файл, выберите Свойства, перейдите на вкладку Предыдущие версии и восстановите необходимую версию.
Если при обновлении Windows 7 вы создали новую учетную запись Майкрософт, ваши файлы могут оставаться в отключенной учетной записи администратора. Чтобы просмотреть файлы, будет необходимо включить эту учетную запись и войти в систему.
-
В поле поиска введите управление компьютером и выберите приложение «Управление компьютером» (классическое приложение).
-
В левой области выберите Локальные пользователи и группы, а затем выберите Пользователи. Если на значке пользователя «Администратор» есть стрелка вниз
, его учетная запись отключена.
-
Включите ее, дважды щелкнув значок администратора,
чтобы открыть диалоговое окно Свойства. Затем снимите флажок Учетная запись отключена и выберите Применить.
-
Выйдите из системы и войдите снова, используя учетную запись администратора.
Нужна дополнительная помощь?
Быстрое исправление: я установил Windows 10 и все потерял:
Шаг 1. Откройте «Настройки» и выберите «Обновление и безопасность». Шаг 2. Найдите параметр «Резервное копирование» и выполните восстановление либо с помощью резервного копирования из истории файлов, либо с помощью параметра «Поиск более старой резервной копии». Шаг 3: Выберите нужные файлы и восстановите их.
Как мне восстановить навсегда удаленные файлы в Windows 10?
Восстановите навсегда удаленные файлы в Windows 10 бесплатно из резервной копии истории файлов
- Откройте меню «Пуск».
- Введите «восстановить файлы» и нажмите Enter на клавиатуре.
- Найдите папку, в которой хранились удаленные вами файлы.
- Нажмите кнопку «Восстановить» посередине, чтобы восстановить файлы Windows 10 в их исходное расположение.
4 колода 2020 г.
Как я могу восстановить окончательно удаленные файлы в Windows 10 без резервного копирования?
Пошаговые инструкции для DiskInternals Uneraser:
- Загрузите и запустите программное обеспечение для восстановления навсегда удаленных файлов в DiskInternals Uneraser в Windows 10. …
- Выберите диск, на котором вы хотите восстановить файлы. …
- Выберите тип файла, который вы хотите восстановить, или пропустите этот шаг и нажмите «Далее». …
- Сканировать. …
- Предварительный просмотр.
Как мне вернуть все свои файлы?
Откройте «Компьютер», нажав кнопку «Пуск» и выбрав «Компьютер». Перейдите к папке, которая раньше содержала файл или папку, щелкните ее правой кнопкой мыши и выберите «Восстановить предыдущие версии».
Куда делись все мои файлы Windows 10?
После обновления до Windows 10 некоторые файлы могут отсутствовать на вашем компьютере, однако в большинстве случаев они просто перемещаются в другую папку. Пользователи сообщают, что большинство их недостающих файлов и папок можно найти в меню «Этот компьютер»> «Локальный диск» (C)> «Пользователи»> «Имя пользователя»> «Документы» или «Этот компьютер»> «Локальный диск» (C)> «Пользователи»> «Общие».
Почему Windows 10 удалила мои файлы?
Файлы кажутся удаленными, потому что Windows 10 подписывает некоторых людей в другой профиль пользователя после установки обновления.
Куда уходят файлы после окончательного удаления?
Конечно, ваши удаленные файлы попадают в корзину. Как только вы щелкните файл правой кнопкой мыши и выберите «Удалить», он окажется там. Однако это не означает, что файл удален, потому что это не так. Он просто находится в другом месте папки, помеченном как корзина.
Как мне восстановить навсегда удаленные файлы с моего ПК без программного обеспечения?
Чтобы восстановить окончательно удаленные файлы (включая удаленные файлы корзины) с помощью команды Attrib:
- Перейдите в меню «Пуск», введите в строке поиска cmd.
- Выберите «Запуск от имени администратора», чтобы запустить командную строку с правами администратора.
- Введите attrib -h -r -s / s / d буква диска: *. * ”
Восстановление Windows возвращает удаленные файлы?
Используйте восстановление системы Windows. Windows включает функцию автоматического резервного копирования, известную как восстановление системы. … Если вы удалили важный системный файл или программу Windows, восстановление системы поможет. Но он не может восстановить личные файлы, такие как документы, электронные письма или фотографии.
Как мне восстановить навсегда удаленные файлы с моего компьютера?
Эти шаги заключаются в следующем:
- Щелкните правой кнопкой мыши папку, содержащую навсегда удаленные файлы или папки.
- Выберите «Восстановить предыдущие версии». ‘
- Из всех доступных версий выберите необходимую дату, когда файлы еще не были удалены.
- Нажмите «Восстановить» или перетащите нужную версию в любое место в системе.
7 дня назад
Как мне восстановить удаленные файлы на моем компьютере?
Два варианта восстановления удаленного файла на Android.
…
Восстановление файлов с флешек.
- Подключите USB к ПК.
- Убедитесь, что USB-накопитель присутствует на вашем компьютере. (Как исправить, если USB-накопитель не распознается).
- Откройте программу восстановления и используйте ее для восстановления файлов, которые были удалены / утеряны с вашего флеш-накопителя.
25 ночей. 2020 г.
Как я могу восстановить навсегда удаленные фотографии?
Действия по восстановлению навсегда удаленных фотографий из приложения Google Фото на Android
- Шаг 1. Подключите телефон Android к компьютеру. Загрузите, установите и запустите программу восстановления (Android) на свой компьютер, затем нажмите «Восстановить».
- Шаг 2: Выберите типы файлов для сканирования. …
- Шаг 3. Предварительный просмотр и восстановление удаленных данных.
Что-нибудь действительно удаляется с телефона?
«Количество личных данных, которые мы получили с телефонов, было поразительным. … «Вывод состоит в том, что даже удаленные данные на вашем бывшем в употреблении телефоне можно восстановить, если вы полностью не перезапишете их».
Можете ли вы восстановить навсегда удаленные файлы на Google Диске?
Администраторы Google Workspace могут восстановить окончательно удаленные файлы и папки Google Диска в течение 25 дней после удаления из корзины с помощью консоли администратора. После этого удаленные файлы удаляются из систем Google. … Примечание. Данные Диска восстанавливаются в папке Диска пользователя в том же месте.
Наверняка многие из тех, кто читает эту статью, знакомы с возможностью переустановки операционной системы своего компьютера. Некоторые недобросовестные мастера и дилетанты предлагают это всем клиентам без исключения, как панацею от любых проблем и неполадок с системой. Даже если в установке новой ОС есть необходимость – желательно извлечь важные данные (фотографии, видеоролики, музыку, документы) из жесткого диска и сохранить их на другом носителе. В противном случае вы рискуете потерять их безвозвратно. Однако можно попытаться восстановить файлы после переустановки, используя специальные программы.
В нашей статье мы расскажем о том, как хранятся данные на вашем ПК и что нужно сделать, чтобы реанимировать их.
Содержание
- 1 Принципы хранения и восстановления данных на компьютере
- 2 Используем Hetman Partition Recovery
- 2.1 Преимущества
- 2.2 Недостатки
- 3 Пробуем утилиту R-Studio
- 3.1 Преимущества
- 3.2 Недостатки
- 4 Делаем правильный выбор
Принципы хранения и восстановления данных на компьютере
Чтобы начать процедуру восстановления, нужно понять способ хранения информации на жестком диске ПК.
Вся информация на компьютере представлена в виде файлов, хранящихся в каталогах (папках). Она записывается на магнитные диски винчестера, каждый из которых условно размечен на множество ячеек по 4 Кб памяти в каждой. Такой стандарт называется NTFS. Файлы разбросаны по диску в произвольном порядке. Чтобы быстро найти нужный документ в NTFS, система обращается к MFT – базе данных, содержащей информацию о расположении всех файлов, их имени, размере, времени последнего доступа к ним.
Используя специализированную утилиту для работы с MFT, можно определить «координаты» и восстановить удаленные файлы после переустановки, отката или сброса Windows к заводским настройкам. Так сохранится структура документа, его название и расширение. Это применимо в случае, если MFT уцелел, а при установке операционной системы не применялось форматирование системного раздела.
Если же Windows была установлена «начисто» с форматированием разделов HDD, то остается второй способ – восстановление файла по его идентификаторам (сигнатурам). Для этого нужна специальная программа, которая производит поиск и анализ всего, что осталось от файлов. Это имена, временные точки, размеры. В некоторых случаях удается реанимировать искомый объект. Если документ был объемный и дефрагментированный (разбит на несколько частей) или имел нестандартное расширение, то, вероятнее всего, он будет утерян навсегда.
Способ поиска по идентификаторам занимает больше времени и требует применения особого профессионального софта, о котором и пойдет речь дальше.
Используем Hetman Partition Recovery
Профессиональное ПО Hetman Partition Recovery создано отечественными разработчиками из компании Hetman Software и является универсальным инструментом для поиска и восстановления утраченных данных. Данный продукт пользуется большим спросом у частных лиц и компаний стран СНГ и всего мира. Главный камень преткновения – стоимость лицензии, составляющая 2999 р. для домашней версии. Бесплатно можно лишь произвести поиск и посмотреть, какие файлы подлежат восстановлению.
Стоит отметить, что при обращении в компьютерный сервис процедура реанимации информации на поврежденном или отформатированном жестком диске стоит немногим дешевле. Ловите момент и научитесь делать это самостоятельно!
Восстановление данных после переустановки Windows 7 и 10 производится так:
- Переходим на сайт разработчика https://hetmanrecovery.com. Скачиваем и устанавливаем последнюю версию условно-бесплатной утилиты Hetman Partition Recovery.
Важно! Не устанавливайте программу на тот диск или раздел, где вы планируете делать поиск! Если у вас всего один раздел – выключите компьютер и отсоедините HDD, после чего подключите его к другому компьютеру, на котором и будет идти поиск.
- После запуска программы нас встречает «Мастер восстановления файлов», облегчающий навигацию новичку. Воспользуемся им и выберем тот диск или раздел, в котором хранились важные файлы (например, «C:»), после жмем «Далее».
- Теперь нужно выбрать один из двух методов сканирования: быстрое или полное. «Быстрое сканирование» задействует вышеописанную библиотеку MFT и больше годится для восстановления данных, которые были удалены пользователем недавно. Нас же интересует «Полный анализ» с углубленным сканированием диска – выбираем его.
Так как мы выбрали тщательную проверку, поиск может занять много времени. По окончании мастер выдаст его результат.
- Найденные файлы будут находиться в папке «$ Глубокий анализ». Их вы можете добавить в список восстановления перетаскиванием мыши или выделить правой кнопкой мыши и выбрать одноименный пункт. В окошке справа можно увидеть содержимое документа.
- После того как вы определились и выбрали важную информацию – кликайте мышью по кнопке «Восстановить» в правом нижнем углу. Сохранять данные желательно на флешку или другой внешний носитель.
- В конце перед пользователем встает выбор покупки ключа программы. Только после его приобретения вы сможете получить доступ к искомым данным.
Преимущества
- Очень дружественный и продуманный интерфейс с понятными пояснениями на русском языке. Для полного разъяснения есть кнопка «Помощь».
- Программа может найти файлы по сигнатурам даже спустя несколько переустановок операционной системы.
- Работает с поврежденными носителями всех типов.
- Исправляет ошибки в загрузочном участке памяти MBR.
- Бесплатный поиск и предпросмотр содержимого документа.
Недостатки
- Утилита платная и может отпугнуть своей ценой.
Пробуем утилиту R-Studio
Второй по счету (но не по качеству) известнейшей программой-реаниматором файлов является R-Studio от компании R-Tools Technology Inc, специализирующейся на создании программного обеспечения для восстановления данных на ПК управлением 32 и 64-битной Windows, MacOS и Linux. С ней восстановить файлы после переустановки Windows 10 и 7 также просто и легко.
R-Studio позиционируется как платный продукт с базовой лицензией стоимостью 79.99$. Но в отличие от своего конкурента ее ограничения менее жесткие. Бесплатному восстановлению подлежат файлы объемом до 256 Кб, чего достаточно для реанимации документов Word и таблиц Excel без графических вложений.
Для первого использования утилиты R-Studio выполняем следующие действия:
- Переходим на сайт https://www.r-studio.com и кликаем мышкой по ссылке «Загрузить». Далее нажимаем на зеленую иконку загрузки. Устанавливаем ПО на тот раздел жесткого диска, который не будет включен в поиск.
- При запуске в появившемся окне нажимаем кнопку «Демо», после чего на экране появляется главное рабочее окно, разделенное на две половины. В левой половине отображена иерархия со структурой типа «логические диски/разделы/папки/файлы». В правой части выводится описание выбранного объекта.
Выделяем интересующий нас раздел (снова возьмем «С:») и нажимаем «Сканировать».
- Меню «Сканировать» включает в себя три типа поиска. Мы выбираем «Подробный вид» и жмем кнопку подтверждения.
- Информация о ходе поиска будет отображаться в правой части окна.
- После окончания работы в левом окне появятся папки с найденными данными. Делаем двойной клик мыши по разделу и открываем их. Посмотреть содержимое можно, нажав правой кнопкой мыши на объект и выбрав «Предпросмотр».
- Если нужные вам файлы сохранили исходное качество – приступайте к их восстановлению. Оставляем галочки напротив них и нажимаем «Восстановить помеченные».
- Указываем путь сохранения и нажимаем «Восстановить по умолчанию» (желательно сохранять на внешний накопитель).
Все файлы успешно окажутся в указанной вами директории.
- В случае превышения размера лимита более 256 Кб всплывет окно предупреждения с предложением купить лицензию. Для покупки можете нажать «Регистрация» либо «Пропустить» этот файл.
Преимущества
- Работает бесплатно.
- Большая функциональность с поддержкой всех используемых файловых систем.
- Может создавать виртуальный образ физического диска в виде отдельного файла.
- Восстанавливает информацию с поврежденных носителей или после заражения вирусом.
- Может реанимировать данные другого удаленного компьютера в локальной или интернет-сети.
- Интерфейс переведен на русский язык.
Недостатки
- Ограничение демо-версии на файлы объемом более 256 Кб.
- Высокая цена платной версии.
- Оформление, структура меню и миниатюрные иконки ухудшают навигацию и могут дезориентировать новичка.
Делаем правильный выбор
В этой статье мы рассказали вам о некоторых базовых принципах хранения информации на жестком диске компьютера. Это необходимо для понимания самого процесса восстановления файлов после переустановки системы. Также мы обозревали две востребованных профессиональных утилиты Hetman Partition Recovery и R-Studio. Каждая из них имеет свои преимущества и недостатки, но в целом работают одинаково хорошо. Однако как сделать правильный выбор?
Программа Hetman Partition Recovery более приятна глазу и стоит дешевле конкурента на полторы-две тысячи рублей. Также она поддерживает множество файловых систем и «ремонтирует» участок MBR. Главным ее минусом выступает полное отсутствие пробной версии.
Ее можно посоветовать любому опытному юзеру, готовому заплатить за нее 2999 р. – при периодическом использовании она быстро окупит себя и даст сэкономить на услугах сервиса. Еще HPR применима для оценки шансов восстановления и проверки целостности файлов – предпросмотр бесплатный.
R-Studio снабжена большим набором инструментов, а также способна работать удаленно с другими носителями в сети. Интерфейс представлен немного хуже: кнопки и иконки маловаты, стиль окна напоминает Windows XP. Неоспоримый плюс софта ‒ это наличие бессрочной демо-версии на файлы объемом менее 256 Кб.
Этот вариант мы советуем для тех, кто потерял крайне важную документацию и конфиденциальные данные. Например, предприниматели вернут к жизни утраченные накладные, отчеты и сметы, а учащиеся смогут восстановить свои курсовые и рефераты.
В ходе переустановки Windows форматируется диск (С:) – полностью удаляются все файлы. Поэтому важнейшая задача при подготовке к данной процедуре – сохранить нужные документы на надёжный носитель. Но что делать, если забыли важную папку, а операционная система уже переустановлена? Не спешите паниковать и прощаться с ценными данными. Программа для восстановления файлов «ФЕНИКС» исправит ситуацию. Читайте, как восстановить файлы после переустановки Виндовс.
Как восстановить данные после возврата компьютера в исходное состояние
Да, несмотря ни на что данные пользователя можно восстановить после осуществления сброса Windows 8 или 10, но до того момента пока они не будут перезаписаны. Как только вы столкнулись с такой ситуацией немедленно прекратите использовать компьютер, иначе все утерянные файлы могут быть перезаписаны новыми и их восстановить уже будет невозможно.
Чтобы восстановить утерянные в результате сброса системы файлы, запустите Hetman Partition Recovery и просканируйте с помощью предлагаемых программой инструментов жесткий диск компьютера.
Запомните, что по умолчанию Windows 8/10 сохраняют все документы и личные файлы пользователя в папку «Документы», которая располагается: C:UsersИмя ПользователяDocuments
Изображения, в папку: C:UsersИмя ПользователяPictures
Загруженные из сети файлы, в папку: C:UsersИмя ПользователяDownloads
Файлы рабочего стола, в папку: C:UsersИмя ПользователяDesktop
Поэтому, после окончания процесса сканирования жесткого диска компьютера, перейдите с помощью программы в папку, с которой необходимо восстановить файлы.
Перенесите нужные файлы в Список восстановление и нажмите «Восстановить»
Аналогичным способом с помощью Hetman Partition Recovery, можно восстановить данные после форматирования жесткого диска, переустановки Windows, сбоя в работе операционной системы или жесткого диска, повреждения файловой системы, с повреждённых или недоступных разделов диска, а также после очистки корзины или случайного удаления файлов.
Если внезапно обнаружилось, что нужные файлы исчезли после переустановки ОС, первым делом не нужно предпринимать никаких быстрых решений, поскольку каждое действие, требующее сохранения информации на жесткий диск, будет напрямую влиять на шансы спасти информацию! К этим действиям относятся не только скачивание и установка файлов, а даже и простой запуск системы. Самым лучшим выходом из данной ситуации будет отключение компьютера и извлечения жесткого диска из системного блока. Данная процедура позволит не сделать утерянным данным еще хуже.
Выбор инструмента для восстановления данных
Если вы собираетесь восстанавливать файлы, которые утеряны после переустановки операционной системы, простого инструмента для восстановления удалённых файлов может быть не достаточно. Дело в том, что большинство утилит для восстановления удалённых файлов будут искать записи в файловой системе, искать следы файлов и папок, которые помечены как удаленные. Но, после переустановки Windows (особенно если это сопровождалось переделом и/или форматированием диска), изначальная файловая система была изменена. И обычному инструменту по восстановлению удалённых файлов негде их искать.
Как вернуть утраченную информацию при переустановке операционной системы?
ОС Виндовс дополнительно хранит самые важные сведения о файлах и папках, находящихся на компьютере, отдельно от самих данных. В системе NTFS это место называется Master File Table (MFT) – главная файловая таблица. При случайном удалении файла эти параметры сохраняются, что позволяет с легкостью его восстановить.
При сносе старой Windows и установке новой в системном разделе не только уничтожаются все документы, но и производится полное обнуление базы данных MFT, то есть удаляется вся информация о файлах. В этом случае обычные средства реанимирования не подойдут, так как все они вплотную работают с MFT.
Самым работающим способом выхода из подобной ситуации является использование утилиты R-Studio. Она позволяет восстановить полностью или часть информации во многих случаях (даже после полной переустановки Windows).
Для возврата утерянных данных необходимо:
- После переустановки ОС выключить компьютер и не выполняйте никаких действий с носителем информации, из которого требуется восстановить файлы. Успешность реанимирования зависит от того, проводились ли какие-либо операции с жестким диском после установки Windows 7. Если на него были записаны файлы, то шансы на хороший исход значительно снижаются.
- Подготовить дополнительный носитель информации (например, USB флешку). На этот диск будут сохраняться восстановленные данные и записываться образ программы R-Studio.
- Подготовить дополнительный компьютер. Он будет применяться для скачивания с интернета утилиты R-Studio и создания загрузочной флешки.
- Сделать из программы-реаниматора загрузочную флешку можно с помощью UNetBootting, UltraISO, PeToUsb или других программ, пригодных для этих целей.
- Запустить программу R-Studio и выполнить восстановление файлов.
Восстановление данных после переустановки Windows Помощь от экспертов в Москве
Процедура восстановления данных обладает массой особенностей. Небольшими утилитами для возвращения уделённых данных тут не обойтись. В процессе установки операционной системы диск форматируется, и предыдущая файловая система с метками файлов удаляется. Поэтому и возникают повышенные требования к программным инструментам.
Кроме того, после форматирования носителя на него пишутся данные новой операционной системы. Следовательно, некоторый процент старых файлов будет полностью утерян. Также маловероятно восстановление имён файлов (за исключением снабженных мета-данными).
Чтобы значительно повысить процент восстановленных файлов следует сразу же после окончания установки ОС выключить компьютер до начала процесса восстановления данных. Все операции по подготовке лучше проводить на другом.
Подготовка к процедуре
Подготовка к восстановлению данных после переустановки операционной системы зависит от выбранного способа её проведения. Вариантов несколько:
- Самостоятельно собрать загрузочную флешку/оптический диск с Live CD операционной системой и программой для восстановления данных (к примеру, TestDisk).
- Приобрести готовые образы дисков от производителей ПО для восстановления данных с целью создания загрузочного восстановления.
- Обратиться в профессиональный центр восстановления данных.
Первый способ – наиболее «суров» и сопряжен с множеством операций различной степени сложности. Услуги профессионалов, в свою очередь, наиболее просты и надёжны, но требуют наибольших «инвестиций».
Подготовленные образы дисков с программой для восстановления данных – промежуточный вариант, при котором не понадобится углубляться в дебри ИТ и отдавать слишком много денег. Поэтому дальше рассмотрим работу с таким образом, входящим в пакет R-Studio.
Кроме загрузочного носителя с ПО понадобится дополнительный носитель (флешка, внешний жёсткий диск, SD-карта достаточного объёма) для сохранения. В роли дополнительного носителя может выступить дополнительный физический (это важно!) жесткий диск компьютера. Логический раздел для этих целей не подходит. Естественно, все операции по подготовке следует проводить на другом компьютере.
Порядок действий
Процедура восстановления состоит из нескольких этапов.
Этап 1 – Запуск R-Studio в обход ОС:
- На ассистирующем компьютере скачать R-Studio Emergency GUI ISO образ.
- На нём же при помощи программ UltraISO, PeToUsb или UNetBootting загрузочный носитель со скачанным образом.
- Подключить загрузочный носитель и носитель для сохранения копий данных к компьютеру, на котором будет выполняться восстановление.
- Включить его и войти в BIOS чтобы изменить приоритет устройства загрузки, переместив загрузочный носитель на первое место в списке Boot device priority.
Раздел настройки приоритета загрузки устройств
- Выйти из BIOS с сохранением настроек.
Этап 2 – Восстановление данных
- Дождаться загрузки графического интерфейса R-Studio.
- В списке носителей следует выбрать жесткий диск, на который была установлена ОС и нажать Scan.
- Ещё раз нажать Scan в окне настроек сканирования. Без необходимости и четкого понимания выполняемых действий параметры лучше не менять.
- Дождаться завершения сканирования. Сканирование – продолжительный процесс, длительность которого напрямую зависит от вместимости диска.
- После сканирования в списке устройств появятся графы «Recognized», обозначающие обнаруженные удалённые разделы диска. Чтобы просмотреть обнаруженные файлы по ним следует кликнуть правой кнопкой и выбрать пункт Show Drive Files.
- Необходимые файлы следует отметить и в меню, выпадающему по правому клику, выбрать пункт Recover (чтобы восстановить один файл) или Recover marked (для восстановления всех отмеченных).
- Указать путь для сохранения восстановленных файлов (упомянутый ранее отдельный носитель).
После выхода из программы и восстановления параметров загрузки в BIOS восстановленные файлы будут доступны на указанном носителе.
( 1 оценка, среднее 4 из 5 )
Ни для кого не секрет, что в момент переустановки операционной системы происходит полное форматирование всех установленных в компьютер носителей информации. Разумеется, этот процесс целиком подконтролен и очищаются только те разделы HDD, которые пользователь выберет лично. Тем не менее, иногда можно поддаться невнимательности и случайно отформатировать не том диска, а весь физический носитель целиком.

К сожалению, даже несмотря на все преимущества процесса, форматирование способно привести к весьма неприятным последствиям — потере личных данных. Это могут быть игры, любимая музыка, фильмы и даже ценные рабочие документы, исчезновение которых способно поставить под угрозу целую карьеру.
Можно ли исправить сложившуюся ситуацию? Ответ — да! Вне зависимости от типа удаленного файла, документы всегда поддаются восстановлению для людей, обладающих информацией, которой мы сейчас с вами поделимся.
Содержание статьи:
- Почему и куда пропала информация с логических дисков
- Как восстановить удаленные данные?

Почему и куда пропала информация с логических дисков
Перед тем как приступить к восстановлению личных данных, необходимо ответить на несколько вопросов, которые мы рассмотрим ниже.
Что такое форматирование?
Форматирование — это процесс, напрямую взаимодействующий с дисковым пространством и файловой системой ПК, создающий для пользователя следующие возможности:
- Обычное форматирование.
- Низкоуровневое форматирование.
- Разбиение жесткого диска на логические разделы.
Перед тем как начать выполнение своей основной задачи (очистка дискового пространства), данный процесс запускает глубокий анализ носителя на наличие ошибок, что позволяет ему с легкостью восстановить сектора с внутренними логическими ошибками.
Другим несомненным преимуществом форматирования является возможность удаления всех вредоносных приложений, включая даже сложные вирусы, блокирующие работу операционной системы.
Важно помнить! Частое форматирование приводит к быстрому износу диска, вне зависимости от его типа (HDD или SSD), поэтому используйте его только в случае реальной необходимости.
Данная информация подводит нас к такой функции как “файловая система”, которая несет ответственность за всеми документами, хранящимися на диске. Она представляет из себя нечто вроде библиотеки, в которой хранится бесчисленное количество интересных книг. Всякий раз, когда вы открываете тот или иной фильм, или же запускаете игру, вы создаете для системы задачу найти его и вывести на экран.
Как на этот механизм влияет форматирование?
Форматирование попросту разрушает все стеллажи с книгами, превращая библиотеку в руины. Такие данные подлежат восстановлению и риск их полной потери близок к нулю, если вы не устанавливали какие-либо новые приложения. Совершая же полное форматирование, вы не только удаляете имеющиеся документы, но и перезатираете их, что, к сожалению, не оставляет шансов на “реанимацию” данных.
Именно по этой причине настоятельно не рекомендуем совершать полное форматирование до того, как важные документы будут перемещены в надежное место.
Системные и несистемные разделы. Что это?
Системный раздел — участок дискового пространства, которое Windows выделяет строго под свои личные нужды и, следовательно, производит глубокое форматирование, исключающее любую возможность восстановление стертой информации. Обычно это диск С:.
Несистемный раздел — участок дискового пространства, определяемый пользователем для дальнейшего хранения личной информации. Операционная система ни в коем случае не отформатирует его без вашего личного согласия. Если вы отформатировали данный раздел, все файлы подлежат восстановлению.
Резюмируя, восстановить данные вы сможете только из несистемного раздела, поскольку он не перезаписывается новой информацией, которая заново создается вашей операционной системой.
Как восстановить удаленные данные?

К сожалению, компания Microsoft не предусмотрела свой собственный софт, который специализировался бы на восстановлении стертой информации. Возможно, это решение вызвано стремлением к максимальной безопасности пользователей, или же разработчики ОС имеют другие, личные, цели. Вне зависимости от возможных причин, существует всего один способ “реанимации данных”, и этот способ — стороннее программное обеспечение.
Существует целая линейка программ данной направленности, тем не менее немногие из них подходят для домашнего использования в связи с неудобным интерфейсом или сложным и непонятным алгоритмом работы.
Starus Partition Recovery включил в себя все лучшее, что может предоставить софт по восстановлению данных! Каковы преимущества данного приложения?
- Совместимость со всеми версиями операционной системы Windows.
- Удобный, интуитивно понятный русскоязычный интерфейс.
- Наличие пошаговой инструкции, которая проведет вас по каждому этапу работы с программой.
- Наличие удобного окна предпросмотра, которое позволяет изучить заранее не только графический, но и текстовый материал. Это позволит избежать необходимости восстановления ненужных данных.
- Возможность экспорта на все возможные носители.
Как восстановить данные при помощи Starus Partition Recovery?
1. Запустите приложение.
2. Выберите логический раздел или физический диск, с которым предстоит работать.

3. Выберите необходимый тип анализа. Рекомендуем использовать по умолчанию Полный анализ. Данный режим позволит вам провести низкоуровневое сканирование каждого отдельного сектора диска с возможностью найти даже самые старые файлы, о который вы, возможно, уже успели забыть.

4. Дождитесь завершения сканирования.

5. Выделите файлы, которые нужно восстановить, щелкните по любому из них правой кнопкой мыши и нажмите клавишу Восстановить.

6. Выберите удобный для вас способ экспорта данных.

Готово!
Теперь, как казалось ранее, потерянные файлы снова с вами и готовы для дальнейшей работы!
Примечание!
Ни при каких обстоятельствах не экспортируйте данные на носитель, с которого вы их восстанавливаете. Это действие может привести к процессу перезаписи информации, который, впоследствии, исключит любую возможность дальнейшего восстановления.
Надеемся, статья оказалась для вас полезной и помогла вернуть данные после переустановки Windows!
Похожие статьи про восстановление данных:
Дата: 10/12/2018
Из этой статьи Вы сможете узнать про основные способы восстановления данных, утерянных после переустановки операционной системы Windows.
Содержание:
- Процесс переустановки
- Полная переустановка ОС или её обновление
- Восстановление файлов стандартными средствами ОС
- Восстановление предыдущих версий файлов из архивов
- Восстановление данных с помощью специализированного ПО
- Особенности восстановления файлов с SSD дисков
Переустановка Windows всегда выполняется с предварительным форматированием системного раздела диска. Именно поэтому, перед установкой операционной системы следует сохранять свои важные данные с рабочего стола и системного диска на другой носитель. К сожалению, многие пользователи узнают об этом только после того, как переустановка была завершена, а все данные исчезли.
Процесс переустановки
Процесс переустановки Windows на первый взгляд является обыденным делом, которое опытный пользователь может выполнить в любой удобный момент. Отметим, что за своей простотой, скрывается достаточно много действий, выполняющихся с жестким диском для его подготовки к установке. Форматирование, разделение новых разделов, изменение логической структуры и файловой системы носителя – лишь небольшая часть этих действий. Каждое из них постепенно стирает оставшиеся следы удаленных файлов и данных, поэтому специализированным программам становиться все труднее и труднее отыскивать и восстанавливать утерянную информацию.
Полная переустановка ОС или её обновление
ОС Windows может быть установлена двумя способами: чистая установка и обновление системных файлов. В ходе обновления файлов (данный способ возможен, если операционная система полностью совпадает с той, что установлена или установка производится с того же диска, что и первая ОС) сохраняется структура диска и файлы можно восстановить с очень высокой вероятностью.
В случае чистой установки, система ставится на отформатированный диск, который сразу перезаписывается новыми файлами. Данный процесс значительно снижает возможность восстановления файлов. Помимо этого, чистая установка может сопровождаться делением томов, сменой разрядности операционной системы и другими факторами, буквально «затирающими» следы удаленных важных файлов.
Что делать, если файлы исчезли?
Если внезапно обнаружилось, что нужные файлы исчезли после переустановки ОС, первым делом не нужно предпринимать никаких быстрых решений, поскольку каждое действие, требующее сохранения информации на жесткий диск, будет напрямую влиять на шансы спасти информацию! К этим действиям относятся не только скачивание и установка файлов, а даже и простой запуск системы. Самым лучшим выходом из данной ситуации будет отключение компьютера и извлечения жесткого диска из системного блока. Данная процедура позволит не сделать утерянным данным еще хуже.
После извлечения можно пойти по двум путям: либо подключить свой жесткий диск к другому компьютеру в виде дополнительного носителя, либо загрузить операционную систему с флешки с портативной версией ОС, что позволит работать с диском в пассивном состоянии, увеличивая шансы на успешное восстановление.
Важно! Независимо от выбранного пути, на сторонней системе обязательно должна быть установлена специализированная программа по восстановлению данных RS Partition Recovery.
Восстановление файлов стандартными средствами ОС
После обновления или восстановления Windows присутствует возможность восстановления файлов, удаленных в корзину: то есть, можно вернуть часть данных, которые были в корзине до переустановки. Чтобы сделать это, для начала следует найти месторасположения корзины (в некоторых версиях Windows корзина может быть скрыта).
Шаг 1. Нажимаем ПКМ по кнопке «Пуск» и выбираем пункт «Параметры».
Шаг 2. В открывшемся окне выбираем пункт «Персонализация», затем «Темы» и «Параметры значков рабочего стола».
Шаг 3. В этом окне, необходимо поставить галочку возле корзины и подтвердить действие соответствующей кнопкой.
После этих действий корзина станет доступной на рабочем столе.
Для восстановления удаленных данных из корзины, достаточно нажать по удаленным данным правой кнопкой мыши и нажать на пункт «Восстановить».
Восстановление предыдущих версий файлов из архивов
Начиная с Windows 7 у пользователей есть возможность создавать резервные версии файлов, с помощью которых можно восстановить утерянные данные, удаленные при изменении. К примеру, с помощью данной функции можно быстро восстановить текстовый документ, случайно сохраненный в пустом виде.
Стоит отметить, что данная функция является смежной с точками восстановления, поэтому для использования такой возможности следует настроить точки восстановления. С тем, как восстановить данные при помощи точек восстановления, можно ознакомиться в статье Точки восстановления Windows.
Для настройки архивации и восстановления следует:
Шаг 1. Нажать ПКМ по кнопке «Пуск» и выбрать «Панель управления». В открывшемся окне находим пункт «Резервное копирование и восстановление» (его можно легко обнаружить, если поставить режим отображения «Мелкие значки»).
Шаг 2. В открывшемся окне выбираем пункт «Настроить резервное копирование».
Шаг 3. После завершения загрузки программы архивации, следует выбрать необходимый диск и нажать кнопку «Далее».
Шаг 4. На следующем окне выбираем нижний пункт «Предоставить мне выбор» и «Далее».
В следующем окне достаточно выбрать нужные папки и файлы для создания резервных копий, из которых можно будет восстановить файлы.
Восстановление данных с помощью специализированного ПО
Для восстановления данных после переустановки Windows с форматированием жесткого диска, стоит использовать специализированные программы для восстановления информации.
Необходимость использовать стороннее ПО возникает из-за того, что после форматирования, изменяется файловая таблица с информацией о расположении файлов и стандартными средствами их уже не вернуть.
Одна из таких программ — RS Partition Recovery, которая использует особые алгоритмы, позволяющие проводить глубокий анализ поверхности жесткого диска, находя при этом оставшиеся части прошлой файловой системы.
Данная информация отображается в соответствующем окне программы, что позволяет пользователю зайти в удаленные разделы и восстановить информацию обычным методом.
Узнать детальную инструкцию по восстановлению, возможности и особенности RS Partition Recovery можно на официальной странице программы.
Особенности восстановления файлов с SSD дисков
Если исчезновение данных после переустановки было обнаружено поздно, это может сделать процесс восстановления невозможным. Помимо этого, переустановка Windows на SSD практически гарантировано лишает пользователя возможности восстановления файлов с SSD дисков. Такое поведение обусловлено физическими характеристиками и конструктивными отличиями стандартных HDD от высокоскоростных SSD. Несмотря на это программа RS Partition Recovery способна восстановить максимум возможных данных даже в самых трудных случаях.
10 серьезных ошибок при переустановке Windows
Все мы сталкиваемся с таким моментом, когда Windows начинает плохо работать, тормозить, глючить или забивается вирусами и троянами. В этом случае лучшим способом вернуть ей былую скорость и надежность работы будет полная переустановка.
Но это довольно серьезный процесс, требующий подготовки. В этом блоге я постараюсь предостеречь вас от самых распространенных ошибок при переустановке Windows.
реклама
1 ошибка. Переустановка без бэкапа.
реклама
реклама
Не торопитесь и подумайте, что из файлов и настроек этого Windows вам понадобится после переустановки? Это могут быть сохранения от игр, которые обычно лежат по адресу c:Usersимя пользователяDocuments
Иногда важные настройки программ лежат по адресу C:Usersимя пользователяAppData
реклама
Еще подумайте о настройках важных программ, например, вкладки Mozilla Firefox или профили разгона MSI Afterburner. Вкладки браузеров сейчас удобно синхронизировать в облако, тогда они подтянутся автоматически после переустановки. Но, лучше перестраховаться и сохранить их и локально.
Помимо бэкапа, желательно записать версии программного обеспечения и драйверов видеокарты, чтобы после переустановки вернуться в привычную и стабильную среду.
2 ошибка. Неправильный источник дистрибутива Windows.
Неправильно выбранный источник скачивания дистрибутива Windows несет большую опасность. Сборки Windows с торрент трекеров могут быть заражены следящим ПО, которое встроено в систему и не обнаруживается антивирусом.
Вы же не думаете, что сборка Windows 10_LTSC_Vasia_Super_Hacker_Edition.iso сделана исключительно по доброте душевной?
Поэтому обязательно скачивайте MDSN образы Windows с сайта Microsoft!
3 ошибка. Путаница с диском для системного загрузчика.
У многих сейчас есть накопитель SSD под систему и накопитель HDD под файлы. И при переустановке Windows бывает нередка ситуация, когда загрузчик записывается на HDD, а сама Windows на SSD. Все это работает до поры до времени, пока по каким-то причинам не потребуется отключить или заменить HDD. После этого работоспособность Windows теряется.
Я уже много лет, при переустановке Windows, отключаю все накопители, помимо диска С.
4 ошибка. Выбор медленной флешки под запись дистрибутива Windows.

5 ошибка. Запись на флешку дистрибутива устаревшей Windows без предварительной подготовки.
Если вы пользуетесь устаревшими версиями Windows — Windows 7 и 8.1, то после переустановки вас ждет долгий процесс обновления, сопровождающийся перезагрузками.
Лучше сразу подготовьте образ, интегрировав в него обновления UpdatePack7R от simplix, в случае с Windows 7, и WinFuture с сайта winfuture.de для Windows 8.1.
Об этом я подробно писал в блогах Windows 7 будет жить! и Windows 8.1 в 2019 году как альтернатива Windows 7 и Windows 10.
Помимо обновлений, в образ с Windows 7 желательно интегрировать драйвера USB 3.0 для нового железа.
6 ошибка. Сразу начать настройку Windows после установки.
Никогда не начинайте настройку Windows сразу после установки! Сначала сделайте образ системы, благо она в свежеустановленном виде весит немного. Я делаю два образа системы — один свежеустановленный и один после всех настроек.
Образ системы можно сделать как с помощью средств самой Windows, так и с помощью сторонних программ типа Acronis.
Если что-то пойдет не так, то вы легко вернете Windows в первоначальный вид.
7 ошибка. Не скачать драйвера до установки Windows.
В случае с современной Windows 10 это не страшно, так как она сама установит все драйвера, скачав их из интернета. А в случае с устаревшей Windows 7, вы можете оказаться за компьютером, который не может подключиться к интернету, так как у него нет драйверов на сетевую карту!
Обязательно заранее скачайте драйвера хотя бы на сетевую карту.
Windows 10, несмотря на свою продвинутость, может скачать и установить вам драйвер на видеокарту совершенно непредсказуемой версии. Поэтому лучше пресечь эту самодеятельность, отключив ей интернет, установить свой драйвер и запретить обновлять драйвера.
8 ошибка. Использование твикеров.
Многие, сразу установив Windows, сразу кидаются ее настраивать с помощью сторонних программ. Например, «отключают» шпионаж с помощью Destroy Windows Spying (DWS) или «чистят» реестр с помощью CCleaner. Делать это крайне нежелательно!
Используя программы типа DWS, с закрытым исходным кодом, вы неизвестно что интегрируете в Windows. Утилита DWS уже попалась на установке корневого сертификата в систему! Разработчик внятных объяснений не дал.
Чистить реестр не нужно, эта чистка не дает ничего, кроме глюков!
9 ошибка. Отключение обновлений.
Многие сразу после установки Windows отключают обновления. Делать это надо с осторожностью, так как система становится уязвимой для троянов и шифровальщиков. От шифровальщика WannaCry пострадали как раз те, кто отключил обновления. Патч, фиксящий уязвимость, которую использовал WannaCry, Microsoft выпустила за месяц (!) до эпидемии.
Поэтому лучше не отключать обновления совсем, но и не кидаться ставить их в свежевыпущеном виде. Последнее время они вызывают кучу глюков и багов на всех версиях Windows.
Вообще, вопрос обновлений и времени их установки становится все более и более спорным.
10 ошибка. Отключение встроенного антивируса.
В Windows 10 встроен отличный антивирус, но многие отключают его, оставляя систему беззащитной перед вирусами. Так делать не надо! Он сам отключится при установке стороннего антивируса.
А сидеть совсем без антивируса в наши дни могут позволить себе только пользователи Linux, да и то уже не очень успешно.
На этом все, я описал 10 главных ошибок, на которых я сам учился при переустановке Windows. Напишите, какие ошибки вы допускали в этом процессе? И как часто и по каким причинам вы переустанавливаете Windows?
Как установить Windows без потери файлов и настроек
Установка операционной системы Windows — не самая простая задача, поскольку часто может потребовать от нас определенных усилий и затрат. Многие пользователи полагают, что ее нужно переустанавливать сразу как только появились первые “звоночки” медленной работы того или иного элемента Windows.
Несомненно, этот способ эффективен и помогает сохранить чистоту, тем не менее не стоит прибегать к нему слишком часто. Ведь в таком случае, при использовании SSD, вы укорачиваете срок его жизни или же, при использовании HDD, вынуждаете себя заново ставить драйверы и прочий софт.
В этой статье мы рассмотрим основы процесса переустановки Windows и разберем какие элементы старой системы есть смысл сохранить.
Содержание статьи:
Подготовка к переустановке Windows
Перед тем как приступить непосредственно к переустановке Windows, вы наверняка захотите пересмотреть все имеющиеся документы и создадите резервные копии наиболее важных, которые необходимо сохранить.
Вот что мы рекомендуем:
Шаг №1. Экспортируйте список установленных программ
Согласитесь, нет ничего важнее, чем задача сгруппировать наименования всего имеющегося на компьютере софта в одном текстовом документе. Такое действие открывает для вас возможность не потерять ни одну программу, ведь мы часто можем что-то забыть по завершению переустановки. Оно гарантированно избавляет нас от дальнейших, основанных на воспоминаниях, многочасовых поисков приложений в интернете.
Чтобы выполнить эту задачу воспользуйтесь всем известным приложением CCleaner.
1. Откройте CCleaner.
Если вы случайно удалили ярлык с рабочего стола — не беда! Вы можете запустить программу, щелкнув правой кнопкой мыши по иконке Корзины и кликнув по Запустить CCleaner.
2. Перейдите в раздел Сервис, расположенный в левом меню.
3. Теперь, как указано в первом изображении, выберите пункт Сохранить отчет и выберите путь для экспорта.
Рекомендуем сохранить данные на внешний накопитель (это может быть USB-девайс или же SD-карта), ведь в процессе установки Windows все данные будут стерты.
Шаг №2. Сделайте резервную копию настроек Windows
Казалось бы, зачем это нужно? Вы ставите новую систему, следовательно хотите избавиться от негативных причин ее медленной работы и не желаете иметь со старой версией ничего общего. Тем не менее резервная копия настроек позволяет вам отказаться от необходимости заново настраивать систему.
Вполне вероятно что ошибка старой версии крылась в большом количестве мусорных файлов, вирусов и просто неполадок в реестре, в то время как настройки в порядке. Именно по этой причине с целью экономии времени рекомендуем воспользоваться удобной утилитой Windows Easy Transfer (Средство переноса данных Windows), которая позволит перенести параметры старой операционной системы на новую.
Шаг №3. Сделайте резервную копию важных файлов
Возможно на вашем компьютере есть любимая песни или вы сам музыкант и хотите сохранить рабочие проекты. Вне зависимости от типа ценных для вас файлов, рекомендуем сохранить их на внешний накопитель во избежание вероятных сожалений в будущем. Копию можно сделать как посредством Windows Easy Transfer, так и вручную.
Шаг №4. Сделайте резервное копирование программных настроек
Этот шаг тесно перекликается с первым, в котором мы рассматривали сохранение списка установленных программ. Наряду с ним вы наверняка захотите сделать копию настроек приложений, что избавит вас от лишней траты времени на приведение их в нормальное состояние после переустановки системы.
Программные настройки располагаются по следующему пути:
C:UsersnikitAppDataRoaming
Не стоит забывать и о Program Files. Вы не найдете в той папке особых программных конфигураций, тем не менее ряд приложений сохраняют там важные плагины, без которых то или иное дополнение может оказаться в нерабочем состоянии.
Найти такие файлы можно по следующему пути:
C:Program Files (x86)
Некоторые приложения оставляют важные настройки в реестре системы. Не беспокойтесь, их тоже можно сохранить. Для этого воспользуйтесь приведенной ниже несложной инструкцией:
1. Откройте утилиту Выполнить при помощи комбинации клавиш Win + R и введите команду regedit. Нажмите Enter.
2. Перейдите по пути HKEY_CURRENT_USERSoftware. Это действие откроет перед вами список реестровых настроек программ. Найдите нужную, щелкните по папке правой кнопкой мыши и нажмите Экспортировать.
Для любителей компьютерных игр прекрасно подойдут все описанные выше способы, тем не менее, для большего удобства, рекомендуем воспользоваться программой GameSave Manager. Она произведет автоматический поиск установленных игр, найдет файлы сохранения и конфигурации, и создаст для вас их резервную копию.
По завершению резервного копирования всех важных данных, скопируйте их на любой удобный вам накопитель: DVD-диск, Flash-накопитель, SD-карту или внешний жесткий диск.
Восстановление данных системы Windows
Копии файлов созданы и сохранены, теперь самое время перейти к главному — переустановке Windows. Подключите к компьютеру установочную флешку или диск и загрузитесь с этого устройства. Выполните полный сброс настроек, чтобы установка прошла чистой без обрабатывания старых файлов.
Шаг №1. Восстановление настроек Windows
Заново установите Windows Easy Transfer, подключите накопитель с резервными копиями данных и восстановите их. Приложение поставит конфигурации по путям и функционалу так, как это было до переустановки системы.
Шаг №2. Переустановите программы
Откройте сохраненный ранее список софта и не торопясь установите нужны приложения.
Альтернативный способ — Ninite. Это приложение созданное для быстрой установки всех программ. Нет, они не предустановленны в нем. Тем не менее приложение по созданному вами заказу способно организовать пакет программ и загрузить их.
Для любителей командной строки хорошо подойдет Chocolatey. Это удобная программа в стиле Linux, предназначенная для управления пакетами Windows.
С помощью несложных команд вы можете установить огромное количество программ единовременно, минуя скучные моменты наблюдения за установщиками каждой отдельно.
Шаг №3. Восстановите Документы и программные настройки
Один из самых простых шагов. Просто переместите сохраненные на Flash-накопителе папки на их изначальные позиции внутри логического раздела. Напоминаем:
- Основная конфигурация приложений расположена в папке AppData. C:UsersnikitAppDataRoaming.
- Плагины приложений располагаются в папке Program Files. C:Program Files (x86).
- Дополнительная конфигурация реестра находится в его редакторе. HKEY_CURRENT_USERSoftware. Зачастую корректировку реестра можно внести просто совершив двойной клик по файлу.
По завершению внесения корректировок, рекомендуем перезапустить компьютер, чтобы все функции вступили в силу.
Также полезно иметь в арсенале инструмент для восстановления данных с HDD. Если в процессе переустановки ОС Windows что то пошло не по плану и вы потеряли файлы или вдруг исчез целый системный раздел на жестком диске, не спешите отчаиваться. Вы все еще можете вернуть свои файлы с помощью программы Starus Partition Recovery. Скачать и опробовать последнюю обновленную версию можно совершенно бесплатно!
Похожие статьи про восстановление данных:
Как установить и настроить Windows 10 на ноутбуке
Довольно частым решением многих пользователей по исправлению возникших на ПК неполадок является пере.
Эффективный апгрейд — как обновить компьютер или ноутбук самостоятельно
Время неумолимо движется вперед и перед нами неизбежно возникает вопрос обновления компьютера или но.
Как создать загрузочную USB-флешку при помощи CMD в Windows 10
Был период когда DVD-диски являлись трендом на рынке записи ISO-образов на загрузочные носители. Вре.
Переустанавливаем Windows 7 без потери данных
Если Вы хотите переустановить Windows 7 без потери данных, то эта статья для Вас. Также, если Вы хотите установить Windows 7 с нуля, то читайте статью, перейдя по ссылке.
В данном способе мы не будем форматировать диск, а просто обновим Windows до первоначального состояния, на уже установленной системе. Все файлы и важные документы при этом останутся в целости и сохранности. Способ также подойдет, если некоторые проблемы с операционной системой решить не удается.
Теперь начнем переустановку с сохранением данных.
Установка
Для начала вставьте загрузочный диск или флэшку с Windows 7. Переходим в Мой компьютер и оттуда открываем наш диск или флэшку с виндой. Там ищем файл Setup.exe и запускаем его, в появившемся окне жмем установить.
В случае возникновения ошибки, что текущая версия операционной системы новее, чем та, которую мы хотим установить, то, в этом случае файл setup.exe необходимо запускать с совместимостью windows vista sp2.
Теперь нужно зайти в панель управления и выбрать пункт восстановление. Нажимаем на расширенные методы восстановления.
Нам предлагают два пункта восстановления:
- Восстановление с использованием образа, созданного ранее.
- Переустановка системы с использованием установочного диска.
При запуске обновлений из панели Архивация и восстановление система попросит сделать резервную копию, а после произойдёт перезагрузка, а потом система загрузится с установочного диска.
Устанавливаем обновления Windows 7
При установке должно появится окно, где нам предложат установить обновления для Windows, для этого необходим доступ в интернет. Можно обновления и не загружать, но все же, рекомендуется.
Тип установки Windows 7
Теперь необходимо выбрать тип установки, есть 2 варианта:
Обновление – где все файлы и параметры будут сохранены, все остальное будет сброшено до состояния по умолчанию.
Полная установка – это установка с чистого листа, с полным форматированием диска и не сохранением параметров и файлов. Этот вариант в данном случае нам не подходит.
Выбираем первый вариант.
Дальше, произойдет копирование файлов, установка различных компонентов и перенос всех файлов и параметров.
Таким вот образом, мы сохранили все данные и переустановили систему. Сохранится должно все: музыка, фильмы, установленные программы, учетные записи, вкладки в ваших браузерах и т.д. Перенос может занимать длительное время, чем больше файлов на компьютере, тем дольше перенос.
Также, после всех процедур, необходимо ввести ключ от Windows 7 и задать региональные данные.
Везде пишут про то, как установить систему, но мало кто написал, как удалить Windows. Я то делал исправил, читаем.
Если Вы переустанавливаете Windows из-за возникших проблем с ОС, то не поленитесь сохранить наиболее важные данные на другом разделе диска или же на флэшку, чтобы не потерять их в случае возникновения проблем.
Какие данные сохранить при переустановке операционной системы Windows?
Прежде, чем начать переустановку операционной системы, нужно сохранить все самые важные данные. И тут сразу возникает множество вопросов: где именно стоит хранить эти данные, чтобы при переустановке не потерять? Какие данные вообще стоит сохранить? Как это сделать? Как проверить, сохранились ли все данные? А что, если для сохранения данных не хватает свободного места? Или что, если Ваш компьютер включается, но операционная система не запускается? Об этом как раз и пойдет речь в этой статье.
Как и куда сохранить данные, если места мало?
Итак, самый лучший и безопасный способ сохранения данных — это использование внешнего носителя. Если информации мало, можно взять диск, флешку, телефон и т.д. А вот если ее гораздо больше — тогда съемный жесткий диск (всё это оборудование можно купить в любом компьютерном магазине или взять временно у друзей, коллег или просто знакомых).
Еще один вариант сохранения данных, который является менее безопасным, но более быстрым — это использование выделенного локального диска, например, диска D. Главное преимущество этого способа состоит в том, что не нужны никакие внешние носители, однако может потребоваться значительно большое количество свободного места для сохранения данных. При переустановке ОС обычно диск D программисты не трогают, однако всегда есть вероятность случайно допустить ошибку и потерять все данные, именно поэтому этот способ не является безопасным, хотя и считается самым популярным методом.
Еще сталкивался с сохранением данных на облачных носителях. С одной стороны — это наиболее безопасный способ с той точки зрения, что файлы никуда не пропадут, и наиболее комфортный, так как для этого не нужны ни внешние носители, ни свободное место на диске. С другой стороны — необходим хороший Интернет, а главное — практически ни один облачный сервер не гарантирует ни стабильность работы сервера, ни целостность или сохранность данных.
Кроме того, использование платных серверов подразумевает, что над этим оборудованием сидят какие-то люди (администраторы, программисты), которые обслуживают и могут просмотреть всё, что находится на их диске. А что, если именно в это время случайно на их сервера попадет вирус? Хотя в большинстве случаев используется RAID технология, позволяющая сохранить все данные в целости и сохранности, на практике же, у меня неоднократно терялась информация в облаке, поэтому стопроцентной гарантии тут нет. За этими данными проследить Вы уже не сможете. За ними присматривают вообще «чужие люди».
Итак, подытожим. Для сохранения данных может использоваться:
Локальный диск D
Внешний накопитель
Облачные сервисы
Думаю, этих трех способов Вам будет достаточно. Теперь рассмотрим, какие именно данные нужно сохранить для того, чтобы подготовить компьютер к переустановке операционной системы.
Лицензионный ключ Windows
Начнем, пожалуй, с самого дорогого и самого сложного – поиска лицензионного ключа от операционной системы. Независимо от того, хотите ли Вы впоследствии установить ту же самую текущую установленную ОС или желаете поставить другую – настоятельно рекомендуем сохранить абсолютно все ключи, какие сейчас доступны, чтобы потом избавиться от множества проблем. О том, как это сделать, читайте в статье «Как найти ключ Windows». После этого позаботьтесь о том, чтобы в наличии был ключ той ОС, на которую хотите перейти. По возможности, если Вы переустанавливаете ОС не для себя, а для знакомого, или клиента – желательно приобрести ключ после переустановки ОС (вдруг Ваш знакомый или клиент передумает. Или вдруг по техническим причинам Вы установить не сможете, и покупка ключа обойдется за Ваши деньги! Поэтому всё заранее продумайте и обговорите с заказчиком).
Скриншоты
Точно так же, как и в радиоэлектронике, перед выполнением любых действий, сначала необходимо сохранить весь текущий внешний вид. Мы рекомендуем сделать скриншоты для рабочего стола (чтобы впоследствии разместить все значки в таком же порядке), и для списка установленных программ (Панель управления > Удаление программы). Если Вы еще не знаете, как это сделать, читайте соответствующую статью: «Как сделать скриншот? ».
Личные данные
Сюда относятся данные, которые находятся в папках «Документы», «Музыка», «Видео», «Изображения», «Рабочий стол», «Загрузки», «Корзина» (при необходимости) и т.д. Эти папки можно найти в каталоге «C:/Users/<Имя пользователя>«.
Обои рабочего стола
Если у Вас нет изображений с обоями, найти их можно в каталоге C:/WINDOWS/Web/Wallpaper или C:/Пользователи/<Имя пользователя>/AppData/Roaming/Windows Photo Viewer.
Если установлены нестандартные обои, то найти категорию можно, нажав правой кнопкой мыши на рабочем столе, выбрав пункт «Персонализация», и затем, нажав внизу «Фон рабочего стола».
Закладки
Сохраните закладки во всех браузерах Google Chrome, Mozilla Firefox, Opera, Yandex, Internet Explorer и т.д. Это можно сделать вручную (сохранить каждый адрес закладки), однако гораздо лучше воспользоваться специально для этого созданными функциями. Подробная инструкция находится в соответствующей статье «Как сохранить закладки в браузере».
Пароли
Если вы не записывали пароли и не помните их по памяти — можно попробовать отобразить их в браузере. На эту тему мы тоже уже писали:
Данные для подключения к Интернету
Если при включении компьютера Вы выполняете какие-то действия, чтобы появился Интернет — тогда эти данные нужно сохранить обязательно. Если никаких действий не предпринимаете — обязательно прочтите этот пункт до конца, чтобы убедиться, что действительно ничего сохранять не нужно.
Если у Вас есть роутер (оборудование, которое раздает беспроводную Wi-Fi сеть), то нужно знать имя сети и ключ для подключения к этой сети. Кстати, подключаться эта сеть тоже может автоматически после включения компьютера. В статье «Как узнать пароль беспроводной сети Wi-Fi» Вы найдете всю необходимую информацию.
Если Вы используете мобильное подключение через флеш-модем или раздаете сеть через смартфон, используя USB-подключение — тут данные сохранять не нужно.
Если беспроводных и USB подключений нет, значит используется проводной Интернет (такая сеть называется Ethernet). Еще раз обращаем внимание на то, что если при этом типе подключения никаких действий не требуется — то можно ничего не сохранять. В большинстве случаев все настройки уже прописаны в роутере, ADSL модеме или другом оборудовании, поэтому при подключении кабеля к компьютеру Интернет сразу появляется.
При проводном Интернете обязательно проверьте наличие договора от провайдера с указанными данными для подключения. Там может быть указан IP адрес, маска подсети, шлюз, mac-адрес, тип подключения и т.д.
Все лицензионные ключи программ
Сохраните все ключи платных программ, которые ранее когда-либо приобретались. Это может быть 1C, Adobe Photoshop, Corel Draw, Nero, Delphi, C++, конвертеры и т.д.
Перепроверьте данные перед установкой системы
Это очень важное замечание. Бывает, когда работаешь на автомате, и в это время общаешься с клиентами. Раз, чуть отвлекся, посчитал, что данные сохранены, а на самом деле забыл их скинуть. А потом восстановить уже очень сложно (чаще всего невозможно). Поэтому внимательно перепроверьте всю упомянутую выше инструкцию и приступайте к дальнейшим действиям!
Обязательно напишите свой опыт переустановки системы. С какими случаями сталкивались? Что интересного было? Очень ждем Ваши комментарии!

 , его учетная запись отключена.
, его учетная запись отключена.