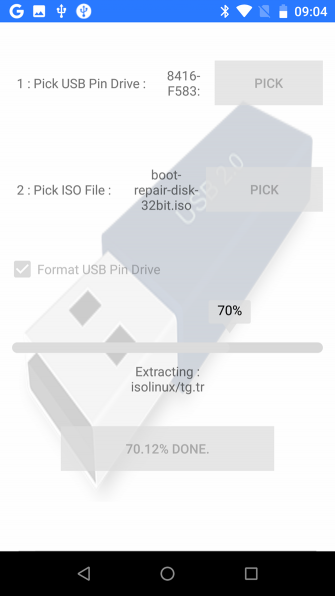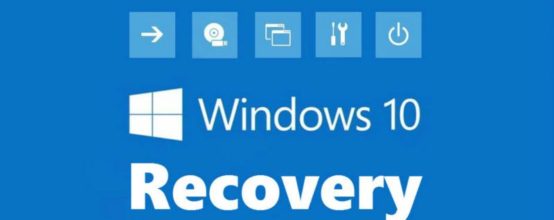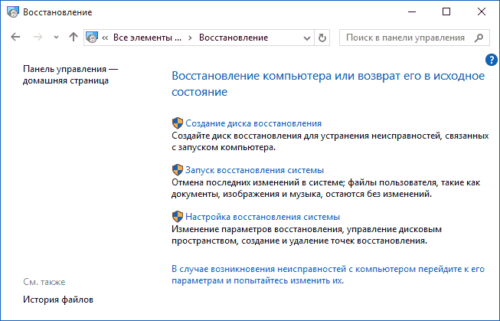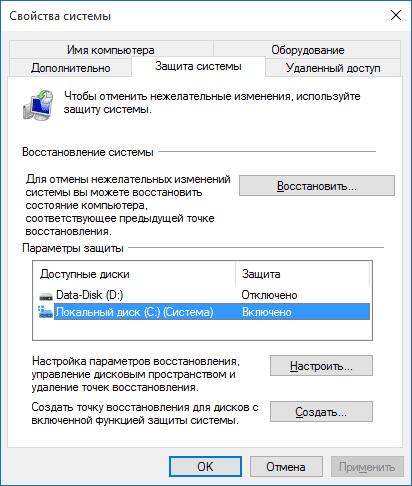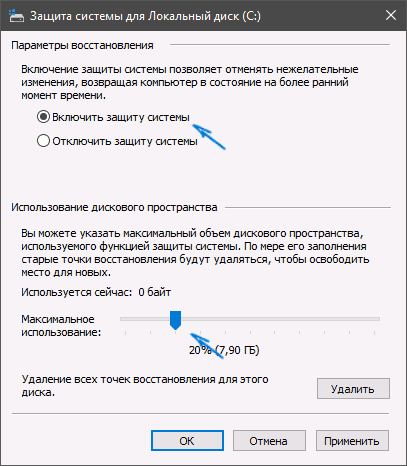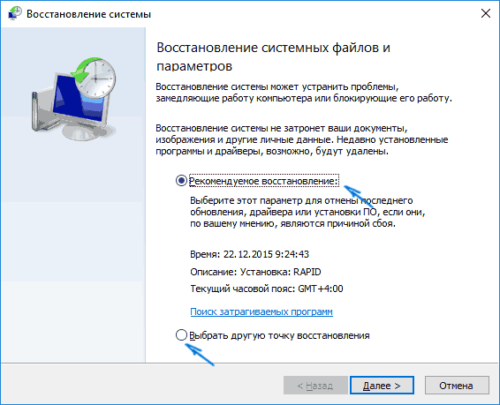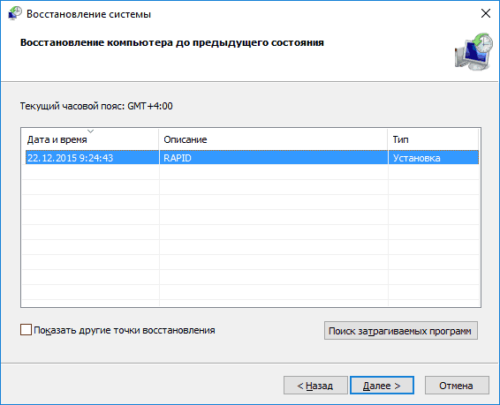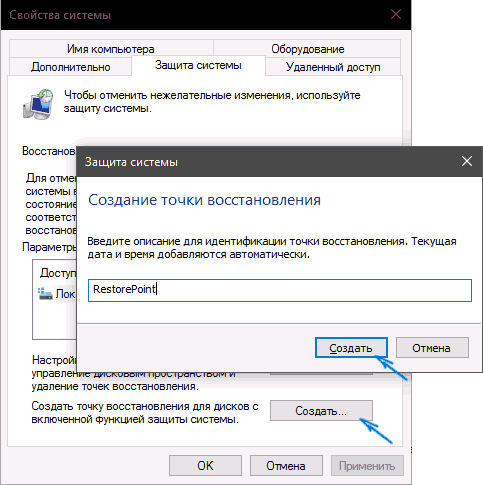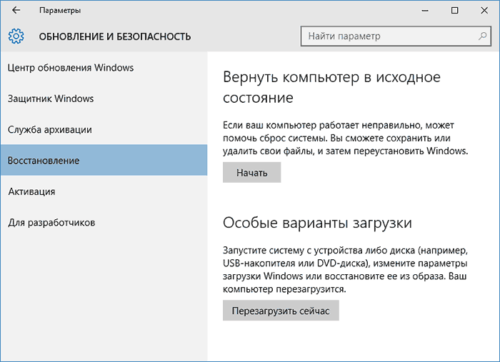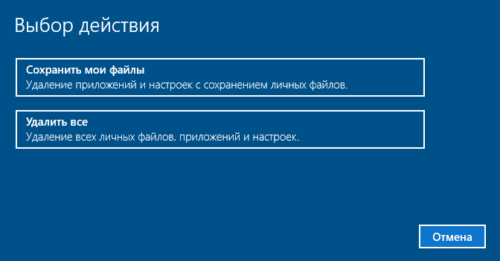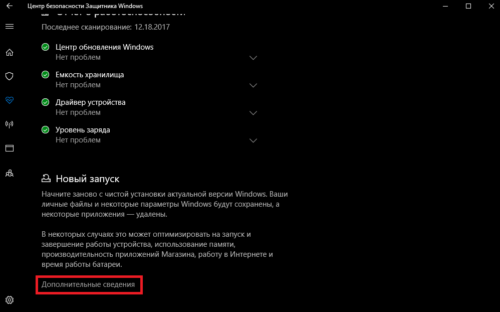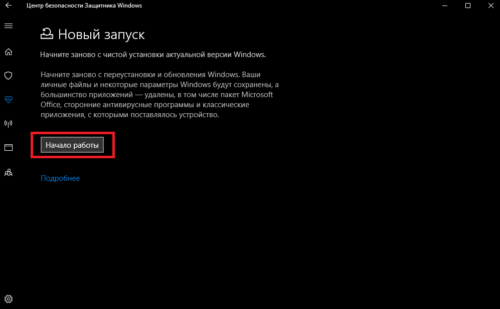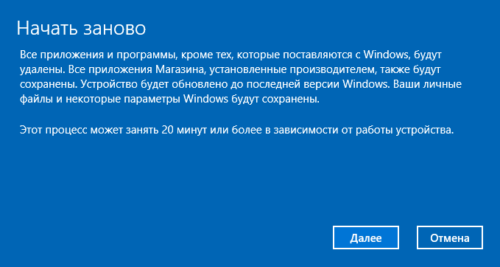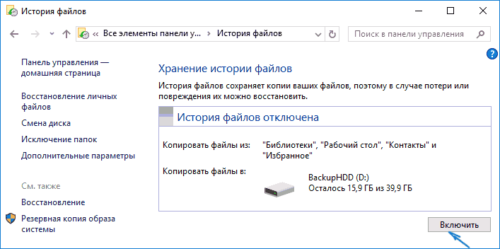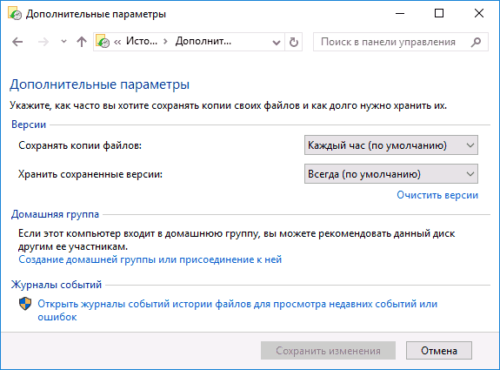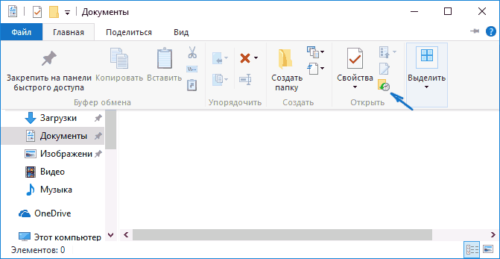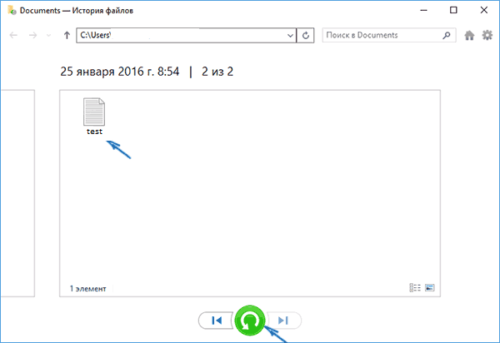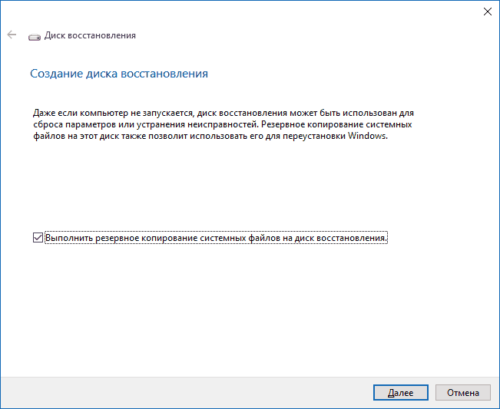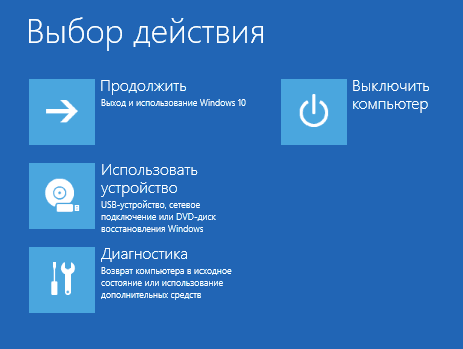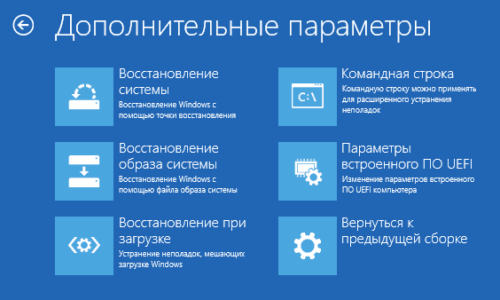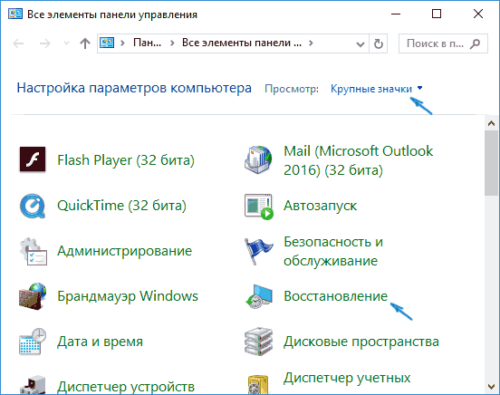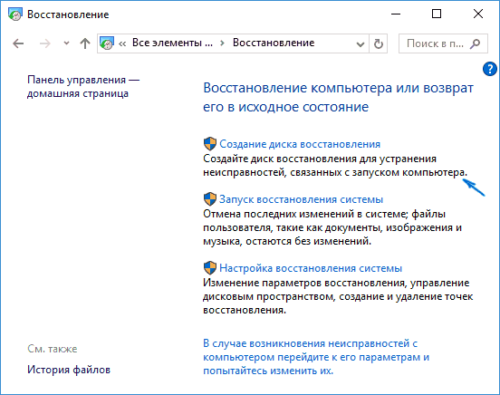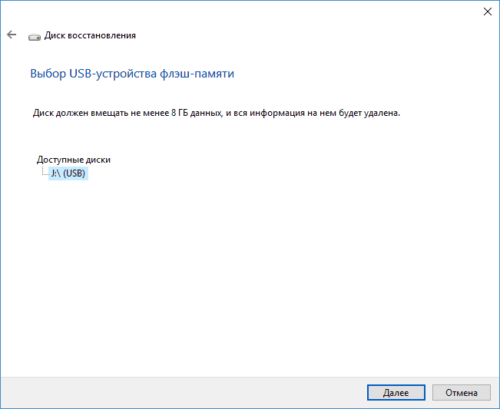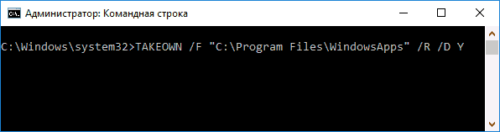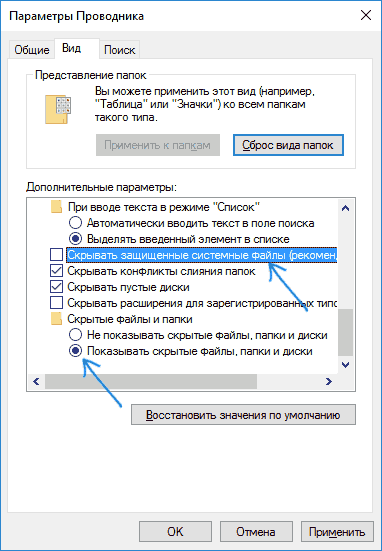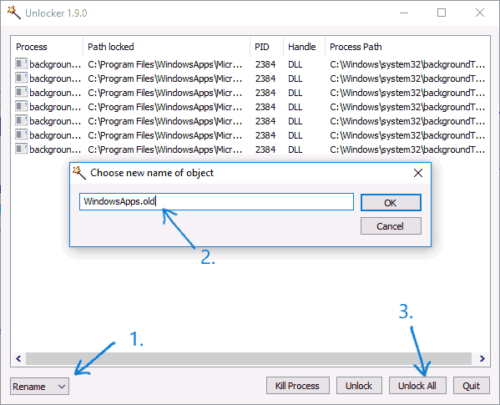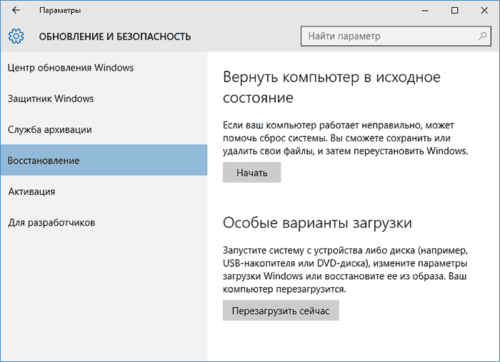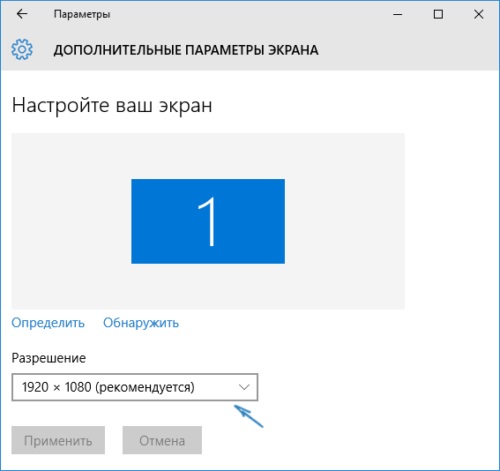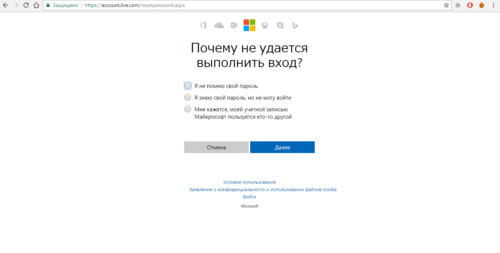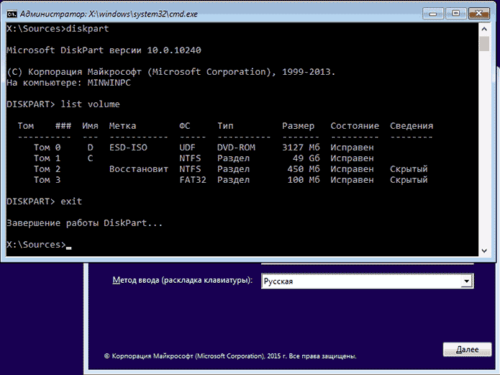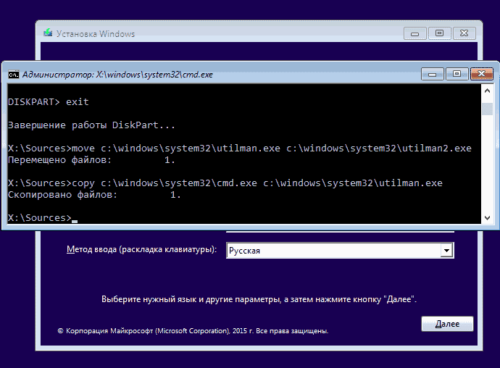Если операционная система вашего компьютера не позволяет запустить ваш компьютер, возможно, что единственный шанс на восстановление — это ранее сделанный и сохраненный на USB накопителе файл образа вашей системы в формате ISO. Но если система не грузится, как же создать загрузочный носитель? Если у вас нет запасного ПК для развертывания образа на носителе — не беспокойтесь. Возможно, что ваш смартфон или планшет на ОС Android справится с задачей. Итак, как восстановить свой компьютер с помощью телефона или планшета?
Ваш компьютер — это тост: что теперь?
Все мы рано или поздно сталкиваемся с ситуацией, когда ваш компьютер не хочет загружаться. Возможно, операционная система была испорчена вирусом, жесткий диск выработал свой ресурс, или просто перестал работать и нуждается в замене. Но у вас есть данные, которые нужно восстановить, но нет возможности записать диск восстановления.
Образы системы, создаваемые Windows, на диске сохраняются в виде одного файла формата ISO. Если вы думаете, что что ваш компьютер является единственным устройством, которое способно загрузить и записать ISO-файл, то вы ошибаетесь.
Если у вас есть смартфон с операционной системой Android или планшет под управлением Android (версии 3.1 или более поздней), то, скорее всего, ваше устройство поддерживает технологию USB On-The-Go (или OTG) . Это означает, что вы можете подключать USB-устройства к телефону или планшету. Это значит, что к смартфону вы можете подключить мышь, клавиатуру или даже USB-накопитель.
Итак, загрузим архив диска восстановления в формате .ISO, подключим устройство USB к планшету или телефону и разархивируем ISO файл с помощью специального приложения.
Вы, наверное, заметили, что порт USB на вашем устройстве Android меньше, чем разъем на вашем USB-накопителе. Как с этим справиться?
Использование смартфона для восстановления компьютера
Если у вас есть устройство с операционной системой Android — смартфон или планшет, если у него есть поддержка OTG, есть шанс, что вы сможете использовать его для исправления вашего ПК.
Прежде чем приступить к восстановлению, вспомните о симптомах проблемы. Что ваш компьютер сделал, прежде чем он перестал функционировать, и как давно появилась эта проблема? Такой подход поможет вам решить, какие шаги следует предпринять при записи ISO файла на диск.
Далее необходимо определить -что же вы хотите и чем располагаете. Если Windows перестал работать — можно либо попытаться восстановить операционную систему из архива, либо скачать образ операционной системы из интернета. В последнем случае вы получите более «шуструю» работу системы, однако все настройки придется настраивать заново. Если вас такой вариант не устраивает, выбирайте вариант с восстановлением системы. Убедитесь, что у вашего Android устройства достаточно места для хранения файла ISO? в противном случае, удалите ненужные фото, видео и музыкальные файлы, а также очистите содержимое кэшированных папок Google Maps, Yandex Maps, Telegram, Viber и других программ, крадущих свободное место на вашем смартфоне сотнями мегабайт.
Примечание. При закачке ISO-образа новой операционной системы обязательно используйте подключение по Wi-Fi, а не мобильный интернет. Загрузка операционной системы будет занять несколько гигабайт трафика, которые легко могут съесть ваш месячный лимит.
Создание загрузочного ISO-носителя с помощью приложения
После того, как вы загрузите ISO-образ на ваш смартфон или планшет, вам понадобится инструмент для его записи. Наиболее удобным инструментом является бесплатный пакет ISO 2 USB.
Для того, чтобы подключить USB накопитель к смартфону, вам скорее всего понадобится адаптер OTG . Это весьма доступный кабель, который вы можете приобрести у розничных продавцов мобильных телефонов или в Интернете.
После подключения к вашему телефону адаптера OTG, смартфон позволит вам подключить к нему USB-накопитель. Теперь вы можете записать на него загрузочный диск из файла .ISO
Начните с подключения USB-накопителя через кабель OTG, затем нажмите кнопку под номером «1». Выберите диск USB, а затем перейти ко второй кнопке , чтобы выбрать файл ISO. Обязательно принимайте всплывающие запросы Android с вопросами на разрешение операций на всем протяжении работы: вам будет предложено разрешить доступ к вашим медиафайлам и к USB-накопителю.

Выполнив предыдущий пункт, вы можете нажать « Старт», чтобы начать запись данных. Это не займет много времени; после выполнения работы отсоедините USB-устройство, вставьте его на свой компьютер и начните восстановление. Не забудьте изменить порядок загрузки в BIOS вашего компьютера, поставив приоритетной включить загрузку с USB.
Включение телефона в загрузочную среду Linux
Если у вас нет USB-накопителя или кабеля USB для OTG, но у вас есть Root доступ к папкам Android, вы можете попробовать альтернативный подход. DriveDroid — полезная утилита, которая позволит стартовать вашему компьютеру непосредственно со смартфона через USB-кабель, используя любой ISO или IMG-файл, хранящийся на вашем телефоне. Вам просто нужен Android-смартфон или планшет и подходящий кабель(между смартфоном и компьютеров) — никаких флеш-накопителей не потребуется.
DriveDroid доступен в бесплатном и платном вариантах. Важно отметить, что это только вариант для устройств, в которых разрешена запись в любые каталоги Android. Стандартная версия Android защищает рад системных папок от записи и необходимо выполнить ряд операций для того, чтобы запись в эти папки стала возможной.
Также обратите внимание, что для этого потребуется поддержка функции USB Mass Storage на вашем устройстве. Хотя современные версии Android не поддерживают USB Mass Storage, на веб-сайте DriveDroid отмечается, что «DriveDroid имеет различные методы подключения», и возможно, что попытка будет успешной.
Как восстановить ПК с помощью DriveDroid
После установки DriveDroid перейдите на настольный компьютер и загрузите ISO, который вы планируете использовать для восстановления.
Запустите полномочия DriveDroid и разрешите доступ к корню диска (root). Затем нажмите кнопку « Загрузить» и выберите ОС для загрузки на телефон. Вам будет представлен весьма неплохой выбор операционных систем, — от Ubuntu до ZorinOS, Tiny Linux, Gentoo, Arch Linux и других дистрибутивов Linux . Однако, если вы пытаетесь восстановить свой компьютер, лучшим выбором является «boot-repair-disk» или «CloneZilla«, если вам нужно клонировать содержимое вашего умирающего жесткого диска.

Обратите внимание, что при выборе ОС вам необходимо уточнить разрядность версии операционной системы. Как правило, речь идет о 32-битной или 64-битной ОС. Обязательно выберите тот вариант ОС, который подходит ПК, который вы пытаетесь восстановить.
После выбора ОС, подождите, пока она загрузится на ваше устройство Android. Файл ISO будет сохранен в папке «Загрузка», но также появится и на главном экране приложения DriveDroid. Выберите ISO, затем подождите, пока отобразятся параметры. Выберите стандартное USB-хранилище , USB-хранилище только для чтения или CD-ROM . Это определит, как будет вести себя ISO файл при перезагрузке компьютера.
Необходимо подключить Android-устройство к компьютеру и перезагрузиться. И снова — не забудьте изменить порядок загрузки в BIOS вашего компьютера, поставив приоритетной включить загрузку с USB.
Загруженная в смартфон операционная система загрузится теперь уже с вашего телефона. Теперь вы можете использовать ПК, чтобы восстановить свой компьютер или даже установить совершенно новую ОС.
Итоги: два варианта восстановления вашего ПК с Android
Если ваш компьютер вышел из строя, вы можете установить новую операционную систему или запустить среду восстановления благодаря Android. Доступны два надежных варианта:
- ISO 2 USB: позволяет записывать ISO-файл непосредственно на USB-накопитель через USB-OTG. Далее вы вставляете USB носитель в ПК и стартуете с него, предварительно в BIOS поменяв приоритеты загрузки с винчестера на USB
- DriveDroid: позволяет запустить загрузку с загрузочных файлов ISO на Android.
К настоящему моменту вы должны иметь либо USB-накопитель с установленным образцом диска, либо устройство Android с одним или несколькими ISO, готовыми для загрузки вашего ПК.
Напоследок пара советов.
- Обязательно делайте резервные копии. И крайне желательно — не храните их на вашем же компьютере.
- Периодически проверяйте состояние жизни своего винчестера (HDD, SDD) при помощи утилит S.M.A.R.T.

Знание этой информации даст вам понимание износа накопителя и более того — в ряде случаев вы узнаете, сколько еще времени протянет ваш накопитель.
Поделиться:
Оставьте свой комментарий!
Комментарий в ВКонтакте
Добавить комментарий
| < Предыдущая | Следующая > |
|---|
Похожие статьи:
Содержание
- Как восстановить ваш компьютер с помощью устройства Android
- Ваш компьютер — тост: что теперь?
- Использование Android как ПК
- Создание загрузочного ISO-носителя с приложением
- Превращение телефона в загрузочную среду Linux
- Как восстановить компьютер с помощью DriveDroid
- Два варианта восстановления вашего ПК с Android
- Восстановление Windows 10, 7, 8.1
- Восстановление системы Windows 7
- Восстановление Windows 8-ой версии
- Восстановление Windows 10
- Как восстановить работу ПК при помощи смартфона или планшета
- Использование смартфона для восстановления компьютера
- Создание загрузочного ISO-носителя с помощью приложения
- Включение телефона в загрузочную среду Linux
- Как восстановить ПК с помощью DriveDroid
- Итоги: два варианта восстановления вашего ПК с Android
- Напоследок пара советов.
- Как восстановить ваш компьютер с помощью устройства Android
- Ваш компьютер — тост: что теперь?
- Использование Android как ПК
- Создание загрузочного ISO-носителя с приложением
- Превращение телефона в загрузочную среду Linux
- Как восстановить компьютер с помощью DriveDroid
- Два варианта восстановления вашего ПК с Android
- 10 способов запуска среды восстановления Windows 11
- Как запустить среду восстановления Windows 11
- 1 способ: С использованием параметров системы
- 2 способ: С использованием меню Пуск
- 3 способ: Через контекстное меню Пуск
- 4 способ: С использованием комбинации клавиш Ctrl+Alt+Del
- 5 способ: На этапе входа в систему
- 6 способ: С использованием командной строки, PowerShell или Windows Terminal (команда shutdown)
- 7 способ: С использованием командной строки (команда reagentc)
- 8 способ: С использованием установочного носителя с ОС MS Windows 11
- 9 способ: С использованием диска восстановления ОС MS Windows 11
- 1 этап. Создание диска восстановления средствами ОС MS Windows 11
- 2 этап. Использование диска восстановления
- 10 способ: Автоматическая загрузка среды восстановления при обнаружении сбоев в процессе запуска операционной системы
Как восстановить ваш компьютер с помощью устройства Android
Сбой операционной системы вашего ПК, и единственная возможность восстановления — это файл ISO, записанный на USB-накопитель.
Но если у вас нет запасного компьютера для создания установочного носителя, не беспокойтесь. Android покрыл вас. Вот как восстановить ваш компьютер с помощью телефона или планшета.
Ваш компьютер — тост: что теперь?
Мы все были там: ваш компьютер не загружается. Возможно, операционная система была скомпрометирована вирусом или произошел сбой жесткого диска, и его необходимо заменить. Есть данные, которые нужно восстановить, но у вас нет возможности записать диск восстановления.
Вы можете подумать, что ваш компьютер — это единственное устройство, которое может загружать и записывать файлы ISO (образы дисков сохраняются в виде одного файла). Либо это?
Если у вас есть телефон или планшет под управлением Android под управлением Android 3.1 или более поздней версии, возможно, устройство поддерживает USB On-The-Go (OTG)
, Это означает, что вы можете подключить USB-устройства к вашему телефону или планшету. Это включает в себя мышь, клавиатуру или даже запоминающее устройство USB.
Это путь, который вы можете использовать для восстановления вашего ПК. Загрузите ISO-файл диска восстановления, подключите USB-устройство к планшету или телефону и запишите ISO-файл с помощью специального приложения.
Вы, вероятно, заметили, что порт USB на вашем устройстве Android меньше разъема на вашем USB-накопителе. Мы разберемся с этим в должное время.
Использование Android как ПК
Если у вас есть телефон или планшет на базе Android, если у него есть поддержка OTG, есть большая вероятность, что вы сможете использовать его для ремонта своего ПК.
Но подождите: вы диагностировали проблему? Прежде чем приступить к восстановлению, используйте поисковую систему, чтобы проверить причину проблемы с загрузкой.
, Подумайте о симптомах, о том, что делал ваш компьютер до его сбоя, и о том, как долго у вас возникла проблема. Использование этого подхода поможет вам решить, какой путь выбрать при записи ISO.
Например, вам может потребоваться выделенный диск для восстановления или просто новая версия вашей предпочитаемой операционной системы. Однако, если вы не уверены, выберите диск восстановления. Пока ваше устройство Android имеет достаточно места для хранения
Найдите подходящий ISO-файл образа диска и скачайте его. Если у вас мало места, попробуйте небольшой дистрибутив Linux
Обязательно используйте для этого домашнюю сеть, а не мобильный интернет. При загрузке операционной системы будет использоваться несколько гигабайт данных, что может поглотить все ваше мобильное пособие.
Создание загрузочного ISO-носителя с приложением
После того, как вы загрузите ISO-образ, который вам нужен, вам понадобится инструмент для его записи. Некоторые из них доступны, но одним из наиболее последовательных является ISO 2 USB.
Однако, чтобы использовать это, вам также понадобится адаптер OTG. Это доступный кабель, который вы можете приобрести у продавцов мобильных телефонов или через Интернет.
включить загрузку с USB.
Превращение телефона в загрузочную среду Linux
Если у вас нет флэш-накопителя USB или кабеля USB-OTG, но у вас есть устройство Android с рутом, вы можете попробовать альтернативный подход.
DriveDroid — полезная утилита, которая позволяет вам загружать компьютер напрямую через USB-кабель, используя любой файл ISO или IMG, сохраненный на вашем телефоне. Вам нужен только смартфон или планшет на Android и подходящий кабель — флешки не требуются.
DriveDroid доступен в бесплатных и платных вариантах.
Важно отметить, что это только опция для корневых устройств. Даже в этом случае некоторые телефоны могут не работать должным образом из-за особенностей ядра.
Также обратите внимание, что для этого решения требуется поддержка USB Mass Storage на вашем устройстве. В то время как современные версии Android не поддерживают USB Mass Storage, на сайте DriveDroid отмечается, что «DriveDroid имеет различные способы включения Mass Storage».
Как восстановить компьютер с помощью DriveDroid
После установки DriveDroid перейдите на настольный компьютер и загрузите ISO-образ, который вы планируете использовать для восстановления.
Запустите DriveDroid и Грант root права. Далее нажмите Скачать и выберите ОС для загрузки на телефон. Доступен огромный выбор, от Ubuntu до ZorinOS, Tiny Linux, Gentoo, Arch Linux и других лучших дистрибутивов Linux.
Однако, если вы пытаетесь восстановить свой компьютер, лучшие варианты загрузочный диск ремонт, или же Clonezilla если вам нужно клонировать содержимое вашего умирающего жесткого диска.
Обратите внимание, что когда вы выбираете ОС, вам предоставляется версия для выбора. Это, как правило, недавняя сборка, в 32-битных или 64-битных версиях
, Обязательно выберите ОС, соответствующую сборке ПК, который вы пытаетесь восстановить.
Сделав выбор ОС, подождите, пока она загрузится на ваше устройство Android. Файл ISO будет сохранен в папке «Загрузки», но также появится на главном экране DriveDroid. Выберите ISO, затем подождите, пока отобразятся параметры. выберите стандартное USB-накопитель, USB-накопитель только для чтения, или же Компакт-диски. Это определит поведение ISO при перезагрузке компьютера.
Затем вы можете подключить устройство Android к компьютеру и перезагрузить компьютер. Пока экран выбора загрузки вашего компьютера по умолчанию настроен на USB-устройства, загруженная операционная система будет загружаться с вашего телефона. Затем вы можете использовать это для восстановления вашего ПК или даже установить совершенно новую ОС.
Два варианта восстановления вашего ПК с Android
Если ваш компьютер не работает, вы можете установить новую операционную систему или запустить среду восстановления благодаря Android. Доступны два солидных варианта:
К настоящему времени у вас должна быть либо флешка с установленным образом диска, либо устройство Android с одним или несколькими ISO-файлами, готовыми для загрузки вашего ПК.
Все еще есть проблемы? Попробуйте другой вариант восстановления. Если в итоге вы получите доступ ко второму ПК, следуйте нашему руководству по резервному копированию ваших данных, когда ваш компьютер не загружается
Источник
Восстановление Windows 10, 7, 8.1
Программное обеспечение, вирусы или несоответствие драйверов способно привести к сбоям в работе компьютера. Если операционная система некорректно функционирует, не спешите впадать в панику. Исправить сложившуюся ситуацию несложно, достаточно просто вернуть программы и файлы к той версии, когда электронное устройство работало.
Ошибки и неполадки возникают в любой операционной системе. Windows 7, 8 или 10 версии не исключение. При сбое запустить операционную систему в режиме обычной работы не получится. Восстановление Windows экономит время на переустановке операционной системы.
Восстановление системы Windows 7
Для возобновления работы операционной системы можно прибегнуть к одному из нескольких методов. Часть вариантов основана на откате системы к сохраненной версии. Другая часть способов – стирает данные.
Реанимировать операционную системы можно через:
Восстановление Windows 7 подразумевает задействование контрольных точек, которые реанимируют систему. Это вариант популярен и эффективен.
Для его использования потребуется:
Выполнение этих шагов позволяет устранять неполадки в компьютере, отменять изменения и возвращать рабочее состояние операционной системы. При использовании этого метода документы, файлы и прочая информация не стираются.
Операцию можно отменить и вернуть все в первоначальное состояние. А затем, снова пройдя эти шаги, выбрать другую точку для того, чтобы восстановить Windows 7.
Для самостоятельного создания точки возобновления необходимо нажать «Пуск», выбрать «Восстановление системы». Нужную версию можно сохранить в любое время. Файл помечается определенной датой, которую стоит запомнить.
С точки восстановления
Точкой восстановления называются сохраненные параметры электронного устройства. Обычно с каждой удачной загрузкой операционной системы, сохранение производится в автоматическом режиме. Использование этих параметров позволяет оперативно восстанавливать систему 7-ой версии.
Без точек восстановления
Воспользоваться этим методом стоит при проблемах с реестром.
Командная строка
Если операционная система работает медленно, но при этом загружается можно исправить системную ошибку с помощью командной строки.
Второй способ перейти в программу заключается в вызове пункта меню «Выполнить», он размещается в «Пуске». Здесь потребуется прописать «CMD». Нажать мышью на файле с названием CMD.exe, запустить его. Ввести «rstrui.exe», подтвердить свое решение, нажав Enter.
Есть еще один легкий способ, как восстановить Windows. Несколько простых шагов позволяют исправить системную ошибку:
Восстановление Windows 7 посредством безопасного режима
Этот способ применим при невозможности загрузить систему в привычном режиме. Требуется выполнить следующие шаги:
Восстановление Windows 8-ой версии
Для возобновления восьмой версии операционной системы Виндовс необходимо выполнить следующие операции:
При использовании особого варианта откроется дополнительное меню. В нем нужно выбрать диагностику. Система предложит пользователю перейти в дополнительные параметры, вернуться в исходное состояние или использовать кнопку «Восстановить». Первое подразумевает откат к точке восстановления.
Теперь рассмотрим, восстановление систему Windows 8.1:
Чтобы сбросить настройки, и произвести восстановление Windows 8, необходимо воспользоваться следующим алгоритмом:
Восстановление Windows 10
Многих пользователей интересует, как восстановить систему Windows 10. Процесс довольно прост:
Десятая версия Виндовс позволяет произвести откат до заводских настроек. Процесс дает возможность не переустанавливать систему заново. Для сброса потребуется выполнить несколько простых шагов:
Точки возобновления версии можно создавать самостоятельно — проявите заботу о себе в случае сбоя в работе электронного устройства. Для сохранения рабочей версии необходимо выбрать раздел «Обновление и безопасность», а затем нажать «Служба архивации». После этого нужно прописать путь для сохранения копий и нажать «Добавление диска». Теперь можно применять точки возобновления — в этом случае будет произведен откат к тому моменту, как система безотказно функционировала.
Если перепробованы все способы, но произвести восстановление Windows 10 или другой версии операционной системы так и не удалось, стоит обратиться за профессиональной помощью. Мастера из «Службы добрых дел» проконсультируют и помогут разобраться с проблемой. Сотрудники работают круглосуточно, осуществляют выезды на дом или в офис в удобное время.
Обратиться к нам можно по телефону или в чате. Мы справимся с решением любых проблем!
Источник
Как восстановить работу ПК при помощи смартфона или планшета
Все мы рано или поздно сталкиваемся с ситуацией, когда ваш компьютер не хочет загружаться. Возможно, операционная система была испорчена вирусом, жесткий диск выработал свой ресурс, или просто перестал работать и нуждается в замене. Но у вас есть данные, которые нужно восстановить, но нет возможности записать диск восстановления.
Образы системы, создаваемые Windows, на диске сохраняются в виде одного файла формата ISO. Если вы думаете, что что ваш компьютер является единственным устройством, которое способно загрузить и записать ISO-файл, то вы ошибаетесь.
Вы, наверное, заметили, что порт USB на вашем устройстве Android меньше, чем разъем на вашем USB-накопителе. Как с этим справиться?
Использование смартфона для восстановления компьютера
Прежде чем приступить к восстановлению, вспомните о симптомах проблемы. Что ваш компьютер сделал, прежде чем он перестал функционировать, и как давно появилась эта проблема? Такой подход поможет вам решить, какие шаги следует предпринять при записи ISO файла на диск.
Примечание. При закачке ISO-образа новой операционной системы обязательно используйте подключение по Wi-Fi, а не мобильный интернет. Загрузка операционной системы будет занять несколько гигабайт трафика, которые легко могут съесть ваш месячный лимит.
Создание загрузочного ISO-носителя с помощью приложения
После того, как вы загрузите ISO-образ на ваш смартфон или планшет, вам понадобится инструмент для его записи. Наиболее удобным инструментом является бесплатный пакет ISO 2 USB.
Выполнив предыдущий пункт, вы можете нажать « Старт», чтобы начать запись данных. Это не займет много времени; после выполнения работы отсоедините USB-устройство, вставьте его на свой компьютер и начните восстановление. Не забудьте изменить порядок загрузки в BIOS вашего компьютера, поставив приоритетной включить загрузку с USB.
Включение телефона в загрузочную среду Linux
DriveDroid доступен в бесплатном и платном вариантах. Важно отметить, что это только вариант для устройств, в которых разрешена запись в любые каталоги Android. Стандартная версия Android защищает рад системных папок от записи и необходимо выполнить ряд операций для того, чтобы запись в эти папки стала возможной.
Также обратите внимание, что для этого потребуется поддержка функции USB Mass Storage на вашем устройстве. Хотя современные версии Android не поддерживают USB Mass Storage, на веб-сайте DriveDroid отмечается, что «DriveDroid имеет различные методы подключения», и возможно, что попытка будет успешной.
Как восстановить ПК с помощью DriveDroid
После установки DriveDroid перейдите на настольный компьютер и загрузите ISO, который вы планируете использовать для восстановления.
Обратите внимание, что при выборе ОС вам необходимо уточнить разрядность версии операционной системы. Как правило, речь идет о 32-битной или 64-битной ОС. Обязательно выберите тот вариант ОС, который подходит ПК, который вы пытаетесь восстановить.
Загруженная в смартфон операционная система загрузится теперь уже с вашего телефона. Теперь вы можете использовать ПК, чтобы восстановить свой компьютер или даже установить совершенно новую ОС.
Итоги: два варианта восстановления вашего ПК с Android
Если ваш компьютер вышел из строя, вы можете установить новую операционную систему или запустить среду восстановления благодаря Android. Доступны два надежных варианта:
К настоящему моменту вы должны иметь либо USB-накопитель с установленным образцом диска, либо устройство Android с одним или несколькими ISO, готовыми для загрузки вашего ПК.
Напоследок пара советов.
Источник
Как восстановить ваш компьютер с помощью устройства Android
Операционная система вашего компьютера вышла из строя, и единственный шанс на восстановление — это файл ISO, записанный на USB-накопитель.
Но если у вас нет запасного компьютера для создания установочного носителя, не беспокойтесь. Android покрыл вас. Вот как восстановить ваш компьютер с помощью телефона или планшета.
Ваш компьютер — тост: что теперь?
Мы все были там: ваш компьютер не загружается. Возможно, операционная система была скомпрометирована вирусом или произошел сбой жесткого диска, и его необходимо заменить. Есть данные, которые нужно восстановить, но у вас нет возможности записать диск восстановления.
Вы можете подумать, что ваш ПК — единственное устройство, которое может загружать и записывать файлы ISO (образы дисков сохраняются в виде одного файла). Либо это?
Если у вас есть телефон или планшет с Android под управлением Android 3.1 или более поздней версии, возможно, устройство поддерживает USB On-The-Go (OTG). Это означает, что вы можете подключить USB-устройства к вашему телефону или планшету. Это включает в себя мышь, клавиатуру или даже запоминающее устройство USB.
Это путь, который вы можете использовать для восстановления вашего ПК. Загрузите ISO-файл диска восстановления, подключите USB-устройство к планшету или телефону и запишите ISO-файл с помощью специального приложения.
Вы, вероятно, заметили, что порт USB на вашем устройстве Android меньше, чем разъем на вашем USB-накопителе. Мы разберемся с этим в должное время.
Использование Android как ПК
Если у вас есть телефон или планшет под управлением Android, если у них есть поддержка OTG, есть большая вероятность, что вы сможете использовать их для исправления своего ПК.
Но подождите: вы диагностировали проблему? Прежде чем приступить к восстановлению, воспользуйтесь поисковой системой, чтобы проверить, может ли проблема с загрузкой Подумайте о симптомах, о том, что делал ваш компьютер до его сбоя, и о том, как долго у вас возникла проблема. Использование этого подхода поможет вам решить, какой путь выбрать при записи ISO.
Обязательно используйте для этого домашнюю сеть, а не мобильный интернет. При загрузке операционной системы будет использоваться несколько гигабайт данных, что может поглотить все ваше мобильное пособие.
Создание загрузочного ISO-носителя с приложением
После подключения к телефону кабель OTG-адаптера позволит вам подключить USB-накопитель. Вы можете записать загруженный ISO в этот пункт назначения.
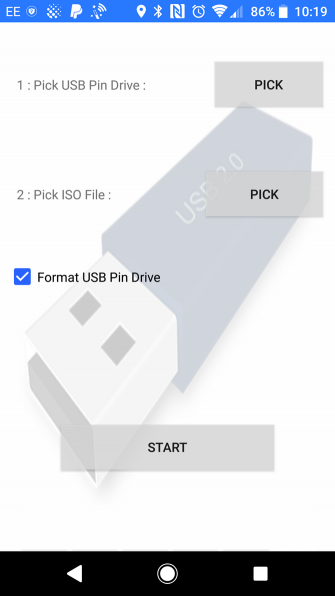
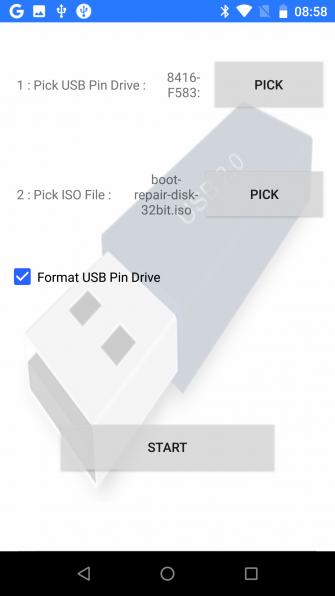
Выбрав оба варианта, вы можете нажать Старт, чтобы начать запись данных. Это не должно занять много времени, чтобы завершить; После этого извлеките устройство USB, вставьте его в компьютер и начните восстановление. Не забудьте изменить порядок загрузки в BIOS вашего компьютера чтобы включить загрузку с USB.
Превращение телефона в загрузочную среду Linux
Если у вас нет флэш-накопителя USB или кабеля USB-OTG, но у вас есть устройство Android с рутом, вы можете попробовать альтернативный подход.
DriveDroid — полезная утилита, которая позволяет вам загружать ваш компьютер напрямую через USB-кабель, используя любой файл ISO или IMG, сохраненный на вашем телефоне. Вам нужен только смартфон или планшет на Android и подходящий кабель — флешки не требуются.
DriveDroid доступен в бесплатных и платных вариантах.
Также обратите внимание, что для этого решения требуется поддержка USB Mass Storage на вашем устройстве. Хотя современные версии Android не поддерживают USB Mass Storage, на сайте DriveDroid отмечается, что «DriveDroid предлагает различные способы включения Mass Storage».
Как восстановить компьютер с помощью DriveDroid
После установки DriveDroid перейдите на настольный компьютер и загрузите ISO-образ, который вы планируете использовать для восстановления.
Однако, если вы пытаетесь восстановить свой компьютер, лучшими вариантами являются boot-repair-disk или CloneZilla, если вам нужно клонировать содержимое вашего умирающего жесткого диска.
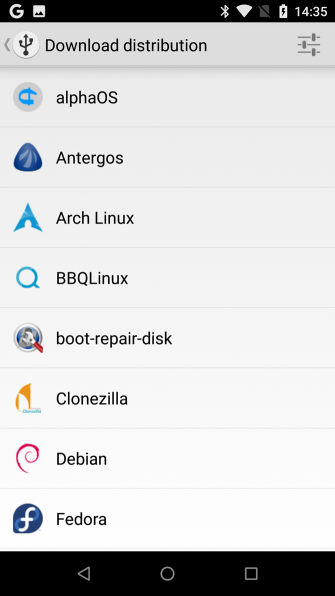
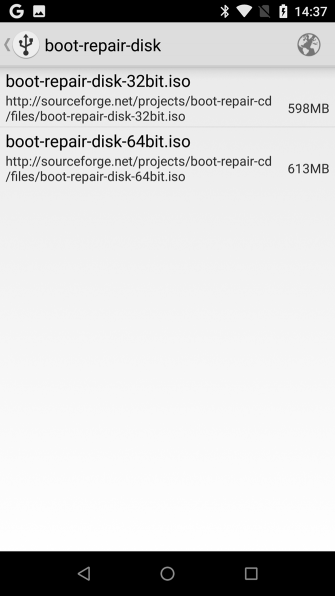
Обратите внимание, что при выборе ОС вам предоставляется версия для выбора. Как правило, это недавняя сборка с 32-разрядными или 64-разрядными версиями. Обязательно выберите ОС, соответствующую сборке ПК, который вы пытаетесь восстановить.
Затем вы можете подключить устройство Android к компьютеру и перезагрузить компьютер. Пока экран выбора загрузки вашего компьютера по умолчанию настроен на USB-устройства, загруженная операционная система будет загружаться с вашего телефона. Затем вы можете использовать это для восстановления вашего ПК или даже установить совершенно новую ОС.
Два варианта восстановления вашего ПК с Android
Если ваш компьютер не работает, вы можете установить новую операционную систему или запустить среду восстановления благодаря Android. Доступны два солидных варианта:
К настоящему времени у вас должна быть либо флешка с установленным образом диска, либо устройство Android с одним или несколькими ISO-файлами, готовыми для загрузки вашего ПК.
Источник
10 способов запуска среды восстановления Windows 11
Среда восстановления ОС MS Windows 11 представляет собой операционную систему на базе среды предварительной установки Windows Preinstallation Environment (WinPE). В среду восстановления включены различные инструменты для восстановления, сброса и диагностики ОС MS Windows 11
Среда восстановления ОС MS Windows 11 позволяет:
Как запустить среду восстановления Windows 11
1 способ: С использованием параметров системы
Рис.1 Настройка параметров системы
Рис.2 Настройка параметров восстановления
Рис.3 Перезагрузка ОС
Рис.4 Среда восстановления Windows
2 способ: С использованием меню Пуск
Рис.5 Перезагрузка системы с последующим запуском среды восстановления Windows
3 способ: Через контекстное меню Пуск
Рис.6 Перезагрузка системы с последующим запуском среды восстановления Windows
4 способ: С использованием комбинации клавиш Ctrl+Alt+Del
Рис.7 Перезагрузка системы с последующим запуском среды восстановления Windows
5 способ: На этапе входа в систему
На этапе входа в систему нажать на кнопку питания и удерживая клавишу Shift, выбрать Перезагрузка
Рис.8 Перезагрузка системы с последующим запуском среды восстановления Windows
6 способ: С использованием командной строки, PowerShell или Windows Terminal (команда shutdown)
Команда Shutdown служит для перезагрузки и выключения как локального, так и удаленного компьютера, а также с помощью данной команды можно осуществить выход из системы.
Параметры командной строки, применимые в данном примере:
Рис.9 Выполнение команды shutdown /r /o /f /t 00
7 способ: С использованием командной строки (команда reagentc)
Для администрирования среды восстановления Windows используется команда reagentc.
Параметры командной строки:
Рис.10 Выполнение команды reagentc /boottore
8 способ: С использованием установочного носителя с ОС MS Windows 11
Рис.11 Выбор языка, формата времени и метода ввода с клавиатуры
Рис.12 Восстановление системы
9 способ: С использованием диска восстановления ОС MS Windows 11
1 этап. Создание диска восстановления средствами ОС MS Windows 11
Рис.13 Создание диска восстановления
Рис.14 Создание диска восстановления
Рис.15 Выбор носителя для создания диска восстановления
Рис.16 Создание диска восстановления
Рис.17 Успешное завершение процесса создания диска восстановления
2 этап. Использование диска восстановления
Рис.18 Среда восстановления Windows
10 способ: Автоматическая загрузка среды восстановления при обнаружении сбоев в процессе запуска операционной системы
Среда восстановления Windows будет запущена в автоматическом режиме если два раза подряд произошло внезапное отключение компьютера, либо были две неудачные попытки запуска операционной системы, либо произошла проблема с загрузчиком Windows или по другим аналогичным причинам.
Рис.19 Запуск среды восстановления Windows
Для выбора инструментов в среде восстановления Windows в окне Восстановление выбрать Дополнительные варианты восстановления.
Источник
هل Сбой Windows твой компьютер? Прежде чем паниковать, знайте, что решение этой проблемы все еще существует. Вы можете попытаться достичь Инструменты для устранения неполадок предоставляется операционной системой с использованием ISO файл Сохранено на внешний диск или флешка.
проводить восстановление для пк С помощью этого метода вам необходимо загрузить файл ISO либо диск восстановления или же Версия для Windows который вы установили. Но что произойдет, если у вас нет другого компьютера, который вы используете для загрузки файлов и создания Загрузочный USB-накопитель? Если вы используете Android с поддержкой USB OTG -Тебе везет. В этой статье мы покажем вам, как восстановить ваш компьютер с помощью Android.
Вот как восстановить вашу систему, создав загрузочный USB-накопитель Android без резервного компьютера.
Ваш компьютер не работает: что теперь?
Мы все были там: Компьютер не загрузился ваш. Возможно, вирус привел к повреждению файлов операционной системы, или жесткий диск вышел из строя, и вам необходимо его заменить. Есть данные, которые вам нужно восстановить, но у вас нет возможности записать диск восстановления на USB-накопитель.
Вы можете подумать, что ваш компьютер — единственное устройство, которое вы можете использовать для загрузки и записи файлов ISO (мультимедийных файлов операционной системы). Ты так думаешь?
Если у вас есть телефон или планшет Android под управлением Android 3.1 или более поздней версии, скорее всего, устройство поддерживает USB On-The-Go (OTG). Это означает, что вы можете Подключите USB-устройства С телефона или планшета, например с помощью мыши, клавиатуры или даже USB-накопителя.
Это путь, который вы можете использовать для восстановления вашего компьютера до его прежнего состояния. Скачать ISO файл диска восстановления, подключите USB-устройство к планшету или телефону и запишите ISO-файл с помощью специального приложения.
Если у вас есть телефон или планшет Android с поддержкой OTG, есть большая вероятность, что его можно использовать для ремонта вашего ПК.
Но подождите: вы диагностировали проблему? Прежде чем приступить к восстановлению, поищите в Интернете, чтобы проверить проблема с загрузкой что вы сталкиваетесь. Подумайте о своих симптомах, о том, что вы делали на компьютере до его сбоя, и о времени, когда у вас возникла проблема. Такой подход поможет вам решить, по какому пути следовать после записи ISO-файла.
Например, вам может потребоваться специальный диск восстановления или просто новая версия вашей любимой операционной системы. Однако, если вы не уверены, выберите диск восстановления. Если на вашем устройстве Android достаточно места для хранения, найдите подходящий файл ISO для образа диска и загрузите его. Если у вас мало места, попробуйте скачать Небольшой дистрибутив Linux.
Обязательно используйте для этого подключение к домашней сети, а не через Интернет через мобильные данные. Загрузка операционной системы потребует много гигабайт данных, что может привести к прекращению действия всей вашей подписки на передачу мобильных данных.
Создание загрузочного USB на Android без ПК
После того, как вы загрузите нужный файл ISO, вам понадобится инструмент для записи его на USB. В Windows вам, вероятно, следует выбрать Руфус , но он недоступен для Android. Однако многие Альтернативы, похожие на Rufus.
Среди этих вариантов наиболее надежным является приложение ISO 2 USB для Android. По сути, он выполняет ту же работу, что и Rufus, превращая часть памяти вашего телефона в загрузочный диск.
При этом вы можете включить опцию восстановления или просто Установите новую операционную систему.
Скачать: ISO 2 USB для Android (бесплатно)
Создать загрузочный ISO-носитель
Однако для использования этого приложения вам также понадобится конвертер OTG. Этот кабель продается по доступной цене, и его можно купить в магазинах мобильных телефонов или в Интернете. Доступны два типа: первый для телефонов с Порты USB-C , а второй — для телефонов с Порты Mini USB.
После подключения телефона просто подключите USB-накопитель к адаптеру OTG. Вы можете записать ISO, который вы загрузили, в это место назначения.
Начните с подключения USB-накопителя через кабель OTG, затем вам нужно щелкнуть первую радиокнопку. Выбирать USB-накопитель , затем перейдите ко второму переключателю, чтобы выбрать файл ISO.
Убедитесь, что запросы на разрешение Android принимаются постоянно; Приложение запросит доступ к вашим медиафайлам, а также к USB-накопителю. Когда выбраны оба, вы можете нажать «Началочтобы начать запись данных.
Завершение процесса не займет много времени; Как только это будет сделано, извлеките USB-устройство, вставьте его в компьютер и запустите процесс восстановления. запомнить Измените порядок загрузки в BIOS на свой компьютер, чтобы разрешить загрузку с USB.
Превратите свой телефон Android в загрузочную среду Linux
У вас нет флешки или кабеля OTG-USB? Если ваше устройство Android рутировано, вы можете попробовать альтернативный метод.
DriveDroid — это полезное приложение, которое позволяет загружать компьютер напрямую через USB-кабель, используя любой файл ISO или IMG, хранящийся на вашем телефоне. Вам понадобится только смартфон или планшет Android и подходящий кабель — USB-накопитель не требуется.
Скачать: DriveDroid (Бесплатно) | Платный DriveDroid (1.99 доллара США)
Важно отметить, что это вариант только для устройств, на которых Разрешения root. Даже в этом случае некоторые телефоны могут не работать должным образом из-за особенностей ядра.
Также обратите внимание, что это решение требует поддержки. USB Mass Storage на вашем устройстве. Хотя последние версии Android не поддерживают USB Mass Storage, Сайт DriveDroid Это указывает на то, что «DriveDroid имеет разные способы включения Mass Storage».
Как восстановить ПК с помощью DriveDroid
Включите права root для DriveDroid и Grant. Затем нажмите кнопку «Загрузить» и выберите операционную систему для загрузки на свой телефон. Доступен большой выбор от Ubuntu до ZorinOS, Tiny Linux, Gentoo, Arch Linux и других. Премиум-дистрибутивы Linux.
Однако, если вы пытаетесь восстановить свой компьютер, лучшим вариантом будет загрузочный ремонтный диск , или же Clonezilla Если вам нужно клонировать содержимое умирающего жесткого диска.
Обратите внимание, что когда вы выбираете операционную систему, вам предоставляется вариант версии. Который обычно обновляется в 32-битном или 64-битном вариантах. Убедитесь, что вы выбрали операционную систему, соответствующую архитектуре компьютера, который вы пытаетесь восстановить.
После выбора операционной системы дождитесь, пока она загрузится на ваше устройство Android. ISO-файл будет сохранен в папке «Загрузки», но также появится на главном экране DriveDroid. Выберите ISO, затем дождитесь отображения параметров. Выберите стандартный USB-накопитель, USB-накопитель только для чтения или компакт-диск. Это определит поведение ISO при перезагрузке компьютера.
Затем вы можете подключить свое Android-устройство к компьютеру и перезагрузиться. Если порядок загрузки вашего компьютера настроен на загрузку USB-устройств, загружается операционная система, загруженная с вашего телефона. Затем вы можете использовать его для восстановления вашего компьютера или даже для установки совершенно новой операционной системы.
Как установить Windows 10 с телефона Android на ПК
Есть еще одно преимущество использования приложения DriveDroid вместо ISO 2 USB. DriveDroid добавляет возможность установки Windows 10 с телефона Android или Планшет.
Итак, если Linux не идеален для вас, и инструменты восстановления не исправили его Раздел Windows Вы можете просто переустановить всю операционную систему. За 1.99 доллара это хорошая сделка. Windows 10 можно переустановить на ваш компьютер с помощью телефона Android менее чем за час.
Это неплохо для приложения на Android.
Два варианта восстановления компьютера с Android
Если ваш компьютер не работает, вы можете установить новую операционную систему или запустить среду восстановления благодаря Android. Доступны два хороших варианта:
- ИСО 2 USB: Позволяет записывать файл ISO прямо на USB-накопитель через USB-OTG.
- DriveDroid: Он позволяет хранить загрузочные файлы ISO на Android. В платной версии добавлена поддержка Установка с носителя Windows 10.
Теперь у вас должен быть USB-накопитель или устройство Android, готовое для повторной загрузки компьютера.
Проблема все еще не решена? Попробуйте другой вариант восстановления. Если вы в конечном итоге получите доступ ко второму компьютеру, следуйте нашему руководству по его настройке. Резервное копирование данных, когда компьютер не включается Ваш.
Операционная система вашего компьютера вышла из строя, и единственный шанс на восстановление — это файл ISO, записанный на USB-накопитель.
Но если у вас нет запасного компьютера для создания установочного носителя, не беспокойтесь. Android покрыл вас. Вот как восстановить ваш компьютер с помощью телефона или планшета.
Ваш компьютер — тост: что теперь?
Мы все были там: ваш компьютер не загружается. Возможно, операционная система была скомпрометирована вирусом или произошел сбой жесткого диска, и его необходимо заменить. Есть данные, которые нужно восстановить, но у вас нет возможности записать диск восстановления.
Вы можете подумать, что ваш ПК — единственное устройство, которое может загружать и записывать файлы ISO (образы дисков сохраняются в виде одного файла). Либо это?
Если у вас есть телефон или планшет с Android под управлением Android 3.1 или более поздней версии, возможно, устройство поддерживает USB On-The-Go (OTG). Это означает, что вы можете подключить USB-устройства к вашему телефону или планшету. Это включает в себя мышь, клавиатуру или даже запоминающее устройство USB.
Это путь, который вы можете использовать для восстановления вашего ПК. Загрузите ISO-файл диска восстановления, подключите USB-устройство к планшету или телефону и запишите ISO-файл с помощью специального приложения.
Вы, вероятно, заметили, что порт USB на вашем устройстве Android меньше, чем разъем на вашем USB-накопителе. Мы разберемся с этим в должное время.
Использование Android как ПК
Если у вас есть телефон или планшет под управлением Android, если у них есть поддержка OTG, есть большая вероятность, что вы сможете использовать их для исправления своего ПК.
Но подождите: вы диагностировали проблему? Прежде чем приступить к восстановлению, воспользуйтесь поисковой системой, чтобы проверить, может ли проблема с загрузкой Подумайте о симптомах, о том, что делал ваш компьютер до его сбоя, и о том, как долго у вас возникла проблема. Использование этого подхода поможет вам решить, какой путь выбрать при записи ISO.
Например, вам может потребоваться выделенный диск для восстановления или просто новая версия предпочитаемой вами операционной системы. Однако, если вы не уверены, выберите диск восстановления. Пока на вашем Android-устройстве достаточно места для хранения , найдите подходящий ISO-файл образа диска и загрузите его. Если у вас мало места, попробуйте маленький дистрибутив Linux
Обязательно используйте для этого домашнюю сеть, а не мобильный интернет. При загрузке операционной системы будет использоваться несколько гигабайт данных, что может поглотить все ваше мобильное пособие.
Создание загрузочного ISO-носителя с приложением
После того, как вы загрузите нужный ISO, вам понадобится инструмент для его записи. Некоторые из них доступны, но одним из наиболее последовательных является ISO 2 USB .
Однако, чтобы использовать это, вам также понадобится адаптер OTG . Это доступный кабель, который вы можете приобрести у продавцов мобильных телефонов или через Интернет.
После подключения к телефону кабель OTG-адаптера позволит вам подключить USB-накопитель. Вы можете записать загруженный ISO в этот пункт назначения.
Начните с подключения USB-накопителя через кабель OTG, а затем нажмите первую кнопку «Выбрать». Выберите свой USB-накопитель, затем перейдите ко второй кнопке Pick , чтобы выбрать файл ISO. Обязательно принимайте запросы разрешений Android на всем протяжении; Вас попросят разрешить доступ к вашим медиафайлам, а также к USB-накопителю.
Выбрав оба варианта, вы можете нажать Старт, чтобы начать запись данных. Это не должно занять много времени, чтобы завершить; После этого извлеките устройство USB, вставьте его в компьютер и начните восстановление. Не забудьте изменить порядок загрузки в BIOS вашего компьютера чтобы включить загрузку с USB.
Превращение телефона в загрузочную среду Linux
Если у вас нет флэш-накопителя USB или кабеля USB-OTG, но у вас есть устройство Android с рутом, вы можете попробовать альтернативный подход.
DriveDroid — полезная утилита, которая позволяет вам загружать ваш компьютер напрямую через USB-кабель, используя любой файл ISO или IMG, сохраненный на вашем телефоне. Вам нужен только смартфон или планшет на Android и подходящий кабель — флешки не требуются.
DriveDroid доступен в бесплатных и платных вариантах.
Важно отметить, что это только опция для корневых устройств . Даже в этом случае некоторые телефоны могут не работать должным образом из-за особенностей ядра.
Также обратите внимание, что для этого решения требуется поддержка USB Mass Storage на вашем устройстве. Хотя современные версии Android не поддерживают USB Mass Storage, на сайте DriveDroid отмечается, что «DriveDroid предлагает различные способы включения Mass Storage».
Как восстановить компьютер с помощью DriveDroid
После установки DriveDroid перейдите на настольный компьютер и загрузите ISO-образ, который вы планируете использовать для восстановления.
Запустите DriveDroid и предоставьте root-права. Затем нажмите кнопку « Загрузить» и выберите ОС для загрузки на телефон. Доступен огромный выбор, от Ubuntu до ZorinOS, Tiny Linux, Gentoo, Arch Linux и других лучших дистрибутивов Linux .
Однако, если вы пытаетесь восстановить свой компьютер, лучшими вариантами являются boot-repair-disk или CloneZilla, если вам нужно клонировать содержимое вашего умирающего жесткого диска.
Обратите внимание, что при выборе ОС вам предоставляется версия для выбора. Как правило, это недавняя сборка с 32-разрядными или 64-разрядными версиями. Обязательно выберите ОС, соответствующую сборке ПК, который вы пытаетесь восстановить.
Сделав выбор ОС, подождите, пока она загрузится на ваше устройство Android. Файл ISO будет сохранен в папке «Загрузки», но также появится на главном экране DriveDroid. Выберите ISO, затем подождите, пока отобразятся параметры. Выберите стандартное USB-накопитель , USB-накопитель только для чтения или CD-ROM . Это определит поведение ISO при перезагрузке компьютера.
Затем вы можете подключить устройство Android к компьютеру и перезагрузить компьютер. Пока экран выбора загрузки вашего компьютера по умолчанию настроен на USB-устройства, загруженная операционная система будет загружаться с вашего телефона. Затем вы можете использовать это для восстановления вашего ПК или даже установить совершенно новую ОС.
Два варианта восстановления вашего ПК с Android
Если ваш компьютер не работает, вы можете установить новую операционную систему или запустить среду восстановления благодаря Android. Доступны два солидных варианта:
- ISO 2 USB: позволяет записать ISO-файл непосредственно на флэш-накопитель USB через USB-OTG.
- DriveDroid: позволяет хранить загрузочные файлы ISO на Android.
К настоящему времени у вас должна быть либо флешка с установленным образом диска, либо устройство Android с одним или несколькими ISO-файлами, готовыми для загрузки вашего ПК.
Все еще есть проблемы? Попробуйте другой вариант восстановления . Если в итоге вы получите доступ ко второму ПК, следуйте нашему руководству по резервному копированию данных, когда ваш компьютер не загружается. сделать резервную копию данных с компьютера, который не загружается создать резервную копию
Содержание
- Как восстановить работу ПК при помощи смартфона или планшета
- Использование смартфона для восстановления компьютера
- Создание загрузочного ISO-носителя с помощью приложения
- Включение телефона в загрузочную среду Linux
- Как восстановить ПК с помощью DriveDroid
- Итоги: два варианта восстановления вашего ПК с Android
- Напоследок пара советов.
- Как восстановить ваш компьютер с помощью устройства Android
- Ваш компьютер — тост: что теперь?
- Использование Android как ПК
- Создание загрузочного ISO-носителя с приложением
- Превращение телефона в загрузочную среду Linux
- Как восстановить компьютер с помощью DriveDroid
- Два варианта восстановления вашего ПК с Android
- Как восстановить систему Windows 10?
- Windows 10 загружается
- Как задействовать безопасный режим?
- Через точку восстановления
- Создаём точку восстановления
- Сброс на заводские настройки
- История файлов
- Восстанавливаем реестр
- Windows 10 не загружается
- Диск восстановления
- Установочный диск
- Восстановление загрузчика в командной строке
- Восстановление Windows 10
- Способ 1 – С помощью точки восстановления системы
- Способ 2 — Сброс к заводским настройкам
- Способ 3 – История файлов
- Способ 4 – Использование диска восстановления
- Способ 5 – С помощью установочного диска
Как восстановить работу ПК при помощи смартфона или планшета
Все мы рано или поздно сталкиваемся с ситуацией, когда ваш компьютер не хочет загружаться. Возможно, операционная система была испорчена вирусом, жесткий диск выработал свой ресурс, или просто перестал работать и нуждается в замене. Но у вас есть данные, которые нужно восстановить, но нет возможности записать диск восстановления.
Образы системы, создаваемые Windows, на диске сохраняются в виде одного файла формата ISO. Если вы думаете, что что ваш компьютер является единственным устройством, которое способно загрузить и записать ISO-файл, то вы ошибаетесь.
Вы, наверное, заметили, что порт USB на вашем устройстве Android меньше, чем разъем на вашем USB-накопителе. Как с этим справиться?
Использование смартфона для восстановления компьютера
Прежде чем приступить к восстановлению, вспомните о симптомах проблемы. Что ваш компьютер сделал, прежде чем он перестал функционировать, и как давно появилась эта проблема? Такой подход поможет вам решить, какие шаги следует предпринять при записи ISO файла на диск.
Примечание. При закачке ISO-образа новой операционной системы обязательно используйте подключение по Wi-Fi, а не мобильный интернет. Загрузка операционной системы будет занять несколько гигабайт трафика, которые легко могут съесть ваш месячный лимит.
Создание загрузочного ISO-носителя с помощью приложения
После того, как вы загрузите ISO-образ на ваш смартфон или планшет, вам понадобится инструмент для его записи. Наиболее удобным инструментом является бесплатный пакет ISO 2 USB.
Выполнив предыдущий пункт, вы можете нажать « Старт», чтобы начать запись данных. Это не займет много времени; после выполнения работы отсоедините USB-устройство, вставьте его на свой компьютер и начните восстановление. Не забудьте изменить порядок загрузки в BIOS вашего компьютера, поставив приоритетной включить загрузку с USB.
Включение телефона в загрузочную среду Linux
DriveDroid доступен в бесплатном и платном вариантах. Важно отметить, что это только вариант для устройств, в которых разрешена запись в любые каталоги Android. Стандартная версия Android защищает рад системных папок от записи и необходимо выполнить ряд операций для того, чтобы запись в эти папки стала возможной.
Также обратите внимание, что для этого потребуется поддержка функции USB Mass Storage на вашем устройстве. Хотя современные версии Android не поддерживают USB Mass Storage, на веб-сайте DriveDroid отмечается, что «DriveDroid имеет различные методы подключения», и возможно, что попытка будет успешной.
Как восстановить ПК с помощью DriveDroid
После установки DriveDroid перейдите на настольный компьютер и загрузите ISO, который вы планируете использовать для восстановления.
Обратите внимание, что при выборе ОС вам необходимо уточнить разрядность версии операционной системы. Как правило, речь идет о 32-битной или 64-битной ОС. Обязательно выберите тот вариант ОС, который подходит ПК, который вы пытаетесь восстановить.
Загруженная в смартфон операционная система загрузится теперь уже с вашего телефона. Теперь вы можете использовать ПК, чтобы восстановить свой компьютер или даже установить совершенно новую ОС.
Итоги: два варианта восстановления вашего ПК с Android
Если ваш компьютер вышел из строя, вы можете установить новую операционную систему или запустить среду восстановления благодаря Android. Доступны два надежных варианта:
К настоящему моменту вы должны иметь либо USB-накопитель с установленным образцом диска, либо устройство Android с одним или несколькими ISO, готовыми для загрузки вашего ПК.
Напоследок пара советов.
Источник
Как восстановить ваш компьютер с помощью устройства Android
Сбой операционной системы вашего ПК, и единственная возможность восстановления — это файл ISO, записанный на USB-накопитель.
Но если у вас нет запасного компьютера для создания установочного носителя, не беспокойтесь. Android покрыл вас. Вот как восстановить ваш компьютер с помощью телефона или планшета.
Ваш компьютер — тост: что теперь?
Мы все были там: ваш компьютер не загружается. Возможно, операционная система была скомпрометирована вирусом или произошел сбой жесткого диска, и его необходимо заменить. Есть данные, которые нужно восстановить, но у вас нет возможности записать диск восстановления.
Вы можете подумать, что ваш компьютер — это единственное устройство, которое может загружать и записывать файлы ISO (образы дисков сохраняются в виде одного файла). Либо это?
Если у вас есть телефон или планшет под управлением Android под управлением Android 3.1 или более поздней версии, возможно, устройство поддерживает USB On-The-Go (OTG)
, Это означает, что вы можете подключить USB-устройства к вашему телефону или планшету. Это включает в себя мышь, клавиатуру или даже запоминающее устройство USB.
Это путь, который вы можете использовать для восстановления вашего ПК. Загрузите ISO-файл диска восстановления, подключите USB-устройство к планшету или телефону и запишите ISO-файл с помощью специального приложения.
Вы, вероятно, заметили, что порт USB на вашем устройстве Android меньше разъема на вашем USB-накопителе. Мы разберемся с этим в должное время.
Использование Android как ПК
Если у вас есть телефон или планшет на базе Android, если у него есть поддержка OTG, есть большая вероятность, что вы сможете использовать его для ремонта своего ПК.
Но подождите: вы диагностировали проблему? Прежде чем приступить к восстановлению, используйте поисковую систему, чтобы проверить причину проблемы с загрузкой.
, Подумайте о симптомах, о том, что делал ваш компьютер до его сбоя, и о том, как долго у вас возникла проблема. Использование этого подхода поможет вам решить, какой путь выбрать при записи ISO.
Например, вам может потребоваться выделенный диск для восстановления или просто новая версия вашей предпочитаемой операционной системы. Однако, если вы не уверены, выберите диск восстановления. Пока ваше устройство Android имеет достаточно места для хранения
Найдите подходящий ISO-файл образа диска и скачайте его. Если у вас мало места, попробуйте небольшой дистрибутив Linux
Обязательно используйте для этого домашнюю сеть, а не мобильный интернет. При загрузке операционной системы будет использоваться несколько гигабайт данных, что может поглотить все ваше мобильное пособие.
Создание загрузочного ISO-носителя с приложением
После того, как вы загрузите ISO-образ, который вам нужен, вам понадобится инструмент для его записи. Некоторые из них доступны, но одним из наиболее последовательных является ISO 2 USB.
Однако, чтобы использовать это, вам также понадобится адаптер OTG. Это доступный кабель, который вы можете приобрести у продавцов мобильных телефонов или через Интернет.
включить загрузку с USB.
Превращение телефона в загрузочную среду Linux
Если у вас нет флэш-накопителя USB или кабеля USB-OTG, но у вас есть устройство Android с рутом, вы можете попробовать альтернативный подход.
DriveDroid — полезная утилита, которая позволяет вам загружать компьютер напрямую через USB-кабель, используя любой файл ISO или IMG, сохраненный на вашем телефоне. Вам нужен только смартфон или планшет на Android и подходящий кабель — флешки не требуются.
DriveDroid доступен в бесплатных и платных вариантах.
Важно отметить, что это только опция для корневых устройств. Даже в этом случае некоторые телефоны могут не работать должным образом из-за особенностей ядра.
Также обратите внимание, что для этого решения требуется поддержка USB Mass Storage на вашем устройстве. В то время как современные версии Android не поддерживают USB Mass Storage, на сайте DriveDroid отмечается, что «DriveDroid имеет различные способы включения Mass Storage».
Как восстановить компьютер с помощью DriveDroid
После установки DriveDroid перейдите на настольный компьютер и загрузите ISO-образ, который вы планируете использовать для восстановления.
Запустите DriveDroid и Грант root права. Далее нажмите Скачать и выберите ОС для загрузки на телефон. Доступен огромный выбор, от Ubuntu до ZorinOS, Tiny Linux, Gentoo, Arch Linux и других лучших дистрибутивов Linux.
Однако, если вы пытаетесь восстановить свой компьютер, лучшие варианты загрузочный диск ремонт, или же Clonezilla если вам нужно клонировать содержимое вашего умирающего жесткого диска.
Обратите внимание, что когда вы выбираете ОС, вам предоставляется версия для выбора. Это, как правило, недавняя сборка, в 32-битных или 64-битных версиях
, Обязательно выберите ОС, соответствующую сборке ПК, который вы пытаетесь восстановить.
Сделав выбор ОС, подождите, пока она загрузится на ваше устройство Android. Файл ISO будет сохранен в папке «Загрузки», но также появится на главном экране DriveDroid. Выберите ISO, затем подождите, пока отобразятся параметры. выберите стандартное USB-накопитель, USB-накопитель только для чтения, или же Компакт-диски. Это определит поведение ISO при перезагрузке компьютера.
Затем вы можете подключить устройство Android к компьютеру и перезагрузить компьютер. Пока экран выбора загрузки вашего компьютера по умолчанию настроен на USB-устройства, загруженная операционная система будет загружаться с вашего телефона. Затем вы можете использовать это для восстановления вашего ПК или даже установить совершенно новую ОС.
Два варианта восстановления вашего ПК с Android
Если ваш компьютер не работает, вы можете установить новую операционную систему или запустить среду восстановления благодаря Android. Доступны два солидных варианта:
К настоящему времени у вас должна быть либо флешка с установленным образом диска, либо устройство Android с одним или несколькими ISO-файлами, готовыми для загрузки вашего ПК.
Все еще есть проблемы? Попробуйте другой вариант восстановления. Если в итоге вы получите доступ ко второму ПК, следуйте нашему руководству по резервному копированию ваших данных, когда ваш компьютер не загружается
Источник
Как восстановить систему Windows 10?
Восстановление операционной системы Windows 10 необходимо, когда «десятка» функционирует ненадлежащим образом либо не загружается после инсталляции программ, приложений, установки обновлений и драйверов. Так же проблемы могут проявиться после вирусной атаки или неверных действий пользователя. В статье рассмотрены основные аспекты восстановления Windows 10 и приведены пошаговые инструкции с описанием вариантов действий.
Windows 10 загружается
В этом случае операции по восстановлению некорректно работающей «десятки» проводятся в обычном или безопасном режимах. Последний вариант иногда может сработать, если операционка не грузится обычным образом.
Как задействовать безопасный режим?
При безопасной загрузке можно выполнять большое число полезных операций, включая:
Возможен и другой путь:
Восстановление системы в безопасном режиме рекомендовано лишь в случае недоступности этой процедуры при обычной загрузке.
Через точку восстановления
Применение данной опции позволяет отменить последние изменения в «операционке», тем самым вернув последнюю к предыдущему (рабочему) состоянию. Откатываем Windows 10 через точку восстановления следующим образом:
После отката системы машина будет перезагружена. Если проблемы не исчезли, попробуйте произвести возвращение на более раннюю точку.
Создаём точку восстановления
При необходимости возможно создать точку восстановления в ручном режиме. Рекомендуемый алгоритм:
В окне «Свойства системы» вы можете также настроить параметры отката, управлять дисковым пространством и удалять точки восстановления. Здесь же можно включить данную функцию, если она по какой-то причине деактивирована.
Сброс на заводские настройки
Откат на заводские настройки рекомендуется, если не сработал способ с точкой восстановления. Вариант этот рискованный, так как при выполнении сброса к настройкам по умолчанию удаляются все параметры, драйвера, приложения и устанавливаются стандартные.
Это потенциально грозит самыми разными неожиданностями, вплоть до полной неработоспособности Windows, хотя процедура может выполняться и с сохранением ваших файлов (исключая установленные приложения, которые полностью удаляются). Алгоритм отката на заводские настройки таков:
Сброс системы будет иметь следующие последствия:
История файлов
Следует сразу сказать, что сохранение истории файлов производится только на отдельный физический накопитель (жёсткий диск, флешку) и по умолчанию опция, скорее всего, у вас будет отключена. Краткая инструкция, как задействовать и работать с этой полезной функцией, далее:
В процессе копирования элементов пользователь может сам выбирать при необходимости замену или пропуск отдельных файлов. Также есть возможность включения запроса на операцию применительно каждой папки или файла.
Восстанавливаем реестр
Использование резервной копии (её «десятка» генерирует в автоматическом режиме по умолчанию) для восстановления реестра — процедура не сложная, но она может вызвать непредсказуемые последствия. Поэтому данный способ лучше оставить на самый крайний случай, когда другие варианты не сработали.
Восстановление реестра производится по следующему алгоритму:
Внесение данных через сохранённый файл резервной копии реестра осуществляется его запуском. Однако, как уже писалось, вариант этот опасный и не всегда действенный.
Windows 10 не загружается
Рассмотренные выше способы по восстановлению применимы, когда операционка загружается в обычном или безопасном режимах. Но что делать, если система отказывается запускаться? Рассмотрим варианты решения данной проблемы.
Диск восстановления
Образ для восстановления поможет при наличии самых разных проблем с Windows, включая ситуации, когда она не запускается. Маловероятно, что у обычного пользователя под рукой найдётся флешка с таким образом. Хотя этот нужный инструмент может понадобиться в самый неожиданный момент.
Алгоритм создания и использования:
Любая выбранная операция сопровождается подробным описанием того или иного действия и рекомендациями.
Установочный диск
Чтобы восстановить систему с помощью установочного диска вам потребуются загрузочная флешка (диск) с аналогичной редакцией «десятки». Если таковой у вас нет, на другом ПК под управлением Windows скачайте с сайта Microsoft средство MediaCreationTool и следуйте инструкциям по созданию установочного диска (потребуется флешка ёмкостью не менее 8 Гб).
Если имеется скачанный образ Windows (опять же редакция и разрядность которого должны совпадать с восстанавливаемой системой), проще всего создать установочный диск, воспользовавшись утилитой Rufus. Загрузите её с официального сайта, и действуйте в следующем порядке:
После того, как загрузочный диск будет готов, действуйте по следующей схеме:
Далее порядок действия идентичен рассмотренному алгоритму в инструкциях касательно работы с диском восстановления (шаги 4, 5).
Восстановление загрузчика в командной строке
Восстановить загрузчик из командной строки можно либо с использованием образа восстановления, либо запустив загрузочный диск. Для этого выполним следующее:
После проведённых манипуляций закройте терминал и перезагрузите машину.
Источник
Восстановление Windows 10
Windows 10, как и предыдущие версии этой операционной системы, полностью не защищена от сбоев, воздействия компьютерных вирусов, выхода из строя оборудования и прочих проблем. Поэтому, если у вас возникли неполадки при работе или загрузке ОС, можете воспользоваться встроенными средствами для возвращения операционной системы в работоспособное состояние.
Восстановление Windows 10 можно осуществить несколькими способами.
Если компьютер загружается:
Если компьютер не загружается:
Теперь разберем эти варианты восстановления более подробно.
Способ 1 – С помощью точки восстановления системы
Windows периодически сохраняет информацию о программах, системных настройках, драйверах, реестре и драйверах в точках восстановления системы. Это происходит перед значимыми изменениями в ОС, такими как установка программ, драйверов или обновлением системы. Также точку восстановления можно создать вручную. Как это сделать можете прочитать в этой инструкции.
Стоит отметить, что после восстановления ваши данные останутся нетронутыми, а драйвера, программы и обновления, установленные после создания точки восстановления, будут удалены.
1. Запустите окно свойств системы (сочетание клавиш Windows + Pause) и откройте пункт «Защита системы».
2. Нажмите кнопку «Восстановить», а потом «Далее». В списке доступных точек восстановления выберите нужный пункт и опять нажмите «Далее».
3. Еще раз проверьте выбранные параметры, нажмите кнопку «Готово», а затем «Да» в окне предупреждения. Начнется процесс восстановления, при этом компьютер будет перезагружен.
Способ 2 — Сброс к заводским настройкам
В Windows 10 есть возможность вернуть настройки системы в исходное состояние. При этом можно сделать полный сброс или с сохранением пользовательских файлов. Преимущество этого метода в том, что если вы захотите переустановить систему вам не нужно производить установку Windows c нуля, достаточно просто выполнить сброс.
Более детально процесс сброса к заводским настройкам мы рассмотрели в этой статье: https://compconfig.ru/winset/sbros-windows-10.html
Способ 3 – История файлов
Этот метод непосредственно не связан с восстановлением системы, но в совокупности с остальными способами тоже может быть полезным.
«История файлов» позволяет делать резервные копии ваших файлов в автоматическом и ручном режиме. Вам достаточно активировать эту функцию и указать, какие папки нужно сохранять. Система будет автоматически делать резервные копии ваших документов с периодичностью, которую можно настроить. При необходимости вы сможете легко восстановить файлы нужной вам версии.
Как включить, настроить и использовать этот инструмент вы можете прочитать в этой статье: https://compconfig.ru/winset/istoriya-faylov-windows-10.html
Способ 4 – Использование диска восстановления
Если Windows 10 не загружается, вы можете попробовать произвести реанимацию системы с помощью диска восстановления, который позволит вам получить доступ к дополнительным параметрам запуска.
Если у вас еще нет диска восстановления, воспользуйтесь этой инструкцией:
Здесь вы можете использовать несколько вариантов реанимации компьютера:
Также следует отметить, что если при создании диска восстановления системы вы произвели запись системных файлов на диск, то у вас будет возможность переустановить Windows с этого диска. Но если вы покупали компьютер с предустановленной Window 8 (8.1) со скрытым разделом восстановления, то будет восстановлена версия системы, которая изначально поставлялась с компьютером.
Способ 5 – С помощью установочного диска
Если Windows не загружается, и у вас нет диска восстановления, вы можете использовать установочный диск для реанимации компьютера.
Установочный диск можно записать на USB-носитель или DVD-диск, используя средство для создания носителя, которое можно скачать здесь.
Загрузившись с установочного носителя, вы увидите окно, в котором нужно выбрать языковые параметры и нажать кнопку «Далее».
В следующем окне нужно нажать на ссылку «Восстановление системы» в нижнем левом углу.
Далее зайдите в раздел «Поиск и устранение неисправностей». Здесь вы увидите 2 варианта для восстановления:
Мы рассмотрели основные способы восстановления Windows 10. Обычно их вполне достаточно чтобы вернуть систему в работоспособное состояние. Сюда можно было еще добавить чистую установку Windows, но это уже крайняя мера и к восстановлению системы имеет косвенное отношение.
Не возможно востановить.
Вообще требует диск ДВД потом флешку не грузится с ДВД.
С Двд вообще нет шансов востановить.
Полный провал от микрософта.
Топчиться на месте проводя диагностику при загрузке Windows после выкидывает белый флаг и пишет о провале восстановления. Imho:Средства восстановления в предыдущих версиях Windows были намного эффективное и универсальные и помогали в 90% случаев.
Согласен с Денисом. Почему молчит автор?
Ничего нет: ни точек восстановления, ни истории файлов, ни загрузочного диска! Всё это было отключено в до того момента, когда одно зловредное обновление закрашило систему. Да вообще, даже когда делал всё указанное на Windows 7, в критический момент, когда всё это было нужно, всё это не помогало. Поэтому про эти возможности не стоит и писать: они точно не помогут. Почему не написано, что делать в этой ситуации, кроме переустановить винду?
Переходите на линукс
Скорее всего ваш вариант винды не полный.
особенно весело, что в последнее время с драйверами у майкрософта. 5 разных репаков и офф имэджейй качал и ставил, видюха полунерабочая. черные экраны после попытки поставить любые дрова. проц а8 в ноуте. остается возвращаться на страх и риск восстановлением системы. т.к. на новый ссд ни одним вариантом система не с тавилась. или найти заводской образ диска восстановления от ноута с родной 8кой.
Ребята,нужна помощь… Хотел сбросить заводские настройки и нажал «Удалить всё».Теперь при запуске планшета выдаёт только чёрный экран и крестик.Что делать:?
Обновить прошивку (даже скорее её поставить)
Всё что описано в статье и ежу понятно. Совершенно бесполезно. Вот если бы было написано как без диска восстановления запустить систему то тогда да. Не всегда возможно и с точки восстановления запуск сделать, в этом плане 10 винда вообще все предыдущие, свои, версии перещеголяла, в прошлых таких глюков было не в пример меньше. Пару раз вылетала и не могла восстановиться после своих же обновлений, что то же в предыдущих версиях мелкомягких не наблюдалось. Шлак одним словом.
0хс0000225 что посоветуешь?
И не только это. еще может и кабель интерфейсный отойти от носителя
При загрузке системы просит выбрать язык.клава и мышь отключаются.диска нет так как переходил с виндовс 7.востановить можно только с диска?
Если нет никакой возможности зайти в систему, остается восстановление с загрузочного DVD или флешки. Образ дистрибутива можете скачать с торрентов или с официального сайта Microsoft.
Ссылка на скачивание утилиты создания загрузочных дисков Windows 10 MediaCreationTool находится на этой странице — https://www.microsoft.com/ru-ru/software-download/windows10 за кнопкой «Скачать средство сейчас».
Здравствуйте. У меня виндовс 10. Появился синий экран. После началась циклическая перезагрузка не входя в систему. Провожу реанимацию системы с помощью диска восстановления. После загрузки с USB-диска восстановления, пытаюсь зайти в безопасный режим через синий экран, пишет сначало «подготовка» и сразу «перезагрука», перезагружается и выводи на синий экран
Внизу синего экрана приведено имя ошибки (мелкими прописными буквами с нижним подчеркиванием между словами), Загуглив его на другом компьютере, можно определить причину.
Вам не нужно заходить в безопасный режим, откройте среду восстановления — Дополнительные параметры и пробуйте варианты:
— восстановление при запуске
— восстановление системы на контрольную точку
— если есть резервная копия Windows, сделайте восстановление из образа.
Помимо этого существует возможность восстановить загрузку через командную строку, в статье эти методы не описаны, но в сети можно найти.
— bcdboot C:Windows — пересоздает загрузочный раздел.
— bootrec /fixmbr и bootrec /fixboot (сначала одну, потом вторую) —
восстанавливают главную загрузочную запись диска и раздела, если винда стоит на харде стандарта MBR.
— sfc /scannow /offbootdir=C: /offwindir=C: — проверяет и восстанавливает системные файлы.
. Вместо C: в первой и третьей командах нужно указать букву раздела, где определяется папка Windows в среде восстановления на вашем компе. При загрузке винды с жесткого диска и USB буквы разделов могут не совпадать!
Чтобы узнать букву системного раздела, достаточно открыть через командную строку блокнот (команда notepad) и через его меню (файл — открыть) перейти в проводник.
_____
Сбой загрузки и циклический перезапуск может иметь не виндовые, а аппаратные причины. Если не работает ни один способ восстановления, скорее всего, это они и есть.
Помогите. Вообще ничего не помогает, я уже даже согласна на возврат в исходное состояние с удалением всех файлов, ноут возится с ними, доходит до 30% и потом пишет, что восстановление не удалось
Возможно, вам будет проще и быстрее переустановить систему начисто. Установка такой же версии дистрибутива (язык, редакция, разрядность), что был до этого, уже не приводит с сбросу активации, даже если вы отформатируете системный раздел. Это если у вас лицензионная копия.
просит ввести пароль, ввожу тот, что был последним, но не вводится. пишет, мол устройство не в сети, введите пароль, использованный в последний раз. с безопасного режима не входит, опять пароль просит, командную строку также. что делать.
Система просит вас ввести пароль локальной учетной записи. Посмотрите внимательно, в какую учетку вы пытаетесь войти, возможно, в сетевую. Если это так, измените ее на локальную.
Если вы не помните правильный пароль, без него сможете войти только в среду восстановления Windows 10 и только на установочном диске. А в ней пароль можно сбросить. Для этого надо запустить в среде recovery командную строку, открыть через нее редактор реестра, загрузить куст HKLMSOFTWARE, перейти в раздел MicrosoftWindows NTCurrentVersionWinlogon и присвоить параметру «AutoAdminLogon» значение 1. После этого выгрузить куст. Тогда винда не будет запрашивать при входе пароль.
Если у вас нет установочного носителя с Windows 10, проще и удобнее использовать другое средство — «Мастер изменения паролей» на диске MSDaRT 10 (старое название ERD Commander). Там всё решается нажатием одной кнопки.
Загрузочный образ MSDART 10 в формате iso можете скачать с торрнетов и записать на флешку или DVD. Когда запишите, загрузите с него компьютер. В меню «Параметры восстановления» на этом диске выберите последний пункт, а дальше, думаю, всё и так будет понятно. Скачать образ можно по этим ссылкам: https://duckduckgo.com/?q=msdart+10+торрнетом&t=disconnect&ia=web
Точка восстановления может не создаваться, если для ее хранения отведено слишком мало места (настраивается в разделе «Сведения о системе» — «Защита системы» — «Использование дискового пространства»), а также если не включены отвечающие за это службы — «Теневое копирование тома» и «Инструментарий управления Windows». Кроме того, они могут создаваться, но сразу же удаляться различным софтом. Например, программами для оптимизации Windows, вредоносным ПО, второй операционной системой (если стоит в другом разделе диска) и вследствие системных сбоев.
у меня синий экран, не могу восстановить Винду с загрузочной флешки, что делать?
А что написано на синем экране? И после чего он стал появляться?
уже исправил,не догрузились обновления и ноут вырубился,был на аккуме,восстановил флешкой
При сбросе к заводским настройкам без диска пришет что не найдена среда восстановления
Сожалею, но на вашем аппарате провести откат к заводским настройками не получится. Поможет чистая установка.
Внимательно прочитал основательно подумал
и всё получилось.
На ноутбуке sony vaio выполняю замену HDD на SSD. Перенос системы с помощью сторонних утилит не удался (проблемы загрузки с диска и флешки из за нового загрузчика UEFI в сочетании с штатной утилитой vaio не смог победить) получилось восстановить Windows 7 как он был при покупке ПК. Цель восстановить Windows 10. Посоветуйте вариант восстановления:
— попробовать в win7 запустить восстановление с образа системы win10 (опасаюсь что из-за нового SSD восстановленная система перестанет грузится)
— установить чистую win10 от оффициалов с запросом ключа (ПО было все лицензионное, переходил на win10 когда было бесплатно).
— другое.
А какими средствами вы переносили систему? AOMEI Partition Assistant выполняет перенос всех версий Win с любых на любые ssd и hdd. На любых компьютерах.
Если это не вариант, устанавливайте систему как вам хочется, лицензия привязана к вашей учетной записи microsoft, а не к диску.
Спасибо, за совет, но AOMEI не справился с задачей, несмотря на то что программу брал с официального сайта и делал по инструкции. После переноса ПК не хотел загружаться с SSD. Как я уже упоминал, перенос средствами Windows обеспечили перенос с откатом ПО до заводских настроек. Сработал вариант переноса средствами Acronis True Image 2018 Build 10640 RePack by KpoJIuK. Пока работает стабильно. Еще раз спасибо за участие.
Попробовал недавно вин 10. Не проработала и недели, слетела и восстанавливаться сама не хочет. Почитал тут посты. Думаю, нет смысла в 10, вернусь на 7.
Здравствуйте!
Помогите пожалуйста. У меня следующая сиуация. На ноутбуке с магазина стояла windows 8, позже обновился на windows 10. По собственной глупости не разделил диск и все данные хранил на одном с операционной системой разделе. Недавно windows update скачал обновление, в мен завершения работы стандартный пункт «выключить» был заменен на «обновить и вылючить». При следующем включении после загрузки появляется синий экран и сообщение об ошибке 0xc000021a. пробовал запустить востановление с загрузочной usb, ни один из вариантов не помог, ни востонавление из контрольной точки, ни востановление при перезагрузке, ни откат к предыдущей версии.
ошибка 0xc0000001 пробовал предложенные способы для восстановления и хочу спросить почему в способе 5 после нажатия «Восстановление системы» не появляется выбора между сбросом и доп опциями а сразу открываются доп опции?
Если вам не удалось попасть в нужный раздел среды восстановления на жестком диске, можете использовать для загрузки компа флешку с дистрибутивом той же версии Windows, что и у вас. Или с образом MSDART (набор утилит для восст. Windows на базе WinPE). Последний можно найти на торрентах или в сети.
Здравствуйте!У меня такая проблема!Скачала программу тестдиск для преобразования диска С из динамического в базовый!Что то пошло не так,после перезагрузки было написано no bootable device!Что только не делала!Мне сейчас установили другую винду 10,но она проще моей.Сказали,что жёсткий диск был отформатирован мной и удалены разделы.Можно как вернуть мою предыдущую винду,очень хочется!Ноут на гарантии!И как узнать какая до этого стояла винда?Помогите пожалуйста!
Поскольку новую систему установили на место старой, вернуть ее не получится, так как она уже затерта. Если бы это было сделано до переустановки, шанс на восстановление был бы, и неплохой.
Если вам нужна другая версия Windows, проще всего сейчас установить ее заново. Какая была — можете узнать из документации к аппарату или с сайта магазинов, где продается ваша модель.
И на будущее — перед внесением каких-либо радикальных изменений делайте резервные копии важный данных на внешние носители или в облачные сервисы. Так вы их точно не потеряете.
Здравствуйте! На рабочем компе стояла 10ка, поставил 7ку как резервную. Все было норм, вдруг слетел загрузчик на 10ке. С установочного диска с 7кой (10й нету) через командную строку загрузчик восстановил. На следующий день система загрузилась нормально, но в процессе работы стала жутко тормозить и вообще зависла. После перезагрузки пришлось заново восстанавливать загручик, запустилась проверка диска и произошел сбой питания. Точек восстановления нет, система пытается восстановиться, но безрезультатно. Есть возможность войти в раздел с 10кой из под 7ки, но можно ли восстановить? 7ка так же проверила диск, но продолжает работать
Из-под семерки можно запустить диск (флешку) с дистрибутивом Win10 или MSDaRT, после перезагрузки войти в среду восстановления и восстановить загрузчик.
При восстановлении заводских настроек,случайно нажал rezet.И все,винда глюкнула.Восстановление до исходного состояния доходит до 90% и далее откат.Только и смог,что установить чистую винду,но все равно глючит.Пропало обновление,все проги висят и т.д.Что только не делал.Все что описывал автор и более.Ни хрена не помогает.Завтра понесу на переустановку винды.
Возможно, причина того, что вы описываете, вовсе не в Windows. А если думаете, что в ней, попробуйте сначала установить все дрова и отключить интернет, потом сравните производительность. Компьютер со свежеустановленной системой может тормозить из-за заказчки и установки обновлений винды.
Win10 — полное г-но по сравнению с любой предыдущей ОС от Микрософта. Лучше XP в любой сборке и с любым пакетом обновлений не было ничего. Дальше пошли по пути деградации — чем дальше — тем хуже и хуже. Здесь обсуждают восстановление ОС. Сегодня на новом ноуте асус (менее года) с установленной понятно 10-кой, решил через заводской деинсталлятор удалить одну прогу. Он в своем списке программ показал почему-то, что у меня 2 Мозиллы: одна 64х, другая я 86х. Я решил одну удалить. Оказалось что удалил мою родную единственно установленную на ноуте Мозиллу со всеми моими настройками, расширениями, закладками и т.д. Почему деинсталлятор показывал 2 проги — закалка, но бог с ним. На XP я бы эту проблему решил за 20 минут легко, просто возвратив систему в состояние до удаления Мозилы. В ХР кстати была куча точек восстановления, что было очень удобно. Начинаешь ценить, только когда потеряешь… На 10-ке — всего одна точка, все предыдущие она затирает. Хотя функция восстановления вручную включена и под нее выделено 15% пространства — более чем. И вот попытался через точку восстановления восстановить ОС до момента удаления Мозиллы. Восстановление продолжалось около 2 часов, так и не закончилось, я просто вырубил ноут. Включаю, сообщение «Восстановление НЕ удалось, некоторые системные файлы не были переустановлены, попробуйте Расширенное восстановление». Через родной поиск такой функции как Расширенное восстановление не нашел, ее нет. Мало того, после такого чудного восстановления ноут стал вырубаться сам каждые 30-40 минут, просто щелк — и выключился. Как по таймеру. Знаете, Я простой любитель с улицы 53 лет, я не системщик, не админ, не хакер. Все советы, данные в этой статье, как и комменты Ольги Медведевой для меня, как и для большинства пользователей — пустой звук. Все эти «загрузи с установочного диска, с флэшки, в безопасном режиме, создай образ, попробуй с облака» и т.д. — зачем это? Когда у меня были ПК с XP я лет 10 сам ее устанавливал и на ПК, и на ноуты, а вместе с ней и нужные мне приложения, все с одного диска и ни разу у меня не было синего экрана, проблем с восстановлением и т.д. Мне не нужны все эти всплывающие меню, подменю и прочая херня. Мне нужна простая ОС, в которой бы нужные мне приложения работали стабильно. И при этом чтобы человеку, купившему ПК или ноут и заплатившему свои немалые для него деньги, не нужно было бы быть выпускником ИТМО. И в это плане еще раз повторюсь WIN 10 — полное г-но. А что делать с ноутом — не знаю. Наверное понесу в ремонт. Кстати,когда покупал сразу попросил установить ХР за дополнительную плату — отказались, сказали, что на новое железо теперь совсем нет драйверов по XP. Полагаю — проделки Микрософта. как-то так…
Да, новое железо Win XP не поддерживает и установить ее можно разве что в виртуальную машину, но пользоваться этим постоянно будет неудобно.
Как альтернативу Win 10 можете рассмотреть Linux. В отличие от Win, у этой ОС много дистрибутивов, рассчитанных на пользователей с разным уровнем подготовки. Пользователи Win, например, легко переходят на Linux Mint, на Ubuntu (если аппарат достаточно мощный). В общем, если не пожалеть времени, можно подобрать подходящий дистрибутив под любые потребности. В частности, Linux Mint и Ubuntu хорошо документированы на русском языке.
>> ноут стал вырубаться сам каждые 30-40 минут
А эта неполадка может и не иметь связи с Windows. Самопроизвольное отключение, как будто вилку выдернули из розетки, указывает на аппаратную неисправность или перегрев. При сбоях ОС обычно бывает синий экран или попытки рестарта системы.
Спасибо за ответ. Но вот вопрос — ведь Линукс тоже надо изучать, он все таки, насколько я знаю, больше ориентирован на команды из командной строки, нежели на щелчок по иконке. Вы пишете, что они документированы на русском — где? У меня когда-то были дистрибутивы на дисках и Ubuntu и другие (да и сейчас они где то лежат), но я в них так и не разобрался, это было лет 15-20 назад, тогда никаких учебников по ним не было, сейчас — не знаю. Но тогда мне было пусть 35 и у меня горело и то узнать и это. Сейчас мне 53, я купил вещь и хочу пользоваться, а возится с документацией — уже не горит. Если на аватарке ваше фото, значит Вы — молодая, очень красивая женщина (и очень умная — странная комбинация для женщины 🙂 ) и меня не поймете просто в силу своего возраста. Вы накиньте мысленно себе лет 30 и представьте, что Вам кто-то говорит: разберись вот с этой системой, она хорошо документирована…. Ну и главное, конечно: будут ли под Линуксовыми ОС работать Виндосовские приложения, в частности мои торговые биржевые терминалы, игрушки для ребенка, все эти шутеры и т.д. Может, Вы подскажите? Кстати, я много лет назад на платных виртуальных курсах в Инете изучал Линукс, так курс до конца и не осилил. Это надо было все бросить и заниматься только этим. Я ж говорю — прямая дорога в ИТМО 🙂 И если вдруг ответите, выскажите в 2-х словах свое личное мнение, почему удобную для всех ось, в которой единственным программным недостатком было то, что она не видела более 4 гигов оперативки, и что было легко поправимо, поменяли (и упорно продолжают это делать) на все более убогие, не удобные, не понятные, очень накосяченные и вызвавшие уже множество судебных процессов ОС? Ну вот ПОЧЕМУ?
«Вы пишете, что они документированы на русском — где?»
Например, здесь:
https://linuxmint.com.ru
https://help.ubuntu.ru
Обе оси имеют графический интерфейс с иконками. Виндовые приложения под ними, естественно, работать не будут, но практически для всего есть аналоги, причем бесплатные. Возможно, кроме десктопных игр.
По поводу удобства Win XP. Да, хорошая система, но оставить ее в неизменном виде значило бы остановится в развитии, а развитие любого продукта базируется на запросах потенциального потребителя. В плане объемов, скорости обработки и защиты информации эта ось уже не отвечает запросам пользователей (не всех, конечно, а тех, на которых в первую очередь ориентируется microsoft). Семерка, а потом десятка — просто закономерный этап развития Windows.
Если вы хотите продолжать пользоваться Win XP, можете установить ее в виртуальную машину. Других вариантов уже нет, к сожалению.
P.S. Знаете, многие прочитав мой коммент скажут: нужно было просто установить по новой Мозиллу, добавить расширения какие хочешь, а закладки — да черт с ними. Да, надо было учесть, что WIN10 — больная система, а с больного человека мы же много и не требуем… Другие скажут: сам виноват, вырубил вгрубую ноут, не дождавшись окончания восстановления системы. Я сходил в магазин, потом за водой, реально более 2 часов — оно все продолжалось… Скажите, сколько надо ждать? сутки? Двое? Сколько?
У меня «крутился» 12 часов. Я тоже не дождался. Сейчас через флешку пробую, но, походу, ситуация повторяется….
спасибо большое помог 4 способ спасибо большое
Большое спасибо за ответы!
Попробую с Вашей легкой руки освоить Ubuntu. Благодарность хотя и с опозданием, но совершенно искренняя, поскольку впервые встречаю вменяемого и внятного специалиста, способного просто и понятно, а главное — адекватно к уровню пользователя ответить на заданный вопрос. Еще раз спасибо!
Уважаемая Ольга, добрый день!
Хотел спросить, если Вам не трудно уделить пару минут Вашего времени: вот я установлю ВМ (у меня кстати стояла, когда я просто так, для себя, изучал Линукс, но месяца два назад сдуру наверное взял и снес), установить не проблема, и у меня есть прекрасный установочный, со всеми необходимыми прогами, диск Вин ХР SP3. Я смогу в ВМ с внешнего дисковода (ноуты тоже «улучшились» и диски не читают) установить эту ХР? Чтобы она она нормально встала? А потом туда же, в эту ХР установить браузер с выходом в Инет и все мои игрушки тех годов, когда кроме ХР более ничего и не было? Чтобы они заработали, разумеется. ВМ это позволит? Потому что когда я занимался, я в ВМ только учебные программы ставил, вроде BT5 и прочего…Ну т.е. понятно, что Word есть Word и он встанет везде и заработает. А остальное? Есть какие-то нюансы при установке в ВМ?
Заранее большое Вам спасибо!
Игорь
P.S. Вы пишете: «десятка — просто закономерный этап развития Windows.» Знаете, напоминает ситуацию, когда придумали автомашину, сделали ее, выпустили, всем она хороша, всех устраивает, а что делать дальше? Куда девать рабочих, станки, инженеров? И вот решили ее улучшить: приделали 5, а затем и 6 — 7 колеса, засунули 3, а затем и 4-5-6-.. ряд сидений, приделали кнопки и переключатели сначала на дверях, потом еще на крыше, а потом и на полу (а почему нет?), и ко всему этому выпустили 7-томный справочник-Руководство. Но если покупатель тупой и ленивый — на самом заднем сидении (чтобы было удобнее водителю) установили монитор, на котором постоянно выскакивает вопрос: Что Вы хотите найти? Что Вы хотите сделать? Ну чтобы никто не вздумал вообще пользоваться старой, удобной и хорошей машиной — обязали ВСЕХ поставщиков НИКОГДА ни за что не выпускать под нее никаких запчастей. В надежде, что через 1-2 поколения вообще про нее никто и не вспомнит.. И кстати, Word был раньше то, что называется «Текстовой редактор», в нем можно было легко делать все самое необходимое: печатать, править, рисовать таблицы. А сейчас Word — это ребус, у меня друг адвокат попользовался года 3, причем ежедневно, и также ежедневно бегая по знакомым: как поставить номера страниц? Как увеличить размер таблицы? и т.д…. И вернулся к 7-ке. А просмотрщик фотографий? Раньше колесико мышки повернул — масштаб изменился, все просто. Можно было включить слайд-шоу, отрегулировать его скорость. Где эта простота сейчас? И все только для того, чтобы содержать тысячи программистов MS. Начальников отделов, управлений и топ-менеджеров. Ну и, конечно, чтобы эта ось постоянно качала с твоего ноута какую-то инфу куда-то там, т.к. трафик есть всегда, даже при закрытых всех прогах. А что у русского мужика, кроме п*рнухи и каких-то рабочих программ, найдешь на его ноуте? Дурдом полный… А Вы говорите: Закономерное развитие. Это — обалденный регресс, про него диссертацию можно написать на тему, чем 10-ка хуже всех предыдущих осей… Но это так, лирика… Извиняюсь за потраченное на меня время. Просто накипело уже мудохаться с новым ноутом и этой 10-кой…
Здравствуйте, можете установить с любого носителя, нюансов никаких нет — достаточно выбрать дистрибутив, запустить установку и нажимать кнопку «Далее».
Источник
После нескольких месяцев или лет использования операционной системы Windows 10 можно столкнуться с тем, что она начнёт работать хуже: зависать, медлить и выдавать ошибки. Есть разные способы для устранения определённых типов проблем. Но есть универсальный метод — сброс.
Для чего нужно сбрасывать систему
Производительность операционной системы снижается из-за того, что в ней скапливается большое количество ненужных файлов и процессов. Устанавливая сторонние программы, изначально не входившие в состав Windows, вы создаёте некоторые элементы и сервисы, необходимые для их работы. Но после удаления этих приложений не все данные, связанные с ними, стираются — система засоряется.
Конечно, Windows пытается предотвратить появление мусора, вредоносных утилит и прочего софта, мешающего ей. Но чем дольше она работает, тем больше нагрузка, соответственно, шанс появления критических проблем выше.
Сброс настроек — это процесс, позволяющий откатить все параметры и файлы системы в исходное состояние, сохранив при этом файлы пользователя. Получив чистую Windows, вы как будто установите новую операционную систему, так как настройки, совершённые вами и выполняющимися программами, сбросятся до заводских значений. Ваши же файлы (музыка, картинки, видео, документы и прочие) останутся невредимы, хотя все программы будут удалены.
К сбросу стоит прибегать в том случае, если решить проблему откатом системы к точке восстановления не получается, или тогда, когда нужно быстро и без особых усилий получить свежую операционную систему.
Выполнение сброса
В Windows 10 предусмотрено несколько встроенных методов, позволяющих выполнить сброс. Компания Microsoft выпустила также отдельную утилиту, выполняющую этот процесс. Сброс можно выполнить как из системы, войдя в свою учётную запись, так и другим способом, не требующим доступа к Windows (он пригодится, когда система не запускается).
При помощи меню «Параметры»
В Windows 10 появилось новое меню, позволяющее работать с настройками системы — «Параметры». Используя его, можно начать сброс:
- Прибегнув к помощи системной поисковой строки, раскройте утилиту «Параметры».
К параметрам компьютера проще всего перейти, начав набирать название этого меню в поисковой строке - Перейдите к блоку «Обновление и безопасность».
Открываем раздел «Обновление и безопасность» - Разверните подпункт «Восстановление» и кликните по кнопке «Начать».
Если вы твёрдо решили сбросить операционную систему к начальным установкам, нажимайте кнопку «Начать» - Начнётся процедура сброса. Вас спросят, хотите ли вы оставить файлы пользователя. Выберите подходящий вариант.
Укажите, хотите ли вы сохранить свои файлы при сбросе - Подтвердите начало процесса, нажав кнопку «Сброс».
Для того чтобы начать процесс, нажмите кнопку «Сброс»
Как протекает процесс
Сброс может длиться от пары минут до нескольких часов — в зависимости от производительности и загруженности компьютера. Система будет несколько раз перезагружаться. Ни в коем случае не прерывайте процедуру, иначе могут возникнуть серьёзные ошибки. В процессе сброса может показаться, что система зависла, но дайте ей немного время (полчаса-час), а только по его истечении заканчивайте процедуру принудительно.
При помощи сторонней утилиты
Компания Microsoft выпустила стороннюю утилиту под названием RefreshWindowsTool, с помощью которой можно выполнить тот же самый сброс.
- Скачайте её на странице официального сайта — https://www.microsoft.com/ru-ru/software-download/windows10startfresh. Программа бесплатная и не требует установки — достаточно запустить загруженный файл.
Скачиваем средство восстановления на официальном сайте Microsoft - Выберите, стоит ли сохранять данные пользователя, и дождитесь окончания процедуры.
Нажимаем на кнопку «Начать» и ждём окончания процесса
При помощи меню восстановления (если доступ к системе отсутствует)
Если вы можете включить систему, то лучше использовать два вышеперечисленных метода, так как они быстрее и проще. Но если возможности войти в Windows нет, придётся прибегнуть к этому способу. Для выполнения процедуры вам потребуется один рабочий компьютер, так как с его помощью необходимо создать установочный носитель Windows. Нужен он для того, чтобы попасть в меню восстановления.
- Перейдите на официальный сайт Microsoft (https://www.microsoft.com/ru-ru/software-download/windows10) и скачайте утилиту MediaCreationTool, позволяющую создать установочную флешку. Вам понадобится носитель, имеющий как минимум 4 ГБ памяти и отформатированный в FAT32. Запустите средство и запишите образ на флешку, используя встроенные инструкции. При неправильном обращении утилита может сбросить тот компьютер, на котором вы работаете, поэтому будьте внимательны при её использовании. Обязательно выберите пункт «Создать установочный диск для другого компьютера».
Укажите программе, что вам нужно создать установочный носитель для другого компьютера - Вставьте флешку в компьютер, подлежащий восстановлению. Он при этом должен быть выключенным. Включите его и на первом этапе нажмите F12 (в зависимости от модели материнской платы кнопка может отличаться), чтобы войти в меню загрузки.
Нажмите F12 или другую кнопку, которая отвечает за вход в меню загрузки на вашем компьютере - Найдите во вкладке «Загрузка» (Boot) пункт, отвечающий за порядок загрузки. Укажите в нём, что в первую очередь нужно проверять сторонний носитель: для этого установите на первое место в списке флешку, на которую записан образ системы. Не забудьте сохранить новые параметры CMOS и выйдите из него.
На вкладке Boot укажите системе, чтобы она начинала загрузку с флешки (USB-HDD) - Если все вышеописанные действия выполнены правильно, начнётся загрузка не системы, а установочной программы. Выберите язык, на котором хотите использовать установочную утилиту. На втором шаге не продолжайте установку Windows, а кликните по строке «Восстановление системы».
Нажмите на строку «Восстановление системы» - Запустится специальное меню, ради которого происходили вышеописанные этапы. Перейдите к поиску и устранению неисправностей.
Перейдите к разделу «Поиск и устранение неисправностей» - Запустите процесс возвращения компьютера в исходное состояние. В разделе «Дополнительные параметры» можно указать некоторые условия сброса: до какой из возможных редакций сбрасывать Windows (выбирайте ту версию, которую использовали до начала сброса), сохранять ли данные пользователя или нет.
Выберите условия сброса в разделе «Дополнительные параметры» и нажмите на блок «Вернуть компьютер в исходное состояние» - Дождитесь завершения процедуры.
Видео: сброс настроек Windows 10
Сброс ноутбуков
Методы, описанные в разделе «Выполнение сброса», подходят для всех компьютеров и ноутбуков, работающих под Windows 10. Но обладатели ноутбуков имеют некоторое преимущество — большинство компаний вшивают в свои устройства дополнительные способы сброса. Нижеописанные действия помогут вам воспользоваться особыми методами. Разные фирмы используют немного отличающиеся программы сброса.
Asus
Перед тем как выполнять сброс на ноутбуках Asus, необходимо деактивировать режим быстрого включения. Сделать это можно в настройках BIOS
- Для входа в BIOS нажмите клавишу F2 на первом этапе включения ноутбука, до начала загрузки операционной системы. В блоке Boot отыщите пункт Boot Booster и установите в нём значение «Отключено». Сохраните новые параметры и выйдите из BIOS.
Переведите пункт Boot Booster на вкладке Boot в положение Disabled - Как только компьютер начнёт включаться снова, до начала загрузки операционной системы нажмите клавишу F9, чтобы активировать процесс сброса. Примите все условия, о которых вас уведомят, и подтвердите намерения.
Нажмите F9 до загрузки операционной системы для перехода к программе сброса
Процедура сброса на ноутбуках ничем не отличается от того же процесса на стационарных компьютерах: длится он от пары минут до нескольких часов, в течение которых система несколько раз перегружается и иногда уведомляет пользователя о том, на сколько процентов завершён сброс.
HP
Выключите ноутбук и на первом этапе включения нажмите клавишу F11 — запустится программа восстановления. Укажите, стоит ли сохранять ваши данные, а также примите все условия сброса. Запустите процесс, дождитесь его окончания и получите чистую систему.
Acer
Выключите ноутбук и на первом этапе его включения зажмите одновременно Alt и F10 (возможно, придётся нажать несколько раз). Вас попросят ввести пароль: если вы его не меняли вручную, то введите стандартный — 000000. После того как доступ будет получен, кликните по кнопке Factory reset, тем самым запустив сброс, и дождитесь окончания процедуры.
Samsung
Для сброса Windows 10 на ноутбуках Samsung нужно выполнить следующие шаги:
- Выключите ноутбук и на первом этапе его включение нажмите клавишу F4. Запустите специальная программа, в которой необходимо будет выбрать блок Restore.
- Перейдите к разделу Complete Restore, а в нём запустите выполнение Computer Initial Status. Вас спросят, хотите ли вы сохранить данные пользователя, а после получения ответа начнётся сброс.
В менеджере программы восстановления выберите раздел Restore
Видео: восстановление заводского Windows 7/8/10 на ноутбуках Samsung
Toshiba
Выключите ноутбук, зажмите клавишу «0» (ноль) на клавиатуре и начните включение системы. Отпускать клавишу можно в тот момент, когда вы услышите сигнал, издаваемый компьютером. Начнётся процедура сброса, дождитесь её завершения.
Обладатели Windows Phone с Windows 10 также могут выполнить сброс операционной системы. Есть два способа: через настройки, когда доступ к системе телефона или планшета есть, или при помощи специальной комбинации, работающей даже тогда, когда устройство выключено и не может загрузиться.
При помощи настроек
Перед началом операции убедитесь, что заряд устройства выше 50%. Если это не так, сначала выполните зарядку, а только потом переходите к нижеописанным шагам.
- Отыщите в списке всех программ настройки устройства и откройте их.
- Перейдите к блоку «Сведения об устройстве».
- Запустите процесс сброса.
Перейдите к разделу «О системе» в настройках телефона и нажмите «Сброс настроек»
Процедура на мобильных устройствах обычно осуществляется за 10–20 минут, но может продлиться дольше, если телефон или планшет слабый или перегружен.
При помощи комбинации клавиш
Для сброса устройства с не отвечающим экраном можно выполнить принудительные команды. Зажмите на 10–15 секунд клавиши увеличения звука и блокировки экрана. Как только устройство начнёт вибрировать, зажмите кнопку уменьшения звука и не отпускайте её, пока не увидите восклицательный знак. После этого последовательно зажмите следующие кнопки: увеличение громкости, снижение громкости, блокировка экрана, снижение громкости. Учтите, нажать их необходимо последовательно, а не одновременно. Если все вышеописанные действия выполнены верно, начнётся процесс сброса.
Видео: сброс мобильного устройства с Windows
Сброс необходимо выполнять для того, чтобы получить чистую систему, но при этом сохранить собственные данные. Запустить сброс можно через системные настройки, программу от Microsoft или меню восстановления. На ноутбуках присутствуют специальные программы от производителей. Мобильное устройство сбрасывается через встроенные настройки или меню экстренного восстановления.
- Распечатать
Оцените статью:
- 5
- 4
- 3
- 2
- 1
(7 голосов, среднее: 4.3 из 5)
Поделитесь с друзьями!
Windows 10, как и предыдущие версии этой операционной системы, полностью не защищена от сбоев, воздействия компьютерных вирусов, выхода из строя оборудования и прочих проблем. Поэтому, если у вас возникли неполадки при работе или загрузке ОС, можете воспользоваться встроенными средствами для возвращения операционной системы в работоспособное состояние.
Восстановление Windows 10 можно осуществить несколькими способами.
Если компьютер загружается:
- С помощью точки восстановления.
- Сброс к заводским настройкам.
- История файлов.
Если компьютер не загружается:
- Использование диска восстановления.
- С помощью установочного диска.
Теперь разберем эти варианты восстановления более подробно.
Содержание
- Способ 1 – С помощью точки восстановления системы
- Способ 2 — Сброс к заводским настройкам
- Способ 3 – История файлов
- Способ 4 – Использование диска восстановления
- Способ 5 – С помощью установочного диска
Способ 1 – С помощью точки восстановления системы
Windows периодически сохраняет информацию о программах, системных настройках, драйверах, реестре и драйверах в точках восстановления системы. Это происходит перед значимыми изменениями в ОС, такими как установка программ, драйверов или обновлением системы. Также точку восстановления можно создать вручную. Как это сделать можете прочитать в этой инструкции.
Стоит отметить, что после восстановления ваши данные останутся нетронутыми, а драйвера, программы и обновления, установленные после создания точки восстановления, будут удалены.
1. Запустите окно свойств системы (сочетание клавиш Windows + Pause) и откройте пункт «Защита системы».
2. Нажмите кнопку «Восстановить», а потом «Далее». В списке доступных точек восстановления выберите нужный пункт и опять нажмите «Далее».
3. Еще раз проверьте выбранные параметры, нажмите кнопку «Готово», а затем «Да» в окне предупреждения. Начнется процесс восстановления, при этом компьютер будет перезагружен.
Способ 2 — Сброс к заводским настройкам
В Windows 10 есть возможность вернуть настройки системы в исходное состояние. При этом можно сделать полный сброс или с сохранением пользовательских файлов. Преимущество этого метода в том, что если вы захотите переустановить систему вам не нужно производить установку Windows c нуля, достаточно просто выполнить сброс.
Чтобы воспользоваться этой функцией, нужно перейти в следующий раздел: «Параметры компьютера -> Обновление и безопасность -> Восстановление -> Вернуть компьютер в исходное состояние» и нажать кнопку «Начать».
Более детально процесс сброса к заводским настройкам мы рассмотрели в этой статье: https://compconfig.ru/winset/sbros-windows-10.html
Способ 3 – История файлов
Этот метод непосредственно не связан с восстановлением системы, но в совокупности с остальными способами тоже может быть полезным.
«История файлов» позволяет делать резервные копии ваших файлов в автоматическом и ручном режиме. Вам достаточно активировать эту функцию и указать, какие папки нужно сохранять. Система будет автоматически делать резервные копии ваших документов с периодичностью, которую можно настроить. При необходимости вы сможете легко восстановить файлы нужной вам версии.
Как включить, настроить и использовать этот инструмент вы можете прочитать в этой статье: https://compconfig.ru/winset/istoriya-faylov-windows-10.html
Способ 4 – Использование диска восстановления
Если Windows 10 не загружается, вы можете попробовать произвести реанимацию системы с помощью диска восстановления, который позволит вам получить доступ к дополнительным параметрам запуска.
Если у вас еще нет диска восстановления, воспользуйтесь этой инструкцией:
Как создать диск восстановления Windows 10
После загрузки с USB-диска восстановления перейдите в раздел «Диагностика -> Дополнительные параметры».
Здесь вы можете использовать несколько вариантов реанимации компьютера:
- Восстановление Windows с помощью точки восстановления. Это вариант мы уже рассматривали выше. Смысл его тот же, только запуск производится другим путем.
- Восстановление образа системы. Этот метод известен еще с Windows 7. Если вы ранее создали образ системы в Windows, то можно легко его восстановить через диск восстановления. Как создается образ системы в Windows 10 можно прочитать здесь: https://compconfig.ru/winset/kak-sozdat-obraz-windows-10.html
- С помощью следующего пункта вы можете попробовать автоматически исправить ошибки при загрузке.
- Для более продвинутых пользователей есть возможность запустить командную строку для восстановления системы или других целей.
- Ну и последний вариант – это возвращение Windows к предыдущей сборке.
Также следует отметить, что если при создании диска восстановления системы вы произвели запись системных файлов на диск, то у вас будет возможность переустановить Windows с этого диска. Но если вы покупали компьютер с предустановленной Window 8 (8.1) со скрытым разделом восстановления, то будет восстановлена версия системы, которая изначально поставлялась с компьютером.
Способ 5 – С помощью установочного диска
Если Windows не загружается, и у вас нет диска восстановления, вы можете использовать установочный диск для реанимации компьютера.
Установочный диск можно записать на USB-носитель или DVD-диск, используя средство для создания носителя, которое можно скачать здесь.
Загрузившись с установочного носителя, вы увидите окно, в котором нужно выбрать языковые параметры и нажать кнопку «Далее».
В следующем окне нужно нажать на ссылку «Восстановление системы» в нижнем левом углу.
Далее зайдите в раздел «Поиск и устранение неисправностей». Здесь вы увидите 2 варианта для восстановления:
- Вернуть компьютер в исходное состояние. Будет произведен сброс к заводским настройкам с сохранением файлов пользователя или без. Этот инструмент мы уже рассматривали выше (способ 2).
- Дополнительные параметры. Как и на диске восстановления системы откроется список инструментов, с помощью которых можно вернуть работоспособность Windows с помощью точек восстановления, образа системы и т.д.
Мы рассмотрели основные способы восстановления Windows 10. Обычно их вполне достаточно чтобы вернуть систему в работоспособное состояние. Сюда можно было еще добавить чистую установку Windows, но это уже крайняя мера и к восстановлению системы имеет косвенное отношение.
Содержание
- 1 Сброс из-под рабочей операционной системы
- 2 Переустановка системы через Refresh Windows Tool
- 3 Сброс Windows 10, когда она не загружается
- 4 Очистка Windows.old
- 5 Проблемы и советы
- 6 Сбрасываем Windows 10 Mobile
- 7 Заключение
- 8 Видео по теме
В предложенной статье-инструкции рассмотрено, как сбросить Windows 10 до заводских настроек через интерфейс операционной системы, при помощи новой утилиты Refresh Windows Tool, в режиме предварительной загрузки и возможные неполадки в процессе сброса.
Восстановить Windows 10 значительно проще, чем любую из ее предшественниц из-за новой концепции хранения файла-образа для восстановления операционной системы. Он хранится в сжатом виде на системном томе, и для реанимации «десятки» в большинстве случаев не требуются загрузочные носители с дистрибутивом ОС.
Откат «десятки» к исходному состоянию выполняется, когда она перестала нормально функционировать, и все остальные методы реанимации системы, такие как контрольные точки и восстановление системных файлов, не работают. Сброс подразумевает под собой автоматическую инсталляцию Windows 10 на тот же раздел, где она находится, но с возможностью оставить все личные файлы: настройки приложений, документы, загрузки, сохраненные игры и прочие файлы пользователя. Установленные программы при этом не сохраняются, их придется инсталлировать заново. Если файлы настроек для них остались, необходимость в конфигурировании приложений исчезает, что экономит много времени.
Сброс из-под рабочей операционной системы
Первый и самый простой для пользователя способ вернуть Десятый Виндовс к функционирующему состоянию — выполнить откат через его интерфейс.
Вариант подходит только для случаев, когда компьютер хотя бы включается и позволяет вызвать меню Параметры.
Рассмотрим последовательность действий:
- Открываем новый интерфейс конфигурирования ОС посредством сочетания клавиш Win + I или через иконку шестеренки, расположенную в Пуске.
- В появившемся окне вызываем последний пункт меню, называемый «Обновление и безопасность», кликнув по нему.
- Переходим в раздел «Восстановление».
- В первом подразделе меню под названием «Вернуть компьютер в исходное состояние» жмем по пиктограмме с надписью «Начать». После будет предложено выбрать удовлетворительный вариант.
- В появившемся окне будет предложен выбор действий. Если необходимо сохранить пользовательские файлы, выбираем первый пункт. Если на системном диске отсутствуют важные файлы или их копии созданы, в случае продажи компьютера или за ненадобностью, то можно выбирать второй способ, который и будет быстрее.
- Далее знакомимся с параметрами операции и жмем Сброс.
Клик запустит цепочку процессов, завершение которых ознаменуется автоматически установленной Windows 10.
При остановке на методе с сохранением персональных документов они поместятся в каталог Windows.old. При необходимости эту папку можно удалить посредством инструмента очистки диска.
Переустановка системы через Refresh Windows Tool
Пользователям, которые установили на компьютер билд под редакцией 1607, выпущенный в начале августа 2016 года, доступен еще один способ переустановить «десятку» с сохранением файлов или без. Он актуален для ситуаций, когда первый метод не сработал или его использование завершается неудачей. Последовательность совершаемых действий будет такой:
- Вызываем Параметры и идем в пункт «Восстановление».
- В расширенных параметрах реанимации кликаем по ссылке «Узнайте, как начать заново с чистой установкой Windows». При этом запустится браузер со ссылкой на сайт Microsoft.
- На сайте кликаем «Скачать средство сейчас».
- Запускаем утилиту после завершения ее загрузки. Знакомимся с условиями ее эксплуатации и принимаем их, если возражения отсутствуют.
- Указываем вариант обработки личных файлов, то есть удаление или сохранение, и жмем Начать.
В итоге произойдет сброс ОС Windows 10 до стандартных, заводских, настроек.
Сброс Windows 10, когда она не загружается
При отсутствии возможности попасть в Параметры, Виндовс не загружается, сбросить операционную систему можно только при помощи диска восстановления или флешки. Для этого необходимо выполнить такие действия:
- Загружаемся с флешки или DVD, который использовался для инсталляции текущей операционной системы. В режиме восстановления в окне с кнопкой Установить выбираем в левом нижнем углу «Восстановление системы».
- Далее заходим в раздел «Поиск и исправление неисправностей».
- В окне «Диагностика» выбираем «Вернуть компьютер в исходное состояние».
- В следующем окне необходимо сделать выбор между сохранением или удалением персональных документов и файлов.
- Далее указываем данные каких пользователей будем оставлять, если выбран вариант их сохранения.
- В следующем окне вводим пароль от учетной записи администратора, если он установлен.
- Далее знакомимся с выбранными параметрами и жмем кнопку Вернуть в исходное состояние.
Очистка Windows.old
После того, как сброс настроек Windows 10 осуществился, желательно избавиться от резервной копии ранее используемой операционной системы, если все необходимые файлы пользователя вытащены из каталога Windows.old. Приступим к решению этой задачи:
- Вызываем командный интерпретатор, зажав комбинация клавиш Win + R.
- Вводим команду
cleanmgrи жмем OK или Enter. - В открывшемся окне выбираем системный том в выпавшем меню.
- После оценки места, которое можно освободить, нажимаем кнопку Очистить системные файлы.
- Далее выбираем пункт «Предыдущие установки Windows» и жмем кнопку OK.
Спустя какие-то секунды на диске появится один, а то и более десятка гигабайт свободного пространства.
Проблемы и советы
Прежде чем решаться на такой шаг, следует убедиться, что альтернативные способы вернуть Windows 10 к жизни неработоспособны.
Обязательно надо попробовать загрузиться в безопасном режиме, что откроет возможность решить проблему.
При помощи дополнительных параметров можно выполнить откат к предыдущим состояниям системы, если соответствующая опция включена и созданы точки восстановления.
Проверка целостности файлов и сканирование накопителя на присутствие на нем поврежденных секторов также могут помочь в решении проблемы.
Сбрасываем Windows 10 Mobile
Как и компьютерная версия Windows 10, Mobile также не избавлена важного недостатка: практически каждое обновление системы не только старые проблемы решает и закрывает существующие бреши, но и создает новые. Порой после обновления операционной системы телефона он перестает нормально работать, надоедая пользователю зависаниями приложений, всевозможными ошибками, глюками и невозможностью воспользоваться телефоном в ответственный момент.
Windows 10 Mobile хоть и давно вышла в массы, избавиться от множества важных недостатков ей удастся еще нескоро, а вероятность превращения телефона в кирпич, нуждающийся в перепрошивке, не радует никого.
Если работа телефона на базе «десятки» не удовлетворяет, то вместо повторной прошивки устройства рекомендуется сбрасывать настройки операционной системы, а если не спасет и это, то сбрасывать и саму мобильную Windows 10. Делается это путем выполнения следующей инструкции.
Сначала делаем резервную копию девайса для случая, если возникнут проблемы во время сброса настроек:
- Заходим в меню Параметры, где выбираем «Обновление и безопасность».
- Вызываем Службу архивации данных.
- Выбираем «Другие параметры».
- Жмем «Архивировать данные сейчас».
Теперь непосредственно перейдем к сбросу настроек:
- Снова открываем Параметры и переходим в раздел «Система».
- Выбираем последний пункт «О системе».
- Кликаем по пиктограмме «Сброс настроек».
- Появляется окно предупреждения. Если нужно и флеш-карту очистить от всей хранящейся на ней информации, то есть отформатировать, то необходимо отметить флажком соответствующую опцию и нажать да.
Если устройство бесперспективно зависло, то выполняем сброс иным способом:
- Отсоединяем аккумуляторную батарею на несколько секунд и подключаем ее обратно.
- Если батарея не съемная, то зажимаем кнопки включения устройства и понижения уровня громкости на протяжении десятка секунд, до появления восклицательного знака на экране. После этой операции может появиться окно для введения даты и времени.
- Поочередно жмем по кнопкам уменьшения, затем повышения громкости, включения устройства и опять понижение громкости. Вследствие этих действий параметры сбросятся, и устройство будет включено автоматически. Процедура может растянуться на несколько минут, до исчезновения анимированных шестеренок на дисплее.
- Выполняем первичную конфигурацию девайса, указав текущие дату и время.
Теперь можно приступать к настройке смартфона.
Заключение
В этой статье было рассмотрено несколько способов сброса Windows 10 до заводских настроек. Каждый пользователь может выбрать тот вариант, который больше подходит в его ситуации. А также было предложено решение для смартфонов, на которых установлена Windows 10 Mobile.
Видео по теме
Вы можете скачать средство восстановления устройств Windows на компьютере и использовать его для устранения проблем с программным обеспечением на телефоне. Средство установит самую последнюю версию Windows, подходящую для вашего телефона, и удалит все данные, включая приложения, игры, SMS, журнал вызовов, музыку и фотографии. Прежде чем использовать это средство, узнайте, устранена ли проблема при перезапуске или сбросе телефона.
Скачивание средства восстановления устройств Windows
-
USB-кабель для подключения телефона к компьютеру.
-
Компьютер с Windows 7, Windows 8, Windows 8.1 или Windows 10.
-
Не менее 4 ГБ свободного места на компьютере.
Он работает на телефонах Acer, Alcatel, BLU, ESCAPE (One M8 и 8X), LG, Lumia, NEO, UniStrong, VAIO и Yezz под управлением Windows Phone 8 или более поздней версии. Он также работает на устройствах HP.
Нет, необходимо использовать компьютер с Windows 7, Windows 8, Windows 8.1 или Windows 10.
Перед запуском средства попробуйте перезапустить и сбросить телефон, чтобы узнать, устранена ли проблема.
Если это не работает, создайте резервную копию своих данных, а затем скачайте средство и используйте его для переустановки Windows на телефоне. В процессе установки будет удалено все содержимое на телефоне, включая приложения, текст и фотографии, поэтому важно сначала создать резервную копию своих данных, если это возможно.
Некоторые устройства позволяют использовать защиту от сброса, чтобы сбросить и повторно использовать телефон без разрешения. Убедитесь, что защита от сброса выключена. В противном случае вам нужно будет знать имя пользователя и пароль основной учетной записи для устройства, чтобы использовать его. Перейдите в раздел Параметры > Обновления и безопасность > Поиск телефона > Защита от сброса и выберите Выключить.
-
Скачайте средство.
-
Чтобы установить его, следуйте инструкциям на экране, а затем выберите пункт Запустить приложение.
-
Для подключения телефона к компьютеру используйте USB-кабель. Если после подключения ваш телефон не будет обнаружен автоматически, отсоедините кабель, выберите пункт Мой телефон не обнаружен и следуйте инструкциям на экране. Если телефон по-прежнему не обнаружен, попробуйте перезапустить его, пока он подключен.
-
Когда ваш телефон будет обнаружен, выберите пункт Установить программное обеспечение. Установка может занять некоторое время в зависимости от скорости подключения к Интернету, и вы не сможете использовать телефон, пока это не будет сделано.
Да. При использовании этого средства на телефоне, работающем под управлением предварительной сборки, будет установлена самая последняя версия Windows, одобренная производителем вашего телефона. Чтобы снова начать получать предварительные сборки, необходимо скачать Windows Insider Preview для телефонов , чтобы скачать приложение Windows За кулисами на телефоне, а затем выполнить действия по установке За кулисами Preview.
Не сразу. Резервные копии Windows 10 несовместимы с телефонами под управлением Windows 8.
Не рекомендуется восстанавливать резервную копию Windows 10 на телефоне с Windows 8. Чтобы избежать перезаписи резервной копии телефона после перехода на Windows 10, переименуйте устройство. Для этого выберите элементы Параметры > Система > О системе и нажмите кнопку Изменить имя.
Телефон можно вернуть обратно в Windows 8 с помощью средства восстановления устройств Windows.
Нужна дополнительная помощь?
Зачастую восстановление операционной системы или её откат позволяют быстро и эффективно избавиться от множества серьёзных проблем, которые, например, появились после установки обновлений. В отличие от предыдущих вариаций ОС Windows, 10 версия предлагает пять способов, помогающих восстановить работоспособность графической оболочки.
В каких случаях необходимо восстановление системы
Часто пользователи персональных компьютеров прибегают к восстановлению системы после получения новых обновлений для ОС. К сожалению, несмотря на качество самой операционной системы, корпорация Microsoft нередко выпускает «кривые» обновления. После их установки может быть два варианта развития:
- первый — восстановление и откат ОС;
- второй — ожидание патчей. Они появляются довольно быстро, поэтому сразу же прибегать к столь кардинальным мерам, как откат системы, не стоит (за исключением редких случаев, когда может пострадать безопасность ПК).
Более распространённая причина, почему требуется выполнять восстановление ОС, заключается в некорректной работе программного обеспечения. Например, если пользователь устанавливал какие-либо драйверы, после чего программы перестали функционировать должным образом, то оптимальным вариантом решения проблемы будет являться именно восстановление.
Более продвинутые пользователи ПК часто пытаются вносить некие изменения в системный реестр. Это распространённая практика, но в неопытных руках она может оказаться бессмысленной и принести много вреда. Так как в системном реестре содержится информация обо всех приложениях, их данные, в том числе данные самой системы, то вносить какие-либо корректировки сюда не стоит. Если же после изменений ПК перестал работать, как раньше, необходимо использовать именно восстановление ОС.
Необходимо отметить, что если ПК стал работать как-то иначе, появляются ошибки неизвестного рода, всегда можно воспользоваться функцией восстановления. Она не навредит работе устройства, но удалит все изменения, которые были внесены после даты создания точки восстановления.
Способы восстановления ОС Windows 10 (если система загружается)
Корпорация Microsoft в последней версии ОС предоставила пользователям множество вариантов восстановления ОС. Выбор того или иного способа напрямую зависит от возможностей пользователя, а также состояния самого устройства. Рассмотрим три варианта:
- использование точки восстановления;
- сброс до заводских настроек;
- изменение истории файлов.
Точка восстановления
Одна из наиболее полезных функций операционной системы Windows 10 — точка восстановления. Она присутствовала и в предыдущих версиях, но не предполагала хранения множества вариаций состояния ОС. Как правило, точка восстановления создавалась либо автоматически после внесения изменений в системные файлы или драйверы, либо вручную самим пользователем. Теперь же при возникновении ошибок в работе устройства всегда можно воспользоваться оптимальной точкой отката.
Точки восстановления до сих пор содержат в себе только информацию о внесённых изменениях. Как таковой образ операционной системы в этом случае отсутствует. Это означает, что если вы самостоятельно не создавали точек восстановления, то в списке будут отображаться только те даты, когда производились изменения в критичных и системных файлах ОС.
Для начала пользователю требуется выполнить вход в раздел настроек восстановления операционной системы Windows 10. Это можно сделать следующим образом:
- Воспользуйтесь комбинацией кнопкой Win + R на клавиатуре.
- Введите в поле команду «Восстановление».
В панели нажмите кнопку «Создание точки восстановления»
- В появившемся окне откройте вкладку «Защита системы». В разделе «Параметры защиты» можно увидеть все имеющиеся разделы жёсткого диска. Для каждого из них создаются отдельные точки восстановления. Обратите внимание на поле «Защита». Выбирайте необходимый раздел и измените его состояние с помощью кнопки «Настроить».
Измените параметры точки восстановления для выбранного раздела жёсткого диска
- Измените состояние опции на «Включить защиту системы». Также не забудьте указать оптимальное количество дискового пространства. Оно будет использоваться для создания точек восстановления операционной системы в будущем. Сохраняйте внесённые изменения.
Активируйте функцию создания точки восстановления и укажите объём памяти, который будет использоваться для этих целей
По достижении заданного количества памяти старые точки восстановления будут удаляться и переписываться новыми.
Для использования существующих точек восстановления выполните следующие действия:
- Кликните правой кнопкой мыши по иконке «Пуск» и выберите «Параметры».
- Найдите в списке кнопку «Обновление и безопасность».
- В меню слева перейдите в раздел «Восстановление». Нажмите кнопку «Запуск восстановления системы», после чего отобразится окно с параметрами. Здесь можно использовать две опции:
- рекомендуемые параметры восстановления. Используется в тех случаях, когда вероятной причиной возникновения неполадок в работоспособности системы являются некорректные драйверы, обновления и другое программное обеспечение;
Выберите подходящие точки восстановления: рекомендуемые или пользовательские
- использование созданных пользователем точек восстановления. В случае если вы их не создавали, то в списке не отобразится ни один вариант.
Все, созданные пользователем точки, отображаются в списке, из которого и выбирается подходящий вариант
- рекомендуемые параметры восстановления. Используется в тех случаях, когда вероятной причиной возникновения неполадок в работоспособности системы являются некорректные драйверы, обновления и другое программное обеспечение;
- После выбора подходящей точки восстановления нажмите кнопку «Далее» и дождитесь завершения процедуры. Она займёт минимум 5–20 минут времени, что зависит от выбранной даты и конфигурации ПК. При этом компьютер будет автоматически перезагружен. Когда вы снова выполните вход в графическую оболочку, система сообщит о том, что восстановление прошло успешно.
Для самостоятельного создания точки восстановления ОС:
- Вернитесь в раздел, где настраивались параметры точки восстановления (был описан выше). Во вкладке «Защита системы» используйте кнопку «Создать».
Укажите наименование для пользовательской точки восстановления
- Укажите наименование для точки отката и дождитесь завершения процедуры.
Видео: как создать точку восстановления в Windows 10
Сброс до заводских настроек
Эта функция является своеобразной новинкой, так как в предыдущих версиях операционной системы Windows 10 единственное, что мог сделать пользователь, — самостоятельно переустановить ОС. При этом обязательным было наличие соответствующего компакт-диска или образа.
При работе с Windows 10 этого не требуется. Система будет использовать сохранённые на жёстком диске исполняемые файлы для инсталляции. При этом сама процедура сброса займёт от 20 и более минут (напрямую зависит от конфигурации устройства). Чтобы воспользоваться этой возможностью, выполните следующее:
- Нажмите правой кнопкой мыши по ярлыку «Пуск» и выберите «Параметры».
- Воспользуйтесь кнопкой «Обновление и безопасность».
- Откройте вкладку «Восстановление».
- В правой части окна найдите параметр «Вернуть в исходное состояние» и нажмите кнопку «Начать».
В разделе с параметрами активируйте процедуру возврата операционной системы в исходное состояние
- В новом окне пользователю будет предложено два варианта: выполнить сброс с сохранением настроек и личных файлов или переустановить и полностью очистить компьютер. Выбирайте в зависимости от личных предпочтений. Тем не менее рекомендуемый вариант — полноценный сброс и переустановка без сохранения данных с предварительным переносом важной информации в облачное хранилище или на съёмный накопитель.
В списке выберите полное восстановление (без сохранения личных данных) или частичное (с сохранением личных данных)
То же самое можно сделать и без входа в графическую оболочку на экране выбора пользователя. Удерживайте кнопку Shift и одновременно с этим жмите клавишу «Перезагрузка» в правой нижней части окна. Появится специальное окно, в котором нужно будет воспользоваться средством «Диагностика», а затем выбрать «Вернуть в исходное состояние».
В качестве аналога можно использовать и новую функцию, которая появилась в Windows 10, под названием «Начать заново». Этот процесс практически ничем не отличается от описанного выше варианта, за исключением того, что будет произведена чистая инсталляция операционной системы. Она запускается в несколько кликов и может занять порядка 20 минут, что зависит от компьютера. Отличительным достоинством этой функции является то, что, по сравнению со стандартным сбросом, не будет производиться восстановление дополнительного ПО, которое было инсталлировано после покупки устройства (антивирусы, программы от производителя и многое другое).
Чтобы воспользоваться этой возможностью, выполните следующее:
- Найдите в трее «Защитник Windows» и активируйте его.
- Перейдите во вкладку «Работоспособность устройства».
- Найдите опцию «Начать заново» или «Новый запуск».
В разделе «Новый запуск» нажмите «Дополнительные сведения»
- Нажмите «Дополнительные сведения», после чего используйте кнопку «Начало работы».
Для активации функции нажмите кнопку «Начало работы»
- Появится окно, предупреждающее пользователя обо всех возможных изменениях. Если вы согласны, то нажимайте кнопку «Далее».
Активируйте функцию «Начать заново» для запуска чистой версии Windows 10 и подтвердите её выполнение
- Отобразится список всех приложений и программ, которые будут подвержены деинсталляции. Последнее, что останется сделать, — подтвердить выполнение процедуры и дождаться её завершения. По завершении на рабочем столе появится файл, где будут подробно расписаны все изменения. Также будет присутствовать специальный каталог со старой версией операционной системы.
Видео: как выполнить сброс до заводских настроек в Windows 10
История файлов
Впервые функция «История файлов» появилась в операционной системе Windows 8. Она может оказаться очень полезной, особенно для непрофессиональных пользователей. Эта возможность пригодится в случае, если вы случайно удалили важный файл или каталог, были внесены некорректные изменения или данные какой-либо программы оказались поражены вредоносным программным обеспечением. Во всех этих случаях пользователь может использовать функцию «История файлов», позволяющую восстановить прежнее, работоспособное состояние.
Стоит сказать о том, что эта возможность обладает собственными настройками. Если пользователь не вносил изменений, система самостоятельно будет выполнять резервные копии таких папок, как «Рабочий стол», «Документы», «Изображения», «Музыка» и «Видео». Сроки хранения также настраиваются, но по умолчанию данные этих файлов будут храниться неограниченное количество времени.
Для запуска настроек и просмотра этой функции воспользуйтесь стандартным поиском Windows 10, указав в поле «История файлов».
В разделе «Хранение истории» пользователь увидит разделы жёсткого диска и используемые накопители, а также состояние самой функции. Для её активации достаточно выбрать подходящий раздел и нажать на кнопку «Включить».
Включите функцию записи истории файлов на компьютере
Если вы хотите изменить параметры сохранения, используйте кнопку «Дополнительные параметры». Тут можно настроить промежуток времени, через который будет выполняться сохранение файлов, а также срок их хранения.
Измените параметры подходящим для вас образом, выбрав промежуток сохранения и время хранения файлов
Чтобы воспользоваться функцией восстановления через «Историю файлов», откройте каталог, где хранилась необходимая информация. Во вкладке «Главная» вы увидите значок «Истории файлов», который и потребуется в этом случае.
Зайдите в каталог для восстановления файла и активируйте вход в раздел «История файлов»
Для восстановления файлов и данных достаточно войти в «Историю файлов», выбрать подходящий документ и нажать на кнопку восстановления, после чего он вновь появится в каталоге. Сама процедура выполняется в считаные минуты.
Выберите файл, который требуется восстановить, и подтвердите процедуру
Видео: как пользоваться историей файлов в Windows 10
Расширенное восстановление Windows 10 (если система не загружается)
Некоторые проблемы, с которыми может столкнуться любой пользователь персонального компьютера, являются весьма серьёзными и приводят к тому, что графическая оболочка вовсе не загружается. В таких случаях вы, вероятно, не сможете воспользоваться описанными выше способами.
Благо, корпорация Microsoft предусмотрела такой вариант развития событий и добавила несколько функций, которые позволят вернуть работоспособное состояние компьютеру в тех случаях, когда не получается выполнить вход в ОС.
Диск восстановления ОС Windows 10
Диск восстановления — стандартное средство, позволяющее вернуть систему в работоспособное состояние. Не обращайте внимание на само название: в качестве диска может выступать не только CD или DVD накопитель, но и обычная флешка.
Единственный недостаток такого способа заключается в том, что пользователю требуется заранее записать на съёмный носитель информацию об операционной системе и тем самым создать этот диск восстановления. В любом случае можно воспользоваться другим компьютером или помощью знакомых.
Диск восстановления подразумевает сохранение на съёмный носитель наиболее важной информации об операционной системе (файлы и каталоги). Это позволит в будущем использовать их для замены повреждённых компонентов.
Для создания диска выполните следующее:
- Укажите во встроенном в ОС Windows 10 поиске команду «Диск восстановления» и запустите программу.
- Установите съёмный накопитель, на который будет записана вся важная информация.
Отметьте параметр и подтвердите выполнение процедуры
- Поставьте отметку напротив пункта «Выполнить резервное копирование…».
- После нажатия на кнопку «Далее» вы увидите меню взаимодействия. Здесь выберите вариант «Диагностика».
В списке всех опций выберите «Диагностика»
- Для устранения неисправности используйте один из приведённых вариантов:
- восстановление системы. Способ, который был описан несколько выше. В этом случае не требуется заходить в графическую оболочку, чтобы воспользоваться этой возможностью, но обязательно наличие точки отката;
- восстановление образа системы. Этот способ больше всего подходит для восстановления работоспособности ОС, так как повреждённые или удалённые элементы системы будут заменены на новые;
- восстановление при загрузке. Позволяет избавиться от ошибок, которые появляются во время загрузки операционной системы;
- вернуться к предыдущей сборке. Функция, позволяющая пользователю восстановить прежнюю версию операционной системы Windows. Помните, что в этом случае будут деинсталлированы последние обновления;
- параметры встроенного ПО UEFI. Своеобразный аналог оболочки BIOS. Может пригодиться в случае, если планируется полная переустановка операционной системы, в частности, для изменения порядка загрузки компонентов устройства;
- командная строка. В этом случае она может пригодиться для проведения анализа и уточнения причины возникновения сбоя.
Используйте подходящий в вашем случае параметр для восстановления работоспособности операционной системы
- Выбирайте наиболее подходящий вариант восстановления и следуйте инструкциям. Сроки решения проблемы напрямую зависят от выбранного вами способа (от 20 и более минут).
Видео: как создать диск восстановления Windows 10
Установочный диск
Установочный диск или другой накопитель, на котором имеется образ операционной системы Windows 10, очень полезен. Например, в случае когда ОС не хочет загружаться, с помощью такого накопителя можно легко и быстро решить проблему.
Если у вас отсутствует такой диск, используйте встроенные средства операционной системы для его создания. Это можно сделать следующим образом:
- В поиске меню «Пуск» укажите «Панель управления» и откройте её.
- Измените параметры отображения элементов на «Крупные значки» и выберите опцию «Восстановление».
В «Панели управления» выберите параметр «Восстановление»
- Появится окно, где пользователь может создать диск восстановления, воспользовавшись соответствующей кнопкой.
В списке параметров выберите пункт «Создание диска восстановления»
- Установите накопитель и в рабочем окне выберите его. Подтвердите процедуру создания и дождитесь её окончания.
Выберите из списка установленных накопителей подходящий и используйте его для создания диска
Последний шаг заключается в изменении порядка загрузки компонентов персонального компьютера через BIOS.
Активируйте встроенную среду при загрузке устройства с помощью кнопки Del (комбинации кнопок зависят от производителя материнской платы). Перейдите во вкладку Boot Configuration Features. Здесь измените порядок загрузки компонентов таким образом, чтобы в качестве первого был установлен либо привод оптических дисков, либо USB. Это зависит от того, какой накопитель был использован для создания загрузочного диска.
Очень важно запомнить порядок загрузки элементов, особенно если вы начинающий пользователь. В противном случае после внесения изменений система будет загружаться некорректным образом.
Выйдите из BIOS и дождитесь появления окна установки ОС. Здесь вы можете поступить любым удобным образом:
- произвести откат системы с помощью точки восстановления;
- выполнить восстановление системы при загрузке;
- переустановить её и многое другое.
Ошибка восстановления системы Windows 10 0x80070091
Распространённая проблема, с которой могут столкнуться пользователи ПК при восстановлении, — ошибка 0x80070091. При её появлении вы не сможете снова пользоваться устройством, а процесс восстановления не будет завершён.
Заранее необходимо предупредить, что избавиться от этой проблемы крайне сложно и пользователь должен осознавать, что все меры, к которым он прибегает, выполняются на свой страх и риск. Вероятно, некоторые манипуляции могут привести к другим неполадкам.
Причина возникновения такой ошибки заключается в содержимом папки Program Files, а именно — WindowsApps. Обычно неисправность появляется после очередных обновлений ОС.
Решение неполадки очень простое. Для этого достаточно удалить сам каталог и впоследствии использовать точку восстановления. Как её создать и использовать, было описано выше.
Перед удалением каталога рекомендуется создать его копию или изменить наименование, например, на WindowsApps.old. Для этого выполните следующее:
- Активируйте «Командную строку» с правами администратора, кликнув по ней правой кнопкой мыши и выбрав в контекстном меню «Запустить от имени администратора»
- В поле укажите команду TAKEOWN /F “C:Program FilesWidowsApps” /R /D Y.
Введите в поле команду для переименования папки
- После завершения процесса активируйте отображение скрытых файлов и папок, поставив галочку напротив соответствующего пункта во вкладке «Вид» в «Параметрах Проводника».
Включите отображение скрытых файлов и папок через «Параметры Проводника»
- Для изменения имени системного каталога скачайте утилиту Unlocker. Её без труда можно найти в поисковике и установить.
- Запустите программу и выберите каталог WindowsApps, после чего измените его имя и нажмите кнопку Unlock All. После этих изменений ошибка будет исправлена.
Откройте возможность изменения каталога WindowsApps и измените его имя
Как восстановить ключ активации к Windows 10 самостоятельно
При первой же установке и активации операционной системы к устройству автоматически приписывается указанный пользователем ключ. Также он может быть сохранен и к личной учётной записи, что может пригодиться в случае, когда вы, например, собираетесь установить ту же ОС на другой компьютер.
Тем не менее никто не застрахован от того, что после очередных обновлений лицензионный ключ просто слетит, а ваша версия Windows 10 более не будет работать должным образом.
Восстановить его довольно просто. Именно тут нам и поможет функция, при которой ключ буквально приписывается учётной записи. Для восстановления ключа выполните следующие действия:
- Откройте раздел «Параметры» через меню «Пуск».
- Перейдите во вкладку «Восстановление».
Используйте опцию «Вернуть компьютер в исходное состояние»
- Воспользуйтесь функцией «Вернуть компьютер в исходное состояние».
Весь дальнейший процесс работы с этой опцией описан выше.
Отметим, что по завершении процедуры лицензионный ключ вернётся на место, но некоторая информация всё же будет удалена. Это будет зависеть от способа восстановления, который был выбран.
Как восстановить разрешение экрана
После переустановки операционной системы или её восстановления часто разрешение экрана становится нестандартным. Например, если ранее вы пользовались 1920×1080, то, вероятно, после указанных процедур оно изменится на другое.
Проблема решается двумя способами:
- установка драйверов для видеокарты. В Windows 10 это выполняется автоматически при первом же подключении к интернету или вовсе без него. Если по какой-то причине драйверы не были инсталлированы, можно самостоятельно перейти на сайт производителя и скачать их;
- корректировка разрешения стандартными средствами ОС. Достаточно нажать правой кнопкой мыши на свободном пространстве рабочего стола и выбрать опцию «Параметры экрана». Пролистав вниз, найдите раздел «Разрешение» и из списка выберите рекомендуемое.
Измените разрешение экрана отображения элементов на рекомендуемое системой
Видео: как изменить разрешение экрана в Windows 10
Восстановление и сброс пароля Windows 10
Если вы установили пароль для входа в учётную запись на компьютере, но по какой-то причине забыли его, воспользуйтесь средствами восстановления. Процедура напрямую зависит от используемого типа учётной записи (локальная или Microsoft).
Сброс пароля учётной записи Microsoft выполняется в режиме онлайн. Его можно осуществить даже с помощью мобильного телефона.
- Перейдите на страницу сброса пароля на официальном сайте Microsoft.
Перейдите на официальную страницу сброса пароля учётной записи
- Среди возможных вариантов выберите «Я не помню пароль».
- Укажите адрес электронной почты, с помощью которой была зарегистрирована учётная запись.
Если всё было указано верно, следуйте инструкциям на экране. Так можно легко и быстро вернуть доступ к компьютеру.
Второй возможный способ устранения насущной проблемы — использование встроенной учётной записи администратора. Этот вариант наиболее целесообразен, если вы забыли пароль от локальной учётной записи.
Немаловажной особенностью этого варианта является необходимость использования диска восстановления. Как его сделать и использовать, было описано выше.
Измените параметры загрузки компонентов компьютера через BIOS, что было описано выше. Когда появится окно выбора языка для установки, используйте комбинацию клавиш Shift + F10. Здесь поочерёдно укажите команды:
- diskpart;
- list volume.
Укажите по очереди команды diskpart и list volume в «Командной строке»
Запомните имя того раздела жёсткого диска, на котором хранится каталог с операционной системой, далее это потребуется. Введите команду exit, чтобы выйти из утилиты diskpart.
Также в «Командной строке» укажите следующие команды:
- move c:windowssystem32utilman.exe
- c:windowssystem32utilman2.exe
- copy c:windowssystem32cmd.exe
- c:windowssystem32utilman.exe (здесь в качестве C выступает имя раздела жёсткого диска с операционной системой).
Используйте команды для перемещения утилиты utilman.exe и последующего её использования
Если операции будут выполнены без ошибок, выходите и меняйте параметры загрузки в BIOS.
Остаётся только вернуться на экран выбора учётной записи и в разделе специальных возможностей выбрать «Командную строку». Укажите в ней следующую информацию: net user имя_пользователя новый_пароль. Так вы сможете изменить пароль и с его помощью войти в графическую оболочку.
Видео: как восстановить или сбросить пароль учётной записи в Windows 10
Средств восстановления операционной системы Windows 10 много, большую часть из них можно использовать, даже если у пользователя нет возможности выполнить вход в графическую оболочку компьютера. Также можно прибегнуть к дополнительным средствам в виде специальных программ, созданных сторонними разработчиками, но лучше использовать стандартный набор инструментов в самой системе.
- Распечатать
Профессиональные навыки: легкообучаем, стрессоустойчив, работоспособен, знание русского языка, английского — на уровне чтения тех. документации
Оцените статью:
- 5
- 4
- 3
- 2
- 1
(3 голоса, среднее: 5 из 5)
Поделитесь с друзьями!

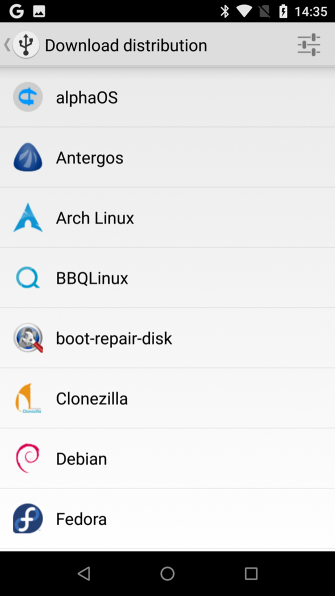
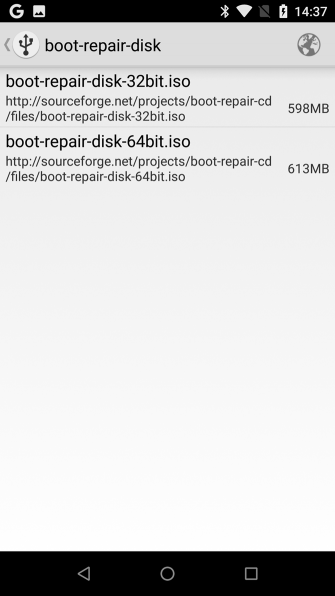
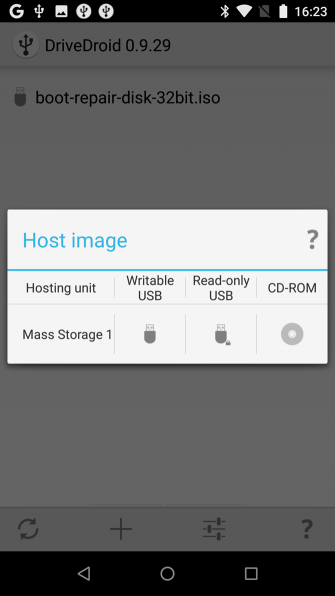

.png)
.png)
.png)
.png)
.png)
.png)
.png)
.png)
.png)
.png)
.png)
.png)
.png)