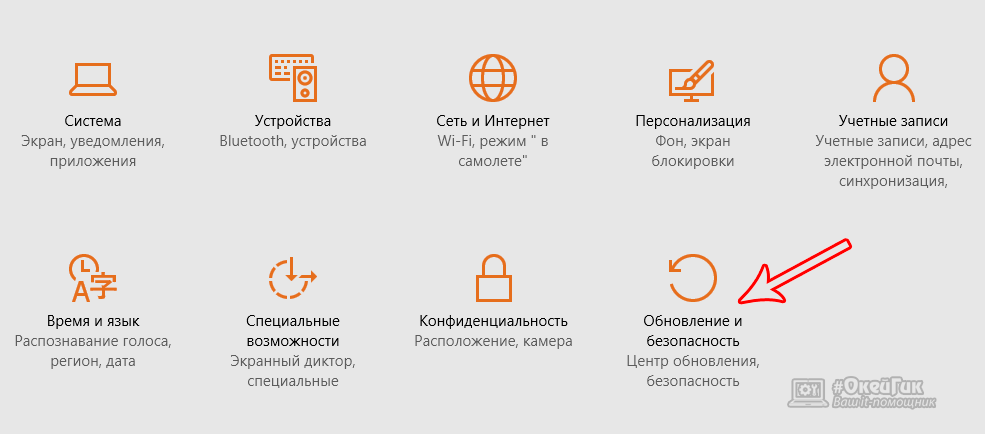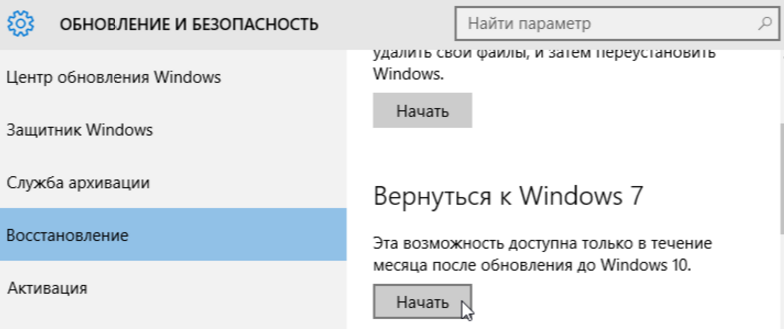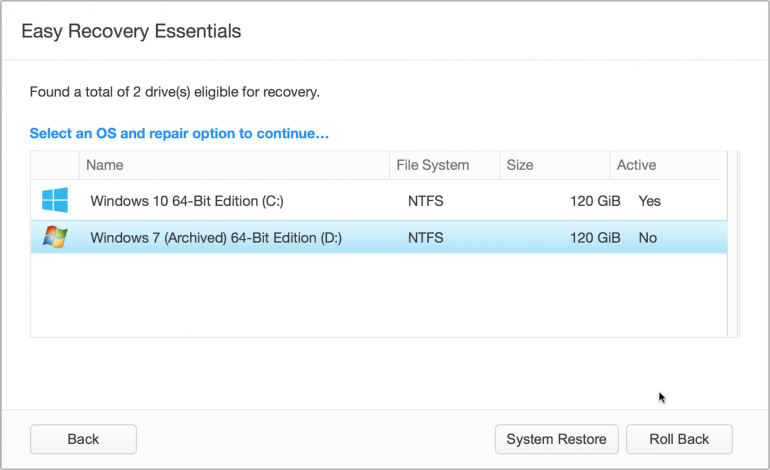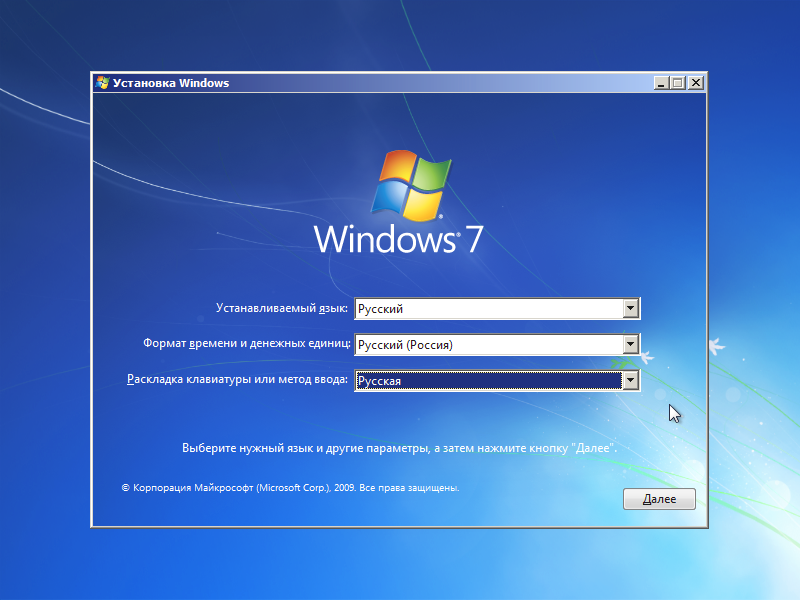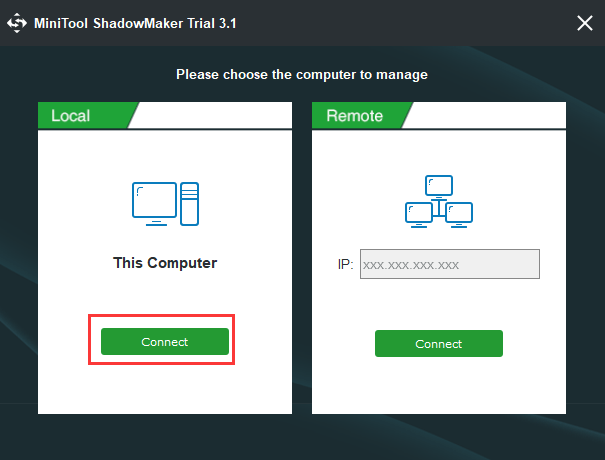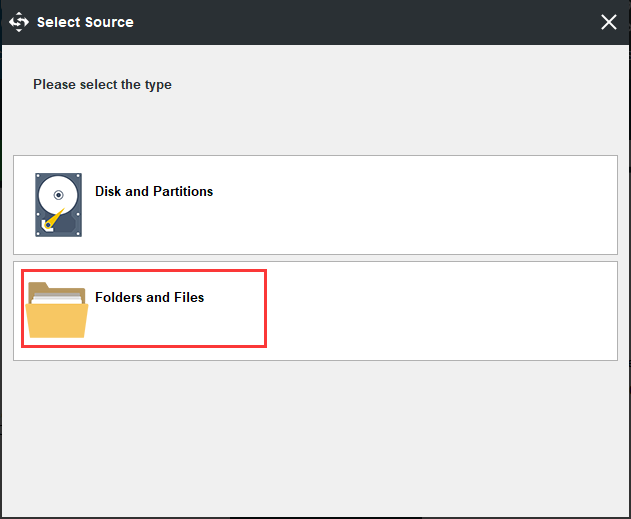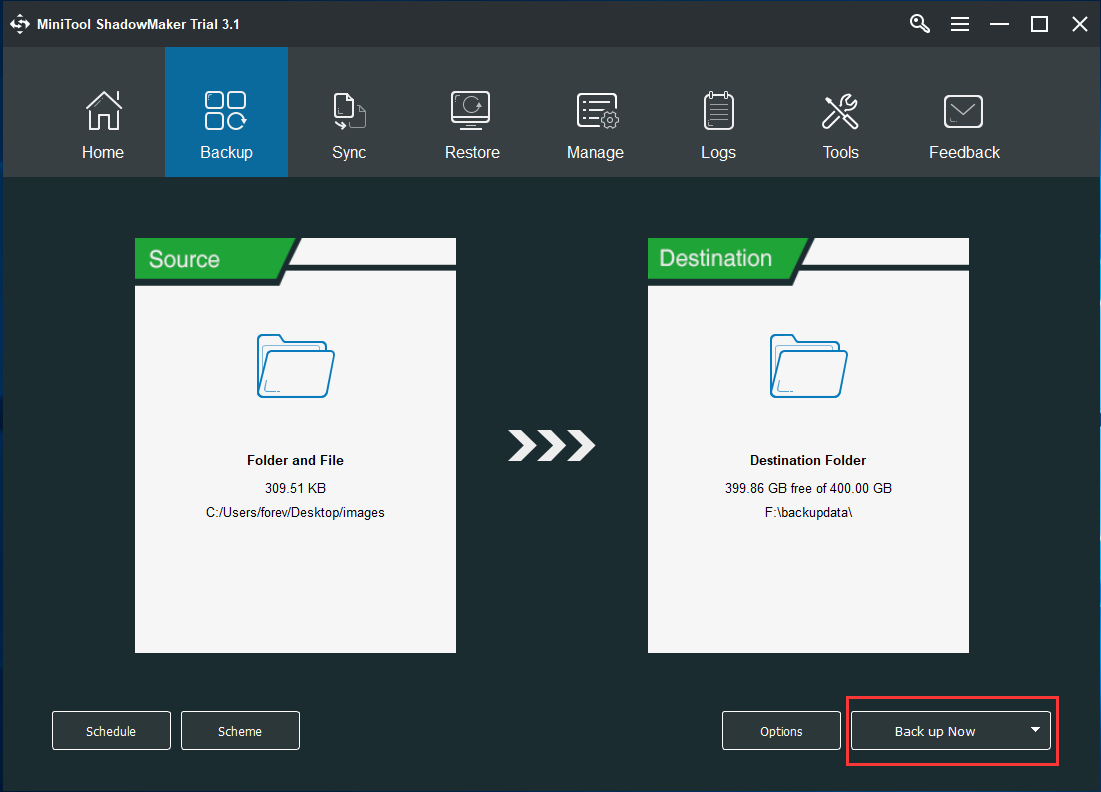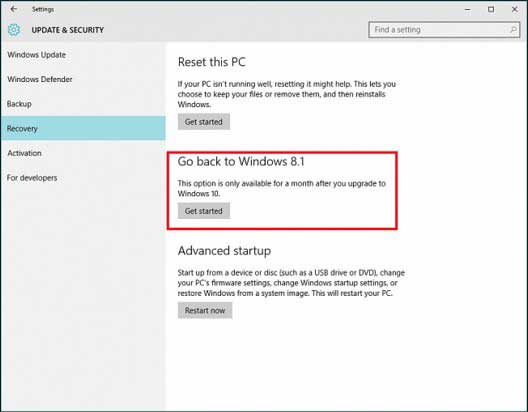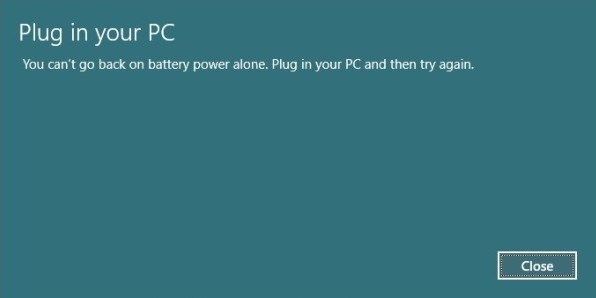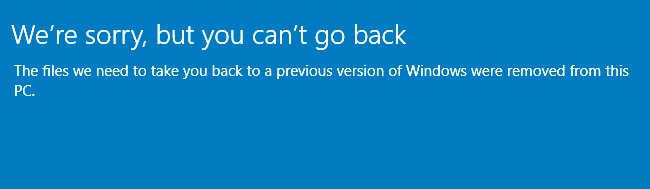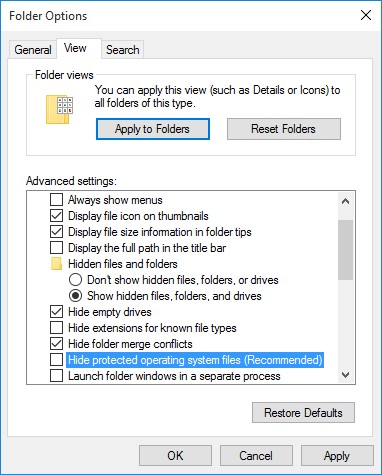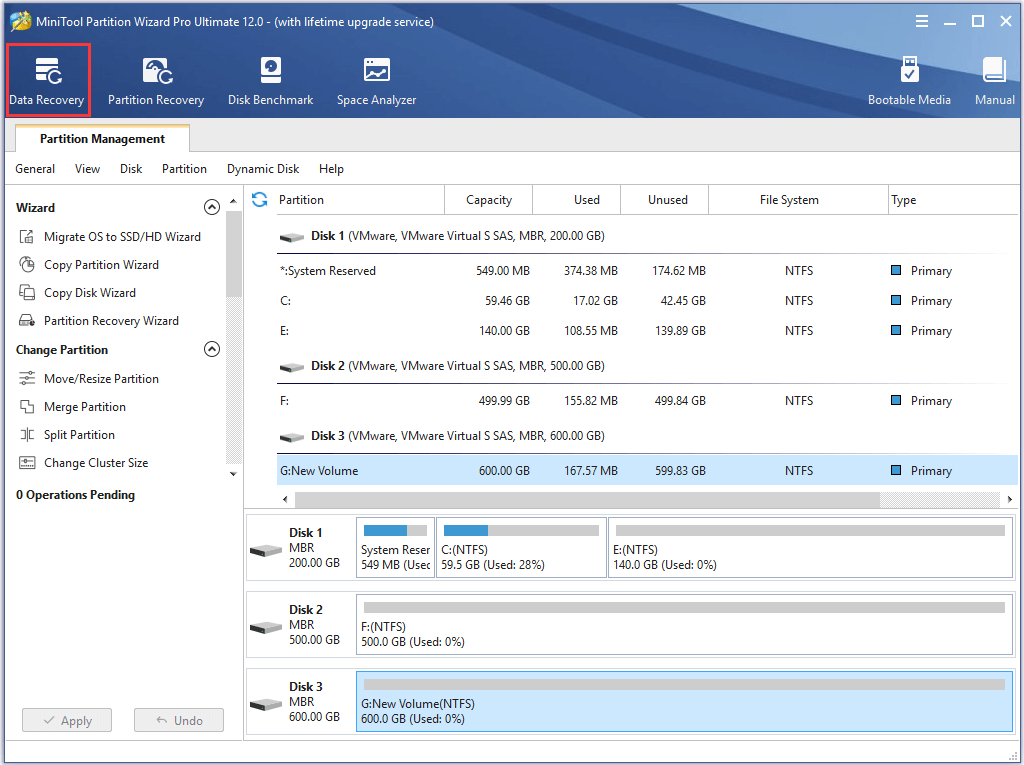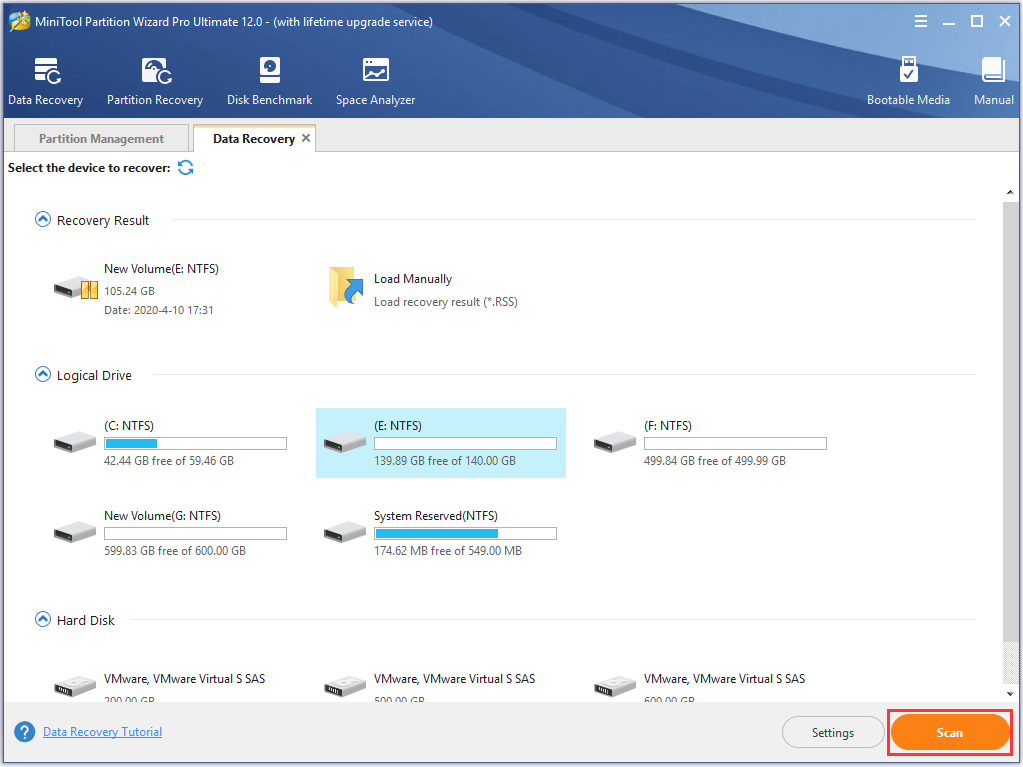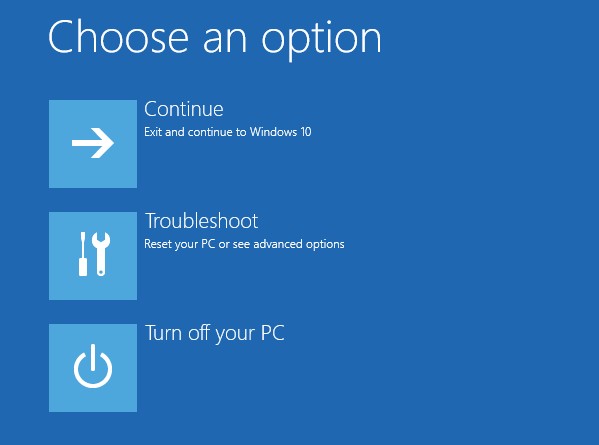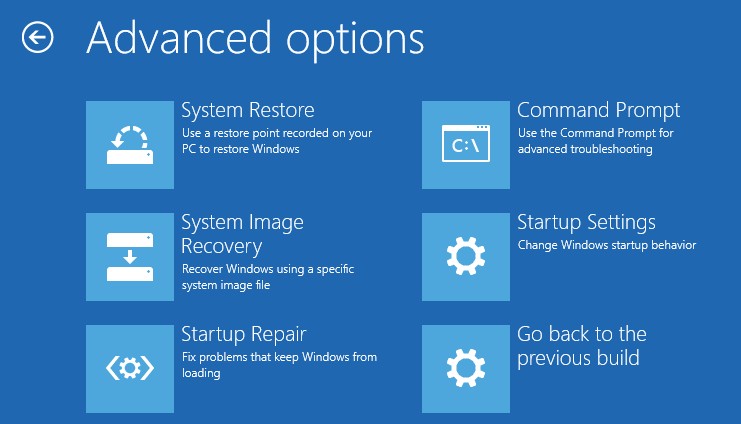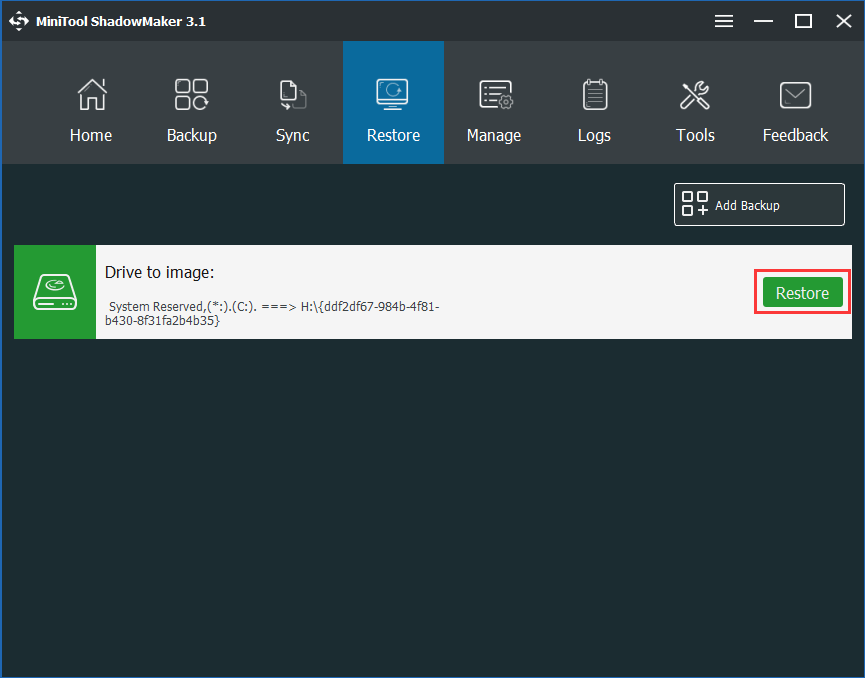После неудавшегося плана перевести 1 млрд пользователей с младших версий на Windows 10 (несмотря на агрессивное продвижение, перешли втрое меньше), Microsoft начинает новое наступление по всем фронтам.
В начале августа вышло масштабное обновление Windows 10 Anniversary, которое добавляет ряд новых возможностей и правок интерфейса, а также включает поддержку HoloLens и новые функции Cortana.
Но что если вы соблазнились и бесплатно установили «десятку», однако она категорически вам не понравилась, нестабильно работает, или вы просто раздумали информировать Microsoft обо всех своих действиях?
Специально для вас мы расскажем, как удалить Windows 10 и вернуться к Windows 7 или Windows 8.1.
Как откатить Windows 10 до Windows 7 или 8.1?
Без переустановки откатить «десятку» к предыдущей версии получится только если вы установили ее в качестве обновления существующей системы.
Для отката Windows 10 откройте меню «Пуск» — «Параметры» — «Обновление и безопасность» — «Восстановление».
Открываем «Пуск», находим «Параметры»
Выбираем «Обновление и безопасность»
Находим пункт «Восстановление»
На месте красного прямоугольника должна быть опция «Вернуться к Windows 7» или «Вернуться к Windows 8.1».
В нашем случае ее нет, потому что с момента обновления прошло больше месяца
В открывшемся окне выберите пункт «Вернуться к Windows 7» или «Вернуться к Windows 8.1» — в зависимости от того, какая версия операционной системы была установлена прежде. Затем нажмите кнопку «Начать».
При этом система потребует объяснений, чем Windows 10 вас не устроила. Расскажите Microsoft все, что вы о ней думаете (шутка!)
Далее просто выполняйте инструкции установщика; после перезагрузки компьютер вернется к предыдущей версии Windows.
Почему я не могу найти кнопку «Вернуться к Windows 7»?
Это может произойти по двум причинам:
- Прошло больше месяца после обновления. По истечении этого срока система удаляет файлы предыдущей версии Windows.
- Вы стерли файлы предыдущей версии с помощью утилиты «Очистка диска», либо вручную удалили папку «C:Windows.old»
Удалил, можно что-то сделать?
Избавиться от Windows 10 все еще можно, но придется переустанавливать Windows 7 или Windows 8.1 с нуля. Скачайте образы установочного диска нужной операционной системы с сайта Microsoft (образ Windows 7 или Windows 8.1).
Обратите внимание, что для этого вам понадобится лицензионный ключ. В случае с Windows 7 ищите наклейку, подтверждающую подлинность вашей копии операционной системы. У ноутбуков такая наклейка может быть на нижней панели, под батареей или даже на блоке питания.
С Windows 8 или 8.1 все еще проще. Ключ может вообще не понадобиться — он часто вшит в железо, и при установке система найдет его сама.
Перед установкой операционной системы не забудьте сделать копии важных файлов.
В каких случаях стоит делать откат Windows 10?
«Десятка» может просто вам не понравиться, и этой причины может быть достаточно для возвращения к предыдущей версии.
Однако переход на новую операционную систему всегда несет с собой определенный риск. Существуют миллионы непредсказуемых вариантов конфликтов между программами, устройствами и Windows 10, которые могут привести к нестабильной работе компьютера.
Хорошо, что антивирусные решения ESET NOD32 совместимы с Windows 10 и другими современными ОС 
Программное обеспечение, вирусы или несоответствие драйверов способно привести к сбоям в работе компьютера. Если операционная система некорректно функционирует, не спешите впадать в панику. Исправить сложившуюся ситуацию несложно, достаточно просто вернуть программы и файлы к той версии, когда электронное устройство работало.
Ошибки и неполадки возникают в любой операционной системе. Windows 7, 8 или 10 версии не исключение. При сбое запустить операционную систему в режиме обычной работы не получится. Восстановление Windows экономит время на переустановке операционной системы.
Восстановление системы Windows 7
Для возобновления работы операционной системы можно прибегнуть к одному из нескольких методов. Часть вариантов основана на откате системы к сохраненной версии. Другая часть способов – стирает данные.
Реанимировать операционную системы можно через:
- выбор точек возобновления;
- командную строку;
- безопасный режим;
- использование среды возобновления.
Восстановление Windows 7 подразумевает задействование контрольных точек, которые реанимируют систему. Это вариант популярен и эффективен.
Для его использования потребуется:
- Воспользоваться меню «Пуск»
- Найти раздел «Восстановление системы»:
- Нажать кнопку «Далее»
- Выбрать точку возобновления:
- Подтвердить свое решение, нажав «Готово»:
Выполнение этих шагов позволяет устранять неполадки в компьютере, отменять изменения и возвращать рабочее состояние операционной системы. При использовании этого метода документы, файлы и прочая информация не стираются.
Операцию можно отменить и вернуть все в первоначальное состояние. А затем, снова пройдя эти шаги, выбрать другую точку для того, чтобы восстановить Windows 7.
Для самостоятельного создания точки возобновления необходимо нажать «Пуск», выбрать «Восстановление системы». Нужную версию можно сохранить в любое время. Файл помечается определенной датой, которую стоит запомнить.
С точки восстановления
Точкой восстановления называются сохраненные параметры электронного устройства. Обычно с каждой удачной загрузкой операционной системы, сохранение производится в автоматическом режиме. Использование этих параметров позволяет оперативно восстанавливать систему 7-ой версии.
- Перезагрузить компьютер, в процессе нажать клавишу F8
- Появятся варианты запуска операционной системы
- Выбрать максимально удачный вариант:
Без точек восстановления
Если точки восстановления отсутствуют, можно воспользоваться программой LiveCD. Утилиту скачивают с официального сайта и сохраняют на внешнем носителе, который имеет расширение .iso. В БИОС потребуется произвести настройку загрузки со съемного накопителя. Для этого в строчке «First boot device» раздела Boot необходимо выбрать USB-HDD.
- Приступаем к восстановительной работе
- Копируем на съемную флешку всю нужную информацию
- Можно воспользоваться специальным меню в программе LiveCD
- Архивная копия используется для исправления системных ошибок
- Теперь вставляем в адаптер накопитель с утилитой, открываем WindowsSystem32config
- Находим файлы, которые именуются «default», «sam», «security», «software», «system»:
- Переносим в любую папку на компьютере
- Открываем RegBack и из нее собираем файлы с идентичными названиями
- Осуществляем перезагрузку электронного устройства.
Воспользоваться этим методом стоит при проблемах с реестром.
Командная строка
Если операционная система работает медленно, но при этом загружается можно исправить системную ошибку с помощью командной строки.
- Нажимаем «Пуск», печатаем «cmd»
- Щелкаем правой кнопкой по программе
- Находим «Запуск от имени администратора»:
- Прописываем команду rstrui.exe, она открывает утилиту, что восстановит ОС
- Жмем «Далее», выбираем точку, на которую желаем перейти, опять «Далее»:
- Как только процесс завершится, электронное устройство будет работать исправно.
Второй способ перейти в программу заключается в вызове пункта меню «Выполнить», он размещается в «Пуске». Здесь потребуется прописать «CMD». Нажать мышью на файле с названием CMD.exe, запустить его. Ввести «rstrui.exe», подтвердить свое решение, нажав Enter.
Есть еще один легкий способ, как восстановить Windows. Несколько простых шагов позволяют исправить системную ошибку:
- Открываем «Мой компьютер» – «Свойства» – «Защита системы»:
- Найти и нажать кнопку восстановления и «Далее»
- Находим точку восстановления с определенной датой
- Обозначаем диски, которые требуется проверить
- Дать согласие на выполнение операции и перезагрузить электронное устройство.
Восстановление Windows 7 посредством безопасного режима
Этот способ применим при невозможности загрузить систему в привычном режиме. Требуется выполнить следующие шаги:
- Включить электронное устройство
- Удерживать F8, с помощью этой клавиши запустится «Меню запуска»
- Потребуется найти и выбрать «Безопасный режим»:
- После загрузки операционной системы стоит повторить действия, которые проделывались выше.
Восстановление Windows 8-ой версии
Для возобновления восьмой версии операционной системы Виндовс необходимо выполнить следующие операции:
- Найти меню Параметры – Изменение параметров компьютера – Обновление и восстановление
- В этом разделе предлагается на выбор – особый вариант, удаление информации с переустановкой операционной системы или обычное восстановление, которое предполагает сохранение данных:
- Нужно определить подходящий вариант и следовать подсказкам.
При использовании особого варианта откроется дополнительное меню. В нем нужно выбрать диагностику. Система предложит пользователю перейти в дополнительные параметры, вернуться в исходное состояние или использовать кнопку «Восстановить». Первое подразумевает откат к точке восстановления.
Теперь рассмотрим, восстановление систему Windows 8.1:
- Вызываем «sysdm.cpl» путем нажатия кнопок Windows+R
- Откроется окно «Свойства системы». В нем находим вкладку «Защита»:
- Выбираем и обозначаем диск, который подлежит возобновлению
- Жмем Восстановить и Далее:
- Выходит перечень точек возобновления:
- Завершаем операцию.
Чтобы сбросить настройки, и произвести восстановление Windows 8, необходимо воспользоваться следующим алгоритмом:
- На правой стороне экрана компьютера находим Параметры
- Жмем Изменение параметров – Обновление и восстановление – Восстановление:
- Затем необходимо перейти в раздел Восстановление без удаления файлов.
Восстановление Windows 10
Многих пользователей интересует, как восстановить систему Windows 10. Процесс довольно прост:
- Одновременно нажать Pause и WIN
- Найти пункт меню Защита системы – Восстановить, затем нажать Далее
- Выбираем необходимые параметры и снова жмем Далее
- По окончании процедуры нажимаем кнопку Готово
- Электронное устройство автоматически перезагружается.
Десятая версия Виндовс позволяет произвести откат до заводских настроек. Процесс дает возможность не переустанавливать систему заново. Для сброса потребуется выполнить несколько простых шагов:
- Перейти в «Параметры компьютера»
- Найти пункт меню «Обновление и безопасность»
- Выбрать «Восстановление»:
- Перейти в «Вернуть компьютер в исходное состояние» – «Начать».
Точки возобновления версии можно создавать самостоятельно — проявите заботу о себе в случае сбоя в работе электронного устройства. Для сохранения рабочей версии необходимо выбрать раздел «Обновление и безопасность», а затем нажать «Служба архивации». После этого нужно прописать путь для сохранения копий и нажать «Добавление диска». Теперь можно применять точки возобновления — в этом случае будет произведен откат к тому моменту, как система безотказно функционировала.
Если перепробованы все способы, но произвести восстановление Windows 10 или другой версии операционной системы так и не удалось, стоит обратиться за профессиональной помощью. Мастера из «Службы добрых дел» проконсультируют и помогут разобраться с проблемой. Сотрудники работают круглосуточно, осуществляют выезды на дом или в офис в удобное время.
Обратиться к нам можно по телефону или в чате. Мы справимся с решением любых проблем!
Содержание
- Способ 1: Системные средства
- Способ 2: Windows Rollback Utility
- Способ 3: Полная переустановка
- Вопросы и ответы
Способ 1: Системные средства
Если с момента установки «десятки» прошло не больше 10 дней, можно перейти обратно на «семёрку» с помощью инструментов, предусмотренных разработчиками Microsoft.
- Понадобится вызвать окно «Параметров», проще всего сделать это сочетанием Win+I. Когда оно появится, воспользуйтесь пунктом «Обновления и безопасность».
- Здесь выберите «Восстановление» и найдите на странице блок с названием «Вернуться к Windows 7». Если испытательный срок ещё не прошёл, кнопка «Начать» будет доступна, нажмите на неё.
- Для продолжения укажите причину восстановления «семёрки» (можно выбрать любую, никакого мониторинга не предусмотрено), затем кликните «Далее».
- В предложении установить последние обновления щёлкните «Нет, спасибо».
- Ознакомьтесь с предупреждением, после чего воспользуйтесь кнопкой «Далее».
- Здесь прочитайте об особенностях восстановления пароля и снова нажмите «Далее».
- Теперь кликните «Вернуться к Windows 7».
Начнётся процесс отката к Windows 7, дождитесь его окончания, после чего вернётся привычная ОС.
Способ 2: Windows Rollback Utility
Если испытательный срок истёк, первой альтернативой системному средству стоит рассматривать решение под названием Windows Rollback Utility.
Скачать Windows Rollback Utility с официального сайта
- Для того чтобы загрузить архив с нужным ПО, ресурс потребует ввести электронную почту и имя. Указать можно любые данные, никакого контроля за ними не предусмотрено.
- Средство является аналогом образа восстановления, поэтому перед использованием его понадобится записать на флешку или оптический диск. Сами разработчики рекомендуют для этих целей задействовать приложение UltraISO. Если же по каким-то причинам эта программа для вас не подходит, существуют альтернативы – о первой и вторых можно узнать из следующего руководства.
Подробнее: Гайд по записи ISO образа на flash-накопитель
- Далее понадобится настроить BIOS целевого компьютера для загрузки с нового носителя – о том, как это делается, уже рассказал один из наших авторов в отдельном материале.
Подробнее: Настраиваем BIOS для загрузки с флешки
- Когда подготовка будет выполнена, подключите накопитель со средством к целевому компьютеру и запускайте его. Дождитесь загрузки интерфейса, а затем воспользуйтесь опцией «Automated Repair».
- В следующем окне откроется выбор операционных систем – найдите там пункт «Windows 7 (Archived)», выделите его и нажмите на кнопку «Roll Back». Если же средство сообщает, что установленная версия ОС слишком свежая, выберите вариант «System Restore».
- Дождитесь окончания процедуры, после чего извлеките носитель с программной средой и перезагрузите компьютер.
После перезапуска должна появиться ранее установленная «семёрка», и таким образом задача будет выполнена.
Способ 3: Полная переустановка
Крайней мерой, которая позволит перейти с Windows 10 на 7, является полная переустановка ОС. Разумеется, эта процедура – самая сложная из представленных, поэтому подходить к ней нужно со всей серьёзностью, поскольку если отличий между той же XP и «семёркой» было относительно немного, то «десятка» уже достаточно сильно переработана и переход с неё на предшественницу возможен только в крайнем случае. Если вы уверены, что аппаратные комплектующие компьютера и драйверы подходят, воспользуйтесь соответствующей статьёй по ссылке далее, в противном же случае единственным работоспособным вариантом будет использование виртуальной машины.
Подробнее: Устанавливаем Windows 7 вместо Windows 10
Еще статьи по данной теме:
Помогла ли Вам статья?
Внезапные сбои в работе операционной системы Windows способны испортить настроение и изрядно потрепать нервы кому угодно. Чаще всего такое случается либо из-за некорректных действий пользователя, либо из-за каких-то конфликтов программного обеспечения. Обычно в таких случаях советуют переустанавливать ОС «с нуля», но мы рекомендуем не впадать в панику и не торопиться с поспешными решениями при виде «синего экрана смерти» (англ. Blue Screen of Death, BSoD). Велика вероятность, что перечисленные ниже инструкции помогут реанимировать компьютер с Windows без кардинальных решений вроде повторной установки системы.

Первым делом необходимо убедиться, что проблема носит не аппаратный, а программный характер. Иными словами, нужно «прощупать почву» и исключить возможные неполадки в работе оборудования компьютера. Сделать это можно с помощью приложений для тестирования и диагностики ПК, таких как AIDA64, Memtest86+, HWiNFO, Victoria, Hard Disk Sentinel и встроенной в Windows утилиты Memory Diagnostic Tool (mdsched.exe). Посредством перечисленных инструментов можно убедиться в работоспособности ключевых узлов компьютера — модулей оперативной памяти, видеокарты, накопителей, системы охлаждения, а также прочих компонентов — и отмести в сторону проблемы с «железом». Для полноты картины можно задействовать USB-накопитель с настроенным окружением Windows To Go, функционирующим независимо от установленной на компьютере операционной системы и позволяющим сделать определённые выводы о характере возникающих сбоев. О том, как создать такую загрузочную флешку, мы рассказывали ранее.

Возможности AIDA64 позволяют отслеживать текущее состояние важнейших узлов ПК и оценивать стабильность его работы при интенсивных нагрузках
Когда вы поняли, что дело действительно в софте и установленной на компьютере ОС, необходимо определиться с направлением и фронтом работ. Сделать это можно с помощью журнала событий Windows, в котором фиксируются все ошибки системных модулей, служб и приложений. Как правило, данный инструмент позволяет довольно точно понять, что пошло не так, и попытаться это починить.

В Windows 10 получить быстрый доступ к журналу событий можно, щёлкнув правой клавишей мыши по кнопке «Пуск» либо воспользовавшись комбинацией «Win + X»
Если же приведённой в журнале событий информации окажется недостаточно для понимания причинно-следственных связей и принятия стратегии восстановления Windows, тогда рекомендуем придерживаться следующего порядка действий.
1. Делаем откат внесённых в систему изменений с помощью точек восстановления. При каждой установке новых драйверов или полученных через службу Windows Update обновлений ОС автоматически создаёт так называемую точку восстановления с резервной копией ключевых системных файлов. Такие точки восстановления можно использовать для отмены нежелательных изменений Windows и возврата к предыдущему состоянию. В большинстве случаев эта технология защиты действительно помогает реанимировать компьютер и избавиться от возникших в работе ОС ошибок.
Для доступа к созданным Windows точкам восстановления можно воспользоваться комбинацией клавиш «Win+R», ввести в командной строке Sysdm.cpl и нажать Enter. В открывшем окне потребуется переключиться на вкладку «Защита системы», щёлкнуть по кнопке «Восстановить» и далее следовать инструкциям операционной системы.

Технология точек восстановления в большинстве случаев помогает вернуть Windows в рабочее состояние
2. Проверяем ПК на наличие вредоносного софта. Для решения этой задачи лучше всего воспользоваться загрузочными дисками скорой антивирусной помощи, которые многие известные разработчики средств информационной безопасности предлагают бесплатно (см. наш обзор таких дисков). Подобного рода инструментарий позволяет не только очистить компьютер от зловредов и подозрительных файлов, но и скопировать важную информацию на сменные носители или другой компьютер. Кроме того, он может быть эффективен в случаях, если из-за действий вредоносных программ Windows больше не загружается. Практически все диски антивирусной помощи представлены в формате ISO-образов, которые с помощью бесплатной утилиты Rufus можно записать как на CD/DVD, так и на флешку.

Как правило, загрузочные диски антивирусной помощи построены на базе Linux и предоставляют богатый набор инструментов для восстановления ПК, утративших функциональность в результате деструктивных действий вирусов
3. Удаляем из автозагрузки подозрительный и заведомо ненужный софт. Если антивирусная проверка показала, что компьютер чист, а система продолжает сбоить, то возможен вариант, что корень проблемы кроется в автоматически стартующих при запуске Windows приложениях. Практика показывает, что в автозагрузку без спроса пользователя любят прописываться всякие скрипты, апдейтеры, лончеры и прочие программы сомнительной ценности, которые можно смело исключить из списка стартующих при входе в систему. Сделать это можно при помощи диспетчера задач Windows.

Навести порядок в автозагрузке можно с помощью диспетчера задач Windows
4. Анализируем, какой софт использовался в момент сбоя. С помощью бесплатной утилиты LastActivityView можно узнать, когда в Windows запускались те или иные приложения и системные библиотеки. Если Сопоставить полученные сведения со временем возникших в ОС неполадок, не составит труда сформировать список программ, которые потенциально могут являться причиной нестабильной работы компьютера.

LastActivityView считывает данные журнала Windows и позволяет просматривать историю запусков всех программ
5. Избавляемся от недавно установленного ПО. Особое внимание уделяем антивирусным решениям, утилитам для настройки графических процессоров и работы с дисками, а также прочим продуктам, которые используют низкоуровневый доступ к системе и могут конфликтовать с другими приложениями. Рубить с плеча и махом удалять все программы в данном случае не нужно — здесь важен обстоятельный и последовательный подход к делу.
6. Перезапускаем Windows в режиме диагностики. Этот режим работы платформы может быть полезен для вычистки глубокого «въевшихся» в ОС приложений, удалить которые при обычном запуске Windows не получается — система их блокирует. В диагностическом режиме загружаются только основные драйверы и службы, а все фоновые процессы отключаются. Для запуска Windows в такой конфигурации нужно нажать «Win+R», ввести команду msconfig и в открывшемся окне выбрать пункт «Диагностический запуск».

Будьте аккуратными: необдуманные действия в диагностическом режиме работы Windows могут привести к нежелательным последствиям
7. Проверяем и восстанавливаем защищённые системные файлы Windows. Для этого открываем консоль с администраторскими правами и используем утилиту System File Checker (sfc.exe), которую нужно запустить с ключом /scannow. Программа просканирует системные файлы, а также библиотеки и ключевые компоненты ОС на предмет целостности — и в случае обнаружения повреждений заменит их кешированной копией из директории WindowsSystem32dllcache. Если нужный файл в указанной папке будет отсутствовать, то пользователю будет предложено вставить установочный диск с дистрибутивом Windows и восстановить файл оттуда.

System File Checker позволяет сканировать системные файлы Windows и восстанавливать их целостность
8. Проводим диагностику установленных в системе драйверов. Часто причиной нестабильной работы Windows являются проблемные драйверы — в этом случае отыскать корень неполадок можно с помощью входящей в состав ОС утилиты Driver Verifier (verifier.exe). Данная программа позволяет обнаружить конфликты в работе драйверов, получить информацию о неподписанных и требующих дополнительной проверки драйверах. Driver Verifier — довольно сложное диагностическое средство профессионального уровня, и перед началом работы с ним настоятельно рекомендуется ознакомиться с опубликованной на сайте Microsoft документацией, раскрывающей все технические нюансы и особенности утилиты.

Работа с диспетчером проверки драйверов Driver Verifier требует определенных навыков и умений
9. Проверяем компьютер на наличие обновлений драйверов устройств. Самый простой способ попытаться решить проблемы с драйверами — установить их новые версии. Сделать это можно с помощью специализированных приложений, которые сканируют оборудование ПК и автоматически ищут свежие драйверы. К числу таких программ относятся, например, DriverHub или Driver Booster. Можно также прибегнуть к фирменным утилитам для обновления драйверов, которые есть в арсенале многих известных компаний — производителей компьютерного оборудования, таких как Intel, AMD, NVIDIA и другие.

DriverHub позволяет проверять драйверы устройств на предмет доступных обновлений и устанавливать их в один клик мышью
10. Проводим анализ аварийных дампов памяти Windows. В случае возникновения критических ошибок ОС автоматически сохраняет на диске файлы дампов памяти с расширением .dmp. Внимательное изучение таких файлов и записанной в них технической информации позволяет максимально точно определить причину BSOD. Поскольку ручной разбор дампов — довольно трудоёмкий процесс, лучше всего в таких случаях довериться утилитам MiniDumper или BlueScreenView. Обе программы поддерживают работу из командной строки и крайне эффективны по части поиска источников сбоев Windows.

Утилита BlueScreenView позволяет разобраться в истинных причинах возникновения «синего экрана смерти» Windows
Надеемся, перечисленные советы помогут тем, кому довелось столкнуться с неполадками в работе компьютера.
Ну а в завершение выпуска стоит в очередной раз напомнить о важности резервного копирования данных, создания дисковых образов операционной системы и файловых архивов. В панели управления Windows имеются все необходимые для этого средства, и если их регулярно использовать, это убережёт вас от разного рода неприятностей, которые могут случиться с вычислительной техникой.
Если Вы заметили ошибку — выделите ее мышью и нажмите CTRL+ENTER.
После установки Windows 10 поверх уже установленной системы (это может быть только Windows 7 или Windows 8.1), пользователь может без переустановки вернуть предыдущую версию ОС, если новая ОС работает нестабильно, или просто не понравилась. В этой статье мы покажем, как откатить установку Windows 10, рассмотрим особенности и ограничения процесса такого даунгрейда.
Содержание:
- Откат Windows 10 после апгрейда предыдущей версии Windows
- Папки Windows.old и $WINDOWS.~BT и 30 дневный период
- Запуск даунгрейда Windows 10 через режим восстановления
- Восстановление каталогов Windows.old и $WINDOWS.~BT после удаления
- Windows 10 Anniversary Update и 10 дневный период
Откат Windows 10 после апгрейда предыдущей версии Windows
Чтобы откатиться к старой версии ОС, в Windows 10 откройте меню Start и перейдите в раздел -> Settings -> Update and Security — > Recovery (в русской версии Пуск -> Параметры -> Обновление и безопасность -> Восстановление). В разделе Recovery в секции Go back to Windows 8.1 / Вернуться к Windows 8.1 (или Windows 7 в зависимости от версии ранее установленной ОС) нужно нажать кнопку Get started / Начать.
В открывшемся окне нужно будет указать причину, по которой Windows 10 вас не устраивает, и затем, следовать простым инструкциям мастера. После перезагрузки, компьютер загрузится в специальном режиме, в котором будет выполнено удаление Windows 10 и восстановление предыдущей системы. На экране в это время будет отображаться надпись «Restoring your previous version of Windows».

Папки Windows.old и $WINDOWS.~BT и 30 дневный период
Возможность восстановление предыдущей ОС доступна только в течении 30 дней после выполнения апгрейда до Windows 10. Через 30 дней задание обслуживания Windows автоматически удалит скрытые каталоги Windows.old и $WINDOWS.~BT (в некоторых случаях также имеется каталог $Windows.~WS) в корне системного диска. Именно в этих каталогах хранятся данные и файлы предыдущей версии Windows, необходимые для выполнения отката. Поэтому, если вы планируете сохранить возможность откатить Windows 10, ни в коем случае нельзя удалять каталоги Windows.old и $WINDOWS.~BT с помощью мастера очистки диска или вручную.
Чтобы иметь возможность выполнить даунгрейд ОС и через 30 дней, нужно переименовать эти три каталога, например, в BAK-Windows.old, BAK-$WINDOWS.~BT и BAK-$Windows.~WS. В этом случае, Windows 10 не будет удалять эти каталоги, т.к. их имена изменились.

Запуск даунгрейда Windows 10 через режим восстановления
Если невозможно получить доступ к рабочему столу Windows (система не грузится или имеются другие ошибки), то для запуска процедуры возраста к предыдущей версии, нужно загрузить Windows 10 специальном режиме восстановления. Для запуска этого режима можно воспользоваться этой инструкцией, загрузиться с установочного диска Windows 10 (описано тут) или три раза подряд по питанию прервать нормальную загрузку компьютера. В появившемся окне Advanced Recovery Options нужно выбрать Troubleshoot -> Advanced options и нажать кнопку Go back to the previous build.
Восстановление каталогов Windows.old и $WINDOWS.~BT после удаления
В том случае, если после обновления до Windows 10 прошло больше месяца, вы не сможете откатиться к предыдущей версии Windows, т.к. каталоги Windows.old и $WINDOWS.~BT были автоматически удалены. Поэтому, чтобы вернуть предыдущую версию Windows, сначала придется попытаться восстановить данные в этих каталогах. Успех этой процедуры зависит от того, как активно используется ваш диск, сколько на нем свободного места, как давно было выполнено удаление и качества утилиты для восстановления удаленных файлов.
Я воспользовался уже хорошо зарекомендовавшей себя программой Hetman Partition Recovery.
- Запускаем Hetman Partition Recovery, выбираем системный диск C: и запускаем полный анализ NTFS тома на предмет удаленных каталогов.
- Если все хорошо, сканер должен обнаружить в корне диска каталоги Windows.old и $WINDOWS.~BT. Выберите их и восстановите (желательно для начала на отдельный логический или жесткий диск)
- После окончания процедуры восстановления удаленных ранее файлов, скопируйте их на системный диск.
- Можно приступать к откату ОС.
Важно. Настоятельно рекомендуем перед выполнением отката ОС с помощью восстановленных таким образом файлов, создать полную резервную копию системы!
Windows 10 Anniversary Update и 10 дневный период
В том случае, если вы ставили Windows 10 из официального ISO образа системы, вышедшего после 2 августа 2016 года, имейте в виду: начиная с Windows 10 Version 1607 (так называемый Anniversary Update), Microsoft уменьшил время, в течении которого можно откатить систему, с 30 до 10 дней! Видимо по мнению MS система уже достаточно хороша, чтобы в течении 10 дней понять понравилась ли она пользователю или нет.
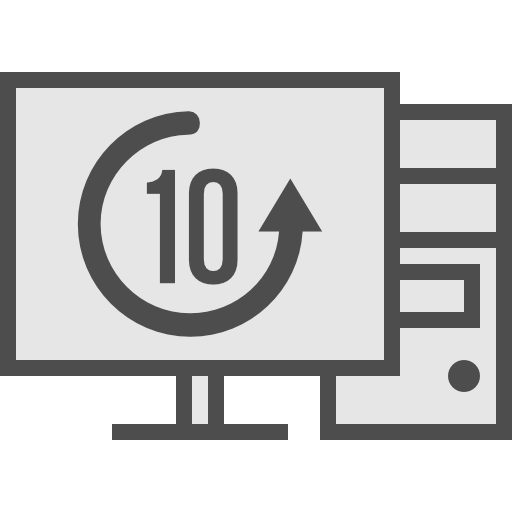
Как восстановить Windows 7 или Windows 8 после установки Windows 10 средствами системы

Чтобы воспользоваться папкой Windows.Old для восстановления Windows 7 или 8 после обновления на Windows 10, необходимо сделать следующее:
- Нажать на кнопку «Пуск» и перейти в «Параметры» операционной системы;
- Далее найдите среди представленных пунктов меню «Обновление и безопасность»;
- После этого в левой части открывшегося окна выберите вкладку «Восстановление»;
- Если вы обновлялись до Windows 10 c Windows 7, то увидите в меню пункт «Вернуться к Windows 7», когда обновление было произведено с Windows 8.1, в меню будет отображаться вариант «Вернуться к Windows 8.1». У данного варианта имеется кнопка «Начать», которую и необходимо нажать для старта процесса восстановления операционной системы.
Внимание: Если в процессе обновления папка Windows.Old была повреждена и не сохранила резервные сведения для восстановления операционной системы, данный пункт меню может отсутствовать.
При описанном выше методе отката с Windows 10 на более ранние версии операционной системы, пользователь получает возможность сохранить при восстановлении все свои программы, а также имеющиеся файлы.
В ситуации, когда восстановиться подобным образом не получилось (из-за отсутствия пункта в меню или по другой причине), рекомендуем попробовать восстановление системы с использованием стороннего софта, которое описано ниже в инструкции.
Откат системы с Windows 10 на Windows 7 или Windows 8 при помощи стороннего софта
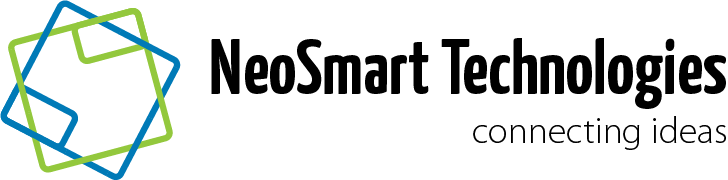
Проще всего записать программу Neosmart Windows 10 Rollback Utility с использованием специальной утилиты, также разработанной компанией Neosmart, которая носит название USB Creator. Все озвученные выше программы имеются на официальном сайте разработчиков в бесплатных пробных версиях, которых будет достаточно для того, чтобы вернуться с Windows 10 на версию операционной системы, сохраненную в Windows.Old. Обратите внимание, что также для записи загрузочного диска или флешки можно использовать и другие приложения, к примеру, известную программу UltraISO.
Когда утилита будет записана, можно начинать процедуру восстановления. Для этого зайдите в BIOS и выставьте процесс загрузки с носителя, на который записана утилита. После этого перезагрузите компьютер и выберите пункт Automated Repair на первом открывшемся экране. Далее вы увидите все системы, к которым можно вернуться. Чтобы начать процедуру восстановления, кликните на Roll Back.
Внимание: Приложение Neosmart Windows 10 Rollback Utility автоматически при откате системы сохраняет текущую версию Windows 10 на тот случай, если с установкой произойдут проблемы.
Как вернуть Windows 7 или Windows 8 после установки Windows 10 при полном форматировании
Если вы полностью удалили прошлую версию операционной системы с компьютера и установили Windows 10 на чистый жесткий диск, можно попробовать восстановить Windows 7 или Windows 8 при помощи сохранившихся инструментов системы или лицензионных ключей.
На ноутбуках практически всегда присутствует отдельный раздел на жестком диске, который является системным, и на нем хранится образ восстановления системы. В зависимости от модели ноутбука или компьютера, данный инструмент может работать по-разному, но он позволяет установить ту версию операционной системы, которая была на жестком диске изначально.
Второй способ восстановить Windows 7 или Windows 8 – это загрузка образа системы из интернета. На сайте компании Microsoft можно скачать образ любой версии Windows. Далее его необходимо записать на флешку или DVD-диск и установить. Проблема в процессе установки возникнет с отсутствием лицензионного ключа, но если вы используете ноутбук или компьютер, на котором изначально был установлен Windows, то можно получить необходимые OEM-ключи заранее.
Обратите внимание, что компания Microsoft дает пользователям 30 дней на то, чтобы они вернулися с Windows 10 на более раннюю версию операционной системы по OEM-ключу. Через 30 дней он перестает быть действительным и «прикрепляется» к Windows 10.
(412 голос., средний: 4,52 из 5)
Загрузка…
Are you regretful for upgrading to Windows 10? Don’t know how to rollback Windows 10 to Windows 7 or Windows 8.1? Here are several solutions for you to downgrade Windows 10 to Windows 7/ 8.1 without data loss.
You May Feel Regretful after Upgrading to Windows 10, Right?
In order to let more people use the newest Windows operating system – Windows 10. Nevertheless, after using this system for a period of time, parts of users planned to rollback Windows 10 to Windows 7 or Windows 8.1 since they think Windows 10 is not as good as Microsoft says, and I searched on the internet, with listing the following 4 reasons for rollback:
- Some programs cannot be used in Windows 10.
- Privacy is threatened since Microsoft might collect or leak our private information like address, mail, and phone number by default.
- Windows 10 loses many cool features which work well in Windows 7 or 8.1.
- Windows 10 is a new-born operating system so it is vulnerable and unstable.
Related article: Configure Windows 10 from These 3 Aspects to Protect Your Privacy
Of course, there might be other reasons driving you to downgrade Windows 10, but this is not the key point. What users care about most is how to rollback Windows 10 to Windows 7. However, we will show you the solutions for Windows 10 rollback.
How to Rollback Windows 10 to Windows 7 or Windows 8.1?
Backup Important Files in Case of Downgrade Failure
No matter which method we take to rollback Windows 10, it’s best to back up all important files. After all, any accident or error could occur during the rollback process, and this may result in data loss and even system crash.
Thus, you can use the professional file backup software – MiniTool ShadowMaker. It can help you to back up files with ease. So just download it to keep your data safe.
Free Download
Step1: Install this software and launch it. Then click Connect in This Computer to enter its main interface.
Step 2: Then go to the Backup page and click Source module to choose to Folders and Files to choose which files you want to back up.
Step 3: Then click Destination module to choose where you want to save the backup image.
Step 4: After you have chosen the backup source and destination, you can click Back up Now to perform the task immediately.
When you have finished all the steps, you have successfully backed up all important files. And you can refer to the post How to Back up Files on Windows 10? Try These Top 4 Ways to know more information about files backup.
In addition, you can also use the Copy Disk feature of MiniTool Partition Wizard to help you back up important files.
Free Download
Now, we will show you how to rollback Windows 10 to Windows 7.
Downgrade Windows 10 to Windows 7/8.1 within 10 Days
Microsoft has said that you can make the rollback within 10 days as long as you upgrade to Windows 10 from Windows 7/8.1 recently. Microsoft offers an option to do the downgrade, which could be Go back to Windows 7, Go back to Windows 8.1, or Go back to previous version of Windows 10, depending on your system and settings. Here, we take rollback Windows 10 to Windows 8.1 for example:
Tip: Please note that if your computer came with Windows 10 installed, no earlier version of Windows was ever on it. In that situation, you can’t go back to Windows 7 or Windows 8.1.
Click Start > Settings > Update & security > Recovery to get the window below:
Here you can see the Go back to option. Please tap on Get started button, and then Microsoft will ask for your feedback as well as reasons for changing back to previous Windows. Type your feedback and click Next. Then, the following screen will appear:
Please make sure that your computer is plugged in because the rollback might be interrupted due to power off, and then click Close to continue. Afterward, click Go back to Windows 8.1 button to do the rollback, which may take some time for the system needs to read settings of the previous Windows. Once the rollback process is completed, your computer will automatically boot from the previous version of Windows.
Tip: Rollback requires the password of your old version of Windows. Without it, you will be locked out of the system. In addition, after you go back to old Windows, some apps coming with Windows 10, like Mail and People, might not work anymore. To fix them, reinstall them from the Store.
Nevertheless, during the rollback progress, you may receive the error message: We are sorry, but you can’t go back. The files we need to take you back to a previous version of Windows were removed from this PC.
Now, most users would want to know what files were deleted or removed. In fact, the rollback should be on the availability of Windows.old and $Windows.~BT or $Windows.~WS, which are created by Windows during the upgrade and hidden in drive C by default. If one of them is deleted, renamed, or damaged, then you may receive the error message above. To check whether these files are still there, please do these operations:
Go to Drive C, click on View tab, check File name extensions and Hidden items:
Then open Options, under View tab put the checkmark on Show hidden file, folders, and drives, and remove checkmarks from Hide extensions for known file types and Hide protected operating system files.
After these settings, these files would be visible in root directory of C drive. However, if you can’t find them, most probably they have been lost. Under this situation, users have no choice but to try recovering them or take another rollback solution that will be introduced in the next section.
And if you want to recover the lost or mistakenly deleted data, the Data Recovery feature of MiniTool Partition Wizard plays an important role.
Buy Now
Step 1: Launch MiniTool Partition Wizard to enter its main interface and then choose Data Recovery to continue.
Step 2: Choose the drive that has lost the files and click Scan to continue.
Step 3: When the scanning is finished, you can recover your lost data.
Related article: Are You Ready to Recover Deleted Files in Windows 10 Right Now
In addition, it’s very necessary to mention another situation: you are unable to find the Go back to previous version of Windows option even if the upgrade is completed within 10 days. Here is the possible reason: you logged in as a regular user rather than with admin account. To deal with this situation, just change the current account to the admin account, and then the very option would emerge.
Click to Tweet
Well then, what if the upgrade has been done for more than 10 days? Users have to take the following methods.
Rollback Windows 10 to Windows 7 or 8.1 after 10 Days Limit
Before showing the exact methods, let’s see a way to extend the 10 days limit to go back to previous version of Windows, which is recommended by lots of websites.
The Way to Extend the One Month Limit to Go back to Previous Windows
Based on the fact that files (Windows.old and $Windows.~BT or $Windows.~WS) used to revert back to Windows 7 will be deleted automatically after 10 days, which is the key to resulting in downgrade to Windows 7/8.1 failure, many people suggest making a copy for those files or renaming them before the 10 days limit ends, which is in theory available. But in my opinion, it’s useless. Here is my explanation.
From Microsoft I got the message that the Go back to previous version of Windows option will be unavailable in Settings if the upgrade has been done for more than 10 days. Without such an option, how can we do the rollback even if files for reverting are still there? Of course, if you are lucky enough to find the option somewhere or make it appear again, this is undoubtedly an excellent solution.
Therefore, users have to look for other ways after the upgrade has been done over 10 days.
Change Windows 10 Back to Windows 7/8.1 from a Windows 7 or 8.1 Backup
Before upgrading to Windows 10, most people will be suggested to make a backup for their system or other important files in case of upgrade failure. If you have prepared such a backup, it could be so easy to do the restoration. You can refer to the following methods.
1. Restore from Backup and Restore (recommended to revert to Windows 7)
Go to Control Panel > System and Security > Backup and Restore (Windows 7) > Select another backup to restore files from. Then, do the recovery by following instructions.
Note: Backup and Restore is a component of Microsoft Windows introduced in Windows Vista, which allows users to create backups and restore from backups. It was deprecated in Windows 8 and removed in Windows 8.1, and then back in Windows 10. This tool allows you to restore any old Windows 7 backups on your Windows 10 computer.
In addition, if you have created a system image for Windows 7 or Windows 8.1 before the upgrade, you can use another recovery option in Windows 10 to do the rollback – Advanced Startup.
2. Restore from System Image
Go to Start > Settings > Update & security > Recovery > Advanced startup > Restart now > Troubleshoot to get the following window:
Then choose Advanced option to enter the following page and choose System Image Recovery to continue.
Note: Everything will be replaced with the information in the system image if you recover from a system image, so please backup all your important files saved after the image is created.
3. Use MiniTool ShadowMaker
If you have created a system image with MiniTool ShadowMaker before updating to Windows 10, you can use this software to downgrade Windows 10 to Windows 7.
Free Download
MiniTool ShadowMaker can help you to rollback Windows 10 to Windows 7 with the system image. And you can read the post 2 Ways to Restore Computer to Earlier Date in Windows 10 to know more detailed information.
In addition, someone suggests rolling back Windows 10 from a command prompt, which is indeed introduced by Microsoft especially for Windows 7 users. If you are interested in this method, just try it. Well, what if we want to do the rollback when Windows 10 is unbootable? Here are 2 options: rollback Windows 10 from Safe Mode or revert it by using Windows installation disc or system repair disc (CD or DVD disc rather than USB flash drive). We haven’t tested these 2 methods, but you can have a try.
All in all, rollback Windows 10 to old version of Windows from a backup is highly recommended if we have a backup for Windows 7 or Windows 8.1, because this requires simple operations and just removes new things. However, if there is no such backup, we have to take the following recovery options.
Rollback Windows 10 to Windows 7 or 8.1 via Restoring Factory Settings
In Windows 10 you are able to restore your computer to factory settings, which reinstalls the version of Windows coming with your computer. For example, if your computer was preinstalled with Windows 8, then upgraded to 8.1, and then upgraded to Windows 10, restoring factory settings will change Windows 10 back to Windows 8 rather than 8.1.
Detailed steps to do factory reset are as follows: go to Start, and then select Settings > Update & security > Recovery > Reset this PC > Get started > Restore factory settings.
Tip: This method will remove all your personal files and programs. So before going ahead, please back them up.
Click to Tweet
However, this recovery option isn’t available on all computers. If it doesn’t work for you or you have a product key for the previous version of Windows, we highly suggest making a clean Windows installation.
Change Windows 10 back to Windows 7/8.1 via Clean Installation
You can download the Media Creation Tool to create installation disc for Windows 8.1 or download Windows 7 ISO file and burn it to USB flash drive or DVD. Then, install your old version of Windows from this disc, and the product key for the previous Windows is required.
Bottom Line
After reading this post, do you know how to rollback Windows 10 to Windows 7/8.1? And if you need to downgrade Windows 10 to Window 7, please try these methods.
And if you have any better solution to revert back to Windows 7/8.1, you can share it on the comment zone.
And if you have any problem with MiniTool programs, please feel free to contact us via the email [email protected].
Rollback Windows 7 FAQ
How do I restore my Windows 7 computer to an earlier date?
- Type Create a restore point in the search box of Windows and choose the best matched one.
- Then go to the System Protection tab.
- Click System Restore… to continue.
- Click Next.
- Select the Restore point.
- Confirm the restore point and choose Finish.
Does Windows 7 have system restore?
System Restore is available in Windows 7. The System Restore feature enables you to create the restore points which can safeguard your computer. It can help you to restore your computer to an earlier date and do not affect your personal files.
How long does a System Restore take Windows 7?
The system restore may take about 15 minutes. Once started, the computer will restart and begin the restore process. It can help you to restore the OS or settings to the previous state and does not affect your personal files. But you need to notice that do not interrupt the restore process if it is started.
Is Windows 7 better than Windows 10?
Windows 7 and Windows 10 are two different operating system versions of Microsoft. If you want to know more difference between Windows 7 and Windows 10, you can read the post: Windows 7 vs. Windows 10: It’s Time to Upgrade to Windows 10? But please note that the Windows 7 will end support on January 14, 2020.
Are you regretful for upgrading to Windows 10? Don’t know how to rollback Windows 10 to Windows 7 or Windows 8.1? Here are several solutions for you to downgrade Windows 10 to Windows 7/ 8.1 without data loss.
You May Feel Regretful after Upgrading to Windows 10, Right?
In order to let more people use the newest Windows operating system – Windows 10. Nevertheless, after using this system for a period of time, parts of users planned to rollback Windows 10 to Windows 7 or Windows 8.1 since they think Windows 10 is not as good as Microsoft says, and I searched on the internet, with listing the following 4 reasons for rollback:
- Some programs cannot be used in Windows 10.
- Privacy is threatened since Microsoft might collect or leak our private information like address, mail, and phone number by default.
- Windows 10 loses many cool features which work well in Windows 7 or 8.1.
- Windows 10 is a new-born operating system so it is vulnerable and unstable.
Related article: Configure Windows 10 from These 3 Aspects to Protect Your Privacy
Of course, there might be other reasons driving you to downgrade Windows 10, but this is not the key point. What users care about most is how to rollback Windows 10 to Windows 7. However, we will show you the solutions for Windows 10 rollback.
How to Rollback Windows 10 to Windows 7 or Windows 8.1?
Backup Important Files in Case of Downgrade Failure
No matter which method we take to rollback Windows 10, it’s best to back up all important files. After all, any accident or error could occur during the rollback process, and this may result in data loss and even system crash.
Thus, you can use the professional file backup software – MiniTool ShadowMaker. It can help you to back up files with ease. So just download it to keep your data safe.
Free Download
Step1: Install this software and launch it. Then click Connect in This Computer to enter its main interface.
Step 2: Then go to the Backup page and click Source module to choose to Folders and Files to choose which files you want to back up.
Step 3: Then click Destination module to choose where you want to save the backup image.
Step 4: After you have chosen the backup source and destination, you can click Back up Now to perform the task immediately.
When you have finished all the steps, you have successfully backed up all important files. And you can refer to the post How to Back up Files on Windows 10? Try These Top 4 Ways to know more information about files backup.
In addition, you can also use the Copy Disk feature of MiniTool Partition Wizard to help you back up important files.
Free Download
Now, we will show you how to rollback Windows 10 to Windows 7.
Downgrade Windows 10 to Windows 7/8.1 within 10 Days
Microsoft has said that you can make the rollback within 10 days as long as you upgrade to Windows 10 from Windows 7/8.1 recently. Microsoft offers an option to do the downgrade, which could be Go back to Windows 7, Go back to Windows 8.1, or Go back to previous version of Windows 10, depending on your system and settings. Here, we take rollback Windows 10 to Windows 8.1 for example:
Tip: Please note that if your computer came with Windows 10 installed, no earlier version of Windows was ever on it. In that situation, you can’t go back to Windows 7 or Windows 8.1.
Click Start > Settings > Update & security > Recovery to get the window below:
Here you can see the Go back to option. Please tap on Get started button, and then Microsoft will ask for your feedback as well as reasons for changing back to previous Windows. Type your feedback and click Next. Then, the following screen will appear:
Please make sure that your computer is plugged in because the rollback might be interrupted due to power off, and then click Close to continue. Afterward, click Go back to Windows 8.1 button to do the rollback, which may take some time for the system needs to read settings of the previous Windows. Once the rollback process is completed, your computer will automatically boot from the previous version of Windows.
Tip: Rollback requires the password of your old version of Windows. Without it, you will be locked out of the system. In addition, after you go back to old Windows, some apps coming with Windows 10, like Mail and People, might not work anymore. To fix them, reinstall them from the Store.
Nevertheless, during the rollback progress, you may receive the error message: We are sorry, but you can’t go back. The files we need to take you back to a previous version of Windows were removed from this PC.
Now, most users would want to know what files were deleted or removed. In fact, the rollback should be on the availability of Windows.old and $Windows.~BT or $Windows.~WS, which are created by Windows during the upgrade and hidden in drive C by default. If one of them is deleted, renamed, or damaged, then you may receive the error message above. To check whether these files are still there, please do these operations:
Go to Drive C, click on View tab, check File name extensions and Hidden items:
Then open Options, under View tab put the checkmark on Show hidden file, folders, and drives, and remove checkmarks from Hide extensions for known file types and Hide protected operating system files.
After these settings, these files would be visible in root directory of C drive. However, if you can’t find them, most probably they have been lost. Under this situation, users have no choice but to try recovering them or take another rollback solution that will be introduced in the next section.
And if you want to recover the lost or mistakenly deleted data, the Data Recovery feature of MiniTool Partition Wizard plays an important role.
Buy Now
Step 1: Launch MiniTool Partition Wizard to enter its main interface and then choose Data Recovery to continue.
Step 2: Choose the drive that has lost the files and click Scan to continue.
Step 3: When the scanning is finished, you can recover your lost data.
Related article: Are You Ready to Recover Deleted Files in Windows 10 Right Now
In addition, it’s very necessary to mention another situation: you are unable to find the Go back to previous version of Windows option even if the upgrade is completed within 10 days. Here is the possible reason: you logged in as a regular user rather than with admin account. To deal with this situation, just change the current account to the admin account, and then the very option would emerge.
Click to Tweet
Well then, what if the upgrade has been done for more than 10 days? Users have to take the following methods.
Rollback Windows 10 to Windows 7 or 8.1 after 10 Days Limit
Before showing the exact methods, let’s see a way to extend the 10 days limit to go back to previous version of Windows, which is recommended by lots of websites.
The Way to Extend the One Month Limit to Go back to Previous Windows
Based on the fact that files (Windows.old and $Windows.~BT or $Windows.~WS) used to revert back to Windows 7 will be deleted automatically after 10 days, which is the key to resulting in downgrade to Windows 7/8.1 failure, many people suggest making a copy for those files or renaming them before the 10 days limit ends, which is in theory available. But in my opinion, it’s useless. Here is my explanation.
From Microsoft I got the message that the Go back to previous version of Windows option will be unavailable in Settings if the upgrade has been done for more than 10 days. Without such an option, how can we do the rollback even if files for reverting are still there? Of course, if you are lucky enough to find the option somewhere or make it appear again, this is undoubtedly an excellent solution.
Therefore, users have to look for other ways after the upgrade has been done over 10 days.
Change Windows 10 Back to Windows 7/8.1 from a Windows 7 or 8.1 Backup
Before upgrading to Windows 10, most people will be suggested to make a backup for their system or other important files in case of upgrade failure. If you have prepared such a backup, it could be so easy to do the restoration. You can refer to the following methods.
1. Restore from Backup and Restore (recommended to revert to Windows 7)
Go to Control Panel > System and Security > Backup and Restore (Windows 7) > Select another backup to restore files from. Then, do the recovery by following instructions.
Note: Backup and Restore is a component of Microsoft Windows introduced in Windows Vista, which allows users to create backups and restore from backups. It was deprecated in Windows 8 and removed in Windows 8.1, and then back in Windows 10. This tool allows you to restore any old Windows 7 backups on your Windows 10 computer.
In addition, if you have created a system image for Windows 7 or Windows 8.1 before the upgrade, you can use another recovery option in Windows 10 to do the rollback – Advanced Startup.
2. Restore from System Image
Go to Start > Settings > Update & security > Recovery > Advanced startup > Restart now > Troubleshoot to get the following window:
Then choose Advanced option to enter the following page and choose System Image Recovery to continue.
Note: Everything will be replaced with the information in the system image if you recover from a system image, so please backup all your important files saved after the image is created.
3. Use MiniTool ShadowMaker
If you have created a system image with MiniTool ShadowMaker before updating to Windows 10, you can use this software to downgrade Windows 10 to Windows 7.
Free Download
MiniTool ShadowMaker can help you to rollback Windows 10 to Windows 7 with the system image. And you can read the post 2 Ways to Restore Computer to Earlier Date in Windows 10 to know more detailed information.
In addition, someone suggests rolling back Windows 10 from a command prompt, which is indeed introduced by Microsoft especially for Windows 7 users. If you are interested in this method, just try it. Well, what if we want to do the rollback when Windows 10 is unbootable? Here are 2 options: rollback Windows 10 from Safe Mode or revert it by using Windows installation disc or system repair disc (CD or DVD disc rather than USB flash drive). We haven’t tested these 2 methods, but you can have a try.
All in all, rollback Windows 10 to old version of Windows from a backup is highly recommended if we have a backup for Windows 7 or Windows 8.1, because this requires simple operations and just removes new things. However, if there is no such backup, we have to take the following recovery options.
Rollback Windows 10 to Windows 7 or 8.1 via Restoring Factory Settings
In Windows 10 you are able to restore your computer to factory settings, which reinstalls the version of Windows coming with your computer. For example, if your computer was preinstalled with Windows 8, then upgraded to 8.1, and then upgraded to Windows 10, restoring factory settings will change Windows 10 back to Windows 8 rather than 8.1.
Detailed steps to do factory reset are as follows: go to Start, and then select Settings > Update & security > Recovery > Reset this PC > Get started > Restore factory settings.
Tip: This method will remove all your personal files and programs. So before going ahead, please back them up.
Click to Tweet
However, this recovery option isn’t available on all computers. If it doesn’t work for you or you have a product key for the previous version of Windows, we highly suggest making a clean Windows installation.
Change Windows 10 back to Windows 7/8.1 via Clean Installation
You can download the Media Creation Tool to create installation disc for Windows 8.1 or download Windows 7 ISO file and burn it to USB flash drive or DVD. Then, install your old version of Windows from this disc, and the product key for the previous Windows is required.
Bottom Line
After reading this post, do you know how to rollback Windows 10 to Windows 7/8.1? And if you need to downgrade Windows 10 to Window 7, please try these methods.
And if you have any better solution to revert back to Windows 7/8.1, you can share it on the comment zone.
And if you have any problem with MiniTool programs, please feel free to contact us via the email [email protected].
Rollback Windows 7 FAQ
How do I restore my Windows 7 computer to an earlier date?
- Type Create a restore point in the search box of Windows and choose the best matched one.
- Then go to the System Protection tab.
- Click System Restore… to continue.
- Click Next.
- Select the Restore point.
- Confirm the restore point and choose Finish.
Does Windows 7 have system restore?
System Restore is available in Windows 7. The System Restore feature enables you to create the restore points which can safeguard your computer. It can help you to restore your computer to an earlier date and do not affect your personal files.
How long does a System Restore take Windows 7?
The system restore may take about 15 minutes. Once started, the computer will restart and begin the restore process. It can help you to restore the OS or settings to the previous state and does not affect your personal files. But you need to notice that do not interrupt the restore process if it is started.
Is Windows 7 better than Windows 10?
Windows 7 and Windows 10 are two different operating system versions of Microsoft. If you want to know more difference between Windows 7 and Windows 10, you can read the post: Windows 7 vs. Windows 10: It’s Time to Upgrade to Windows 10? But please note that the Windows 7 will end support on January 14, 2020.





.png)
.png)
.png)
.png)
.png)
.png)
.png)
.png)
.png)
.png)
.png)
.png)
.png)