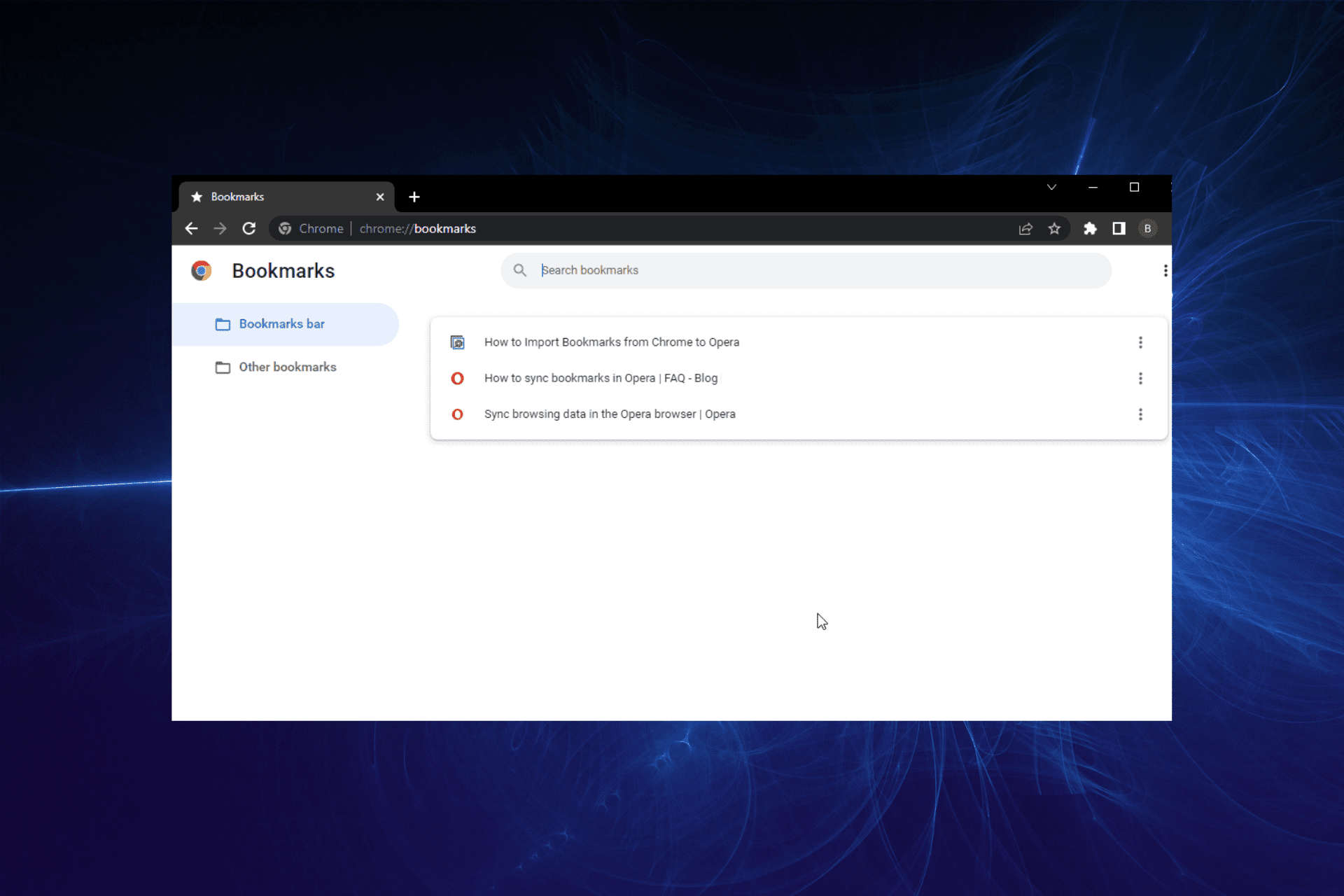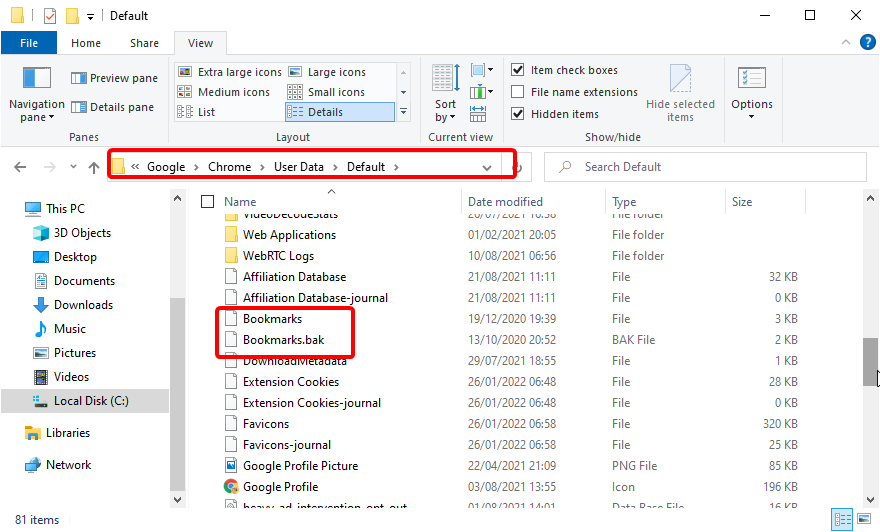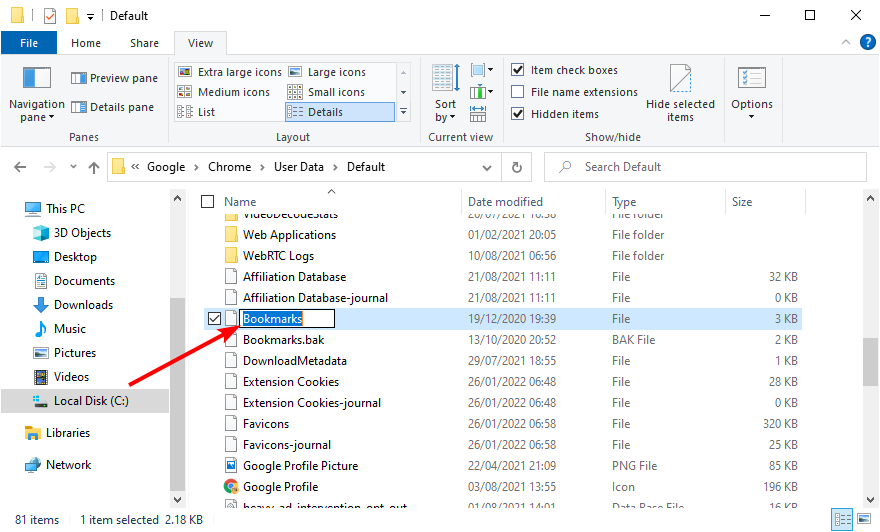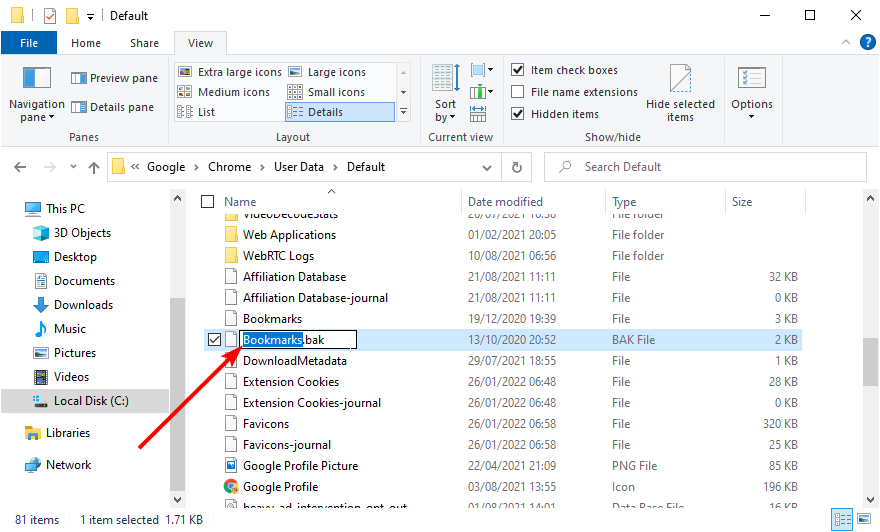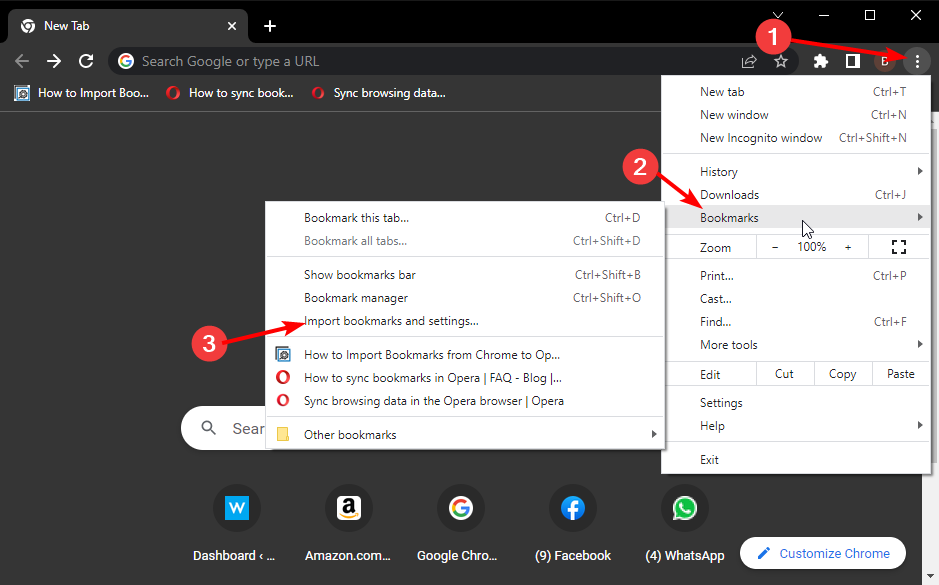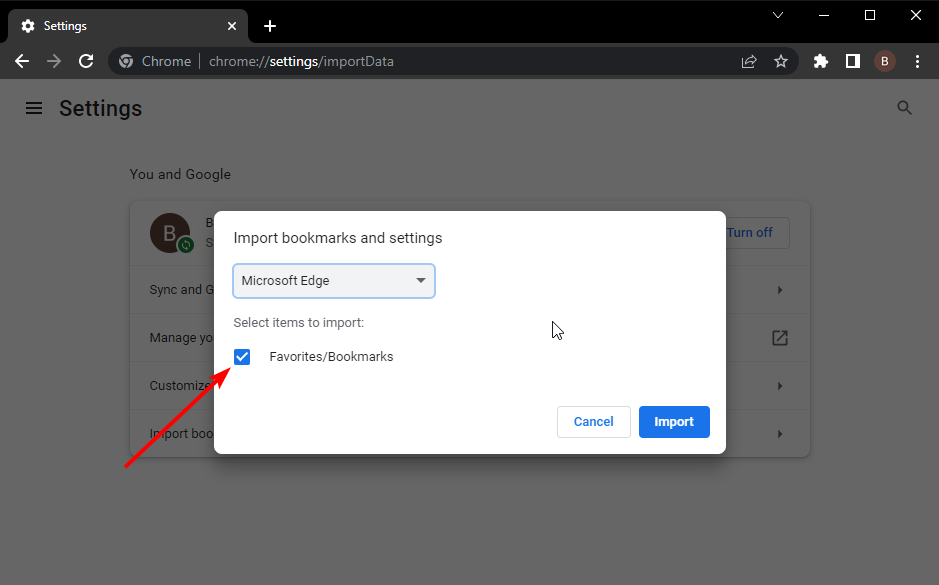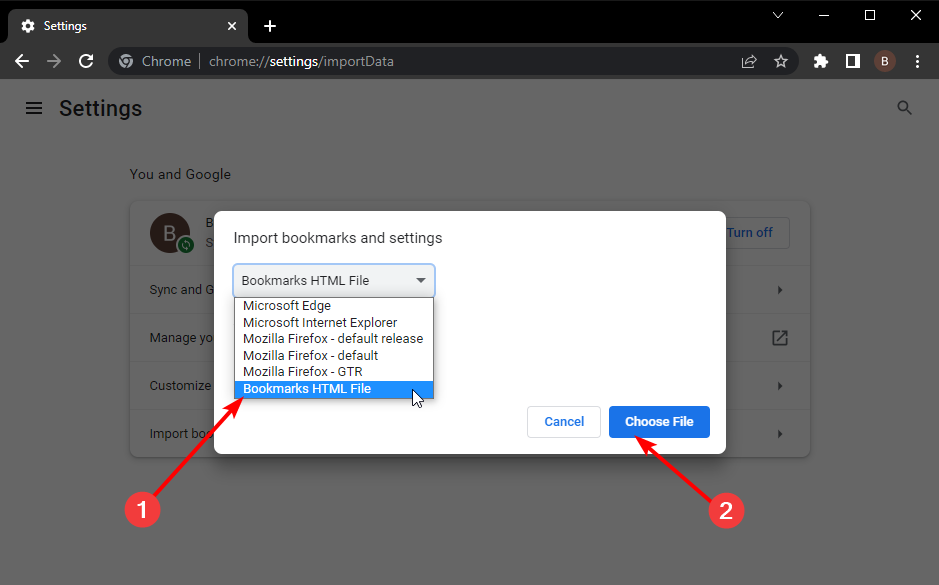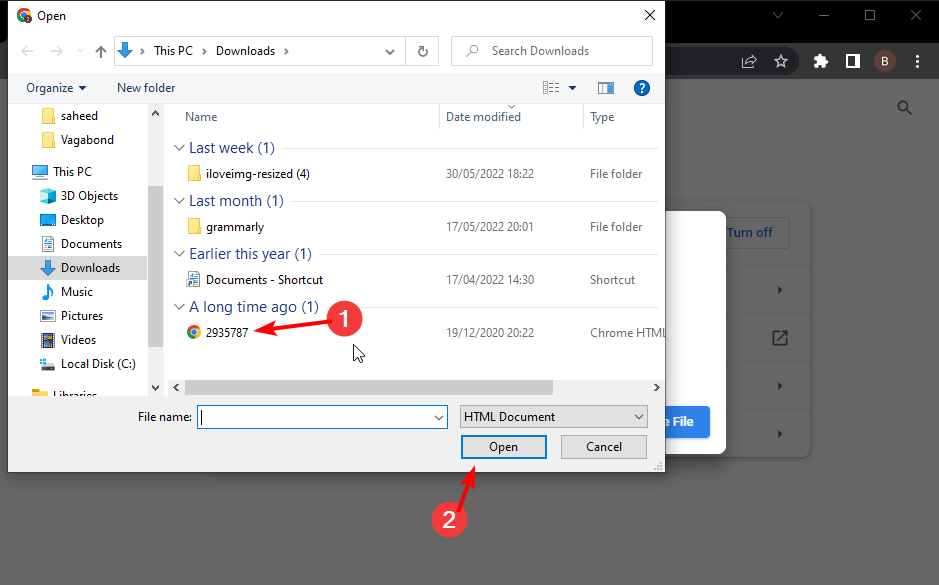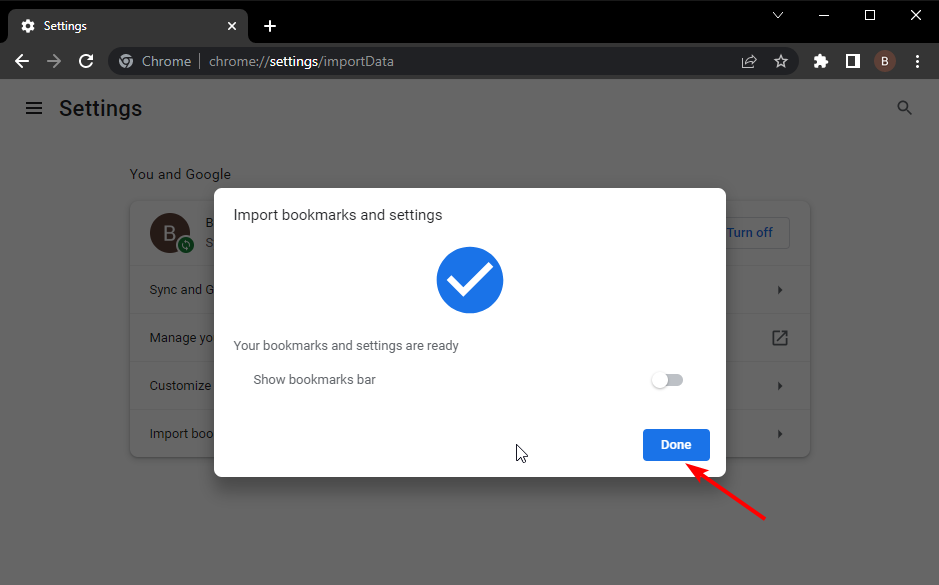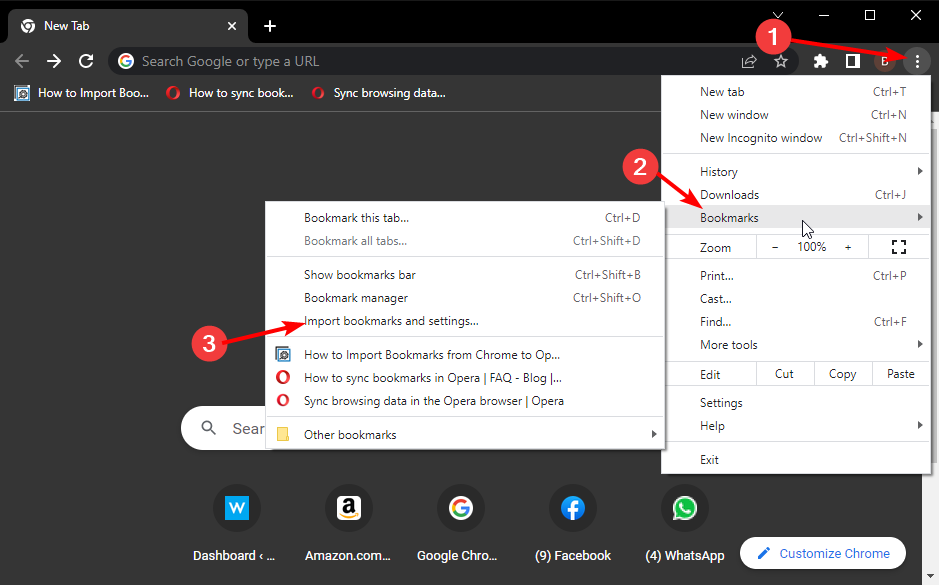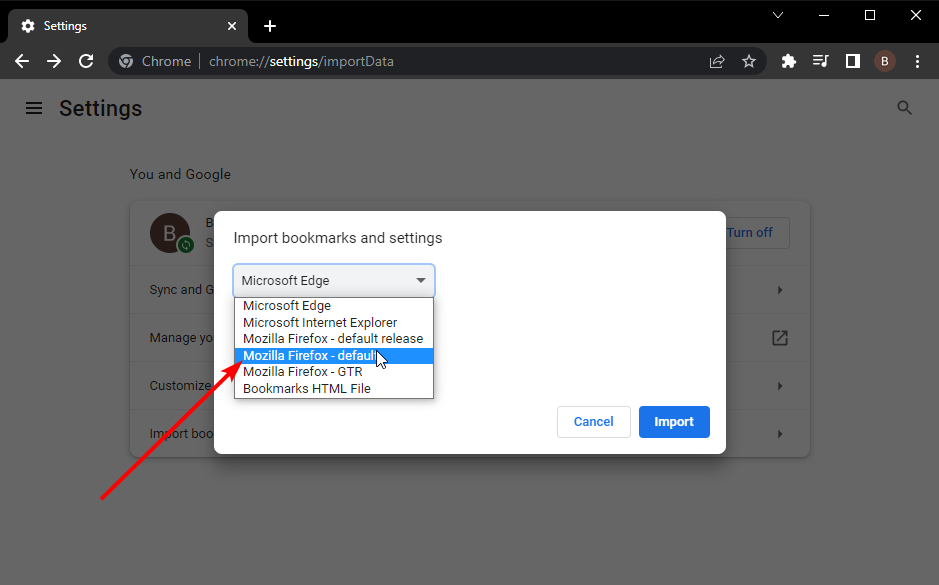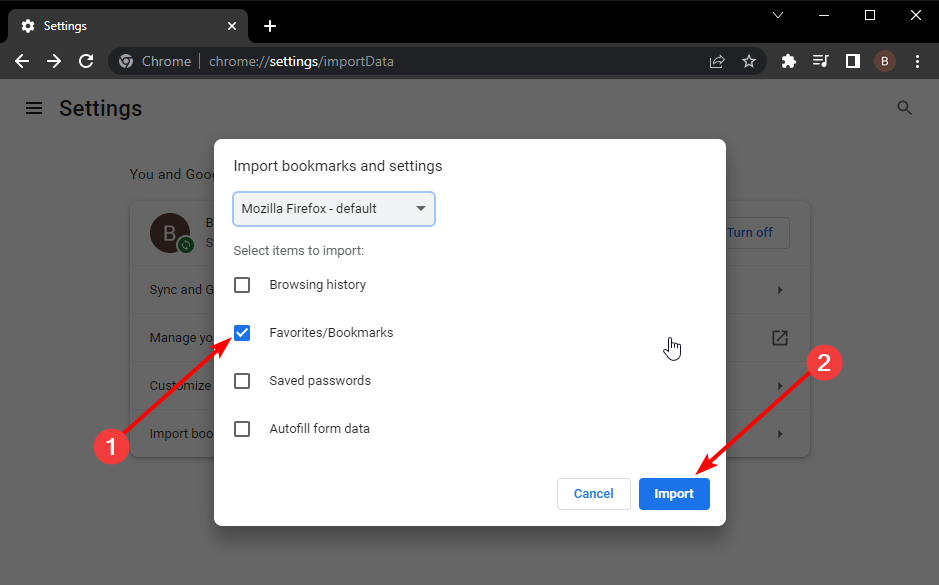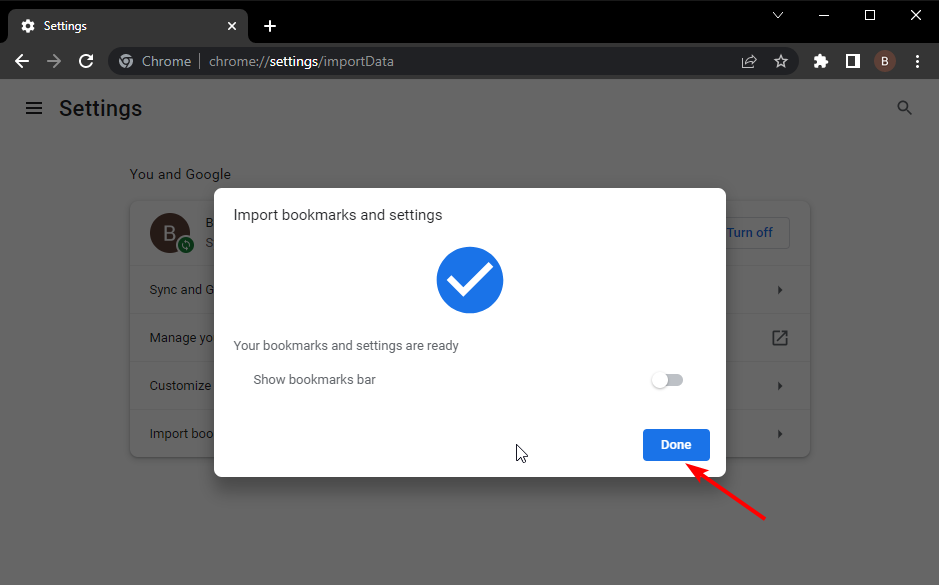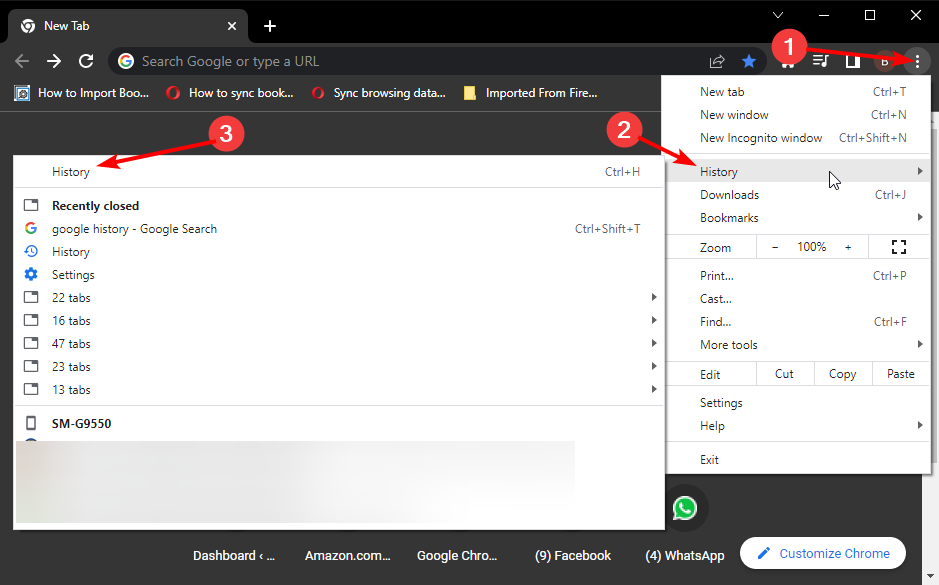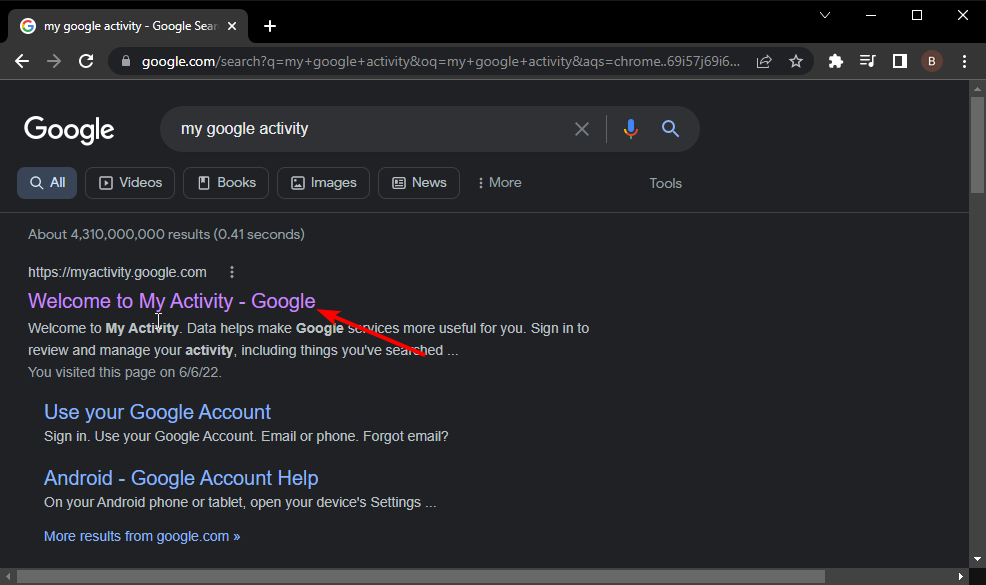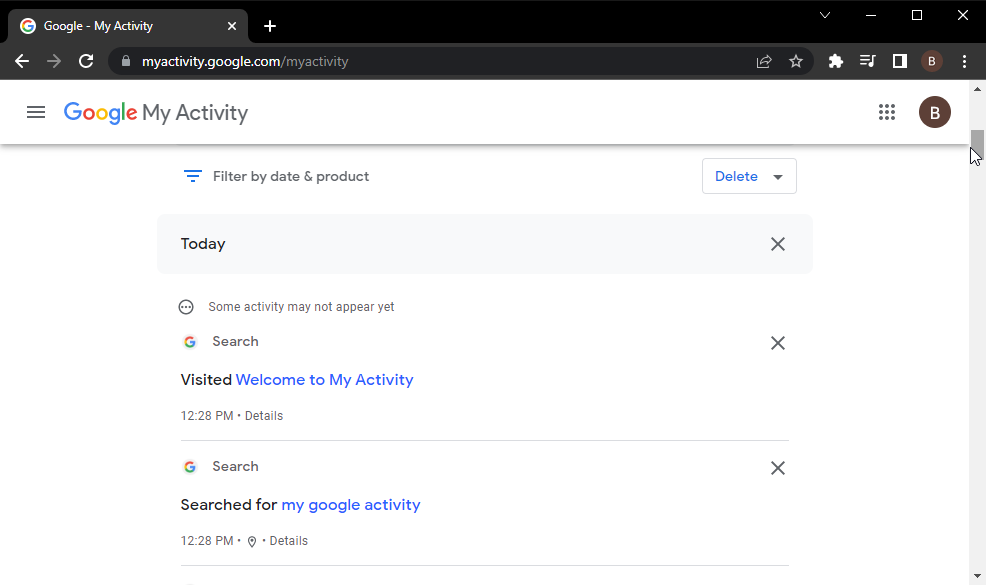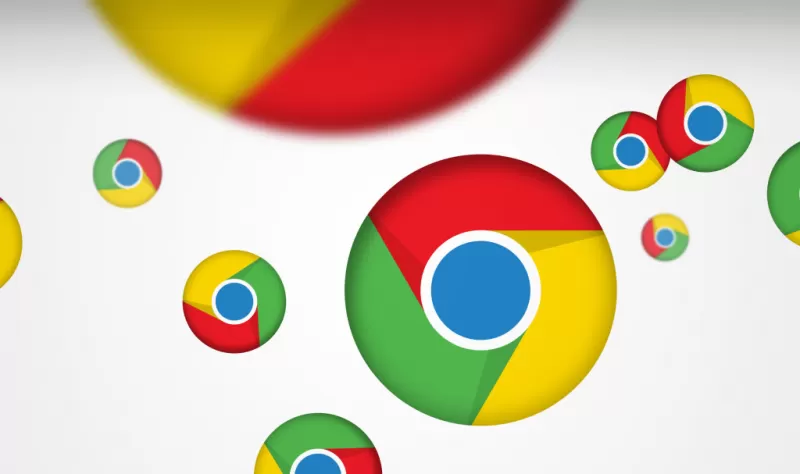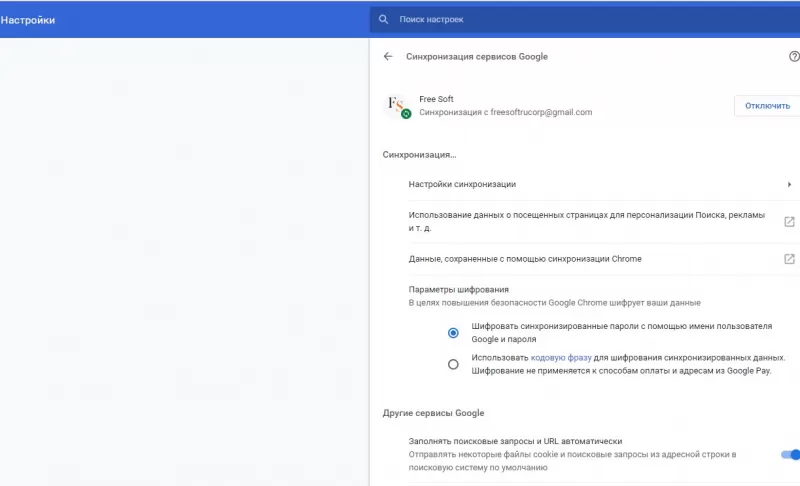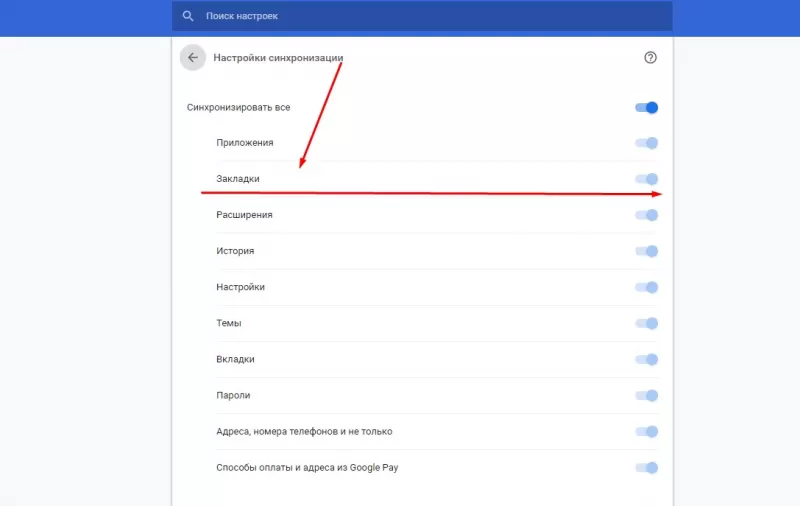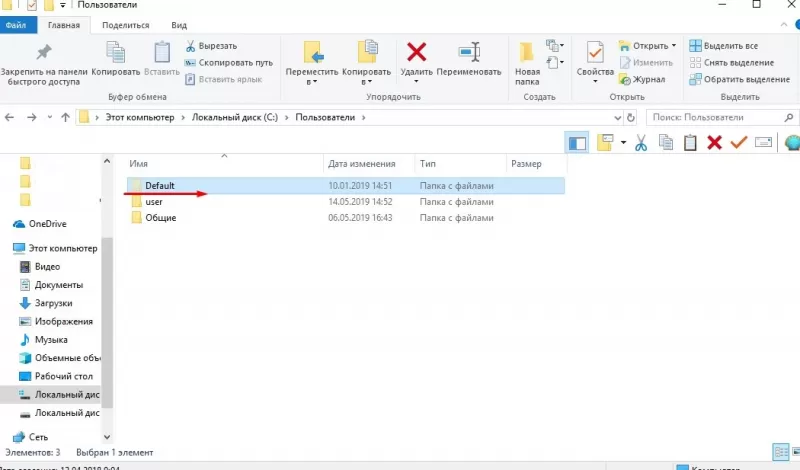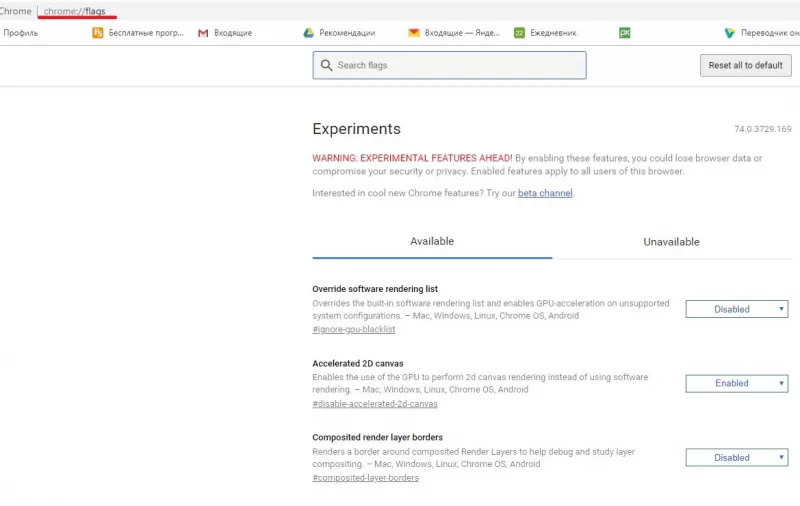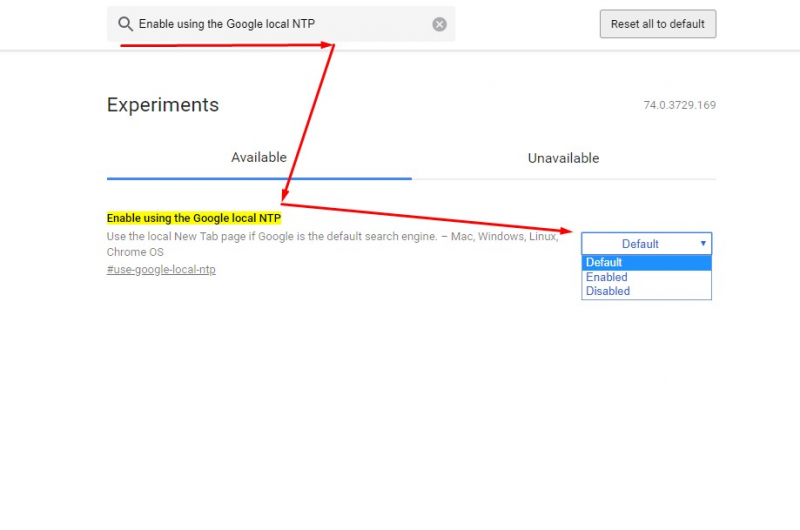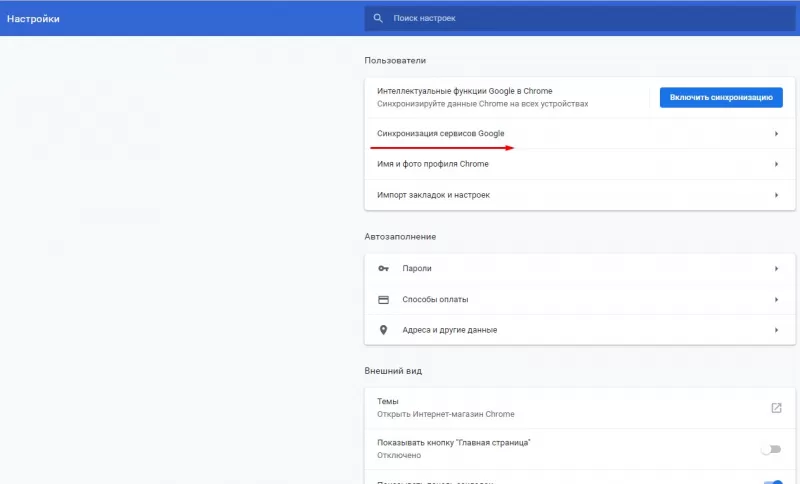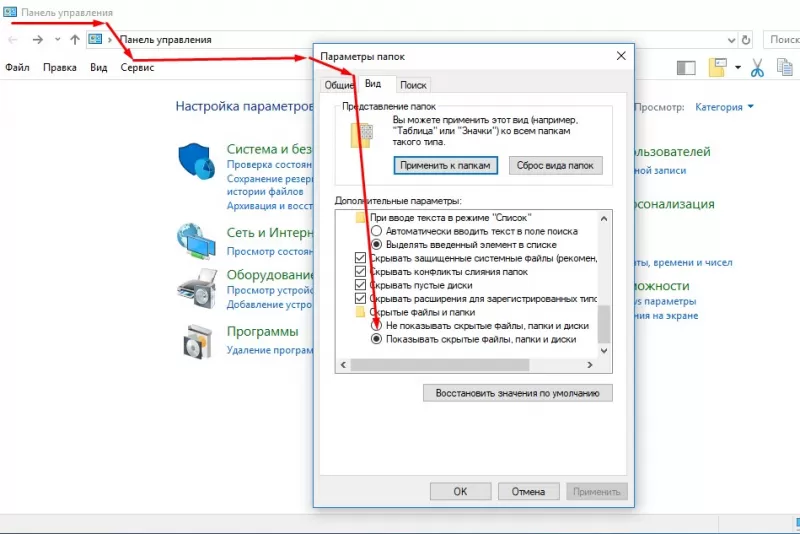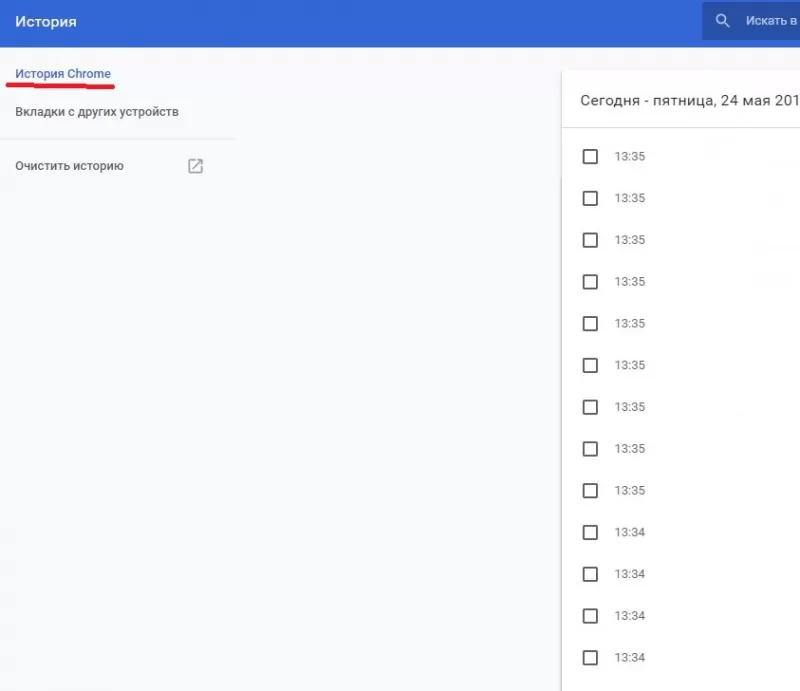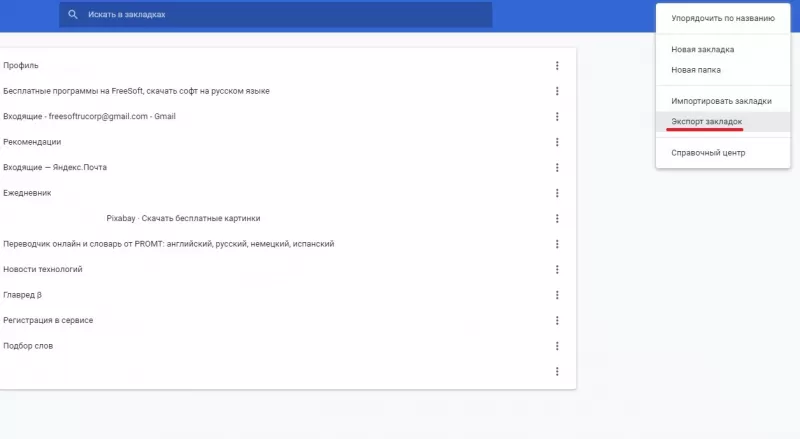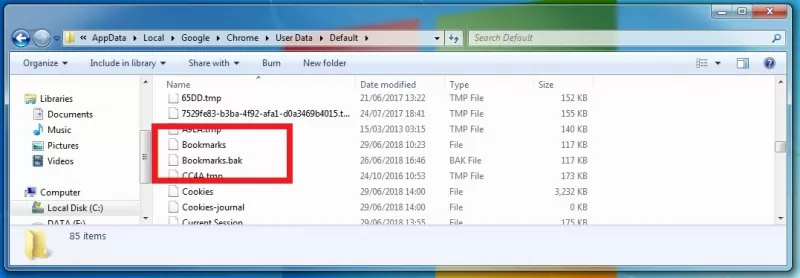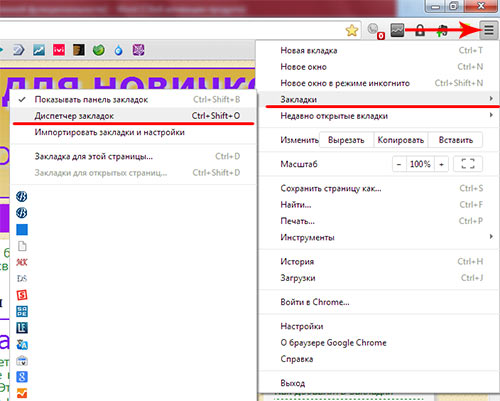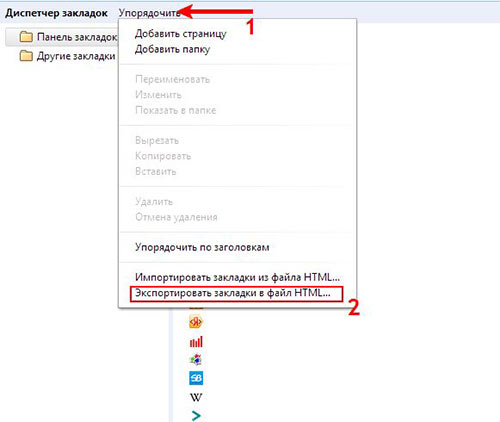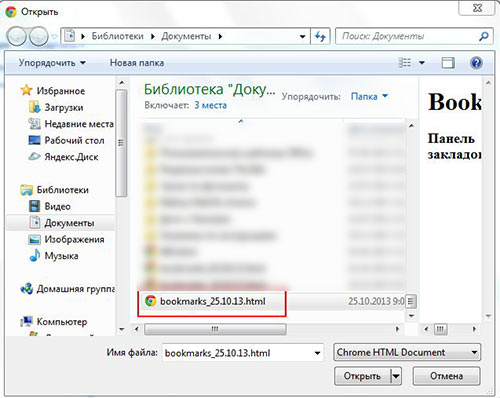Ночь. Улица. Фонарь. Аптека. Новый Windows. Хром. Закладки. У этого произведения, зачастую, весьма трагичный финал, потому что закладки в браузере — одни из самых последних вещей, о которых вспоминаешь при переустановке Windows. Чтобы эпилог завершался на позитивной ноте, есть всего два способа.
Вариант 1. Войти в учетную запись Google
Если при сёрфинге вы используйте учетную запись Google (авторизовываетесь в почте, в ютубе или в любом другом сервисе от гугл), то никаких проблем с восстановлением закладок не будет — нужно просто заново зайти в аккаунт в браузере. Нажимаем на «Включить синхронизацию» в правом верхнем углу
Далее вводим логин и пароль от аккаунта и всё
Закладки на месте
Вариант 2. Добавить вручную через файл
Если у вы не используйте учетную запись Google при работе — здесь будет сложнее. У Google Chrome закладки хранятся в отдельном файле — Bookmarks. Располагается на C:Пользователи[имя пользователя]AppDataLocalGoogleChromeUser DataDefault. Важно: имя пользователя ищем то, которое было ДО переустановки Windows. Единственный момент — если диск был отформатирован, то, естественно, ничего восстановить не удастся. Этот вариант работает только в случае, если Windows установили на другой локальный диск, тогда этот файл точно останется в системе. Ищем файл по этому пути
И копируем его в папку, куда вы установили браузер (в новую папку, которую создал браузер). На будущее лучше этот файл сохранять где-нибудь отдельно, перед очередной переустановки Windows.
Как вам статья?
by Ola-Hassan Bolaji
A Computer Engineering graduate, he has spent most of his life reading and writing about computers. He finds joy in simplifying complex topics into simple solutions for PC… read more
Published on June 8, 2022
- Browser updates or syncing problems could cause the disappearance of your Chrome bookmarks.
- You can recover the missing bookmarks from your browser folder on the Hard disk.
- Another quick way to get your favorite links back is to restore them from a previously backed-up file.
- Easy migration: use the Opera assistant to transfer exiting data, such as bookmarks, passwords, etc.
- Optimize resource usage: your RAM memory is used more efficiently than Chrome does
- Enhanced privacy: free and unlimited VPN integrated
- No ads: built-in Ad Blocker speeds up loading of pages and protects against data-mining
- Download Opera
Chrome bookmarks help to improve your browsing experience. They store essential sites and allow you to access them easily.
However, users are starting to complain that the Chrome bookmarks disappeared on PC. This can be caused by a series of factors, from user mistakes to browser faults.
Thankfully, you can quickly solve this problem, just like other Chrome bookmarks issues.
This guide contains five simple yet effective fixes to help you restore your favorite missing links. Irrespective of the cause, we have a solution for you.
Where are Google Chrome bookmarks stored?
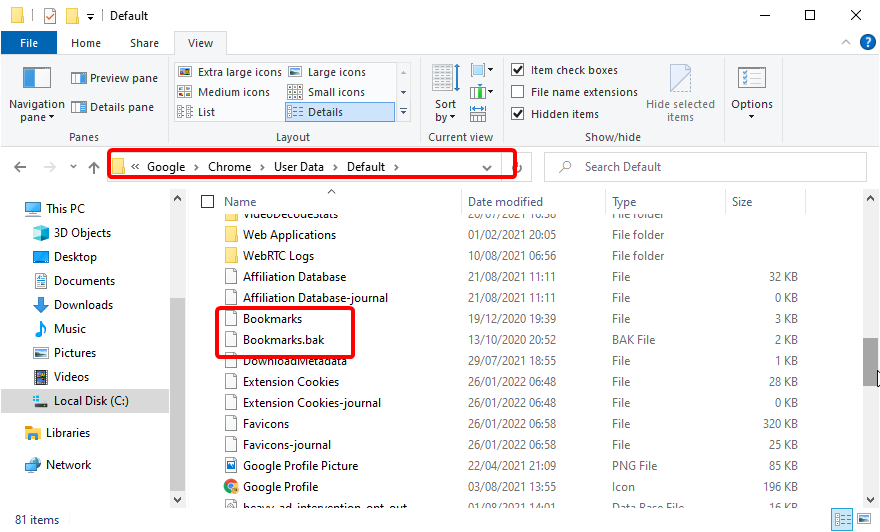
Chrome bookmarks are stored on a folder created for your browser. To locate this folder on Windows, Open File Explorer and follow the path below: C:UsersusernameAppDataLocalGoogleChromeUser DataDefault
Note that the username in the path is the name of your profile on your PC.
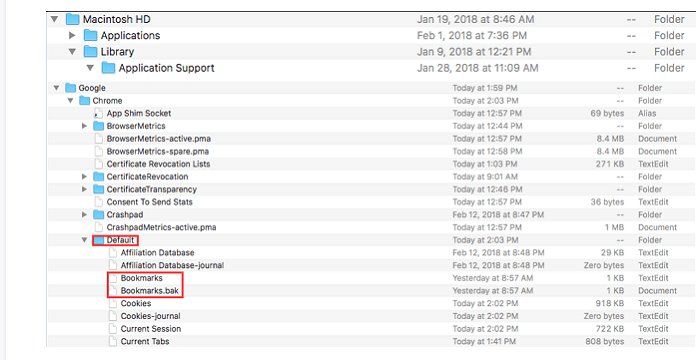
On Mac, open the Finder app and follow the path below: MacintoshUsers/usernameLibraryApplication SupportGoogle ChromeDefault
The username in the path should be replaced with your profile name.
🖊️ Quick Tip!
If you don’t want to deal with such problems in the future, use a more stable browser like Opera. You can even import all your Chrome bookmarks and settings.
It’s often updated and has a modern interface, with quick access to social media platforms. Opera also includes an adblocker, a VPN, and more.
⇒ Get Opera
Where did my Chrome bookmarks go?
If your Chrome bookmarks disappear, chances are they are somewhere on your PC. Below is are some of the reasons you can’t find them on your browser:
- Accidental deletion: You might mistakenly delete your Chrome bookmarks yourself. In this case, you should quickly press the Ctrl + Z keys to undo the action.
- Chrome bookmarks bar disappeared: Sometimes, Chrome bookmarks bar that is missing and not your favorites disappearing. You can restore the bar by pressing Ctrl + Shift + B keys on Windows and Command + Shift + B on Mac to restore it.
- Browser update.
- Turn off sync while the profile is in use.
How do I recover my bookmarks on Google Chrome?
1. Use the Chrome folder
- Open File Explorer and follow the path below:
C:UsersusernameAppDataLocalGoogleChromeUser DataDefault - Locate the files name Bookmarks and Bookmarks.bak. The Bookmarks option is the default file currently used by chrome while bookmarks.bak is the latest backup.
- Close all Chrome windows.
- Rename the bookmarks file to a different name like bookmarks.out.
- Rename the bookmarks.bak to Bookmarks. The goal is to set it as the default for Chrome.
- Now, relaunch Chrome.
This generic fix is effective for the Chrome bookmarks that disappeared after sync, update, or reboot issues on Windows and Mac.
You can also use a Chrome bookmarks recovery tool for this fix on Windows. Again, the instructions have been detailed on the website.
2. Recover from previously backed up file
- Open Chrome and click the menu button (three vertical dots) at the top right corner.
- Click the Bookmarks option.
- Select Import bookmarks and settings.
- Check the checkbox for Favorites/Bookmarks.
- Click the dropdown at the top and select Bookmarks HTML File.
- Click the Choose File button.
- Select the bookmarks file you backed up in HTML format in the past and click the Open button.
- Click the Done button when prompted that Your bookmarks and settings are ready.
This fix only works if you have backed up your favorites in a folder in the past. It is especially effective if your Chrome bookmarks disappear after an update or sync.
3. Import bookmarks from other browsers
- Open Chrome and click the menu button.
- Select the Bookmarks option followed by Import bookmarks and settings.
- Click the dropdown at the top and select the browser to import from. We will use Mozilla Firefox as an example here.
- Check the box for Favorites/Bookmarks.
- Click the Import button.
- Click the Done button when prompted.
This fix works for all Chrome bookmarks disappeared scenarios like after update, reboot, or sync. The only caveat is that you must have exported the bookmarks to another browser before they went missing.
- Here’s How to Export Bookmarks from Chrome to Opera
- How to import Mozilla Firefox bookmarks into Google Chrome
- 5 best bookmark manager extensions [Chrome, Firefox]
4. Restore from browsing history
- Launch Chrome and click the menu button.
- Select the History option.
- Click the History option at the top to open the entire browsing history.
- Now, select the links you have bookmarked to open them.
- Click the star icon in the Address bar to add it to bookmarks again.
5. Recover bookmarks with Google Activity
- Open Chrome and type my Google activity in the address bar.
- Click the Welcome to My Activity option.
- Scroll down the page to locate the link to the sites you bookmarked. Then, click on them to open them again.
In a case where you have cleared your browser history, you can recover your missing Chrome bookmarks via Google. But you need to have signed in to your Google account, Chrome and enabled the history sync settings before the links disappeared.
We have come to the end of this detailed guide on how to recover your Chrome bookmarks after they disappeared. The fixes provided are primarily general and work for Mac and Windows alike.
If Chrome is not syncing bookmarks, passwords, and other info on your PC, you can check our guide on how to fix it.
Let us know the solution that helped you restore your Chrome bookmarks in the comments section below.
Newsletter
by Ola-Hassan Bolaji
A Computer Engineering graduate, he has spent most of his life reading and writing about computers. He finds joy in simplifying complex topics into simple solutions for PC… read more
Published on June 8, 2022
- Browser updates or syncing problems could cause the disappearance of your Chrome bookmarks.
- You can recover the missing bookmarks from your browser folder on the Hard disk.
- Another quick way to get your favorite links back is to restore them from a previously backed-up file.
- Easy migration: use the Opera assistant to transfer exiting data, such as bookmarks, passwords, etc.
- Optimize resource usage: your RAM memory is used more efficiently than Chrome does
- Enhanced privacy: free and unlimited VPN integrated
- No ads: built-in Ad Blocker speeds up loading of pages and protects against data-mining
- Download Opera
Chrome bookmarks help to improve your browsing experience. They store essential sites and allow you to access them easily.
However, users are starting to complain that the Chrome bookmarks disappeared on PC. This can be caused by a series of factors, from user mistakes to browser faults.
Thankfully, you can quickly solve this problem, just like other Chrome bookmarks issues.
This guide contains five simple yet effective fixes to help you restore your favorite missing links. Irrespective of the cause, we have a solution for you.
Where are Google Chrome bookmarks stored?
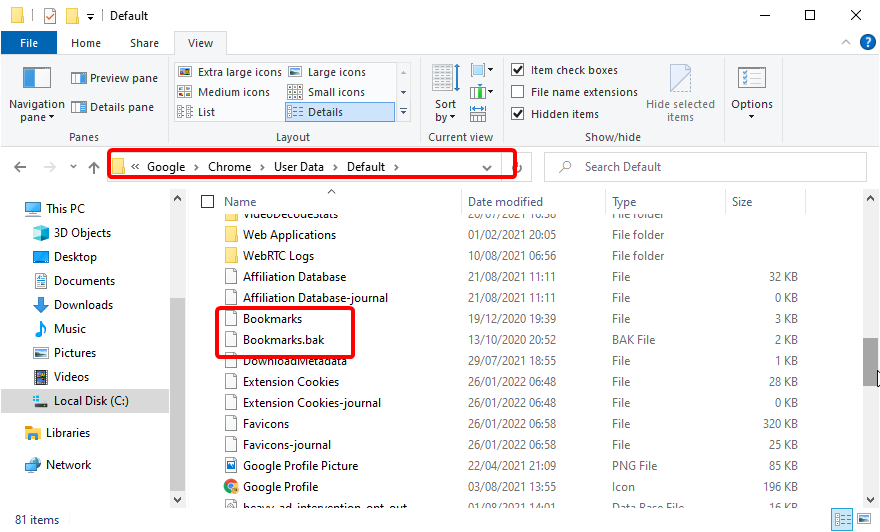
Chrome bookmarks are stored on a folder created for your browser. To locate this folder on Windows, Open File Explorer and follow the path below: C:UsersusernameAppDataLocalGoogleChromeUser DataDefault
Note that the username in the path is the name of your profile on your PC.
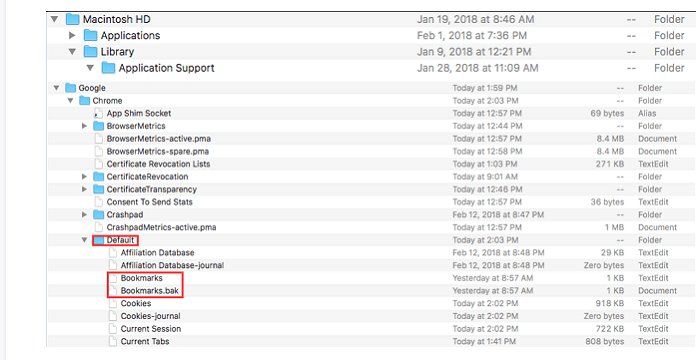
On Mac, open the Finder app and follow the path below: MacintoshUsers/usernameLibraryApplication SupportGoogle ChromeDefault
The username in the path should be replaced with your profile name.
🖊️ Quick Tip!
If you don’t want to deal with such problems in the future, use a more stable browser like Opera. You can even import all your Chrome bookmarks and settings.
It’s often updated and has a modern interface, with quick access to social media platforms. Opera also includes an adblocker, a VPN, and more.
⇒ Get Opera
Where did my Chrome bookmarks go?
If your Chrome bookmarks disappear, chances are they are somewhere on your PC. Below is are some of the reasons you can’t find them on your browser:
- Accidental deletion: You might mistakenly delete your Chrome bookmarks yourself. In this case, you should quickly press the Ctrl + Z keys to undo the action.
- Chrome bookmarks bar disappeared: Sometimes, Chrome bookmarks bar that is missing and not your favorites disappearing. You can restore the bar by pressing Ctrl + Shift + B keys on Windows and Command + Shift + B on Mac to restore it.
- Browser update.
- Turn off sync while the profile is in use.
How do I recover my bookmarks on Google Chrome?
1. Use the Chrome folder
- Open File Explorer and follow the path below:
C:UsersusernameAppDataLocalGoogleChromeUser DataDefault - Locate the files name Bookmarks and Bookmarks.bak. The Bookmarks option is the default file currently used by chrome while bookmarks.bak is the latest backup.
- Close all Chrome windows.
- Rename the bookmarks file to a different name like bookmarks.out.
- Rename the bookmarks.bak to Bookmarks. The goal is to set it as the default for Chrome.
- Now, relaunch Chrome.
This generic fix is effective for the Chrome bookmarks that disappeared after sync, update, or reboot issues on Windows and Mac.
You can also use a Chrome bookmarks recovery tool for this fix on Windows. Again, the instructions have been detailed on the website.
2. Recover from previously backed up file
- Open Chrome and click the menu button (three vertical dots) at the top right corner.
- Click the Bookmarks option.
- Select Import bookmarks and settings.
- Check the checkbox for Favorites/Bookmarks.
- Click the dropdown at the top and select Bookmarks HTML File.
- Click the Choose File button.
- Select the bookmarks file you backed up in HTML format in the past and click the Open button.
- Click the Done button when prompted that Your bookmarks and settings are ready.
This fix only works if you have backed up your favorites in a folder in the past. It is especially effective if your Chrome bookmarks disappear after an update or sync.
3. Import bookmarks from other browsers
- Open Chrome and click the menu button.
- Select the Bookmarks option followed by Import bookmarks and settings.
- Click the dropdown at the top and select the browser to import from. We will use Mozilla Firefox as an example here.
- Check the box for Favorites/Bookmarks.
- Click the Import button.
- Click the Done button when prompted.
This fix works for all Chrome bookmarks disappeared scenarios like after update, reboot, or sync. The only caveat is that you must have exported the bookmarks to another browser before they went missing.
- Here’s How to Export Bookmarks from Chrome to Opera
- How to import Mozilla Firefox bookmarks into Google Chrome
- 5 best bookmark manager extensions [Chrome, Firefox]
4. Restore from browsing history
- Launch Chrome and click the menu button.
- Select the History option.
- Click the History option at the top to open the entire browsing history.
- Now, select the links you have bookmarked to open them.
- Click the star icon in the Address bar to add it to bookmarks again.
5. Recover bookmarks with Google Activity
- Open Chrome and type my Google activity in the address bar.
- Click the Welcome to My Activity option.
- Scroll down the page to locate the link to the sites you bookmarked. Then, click on them to open them again.
In a case where you have cleared your browser history, you can recover your missing Chrome bookmarks via Google. But you need to have signed in to your Google account, Chrome and enabled the history sync settings before the links disappeared.
We have come to the end of this detailed guide on how to recover your Chrome bookmarks after they disappeared. The fixes provided are primarily general and work for Mac and Windows alike.
If Chrome is not syncing bookmarks, passwords, and other info on your PC, you can check our guide on how to fix it.
Let us know the solution that helped you restore your Chrome bookmarks in the comments section below.
Newsletter
Содержание
- Способ 1: Синхронизация данных
- Способ 2: Перенос данных
- Способ 3: Восстановление файла закладок
- Способ 4: Замена файла закладок
- Способ 5: Сторонние программы
- Восстановление закладок на мобильных устройствах
- Вопросы и ответы
Способ 1: Синхронизация данных
В том случае, если браузер Chrome вы используете вместе с учетной записью Google, для восстановления закладок достаточно войти в нее и дождаться, пока будет завершена синхронизация данных. Иногда может потребоваться сделать это вручную. Более детально обо всех нюансах процедуры мы ранее рассказывали в отдельных статьях, ссылки на которые даны ниже.
Подробнее:
Как войти в учетную запись Гугл
Как синхронизировать закладки в браузере Гугл Хром
Описанное выше решение сработает только в том случае, если добавление закладок осуществлялось с помощью встроенного в веб-обозреватель средства – стандартного менеджера закладок. Если же для сохранения важных сайтов использовалось стороннее расширение, потребуется установить его из Chrome Webstore и тоже авторизоваться в своем аккаунте. Как только синхронизация завершится, данные будут восстановлены.
Подробнее: Менеджеры закладок для браузера Гугл Хром
Способ 2: Перенос данных
В каждом веб-обозревателе, и Google Chrome не является исключением, есть полезная функция экспорта и импорта закладок в виде HTML-файла. С ее помощью можно восстановить закладки после переустановки программы, в которой не использовалась учетная запись Google, и после «переезда» с одного браузера на другой. О том, как это делается, мы тоже ранее писали в отдельных инструкциях.
Подробнее: Как перенести закладки после переустановки Гугл Хром
Способ 3: Восстановление файла закладок
В ОС Windows имеется возможность восстановления предыдущих версий файлов. С ее помощью можно вернуть закладки, но лишь в том случае, если после их удаления или изменения эти данные более не перезаписывались.
C:UsersUser_NameAppDataLocalGoogleChromeUser DataDefault
- Скопируйте указанный выше адрес, откройте «Проводник», например, нажав клавиши «Win+E», и вставьте в его адресную строку содержимое буфера обмена. Замените выражение «User_Name» на свое имя пользователя, используемое в операционной системе, и нажмите «Enter» или расположенную справа стрелку для перехода.
Читайте также:
Как узнать имя пользователя на компьютере с Виндовс
Как открыть Проводник на компьютере с Виндовс
Где хранятся закладки браузера Гугл Хром - Будет открыта папка с данными веб-обозревателя Google Chrome. Найдите в ней файл с названием «Bookmarks», кликните по нему правой кнопкой мышки и выберите пункт «Восстановить прежнюю версию».
- Перезапустите браузер и проверьте наличие закладок – скорее всего, они будут восстановлены.
Способ 4: Замена файла закладок
Обычно Гугл Хром хранит две версии файла с закладками – старую и новую. В предыдущем решении мы восстанавливали первый, здесь же заменим его вторым.
- Для начала необходимо временно отключить синхронизацию данных в веб-обозревателе. Для этого выполните следующее:
- С помощью системного «Проводника» перейдите в папку, где хранятся данные браузера. Не забудьте заменить имя пользователя на свое.
C:UsersUser_NameAppDataLocalGoogleChromeUser DataDefault - Проверьте, есть ли там файлы «Bookmarks» и «Bookmarks.bak». Первый содержит обновленную версию данных о закладках, второй – предыдущую.
Запомните этот нюанс, выделите их и скопируйте, а затем переместите в любое удобное место на компьютере.
Вернитесь в папку с данными веб-обозревателя, удалите файл «Bookmarks», а «Bookmarks.bak» переименуйте, удалив «.bak». После этого он будет восприниматься программой как актуальная версия закладок. - В Гугл Хром откройте «Настройки» и выполните действия, обратные тем, что указаны в первом шаге текущей инструкции, то есть включите деактивированный параметр синхронизации.
- Снвоа запустите веб-обозреватель – закладки должны быть восстановлены.

Если это решение не сработает, верните оригинальные файлы «Bookmarks» и «Bookmarks.bak» в их изначальное расположение.
Способ 5: Сторонние программы
Если ни одно из представленных выше решений не помогло вернуть закладки в Google Chrome, следует обратиться за помощью к специализированным программам, предоставляющим возможность восстановления данных. Одной из таких является Recuva, созданная разработчиками CCleaner, ею мы и воспользуемся.
Скачать Recuva на компьютер
- Инсталлируйте программу на свой ПК и запустите ее. В первом окне нажмите на кнопку «Next».
- Далее установите маркер напротив параметра «All Files» и снова нажмите «Next».
- В следующем окне отметьте пункт «In a specific location», после чего вставьте в строку ниже адрес папки с данными браузера (указывался в предыдущих способах) или самостоятельно перейдите к нему с помощью кнопки «Browse» и открывшегося файлового менеджера. Снова кликните «Next».
- Нажмите «Start» для запуска процедуры поиска удаленных данных.
- Ожидайте, пока будет завершена проверка, — обычно она занимает не более одной минуты.
- В окне, которое появится на экране, в списке файлов найдите «Bookmarks». Для того чтобы это было проще сделать, отсортируйте содержимое по имени.
Выделите обнаруженный элемент и воспользуйтесь кнопкой «Recover»,
после чего укажите в средстве «Обзор папок» путь для его сохранения. - В большинстве случаев процедура восстановления данных занимает считанные секунды, после чего появляется показанное ниже окно. Нажмите в нем «ОК» и перейдите в выбранное на предыдущем шаге расположение.
- Найдите там восстановленный файл, выделите его и скопируйте.
- Перейдите в папку с данными Google Chrome и вставьте его, согласившись на замену данных, если такой запрос появится.
- Перезапустите браузер и проверьте наличие закладок – они наверняка будут восстановлены.
Программа Recuva является отличным средством восстановления данных, и для решения поставленной перед нами задачи вполне подойдет ее бесплатная версия. Если по каким-то причинам она вас не устраивает, ознакомьтесь с представленной по ссылке ниже статьей и подберите аналог.
Подробнее: Программы для восстановления данных на ПК
Восстановление закладок на мобильных устройствах
На мобильных устройствах с iOS/iPadOS и Android задача восстановления закладок в Google Chrome имеет значительно меньше решений, чем в случае с версией для ПК. Причина этого кроется в различиях операционных систем и тем, как в каждой из них реализована работа с данными. Вернуть ранее сохраненные сайты можно либо путем синхронизации, которую сначала потребуется активировать на компьютере, а затем уже в мобильном приложении, либо, в остальных случаях, сначала воспользовавшись одной из представленных выше инструкций в десктопной версии программы, и уже затем активировав синхронизацию на обоих устройствах.
В приложениях для iPhone, iPad и Android это делается в «Настройках». Алгоритм действий практически не отличается от такового на ПК и показан на изображении выше.
Еще статьи по данной теме:
Помогла ли Вам статья?

В этой инструкции подробно о двух способах восстановить закладки в браузере Chrome после их удаления или потери иным способом. Прежде чем приступать, настоятельно рекомендую сохранить резервную копию закладок на случай, если что-то пойдет не так: для этого в Chrome на ПК или Mac в настройках откройте диспетчер закладок, в нем нажмите по кнопке меню и выберите пункт «Экспортировать закладки».
Восстановление закладок Chrome путем повторной синхронизации с другого устройства
Если вы удалили закладки Chrome на одном устройстве — компьютере или ноутбуке, Android или iPhone, при этом у вас включена синхронизация с аккаунтом Google и вы не успели удалить их на каком-то другом устройстве с той же учетной записи, то при подключении этого второго устройства к Интернету и запуске на нем браузера, изменения будут синхронизированы (т.е. закладки будут удалены и на нем).Однако, пока этого не произошло, мы можем использовать имеющиеся там закладки для восстановления. Порядок действий в зависимости от ситуации может быть следующим.
Если оба устройства, как с сохранившимися, так и с удаленными закладками, являются компьютером или ноутбуком (т.е. на них установлена обычная настольная версиях Google Chrome):
- Не запуская Chrome, отключите Интернет на втором устройстве, не дав ему выполнить синхронизацию.
- Запустите на втором устройстве Chrome без доступа в Интернет и откройте диспетчер закладок клавишами Ctrl + Shift + O (либо в меню — Закладки — Диспетчер закладок).
- В диспетчере закладок нажмите по кнопке меню и выберите пункт «Экспорт закладок». Укажите место сохранения закладок.
- Скопируйте сохраненный файл на первый из компьютеров (где закладки исчезли), откройте диспетчер закладок и в его меню выберите «Импортировать закладки». Выполните импорт файла из 3-го шага.
Если первое или второе устройство — это смартфон или планшет:
-
- На устройстве с нетронутыми закладками на всякий случай отключите Интернет (если речь о телефоне — и мобильный и Wi-Fi). После этого можете без Интернета заглянуть в Chrome и посмотреть, сохранились ли там удаленные на исходном устройстве закладки. Если да, можно продолжить.
- На том устройстве, где исчезли закладки, зайдите на страницу https://chrome.google.com/sync
- На указанной странице нажмите кнопку «Остановить синхронизацию». При этом закладки и прочие данные будут удалены с серверов Chrome (однако затем мы сможем восстановить их с «нетронутого» устройства).
- После удаления данных на сервере Google, включите Интернет на втором устройстве с сохранившимися закладками и запустите браузер Chrome. При необходимости выполните вход и включите синхронизацию (обычно не требуется) и дождитесь завершения синхронизации (может занять несколько минут). Если синхронизация не завершается, в настройках Chrome отключите синхронизацию, а затем снова включите.
- Включите синхронизацию на устройстве, где изначально исчезли закладки. Дождитесь окончания синхронизации. Если синхронизация не завершается продолжительное время, отключите её (выйдите из аккаунта в Chrome), а затем снова включите.
В результате закладки со второго устройства будут помещены на серверы Google, а затем синхронизированы с браузером Google Chrome на том устройстве, где они были тем или иным образом потеряны.
Восстановление закладок из резервного файла с закладками (только на компьютере)
Google Chrome для Windows и Mac хранит автоматически создаваемый файл с резервной копией закладок, который можно использовать для восстановления.
В Windows этот файл находится в папке (папка AppData скрытая)
C:WindowsUsers (Пользователи)Имя_пользователяAppDataLocalGoogleChromeUser DataDefault
В Mac OS расположение следующее:
UsersИмя_ПользователяLibraryApplication SupportGoogleChromeDefault
В указанных папках вы найдете два файла — Bookmarks и Bookmarks.bak. Первый — закладки в Chrome на настоящий момент времени. Второй — резервная копия закладок. С ними можно поступить так:
- Закройте Google Chrome, если он запущен.
- Переместите файл Bookmarks в другое расположение (на случай, если придется исправлять результаты описываемых действий).
- Переименуйте файл Bookmarks.bak в просто Bookmarks.
- Снова запустите Google Chrome.
В результате в Chrome будут загружены закладки из резервной копии. Однако, предугадать (кроме как по дате файла резервной копии и его размеру), окажутся ли в ней нужные потерянные вами закладки, не получится.
Сложно найти человека, который не использует визуальные закладки для Google Chrome. Но при работе с…
Сложно найти человека, который не использует визуальные закладки для Google Chrome. Но при работе с компьютером случаются непредвиденные ситуации. Пропажи происходят по причине случайного удаления, перехода на другой ПК, расширение программ. Далее будет рассмотрено, как восстановить закладки в Гугл Хром.
Восстановление синхронизацией
Популярным методом восстановления считается эта функция. Для ее применения понадобится:
- зайти в «Настройки» в Хром;
- осуществить вход, нажать на «Дополнительная настройка синхронизации»;
- снять отметку рядом с закладками;
- перейти к папке «Default»;
- найти два файла: «Bookmarks» и «Bookmarks.bak». Второй содержит утерянную информацию. Готовый файл сохраняется на флешку, затем удаляется с компьютера.
Этим нехитрым методом легко вернуть не только стандартные закладки, но и визуальные.
Восстановление визуальных закладок
Часто пользователи сталкиваются с тем, что после очередного обновления браузера пропадают визуальные закладки. Это неприятно, ведь добавлять сайты с нуля сложно. Когда пропали закладки в Гугл Хром, как восстановить быстро и без потери личных данных? Для этого нужно будет выполнить следующее:
- открыть пустую страницу;
- ввести там новый адрес «chrome://flags/» и нажать клавишу «Enter»;
- затем через строчку поиска найти пункт «Enable using the Google local NTP», рядом с ним поставить отметку.
Для полного завершения действий требуется заново запустить браузер. После визуальные закладки снова будут на местах.
Настройки
Чтобы воспользоваться этим методом, понадобится:
- отключить в веб-обозревателе Google Chrome синхронизацию;
- нажать в верхнем углу на значок «Настройки»;
- заглянуть в раздел «Пользователи»;
- найти кнопку «Синхронизация»;
- отключить этот параметр.
Такой способ считается частью работы над синхронизацией. Какой бы ни был случай, действия в Хроме происходят через «Настройки».
Поиск закладок на ПК
Часто случается, что закладки переносятся в скрытые папки. Это происходит в результате переустановки браузера, обновления или при других изменениях. Чтобы не только вернуть, но и увидеть месторасположение, необходимо:
- зайти в раздел компьютера «Панель управления»;
- там выбрать «Параметры папок»;
- пункт «Вид»;
- в последнем разделе под фразой «Показывать скрытые папки и файлы» нажать «Применить», затем «Ок».
После того, как закладки перенесены в привычное место, рекомендуется снова сделать так, как было. В случае частого обновления востребованных веб-страниц лучше периодически их сохранять.
Особенности раздела Истории
При наличии стольких способов восстановления закладок все забывают, что есть старый и проверенный раздел «История». Там сохраняются посещаемые сайты за 3 месяца. Посетить раздел возможно несколькими способами:
- открыть главное меню, нажав на символ троеточия справа;
- используя комбинацию клавиш «Ctrl + H»;
- после ввода в адресной строке «chrome://history/».
Воспользовавшись одним из этих способов, легко найти необходимый сайт и восстановить утерянную информацию.
Резервное копирование
Если использовать этот метод, то можно навсегда забыть о потере веб-страниц и данных.
- В поле для осуществления поиска ввести текст «chrome://bookmarks/» и перейти.
- В разделе «Управление» остановиться на фразе «Экспортировать закладки в файл HTML».
- Внесенные изменения сохранить.
Если резервный файл был сделан раньше, то вопрос о том, как восстановить удаленные закладки в Google Chrome, не возникнет никогда.
Файл Bookmarks
Работа с компьютером подразумевает возникновение неожиданных ситуаций, и часто этого никак не избежать. К примеру, можно случайно удалить даже ранее сохраненные файлы. Как поступить в такой ситуации?
- Можно вернуть целый файл «Bookmarks» путем захода в меню контекстное. Для этого в ОС Windows используется файл «Google Chrome».
- Осуществить переход «User Data» – «Default» и найти «Bookmarks».
- Кликнуть правой кнопкой мыши и в возникшем списке найти графу «Восстановить старую версию».
Сторонние программы
Иногда перечисленные способы могут не помочь восстановить необходимые закладки. В таком случае справятся отдельные программы для возврата утерянной информации. Их становится больше, но существуют несколько самых популярных и проверенных:
- Recuva;
- Handy Recovery;
- R-Undelete;
- Recovery My Files.
Программу лучше скачивать и устанавливать с проверенного источника. После открытия вводится адресный путь искомого файла, и через пару секунд он уже на экране.
Подробно ознакомиться с методами восстановления закладок поможет видео:
Создание сайтов. Быстро и недорого.
Как восстановить закладки в хроме
В одном из предыдущих уроков, мы рассматривали вопрос Как добавлять закладки на часто посещаемые сайты. Со временем у нас собралось много таких закладок. Это позволяет получать быстрый доступ к популярным сайтам, которые мы регулярно посещаем. Но в жизни бывают и неприятные моменты, тем более, от них никто не застрахован, кто ведет активную жизнь в интернете. Речь идет о вирусах, шпионских программах, которые блуждают на просторах всемирной сети. И если ваш компьютер был атакован вирусами или программами, то это может печально отразиться на вашей операционной системе и ваших данных. Если у вас установлен антивирус, то он может попытаться защитить ваш компьютер. Так часто и бывает: антивирус вам выдает сообщение-предупреждение, о том что такой-то файл или сайт предоставляет собой потенциальную угрозу для вас. Но могут быть и серьезные проблемы от вирусов: зависание компьютера, замедление загрузки, торможение. В таких случаях, когда все попытки восстановить работоспособность компьютера не дают результата, остается одно – переустановка операционной системы.
А при таком действии мы потеряем все свои закладки. Конечно, можно потом все заново добавлять сайты в закладки. Но тут есть вероятность того, что вы сможете не все ваши любимые сайты вспомнить и добавить в закладки. Поэтому, нужно заранее сохранить закладки, чтобы потом можно было их очень легко восстановить. Для новичков будет интересно узнать, как сохранить закладки при переустановке системы.
Сохранение закладок.
Для того, чтобы сохранить закладки в Google Chrome, нужно перейти в Диспетчер закладок, нажав комбинацию клавиш Ctrl + Shift + O
Или же войти в главное меню браузера, выбрать пункт Закладки – Диспетчер закладок.
Откроется окно Диспетчера закладок, в котором будут отображены все ваши текущие закладки.
Для сохранения закладок щелкните мышкой по слову Упорядочить (1) и в самом низу выберете «Экспортировать закладки в файл HTML…» (2)
Теперь нам нужно дать название файлу сохранения закладок и выбрать место. Название можно оставить как нам предлагают или ввести свое. Например, «Закладки Google». Рекомендуем вам к названию добавлять дату добавления. Предположим, вы сегодня сохранили закладки, а за неделю еще добавили несколько закладок. И снова сохранили. Поэтому, чтобы знать где какие закладки, к файлу сохранения добавляйте дату. Например: «Закладки Google 25.10.13». После этого нажимаем на кнопку Сохранить. Сохраняйте в отдельную папку на локальном диске, только не на С (поскольку при переустановке системы все файлы удаляются с него) или на флэшку. Теперь вы сможете всегда восстановить ваши закладки.
Как восстановить закладки в гугл после переустановки системы?
Процедура восстановления закладок очень похожа на процедуру сохранения. Опять идем в Диспетчер закладок (Ctrl + Shift + O), кликаем на Упорядочить и выбираем соответствующий пункт «Импортировать закладки из файла HTML…»
Находим ранее сохраненный файл закладок, выбираем его и нажимаем кнопку Открыть
Все ваши закладки будут отображаться в панели закладок.
Вот и все. Теперь вы знаете как сохранять закладки и как их восстановить.
Сегодня можно обойтись и без этого. Современные браузеры дают возможность включить синхронизацию. Как это сделать, читайте в этой статье.
Если вам понравилась наша статья, поделитесь с вашими друзьями.
Автор: Смотрин Дмитрий
Категория: Google Chrome
Дата: 2013-10-25
Просмотров: 4940
Советуем посмотреть похожие новости
- Как изменить папку Загрузок
- Гостевой режим браузера Google Chrome
- Режим чтения в различных браузерах
- Как добавить сайт в закладки
- Как включить синхронизацию в различных браузерах
Внимание!!!!! Оставляйте комментарии по теме, со смыслом. Комментарии не относящиеся к статье, содержащие нецензурную лексику, ссылки на другие сайты, будут удаляться без предупреждения.