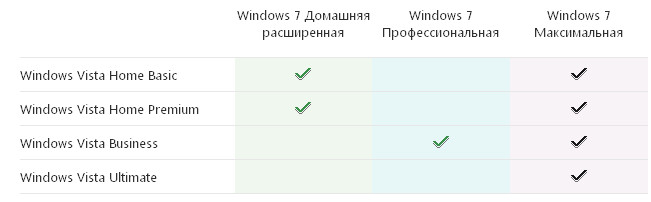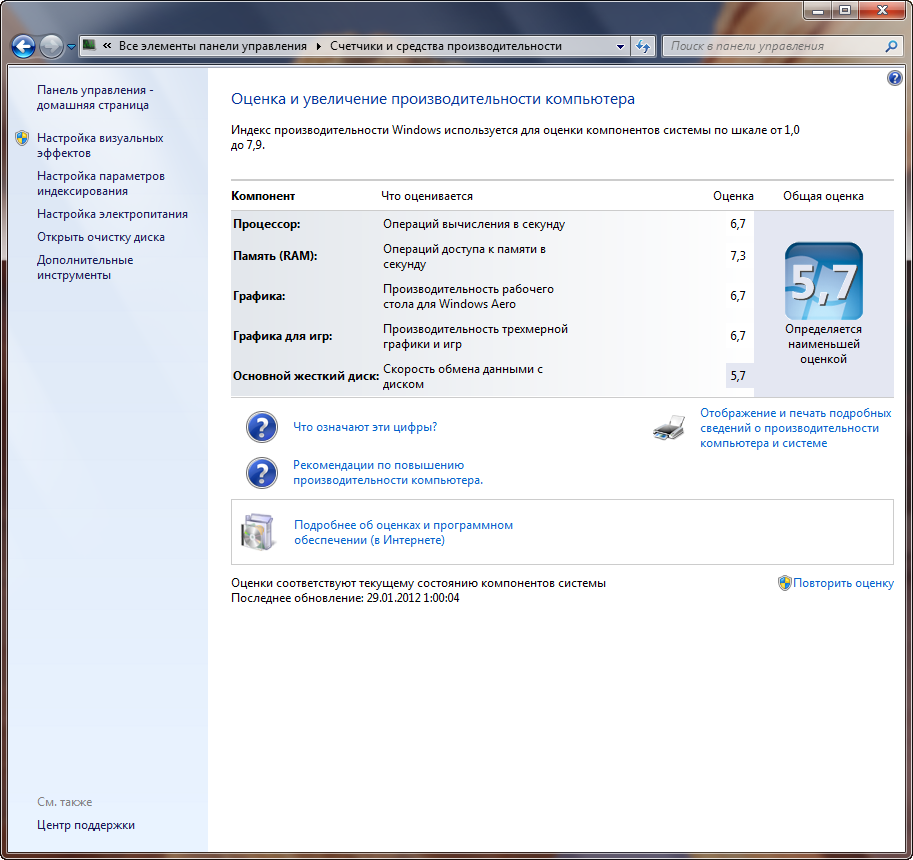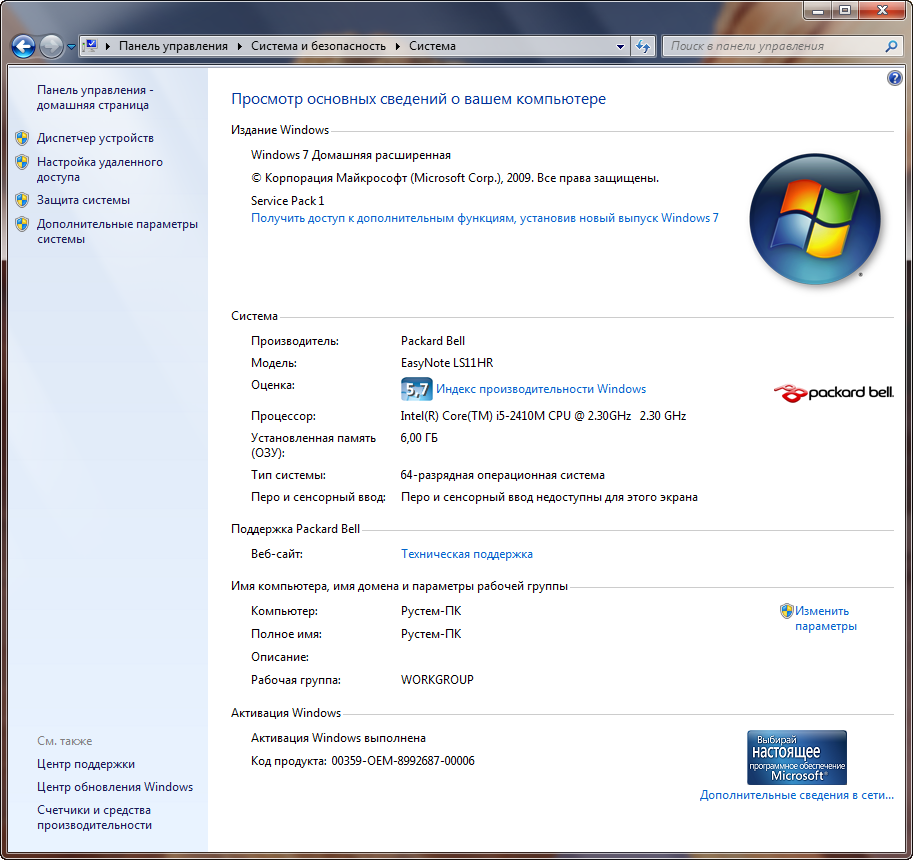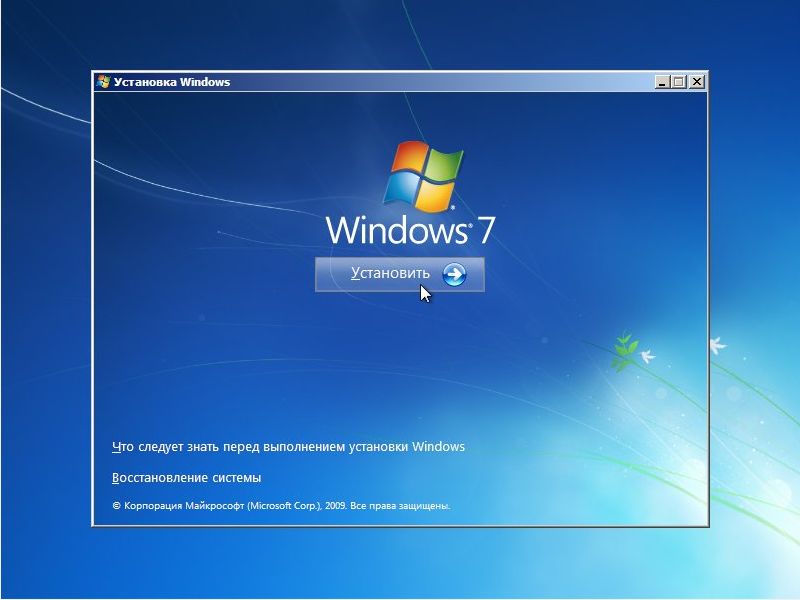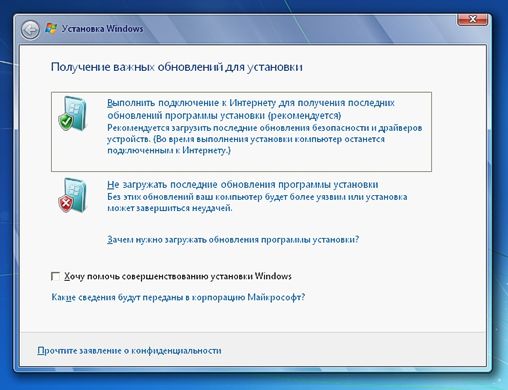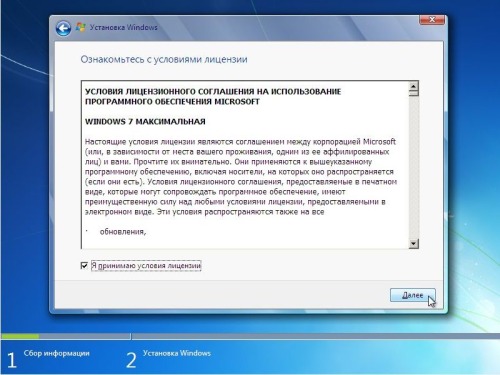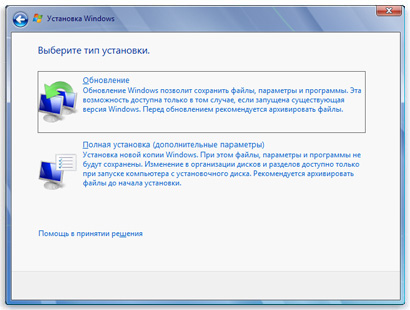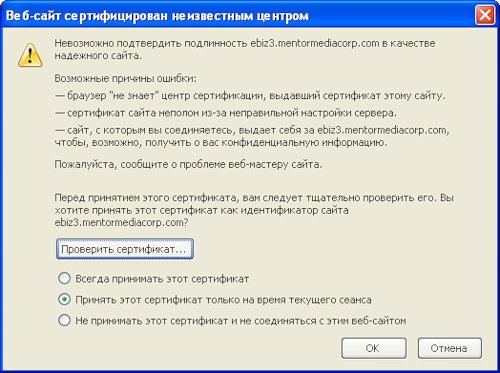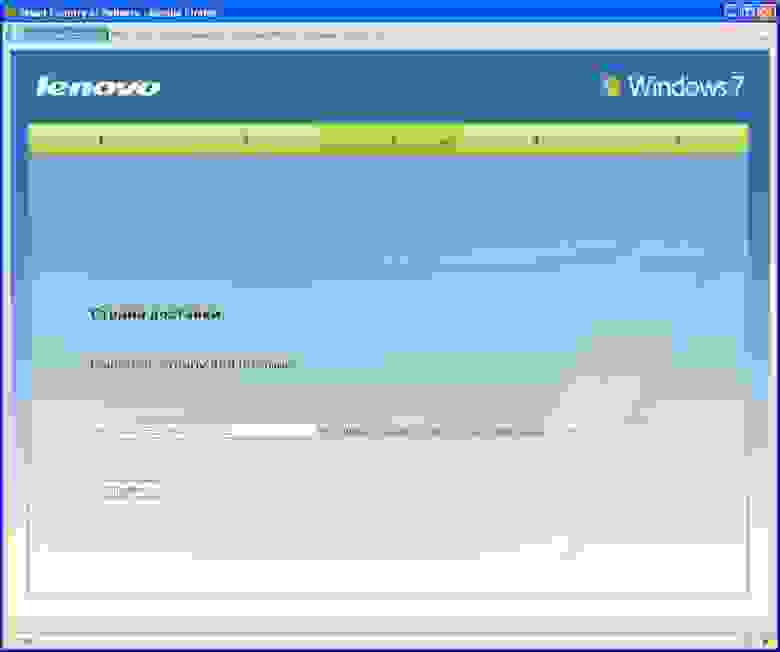Содержание
- Обновляем Windows Vista до Windows 7
- Минимальные системные требования Windows 7
- Шаг 1: Подготовка съемного носителя
- Шаг 2: Конфигурация BIOS для инсталляции с флешки
- Шаг 3: Обновление Windows Vista до Windows 7
- Шаг 4: Настройка ОС для работы
- Вопросы и ответы
На данный момент актуальной версией операционной системы Windows является 10. Однако не у всех компьютеры соответствуют минимальным требованиям, чтобы использовать именно ее. Поэтому они прибегают к инсталляции более ранних ОС, например Виндовс 7. Сегодня мы поговорим о том, как установить ее на ПК с Vista.
Процесс обновления не является чем-то сложным, однако требует от пользователя выполнения ряда манипуляций. Всю процедуру мы разделили на шаги, чтобы вам было проще ориентироваться в инструкциях. Давайте разберем все по порядку.
Минимальные системные требования Windows 7
Чаще всего обладатели ОС Vista имеют слабые компьютеры, поэтому перед началом обновления мы рекомендуем сравнить характеристики ваших комплектующих с официальными минимальными требованиями. Особое внимание обратите на количество оперативной памяти и процессор. В определении этого вам помогут две наши статьи по ссылкам ниже.
Подробнее:
Программы для определения железа компьютера
Как узнать характеристики своего компьютера
Что касается требований Windows 7, читайте их на официальном сайте Microsoft. После того, как вы убедились, что все совместимо, переходите непосредственно к инсталляции.
Перейти на сайт поддержки Microsoft
Шаг 1: Подготовка съемного носителя
Устанавливается новая версия операционной системы с диска или флешки. В первом случае не нужно производить никаких дополнительных настроек – просто вставьте DVD в дисковод и переходите к третьему шагу. Однако если вы используете флешку, сделайте из нее загрузочную, записав образ Windows. С руководством на эту тему ознакомьтесь по следующим ссылкам:
Подробнее:
Инструкция по созданию загрузочной флешки на Windows
Как создать загрузочную флешку Windows 7 в Rufus
Шаг 2: Конфигурация BIOS для инсталляции с флешки
Для дальнейшего использования съемного USB-накопитель вам потребуется настроить BIOS. Нужно изменить всего один параметр, переключающий загрузку компьютера с жесткого диска на флешку. О том, как это сделать, читайте в другом нашем материале ниже.
Подробнее: Настраиваем BIOS для загрузки с флешки
Обладателям UEFI следует произвести другие действия, поскольку интерфейс немного отличается с БИОС. Обратитесь за помощью к статье по следующей ссылке и выполните первый шаг.
Подробнее: Установка Windows 7 на ноутбук с UEFI
Шаг 3: Обновление Windows Vista до Windows 7
Теперь рассмотрим основной процесс инсталляции. Здесь вам нужно вставить диск или флешку и перезагрузить компьютер. При повторном включении запуск будет производиться с этих носителей, загрузятся основные файлы и откроется окно начала установки. После выполните следующее:
- Выберите удобный основной язык ОС, формат времени и раскладку клавиатуры.
- В отобразившемся меню Виндовс 7 нажмите на кнопку «Установить».
- Ознакомьтесь с условиями лицензионного соглашения, подтвердите их и переходите к следующему шагу.
- Теперь вам следует определиться с типом установки. Поскольку вы обладаете Windows Vista, укажите пункт «Полная установка».
- Выберите подходящий раздел и отформатируйте его, чтобы стереть все файлы и поставить операционную систему на чистый раздел.
- Ожидайте, пока все файлы будут распакованы, а компоненты установлены.
- Сейчас задайте имя пользователя и ПК. Данная запись будет использоваться как администратор, а названия профилей пригодятся во время создания локальной сети.
- Кроме этого следует задать пароль, чтобы посторонние не могли получить доступ к вашей учетной записи.
- Вбейте в специальную строку лицензионный код продукта. Найти его можно на упаковке с диском или флешкой. Если на данный момент ключа не имеется, пропустите пункт, чтобы потом выполнить активацию через интернет.
- Установите желаемый параметр для «Центра обновления Windows».
- Задайте текущее время и дату.
- Последним шагом будет выбор расположения компьютера. Если он находится дома, укажите пункт «Домашняя».
Читайте также: Подключение и настройка локальной сети на Windows 7

Осталось только подождать завершения настройки параметров. Во время этого компьютер будет несколько раз перезагружен. Далее создадутся ярлыки и настроится рабочий стол.
Шаг 4: Настройка ОС для работы
Хоть ОС уже и установлена, однако ПК не может полноценно функционировать. Связано это с отсутствием определенных файлов и программного обеспечения. Перед началом инсталляции нужно настроить соединение с интернетом. Данный процесс выполняется буквально в несколько шагов. Детальные инструкции по этой теме вы найдете в другом нашем материале по ссылке ниже:
Подробнее: Настройка интернета после переустановки Windows 7
Давайте по порядку разберем основные компоненты, которые следует поставить, чтобы перейти к нормальной работе с компьютером:
- Драйверы. В первую очередь обратите внимание на драйверы. Они инсталлируются для каждого комплектующего и периферийного оборудования отдельно. Такие файлы требуются для того, чтобы составляющие могли взаимодействовать с Windows и между собой. По ссылкам ниже вы найдете детальные инструкции по этой теме.
- Браузер. Конечно, в Виндовс 7 уже встроен Internet Explorer, однако работать в нем не очень комфортно. Поэтому мы рекомендуем присмотреться к другим популярным веб-обозревателям, например: Google Chrome, Opera, Mozilla Firefox или Яндекс.Браузер. Через такие браузеры уже будет легко загрузить требуемое ПО для работы с различными файлами.
- Антивирус. Обеспечьте защиту компьютера от вирусов. Прекрасно с этим справляются специальные защитные программы. Используйте статьи по ссылкам ниже, чтобы выбрать наиболее подходящее для себя решение.
Подробнее:
Лучшие программы для установки драйверов
Поиск и инсталляция драйвера для сетевой карты
Установка драйверов для материнской платы
Установка драйверов для принтера
Читайте также:
Пять бесплатных аналогов текстового редактора Microsoft Word
Программы для прослушивания музыки на компьютере
Как установить Adobe Flash Player на компьютер
Подробнее:
Антивирусы для Windows
Выбор антивируса для слабого ноутбука
На этом наша статья подходит к концу. Выше вы могли ознакомиться со всеми шагами инсталляции и настройки операционной системы Windows 7. Как видите, ничего в этом сложного нет, нужно лишь точно следовать инструкциям и внимательно выполнять каждое действие. По завершении всех шагов можно смело приступать к работе за ПК.
На чтение 4 мин Просмотров 1.4к. Опубликовано 2017-09-03
Содержание
- Как обновить Виндовс Виста до «семёрки»
- Обновление Виндовс до Виндовс 7 легко
- Обновление Windows Vista на компьютере
Процесс обновления Висты до «семёрки» наиболее упрощён. Например, при переходе с Виндовс XP на Виндовс 7 приходится полностью удалять всё и проводить чистую установку новой ОС. То, в случае с Windows Vista, обновить до Windows 7, которую можно максимально легко, с сохранением всех файлов, документов и программ, установленных на компьютере.
Как обновить Виндовс Виста до «семёрки»
Для того чтобы обновить Windows Vista до Windows 7 бесплатно, нам нужно сначала проверить готовность системы к этому переходу. Проверить, достаточно ли ресурсов компьютера, одним словом, сверить совпадают ли имеющиеся в компьютере ресурсы с заявленными, для семёрки системными требованиями. Убедившись, что для обновления мощности компьютера достаточно, приступим к обновлению. Все программы и все наши данные будут успешно перемещены на новую систему.
- Чтобы проверить подходит ваш компьютер для Windows 7 можно скачать специальную утилиту, которая просканирует систему и выдаст результат, о совместимости. А также предупредит о функциях, которые будут в новой системе недоступны. Эта утилита называется «Советник по переходу на Windows 7». Скачать её можно в сети совершенно бесплатно.

- Устанавливаем утилиту и запускаем. Для её работы необходимо интернет-подключение, так как утилита из сети собирает информацию о совместимости.
- Выполняем рекомендации советника: при нехватке памяти — память желательно добавить если не хватает места на жестком диске, то нужно будет провести очистку системного диска.
Обновление Виндовс до Виндовс 7 легко
- Удостоверившись, что обновление Vista до Windows 7 — переезд доступен, приступим к обновлению. Нам нужно подготовить загрузочный диск или флешку с операционной системой Windows 7. Загружается мы с него не будем, он нам нужен только для того, чтобы вставить его в привод или разъём, запускать обновление мы будем из операционной системы Виста.
- Открываем наш диск или флешку с записанной ОС и запускаем программу (Setup)двойным кликом и нажимаем «Продолжить».
- Запустится установка Виндовс.
- После этого нужно нажать кнопку «Установить».
- Программа установки скопирует временные файлы на компьютер и после этого установка будет запущена.
Обновление Windows Vista на компьютере
По сути, эта установка ничем не отличается от обычной переустановки Виндовс 7. Единственно, есть нюанс – здесь нужно выбрать пункт «Не загружать последние обновления», мы их можно загрузить после установки.
- Принимаем условия лицензионного соглашения и кликаем «Далее».
- В следующем окне мы выбираем раздел «Обновление» (если при чистой установке выбираем «Полная установка для опытных пользователей»), то здесь, именно первую плитку «Обновление».

- Опять, программа проведёт проверку на совместимость, возможно, появится предупреждение о каких-либо ограничениях (к примеру, не будут доступны какие-то языковые пакеты или функции, которые были доступны в Висте также будут отключены).
Но это неважно, мы получим новые возможности и функции, которые будут доступны в «семёрке».
- Жмём «Далее» и последующие этапы установки ничем не будут отличаться от полной, чистой установки Виндовс 7 с диска или флешки. После завершения всех этапов установки по времени, немногим более получаса, и Виндовс 7 готова к использованию.
@top-advice.ru
Загрузить PDF
Загрузить PDF
Устали от Vista? В таком случае переходите на Windows 7. Эта статья расскажет вам, как обновить Windows Vista до Windows 7. Первые 4 шага являются необязательными, но настоятельно рекомендуется сделать их.
Шаги
-
1
-
2
Установите Windows 7 Upgrade Advisor.
-
3
Запустите Windows 7 Upgrade Advisor. Перед этим подключите любые устройства, которые вы регулярно используете (принтер, сканер, MP3-плееры и т.д.).
-
4
После завершения работы программы посмотрите сделанный ею отчет. Сохраните и/или распечатайте его (он вам еще понадобится).
-
5
Выполните одно из следующих действий:
- Если вы приобрели Windows 7 в интернете, откройте установочный файл. Это самый простой способ установить Windows 7 на нетбук. Подробнее об этом читайте здесь.
- Если у вас есть установочный диск системы, вставьте его в оптический привод. Установка должна начаться автоматически. В противном случае нажмите «Пуск» — «Компьютер» — «CD/DVD привод» — setup.exe.
- Если вы приобрели Windows 7 в интернете, откройте установочный файл. Это самый простой способ установить Windows 7 на нетбук. Подробнее об этом читайте здесь.
-
6
Откроется экран установщика Windows. Нажмите «Установить».
-
7
Откроется страница «Скачать важные обновления для установки». Рекомендуется установить эти обновления (смотрите раздел «Советы»).
-
8
Откроется окно лицензионного соглашения. Отметьте «Я принимаю условия лицензии», а затем нажмите «Далее».
-
9
В следующем окне нажмите «Обновление». Отобразится отчет о совместимости.
-
10
Установите Windows 7. Для этого следуйте инструкциям на экране.
-
11
Готово!
Реклама
Советы
- 25-значный ключ продукта можно найти на коробке с установочным диском Windows.
- Если у вас установлена 32-разрядная версия Vista, ее можно обновить только до 32-азрядной версии Win7 (аналогично с 64-разрядной версией Vista). Чтобы узнать версию системы, нажмите «Пуск» — «Панель управления» — «Система».
- Во время установки Windows 7 вы должны быть подключены к интернету, чтобы скачать обновления; однако, вы можете установить Windows 7 без скачивания обновлений.
- Если вы используете сканер отпечатков пальцев или другое биометрическое устройство, контролирующее доступ к компьютеру, перед обновлением запишите пароль (он понадобится для первого входа в систему после ее обновления).
- Убедитесь, что на вашу систему Vista установлен пакет обновления SP1 или SP2. Откройте этот сайт для получения дополнительной информации о пакетах обновления.
Реклама
Предупреждения
- Перед обновлением сделайте резервную копию данных.
Реклама
Об этой статье
Эту страницу просматривали 69 829 раз.
Была ли эта статья полезной?
Специалисты из Microsoft постарались упростить процедуру обновления Windows Vista до седьмой версии. В то время как пользователям Windows ХР требуется чистая инсталляция Windows 7, чтобы перейти на более современную систему.
Несмотря на все недостатки метода перехода на другую ОС методом обновления, она для многих пользователей более предпочтительна, так как сохраняются личные файлы и некоторые программы, уже установленные в ПК.
Обновление Висты до Семерки
Многие уже при приобретении ПК или ноутбука имеют установленную в них Windows, за которую фактически тоже заплачено, так как в этих случаях цена автоматически включается в общую стоимость оборудования. Поэтому целесообразно задаться вопросом, как обновить Висту до Windows 7 хоть условно, но бесплатно.
Во всемирной паутине часто попадаются статьи о том, что Microsoft предоставляет выгодную возможность безвозмездного перехода на более современную ОС.
Однако в реальности не все так гладко, как это выглядит вначале. Бесплатное приложение «Windows 7 Upgrade Program» на официальном сайте доступна для следующих модификаций:
- Home Premium;
- Ultimate;
- Business.
Если в ПК пользователя стоит версия Windows Vista Starter Edition, то переход на «Семерку» ему будет стоить реальных денег.
Более подробная информация о том, какую модификацию возможно обновить, представлена в табличной форме на ресурсе разработчика операционной системы.

Остальных ждет либо потеря личных документов и инсталлированных приложений в ПК, либо нудное предварительное копирование и резервирование всей информации в компьютере на другой диск или флешку.
Также необходимо учитывать и еще один важный нюанс. В случаях, когда в ПК работает 32-битная модификация Висты, переход возможен лишь на Семерку аналогичной битности. То же самое касается владельцев 64-разрядных модификаций.
Поэтому при желании пользователя перейти на систему с другой разрядностью, потребуется обычная инсталляция ОС, конечно, еще и сам ПК должен соответствовать требованиям новой устанавливаемой Windows.
Процедура обновления
Перед тем как приступить непосредственно к процессу, следует убедиться в соответствии характеристик и ресурсов используемого ПК заявленным требованиям Windows 7.
Осуществить это можно двумя способами:
- самостоятельно сравнить показатели технических характеристик, приведенных на ресурсе разработчика системы,
- с использованием специальной утилиты «Советник», которую потребуется скачать с сайта Microsoft (она бесплатная).
Второй способ наиболее предпочтителен, так как позволяет исключить возможные человеческие ошибки во время анализа совместимости.

Главное условие для успешного выполнения этой задачи – это наличие онлайн подключения к интернету, чтобы приложение имело возможность полноценно определить совместимость системы и оборудования.
В случае несоответствия некоторых параметров, например, памяти, это можно исправить, осуществив небольшие вложения, то есть купив и установив более емкий винчестер и т.п.

- Вставить в ПК съемный загрузочный носитель с Windows 7 и запустить с него файл «Setup»;
- Далее клацнуть «Продолжить»;
- Кликнуть «Установить»;
- Согласится с условиями разработчика;
- Клацнуть «Далее»;
- Кликнуть «Обновление»;
- Собственная утилита дистрибутива системы на съемном носителе осуществит контрольный мониторинг соответствия компонентов ПК и программного обеспечения по отношению к Windows 7. В случае адекватного исполнения пользователем предварительных мероприятий по анализу совместимости, на этом этапе сложностей уже не возникнет. Может просто появится предупреждение о невозможности переноса некоторых установленных в ПК утилит и т.п.;
- Далее компьютер может выполнить перезапуск системы;
- Отобразится меню инсталляции ОС. Сколько часов займет процесс установки будет зависеть от конкретного ПК и количества данных в нем;
- Дождаться завершения процедуры (компьютер во время этого процесса будет несколько раз перезагружаться);
- Указать лицензионный код, если он есть у пользователя, а при отсутствии этот этап пропустить;
- Указать параметры, позволяющие обновлять ОС в автоматическом режиме. Установить точную дату. Ввести параметры сети;
- Затем система может скачать и инсталлировать пакеты апгрейтов при наличии соединения с интернетом;
- На рабочем столе и в меню быстрого запуска привычные для пользователя иконки исчезнут, поэтому их потребуется вновь самостоятельно установить исходя из собственных предпочтений. Это же касается и рисунка рабочего стола;
- В заключении еще надо через «Диспетчер устройств» посмотреть корректность установки подключенного оборудования. Последовательно запускать в ПК программы, некоторые из них потребуют переустановки.
Завершив работу, рекомендуется открыть меню «Windows Update» и произвести установку автоматически не установленных обновлений в ручном режиме.
Содержание
- Обновить Windows Vista до Windows 7
- Как обновить Виндовс Виста до «семёрки»
- Обновление Виндовс до Виндовс 7 легко
- Обновление Windows Vista на компьютере
- Обновление Windows Vista до Windows 7
- Чистый переход с Windows Vista на Windows 7
- Обновление Windows Vista на Windows 7 без потери данных
- Как самостоятельно и бесплатно сделать обновление ОС Windows Vista до Windows 7
- Обновление Висты до Семерки
- Процедура обновления
- Обновление операционной системы Windows Vista до Windows 7
- Шаг 1. Проверяем совместимость программного обеспечения и устройств с новой ОС
- Шаг 2. Определение версии, до которой возможно выполнить обновление
- Шаг 3. Определение оптимальной версии Windows 7: 32- или 64-разрядная
- Шаг 4. Обновление Windows 7
- «Бесплатный» апгрейд Висты до Windows 7
Обновить Windows Vista до Windows 7
Процесс обновления Висты до «семёрки» наиболее упрощён. Например, при переходе с Виндовс XP на Виндовс 7 приходится полностью удалять всё и проводить чистую установку новой ОС. То, в случае с Windows Vista, обновить до Windows 7, которую можно максимально легко, с сохранением всех файлов, документов и программ, установленных на компьютере.
Переезд происходит максимально плавно, компания Microsoft заботится о том, чтобы предыдущая версия Виндовс достаточно просто обновлялась до следующей, новой версии операционной системы. Обычно после выхода SP1, система становится стабильнее и менее глючной, поэтому при переходе на новую версию это нужно учитывать. Но в случае с Windows Vista, обновление до Windows 7 не является проблемой, так как SP1 на 7 вышел давно и система зарекомендовала себя уже на протяжении долгих лет как самая лучшая и стабильная.
Как обновить Виндовс Виста до «семёрки»
Для того чтобы обновить Windows Vista до Windows 7 бесплатно, нам нужно сначала проверить готовность системы к этому переходу. Проверить, достаточно ли ресурсов компьютера, одним словом, сверить совпадают ли имеющиеся в компьютере ресурсы с заявленными, для семёрки системными требованиями. Убедившись, что для обновления мощности компьютера достаточно, приступим к обновлению. Все программы и все наши данные будут успешно перемещены на новую систему.
Обновление Виндовс до Виндовс 7 легко
Обновление Windows Vista на компьютере
По сути, эта установка ничем не отличается от обычной переустановки Виндовс 7. Единственно, есть нюанс – здесь нужно выбрать пункт «Не загружать последние обновления», мы их можно загрузить после установки.
Обновление позволит сохранить наши файлы, все документы, которые имеются в компьютере и все установленные программы. Виндовс Виста позволяет сделать такое обновление до «семёрки». Пункт обновления будет активным только в случае при переходе на совместимую версию. При попытке выполнить переход на несовместимую версию, то раздел с обновлением будет неактивным и можно будет выполнить только полную установку.
Но это неважно, мы получим новые возможности и функции, которые будут доступны в «семёрке».
Источник
Обновление Windows Vista до Windows 7
↑ следующая новость | предыдущая новость ↓

Если установка Windows 7 поверх Vista пройдёт нормально, то все приложения пользователя будут корректно работать. Тем же способом, без переноса данных на внешний носитель, можно перейти с одной версии операционной системы Windows 7 на другую. Производитель сообщает, что переход от Vista к Windows 7, а также внутри ряда Windows 7, производится легче, чем, например, переход от Windows XP на Vista, так как Vista и Windows 7 сделаны на основе одного движка, что значительно облегчает процесс переноса.
Чистый переход с Windows Vista на Windows 7
Чистый переход с операционной системы Windows Vista на Windows 7 практически идентичен переходу с Windows XP на Windows 7. Пользователь должен запустить утилиту Windows Easy Transfer для резервного копирования настроек и данных на внешний носитель, вчистую установить на компьютер операционную систему Windows 7, после чего восстановить файлы и настройки компьютера, опять же с помощью утилиты Windows Easy Transfer.
Обновление Windows Vista на Windows 7 без потери данных
Обновить операционную систему до Windows 7 без потери данных могут исключительно владельцы Windows Vista или другой версии Windows 7. При таком обновлении пользователь запускает программу-установщика Windows 7 с установочного DVD-диска под Vista. Если всё будет нормально, то через час после начала обновления пользователь получит в своё распоряжение копию Windows 7 со всеми персональными данными, настройками и работоспособными приложениями.
Несколько замечаний по поводу этого способа установки. Во-первых, не забудьте обратить внимание на Compatibility Report, отчёт о совместимости, который возникнет во время установки. В идеале до установки Windows 7 надо скачать и запустить Windows 7 Update Advisor, который позволит узнать, отвечает ли Ваша система аппаратным требованиям Windows 7, а также сообщит, какие аппаратные устройства и программные приложения могут быть несовместимы.
Во-вторых, несмотря на то, что установка Windows 7 поверх Vista работает намного лучше, чем аналогичная установка Vista поверх XP, всё ещё есть ряд критических замечаний. Аналитик Пол Таррот (Paul Thurrott), когда-то работавший в Microsoft, а сейчас освещающий её деятельность на собственном сайте, сообщает, что ему пока ни разу не удалось установить Windows 7 RC поверх Vista без каких-либо проблем. Некоторые проблемы были небольшими, например, глюки браузера Mozilla Firefox, автоматически перенесённого из одной ОС в другую, другие проблемы были более серьёзными, как, например, таинственное исчезновение оптического привода после обновления ОС на ноутбуке ThinkPad.
В-третьих, Вы, вероятно, удивитесь тому, что процесс установки Windows 7 поверх Windows Vista во многом совпадает с чистой установкой Windows 7. С точки зрения пользователя самой большой разницей является время, затраченное на установку: на относительно старом компьютере с большим количеством файлов, программ и настроек установка Windows 7 поверх старой ОС может продолжаться от 2 до 6 часов. Это удивительно долго.
Ещё не страшно? Давайте рассмотрим процесс подробнее.
Под операционной системой Windows Vista вставьте в привод Windows 7 Setup DVD и в диалоге AutoPlay выберите Run.
Здесь выберите тип установки «Upgrade».
Начиная с этого момента встроенный Windows 7 Upgrade Advisor скрытно от пользователя проверяет, удовлетворяет ли аппаратная часть компьютера системным требованиям Windows 7, и совместимо ли Ваше аппаратное и программное обеспечение с новой ОС. На этом этапе у программы установки может возникнуть множество проблем, некоторые из которых способны вызвать прерывание процесса установки. Некоторые проблемы незначительны. Например, при обновлении с Windows Vista Ultimate Вы получите уведомление, что утилиты Windows Vista Ultimate Extras не будут доступны после обновления.
Когда всё это будет сделано, программа установки подготовит Ваш рабочий стол под Windows 7.
Результат зависит от первоначальной конфигурации системы. Windows 7 сохранит некоторые параметры, например, настройки Sidebar и Ваше прошлое изображение при загрузке ОС. Но другие параметры исчезнут. В частности, фоновый рисунок рабочего стола будет заменён на обои Windows 7, а стартовое меню будет сброшено. Все иконки быстрого запуска пропадут, а вместо них появятся иконки приложений, предлагаемых Microsoft, в том числе Windows Explorer и Windows Media Player.
Если у Вас есть подключение к интернету, то Windows 7, скорее всего, скачает и установит ряд обновлений. При запуске Windows Update Вы увидите список обновлений, которые можно установить только вручную. Возможно, для установки всех необходимых обновлений Вам придётся несколько раз перезагрузить компьютер и проверить список доступных обновлений.
Источник
Как самостоятельно и бесплатно сделать обновление ОС Windows Vista до Windows 7
Специалисты из Microsoft постарались упростить процедуру обновления Windows Vista до седьмой версии. В то время как пользователям Windows ХР требуется чистая инсталляция Windows 7, чтобы перейти на более современную систему.
Несмотря на все недостатки метода перехода на другую ОС методом обновления, она для многих пользователей более предпочтительна, так как сохраняются личные файлы и некоторые программы, уже установленные в ПК.
Обновление Висты до Семерки
Многие уже при приобретении ПК или ноутбука имеют установленную в них Windows, за которую фактически тоже заплачено, так как в этих случаях цена автоматически включается в общую стоимость оборудования. Поэтому целесообразно задаться вопросом, как обновить Висту до Windows 7 хоть условно, но бесплатно.
Во всемирной паутине часто попадаются статьи о том, что Microsoft предоставляет выгодную возможность безвозмездного перехода на более современную ОС.
Однако в реальности не все так гладко, как это выглядит вначале. Бесплатное приложение «Windows 7 Upgrade Program» на официальном сайте доступна для следующих модификаций:
Если в ПК пользователя стоит версия Windows Vista Starter Edition, то переход на «Семерку» ему будет стоить реальных денег.
Более подробная информация о том, какую модификацию возможно обновить, представлена в табличной форме на ресурсе разработчика операционной системы.

Остальных ждет либо потеря личных документов и инсталлированных приложений в ПК, либо нудное предварительное копирование и резервирование всей информации в компьютере на другой диск или флешку.
Также необходимо учитывать и еще один важный нюанс. В случаях, когда в ПК работает 32-битная модификация Висты, переход возможен лишь на Семерку аналогичной битности. То же самое касается владельцев 64-разрядных модификаций.
Поэтому при желании пользователя перейти на систему с другой разрядностью, потребуется обычная инсталляция ОС, конечно, еще и сам ПК должен соответствовать требованиям новой устанавливаемой Windows.
Процедура обновления
Перед тем как приступить непосредственно к процессу, следует убедиться в соответствии характеристик и ресурсов используемого ПК заявленным требованиям Windows 7.
Осуществить это можно двумя способами:
Второй способ наиболее предпочтителен, так как позволяет исключить возможные человеческие ошибки во время анализа совместимости.

Главное условие для успешного выполнения этой задачи – это наличие онлайн подключения к интернету, чтобы приложение имело возможность полноценно определить совместимость системы и оборудования.
В случае несоответствия некоторых параметров, например, памяти, это можно исправить, осуществив небольшие вложения, то есть купив и установив более емкий винчестер и т.п.

Завершив работу, рекомендуется открыть меню «Windows Update» и произвести установку автоматически не установленных обновлений в ручном режиме.
Источник
Обновление операционной системы Windows Vista до Windows 7

Обновление операционной системы позволяется сохранить файлы, параметры и программы на компьютере. Однако не все версии Vista можно обновить до нужной версии Windows 7. В этом случае потребуется полная установка новой операционной системы, о которой мы поговорим в другой статье.
Шаг 1. Проверяем совместимость программного обеспечения и устройств с новой ОС
Системные требования компьютера, где установлена Vista, соответствуют системным требованиям ОС Windows 7. Однако проверка необходима для определения возможных проблем в устройствах, оборудовании и программном обеспечении, которые могут повлечь за собой ошибки при установке новой операционной системы. После нахождения подобных проблем, пользователю программа предоставить рекомендации по их устранению.
Инструкция по установке и работе с советником приведена в статье «Как обновить Windows XP до Windows 7?», а именно описана в шаге 1.
Шаг 2. Определение версии, до которой возможно выполнить обновление
Для определения соответствия версий двух операционных систем приведем таблицу. На основании приведенной информации Вы сможете сделать вывод, нуждаетесь Вы в обновлении версии ОС или полной переустановке.
Для обновления ОС можно использовать специальную копию для обновления, либо полную копию Windows 7. Данная информация представлена на передней стороне упаковке диска ОС, либо в описании, если операционная система приобреталась через Интернет.
Шаг 3. Определение оптимальной версии Windows 7: 32- или 64-разрядная
Если на компьютере на данный момент установлена 32-разрядная Vista, обновить ее можно только на 32-разрядную Windows 7. То же самое правило касается и 64-разрядной версии. Если пользователь хочет сменить разрядность новой ОС, необходима полная переустановка системы.
В пакет Windows 7 включены 2 версии ОС. 64-разрядная версия подходит только для мощных компьютеров.
Для определения, какой установочный диск нужно использовать, выполните следующее:
В разделе «Система» отображенного списка ищем строку «Тип системы:», там будет отображена версия ОС.
Шаг 4. Обновление Windows 7
Обновление нужно выполнять в следующей последовательности:
1. Проверить наличие на компьютере всех пакетов обновления ОС Vista: SP1 или SP2.
2. Подключиться к Интернету. Чистая установка Windows 7 не требует подключения к сети Интернет, но обновление требует, так как это позволит обновить систему со всеми пакетами обновлений новой версии.
3. Выбрать установочный диск с нужной версией Windows 7.
4. Подготовьте лицензионный ключ. Если приобретался установочный диск, то код расположен на коробке. Если же покупка с загрузкой ОС осуществлялась в интернете, то код находится в e-mail сообщении.
5. Начать обновление, открыв файл установки Windows 7 (если покупка и загрузка осуществлялась из интернета), либо вставив установочный диск в DVD-ROM. Далее запустится программа установки.
Примечание: если программа установки Windows 7 с вставленного диска не запустилась автоматически, нужно:
6. Нажать «Установить» на появившейся странице «Установка Windows».
7. Получите последние обновления, кликнув по «Выполнить подключение к Интернету для получения последних обновлений программы установки (рекомендуется)» на странице «Получение важных обновлений». Подключение к интернету обязательно.
8. Поставьте галочку «Я принимаю условия лицензии» в окне «Ознакомьтесь с условиями лицензии».
9. Нажать «Далее».
10. Выбрать пункт «Обновление» в окне «Выберите тип установки».
11. Далее следовать инструкциям, предлагаемым мастером установки.
Источник
«Бесплатный» апгрейд Висты до Windows 7
Купил сегодня ноутбук (Lenovo Y450, если кому интересно). Всем хорош, но стоит Vista. Но я-то знаю, что у Майкрософта есть программа бесплатного апгрейда Висты до Win7! Ну, думаю, надо апгрейдиться. Захожу на сайт производителя (http://www.lenovo.com/us/en/windows7-sitelet/free_win7.html) и бодро жму «Request Upgrade».
Открывается окно, в котором Файрфокс честно сообщает, что не может подтвердить подлинность SSL-сертификата некоего ebiz3.mentormedaicorp.com.
Ну ладно, поверим на слово. Заходим дальше, а там:
Ну ладно, закрываем FF2, открываем FF3, идем дальше. Доходим до выбора страны…
Я конечно всегда знал, что время — деньги, но чтобы прямо так… Фига себе, «бесплатное» обновление — 30 евро за доставку. Ну ладно, нажмем «дальше». И увидим:
Тут мой мозг сдался окончательно, и я закрыл окно. Вот такое вот «бесплатное» обновление. 30 евро, видимо, пойдут на разработку машины времени.
Я, в принципе, понимаю, что к Леново здесь должно быть больше претензий, чем к Майкрософту. Однако,
1) Неплохо бы Майкрософту самому озаботиться тем, как их партнеры предоставляют «бесплатное» обновление;
2) Апгрейд явно идет через какого-то аутсорсера, и пользуется им явно не одна Леново.
Господа представители Майкрософт, если Вы присутствуете на Хабре, прокомментируйте — как мне получить Ваше «бесплатное» обновление?
Источник
Вы не можете выполнить обновление на месте с Vista до Windows 10, поэтому Microsoft не предлагала пользователям Vista бесплатное обновление.
Однако вы, безусловно, можете купить обновление до Windows 10 и выполнить чистую установку.
Технически уже слишком поздно получать бесплатное обновление с Windows 7 или 8 / 8.1 до Windows 10.
Можно ли скачать windows 7 бесплатно легально?
Может быть много причин, по которым вы можете захотеть загрузить копию Windows 7 бесплатно (на законных основаниях). Вы можете легко загрузить ISO-образ Windows 7 бесплатно и легально прямо с веб-сайта Microsoft. Однако вам нужно будет предоставить ключ продукта для Windows, которая поставляется с вашим компьютером или приобретенным вами.
Могу ли я обновить Vista до Windows 7?
Когда вы обновляете свой компьютер с Windows Vista до Windows 7, сначала убедитесь, что у вас есть пакет обновления для Vista и используйте советник по обновлению Windows 7, который сообщает вам, какое программное обеспечение или гаджеты не будут запускаться после установки Windows 7. Windows Vista обычно стоит дороже. Экзамен советника по обновлению неплохой.
Как я могу бесплатно перейти на Windows 7?
Если у вас есть ПК с «подлинной» копией Windows 7/8 / 8.1 (правильно лицензированной и активированной), вы можете выполнить те же действия, что и я, чтобы обновить его до Windows 10. Чтобы начать, перейдите в раздел «Загрузить Windows 10». веб-страницу и нажмите кнопку Загрузить сейчас. После завершения загрузки запустите Media Creation Tool.
Как бесплатно обновить Vista до Windows 10?
Чтобы перейти на Windows 10 с Windows XP или Windows Vista, вам необходимо выполнить чистую установку, выполнив следующие действия:
- Загрузите ISO-файл Windows 10 с этого веб-сайта поддержки Microsoft.
- Подключите USB-накопитель со свободным пространством от 4 до 8 ГБ.
- Загрузите и установите Rufus на свое устройство.
- Запустите Rufus.
Какие браузеры по-прежнему поддерживают Windows Vista?
Виндоус виста. Internet Explorer 9: поддерживается, если у вас установлен пакет обновления 2 (SP2). Firefox: больше не поддерживается полностью, хотя версия расширенной поддержки Firefox (ESR) по-прежнему предоставляет только обновления безопасности.
Как я могу скачать Windows 7 бесплатно?
Загрузите Windows 7 легальным способом
- Посетите страницу Microsoft для загрузки образов дисков Windows 7 (файлы ISO).
- Введите действующий ключ продукта Windows 7 и подтвердите его в Microsoft.
- Выберите ваш язык.
- Выберите 32-разрядный или 64-разрядный вариант.
- Загрузите ISO-образ Windows 7 на свой компьютер.
Как загрузить Windows 7 без ключа продукта?
Скачать Windows 7,8,10 ISO без ключа продукта | Просроченный метод
- Шаг 1. Посетите официальную страницу загрузки Microsoft ISO [Щелкните здесь]
- Шаг 2. Загрузите и скопируйте текст кода консоли [Щелкните здесь]
- Шаг 3: Теперь щелкните правой кнопкой мыши на веб-странице Microsoft и выберите «Проверить элементы».
Можно ли установить Windows 7 без ключа продукта?
Установка Windows 7 без ключа продукта. Это установит Windows 7 и позволит вам использовать ее бесплатно в течение 30 дней, прежде чем мы потребуем от вас ввести лицензионный ключ продукта. Затем вы можете продлить 30-дневный пробный период, перезапустив операционную систему. Вы можете повторно поставить систему на охрану еще 3 раза, всего 120 дней.
Могу ли я использовать ключ продукта Windows Vista для Windows 7?
Нет, вы не можете использовать свой ключ продукта Windows Vista для установки Windows 7. Вы должны приобрести новый ключ продукта и лицензию. Поскольку Microsoft больше не выпускает ключи продуктов для Windows 7, единственный вариант — приобрести розничный диск Windows 7 в интернет-магазине, таком как Amazon.
Доступны ли все еще обновления для Windows Vista?
Вы должны установить это обновление, чтобы установить и удалить Windows Vista SP1 во всех версиях Windows Vista. Это обновление будет доступно на веб-сайте Центра обновления Windows вскоре после выпуска обновления 935509 и до выпуска Windows Vista SP1.
Могу ли я обновить Windows XP до Windows 7 бесплатно?
Windows 7 не будет автоматически обновляться с XP, а это означает, что вам придется удалить Windows XP, прежде чем вы сможете установить Windows 7. И да, это так же страшно, как кажется. Запустите средство переноса данных Windows на ПК с Windows XP. Для достижения наилучших результатов перенесите файлы и настройки на портативный жесткий диск.
Можете ли вы по-прежнему перейти на Windows 10 с Windows 7 бесплатно?
Хотя вы больше не можете использовать инструмент «Получить Windows 10» для обновления из Windows 7, 8 или 8.1, по-прежнему можно загрузить установочный носитель Windows 10 из Microsoft, а затем предоставить ключ Windows 7, 8 или 8.1, когда вы его устанавливаете. Если это так, Windows 10 будет установлена и активирована на вашем компьютере.
Поддерживается ли все еще Windows 7?
Microsoft намерена прекратить расширенную поддержку Windows 7 14 января 2020 года, прекратив бесплатные исправления ошибок и исправления безопасности для большинства, у кого установлена операционная система. Это означает, что любой, кто все еще использует операционную систему на своих компьютерах, должен будет заплатить Microsoft, чтобы получать постоянные обновления.
Windows 10 лучше, чем Windows 7?
Несмотря на все новые функции Windows 10, Windows 7 по-прежнему лучше совместима с приложениями. Хотя Photoshop, Google Chrome и другие популярные приложения продолжают работать как в Windows 10, так и в Windows 7, некоторые старые сторонние программы лучше работают в старой операционной системе.
Можно ли обновить Windows Vista?
Microsoft выпустила Windows Vista в январе 2007 года и прекратила ее поддержку в апреле прошлого года. Vista была довольно хорошей операционной системой, по крайней мере, после того, как Microsoft выпустила обновление Service Pack 1, но очень немногие люди до сих пор ею пользуются. С тех пор Microsoft выпустила Windows 7, 8, 8.1 и несколько версий Windows 10.
Могу ли я обновить Windows Vista до Windows 8?
Орел Windows 8 приземлился, а это означает, что теперь доступно обновление Microsoft на месте за 39.99 долларов. Они упростили обновление вашего компьютера с Windows 7, Vista или XP до Windows 8. Вот как это делается. Тем, кто обновил Vista и XP, придется переустановить программы и изменить настройки.
Как восстановить заводские настройки в Windows Vista?
Восстановление Microsoft Windows Vista до заводской конфигурации
- Перезагрузите компьютер.
- После перезагрузки компьютера нажимайте клавишу F8, пока на экране не появится меню дополнительных параметров загрузки.
- Нажмите (Стрелка вниз), чтобы выбрать «Восстановить компьютер» в меню «Дополнительные параметры загрузки», а затем нажмите Enter.
- Задайте нужные языковые настройки и нажмите Далее.
Какой лучший браузер для Windows Vista?
Топ-5 лучших браузеров для ПК с Windows 8, XP 7 и Vista
- Хотя это медленнее, но очень безопасно.
- Загрузите Internet Explorer.
- Щелкните здесь, чтобы загрузить Internet Explorer, поддерживающий Windows Vista.
- Как и Internet Explorer, Safari является браузером по умолчанию на всех устройствах Apple.
- Загрузите Safari.
- Самое приятное то, что все вышеперечисленные браузеры абсолютно бесплатны.
Какой браузер лучше всего подходит для Vista?
Fire Fox. Последние версии Firefox могут больше не поддерживать Windows XP и Vista. Тем не менее, это по-прежнему лучший браузер для слегка устаревших настольных компьютеров с Windows 7 или ноутбуков с 4 ГБ оперативной памяти. Mozilla утверждает, что Google Chrome потребляет в 1.77 раза больше оперативной памяти, чем Fox.
Как переустановить Windows Vista без компакт-диска?
Чтобы получить к нему доступ, следуйте этим инструкциям:
- Загрузите компьютер.
- Нажмите F8 и удерживайте, пока ваша система не загрузится в Windows Advanced Boot Options.
- Выберите Repair Cour Computer.
- Выберите раскладку клавиатуры.
- Нажмите «Далее.
- Войдите в систему как пользователь с правами администратора.
- Нажмите кнопку ОК.
- В окне «Параметры восстановления системы» выберите «Восстановление при загрузке».
Могу ли я установить Windows 7?
Да, известные производители ПК по-прежнему могут устанавливать Windows 7 на новые ПК. Машины, которые были произведены до этой даты с Windows 7 Home Premium, все еще могут быть проданы. Обычно жизненный цикл продаж ПК с предустановленной Windows 7 закончился бы давно, но Microsoft продлила этот срок в феврале 2014 года.
Как долго вы можете использовать Windows 7 без активации?
Microsoft подтвердила, что, как и его предшественник, Windows 7 может использоваться до 120 дней без предоставления ключа активации продукта.
Как получить ключ продукта Windows 7?
Однако для завершения процесса установки вам понадобится ключ продукта Windows 7. Чтобы получить подлинную копию Windows, вам нужно купить ключ продукта Windows 7 Ultimate в Microsoft Store. К сожалению, многие люди по той или иной причине не могут приобрести ключ продукта Windows.
Могу ли я обновить Vista до Windows 7 бесплатно?
Вы не можете выполнить обновление на месте с Vista до Windows 10, поэтому Microsoft не предлагала пользователям Vista бесплатное обновление. Однако вы, безусловно, можете купить обновление до Windows 10 и выполнить чистую установку. Технически уже слишком поздно получать бесплатное обновление с Windows 7 или 8 / 8.1 до Windows 10.
Могу ли я обновить Windows Vista до 10?
Бесплатное обновление до Windows 10 доступно только для пользователей Windows 7 и Windows 8.1 до 29 июля. Если вы заинтересованы в переходе с Windows Vista на Windows 10, вы можете сделать это, выполнив трудоемкую чистую установку после покупки новой операционной системы. программное обеспечение, или купив новый ПК.
Как я могу ускорить работу Windows Vista?
10 простых шагов для ускорения работы Windows Vista
- 10 отличных советов по ускорению работы Windows Vista.
- Используйте ReadyBoost, чтобы ускорить работу вашей системы.
- Удалите обои рабочего стола.
- Отключите Aero Effects.
- Отключите боковую панель.
- Отключите неиспользуемые службы.
- Удалите программы, которые вы никогда не используете.
- Удалите ненужные функции Windows.
Фото в статье «Википедия» https://en.wikipedia.org/wiki/File:Sblivedelloem.jpg
Даже по мнению самих управляющих компанией Microsoft, операционная система Windows Vista получилась неудачной. По этой причине практически сразу же команда разработчиков принялась за создание знаменитой седьмой версии. Данная статья — это советник по переходу на Windows 7. В ней вы сможете ознакомиться со всеми этапами обновления операционной системы компьютера.
По сути, специального алгоритма действий не существует, разработчики не предоставили качественного программного обеспечения для выполнения обновления операционной системы до новой версии. Именно поэтому рассматриваться будет способ, подразумевающий использование загрузочной флешки с образом нужной Windows.
Вся инструкция будет поделена на этапы для облегчения восприятия информации. По окончании выполнения каждого пункта будет выполнено обновление Windows Vista до седьмой версии.
Какие варианты обновления возможны
Возможны всего три способа обновления до Windows 7.
- Установка с полного установочного диска Windows 7 и ее установка поверх уже существующей системы.
Этот способ подходит для владельцев Windows Vista SP1/SP2. Далее в статье этот способ обозначается как «обновление (переустановка)».
- Установка со специального диска обновления, который можно использовать только для этой цели, т.е. требуется наличие установленной на компьютер операционной системы.
Этот способ также подходит только для владельцев Windows Vista SP1/SP2. Однако обладателям русских (локализованных) Windows Vista ничего не светит, поскольку русские издания дисков обновления до Windows 7 выпускаться не будут. - Обновление с помощью программы Windows Anytime Upgrade.
Этот способ подходит для владельцев Windows 7, желающих обновить текущее издание до более функционального.
Если объединить два способа обновления Windows Vista с диска Windows 7, получится два основных направления:
- обновление Windows Vista SP1/SP2 до Windows 7
- обновление Windows 7 до другого издания
Мы рассмотрим их во всех подробностях дальше.
Обновление Windows Vista SP1/SP2 до Windows 7
Обновить издание Windows Vista можно только до аналогичного или более функционального издания Windows 7. Для этой цели можно использовать полный установочный диск Windows 7 или специальный диск обновления. Однако, как говорилось выше, русских дисков обновления до Windows 7 не выпустили, что, впрочем, позволило снизить цену на полные диски. По сути выполняется обновление (переустановка) Windows Vista с диска Windows 7. Возможные пути обновления Windows Vista приводятся в таблице.
| С Windows Vista SP1/SP2: | Обновление до Windows 7: |
| Home Basic | Домашняя базовая, Домашняя расширенная, Максимальная |
| Home Premium | Домашняя расширенная, Максимальная |
| Ultimate | Максимальная |
| Business | Профессиональная, Максимальная, Корпоративная |
| Enterprise | Корпоративная |
Примечание. О различиях в изданиях читайте в статье Подробное сравнение изданий Windows 7.
Обновление изданий Windows 7
Если вы хотите обновить свое издание Windows 7 до другого, это можно сделать в рамках программы Windows Anytime Upgrade.
Суть ее сводится к тому, что вы приобретаете волшебный ключ, который позволяет разблокировать возможности текущего издания, превратив его в желаемое. Программу Windows Anytime Upgrade можно запустить из центра обновления и свойств системы во всех изданиях Windows 7, кроме Максимальной и Корпоративной, т.к. их уже некуда повышать.
Процесс обновления занимает несколько минут.
Возможные пути обновления изданий Windows 7 приводятся в таблице.
| С Windows 7: | До Windows 7 (Windows Anytime Upgrade): |
| Начальная | Домашняя расширенная, Профессиональная, Максимальная |
| Домашняя базовая | Домашняя расширенная, Профессиональная, Максимальная |
| Домашняя расширенная | Профессиональная, Максимальная |
| Профессиональная | Максимальная |
Примечание. О различиях в изданиях читайте в статье Подробное сравнение изданий Windows 7.
Что же касается обновления издания путем установки более старшего поверх, то данный способ не поддерживается официально. Да и нет в нем необходимости, поскольку Windows Anytime Upgrade намного проще. Впрочем, обходной путь имеется, хотя применять его имеет смысл разве что для понижения издания.
Так или иначе, Microsoft отводит обновлению системы лишь восстановительная роль в случае возникновения неполадок, которые не удается исправить другими способами.
Подготовительные мероприятия
Первостепенно необходимо обсудить все необходимое для выполнения поставленной задачи. Так, вам обязательно нужно иметь USB-накопитель. Необходимый объем зависит напрямую от размера образа операционной системы. Зачастую достаточно 4 гигабайт, однако лучше перестраховаться и подготовить восьмигигабайтную флешку.
Перейдем непосредственно к операционной системе. Нам нужен ее образ, который без особого труда удастся загрузить в Интернете. Если же у вас имеется лицензионный диск с Windows 7, тогда используйте его.
Также понадобится программа для записи загрузочного образа на флешку. В данной статье будет использоваться Rufus, который можно скачать бесплатно на официальном сайте. Приложение не требует установки, поэтому просто загрузите файл в любую папку и переходите к следующему шагу.
Уже наверное многие отметили, что ОС Windows 7 компании Майкрософт обладает большой степенью совместимости и улучшенным интерфейсом по сравнению со своим предшественником – Windows Vista.
Некторые пользователи из-за совместимости возможно и не хотели переходить на Windows Vista, а вот на с Windows XP захотели бы обновиться до Windows 7. Такая возможность существует. Вам нужно сделать резервное копирование всех данных на мвоем персональном компьютере, загрузить установочный диск с ОС Windows 7 и произвести обновление.
Инструкции
1. Находим установочный диск или установочный файл для приложения которое нужно перенести на новую операционку. Для этого потребуется переустановить каждое приложение по окончании установки Windows 7.
2. Делаем резервные копии всех мультимедиа файлов на вашем персональном компьютере. Это можно проделать при помощи внешнего жесткого диска, либо с помощью дисков формата DVD или CD.
3. Жмем кнопочку меню «Пуск», далее правой кнопкой мышки жмем «Мой компьютер», после выбераем «Свойства». Под «Свойствами системы» находим символы «64». Если они там присутствуют, то это означает, что вы используете 64-битную версию ОС Windows XP. В противном случае у вас 32-битная операционная система.
4. Вставляем установочный диск в привод своего компьютера с 32-битной или 64-битной Windows 7. Если у вас 32-битная система, значит вы можете ее обновить только до 32-битной. Аналогично будет и с 64-битной ОС.
5. Перезагружаем свой персональный компьютер. Ваш компьютер начнет загрузку установочного диска.
6. Жмем «Установить сейчас», а потом «Получить важные обновления для установки». Если у вас есть соединение со Всемирной сетью, то Windows 7 автоматически загрузит программу установки обновлений.
7. Читаем условия использования и о. Жмем «Далее».
8. Жмем «Вручную» для дальнейшего обновления. Эта опция нужна для обновления Windows XP до Windows 7.
9. Выбераем раздел винчестера, на котором есть копия установленной операционной системы Windows XР. В большинстве случаев этот раздел имеет букву «С». Жмем «Далее», а потом «Ок». Данные действия запустят начало обновления вашей ОС. Следуйте дальнейшим указаниям.
10. Переустановливаем все нужные программы на свой компьютер с установленной ОС Windows 7.
11. Запускаем на своем компьютере файлы, резервные копии которых вы записали на какой-либо носитель.
Добавить комментарий
Бесплатные программы для компьютера
Запись загрузочного образа
Продолжая инструкцию о том, как обновить Windows Vista до Windows 7, перейдем, пожалуй, к главному этапу — к созданию загрузочного накопителя. Дело в том, что если образ системы записать некорректно, то выполнить установку новой Windows не получится. Поэтому четко следуйте указаниям:
- Скачайте образ операционной системы, вставьте флешку в компьютер и запустите программу Rufus.
- После этого в приложении необходимо выбрать вставленный накопитель. Делается это в самом первом выпадающем списке.
- Схему разделов, целевую систему, файловую систему и размер кластера менять не надо.
- Из выпадающего списка «Метод загрузки» выберите пункт ISO, после чего кликните по кнопке «Выбрать».
- Появится окно файлового менеджера, в котором необходимо открыть директорию с загрузочным образом Windows 7 и дважды кликнуть по нему.
- При желании можете изменить название флешки, вписав его в строку «Новая метка тома».
Выполнив все вышеописанные указания, остается нажать кнопку «Старт», после чего начнется процесс записи образа на USB-устройство. Дождитесь завершения — когда появится надпись «Готово» — и нажмите кнопку «Закрыть». Второй этап инструкции о том, как обновить Windows Vista до Windows 7, можно считать оконченным. Теперь можете переходить к третьему.
PASCOM.RU
По многочисленным свидетельствам, Windows 7 уже завоевала себе популярность среди людей и многие пользователи XP уже собираются перейти на Windows 7, однако прямой опции апгрейда XP до Windows 7 нет.
Поэтому пользователям придется выполнить чистую установку Windows 7 (что является идеальным вариантом), отформатировав свой раздел XP, либо же придется установить Windows 7 на другой раздел, сохранив при этом XP и таким образом создав у себя двухзагрузочную систему.
Не стоит также забывать и еще об одном, самом долгом, пути – сначала проапгрейдить XP до Vista, а затем выполнить апгрейд Vista до Windows 7.
Все это вам кажется слишком длинным и сложным? Тогда вам непременно стоит дочитать этот текст до конца. В нем мы пошагово опишем еще один способ апгрейда Windows XP до Windows 7.
Однако перед тем как продолжить чтение, подготовьте внешний жесткий диск или USB-флэш. Впрочем, также подойдет и другой компьютер в вашей сети.
Итак, как же проапгрейдить Windows XP до Windows 7? Просто следуйте нижеприведенной инструкции:
Скачайте Windows 7 32-бит или Windows 7 64-бит и запишите скачанный ISO-образ на DVD или с помощью специальных программ, вроде Alcohol 120%, смонтируйте ISO как накопитель.
С помощью проводника Windows пройдите на свой DVD-привод и в папке SupportMigwiz запустите файл migsetup.exe. При этом откроется окно Windows Easy Transfer.
Кликните Next (Далее) и выберите опцию An external hard disk or USB flash drive (внешний жесткий диск или USB-флэш носитель).
Далее кликните This is my old computer (это мой старый компьютер) и Windows Easy Transfer просканирует компьютер. После окончания сканирования настройте свой профиль и добавьте или удалите папки и файлы, которые вы хотите включить или наоборот не включать в перенос.
Затем кликните Next (Далее) и введите пароль. После этого кликните Save (Сохранить) и выберите свой USB-накопитель либо сетевое расположение, в котором Windows Easy Transfer сохранит файлы.
Теперь запустите установку Windows 7, пройдя в корневую папку на DVD и дважды кликнув файл setup.exe.
Кликните Install Now (Установить сейчас), затем выберите опцию Custom (Выборочная).
(При выполнении выборочной установки Windows 7, файлы, использовавшиеся в ранних версиях Windows, сохраняются в папке Windows.old. Для высвобождения дискового пространства после окончания установки данные файлы могут быть удалены).
Выберите раздел Windows XP, кликните Next (Далее) и продолжайте установку. После окончания установки, загрузитесь в свою новую операционную систему (в Windows 7).
Затем кликните Start (Пуск), далее All Programs (Программы), перейдите в Accessories (Стандартные), затем в System Tools (Системные инструменты) и кликните по Windows Easy Transfer (Мастер переноса файлов и параметров). При этом откроется окно Windows Easy Transfer.
Кликните по опции An external hard disk or USB flash drive (внешний жесткий диск или USB-флэш накопитель). Затем выберите опцию This is my new computer (Это мой новый компьютер).
Кликните Yes (Да), затем пройдите в то место, куда был сохранен файл Easy Transfer, кликните по его названию и затем откройте его с помощью кнопки Open (Открыть).
Далее кликните Transfer (Переместить), чтобы переместить все свои файлы и настройки. Кстати говоря, вы также можете выбрать какие файлы или настройки следует перемещать, кликнув по кнопке Customize (Настроить).
После окончания переноса кликните Close (закрыть).
Вот и все! Надеемся также как и нам, вам успешно удалось проапгрейдить свою Windows XP до Windows 7.
Пара замечаний:
- Вышеприведенная инструкция поможет вам только в сохранении своих профилей и настроек Windows XP, однако в Windows 7 вам придется переустанавливать все свои программы заново.
- Вы можете очистить свою систему от файлов предыдущей установки Windows c помощью инструмента очистки диск Disk Сleanup.
Вконтакте
« предыдущая Постановка задачи: почему Atari 2600?
следующая » Электронная книга (e-reader) — лучший подарок!
Запуск установщика Windows 7 последней версии
Выполнив вышеописанные действия, нужно запустить компьютер с созданной загрузочной флешки. К сожалению, делается это на каждом компьютере по-разному. Главное — узнать клавишу, которую нужно нажать при запуске компьютера, чтобы попасть в Boot Menu. Зачастую она пишется на самом стартовом экране, где-то в нижней его части. Это может быть F8, F9, F10 или F12. В крайнем случае можно открыть нужное меню, как говорится, «методом тыка».
Попав в Boot Menu вам нужно выбрать флешку для загрузки с нее. Делается это с использованием стрелочек на клавиатуре и клавиши Enter.
Если вы все сделаете верно, на мониторе появится загрузочный экран Windows 7. Дождитесь, пока все необходимые файлы подцепятся и появится приветственное окно. В нем будет предложено выбрать язык операционной системы. По умолчанию зачастую стоит русский, но при желании вы его можете изменить.
Останется лишь нажать по кнопке «Далее», и начнется последний этап руководства, как обновить Windows Vista до Windows 7.
Существует два способа решить сей проблему.
Установить две версии винды через BIOS.
Для многих это самый простой способ, однако у него имеются свои «специфические» недостатки. При установке новой винды таким макаром, потребуется изменить структуру жесткого диска, создать новый раздел через BIOS, таким образом, вы слегка ограничите себя и максимальный объем памяти. К тому же, вы не сможете работать с двумя операцинками одновременно, что, кстати, вполне логично, хоть и неприятно. Если вам захочется переключиться, предположим, задействовать Windows ХР, то вам придется, как минимум перезагрузиться. И еще одно, о чем стоит упомянуть – это касается ноутбуков. Нередко встречаются экземпляры, которые не поддерживают ХР, и вы хоть об стену убейтесь, но старенькую систему с них запустить не получится. Точнее запустить то можно, но драйверов для работы с данной операционной системой вы врядли найдете, и на официальном сайте производителя их тоже нет.
Народные средства.
Установка Windows ХР на Windows 7 может выполниться по классическому варианту. Помните, как устанавливается любая система от Microsoft? Вот и хорошо! Первым делом, вам потребуется раздобыть загрузочный диск с виндой или же флешку. Все как обычно, устанавливаем ХР через BIOS (подробнее о том, как поставить загрузки с диска или с флешки в БИОС вы можете узнать здесь). Если вы не помните как устанавливать операционную систему через флешку или диск- пройдите по ссылкам ниже:
Установка Windows XP c диска
Установка Windows XP c флешки
Новая система должна очутиться на пустом разделе вашего винта, в противном случае, ХР затрет 7-ку, после этого мы получим только ХР. О 7-ке можно будет смело забыть. Также если мы ставим XP на компьютер, где уже стоит Windows 7, то загрузчик XP затрет загрузчик семерки.
Тоесть, после установки XP при включении компьютера автоматически будет загружаться именно она. Нам же нужно что бы ПК выдавал запрос о том, какую систему мы бы хотели использовать в данный момент.
Что бы этого добиться необходимо восстановить загрузчик Windows 7. Сделать это можно несколькими способами. Самый простой из них – утилита EasyBCD. Лично я посоветую вам использовать следующий рецепт… Первым делом, вам потребуется скачать две утилиты BCDedit и Bootsect. Кстати, рекомендую сделать это перед установкой винды. Итак, после скачивания архива с описанными выше утилитами, необходимо перенести его на диск С, после чего открыть его и нажать на «Extract».
Следующее, что вы увидите – новая папка FixBoot, которая появится на диске C. В ней будут храниться парочка файлов:
Выбирайте нужную версию и вперед!
Второй способ, который подходит при любой погоде и под любое вино – установка виртуальной машины.
Работа с Virtual BOX.
Итак, Virtual BOX – это замечательная программка, которая позволит вам создать операциоку внутри другой операцинки. Кстати, сей программа совместима не только с платформой Windows, но и MAC OS, правда звуковое сопровождение будет работать с небольшими перебоями. Вы когда-нибудь видели коробку внутри коробки? Здесь действует тот же принцип, работа с такой системой до смешного проста и я вам это докажу.
Итак, для установки виртуальной винды, нам потребуется сам дистрибутив операционной системы. После того, как вы скачаете Virtual BOX, установите ее, а затем запустите. В главном окне программы, в самом верху, необходимо найти значок «Создать». Нажимаем его, после чего следуем дальше по инструкции.
На данном скрине видно, что нам предложено несколько операцинных систем Windows на любой вкус и поколение. Выбираем нужный пункт, после чего продолжаем установку.
На следующем окне, вам потребуется установить максимальный объем памяти, который будет доступен виртуальной машине. Перемещайте ползунок в нужную сторону, а главное, не переживайте! Все будет окей!
После этого, возникнет необходимость создать новый раздел на жестком диске. Кроме того, вы можете использовать уже созданные разделы, но лучше всего создать новый с емкостью, скажем, 15-20 Гб.
В новом окошке укажите тип файла, который будет использоваться при работе с жестким диском. Короче говоря, здесь необходимо выбрать пункт VDI.
Сама Windows ХР будет установлена в качестве виртуальной машины на виртуальный жесткий диск. Это означает, что при желании поклацать по ХР, потребуется сперва запустить основную операцинку, будь то 7-ка или 8-ка.
Далее укажите формат хранения данных в виде «Динамического виртуального жесткого диска».
Следующий этап установки предложит вам ввести имя нового винта, указать его размещение, а так же задать его максимальную емкость. 10 Гб будет вполне достаточно.
Примите мои категорические поздравления! Нам удалось создать виртуальную машину, теперь дело осталось за малым – установка Windows ХР на Windows7…
Начало установки
Сделав все, что было сказано ранее, вы попадете в установщик операционной системы от «Майкрософт». Перед вами должна располагаться большая кнопка «Установить». Естественно, если вы выбрали русский язык до этого. Вам нужно нажать по ней. После этого выполните следующую последовательность действий:
- В окне с лицензионным соглашением вам необходимо прочитать текст и в случае одобрения всех условий установить о. Стоит заметить: если этого не сделать, то дальнейшая установка будет недоступной. После этого нажмите кнопку «Далее».
- Появится окно с выбором типа установки. Так как мы собираемся обновлять нашу систему, нужно выбрать соответствующий пункт «Обновление». Если вы разбираетесь в разметке дисков, можете выполнить все настройки вручную, выбрав пункт «Полная установка».
- Запустится процесс проверки совместимости новой операционной системы с компьютером. Дождитесь его окончания.
- По итогу будет представлен результат сканирования. Зачастую в нем будет находиться список программ, которые могут работать некорректно после обновления. В любом случае в дальнейшем их можно переустановить. Ознакомьтесь с отчетом, после чего нажмите «Закрыть».
По сути, это были все действия, предшествующие началу обновления. Вы увидите на экране этап инсталляции. Все, что остается делать — ждать их завершения.