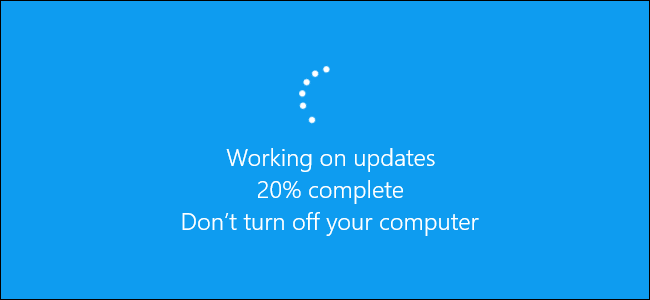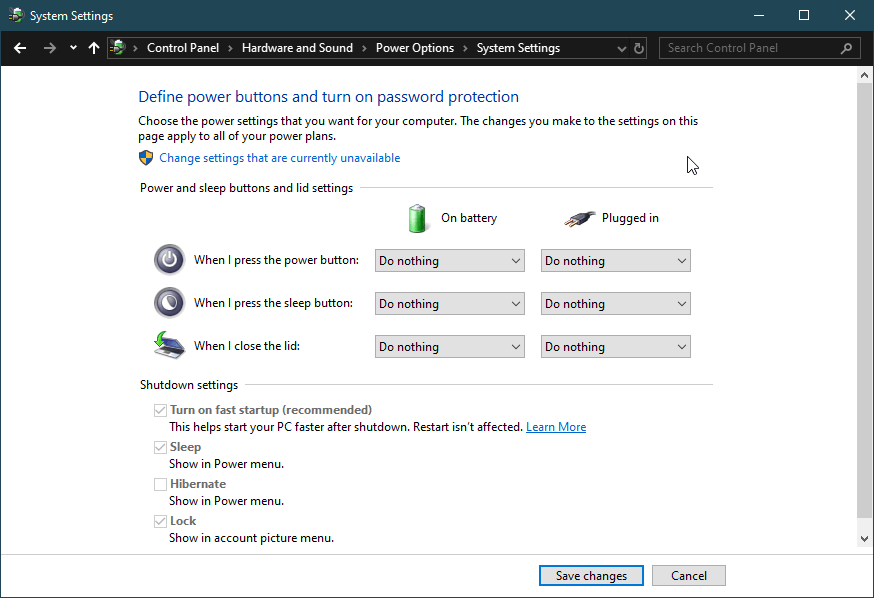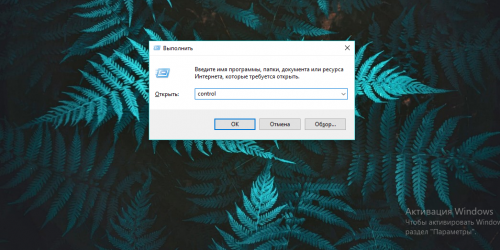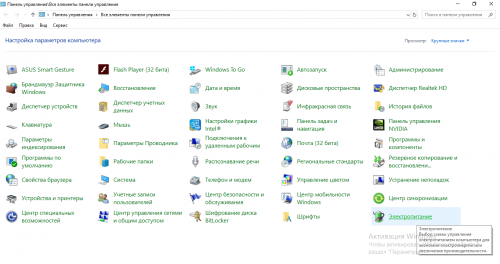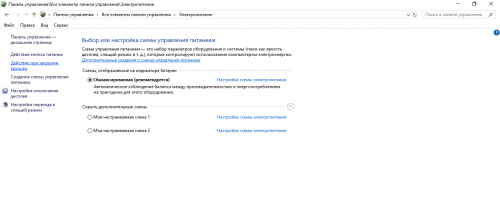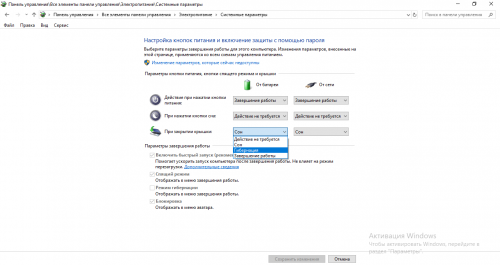В большинстве случаев закрывать крышку ноутбука не рекомендуется. Это связано с тем, что он, скорее всего, выключит ноутбук, а выключение ноутбука во время обновления Windows может привести к критическим ошибкам .
На самом деле, они могут быть настолько серьезными, что вы не сможете выполнить обновление снова или даже запустить Windows соответствующим образом.
Тем не менее, если вам удастся изменить определенные параметры на вашем ноутбуке, то проблем не должно возникнуть.
Ваш ноутбук может быть настроен на выполнение одной из 5 операций при закрытии крышки:
- Ничего не делать — обновления будут продолжаться без проблем.
- Отключить отображение — обновления будут продолжаться без проблем.
- Сон — в большинстве случаев не вызывает проблем, но приостановит процесс обновления.
- Гибернация — в большинстве случаев не вызывает проблем, но приостанавливает процесс обновления.
- Завершение работы — прерывает процесс обновления, поэтому в этой ситуации не закрывайте крышку.
Таким образом, если ваш ноутбук настроен на то, чтобы ничего не делать или просто выключать дисплей, когда вы закрываете крышку, тогда вы можете не беспокоиться. Во всех остальных случаях вам следует воздерживаться от этого.
Какие настройки нужно сделать, чтобы можно было закрыть крышку ноутбука при обновлении?
- Нажмите Windows + R.
- Введите control.exe — Это откроет панель управления.
- Перейдите к настройкам параметров питания.
- Выберите дополнительные параметры, где есть настройка действия при закрытии крышки.
- Перейдите к параметрам «От батареи» и «От сети» и выберите «Ничего не делать» или «Отключить дисплей».
Выполнив эти действия, вы сможете закрыть крышку ноутбука в любое время, не мешая процессу обновления Windows.
Многие пользователи жалуются на то, насколько медленными являются обновления Windows. Таким образом, обычная практика для многих — просто продолжать свой день, когда приходит обновление, и оставлять его для загрузки и установки на ночь.
Однако у пользователей ноутбуков это не так просто, так как они обычно будут подключаться через Wi-Fi, поэтому скорость загрузки будет еще ниже, и они не смогут закрыть экран, не закрыв крышку ноутбука.
Проблема в том, что, как вы могли заметить, ноутбуки имеют тенденцию выключаться, когда вы закрываете их крышку.
Что произойдет, если я закрою крышку ноутбука во время обновления Windows?
В большинстве случаев закрывать крышку ноутбука не рекомендуется. Это связано с тем, что это, скорее всего, приведет к выключению ноутбука, а выключение ноутбука во время обновления Windows может привести к критическим ошибкам.
На самом деле, они могут быть настолько серьезными, что вы не сможете снова выполнить обновление или даже запустить Windows соответствующим образом.
Однако, если вам удастся изменить определенные параметры энергопотребления на вашем ноутбуке, проблем не должно возникнуть. Это включает в себя изменение запрограммированного действия того, что происходит, когда вы закрываете крышку.
Ваш ноутбук можно запрограммировать на выполнение одной из 5 операций при закрытии крышки:
- Ничего не делать — обновления будут продолжаться без каких-либо проблем.
- Отключить дисплей — обновления будут продолжаться без каких-либо проблем.
- Сон — в большинстве случаев не вызывает проблем, но приостанавливает процесс обновления.
- Спящий режим — в большинстве случаев не вызывает проблем, но приостанавливает процесс обновления.
- Завершение работы — процесс обновления прервется, поэтому не закрывайте крышку в этой ситуации.
Таким образом, если ваш ноутбук настроен на то, чтобы ничего не делать или просто выключать дисплей, когда вы закрываете крышку, вы можете не беспокоиться. Во всех остальных случаях от этого следует воздержаться.
Что я могу сделать, чтобы закрыть крышку ноутбука при обновлении?
Как упоминалось выше, вам нужно будет получить доступ к меню «Изменение того, что делает закрытие крышки».
- Нажмите Windows + R
- Введите control.exe
- Это откроет панель управления
- Перейти к оборудованию и звуку
- Выберите параметры питания
- Нажмите «Выбрать, что делает закрытие крышки».
- Перейдите к параметрам «От батареи» и «От сети» и выберите «Ничего не делать» или «Отключить дисплей».
Выполнив эти шаги, вы сможете в любой момент закрыть крышку ноутбука, никак не мешая процессу обновления Windows.
Наше руководство оказалось для вас полезным? Дайте нам знать в разделе комментариев ниже, и напишите еще больше полезных руководств.
by Milan Stanojevic
Milan has been enthusiastic about technology ever since his childhood days, and this led him to take interest in all PC-related technologies. He’s a PC enthusiast and he… read more
Updated on January 30, 2023
A lot of users have been complaining about how slow Windows updates are. Thus, a common practice for many is to just go on with their day when an update comes and leave it to download and install overnight.
However, laptop users don’t have it so easily, since they will usually be connected via Wi-Fi, so the download speed will be even slower, and they can’t close the screen without closing the laptop’s lid.
The problem is that, as you may have noticed, laptops have a tendency to shut down when you close their lid.
What happens if I close my laptop lid during a Windows update?
In most cases, closing the lid of your laptop is not recommended. This is because it will most likely make the laptop shut down, and shutting down the laptop during a Windows update can lead to critical errors.
In fact, these could be so severe that you might not be able to perform the update again or even launch Windows appropriately for that matter.
However, if you manage to change certain energy settings in your laptop, then there shouldn’t be a problem. This involves changing the programmed action of what happens when you close the lid.
Your laptop can be programmed to do one of 5 things when closing the lid:
- Do nothing – Updates will continue without any issues
- Turn off display – Updates will continue without any issues
- Sleep – Will not cause problems most of the times, but will suspend the update process
- Hibernate – Will not cause problems most of the times, but will suspend the update process
- Shut down – Will interrupt the update process, so do not close the lid in this situation
Thus, if your laptop is set to do nothing or just turn off the display when you close the lid, then you can go ahead without worrying. In all other cases, you should refrain from doing so.
Looking for a good Windows laptop? Check out our top picks!
What can I do to close the laptop lid when updating?
As mentioned above, you will need to access the Change what closing the lid does menu.
- Press Windows + R
- Type in control.exe
- This will open the Control Panel
- Go to Hardware and Sound
- Select Power Options
- Click on Choose what closing the lid does
- Go to both the On battery and Plugged in options, and select either Do nothing or Turn off display
By following these steps, you should be able to close the lid of your laptop at any time without hindering the Windows update process in any way.
Did you find our guide useful? Let us know in the comment section below, and well write even more useful guides.
RELATED ARTICLES YOU SHOULD CHECK OUT:
- Survey confirms Windows updates trigger bugs for 50% of users
- Delete downloaded Windows Updates which failed to install [EASY GUIDE]
Still having issues? Fix them with this tool:
SPONSORED
If the advices above haven’t solved your issue, your PC may experience deeper Windows problems. We recommend downloading this PC Repair tool (rated Great on TrustPilot.com) to easily address them. After installation, simply click the Start Scan button and then press on Repair All.
Newsletter
by Milan Stanojevic
Milan has been enthusiastic about technology ever since his childhood days, and this led him to take interest in all PC-related technologies. He’s a PC enthusiast and he… read more
Updated on January 30, 2023
A lot of users have been complaining about how slow Windows updates are. Thus, a common practice for many is to just go on with their day when an update comes and leave it to download and install overnight.
However, laptop users don’t have it so easily, since they will usually be connected via Wi-Fi, so the download speed will be even slower, and they can’t close the screen without closing the laptop’s lid.
The problem is that, as you may have noticed, laptops have a tendency to shut down when you close their lid.
What happens if I close my laptop lid during a Windows update?
In most cases, closing the lid of your laptop is not recommended. This is because it will most likely make the laptop shut down, and shutting down the laptop during a Windows update can lead to critical errors.
In fact, these could be so severe that you might not be able to perform the update again or even launch Windows appropriately for that matter.
However, if you manage to change certain energy settings in your laptop, then there shouldn’t be a problem. This involves changing the programmed action of what happens when you close the lid.
Your laptop can be programmed to do one of 5 things when closing the lid:
- Do nothing – Updates will continue without any issues
- Turn off display – Updates will continue without any issues
- Sleep – Will not cause problems most of the times, but will suspend the update process
- Hibernate – Will not cause problems most of the times, but will suspend the update process
- Shut down – Will interrupt the update process, so do not close the lid in this situation
Thus, if your laptop is set to do nothing or just turn off the display when you close the lid, then you can go ahead without worrying. In all other cases, you should refrain from doing so.
Looking for a good Windows laptop? Check out our top picks!
What can I do to close the laptop lid when updating?
As mentioned above, you will need to access the Change what closing the lid does menu.
- Press Windows + R
- Type in control.exe
- This will open the Control Panel
- Go to Hardware and Sound
- Select Power Options
- Click on Choose what closing the lid does
- Go to both the On battery and Plugged in options, and select either Do nothing or Turn off display
By following these steps, you should be able to close the lid of your laptop at any time without hindering the Windows update process in any way.
Did you find our guide useful? Let us know in the comment section below, and well write even more useful guides.
RELATED ARTICLES YOU SHOULD CHECK OUT:
- Survey confirms Windows updates trigger bugs for 50% of users
- Delete downloaded Windows Updates which failed to install [EASY GUIDE]
Still having issues? Fix them with this tool:
SPONSORED
If the advices above haven’t solved your issue, your PC may experience deeper Windows problems. We recommend downloading this PC Repair tool (rated Great on TrustPilot.com) to easily address them. After installation, simply click the Start Scan button and then press on Repair All.
Newsletter
Многие пользователи жалуются на медленные обновления Windows . Таким образом, обычной практикой для многих является просто продолжать свой день, когда приходит обновление, и оставлять его для загрузки и установки на ночь.
Однако у пользователей ноутбуков это не так просто, поскольку они обычно подключаются через Wi-Fi, поэтому скорость загрузки будет еще ниже, и они не смогут закрыть экран, не закрыв крышку ноутбука.
Проблема в том, что, как вы могли заметить, ноутбуки имеют тенденцию выключаться при закрытии крышки.
Что произойдет, если я закрою крышку ноутбука во время обновления Windows?
В большинстве случаев закрывать крышку ноутбука не рекомендуется. Это связано с тем, что он, скорее всего, отключит ноутбук, а выключение ноутбука во время обновления Windows может привести к критическим ошибкам .
На самом деле, они могут быть настолько серьезными, что вы не сможете выполнить обновление снова или даже запустить Windows соответствующим образом.
Однако, если вам удастся изменить определенные параметры энергии на вашем ноутбуке, то проблем не должно быть. Это включает изменение запрограммированного действия того, что происходит, когда вы закрываете крышку.
Ваш ноутбук может быть запрограммирован на выполнение одной из 5 вещей при закрытии крышки:
- Ничего не делать — обновления будут продолжаться без проблем
- Отключить отображение — обновления будут продолжаться без проблем
- Сон — в большинстве случаев не вызовет проблем, но приостановит процесс обновления
- Hibernate — в большинстве случаев не вызывает проблем, но приостанавливает процесс обновления
- Завершение работы — прерывает процесс обновления, поэтому не закрывайте крышку в этой ситуации.
Таким образом, если ваш ноутбук настроен на то, чтобы ничего не делать или просто выключать дисплей, когда вы закрываете крышку, тогда вы можете идти дальше, не беспокоясь. Во всех остальных случаях вам следует воздерживаться от этого.
Ищете хороший ноутбук с Windows? Проверьте наши лучшие выборы!
Что я могу сделать, чтобы закрыть крышку ноутбука при обновлении?
Как уже упоминалось выше, вам нужно будет получить доступ к меню « Изменить то, что закрывает крышку» .
- Нажмите Windows + R
- Введите control.exe
- Это откроет панель управления
- Перейти к оборудованию и звуку
- Выберите параметры питания
- Нажмите на Выберите, что делает закрытие крышки
- Перейдите к параметрам « На батарее» и « Подключен» и выберите « Ничего не делать» или « Отключить дисплей».
Выполнив следующие действия, вы сможете закрыть крышку ноутбука в любое время, не мешая процессу обновления Windows.
Вы нашли наш гид полезным? Дайте нам знать, в разделе комментариев ниже, и хорошо написать еще более полезные руководства.
СВЯЗАННЫЕ СТАТЬИ ВЫ ДОЛЖНЫ ПРОВЕРИТЬ:
- Опрос подтверждает, что обновления Windows вызывают ошибки у 50% пользователей
- Удалить загруженные обновления Windows, которые не удалось установить [EASY GUIDE]
Рекомендуется не закрывать ноутбук во время обновления. Во время обновления он проверяет оборудование и устанавливает драйверы. Компьютер должен быть включен, чтобы убедиться, что драйверы и настройки настроены правильно.
Что будет, если вы закроете ноутбук во время обновления?
ОСТОРОЖНО «ПЕРЕЗАГРУЗКИ»
Умышленное или случайное выключение или перезагрузка вашего ПК во время обновлений может испортите вашу операционную систему Windows и вы можете потерять данные и замедлить работу вашего ПК. Это происходит главным образом из-за того, что старые файлы меняются или заменяются новыми во время обновления.
Можете ли вы закрыть ноутбук во время обновления?
потому что батарея может разрядиться во время обновления и остановить процесс посередине. Это очень рискованно, и вы можете получить поврежденную Windows. Никогда не отключайте ноутбук, пока он перезагружается, чтобы обновить и не закрывать крышку.
Могу ли я оставить ноутбук обновленным на ночь?
Если ваш ноутбук работает нормально, оставить его включенным на длительное время не хуже, чем выключить его, когда он не используется. Операционная система автоматически уменьшает яркость дисплея и переводит ноутбук в спящий режим через определенный интервал, а вывод компьютера из спящего режима происходит быстрее, чем его перезапуск.
Windows 10 обеспечит вам безопасность за счет автоматического применения обновлений. Обычно пользователи устанавливают «активные часы», поэтому Windows 10 не устанавливает обновления в неудобное время. Будет ли обновляться Windows 10, если компьютер спит? Технически нет.
Что делать, если Центр обновления Windows завис?
Как исправить застрявшее обновление Windows
- Убедитесь, что обновления действительно застряли.
- Выключи и снова включи.
- Проверьте утилиту Центра обновления Windows.
- Запустите программу устранения неполадок Microsoft.
- Запустите Windows в безопасном режиме.
- Вернитесь в прошлое с помощью функции восстановления системы.
- Удалите кеш файлов Центра обновления Windows самостоятельно.
- Запустите тщательную проверку на вирусы.
Как я могу ускорить Центр обновления Windows?
Вот несколько советов по значительному увеличению скорости обновления Windows.
- 1 # 1 Максимально увеличьте пропускную способность для обновления, чтобы файлы можно было быстро загружать.
- 2 # 2 Убейте ненужные приложения, которые замедляют процесс обновления.
- 3 # 3 Оставьте это в покое, чтобы сосредоточить всю мощь компьютера на Центре обновления Windows.
Сколько времени занимает обновление до Windows 10 2021?
В среднем обновление займет около часа (в зависимости от объема данных на компьютере и скорости интернет-соединения), но может занять от 30 минут до двух часов.
Что происходит, когда вы выключаете компьютер, когда он говорит не делать этого?
Вы видите это сообщение обычно когда ваш компьютер устанавливает обновления и находится в процессе выключения или перезапуска. ПК покажет установленное обновление, когда на самом деле оно вернулось к предыдущей версии того, что обновлялось. …
Выпускает ли Microsoft Windows 11?
Microsoft собирается выпустить Windows 11, последнюю версию своей самой продаваемой операционной системы, на Октябрь 5. Windows 11 включает несколько обновлений для повышения производительности в гибридной рабочей среде, новый магазин Microsoft и является «лучшей Windows для игр».
Можно ли использовать ноутбук во время зарядки?
So да, можно использовать ноутбук во время зарядки. … Если вы в основном используете ноутбук, подключенный к розетке, вам лучше полностью вынуть аккумулятор, когда он заряжен на 50%, и хранить его в прохладном месте (тепло также убивает здоровье аккумулятора).
Должен ли я выключать ноутбук каждую ночь?
Плохо ли выключать компьютер каждую ночь? Часто используемый компьютер, который необходимо выключить регулярно следует только выключать, самое большее, один раз в день. Когда компьютеры загружаются без отключения питания, происходит скачок напряжения. Если вы будете делать это часто в течение дня, это может сократить срок службы компьютера.
Не повредит ли мой компьютер включенным на ночь?
Можно ли оставлять компьютер включенным все время? Нет смысла включать и выключать компьютер несколько раз в день, и Конечно, нет ничего плохого в том, чтобы оставить его на ночь пока вы выполняете полную проверку на вирусы.
Обновляется ли ПК во время сна?
Измените часы активности
Теперь, когда вы изменили настройки сна, давайте запланируем обновления, используя часы активности. В Windows 10 Microsoft автоматически загружает ваши обновления и перезагружается ваш компьютер, чтобы установить их, но с Активными часами вы можете автоматически устанавливать время, когда вы НЕ хотите, чтобы он обновлялся.
Что такое активные часы в Windows 10?
Windows 10. Часы активности позволяют Windows знать, когда вы обычно находитесь за своим компьютером. Мы будем использовать это информация для планирования обновлений и перезапусков, когда вы не используете ПК.
Будет ли моя загрузка продолжаться в спящем режиме Windows 10?
So нет возможности что-либо обновить или скачать в спящем режиме или в режиме гибернации. Однако обновления Windows или Обновления приложений Магазина не будут прерваны, если вы выключите компьютер или переведете его в спящий режим или перейдете в спящий режим в середине.
Способ 1: Элемент «Панели управления»
По умолчанию в Windows 11, как и во всех предыдущих версиях ОС Microsoft, начиная с 7-ой, при закрытии крышки портативного компьютера инициируется его перевод в «Спящий режим». Изменить такое положение вещей совершенно несложно, а выполняется это доступными в разделе «Электропитание» средствами «Панели управления».
- В действительности существует множество путей получения доступа к целевому в нашем случае средству конфигурирования параметров работы компьютера, далее описано два наиболее предпочтительных — полный и, пожалуй, самый короткий:
- Вызываем «Панель управления» Виндовс 11. С такой целью (к примеру, есть и другие методы) кликаем «Поиск» на Панели задач, вводим запрос
Панель управленияв поле вверху открывшейся области, после чего переходим по предоставленной системой как «Лучшее соответствие» ссылке на запуск приложения.
Далее по очереди открываем разделы «Панели управления»: «Оборудование и звук»,
затем «Электропитание».
Щёлкаем мышкой по расположенной в списке слева окна ссылке «Действие при закрытии крышки».
- Открываем системную оснастку Windows 11 под названием «Выполнить». Это осуществимо путём одновременного нажатия кнопок «Win»+«R» на клавиатуре, из контекстного меню элемента «Пуск» на Панели задач (кликаем «Пуск» правой кнопкой мышки или нажимаем «Win»+«X», выбираем пункт «Выполнить» в отобразившемся списке) и другими методами.
В поле «Открыть» окна «Выполнить» пишем следующую команду, после чего, кликнув «ОК» либо нажав «Ввод» на клавиатуре, отправляем её на выполнение:
control powercfg.cplВ результате появится окно «Панели управления» с открытым в нём разделом «Электропитание», и нам останется лишь кликнуть по ссылке «Действие при закрытии крышки» в расположенном слева перечне.
- Вызываем «Панель управления» Виндовс 11. С такой целью (к примеру, есть и другие методы) кликаем «Поиск» на Панели задач, вводим запрос
- Перемещаемся в секцию «Параметры кнопки питания, кнопки спящего режима и крышки» открывшегося окна, здесь нас интересует функция «При закрытии крышки».
Выбираем инициируемое в момент рассматриваемого действия событие в раскрывающемся списке из столбца «От батареи»,
и «От сети».
Кратко о последствиях закрытия крышки ноутбука под управлением Windows 11, когда в указанных выше списках выбраны различные события:
- «Действие не требуется» — компьютер продолжит функционировать фактически как обычно, но его дисплей отключится до момента открытия крышки.
- «Сон» — ноутбук будет переведён в характеризующийся отключением экрана и переходом к пониженному энергопотреблению «Спящий режим». Состояние ОС и запущенных в ней программ при этом сохраняется в оперативной памяти лэптопа, что позволяет практически мгновенно вернуться к работе, просто открыв его крышку.
- «Гибернация» — похожа на описанное выше состоянию «Сон», однако компьютер в результате перехода в режим выключится полностью. Вся информация о состоянии программной части ноутбука при переходе в этот режим сохраняется не в ОЗУ, а на диске (в специальном файле hiberfil.sys). Стоит отметить, что «Гибернация» по умолчанию отключена в установленных на SSD системах, поэтому данный пункт может отсутствовать в рассматриваемых перечнях событий.
Подробнее: Включение гибернации в Windows 11
- «Завершение работы» — в результате автоматической инициации данного действия ноутбук должен выключиться, предварительно корректно остановив выполнение всех открытых в Win 11 приложений. Стоит отметить, что данное событие не всегда отрабатывается «правильно» (к примеру, завершению работы системы могут помешать запросы запущенных в ней программ с несохраненными пользователем вручную данными).
- Завершив конфигурирование функции, кликаем «Сохранить изменения» внизу окна «Панели управления» и закрываем её — на этом выбор реакции операционной системы на закрытие крышки компьютера считается завершённым.

Ещё один метод назначения сопутствующего закрытию крышки ноутбука с Виндовс 11 действия предполагает эксплуатацию программы командной строки Powercfg из комплекта поставки ОС. Это решение можно задействовать из запущенных с правами администратора классического приложения «Командная строка», оболочки «PowerShell» и, как продемонстрировано в примере далее, — «Терминала».
Читайте также: Как в Windows 11 открыть «Командную строку» от имени Администратора
- Запускаем появившееся с выходом Win 11 средство работы в консоли – «Терминал», обязательно с повышенными правами доступа в систему. С такой целью можно, к примеру, щёлкнуть «Пуск» и затем «Все приложения», отыскать «Терминал» в перечне софта и, кликнув по наименованию средства правой кнопкой мыши,
выбрать «Дополнительно» — «Запуск от имени администратора» в контекстном меню.
Читайте также: Способы запуска «Терминала» в Windows 11
- Далее вводим в «Терминал» (копируем из этой статьи и вставляем в целевое окно) один из вариантов текста:
- Чтобы назначить событие на закрытие крышки компьютера, когда он работает от аккумулятора:
powercfg -setdcvalueindex SCHEME_CURRENT 4f971e89-eebd-4455-a8de-9e59040e7347 5ca83367-6e45-459f-a27b-476b1d01c936 - Для смены действия, сопутствующего закрытию крышки лэптопа при питании от сети:
powercfg -setacvalueindex SCHEME_CURRENT 4f971e89-eebd-4455-a8de-9e59040e7347 5ca83367-6e45-459f-a27b-476b1d01c936
- Чтобы назначить событие на закрытие крышки компьютера, когда он работает от аккумулятора:
- После последнего символа одного из предложенных выше указаний в «Терминале» ставим пробел, а затем вводим одну из перечисленных далее цифр-кодов назначаемого сопутствующим закрытию крышки ноутбука события:
3— «Завершение работы».2— «Гибернация».1— «Сон».0— «Действие не требуется».
- Отправляем сформированную команду на выполнение нажатием кнопки «Enter» на клавиатуре. Каких-либо уведомлений об успешности операции «Терминал» не выдаёт, просто появляется строчка-приглашение к вводу следующих указаний.
- Для фиксации внесённых утилитой Powercfg в настройки операционной системы изменений необходимо запустить ещё одну команду:
powercfg -SetActive SCHEME_CURRENT - На этом всё, можно закрывать «Терминал» и проверять действенность выполненной процедуры.


Еще статьи по данной теме:
Помогла ли Вам статья?
Содержание
- Почему опасно закрывать ноутбук, если он работает
- Можно ли закрывать ноутбук, не выключая его?
- Как настроить подобное выключение
- Могу ли я закрыть крышку ноутбука во время обновления Windows?
- Могу ли я закрыть крышку ноутбука во время обновления Windows?
- Что произойдет, если я закрою крышку ноутбука во время обновления Windows?
- Что я могу сделать, чтобы закрыть крышку ноутбука при обновлении?
- Нужно ли складывать ноутбук, когда он не используется?
- История
- Нужно ли закрывать крышку, когда ноутбук не используется
- Подытожим
- Можно ли закрыть крышкой ноутбук, если происходит загрузка новой виндоус?
- Как настроить работу ноутбука при закрытии крышки (например, чтобы он продолжал работу или уходил в гибернацию)
- Выбор действия ноутбука при закрытии крышки
- Настройка параметров
- Можно ли вышеприведенные параметры электропитания поменять через командную строку
- Что делать, если в настройках электропитания не удается изменить вышеприведенные параметры
Почему опасно закрывать ноутбук, если он работает
Многие пользователи ПК переживают по поводу того, можно ли закрывать крышку ноутбука без предварительного отключения системы и что в этом случае будет. Расскажем, есть ли риск навредить системе и комплектующим ПК, а также как настроить действие при закрытии крышки.
Можно ли закрывать ноутбук, не выключая его?
По умолчанию ноутбук с «Виндовс» уходит в сон, когда вы закрываете его крышку. Что означает режим сна? Отключается дисплей и некоторые другие компоненты. При этом «оперативка» продолжает работать. За счёт этого компьютер хранит в своей памяти информацию об открытых окнах и программах.
Когда вы открываете крышку снова, компьютер предлагает выйти из режима сна, войти в свою «учётку» на ПК и продолжить работу с теми же открытыми окнами, то есть там, где вы закончили.
По умочанию ноутбук входит в режим сна при закрытии крышки
Системе вы не принесёте вред, если будете использовать режим сна таким образом не слишком часто. Если же вы привыкли регулярно закрывать крышку ноутбука вместо полного завершения работы, готовьтесь к ошибкам и сбоям в работе системы. При этом чем дольше ваш ноутбук будет работать без полноценного завершения работы, тем сильнее это будет сказываться на быстродействии системы. Помимо этого учитывайте, что ноутбук будет терять заряд даже при спящем режиме, а это быстро скажется на энергоёмкости и работе батареи устройства.
Таким образом, если вы не собираетесь в ближайшее время пользоваться «ноутом», лучше завершите его работу, а затем закройте крышку, либо сразу настройте выключение ПК при закрытии крышки.
Если закрывать крышку сильно часто, есть также риск, что петли, за счёт которых ноутбук открывается и закрывается, начнут быстро изнашиваться, если, к примеру, они выполнены из не слишком качественного материала. Но в большинстве случаев пользователи не сталкиваются с такой проблемой.
Как настроить подобное выключение
Вы можете указать действие, которое будет выполнять система при закрытии крышки. Это может быть помимо сна также полное завершение работы, в принципе отсутствие какого-либо действия либо гибернация. Какое действие выбрать — зависит от вашей цели.
Как настроить действие в «Виндовс» разных версий:
Выполните команду control
Перейдите в раздел для электропитания
Нажмите на третью ссылку слева
Выберите действие в меню
Если вы пару раз в день будете закрывать крышку ноутбука, чтобы тот уходил в режим сна, ничего не произойдёт. Если вам нужно отойти от компьютера надолго (например, на ночь), лучше выключите его через «Пуск» либо настройте выключение компьютера после закрытия крышки.
Источник
Могу ли я закрыть крышку ноутбука во время обновления Windows?
Могу ли я закрыть крышку ноутбука во время обновления Windows?
Однако у пользователей ноутбуков это не так просто, поскольку они обычно подключаются через Wi-Fi, поэтому скорость загрузки будет еще ниже, и они не смогут закрыть экран, не закрыв крышку ноутбука.
Проблема в том, что, как вы могли заметить, ноутбуки имеют тенденцию выключаться при закрытии крышки.
Что произойдет, если я закрою крышку ноутбука во время обновления Windows?
На самом деле, они могут быть настолько серьезными, что вы не сможете выполнить обновление снова или даже запустить Windows соответствующим образом.
Однако, если вам удастся изменить определенные параметры энергии на вашем ноутбуке, то проблем не должно быть. Это включает изменение запрограммированного действия того, что происходит, когда вы закрываете крышку.
Ваш ноутбук может быть запрограммирован на выполнение одной из 5 вещей при закрытии крышки:
Таким образом, если ваш ноутбук настроен на то, чтобы ничего не делать или просто выключать дисплей, когда вы закрываете крышку, тогда вы можете идти дальше, не беспокоясь. Во всех остальных случаях вам следует воздерживаться от этого.
Что я могу сделать, чтобы закрыть крышку ноутбука при обновлении?
Выполнив следующие действия, вы сможете закрыть крышку ноутбука в любое время, не мешая процессу обновления Windows.
Вы нашли наш гид полезным? Дайте нам знать, в разделе комментариев ниже, и хорошо написать еще более полезные руководства.
СВЯЗАННЫЕ СТАТЬИ ВЫ ДОЛЖНЫ ПРОВЕРИТЬ:
Источник
Нужно ли складывать ноутбук, когда он не используется?
Здравствуй, уважаемый читатель канала Свет!
Пользователи ноутбуков могут интересоваться вопросом: нужно ли закрывать крышку ноутбука, когда он не используется?
Давайте разберёмся с точки зрения практичности, а также немного обратимся к истории создания ноутбуков.
История
Идея создания такого компьютера, чтобы он имел формат складываемого устройства с экраном и клавиатурой в одном корпусе появилась ещё в 1968 году одним из инженеров компании Xerox.
Дело пошло в гору, когда NASA в 1982 году заказало создание ноутбука. В космической отрасли такая электроника была очень удобна.
Представляете, если в невесомости начинает летать вся периферия компьютера: аудио колонки, компьютерная мышь, клавиатура и сам монитор с системным блоком.
Это мягко скажем неудобно.
Так вот, был произведён ноутбук Grid Compass и с ним наступила новая эра производства ноутбуков.
Вот кстати, этот ноутбук на фотографии в руках у одного из космонавтов:
краткие характеристики:
Сейчас, конечно же, ноутбуки стали гораздо тоньше, мощнее, удобнее и во многом лучше.
Нужно ли закрывать крышку, когда ноутбук не используется
Дисплей ноутбука является одним целым с корпусом, на котором расположена клавиатура.
На фотографии ниже, изображены места крепления шарниров для складывания и соединения двух частей ноутбука. В этих местах также расположены провода и шлейфы необходимые для работы экрана.
Конструкция создана так, чтобы даже при постоянном складывании и раскладывании ноутбука он не ломался.
По каким причинам обычно закрывают крышку ноутбука?
Нет ничего страшного, если по всем эти причинам вы будете закрывать крышку ноутбука даже по многу раз на дню, при его производстве делаются испытания, которые предполагают многократное складывание и раскладывание ежедневно в течении нескольких лет.
Поэтому этот узел ноутбука имеет прочность с запасом и переживать за его поломку не стоит.
Подытожим
Если вам удобнее сложить ноутбук в то время пока вы его не используете, то складывайте. Весь вопрос в комфорте вашего использования.
Само действие складывания никак не навредит ноутбуку, это заложено в его конструкцию. В некоторых ситуациях даже поможет его защитить.
Например, от попадания пыли и крошек в щели клавиатуры. От случайных ударов в дисплей ноутбука.
Спасибо за чтение! Если вам было интересно, поставьте палец вверх и подпишитесь на канал👍
Понравилась статья? Подпишитесь на канал, чтобы быть в курсе самых интересных материалов
Источник
Можно ли закрыть крышкой ноутбук, если происходит загрузка новой виндоус?
Можно ли закрыть крышкой ноутбук, если происходит загрузка новой виндоус,и происходит копирование файл на флешку? Не сломается ли ничего? Не выключится ли компьютер?
Ноутбук не сможет перейти в спящий режим, пока у него есть «чем заниматься»,
когда полностью закачает, то перейдет в спящий режим.
Во всяком случае, на технике от Apple именно так и работает.
Частенько этим пользуюсь, когда закачиваю разные сериалы. сезонами..
А драйвера на звуковую установлены? Windows пока не может воспроизводить звук из коробки.
1 Установите носитель, на котором содержится программа-установщик. Перезагрузите ноутбук и сразу после его включения и до загрузки операционной системы, если она была ранее установлена, зайдите в Bios, для этого используйте кнопки «Del» или «F2».
2 В меню Bios откройте вкладку «Boot settings« или пункт «Boot« во вкладке «Advanced» и выставьте необходимую очередность загрузки: с CD или с USB-флеш-накопителя, в зависимости от того, на каком носителе находится программа-установщик операционной системы. Для сохранения настроек нажмите «F10» и «Enter» или же выберите пункт «Save settings and Reboot«. После этого произойдет перезагрузка ноутбука.
Дождавшись запуска программы-установщика операционной системы нужно разбить или переразбить жесткий диск на необходимое количество разделов, отметить тот раздел, который будет форматироваться, и не отмечать тот, где следует сохранить информацию без изменения или потерь. Не забудьте оставить на системном разделе достаточное количество свободного пространства для комфортного функционирования операционной системы.
Установка ОС происходит автоматически в течение 30-50 минут. Однако необходимо находиться рядом с ноутбуком, т.к. в процессе инсталляции программа будет запрашивать некоторые данные: код продукта, местоположение, время, дата, часовой пояс, имя пользователя, язык и др.
Источник
Как настроить работу ноутбука при закрытии крышки (например, чтобы он продолжал работу или уходил в гибернацию)
Доброго дня!
Что же, рассмотрю ниже, что можно сделать в тех или иных случаях. 👌
Превью к записи / настраиваем «тонко» электропитание ноутбука
Как настроить ноутбук на максимальную производительность — 10 важных заметок
Выбор действия ноутбука при закрытии крышки
Настройка параметров
И так, для начала нам потребуется открыть настройки электропитания Windows. Сделать это можно несколькими путями:
Обратите внимание, что вы можете задать работу ноутбука от сети и от батареи отдельно:
Настройка кнопок питания
После изменения оных параметров — рекомендую перезагрузить ноутбук и только затем проверить работу устройства. 👀
Можно ли вышеприведенные параметры электропитания поменять через командную строку
Можно, и это весьма полезно, если через панель управления (👆) у вас что-то не работает.
2) ввести одну из двух команд ниже и нажать Enter.
Вместо «Действие» нужно поставить определенную цифру:
Важно: не забудьте перезагрузить устройство перед тестированием.
Что делать, если в настройках электропитания не удается изменить вышеприведенные параметры
Происходить это может по разным причинам: у некоторых, например, просто часть строк не активна, либо просто-напросто нельзя выбрать ничего, кроме «пустоты».
Если у вас есть иное решение — поделитесь в комментариях! Заранее благодарю.
Источник