Содержание
- Нужно ли переустанавливать Windows 10 после замены процессора?
- Нужно ли переустанавливать виндовс при замене процессора и материнской платы?
- Нужно ли переустанавливать Windows 10 при замене оперативной памяти?
- Что нужно сделать после замены процессора?
- Можно ли заменить процессор не Переустанавливая виндовс?
- Как запустить Windows 10 после замены материнской платы?
- Что нужно для замены материнской платы?
- Что нужно чтобы поменять оперативную память?
- Нужно ли перепрошивать биос при замене процессора?
- Нужно ли менять процессор при замене видеокарты?
- Как заменить процессор на материнской плате?
- Как запустить Windows на новой материнке?
- Новое железо и старая винда: могут ли они работать вместе. Нужно ли переустанавливать Windows после замены процессора
- Возможна ли совместная работа нового процессора и старой Windows?
- Почему после замены процессора появляется синий экран?
- Как решить проблему синих экранов после замены процессора
- Проверьте подключения
- Сбросьте или обновите BIOS
- Проверьте диспетчер устройств Windows
- Перенастройте или замените оперативную память
- И вишенка на торте: потеря лицензии Microsoft
- Как установить или заменить процессор в компьютере
- Содержание
- Содержание
- Подготовка
- Разбираем систему
- Установка нового процессора
- Установка системы охлаждения
- Сборка
- И еще.
- Замена процессора без переустановки Windows 10
- Замена процессора без переустановки Windows 10
- Замена материнской платы без переустановки Windows 10
- Замена материнки без переустановки Windows 10
- Шаг 1: Подготовка реестра
- Шаг 2: Сохранение лицензии
- Шаг 3: Замена материнской платы
- Шаг 4: Изменение реестра
- Шаг 5: Обновление активации Windows
- Переактивация Windows 10 после замены компонентов компьютера или переустановки
- Как заново активировать Windows 10 после замены комплектующих
- Новое железо и старая винда: могут ли они работать вместе. Нужно ли переустанавливать Windows после замены процессора
- Возможна ли совместная работа нового процессора и старой Windows?
- Почему после замены процессора появляется синий экран?
- Как решить проблему синих экранов после замены процессора
- Проверьте подключения
- Сбросьте или обновите BIOS
- Проверьте диспетчер устройств Windows
- Перенастройте или замените оперативную память
- И вишенка на торте: потеря лицензии Microsoft
- Как заменить материнскую плату без переустановки Windows
- Запускаем «старый» Windows на новой материнской плате
- 1. Изменение реестра перед обновлением материнской плате или настроек контроллера
- 2. Изменение реестра после обновления материнской платы (windows не запускается)
- Заключение
Нужно ли переустанавливать Windows 10 после замены процессора?
В большинстве случаев да, возможна. Если новый ЦП совместим с материнской платой вашего компьютера (возможность установки в сокет еще не гарантирует совместную работу устройств, поддержка должна быть реализована на уровне BIOS), то он совместим и с Windows. По крайней мере, система должна загрузиться без переустановки.
Нужно ли переустанавливать виндовс при замене процессора и материнской платы?
Решение 4.12.2017 я вам отвечал, что при замене процессора переустанавливать ОС не обязательно — это справедливо и при замене материнской платы. Одно НО. У вас могут возникнуть проблемы с активацией системы если цифровая лицензия не привязана к вашей учетной записи Microsoft.
Нужно ли переустанавливать Windows 10 при замене оперативной памяти?
Нет, вам не нужно переустанавливать операционную систему.
Что нужно сделать после замены процессора?
Какие нужно сделать установки в BIOSе при замене процессора?
Можно ли заменить процессор не Переустанавливая виндовс?
Система обнаружит новый процессор и установит на него драйвер. Обратите внимание, что данным способом можно обойтись без переустановки Windows при замене только процессора! Если меняется и материнская плата, то шансы 50/50.
Как запустить Windows 10 после замены материнской платы?
Как восстановить ОС Windows 10 после замены материнской платы
Что нужно для замены материнской платы?
После замены материнской платы обязательно следует обновить драйвера на чипсет – без этого операционная система Windows или Linux попросту не будет работать. После полной процедуры замены «матери» требуется чистая переустановка ОС с последующей загрузкой совместимых драйверов.
Что нужно чтобы поменять оперативную память?
Нужно ли перепрошивать биос при замене процессора?
Нужно ли прошивать биос при смене процессора Нет, не. Просто заменяешь кристалл и всё. … При смене процессора ненужно менять ничего в биосе.
Нужно ли менять процессор при замене видеокарты?
Чаще всего для замены процессора приходится менять материнскую плату а при замене видеокарты, необходимо покупать более мощный блок питания. Пройдемся по каждому моменту отдельно. 1. … Так как замена процессора чаще всего требует замены материнской платы и оперативной памяти.
Как заменить процессор на материнской плате?
Снимаем старый процессор с материнской платы
Как запустить Windows на новой материнке?
Выключите компьютер, установите новую материнскую плату и подключите к ней все необходимые компоненты. Затем запустите систему, войдите в BIOS и задайте режим ATA (IDE-ATA, AHCI или RAID) или оставьте значение по умолчанию. Запуск Windows должен будет пройти без проблем.
Источник
Новое железо и старая винда: могут ли они работать вместе. Нужно ли переустанавливать Windows после замены процессора
Жаль, что компьютеры устаревают быстрее, чем нам бы хотелось. Всего лишь трех-четырехлетний аппарат, по мнению воротил индустрии компьютерного гейминга, уже «предпенсионер». А это значит, что для запуска игр последнего поколения придется раскошелиться на новое железо.
Менять все комплектующие разом дорого и не всем по карману, поэтому многие решаются на апгрейд своего «питомца» по частям. Но признайтесь, кто из вас, подключая очередной свежекупленный девайс, не замирал от волнения: а вдруг на этот раз Windows не загрузится?
Апгрейд ПК не всегда проходит гладко и, во избежание неожиданностей, лучше подготовиться к нему заранее. Поговорим, нужно ли переустанавливать Виндовс после замены процессора и о том, с какими еще сюрпризами вы можете столкнуться при этой манипуляции.
Возможна ли совместная работа нового процессора и старой Windows?
В большинстве случаев да, возможна. Если новый ЦП совместим с материнской платой вашего компьютера (возможность установки в сокет еще не гарантирует совместную работу устройств, поддержка должна быть реализована на уровне BIOS), то он совместим и с Windows.
По крайней мере, система должна загрузиться без переустановки.
Почему после замены процессора появляется синий экран?
Аварийное завершение Windows с появлением синего экрана смерти (BSoD), чаще всего говорит о неполадках. Но не всегда.
Однократный BSoD после первого подключения нового устройства – нормальное явление, которое может возникать из-за некорректного распознавания его системой при установке драйвера. Для решения проблемы достаточно перезагрузить компьютер, переустановка Windows не нужна.
Если же вылеты в синий экран повторяются раз за разом, причина может заключаться в следующем:
Как решить проблему синих экранов после замены процессора
Проверьте подключения
Самая частая причина неработоспособности или сбоев ПК после апгрейда – ошибки подключения или плохая совместимость устройств. В первую очередь убедитесь, что при сборке у вас не осталось «лишних» деталей. Затем проверьте, надежно ли установлен кулер. В норме его подошва плотно прилегает к крышке процессора, а мощности достаточно для отведения тепла.
У ЦП и процессорных кулеров есть общий параметр – TDP или тепловая мощность. По нему определяют, достаточно ли производительности кулера для охлаждения процессора. Если TDP кулера равен или больше TDP процессора, то устройства можно использовать вместе. Иначе стабильная работа компьютера не гарантируется.
Сбросьте или обновите BIOS
Вторая причина неполадок при подключении новых устройств к материнской плате, выпущенной на несколько лет раньше, – это отсутствие их поддержки на уровне BIOS.
Поддержки может не быть полностью, а может – частично. В первом случае компьютер с новым процессором не заработает вообще, а будет лишь крутить вентиляторами и подмигивать светодиодными индикаторами. Во втором он, скорее всего, запустится, но до загрузки Windows либо не дойдет (остановится на стадии появления заставки операционной системы), либо при работе будут возникать различные ошибки: синие экраны, внезапные мертвые (не снимающиеся до нажатия кнопки Reset) зависания и т. п.
Если материнская плата поддерживает процессор, но по каким-то причинам не распознала, или ему не подходят текущие настройки BIOS, поможет обычное в подобных случаях и универсальное решение – сброс BIOS на умолчания.
Более сложные случаи, связанные с BIOS, решаются обновлением последнего. Конечно, для этого придется временно установить в компьютер тот процессор, с которым он работал раньше.
Узнать, подходит ли новый проц вашей материнской плате, можно из документа под названием CPU support list, который производители плат публикуют на своих интернет-ресурсах.
Если выбранного ЦП нет в списке совместимых, как нет и информации о том, что кому-то удалось заставить эти устройства работать вместе (иногда такое встречается), то обновление BIOS, увы, не поможет. Придется подбирать другой процессор или менять материнку.
Проверьте диспетчер устройств Windows
Некоторые пользователи, дабы увеличить производительность компьютера в N раз, устанавливают на десктопные материнские платы серверные процессоры. Такие «франкенштейны» вполне себе функциональны, но зачастую требуют чуть больше настроек, чем обычные ПК. Хотя последние иногда тоже.
Если операционная система неправильно определила модель проца или недосчиталась ядер, откройте «Диспетчер устройств», разверните раздел «Процессоры» и поочередно удалите оттуда всё содержимое. После этого перезагрузите машину.
В некоторых случаях решить проблему помогает обновление Windows и изменение параметров питания ЦП в реестре (информацию о настройках, скорее всего, вам удастся найти на форумах поддержки ваших устройств). Это больше касается устаревших версий этой ОС, так как современные работают с многоядерными процессорами вполне корректно.
Перенастройте или замените оперативную память
Несовместимость отдельного экземпляра процессора с установленной оперативной памятью – явление редкое, но встречается. Его причины могут крыться как в самих устройствах, так и в настройках профиля XMP.
Если вы используете технологию XMP для ускорения памяти, протестируйте компьютер с отключенным XMP. Если не используете или это не помогло, скорее всего, придется подкинуть другой модуль памяти.
И вишенка на торте: потеря лицензии Microsoft
Цифровая лицензия Windows 10 привязана к конфигурации железа ПК. Это значит, что замена основных элементов оборудования, а именно материнской платы и/или процессора, считается заменой компьютера. Разумеется, действие старой лицензии на новый аппарат не распространяется, и Microsoft хочет, чтобы вы оплатили ее снова.
Однако в этой ситуации можно воспользоваться одной лазейкой, причем на совершенно законных основаниях: в случае замены устройства по причине поломки Microsoft допускает перенос лицензии Windows на новую конфигурацию. Как это сделать, подробно рассказано на официальном сайте поставщика продукта.
Если приведенный способ не помог восстановить лицензию, Microsoft рекомендует обратиться в службу поддержки по телефону. И да, переустановка системы снова не нужна.
Источник
Как установить или заменить процессор в компьютере
Содержание
Содержание
Современный компьютер похож на конструктор. Только дети собирают трансформеров, а взрослым подавай видеокарты да процессоры. Когда необходимо установить или заменить компьютерную запчасть, появляется много нюансов и мелочей, без которых правильно собрать и настроить технику не получится. Здесь навыков игры в LEGO недостаточно. В такой ситуации всегда лучше один раз увидеть, чем сто раз услышать, поэтому мы покажем весь процесс от А до Я.
Подготовка
Save your game
Перед любой вылазкой в недра системного блока главное — сохранить важные данные куда-нибудь подальше. Например, на внешний жесткий диск, а еще лучше в домашний NAS или в облако. Уже после этого руки станут дрожать меньше и реже.
Как правило, после переустановки процессора сбрасываются настройки BIOS — их тоже лучше сохранить в специальный профиль. Также учитываем, что вместе с настройками полетят и другие параметры: RAID, если он настроен силами чипсета; разгон и настройка оперативной памяти. Поэтому еще раз и погромче:
Перед любой работой с комплектующими сохраняемся по-максимуму.
Набор домашнего админа
Для работы с компьютерной электроникой хватает классического набора инструментов:
А если работать по фэн-шую и в комфортных условиях, то вот список того, что точно понадобится для ремонта:
Разбираем систему
Отключаем системник
Перед тем, как заглянуть в системник, его нужно обесточить. Выключаем компьютер кнопкой «Завершить работу», дожидаемся полного выключения и щелкаем тумблер на блоке питания, а затем достаем вилку из розетки:
Снимаем боковые панели
Модные и современные корпуса имеют стеклянные боковые панели, которые крепятся на четырех винтах. Обычно на них присутствуют резиновые проставки — их лучше не терять:
Батарейка
Перед работой с электроникой в корпусе, необходимо вытащить батарейку CMOS. После этого компьютер будет полностью обесточен и готов к любым действиям:
Посторонние помехи
Для удобства работы с околосокетным пространством следует убрать лишние провода и детали. Например, достать видеокарту:
Система охлаждения
Для доступа к процессору необходимо снять систему охлаждения.
В зависимости от состояния термопасты между процессором и теплосъемной плоскостью кулера может возникнуть проблема с их разъединением. Чаще всего это происходит с процессорами AMD (особенность геометрии крышки процессора). В случае, если система охлаждения не собирается отставать от процессора, ни в коем случае не тянем ее на себя, вырывая процессор из сокета. Также нельзя тащить на излом — для безопасного снятия необходимо плавно прокручивать радиатор по часовой стрелке относительно процессора, постепенно смещая плоскости относительно друг друга. После каждого прокручивания нужно пытаться разъединить детали.
Для платформы Intel используются системы как с «боксовым» креплением, так и универсальным. В первом случае необходимо провернуть защелки против часовой стрелки до упора и потянуть на себя, чтобы освободить ход «ершей» в отверстиях материнской платы. Так работает похожая система от стороннего производителя:
Заводское крепление охлаждения для процессоров AMD обладает быстросъемной системой, где нужно отпустить прижимную лапку, и радиатор будет освобожден.
Универсальные системы крепления снимаются проще и нагляднее: достаточно открутить четыре винта и процессор свободен. Это относится как к системам Intel, так и AMD:
Перед снятием радиатора не забываем вытащить клемму вентилятора или помпы из разъема:
Очищаем рабочие поверхности
Для улучшения теплопередачи с процессора на радиатор кулера используется термопаста. После снятия системы она окажется непригодной для повторного использования, поэтому ее нужно убрать:
Остатки термопасты лучше убирать мягким материалом или ватным диском, а после обезжирить. Если термопаста присохла и не поддается снятию без усилий, лучше воспользоваться каким-либо растворителем: спиртом или специальным средством для снятия термопасты.
Аналогичные действия проводим и с подошвой охлаждения:
Установка нового процессора
Во время установки нового процессора необходимо соблюдать несколько правил. Процессор — это хрупкий элемент и его легко повредить неаккуратными движениями. Например, у процессоров Intel есть дополнительные компоненты со стороны контактной площадки, которые легко сбиваются от ударов или грубых действий. Не забываем и про контакты в сокете — больше тысячи ножек так и ждут, чтобы их погнули:
Процессоры AMD имеют специфическое строение контактов: если у конкурентов это просто контактные площадки, то у «красных» это более тысячи внешних проводников типа «ножки». Они очень эффектно заминаются под воздействием пальцев неаккуратного пользователя:
Чтобы избежать повреждений во время демонтажа или установки процессора, необходимо знать об этих нюансах. Для этого нужно правильно обращаться с процессором: держать аккуратно за края и обязательно в антистатических перчатках:
Вынимаем старый
Чтобы достать процессор из материнской платы, необходимо открыть сокет. Процессоры AMD держатся в нем только за счет тех самых ножек. Достаточно потянуть за рычажок, чтобы сдвинуть контакты внутри сокета и освободить процессор:
Сокеты для процессоров Intel устроены иначе — контакты процессора должны плотно прилегать к контактам в разъеме. Особенность такой конструкции диктует свои условия: прижимная сила в сокете достаточно высокая, поэтому не нужно бояться применить чуть больше усилия в работе.
Для открытия сокета необходимо нажать на лапку, сдвинуть ее в сторону от сокета и поднять вместе с нажимной рамкой. Это освободит процессор и его можно будет достать:
Перед установкой
Прежде чем установить новый процессор, необходимо осмотреть его на наличие сколов, а также отсутствие испорченных контактов и поврежденных электронных компонентов на задней части:
Монтаж
Процессоры обеих платформ имеют защиту «от дурака» и просто физически не установятся в гнездо сокета, если их расположить неверным образом. И все же, производители предусмотрели второй уровень защиты: ключи-треугольники. На процессоре:
Чтобы не гадать, какой стороной установить процессор в разъем, достаточно совместить треугольники в одном направлении:
После остается опрокинуть верхнюю часть сокета и зафиксировать систему рычажком. Нажимаем на металлическую лапку и заводим ее под замок:
Установка системы охлаждения
Наносим термопасту
Одна из философских тем на любом ресурсе — сколько термопасты наносить и каким способом размазать ее на процессоре. Энтузиасты проводят целые тесты и исследования, замеряют температуру и сравнивают различные пасты. Но эти «гонки» скорее из разряда «наши руки не для скуки», поэтому обычному пользователю с его домашней системой будет достаточно получить базовые знания по этой теме. Если лень читать, можно посмотреть видео, наглядно и мельчайших подробностях:
Если вместе с процессором меняется и система охлаждения, то, скорее всего, на подошве нового кулера уже будет нанесен заводской слой термопроводника — устанавливаем и пользуемся. Для уверенности можно изучить и ассортимент самих паст, чтобы подобрать лучшее по цене/качеству. В остальных случаях смотрим видеоинструкцию и выбираем метод по душе:
Например, легендарная термопаста Arctic Cooling MX-4 до сих пор эффективно охлаждает мощные восьмиядерники в разгоне:
При нанесении нужно учитывать, что сама по себе паста проводит тепло хуже, чем чистый металл, но намного лучше, чем воздушная прослойка между двумя плоскостями. Для этого слой термоинтерфейса должен быть как можно тоньше, но равномерным и без посторонних предметов, ворса и пыли:
Возвращаем радиатор на место
Система охлаждения процессора собирается в обратной последовательности.
Если это платформа Intel с боксовым (стандартный) кулером на клипсах, то его необходимо подготовить — нужно взвести все четыре ножки крепления, а затем вставить «ершики» в отверстия возле сокета и зафиксировать их нажатием клипс.
Стандартная система охлаждения AMD работает еще проще — возвращаем на место радиатор и рычажком придавливаем его к процессору. Тема установки различных систем уже неоднократно обсуждалась.
Универсальные системы с четырьмя винтами идентичны на всех платформах. Попадаем креплением радиатора или водоблока по четырем стойкам и притягиваем с усилием — качественные системы выполнены таким образом, чтобы длина резьбы притягивающих гаек закончилась раньше, чем он успеет перетянуть:
После установки не забываем подключить вентиляторы и помпу (если установлена жидкостная система охлаждения). Вентиляторы подключаются к разъему CPU FAN, а помпа управляется через AIO PUMP — названия могут меняться в зависимости от производителя.
Сборка
Возвращаем батарейку BIOS на место:
А также устанавливаем видеокарту и не забываем подключить к ней дополнительное питание:
Проверяем, все ли разъемы и провода находятся на своих местах, закрываем боковые крышки и делаем пробный пуск системы:
Компьютер включился, инициализация BIOS завершилась и на экране появился экран загрузки операционной системы — задача по установке нового процессора выполнена успешно!
И еще.
После установки новых комплектующих или смены термопасты нужно убедиться, что компьютер работает в нагрузке исправно и стабильно. Для этого можно запустить стресс-тест, например AIDA System Stability Test:
Для изначально исправной системы достаточно 10 минут, чтобы процессор вышел на постоянную рабочую температуру в нагрузке — если компьютер продолжает работать и не перегревается, то миссию можно считать выполненной полностью.
Источник
Замена процессора без переустановки Windows 10
Замена процессора без переустановки Windows 10
Замена материнской платы без переустановки Windows 10
При замене материнской платы на ПК установленная до этого Windows 10 может прийти в негодность на почве изменений информации о SATA-контроллере. Исправить эту проблему можно как путем полной переустановки системы со всеми вытекающими последствиями, так и добавив информацию о новом оборудовании вручную. Именно о замене материнки без переустановки далее пойдет речь.
Замена материнки без переустановки Windows 10
Рассматриваемая тема свойственна не только для десятки, но и для других версий ОС Виндовс. Из-за этого предоставляемый список действий окажется действенным в отношении любой другой системы.
Шаг 1: Подготовка реестра
Чтобы без каких-либо трудностей заменить материнку, не переустанавливая при этом Виндовс 10, необходимо подготовить систему к обновлению. Для этого придется воспользоваться редактором реестра, изменив некоторые параметры, связанные с драйверами SATA-контроллеров. Однако данный шаг не является обязательным и, если у вас нет возможности загрузить компьютер до замены материнки, переходите сразу к третьему шагу.
- Используйте сочетание клавиш «Win+R» и в поле поиск введите regedit. После этого нажмите «ОК» или «Enter» для перехода к редактору.
Из представленных параметров дважды кликните по «Start» и укажите значение «0». Для сохранения нажмите «ОК», после чего можно продолжить.
В той же ветке реестра найдите папку «storahci» и повторите процедуру изменения параметра «Start», указав в качестве значения «0».
Применив последние корректировки, закройте реестр и можете приступать к установке новой материнской платы. Но перед этим также не будет лишним сохранить лицензию Windows 10, чтобы избежать ее неработоспособности после обновления ПК.
Шаг 2: Сохранение лицензии
Так как активация ОС Windows 10 напрямую связана с оборудованием, после обновления компонентов лицензия наверняка слетит. Во избежание подобного рода сложностей следует заранее до демонтажа платы привязать систему к аккаунту Microsoft.
- Нажмите ПКМ по логотипу Виндовс на панели задач и выберите «Параметры».
Дальше воспользуйтесь разделом «Учетные записи» или поиском.
На открывшейся странице кликните по строке «Войти с учетной записью Майкрософт».
Выполните вход, используя логин и пароль от аккаунта на веб-сайте Майкрософт.
При успешном входе на вкладке «Ваши данные» под именем пользователя появится адрес электронной почты.
Дальше вернитесь на главную страницу «Параметров» и откройте «Обновление и безопасность».
После этого на вкладке «Активация» кликните по ссылке «Добавить учетную запись», чтобы завершить процедуру привязки лицензии. Тут также потребуется ввести данные от аккаунта Microsoft.
Добавление лицензии является последним желательным действием перед заменой материнской платы. Завершив это, можете переходить к следующему шагу.
Шаг 3: Замена материнской платы
Процедуру установки новой материнской платы на компьютере мы рассматривать не будем, так как этому на нашем сайте посвящена целая отдельная статья. Ознакомьтесь с ней и произведите смену комплектующего. С помощью инструкции вы также можете устранить некоторые общие трудности, связанные с обновлением компонентов ПК. Особенно если вы не подготовили систему к замене материнской платы.
Шаг 4: Изменение реестра
Завершив замену материнки, если вы выполнили действия из первого шага, после запуска компьютера Windows 10 загрузится без проблем. Однако если при включении появляются ошибки и, в частности, синий экран смерти, придется загрузиться с помощью установочного накопителя системы и отредактировать реестр.
- Перейдите к начальному окну установки Виндовс 10 и сочетанием клавиш «Shift+F10» вызовите «Командную строку», где введите команду regedit и нажмите «Enter».
В появившемся окне нужно выбрать вкладку «HKEY_LOCAL_MACHINE» и открыть меню «Файл».
Щелкните по пункту «Загрузить куст» и в открывшем окне перейдите к папке «config» в «System32» на системном диске.
Из представленных в этой папке файлов выберите «SYSTEM» и нажмите кнопку «Открыть».
Введите любое желаемое имя для новой директории и кликните «ОК».
Найдите и разверните созданную папку в ранее выделенной ветке реестра.
Из списка папок нужно развернуть «ControlSet001» и перейти к «Services».
Пролистайте список до папки «pciide» и поменяйте значение параметра «Start» на «0». Аналогичную процедуру нужно было сделать в первом шаге статьи.
Аналогичное нужно сделать в папке «storahci» в том же разделе реестра.
Для завершения выделите созданную в самом начале работы с реестром директорию и щелкните на «Файл» на верхней панели.
Кликните по строке «Выгрузить куст» и после этого можете перезагружать компьютер, покинув средство установки Windows 10.
Этот способ является единственным вариантом обхода BSOD после смены платы. Внимательно следуя инструкции, вы наверняка сможете запустить компьютер с десяткой.
Шаг 5: Обновление активации Windows
После привязки лицензии Windows 10 к аккаунту Майкрософт повторную активацию системы можно произвести с помощью «Средства устранения неполадок». При этом для активации на компьютере должна быть подключена учетная запись Microsoft.
- Откройте «Параметры» через меню «Пуск» по аналогии со вторым шагом и перейдите на страницу «Обновление и безопасность».
На вкладке «Активация» найдите и воспользуйтесь ссылкой «Устранение неполадок».
Дальше откроется окно с сообщением о невозможности активации операционной системы. Для исправления ошибки кликните по ссылке «На этом устройстве недавно были изменены аппаратные компоненты».
На следующем завершающем этапе нужно выбрать используемое вами устройство из предоставленного списка и нажать кнопку «Активировать».
Процедуру активации Windows мы также рассматривали в других инструкциях на сайте и в некоторых случаях это тоже может помочь в решении проблемы повторной активации системы после замены материнки. Данная же статья на этом подходит к завершению.
Отблагодарите автора, поделитесь статьей в социальных сетях.
Переактивация Windows 10 после замены компонентов компьютера или переустановки
Довольно часто у пользователей возникает вопрос: “ Получится ли Windows 10 после изменения аппаратной конфигурации моего компьютера (замены материнской платы, процессора, жесткого диска и т.д.) или после чистой переустановки ОС? ”.
Действительно, ваша копия Windows 10 теряет свою активацию при существенных изменений в аппаратной конфигурации компьютера (как проверить активирована ли Windows 10?).
Под существенным изменением аппаратной конфигурации ПК Microsoft подразумевает замену материнской платы, процессора, чипа TPM (замена жесткого диска, видеокарты, памяти не является существенным изменением, и активация Windows не слетает). Как вариант существенного изменения конфигурации может идти случай с переносом вашей лицензии на Windows 10 на другой компьютер (не работает в случае OEM Windows 10 Home и Professional). Т.е. лицензия будет успешно активирована, если были заменены лишь несколько компонентов компьютера, но не все (новый компьютер).
Прежде всего нужно сказать несколько слов о понятии цифровых лицензий Windows. Цифровые лицензии по сути заменяют классический ключ продукта и получили широкое распространение во время бесплатного обновления ОС на компьютерах с пользователей с предыдущих версий (Windows 7, 8.1) до Windows 10 и при апгрейде до новой ОС через Microsoft Store. Цифровая лицензия Windows привязана к конкретному физическому ПК (ID его аппаратной конфигурации, который учитывает несколько ключевых компонентов вашего компьютера). Цифровая лицензия вашего устройства хранится в базе данных на серверах активации Microsoft в виде хэша (Installation ID) и автоматически привязывается к учётной записи Microsoft пользователя (MSA — Microsoft Account) при авторизации на компьютере под ней (эта учетная запись MSA должна обладать правами локального администратора).
При первой загрузке Windows после замены, например, материнской платы, пвы получите ошибки активации 0x803F7001, 0xC004F211 или 0xC004C008.
Не удается активировать Windows на этом устройстве, так как у вас нет действительной цифровой лицензии или ключа продукта.
Для переактивации Windows на новом оборудовании вам нужно использовать средство устранения неполадок активации (Activation Troubleshooter), которое доступно в системе начиная с Windows 10 1607 (Anniversary Update). Для ре-активации Windows 10 после замены материнской платы вам нужно выполнить следующие шаги:
Если вы авторизовались под вашим аккаунтом Microsoft, но не можете активировать вашу копию Windows 10, возможны следующие причины:
Если вы не можете переактивировать вашу Windows 10 таким способом, вам нужно обратиться в техподдержку Microsoft по телефону.
Как заново активировать Windows 10 после замены комплектующих
Если когда-либо серьёзно апгрейдили свой компьютер, то наверняка сталкивались с проблемой слёта активации. В Windows XP, 7 и 8 эта проблема решалась просто — нужно всего лишь заново ввести лицензионный ключ, который был предоставлен вместе с покупкой компьютера или операционной системы, но в Windows 10 такого ключа может не быть.
Дело в том, что Windows 10 активируется не так, как предыдущие версии Windows. Да, вы можете купить лицензию Windows 10 с ключом, но при бесплатном обновлении с Windows 7 и Windows 8 такого ключа нет. Кроме того, в случае с прежними версиями Windows вы могли отвязать ключ от компьютера и активировать им другое устройство (новый или сильно модернизированный ПК), а с Windows 10 такое не прокатит.
Лицензия Windows 10 привязывается к аккаунту пользователя и конкретному компьютеру, которому присваивается уникальный идентификатор. ID-номер компьютера формируется на основе установленных в него комплектующих, причём каждый компонент имеет определённый «вес» в зависимости от того, как часто пользователи его обычно меняют. Допустим, вы можете поменять мышь или клавиатуру, или даже жёсткий диск и это никак не скажется на активации, но стоит вам поставить в него новый процессор, другую планку оперативной памяти и новую материнскую плату — после этого вам придётся доказывать, что вы не покупали новое устройство и можете использовать на нём прежнюю лицензию.
До выпуска Anniversary Update повторную активацию компьютера после агрейда можно было осуществлять через техническую поддержку Microsoft, а теперь этот процесс автоматизирован. Если у Windows 10 пропала активация, вам нужно открыть системное приложение «Параметры», перейти в раздел «Обновление и безопасность» > «Активация» и нажать «Устранение неполадок». Эта опция показана только на неактивированной копии Windows 10 под учётной записью с правами администратора и позволяет повторить процесс активации. При этом система проверит, действительно ли этот компьютер раньше был активирован и сколько раз вы восстанавливали активацию.
Если при проверку будет выявлено превышение числа выданных лицензий, в активации будет отказано, но эту проблему можно попытаться решить с техподдержкой Microsoft по телефону или электронной почте. Самое главное — доказать, что вы не занимаетесь пиратским клонированием копий Windows 10 и действительно хотите активировать своё собственное устройство.
Новое железо и старая винда: могут ли они работать вместе. Нужно ли переустанавливать Windows после замены процессора
Жаль, что компьютеры устаревают быстрее, чем нам бы хотелось. Всего лишь трех-четырехлетний аппарат, по мнению воротил индустрии компьютерного гейминга, уже «предпенсионер». А это значит, что для запуска игр последнего поколения придется раскошелиться на новое железо.
Менять все комплектующие разом дорого и не всем по карману, поэтому многие решаются на апгрейд своего «питомца» по частям. Но признайтесь, кто из вас, подключая очередной свежекупленный девайс, не замирал от волнения: а вдруг на этот раз Windows не загрузится?
Апгрейд ПК не всегда проходит гладко и, во избежание неожиданностей, лучше подготовиться к нему заранее. Поговорим, нужно ли переустанавливать Виндовс после замены процессора и о том, с какими еще сюрпризами вы можете столкнуться при этой манипуляции.
Возможна ли совместная работа нового процессора и старой Windows?
В большинстве случаев да, возможна. Если новый ЦП совместим с материнской платой вашего компьютера (возможность установки в сокет еще не гарантирует совместную работу устройств, поддержка должна быть реализована на уровне BIOS), то он совместим и с Windows.
По крайней мере, система должна загрузиться без переустановки.
Почему после замены процессора появляется синий экран?
Аварийное завершение Windows с появлением синего экрана смерти (BSoD), чаще всего говорит о неполадках. Но не всегда.
Однократный BSoD после первого подключения нового устройства – нормальное явление, которое может возникать из-за некорректного распознавания его системой при установке драйвера. Для решения проблемы достаточно перезагрузить компьютер, переустановка Windows не нужна.
Если же вылеты в синий экран повторяются раз за разом, причина может заключаться в следующем:
Как решить проблему синих экранов после замены процессора
Проверьте подключения
Самая частая причина неработоспособности или сбоев ПК после апгрейда – ошибки подключения или плохая совместимость устройств. В первую очередь убедитесь, что при сборке у вас не осталось «лишних» деталей. Затем проверьте, надежно ли установлен кулер. В норме его подошва плотно прилегает к крышке процессора, а мощности достаточно для отведения тепла.
У ЦП и процессорных кулеров есть общий параметр – TDP или тепловая мощность. По нему определяют, достаточно ли производительности кулера для охлаждения процессора. Если TDP кулера равен или больше TDP процессора, то устройства можно использовать вместе. Иначе стабильная работа компьютера не гарантируется.
Сбросьте или обновите BIOS
Вторая причина неполадок при подключении новых устройств к материнской плате, выпущенной на несколько лет раньше, – это отсутствие их поддержки на уровне BIOS.
Поддержки может не быть полностью, а может – частично. В первом случае компьютер с новым процессором не заработает вообще, а будет лишь крутить вентиляторами и подмигивать светодиодными индикаторами. Во втором он, скорее всего, запустится, но до загрузки Windows либо не дойдет (остановится на стадии появления заставки операционной системы), либо при работе будут возникать различные ошибки: синие экраны, внезапные мертвые (не снимающиеся до нажатия кнопки Reset) зависания и т. п.
Если материнская плата поддерживает процессор, но по каким-то причинам не распознала, или ему не подходят текущие настройки BIOS, поможет обычное в подобных случаях и универсальное решение – сброс BIOS на умолчания.
Более сложные случаи, связанные с BIOS, решаются обновлением последнего. Конечно, для этого придется временно установить в компьютер тот процессор, с которым он работал раньше.
Узнать, подходит ли новый проц вашей материнской плате, можно из документа под названием CPU support list, который производители плат публикуют на своих интернет-ресурсах.
Если выбранного ЦП нет в списке совместимых, как нет и информации о том, что кому-то удалось заставить эти устройства работать вместе (иногда такое встречается), то обновление BIOS, увы, не поможет. Придется подбирать другой процессор или менять материнку.
Проверьте диспетчер устройств Windows
Некоторые пользователи, дабы увеличить производительность компьютера в N раз, устанавливают на десктопные материнские платы серверные процессоры. Такие «франкенштейны» вполне себе функциональны, но зачастую требуют чуть больше настроек, чем обычные ПК. Хотя последние иногда тоже.
Если операционная система неправильно определила модель проца или недосчиталась ядер, откройте «Диспетчер устройств», разверните раздел «Процессоры» и поочередно удалите оттуда всё содержимое. После этого перезагрузите машину.
В некоторых случаях решить проблему помогает обновление Windows и изменение параметров питания ЦП в реестре (информацию о настройках, скорее всего, вам удастся найти на форумах поддержки ваших устройств). Это больше касается устаревших версий этой ОС, так как современные работают с многоядерными процессорами вполне корректно.
Перенастройте или замените оперативную память
Несовместимость отдельного экземпляра процессора с установленной оперативной памятью – явление редкое, но встречается. Его причины могут крыться как в самих устройствах, так и в настройках профиля XMP.
Если вы используете технологию XMP для ускорения памяти, протестируйте компьютер с отключенным XMP. Если не используете или это не помогло, скорее всего, придется подкинуть другой модуль памяти.
И вишенка на торте: потеря лицензии Microsoft
Цифровая лицензия Windows 10 привязана к конфигурации железа ПК. Это значит, что замена основных элементов оборудования, а именно материнской платы и/или процессора, считается заменой компьютера. Разумеется, действие старой лицензии на новый аппарат не распространяется, и Microsoft хочет, чтобы вы оплатили ее снова.
Однако в этой ситуации можно воспользоваться одной лазейкой, причем на совершенно законных основаниях: в случае замены устройства по причине поломки Microsoft допускает перенос лицензии Windows на новую конфигурацию. Как это сделать, подробно рассказано на официальном сайте поставщика продукта.
Если приведенный способ не помог восстановить лицензию, Microsoft рекомендует обратиться в службу поддержки по телефону. И да, переустановка системы снова не нужна.
Как заменить материнскую плату без переустановки Windows
Если вы собираетесь обновить/заменить материнскую плату, но не хотите переустанавливать Windows, драйвера, программы или вы хотите переключить режимы работы контроллера SATA с IDE в AHCI или RAID (или наоборот), то данная статья как раз для вас!
Зачастую при смене материнской платы и запуска ПК без переустановки Windows вы можете увидеть «синий экран смерти» (BSOD) с ошибкой STOP 0x0000007B INACCESSABLE_BOOT_DEVICE.
Запускаем «старый» Windows на новой материнской плате
Чтобы внести изменения в реестре Windows, просто следуйте инструкциям ниже:
Прежде, чем приступить к дальнейшим действиям, необходимо определиться с ниже следующим:
1. Вы только собираетесь заменить материнскую плату или изменить режим работы IDE/AHCI и Ваш ПК работает в обычном нормальном режиме, Windows запускается
2. Вы уже заменили материнскую плату и Windows не запускается. В этом случае вам придется использовать автономный редактор реестра.
1. Изменение реестра перед обновлением материнской плате или настроек контроллера
Этот раздел подходит для тех, у кого ПК запускается в штатном режиме и вы только собираетесь заменить материнскую плату. Откройте редактор реестра, для этого нажмите кнопки «Win+R» и появившемся окне наберите «regedit«, после чего нажмите Enter.
Нам открывается редактор реестра. Выглядит он как «дерево» с кучей папок и настроек:
Нам необходимо перейти в ветку:
HKEY_LOCAL_MACHINESYSTEMCurrentControlSetservicesmsahci
Находим там параметр Start и выставляем ему значение « » (ноль) и нажимаем кнопку «Ок»
Далее идем в ветку:
HKEY_LOCAL_MACHINESYSTEMCurrentControlSetservicespciide
и делаем тоже самое с параметром Start
Если вы пользуетесь Raid (если нет, то пропустите данный шаг) то надо сделать тоже самое в следующей ветке:
HKEY_LOCAL_MACHINESYSTEMCurrentControlSetservicesiaStorV
На этом подготовка окончена. Теперь можно устанавливать новую материнскую плату или меня параметры SATA-контроллера. При следующем запуске Windows загрузится со стандартными драйверами sata-контроллера. После запуска будут установлена автоматически драйвера на новый контроллер. После загрузки не забудьте установить новый драйвера от материнской платы, которые идут в комплекте, либо скачайте их из интернета. Лучше всего скачивать оригинальные драйвера с сайта производителя вашей материнской платы.
2. Изменение реестра после обновления материнской платы (windows не запускается)
Если вы уже сменили материнскую плату и нет возможности загрузить Windows, например старая вышла из строя, то в этом случае нужно использовать автономный редактор реестра. Для решения этой задачи я предпочитаю использовать среду восстановления, куда можно попасть, например, с помощью диска для установки операционной системы.
Чтобы открыть редактор реестра с помощью установочного DVD или USB накопителя, загрузите компьютер с помощью установочного диска. Возможно, вам потребуется выбрать DVD/CD или USB в качестве первого загрузочного устройства в настройках BIOS.
После загрузки, на самом первом экране нажмите «Далее», а затем выберите «Восстановление системы».
Если у вас Windows 7 то на первом экране нажмите далее, замет запустите командную строку
Если вы используете Windows 8.x или Windows 10, тогда вам нужно выбрать «Диагностика» — > «Дополнительные параметры» — > «Командная строка».
В командной строке вводи regedit и нажимаем Enter.
В редакторе реестра выделите ветку HKEY_LOCAL_MACHINE, а в меню «Файл» нажмите «Загрузить куст».
Откройте диск, на котором установлена операционная система.
Перейдите в каталог Windowssystem32config, выберите файл system и нажмите «Открыть».
Введите имя раздела (например, Offline) и нажмите OK.
Раскрыв ветку HKEY_LOCAL_MACHINE, вы увидите созданный раздел (в нашем примере он называется Offline).
Разверните новый раздел и перейдите в следующий подраздел:
Откройте параметр Start, измените его значение на 0 (ноль), нажмите OK.
Выполните ту же операцию в подразделе:
Далее выделите созданный раздел (в нашем примере он называется Offline) и в меню «Файл» нажмите «Выгрузить куст».
Закройте редактор реестра, командную строку и перезагрузите компьютер. Извлеките установочный диск, чтобы операционная система могла загрузиться в обычном режиме. Теперь Windows должна без каких-либо проблем запуститься и затем установить необходимые драйверы контроллера жесткого диска. Не забудьте потом установить драйвера от своей новой материнской платы!
Заключение
Вот таким не сложным методом можно спасти вашу рабочую операционную систему Windows и все программы, установленные на ней при смене материнской платы или при изменении параметров sata-контроллера не переустанавливая систему.
Надеюсь данная статья была полезной!
Источник
Жаль, что компьютеры устаревают быстрее, чем нам бы хотелось. Всего лишь трех-четырехлетний аппарат, по мнению воротил индустрии компьютерного гейминга, уже «предпенсионер». А это значит, что для запуска игр последнего поколения придется раскошелиться на новое железо.
Менять все комплектующие разом дорого и не всем по карману, поэтому многие решаются на апгрейд своего «питомца» по частям. Но признайтесь, кто из вас, подключая очередной свежекупленный девайс, не замирал от волнения: а вдруг на этот раз Windows не загрузится?
Апгрейд ПК не всегда проходит гладко и, во избежание неожиданностей, лучше подготовиться к нему заранее. Поговорим, нужно ли переустанавливать Виндовс после замены процессора и о том, с какими еще сюрпризами вы можете столкнуться при этой манипуляции.
Содержание
- Возможна ли совместная работа нового процессора и старой Windows?
- Почему после замены процессора появляется синий экран?
- Как решить проблему синих экранов после замены процессора
- Проверьте подключения
- Сбросьте или обновите BIOS
- Проверьте диспетчер устройств Windows
- Перенастройте или замените оперативную память
- И вишенка на торте: потеря лицензии Microsoft
Возможна ли совместная работа нового процессора и старой Windows?
В большинстве случаев да, возможна. Если новый ЦП совместим с материнской платой вашего компьютера (возможность установки в сокет еще не гарантирует совместную работу устройств, поддержка должна быть реализована на уровне BIOS), то он совместим и с Windows.
По крайней мере, система должна загрузиться без переустановки.
Почему после замены процессора появляется синий экран?
Аварийное завершение Windows с появлением синего экрана смерти (BSoD), чаще всего говорит о неполадках. Но не всегда.
Однократный BSoD после первого подключения нового устройства – нормальное явление, которое может возникать из-за некорректного распознавания его системой при установке драйвера. Для решения проблемы достаточно перезагрузить компьютер, переустановка Windows не нужна.
Если же вылеты в синий экран повторяются раз за разом, причина может заключаться в следующем:
- Процессор не полностью поддерживается материнской платой.
- Настройки BIOS установлены некорректно.
- Неправильно установлен кулер или его мощность не соответствует потребностям проца.
- Какое-либо из устройств неисправно (возможно, было повреждено при апгрейде).
- Процессор некорректно определился в Windows.
- ЦП индивидуально несовместим с оперативной памятью.
Как решить проблему синих экранов после замены процессора
Проверьте подключения
Самая частая причина неработоспособности или сбоев ПК после апгрейда – ошибки подключения или плохая совместимость устройств. В первую очередь убедитесь, что при сборке у вас не осталось «лишних» деталей. Затем проверьте, надежно ли установлен кулер. В норме его подошва плотно прилегает к крышке процессора, а мощности достаточно для отведения тепла.
У ЦП и процессорных кулеров есть общий параметр – TDP или тепловая мощность. По нему определяют, достаточно ли производительности кулера для охлаждения процессора. Если TDP кулера равен или больше TDP процессора, то устройства можно использовать вместе. Иначе стабильная работа компьютера не гарантируется.
Сбросьте или обновите BIOS
Вторая причина неполадок при подключении новых устройств к материнской плате, выпущенной на несколько лет раньше, – это отсутствие их поддержки на уровне BIOS.
Поддержки может не быть полностью, а может – частично. В первом случае компьютер с новым процессором не заработает вообще, а будет лишь крутить вентиляторами и подмигивать светодиодными индикаторами. Во втором он, скорее всего, запустится, но до загрузки Windows либо не дойдет (остановится на стадии появления заставки операционной системы), либо при работе будут возникать различные ошибки: синие экраны, внезапные мертвые (не снимающиеся до нажатия кнопки Reset) зависания и т. п.
Если материнская плата поддерживает процессор, но по каким-то причинам не распознала, или ему не подходят текущие настройки BIOS, поможет обычное в подобных случаях и универсальное решение – сброс BIOS на умолчания.
Более сложные случаи, связанные с BIOS, решаются обновлением последнего. Конечно, для этого придется временно установить в компьютер тот процессор, с которым он работал раньше.
Узнать, подходит ли новый проц вашей материнской плате, можно из документа под названием CPU support list, который производители плат публикуют на своих интернет-ресурсах.
Если выбранного ЦП нет в списке совместимых, как нет и информации о том, что кому-то удалось заставить эти устройства работать вместе (иногда такое встречается), то обновление BIOS, увы, не поможет. Придется подбирать другой процессор или менять материнку.
Проверьте диспетчер устройств Windows
Некоторые пользователи, дабы увеличить производительность компьютера в N раз, устанавливают на десктопные материнские платы серверные процессоры. Такие «франкенштейны» вполне себе функциональны, но зачастую требуют чуть больше настроек, чем обычные ПК. Хотя последние иногда тоже.
Если операционная система неправильно определила модель проца или недосчиталась ядер, откройте «Диспетчер устройств», разверните раздел «Процессоры» и поочередно удалите оттуда всё содержимое. После этого перезагрузите машину.
В некоторых случаях решить проблему помогает обновление Windows и изменение параметров питания ЦП в реестре (информацию о настройках, скорее всего, вам удастся найти на форумах поддержки ваших устройств). Это больше касается устаревших версий этой ОС, так как современные работают с многоядерными процессорами вполне корректно.
Перенастройте или замените оперативную память
Несовместимость отдельного экземпляра процессора с установленной оперативной памятью – явление редкое, но встречается. Его причины могут крыться как в самих устройствах, так и в настройках профиля XMP.
Если вы используете технологию XMP для ускорения памяти, протестируйте компьютер с отключенным XMP. Если не используете или это не помогло, скорее всего, придется подкинуть другой модуль памяти.
И вишенка на торте: потеря лицензии Microsoft
Цифровая лицензия Windows 10 привязана к конфигурации железа ПК. Это значит, что замена основных элементов оборудования, а именно материнской платы и/или процессора, считается заменой компьютера. Разумеется, действие старой лицензии на новый аппарат не распространяется, и Microsoft хочет, чтобы вы оплатили ее снова.
Однако в этой ситуации можно воспользоваться одной лазейкой, причем на совершенно законных основаниях: в случае замены устройства по причине поломки Microsoft допускает перенос лицензии Windows на новую конфигурацию. Как это сделать, подробно рассказано на официальном сайте поставщика продукта.
Если приведенный способ не помог восстановить лицензию, Microsoft рекомендует обратиться в службу поддержки по телефону. И да, переустановка системы снова не нужна.
Понравилась статья? Оцените её:
Требуется ли повторная установка операционной системы Windows после замены внутренних компонентов компьютера, таких как центральный процессор, видеокарта и материнская плата?
Краткий ответ: обычно нет! Но в некоторых случаях это может быть выгодно.
Давайте изучим вопрос детальнее:
Независимо от того, собрали ли вы свой ПК самостоятельно или купили уже готовую систему, вы можете модернизировать практически любой его аспект:
- Видеокарта (GPU)
- Процессор (CPU)
- Системная плата
- Планки памяти
- Хранилище (NVMe, SSD, HDD)
- Даже вентиляторы, блок питания или корпус
Пока всё хорошо, но какие из этих компонентов требуют переустановки операционной системы Windows?
Давайте пройдёмся по каждой из основных частей ПК:
Модернизация графического процессора
Модернизация графического процессора – довольно простая задача.
Вы просто отвинчиваете предохранительный винт, разблокируете слот PCIe, отсоединяете все подключенные кабели (HDMI, DisplayPort и кабели питания) и удаляете старую видеокарту из системы.
Вставьте новую, убедитесь, что вы слышите, как предохранительный механизм зафиксировался на месте, затем прикрутите её к задней части корпуса и подключите дисплей.
Как только вы закончите с аппаратной стороной уравнения, пришло время заняться драйверами.
К счастью, вам не нужно переустанавливать Windows после обновления графического процессора. В некоторых случаях, в зависимости от того, насколько ваш новый графический процессор отличается от старого, вам даже не придётся удалять старые драйверы.
Например, если вы обновляете старую видеокарту Nvidia до более новой, драйверы, скорее всего, будут работать для обоих, поскольку Nvidia упаковывает в свои драйверы поддержку большинства своих графических карт.
Однако, в большинстве случаев вам придётся удалить старые драйверы дисплея, перезагрузить систему, а затем установить драйверы для вашего нового графического процессора.
Вот и всё – вы закончили обновление своего ПК без переустановки Windows.
Вердикт для GPU: нужно ли переустанавливать Windows после обновления видеокарты? – Нет!
Модернизация хранилища ПК
Модернизация хранилища – одно из самых простых обновлений, с которыми вы можете столкнуться при работе с вашим ПК. Нужна ли в этом случае переустановка Windows?
Это зависит от того, расширяете/добавляете ли вы дополнительные диски или фактически заменяете диск, на котором установлена операционная система.
Если вы добавляете дополнительный накопитель, вам ничего не нужно делать, кроме как подключить его с помощью кабеля SATA для передачи данных и питания (если это SATA SSD/HDD) или вставить его в свободный слот M.2, и можно идти дальше. Windows должна немедленно распознать их, и они должны быть готовы к использованию в кратчайшие сроки.
Но, как насчёт второго варианта? Если вы обновляете диск ОС, то да, вам (очевидно) придётся переустановить операционную систему на новый диск, который вы только что установили.
Вердикт для хранилища: нужно ли переустанавливать Windows после обновления хранилища? – Нет (в некоторых случаях, обязательно)!
Обновление оперативной памяти
Подобно накопителям, ОЗУ (память) – это то, что не требует каких-либо драйверов и будет работать в вашей операционной системе из коробки, если оно совместимо с вашей материнской платой и другим оборудованием и правильно распознано BIOS.
Я могу придумать только один очень редкий сценарий, который потребует от вас переустановки Windows после обновления ОЗУ, и это если ваша ОС 32-разрядная, но ваша новая емкость ОЗУ превышает 32-разрядный предел ~ 4 ГБ.
В этом случае вам перейти на другой тип ОС (а именно на 64-битную версию Windows), чтобы использовать весь объём вашей памяти.
Однако, этот сценарий довольно устарел, и если ваше оборудование хотя бы несколько новое, вы можете спокойно игнорировать вышеизложенное.
Вердикт для оперативной памяти: нужно ли переустанавливать Windows после обновления ОЗУ/памяти? – Нет!
Модернизация процессора
Далее, обновление процессора! Если вы собираетесь заменить только процессор, не касаясь материнской платы, вам не придётся переустанавливать Windows.
Однако в этом случае у вас не будет большого количества вариантов ЦП, поскольку вы ограничены списком ЦП, которые поддерживает ваша материнская плата…
Ваша материнская плата определяет, какой процессор и оперативную память вы можете использовать.
Материнская плата может не дать прямого прироста производительности, но материнские платы по-прежнему имеют решающее значение, поскольку они служат центром подключения всех других компонентов вашей системы.
В любом случае, процессоры аналогичны обновлению оперативной памяти, поскольку они не требуют от вас установки дополнительных драйверов, и пока они совместимы с материнской платой и правильно распознаются BIOS, всё готово.
Вердикт для процессора: нужно ли переустанавливать Windows после обновления процессора? – Нет!
Обновление материнской платы
Если вы хотите выполнять гораздо более требовательные и ресурсоемкие задачи и хотите серьёзно повысить производительность процессора, вам может потребоваться обновить материнскую плату вместе с процессором.
Почему?
Что ж, материнские платы определяют, какие процессоры совместимы с ними, и если ваша материнская плата старая или бюджетная, вы вообще не сможете перейти на быстрый процессор.
В этом случае вам понадобится новая высококачественная (или, по крайней мере, более новая) модель материнской платы от первоклассного производителя материнских плат.
Обновление вашей материнской платы даст вам гораздо больше (читай лучше) вариантов с точки зрения поддерживаемых процессоров, но в этом случае рекомендуется переустановить Windows, чтобы убедиться, что вы не теряете потенциал производительности из-за проблем с драйверами.
Поскольку материнская плата имеет множество различных функций, разъёмов, датчиков, интерфейсов и т.д., она требует львиной доли всех ваших установок драйверов.
Хотя обновление материнской платы может не вызвать никаких проблем даже без переустановки ОС, лучше перестраховаться, чем сожалеть.
Вердикт для материнской платы: нужно ли переустанавливать Windows после обновления материнской платы? – Да, рекомендуется, но не обязательно!
Вывод – когда нужна переустановка
Сборка и модернизация ПК стали настолько простыми, что этим занимается больше людей, чем когда-либо прежде.
Это увлекательно и работает по принципу «подключи и включи», и, как мы узнали из этой статьи, вам даже не нужно переустанавливать Windows для большинства обновлений.
Даже о драйверах часто заботится ОС, и только в редких случаях вам приходится устанавливать их вручную.
Великолепные времена!
Нужно ли повторно активировать Windows после обновления оборудования?
Это зависит от того, что именно вы обновляете. Если вы обновляете процессор, оперативную память или графический процессор, вам не нужно повторно активировать Windows.
Однако, если вы обновляете материнскую плату, скорее всего, вам придётся повторно активировать Windows после её переустановки, потому что ОС не сможет найти лицензию, соответствующую вашему устройству.

Поменяв процессор, нужно ли переустанавливать Windows?
После замены процессора нужно переустанавливать Windows?
Пользователей, которые решили сделать апгрейд своему компьютеру или ноутбуку путем замены центрального процессора на более производительный, интересует вопрос по поводу необходимости переустановки поле этого операционной системы. Ведь переустанавливать ее занятие не самое приятное.
Сейчас мы расскажем вам о том, как при замене процессора обойтись без переустановки Windows.
Сохраняем старую Windows при замене процессора
Начнем с того, что в 90% случаев после замены процессора операционная система при первом запуске самостоятельно устанавливает драйвер нового процессора.
Сообщение об успешной установки драйверов на новый процессор
Данная операция длится буквально 1 минуту после чего в системном трее возле часов отображается сообщение об успешной установке нового устройства, которым в нашем случае является процессор.
Если же на этапе загрузки компьютера с новым процессором вы получаете синий экран смерти или зависание, то первым делом нужно попробовать загрузиться в безопасном режиме.
Далее открываем диспетчер устройств и удаляем все имеющиеся там процессоры.
Удаление процессоров в диспетчере задач безопасного режима Windows
После этого перезагружаемся в обычно режиме загрузки. Система обнаружит новый процессор и установит на него драйвер.
Обратите внимание, что данным способом можно обойтись без переустановки Windows при замене только процессора! Если меняется и материнская плата, то шансы 50/50.
Лучшая благодарность автору — репост к себе на страничку:
|
147 / 115 / 10 Регистрация: 12.09.2011 Сообщений: 785 |
|
|
1 |
|
|
04.12.2017, 01:02. Показов 56118. Ответов 18
Привет всем! У меня сейчас стоит процессор Intel Core 2 Duo E6750 2.66 GHz и установлена Windows 10 Pro x64. Подскажите, пожалуйста, придется ли мне переустанавливать мою Windows, если я сменю один только процессор на Intel Core 2 Duo E8400 3.0 GHz или просто поменяю проц и всё как обычно запустится? Спасибо!
0 |
|
110 / 94 / 19 Регистрация: 09.01.2013 Сообщений: 371 |
|
|
04.12.2017, 21:38 |
2 |
|
всё как обычно запустится? Запустится. Система сама переустановит драйверы, если не найдёт — придётся вручную.
1 |
|
147 / 115 / 10 Регистрация: 12.09.2011 Сообщений: 785 |
|
|
05.12.2017, 04:01 [ТС] |
3 |
|
vladdsp, спасибо большое!
0 |
|
147 / 115 / 10 Регистрация: 12.09.2011 Сообщений: 785 |
|
|
26.12.2017, 19:30 [ТС] |
4 |
|
Привет всем! Подскажите, пожалуйста, нужно ли мне будет переустанавливать мою Windows 10, если я сменю материнскую плату и процессор? Сейчас у меня стоит мать MSI G31M (MS-7379) и процессор Intel Core 2 Duo E6750 2666 MHz, а хочу поставить ASRock G41M-VS3 R2.0 mATX и процессор Intel Core 2 Duo E8400 3.00 GHz. Нужно ли будет переустанавливать Windows 10? Спасибо!
0 |
|
110 / 94 / 19 Регистрация: 09.01.2013 Сообщений: 371 |
|
|
26.12.2017, 21:03 |
6 |
|
Решение
нужно ли мне будет переустанавливать мою Windows 10 4.12.2017 я вам отвечал, что при замене процессора переустанавливать ОС не обязательно — это справедливо и при замене материнской платы. Одно НО. У вас могут возникнуть проблемы с активацией системы если цифровая лицензия не привязана к вашей учетной записи Microsoft.
1 |
|
147 / 115 / 10 Регистрация: 12.09.2011 Сообщений: 785 |
|
|
27.12.2017, 10:20 [ТС] |
7 |
|
Спасибо, Господа! Так и сделаю )
0 |
|
0 / 1 / 0 Регистрация: 26.03.2013 Сообщений: 40 |
|
|
13.12.2021, 21:04 |
8 |
|
Непонятно — как может запуститься винда 10 при смене материнки! Это как — нажал Пуск и винда загрузится? С какого фонаря запустится винда на новой материнке? Ведь совершенно новый регистр и биос, где хранится вся загрузочная инфа винды. Тоже тогда можно сказать и о новом компе — нажал Пуск и винда готова! Бекап тоже не выход — все предыдущие проблемы переносятся на новую базу.
0 |
|
6507 / 3565 / 463 Регистрация: 28.06.2013 Сообщений: 11,094 |
|
|
13.12.2021, 21:43 |
9 |
|
Непонятно — как может запуститься винда 10 при смене материнки! Открою большой секрет — бекап с амдешного компа(железу лет пять) успешно развернулся на интеловском буке 2010 года и работает без проблем уже пару лет.
С какого фонаря запустится винда на новой материнке? Ведь совершенно новый регистр и биос, где хранится вся загрузочная инфа винды. Потому что она умнее предшественниц и при первом запуске подстраивается к новому железу.
Бекап тоже не выход — все предыдущие проблемы переносятся на новую базу. А кто-же бекапит проблемную систему?
0 |
|
0 / 1 / 0 Регистрация: 26.03.2013 Сообщений: 40 |
|
|
14.12.2021, 21:44 |
10 |
|
Потому что она умнее предшественниц и при первом запуске подстраивается к новому железу. Вы можете объяснить, как это делаете? При первом запуске с новой материнкой только пустой экран. Значит, нужно устанавливать винду с диска или флешки. К тому же, появится проблема с регистрацией винды. Я так уже делал. У меня лицензинный ключ с винды 7. Когда обновил ее на 10-ку, регистрация была автоматической. А когда загрузился с диска поверх семерки, регистрация не прошла.
0 |
|
6507 / 3565 / 463 Регистрация: 28.06.2013 Сообщений: 11,094 |
|
|
14.12.2021, 22:02 |
11 |
|
можете объяснить, как это делаете? Сделал бекап с помощью Acronis True Image с WinPE Sergei Strelec (таких прог там несколько для бекапа) настроенной под себя системы с компа — загрузился с WinPE на буке и с помощью той-же Acronis True Image развернул бекап на буке.Выключил бук — при включении 10-ка сама подстроилась под новое железо.И усё!На всё-про-всё уходит около получаса.Единственное условие — одинаковая структура разделов на обеих дисках:gpt или mbr.
0 |
|
0 / 1 / 0 Регистрация: 26.03.2013 Сообщений: 40 |
|
|
14.12.2021, 23:10 |
12 |
|
Так в этом отношении все винды одинаково устанавливаются. Я с Акрониса устанавливал хрюшку и семерку много раз с нуля. С 10-ой тоже самое. За все время работы на компах с 1989 года я убедился — при всех проблемах лучший выход — полная установка винды с нуля! Никакие оптимизаторы и чистилки не помогают. День посижу над восстановление прог, зато потом новая винда.
0 |
|
6507 / 3565 / 463 Регистрация: 28.06.2013 Сообщений: 11,094 |
|
|
15.12.2021, 00:49 |
13 |
|
Так в этом отношении все винды одинаково устанавливаются. Не путайте тёплое с мягким.Это не установка,а восстановление из бекапа на совершенно другом железе.
Я с Акрониса устанавливал хрюшку и семерку много раз с нуля. Это как с акрониса?
0 |
|
0 / 1 / 0 Регистрация: 26.03.2013 Сообщений: 40 |
|
|
15.12.2021, 14:55 |
14 |
|
Я столько раз переустанавливао винду, что забыл написать — Акронис у меня модифицирован умельцем под разные задачи, в том числе и на установку винды. И вообще — что вы цепляетесь к разным мелочам? Хотите показать свою квалификацию? Да на здоровье. Компьютерного образования у меня нет, я просто продвинутый пользователь. Лично меня это не устраивает, но такова жизнь моя. Ваши уточнения (бекап или установке) я подразумеваю по умолчанию. Сейчас у меня другая проблема — мой комп не пригоден для 11-ой винды. Оперативка 2 Гб, ось 32-разрядная. Можно переделать на 64-разрядную, проц это позволяет, но я не настолько разбираюсь в железе, чтобы самому это сделать. Да оперативку можно довести до 8 ГБ. Но это DDR2, DDR3 не поставишь. Да и какой смысл модифицировать на устаревшую оперативку. Знакомый подарил мать на 4 гига, проц 64-разрядный, но ее надо ремонтировать. По хорошему нужен новый комп. но это будет уже в другой жизни. Я живу в Киеве, пенсия 2400 грн. Все подорожало катастрофически и продолжает постоянно дорожать. А ремонт и переустановка матери на новую оценили как раз в мою пенсию. Ни о каких скидках не может быть и речи!
0 |
|
6507 / 3565 / 463 Регистрация: 28.06.2013 Сообщений: 11,094 |
|
|
15.12.2021, 15:32 |
15 |
|
что вы цепляетесь к разным мелочам? Извините если обидел,но я просто уточняю.
мой комп не пригоден для 11-ой винды Не расстраивайтесь.Не велика потеря.
придется мне куковать на 10-ке А чем 11-я лучше конкретно для Вас ? Я вот потестировал пару дней и откатился на 10-ку.А некоторые даже с ХР не слезают,не говоря уж о 7-ке.
Оперативка 2 Гб, ось 32-разрядная. Можно переделать на 64-разрядную, проц это позволяет, но я не настолько разбираюсь в железе, чтобы самому это сделать. Переустановить на х64 не сложно,но смысла нет,даже на 4 гб,можем помочь.
0 |
|
0 / 1 / 0 Регистрация: 26.03.2013 Сообщений: 40 |
|
|
15.12.2021, 20:52 |
16 |
|
Если я просто переустановлю винду с нуля из Параметры — Восстановление, Установка без сохранения файлов, укажу там 64, установится 64- версия вместо 32? И если да, 2 гига оперативки потянет? В принципе на DDR2 2гига, я могу наскрести. Тогда у меня буде 4 гига, а это минимальное требование к 11 оси.
0 |
|
6507 / 3565 / 463 Регистрация: 28.06.2013 Сообщений: 11,094 |
|
|
15.12.2021, 22:03 |
17 |
|
Если я просто переустановлю винду с нуля из Параметры — Восстановление, Установка без сохранения файлов, укажу там 64, установится 64- версия вместо 32? Если переустановлю — то х64,а если восстановлю — то х32.
2 гига оперативки потянет? Потянет,но работать на ней будет невозможно.
буде 4 гига, а это минимальное требование к 11 оси. Да.Но скрипеть в работе будет как старый вол.
0 |
|
0 / 1 / 0 Регистрация: 26.03.2013 Сообщений: 40 |
|
|
15.12.2021, 22:50 |
18 |
|
Понятно. Спасибо за ответ.
0 |
|
kumehtar |
|||||
|
21.12.2021, 15:23
|
|||||
0 |
Рано или поздно каждый из нас задумывается о полном обновлении своего компьютера, либо о частичном апгрейде, посредством замены его отдельных комплектующих. Главным же преимуществом такого «точечного обновления» является то, что юзеру после апгрейда не требуется вновь переустанавливать ОС Windows (при условии, что пользователь не меняет системный жёсткий диск). Однако при смене материнской платы могут возникнуть некоторые сложности, так как она является основополагающим звеном в работе всего ПК. Поэтому, перед тем как выполнить апгрейд материнской платы необходимо провести своего рода «подготовительный этап».
Какие проблемы сулят пользователю после апгрейда материнской платы
Как уже было сказано, материнская плата — своего рода «центральное звено» всего компьютера, где сосредотачиваются данные обо всех подключённых на ПК устройствах. Во время установки ОС Windows 10 в «базу данных» материнской платы поступает информация об установленных драйверах ATA/SATA для жёстких дисков (в особенности системного), но при апгрейде эти данные теряются, что в итоге приводит к проблемам запуска ОС Windows. Таким, как — ошибка BSOD или «синий экран смерти»:
Чтобы обезопасить свой компьютер от ошибки BSOD и обеспечить корректный запуск ОС Windows 10 после апгрейда материнской платы, вам необходимо выполнить небольшую подготовительную работу — провести определённые коррективы данных в системном реестре.
«Подготовительный этап» реестра Windows
Для подготовки ПК к апгрейду комплектующих, проделайте поэтапно несколько шагов:
- Откройте «строку задач» (WIN+R) и пропишите в ней regedit.
«Строку задач» можно запустить также через «Диспетчер задач» Windows - Затем в корневом каталоге реестра найдите: HKEY_LOCAL_MACHINESYSTEMCurrentControlSetservicesmsahci.
Путь, проделанный по каталогу также отображается в нижней части окна реестра - В рабочем поле (правая колонка) выделите строку «Start». Дважды щёлкнув по ней мышкой откройте параметры и выставите «0» в поле «Значение».
Отркыть настройки параметра Start вы также можете щёлкнув по нему ПКМ и выбрав «Изменить» - Затем перейдите по каталогу: HKEY_LOCAL_MACHINESYSTEMCurrentControlSetservicespciide.
В какой последовательности изменять параметры реестра не имеет никакого значения - Вновь найдите строчку «Start», и аналогично выставите «Значение» на «0», сохранив данные.
Даже если в настройках параметра «Значение» равно «0» всё равно ещё раз пропишите ноль и сохраните данные - Готово, теперь можете выйти из системного реестра.
«Подготовительный этап» закончен. Можете отключить свой ПК и провести апгрейд материнской платы. Запустив в следующий раз компьютер, система Windows 10 должна загрузиться без критичных ошибок.
Исходя из своего личного опыта по апгрейду материнской платы на ПК, хотел бы отметить что, даже выполнив «подготовительный этап» по изменению настроек системного реестра, всё-таки остаётся небольшая вероятность появления «синего экрана смерти» после апгрейда. Обычно это может произойти из-за различий версий чипсетов на материнских платах. Выходом из ситуации может стать — «перебор» настроек запуска ПК в БИОСе. Вам потребуется лишь загрузить БИОС и во вкладке Configure SATA As (категория Main) поочерёдно выставлять имеющиеся режимы загрузки. Перебирайте их до тех пор, пока не загрузится ОС Windows.
Как восстановить ОС Windows 10 после замены материнской платы
Не стоит забывать о том, что далеко не всегда имеется возможность выполнить «подготовительный этап» перед апгрейдом своего компьютера. Что же делать, если замена «материнки» уже произошла и редактировать настройки системного реестра поздно? Не переживайте, вы всё ещё можете скорректировать реестр и «вернуть» работоспособность Windows 10, благодаря режиму — «восстановление системы». Всё, что вам необходимо иметь — это загрузочный CD/USB-накопитель с ОС Windows 10.
- Перед запуском ПК вставьте в дисковод/разъём загрузочный CD/USB-носитель. После включения компьютера выполните вход в параметры БИОС (о том, какую кнопку необходимо нажать прописано в информационной справке стартового окна).
Клавиша вызова настроек BIOS зависит от модели материнской платы ПК - Далее, в окне параметров BIOS выберите вкладку Boot.
Навигация по меню настроек BIOS осуществляется при помощи клавиш — «стрелок» - В категории Hard Disk Drives выделите 1st Drive, нажмите Enter и выставите значение CD/USB устройства. Нажмите F10, чтобы принять изменения.
Если загрузочным устройством является не USB-накопитель, а CD или DVD-диск, то выставлять на первый план нужно соответствующий дисковод - Перезагрузив компьютер, вы увидите чёрный экран с оповещением: Press any key to boot from CD/USB. Нажмите Enter.
- Далее «инсталлятор» выполнит автозапуск «мастера установки Windows». Зайдите в параметры функции «Восстановление системы».
Через функцию «восстановление системы» можно получить доступ к автономному реестру Windows - В последующем окне «Диагностики» перейдите в «Дополнительные параметры».
Вам не потребуется восстанавливать саму ОС Windows 10 - Кликните по значку «Командная строка».
Если вы зашли случайно не в тот раздел настроек, то вы всегда можете вернуться на шаг назад, нажав на значок «стрелки» вверху окна - Активировав «командную строку», пропишите значение regedit. Нажмите «Enter».
«Командная строка» автоматически запускается от имени администратора - В корневом каталоге реестра выберите подкаталог HKEY_LOCAL_MACHINE, щёлкните по вкладке «Файл»/параметр «Загрузить куст».
Выделить необходимо всю папку целиком, а не отдельные её файлы - Укажите путь к установленной ОС Windows на жёстком диске, а именно: ДискWindowssystem32config. Откройте файл system.
Открыть необходимо именно файл system (ориентируйтесь по описанию «тип файла»), а не его текстовый документ - Задайте имя нового «куста».
Имя может быть любым (на латинице) - После этого проследуйте в корневом каталоге реестра до ветки: HKEY_LOCAL_MACHINEИмя созданного «куста»ControlSet001servicesmsahci. В свойствах параметра «Start» выставите значение = 0.
Чтобы открыть настройки параметра, щёлкните по нему ПКМ и выберите «Свойства» - Затем аналогично поменяйте значение «Start» в папке pciide, которая располагается по пути: HKEY_LOCAL_MACHINEИмя созданного «куста»ControlSet001services.
Проделанный путь по корневому каталогу реестра отображается в нижней части окна - Выделите загруженную вами папку «куста», щёлкните по вкладке «Файл»/«Выгрузить куст».
Выделить необходимо лишь созданный вами «куст», а не полностью папку HKEY_LOCAL_MACHINE - Готово, теперь можете закрыть реестр и выпонить перезагрузку ПК. После этого ваша ОС Windows 10 должна загрузиться.
Восстановление лицензии Windows 10 после апгрейда материнской платы
Не менее важной проблемой после смены материнской платы может стать «неожиданное обнуление» лицензии вашей ОС Windows 10, т.е. загрузив систему, на вашем рабочем столе появится оповещение об отсутствии активации.
Для того чтобы предотвратить и оперативно исправить подобного рода неприятность, потребуется выполнить ряд определённых действий, которые условно можно разделить на два этапа.
Первый этап — «подготовительный». Перед тем как выполнить апгрейд материнской платы необходимо «привязать» лицензионную копию вашей «Десятки» к учётной записи Майкрософт. Для этого:
- В «Параметрах» ОС Windows 10 зайдите в настройки «Обновление и безопасность».
В «Параметры» можно зайти через меню «Пуск», выбрав соответствующую вкладку - Далее перейдите во вкладку «Активация», где в разделе «Добавить учётную запись Майкрософт» выберите одноимённую строку.
Убедитесь, что ваша ОС Windows 10 активирована с помощью цифровой лицензии - Затем введите данные вашей учётной записи в предоставленной форме и нажмите кнопку «Вход».
Если у вас нет учётной записи Майкрософт, то создайте её, щёлкнув по строке «Создайте её!» - Готово, теперь лицензия (цифровой ключ) ОС Windows 10 привязана к вашей учётной записи Майкрософт. Можете приступать к замене материнской платы.
После входа в учётную запись Майкрософт в поле активации ОС появится сообщение о том, что Windows 10 активирована и привязана к учётной записи
Второй этап — восстановление лицензии Windows после успешного апгрейда комплектующих вашего ПК.
- Зайдите вновь в настройки «Параметры»/«Обновление и безопасность»/«Активация», где найдите и щёлкните по строке «Устранение неполадок».
При смене аппаратного компонента в разделе активации появится запись, предупреждающая, что ваша версия ОС неактивирована - Дождитесь окончания процесса сканирования на наличие неполадок, после чего выберите строку «На этом устройстве недавно были изменены аппаратные компоненты».
Вам также предложат перейти в магазин Windows для приобретения новой версии ОС (этого делать не нужно) - Далее вам предложат выполнить вход в учётную запись «Майкрософт», сделайте это.
Если вы уже авторизованы, то этот шаг будет автоматически пропущен - После успешной авторизации выберите из предложенного списка заменённые комплектующие (материнскую плату) и нажмите на кнопку «Активировать».
Если вы меняли сразу несколько аппаратных компонентов, то в представленном списке необходимо выбрать их все - Готово, теперь ОС Windows 10 вновь активирована на вашем ПК.
После устранения неполадок в настройках появится запись об успешном завершении активации Windows 10
Если у вас нет учётной записи «Майкрософт» или вы предварительно перед сменой материнской платы не «привязали» к ней лицензию ОС Windows 10, то у вас могут возникнуть проблемы по повторной активации системы. В таком случае я посоветую вам лишь один единственный выход — обращайтесь в службу поддержки «Майкрософт»: либо в письменной форме через официальный сайт, либо по телефону горячей линии 8–800–200–8001. Пользоваться же другими вариантами решения категорически не стоит, так как это может привести к перманентной потере лицензии.
Апгрейд комплектующих ПК зачастую способен принести ряд неудобств, связанных с корректной работой системы Windows. Наиболее «проблемной» является замена материнской платы. Итогом такого апгрейда может стать ошибка BSOD («синий экран смерти») при попытке запустить компьютер. Однако если грамотно подойти к смене комплектующих и предварительно провести «подготовительный этап», то подобного рода ошибки и неудобства вас не побеспокоят.
- Распечатать
Оцените статью:
- 5
- 4
- 3
- 2
- 1
(77 голосов, среднее: 4.3 из 5)
Поделитесь с друзьями!
Всем привет! Сегодня я расскажу, как поменять процессор на компьютере на более мощный, как это сделать правильно, можно ли сделать самостоятельно и можно ли обойтись без переустановки Windows.
Выясняем сокет процессора
И в системном блоке, и в ноутбуке сегодня используется процессор одной из двух марок — или AMD, или Intel. Они не являются взаимозаменяемыми, как и ЦП одного бренда, но разных поколений. Перед заменой «камня» с одного на другой нужно прежде всего выяснить, какой процессор используется.
Сокет — это слот на материнской плате, который используется для установки CPU. Они отличаются между собой по количеству контактных ножек и некоторым другим параметрам. Установить ЦП в неподходящий слот невозможно физически: он попросту туда не встанет.
Под каждый сокет обычно выпускается целый ряд ЦП — от бюджетных вариантов с небольшой тактовой частотой до очень мощных. Если вы решили обновить процессор, то перед его заменой на другой нужно выяснить все о модельном ряде под слот на вашей материнке и поискать более производительные варианты.
Узнать модель этого компонента очень просто. В Windows 10 и Виндовс 7 делается это одинаково. Нажмите кнопку «Пуск» и кликните ПКМ по иконке «Компьютер», выбрав опцию «Свойства». Модель используемого процессора указана в разделе «Система».
Данные из этого окна не копируются, поэтому в поисковике придется вводить его вручную. Найти подробности об установленном на ПК CPU можно на множестве ресурсах — не только официальном сайте производителя или Яндекс.Маркет, но в любом приличном интернет-магазине, даже если товар снят с продажи.
Нужно выяснить, какой сокет используется, затем нагуглить модельный ряд под этот сокет и выбрать ЦП с большей тактовой частотой. Единственное исключение — если «камень» на вашем компе установлен топовый и вариантов помощнее под искомый сокет попросту нет. В этом случае придется заменить и материнскую плату, выбрав новый процессор под нее.
Не исключено, что нужна будет и оперативная память нового поколения — например, вы решите заменить DDR 3 на DDR 4. Чтобы не теоретизировать, давайте рассмотрим конкретный пример.
Допустим, у нас есть процессор Intel Core i3-6100T — двухъядерный, с тактовой частотой 3,2 ГГц. Выясняем, что он работает на сокете LGA1151. Гуглим процессоры под этот сокет и выясняем, что возможна замена нашего ЦП на Core i5-7600К. У него уже 4 ядра и тактовая частота 4,2 ГГц, что выглядит более «вкусно».
Как самому поменять процессор на другой
Поддавшись порыву, сразу же заказываем подходящий «камень» в любимом интернет-магазине (или, наплевав на самоизоляцию и пандемию коронавируса, отправляемся в оффлайновый магазин). Не забудьте докупить еще и термопасты — не исключено, что она вам понадобится.
Еще такой момент. Процессоры выпускаются в двух комплектациях:
- BOX — коробка, в которой вместе с процессором упакованы подходящий кулер и необходимая порция термопасты;
- OEM — сам ЦП, возможно даже безо всякой упаковки.
Рекомендую покупать боксовые решения — мощности кулера для охлаждения «камня» в этом случае гарантированно хватит. Если вы купите ОЕМ деталь, его тепловыделение может оказаться больше, чем у используемого до этого CPU, и вентилятор может не справится с такой температурой.
Отключаете все провода от системного блока и снимаете боковую крышку. Воспользовавшись случаем, заодно можно почистить и всю пыль внутри системника. Далее демонтируете старый процессор и устанавливаете новый.
Замена процессора AMD
Кулер у этого бренда крепится с помощью специальной скобы с зажимом на одном конце и рычагом на другом. В установленном положении рычаг зафиксирован. Поднимите его и снимите зажим с фиксатора на материнской плате с обратной стороны радиатора кулера. Перед этим не забудьте отключить питание вентилятора.
Чтобы извлечь процессор, можно воспользоваться деревянной зубочисткой. На сокете обычно есть специальный паз, через который можно поддеть ЦП, чтобы извлечь его. Затем, ориентируясь по положению замка, ставите новый «камень» — точно в таком же положении, как был установлен старый. Смазываете его термопастой и монтируете новый кулер.
Про правильное нанесение термопасты советую почитать эту инструкцию — там есть некоторые нюансы. Подключаете питание вентилятора, собираете компьютер обратно и подключаете все провода. Можно включать комп и наслаждаться резко увеличившейся вычислительной мощностью.
Замена процессора Intel
Процесс почти не отличается. Разница только в способе крепления кулера вентилятора к материнской плате. У этого бренда используется 4 поворотных зажима, расположенные по углам. Чтобы снять зажим, нужно немного надавить на рычаг и провернуть его.
При установке вентилятора, после того как вы нанесли термопасту, рекомендую фиксировать зажимы по диагонали, например верхний левый — нижний правый — нижний левый — верхний правый. Расположение условное, ориентируйтесь по положению от вас. Разницы в последовательности нет, главное способ фиксации, то есть диагональный.
По поводу переустановки операционной системы. В большинстве случаев этого не требуется. В ОС нет никаких драйверов под процессор — эта деталь сама заставляет работать все драйвера и прочее программное обеспечение.
Если вы заменили заодно и материнскую плату, то с огромной вероятностью нужна будет замена Винды, так как старая попросту не запустится. Если вы решились на такой шаг, не забудьте скопировать важные данные, которые хранятся на диске С:. В противном случае придется использовать LiveCD и прочее шаманство, чтобы получить доступ к системному разделу и спасти важные файлы перед полным форматированием.
Вот, собственно, и все. Замена процессора — это проще, чем может показаться, если строго следовать инструкции, гарантирую. Также советую почитать, что делать если после смены процессора компьютер не включился(скоро на блоге). О системе охлаждения для компьютерного CPU можно почитать тут.
Подписывайтесь на меня в социальных сетях и не забудьте расшарить этот пост. Удачи!
С уважением, автор блога Андрей Андреев.
Содержание
- Новое железо и старая винда: могут ли они работать вместе. Нужно ли переустанавливать Windows после замены процессора
- Возможна ли совместная работа нового процессора и старой Windows?
- Почему после замены процессора появляется синий экран?
- Как решить проблему синих экранов после замены процессора
- Проверьте подключения
- Сбросьте или обновите BIOS
- Проверьте диспетчер устройств Windows
- Перенастройте или замените оперативную память
- И вишенка на торте: потеря лицензии Microsoft
- После замены процессора нужно переустанавливать Windows?
- Сохраняем старую Windows при замене процессора
- Как установить или заменить процессор в компьютере
- Содержание
- Содержание
- Подготовка
- Разбираем систему
- Установка нового процессора
- Установка системы охлаждения
- Сборка
- И еще.
- [Помощь] Переустановка Windows при замене материнской платы и ЦП.
Новое железо и старая винда: могут ли они работать вместе. Нужно ли переустанавливать Windows после замены процессора
Жаль, что компьютеры устаревают быстрее, чем нам бы хотелось. Всего лишь трех-четырехлетний аппарат, по мнению воротил индустрии компьютерного гейминга, уже «предпенсионер». А это значит, что для запуска игр последнего поколения придется раскошелиться на новое железо.
Менять все комплектующие разом дорого и не всем по карману, поэтому многие решаются на апгрейд своего «питомца» по частям. Но признайтесь, кто из вас, подключая очередной свежекупленный девайс, не замирал от волнения: а вдруг на этот раз Windows не загрузится?
Апгрейд ПК не всегда проходит гладко и, во избежание неожиданностей, лучше подготовиться к нему заранее. Поговорим, нужно ли переустанавливать Виндовс после замены процессора и о том, с какими еще сюрпризами вы можете столкнуться при этой манипуляции.
Возможна ли совместная работа нового процессора и старой Windows?
В большинстве случаев да, возможна. Если новый ЦП совместим с материнской платой вашего компьютера (возможность установки в сокет еще не гарантирует совместную работу устройств, поддержка должна быть реализована на уровне BIOS), то он совместим и с Windows.
По крайней мере, система должна загрузиться без переустановки.
Почему после замены процессора появляется синий экран?
Аварийное завершение Windows с появлением синего экрана смерти (BSoD), чаще всего говорит о неполадках. Но не всегда.
Однократный BSoD после первого подключения нового устройства – нормальное явление, которое может возникать из-за некорректного распознавания его системой при установке драйвера. Для решения проблемы достаточно перезагрузить компьютер, переустановка Windows не нужна.
Если же вылеты в синий экран повторяются раз за разом, причина может заключаться в следующем:
Как решить проблему синих экранов после замены процессора
Проверьте подключения
Самая частая причина неработоспособности или сбоев ПК после апгрейда – ошибки подключения или плохая совместимость устройств. В первую очередь убедитесь, что при сборке у вас не осталось «лишних» деталей. Затем проверьте, надежно ли установлен кулер. В норме его подошва плотно прилегает к крышке процессора, а мощности достаточно для отведения тепла.
У ЦП и процессорных кулеров есть общий параметр – TDP или тепловая мощность. По нему определяют, достаточно ли производительности кулера для охлаждения процессора. Если TDP кулера равен или больше TDP процессора, то устройства можно использовать вместе. Иначе стабильная работа компьютера не гарантируется.
Сбросьте или обновите BIOS
Вторая причина неполадок при подключении новых устройств к материнской плате, выпущенной на несколько лет раньше, – это отсутствие их поддержки на уровне BIOS.
Поддержки может не быть полностью, а может – частично. В первом случае компьютер с новым процессором не заработает вообще, а будет лишь крутить вентиляторами и подмигивать светодиодными индикаторами. Во втором он, скорее всего, запустится, но до загрузки Windows либо не дойдет (остановится на стадии появления заставки операционной системы), либо при работе будут возникать различные ошибки: синие экраны, внезапные мертвые (не снимающиеся до нажатия кнопки Reset) зависания и т. п.
Если материнская плата поддерживает процессор, но по каким-то причинам не распознала, или ему не подходят текущие настройки BIOS, поможет обычное в подобных случаях и универсальное решение – сброс BIOS на умолчания.
Более сложные случаи, связанные с BIOS, решаются обновлением последнего. Конечно, для этого придется временно установить в компьютер тот процессор, с которым он работал раньше.
Узнать, подходит ли новый проц вашей материнской плате, можно из документа под названием CPU support list, который производители плат публикуют на своих интернет-ресурсах.
Если выбранного ЦП нет в списке совместимых, как нет и информации о том, что кому-то удалось заставить эти устройства работать вместе (иногда такое встречается), то обновление BIOS, увы, не поможет. Придется подбирать другой процессор или менять материнку.
Проверьте диспетчер устройств Windows
Некоторые пользователи, дабы увеличить производительность компьютера в N раз, устанавливают на десктопные материнские платы серверные процессоры. Такие «франкенштейны» вполне себе функциональны, но зачастую требуют чуть больше настроек, чем обычные ПК. Хотя последние иногда тоже.
Если операционная система неправильно определила модель проца или недосчиталась ядер, откройте «Диспетчер устройств», разверните раздел «Процессоры» и поочередно удалите оттуда всё содержимое. После этого перезагрузите машину.
В некоторых случаях решить проблему помогает обновление Windows и изменение параметров питания ЦП в реестре (информацию о настройках, скорее всего, вам удастся найти на форумах поддержки ваших устройств). Это больше касается устаревших версий этой ОС, так как современные работают с многоядерными процессорами вполне корректно.
Перенастройте или замените оперативную память
Несовместимость отдельного экземпляра процессора с установленной оперативной памятью – явление редкое, но встречается. Его причины могут крыться как в самих устройствах, так и в настройках профиля XMP.
Если вы используете технологию XMP для ускорения памяти, протестируйте компьютер с отключенным XMP. Если не используете или это не помогло, скорее всего, придется подкинуть другой модуль памяти.
И вишенка на торте: потеря лицензии Microsoft
Цифровая лицензия Windows 10 привязана к конфигурации железа ПК. Это значит, что замена основных элементов оборудования, а именно материнской платы и/или процессора, считается заменой компьютера. Разумеется, действие старой лицензии на новый аппарат не распространяется, и Microsoft хочет, чтобы вы оплатили ее снова.
Однако в этой ситуации можно воспользоваться одной лазейкой, причем на совершенно законных основаниях: в случае замены устройства по причине поломки Microsoft допускает перенос лицензии Windows на новую конфигурацию. Как это сделать, подробно рассказано на официальном сайте поставщика продукта.
Если приведенный способ не помог восстановить лицензию, Microsoft рекомендует обратиться в службу поддержки по телефону. И да, переустановка системы снова не нужна.
Источник
После замены процессора нужно переустанавливать Windows?
Пользователей, которые решили сделать апгрейд своему компьютеру или ноутбуку путем замены центрального процессора на более производительный, интересует вопрос по поводу необходимости переустановки поле этого операционной системы. Ведь переустанавливать ее занятие не самое приятное.
Сейчас мы расскажем вам о том, как при замене процессора обойтись без переустановки Windows.
Сохраняем старую Windows при замене процессора
Начнем с того, что в 90% случаев после замены процессора операционная система при первом запуске самостоятельно устанавливает драйвер нового процессора.
Сообщение об успешной установки драйверов на новый процессор
Данная операция длится буквально 1 минуту после чего в системном трее возле часов отображается сообщение об успешной установке нового устройства, которым в нашем случае является процессор.
Если же на этапе загрузки компьютера с новым процессором вы получаете синий экран смерти или зависание, то первым делом нужно попробовать загрузиться в безопасном режиме.
Далее открываем диспетчер устройств и удаляем все имеющиеся там процессоры.
Удаление процессоров в диспетчере задач безопасного режима Windows
После этого перезагружаемся в обычно режиме загрузки. Система обнаружит новый процессор и установит на него драйвер.
Обратите внимание, что данным способом можно обойтись без переустановки Windows при замене только процессора! Если меняется и материнская плата, то шансы 50/50.
Источник
Как установить или заменить процессор в компьютере
Содержание
Содержание
Современный компьютер похож на конструктор. Только дети собирают трансформеров, а взрослым подавай видеокарты да процессоры. Когда необходимо установить или заменить компьютерную запчасть, появляется много нюансов и мелочей, без которых правильно собрать и настроить технику не получится. Здесь навыков игры в LEGO недостаточно. В такой ситуации всегда лучше один раз увидеть, чем сто раз услышать, поэтому мы покажем весь процесс от А до Я.
Подготовка
Save your game
Перед любой вылазкой в недра системного блока главное — сохранить важные данные куда-нибудь подальше. Например, на внешний жесткий диск, а еще лучше в домашний NAS или в облако. Уже после этого руки станут дрожать меньше и реже.
Как правило, после переустановки процессора сбрасываются настройки BIOS — их тоже лучше сохранить в специальный профиль. Также учитываем, что вместе с настройками полетят и другие параметры: RAID, если он настроен силами чипсета; разгон и настройка оперативной памяти. Поэтому еще раз и погромче:
Перед любой работой с комплектующими сохраняемся по-максимуму.
Набор домашнего админа
Для работы с компьютерной электроникой хватает классического набора инструментов:
А если работать по фэн-шую и в комфортных условиях, то вот список того, что точно понадобится для ремонта:
Разбираем систему
Отключаем системник
Перед тем, как заглянуть в системник, его нужно обесточить. Выключаем компьютер кнопкой «Завершить работу», дожидаемся полного выключения и щелкаем тумблер на блоке питания, а затем достаем вилку из розетки:
Снимаем боковые панели
Модные и современные корпуса имеют стеклянные боковые панели, которые крепятся на четырех винтах. Обычно на них присутствуют резиновые проставки — их лучше не терять:
Батарейка
Перед работой с электроникой в корпусе, необходимо вытащить батарейку CMOS. После этого компьютер будет полностью обесточен и готов к любым действиям:
Посторонние помехи
Для удобства работы с околосокетным пространством следует убрать лишние провода и детали. Например, достать видеокарту:
Система охлаждения
Для доступа к процессору необходимо снять систему охлаждения.
В зависимости от состояния термопасты между процессором и теплосъемной плоскостью кулера может возникнуть проблема с их разъединением. Чаще всего это происходит с процессорами AMD (особенность геометрии крышки процессора). В случае, если система охлаждения не собирается отставать от процессора, ни в коем случае не тянем ее на себя, вырывая процессор из сокета. Также нельзя тащить на излом — для безопасного снятия необходимо плавно прокручивать радиатор по часовой стрелке относительно процессора, постепенно смещая плоскости относительно друг друга. После каждого прокручивания нужно пытаться разъединить детали.
Для платформы Intel используются системы как с «боксовым» креплением, так и универсальным. В первом случае необходимо провернуть защелки против часовой стрелки до упора и потянуть на себя, чтобы освободить ход «ершей» в отверстиях материнской платы. Так работает похожая система от стороннего производителя:
Заводское крепление охлаждения для процессоров AMD обладает быстросъемной системой, где нужно отпустить прижимную лапку, и радиатор будет освобожден.
Универсальные системы крепления снимаются проще и нагляднее: достаточно открутить четыре винта и процессор свободен. Это относится как к системам Intel, так и AMD:
Перед снятием радиатора не забываем вытащить клемму вентилятора или помпы из разъема:
Очищаем рабочие поверхности
Для улучшения теплопередачи с процессора на радиатор кулера используется термопаста. После снятия системы она окажется непригодной для повторного использования, поэтому ее нужно убрать:
Остатки термопасты лучше убирать мягким материалом или ватным диском, а после обезжирить. Если термопаста присохла и не поддается снятию без усилий, лучше воспользоваться каким-либо растворителем: спиртом или специальным средством для снятия термопасты.
Аналогичные действия проводим и с подошвой охлаждения:
Установка нового процессора
Во время установки нового процессора необходимо соблюдать несколько правил. Процессор — это хрупкий элемент и его легко повредить неаккуратными движениями. Например, у процессоров Intel есть дополнительные компоненты со стороны контактной площадки, которые легко сбиваются от ударов или грубых действий. Не забываем и про контакты в сокете — больше тысячи ножек так и ждут, чтобы их погнули:
Процессоры AMD имеют специфическое строение контактов: если у конкурентов это просто контактные площадки, то у «красных» это более тысячи внешних проводников типа «ножки». Они очень эффектно заминаются под воздействием пальцев неаккуратного пользователя:
Чтобы избежать повреждений во время демонтажа или установки процессора, необходимо знать об этих нюансах. Для этого нужно правильно обращаться с процессором: держать аккуратно за края и обязательно в антистатических перчатках:
Вынимаем старый
Чтобы достать процессор из материнской платы, необходимо открыть сокет. Процессоры AMD держатся в нем только за счет тех самых ножек. Достаточно потянуть за рычажок, чтобы сдвинуть контакты внутри сокета и освободить процессор:
Сокеты для процессоров Intel устроены иначе — контакты процессора должны плотно прилегать к контактам в разъеме. Особенность такой конструкции диктует свои условия: прижимная сила в сокете достаточно высокая, поэтому не нужно бояться применить чуть больше усилия в работе.
Для открытия сокета необходимо нажать на лапку, сдвинуть ее в сторону от сокета и поднять вместе с нажимной рамкой. Это освободит процессор и его можно будет достать:
Перед установкой
Прежде чем установить новый процессор, необходимо осмотреть его на наличие сколов, а также отсутствие испорченных контактов и поврежденных электронных компонентов на задней части:
Монтаж
Процессоры обеих платформ имеют защиту «от дурака» и просто физически не установятся в гнездо сокета, если их расположить неверным образом. И все же, производители предусмотрели второй уровень защиты: ключи-треугольники. На процессоре:
Чтобы не гадать, какой стороной установить процессор в разъем, достаточно совместить треугольники в одном направлении:
После остается опрокинуть верхнюю часть сокета и зафиксировать систему рычажком. Нажимаем на металлическую лапку и заводим ее под замок:
Установка системы охлаждения
Наносим термопасту
Одна из философских тем на любом ресурсе — сколько термопасты наносить и каким способом размазать ее на процессоре. Энтузиасты проводят целые тесты и исследования, замеряют температуру и сравнивают различные пасты. Но эти «гонки» скорее из разряда «наши руки не для скуки», поэтому обычному пользователю с его домашней системой будет достаточно получить базовые знания по этой теме. Если лень читать, можно посмотреть видео, наглядно и мельчайших подробностях:
Если вместе с процессором меняется и система охлаждения, то, скорее всего, на подошве нового кулера уже будет нанесен заводской слой термопроводника — устанавливаем и пользуемся. Для уверенности можно изучить и ассортимент самих паст, чтобы подобрать лучшее по цене/качеству. В остальных случаях смотрим видеоинструкцию и выбираем метод по душе:
Например, легендарная термопаста Arctic Cooling MX-4 до сих пор эффективно охлаждает мощные восьмиядерники в разгоне:
При нанесении нужно учитывать, что сама по себе паста проводит тепло хуже, чем чистый металл, но намного лучше, чем воздушная прослойка между двумя плоскостями. Для этого слой термоинтерфейса должен быть как можно тоньше, но равномерным и без посторонних предметов, ворса и пыли:
Возвращаем радиатор на место
Система охлаждения процессора собирается в обратной последовательности.
Если это платформа Intel с боксовым (стандартный) кулером на клипсах, то его необходимо подготовить — нужно взвести все четыре ножки крепления, а затем вставить «ершики» в отверстия возле сокета и зафиксировать их нажатием клипс.
Стандартная система охлаждения AMD работает еще проще — возвращаем на место радиатор и рычажком придавливаем его к процессору. Тема установки различных систем уже неоднократно обсуждалась.
Универсальные системы с четырьмя винтами идентичны на всех платформах. Попадаем креплением радиатора или водоблока по четырем стойкам и притягиваем с усилием — качественные системы выполнены таким образом, чтобы длина резьбы притягивающих гаек закончилась раньше, чем он успеет перетянуть:
После установки не забываем подключить вентиляторы и помпу (если установлена жидкостная система охлаждения). Вентиляторы подключаются к разъему CPU FAN, а помпа управляется через AIO PUMP — названия могут меняться в зависимости от производителя.
Сборка
Возвращаем батарейку BIOS на место:
А также устанавливаем видеокарту и не забываем подключить к ней дополнительное питание:
Проверяем, все ли разъемы и провода находятся на своих местах, закрываем боковые крышки и делаем пробный пуск системы:
Компьютер включился, инициализация BIOS завершилась и на экране появился экран загрузки операционной системы — задача по установке нового процессора выполнена успешно!
И еще.
После установки новых комплектующих или смены термопасты нужно убедиться, что компьютер работает в нагрузке исправно и стабильно. Для этого можно запустить стресс-тест, например AIDA System Stability Test:
Для изначально исправной системы достаточно 10 минут, чтобы процессор вышел на постоянную рабочую температуру в нагрузке — если компьютер продолжает работать и не перегревается, то миссию можно считать выполненной полностью.
Источник
[Помощь] Переустановка Windows при замене материнской платы и ЦП.
17 Feb 2017 в 20:16
17 Feb 2017 в 20:16 #1
Почему при замене процессора и материнской плате нужно переустанавливать Виндовс? Помимо несовместимости драйверов, остаток драйверов предыдущего железа, и версии BIOS, нестабильной работе самой ОС.
Например: был компьютер на Celeron 4-го поколения и тут я ставлю i3-6100, разумеется Виндовс нужно переустановить, но по каким ещё причинам кроме тех, что я назвал?
P.S. необходим технический ответ, сформулированный правильно и корректно, либо ответить по-существу и формулировкой займусь позже.
Сабж.
17 Feb 2017 в 20:22 #2
Не парься. Тебе это не нужно и не вдавайся в подробности. Иначе на моем месте будешь ты
17 Feb 2017 в 20:26 #3
А тебе этих причин недостаточно?
Можно и не переустанавливать, если лень.
Можешь просто из старого компа выдернуть жесткий диск и присобачить к новой сборке. Все будет работать. Недавно так делал. Но если ты хочешь сделать красиво, то проще переустановить, это займет минут 20 + время на установку программ, которыми ты пользуешься, что так же не очень много.
У тебя же чистенький новенький процессор с матплатой, неужели он не достоин девственной винды?:cry:
17 Feb 2017 в 20:28 #4
Только из за драйвера на чипсет, если он есть на мамке вроде
17 Feb 2017 в 20:30 #5
Я когда с и5 на и7 пересел(на том же сокете) ничего не переустанавливал.Просто когда пека запустился,вылезло окошко об изменении оборудования.
Источник



























































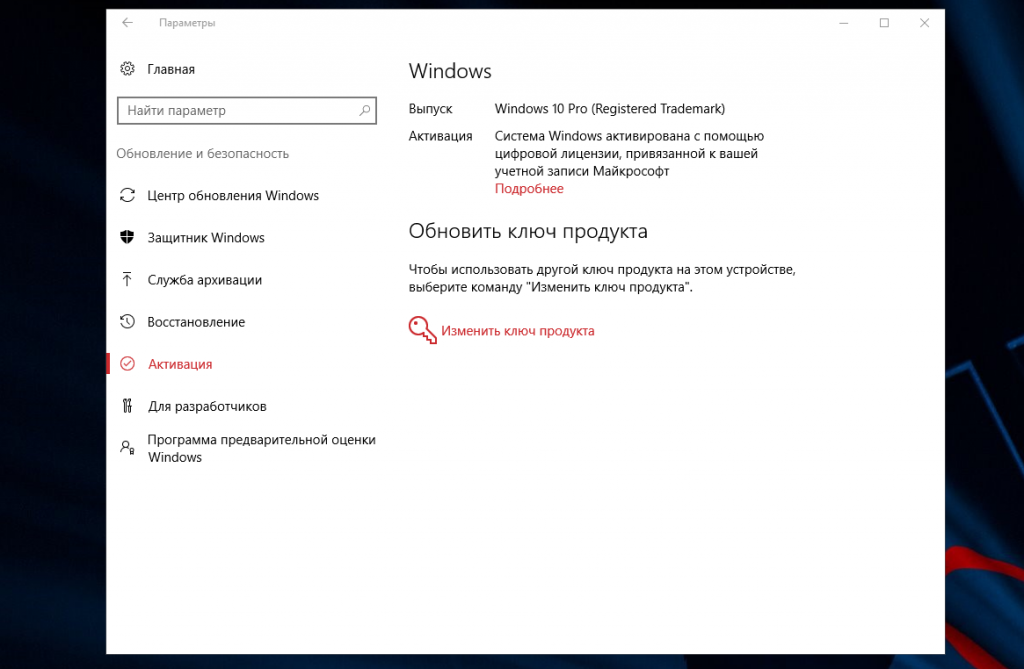
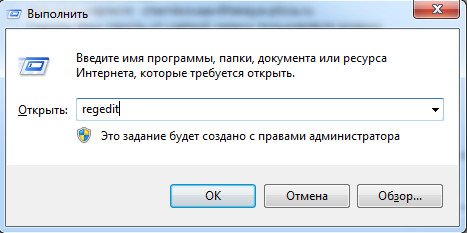
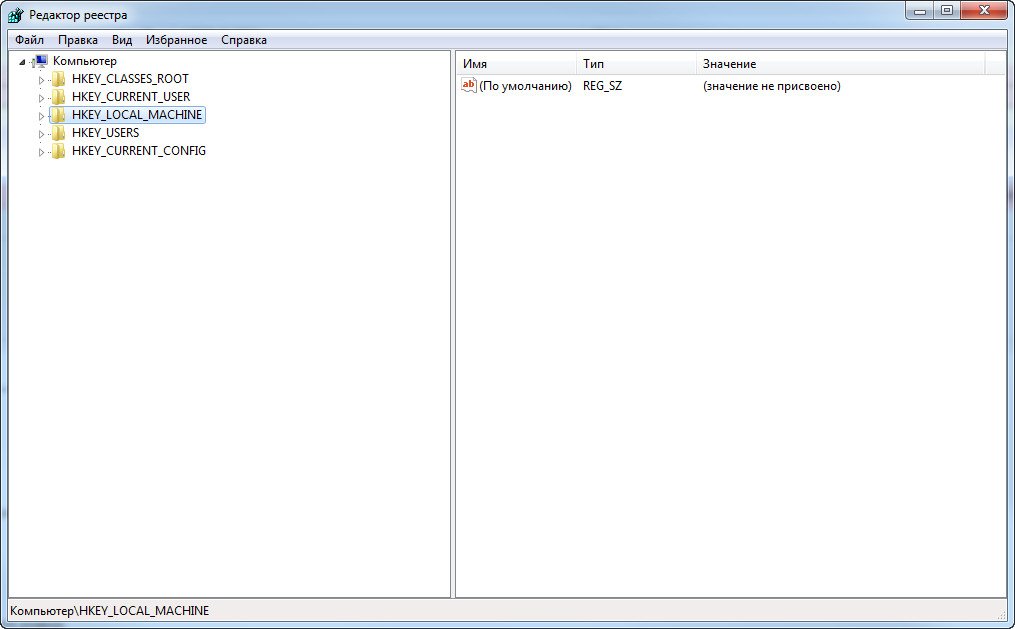
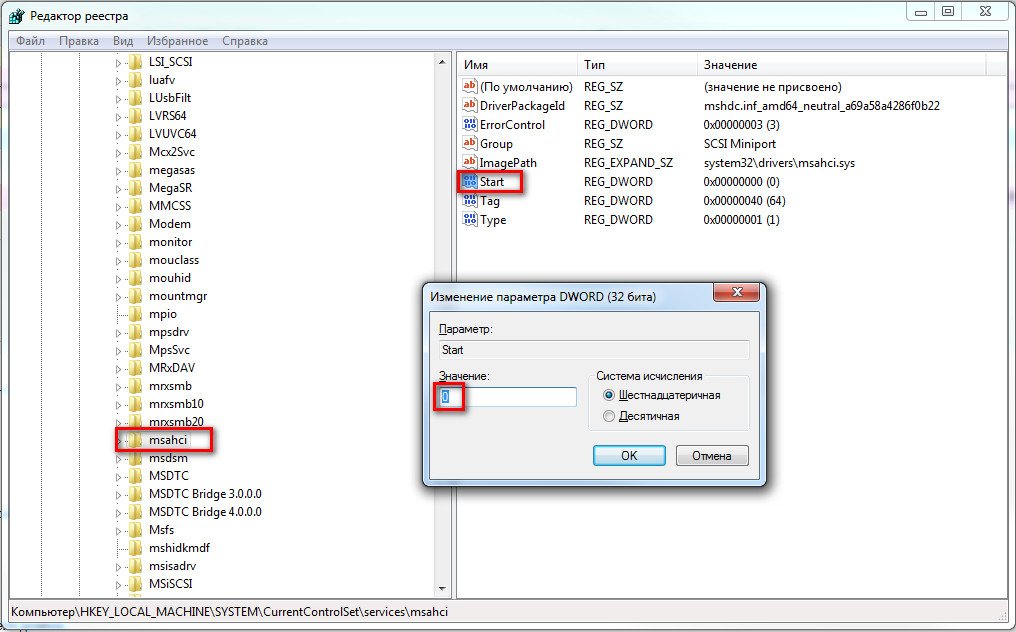
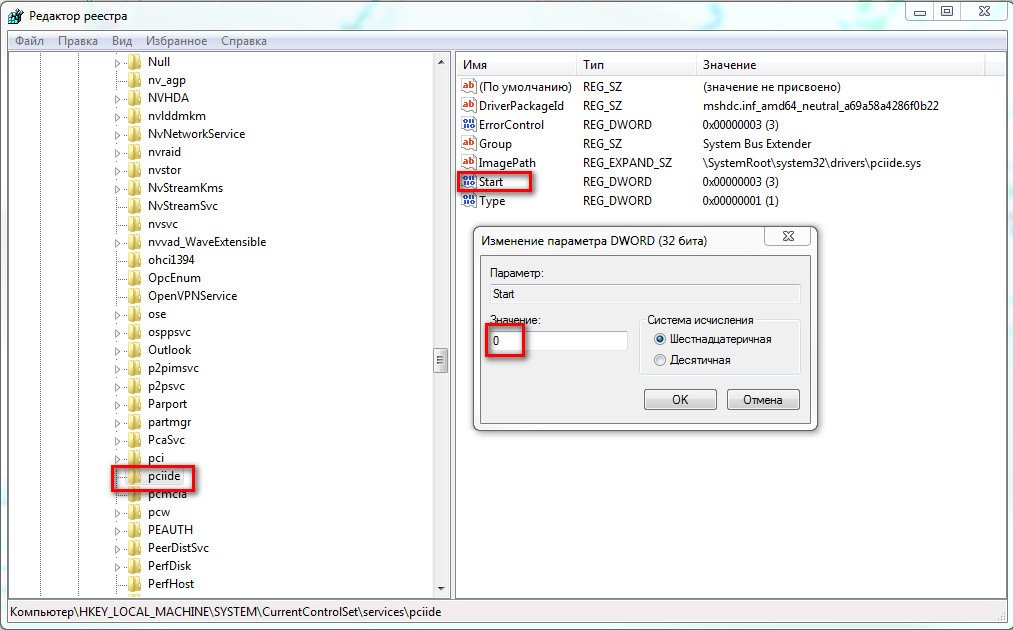
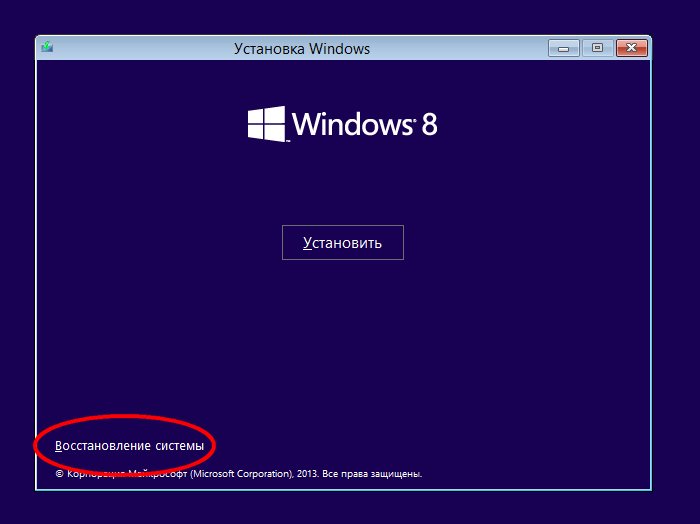
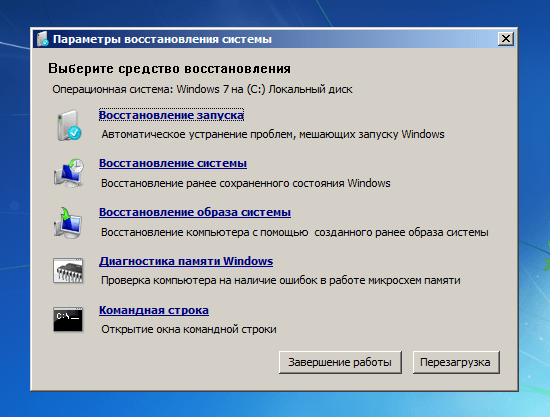

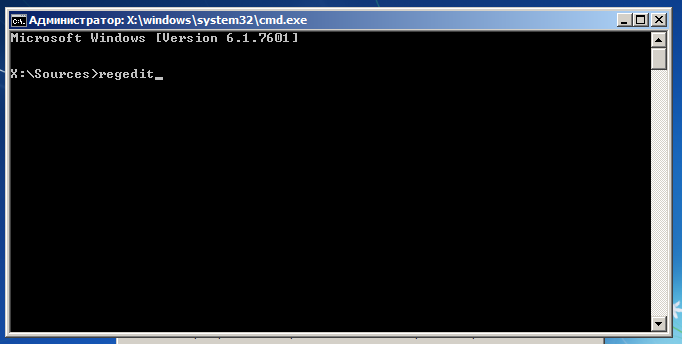
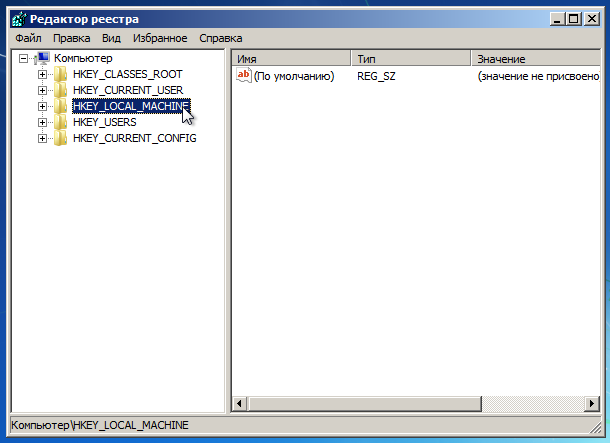
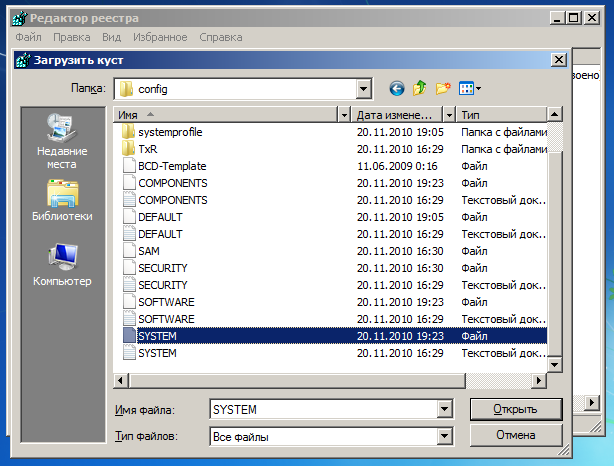
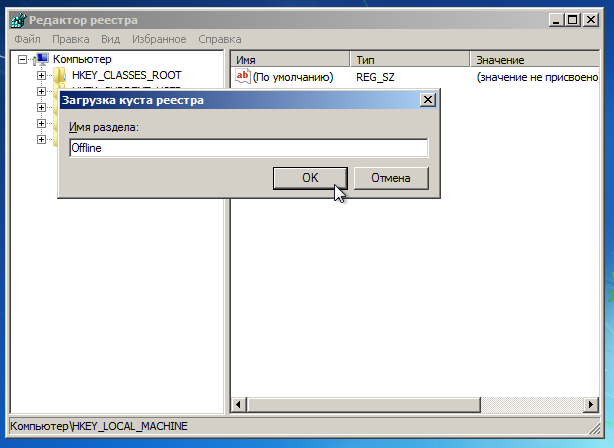
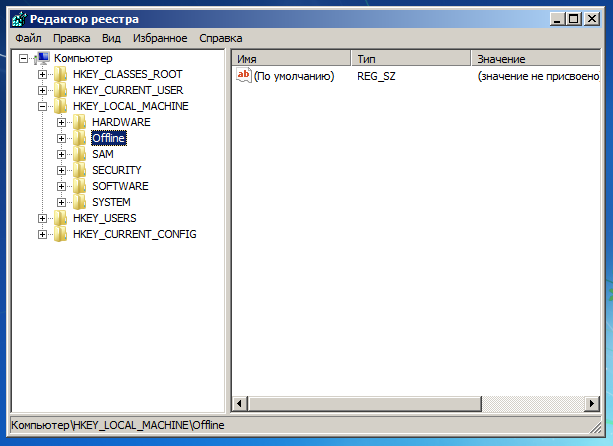
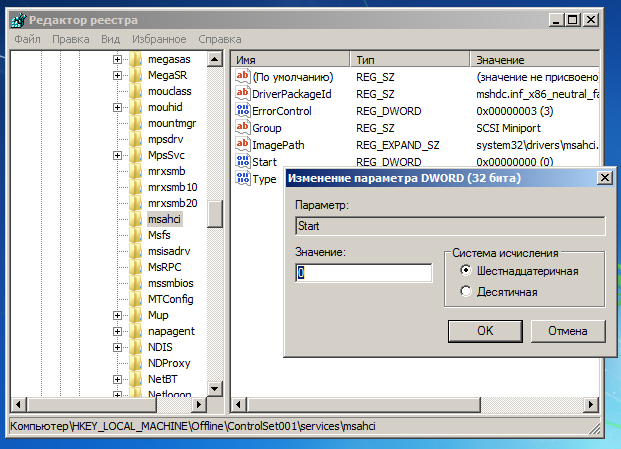




 Сообщение было отмечено Vinemax как решение
Сообщение было отмечено Vinemax как решение

































