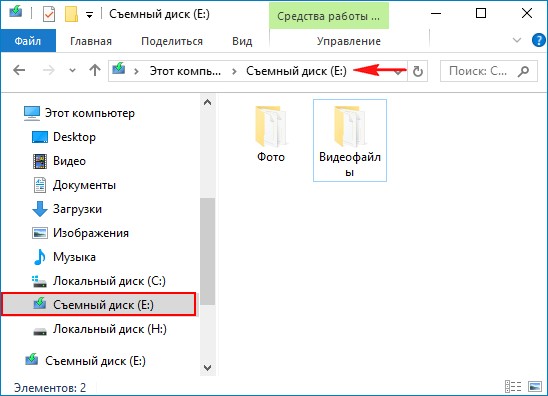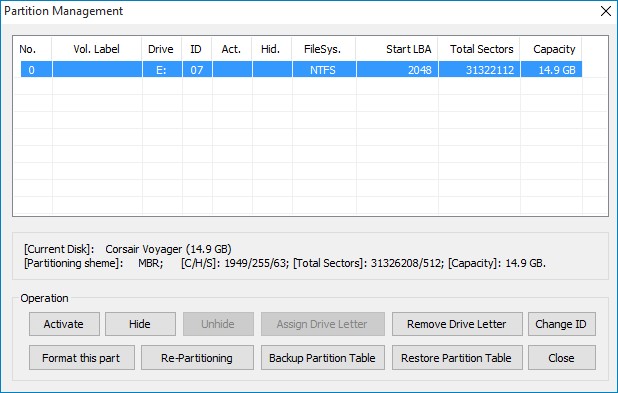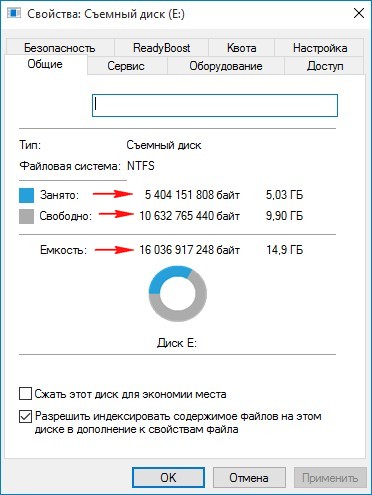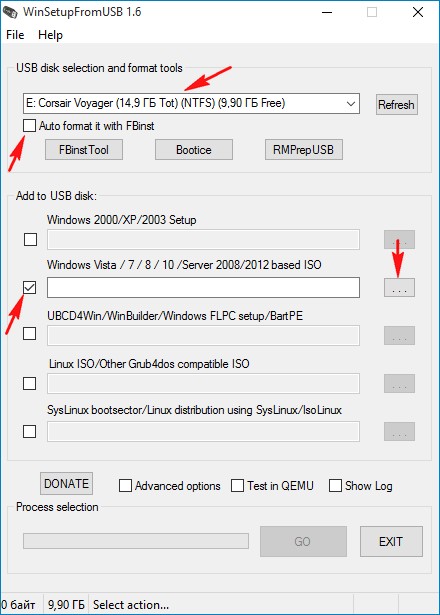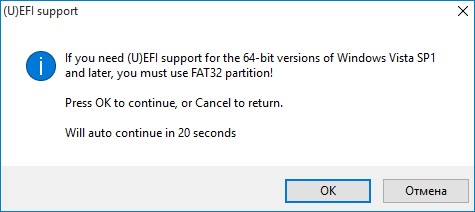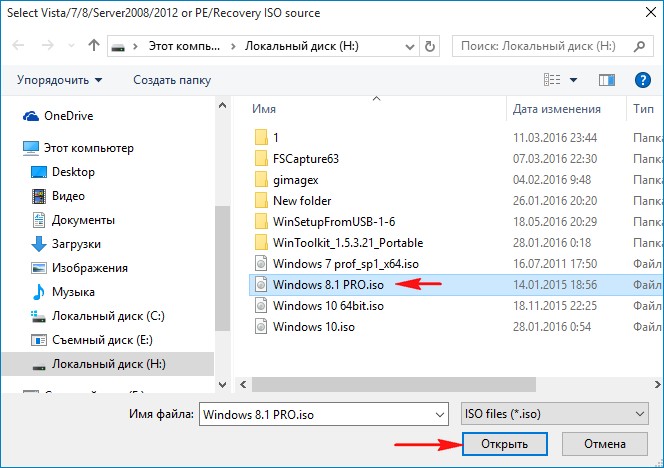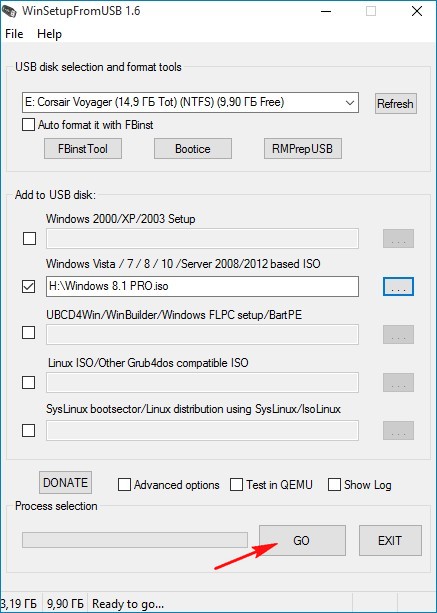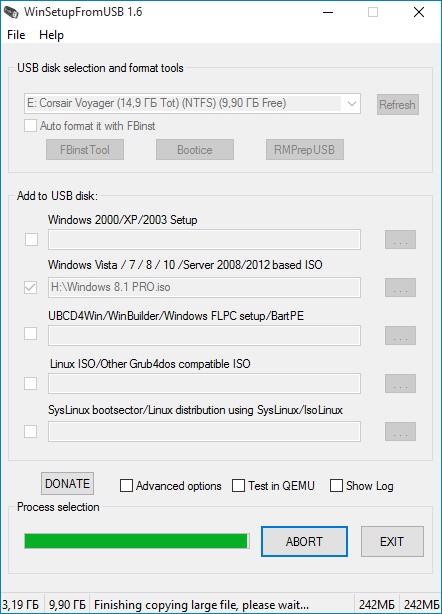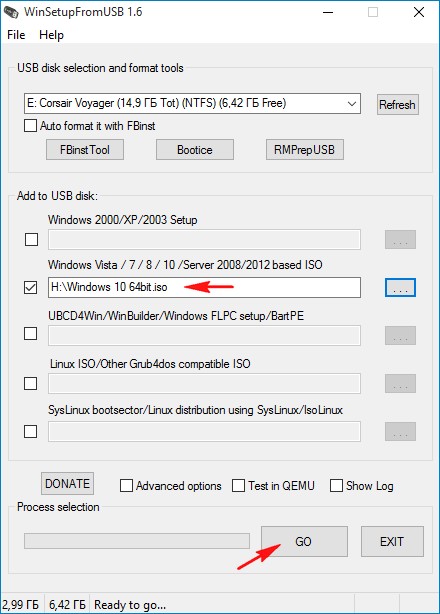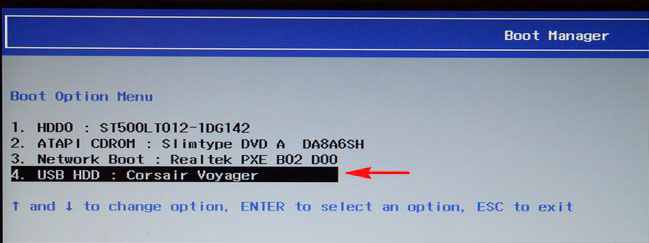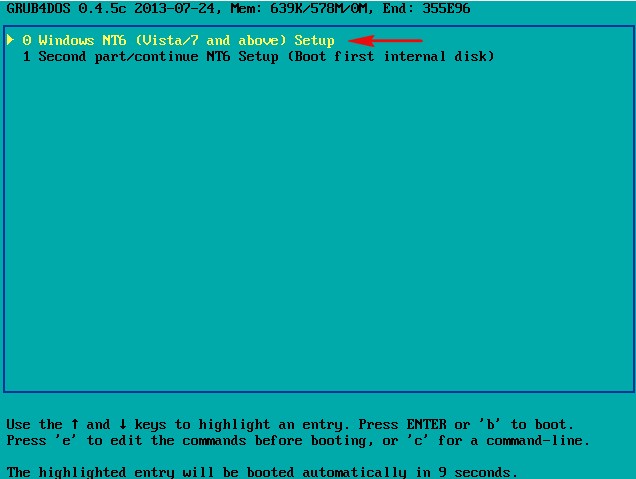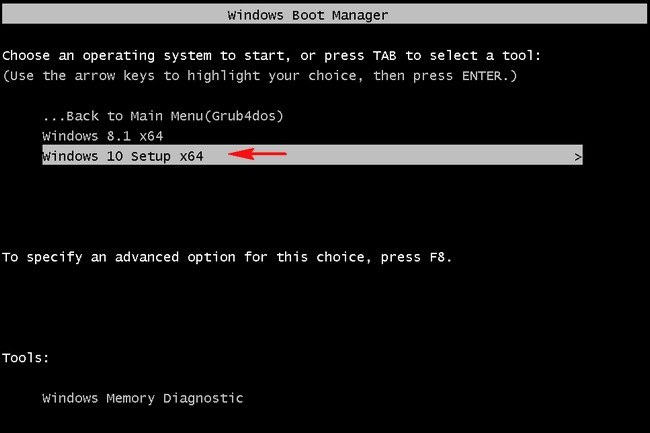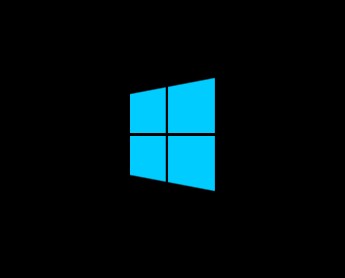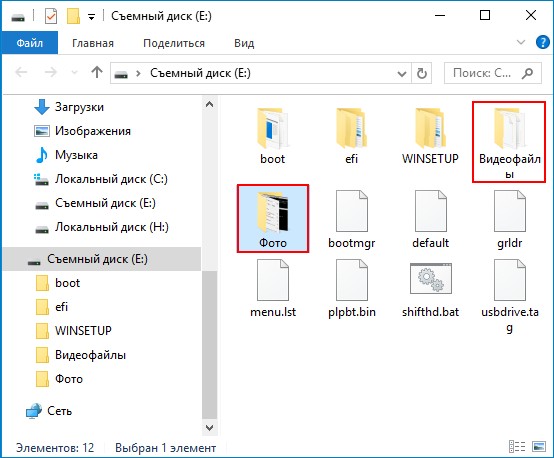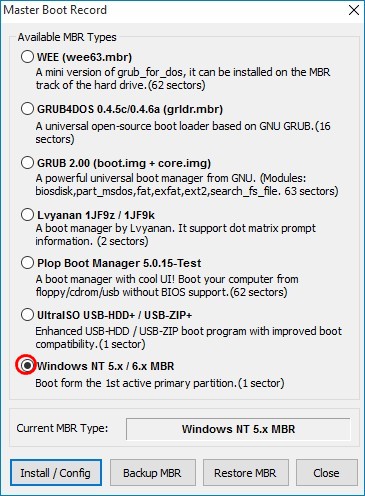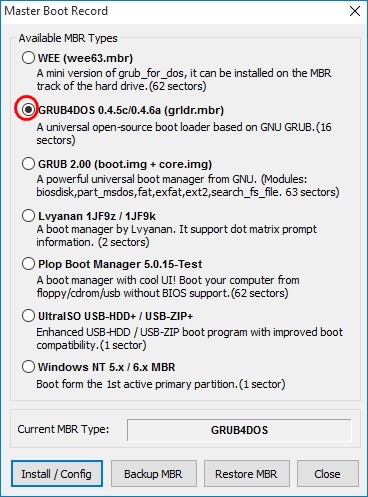Вы определенно можете разместить дополнительные файлы на USB-накопителе. Я сделал довольно много установок Windows 10 в новых сборках за последний месяц. Каждый раз я загружал последние версии драйверов, BIOS и программного обеспечения для работы с новой системой.
Могу ли я разместить другие файлы на загрузочном USB?
да !! вы можете помещать файлы на загрузочный флеш-накопитель — ваш вопрос должен быть таким: «Будет ли он по-прежнему загрузочным для системы, если я помещу в него другие не связанные файлы / папки?» и еще одно «да» на этот вопрос -> убедитесь, что вы создали новую папку и поместили в нее все не связанные файлы !!
Отформатируйте флешку, которую хотите сделать загрузочной. Убедитесь, что вы выбрали нужную файловую систему — FAT32. Выберите «Быстрое форматирование» и нажмите «Пуск». Вы увидите предупреждение о том, что все данные будут удалены.
Как мне добавить больше места на флешке?
9 способов получить больше свободного места на USB-накопителе
- Удалите ненужные скрытые файлы. …
- Сжимайте файлы для увеличения емкости USB-накопителя. …
- Используйте файловые архиваторы для сжатия файлов. …
- Отформатируйте диск с помощью программного обеспечения. …
- Перед передачей разделите большие файлы на меньшие. …
- Преобразование файловых систем на диске. …
- Отформатируйте диск полностью.
Достаточно ли флешки на 8 ГБ для Windows 10?
Windows 10 уже здесь! … Старый настольный компьютер или ноутбук, который вы не против стереть, чтобы освободить место для Windows 10. Минимальные системные требования включают процессор с тактовой частотой 1 ГГц, 1 ГБ ОЗУ (или 2 ГБ для 64-разрядной версии) и не менее 16 ГБ дискового пространства. . Флеш-накопитель на 4 ГБ или 8 ГБ для 64-битной версии.
Как перенести файлы с USB на загрузочную?
Создайте загрузочный USB с помощью внешних инструментов
- Откройте программу двойным щелчком.
- Выберите свой USB-накопитель в разделе «Устройство».
- Выберите «Создать загрузочный диск с помощью» и вариант «ISO-образ».
- Щелкните правой кнопкой мыши символ компакт-диска и выберите файл ISO.
- В разделе «Новая метка тома» вы можете ввести любое имя для USB-накопителя.
2 сред. 2019 г.
Как поставить Windows 10 на USB?
Как установить Windows 10 с загрузочного USB
- Подключите USB-устройство к USB-порту компьютера и запустите компьютер. …
- Выберите предпочитаемый язык, часовой пояс, валюту и настройки клавиатуры. …
- Нажмите «Установить сейчас» и выберите приобретенную версию Windows 10. …
- Выберите свой тип установки.
Сколько времени нужно, чтобы создать загрузочный USB-накопитель Windows 10?
Это займет некоторое время, в зависимости от вашего интернет-соединения и скорости системы. У меня это заняло минут 20. После завершения установки вы можете использовать USB-накопитель для загрузки и установки Windows 10 в той же или другой системе. Будьте осторожны, подготовьте ключ Windows 10 перед началом установки.
Следует форматировать флешку в NTFS или ExFAT?
Предполагая, что каждое устройство, с которым вы хотите использовать диск, поддерживает exFAT, вам следует отформатировать свое устройство с помощью exFAT вместо FAT32. NTFS идеально подходит для внутренних дисков, в то время как exFAT обычно идеально подходит для флеш-накопителей.
Стоит ли использовать UEFI для Windows 10?
Краткий ответ: нет. Вам не нужно включать UEFI для запуска Windows 10. Он полностью совместим как с BIOS, так и с UEFI. Однако UEFI может потребоваться именно устройству хранения.
Как сжать видео на флешку?
Обходные пути для размещения больших видеофайлов на USB-накопителе
Повторное сжатие с помощью такой программы, как Handbrake (бесплатно для Windows или Mac), может уменьшить размер файла до менее 4 ГБ. Если видеофайлы имеют формат MPEG-2 или AVI, то их сжатие с использованием H. 264 MP4 уменьшит размеры файлов без заметного падения качества.
Почему мой USB-накопитель говорит, что он заполнен?
Когда дело доходит до вывоза мусора, флеш-накопители во многом похожи на компьютеры: удаление чего-либо не приводит к его автоматическому удалению. Это причина номер один, почему USB-накопители читаются как заполненные — ваша флеш-память используется вашими удаленными данными!
Как увеличить объем USB-накопителя до 128 ГБ?
Щелкните правой кнопкой мыши значок Pen Drive и выберите «Свойства». Выберите «Сжать диск для экономии места на диске», а затем «ОК». Затем выберите «Применить к подпапкам и файлам» и нажмите «ОК» (если будет предложено).
Достаточно ли флешки на 4 ГБ для Windows 10?
Средство создания носителя Windows 10
Вам понадобится USB-накопитель (не менее 4 ГБ, хотя больший позволит вам использовать его для хранения других файлов), от 6 до 12 ГБ свободного места на жестком диске (в зависимости от выбранных вами параметров) и подключение к Интернету.
Достаточно ли 7 ГБ USB для Windows 10?
Нет. Размер диска должен быть не менее 8 ГБ только для установщика Windows. … Флешка на 7.44 Гбайт — это флешка на 8 Гбайт И вы все равно можете установить на него несколько небольших драйверов после того, как установщик Windows будет на нем.
Можно ли поставить Windows 10 на USB-накопитель емкостью 4 ГБ?
Windows 10 x64 может быть установлена на USB-накопитель емкостью 4 ГБ.
Содержание
- Как создать загрузочную флешку с Windows 10: 7 действенных способов
- Содержание
- Содержание
- Подготовка флешки
- Media Creation Tool — рекомендуемый метод создания загрузочной флешки с Windows 10
- Что делать в случае возникновения ошибки
- Как создать загрузочную флешку с Windows 10 без Microsoft Media Creation Tool
- Как скачать официальный ISO-образ Windows 10
- MBR или GPT?
- Создание загрузочной флешки Windows 10 без скачивания программ
- Для систем с BIOS
- UltraISO
- Rufus
- Windows 7 USB/DVD Download Tool
- WinSetupFromUSB
Как создать загрузочную флешку с Windows 10: 7 действенных способов
Содержание
Содержание
Несмотря на принятые разработчиками меры защиты, Windows 10 по-прежнему остается уязвимой. Существует множество сценариев, когда может пригодиться переустановка или восстановление операционной системы. Чтобы быстрее восстановить работоспособность компьютера или ноутбука, нужно знать, как создать загрузочную флешку Windows 10, и держать ее «под рукой».
Сбои в работе ОС встречаются часто, и каждый пользователь ПК с опытом хотя бы раз с ними сталкивался. Вирусы, неисправность «железа» или действия самого пользователя могут нарушить стабильность системы. Разработчики же регулярно выпускают обновления, которые тоже не лишены ошибок, и иногда дело доходит до «экранов смерти». К тому же, еще не все пользователи перешли со старой доброй «семерки» на новенькую «десятку».
Во всех этих ситуациях может помочь загрузочная флешка с Windows 10. Лучше создать ее заблаговременно, ведь проблемы с ОС сильно осложнят процедуру переустановки или сделают ее невозможной. Иначе придется использовать для записи другой ПК или ноутбук.
Чтобы создать загрузочную флешку с Windws 10, можно выбрать один из предложенных далее методов. Но! Для начала нужно выполнить подготовку флешки, чтобы сэкономить время в будущем и избежать появления ошибок.
Подготовка флешки
Для создания загрузочной флешки потребуется сама флешка. Microsoft указывает на вместимость накопителя от 8 ГБ. На практике лучше использовать 16 ГБ и более.
Чтобы подготовить флешку к работе, ее нужно отформатировать в FAT32. Обратите внимание, что все хранимые на ней данные будут стерты.
Процедура форматирования выглядит следующим образом.
1. Вставить флешку в подходящий USB-порт.
2. Зайти в «Мой компьютер».
3. Кликнуть на значке флешки правой клавишей мыши (ПКМ) и в выпадающем меню выбрать пункт «Форматировать. ».
4. В окне форматирования в пункте «Файловая система:» выбрать FAT32. В разделе «Способы форматирования» рекомендуется снять галочку напротив пункта «Быстрое (очистка оглавления)», чтобы выполнить глубокое форматирование (займет больше времени).
5. Нажать кнопку «Начать» и подтвердить выполнение действия.
6. Дождаться завершения процедуры
Дальнейший план действий зависит от выбора метода.
Для записи Windows 10 в автоматическом режиме Microsoft предлагает собственную утилиту под названием Media Creation Tool (MCT). Этот метод рекомендуется попробовать первым. Помимо флешки потребуется стабильное Интернет-подключение: в противном случае образ с ошибками приведет к проблемам при записи или установке системы.
Инструкция по созданию загрузочной флешки через утилиту MCT.
1. Перейти на официальный сайт Microsoft по ссылке.
2. Кликнуть по кнопке «Скачать средство сейчас».
3. Дождаться завершения загрузки, вставить флешку, если этого не было сделано раньше, и запустить MCT.
4. Ждем, пока выполняется подготовка, затем нажимаем кнопку «Принять» лицензионное соглашение.
5. Выбираем создание установочного носителя.
6. В открывшемся окне установлены рекомендуемые параметры. Если загрузочная флешка создается для этого ПК или ноутбука, то лучше оставить все как есть и нажать «Далее». Если же Widows 10 нужно поставить на другое устройство, то нужно снять галочку, и выбрать соответствующую архитектуру: 32-разрядная, 64-разрядная или обе сразу.
7. Для дальнейшего создания загрузочной флешки через утилиту MCT в новом окне нужно выбрать «USB-устройство флэш-памяти», и нажать «Далее».
8. Выбираем в меню наш носитель. Если в списке его нет, то нажать «Обновить список дисков».
9. Ждем завершения выполнения процедуры. На этом этапе происходит загрузка, проверка и создание Windows 10 на флешке.
После завершения программа удалит ненужные данные с компьютера.
Что делать в случае возникновения ошибки
Разумеется, это не единственная ошибка, которая теоретически может появиться в работе инструмента MCT.
Список действий, которые могут помочь в решении этой и других проблем.
Остановимся на последнем пункте, ведь поиск причин и устранение проблем, как правило, занимают больше времени.
Как создать загрузочную флешку с Windows 10 без Microsoft Media Creation Tool
Если официальная утилита по какой-то причине не подходит, то можно воспользоваться другими способами создания. Некоторые из методов успешно применялись при создании загрузочной флешки других версий Windows, и не утратили актуальность после выхода Windows 10.
Практически каждый из них предполагает наличие образа Windows 10. Можно использовать как официальный образ ОС от Microsoft, так и сборку от народных умельцев, хотя этот вариант уже не пользуется популярностью и его нельзя назвать рекомендуемым.
Как скачать официальный ISO-образ Windows 10
Для этого существует 2 основных способа. Варианты со скачиванием образа через сторонние сайты и приложения в этом пункте рассматриваться не будут.
Первый способ. Пользуясь инструкцией по созданию загрузочной флешки через утилиту MCT, выполнить первые 6 пунктов. На 7-м пункте вместо «USB-устройство флэш-памяти» выбрать пункт «ISO-файл».
После этого указываем директорию для скачивания образа и ждем завершения процедуры.
Второй способ. Этот метод подойдет продвинутым пользователям, а его преимущество заключается в возможности скачивания образа без MCT. Для этого нужно подменить данные user-agent в браузере через режим эмуляции мобильных устройств или установку соответствующих расширений: User Agent Switcher, User-Agent Switcher или User-Agent Switcher for Chrome. Таким образом имитируется посещение сайта с устройства не на Windows. После этого нужно перейти по ссылке, откуда раньше качали MCT, и где Microsoft любезно предложит перейти на темную сторону скачать образ Windows 10, как это выглядит на скрине ниже.
После подтверждения действий сайт предлагает выбрать язык.
На заключительном этапе выбираем интересующую разрядность.
После клика начнется загрузка. Ссылка действительна в течение суток.
MBR или GPT?
Разметка GPT (GUID Partition Table) рекомендуется для материнских плат с UEFI, но эта оболочка поддерживает работу и с дисками MBR (Master Boot Record) при включенном режиме Legacy и других изменениях в настрйоке. BIOS же поддерживает работу только с таблицей разделов MBR, но эта разметка работает исключительно с 32-разрядными системами.
Инструкция проверки схемы в Windows.
1. Нажать на клавиатуре комбинацию Win + R.
2. Ввести команду: diskmgmt.msc и нажать «Enter».
3. В нижней части окна представлен список физических дисков. На диске, куда будет устанавливаться Windows, кликнуть ПКМ и выбрать пункт «Свойства».
4. В появившемся окне перейти на вкладку «Тома» и посмотреть «Стиль раздела».
Схема GPT рекомендуется для новых систем с поддержкой UEFI, а MBR — для компьютеров и ноутбуков с традиционным BIOS.
Создание загрузочной флешки Windows 10 без скачивания программ
Если материнская плата компьютера или ноутбука поддерживает EFI-загрузку, а диск для установки соответствует таблице разделов GPT, то можно перенести содержимое образа на флешку путем простого перетаскивания. Для этого нужно смонтировать образ в виртуальный привод, что можно сделать в Windows 10, кликнув ПКМ по значку образа и выбрав пункт «Подключить». Еще один вариант — открыть образ в архиваторе WinRAR. Как выглядит смонтированный ISO-образ и архив показано на скрине ниже.
Присутствующие файлы нужно просто перетащить на флешку, оформленную в FAT32. Содержащиеся файлы и папки можно оставить на накопителе.
Для систем с BIOS
Вариант подойдет тем, кто хочет произвести впечатление и заслужить репутацию хакера у наблюдающих за процедурой.
Инструкция по созданию загрузочной флешки через командную строку.
Как это выглядит в командной строке можно посмотреть ниже.
Иногда в процессе форматирования и работы с накопителем возникают ошибки. Например, у старых флешек часто включается защита, которая не позволяет корректно выполнить процедуру. Конкретно в таком случае может помочь редактирование атрибутов, а точнее, их сброс. Для этого после 4 пункта в описанной инструкции нужно выполнить команду: attributes disk clear readonly. После этого продолжить создание с 5-го пункта.
Существует множество вариаций ошибок накопителя, и если предложенное решение не помогло, то лучше найти другую флешку. Иначе придется потратить много времени на поиск и устранение причины сбоя.
После подготовки можно перенести файлы на флешку путем копирования, как это было показано для систем с UEFI, или же продолжить создание в командной строке (предпочтительнее).
UltraISO
Эта многофункциональная утилита применялась для создания загрузочной флешки уже давно, и хорошо себя зарекомендовала благодаря простоте процедуры.
Готово. В окне создания носителя доступна функция форматирования, которой тоже можно пользоваться при необходимости очистки накопителя. Форматирование выполняется до запуска записи образа.
Rufus
Rufus — это многофункциональная утилита для создания загрузочной флешки, которая позволяет настроить все необходимые параметры.
Rufus умеет работать с образами других ОС, а еще программа выполняет нужные действия быстрее других.
Windows 7 USB/DVD Download Tool
Не стоит обращать внимание на название — утилиту может работать и с Windows 10. В эпоху Windows 7 этот инструмент был одним из самых популярных для создания загрузочных флешек, поэтому с ним уже знакомы многие пользователи. Это еще одно приложение от Microsoft. Сейчас на сайте компании программа называется немного иначе — Windows USB / DVD Download Tool, но в названии установщика, как и раньше, фигурирует Windows 7.
Инструкция по созданию загрузочной флешки с Windows 10 в утилите Windows 7 USB/DVD Download Tool.
1. Скачать приложение с официального сайта. Перейти по ссылке, выбрать язык, и установить приложение. Русской локализации у софта нет.
2. Запустить утилиту. Здесь нам предложат пройти 4 этапа.
3. Первый — «Choose ISO file». Указать путь к скачанному образу.
4. Второй — «Choose media type». Выбрать тип носителя, а именно — USB device.
5. Третий — «Insert USB device». Выбрать в списке флешку и нажать кнопку «Begin copying»
6. Четвертый — «Creating bootable USB device». Дождаться завершения процедуры.
По сравнению с другими методами, процесс займет больше времени.
WinSetupFromUSB
Одна из лучших программ для загрузочной флешки, среди преимуществ которой создание мультизагрузочных носителей. Не будем заострять внимание на мультизагрузке, и разберем процесс подготовки флешки с одним образом Windows 10.
В нижней части окна отображаются действия и ход выполнения операций. Когда на экране появится небольшое окошко с сообщением «Job Done» — процедура создания завершена успешно.
Источник

Когда вы решите создать загрузочный USB на флешке, возникает вопрос, как максимально использовать оставшееся пространство. Например, для компакт-дисков это было немыслимо, но технология продвинулась до такой степени, что USB-накопители, используемые в качестве загрузочных дисков, могут быть переработаны без потери установщика и необходимых файлов.
Это верно, вы можете размещать другие файлы на загрузочном USB-устройстве без ущерба для этой функции и без потери устройства. Как такое возможно? Эксперты Softonic объяснит, как работает система и какое приложение наиболее рекомендуется по надежности и опциям.
Это приложение позволяет размещать другие файлы на загрузочной флешке.
Загрузочный диск — это не более чем устройство хранения, сконфигурированное для запуска программы или операционной системы на компьютере, в который он загружен. Самые известные — загрузочные Windows 7 или 10 дисков, а то и по Linux or Ubuntu. Однако загрузочные диски более универсальны.
Их также можно использовать в качестве защитной копии для восстановления файлов или как способ решения аппаратных и программных проблем. На случай, если Microsoft, он имеет встроенный инструмент для создания этих загрузочных дисков. Тем не менее, созданный файл ISO и конфигурация устройства-получателя не позволяют повторно использовать USB-накопитель. Как записать другие файлы на загрузочную флешку?
Хотя существует множество приложений и программ, которые позволяют оптимизировать ресурсы в платных версиях, наиболее рекомендуемым и наиболее используемым технологами является Руфус. Это программное обеспечение специализировалось на создании загрузочных USB-накопителей. прост в использовании и может быть приобретен бесплатно at Rufus скачать для Windows.
Так работает Rufus для создания других файлов, а также загрузочных USB-накопителей.
Rufus как приложение для создания загрузочных дисков без установки не ново. Он был создан в 2011 году и с тех пор стал одним из самых загружаемых инструментов благодаря своей надежности, простоте и, прежде всего, потому, что его не нужно устанавливать на компьютер. Руфус очень маленькое приложение — оно едва занимает 1 МБ места — вот почему разработка системы, которая помогает не тратить впустую остальное пространство и позволяет размещать другие файлы на загрузочном USB-накопителе, была очевидной для обеспечения конкурентоспособности.
Точно так же Руфус имеет то преимущество, что использует Стандартную общественную лицензию для GNU (GPL), то есть это приложение с бесплатным кодом который позволяет разработчикам получать к нему доступ, улучшать и делиться им. Таким образом, он был чрезвычайно обогащен такими функциями, как обсуждаемые здесь, которые в противном случае были бы доступны только в платных версиях.
Самым важным, подчеркивает Softonic, является чтобы всегда создавать раздел FAT32 в расширенных параметрах Rufus. Однако, если он не создан, Rufus предлагает еще одно средство — создать определенную папку без необходимости в ZIP-файле, который остается безопасным и на 100% пригодным для использования, пока он не пересекается с остальными файлами.
Всем привет! На очереди очередная интересная статья и вопрос про создание загрузочной флешки Windows 10. Я напишу несколько способов от официальной утилиты Microsoft до дополнительных программ. Помимо всего в самом конце я подготовил ряд советов, которые должны вам помочь в дальнейшем при установке. Не буду томить вас долгими ожиданиями и начнем. Если у вас возникнут какие-то вопросы или вы захотите написать дополнение – пишите в комментариях.
Содержание
- Способ 1: Installation Media Creation Tool
- Способ 2: UltraISO
- Способ 3: Rufus
- Способ 4: Без программ
- Способ 5: WinSetupFromUSB и мультизагрузочная флешка
- Способ 6: Windows USB/DVD Download Tool
- Мелкие нюансы установки
- Задать вопрос автору статьи
Это официальная утилита, которая позволит вам сразу создать установочный образ на носитель. Ещё может называться как «Microsoft Media Creation Tool». Данный способ подходит для установки на уже лицензионную версию 7, 8.1 или другой 10 (если вы хотите поменять разрядность). То есть вы как бы обновите нынешнюю ОС до новой версии. Поэтому при вводе лицензионного ключа, можно просто пропустить этот шаг, и система активируется автоматически от старой версии ОС. Данным способом используется запись ISO образа с «Профессиональной» или «Домашней» версии.
ПРИМЕЧАНИЕ! Вам понадобится флешка с размером не меньше 8 ГБ. Также помните, что с неё будут удалены все данные.
- Переходим на официальную страницу загрузки Win10.
- Нажимаем «Скачать средства сейчас». Скидываем его в любое место, так как файлик не большой.
- Далее запускаем эту программу. Подождите, пока приложение выполнит подготовительные функции. Принимаем соглашение.
- Выбираем второй пункт для создания загрузочной флешки Windows 10.
- Теперь вам нужно принять параметры по умолчанию. Или вы можете их изменить, убрав нижнюю галочку. Например, меняем язык и разрядность. Можно установить: 64-х, 32-х или сразу установить обе версии.
- На следующем этапе нам нужно просто выбрать «USB- устройство». Ещё раз убедитесь, что на флешке достаточно места, и помните, что с неё все будет удалено.
- Теперь останется выбрать диск, который будет превращен в загрузочный.
Всё, процесс должен начаться сразу! В самом конце вы должны увидеть, что флешка готова к использованию. Установщик хорошо работает с UEFI и Legacy (CSM). Также вы можете использовать этот же флэш-накопитель для восстановления ОС.
Способ 2: UltraISO
- Скачиваем и устанавливаем программу с оф сайта. После запуска программы, вас попросят ввести лицензионный ключ, но вы можете воспользоваться и пробной версией.
- Сначала выделите ISO образ, который вы ранее скачали. После этого в самом верху нажимаем на «Самозагрузка» и далее на запись образа на жесткий диск.
- Останется просто выбрать жесткий диск или флешку в строке «Disk Drive» и нажать «Запись».
Способ 3: Rufus
Это отличная программа, которая позволит вам в любом месте создать загрузочную флешку Windows 7, 8 или 10. При этом приложение позволяет скачать образ, если у вас его пока нет. Скачивание происходит с официального сервера Microsoft.
- Заходим на сайт и скачиваем программу. После установки, или если вы скачали портативную версию – просто запускаем прогу.
Использования своего ISO
- Сначала указываем устройство – то бишь флешку, на которую будут закачены файлы. Далее нажимаем «Выбрать» и выбираем ISO образ, который вы скачали ранее. Укажите тип диска: GPT или MBR чуть ниже. После этого кликаем «Старт».
Загрузка ISO
Но как я и говорил в самом начале, тут есть возможность скачать ISO файл. Для этого:
- Выбираем «Скачать» вместо «Выбрать».
- Теперь по порядку сначала указываем версию винды, но так как нам нужна 10, выбираем её. Далее «Релиз» – лучше выбрать самую новую. Потом «Издание», в которой будет «PRO» версия. Останется уточнить язык и архитектуру.
ПРИМЕЧАНИЕ! Если вы укажите галочку «Скачать с помощью браузера», то файл будет скачен с браузера, который установлен по умолчанию в системе. В самом конце нужно будет сохранить файл образа на диск, чтобы далее его использовать.
- В самом конце нажимаем «Скачать».
Способ 4: Без программ
Способ подходит только в том случае, если на материнской плате, куда вы будете производить установку, есть поддержка EFI быстрой загрузки, без установочной поддержки дисков HDD и SDD. Или если вы делаете полную установку с очисткой разделов, то есть жесткий диск полностью новый.
- В первую очередь вам нужно подготовить и отформатировать вашу флешку в FAT32, так как UEFI работает только с этой файловой системой. Просто нажимаем правой кнопкой по флешке и выбираем «Форматировать». Далее выбираем FAT-32.
ПРИМЕЧАНИЕ! Некоторые новые флешки и жесткие диски отформатировать в FAT 32 не получится. Тогда используйте способы, которые я представил ниже.
- Вам нужно открыть образ, чтобы были видны все файлы. Это можно сделать и с помощью специальной программы. Но в самой же «десятке» это можно сделать обычным способом: нажимаем правой кнопкой и выбираем «Подключить». Также в других версиях Windows это позволяют сделать некоторые архиваторы.
- Далее просто перекидываем все содержимое на вашу флешку.
Ура, теперь загрузочная флешка готова. Напомню, что загрузочная система UEFI поддерживается почти всеми современными материнскими платами. Но все же я бы заранее узнал об этом из документации.
Способ 5: WinSetupFromUSB и мультизагрузочная флешка
Одна из лучших программ по созданию загрузочных дисков и флешек. Так как помимо одного образа вы можете создать разные. Особенно полезная вещь для системных администраторов, когда нужно иметь на одной флэшке несколько загрузочных образов: Windows 7, XP, 8, 10, а также Linux.
- Программу можно скачать отсюда – www.winsetupfromusb.com.
- Если вы создаете загрузочный диск с нуля, то нужно обязательно установить параметры форматирования. Для этого нажмите на галочку «Auto Format it with FBinst». Далее нужно выбрать два типа:
- FAT32 – для UEFI на GPT диск.
- NTFS – для Legacy.
- Ниже выбираем образ из соответствующего пункта «Add to USB Disk». Так как нам нужно сделать установочную флешку Windows 10, то указываем вторую строку. Теперь, нужно выбрать ваш ранее загруженный ISO образ.
- Нажимаем «GO».
Как я и говорил ранее, можно сделать несколько файлов загрузки. Если вас нужно добавить к данной загрузочной флешке ещё какой-то образ (например, Windows 7 или Linux). То делаем все те же самые действия, но исключаем шаг форматирования.
Ещё одна официальная программа, правда в свое время была создана для быстрого создания загрузочного диска или флешки именно в Windows 7. Но её также можно использовать для Win10.
- Прогу можно скачать отсюда.
- Выбираем образ.
- Нужно нажать на кнопку с USB, чтобы записать Windows 10 на флешку.
- Выбираем вашу флешку или жесткий диск.
- Ждем пока процесс закончится.
Мелкие нюансы установки
Теперь вы знаете как сделать загрузочную флешку с Windows 10. Но при установке ОС могут возникнуть некоторые нюансы и к ним нужно быть готовым заранее. Поэтому советую прочесть мои советы.
- При установке просто перезагружаем или включаем компьютер (ноутбук). Лучше использовать BOOT Menu или меню загрузки. Для запуска в разных версиях BIOS используются разные кнопки. Чаще всего это: F11, F12, Esc или F Смотрим по вашей модели в таблице ниже.
- Кстати, установку можно произвести и не через BIOS, а в установленной Windows. Правда версия должна быть или 7 или XP. Для этого просто откройте флешку и нажмите на «setup.exe». В остальных версиях все делается через БИОС.
- Бывает такое, что при загрузке в BOOT MENU вы видите два раздела загрузочного диска. Для GPT диска нужно выбрать с пометкой UEFI или EFI. Если вы устанавливаете на MBR диск, то без пометки.
|
13 / 15 / 0 Регистрация: 03.10.2011 Сообщений: 563 |
|
|
1 |
|
Допустимо ли наличие на загрузочной флешке файлов, не имеющих отношения к дистрибутиву07.03.2012, 21:10. Показов 81760. Ответов 42
привет! ВОПРОС: Использовать зто место можно для др. файлов — на установку ос не повлияет??? или пред установкой подчищать флэшку? в смысле удалять посторонние файлы.
__________________
0 |
|
13 / 15 / 0 Регистрация: 03.10.2011 Сообщений: 563 |
|
|
07.03.2012, 21:17 [ТС] |
2 |
|
так вот! Миниатюры
0 |
|
21297 / 12107 / 653 Регистрация: 11.04.2010 Сообщений: 53,466 |
|
|
07.03.2012, 22:22 |
3 |
|
что установочные файлы ос были в одной папке ??? не рекомендую Миниатюры
1 |
|
13 / 15 / 0 Регистрация: 03.10.2011 Сообщений: 563 |
|
|
07.03.2012, 23:57 [ТС] |
4 |
|
qvad,
0 |
|
7 / 7 / 0 Регистрация: 10.11.2011 Сообщений: 42 |
|
|
08.03.2012, 11:37 |
5 |
|
qvad, Да можно. Я пользуюсь программой WinSetupFromUSB 1.0 beta7. Только у меня вместо флешки внешний хард. Эта прога создает загрузочный диск с несколькими дистрибутивами ОС, а также записи из ISO образов программ, например антивирус который можно запустить из под DOS(до запуска системы). Уже пару лет пользуюсь полностью устраивает.
1 |
|
13 / 15 / 0 Регистрация: 03.10.2011 Сообщений: 563 |
|
|
08.03.2012, 13:17 [ТС] |
6 |
|
Вадимович, Добавлено через 21 минуту
0 |
|
7 / 7 / 0 Регистрация: 10.11.2011 Сообщений: 42 |
|
|
08.03.2012, 13:59 |
7 |
|
На русском языке этой программы нет, по крайней мере я не встречал zangu, посмотри личку
1 |
|
13 / 15 / 0 Регистрация: 03.10.2011 Сообщений: 563 |
|
|
08.03.2012, 14:27 [ТС] |
8 |
|
Вадимович,
0 |
|
7 / 7 / 0 Регистрация: 10.11.2011 Сообщений: 42 |
|
|
08.03.2012, 14:56 |
9 |
|
Да. Потом next и т.д
1 |
|
21297 / 12107 / 653 Регистрация: 11.04.2010 Сообщений: 53,466 |
|
|
08.03.2012, 15:03 |
10 |
|
на флешке 2 раздела это извращение
2 |
|
7 / 7 / 0 Регистрация: 10.11.2011 Сообщений: 42 |
|
|
09.03.2012, 08:34 |
11 |
|
на флешке 2 раздела это извращение… На флешке может быть, хотя смотря еще какой объем у флехи. А на внешнем HDD даже и ничего. Миниатюры
1 |
|
511 / 60 / 3 Регистрация: 20.01.2011 Сообщений: 387 |
|
|
09.03.2012, 09:18 |
12 |
|
ну-ну,Вадимович,вот когда запустите всё это хозяйство на реальной машине тогда и пишите.
1 |
|
7 / 7 / 0 Регистрация: 10.11.2011 Сообщений: 42 |
|
|
09.03.2012, 09:40 |
13 |
|
asd151, отчего же это все РЕАЛЬНО работает!
1 |
|
13 / 15 / 0 Регистрация: 03.10.2011 Сообщений: 563 |
|
|
09.03.2012, 16:11 [ТС] |
14 |
|
привет! Миниатюры
0 |
|
21297 / 12107 / 653 Регистрация: 11.04.2010 Сообщений: 53,466 |
|
|
09.03.2012, 18:58 |
15 |
|
я предупреждал по поводу говносборок
2 |
|
13 / 15 / 0 Регистрация: 03.10.2011 Сообщений: 563 |
|
|
09.03.2012, 21:03 [ТС] |
16 |
|
qvad, Добавлено через 1 минуту
возьмите чистый образ от мелкомягких где взять-то его? ссылку дайте!
0 |
|
21297 / 12107 / 653 Регистрация: 11.04.2010 Сообщений: 53,466 |
|
|
09.03.2012, 21:07 |
17 |
|
ультраисой… образ для CD… мсье знает толк в извращениях
1 |
|
13 / 15 / 0 Регистрация: 03.10.2011 Сообщений: 563 |
|
|
09.03.2012, 21:15 [ТС] |
18 |
|
qvad,
0 |
|
21297 / 12107 / 653 Регистрация: 11.04.2010 Сообщений: 53,466 |
|
|
09.03.2012, 21:27 |
19 |
|
sif — setup information file это информационный файл установки, его еще называют файлом ответов. с его помощью делается практически полная автоматическая установка без участия пользователя. там прописывается все то, о чем спрашивает установщик — серийник, папку установки, раздел, параметры установки, постинсаляционные фишки
1 |
|
13 / 15 / 0 Регистрация: 03.10.2011 Сообщений: 563 |
|
|
09.03.2012, 21:37 [ТС] |
20 |
|
qvad,
0 |
Здравствуйте админ! Хотел создать загрузочную флешку, содержащую операционные системы Windows 8.1 и Windows 10 с помощью утилиты MediaCreationToolx64.exe по вашей статье, но в процессе создания я получил предупреждение о том, что все файлы на флешке будут удалены! Мне этого допустить никак нельзя, так как на флешке (объём 32 Гб, файловая система NTFS) очень много моих личных фотографий, и копировать их именно в данный момент некуда, из этого вопрос. Как создать загрузочную флешку и залить на неё операционную систему, если на флешке уже есть файлы? Без вас даже экспериментировать боюсь, настолько важные данные на флешке данные.
Как создать загрузочную флешку без общего форматирования. Или как создать загрузочную флешку и залить на неё операционные системы Windows 10 и Windows 8.1, если на флешке уже есть файлы и с ними ничего не должно произойти
Привет друзья! Если ваша флешка отформатирована в файловую систему NTFS, то для создания загрузочной флешки можно воспользоваться всем известной программой WinSetupFromUSB. В результате ваша флешка станет загрузочной и вы сможете установить с неё операционные системы Windows 8.1 и Windows 10, с файлами на флешке ничего плохого не случится, они останутся в целости и сохранности.
В качестве примера возьмём мою флешку (буква диска E:), я удалил на ней существующий раздел с помощью командной строки (команда clean) и на ней нет активного раздела, затем я форматировал её в файловую систему NTFS и скопировал на неё две папки: «Фото» и «Видео».
Программа Bootice показывает нам, что на флешке нет активного раздела.
Другими словами у меня обычная флешка, которая никогда не была загрузочной, объём флешки 16 Гб, занято на флешке 5,5 Гб, свободно 10,6 Гб, как раз хватит для размещения на ней двух операционных систем.
В главном окне программы ни в коем случае не отмечаем пункт Auto format it with FBinst.
Отмечаем галочкой пункт Vista/7/8/Server 2008/2012 based ISO и нажимаем на кнопку справа,
ОК.
в открывшемся окне проводника выделяем мышью ISO-образ Windows 8.1 и жмём «Открыть».
GO
Начинается процесс создания загрузочной флешки.
Загрузочная флешка с Windows 8.1 создана.
ОК.
Точно таким же образом добавляем на нашу флешку операционную систему Windows 10.
Процесс также завершается удачно.
Загружаем наш компьютер с данной загрузочной флешки.
Выбираем в меню пункт 0 Windows NT6 (Vista/7 and above) Setup.
В появившемся меню выбираем и устанавливаем нужную нам операционную систему: Windows 8.1 или Windows 10.
Итак, мы добились, чего хотели.
Флешка стала загрузочной, а папки «Фото» и «Видео» в целости и сохранности.
Почему наша флешка стала загрузочной без общего форматирования
Друзья, после покупки флешки в магазине мы просто подсоединяем её к нашему компьютеру и форматируем средствами Windows в файловую систему NTFS, на флешке после этого появляется активный раздел с MBR, c кодом загрузчика BOOTMGR (Windows NT 6.x)
и активный раздел с PBR (загрузочной записью раздела) BOOTMGR (всё это можно посмотреть в программе Bootice, подробности в этой статье), после этого флешка не будет загрузочной.
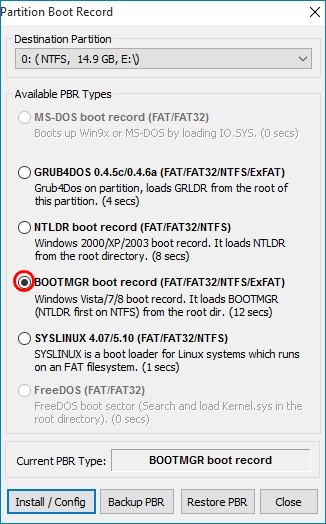
Что делает программа WinSetupFromUSB? Она создаёт на флешке загрузочный раздел с кодом загрузчика CRUB4DOS, после этого флешка становится загрузочной без общего форматирования.
К сожалению, с такой флешки можно установить операционную систему на компьютер или ноутбук с отключенным интерфейсом UEFI.






























































 Я этим диском с описанным выше пользуюсь уже около двух лет. Так что…. Она работает и это факт!
Я этим диском с описанным выше пользуюсь уже около двух лет. Так что…. Она работает и это факт!