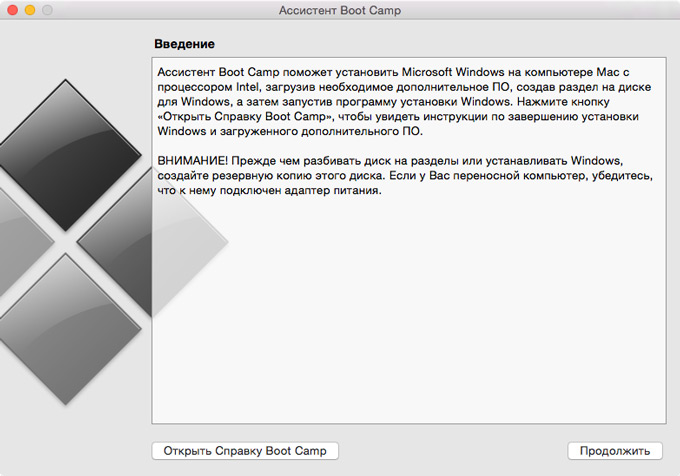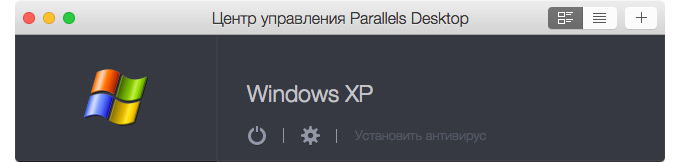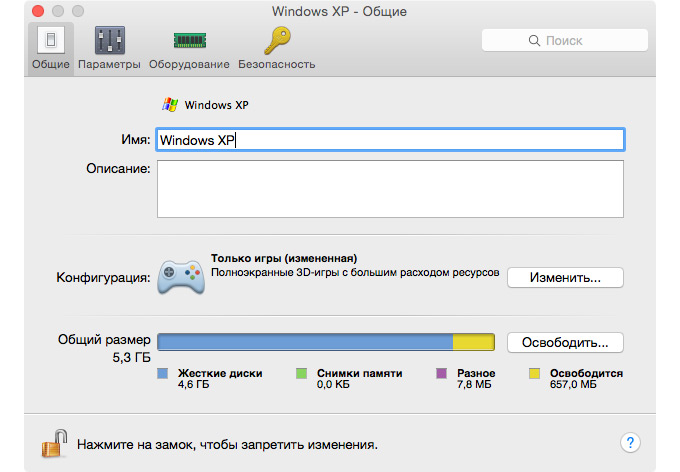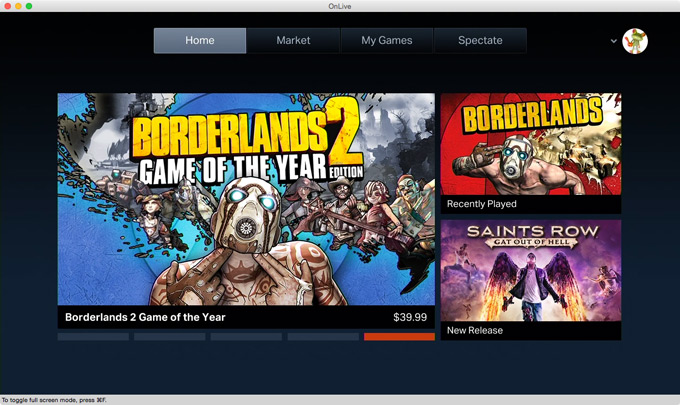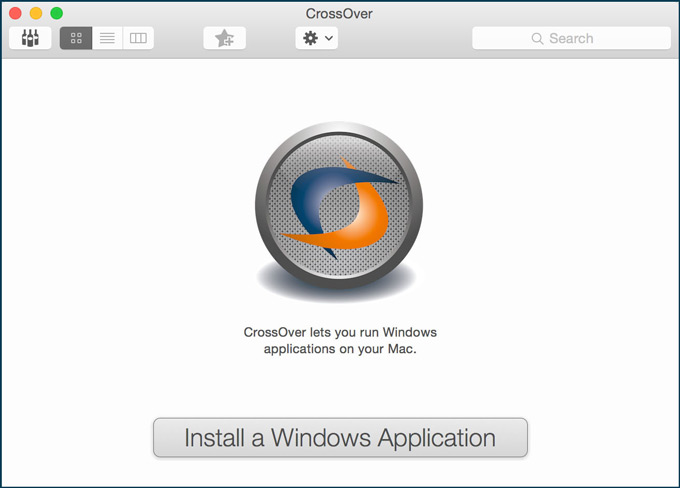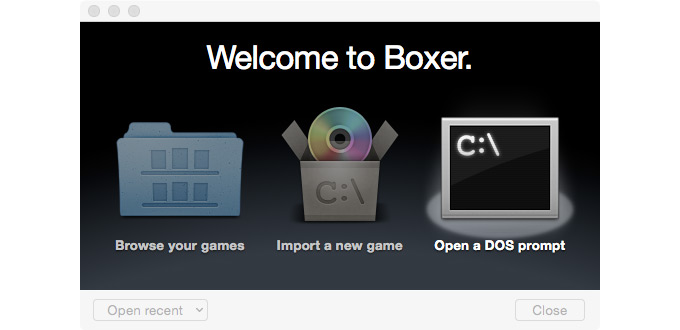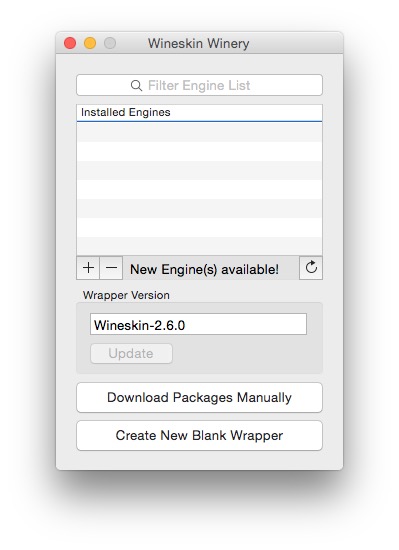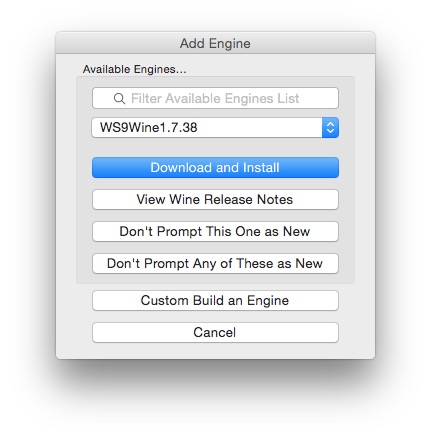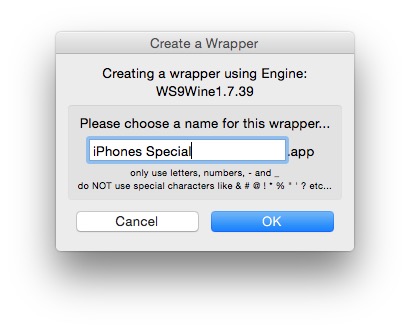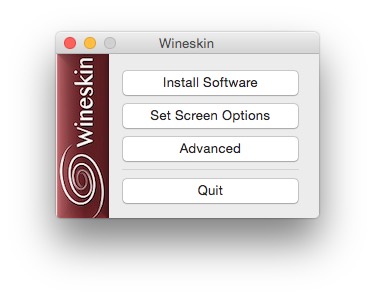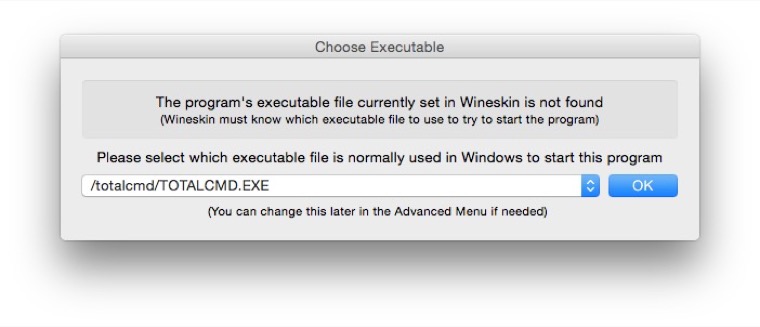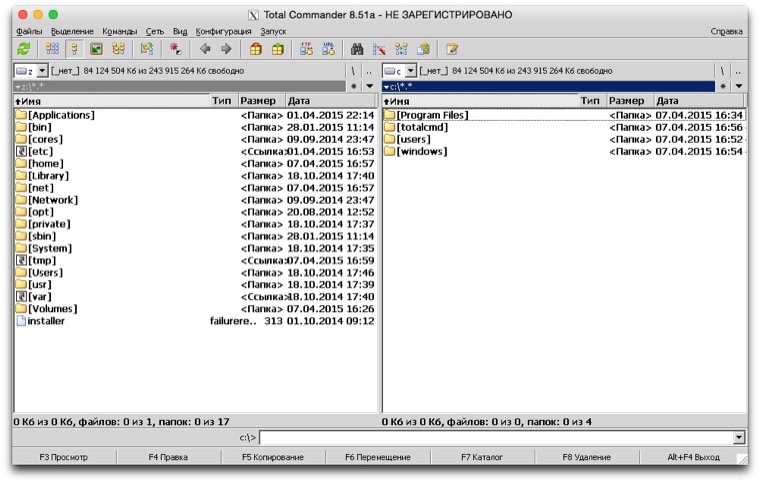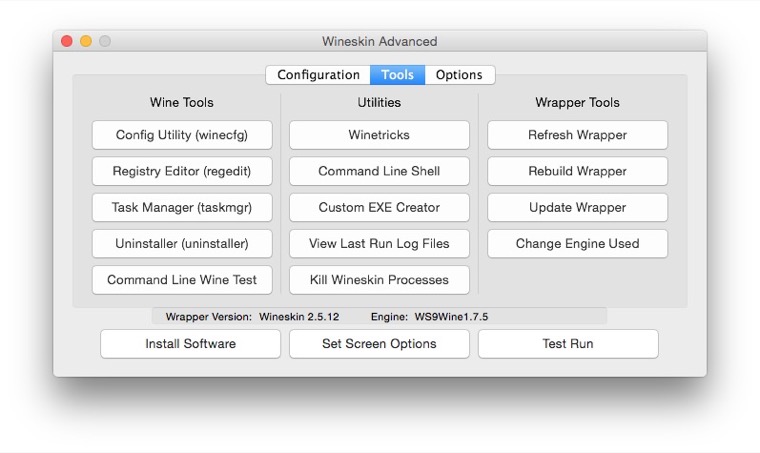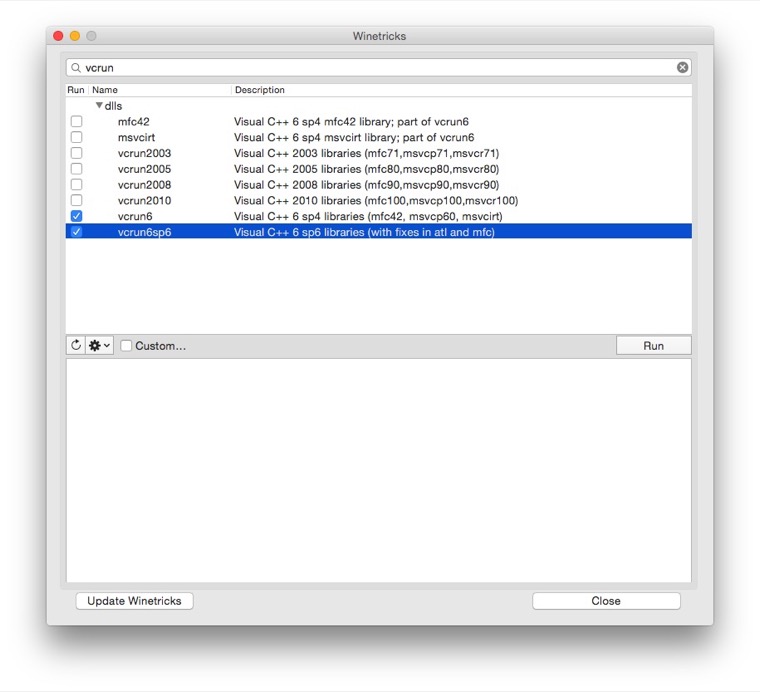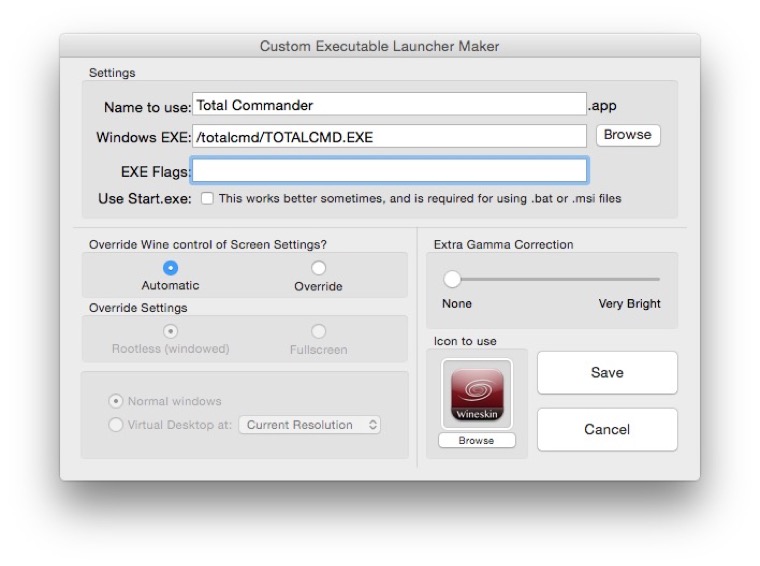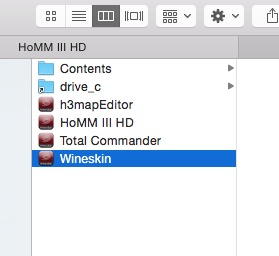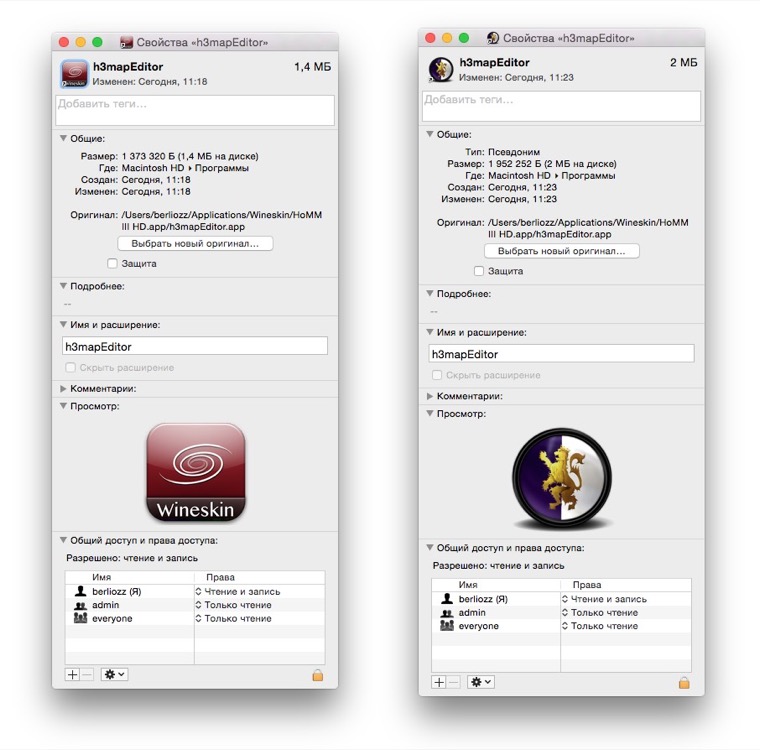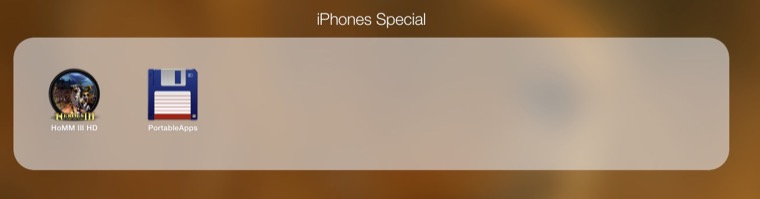Идея совместить несовместимое кажется бредовой только до того момента, пока вам не понадобится какое-нибудь специфичное приложение, которого нет на Mac, или пока не захочется зарубиться в свежий игровой хит.
Даже самым ярым поклонникам OS X иногда бывает нужно воспользоваться «вражеской» Windows. Ситуации бывают разные: от необходимости пользоваться банковскими клиентами и корпоративным ПО до запуска игр. Есть масса способов запустить приложения, написанные под Windows, при помощи как сторонних инструментов, так и фирменных решений Apple.
Условно их можно разделить на три категории: полноценная установка Windows, использование виртуальных машин и эмуляторов программной среды Windows. У каждого варианта есть свои преимущества и недостатки, поэтому мы рассмотрим их все, чтобы вы могли выбрать самый удобный именно для вас.
Установка Windows с помощью Boot Camp
Специально для горемык, не способных порвать все связи с Windows, Apple создала утилиту «Ассистент Boot Camp», с помощью которой можно подготовить свой Mac к установке Windows и, собственно, установить её. При этом на диске создаётся отдельный раздел, позволяющий обеим ОС работать независимо друг от друга.
Вам потребуются 50 ГБ свободного места и загрузочный диск Windows. Сам процесс установки очень прост, нужно лишь следовать подсказкам мастера и дождаться завершения. После перезагрузки вы получите в своё распоряжение полноценную версию Windows, как на обычном ПК. Останется установить необходимые приложения или игры — и можно пользоваться. Подробнее о требованиях и поддерживаемых версиях можно узнать здесь.
Преимущества Boot Camp
- Производительность. Поскольку все ресурсы Mac использует только одна ОС, мы получаем максимальное быстродействие.
- Совместимость. Благодаря полноценной Windows обеспечивается полная совместимость с любыми приложениями и играми.
Недостатки Boot Camp
- Необходимость перезагрузки. Для запуска Windows всякий раз придётся перезагружать Mac.
- Отсутствие интеграции. Windows не поддерживает файловую систему HFS+, а значит, получить из неё доступ к файлам OS X будет нельзя, равно как и наоборот.
Использование виртуальных машин
Этот способ имеет много общего с предыдущим, но немного отличается в реализации. С ним мы также получаем полноценную ОС, но устанавливается она не на реальное «железо», а на виртуальное. Специальное ПО (виртуальная машина) эмулирует аппаратную платформу для запуска Windows, отбирая часть ресурсов Mac, и получается, что одна ОС работает внутри другой.
Существует несколько виртуальных машин, как платных, так и бесплатных. По принципу работы они аналогичны, а отличия незначительны и больше заключаются в функциональных возможностях. Windows устанавливается из образа загрузочного диска или физического носителя. Выбираем количество ресурсов, которыми вы готовы поделиться с гостевой ОС (процессор, память, дисковое пространство), а дальше как обычно устанавливаем Windows и нужные приложения и используем в оконном или полноэкранном режиме, в любой момент переключаясь между OS X и Windows.
Parallels Desktop
Пожалуй, самая популярная среди «маководов» виртуальная машина. Parallels регулярно обновляется, всегда работает с актуальными версиями OS X и Windows и обладает дополнительными функциями вроде гибридного режима, когда на экране одновременно отображаются интерфейсы OS X и Windows, а приложения запускаются независимо от их принадлежности. Кроме того, программа умеет запускать Windows из разделов Boot Camp, что удобно, если нужно получить доступ к каким-либо приложениям или данным без перезагрузки.
Недостаток программы заключается в том, что Parallels не бесплатна. Младшая версия обойдётся вам в 79,99 доллара.
VMware Fusion
Ещё одно коммерческое решение для виртуализации ОС. Ключевой фишкой VMware Fusion является мастер обмена, позволяющий перенести всю среду с вашего Windows-ПК в виртуальную машину и продолжить использование приложений уже на Mac. Установленная Windows имеет общий с OS X буфер обмена, а также доступ к файлам и сетевым ресурсам. Её приложения полностью интегрируются с функциями OS X (Spotlight, Mission Control, Exposé). Кроме того, поддерживается запуск Windows из раздела Boot Camp.
VMware Fusion стоит 6 300 рублей, но перед покупкой вы можете изучить её возможности в бесплатной пробной версии.
VirtualBox
Если в ваши планы не входят дополнительные траты на запуск Windows-приложений, то ваш выбор — VirtualBox от Oracle. По сравнению с платными аналогами она обладает гораздо меньшими возможностями, но для простых задач вполне годится. На интеграцию с системными функциями OS X рассчитывать не стоит, но базовые вещи вроде общего буфера обмена и доступа к сетевым ресурсам здесь доступны. Бесплатность VirtualBox полностью оправдывает все её ограничения.
Преимущества виртуальных машин
- Одновременная работа двух ОС. Для запуска Windows-приложений не нужно перезагружать Mac.
- Общий доступ к файлам. Поскольку Windows работает внутри OS X, проблема с поддержкой файловых систем отсутствует.
Недостатки виртуальных машин
- Низкая производительность. Из-за того, что ресурсы Mac делятся между двумя ОС, быстродействие приложений значительно ниже, особенно на не самых новых компьютерах.
- Проблемы совместимости. Некоторые приложения (чаще всего игры), требующие прямого доступа к «железу», могут работать некорректно или не работать вовсе.
Использование эмуляторов
С эмуляторами всё совсем иначе, нежели с виртуальными машинами и Boot Camp. Вернее, у них есть что-то общее с виртуальными машинами, только эмулируют они не Windows целиком, а лишь те её программные компоненты, которые необходимы для работы нужного приложения. Полноценной ОС и доступа к её функциям у нас не будет: мы получаем некий слой совместимости, позволяющий запустить Windows-приложение прямо в среде OS X.
Все эмуляторы работают по одному и тому же принципу. Инициализируется установка приложения через setup.exe, а далее в её процессе настраиваются необходимые параметры запуска и автоматически загружаются нужные библиотеки. После этого на Launchpad появляется иконка приложения, которое будет работать так же, как и все нативные программы OS X.
WineBottler
Этот эмулятор может превратить .EXE-файл в совместимое с OS X приложение. Также WineBottler позволяет автоматически загружать некоторые уже настроенные Windows-приложения. Он полностью бесплатен и совместим с OS X El Capitan.
Wineskin
Ещё один эмулятор, который, как и предыдущий, использует библиотеки Wine для создания портов. По сравнению с предыдущим решением, Wineskin имеет больше настроек и позволяет более тонко задать параметры. Подробно о его настройке и использовании мы рассказывали в отдельной статье.
CrossOver
Коммерческий эмулятор, команда разработчиков которого уже адаптировала и настроила для вас множество популярных Windows-приложений и игр. CrossOver обладает дружелюбным интерфейсом, а также избавляет от необходимости копаться в настройках и разбираться с возможными ошибками. Единственный минус — он платный. Лицензия стоит 20,95 доллара, но есть 14-дневный пробный период.
Преимущества эмуляторов
- Не нужна лицензия Windows. Эмуляторы запускают приложения через слой совместимости, поэтому лицензионная копия ОС не нужна.
- Производительность. Опять же, из-за экономии ресурсов, которые в виртуальных машинах расходуются на запуск полноценной Windows, мы получаем более высокую производительность по сравнению с ними.
Недостатки эмуляторов
- Сложность настройки. Для использования Windows-приложений их сначала нужно настроить, а это далеко не всегда бывает просто, особенно с играми.
- Проблемы совместимости. В некоторых случаях приложения (чаще ресурсоёмкие) могут работать неправильно или не работать совсем.
Что выбрать
Что же в итоге выбрать из такого многообразия? Однозначного ответа на этот вопрос нет. В каждом конкретном случае нужно отталкиваться от ваших нужд, но в целом рекомендации следующие.
- Boot Camp подойдёт в первую очередь геймерам, а также тем пользователям, которым нужна максимальная производительность и совместимость с софтом. Перезагружаем Mac — и получаем полноценный компьютер с Windows.
- Виртуальные машины выручат в случаях, когда нужны обе ОС одновременно. Жертвуем производительностью, но избегаем перезагрузок и получаем хорошую интеграцию.
- Эмуляторы можно порекомендовать только для несложных задач и нечастого использования. Например, когда пару раз в месяц вам нужно воспользоваться банк-клиентом или изредка поностальгировать в любимой игре.
Выбирайте для себя самый подходящий вариант, а в комментариях рассказывайте, для каких нужд вы используете Windows-приложения на своём Mac и как их запускаете.
В любом деле важно соотнести конечный результат с затраченными на его достижение усилиями. Так, запустить программу для Windows на компьютере Mac можно разными способами, и их выбор зависит от вышеуказанного соотношения.
Для запуска современной игры ААА-класса легче всего будет сразу установить Windows на ваш Mac, чем долго мучится с «пробросом» видеокарты из виртуальной машины или подборкой нужных библиотек в Wine.
Для средне-тяжелого рабочего приложения, не требующего серьезной нагрузки на графику, идеально подойдет виртуальная машина.
Запускать некоторые легкие или старые программы и игры удобнее всего с помощью Wine. О последнем способе я и хочу поговорить, но для начала необходимо сказать пару слов о первых двух.
1. Установка ОС Windows на компьютер Mac
Наши маководы называют это Boot Camp, но если быть точным – Boot Camp это всего-лишь набор драйверов и ассистент для создания загрузочной флешки.
В любом случае, Windows устанавливается на Mac и работает с полной производительностью, как на обычном ПК. Естественно отсюда следует главный недостаток — необходимо каждый раз перегружаться, чтобы попасть в Windows и запустить нужную программу.
Купить лицензию Windows 10 можно тут, не выходя из дома.
2. Использование виртуальной машины с установленной ОС Windows
Часто этот способ называют Parallels Desktop, но наряду с Parallels Desktop существуют другие виртуальные машины, из наиболее популярных: VirtualBox, VMware Workstation.
Виртуальная машина позволяет запускать Windows или другие ОС прямо в работающей macOS. Больше нет нужды перезагружать компьютер, но производительность «гостевой системы» в целом падает. Без специальных танцев с бубном этот метод абсолютно не подходит для игр, даже самых простых.
3. Запуск Windows-программ с помощью Wine
По моему мнению, это очень простая в использовании и недооцененная опция macOS. Она вряд-ли подойдет профессионалам, но будет полезна обычным пользователям.
Преимущества: вам не надо устанавливать Windows, запуск программы осуществляется прямо из macOS. Потери производительности ниже чем при использовании виртуальной машины.
Недостатки: не всякая программа будет работать, но и в этом случае вы ничего не теряете, просто воспользуйтесь первыми двумя способами.
Что за Wine такой?
Wine (первоначально аббревиатура для «Wine Is Not Emulator») – это уровень совместимости, способный запускать приложения Windows на нескольких совместимых с POSIX операционных системах, таких как Linux, macOS и BSD.
Вместо того, чтобы имитировать внутреннюю логику Windows, такую как виртуальная машина или эмулятор, Wine переводит вызовы Windows API в вызовы POSIX «на лету», устраняя проблемы производительности и памяти других методов, и позволяя вам полностью интегрировать приложения Windows на ваш Рабочий стол.
С помощью Wine хорошо работают легкие и/или старые программы написанные для Windows. И это весомое преимущество – ведь вы наверняка не раз сталкивались с тем, когда найденная после долгих поисков в интернете программа при запуске выдает что-то вроде «Программы Power PC больше не поддерживаются».
Увы, у macOS очень короткая память — переход с Power PC на Intel в 2007 году, разные другие перестройки сделали неработающим много софта, который по тем или иным причинам был заброшен разработчиками. С Wine вам доступна огромная библиотека “legacy” софта и игр.
Как использовать Wine?
Много статей и видео в интернете посвящены разным программам-надстройкам на основе Wine, которые по своему хороши и полезны, но порой сложны в освоении. Вы можете подумать: нужно ли тратить свое время и силы, или сразу воспользоваться проверенными способами?
Поэтому, я рекомендую попробовать бинарный пакет для macOS с сайта основного проекта – winehq.org. Вот всё, что вам потребуется установить на свой Мак:
Шаг 1. Установить одну из версий Wine. Рекомендую Wine Staging.
Шаг 2. Установить XQuartz-2.7.11. Речь о родной компоненте macOS, который ныне не предустановлен.
Готово.
Теперь давайте попробуем что-нибудь запустить.
У большинства из нас было трудное детство и юность за ПК. Иногда хочется иметь на своем любимом Мак что-нибудь старое-доброе, например, пинбол из Windows XP. Он называется Space Cadet, его можно скачать на одном известном трекере или достать прямо из Windows в виде папки с файлами, один из которых назван PINBALL.EXE.

Открываем его в программе Wine и смотрите, какая красота:

Все просто работает, плавно, без тормозов. Конкретно эта игра не летает так хорошо даже в платном Parallels Desktop, и еще хуже работает в бесплатном VirtualBox.
Но есть проблема. Если развернуть игру на весь экран, то она потеряет свои пропорции. К сожалению, разработчики Wine не сделали никаких инструментов для сохранения пропорций в полноэкранном режиме.
Я прибегаю к встроенной возможности macOS увеличивать экран.
Идем в «Системные настройки – Универсальный доступ – Увеличение» и ставим галочку напротив «Увеличивать, используя прокрутку с клавишей модификации. Выбираем эту клавишу (у меня это control).

Теперь можно увеличивать маленькое окно программы без потери его пропорций. Это потрясающе удобная функция для старых игр. Сочетание Wine и этой функции делает macOS лучшей платформой для ретрогеймина вообще.
Если программа, которая у вас имеется, представляет собой установщик, условный setup.exe, его точно так же можно запустить в Wine и выполнить все шаги по установке.
Для запуска программы вам нужно пройти в указанную при распаковке директорию. Она находится в
~/.wine/drive_c/Program Files (x86)
где ~/ – ваша домашняя папка с именем пользователя (.wine скрытая папка, для ее отображения надо нажать CMD + точка + Shift в High Sierra.) Осталось найти нужный .exe-файл. Можно перенести папку с распакованной программой в любое удобное место.
Еще один полезный трюк, о котором нужно знать — включение CSMT в настройках winecfg.
Это увеличивает производительность графики в играх, использующих Direct3D, но так же и повышает нагрузку на систему, поэтому для нетребовательных программ рекомендуется держать это выключенным.
Доступно только в Wine Staging. Для запуска winecfg надо запустить терминал по клику на иконку Wine в Launchpad, и написать winecfg. Далее пройти во вкладку Staging и отметить “Enable CSMT”:
Итак, с помощью Wine мы утерли ностальгическую слезу, поиграв в Space Cadet для Windows XP. Но можно пойти дальше и поиграть в Space Cadet для Windows 95. Эта версия обладает большим разрешением, немного другой механикой игры и двумя дополнительными столами!
И самое главное — она не идет на современной Windows. Но идет на нашей современной macOS! На фото выше как раз она.
С помощью Wine можно запускать не только казуальные ретро-игры, так я весьма успешно пользовался утилитой для удаленного сетевого доступа LiteManager Pro и некоторыми другими.
Конечно, Wine может работать и с более сложным софтом, но для этого, возможно, придется повозиться с настройками. Весьма полезными будут программы вроде Wineskin. Тратить ли время на их освоение — вам решать.
Я люблю свой Мак и мне импонирует возможность запускать любой софт в macOS.
С помощью эмуляторов, с помощью Wine. Это просто круто. Я хочу что бы подобные инструменты были встроены в систему. И хотя, конечно, этого не произойдет, в наших силах сделать так, чтобы о них узнало больше людей.
В этом году проект Wine отметил своё 25-летие, и это о чем-то говорит!

🤓 Хочешь больше? Подпишись на наш Telegram.
-
Этот пост написан читателем в разделе Тусовка, где каждый может разместить статью. Начните по этой ссылке. Лучшие посты появятся на iPhones.ru.
P.S. Обязательно прочитайте инструкцию, она поможет.

iPhones.ru
В любом деле важно соотнести конечный результат с затраченными на его достижение усилиями. Так, запустить программу для Windows на компьютере Mac можно разными способами, и их выбор зависит от вышеуказанного соотношения. Для запуска современной игры ААА-класса легче всего будет сразу установить Windows на ваш Mac, чем долго мучится с «пробросом» видеокарты из виртуальной машины или…
Содержание статьи
- Что такое Wine Software на Mac?
- Как получить программное обеспечение Wine для Mac
- Предварительные условия для установки Wine Software
- Как скачать программу WineBootler?
- Как использовать программу WineBottler для запуска программного обеспечения Windows?
- Wine на Mac OS Монтерей Биг Сур
- Установка программного обеспечения Wine на Mac OS Monterey
В этой статье мы объясним, как запускать приложения Windows на вашем Mac.
Если вы недавно купили новый Mac, вам может понадобиться некоторое время, чтобы ознакомиться с новой операционной системой. Кроме того, поскольку ранее вы использовали ОС Windows, вам все равно необходимо запустить некоторое программное обеспечение, совместимое с Windows.
Как вы, возможно, знаете, macOS имеет совершенно другой интерфейс, приложения и терминологию. Кроме того, Mac не поддерживает все приложения, поддерживаемые операционной системой Windows. Если быть точным, Apple не терпит никаких сторонних приложений. Кроме того, вы обнаружите, что ваши рабочие приложения и игры не работают на этой платформе.
Поэтому вам должно быть интересно, как вы можете заставить эти программы и приложения работать на вашем Mac, поскольку совершенно невозможно приспособиться к новой альтернативе. Не нужно расстраиваться, у нас есть для вас обходной путь!
К счастью, есть несколько специальных приложений, которые позволяют вам устанавливать и запускать неподдерживаемое программное обеспечение Windows на вашем Mac. Мы пробовали и тестировали множество таких приложений, но мы рекомендуем вам лучшее. В этой статье мы объясним, как запускать приложения Windows на Mac с помощью программного обеспечения Wine.
Что такое Wine Software на Mac?
Wine — это бесплатное приложение с открытым исходным кодом, которое помогает запускать программное обеспечение Windows в любой другой операционной системе. Это своего рода уровень совместимости для операционных систем на основе Unix, облегчающий установку и запуск прикладного программного обеспечения и игр, совместимых с Windows. Как правило, он чаще всего используется в ОС Linux, но вы также можете использовать его для запуска приложений на Mac. Кроме того, он не хочет, чтобы вы предоставляли лицензию Windows или Windows, работающую в качестве фонового приложения.
Как получить программное обеспечение Wine для Mac
Есть несколько простых способов загрузить программное обеспечение Windows на ваш Mac. Самый простой — скачать одну из сборок с официального сайта. Однако эти методы хорошо подходят для опытных пользователей, хорошо знакомых с программным обеспечением. Это связано с тем, что, хотя эти сборки облегчают вам запуск приложений Windows, они не предоставляют вам всех инструментов и инструкций, необходимых для установки и настройки приложений.

Предварительные условия для установки Wine Software
Перед установкой программного обеспечения Wine на свой Mac необходимо убедиться, что выполнены следующие требования:
- Убедитесь, что на вашем Mac установлена OS X 10.10 (Yosemite) или любая другая более поздняя версия macOS.
- Вам необходимо иметь стабильное подключение к Интернету.
Убедитесь, что вы вошли в учетную запись вашего Mac с учетной записью администратора. Кроме того, вам необходимо знать пароль учетной записи администратора.
Если вы не уверены в том, какая версия macOS в настоящее время установлена на вашем Mac, выполните следующие действия:
Нажмите на логотип Apple, чтобы открыть меню на экране. Теперь нажмите на опцию «Об этом Mac». Теперь найдите свою версию macOS, указанную под меткой «macOS» или «OS X». Если указанное здесь число равно 10.10 или выше, все готово.
Чтобы успешно установить приложения с помощью WineBottler, вам необходимо иметь доступ к учетной записи администратора Mac. Если вы не знаете, учетная запись администратора имеет права администратора на вашем Mac. Кроме того, вам также может потребоваться ввести пароль для завершения процесса установки.
Как скачать программу WineBootler?
- Чтобы загрузить программу WineBottler, перейдите по ссылке https://winebottler.kronenberg.org. Имейте в виду, что вы должны загрузить ту версию WineBottler, которая совместима с вашей текущей версией macO.
- После завершения загрузки откройте файл DMG.
- Теперь вам нужно переместить приложения Wine и WineBottler в папку Applications, используя метод перетаскивания. Это установит оба приложения.
- После завершения процесса установки вы можете запустить программу WineBottler из самой папки приложения.
Как использовать программу WineBottler для запуска программного обеспечения Windows?
- Когда вы впервые запустите программное обеспечение WineBottler, вы увидите в списках множество программ, которые вы можете легко установить. Например, вы увидите разные версии браузера Internet Explorer. Это пригодится, если вы хотите протестировать свои веб-сайты в Internet Explorer прямо на вашем Mac. Здесь вы также найдете версию приложения Steam для Windows. Это приложение позволит вам устанавливать и запускать те игры, которые имеют только версию для Windows.
- Чтобы установить любое из перечисленных здесь приложений, все, что вам нужно сделать, это нажать на них. Теперь WineBottler загрузит, установит и настроит эти приложения вручную на вашем Mac.
- После завершения процесса установки вы увидите, что приложение присутствует в окне «На моем Mac» на вашем Mac.
- Чтобы запустить приложение, просто дважды щелкните по нему. Значок приложения будет виден на док-станции Mac и появится на вашем экране.
- Если вы хотите удалить их, вы можете выполнить тот же процесс, что и для любого другого приложения Mac.
- Вы также можете загрузить и запустить любое приложение, которое не отображается в списке в приложении. Вот что вам нужно сделать:
- Загрузите это программное обеспечение или приложение так же, как на свой Mac.
- После завершения загрузки просто щелкните правой кнопкой мыши файл .exe и выберите параметр «Открыть с помощью». Теперь выберите Wine из списка приложений.
- Теперь WineBottler предложит вам два варианта. Если вы хотите, вы можете запустить файл WineBottler .exe напрямую. Во-вторых, вы можете установить это программное обеспечение с помощью файла Mac .app с помощью программного обеспечения WineBottler. Когда вы решите преобразовать приложение, совместимое с Windows, в пакет приложений macOS, вы увидите страницу с дополнительными настройками в приложении WineBottler.
- Теперь на этой странице вам нужно будет перетащить или импортировать файл .exe этого приложения. Теперь WineBottler предоставит вам возможность установить приложение как .app, совместимое с Mac.
Как правило, приложение WineBottler может легко запускать файлы .exe и устанавливать приложения на ваш Mac. Однако может возникнуть редкая ситуация, когда вам придется установить сторонние библиотеки. Эти библиотеки присутствуют в разделе Winetricks. Вам также может потребоваться установить параметры переопределения DLL или предоставить аргументы времени выполнения для запуска этих приложений. Примечание. Важно убедиться, что программное обеспечение Windows, которое вы хотите установить, совместимо с программным обеспечением WineBottler.
Wine на Mac OS Монтерей Биг Сур
Программное обеспечение Wine отлично работает на компьютерах Mac с процессорами Intel. К сожалению, Mac на базе M1 не поддерживают Wine Software. Таким образом, вы можете выбрать любое другое программное обеспечение, такое как Parallels, Wineskin или Crossover. Программное обеспечение Crossover не является бесплатным, как другие альтернативы, но имеет наиболее удобный интерфейс.
Установка программного обеспечения Wine на Mac OS Monterey
Если у вас есть Mac с чипом Apple Silicon или M1 arm61 и версией macOS Monterey, вам следует попробовать программное обеспечение Crossover 20; Wine владеет этим коммерческим программным обеспечением.
Кроме того, вы всегда можете выбрать собственный способ установки программного обеспечения Windows с помощью Bootcamp Assistant. Однако они не предлагают простоты или легкости в использовании.
Подводя итоги
Это было полное руководство по установке и запуску программного обеспечения, поддерживаемого Windows, на Mac с использованием программного обеспечения Wine. Теперь вы знаете, как запускать приложения Windows на Mac. Имейте в виду, что WineBottler не может преобразовать ваш Mac в Windows; это полезно только для установки нескольких программ, совместимых с Windows. Если вам нужна какая-либо другая помощь в процессе установки, сообщите нам об этом в комментариях ниже.
Пользователей Windows гораздо больше и среди обычных людей, и среди архитекторов и дизайнеров интерьера, поэтому большая часть программ написаны именно под винду: какой-то профессиональный софт полностью недоступен на macOS — как, например, Revit и 3ds Max, — а какой-то работает с ограничениями, как некоторые плагины для SketchUp и Rhino.
Чтобы пользоваться этими программами, не обязательно менять компьютер — можно установить на Mac вторую систему. Рассказываем, как.
Самые распространённые способы установить Windows-программы на Mac — это использование программы Boot Camp, создание виртуальной машины и установка программы-эмулятора. В этой статье мы рассмотрим все инструменты, посмотрим на их преимущества и недостатки и расскажем, как с ними работать.
Так как способы установки для разных Mac отличаются, то сперва нужно понять, какой у вас процессор: для разных процессоров доступны разные способы. Определить версию процессора можно в меню Apple, нажав на значок яблока в левом верхнем углу:
eng: About This Mac → Overview → Processor / Chip.
рус: Об этом Mac → Обзор → Процессор / Чип.
В строке будет указано, Intel или Apple.
-
Вкладка «Обзор» на Mac с процессором Intel
-
Вкладка «Обзор» на Mac с процессором Apple
Boot Camp
Этот способ подходит только для Mac с процессорами Intel.
Boot Camp — это предустановленная (по умолчанию встроенная) программа в macOS, которая позволяет устанавливать Windows на Mac в качестве дополнительной системы. При включении или перезагрузке компьютера вы сможете выбрать, какую систему запустить — macOS или Windows.
Boot Camp поддерживает следующие модели: MacBook 2015 и новее, MacBook Air и Pro 2012 и новее, Mac mini и iMac 2012 и новее, Mac Pro 2013 и новее, iMac Pro все модели.
Несмотря на то, что Boot Camp встроен в macOS по умолчанию, Windows надо устанавливать отдельно.
Что потребуется для установки
→ Образ Windows 64-bit и лицензионный ключ.
→ Поддерживаемый Mac с операционной системой 10.11 El Capitan и новее.
→ Флешка объёмом не менее 16 ГБ.
→ Свободное дисковое пространство объёмом не менее 64 ГБ. Для оптимальной работы нужен объём не менее 128 ГБ.
→ Учётная запись Microsoft: её лучше создать заранее здесь.
Способы установки Windows 10 и Windows 11 отличаются.
Как установить Windows 10
1. Скачайте образ Windows 10 с сайта Microsoft по этой ссылке.
2. Запустите ассистент Boot Camp, его можно найти в папке Utilities (Утилиты) или через поиск Spotlight. Вставьте флешку и следуйте инструкциям на экране. Помните, что во время установки Windows c флешки будут стёрты все данные.
3. Когда Boot Camp предложит разделить диск для установки Windows, укажите нужный объём памяти. Помните, что после установки изменить объём раздела Windows нельзя.
4. Продолжите процесс установки, следуя указаниям установщика Windows.
5. После установки Windows пройдите этапы настройки операционной системы. Когда ОС будет готова и загрузится, она предложит скачать компоненты Boot Camp для Windows. Обязательно это сделайте, а после установки перезагрузите компьютер.
Как установить Windows 11
Для установки Windows 11 требуется специальный чип TPU 2.0, который отвечает за шифрование дисков и безопасную загрузку. В Mac этого чипа нет, так как используются технологии шифрования Apple, из-за этого установка Windows 11 напрямую недоступна. Нужно обмануть Boot Camp, выдав Windows 11 за 10. Сделать это можно только с помощью сторонних инструментов.
Внимание!
Этот способ подойдёт только продвинутым пользователям. Если вы ни разу не работали с терминалом1 или дисковой утилитой2 и не понимаете, что это такое, лучше установите Windows 10.
1. Скачайте образы Windows 10 и 11 с сайта Microsoft. По этой ссылке можно скачать Windows 10, а по этой ссылке — Windows 11. Язык операционных систем должен быть одинаковым.
2. Установите командную строку Xcode:
Открыть терминал → прописать команду <xcode-select —install>* → Enter.
Согласитесь с условиями установки и дождитесь окончания загрузки. Для загрузки может потребоваться VPN.
* Треугольные скобки <…> использованы для отделения команды от основного текста. Их не нужно использовать, прописывая команду.
3. Установите Homebrew — компонент для загрузки дополнительных инструментов macOS:
Перейдите по ссылке и скопируйте код строки с сайта Homebrew → вставьте код в терминал → Enter.
Когда появится строчка Password, введите пароль от компьютера и нажмите Enter. В процессе установки нужно будет ещё раз нажать Enter. По завершении установки Homebrew появится сообщение Installation Successful.
4. Теперь нужно установить дополнительную библиотеку расширений Homebrew:
Открыть терминал → прописать команду <brew install wimlib>.
Дождитесь установки библиотеки и можете закрыть терминал.
5. Создать Windows 11 для обмана Boot Camp. Сначала работа с Windows 10:
Создать на рабочем столе папку Win11 → открыть образ диска загруженной Windows 10 → скопировать содержимое папки → вставить в папку Win11 .
В папке Win11:
Найти папку sources → удалить файл instal.wim.
6. Образ диска Windows 10 больше не нужен, его можно извлечь:
eng: Finder → клик правой кнопкой мыши по образу диска → Extract.
рус: Finder → клик правой кнопкой мыши по образу диска → Извлечь.
7. Работа с Windows 11:
Открыть образ диска Windows 11 → папка sources → перетащить на рабочий стол файл instal.wim.
Извлеките образ диска Windows 11.
8. Создание SWM-файла для обмана Boot Camp:
Открыть терминал → прописать команду <wimlib-imagex split>* → Space (Пробел) → перетащить файл instal.wim в окно терминала → Space (Пробел) → снова перетащить файл instal.wim в окно терминала → изменить расширение файла с .WIM на .SWM → Space (Пробел) → прописать команду <3500>* → Enter.
Начнётся процесс преобразование файла, в конце которого появится сообщение Finished splitting. Затем на рабочем столе появятся файлы instal.swm и instal2.swm. Файл instal.wim больше не нужен, его можно удалить.
* Треугольные скобки <…> использованы для отделения команды от основного текста. Их не нужно использовать, прописывая команду.
9. Создать образ Windows 11 в оболочке Windows 10:
Открыть папку Win11 → папка sources → перетащить файлы instal.swm и instal2.swm в папку.
10. Превратить папку с набором файлов в образ диска:
eng: Disk Utility → File → Image → Image from Folder → выбрать папку Win 11.
рус: Дисковая утилита → Файл → Новый образ → Образ из папки → выбрать папку Win 11.
Проверьте настройки создания диска:
Поле Encryption (Шифрование) — нет, поле Image Format (Формат диска) — DVD/CD master (мастер DVD/CD).
После этого нажмите Save (Сохранить) и дождитесь окончания процесса. На рабочем столе появится файл Win11.cdr. Дисковая утилита больше не нужна — её можно закрыть.
11. Теперь измените образ диска Windows 11 так, чтобы его смог прочитать Boot Camp.
Открыть терминал → прописать команду <hdiutil makehybrid -iso -joliet -o>* → Space (Пробел) → перетащить файл Win11.cdr в окно терминала → поменять расширение файла с .CDR на .ISO → Space (Пробел) → ещё раз перетащить файл Win11.cdr → Enter.
* Треугольные скобки <…> использованы для отделения команды от основного текста. Их не нужно использовать, прописывая команду.
Начнётся преобразование файла. Когда процесс закончится, на рабочем столе появится файл Win11.iso. Теперь у вас есть подходящий установочный файл Windows. Папка Win11 и файл Win11.cdr больше не нужны, их можно удалить.
12. Установить Windows:
Запустить Boot Camp → вставить флешку → следовать инструкциям на экране.
Помните, что во время установки образа Windows c флешки будут стёрты все данные.
13. В окне Установка Windows выберите созданный установочный файл Win11.iso. Когда Boot Camp предложит разделить диск для установки Windows, укажите нужный объём памяти. Помните, что после установки изменить объём раздела Windows нельзя.
14. Продолжите процесс установки, следуя указаниям установщика Windows. После установки Windows пройдите этапы настройки операционной системы. Когда ОС будет готова и загрузится, она предложит скачать компоненты Boot Camp для Windows. Обязательно сделайте это, а после установки перезагрузите компьютер.
Плюсы и минусы Boot Camp
Переключаться между разными операционными системами можно во время перезагрузки или включения. Как только компьютер начнёт включаться, нужно зажать клавишу ⌥Option (Alt). Когда появится экран загрузки разных дисков, выберите необходимый и запустите его с помощью клавиши Enter. Также можно выбрать основную операционную систему, которая будет запускаться по умолчанию:
eng: System Preferences → Startup Disk → выбрать систему для загрузки компьютера.
рус: Системные настройки → Загрузочный диск → выбрать систему для загрузки компьютера.
Как удалить Windows
Windows нужно удалять только через Boot Camp. Если вы просто сотрёте диск с Windows или воспользуйтесь сторонними инструментами, то рискуете повредить файловую систему macOS и потерять доступ ко всем своим файлам.
eng: запустить macOS → открыть Boot Camp → Remove Windows 10 or later version → Restore.
рус: запустить macOS → открыть Boot Camp → Удалить Windows 10 и новее → Восстановить.
Помните, что при этом удалятся все файлы и программы в Windows. Если нужно сохранить какие-то файлы, сделайте это до удаления. Файлы можно перенести в macOS:
Finder → диск BOOTCAMP → скопировать все нужные файлы.
В Windows с дисками macOS работать нельзя — они будут недоступны в этой системе, поэтому сохранить файлы в Windows можно только на внешние накопители или в облако.
После удаления Windows хранилище, выделенное под работу системы, объединится с основным хранилищем — память на диске снова будет целиком отдана под macOS.
Виртуальная машина
Виртуальная машина — это специальная программа, которая позволяет запускать одну операционную систему внутри другой. То есть можно запустить Windows как приложение в macOS. Виртуальная машина преобразует команды одной операционной системы в команды другой — на это требуются ресурсы (мощность процессора и видеокарты, постоянная память, оперативная память) и время, поэтому некоторые программы, которые требуют прямого доступа к железу, не будут работать.
Виртуальная машина использует все ресурсы компьютера, но вынуждена делить их с основной операционной системой — из-за этого производительность виртуальной системы оказывается ниже, чем системы, установленной отдельно.
Существуют разные виртуальные машины. Они отличаются между собой по способу работы, цене и доступным функциям. Самые популярные решения — Parallels Desktop, VirtualBox и VMware Fusion. Почитать подробнее о каждой из них вы можете на сайтах разработчиков.
Большинство гайдов в интернете посвящены Parallels Desktop. Это удобная и простая в освоении программа, доступная за плату. Инструкций по работе с Parallels Desktop в сети довольно много, поэтому в этом гайде мы расскажем о бесплатной Open Source программе UTM.
Этот способ подходит для всех Mac, но способы установки для Mac с процессорами Intel и Apple немного отличаются.
Что потребуется для установки
→ Образ Windows 64-bit и лицензионный ключ.
→ Программа для виртуализации.
→ Учётная запись Microsoft: её лучше создать заранее здесь.
Как установить на Mac с процессорами Intel
1. Перейдите по ссылке и скачайте виртуальную машину UTM. Установите программу.
2. Скачайте ISO-образ Windows с сайта Microsoft. По этой ссылке можно скачать Windows 10, а по этой ссылке — Windows 11.
3. Запустите UTM, а затем:
Create a New Virtual Machine → Virtualize → Windows → Browse → выберите скачанный установщик Windows с расширением .ISO.
4. Настройте количество ресурсов, которые вы готовы выделить для работы виртуальной машины: объём оперативной памяти и количество ядер процессора. Лучше выделить минимум половину. Количество доступных ресурсов можно посмотреть в системном меню About This Mac (Об этом Mac).
Если вы не разбираетесь в железе, то рекомендуем прочесть нашу обзорную статью обо всех компонентах компьютера.
Обязательно выберите общую папку для обмена файлами. Если какие-то параметры нужно будет поменять, это можно сделать позже в настройках виртуальной машины.
5. Во время первого запуска виртуальной машины начнётся установка Windows. Продолжите процесс установки, следуя указаниям установщика Windows. Во время установки Wi-Fi будет недоступен.
6. После установки Windows пройдите этапы настройки операционной системы. Когда ОС будет готова и загрузится, вам нужно будет скачать и установить драйвера для корректной работы Windows по этой ссылке.
7. Откройте UTM и выберите созданную виртуальную машину:
CD/DVD → Browse → папка с загруженными драйверами Spice Guest Tools.
В окне Windows в разделе This PC (Этот компьютер) появится диск с драйверами.
8. Откройте диск и установите драйвера. После установки перезагрузите виртуальную машину. Wi-Fi заработает и появится общая папка, которую вы выбрали на этапе настройки. Также можно будет поменять язык системы.
Как установить на Mac с процессорами Apple
Установка Windows на этот тип устройств имеет ограничения, так как устанавливается не классическая система Windows, а её модификация для ARM-процессоров. Нельзя будет запустить некоторые программы, драйвера и плагины. Полный список ограничений можно посмотреть здесь. Также на Mac с процессорами Apple можно установить только Windows 11.
1. Перейдите по ссылке и скачайте виртуальную машину UTM. Установите программу.
2. Запустите UTM, а затем:
Create a New Virtual Machine → Virtualize → Windows → поставить галочку Import VHDX Image → Download Windows 11 for ARM.
Откроется сайт Microsoft. Войдите в свою учётную запись и зарегистрируйтесь в программе Windows Insider Preview по этой ссылке. Теперь загрузите Windows 11 с этой страницы.
3. Как только скачается Windows, вернитесь в UTM:
Browse → выбрать установщик Windows 11 с расширением .VHDX.
4. Настройте количество ресурсов, которые вы готовы выделить для работы виртуальной машины: объём оперативной памяти и количество ядер процессора. Лучше выделить минимум половину. Количество доступных ресурсов можно посмотреть в системном меню About This Mac (Об этом Mac). Также выберите общую папку для обмена файлами. Если какие-то параметры нужно будет поменять, это можно сделать позже в настройках виртуальной машины.
5. Во время первого запуска начнётся установка Windows. Продолжите процесс установки, следуя указаниям установщика Windows. Во время установки Wi-Fi будет недоступен.
6. После установки Windows пройдите все этапы настройки операционной системы.
Когда ОС будет готова и загрузится, вам нужно будет скачать и установить драйвера для корректной работы Windows по этой ссылке.
7. Откройте UTM и выберите созданную виртуальную машину:
CD/DVD → Browse → выбрать папку с загруженными драйверами Spice Guest Tools.
В окне Windows в разделе This PC (Этот компьютер) появится диск с драйверами.
8. Откройте диск и установите драйвера. После установки перезагрузите виртуальную машину. Wi-Fi заработает и появится общая папка, которую вы выбрали на этапе настройки. Также можно будет поменять язык системы.
Плюсы и минусы виртуальной машины
Выключать Windows стоит только через меню «Пуск», и уже потом закрывать UTM.
Переключаться между операционными системами можно как между обычными приложениями на Mac.
Как удалить Windows
1. Запустите UTM и нажмите на значок корзины внутри программы: виртуальная машина будет удалена.
2. Помните, что удалятся все файлы и программы, установленные на Windows. Если нужно сохранить какие-то файлы, сделайте это до удаления. Файлы можно перетащить из окна Windows в macOS, и они скопируются — или можно воспользоваться общей папкой.
Эмуляция
Эмулятор — это специальная программа, которая имитирует работу компонентов компьютера одной операционной системы внутри другой. В отличие от виртуальной машины эмулятор не использует все ресурсы компьютера и не преобразует команды. Эмулятор пытается сымитировать полноценный компьютер со всем его железом и другой операционной системой — из-за этого производительность эмуляции намного ниже, чем у виртуальной машины.
Также эмуляторы менее стабильны, так как программная имитация железа всегда приводит к ошибкам. Полноценной ОС и доступа к её функциям у вас не будет: вы сможете лишь получить прослойку, позволяющую запустить Windows-приложение прямо в macOS.
Самые популярные Windows-эмуляторы для macOS — Crossover и Wine. Crossover — платный, но простой в освоении эмулятор, который имеет пресеты (уже созданные наборы) настроек для разных программ. Wine распространяется бесплатно, но требует определённых знаний для установки и работы. О работе с ними написано довольно много материалов, поэтому в этом обзоре мы решили рассказать о бесплатной Open Source программе Wineskin Winery, которая подходит для всех Mac.
Что потребуется для установки
→ Эмулятор.
→ Windows-программа для эмуляции.
Как установить эмулятор Wineskin
1. Перейдите по ссылке и скачайте Wineskin Winery. Распакуйте архив и перенесите приложение в папку Applications (Программы).
2. Запустите Wineskin Winery. Проверьте раздел Update: если там есть обновления, установите их. А затем:
Engine → нажмите + → выберите и добавьте движок эмуляции (лучше самый свежий) → Download and Install.
3. Вы скачали движок эмулятора, теперь можно создать программу:
Create New Blank Wrapper → дождаться создания → OK → View Wrapper in Finder → запустить программу → Install Software → Choose Setup Executable → выбрать в Finder установочный файл Windows-программы с расширением .EXE или .MSI.
4. Пройдите этапы настройки и установки программы. В конце откроется окно ожидания финальной настройки эмуляции. Нажмите OK, чтобы вернуться в начальное меню, а затем нажмите Quit.
5. Если у эмулятора не возникло проблем с установкой, новое приложение можно будет найти в Launchpad (Панель запуска приложений) или через Spotlight.
Плюсы и минусы эмуляции
Эмулятор подходит для простых программ и утилит — например, для справочника СП или программ для расчёта строительных конструкций. Тяжёлый профессиональный софт корректно работать не будет.
Найти установленные программы можно через Spotlight: для этого в поиске укажите Wineskin и ищите папку с этим названием — внутри неё будут все установленные программы.
Как удалить Windows-программы
Удалить оболочку вместе с Windows-программой можно так же, как и обычные программы на Mac: воспользоваться специальными утилитами или удалить программы через Finder из папки Wineskin.
Какой способ установки Windows-приложений выбрать
Мы рассмотрели три способа запуска Windows-приложений на Mac. У каждого из способов есть свои плюсы и минусы, и в идеале нужно иметь под рукой все три инструмента. Однако такой вариант подойдёт не всем из-за того, что требует большого объёма памяти. Рассказываем о самых распространённых сценариях и предпочтительных методах установки.
Сценарий 1. Работа с простыми или устаревшими программами
Если вы планируете работать с утилитами, справочниками документации или каким-то устаревшим софтом — например, вам нужна очень старая версия Microsoft Word 2003 года или справочник нормативных документов, — вам подойдёт эмуляция. Несмотря на большие потери на имитацию работы Windows-компьютера, такие программы не требовательны к железу и будут работать корректно, не отбирая много ресурсов у основной системы.
Сценарий 2. Стандартная работа с программами
Если вы планируете работать с современными и нетребовательными к железу программами, которые недоступны на macOS — например, программой «Солярис» для расчёта инсоляции, — тут может подойти эмулятор или виртуальная машина. Если программа запускается без ошибок на эмуляторе, и компьютер не превращается в реактивный самолёт с высокими оборотами вентиляторов, то эмулятор — отличное решение. Если программа работает некорректно, компьютер очень сильно тормозит, а система охлаждения работает на пределе, то стоит воспользоваться виртуальной машиной.
Сценарий 3. Параллельная работа с программами
Если вы планируете работать параллельно с несколькими программами в macOS и Windows, то лучше использовать виртуализацию. В этом случае нужно не забывать, что программа, запущенная на виртуальной машине, будет довольствоваться меньшей мощностью компьютера, так как часть ресурсов заберёт основная система, запущенные в ней программы и виртуальная машина Windows. В зависимости от требовательности софта может понадобиться дополнительная настройка ресурсов для виртуальной машины. Например — большой объём оперативной памяти.
Сценарий 4. Работа с профессиональным софтом
Если вы планируете работать с профессиональными программами, вроде Revit, то скорее всего ресурсов виртуальной машины не хватит, и нужно будет устанавливать Windows через Boot Camp. Этот способ не подходит владельцам Mac с чипами Apple. Стоит сначала попробовать установку виртуальной машины, и если программа начнёт тормозить, перейти к Boot Camp. Использование виртуальной машины подойдёт тем, кто планирует работать с программами, которые доступны на macOS и Windows, но некоторые плагины для этих программ доступны только для Windows — например, часть плагинов для Rhino и SketchUp недоступны на macOS и не имеют аналогов. В таком случае вы будете работать с плагинами в Windows, а с результатом работы плагинов — уже в macOS.
Сценарий 5. Работа с тяжёлым софтом
Если вы планируете работать с ресуроёмкими программами, вроде 3ds Max, то тут потребуется вся мощность железа и нужно использовать только Boot Camp. Помните, что железо Mac хорошо работает только в связке с macOS, и мощности этого железа в Windows может не хватить. Но если вы хотите пойти дальше и работать в чём-то ещё более требовательном — например, в Lumion или D5 Render, — то лучше в принципе отказаться от Mac или приобрести отдельный компьютер с Windows для решения этих задач.
Содержание
- 1. Виртуальные машины
- 2. Boot Camp
- Как поставить Windows 10 через Boot Camp Assistant
- Запуск установщика с флешки
- 3. Wine
- CrossOver
- Удаленный доступ
- 6. Web-сервисы
- Самый простой способ работать с Windows-программами на Mac
- Итоги:
Мак прекрасен со всех сторон. Обычно в него влюбляются с первого взгляда. Однако, стоит признать, что у программ на винде есть неоспоримые преимущества: распространенность и общепризнанность. Именно по этой причине пользователи Мака периодически (всё реже, к счастью) вынуждены исхитряться и придумывать способы для запуска программ, которые идут только на Windows.
Некоторые сервисы (банк-клиенты и другие сайты, работающие с ЭЦП) поддерживают только (!sic) Internet Explorer, вам могут прислать файл в каком-нибудь доисторическом формате, который открывается только Windows-программой, не имеющей Mac-версии. Как бы там ни было, такие ситуации возникают. И далее в статье рассмотрим все способы для разрешения таких ситуаций и подытожим способом, который подходит почти всем и всегда.
1. Виртуальные машины
Виртуальные машины позволяют запускать целиком операционную систему внутри другой операционной системы. На MacOS можно выделить три большие виртуалки: Parallels, VMWare Fusion и VirtualBox. О последней уже шла речь в недавней статье про эмуляторы Android на Windows.
Можно точно сказать, что если вы готовы раскошелиться, то Parallels — это лучшая виртуалка из этих трех. Особенно, для начинающих. Вам не нужно ничего настраивать во время установки (и даже не нужно скачивать Windows) — программа сделает всё сама. В Parallels поддерживается так называемый режим Coherence, который запускает Windows в «маковском» окошке. Более того, обычные Win-приложения можно закрепить в доке. И запускать win-файлы прямо из Finder. В этом случае файлы и приложения подсвечиваются логотипом Parallels.
Надо сказать, что лично я использую именно Parallels. Про VMware рассказывать не буду по той причине, что во время выбора виртуалки для себя я осознал, что «Параллели» в данный момент на голову опережают VMware и особого выбора среди виртуалок в общем-то и нет.
Единственный минус — это, конечно, цена. Программа имеет только платные версии и самая дешевая (домашняя) обойдется вам (на момент написания статьи) в 3.990 ₽
При этом, та же VirtualBox — бесплатна. Но для ее установки придется немного напрячься. Кроме того, выглядеть результат в VB будет не так красиво, как в «Параллелях», потому что последняя была сделана специально для Мак, а VB — кроссплатформенная программа. Если готовы заморочиться и сэкономить денег, то вот статья про установку Windows 8 в VirtualBox.
Если есть сомнения (а времени особо нет), то поставьте 14-дневную триальную версию «Параллелей» и за это время примите решение, стоит ли она своих денег. Если денег на платные программы точно нет, то VirtualBox — лучший выбор. По VirtualBox заодно посмотрите статьи про запись установочной флешки с Win10 и, собственно, установку Win10 с флешки. Напомним, что Win10 сейчас можно просто скачать и установить без активации (с небольшим некритичным ограничением функционала).
| Достоинства | Недостатки |
|
|
2. Boot Camp
В то время как виртуальные машины позволяют запускать Win внутри запущенного MacOS, Boot Camp позволяет инсталлировать Windows прямо на сам Mac. Так же известный, как «двойная загрузка», Boot Camp позволяет иметь мак и винду на одном харде.
Для MacOS нужен Boot Camp Assistant и этот визард проведет весь процесс установки. В чем заключается сама установка: на жестком диске будет создан дополнительный (загрузочный) раздел, где и будет расположена Windows и можно далее загрузить компьютер с него.
Как поставить Windows 10 через Boot Camp Assistant
Потребуются:
- Флешка или внешний жесткий диск на 8Гб или больше (информация на них исчезнет, поэтому не используйте флешку со своей диссертацией)
- Мак должен быть подключен к розетке. Будет не очень круто, если он выключится посреди процесса
- Нужна лицензия для Windows 10
- Подключенный интернет
1. Скачайте Windows ISO
Microsoft на своем официальном сайте бесплатно предлагает к скачиванию ISO-файлы Windows.
Скачать Windows 10
Обязательно прочитайте список минимальных требований, предъявляемых к оборудованию. Если ваш мак им не соответствует, то не стоит и пытаться. После ознакомления с минимальными требованиями, выбирайте версию (Windows 10) нажимайте на кнопку «Подтвердить«.
Далее выбирайте язык продукта (например, Русский), снова нажимаете кнопку «Подтвердить«. После этого будет проверена ваша система на совместимость и в случае успеха, вы увидите на экране ссылки для скачивания.
Выбираете версию с вашей разрядностью процессора (в моем случае х64) и качаете ISO-файл с виндой.
2. Воткните флешку
Отсоедините все USB-устройства от компьютера на время установки. Вотните заготовленную флешку или внешний жесткий диск.
3. Запустите Boot Camp Assistant
В MacOS X есть встроенный BCA (Boot Camp Assistant) и он всё сделает сам, поэтому вам не нужны какие-то сторонние утилиты. Для того чтобы запустить BCA откройте Spotlight (справа в верхнем углу экрана есть иконка лупы, нажмите на нее), и там введите Boot Camp Assistant. Выберите программу Ассистент Boot Camp.
Далее нажимаете «Продолжить«.
4. Выберите тип установки
Выберите первый пункт «Создать диск установки Windows 7 или новее«. Второй чекбокс (Загрузить последнее ПО поддержки Windows от Apple) по идее будет по умолчанию отмечен и выключить его невозможно. А вот третий пункт может быть по умолчанию включен или выключен. Выключите третий пункт (Установить Windows 7 или новее). Далее нажимаете «Продолжить«.
5. Запишите Windows на флешку
Выберите скачанный на первом шаге ISO-файл с Windows.
Убедитесь в том, что в качестве диска для установки выбрана заготовленная флешка.
Учтите, что флешка будет в процессе отформатирована и все данные на ней пропадут.
Нажимаете «Продолжить«. Появится еще одно окошко, уверены ли вы в том, что хотите продолжить, т.к. флешка будет отформатирована и данные исчезнут. Если уверены — еще раз жмите «Продолжить«.
Если вы проделываете операцию на макбуке, не закрывайте крышку лаптопа. Это отправит мак в сон и прервет процесс записи.
После того, как все закончится, вы увидите сообщение «Windows был сохранен». Нажмите «Выход«, отмонтируйте и отсоедините флешку.
Поздравляю, у вас есть флешка с windows для mac.
Запуск установщика с флешки
Для того чтобы загрузиться с USB-диска, нужно про загрузке Мака зажать ALT (появится меню загрузки, где и нужно выбрать флешку). Или при загрузке Мака зажмите C, тогда компьютер сразу будет грузиться с флешки.
После того, как вы загрузитесь с флешки, процесс стандартен.
Так-с, это было небольшое лирическое отступление на тему установки Windows 10 второй системой на компьютер. Теперь вернемся к тому, с чего начали: стоит ли это делать и кому это подойдет.
Главный минус всей этой затеи с двойной загрузкой заключается в том, что вы не сможете параллельно запускать Win- и Mac-программы. Каждый раз для переключения между системами вам нужно перезагружаться и выбирать ОС. В этом есть свои плюсы, конечно, и они заключаются в большей производительности системы, потому что Windows может использовать все ресурсы вашего Мака.
| Достоинства | Недостатки |
|
|
3. Wine
Оба решения выше (виртуальные машины и boot camp) включают в себя установку полноценной Windows со всеми вытекающими нюансами. Wine — это нечто другое. Это «прокладка», которая позволяет запускать Win-программы на MacOS и Linux. В этом плане Wine гораздо более легкое решение, чем установка Windows, особенно если вам нужно использовать 1-2 популярные программы. Но как это часто бывает, у компромиссных вариантов есть целый набор ограничений и подводных камней.
Вот в чем дело: Wine работает далеко не со всеми программами. Некоторые запускаются и работают превосходно, другие могут выдать ошибку во время работы, а третьи не запустятся вовсе. Для начала можете проверить базу данных Wine по совместимости программ и поискать там приложения, которые вам нужны.
И еще одна проблема заключается в том, что это не совсем «коробочное решение» и допиливание может вызвать форменный конфуз у новых пользователей.
Вторую проблему можно слегка упростить. Для этого создана программа WineBottler, про нее и поговорим.
Скачать WineBottler
Выбираете стабильную версию, скачиваете DMG-файл.
После открытия DMG-файла перетаскиваете Wine и WineBottler в Applications (так же как делается при установке любого другого ПО не из App Store).
После установки, запустите WineBottler и увидите список программ, которые можно с ходу установить, например, Internet Explorer.
Для того, чтобы запустить другие Windows-программы через Wine, скачайте исполняемые файлы этих программ (.EXE) и запустите их следующим образом: правой кнопкой и Открыть -> Wine. Да, еще раз повторюсь, что не все программы будут работать через Wine.
Ниже видос про WineBottler на ломаном английском, в принципе, в нем всё понятно и без перевода 😉
Wine хорош, когда вам нужно работать с 1-2 гарантированно совместимыми программами. Если же список программ широк и регулярно меняется, то стоит выбрать другой способ для работы с ними.
| Достоинства | Недостатки |
|
|
CrossOver
CrossOver — это платное решение, которое тоже основано на Wine.
Скачать CrossOver
Приложение предлагает качественный интерфейс, позволяющий просто ввести название необходимой Windows-программы и она будет найдена и запущена. Так как это коммерческое ПО, то можно рассчитывать на помощь саппорта в том случае, если у вас что-то пойдет не так или вам требуется поддержка какой-то программы, которой нет в списке.
Но в сравнении с вариантами, представленными выше, CrossOver — это сплошной компромисс и не подойдет большинству пользователей. Опять же, если вам нужно запускать различные программы, то гораздо проще это делать, используя виртуальную машину. Если же вам важна производительность (например, в играх), то лучше использовать Boot Camp. В общем, с ценником в 40$ можно порекомендовать этот вариант для узкоспециализированного применения.
| Достоинства | Недостатки |
|
|
Удаленный доступ
Если ни один из предложенных выше вариантов не подходит вам, то почему бы не попробовать разобраться с проблемой в другом ключе? Если у вас есть другой компьютер, на котором установлен Windows, то вы можете использовать удаленный доступ для работы на нём со своего Мака.
TeamViewer — это бесплатный и мощный инструмент для удаленного доступа. Про удаленный доступ, кстати, была отдельная статья.
Скачать TeamViewer
Все что вам нужно сделать — это выбрать способ коммуникации, установить его на оба компьютера (Win и Mac), войти в аккаунт на обеих машинах, поставить галочки с «простым входом» на Win. И после этого вы можете соединяться с компьютером на Windows в любое время.
В зависимости от скорости интернета, вы можете испытывать некоторые задержки и торможения в работе. Да, и еще, слегка выбешивает отсутствие кросс-поддержки горячих клавиш. Пытаешься переключить язык на Маке привычным способом, а вместо смены языка выскакивают всякие окошки. Но с другой стороны, если вам нужен относительно быстрый (и бесплатный) доступ к винде, то этот вариант вам может подойти!
| Достоинства | Недостатки |
|
|
6. Web-сервисы
На самом деле, многие функции, которые вы хотите получить от Windows-программ реализованы в других программах, работающих на Mac, а некоторые даже доступны в виде Web-сервисов. Возможно, для ваших задач не нужно городить огород с виртуальными машинами и тп?
Вот некоторые примеры сервисов (другие гуглите):
- Microsoft Office Online
- Google Docs
- Adobe Photoshop Online
- BrowserStack (запуск в IE)
- Dropbox
- iWork Suite on the web
Самый простой способ работать с Windows-программами на Mac
Выше мы изучили все возможные варианты (если не все, то пишите в комментариях, дополним статью).
Но какой из этих вариантов выбрать?..
Вариантом с наименьшим количеством зол для большинства людей является установка Windows на виртуальную машину (вариант №1). Исключение составляют пользователи, которым Windows нужен для игр.
Использование виртуальной машины позволяет открывать Windows-программы одновременно с открытием Mac-приложений и всё это без перезагрузки компьютера. И это работает гораздо надежнее, чем Wine.
Использовать Parallels или VirtualBox — решать вам. Если вы не против заплатить за коробочное решение, не являетесь компьютерным специалистом и хотите получить лучший результат — выбирайте Parallels. Если с ПК вы «на короткой ноге», есть время и желание заморочиться + хотите сэкономить — выбирайте VirtualBox.
Итоги:
На самом деле, если виртуальные машины — это лучший выбор для среднестатистического пользователя, то в общем-то, это не означает, что это лучший выбор именно для вас и ваших задач. Поэтому еще раз пробежимся по всем вариантам:
- Виртуальные машины. Лучший вариант, если вам нужно работать с неограниченным списком Windows-программ и запускать их параллельно Mac-программам. Без перезагрузки компьютера. Не очень хорошо подходит для геймеров.
- Boot Camp. Подходит для тех, кому нужно использовать весь потенциал железа, а не только то,
что ограничено виртуализацией. Идеально для геймеров. Неудобно каждый раз перезагружать компьютер для переключения между ОС. - Wine. Подойдет только тем, кому нужны популярные Windows-программы. Если планируете выходить за рамки ограниченного списка программ, выбирайте виртуальные машины.
- CrossOver. Скорее всего, не стоит того, чтобы за него платить. Основан на Wine.
- Удаленный доступ. Стоит рассматривать этот вариант, если у вас есть свободный компьютер на Windows. Если же нет, то покупка отдельного компьютера все равно будет сильно дороже покупки того же Parallels. Из минусов этого варианта: возможные тормоза, если интернет не айс.
А чем пользуетесь вы? Напишите в комментариях.
Большинство пользователей Windows хотят заменить свою операционную систему на macOS. Но они не одиноки, иногда даже пользователи Mac хотят испытать определенное программное обеспечение и программы Windows на своем компьютере. Если вам надоели ограничения для переключения между Windows и Mac по мере необходимости, попробуйте использовать Top Notch Windows Emulator Tools для Mac (2021).
Что такое эмулятор Windows?
С точки зрения непрофессионала, эмуляторы — это типичные утилиты, которые позволяют запускать любую утилиту, даже несовместимую с вашим устройством. В основном эти приложения-эмуляторы используются для воспроизведения видеоигр, доступа к различным программам ОС и запуска разных ОС на вашем текущем устройстве. Итак, без лишних слов, давайте проверим список лучших эмуляторов для бесплатного запуска Windows на Mac.
Вы можете прочитать: Как получить удаленный доступ к любому компьютеру с помощью Chrome?
Вот лучшие варианты, которые вы можете использовать для запуска Windows на Mac:
1. Учебный лагерь
Что ж, Boot Camp предустановлен на всех компьютерах Mac, и это надежный инструмент, который помогает пользователям испытать операционную систему Windows на macOS. Он даже предлагает отличный режим «двойной загрузки», который позволяет пользователям устанавливать Windows и Mac на два разных раздела. Как только вы включите Mac, вас спросят, хотите ли вы войти в Windows или macOS. Более того, стоит отметить тот факт, что Boot Camp совместим только с машинами Intel. Чтобы узнать больше об утилите на Страница поддержки Apple!
Пытаться Учебный лагерь Сегодня!
Почему вы должны использовать Boot Camp? = Поставляется предварительно установленным на вашем Mac, вам не нужно устанавливать никаких дополнительных инструментов на вашем компьютере для запуска ОС Windows.
2. Виртуальная коробка
Virtual Box — это бесплатный эмулятор Windows с открытым исходным кодом, доступный как для домашних, так и для корпоративных пользователей. Фактически, им можно управлять не только на Mac, но он поддерживает множество других операционных систем, таких как Linux, Windows и т. Д. Это гарантирует, что вы можете запускать программы Windows или всю операционную систему, как любое другое приложение, без внесения значительных изменений. в конфигурации системы. Просто убедитесь, что пока вы загружаете этот лучший эмулятор Windows, у вас есть как минимум 8 ГБ свободного места на диске.
Пытаться Виртуальная коробка Сегодня!
Почему вы должны использовать Virtual Box? = Это инструмент с открытым исходным кодом, что означает, что его можно использовать бесплатно для частных лиц.
Должны прочитать:
3. Parallels Desktop
Что ж, Parallels Desktop — один из самых популярных и лучших эмуляторов Windows для Mac, доступных сегодня. Он позволяет запускать несколько гостевых операционных систем, таких как Windows, Chrome OS, DOS, Ubuntu, Debian, Leopard, macOS X и Debian. Кроме того, он включает в себя удобные функции архивирования файлов и инструменты очистки дисков, чтобы обеспечить бесперебойную работу при запуске программ Windows на Mac.
Пытаться Parallels Desktop Сегодня!
Почему вам следует использовать Parallels Desktop? = Он работает быстро, и вам не нужно перезагружаться, чтобы изменения вступили в силу.
4. Вино
Если вы работаете на старых версиях Mac, но желаете испытать новейшие версии приложений Windows, Wine — идеальное решение для вас. Хотя при использовании эмулятора Windows вы сможете последовательно пользоваться только одной или двумя программами Windows. Помимо этого, также важно отметить, что Wine не поддерживает запуск всей ОС Windows на вашем Mac в качестве виртуальной машины. Подобно Virtual Box, эмулятор Wine Windows для Mac доступен бесплатно и может быть загружен, не потратив ни копейки.
Пытаться Вино Эмулятор Windows сегодня!
Почему вы должны использовать эмулятор Windows Wine? = Если вы ищете инструмент, который запускает только приложения Windows.
5. CrossOver
CrossOver, разработанный и разработанный CodeWeavers, является платным эмулятором Windows для Mac. Это приложение с открытым исходным кодом, которое не поддерживает запуск виртуальной машины на вашем Mac. В дополнение к этому, пользователям не нужно получать лицензию на Windows для бесперебойной работы. Используя CrossOver, вы можете легко запускать множество приложений Windows вместе с приложениями Mac без перезагрузки устройства. Эмулятор Windows предлагает бесплатную пробную версию, чтобы вы могли использовать программу перед покупкой.
Пытаться CrossOver Сегодня!
Почему вам следует использовать CrossOver? = Поддерживает запуск множества популярных приложений и игр Windows без каких-либо сбоев.
6. VMWare Fusion
Наш список лучших эмуляторов Windows для Mac завершает VMWare Fusion. В отличие от большей части упомянутого здесь программного обеспечения, VMWare Fusion позволяет пользователям запускать Windows в полноэкранном режиме, чтобы ваш Mac ощущался как ПК. Он даже позволяет запускать отдельное программное обеспечение Windows параллельно с приложениями Mac, чтобы вы могли максимально эффективно использовать свой компьютер. Этот эмулятор Windows работает аналогично Parallels Desktop, с той лишь разницей, что — Parallels авторизована на каждом компьютере Mac, а Fusion — для каждого клиента.
Пытаться VMWare Fusion Сегодня!
Почему вам следует использовать VMWare Fusion? = Потому что вы получаете возможность запускать больше типов операционных систем, кроме Windows.
Если вы хотите узнать о лучшем программном обеспечении виртуализации для Windows, щелкните здесь!
Часто задаваемые вопросы: Лучшие эмуляторы Windows для Mac (2021 г.)
Q1. Когда использовать эмулятор?
Что ж, эмуляторы часто используются разработчиками и тестировщиками продуктов для проверки того, как конкретное программное обеспечение взаимодействует с базовым оборудованием или смесью оборудования и программного обеспечения. Пользователи, которые хотят знать, приведет ли обновление прошивки к проблемам для ваших программ, должны использовать эмулятор, чтобы найти это.
Q2. Безопасно ли использовать эмуляторы?
Эмуляторные решения в целом достаточно безопасны. Однако вам нужно быть бдительным в отношении источника загрузки эмулятора. Если вы подумываете об установке программы из известных и заслуживающих доверия источников, ваше устройство безопасно на 100%!
Q3. Какие эмуляторы работают на Mac?
Когда дело доходит до выбора лучшего программного обеспечения-эмулятора Mac, доступно множество вариантов — Microsoft Virtual PC для Mac, эмулятор XBOX 360 для Mac, DosBox, OpenEmu и т. Д.
Какой ваш личный любимый выбор лучшего эмулятора Windows для Mac? Оставьте свои ответы в разделе комментариев ниже. Кроме того, не забудьте проверить нас на Facebook а также YouTube.
Post Views: 1 908

Иногда приложениями, доступными на macOS, ну совсем никак не обойтись. А вот подходящее Windows-приложение есть. В этом случае можно воспользоваться одним из эмуляторов и запустить виртуальную винду.
Boot Camp
Это встроенная утилита, которая активирует мультизагрузку на Mac. Получить доступ к ней можно в разделе Утилиты. С помощью Boot Camp вы сможете установить Windows параллельно с macOS и переключаться между ними при загрузке компьютера.
Попробовать
VirtualBox
С помощью этого приложения можно создать виртуальную машину и запустить винду прямо из рабочей macOS. Правда, для этого потребуется много системных ресурсов.
Скачать
WineSkin
Ещё один эмулятор для запуска Windows из macOS в полноэкранном режиме. Настройка не потребует усилий.
Скачать
WineBottler
Этот вариант подойдёт, если вы не хотите ставить Windows. WineBottler позволяет устанавливать и запускать Windows-приложения прямо из macOS.
Скачать
Wine
Полный аналог предыдущего приложения. Так что можете выбрать то, которое будет лучше работать в вашей ситуации.
Скачать
Теги:
macOS
Windows
Boot Camp
VirtualBox
WineSkin
WineBottler
Wine
Наверное, странно слышать такие вещи от пользователя macOS, но очень и очень многие из нас в тайне жалеют, что это не Windows. Поймите меня правильно, у меня нет ни малейшего желания возвращаться на не самую интуитивную и неудобно реализованную, по моему мнению, операционку от Microsoft. А вот некоторых приложений, доступных только на Windows, мне при работе с macOS зачастую очень не хватает. Например, недавно мне остро потребовался фоторедактор FastStone Image, которым я когда-то пользовался на ПК, но, не найдя версию для Mac, я стал искать альтернативное решение.
Для Mac нет многих приложений, но это не значит, что их нельзя установить
Я в курсе, что на macOS полно классных фоторедакторов, однако мне совершенно точно был нужен FastStone. Во-первых, потому что я к нему привык, а, во-вторых, не имел никакого желания обучаться работе с другим приложением.
Решение нашлось довольно быстро в виде CrossOver. Это специальная утилита, которая позволяет запускать приложения для Windows на изначально несовместимых платформах. Она поддерживает Linux, Chrome OS и, к счастью для меня, macOS.
Как работает CrossOver
CrossOver — это утилита, которая заставляет приложения думать, что они запускается на Windows, а не на Mac
Честно вам признаюсь, я не вдавался в особенности её функционирования, потому что за годы общения с техникой Apple я привык к тому, что продукт просто должен исполнять свою функцию. А уж как он это делает – это исключительная забота его создателей.
Как перенести фотографии из Google Фото в iCloud
Сам CrossOver является коммерческим продуктом, поэтому распространяется за плату. Но при желании вы можете протестировать утилиту в течение 14 дней, чтобы понять, готовы вы платить за неё или нет.
Как установить CrossOver на Mac
- Перейдите на сайт студии-разработчика и скачайте CrossOver;
Даже на Mac можно установить FastStone
- Запустите утилиту и найдите в поиске нужное приложение;
Установка происходит по методике Windows
- Выберите его и в открывшемся окне нажмите «Установить»;
Так на моём Mac появился редактор FastStone
- Следуйте инструкциям по установке до завершения процесса.
После этого на экране появится окно с иконками запуска установленного приложения, удаления и перехода на сайт разработчиков. По крайней мере, так было в моём случае. При желании вы можете вынести пиктограмму запуска программы на рабочий стол и запускать её оттуда.
Как запустить GeForce Now в Safari на iOS
Правда, готовьтесь, что CrossOver будет запускаться вместе с ней. Видимо, это нужно для обеспечения работы приложения, которое изначально проектировалось только для Windows и в принципе не должно было работать в среде macOS.
Можно ли установить 1С на Mac
Как видите, всё исправно работает
Судя по всему, CrossOver работает примерно так же, как эмулятор Rosetta 2. Он заставляет приложение думать, что его запускают на Windows, хотя по факту оно работает на macOS. Но если Rosetta 2 – это полностью автоматическая штука, то софт, который вы найдёте в ассортименте CrossOver, проходит ручную оптимизацию. Это позволяет разработчикам гарантировать, что программа, которая доступна на платформе, не только запустится, но и будет работать исправно, в чём я и убедился на собственном опыте.
Скачать CrossOver на Mac
Из-за того, что разработчики CrossOver вручную адаптируют все приложения, которые попадают к ним на площадку, в ассортименте утилиты могут отсутствовать некоторые программы. Например, 1С, которая так всем нужна, там отсутствует.
Как меняется скорость работы приложений, адаптированных для M1, на примере Chrome
А вот Internet Explorer – на месте, да ещё и в нескольких версиях. Всего же CrossOver предлагает около 3 тысяч различных приложений, которые доступны на Windows и недоступны на macOS. А поскольку разработчики регулярно обновляют ассортимент, можно рассчитывать, что и 1С там рано или поздно появится.
MacOSWindowsОбзоры приложений для iOS и MacСоветы по работе с Apple
Содержание
- Как запустить любое Windows-приложение прямо в macOS
- Что такое Wine
- Преимущества и недостатки Wine
- Как отключить SIP
- Как установить Wine
- Как установить приложение или игру через Wine
- 5 способов запустить игры для Windows на Mac
- 1. Установка Windows
- 2. Облачный сервис OnLive
- 3. Игра в рулетку с Wine
- 4. CrossOver — Wine с человеческим лицом
- 5. Boxer
- Запускаем любимые приложения Windows на Mac
- Предыстория
- Что будем делать?
- Вот оно – решение
- Запуск программ через Wine
- Запуск программ через WineBottler
- Выводы
- Артём Суровцев
- Как установить приложения из Windows на OS X
- Кто такие свитчеры
- WINE – Wine Is Not an Emulator
- Установка WineSkin
- Установка приложения
- Множественное использование контейнеров и установка игр
- Заключение
Как запустить любое Windows-приложение прямо в macOS
Для операционной системы Windows существует большое количество специализированного и профильного ПО, аналогов которому нет на macOS.
Не все знают, что есть еще один способ запускать Windows-приложения прямо на Mac без дополнительных операционных систем и виртуальных машин. Работает это благодаря технологии Wine, которая не первый год выручает пользователей.
Что такое Wine
Wine — это свободно распространяемое ПО, которое предназначено для запуска 16-, 32- и 64- битных приложений, которые создавались для Microsoft Windows, в UNIX-подобных операционных системах.
Существуют сборки программы для Linux, macOS и даже Windows (чтобы запускать устаревшие программы и игры для “винды”). Wine основан на альтернативной реализации Windows API и не является эмулятором или виртуальной машиной.
Первые стабильные версии Wine появились в середине 2008 года. С того времени среда активно развивалась, части кода Wine использовались в разных программных продуктах и сборках операционных систем.
На данный момент при помощи Wine можно запустить практически любое приложение или игру из операционной системы Windows на Mac.
Преимущества и недостатки Wine
Прежде чем начать работу со средой Wine, следует изучить ее основные преимущества и недостатки. Возможно, в вашем случае уместнее использовать другой способ запуска Windows-программ.
✅ Windows приложения запаковываются в специальную “обертку” и работают как программы для macOS.
✅ Не требуется место, как для виртуальной машины, Boot Camp или дистрибутива Windows.
✅ Приложение запускается быстро и работает очень отзывчиво. Получится даже поиграть в динамичные игры.
✅ Среда имеет большое количество настроек графики и производительности, что позволяет добиться комфортной работы в большинстве случаев.
❌ Wine практически не взаимодействует с подключенными к компьютеру устройствами. Использовать Windows ПО, например, для работы с подключенным iPhone не получится.
❌ Каждое запакованное приложение будет занимать не менее пары ГБ, ведь будет включать в себя все необходимые API. Если нужно запускать таким способом более 5-6 программ, проще установить виртуальную машину.
❌ Некоторые программы и игры банально не запускаются в Wine, но при этом работают в виртуальной машине или Boot Camp.
Как отключить SIP
Для начала потребуется временно отключить защиту SIP (System Integrity Protection). Это необходимо для изменения системных файлов во время установки Wine и его компонентов.
1. Перезагрузите Mac.
2. Во время включения компьютера зажмите сочетание клавиш Command + R для загрузки в режиме восстановления.
Для этого нужно использовать оригинальную беспроводную клавиатуру Apple или любую проводную. Беспроводные клавиатуры других производителей могу подключаться к Mac уже после начала запуска ОС и не позволят загрузиться в любом служебном режиме.
3. После загрузки в режиме восстановления в строке меню выбираем Утилиты – Терминал.
4. Водим следующе команду и нажимаем Ввод:
5. Перезагружаем Mac в обычном режиме. Сделать это можно из строки меню или при помощи команды “reboot”.
После завершения установки Wine и загрузки необходимых приложений можно заново включить защиту SIP. Для этого проделываем аналогичные действия, только для включения используем команду “csrutil enable”.
Как установить Wine
1. Скачайте последнюю неофициальную версию Wine с GitHub. Этот апдейт поддерживает работу с последними релизами macOS, которые еще за бортом официальных версий.
2. Извлеките приложение из архива и запустите его.
3. Нажмите “+” для добавления нового движка и найдите в списке WS11WineCX64Bit19.01.
Это самая актуальная версия с поддержкой 32-битных приложений.
4. Нажмите Download and Install и дождитесь окончания процесса установки.
5. Нажмите кнопку Update и дождитесь окончания обновления модуля.
Все. Среда Wine готова для установки приложений. Скачайте подходящие установочные пакеты для операционной системы Windows.
Как установить приложение или игру через Wine
Описанные в предыдущем пункте манипуляции проводятся один раз. После этого для добавления новой программы или игры нужно сделать следующее:
1. Нажмите кнопку Create New Blank Wrapper.
2. Укажите название будущего приложения, нажмите Ok и дождитесь окончания процесса.
3. В последнем диалоговом окне нажмите View wrapper in Finder.
4. Запустите созданную заготовку будущего приложения.
5. Нажмите кнопку Install software.
6. Выберите пункт Choose Setup Executable.
7. Укажите установочный покет для ОС Windows и произведите привычную установку программы.
8. После установки укажите правильный *.exe файл для запуска программы и нажмите Ok. Приложение может подхватить не сам исполняемый файл, а, например, файл для деинсталляции программы.
9. Нажмите кнопку Advanced в меню Wineskin.
10. В настройках на вкладке Configuration можете изменить иконку приложения. На вкладке Options отключите все установленные флаги.
11. Перейдите на вкладку Tools и нажмите Config Utility (winecfg).
12. На вкладке Графика включите самую верхнюю опцию, нажмите Применить и закройте окно.
Готово! Теперь можете запускать созданное приложение. Оно будет доступно в папке /Applications/Wineskin или в Launchpad.
Вот так можно запросто запускать на Mac большинство Windows приложений. Кстати, можете установить 32-битные Windows-игры, аналоги которых для macOS не обновили под 64-битную архитектуру.
Источник
5 способов запустить игры для Windows на Mac
Многие пользователи, перешедшие с Windows на OS X, со временем начинают искать возможность поиграть в любимые игры на новой операционной системе. Огорчение наступает очень быстро: большинства игр попросту нет для Mac, некоторые выходят, но с задержкой, а регулярно радовать способны лишь немногие проекты. Пришло время разобраться, какие именно возможности есть у игроков на OS X.
1. Установка Windows
Самый простой и банальный способ — это установка Windows на свой Mac. Не основной системой, разумеется, но через Boot Camp или, скажем, Parallels Desktop.
В первом случае ваш ноутбук после перезагрузки превратится в полноценный компьютер под управлением Windows со всеми вытекающими последствиями. Это позволит рассчитывать на достойную производительность в меру возможностей используемого железа. Минусы у данного способа также есть. Во-первых, вам придется установить полноценную Windows, драйвера и сами игры. Во-вторых, вам придется постоянно перезагружаться из одной системы в другую, чтобы поиграть. Кажется, разумно, разделить игры и работу, но на практике это достаточно неудобно.
Этого недостатка можно избежать при использовании Parallels Desktop. Все бы хорошо, но использование виртуальной машины в известной степени ограничивает производительность компьютера, поэтому настройки качества графики придется заметно снизить, да и вообще, несмотря на все обещания разработчиков, данные программы едва ли можно назвать современными игровыми решениями. Ну, или вам нужно обладать крайне мощным компьютером, а в случае с Mac это не такая уж и частая ситуация.
2. Облачный сервис OnLive
Начинаем искать альтернативу и первым предложением будет использование облачного сервиса OnLive, который позволяет запускать игры на удаленном сервере, а на ваш Mac передавать только картинку, позволяя вам управлять происходящим на экране. Разумеется, главным требованием для этого способа нужен очень и очень хороший и быстрый интернет. Моя скорость доступа в Сеть составляет приблизительно 75 Мб/с — этого зачастую достаточно, хотя случаются заметные проседания частоты кадров. Делайте выводы.
Клиент OnLive, устанавливаемый на компьютер, занимает мало места и вообще довольно неприхотлив. Можно подключить геймпад — они официально поддерживаются сервисом. Выбор игр достаточно неплохой, хватает современных и не очень проектов, но подобраны в основном популярные. Можно задействовать свою учетную запись в Steam. Кроме того, на производительность никак не влияют характеристики конкретно вашего компьютера — это может быть довольно старый Mac, которому ни за что не справиться с системными требованиями «Ведьмака 2», но OnLive убирает подобные ограничения.
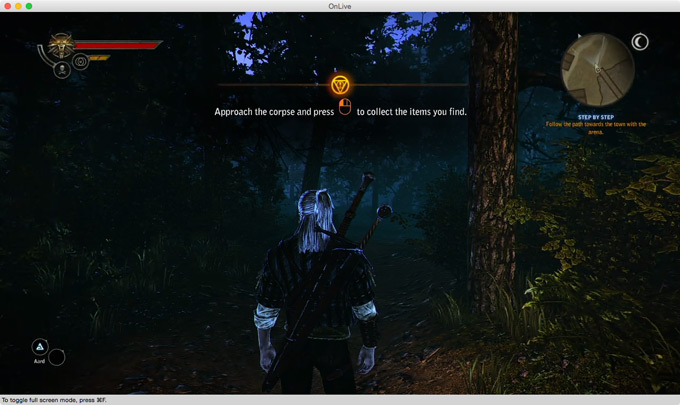
MacBook Air с подключенным Thunderbolt Display играючи справляется с Borderlands 2 и Ведьмак 2
Однако за все хорошее приходится платить. Так и здесь. Вам придется либо оформить подписку, либо покупать игры поштучно. Представляете, покупать цифровые копии игр, которые даже не установить на собственный компьютер! Они так навсегда и останутся в облаке. Тем не менее, стоимость той же подписки не кусается, а запустить игры из OnLive можно даже на смартфоне или планшетнике — лишь бы доступ в Сеть был хороший. В общем, OnLive — это вполне жизнеспособное решение, если вы готовы исправно платить и у вас хороший интернет.
3. Игра в рулетку с Wine
История Wine берет свое начало еще в 1993 год, но общий смысл программы практически не изменился. Она позволяет запускать программное обеспечение для Windows на UNIX системах, но при этом не является эмулятором операционной системы от Microsoft.
Wine действительно позволяет запускать программы и некоторые игры для Windows в OS X. Однако при этом настроить программу самостоятельно вряд ли представляется возможным для пользователя без специализированных знаний. Зато игры и программы, адаптированные для Wine, легко найти в Сети: они будут заранее настроены и, скорее всего, будут нормально работать на вашем копьютере.
4. CrossOver — Wine с человеческим лицом
Если Wine сам по себе откровенно сложен для пользователей, то CrossOver, созданный на основе исходных кодов Wine, выглядит куда более простым и удобным решением. Разработчики не пытались объять необъятное, а сконцентрировались на создании программы для запуска наиболее популярного и востребованного программного обеспечения с Windows. Microsoft Office, Adobe Photoshop и даже Internet Explorer можно запустить в OS X через CrossOver.
5. Boxer
Уверен, среди читателей хватает и тех, кто до сих пор ностальгирует по играм прошлого. Boxer — это эмулятор игр, разработанных для Dos. При этом программа максимально упрощена: достаточно вставить диск с игрой или воспользоваться необходимым образом, что Boxer начал работать. Никаких настроек к Терминале или аналогов с интерфейсом MS-DOS.
Boxer основан на популярном проекте DOSBox и обеспечивает полную работоспособность старых игр. Где брать эти самые игры, если их давно нет в продаже? На сайте GOG.com можно найти тысячи образов, которые за разумную плату станут вашими, причем абсолютно легально. Таким образом, если вы ностальгирующий поклонник Doom или Command & Conquer: Red Alert, то нет ничего проще, чем запустить любимую игру в Boxer.
Подведем итог. Разумеется, с полноценной установкой Windows не сможет сравниться ни один из вышеперечисленных способов. Тем не менее, выбор есть всегда, поэтому и поиграть можно даже в OS X, пусть вам придется потратиться на платную подписку или приобрести дорогостоящее программное обеспечение, чтобы играть в не менее дорогие игры, но результат действительно возможен.
Источник
Запускаем любимые приложения Windows на Mac
Всем «свитчерам» посвящается.
Предыстория
Я не знаю таких людей, которые никогда не пользовались операционной системой Windows. Так уж повелось, что «окна» получили колоссальное распространение на постсоветском пространстве и попользоваться ими довелось почти каждому, кто имел дело с компьютерами. Кто-то пересел на Mac давно, кто-то совсем недавно, у меня даже был неприятный период общения с Windows после долгой работы на «яблочных» компьютерах. «Чистокровные» пользователи Mac OS мне не встречались.
За время работы с Windows у каждого появлялись свои полезные и любимые must-have приложения, которых с переходом на OS X может не хватать. Часть софта легко можно заменить аналогами, есть кроссплатформенные решения, но некоторые приложения существуют только в мире Windows.
Я жалею лишь об одной программе – Faststone Image Viewer. Простой и удобный фото-редактор, который в большинстве случаев быстрее Photoshop может обрезать или сжать картинку, сохранить файл в другом формате или просто выступить полноэкранным просмотрщиком.

Я настолько привык к этой программе, что периодически возвращаюсь к поиску полноценной замены, но, к сожалению, ничего подходящего найти не могу. Если с функциями просмотра справляется стандартное одноименное приложение, то для редактирования хочется чего-то простого, но функционального. Было даже несколько подходов к программе Фото, но не сложилось. Кстати, а вы пользуетесь Фото в OS X?
Что будем делать?
Вернемся к основной теме статьи. Ваша история может отличаться от моей, но объединять их будет потребность в определенном Windows-приложении на Mac. Есть большое количество способов запустить полноценную операционную систему и использовать подходящий для неё софт, но зачем такое громоздкое решение для одной простой программы? Самым подходящим решением будет Wine.
Wine не является эмулятором полноценной операционной системы, это – специальная среда для запуска windows-приложений. На базе данной технологии появилось большое число программ, обладающих схожими функциями. Все они являются своего рода «оболочками» для Wine, облегчающими работу пользователя. Мы уже рассказывали о работе с WineSkin, сейчас же поговорим о его аналоге WineBottler.
Вот оно – решение
Для начала проследуем на официальный сайт проекта WineBottler и скачаем подходящий образ. Вариант Development имеет больше настроек, но не блещет стабильностью. Нам отлично подойдет версия Stable.

В дистрибутиве можно найти два приложения: Wine и WineBottler. В чем же разница между ними?
Приложение Wine – это полноценная среда для запуска Windows приложений в OS X в виде отдельной программы. С её помощью можно запускать любые скачанные *.exe файлы (еще помните о таких?).
WineBottler – программа упаковщик, которая позволяет создать независимое приложение для OS X из windows-программы. В дальнейшем для запуска никаких программ не потребуется.
Если нужно постоянно запускать разные приложения – используем Wine, если потребности ограничиваются парой программ, создаем из них полноценные приложения через WineBottler.
Запуск программ через Wine

После того, как приложение Wine из образа перенесено в папку Программы, оно готово к работе. Можно держать его постоянно запущенным или ассоциировать с *.exe файлами и запускать их через Wine.
Скачиваем нужную нам windows-программу, например, Faststone Image Viewer. Для загрузки предлагается установщик или архив с уже распакованным приложением (так называемая “portable” версия). При использовании Wine лучше искать именно установленные приложения, но и инсталляторы тоже подойдут. 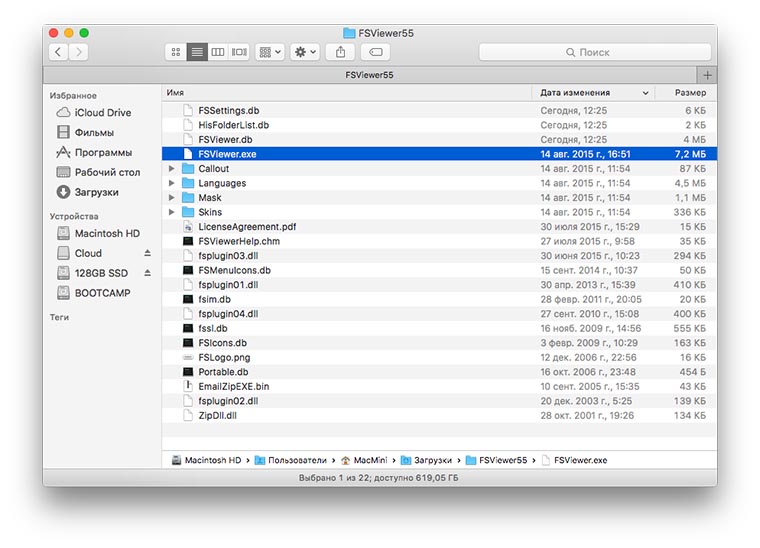
В первом случае получаем папку с Faststone Image Viewer, находим в ней исполняемый *.exe файл и запускаем при помощи Wine. Программа из мира «окон» отлично работает на OS X.
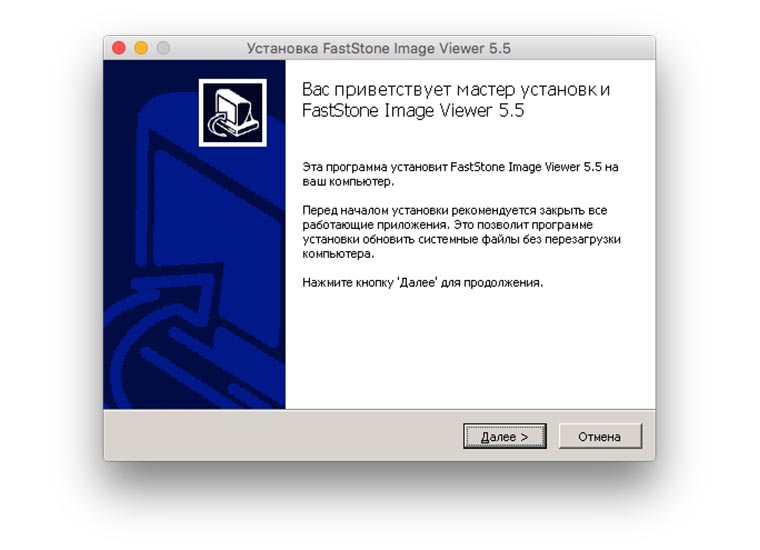
Если загрузили установщик – аналогично запускаем его через Wine. Видим знакомое, но позабытое диалоговое меню установки. Выбираем нужные компоненты и завершаем процесс инсталляции. Наша программа установлена в своего рода «песочницу» внутри Wine. Из меню приложения можно попасть в файловый менеджер и найти папку с установленным приложением. Оттуда же можно запустить его.

Принципиальной разницы между способами нет, при наличии распакованной программы её удобнее запускать. На счет «песочницы» не переживайте, установленный софт сможет взаимодействовать с файлами на Mac, просматривать и редактировать их. Никаких расшариваний, общих папок и добавления прав не потребуется.
Запуск программ через WineBottler

В случае выбора данного упаковщика придется сделать ряд дополнительных действий. Для начала ознакомьтесь с перечнем программ, которые уже адаптированы разработчиками WineBottler для работы в OS X. Если попалось подходящее приложение, достаточно лишь скачать его. Если нужной программы нет (каталог в WineBottler не впечатляет), как и в предыдущем способе, потребуется установщик или portable-версия нужного приложения.
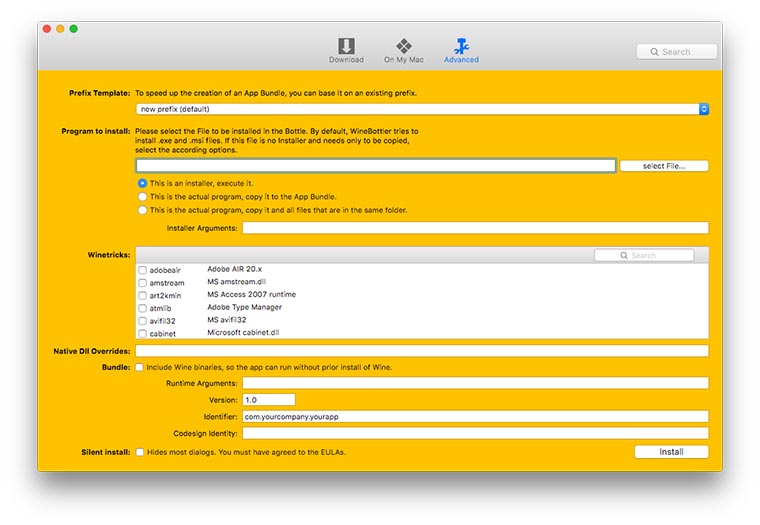
Когда все нужное скачано, переходим на вкладку Advanced, на ней и происходит «магия». В поле “Program to install” выбираем подходящий пункт:
Теперь указываем нужный файл windows-программы.
Продвинутые пользователи могут покопаться в разделе “Winetricks”. Здесь можно упаковать в приложение библиотеки, необходимые для запуска. Например, если вы знаете, что программа не работает без net framework или visual C++, следует добавить соответствующие параметры. Я рекомендую первый раз не добавлять лишнего, а уж если приложение откажется работать, пробовать экспериментировать.
Нажимаем Install и ждем. Если WineBottler получил инсталлятор, то пройдет обычная процедура установки, потребуется понажимать кнопку Next, в остальных случаях все произойдет без вашего вмешательства.

На выходе мы получим упакованное приложение, аналогичное программам среды OS X. Можно переписать его в соответствующую папку в системе и пользоваться, забыв о WineBottler.
Выводы
Я «прогнал» свой любимый Faststone Image Viewer через все описанные способы, никаких ошибок или проблем не обнаружил. В каждом из случаев я получал работоспособное приложение с полным набором функций из Windows.
Единственное, что не удалось сделать – настроить запуск картинок через новую программу (по двойному нажатию на файлы определенного типа). Использовать *.exe файлы для ассоциации не позволяет система, а упакованное приложение при запуске не открывает файл, а переходит к последней рабочей папке. Это – не критично, фото открываются из программы.
Подобным способом можно попытаться запустить более серьезные программы, например, 1С или установить неподдерживаемые игры. Результат не гарантирован, но попробовать можно.
Артём Суровцев
Люблю технологии и все, что с ними связано. Верю, что величайшие открытия человечества еще впереди!
Источник
Как установить приложения из Windows на OS X
Иногда вам нужна всего одна программа, которой нет на операционке Apple. Это может быть игра или узкоспециализированный софт. В таких случаях нет смысла разворачивать Bootcamp. Есть решение гораздо эффективнее: WINE.
Кто такие свитчеры
«Свитчеры», — люди переключающиеся с MS Windows на Mac. Термин был введен Apple во время проведения рекламной компании в июне 2002 года. В её рамках опрашивали известных людей уже сменивших платформу. К сожалению, особого успеха она не приобрела и была прекращена в 2013. Но термин остался, а годы гегемонии Windows на постсоветском пространстве позволяют уверенно называть свитчерами 100% наших пользователей OS X.
Новая операционная система встречает иной логикой работы, привычные действия выполняются иначе, пропадает любимое ПО. Процесс привыкания проходит по-разному. Кто-то уже через пару дней принимает новые правила игры и забывает свои старые привычки. Другие испытывают дискомфорт, ищут способы сделать что-то по-старому и в итоге либо остаются, либо ставят Windows на Mac.
Как правило, отторжение возникает из-за невозможности решить свою проблему знакомым способом. Постепенно эти вопросы разрешатся, и чтобы упросить процесс, рекомендую использовать приложение WINE.
WINE – Wine Is Not an Emulator
WINE в отличие от Parallels Desktop, Virtual Box и других, в реальности не является эмулятором, а реализует собственную версию WinAPI. Что имеет как свои плюсы в виде высокой скорости работы, зачастую выше, чем в Windows, за счет отсутствия самой ОС, так и минусы ввиду отсутствия реализации определенных API.
Сам WINE достаточно недружелюбен для новичка, поэтому его настройку будем производить через Wineskin.
Рассмотрим две наиболее частых задачи:
Установка WineSkin
Установка прошла успешно, для продолжения немного синхронизируем терминологию:
Пришло время создать свой первый контейнер. Для этого нажимаем плюс и видим окно выбора версии Wine.
Выбираем последнюю версию и нажимаем Download and Install, после чего произойдет возврат в прошлое окно. Потребуется нажать Create New Blank Wrapper, которая инициализирует создание контейнера для нашего будущего приложения. В процессе появится запрос на имя контейнера, именно оно будет отображаться в Launchpad.
Процедура создания обертки может занять некоторое время, так как в процессе происходит загрузка из Интернета необходимых библиотек. Затем появится диалоговое окно с информацией о том, что создание прошло успешно и предложением просмотреть результат View wrapper in Finder – что мы и сделаем для перехода к следующему шагу.
Если кто-то поспешил и нажал кнопку ОК, созданный контейнер можно найти по адресу: /Users/ /Applications/Wineskin
Установка приложения
В качестве примера предлагаю рассмотреть одно из лучших Windows приложений, аналоги которого на других платформах, и рядом не валялись, — Total Commander.
У нас есть заготовка для установки Total Commander (или любого другого приложения) и подразумевается, что инсталляционный пакет Total Commander вы уже скачали.
Да, шрифты ужасны и только сейчас понимаешь, что так было всегда. Рекомендую изменить на Tahoma и смириться, так как адекватного сглаживания, как в OSX, добиться мне не удалось. Если кто-то придумает решение, ждем в комментариях.
Мы создали тестовый контейнер, поместили в него приложение, успешно его запустили, но не сделали каких-либо дополнительных настроек. Главное, что поняли общий принцип, и теперь приступим к более сложным операциям.
Множественное использование контейнеров и установка игр
Wineskin – мощный инструмент, одним из достоинств которого является возможность создавать контейнеры с разными движками для разных приложений. Но использование одного контейнера для нескольких приложений не афишируется. Сейчас мы установим игру в тот же контейнер, где у нас живет Total Commander, а затем сделаем их раздельный запуск и разные иконки в Launchpad.
Что требуется помнить при установке большинства игр, особенно с повышенными требованиями к графике:
Для установки дополнительных библиотек используем WineTricks. Вызывается он из расширенных настроек основного окна Wineskin, находится на второй закладке в средней колонке: Wineskin → Advanced → Tools → Utilities | Winetricks
После запуска Winetricks, появляется окно, визуально разделенное на две зоны: список доступных библиотек и окно статуса загрузки.
Для установки, проставляем галочки в чек-боксы и нажимаем Run.
Важно: если в процессе установки возникло ощущение что все зависло, вызовите Exposed (Ctrl + ↓), вполне возможно, что диалоговое окно не смогло вызвать на себя фокус, и ждет нажатия ОК или Продолжить.
После установки всех необходимых библиотек, переходим к установке игры, аналогично тому, как ставится обычное приложение.
Я знатный «олдфаг» и современными играми не интересуюсь, поэтому, взял для примера, классику пошаговых стратегий: Heroes of Might and Magic III. Версия от GOG не страдает зависимостью от CD-диска в приводе, поэтому ставится без каких-либо проблем.
После установки у нас в контейнере присутствуют несколько приложений с разными исполняемыми файлами. Для начала создадим для них ярлыки. Для этого в расширенных настройках, там где находится Winetricks, находим пункт Custom EXE Creator.
Задаем название для ярлыка, выбираем исполняемый файл и нажимаем ОК. В итоге в нашем контейнере появится исполняемый файл. Создадим отдельные ярлыки для Total Commander, игры HoMM III HD и редактора карт к ней.
Осталось вынести эти ярлыки в список приложений, для чего используем обычное перетаскивание с удержанием клавиш Option+Command, в итоге будут созданы ярлыки.
Сейчас у нас все ярлыки имеют одинаковый значок, исправляем и этот недостаток.
Для начала находим иконку, можно поискать на сайте Icon Archive. Выбираем максимального качества, в идеале PNG 256х256px, владельцам ретины еще больше. Копируем её в буфер обмена. После этого открываем Finder, переходим в раздел Приложения (Application), находим наш ярлык, вызываем контекстное меню и выбираем пункт Свойства.
В отображаемом окне, выделяем иконку в левом верхнем углу, просто кликнув, мышью и нажимаем CMD+V, изображение вставляется из буфера обмена и вуаля, новая иконка. В итоге получаем следующий набор.
Заключение
Мы научились базовым вещам, но не рассмотрели даже половину функций Wine. Цель как всегда одна: разбудить ваш интерес, показать дорогу. А уж как далеко вы сможете по ней пройти, зависит только от вас.
Источник
Список ведущих операционных систем сводится к двум крупным гигантам — Windows и Mac. Те, кто впервые знакомится с Mac после перехода с Windows, начинают задаваться вопросом, как я могу использовать все приложения на базе Windows, которые я использовал ранее. Это была довольно большая проблема для компьютерных фанатов, которые стремятся провести перерыв за рулем культовых игр помимо работы, не имея под рукой дополнительного ПК. Что ж, есть различные способы, которые могут помочь вам запустить эти программы даже без их реальной совместимости на Mac. Для этого давайте углубимся в наше руководство о том, как открывать программы Windows на Macintosh ниже.
1. Виртуальные машины. (Parallels, VMWare Fusion)
С ростом количества продуктов Apple разработчики VMWare Fusion, Parallels и VirtualBox сделал возможным запуск программного обеспечения Windows на Mac. Эти программы позволяют вам создать «виртуальную машину», которая будет работать на вашем Mac. Проще говоря, он переводит то, что происходит в ОС Windows, на экран вашего Mac. Фактически, на вашем компьютере будут установлены обе операционные системы, одна из которых работает в фоновом режиме. Это очень удобно, поскольку вы можете дублировать все приложения, которых просто нет на Mac. К сожалению, на этом пути есть несколько недостатков. Представьте, что у вас устаревший Mac, который не соответствует современным стандартам, хотя остается относительно стабильным. Это может привести к нехватке памяти и системных ресурсов из-за двойной настройки системы. Другими словами, ваша система может не поддерживать работу обеих операционных систем одновременно. Наиболее предпочтительно, чтобы у вас был многоядерный процессор и 8 ГБ ОЗУ, чтобы разделить его между двумя операционными системами. Тем не менее, процесс виртуализации считается одним из самых эффективных и простых способов открыть программное обеспечение Windows на Mac.
Parallels
Parallels Desktop для Mac много лет удерживала пальму первенства в категории виртуальных машин для Mac, пока не появилась VMWare Fusion. Хотя теперь он ничем не уступает этому продукту и даже имеет множество функций, которые обязательно понравятся новым пользователям. Он также работает с высокой производительностью, имеет режим единства и предлагает отличные инструменты и утилиты для одновременного запуска и обслуживания Mac и Windows с помощью Parallels Toolbox. Загрузите Parallels Desktop для Mac здесь:
Скачать Parallels Desktop
VMWare Fusion

Лучшая виртуальная машина для Windows теперь доступна для Mac с VMWare Fusion. Теперь он может запускать любую версию Windows на любой версии Mac с полной поддержкой драйверов, оптимизацией графики и последними обновлениями Windows 10. Он имеет фантастический режим единства, который позволяет запускать приложения Windows так же, как приложения Mac, и запускать их прямо из Dock, Spotlight или Launchpad. Вероятно, лучший способ беспрепятственно запускать программы Windows на Mac. Может использоваться в целях тестирования или для открытия программ, к которым вы привыкли в Windows и не имеют версии для Mac. Загрузите VMWare Fusion здесь:
Скачать VMWare Fusion
2. Уровни совместимости. (CrossOver Mac, Wine)
Самым важным моментом для уровней совместимости является то, что для этого не требуется установка копии Windows. Изначально уровень совместимости — это интерфейс, который позволяет исполнять двоичные файлы для устаревшей или сторонней системы на хост-системе. Разработчики программного обеспечения CrossOver обнаруживают огромные преимущества по сравнению с другими методами. Первое и самое важное — вам не нужно выделять дополнительные системные ресурсы, такие как виртуальные машины. Кроме того, вам не нужно переключаться между обеими системами. Все, что вам нужно, это установить и открыть приложение CrossOver и выбрать предпочтительное программное обеспечение из доступного списка. Возможно, вы не найдете нужной программы, но в их ассортименте представлен список наиболее популярных программ, используемых в Windows. Это особенно полезно, если вы хотите играть в видеоигры, даже если они не разработаны для Mac. Еще одна отличная альтернатива CrossOver — Wine, программа с открытым исходным кодом, которую можно скачать бесплатно.
CrossOver Mac
CrossOver Mac от ткачи кодов это, наверное, самый простой (и дешевый) способ запустить ваше любимое старое приложение или игру на Mac. CrossOver с более чем 16,000 4 приложений для Windows в базе данных совместимости возглавляет список программ в этой категории. Такие популярные программы и игры, как Steam, Origin, World of Warcraft, MetaTrader 2016, Microsoft Office XNUMX, TNTCONNECT и многие другие, можно скачать и открыть через Crossover, скачать можно здесь:
Скачать CrossOver Mac
Вино
Вино or WineBottler для Mac — это небольшая бесплатная утилита с открытым исходным кодом, которая позволяет запускать определенный фиксированный список популярных приложений Windows на последних версиях Mac. По сравнению с CrossOver он имеет ограниченные возможности, однако в вашем конкретном случае это может быть то, что прописал врач. Загрузите WineBottler здесь:
Скачать Wine для Mac
3. Удаленный рабочий стол Windows. (Microsoft Azure)
Удаленный рабочий стол Windows — еще одна виртуализированная версия программного обеспечения на Mac. Он позволяет управлять активностью Windows на Mac через облачные серверы. Для этого есть отличное приложение, разработанное корпорацией Билла Гейтса, которое называется Microsoft Azure. Он помогает создать среду полной виртуализации рабочего стола на Mac и транслировать приложения Windows на Mac. Вам нужно будет иметь одну общую учетную запись и подключаться к ней на Mac. После этого вы можете добавить рабочую область и удаленный ресурс, подписавшись на канал, предоставленный администратором, чтобы получить список управляемых ресурсов, доступных для Mac OS. Вы также можете экспортировать и импортировать соединение в отдельные файлы для удаленного управления рабочим столом. Таким образом, вы можете транслировать свой рабочий стол Windows на Mac, где бы вы ни находились. Вы можете узнать больше о Microsoft Azure и ее возможностях на этой странице.
4. Двойная загрузка. (Учебный лагерь)
Как мы уже упоминали, вы можете запускать приложения Windows на Mac, создавая виртуальные машины, которые работают вместе с вашим Mac. Однако двойная загрузка позволяет переключаться между обеими системами во время запуска. Сказано иначе, когда вы открываете Ассистент Boot Camp на вашем Mac он делит ваш жесткий диск на два раздела. Первый раздел (раздел) загружается с помощью родной системы Mac, второй может быть запущен с помощью ОС Windows. Для этого вам просто нужно установить копию Windows и выбрать ее при загрузке. В результате ваш Mac становится хранилищем для обеих операционных систем, установленных на разных разделах. На данный момент двойная загрузка — лучший вариант для запуска приложений Windows без потери качества графики. Таким образом, вы можете легко запускать любимые игры с полным разрешением и высоким качеством на Mac OS. Обратите внимание, что когда вы выбираете одну из систем, у вас не будет доступа к службам и приложениям другой, потому что вы собираетесь использовать ее, как родную Windows.
5. Найдите альтернативные приложения.
Иногда пользователи не знают, что их любимое программное обеспечение может поставляться и для Mac. Для большинства разработчиков выгодно создавать продукты как для Mac, так и для Windows, чтобы охватить большее количество пользователей. Именно так обстоит дело с различными утилитами и творческими программами, такими как Photoshop или что-то подобное. Просто посетите официальный сайт используемого программного обеспечения и узнайте, совместимо ли оно с Mac OS. Некоторые компании создают совершенно отдельные страницы общей программы для разных платформ. Кроме того, есть приложения, которые недоступны на Mac, но у них есть отличные альтернативы. Есть ряд энтузиастов, которые копируют возможности приложений Windows и создают аналогичную версию на Mac. Чтобы найти его, вы можете ввести альтернативы своей программе в поиске Google и попробовать приложение, рекомендованное другими пользователями, которое имеет функции, аналогичные тому, что вы ищете. Однако найти похожие игры невозможно из-за уникального игрового опыта. Людям, которые хотят поднять настроение с помощью любимой видеоигры на Mac, нужно будет попробовать вышеупомянутые методы.
Заключение
Из-за бизнес-ориентированного взгляда на Apple у нее не так много места для видеоигр и использования других программ. Исторически Windows была инкубатором множества идей, воплощенных в жизнь. Однако в связи со значительным ростом популярности продуктов Mac разработчики могут захотеть посвятить свое внимание созданию игр и своих программ как кроссплатформенного программного обеспечения. В противном случае мы можем использовать методы обхода, чтобы разбить эти фреймы и использовать приложения на базе Windows на экране Apple.