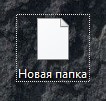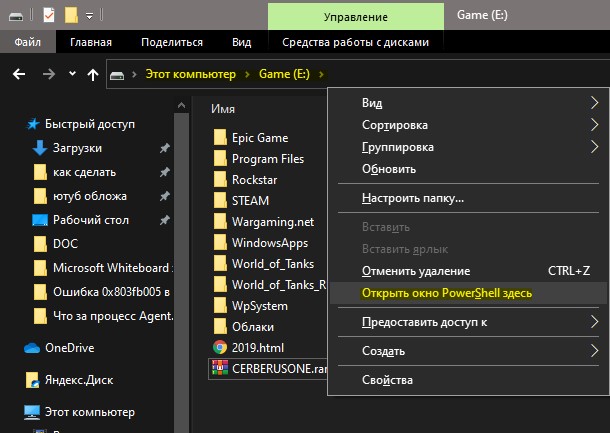- Remove From My Forums

В контекстном меню проводника во вкладке СОЗДАТЬ есть только ПАПКУ
-
Вопрос
-
Если захожу на внешний жесткий диск, правой кнопкой вызываю меню, то во вкладке СОЗДАТЬ есть только ПАПКУ. Если проделывать тоже самое на любом другом локальном диске, то все работает хорошо — можно и документ блокнота создать и Word’овский документ. Работает
даже, если создавать эти документы на флешке.Куда смотреть в реестр или дело в настройках внешнего жесткого диска?
Windows 7 домашняя расширенная X64. Только-только установил.
Заранее благодарен.
Ответы
-
Если захожу на внешний жесткий диск, правой кнопкой вызываю меню, то во вкладке СОЗДАТЬ есть только ПАПКУ. Если проделывать тоже самое на любом другом локальном диске, то все работает хорошо — можно и документ блокнота создать и Word’овский документ.
Работает даже, если создавать эти документы на флешке.Куда смотреть в реестр или дело в настройках внешнего жесткого диска?
Windows 7 домашняя расширенная X64. Только-только установил.
Заранее благодарен.
Здравствуйте,
FavnВозможно проблема в разрешениях установленных для внешнего жесткого диска. Попробуйте установить для этого диска полный доступ для всех. Обязательно проверьте нет ли для этого диска каких-либо запрещений, потому, что запрет имеет более высокий приоритет
чем разрешение.-
Помечено в качестве ответа
17 октября 2010 г. 21:16
-
Помечено в качестве ответа
-
-
Помечено в качестве ответа
Favn
17 октября 2010 г. 21:13
-
Помечено в качестве ответа
Некоторые пользователи не могут создавать папки из контекстного меню, когда нажимают правую кнопку мыши на рабочем столе или в проводнике в Windows 10. Давайте разберем два момента, когда нельзя создать папку на рабочем столе и невозможность создать папку в существующих папках.
1. Сочетание клавиш
Откройте нужное место, где вы хотите создать папку и нажмите сочетание кнопок CTRL+SHIFT+N. По сути, это обходное временное решение, и если у вас получиться таким образом создать папку, то проблему в масштабах это не решит, но сэкономит вам время, если вы в нем нуждаетесь. Ниже будут более разборчивые способы.
2. Разрешения папки
Разрешения на папку могут быть изменены вредоносным ПО, обновлениями Windows 10 или просто каким-либо сбоем. Если вы не можете создать папку в другой папке, нажмите на основной папке, в которой хотите создать еще одну папку, правой кнопкой мыши и выберите «свойства«. Если это касается всего локального диска, то нажмите правой кнопкой мыши на локальном диске.
Далее переходим во вкладку «Безопасность» и выбираем пользователя, который вошел в систему. Т.е. выделяем учетную запись с которой мы загрузились на рабочий стол. Далее нажимаем ниже «Изменить«. (забыл выделить желтым). В новом окне обратно выделяем нашу учетную запись и смотрим разрешения. В моем случае видно, что галочки стоят запретить. Если у вас так, то установите все галочки на «Разрешить«.
3. Сбросить параметры папки
Если общие параметры для папок изменились из-за вируса или неосторожности, то нужно сбросить по умолчанию. Нажмите сочетание клавиш Win+R и введите control.exe folders
Далее перейдите во вкладку «Вид» и нажмите «Сброс вида папок«.
4. Отсутствует меню Создать
Если вы пытаетесь создать новую папку через контекстное меню «Создать», а самой функции нет, то можно исправить это через реестр. Нажмите Win+R и введите regedit, чтобы открыть редактор реестра. В реестре перейдите по следующему пути:
HKEY_CLASSES_ROOTDirectoryBackgroundshellexContextMenuHandlersNew- Выделите слева папку New.
- Справа у вас должно быть значение
{D969A300-E7FF-11d0-A93B-00A0C90F2719} - Перезагрузите ПК.
5. Вместо папки создается ярлык
Когда при создании новой папки через контекстное меню или сочетание кнопок CTRL+SHIFT+N создается пустой белый файл или появляется диалоговое окно на создание ярлыка, то в реестре перейдите по пути:
HKEY_CLASSES_ROOTFolderShellNew- Справа удалите Handler и NullFile.
6. Создание папки через PowerShell
Перейдите в проводнике в то место, где вы хотите создать папку. Далее нажмите сочетание кнопок Ctrl+Shift+ПКМ (правая кнопка мыши) на пустом поле. В контекстном меню выберите «Открыть окно PowerShell здесь«.
В PowerShell задайте следующую команду
mkdir имя_папки
7. Поврежденные системные файлы
Поврежденные системные файлы, которые отвечают за функции папки, могут быть повреждены. Чтобы запустить восстановление системных файлов, откройте командную строку от имени администратора и введите:
sfc /scannow
Совет: Некоторые пользователи сообщали, что если удалить текущего пользователя и создать новую учетную запись, то проблема решается с созданием папок.
Смотрите еще:
- Пропала графа «Создать» в контекстном меню
- Как отобразить скрытые файлы и папки
- Создать папку с паролем без программ
- Как удалить папку Загрузки, Видео и другие в Windows 10
- Ошибка 0x80070091: Папка не пуста
[ Telegram | Поддержать ]
На чтение 10 мин. Просмотров 4.5k. Опубликовано 03.09.2019
Не исчезла ли опция Новая> папка на рабочем столе и в контекстных меню Проводника в Windows 10?
Не работают ли кнопки Новый элемент и Новая папка в Проводнике? В этом случае сторонняя программная утилита или несовместимый драйвер, вероятно, случайно удалили необходимые ключи для новых параметров папки.
Таким образом, эта проблема в значительной степени связана с поврежденными разделами реестра; и вот несколько способов исправить это и восстановить параметры новой папки в Windows 10.
Содержание
- Не можете создавать новые папки в Windows 10? Вот быстрое решение
- Решение 1. Проверьте свой антивирус
- Решение 2. Запустите восстановление системы
- Решение 3 – настроить скрипт реестра
- Решение 4 – Редактировать реестр вручную
- Решение 5 – Удалить проблемные приложения
- Решение 6. Используйте командную строку для создания каталога
- Решение 7 – Удалить проблемные обновления
- Решение 8 – Используйте сочетание клавиш Ctrl + Shift + N
Не можете создавать новые папки в Windows 10? Вот быстрое решение
Многие пользователи сообщили, что они не могут создавать новые папки на своем ПК. Это может быть большой проблемой, и, говоря о проблемах, вот некоторые из распространенных проблем, о которых сообщили пользователи:
- Невозможно создать новую папку на рабочем столе Windows 10, USB-накопитель, флэш-накопитель . Многие пользователи сообщали об этой проблеме на своем ПК, но она также может возникать на USB-накопителях и флэш-накопителях. Если у вас возникла эта проблема, обязательно попробуйте некоторые из наших решений.
- Невозможно создать новую папку Windows 8 . Эта проблема также может возникать в Windows 8, и хотя в Windows 10 и Windows 8 есть определенные различия, большинство наших решений также должны работать с Windows 8.
- В новой папке отсутствует Windows 7 . Пользователи Windows 7 также сообщали об этой проблеме, и, если у вас есть эта проблема, не стесняйтесь попробовать любое из наших решений и проверить, помогает ли это.
- Невозможно создать доступ к новой папке. . Иногда может появиться сообщение об ошибке, в котором отказано в доступе при создании новой папки. Если это так, не забудьте проверить, есть ли у вас права администратора для этого каталога.
- Создать новую папку, щелкнув правой кнопкой мыши не хватает . В некоторых случаях параметр новой папки может отсутствовать в контекстном меню. Если это так, вы можете решить эту проблему, внеся пару изменений в свой реестр.
Решение 1. Проверьте свой антивирус
По словам пользователей, иногда вы не можете создать новую папку на вашем компьютере из-за вашего антивируса. Ваш антивирус может иногда защищать определенные каталоги и приводить к таким проблемам, как этот.
Чтобы устранить проблему, обязательно отключите в своем антивирусе функции, связанные с защитой каталогов, и проверьте, решает ли это проблему.
Если это не сработает, вы можете попробовать полностью отключить антивирус и проверить, решает ли это проблему. В худшем случае вам может потребоваться удалить антивирус, чтобы решить эту проблему.
Если удаление антивируса решает проблему, вам следует подумать о переходе на другое антивирусное решение. Есть много отличных антивирусных инструментов, но одним из лучших является Bullguard , так что не стесняйтесь попробовать его.
Кроме того, вы можете попробовать антивирус из этого списка, чтобы защитить ваш компьютер!
Решение 2. Запустите восстановление системы
Сначала рассмотрите возможность восстановления вашей системы до предыдущего состояния. Параметр «Восстановление системы» в Windows 10 может исправить ряд системных проблем.
Так как он может исправить поврежденные учетные записи пользователей, инструмент «Восстановление системы» также может исправить и восстановить новые параметры папок в Windows 10. Вы можете запустить инструмент следующим образом:
-
Введите “восстановление системы” в поле поиска Cortana и выберите Создать точку восстановления .
-
Нажмите Восстановление системы в окне «Свойства системы».
-
Нажмите Далее в окне «Восстановление системы» и установите флажок Показать больше точек восстановления , чтобы открыть список даты и времени, в которое вы можете вернуться к Windows 10.
- Теперь выберите возврат системы к дате и времени, когда параметры новой папки работали нормально. Нажмите Далее и Готово , чтобы подтвердить точку восстановления.
- Когда точка восстановления поработает, создайте новую папку на рабочем столе или в проводнике.
Решение 3 – настроить скрипт реестра
Если средство восстановления системы не сработало, вместо этого настройте скрипт реестра. Вы можете создавать сценарии реестра с помощью блокнота Windows 10. Настройте скрипт реестра следующим образом:
- Скопируйте и вставьте приведенный ниже скрипт в Блокнот с помощью горячих клавиш Ctrl + C и Ctrl + V .
«Редактор реестра Windows версии 5.00
[HKEY_CLASSES_ROOTCLSID {11dbb47c-a525-400b-9e80-a54615a090c0}]
@ =»CLSID_ExecuteFolder»
[HKEY_CLASSES_ROOTCLSID {11dbb47c-a525-400b-9e80-a54615a090c0} InProcServer32]
@ =»ExplorerFrame.длл»
«ThreadingModel» =»Apartment»
[HKEY_CLASSES_ROOTDirectoryBackgroundshellexContextMenuHandlersNew]
@ =»{D969A300-E7FF-11d0-A93B-00A0C90F2719}»
[HKEY_CLASSES_ROOTFolder]
@ =»Папка»
«EditFlags» = шестигранный: d2,03,00,00
«FullDetails» =»проп: System.PropGroup.Description; System.ItemNameDisplay; System.ItemType; System.Size»
«ThumbnailCutoff» = DWORD: 00000000
«TileInfo» =»проп: System.Title; System.PropGroup.Description; System.ItemType»
[HKEY_CLASSES_ROOTFolderDefaultIcon]
@ = Гекс (2): 25,00,53,00,79,00,73,00,74,00,65,00,6d, 00,52,00,6f, 00,6f, 00,74,00 , 25,
00,5c, 00,53,00,79,00,73,00,74,00,65,00,6d, 00,33,00,32,00,5c, 00,73,00,68,00,
65,00,6c, 00,6c, 00,33,00,32,00,2e, 00,64,00,6c, 00,6c, 00,2c, 00,33,00,00,00
[HKEY_CLASSES_ROOTFoldershell]
[HKEY_CLASSES_ROOTFoldershellexplore]
«MultiSelectModel» =»Документ»
«BrowserFlags» = DWORD: 00000022
«ExplorerFlags» = DWORD: 00000021
[HKEY_CLASSES_ROOTFoldershellexplorecommand]
@ = Гекс (2): 25,00,53,00,79,00,73,00,74,00,65,00,6d, 00,52,00,6f, 00,6f, 00,74,00 , 25,
00,5c, 00,45,00,78,00,70,00,6c, 00,6f, 00,72,00,65,00,72,00,2e, 00,65,00,78,00,
65,00,20,00,2f, 00,73,00,65,00,70,00,61,00,72,00,61,00,74,00,65,00,2c, 00,2f,
00,65,00,2c, 00,2f, 00,69,00,64,00,6c, 00,69,00,73,00,74,00,2c, 00,25,00,49,00,
2с, 00,25,00,4c, 00,00,00
«DelegateExecute» =»{11dbb47c-a525-400b-9e80-a54615a090c0}»
[HKEY_CLASSES_ROOTFoldershellopen]
«MultiSelectModel» =»Документ»
«BrowserFlags» = DWORD: 00000010
«ExplorerFlags» = DWORD: 00000012
[HKEY_CLASSES_ROOTFoldershellopencommand]
@ = Гекс (2): 25,00,53,00,79,00,73,00,74,00,65,00,6d, 00,52,00,6f, 00,6f, 00,74,00 , 25,
00,5c, 00,45,00,78,00,70,00,6c, 00,6f, 00,72,00,65,00,72,00,2e, 00,65,00,78,00,
65,00,20,00,2f, 00,73,00,65,00,70,00,61,00,72,00,61,00,74,00,65,00,2c, 00,2f,
00,69,00,64,00,6c, 00,69,00,73,00,74,00,2c, 00,25,00,49,00,2c, 00,25,00,4c, 00,
00,00
«DelegateExecute» =»{11dbb47c-a525-400b-9e80-a54615a090c0}»
[HKEY_CLASSES_ROOTFoldershellex]
[HKEY_CLASSES_ROOTFoldershellexColumnHandlers]
[HKEY_CLASSES_ROOTFoldershellexColumnHandlers {F9DB5320-233E-11D1-9F84-707F02C10627}]
@ = ”Информация о столбце PDF”
[HKEY_CLASSES_ROOTFoldershellexContextMenuHandlers]
[HKEY_CLASSES_ROOTFoldershellexContextMenuHandlersBriefcaseMenu]
@ =»{85BBD920-42A0-1069-A2E4-08002B30309D}»
[HKEY_CLASSES_ROOTFoldershellexContextMenuHandlersOffline Files]
@ =»{474C98EE-CF3D-41f5-80E3-4AAB0AB04301}»
[HKEY_CLASSES_ROOTFoldershellexContextMenuHandlers {a2a9545d-a0c2-42b4-9708-a0b2badd77c8}]
[HKEY_CLASSES_ROOTFoldershellexDragDropHandlers]
[HKEY_CLASSES_ROOTFoldershellexDragDropHandlers {BD472F60-27FA-11cf-B8B4-444553540000}]
знак равно
[HKEY_CLASSES_ROOTFoldershellexPropertySheetHandlers]
[HKEY_CLASSES_ROOTFoldershellexPropertySheetHandlersBriefcasePage]
@ =»{85BBD920-42A0-1069-A2E4-08002B30309D}»
[HKEY_CLASSES_ROOTFoldershellexPropertySheetHandlersOffline Files]
@ =»{7EFA68C6-086B-43e1-A2D2-55A113531240}»
[HKEY_CLASSES_ROOTFolderShellNew]
«Справочник» =»»
«IconPath» = гекс (2): 25,00,53,00,79,00,73,00,74,00,65,00,6d, 00,52,00,6f, 00,6f, 00,
74,00,25,00,5c, 00,73,00,79,00,73,00,74,00,65,00,6d, 00,33,00,32,00,5c, 00,73,
00,68,00,65,00,6c, 00,6c, 00,33,00,32,00,2e, 00,64,00,6c, 00,6c, 00,2c, 00,33,00,
00,00
«ItemName» =»@ shell32.dll, -30396”
«MenuText» =»@ shell32.dll, -30317”
«NonLFNFileSpec» =»@ shell32.dll, -30319”
[HKEY_CLASSES_ROOTFolderShellNewConfig]
«ALLDrives„=“»
«IsFolder„=“»
«NoExtension« = »»

- Нажмите Файл > Сохранить как , а затем выберите Все файлы в раскрывающемся меню Тип файла.
- Введите «NewFolderFix.reg» в качестве заголовка файла, выберите его для сохранения на рабочем столе и нажмите Сохранить .

- Теперь вы должны найти ярлык NewFolderFix.reg на рабочем столе. Дважды нажмите на него и выберите Да для всех предупреждений о запуске скрипта.
- В нем может быть указано, что «Не все данные были успешно записаны в реестр…». Однако сценарий все же должен был исправить параметры новой папки.
Решение 4 – Редактировать реестр вручную
Наконец, вы также можете сделать некоторые ручные изменения реестра, чтобы исправить новые параметры папки. Отредактируйте реестр, чтобы исправить параметры папки следующим образом.
- Откройте редактор реестра, нажав клавишу Win + R и набрав «regedit» в тексте «Выполнить».
- Найдите этот ключ в окне редактора реестра: HKEY_CLASSES_ROOTDirectoryBackgroundshellexContextMenuHandlers .

-
Выберите ContextMenuHandlers в левой части окна, затем щелкните правой кнопкой мыши пустое пространство справа и выберите Новый > Ключ .
- Введите «Новый» в качестве заголовка для ключа.
- Нажмите клавишу Новый и дважды щелкните (По умолчанию) справа, чтобы открыть окно «Редактировать строку».

- Введите {D969A300-E7FF-11d0-A93B-00A0C90F2719} в поле Значение и нажмите ОК , чтобы закрыть окно.
- Теперь вы можете закрыть окно редактора реестра и щелкнуть правой кнопкой мыши на рабочем столе, чтобы создать новую папку.
Редактировать реестр вручную слишком сложно? Вместо этого используйте эти инструменты менеджера реестра!
Решение 5 – Удалить проблемные приложения
По словам пользователей, иногда сторонние приложения могут привести к этой проблеме. Чтобы решить эту проблему, пользователи рекомендуют удалить все проблемные приложения с вашего ПК.
Что касается проблемных приложений, мало кто утверждает, что BootDeleter вызвал эту проблему на их ПК. Чтобы устранить проблему, вам нужно найти и удалить проблемные приложения с вашего ПК.
Существует несколько способов удалить приложение, но лучше всего использовать программное обеспечение для удаления. В случае, если вы не знакомы, приложения удаления могут удалить любую программу вместе со связанными файлами и записями реестра.
На рынке доступно множество отличных деинсталляторов, но лучшими являются IOBit Uninstaller и Revo Uninstaller , поэтому вы можете попробовать любой из них.
Несколько пользователей сообщили, что они исправили проблему, внеся изменения в свой реестр из Solution 1 после удаления программного обеспечения BootDeleter, поэтому обязательно попробуйте это.
Решение 6. Используйте командную строку для создания каталога
Несколько пользователей сообщили, что им удалось решить проблему, просто используя командную строку для создания новой папки на своем ПК.
По словам пользователей, они создали каталог на своем ПК с помощью командной строки, и проблема была полностью решена. Чтобы создать каталог с помощью командной строки, вам необходимо сделать следующее:
-
Нажмите Windows Key + X , чтобы открыть меню Win + X. Теперь выберите Командная строка (Администратор) из списка. Если Командная строка недоступна, вы также можете использовать PowerShell (Admin) .
- При запуске Командная строка введите cd/, чтобы перейти к корневому каталогу.
-
Теперь введите имя-папки mkdir , чтобы создать новый каталог. Сделав это, вы создадите новую папку на диске C.
После этого вы сможете создавать новые каталоги без проблем.
Решение 7 – Удалить проблемные обновления
Если эта проблема начала возникать недавно, причиной может быть Центр обновления Windows. Иногда обновление может привести к возникновению этой проблемы, и в этом случае вам необходимо найти и удалить проблемные обновления.
Это довольно просто, и вы можете сделать это, выполнив следующие действия:
- Откройте Приложение настроек , нажав Клавиша Windows + I .
-
Открыв приложение «Настройки», перейдите в раздел Обновление и безопасность .
-
Перейдите в Просмотр истории установленных обновлений .
-
Список последних обновлений появится. Выберите Удалить обновления .
-
Дважды щелкните обновление, которое хотите удалить.
После удаления обновления проверьте, устранена ли проблема. Если проблема не появляется, вам следует заблокировать установку обновления. Windows 10, как правило, устанавливает все обновления автоматически, и если вы не заблокируете обновление, Windows установит его снова, что приведет к повторному появлению проблемы.
Решение 8 – Используйте сочетание клавиш Ctrl + Shift + N
Если у вас есть проблемы с созданием папок, вы можете обойти эту проблему с помощью сочетания клавиш Ctrl + Shift + N . Этот ярлык создаст новую папку в текущем открытом каталоге, поэтому обязательно попробуйте.
Стоит отметить, что это всего лишь обходной путь, но пока вы не найдете постоянное решение, не стесняйтесь использовать этот обходной путь.
Узнайте все о создании новых папок с помощью сочетаний клавиш из нашего полного руководства!
Так что это наше решение для эффективного исправления и восстановления новых папок, если вы не можете создавать новые папки в Windows 10.
Во-первых, восстановите Windows 10 до предыдущей даты с помощью инструмента восстановления системы; и если это не помогает, отредактируйте реестр или настройте скрипт реестра, как описано выше.
Тогда вы сможете настроить новые папки в Windows 10.
Примечание редактора . Этот пост был первоначально опубликован в октябре 2016 года и с тех пор был полностью переработан и обновлен для обеспечения свежести, точности и полноты.
Невозможно создать новую папку в Windows 10
Пользователи сообщают о странной проблеме, когда они не могут создавать новые папки в Windows 10, используя контекстное меню, вызываемое правой кнопкой мыши. Это верно как для рабочего стола, так и для других папок. Если вы столкнулись с этой проблемой, читайте дальше.
Если Windows 10 не может создать новую папку из контекстного меню, вызываемого правой кнопкой мыши, попробуйте следующие рекомендации:
- Используйте сочетание клавиш
- Проверьте разрешения папки
- Сбросить просмотр папки в проводнике
- Новое контекстное меню отсутствует?
- Устранение неполадок в чистом состоянии загрузки
- Запустите проверку системных файлов
- Запустите восстановление системы.
Давайте посмотрим на них подробно.
Эта проблема имеет 2 условия. Одним из них является невозможность создания папок на рабочем столе, а другая ситуация, когда вы не можете создавать папки в существующих папках. Попробуйте последовательно решить следующие проблемы:
1] Используйте сочетание клавиш
Сочетание клавиш для создания новой папки — CTRL + SHIFT + N. Вы можете попробовать это, чтобы создать новую папку. Если это сработает, вы сэкономите много времени с помощью более сложных решений. Хотя это все равно будет обходной путь, а не исправление.
2] Проверьте разрешения папки
Хотя у пользователей есть разрешения на создание новых папок по умолчанию, разрешения на папки могут изменяться вирусом, вредоносным ПО, Центром обновления Windows и т. Д. В этом случае вы можете проверить наличие разрешений на папки и исправить их следующим образом:
Щелкните правой кнопкой мыши в любом месте основной папки и выберите «Свойства» в меню.
Перейдите на вкладку «Безопасность» и выберите пользователя, который вошел в систему.
Нажмите на Изменить.
В разделе «Разрешения» в разделе «Разрешить» установите флажки «Полный доступ» и «Запись».
Нажмите Применить, чтобы сохранить настройки.
Проверьте, решает ли это проблему.
Отсутствие разрешений является основной причиной обсуждаемой проблемы. Добавление их должно решить проблему в большинстве случаев.
Если добавление разрешений не помогает или вы столкнулись с этой проблемой на рабочем столе, попробуйте следующие решения последовательно.
3] Сбросить просмотр папки в проводнике
По умолчанию в проводнике файлов разрешено создавать подпапки. Если настройки изменились по какой-либо причине (например, из-за вируса, вредоносного ПО, обновления Windows и т.д.), Вы можете сбросить представление папок до значения по умолчанию либо через проводник, либо через редактор реестра.
4] Новое контекстное меню отсутствует?
При попытке создать новую папку вы должны щелкнуть правой кнопкой мыши в родительской папке и выбрать контекстное меню Создать. Это новое контекстное меню может отсутствовать во многих системах. Этот пост поможет вам восстановить настройки по умолчанию, если отсутствует пункт «Новое контекстное меню».
5] Устранение неполадок в состоянии чистой загрузки
Если какая-либо сторонняя программа препятствует созданию новой папки, причина может быть изолирована путем перезапуска системы в состоянии чистой загрузки . В этом состоянии система загрузится, но никакая сторонняя программа не запустится автоматически при запуске. Таким образом, вы сможете узнать, вызывает ли проблема сторонняя программа или нет.
Если нет, вы можете проверить запуск программ по умолчанию и отключить хлопотную.
6] Запустите проверку системных файлов
Обсуждаемый вопрос является неожиданным, но все же общей проблемой. Одной из причин такой проблемы могут быть поврежденные или отсутствующие системные файлы. Сканирование SFC может помочь проверить наличие поврежденных или отсутствующих файлов и заменить их при необходимости.
7] Запустите восстановление системы
Если ничего не помогает, вы можете попытаться восстановить систему до более ранней точки восстановления системы, если вы знаете, работает ли она хорошо. Вполне возможно, что недавние изменения в системе могли вызвать проблему, и восстановление системы могло бы решить эту проблему. Следует отметить, что восстановление системы работает, только если вы создали точку восстановления ранее. Таким образом, мы предлагаем время от времени создавать точки восстановления.
ПОЛНОЕ ИСПРАВЛЕНИЕ: не удается создать новую папку в Windows 10
Опция New> Folder исчезла с вашего рабочего стола и из контекстного меню Проводника в Windows 10 ?
Не работают ли кнопки « Создать» и « Новая папка» в Проводнике ? В этом случае сторонняя программная утилита или несовместимый драйвер, вероятно, случайно удалили необходимые ключи для новых параметров папки.
Таким образом, эта проблема в значительной степени связана с поврежденными разделами реестра; и вот несколько способов исправить это и восстановить параметры новой папки в Windows 10.
Что делать, если я не могу создать новые папки в Windows 10?
Многие пользователи сообщили, что они не могут создавать новые папки на своем ПК. Это может быть большой проблемой, и, говоря о проблемах, вот некоторые из распространенных проблем, о которых сообщили пользователи:
- Не удается создать новую папку на рабочем столе Windows 10, USB-накопитель, флэш-накопитель — многие пользователи сообщали об этой проблеме на своем ПК, но она также может возникать на USB-накопителях и флэш-накопителях Если у вас возникла эта проблема, обязательно попробуйте некоторые из наших решений.
- Не удается создать новую папку Windows 8 — эта проблема также может возникать в Windows 8, и, хотя Windows 10 и Windows 8 имеют определенные различия, большинство наших решений также должны работать с Windows 8.
- Отсутствует новая опция папки Windows 7 — пользователи Windows 7 также сообщали об этой проблеме, и если у вас есть эта проблема, не стесняйтесь попробовать любое из наших решений и проверить, помогает ли это.
- Невозможно создать новую папку, доступ запрещен — Иногда может появиться сообщение об ошибке, в котором говорится, что доступ запрещен при создании новой папки. Если это так, не забудьте проверить, есть ли у вас административные привилегии для этого каталога.
- Создать новую папку без щелчка правой кнопкой мыши — в некоторых случаях, опция новой папки может отсутствовать в контекстном меню. Если это так, вы можете решить проблему, внеся пару изменений в свой реестр.
1. Проверьте свой антивирус
По словам пользователей, иногда вы не можете создать новую папку на вашем компьютере из-за вашего антивируса. Ваш антивирус может иногда защищать определенные каталоги и приводить к таким проблемам, как этот.
Чтобы устранить проблему, обязательно отключите в своем антивирусе функции, связанные с защитой каталогов, и проверьте, решает ли это проблему.
Если это не сработает, вы можете попробовать полностью отключить антивирус и проверить, решает ли это проблему. В худшем случае вам может потребоваться удалить антивирус, чтобы решить эту проблему.
Если удаление антивируса решает проблему, вам следует подумать о переходе на другое антивирусное решение. Есть много отличных антивирусных инструментов, но одним из лучших является Bullguard , так что не стесняйтесь попробовать его.
2. Запустите восстановление системы
Сначала рассмотрите возможность восстановления вашей системы до предыдущего состояния. Параметр «Восстановление системы» в Windows 10 может исправить ряд системных проблем.
Так как он может исправить поврежденные учетные записи пользователей, инструмент «Восстановление системы» также может исправить и восстановить новые параметры папок в Windows 10. Вы можете запустить инструмент следующим образом:
- Введите «восстановление системы» в поле поиска Cortana и выберите « Создать точку восстановления» .
- Нажмите Восстановление системы в окне Свойства системы.
- Нажмите « Далее» в окне «Восстановление системы» и установите флажок « Показать больше точек восстановления», чтобы открыть список даты и времени, в которое вы можете вернуться к Windows 10.
- Теперь выберите возврат системы к дате и времени, когда параметры новой папки работали нормально. Нажмите Далее и Готово, чтобы подтвердить точку восстановления.
- Когда точка восстановления поработает, создайте новую папку на рабочем столе или в проводнике.
3. Редактировать реестр вручную
Наконец, вы можете также сделать некоторые ручные изменения реестра, чтобы исправить новые параметры папки. Отредактируйте реестр, чтобы исправить параметры папки следующим образом.
- Откройте редактор реестра , нажав клавишу Win + R и введя « regedit » в текст «Выполнить».
- Найдите этот ключ в окне редактора реестра: ComputerHKEY_CLASSES_ROOTDirectoryBackgroundshellexContextMenuHandlers .
- Выберите ContextMenuHandlers в левой части окна, затем щелкните правой кнопкой мыши пустое пространство справа и выберите « Создать» > « Ключ» .
- Введите Новый в качестве заголовка для ключа.
- Выберите новый ключ и дважды щелкните (по умолчанию) справа, чтобы открыть окно редактирования строки.
- Введите в поле Значение и нажмите кнопку ОК, чтобы закрыть окно.
- Теперь вы можете закрыть окно редактора реестра и щелкнуть правой кнопкой мыши на рабочем столе, чтобы создать новую папку.
4. Удалите проблемные приложения
По словам пользователей, иногда сторонние приложения могут привести к этой проблеме. Чтобы решить эту проблему, пользователи рекомендуют удалить все проблемные приложения с вашего ПК.
Что касается проблемных приложений, мало кто утверждает, что BootDeleter вызвал эту проблему на их ПК. Чтобы устранить проблему, вам нужно найти и удалить проблемные приложения с вашего ПК.
Существует несколько способов удалить приложение, но лучше всего использовать программное обеспечение для удаления. Если вы не знакомы, приложения удаления могут удалить любую программу вместе со связанными файлами и записями реестра.
На рынке доступно множество отличных деинсталляторов, но лучшими являются IOBit Uninstaller и Revo Uninstaller , так что не стесняйтесь попробовать любой из них.
Несколько пользователей сообщили, что они исправили проблему, внеся изменения в свой реестр из Решения 1 после удаления программного обеспечения BootDeleter, поэтому обязательно попробуйте это.
5. Используйте командную строку для создания каталога
Несколько пользователей сообщили, что им удалось решить проблему, просто используя командную строку для создания новой папки на своем ПК.
По словам пользователей, они создали каталог на своем ПК с помощью командной строки, и проблема была полностью решена. Чтобы создать каталог с помощью командной строки, вам необходимо сделать следующее:
- Нажмите Windows Key + X, чтобы открыть меню Win + X. Теперь выберите Командную строку (Admin) из списка. Если командная строка недоступна, вы также можете использовать PowerShell (Admin) .
- После запуска командной строки введите cd /, чтобы перейти к корневому каталогу.
- Теперь введите mkdir FolderName , чтобы создать новый каталог. Сделав это, вы создадите новую папку на диске C.
После этого вы сможете создавать новые каталоги без проблем.
6. Удалите проблемные обновления
Если эта проблема начала возникать недавно, причиной может быть Центр обновления Windows . Иногда обновление может привести к возникновению этой проблемы, и если это так, вам нужно найти и удалить проблемные обновления.
Это довольно просто, и вы можете сделать это, выполнив следующие действия:
- Откройте приложение «Настройки », нажав клавишу Windows + I.
- Как только приложение «Настройки» откроется, перейдите в раздел «Обновление и безопасность» .
- Перейдите к просмотру установленной истории обновлений .
- Список последних обновлений появится. Выберите Удалить обновления .
- Теперь дважды щелкните обновление, которое вы хотите удалить.
После удаления обновления проверьте, устранена ли проблема. Если проблема не появляется, вы должны заблокировать установку обновления. Windows 10, как правило, устанавливает все обновления автоматически, и если вы не заблокируете это обновление, Windows установит его снова, что приведет к повторному появлению проблемы.
Решение 7. Используйте сочетание клавиш Ctrl + Shift + N
Если у вас есть проблемы с созданием папок, вы можете обойти эту проблему с помощью сочетания клавиш Ctrl + Shift + N. Этот ярлык создаст новую папку в текущем открытом каталоге, поэтому обязательно попробуйте.
Стоит отметить, что это всего лишь обходной путь, но пока вы не найдете постоянного решения, не стесняйтесь использовать этот обходной путь.
Так что это наше решение для эффективного исправления и восстановления новых папок, если вы не можете создавать новые папки в Windows 10.
Во-первых, восстановите Windows 10 до предыдущей даты с помощью инструмента восстановления системы; и если это не помогает, отредактируйте реестр или настройте скрипт реестра, как описано выше.
Тогда вы сможете настроить новые папки в Windows 10.
Примечание редактора : этот пост был первоначально опубликован в октябре 2016 года и с тех пор был полностью переработан и обновлен для обеспечения свежести, точности и полноты.
В Windows нельзя создать новую папку.
Немалое количество пользователей нередко скитается по форумам с одной и той же ошибкой. В Windows нельзя создать новую папку. И чаще всего это проявляется в том, что просто отсутствует знакомый всем пункт:
Нередко ошибка проявляется вне зависимости от версии Windows и типа носителя. Однако места проявления ошибки могут варьироваться: в каких-то директориях новую папку создать можно, а в каких-то нет. Я предлагаю сразу проверить возможность создать папку, а потом рассмотреть вероятные причины, почему это сделать не получается.
- Начнём с реестра. Там хранятся, помимо прочего, настройки контекстного меню файлов, папок, Рабочего стола. Запускаем редактор реестра из строки поиска WIN + R:
и отправляемся в раздел
Проверьте: там же слева должен быть подраздел New. Если по нему щёлкнуть мышью, справа в этом подразделе должен проявиться строковый параметр под именем . Если его нет, это и есть причина того, что в вашей Windows нельзя создать новую папку. Так создайте сами. В итоге это должно выглядеть вот так:
- Следующим вариантом решения проблемы будет проба создать новую папку при помощи консоли команд. Если вы ещё не знали, то большинство привычных щёлканий мышью и прочих действий дублируется в Windows специальными утилитами. И флагами, входящими в комплект к ним. Для создания новых файлов и папок тоже такая есть. Это mkdir. Запускаем командную консоль от имени администратора и переходим в ту директорию, где почему-то нельзя создать новую папку. Вводим путь к папке, начав с команды перехода
Каждый из последующих переходов разделяется слешем. В корневой каталог диска мы попадём, введя просто слеш. И сразу введём команду на создание папки. Я назвал её Новая:
Сразу проверю корень диска С: в проводнике:
У меня папка появилась. У вас?
- Есть ли сочетание клавиш для создания новой папки? Да, ничего назначать не нужно. Выходите в нужную директорию и зажимайте Ctrl + Shift + N. Сочетание работает везде, где эта функция существует: в корне диска, в Общих папках и любых рукотворных.
Почему нельзя создать новую папку: причины
-
- Отключите антивирус
- Проверьте сторонние программы
- Виноваты обновления
По сообщениям на некоторых форумах, проблема с созданием новой папки исчезала после отключения антивируса. Насколько это правдоподобно, не могу судить. Теоретически я допускаю, что антивирус способен ограничивать некоторые из защищённых системных директорий. Однако напропалую накладывать ограничения на действия пользователя… Скорее, это некая дисфункция антивирусной программы.
Этот вариант уже теплее, а некоторых потенциальных виновников некоторые знают даже в лицо. Так, мне однажды пришлось воспользоваться программой Boot Deleter, в функцию которой входило удаление файлов и папок при следующей загрузке Windows. Тот факт, что прога самостоятельно прописывалась в контекстное меню, меня и заинтересовала, когда нужный мне пункт Создать оттуда благополучно и пропал. Удаление программы и описанные выше манипуляции с реестром всё вернули на свои места.
Ну, куда же без обновлений. Они являются, как ни парадоксально, очень уж частой причиной появления ошибок в среде Windows. Так было, так есть и так, видимо, и останется. Так что просто тупо удаляйте обновления, полученные в период, когда ошибка была замечена.
Ничего не помогло? Приступайте к восстановлению системы с помощью отката к точке восстановления или запуску ремонтных утилит.
Пользователи сообщают о странной проблеме, когда они не могут создавать новые папки в Windows 10, используя контекстное меню, вызываемое правой кнопкой мыши. Это верно как для рабочего стола, так и для других папок. Если вы столкнулись с этой проблемой, читайте дальше.
Если Windows 10 не может создать новую папку из контекстного меню, вызываемого правой кнопкой мыши, попробуйте следующие рекомендации:
- Используйте сочетание клавиш
- Проверьте разрешения папки
- Сбросить просмотр папки в проводнике
- Новое контекстное меню отсутствует?
- Устранение неполадок в чистом состоянии загрузки
- Запустите проверку системных файлов
- Запустите восстановление системы.
Давайте посмотрим на них подробно.
Эта проблема имеет 2 условия. Одним из них является невозможность создания папок на рабочем столе, а другая ситуация, когда вы не можете создавать папки в существующих папках. Попробуйте последовательно решить следующие проблемы:
1] Используйте сочетание клавиш
Сочетание клавиш для создания новой папки — CTRL + SHIFT + N. Вы можете попробовать это, чтобы создать новую папку. Если это сработает, вы сэкономите много времени с помощью более сложных решений. Хотя это все равно будет обходной путь, а не исправление.
2] Проверьте разрешения папки
Хотя у пользователей есть разрешения на создание новых папок по умолчанию, разрешения на папки могут изменяться вирусом, вредоносным ПО, Центром обновления Windows и т. Д. В этом случае вы можете проверить наличие разрешений на папки и исправить их следующим образом:
Щелкните правой кнопкой мыши в любом месте основной папки и выберите «Свойства» в меню.
Перейдите на вкладку «Безопасность» и выберите пользователя, который вошел в систему.
Нажмите на Изменить.
В разделе «Разрешения» в разделе «Разрешить» установите флажки «Полный доступ» и «Запись».
Нажмите Применить, чтобы сохранить настройки.
Проверьте, решает ли это проблему.
Отсутствие разрешений является основной причиной обсуждаемой проблемы. Добавление их должно решить проблему в большинстве случаев.
Если добавление разрешений не помогает или вы столкнулись с этой проблемой на рабочем столе, попробуйте следующие решения последовательно.
3] Сбросить просмотр папки в проводнике
По умолчанию в проводнике файлов разрешено создавать подпапки. Если настройки изменились по какой-либо причине (например, из-за вируса, вредоносного ПО, обновления Windows и т.д.), Вы можете сбросить представление папок до значения по умолчанию либо через проводник, либо через редактор реестра.
4] Новое контекстное меню отсутствует?
При попытке создать новую папку вы должны щелкнуть правой кнопкой мыши в родительской папке и выбрать контекстное меню Создать. Это новое контекстное меню может отсутствовать во многих системах. Этот пост поможет вам восстановить настройки по умолчанию, если отсутствует пункт «Новое контекстное меню».
5] Устранение неполадок в состоянии чистой загрузки
Если какая-либо сторонняя программа препятствует созданию новой папки, причина может быть изолирована путем перезапуска системы в состоянии чистой загрузки . В этом состоянии система загрузится, но никакая сторонняя программа не запустится автоматически при запуске. Таким образом, вы сможете узнать, вызывает ли проблема сторонняя программа или нет.
Если нет, вы можете проверить запуск программ по умолчанию и отключить хлопотную.
6] Запустите проверку системных файлов
Обсуждаемый вопрос является неожиданным, но все же общей проблемой. Одной из причин такой проблемы могут быть поврежденные или отсутствующие системные файлы. Сканирование SFC может помочь проверить наличие поврежденных или отсутствующих файлов и заменить их при необходимости.
7] Запустите восстановление системы
Если ничего не помогает, вы можете попытаться восстановить систему до более ранней точки восстановления системы, если вы знаете, работает ли она хорошо. Вполне возможно, что недавние изменения в системе могли вызвать проблему, и восстановление системы могло бы решить эту проблему. Следует отметить, что восстановление системы работает, только если вы создали точку восстановления ранее. Таким образом, мы предлагаем время от времени создавать точки восстановления.
Надеюсь, это поможет!
Всем ещё раз привет, недавно вы мне помогли уже с одной проблемкой, помогите ещё с одной. Ситуация такая, вообщем нашёл в инете файл, с форматом .bat, который делает так, что рабочий стол и док-ты переносятся на жесткий диск (тк на диске С всего 60 гб), сегодня включаю ПК (вин 7), всё норм, но вот проблема, нажимаю правой кнопкой мыши — создать — и в поле создать можно только папку, причём создав папку, открыв, и нажав в папке правой — могу создать множество док-в, так же и на дисках, захожу к примеру в раздел Program files — правой жму — создать — и там тоже только ПАПКУ. Как это исправить? и кстати, код проги скину ниже….
| Bash | ||
|
__________________
Помощь в написании контрольных, курсовых и дипломных работ, диссертаций здесь
Опция New> Folder исчезла с вашего рабочего стола и из контекстного меню Проводника в Windows 10 ?
Не работают ли кнопки « Создать» и « Новая папка» в Проводнике ? В этом случае сторонняя программная утилита или несовместимый драйвер, вероятно, случайно удалили необходимые ключи для новых параметров папки.
Таким образом, эта проблема в значительной степени связана с поврежденными разделами реестра; и вот несколько способов исправить это и восстановить параметры новой папки в Windows 10.
Что делать, если я не могу создать новые папки в Windows 10?
Многие пользователи сообщили, что они не могут создавать новые папки на своем ПК. Это может быть большой проблемой, и, говоря о проблемах, вот некоторые из распространенных проблем, о которых сообщили пользователи:
- Не удается создать новую папку на рабочем столе Windows 10, USB-накопитель, флэш-накопитель — многие пользователи сообщали об этой проблеме на своем ПК, но она также может возникать на USB-накопителях и флэш-накопителях Если у вас возникла эта проблема, обязательно попробуйте некоторые из наших решений.
- Не удается создать новую папку Windows 8 — эта проблема также может возникать в Windows 8, и, хотя Windows 10 и Windows 8 имеют определенные различия, большинство наших решений также должны работать с Windows 8.
- Отсутствует новая опция папки Windows 7 — пользователи Windows 7 также сообщали об этой проблеме, и если у вас есть эта проблема, не стесняйтесь попробовать любое из наших решений и проверить, помогает ли это.
- Невозможно создать новую папку, доступ запрещен — Иногда может появиться сообщение об ошибке, в котором говорится, что доступ запрещен при создании новой папки. Если это так, не забудьте проверить, есть ли у вас административные привилегии для этого каталога.
- Создать новую папку без щелчка правой кнопкой мыши — в некоторых случаях, опция новой папки может отсутствовать в контекстном меню. Если это так, вы можете решить проблему, внеся пару изменений в свой реестр.
1. Проверьте свой антивирус

По словам пользователей, иногда вы не можете создать новую папку на вашем компьютере из-за вашего антивируса. Ваш антивирус может иногда защищать определенные каталоги и приводить к таким проблемам, как этот.
Чтобы устранить проблему, обязательно отключите в своем антивирусе функции, связанные с защитой каталогов, и проверьте, решает ли это проблему.
Если это не сработает, вы можете попробовать полностью отключить антивирус и проверить, решает ли это проблему. В худшем случае вам может потребоваться удалить антивирус, чтобы решить эту проблему.
Если удаление антивируса решает проблему, вам следует подумать о переходе на другое антивирусное решение. Есть много отличных антивирусных инструментов, но одним из лучших является Bullguard , так что не стесняйтесь попробовать его.
Кроме того, вы можете попробовать антивирус из этого списка, чтобы защитить ваш компьютер!
2. Запустите восстановление системы
Сначала рассмотрите возможность восстановления вашей системы до предыдущего состояния. Параметр «Восстановление системы» в Windows 10 может исправить ряд системных проблем.
Так как он может исправить поврежденные учетные записи пользователей, инструмент «Восстановление системы» также может исправить и восстановить новые параметры папок в Windows 10. Вы можете запустить инструмент следующим образом:
- Введите «восстановление системы» в поле поиска Cortana и выберите « Создать точку восстановления» .
- Нажмите Восстановление системы в окне Свойства системы.
- Нажмите « Далее» в окне «Восстановление системы» и установите флажок « Показать больше точек восстановления», чтобы открыть список даты и времени, в которое вы можете вернуться к Windows 10.
- Теперь выберите возврат системы к дате и времени, когда параметры новой папки работали нормально. Нажмите Далее и Готово, чтобы подтвердить точку восстановления.
- Когда точка восстановления поработает, создайте новую папку на рабочем столе или в проводнике.
3. Редактировать реестр вручную
Наконец, вы можете также сделать некоторые ручные изменения реестра, чтобы исправить новые параметры папки. Отредактируйте реестр, чтобы исправить параметры папки следующим образом.
- Откройте редактор реестра , нажав клавишу Win + R и введя « regedit » в текст «Выполнить».
- Найдите этот ключ в окне редактора реестра:
ComputerHKEY_CLASSES_ROOTDirectoryBackgroundshellexContextMenuHandlers . - Выберите ContextMenuHandlers в левой части окна, затем щелкните правой кнопкой мыши пустое пространство справа и выберите « Создать» > « Ключ» .
- Введите Новый в качестве заголовка для ключа.
- Выберите новый ключ и дважды щелкните (по умолчанию) справа, чтобы открыть окно редактирования строки.

- Введите { D969A300-E7FF-11d0-A93B-00A0C90F2719 } в поле Значение и нажмите кнопку ОК, чтобы закрыть окно.
- Теперь вы можете закрыть окно редактора реестра и щелкнуть правой кнопкой мыши на рабочем столе, чтобы создать новую папку.
Редактировать реестр вручную слишком сложно? Вместо этого используйте эти инструменты менеджера реестра!
4. Удалите проблемные приложения

По словам пользователей, иногда сторонние приложения могут привести к этой проблеме. Чтобы решить эту проблему, пользователи рекомендуют удалить все проблемные приложения с вашего ПК.
Что касается проблемных приложений, мало кто утверждает, что BootDeleter вызвал эту проблему на их ПК. Чтобы устранить проблему, вам нужно найти и удалить проблемные приложения с вашего ПК.
Существует несколько способов удалить приложение, но лучше всего использовать программное обеспечение для удаления. Если вы не знакомы, приложения удаления могут удалить любую программу вместе со связанными файлами и записями реестра.
На рынке доступно множество отличных деинсталляторов, но лучшими являются IOBit Uninstaller и Revo Uninstaller , так что не стесняйтесь попробовать любой из них.
Несколько пользователей сообщили, что они исправили проблему, внеся изменения в свой реестр из Решения 1 после удаления программного обеспечения BootDeleter, поэтому обязательно попробуйте это.
5. Используйте командную строку для создания каталога
Несколько пользователей сообщили, что им удалось решить проблему, просто используя командную строку для создания новой папки на своем ПК.
По словам пользователей, они создали каталог на своем ПК с помощью командной строки, и проблема была полностью решена. Чтобы создать каталог с помощью командной строки, вам необходимо сделать следующее:
- Нажмите Windows Key + X, чтобы открыть меню Win + X. Теперь выберите Командную строку (Admin) из списка. Если командная строка недоступна, вы также можете использовать PowerShell (Admin) .
- После запуска командной строки введите cd /, чтобы перейти к корневому каталогу.
- Теперь введите mkdir FolderName , чтобы создать новый каталог. Сделав это, вы создадите новую папку на диске C.
После этого вы сможете создавать новые каталоги без проблем.
6. Удалите проблемные обновления
Если эта проблема начала возникать недавно, причиной может быть Центр обновления Windows . Иногда обновление может привести к возникновению этой проблемы, и если это так, вам нужно найти и удалить проблемные обновления.
Это довольно просто, и вы можете сделать это, выполнив следующие действия:
- Откройте приложение «Настройки », нажав клавишу Windows + I.
- Как только приложение «Настройки» откроется, перейдите в раздел «Обновление и безопасность» .
- Перейдите к просмотру установленной истории обновлений .
- Список последних обновлений появится. Выберите Удалить обновления .
- Теперь дважды щелкните обновление, которое вы хотите удалить.
После удаления обновления проверьте, устранена ли проблема. Если проблема не появляется, вы должны заблокировать установку обновления. Windows 10, как правило, устанавливает все обновления автоматически, и если вы не заблокируете это обновление, Windows установит его снова, что приведет к повторному появлению проблемы.
Решение 7. Используйте сочетание клавиш Ctrl + Shift + N
Если у вас есть проблемы с созданием папок, вы можете обойти эту проблему с помощью сочетания клавиш Ctrl + Shift + N. Этот ярлык создаст новую папку в текущем открытом каталоге, поэтому обязательно попробуйте.
Стоит отметить, что это всего лишь обходной путь, но пока вы не найдете постоянного решения, не стесняйтесь использовать этот обходной путь.
Узнайте все о создании новых папок с сочетаниями клавиш из нашего полного руководства!
Так что это наше решение для эффективного исправления и восстановления новых папок, если вы не можете создавать новые папки в Windows 10.
Во-первых, восстановите Windows 10 до предыдущей даты с помощью инструмента восстановления системы; и если это не помогает, отредактируйте реестр или настройте скрипт реестра, как описано выше.
Тогда вы сможете настроить новые папки в Windows 10.
Примечание редактора : этот пост был первоначально опубликован в октябре 2016 года и с тех пор был полностью переработан и обновлен для обеспечения свежести, точности и полноты.
ЧИТАЙТЕ ТАКЖЕ:
- Исправлено: File Explorer зависает при создании новой папки в Windows 8.1 / 10
- Исправлено: ошибка «Ваша папка недоступна» в Windows 10
- Исправлено: папка автозагрузки не работает в Windows 10
Почему мой компьютер не позволяет мне создать новую папку?
Возможно, что ваша антивирусная программа мешает вам создать новую папку на вашем компьютере. Ваш инструмент безопасности может защищать определенные каталоги, вызывая подобные проблемы. Чтобы избавиться от проблемы, не забудьте отключить функции, связанные с защитой каталогов.
Самый быстрый способ создать новую папку в Windows — использовать сочетание клавиш CTRL + Shift + N.
- Перейдите в то место, где вы хотите создать папку. …
- Одновременно удерживайте клавиши Ctrl, Shift и N. …
- Введите желаемое имя папки.
Как исправить папки в Windows 10?
Как восстановить поврежденный каталог на ПК с Windows 10?
- Откройте командную строку от имени администратора. Для этого нажмите клавиши Windows + X и выберите Командная строка (администратор).
- Когда откроется командная строка, введите chkdsk / f X: и нажмите Enter. …
- Подождите, пока chkdsk просканирует раздел жесткого диска.
Как создать новую папку с файлами?
Создание новых файлов и папок
- Откройте файловый менеджер вашего компьютера (Finder на Mac или Explorer на ПК с Windows).
- Выберите Box.
- Перейдите в то место в Box, где вы хотите создать новую папку.
- Щелкните правой кнопкой мыши папку, в которой вы хотите создать новую папку.
- Выберите новую папку.
Какое имя папки невозможно создать в Windows?
Короткие байты: вы не можете создавать папки в ОС Windows с CON, ПРН, НУЛи т. д. в качестве имени. Это связано с тем, что эти имена папок зарезервированы для использования в определенных системных задачах.
Вы копируете или перемещаете файлы или папки?
Перемещение и копирование файлов и папок
- Щелкните правой кнопкой мыши нужный файл или папку и в появившемся меню выберите «Переместить» или «Копировать». Откроется окно «Переместить или скопировать».
- При необходимости прокрутите вниз, чтобы найти нужную папку назначения. …
- Щелкните в любом месте строки нужной папки.
В чем разница между файлом и папкой?
Файл — это обычная единица хранения в компьютере, и все программы и данные «записываются» в файл и «читаются» из файла. А папка содержит один или несколько файлов, и папка может быть пустой, пока не будет заполнена. Папка также может содержать другие папки, и в папках может быть много уровней папок.
Как стать владельцем папки в Windows 10?
Как стать владельцем папки в Windows 10 с помощью файла…
- Щелкните правой кнопкой мыши файл или папку. …
- Выберите пункт Свойства.
- Перейдите на вкладку «Безопасность».
- Нажмите Дополнительно.
- Нажмите «Изменить» рядом с именем владельца.
- Нажмите Дополнительно.
- Нажмите Найти сейчас.
- Выберите ваше имя пользователя и нажмите ОК.
Как мне получить доступ к запрещенным папкам в Windows 10?
Как исправить сообщение об отказе в доступе в Windows 10?
- Найдите проблемную папку, щелкните ее правой кнопкой мыши и выберите в меню «Свойства».
- Перейдите на вкладку «Безопасность» и нажмите кнопку «Дополнительно».
- Найдите раздел «Владелец» вверху и нажмите «Изменить».
- Откроется окно выбора пользователя или группы.
Как исправить недостающие файлы и папки в Windows 10?
Чтобы решить эту проблему:
- Откройте папку, в которой отсутствуют имена файлов и папок.
- Перейдите в меню «Просмотр» и выберите «Подробности».
- Теперь нажмите и удерживайте кнопку «SHIFT» и, пока вы это делаете, перейдите в меню «Просмотр» и выберите «Эскизы». …
- Перейдите в папку, в которой отсутствуют имена папок или файлов.