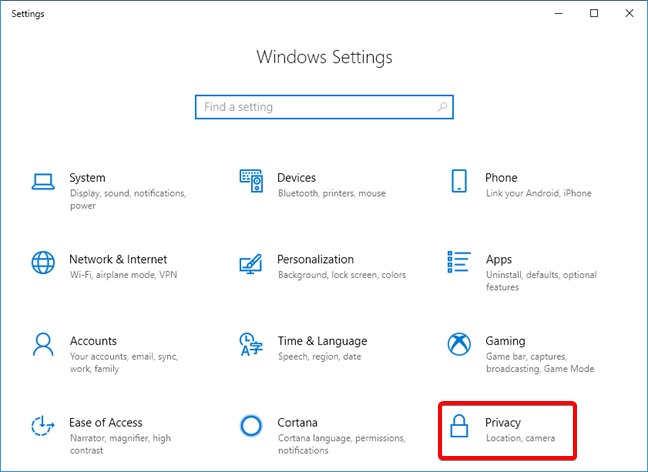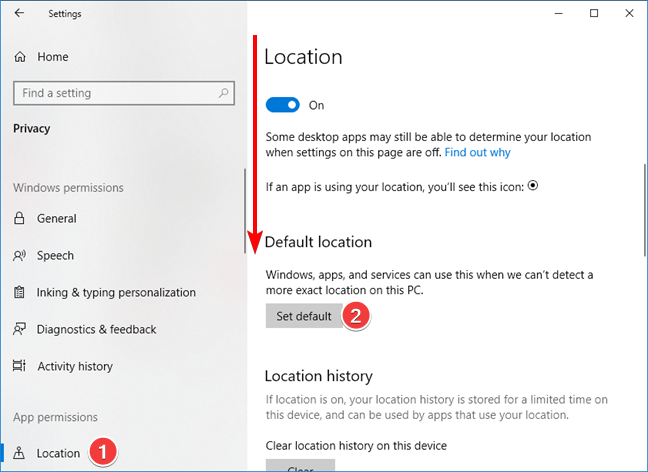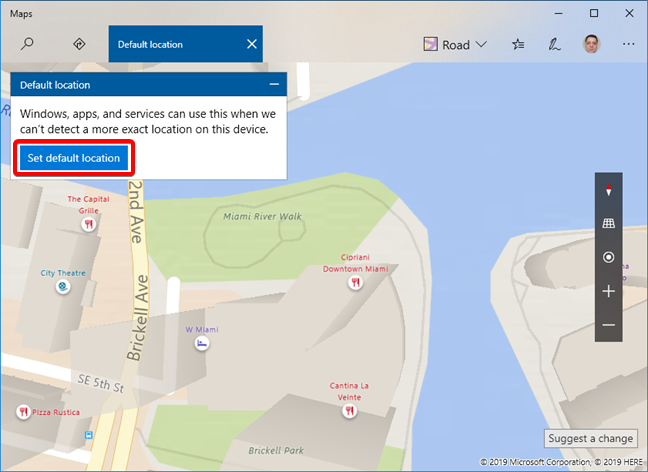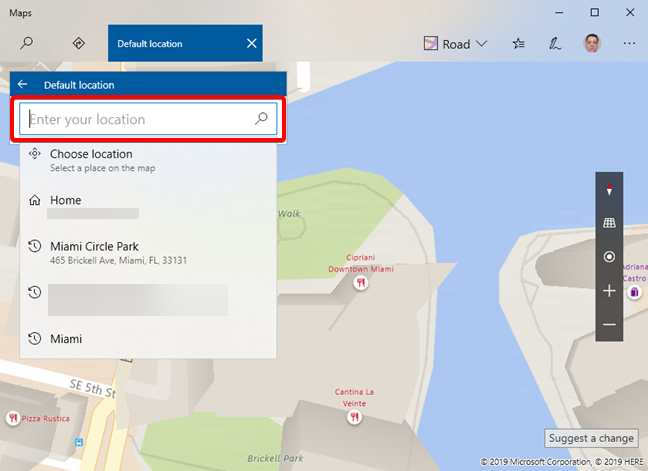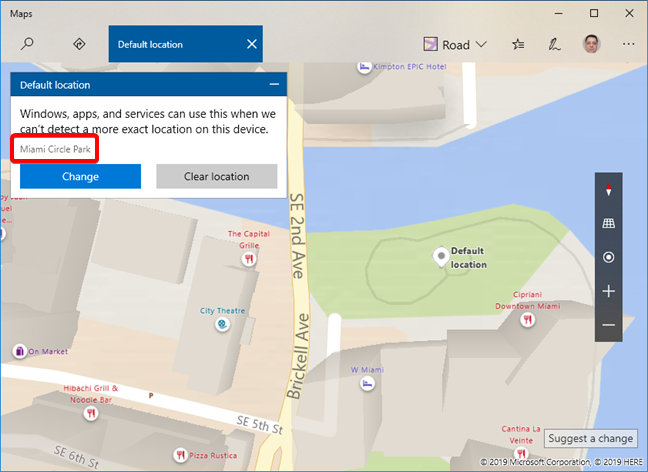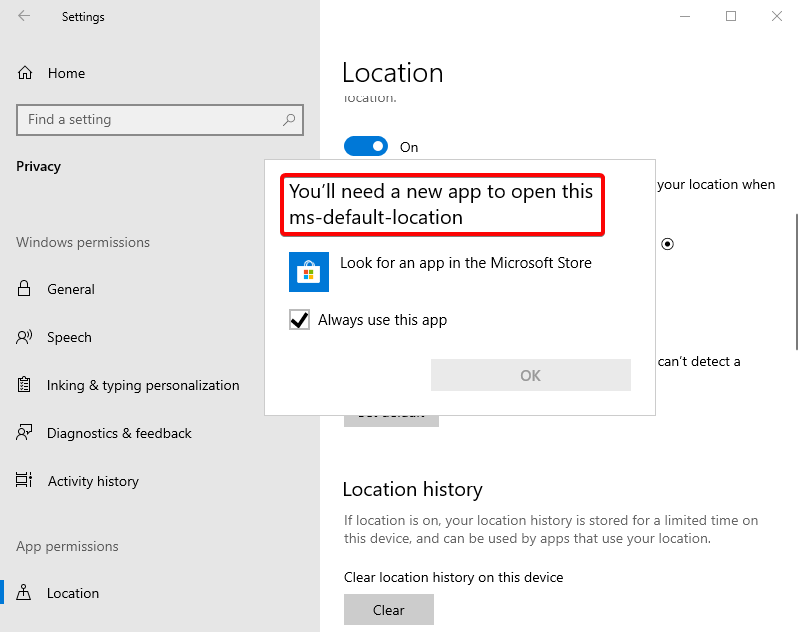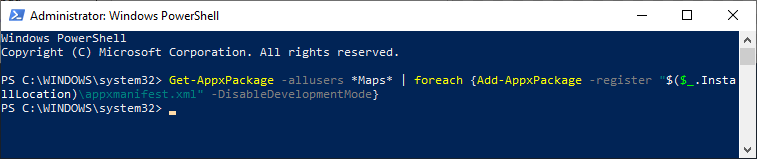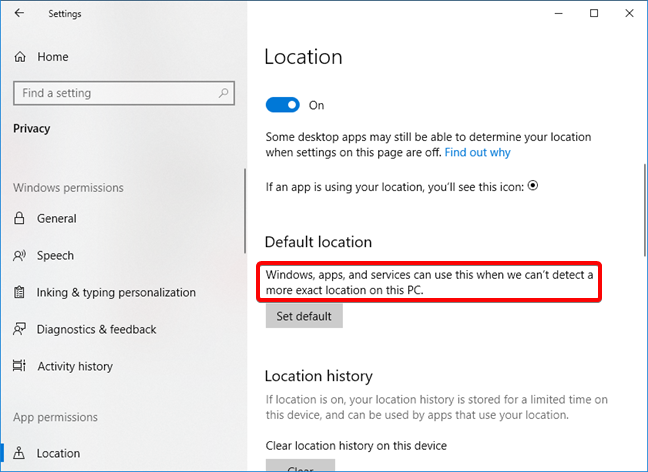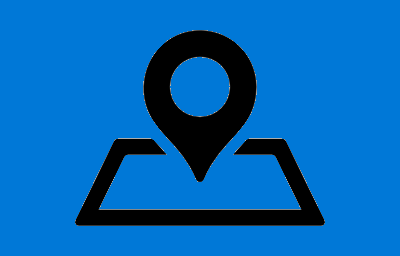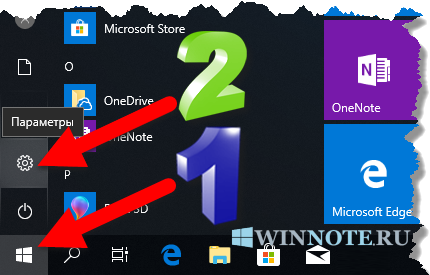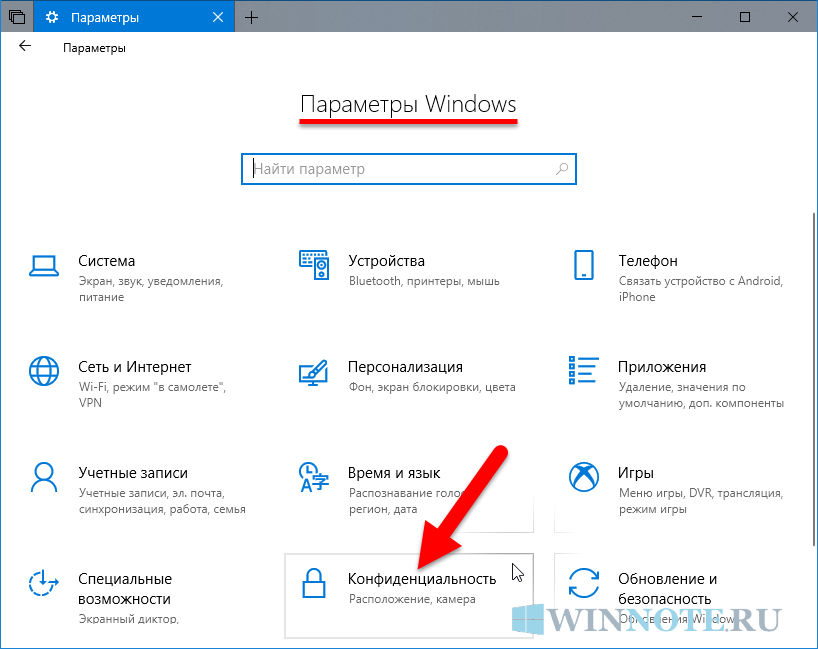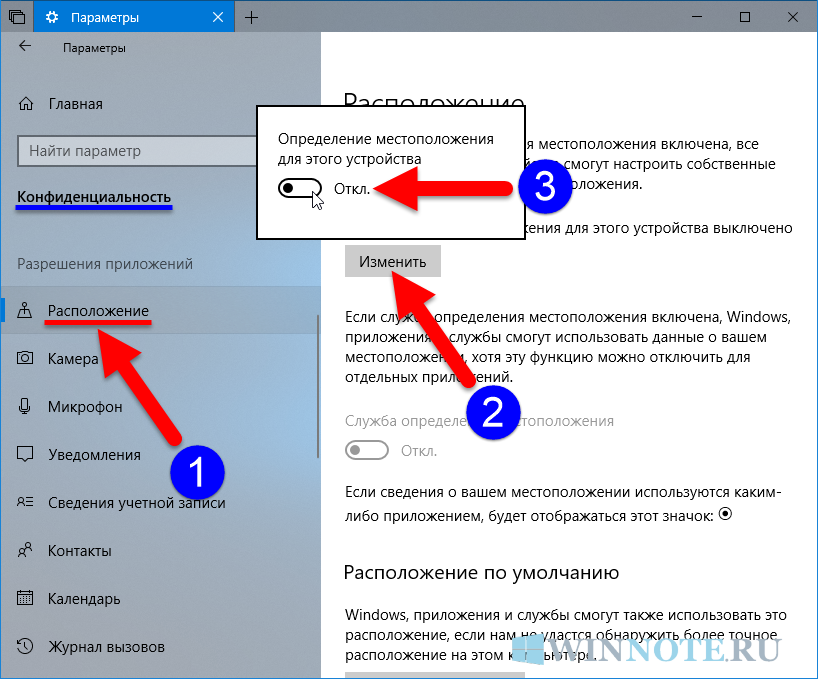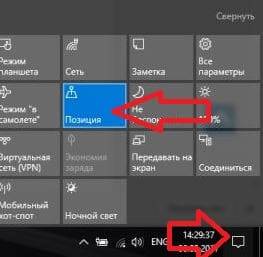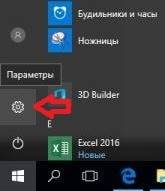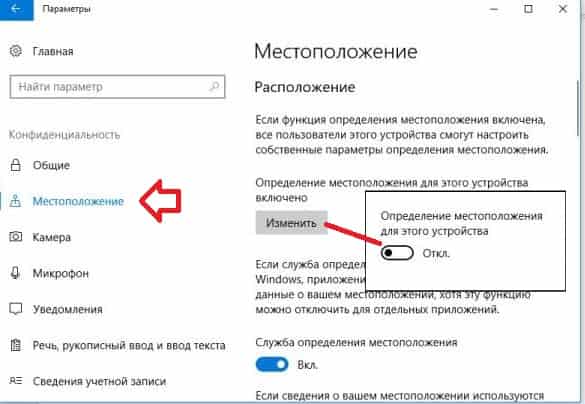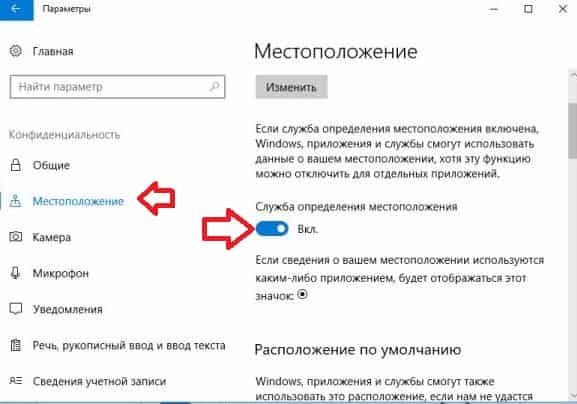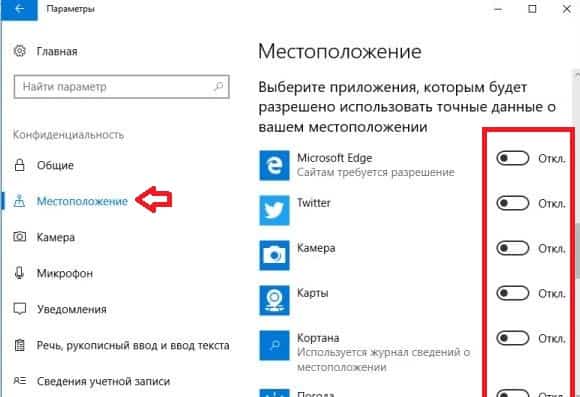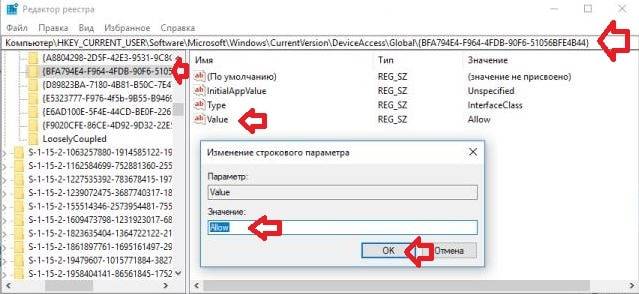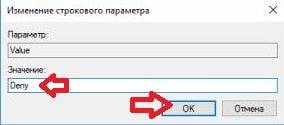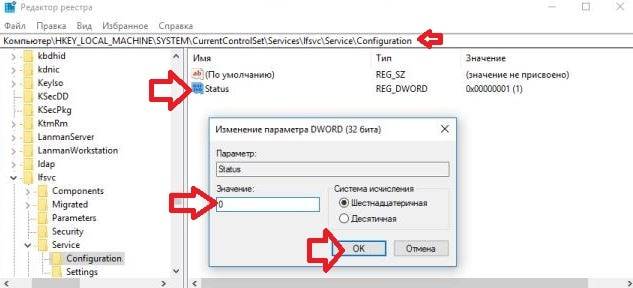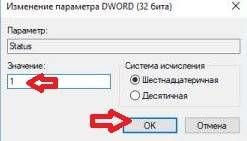Microsoft operates a location service that helps determine the precise geographic location of your Windows device. The precise location of your device allows apps to give you directions, show shops and restaurants that are near you, and more.
Many apps and services request location information from your device, and the Windows location service gives you control over which apps are allowed to access your precise location.
How the location settings work
Location services is a device-wide setting that can be controlled by the device administrator. When turned on, it enables certain Windows features—such as auto-setting the time zone or Find my device—to function properly. When this location setting is enabled, the Microsoft location service will use a combination of global positioning service (GPS), nearby wireless access points, cell towers, and your IP address (or default location) to determine your device’s location. Depending on the capabilities of your device, your device’s location can be determined with varying degrees of accuracy and may in some cases be determined precisely.
If you have turned on Location services, your device sends location information (including wireless access point information, cellular tower information, and precise GPS location if available) to Microsoft after removing any data identifying the person or device before leaving the device. This de-identified copy of location information is used to improve Microsoft location services and, in some instances, shared with our location service provider partners, currently HERE and Skyhook, to improve the location services of the provider.
Additionally, with this setting turned on, each user on the device can allow apps to use their device’s location and location history to deliver location-aware services as precisely as their device supports. If you grant a specific app access to your device’s location on the settings page, that app will have access to precise location information. Otherwise the location information provided to the app has lower accuracy. When your location is used by a location-aware app or Windows service or feature, your location information and recent location history are stored on your device.
If an app or feature accesses the device’s location and you are signed in with your Microsoft account, your last-known location information is also saved to the cloud, where it is available across your devices to other apps or services that use your Microsoft account and for which you’ve granted permission. If you are signed in with your Microsoft account and your device cannot reliably determine your current location on its own (such as when you are in a building or basement), apps or services can use your last-known location from your location history that is stored in the cloud if it is available. Data about a Windows device’s recent location history is also stored on the device even if no Microsoft account is in use, and certain apps and Windows features can access this location history.
There are some exceptions to how your device’s location can be determined that are not directly managed by the location settings.
Desktop apps are a specific type of app that won’t ask for separate permission to discover your device location information and won’t appear in the list that allows you to choose apps that can use your location. What are desktop apps? They’re usually downloaded from the internet or installed with some type of media (such as a CD, DVD, or USB storage device). They’re launched using an .EXE or .DLL file, and they typically run on your device, unlike web-based apps (which run in the cloud).
Even when you’ve turned off Location services in Windows, some apps and services could use other technologies (such as Bluetooth, Wi-Fi, cellular modem, etc.) to determine your device’s location with varying degrees of accuracy. Microsoft requires third-party software developers that develop apps for our Microsoft Store or develop apps using Microsoft tools to respect the Windows location settings unless you’ve provided any legally required consent to have the third-party developer determine your location. However, to further reduce the risk that an app or service can determine your location when the Windows device location setting is off, you should only install apps and services from trusted sources. For more comprehensive protection of your location, you could consider disabling radio-based components of your device such as Wi-Fi, Bluetooth, cellular modem, and GPS components, which might be used by an app to determine your precise location. However, doing so will also impair other experiences such as calling (including emergency calling), messaging, internet connectivity, and connecting to peripheral devices like your headphones. Please read the privacy policies of the apps and services you’ve installed to learn more about how they use your device’s location.
To facilitate getting help in an emergency, whenever you make an emergency call, Windows will attempt to determine and share your precise location, regardless of your location settings. In addition, your mobile operator will have access to your device’s location if your device has a SIM card or is otherwise using a cellular service.
Manage location settings
Location service
-
Go to Start > Settings > Privacy & security > Location.
-
Do one of the following:
-
If you’re an administrator on the device, you can use the Location services setting to control whether the location service can be used on this device. If you’re not an admin on this device, you will not see this setting.
-
To control location for just your user account, switch the Let apps access your location setting On or Off. If «Location services is off» appears on the settings page, you won’t be able to turn on the Let apps access your location setting for an individual user account.
-
Location history
Some Windows apps and services that use location info also use your location history. When the location setting is on, locations looked up by apps or services will be stored on the device for a limited time (24 hours), then deleted. Apps that have access to this info will be labeled Uses location history on the Location settings page.
To clear location history, either restart your device, or go to Start > Settings > Privacy & security > Location and under Location history, select Clear. Clearing the location history only clears the history on the device. Apps that accessed the history before it was cleared may have stored it elsewhere. Refer to your apps’ privacy policies for more info.
To clear location history that’s been stored in the cloud and is associated with your Microsoft account, go to account.microsoft.com, and make sure you’re signed in to your account. Select Clear location activity, and then select Clear.
Default location
You can set a default location for your device that Windows, apps, and services can use when a more exact location can’t be detected using GPS or other methods.
To change the default location for your device, which Windows, apps, and services can use when a more exact location can’t be detected
-
Go to Start > Settings > Privacy & security > Location.
-
Under Default location, select Set default.
-
The Windows Maps app will open. Follow the instructions to set or change your default location.
Allow location override
Instead of using your device’s GPS or Wi-Fi signals for location, you can allow location override, which will let apps use the location of a remote device. For example, when using Remote Desktop, you can find local printers around your client device instead of near the server that’s hosting the virtual machine you’ve connected to.
For the Allow location override setting to work, the Location services setting for both the local and remote devices needs to be turned on. Additionally, the app being used to manage the remote connection should have been allowed access to use location.
To allow apps on this device to use the location of another device
On the device making the connection:
-
Go to Start > Settings > Privacy & security > Location.
-
Make sure the Location services setting has been turned On.
-
Make sure the app used for remote connections has been granted access to your location.
On the device being connected to:
-
Go to Start > Settings > Privacy & security > Location.
-
Make sure the Location services setting has been turned On.
-
Turn the Allow location override setting On.
Location for websites in Microsoft Edge
When location is turned on for Microsoft Edge, you still have control over which websites can access your device location. Microsoft Edge will ask for your permission the first time you visit a website that requests your location information. You can turn off location permission for a website in Microsoft Edge settings. Learn more about location and privacy in Microsoft Edge
How we build the location services database
If Location services in turned on and your device has GPS capability, Microsoft will record the location of mobile cell towers and Wi-Fi access points to help us provide location services,. Our database might include the MAC addresses of your wireless router or other neighboring Wi-Fi network devices. We don’t associate MAC addresses with you personally or with the devices connected to your network.
To prevent Microsoft from using the MAC addresses of your Wi-Fi access points in our location services database, go to Opt out of location services.
How we help keep you informed: the location icon
When one or more apps are currently using your device location through the Windows location service, you’ll see the location icon in the notification area of your taskbar. Hover over the icon to see the name of the app or apps using location.
You can also see which apps are currently using your precise location or have recently accessed your precise location on your Windows device by going to Start > Settings > Privacy & security > Location and under Let apps access your location you’ll see the date and time when location was last used.
Microsoft operates a location service that helps determine the precise geographic location of your Windows device. The precise location of your device allows apps to give you directions, show shops and restaurants that are near you, and more.
Many apps and services request location information from your device, and the Windows location service gives you control over which apps are allowed to access your precise location.
How the location settings work
The device location setting enables certain Windows features such as auto-setting the time zone or Find my device to function properly. When the device location setting is enabled, the Microsoft location service will use a combination of global positioning service (GPS), nearby wireless access points, cell towers, and your IP address to determine your device’s location. Depending on the capabilities of your device, your device’s location can be determined with varying degrees of accuracy and may in some cases be determined precisely.
If you have enabled the device location setting, your device sends de-identified location information (including wireless access point information, cellular tower information, and precise GPS location if available) to Microsoft after removing any data identifying the person or device before leaving the device. This de-identified copy of location information is used to improve Microsoft location services and, in some instances, shared with our location service provider partners, currently HERE and Skyhook, to improve the location services of the provider.
Additionally, with this setting turned on each user on the device can allow apps to use their device’s location and location history to deliver location-aware services as precisely as their device supports. If you grant a specific app access to your device’s location on the settings page, that app will have access to precise location information. Otherwise the location information provided to the app has lower accuracy. When your location is used by a location-aware app or Windows service or feature, your location information and recent location history are stored on your device.
When an app or feature accesses the device’s location and if you are signed in with your Microsoft account, your last known location information is also saved to the cloud, where it is available across your devices to other apps or services that use your Microsoft account and for which you’ve granted permission. If you are signed in with your Microsoft account and your device cannot reliably determine your current location on its own (such as when you are in a building or basement), apps or services can use your last known location from your location history that is stored in the cloud if it is available.
There are some exceptions to how your device’s location can be determined that are not directly managed by the location settings.
Desktop apps are a specific type of app that won’t ask for separate permission to discover your device location information and won’t appear in the list that allows you to choose apps that can use your location. What are desktop apps? They’re usually downloaded from the internet or installed with some type of media (such as a CD, DVD, or USB storage device). They’re launched using an .EXE or .DLL file, and they typically run on your device, unlike web-based apps (which run in the cloud).
Even when you’ve turned off the device location setting, some third-party apps and services could use other technologies (such as Bluetooth, Wi-Fi, cellular modem, etc.) to determine your device’s location with varying degrees of accuracy. Microsoft requires third-party software developers that develop apps for our Microsoft Store or develop apps using Microsoft tools to respect the Windows location settings unless you’ve provided any legally required consent to have the third-party developer determine your location. However, to further reduce the risk that an app or service can determine your location when the Windows device location setting is off, you should only install apps and services from trusted sources. For more comprehensive protection of your location, you could consider disabling radio-based components of your device such as Wi-Fi, Bluetooth, cellular modem, and GPS components, which might be used by an app to determine your precise location. However, doing so will also impair other experiences such as calling (including emergency calling), messaging, internet connectivity, and connecting to peripheral devices like your headphones. Please read the privacy policies of the apps and services you’ve installed to learn more about how they use your device’s location.
To facilitate getting help in an emergency, whenever you make an emergency call, Windows will attempt to determine and share your precise location, regardless of your location settings. In addition, your mobile operator will have access to your device’s location if your device has a SIM card or is otherwise using a cellular service.
Location history
Some Windows apps and services that use location info also use your location history. When the location setting is on, locations looked up by apps or services will be stored on the device for a limited time (24 hours in Windows 10), then deleted. Apps that have access to this info will be labeled Uses location history on the Location settings page.
Default location
You can set a default location for your device that Windows, apps, and services can then use when a more exact location can’t be detected using GPS or other methods.
Geofencing
Some apps use geofencing, which can turn on or off particular services or show you information that might be useful when you’re in an area defined (or “fenced”) by the app. An app can only use geofencing if location has been turned on for that app. If any of your Windows apps are using geofencing, you’ll see One or more of your apps are currently using geofencing on the Location settings page.
Cortana
Cortana works best when she has access to your device location and location history, which she uses to help you—for example, by giving you traffic alerts before you need to leave or reminders based on location like “You’re near the grocery store, where you wanted to buy milk.” Cortana collects your location periodically even if you’re not interacting with her, like when you connect to Wi-Fi or disconnect from Bluetooth. When Cortana is turned on, the Search app also has access to your device location information and will automatically send it to Bing when Cortana suggests web search terms and results for Bing to use as described in the Privacy Statement. If you don’t want Cortana to have access to your device location, follow these steps:
-
Go to Start > Settings > Cortana.
-
Select Permissions or Permissions & History.
-
Select Manage the information Cortana can access from this device.
-
Turn the Location setting to Off.
Microsoft Edge
When location is turned on for Microsoft Edge, you still have control over which websites can access your device location. Microsoft Edge will ask for your permission the first time you visit a website that requests your location information. You can turn off location permission for a website in Microsoft Edge settings.
There are two versions of Microsoft Edge that can be installed on Windows 10. The new Microsoft Edge is downloadable and considered a desktop app. Follow these steps to turn on location for the new Microsoft Edge:
-
Go to Start > Settings > Privacy > Location.
-
Turn on Allow access to location on this device.
-
Turn on Allow apps to access your location.
-
Turn on Allow desktop apps to access your location if present.
The legacy version of Microsoft Edge is the HTML-based browser that was released with Windows 10 in July 2015. Follow these steps to turn on location for the legacy version of Microsoft Edge:
-
Go to Start > Settings > Privacy > Location.
-
Turn on Allow access to location on this device.
-
Turn on Allow apps to access your location.
-
Under Choose which apps can access your precise location, switch the Microsoft Edge setting to On.
Learn more about location and privacy in the new Microsoft Edge
How we build the location services database
When Location services is turned on, to help us provide location services, Microsoft records the precise location of mobile cell towers and Wi-Fi access points if your device has GPS capability. Our database might include the MAC addresses of your wireless router or other neighboring Wi-Fi network devices. We don’t associate MAC addresses with you personally or with the devices connected to your network.
To prevent Microsoft from using the MAC addresses of your Wi-Fi access points in our location services database, go to Opt out of location services.
How we help keep you informed: the location icon
When one or more apps are currently using your device location through the Windows location service, you’ll see the location icon in the notification area of your taskbar (on Windows 10 PCs) or in the status bar at the top of your screen (on Windows 10 Mobile devices). The icon won’t be shown for geofencing.
To show or hide the location icon:
On Windows 10 PCs:
-
Go to Start > Settings > Personalization > Taskbar.
-
Under Notification area, select Select which icons show on the taskbar.
-
Turn the Location Notification setting On or Off.
On Windows 10 Mobile:
-
Go to Settings .
-
Select Privacy > Location.
-
Turn Show location icon on or off.
If you’re using a device assigned to you by your workplace, or if you’re using a personal device at your workplace, you might not be able to change the location settings. If that’s the case, Some settings are managed by your organization will appear at the top of the Location settings page.
How to control location settings
Windows location settings give you control over whether Windows features can access your device’s location and which Windows apps can use your device’s location and location history information. To check your location settings, go to Start > Settings > Privacy > Location.
To clear location history, either restart your device, or go to Start > Settings > Privacy > Location, and under Location history, select Clear. Clearing the location history only clears the history on the device. Apps that accessed the history before it was cleared may have stored it elsewhere. Refer to your apps’ privacy policies for more info.
To clear location history that’s been stored in the cloud and is associated with your Microsoft account, go to account.microsoft.com, and make sure you’re signed in to your account. Select Clear location activity, and then select Clear.
To turn the Windows location settings on or off:
On your PC:
-
Go to Start > Settings > Privacy > Location.
-
Do one of the following:
-
To control location for the whole device if you’re an administrator on the device, select Change, and then in the Location for this device message, switch the setting to On or Off.
-
To control location for just your user account, switch the Allow apps to access your location setting to On or Off. If Location for this device is off appears on the settings page, you won’t be able to turn on the Allow apps to access your location setting for an individual user account. (Note that in previous versions of Windows, this setting was called Location service.)
-
On Windows 10 PCs, you can add or remove the Location tile from the notification area at the far right of the taskbar. Here’s how:
-
Go to Start > Settings > System > Notifications & actions.
-
Under Quick actions, select Edit your quick actions.
-
Add, remove, or move the Location tile.
On your mobile device:
-
Go to Settings > Privacy > Location.
-
Select Location to turn it on or off.
To change whether an individual app can have access to your precise location:
-
Go to Start > Settings > Privacy > Location.
-
Turn each app on or off where it appears under Choose which apps can access your precise location. On a device, each person can do the same for their own accounts. If Allow apps to access your location is turned Off for your user account, the on/off switches can’t be turned on until Allow apps to access your location is turned On.
To change the default location for your PC, which Windows, apps, and services can use when a more exact location can’t be detected:
-
Go to Start > Settings > Privacy > Location.
-
Under Default location, select Set default.
-
The Windows Maps app will open. Follow the instructions to change your default location.
Need more help?
Когда вы запускаете приложение в Windows 10, вам может потребоваться местоположение для правильной работы приложения или для предоставления соответствующей информации для вас. Windows 10 пытается найти местоположение вашего устройства, но может не получить его. Чтобы справиться с этими ситуациями, в Windows 10 введено расположение по умолчанию, которое направляет приложения и службы Windows, когда Windows не может определить более точное местоположение для вашего ПК. Установить ваше местоположение по умолчанию просто, как пирог, как вы увидите в этом руководстве.
ПРИМЕЧАНИЕ. Установка местоположения по умолчанию в Windows 10 гарантирует, что соответствующее местоположение всегда будет доступно для ваших приложений и служб. Если у вас есть сомнения по поводу конфиденциальности данных о вашем местоположении, мы рекомендуем вам просмотреть эту информацию на портале конфиденциальности Microsoft.
Чтобы изменить местоположение по умолчанию в Windows 10, сначала необходимо открыть приложение «Настройки». Быстрый способ сделать это — щелкнуть или нажать на кнопку в меню «Пуск». В приложении «Настройки» перейдите в раздел «Конфиденциальность».
В левой части окна нажмите или коснитесь Местоположение. В правой части окна «Настройки» прокручивайте, пока не найдете раздел «Местоположение по умолчанию». Он говорит вам, что «Windows, приложения и службы могут использовать это, когда мы не можем определить более точное местоположение на этом ПК». Нажмите или коснитесь кнопки «Установить по умолчанию».
Это действие открывает приложение «Карты». В нем вы найдете диалоговое окно, в котором Windows 10 показывает вам то же сообщение об использовании вашего местоположения по умолчанию, когда более точное местоположение не может быть обнаружено на вашем устройстве.
Нажмите или коснитесь кнопки «Установить местоположение по умолчанию» .
Все, что вам нужно сделать, чтобы установить местоположение по умолчанию, это выбрать его на карте, ввести свой адрес или нажать на местоположение из вашей истории.
После того, как вы выполните любое из этих действий, Windows 10 немедленно зарегистрирует ваше новое местоположение, не запрашивая дополнительных подтверждений.
Как восстановить приложение Карты, если вы получили ошибки
Если приложение «Карты» не работает должным образом или оно удалено с ПК с Windows 10, вы получаете сообщение об ошибке при нажатии кнопки «Установить по умолчанию» для вашего местоположения:
«Вам понадобится новое приложение, чтобы открыть это ms-default-location».
Чтобы исправить эту ситуацию, сначала проверьте и перезагрузите приложение Карты.
Если приложение «Карты» даже не отображается в списке приложений, это означает, что оно было удалено, и вам необходимо установить его снова. Откройте PowerShell от имени администратора и выполните следующую команду:
Get-AppxPackage -allusers *Maps* | foreach {Add-AppxPackage -register "$($_.InstallLocation)appxmanifest.xml" -DisableDevelopmentMode}
Это законный вопрос, и ответ прост. Если вы обратили внимание на шаги из предыдущего раздела этой статьи, у вас уже есть ответ: «Windows, приложения и службы могут использовать это, когда мы не можем определить более точное местоположение на этом ПК».
В настоящее время как Windows 10, так и установленные вами приложения могут запрашивать и использовать ваше местоположение. Они делают это, чтобы предоставить вам персональную информацию, которая зависит от вашего местоположения. С помощью этих систем вы можете получить полезную информацию, такую как рестораны, кинотеатры или туристические достопримечательности рядом с вами. Когда ваше устройство Windows 10 не может определить ваше точное местоположение, оно может вместо этого использовать местоположение по умолчанию, которое вы для него установили.
Вы установили расположение по умолчанию в Windows 10?
Установка местоположения по умолчанию для вашего ПК или устройства может быть полезна, когда Windows 10 не может определить более точное местоположение. Существуют приложения, которые зависят от вашего местоположения, чтобы предоставить вам полезную информацию. Эта релевантность приходит с компромиссом в отношении конфиденциальности ваших данных. Теперь вы знаете, как установить местоположение по умолчанию для вашего устройства с Windows 10, а также знаете, почему это может быть полезно. Вы установили расположение по умолчанию в Windows 10? Поделитесь с нами своими мыслями, написав комментарий ниже.
Ваше расположение сейчас используется Windows 10
При наведении новый непонятный значок на панели инструментов операционная система Windows 10 сообщает, что Ваше расположение сейчас используется. Такое нововведение могли заметить пользователи после перехода на операционную систему Windows 10. Суть в том, что множество приложений используют местоположение пользователя в своих целях или же чтобы облегчить жизнь пользователю.
Данная статья расскажет что значит сообщение Ваше расположение сейчас используется. А также разберем как отключить определение местоположения на компьютере по управление операционной системы Windows 10. При необходимости пользователь имеет возможность задать необходимое расположение по умолчанию и выборочно разрешить приложениям его использовать.
Что значит Ваше расположение сейчас используется
- Если функция определения местоположения включена, все пользователи этого устройства смогут настроить собственные параметры определения местоположения.
- Если служба определения местоположения включена, Windows, приложения и службы смогут использовать данные о Вашем местоположении, хотя эту функцию можно отключить для отдельных приложений.
- Если сведения о Вашем местоположении используются каким либо приложением, будет отображаться значок на панели задач. При наведении на который собственно пользователь и получает сообщение Ваше расположение сейчас используется.
Как отключить местоположение на компьютере Windows 10
Компания Microsoft всё же решила подумать о пользователях и дать возможность самим решать хотят они чтобы их местоположение получали все приложения подряд или всё же предпочтут быть неизвестными. Именно поэтому пользователь с легкость может зайти и настроить нужные параметры определения местоположения буквально в несколько нажатий.
- Откройте обновленные параметры системы используя комбинацию клавиш Win+I.
- Дальше нужно перейти в раздел Конфиденциальность > Расположение.
- В текущем разделе нажмите кнопку Изменить и перетяните ползунок Определение местоположения для этого устройства в положение Откл.
- Теперь ползунок пункта Служба определения местоположения перетяните в положение Откл.
Как задать местоположение по умолчанию
Windows, приложения и службы смогут также использовать Ваше расположение, если не удается обнаружить более точное расположение на Вашем компьютере. При этом пользователь также узнает об использовании своего расположение благодаря значку на панели задач.
- Откройте Параметры >Конфиденциальность > Расположение.
- В пункте Расположение по умолчанию нажмите кнопку Задать по умолчанию.
- В открывшимся окне карт найдите и нажмите кнопку Указать расположение по умолчанию,где выберите нужное месторасположение.
А также в пользователей есть возможность выбрать приложения, которым будет разрешено использовать точные данные о Вашем местоположении. По мимо возможность полного отключения определения местоположения можно выборочно запретить подозрительным приложениям использовать его.
Для этого открываем также параметры конфиденциальности и настройки расположения, в котором находим полный список приложений использующих местоположение. В текущем окне просто перетягиваем ползунок напротив каждого приложение в нужное положение.
А также обратите внимание, что если функция определения местоположения включена, на устройстве в течение ограниченного времени хранится журнал местоположений, который может использоваться приложениями для работы с местоположением.
Пользователь при необходимости имеет возможность очистить журнал местоположений на своем устройстве. Это увеличит свободную память компьютера и просто очистит данные о всех расположениях пользователя. Рекомендуем ознакомиться с инструкцией как очистить диск С от ненужных файлов в Windows 10.
Автоматическое определения местоположения является полезной функцией. При определении местоположения Вашего компьютера приложениями пользователю выводится сообщение на панели задач Ваше расположение сейчас используется. Такое сообщение можно увидеть только на компьютере под управлением операционной системы Windows 10.
Источник
Как задать местоположение Windows 10 для приложений и почему это полезно?
Когда вы запускаете приложение в Windows 10, вам может потребоваться местоположение для правильной работы приложения или для предоставления соответствующей информации для вас. Windows 10 пытается найти местоположение вашего устройства, но может не получить его. Чтобы справиться с этими ситуациями, в Windows 10 введено расположение по умолчанию, которое направляет приложения и службы Windows, когда Windows не может определить более точное местоположение для вашего ПК. Установить ваше местоположение по умолчанию просто, как пирог, как вы увидите в этом руководстве.
ПРИМЕЧАНИЕ. Установка местоположения по умолчанию в Windows 10 гарантирует, что соответствующее местоположение всегда будет доступно для ваших приложений и служб. Если у вас есть сомнения по поводу конфиденциальности данных о вашем местоположении, мы рекомендуем вам просмотреть эту информацию на портале конфиденциальности Microsoft.
Чтобы изменить местоположение по умолчанию в Windows 10, сначала необходимо открыть приложение «Настройки». Быстрый способ сделать это — щелкнуть или нажать на кнопку в меню «Пуск». В приложении «Настройки» перейдите в раздел «Конфиденциальность».
В левой части окна нажмите или коснитесь Местоположение. В правой части окна «Настройки» прокручивайте, пока не найдете раздел «Местоположение по умолчанию». Он говорит вам, что «Windows, приложения и службы могут использовать это, когда мы не можем определить более точное местоположение на этом ПК». Нажмите или коснитесь кнопки «Установить по умолчанию».
Это действие открывает приложение «Карты». В нем вы найдете диалоговое окно, в котором Windows 10 показывает вам то же сообщение об использовании вашего местоположения по умолчанию, когда более точное местоположение не может быть обнаружено на вашем устройстве.
Нажмите или коснитесь кнопки «Установить местоположение по умолчанию» .
Все, что вам нужно сделать, чтобы установить местоположение по умолчанию, это выбрать его на карте, ввести свой адрес или нажать на местоположение из вашей истории.
После того, как вы выполните любое из этих действий, Windows 10 немедленно зарегистрирует ваше новое местоположение, не запрашивая дополнительных подтверждений.
Как восстановить приложение Карты, если вы получили ошибки
Если приложение «Карты» не работает должным образом или оно удалено с ПК с Windows 10, вы получаете сообщение об ошибке при нажатии кнопки «Установить по умолчанию» для вашего местоположения:
«Вам понадобится новое приложение, чтобы открыть это ms-default-location».
Чтобы исправить эту ситуацию, сначала проверьте и перезагрузите приложение Карты.
Если приложение «Карты» даже не отображается в списке приложений, это означает, что оно было удалено, и вам необходимо установить его снова. Откройте PowerShell от имени администратора и выполните следующую команду:
Почему полезно установить местоположение по умолчанию в Windows 10?
Это законный вопрос, и ответ прост. Если вы обратили внимание на шаги из предыдущего раздела этой статьи, у вас уже есть ответ: «Windows, приложения и службы могут использовать это, когда мы не можем определить более точное местоположение на этом ПК».
В настоящее время как Windows 10, так и установленные вами приложения могут запрашивать и использовать ваше местоположение. Они делают это, чтобы предоставить вам персональную информацию, которая зависит от вашего местоположения. С помощью этих систем вы можете получить полезную информацию, такую как рестораны, кинотеатры или туристические достопримечательности рядом с вами. Когда ваше устройство Windows 10 не может определить ваше точное местоположение, оно может вместо этого использовать местоположение по умолчанию, которое вы для него установили.
Вы установили расположение по умолчанию в Windows 10?
Установка местоположения по умолчанию для вашего ПК или устройства может быть полезна, когда Windows 10 не может определить более точное местоположение. Существуют приложения, которые зависят от вашего местоположения, чтобы предоставить вам полезную информацию. Эта релевантность приходит с компромиссом в отношении конфиденциальности ваших данных. Теперь вы знаете, как установить местоположение по умолчанию для вашего устройства с Windows 10, а также знаете, почему это может быть полезно. Вы установили расположение по умолчанию в Windows 10? Поделитесь с нами своими мыслями, написав комментарий ниже.
Источник
Как отключить или включить службу определения местоположения в Windows 10
В этой инструкции показаны действия, с помощью которых можно отключить или включить службу определения местоположения в операционной системе Windows 10.
Многие приложения и службы Windows запрашивают и используют сведения о местоположении устройства для предоставления различных услуг. По умолчанию, служба определяющая ваше местоположение включена. Если у вас нет необходимости в использовании этой службы, то её можно отключить для устройства в целом (для всех учетных записей), для своей учетной записи или для отдельных приложений.
Как отключить или включить службу определения местоположения для устройства
Если служба отключена, то все пользователи выполнившие вход на этом устройстве не смогут менять свои параметры расположения. Для того чтобы отключить или включить службу определения местоположения для устройства, ваша учетная запись должна обладать административными правами.
Нажмите на панели задач кнопку Пуск и далее выберите Параметры 

В открывшемся окне приложения «Параметры Windows» выберите Конфиденциальность.
Далее выберите вкладку Расположение, в правой части окна нажмите кнопку Изменить и в появившемся окне установите переключатель Определение местоположения для этого устройства в положение Откл.
Как отключить или включить службу определения местоположения для учетной записи пользователя
Если определение местоположения включено для устройства (обратите внимание, что только администратор может изменить этот параметр), можно включить или отключить параметр «Расположение» для своей учетной записи пользователя.
Для этого последовательно откройте:
Параметры Windows ➱ Конфиденциальность ➱ Расположение
В правой части окна установите переключатель Служба определения местоположения в соответствующее положение.
Если вы отключите определение местоположения для своей учетной записи пользователя, у приложений, использующих службу определения местоположения, не будет доступа к сведениям о местоположении устройства.
Если вы включите определение местоположения в своей учетной записи пользователя, то приложения смогут использовать соответствующие службы Windows для определения местоположения устройства, если получат разрешение.
Настройки доступа к сведениям о местоположении для отдельного приложения
Чтобы изменить настройки доступа к сведениям о местоположении для отдельного приложения, последовательно откройте:
Параметры Windows ➱ Конфиденциальность ➱ Расположение
В правой части окна прокрутите вниз боковой скроллбар и в списке Выберите приложения, которым будет разрешено использовать точные данные о вашем местоположении включите или отключите нужное приложение, установив переключатель в соответствующее положение.
Другие пользователи устройства могут сделать то же самое для своих учетных записей.
Если определение местоположения отключено для учетной записи пользователя, то переключатели в списке Выберите приложения, которым будет разрешено использовать точные данные о вашем местоположении будут установлены в положение Откл. и заблокированы.
Классические приложения не отображаются в списке Выберите приложения, которым будет разрешено использовать точные данные о вашем местоположении
Как быстро включить или отключить определение местоположения
Самый простой способ быстро включить или отключить определение местоположения для учетной записи пользователя, это воспользоваться плиткой быстрого действия Расположение в Центре уведомлений, при условии того что в параметрах Windows включена функция определения местоположения для учетной записи, иначе плитка быстрого действия Расположение будет неактивна.
Нажмите значок центра уведомлений в системном трее панели задач и далее нажмите на плитку быстрого действия Расположение чтобы включить или отключить этот параметр.
Как показать или скрыть значок «Ваше расположение сейчас используется»
Если одно или несколько приложений используют сведения о местоположении устройства через службу определения местоположения Windows, в области уведомлений на панели задач будет отображаться значок Ваше расположение сейчас используется
Чтобы отобразить или скрыть значок уведомления о расположении, последовательно откройте:
Параметры Windows ➱ Персонализация ➱ Панель задач
В правой части окна, в разделе Область уведомлений нажмите на ссылку Включение и выключение системных значков
Далее в окне «Включение и выключение системных значков», установите переключатель Местоположение в соответствующее положение.
Геозоны
«Геозона» — это ограниченная область вокруг интересующего вас места. Приложения могут использовать данные о вашем местоположении, чтобы показывать, когда вы входите в геозону или покидаете её. Например, чтобы приложение могло напомнить вам купить хлеб в продуктовом магазине, ему необходимо знать, когда вы там будете.
Приложение может использовать функции геозон, только если для него включено определение местоположения.
Если любое приложение использует функцию геозон, то на странице параметров определения местоположения будет отображаться Одно или несколько ваших приложений в настоящий момент используют геозоны
Вот такими способами можно включить или отключить службу определения местоположения (расположения) для всех пользователей системы, для своей учетной записи и для отдельных приложений.
Источник
Содержание
- 1 Как восстановить приложение Карты, если вы получили ошибки
- 2 Почему полезно установить местоположение по умолчанию в Windows 10?
Когда вы запускаете приложение в Windows 10, вам может потребоваться местоположение для правильной работы приложения или для предоставления соответствующей информации для вас. Windows 10 пытается найти местоположение вашего устройства, но может не получить его. Чтобы справиться с этими ситуациями, в Windows 10 введено расположение по умолчанию, которое направляет приложения и службы Windows, когда Windows не может определить более точное местоположение для вашего ПК. Установить ваше местоположение по умолчанию просто, как пирог, как вы увидите в этом руководстве.
ПРИМЕЧАНИЕ. Установка местоположения по умолчанию в Windows 10 гарантирует, что соответствующее местоположение всегда будет доступно для ваших приложений и служб. Если у вас есть сомнения по поводу конфиденциальности данных о вашем местоположении, мы рекомендуем вам просмотреть эту информацию на портале конфиденциальности Microsoft.
Чтобы изменить местоположение по умолчанию в Windows 10, сначала необходимо открыть приложение «Настройки». Быстрый способ сделать это — щелкнуть или нажать на кнопку в меню «Пуск». В приложении «Настройки» перейдите в раздел «Конфиденциальность».
В левой части окна нажмите или коснитесь Местоположение. В правой части окна «Настройки» прокручивайте, пока не найдете раздел «Местоположение по умолчанию». Он говорит вам, что «Windows, приложения и службы могут использовать это, когда мы не можем определить более точное местоположение на этом ПК». Нажмите или коснитесь кнопки «Установить по умолчанию».
Это действие открывает приложение «Карты». В нем вы найдете диалоговое окно, в котором Windows 10 показывает вам то же сообщение об использовании вашего местоположения по умолчанию, когда более точное местоположение не может быть обнаружено на вашем устройстве.
Нажмите или коснитесь кнопки «Установить местоположение по умолчанию» .
Все, что вам нужно сделать, чтобы установить местоположение по умолчанию, это выбрать его на карте, ввести свой адрес или нажать на местоположение из вашей истории.
После того, как вы выполните любое из этих действий, Windows 10 немедленно зарегистрирует ваше новое местоположение, не запрашивая дополнительных подтверждений.
Как восстановить приложение Карты, если вы получили ошибки
Если приложение «Карты» не работает должным образом или оно удалено с ПК с Windows 10, вы получаете сообщение об ошибке при нажатии кнопки «Установить по умолчанию» для вашего местоположения:
«Вам понадобится новое приложение, чтобы открыть это ms-default-location».
Чтобы исправить эту ситуацию, сначала проверьте и перезагрузите приложение Карты.
Если приложение «Карты» даже не отображается в списке приложений, это означает, что оно было удалено, и вам необходимо установить его снова. Откройте PowerShell от имени администратора и выполните следующую команду:
Get-AppxPackage -allusers *Maps* | foreach {Add-AppxPackage -register "$($_.InstallLocation)appxmanifest.xml" -DisableDevelopmentMode}
Почему полезно установить местоположение по умолчанию в Windows 10?
Это законный вопрос, и ответ прост. Если вы обратили внимание на шаги из предыдущего раздела этой статьи, у вас уже есть ответ: «Windows, приложения и службы могут использовать это, когда мы не можем определить более точное местоположение на этом ПК».
В настоящее время как Windows 10, так и установленные вами приложения могут запрашивать и использовать ваше местоположение. Они делают это, чтобы предоставить вам персональную информацию, которая зависит от вашего местоположения. С помощью этих систем вы можете получить полезную информацию, такую как рестораны, кинотеатры или туристические достопримечательности рядом с вами. Когда ваше устройство Windows 10 не может определить ваше точное местоположение, оно может вместо этого использовать местоположение по умолчанию, которое вы для него установили.
Вы установили расположение по умолчанию в Windows 10?
Установка местоположения по умолчанию для вашего ПК или устройства может быть полезна, когда Windows 10 не может определить более точное местоположение. Существуют приложения, которые зависят от вашего местоположения, чтобы предоставить вам полезную информацию. Эта релевантность приходит с компромиссом в отношении конфиденциальности ваших данных. Теперь вы знаете, как установить местоположение по умолчанию для вашего устройства с Windows 10, а также знаете, почему это может быть полезно. Вы установили расположение по умолчанию в Windows 10? Поделитесь с нами своими мыслями, написав комментарий ниже.
- 14-03-2016, 04:10
Инструкции
  этой инструкции показаны действия, с помощью которых вы сможете отключить или включить службу определения местоположения в операционной системе Windows 10 Многие приложения и службы Windows запрашивают и используют сведения о местоположении устройства для предоставления различных услуг. По умолчанию, служба определяющая ваше местоположение включена. Если у вас нет необходимости в использовании этой службы, то её можно отключить для устройства в целом (для всех учетных записей), для своей учетной записи или для отдельных приложений. СОДЕРЖАНИЕ:  1Как отключить или включить службу определения местоположения для устройства 2Как отключить или включить службу определения местоположения для учетной записи пользователя 3Настройки доступа к сведениям о местоположении для отдельного приложения 4Как быстро включить или отключить определение местоположения 5Как показать или скрыть значок «Ваше расположение сейчас используется»вЂѓ6ГеозоныКак отключить или включить службу определения местоположения для устройства Если служба отключена, то все пользователи выполнившие вход на этом устройстве не смогут менять свои параметры расположения. Для того чтобы отключить или включить службу определения местоположения для устройства, ваша учетная запись должна обладать административными правами. Нажмите на панели задач кнопку Пуск и далее выберите Параметры
или нажмите на клавиатуре сочетание клавиш
+ I
  открывшемся окне приложения «Параметры Windows» выберите Конфиденциальность
 Далее выберите вкладку Расположение, в правой части окна нажмите кнопку Изменить и в появившемся окне установите переключатель Определение местоположения для этого устройства в положение Откл.
Как отключить или включить службу определения местоположения для учетной записи пользователя Если определение местоположения включено для устройства (обратите внимание, что только администратор может изменить этот параметр), вы можете включить или отключить параметр «Расположение» для своей учетной записи пользователя. Для этого последовательно откройте:Параметры Windows вћ± Конфиденциальность вћ± Расположение  правой части окна установите переключатель Служба определения местоположения в соответствующее положение. Если вы отключите определение местоположения для своей учетной записи пользователя, у приложений, использующих службу определения местоположения, не будет доступа к сведениям о местоположении устройства.Настройки доступа к сведениям о местоположении для отдельного приложения Чтобы изменить настройки доступа к сведениям о местоположении для отдельного приложения, последовательно откройте:Параметры Windows вћ± Конфиденциальность вћ± Расположение  правой части окна прокрутите вниз боковой скроллбар и в списке Выберите приложения, которым будет разрешено использовать точные данные о вашем местоположении включите или отключите нужное приложение, установив переключатель в соответствующее положение. Другие пользователи устройства могут сделать то же самое для своих учетных записей. Если определение местоположения отключено для учетной записи пользователя, то переключатели в списке Выберите приложения, которым будет разрешено использовать точные данные о вашем местоположении будут установлены в положение Откл. и заблокированы. Классические приложения не отображаются в списке Выберите приложения, которым будет разрешено использовать точные данные о вашем местоположенииКак быстро включить или отключить определение местоположения Самый простой способ быстро включить или отключить определение местоположения для учетной записи пользователя, это воспользоваться плиткой быстрого действияРасположение в Центре уведомлений, при условии того что в параметрах Windows включена функция определения местоположения для учетной записи, иначе плитка быстрого действия Расположение будет неактивна. Нажмите значок центра уведомлений в системном трее панели задач и далее нажмите на плитку быстрого действия Расположение чтобы включить или отключить этот параметр.Как показать или скрыть значок «Ваше расположение сейчас используется»вЂѓЕсли одно или несколько приложений используют сведения о местоположении устройства через службу определения местоположения Windows, в области уведомлений на панели задач будет отображаться значок Ваше расположение сейчас используется Чтобы отобразить или скрыть значок уведомления о расположении, последовательно откройте:Параметры Windows вћ± Персонализация вћ± Панель задач  правой части окна, в разделе Область уведомлений нажмите на ссылку Включение и выключение системных значков Далее в окне «Включение и выключение системных значков», установите переключатель Местоположение в соответствующее положение.Геозоны «Геозона» — это ограниченная область вокруг интересующего вас места. Приложения могут использовать данные о вашем местоположении, чтобы показывать, когда вы входите в геозону или покидаете её. Например, чтобы приложение могло напомнить вам купить хлеб в продуктовом магазине, ему необходимо знать, когда вы там будете. Приложение может использовать функции геозон, только если для него включено определение местоположения. Если любое приложение использует функцию геозон, то на странице параметров определения местоположения будет отображаться Одно или несколько ваших приложений в настоящий момент используют геозоны Вот такими способами вы можете включить или отключить службу определения местоположения (расположения) для всех пользователей системы, для своей учетной записи и для отдельных приложений.В
Многие приложения и службы в Windows 10 запрашивают информацию о местоположении вашего устройства. Зная ваше местоположение вам смогут предоставить более персонализированные предложения. В Windows 10 можно настроить каким приложениям сообщать ваше местоположение, а каким нет. Также вы можете совсем отключить сервисы определения местоположения и в этой статье мы рассмотрим несколько способов как это сделать.
Если вы запускаете в первый раз приложение, которому нужно знать ваше местоположение или историю местоположений — перед вами должно возникнуть окно с запросом разрешения на отслеживание. Даже если вы дали разрешение приложению на отслеживание местоположения устройства — вы можете в любой момент его отключить в параметрах системы. Когда какое-то приложение отслеживает местоположение вашего устройства на панели задач в области уведомлений вы увидите значок .
Включить или отключить службу определения местоположения в центре уведомлений.
Откройте «Центр уведомлений»: нажмите на него левой клавишей мыши или нажмите клавиши win+a. Нажимая левой клавишей мыши на «Позиция» вы можете как включать так и отключать службу определения местоположения.
Включить или отключить определение местоположения для этого устройства в параметрах.
1.Откройте меню «Пуск» зайдите в «Параметры».
2. Зайдите в «Конфиденциальность» => с левой стороны выберите «Местоположение» => с правой стороны возле «Определение местоположения для этого устройства» нажмите на «Изменить» => включите функцию или отключите ее.
Включить или отключить службу определения местоположения в параметрах.
1.Откройте меню «Пуск» зайдите в «Параметры».
2. Зайдите в «Конфиденциальность» => с левой стороны выберите «Местоположение» => с правой стороны возле «Служба определения местоположения» есть переключатель с помощью которого вы можете как включить так и отключить службу.
Запретить или разрешить определенным приложениям использовать точные данные о вашем местоположении.
1.Откройте меню «Пуск» зайдите в «Параметры».
2. Зайдите в «Конфиденциальность» => с левой стороны выберите «Местоположение» => с правой стороны возле «Выберите приложения, которым будет разрешено использовать точные данные о вашем местоположении» будут перечислены различные приложения, напротив них переключателем разрешайте или запрещайте использования данных о вашем местоположении.
Включить или отключить службу определения местоположения в редакторе реестра.
Перед редактированием реестра рекомендуем создать точку для восстановления системы.
1.Откройте редактор реестра: в строке поиска или в меню выполнить (выполнить вызывается клавишами win+r) напишите regedit и нажмите клавишу Enter.
Чтобы отключить службу определения местоположения в параметре Value в строке «значение» напишите Deny и нажмите «ОК».
3. В левой панели перейдите к разделу HKEY_CURRENT_USER SOFTWARE Microsoft Windows NT CurrentVersion Sensor Permissions { BFA794E4-F964-4FDB-90F6-51056BFE4B44} в правой колонке откройте параметр SensorPermissionState, в поле «Значение» введите 1 и нажмите «ОК» — включить, или в поле «Значение» введите и нажмите «ОК» — отключить.
После внесения изменений закройте редактор реестра.
Включить или отключить определение местоположения для этого устройства в редакторе реестра.
Перед редактированием реестра рекомендуем создать точку для восстановления системы.
1.Откройте редактор реестра: в строке поиска или в меню выполнить (выполнить вызывается клавишами win+r) напишите regedit и нажмите клавишу Enter.
В поле «Значение» впишите 1 и нажмите «ОК» — чтобы включить определение местоположения для этого устройства.
После внесения изменений закройте редактор реестра. На сегодня всё, если вы знаете другие способы или просто есть дополнения — пишите комментарии! Удачи Вам 🙂
Используемые источники:
- https://ip-calculator.ru/blog/ask/kak-zadat-mestopolozhenie-windows-10-dlya-prilozhenij-i-pochemu-eto-polezno/
- https://winnote.ru/instructions/241-kak-otklyuchit-ili-vklyuchit-sluzhbu-opredeleniya-mestopolozheniya-v-windows-10.html
- https://vynesimozg.com/kak-otklyuchit-servisy-opredeleniya-mestopolozheniya-v-windows-10/
Several apps and services in Windows 11 and Windows 10 require access to your location in order to impart Location-based services. However, sometimes things can go wrong, and location discovery may break causing the apps and services to fail in fetching your current location. Keeping in mind such circumstances, you can set the default location which can be used when apps and services are not able to pinpoint your current location correctly
It can turn out to be pretty useful when both your current and default location are set to your home address. You can peacefully stop worrying about the slow internet speed and location discovery because your default location will be picked up if the current one is inaccessible. Quite useful, isn’t it? Let’s see the steps to set and change your default location in Windows 11/10.
1. Open Windows Settings app using key combination Windows Key + I. Select Privacy & security from the available options.
2. In the left pane of Privacy Settings window, move to the Location tab. In Windows 11, you need to find the Location menu on the right side.
3. Now on the right-side pane, scroll down to the section named Default location. Click on Set default button to open Windows Maps app for setting a location as default.
4. Up next in Maps app, click on Set default location button.
5. A text box should come in sight with a drop-down menu consisting of your saved and recent places. You can enter a location manually, or you can select anyone from the drop-down menu. You can also click any location on the map to set it as default.
6. That is it. You have saved your default location which will be automatically selected in case an exact location is not discovered by apps.
Change Default Location
7. To change your default location in the future, you can also access Maps app settings.
To do so, click on the horizontal ellipsis menu button on the top-right edge of the Maps app and select Settings from the menu. Now, on the Settings slate, click on Change default location button under the section named Default location.
Set Default Location in Windows 10
1. Open Settings app using key combination Windows Key + I. Select Privacy from the available options.
2. In the left pane of Privacy Settings window, move to the Location tab.
3. Now on the right side pane, scroll down to the section named Default location. Click on Set default button to open Windows Maps app for setting a location as default.
4. Up next in Maps app, click on Set default location button.
5. A text box should come in sight with a drop-down menu consisting of your saved and recent places. You can enter a location manually, or you can select anyone from the drop-down menu. You can also click any location on the map to set it as default.
6. That is it. You have saved your default location which will be automatically selected in case an exact location is not discovered by apps.
Change Default Location
7. To change your default location in the future, you can also access Maps app settings.
To do so, click on the horizontal ellipsis menu button on the top-right edge of the Maps app and select Settings from the menu. Now, on the Settings slate, click on Change default location button under the section named Default location.
Your default location should now be picked up whenever location discovery services fail to pinpoint your exact location.
Read: Your location is currently in use in Windows 11/10.
How do I change my location in Windows 11?
To change your location in Windows 11, you need to open Windows Settings and go to Privacy & security > Location. Then, click on the Set default button to open the Maps app. Following that, click on the three-dotted icon, and select the Settings option. After that, click on the Change default location button and choose a location to set it as default.
How do I change the default location on my computer?
To change the default location on your computer, you need to use the Windows Settings and the Maps app. For that, go to Windows Settings > Privacy & security > Location. Then, click on the Set default option to open the Maps app. After that, click on the Change button and choose a location you want to set as default.
unboxing turtles slime surprise toys learn colors
Оглавление:
- Установить местоположение по умолчанию в Windows 10
Несколько приложений и служб в Windows 10 требуют доступа к вашему местоположению, чтобы передать сервисы, основанные на местоположении. Однако иногда все может пойти не так, и обнаружение местоположения может привести к сбою, вызвав неудачу приложений и служб в получении вашего текущего местоположения. Имея в виду такие обстоятельства, вы можете установить местоположение по умолчанию, которое может использоваться, когда приложения и службы не могут точно определить ваше текущее местоположение.
Это может оказаться весьма полезным, когда и ваш текущий и по умолчанию расположены на домашний адрес. Вы можете спокойно прекратить беспокоиться о медленной скорости интернета и обнаружении местоположения, потому что ваше местоположение по умолчанию будет поднято, если текущий недоступен. Очень полезно, не так ли? Давайте посмотрим, как шаги установить и изменить местоположение по умолчанию в Windows 10.
1. Откройте Настройки с помощью комбинации клавиш Windows Key + I . Выберите Конфиденциальность из доступных параметров.
2. На левой панели окна «Параметры конфиденциальности» перейдите на вкладку Расположение.
3. Теперь в правой части окна прокрутите вниз до раздела с именем Расположение по умолчанию . Нажмите Установите кнопку по умолчанию , чтобы открыть приложение «Карты Windows» для установки местоположения по умолчанию.
4. Затем в приложении «Карты» нажмите « Установить местоположение по умолчанию ».
5. Появится текстовое поле с выпадающим меню, состоящим из сохраненных и последних мест. Вы можете ввести местоположение вручную или выбрать любого из раскрывающегося меню. Вы также можете щелкнуть любое местоположение на карте, чтобы установить его по умолчанию.
6. Вот и все. Вы сохранили свое местоположение по умолчанию, которое будет автоматически выбрано, если точное приложение не обнаружено приложениями.
Изменить местоположение по умолчанию
7. Чтобы изменить местоположение по умолчанию в будущем, вы также можете получить доступ к настройкам приложения Карты .
Чтобы сделать это, нажмите кнопку горизонтального эллипсинга на верхний правый край приложения Карты и выберите Настройки в меню. Теперь на слайде Настройки нажмите кнопку Изменить расположение по умолчанию в разделе «Место по умолчанию».
Теперь ваше местоположение по умолчанию должно быть выбрано, когда службы обнаружения местоположения не смогут точно определить ваше точное местоположение.
В этом сообщении показано, как установить местоположение по умолчанию через апплет панели управления в Windows 7.
Прочитать : ваше местоположение в настоящее время используется в Windows 10.
First, to change the default install location of Universal Windows Apps and content, make sure you’re running Windows 10 Build 1511 (released in November 2015) or newer, and then head to Settings > System > Storage.
How do I change the default program location?
Steps to change the ProgramFilesDir registry value to use the default location for the Program Files folder. In the details pane, right-click the ProgramFilesDir registry value, and then click Modify. In the Value data box, type the default location for the Program Files folder, and then click OK.
How do you change Windows store install location?
How to install Windows Store apps on a separate drive
- Open Settings.
- Click on System.
- Click on Storage.
- Under “Save locations,” and on “New apps will save to,” select the new drive location.
Where is default installation directory?
In Windows OS, by default, software get installed on your System Drive, usually C drive, in the Program Files folder. The typical path is normally in Windows 32-bit is C:Program Files and in Windows 64-bit is C:Program Files and C:Program Files(x86).
How do I change where fortnite is installed?
Open up the launcher and click the cog next to launch and hit “remove”, confirm and uninstall Fortnite. Click Install and choose the new location (in this example choose “C:GamesEpic Games” so the install directory would be “C:GamesEpic GamesFortnite”).
How do I change the default save location in Windows 10?
Change default Save location in Windows 10. While you can change the default location of the Documents folder via Documents properties or by editing the registry, Windows 10 makes things easier as you can do so via the Settings app. Next, click on Storage in the left pane.
How do I change my default download location?
Change download locations
- On your computer, open Chrome.
- At the top right, click More Settings.
- At the bottom, click Advanced.
- Under the “Downloads” section, adjust your download settings: To change the default download location, click Change and select where you’d like your files to be saved.
How do I change the download location in Windows 10?
In Windows 10 you now have the ability to change the Windows Store download location for apps and games. To do that, go to Settings > System > Storage. Under the “Save locations” heading there is an option titled “New apps will save to:”. You can set this to any drive on your machine.
How do I choose which drive to install Windows 10?
Save your settings, reboot your computer and you should now be able to install Windows 10.
- Step 1 – Enter your computer’s BIOS.
- Step 2 – Set your computer to boot from DVD or USB.
- Step 3 – Choose the Windows 10 clean install option.
- Step 4 – How to find your Windows 10 license key.
- Step 5 – Select your hard disk or SSD.
How do I install Windows on a different drive?
1. Insert the drive into the PC or laptop onto which you want to install Windows 10. Then turn on the computer and it should boot from the flash drive. If not, enter the BIOS and ensure the computer is set to boot from the USB drive (using the arrow keys to put it in the first place in the boot sequence).
How do I find the path to my Windows installation?
Use Registry Editor at your own risk.
- Click Start, click Run, type regedit in the Open box, and then click OK.
- Locate the following registry subkey:
- Right-click SourcePath, and then click Modify.
- In the Value data box, type the path of the Windows installation files, and then click OK.
How do I make my D drive default Windows 10?
To get change your default hard drive, click Start and then choose Settings (or press Windows+I). In the System window, choose the Storage tab on the left and then scroll down to the “Save locations” section on the right.
How do I change the location of My Documents in Windows 10?
HOW TO CHANGE THE LOCATION OF USER FOLDERS IN WINDOWS 10
- Open File Explorer.
- Click Quick Access if it isn’t open.
- Click the user folder that you want to change to select it.
- Click the Home tab on the Ribbon.
- In the Open section, click Properties.
- In the Folder Properties window, click the Location tab.
- Click Move.
- Browse to the new location you want to use for this folder.
How do I install fortnite on a different drive?
How to Move Fortnite to Another Folder, Drive, or PC
- Uninstall Fortnite.
- Start Installing Fortnite to the New Location.
- Cancel the Download and Close the Launcher.
- Move Your Fortnite Backup to the New Download Location.
- Restart the Launcher and Continue the Installation.
What does directory must be empty mean fortnite?
From my knowledge this error usually means that the folder, otherwise known as a directory, has to be empty which means either you have installed fortnite before and forgot like I’ve done lol..
Can I copy fortnite to another PC?
Instead, the game is easily copied to another PC. To move Fortnite to another PC, go to your PC’s C-drive, this is where the game is installed by default and then open program files folder. Now, install the Epic Games launcher on the PC you want to move Fortnite to, open it, and click download Fortnite.
How do I change the default picture location in Windows 10?
Change Default Folder Picture Windows 10 File Explorer. First, open File Explorer and right-click on the folder you want to change the default picture and choose Properties from the context menu. Then click the Customize tab and click the “Choose File” button.
How do I change the backup location in Windows 10?
To get started with File History in the latest version of Windows 10, open the Settings app and go to Update & Security > Backup. File History before it’s activated in Windows 10. Once you’re there, hook up your external hard drive to Windows and then in the Settings app click the “+” next to Add a drive.
How do I change the default folder view in Windows 10?
Steps to Apply a Folder’s View to All Folders of Same Template Type in Windows 10
- Open Windows Explorer of File Explorer. Now change the Folder layout, view, icon size just as you prefer.
- Next, tap on the View tab and go to Options.
- Go to View tab, and click on Apply to Folders.
- It will ask for your confirmation.
How do I change the download location in Edge?
Change the downloads folder location in Microsoft Edge
- Open Microsoft Edge .
- Select Settings and more > Settings .
- Under Downloads, select Change.
- In the dialog box, select a new location for your downloaded files.
How do I change the default download file?
Under the ‘Downloads’ section, adjust your download settings:
- To change the default download location, click Change and select where you’d like your files to be saved.
- If you’d rather choose a specific location for each download, tick the box next to ‘Ask where to save each file before downloading’.
How do I change the download location on Netflix Windows 10?
How to change Netflix download location Windows 10
- Launch the Netflix application on your phone or tablet.
- Tap on the Menu icon in the upper-left side of the screen.
- Scroll down to App Settings.
- Locate the Download Location option in the Downloads section.
- Select Download Location and tap on SD Card.
Can I install Windows 10 on another drive?
Microsoft provides a downloadable version of Windows 10 on its site, although you’ll still need a product key to activate it if you intend to use the operating system long term. Select the newly created partition or the other hard disk as the destination for Windows 10. Then click Next to install the operating system.
How do I transfer my Windows 10 license?
Remove the License then Transfer to Another Computer. To move a full Windows 10 license, or the free upgrade from a retail version of Windows 7 or 8.1, the license can no longer be in active use on a PC. Windows 10 does not have a deactivation option.
Can you transfer Windows 10 to another hard drive?
With the help of the 100% secure OS transfer tool, you can safely move your Windows 10 to a new hard drive without any loss of data. EaseUS Partition Master has an advanced feature – Migrate OS to SSD/HDD, with which you are allowed to transfer Windows 10 to another hard drive, and then use the OS wherever you like.
Photo in the article by “SAP” https://www.newsaperp.com/en/blog-sapgui-sapinterfacechangedefaultlanguage
user4951
2015-11-17 в 06:37
Как и большинство компьютеров, у меня нет GPS на моем компьютере. Но опять же, это не значит, что моему ПК нужен GPS в том смысле, что он все равно никуда не движется. Я могу указать точку, где она находится на карте.
Я понятия не имею, использует ли он вообще все же. Мне просто интересно. Я имею в виду Windows 10, как Windows Phone. Так как установить местоположение?
1 ответ на вопрос
Похожие вопросы
-
6
Как закрепить ярлык или командный файл на новой панели задач Windows 7, 8 и 10 и в меню «Пуск»?
-
6
рекурсивно сменить владельца windows 7
-
4
Как поменять местами клавиши Windows и Control в Windows?
-
-
1
Отключить, когда мышь находится на краю экрана в Windows 7, показывает рабочий стол.
-
6
Могу ли я переместить hiberfil.sys на другой диск?
-
2
Значки рабочего стола Windows перемещаются на другой монитор при каждой перезагрузке
-
2
Как уменьшить размер поля заголовка и окон в Windows 8 или Windows 10?
-
2
Экран блокировки Windows 8 и Windows 10 истекает через 1 минуту, и экраны становятся черными
-
1
Как отключить автоматический поиск в проводнике Windows?
-
1
Как отключить скрытую блокировку экрана Windows, не отключая пароль?
By Timothy Tibbetts |
Recently we ran into a Microsoft error that said: «You’ll Need a New App to Open This Ms-Default-Location.» We hoped we found a secret level, but indeed, all we found was another cryptic Microsoft error message. We discovered this error would appear when Windows wants to open an app from the Windows Store, but you have deleted either the Windows Store, the app required, or both. Another error message this can repair is ms-windows-store:PurgeCaches.
In our case, we were trying to set our default location but had deleted Maps giving us our first experience with this error.
You may have removed the Windows Store and Store apps with a tweaking or privacy app, Apps & Features, Powershell, or a program uninstaller and forgotten about it — until you need one of those apps. Before you begin, don’t forget that the «general rule» in uninstalling Windows Apps is that you may not be able to get all of them back. Because of this, seeing errors on the screen is common and nothing to worry about.
Before you begin, you should create a System Restore point.
Press the Windows Key + X and click on Windows PowerShell (Admin).
1: Type in Get-AppxPackage -allusers Microsoft.WindowsStore | Foreach {Add-AppxPackage -DisableDevelopmentMode -Register «$($_.InstallLocation)AppXManifest.xml»} followed by the enter key.
Hopefully, that fixed your problem, but there’s a good chance you got an error or errors that look something like this:
There are numerous possible errors however the most common, recurring words you might see are Can not find path C:AppXManifest.xml or ObjectNotFound (C:AppXManifest.xml:String). Because of this, we’re going to use Set-ExecutionPolicy Unrestricted and try it again and finally, one other possibility.
-=- Advertisement -=-
2: This one worked for us. Press the Windows key + S and begin typing in Powershell until you see Windows Powershell. Right click on that and Run as administrator. Type in Set-ExecutionPolicy Unrestricted followed by enter.
Again, type in Get-AppxPackage -allusers Microsoft.WindowsStore | Foreach {Add-AppxPackage -DisableDevelopmentMode -Register «$($_.InstallLocation)AppXManifest.xml»} followed by the enter key.
3: Press the Windows key + S and begin typing in Powershell until you see Windows Powershell. Right click on that and Run as administrator. Type in Set-ExecutionPolicy Unrestricted followed by enter.
Again, type in Add-AppxPackage -DisableDevelopmentMode -Register $Env:SystemRootWinStoreAppxManifest.XML followed by the enter key.
4: This is worth a try if all else failed. Press the Windows key + S and begin typing in command until you see Command Prompt. Right-click on that and Run as administrator. Type in wsreset.exe. and enter. If the «You’ll Need a New App to Open This Ms-Default-Location» error repeats, that didn’t work. We saved it for last as the above three steps should work.
5: We hope you aren’t still reading? If you remember when we said that if you uninstall a Windows Store app, you may not be able to get it back? Here we are. You could create a new Admin account, type all the above again and transfer the data, but it’s not something we’d want to do.
It would be faster to find an alternative app and make it the default app when you install it.
Finally, if you know the error is recent, maybe try to restore from a system restore point.
This was a tough error to fix, and we hope we solved your problem.
Similar:
How to Customize Windows 10 Location Services
How to Set Your Default Location in Windows 10
Your Location Is Currently in Use in Windows 10
How to Fix Greyed out Location Services in Windows 10
comments powered by Disqus