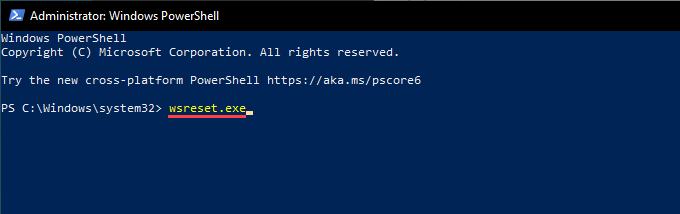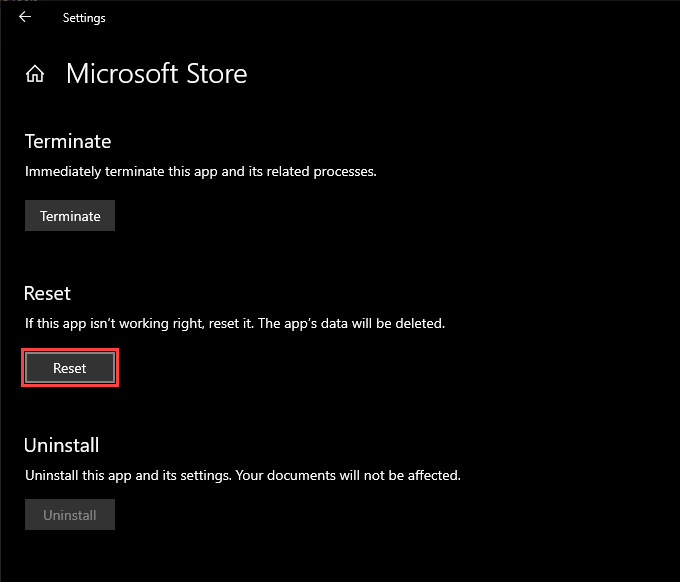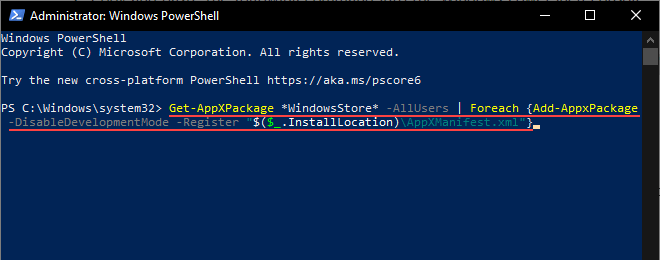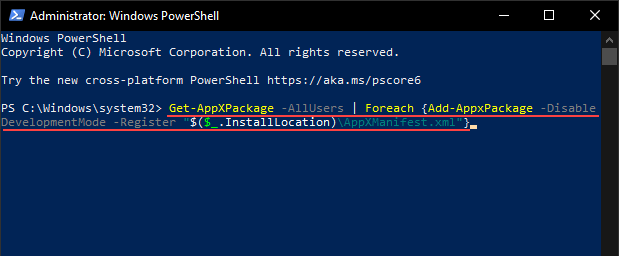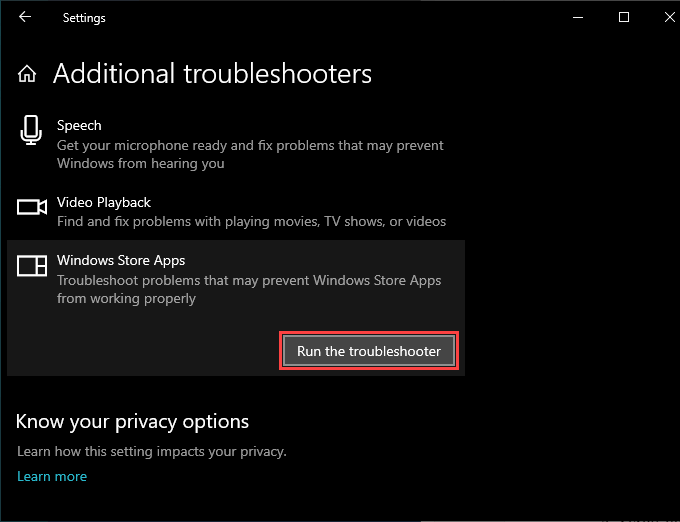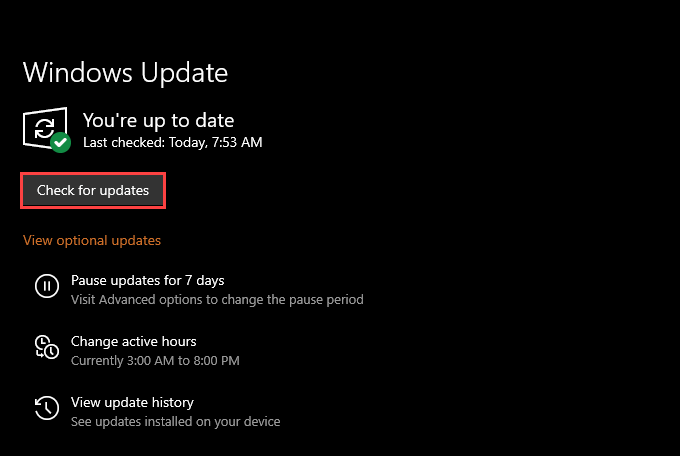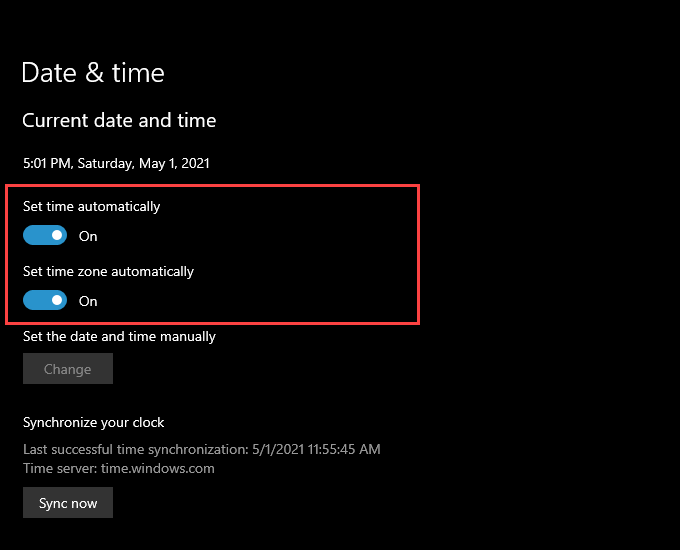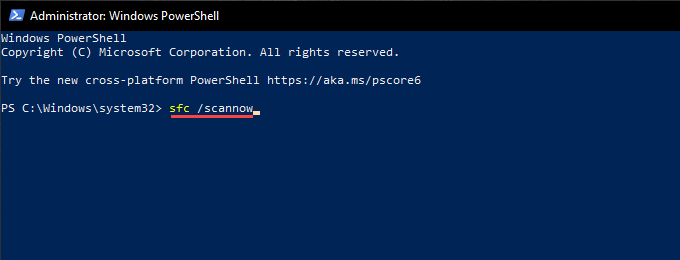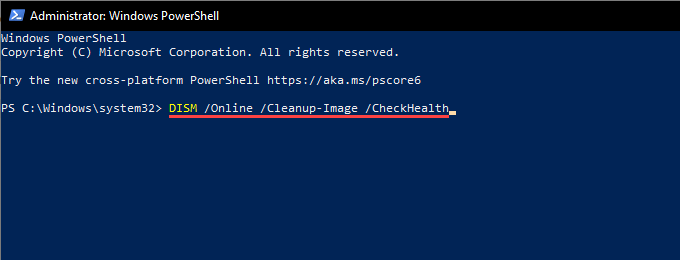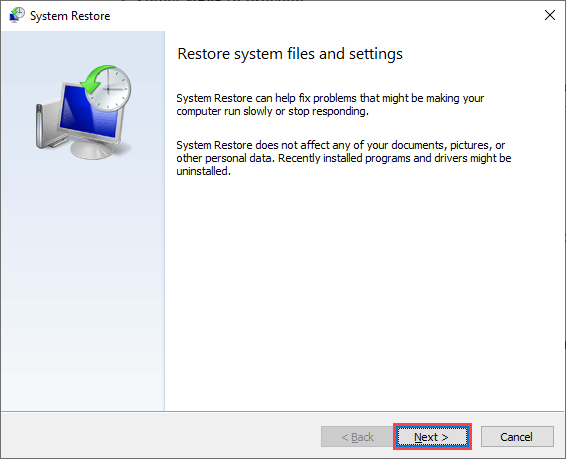Ошибка, которая может появиться, когда действие кнопки не привязано к конкретной программе/системному модулю. Причиной может быть любая программа или кнопка метро-интерфейса Windows.
Способы решения
Команды в командной строке. Нажмите правой кнопкой по Пуск либо зажмите Win + I. Появится меню — выберите пункт Командная строка (администратор). Введите команду:
Dism /Online /Cleanup-Image /CheckHealth
Нажмите ввод. После выполнения команды, даже если будет ошибка — введите следующую команду:
Dism /Online /Cleanup-Image /RestoreHealth
Команда DISM может помочь устранить некоторые проблемы Windows.
Также выполните проверку целостности файлов командой:
sfc /scannow
Использование точки восстановления.
- Зажмите Win + R, появится окошко Выполнить.
- Вставьте команду control или control panel.
- Найдите и запустите значок Система.
- Нажмите Защита системы.
- Выберите системный диск, обычно он называется Система и буква — C.
- Нажмите Восстановить.
- Восстановите систему до более раннего состояния.
Иногда ошибка ms-get-started — результат вызова справки, тогда исправить можно попробовать этой командой (командная строка должна быть запущена от администратора):
takeown /f C:WindowsHelpPane.exe
rename C:WindowsHelpPane.exe HelpPan.exe
Как обратить действие команд — не знаю, поэтому лучше сперва создать точку восстановления на всякий случай.
Также HelpPane.exe можно попробовать переименовать принудительно, используя утилиту Unlocker.
Радикальный метод — установка Windows с сохранением настроек и приложений
Если ошибка критичная, например вы не можете обновить Windows либо не открываются параметры, то возможно один из вариантов — откатить систему к чистому состоянию, но с сохранением всех установленных программ и личных файлов.
Однако данный способ опасен — если у вас Windows сильно повреждена, то при возвращении к чистому состоянию может быть ошибка и как выход только полная переустановка поможет.
Вам нужен ISO-образ системы — то есть просто установочная флешка Windows или диск. Включаем в ПК, после отрываем подключенное устройство, видим содержимое, где нужно запустить setup.exe:
Далее будет подготовка системы, а после — получение важных обновлений, выбираем Не сейчас:
Далее принимаем лицензию. А потом будет главное — установится Windows, но с сохранением всех личных файлов и приложений:
В результате у вас будут сохранены программы и файлы, но все системное будет обновлено, то есть новое и ошибок не будет.
Разумеется не все так гладко, могут быть какие-то ошибки, но это лучше попробовать, чем полностью переустанавливать Windows.
Удачи.
На главную!
14.03.2020
Ошибка, которая может появиться, когда действие кнопки не привязано к конкретной программе/системному модулю. Причиной может быть любая программа или кнопка метро-интерфейса Windows.
Способы решения
Команды в командной строке. Нажмите правой кнопкой по Пуск либо зажмите Win + I. Появится меню — выберите пункт Командная строка (администратор). Введите команду:
Dism /Online /Cleanup-Image /CheckHealth
Нажмите ввод. После выполнения команды, даже если будет ошибка — введите следующую команду:
Dism /Online /Cleanup-Image /RestoreHealth
Команда DISM может помочь устранить некоторые проблемы Windows.
Также выполните проверку целостности файлов командой:
Использование точки восстановления.
- Зажмите Win + R, появится окошко Выполнить.
- Вставьте команду control или control panel.
- Найдите и запустите значок Система.
- Нажмите Защита системы.
- Выберите системный диск, обычно он называется Система и буква — C.
- Нажмите Восстановить.
- Восстановите систему до более раннего состояния.
Иногда ошибка ms-get-started — результат вызова справки, тогда исправить можно попробовать этой командой (командная строка должна быть запущена от администратора):
takeown /f C:WindowsHelpPane.exe
rename C:WindowsHelpPane.exe HelpPan.exe
Как обратить действие команд — не знаю, поэтому лучше сперва создать точку восстановления на всякий случай.
Также HelpPane.exe можно попробовать переименовать принудительно, используя утилиту Unlocker.
Радикальный метод — установка Windows с сохранением настроек и приложений
Если ошибка критичная, например вы не можете обновить Windows либо не открываются параметры, то возможно один из вариантов — откатить систему к чистому состоянию, но с сохранением всех установленных программ и личных файлов.
Однако данный способ опасен — если у вас Windows сильно повреждена, то при возвращении к чистому состоянию может быть ошибка и как выход только полная переустановка поможет.
Вам нужен ISO-образ системы — то есть просто установочная флешка Windows или диск. Включаем в ПК, после отрываем подключенное устройство, видим содержимое, где нужно запустить setup.exe:
Далее будет подготовка системы, а после — получение важных обновлений, выбираем Не сейчас:
Далее принимаем лицензию. А потом будет главное — установится Windows, но с сохранением всех личных файлов и приложений:
В результате у вас будут сохранены программы и файлы, но все системное будет обновлено, то есть новое и ошибок не будет.
Разумеется не все так гладко, могут быть какие-то ошибки, но это лучше попробовать, чем полностью переустанавливать Windows.
Исправьте ошибку «Вам понадобится новое приложение, чтобы открыть этот ms-windows-store» в Windows.
Вы неоднократно сталкивались с ошибкой «Вам понадобится новое приложение, чтобы открыть этот ms-windows-store» при попытке использовать Microsoft Store в Windows 10? Хотя обычно это происходит из-за поврежденной или отсутствующей установки Microsoft Store, устаревший кеш приложения и конфликтующие настройки также могут вызвать проблему.
Просмотрите список решений ниже, и в большинстве случаев вы сможете исправить ошибку относительно быстро.
Перезагрузите компьютер
Если магазин Microsoft Store всего мгновение назад работал правильно, скорее всего, вы столкнулись с незначительной технической ошибкой. Перезагрузка компьютера должна помочь устранить его, поэтому попробуйте это, прежде чем углубляться в остальные исправления.
Сброс кеша Microsoft Store
Microsoft Store ускоряет работу, создавая временные файлы и сохраняя онлайн-контент локально. Однако устаревший кеш может помешать его нормальной работе. Попробуйте удалить его.
- Нажмите Windows + X, чтобы открыть меню опытного пользователя.
Выберите Windows PowerShell (администратор).
Введите wsreset.exe в консоль Windows PowerShell и нажмите Enter:
- После того как Windows PowerShell завершит очистку кеша Microsoft Store, Microsoft Store должен открыться автоматически.
Если вместо этого появляется сообщение «Вам понадобится новое приложение, чтобы открыть этот ms-windows-store», выйдите из Windows PowerShell и перейдите к следующему исправлению.
Сбросить Microsoft Store
Сброс Microsoft Store позволяет вернуть программу к настройкам по умолчанию. Вы можете сделать это с помощью приложения «Настройки» в Windows 10.
- Откройте меню «Пуск», введите «Настройки» и выберите «Приложение настроек»> «Приложения»> «Приложения и функции».
Прокрутите вниз и выберите Microsoft Store> Дополнительные параметры.
Прокрутите вниз до Сброс> Щелкните Сброс.
- Подождите, пока приложение «Настройки» завершит сброс Microsoft Store.
Откройте Microsoft Store. Если он открывается без проблем, вам, вероятно, придется снова войти в него со своей учетной записью Microsoft.
Повторно зарегистрируйте Microsoft Store
Если перезагрузка компьютера не помогла решить проблему, необходимо повторно зарегистрировать Microsoft Store. Это предполагает выполнение определенной команды через консоль Windows PowerShell с повышенными привилегиями.
- Нажмите Windows + X и выберите Windows PowerShell (администратор).
Скопируйте и вставьте следующую команду в консоль Windows PowerShell:
Get-AppXPackage * WindowsStore * -AllUsers | Foreach
Закройте Windows PowerShell.
Попытайтесь открыть Microsoft Store.
Переустановите и повторно зарегистрируйте все приложения Microsoft Store
Повторная установка и перерегистрация Microsoft Store и всех приложений, связанных с Microsoft Store, также может помочь исправить ошибку «Вам понадобится новое приложение, чтобы открыть этот ms-windows-store». Процедура может занять несколько минут.
- Откройте консоль Windows PowerShell с повышенными привилегиями.
Скопируйте и вставьте следующую команду в консоль Windows PowerShell:
Get-AppXPackage -AllUsers | Foreach
Подождите, пока Windows PowerShell переустановит и повторно зарегистрирует Microsoft Store и все приложения, связанные с Microsoft Store, на вашем компьютере.
Закройте Windows PowerShell и перезагрузите компьютер.
Попытайтесь открыть Microsoft Store.
Переустановите и повторно зарегистрируйте все приложения Microsoft Store с политикой неограниченного выполнения
Если приведенный выше совет не работает, вы должны запустить ту же команду с неограниченной политикой выполнения.
- Откройте консоль Windows PowerShell с повышенными привилегиями.
Введите Set-ExecutionPolicy Unrestricted и нажмите Enter.
Введите Y и нажмите Enter.
Выполните следующую команду, чтобы переустановить и повторно зарегистрировать Microsoft Store.
Get-AppXPackage -AllUsers | Foreach
- Закройте Windows PowerShell и перезагрузите компьютер.
Запустите средство устранения неполадок Microsoft Store
Windows 10 поставляется со встроенным средством устранения неполадок, которое может помочь решить общие проблемы с Microsoft Store, включая приложения, которые вы загружаете из него.
- Откройте меню «Пуск» и выберите «Настройка».
Выберите Обновление и безопасность.
Перейдите на боковую вкладку «Устранение неполадок».
Выберите Дополнительные средства устранения неполадок.
Прокрутите вниз и выберите Приложения Магазина Windows> Запустить средство устранения неполадок.
- Если средство устранения неполадок обнаружит какие-либо проблемы, следуйте инструкциям на экране для их решения.
Установить обновления операционной системы
Если ошибка «Вам понадобится новое приложение для открытия этого ms-windows-store» не исчезнет, попробуйте обновить Windows 10. Это должно устранить все известные ошибки в операционной системе и предоставить Microsoft Store стабильную платформу для работы.
- Откройте меню «Пуск» и выберите «Настройка».
Выберите «Обновление и безопасность».
Выберите Проверить наличие обновлений.
- Выберите Загрузить и установить, чтобы применить ожидающие обновления.
Попытайтесь открыть Microsoft Store.
Установите правильную дату, время и регион
Запуск Windows 10 с неправильной датой, временем или регионом также может привести к проблемам, связанным с Microsoft Store.
- Откройте меню «Пуск» и выберите «Настройка».
Выберите Время и язык.
Выберите вкладку Дата и время.
Включите переключатели под надписью «Установить время автоматически» и «Установить часовой пояс автоматически».
Примечание. Если приложению «Настройки» не удается установить точную дату и время автоматически, выберите «Синхронизировать сейчас» или установите дату и время вручную.
- Перейдите на вкладку «Регион».
Используйте раскрывающееся меню в разделе Страна или регион, чтобы выбрать регион, соответствующий вашему часовому поясу.
Закройте приложение «Настройки».
Выполнить сканирование SFC
Запуск Проверка системных файлов (SFC) помогает восстановить поврежденные файлы, связанные с Windows 10. Это инструмент командной строки, который можно запустить через Windows PowerShell.
- Откройте консоль Windows PowerShell с повышенными привилегиями.
Введите sfc / scannow в Windows PowerShell. Нажмите Ввод.
- Если сканирование SFC обнаруживает и устраняет проблемы с операционной системой, лучше всего выполнить сканирование DISM.
Запустите инструмент DISM
Инструмент DISM (обслуживание и управление образами развертывания) — это еще одна служебная программа командной строки, которая решает проблемы, связанные со стабильностью в Windows 10.
- Откройте консоль Windows PowerShell с повышенными привилегиями.
Введите DISM / Online / Cleanup-Image / CheckHealth и нажмите Enter:
- Если инструмент DISM обнаруживает проблемы с операционной системой, выполните следующие команды:
DISM / Онлайн / Очистка-Образ / ScanHealth
DISM / Онлайн / Очистка-Образ / RestoreHealth
Примечание. Выполнение обеих команд может занять несколько минут.
Восстановить Windows с помощью точки восстановления системы
Если ты включено восстановление системы в Windows 10, попробуйте вернуть операционную систему к тому моменту, когда вы не сталкивались с ошибкой «Вам понадобится новое приложение, чтобы открыть это ms-windows-store».
- Нажмите Windows + R, чтобы открыть окно «Выполнить».
Введите sysdm.cpl и выберите ОК.
Перейдите на вкладку Защита системы.
Выберите Восстановление системы.
Нажмите Далее в мастере восстановления системы.
- Выберите точку восстановления и следуйте всем инструкциям на экране, чтобы выполнить откат компьютера.
Сбросить Windows 10
Восстановление Windows 10 до настроек по умолчанию — это способ справиться с серьезными проблемами, лежащими в основе ошибки «Вам понадобится новое приложение, чтобы открыть этот ms-windows-store». Это радикальное решение проблемы, но вы можете сохранить личные файлы нетронутыми во время процедуры сброса. В любом случае вы должны сделайте резервную копию ваших данных, прежде чем продолжить.
Ms get started windows 10 как исправить
Сложно найти человека, который не ждал бы новую Windows 10. Интерес вызывали не только визуальные, но и функциональные изменения. По задумке разработчиков, встроенные приложения облегчают жизнь пользователей, делают её более комфортной. Проблемы с магазином возможны в разных случаях, но в основном они связаны с обновлением до 10 версии. В ряде случаев отсутствует не только магазин, но и браузер Edge.
Выполнить переустановку можно разными способами. Но все они связаны с утилитой PowerShell, так как кнопка удаления Магазина Windows 10 в разделе настроек приложений, как правило, не активна. По этой причине данная статья содержит также подробную информацию о запуске и работе в PowerShell Windows 10.
Запуск утилиты PowerShell
Поиск информации о магазине
Установка магазина
Удаление магазина Windows 10
Способ быстрой установки магазина
Также для простой установки магазина Windows 10, можно ввести и выполнить в PowerShell такой код:
$manifest = (Get-AppxPackage Microsoft.WindowsStore).InstallLocation + ‘AppxManifest.xml’ ; Add-AppxPackage -DisableDevelopmentMode -Register $manifest
Применение данного кода рекомендован для случая, если магазин пропал из кнопки «Пуск».
По ошибке вы можете запустить код из командной строки или приложения «Выполнить». Не забывайте, что запуск кода должен производиться из оболочки PowerShell, о чем подробно рассказано ранее.
Простая установка всех удаленных пакетов
Если вы удаляете только магазин, то можно упростить процесс установки, выполнив команду установки всех удаленных пакетов Windows 10. С помощью этого же кода легко выполнить массовую установку всех удаленных ранее приложений, тем самым переустановив сразу все необходимые.
Введите код:
Get-AppxPackage -AllUsers| Foreach
После этого останется только нажать Enter . Windows 10 потребуется какое-то время, чтобы всё восстановить.
Советы
- Иногда причиной сбоев выполнения приложений Windows 10 могут стать различные установленные антивирусы. Обратите на них внимание, если переустановка пойдет не так, как написано ранее.
- Установкой или удалением встроенных программ лучше не увлекаться, так как из-за этого могут возникнуть проблемы со стабильностью.
- Также, если информация на вашем ПК для вас важна, рекомендуется создавать резервные копии перед тем, как совершить то или иное действие.
- Правильным действием является также и создание контрольной точки для восстановления в случае недопустимых ошибок, проблем, не подлежащих устранению более простыми способами.
Видео по теме
Как стало заметно по отзывам на различных форумах, что к магазину Windows Store нет большой любви и это оправдано – это баги, недружелюбный интерфейс. Вся схема UWP на которой основан магазин, кажется жестким способом заставить людей пользоваться им. Каким бы не был магазин Виндовс, в нем есть и доля хорошего – это хорошие бесплатные приложения, мини игры для детей, и что самое главное отсутствие вирусов в приложениях. Эти исправления полезны не только для магазина windows, но и большинство из них могут быть применены к любому приложению UWP. Разберем решения, почему же магазин в windows 10 не работает, как переустановить и восстановить windows store.
Прежде чем приступить к правильным исправлениям, есть небольшой перечень вещей, которые вы должны проверить, прежде чем продолжать:
- Windows обновлена
- UAC (контроль учетных записей пользователей) включен
- Ваши видеокарты / графические драйверы обновлены
Очистка кэша хранилища магазина windows
Самое простое решение заключается в сбросе кэша магазина Windows 10, который со временем может стать загроможденным всякими файлами.
- Нажмите сочетание кнопок Win+R и введите wsreset.
- Откроется командная строка, подождите пока она сама закроется и автоматически запустит магазин windows 10. (Я примерно ждал 2 минуты)
- Откройте свой магазин, чтобы проверить его работоспособность, если магазин windows не работает, то двигаемся дальше.
Переустановить магазин Windows
Радикальный способ с переустановкой самого приложения windows store может помочь исправить различные ошибки с магазином. Вам нужно будет удалить Windows Store через Powershell.
- Запустите PowerShell от имени администратора.
- Далее введите следующую команду в окно get-appxpackage -allusers.
- Найдите теперь в большом списке запись Name:Microsoft.WindowStore и скопируйте информацию в строке «PackageFullName» в буфер обмена, а лучше в текстовый документ.
- В новой строке PowerShell введите remove-appxpackage затем пробел и код, который вы скопировали в буфер обмена. У меня получилось примерно так, но у вас может отличаться в зависимости от версии самого приложения. Нажмите Enter и приложение microsoft store исчезнет, после чего перезагрузите компьютер.
remove-appxpackage Microsoft.WindowsStore_11801.101.4.0_x64__8wekyb3d8bbwe
- После перезагрузке ПК нужно переустановить Магазин Windows. Вам нужно вернуться в Powershell в качестве администратора и ввести следующее:
Add-AppxPackage -register «C:Program FilesWindowsAppsMicrosoft.WindowsStore_11801.101.4.0_x64__8wekyb3d8bbweAppxManifest.xml» -DisableDevelopmentMode
Отключить Прокси-Сервер
Если у вас есть прокси-сервер или VPN, то он может быть виновником не рабочего состояния магазина windows 10, потому что IP-адрес вашего ПК не соответствует данным вашей учетной записи Windows.
- Отключите или удалите VPN и прокси сервер, если имеется установочная программа.
- Проверьте стандартный встроенный прокси. Нажмите кнопку «Пуск» > «Параметры» (значок шестеренки) > «Сеть и интернет» > «Прокси» и отключите.
Сброс магазина windows
Начиная с Anniversary Update, у вас есть возможность сбросить приложение Windows Store, которое очистят кэш и данные, по сути дела сделав их новыми. Это более радикально, чем выше проделанная опция «WS Reset», так как это очистит все ваши предпочтения, данные для входа, настройки и т. д. (Не волнуйтесь, вы все равно сохраните приложение, которое вы установили из магазина).
- Откройте Параметры >Приложения >Приложения и возможности.
- Найдите справа в приложениях «Магазин» и нажмите дополнительные параметры.
- В открывшимся новом окне нажмите Сброс.
Перерегистрировать приложения магазина Windows
Другой способ сброса приложения магазина – это заставить его перерегистрироваться на вашем компьютере, ноутбуке.
- Запустите командную строку от имени администратора. Введите в «поиске«, около пуска cmd и нажмите в соответствиях правой кнопкой мыши и запуск от имени администратора.
- В командной строке введите следующую команду для перерегистрации приложения магазина и нажмите enter:
В последнее время много пользователей встретились с ошибкой Вам понадобится новое приложение, чтобы открыть этот ms-gamingoverlay в Winodws 10. После чего пользователю предлагается выбрать приложение или найти приложение в Microsoft Store. Текущая ошибка возникает например после удаления стандартного приложения Xbox или при использовании не оригинального образа системы в Windows 10.
В данной статье рассмотрим как отключить ms-gamingoverlay Windows 10. В первую очередь рекомендуем установить правильные ассоциации для программ. А также чтобы исправить ошибку можно просто отключить Xbox DVR. Способы решения проблемы рассматривались на последней сборке операционной системы Windows 10.
Как исправить ms-gamingoverlay Windows 10
Перед тем как использовать наши варианты решения проблемы убедитесь что у Вас установлена последняя версия операционной системы Windows 10. При необходимости обновите систему и проверьте на наличие текущей ошибки. Установка обновлений может исправить текущую проблему путем замены битых файлов и установки новой версии.
Выбор стандартных приложений
- Откройте обновленные Параметры нажав комбинацию клавиш Win+I.
- Дальше перейдите в Приложения > Приложения по умолчанию и нажмите кнопку Выбор стандартных приложений для протоколов.
- В текущем окне убедитесь что ms-gamingoverlay ассоциирован с Xbox gaming overlay, а ms-gamebarservices с Xbox Game bar.
Даже при наличии правильных ассоциаций можете выбрать те самые приложения для протоколов и перезагрузить компьютер. После перезагрузки проблема может навсегда исчезнуть.
Отключение Xbox DVR
Одним с вариантов решения проблемы с ассоциациями ms-gamingoverlay есть полное отключение сервиса Xbox в Windows 10. Все способы отключения Xbox DVR смотрите в нашей инструкции. При желании можно использовать другие способы отключения программы Xbox.
- Убедитесь что у Вас на компьютере установлена последняя версия Xbox Game bar.
Перерегистрация приложений
Перед восстановлением всех стандартных приложений можно проверить целостность системных файлов Windows 10.
- Запустите Windows PowerShell от имени администратора.
- Выполните следующею команду для восстановления всех стандартных приложений:
[stextbox >После выполнения текущей команды выполняем перезагрузку компьютера. Команда восстановит приложение Xbox если Вы ранее удаляли его. Дальше можно будет перейти к выполнению предложенных выше способов.
В данной статье мы рассмотрели как исправить и отключить ошибку ms-gamingoverlay в Windows 10. Способов решения проблемы есть несколько начиная от простых с простым отключением программы Xbox в Windows 10 и заканчивая полной переустановкой операционной системы или возвращением системы в исходное состояние. А также можно попробовать создать новую учетную запись и проверить на наличие ошибки, поскольку скорее всего её на другой учетной записи не будет.
Download PC Repair Tool to quickly find & fix Windows errors automatically
In today’s post, we will show you how to resolve this error You’ll need a new app to open this ms-get-started link on Windows 10, which seems similar to, but is actually a different instance of the error which we had covered earlier – You’ll need a new app to open this ms-windows-store.
You might be faced with this error after you have updated to a newer version and build of Windows 10. You receive the pop-up dialog when you navigate to Start > Settings > Update & Security. Then in the right pane of the window, click Explore new features link.
The normal behavior when you click the Explore new features link, is that the Microsoft Windows 10 Tips app will be launched.
Now, we do not know for sure what might be causing this pop-up window message to be triggered when you click that link.
Nevertheless, we provide you with a ‘sure’ solution to remedy the issue.
To resolve this issue doesn’t require pulling a rabbit out of a hat or anything of that sort. And neither running both the SFC and DISM scans, is a viable solution in this case.
Rather, to remedy this issue, all you need to do, is to get and install the Microsoft Tips app via Microsoft Store.
Once the installation completes, restart your PC and on boot, navigate to and click the Explore new features link. The Microsoft Windows 10 Tips app should open without issues.
Indicate in the comments section below, if you have come across yet another different instance of this error.
Read next: You’ll need a new app to open this ms-gamingoverlay
Obinna Onwusobalu has studied Information & Communication Technology and is a keen follower of the Windows ecosystem. He has been a Windows Insider MVP (2020). He runs a computer software clinic.
Всем доброго времени суток и прочих разностей.
Решил набросать небольшую заметку на тему того, как вернуть или переустановить Windows Store и другие Windows 10 приложения, на случай, если Вы их случайно удалили, что-то не работает, глючит, сыпет ошибками и всё такое прочее.
Опишу решение кратко, благо, во-первых, оно само по себе небольшое, а, во-вторых, это такая себе заметка в блог, которые обычно не самые подробные, зато весьма полезные
Давайте приступим.
Описание и возможности
Изначально давайте рассмотрим список дополнительных возможностей магазина Windows 10. Его можно охарактеризовать следующим образом:
- Авторизация при помощи аккаунта Microsoft.
- Установка или покупка любых игр и приложений.
- Автоматическая привязка приобретенного контента к аккаунту.
- Наличие библиотеки, из которой мы можем удалить любой ненужный контент.
Теперь, когда с обзором возможностей магазина покончено, давайте переходить к делу и разбираться, как его установить, если таковой отсутствует в операционной системе.
Есть люди, которые откровенно недолюбливают магазин Windows. И это впечатление родилось не на пустом месте. Магазин постоянно преследуют какие-то неполадки, косяки или он просто не желает открываться. Конечно, хорошо, когда все в порядке. Но что делать, если доступ нужен прямо сейчас, а Windows Store, как назло, не работает? В таком случае советуем прибегнуть к советам из нашей статьи. Однако вначале нужно разобраться с кое-чем у себя на компьютере.
А именно проверить:
- установлены ли все последние обновления системы;
- активирован ли контроль учетных записей юзеров;
- выполнено ли обновление драйверов видеокарты.
И если все в порядке, то дальше можете прибегнуть к нашим рекомендациям.
Очистка кеша
Самое простенькое, что можно сделать вначале, — очистить кеш приложения. Это легко выполнить, нажав Win + R и набрав wsreset и нажать Enter.
В конце не забудьте нажать Enter. Запустится экран командной строки, где будет сказано о том, что ОС перезагружает кеш. Как только окно закроется, необходимо снова активировать приложение и проверить его работу.
Переустановка Windows Store
Если первый метод потерпел неудачу, можете поступить более радикально — переустановить магазин. К сожалению, иногда без этого не обойтись. Правда, здесь есть одна загвоздка. Приложение нельзя удалить, просто перейдя в раздел «Приложения и функции». Поэтому тут нужно воспользоваться PowerShell. Вот примерный алгоритм, как это сделать:
- Нажмите кнопочку Поиск, наберите powershell, щелкните по результату ПКМ и сделайте запуск от имени Администратора.
- Далее в утилите напишите get-appxpackage -allusers.
- Чтобы вновь установить Windows Store, надо опять зайти в PowerShell как Администратор и набрать:
Add-AppxPackage -register «C:Program FilesWindowsAppsMicrosoft.WindowsStore_11801.101.4.0_x64__8wekyb3d8bbweAppxManifest.xml» -DisableDevelopmentMode
Отключение прокси-сервера
Нередко магазин не запускается из-за использования VPN или чего-то подобного, так как в таком случае IP ПК не совпадает с данными учетной записи Windows. Чтобы убедиться, что проблема именно в этом, деактивируйте на время наше прокси-соединение. Для этого отправьтесь в «Пуск» «Настройки». Там в подразделе «Прокси-сервер» поставьте слайдер «Использовать прокси-сервер» в режим ОТКЛ и снова проверьте работу приложения.
Перезагрузка магазина
Начиная с обновления Anniversary Update, можно полностью перезагружать приложения Windows. Это позволяет очистить их кеш и данные. Конечно, это также приводит к сбросу всех настроек, включая пароли. Но это стоит попробовать для получения доступа к магазину. К тому же по поводу самого приложения совершенно не стоит волноваться: оно останется на месте.
Для совершения перезагрузки кликните ПКМ на «Пуск» и выберите «Приложения и возможности». Затем перейдите в «Магазин» «Дополнительные параметры» «Сбросить». А потом пропустите появившиеся предупреждение и жмите «Сбросить» еще раз. Сразу после этого ваше приложение будет перезагружено.
Заключение
В заключение отмечу, что эти советы полезны не только когда Windows Store в Windows 10 не работает, но и при устранении неполадок с любым приложением UWP/Windows. Кроме того, всегда обращайте внимание, не активирована ли у вас случайно VPN, так как некоторые приложения ее очень не любят.
[Всего: 0 Средний: 0/5]
Как пользоваться
В два этапа разберемся, как установить MS Windows Store для Windows 10, а также как пользоваться данным приложением.
Загрузка и установка
Для того чтобы вернуть и включить магазин нам понадобится предпринять несколько несложных шагов:
- В первую очередь мы переходим в самый конец этой же странички и при помощи кнопки, которая там прикреплена, загружаем архив с инструкцией.
- Пошагово переходим от пункта к пункту, таким образом производя инсталляцию приложения.
- Когда все этапы будут выполнены, нужная программа появится в меню «Пуск» ОС вашего ПК или ноутбука.
Вместе с этим смотрят: CursorFX 2.16 полная версия
Внимание: все действия, приведенные в инструкции, необходимо обязательно выполнять от имени администратора.
Инструкция по работе
Дальше разберемся, как пользоваться только что установленным магазином:
- К примеру, нам нужно установить какую-то игру. Для этого мы запускаем магазин через меню «Пуск» и жмем по иконке увеличительного стекла.
- После этого кликаем по нужному пункту в появившейся выдаче.
- В новом окошке жмем кнопку «Получить». После этого нам останется лишь дождаться завершения процесса скачивания. В результате выбранная программа или игра, опять же, появится меню «Пуск».
Процесс установки
Установка может стать небольшим испытанием для неподготовленных пользователей, но все не так сложно, если придерживаться пошаговой инструкции. Будет рассмотрено несколько способов как установить магазин в операционной системе Windows 10.
Способ №1
Необходимо открыть командную строку системы. Для этого нужно нажать правой кнопкой мыши по иконке меню «Пуск» и из всплывающего меню выбрать пункт «PowerShell (администратор)». Необходимо подтвердить запуск приложения от имени администратора, нажимаем «Да» в всплывающем окне.
Откроется командная консоль, в ней необходимо ввести системную команду проведенную далее
Get-AppxPackage *windowsstore* -AllUsers | Foreach {Add-AppxPackage -DisableDevelopmentMode -Register «$($_.InstallLocation)AppxManifest.xml
«}
Чтобы не вводить весь текст вручную достаточно выделить его и скопировать с помощью комбинации Ctrl+C, а затем вставить в командную строку с помощью комбинации Ctrl+V. После успешного ввода, кликаем по клавише Enter на клавиатуре.
Если команда прошла успешно, необходимо зайти в меню «Пуск» и ввести название магазина в строке поиска. Достаточно написать «Store» и сервис сразу же появится первым запросом в строке поиска. В случае, если магазин не появился, необходимо перейти к второму способу установки.
Способ №2
Далее рассмотрим чуть более длинный способ как установить Windows Store в системе Windows 10. В некоторых случаях пакет с магазином не загружается с официальных серверов компании, в основном такая проблема встречается в любительских сборках, так как подключение к лицензированным серверам в них ограничено. Необходимо снова зайти в «PowerShell (администратор)» с помощью меню «Пуск».
В открывшемся окне нужно необходимо ввести комбинацию «Get-AppxPackage -AllUsers | Select Name, PackageFullName» без кавычек. Отобразятся системные названия всех компонентов, установленных с помощью Windows Store, а также программы, установленные на компьютере, использующее для запуска или установки фирменный магазин. В списке нужно найти строку с подписью «Microsoft.WindowsStore»
Чтобы загрузить сервис необходимо ввести командной строке команду
Add-AppxPackage -DisableDevelopmentMode -Register «C:Program FilesWindowsAPPSполное_имяAppxManifest.xml»
Где вместо фразы «полное_имя» будет присутствовать вторая часть строки с названием установочного пакета. Пример приведен на скриншоте ниже.
После подтверждения команды. Магазин снова можно будет найти с помощью поиска в меню «Пуск».
Способ №3
Посмотрите это видео:
@как-установить.рф
Достоинства и недостатки
Теперь давайте рассмотрим сильные и слабые стороны использования магазина Windows 10.
Плюсы:
- Вы получаете доступ к огромному количеству платных и бесплатных приложений.
- Простота установки программ и игр из MS Windows Store.
- Отличная оптимизация Windows 10.
- В наличии привязка к аккаунту Microsoft.
Минусы:
- Благодаря использованию такого магазина на диске компьютера будет занято дополнительное пространство.
Перерегистрировать приложения магазина Windows
Другой способ сброса приложения магазина — это заставить его перерегистрироваться на вашем компьютере, ноутбуке. Запустите командную строку от имени администратора. Введите в «поиске», около пуска cmd и нажмите в соответствиях правой кнопкой мыши и запуск от имени администратора. В командной строке введите следующую команду для перерегистрации приложения магазина и нажмите enter:
- PowerShell -ExecutionPolicy Unrestricted -Command «& {$manifest = (Get-AppxPackage Microsoft.WindowsStore).InstallLocation + ‘AppxManifest.xml’ ; Add-AppxPackage -DisableDevelopmentMode -Register $manifest}»
Смотрите еще:
- Не удается создать раздел при установке Windows
- Диагностика ошибок синего экрана смерти BSOD Window
- Не отображается флешка в проводнике Windows 10
- 9 Причин Почему Компьютер с Windows Зависает
comments powered by HyperComments
Кэш Microsoft Store может быть поврежден
Первое, что нужно попробовать, это очистить кэш. Нажмите Windows + R, чтобы открыть Выполнить, введите wsreset.exe и нажмите OK. Пустое окно командной строки откроется примерно на десять секунд. После этого откроется сам Магазин.
Если это не сработало, нажмите снова клавиши Windows + R. Введите это:
C:Users%USERNAME%AppDataLocalPackagesMicrosoft.WindowsStore_8wekyb3d8bbweLocalState
Если папка Cache уже есть, переименуйте ее в Cache.old. Если нет, то создайте новую папку под названием Cache. Затем запустите программу поиска и устранения неисправностей.
Windows 10: приложение Get Started
Get Started — это встроенное приложение для Windows 10, разработанное корпорацией Microsoft для предоставления пользователям информации об особенностях операционной системы.
Вы найдете приложение, подключенное к меню «Пуск», но можете загрузить его, нажав клавишу Windows, напечатав «Начало работы» и нажав клавишу Enter.
Хотя я обычно не фанат вводных приложений или программ, поскольку они обычно не очень полезны, довольно удивительно, что это не относится к приложению Get Started.
Это не значит, что это обязательный доступ, когда вы обновляетесь до Windows 10, получаете новый ПК с операционной системой или обновляете до новой версии основной сборки.
Тем не менее, он дает хороший обзор некоторых уникальных функций Windows 10, основных обновлений и вещей, с которыми вы никогда не столкнетесь.
Начать приложение
На экране приветствия представлен большой видеоролик «Что нового в Anniversary Update», а также несколько других видеороликов, посвященных таким функциям, как Windows Hello или Cortana.
Они дают вам общее представление, но не предоставляют вам инструкции для доступа или настройки этих функций.
Вам нужно нажать на значок обзора на боковой панели, чтобы попасть туда. Откроется список функций и возможностей, которые вы можете выполнять на компьютере с Windows 10.
Там вы найдете информацию о персонализации, поиске, Cortana, фотографиях или чернилах Windows. Это категории, которые приводят к нескольким учебникам, которые предлагает приложение Get Started.
И именно здесь вы получите обзор этих функций и инструкции по их правильной настройке.
Как отключить автоматические обновления для приложений в Windows 10
Чтобы отключить автоматические обновления для приложений в Windows 10, выполните следующие действия:
- Откройте приложение Microsoft Store.
- Нажмите кнопку «Узнать больше» (многоточие) в правом верхнем углу и выберите параметр «Настройки».
- Отключите тумблер Обновлять приложения автоматически.
После того, как вы выполните эти шаги, приложение Microsoft Store перестанет автоматически обновлять приложения.
Если у вас возникли проблемы с загрузкой и обновлением приложений, вы можете использовать эти инструкции, чтобы исправить Microsoft Store.
- Связанные материалы
Как включить автоматические обновления для приложений в Windows 10
Чтобы включить автоматические обновления для приложений Microsoft Store, выполните следующие действия:
- Откройте приложение Microsoft Store.
- Нажмите кнопку « Узнать больше» (многоточие) в правом верхнем углу и выберите параметр «Настройки».
- Включите тумблер Обновлять приложения автоматически.
После выполнения этих шагов, когда для приложений станут доступны обновления, они будут загружены и установлены автоматически.
В сегодняшнем посте мы покажем вам, как устранить эту ошибку. Вам понадобится новое приложение, чтобы открыть эту ссылку ms-get-start в Windows 10, которая кажется похожей, но на самом деле является другим экземпляром ошибки, которая у нас была. покрыт ранее — Вам понадобится новое приложение, чтобы открыть этот ms-windows-store.
Вы можете столкнуться с этой ошибкой после обновления до более новой версии и сборки Windows 10. Вы получите всплывающее диалоговое окно, когда вы перейдете в Пуск> Настройки> Обновление и безопасность. Затем на правой панели окна щелкните ссылку «Исследовать новые функции».
Обычно, когда вы нажимаете ссылку «Изучить новые функции», запускается приложение «Советы Microsoft Windows 10».
Теперь мы не знаем наверняка, что могло вызвать появление этого всплывающего окна, когда вы щелкаете по этой ссылке.
Тем не менее, мы предлагаем вам «надежное» решение проблемы.
Для решения этой проблемы не требуется вытаскивать кролика из шляпы или что-то в этом роде. И ни одно из двух сканирований SFC и DISM в этом случае не является жизнеспособным решением.
Вместо этого, чтобы решить эту проблему, все, что вам нужно сделать, это получить и установить приложение Microsoft Tips через Магазин Microsoft.
После завершения установки перезагрузите компьютер и при загрузке перейдите по ссылке «Изучить новые функции» и щелкните ее. Приложение Microsoft Windows 10 Tips должно открываться без проблем.
Укажите в разделе комментариев ниже, если вы столкнулись с еще одним другим экземпляром этой ошибки.
Читать дальше: вам понадобится новое приложение, чтобы открыть этот оверлей ms-gamingoverlay
.
Содержание
- Установка Windows Store
- Способ 1: Обычная установка
- Способ 2: Установка при возникновении ошибок
- Способ 3: Копирование файлов с другого ПК
- Способ 4: Обновление Windows
- Вопросы и ответы
«Магазин приложений» предоставляет своим пользователям много интересных программ и игр, которые устанавливаются в Windows. Сам Microsoft Store встроен по умолчанию во все версии этой ОС, но он может и отсутствовать по нескольким причинам. Если вам необходимо установить маркет с приложениями для Виндовс, эта статья для вас.
Установка Windows Store
В ходе случайного или намеренного удаления «Магазина» пользователь Windows 10 лишается возможности скачивания всех программных продуктов, представленных в нем. Отсутствовать Store может и в некоторых переработанных ручных сборках системы. В этом случае ситуация неоднозначна если из сборки удалены все файлы, отвечающие за работу сервисов Microsoft, нижеприведенные рекомендации могут не помочь. В этом случае рекомендуется установить чистую сборку или выполнить ее обновление.
Способ 1: Обычная установка
Этот вариант подойдет тем, у которых Windows Store отсутствует на компьютере в принципе. Если это повторная установка, желательно, чтобы удаление было полным и правильным. В противном случае возможно появление различных ошибок при переустановке.
- Откройте PowerShell с правами администратора. По умолчанию он запускает через правое нажатие мышкой на «Пуск».
- Скопируйте, вставьте следующую команду и нажмите Enter:
Get-AppxPackage *windowsstore* -AllUsers | Foreach {Add-AppxPackage -DisableDevelopmentMode -Register "$($_.InstallLocation)AppxManifest.xml"} - Как только процедура скачивания будет завершена, откройте «Пуск» и найдите «Store». Установленная программа должна будет отобразиться в меню.
Вы также можете вручную набрать в «Пуск» слово «store», чтобы отобразилось то, что было установлено.
- Если PowerShell выводит ошибку и инсталляция не произошла, впишите эту команду:
Get-AppxPackage -AllUsers | Select Name, PackageFullName - Из списка компонентов найдите «Microsoft.WindowsStore» — в следующем шаге вам нужно будет вставить скопированную команду из правого столбца.
- Вставьте команду ниже:
Add-AppxPackage -DisableDevelopmentMode -Register "C:Program FilesWindowsAPPSСКОПИРОВАННОЕ_ИМЯAppxManifest.xml"Вместо СКОПИРОВАННОЕ_ИМЯ вставьте то, что скопировали из правого столбца справа в предыдущем шаге. Все действия осуществляются мышью, стрелками и горячими клавишами Ctrl+C, Ctrl+V.

Проверьте, произошла ли установка, через поиск «Магазина» в «Пуске» методом, описанным в Шаге 3.
Способ 2: Установка при возникновении ошибок
Довольно часто у пользователя частично или целиком отказывается работать «Магазин приложений» так, что его не удается ни запустить, ни переустановить. Для этих ситуаций у нас есть отдельная статья, помогающая решить возникающие ошибки.
Подробнее: Устранение проблем с запуском Windows Store
Способ 3: Копирование файлов с другого ПК
Если у вас под рукой есть виртуальная система с Windows 10, другой ПК с этой системой или вы можете попросить друга выручить вас, этот метод установки должен помочь, когда предыдущие действия не возымели успеха.
- Перейдите по пути:
C:Program FilesWindowsAppsЕсли вы не видите папку, значит у вас не включено отображение скрытых папок. Для включения этого параметра следуйте инструкции по ссылке ниже.
Подробнее: Отображение скрытых папок в Windows 10
- Скопируйте следующие папки (цифры после названия папки в вашем случае могут быть другие, это неважно):
- Microsoft.WindowsStore_11805.1001.42.0_neutral_split.language-ru_8wekyb3d8bbwe
- Microsoft.WindowsStore_11805.1001.42.0_neutral_split.scale-100_8wekyb3d8bbwe
- Microsoft.WindowsStore_11805.1001.42.0_x64__8wekyb3d8bbwe
- Microsoft.WindowsStore_11805.1001.4213.0_neutral_~_8wekyb3d8bbwe
- Microsoft.StorePurchaseApp_11805.1001.5.0_neutral_split.language-ru_8wekyb3d8bbwe
- Microsoft.StorePurchaseApp_11805.1001.5.0_neutral_split.scale-100_8wekyb3d8bbwe
- Microsoft.StorePurchaseApp_11805.1001.5.0_x64__8wekyb3d8bbwe
- Microsoft.StorePurchaseApp_11805.1001.513.0_neutral_~_8wekyb3d8bbwe
- Microsoft.Services.Store.Engagement_10.0.1610.0_x64__8wekyb3d8bbwe
- Microsoft.Services.Store.Engagement_10.0.1610.0_x86__8wekyb3d8bbwe
- Microsoft.NET.Native.Runtime.1.7_1.7.25531.0_x64__8wekyb3d8bbwe
- Microsoft.NET.Native.Runtime.1.7_1.7.25531.0_x86__8wekyb3d8bbwe
- Microsoft.VCLibs.20.00_12.0.21005.1_x64_8wekyb3d8bbwe
- Microsoft.VCLibs.20.00_12.0.21005.1_x86_8wekyb3d8bbwe
Папок «Microsoft.NET.Native.Runtime» может быть несколько, копируйте последние версии. Определяется версия по первым двум цифрам. На примере выше это версия 1.7.
- Вставьте скопированные папки в это же место, но уже на вашем компьютере с отсутствующим «Магазином». Если Проводник попросит заменить некоторые файлы — соглашайтесь.
- Откройте PowerShell и впишите команду:
ForEach ($folder in get-childitem) {Add-AppxPackage -DisableDevelopmentMode -Register "C:Program FilesWindowsApps$folderAppxManifest.xml"}

Проверьте, получилось ли восстановить работоспособность приложения, отыскав его в «Пуск» по примерам Способа 1.
Способ 4: Обновление Windows
Относительно радикальным, но действенным способом может оказаться обновление Windows. Для этого вам потребуется образ системы вашей разрядности, редакции и версии не ниже текущей.
- Чтобы узнать все параметры текущей сборки, откройте «Пуск» > «Параметры».
- Следом перейдите в раздел «Система».
- Из списка выберите «О системе».
- В правой части найдите строки «Тип системы» (разрядность), «Выпуск» (Home, Pro, Enterprise) и «Версия».
На нашем примере понадобится скачать образ с Windows 10 Pro, x64, 1803 или выше.
- Распакуйте ISO-образ архиватором и запустите установщик «Setup.exe».
- Выполните установку обычным способом, на этапе «Выберите тип установки» указав «Обновление».

В этом случае ваши файлы и папки не будут удалены, а работа Microsoft Store восстановится.
Мы рассмотрели 4 способа установки Microsoft Store на ПК. Они должны помочь большинству пользователей, желающих установить «Магазин» с нуля, переустановить его и исправить ошибки.
Еще статьи по данной теме:
Помогла ли Вам статья?
Get Started — это встроенное приложение для Windows 10, разработанное корпорацией Microsoft для предоставления пользователям информации об особенностях операционной системы.
Вы найдете приложение, подключенное к меню «Пуск», но можете загрузить его, нажав клавишу Windows, напечатав «Начало работы» и нажав клавишу Enter.
Хотя я обычно не фанат вводных приложений или программ, поскольку они обычно не очень полезны, довольно удивительно, что это не относится к приложению Get Started.
Это не значит, что это обязательный доступ, когда вы обновляетесь до Windows 10, получаете новый ПК с операционной системой или обновляете до новой версии основной сборки.
Тем не менее, он дает хороший обзор некоторых уникальных функций Windows 10, основных обновлений и вещей, с которыми вы никогда не столкнетесь.
Начать приложение
На экране приветствия представлен большой видеоролик «Что нового в Anniversary Update», а также несколько других видеороликов, посвященных таким функциям, как Windows Hello или Cortana.
Они дают вам общее представление, но не предоставляют вам инструкции для доступа или настройки этих функций.
Вам нужно нажать на значок обзора на боковой панели, чтобы попасть туда. Откроется список функций и возможностей, которые вы можете выполнять на компьютере с Windows 10.
Там вы найдете информацию о персонализации, поиске, Cortana, фотографиях или чернилах Windows. Это категории, которые приводят к нескольким учебникам, которые предлагает приложение Get Started.
И именно здесь вы получите обзор этих функций и инструкции по их правильной настройке.
Инструкции начинаются с обзора, который обычно использует текст, изображения и иногда видео. Вы найдете информацию о том, как настроить функцию впоследствии.
Например, в учебнике «Добавление функций с расширениями» объясняется, как получить расширения из Магазина Windows и как отобразить расширение рядом с адресной строкой для более удобного доступа.
Вы можете использовать встроенную функцию поиска, чтобы найти учебные пособия или инструкции, представляющие интерес, или проверить, что нового раздела. Microsoft планирует регулярно обновлять учебники.
Заключительные слова
Get Started — это не то, что нужно опытным пользователям Windows. Достаточно легко найти функции самостоятельно, и если вы читаете сайт, подобный моему, он вам не нужен, так как вы знаете обо всех функциях, прежде чем они станут общедоступными.
Также ясно, что некоторые области не покрыты; Например, конфиденциальность вообще не покрывается, поиск возвращает ноль хитов.
Новые пользователи windows 10 могут найти приложение Get Started полезным. Он предоставляет обзор обновлений функций и может помочь обнаружить и настроить функции.