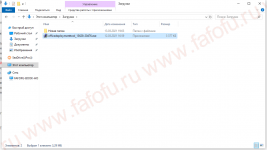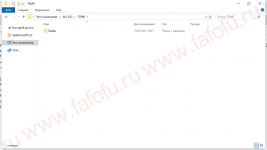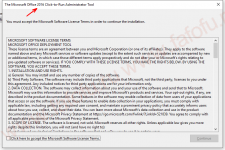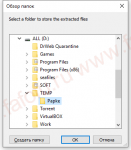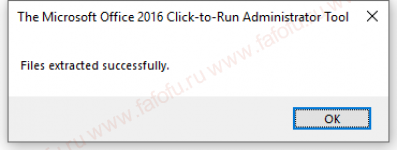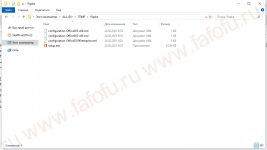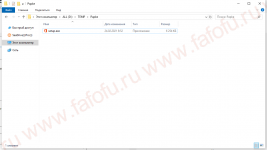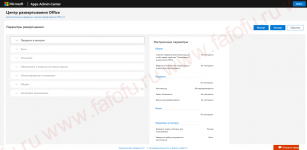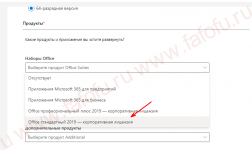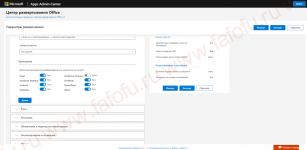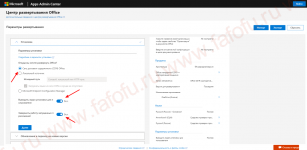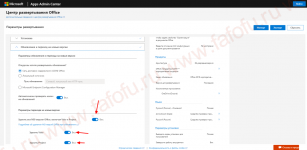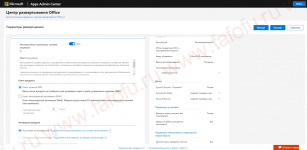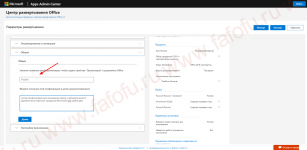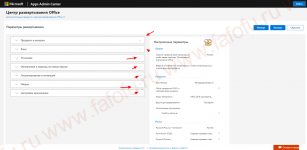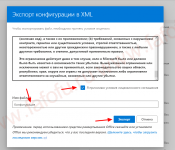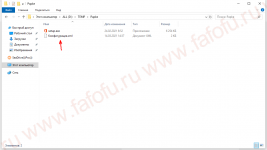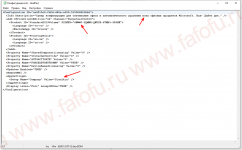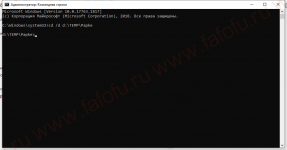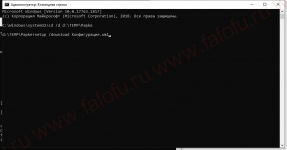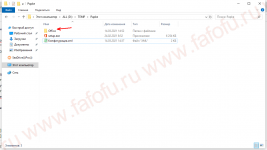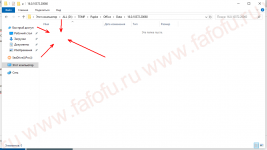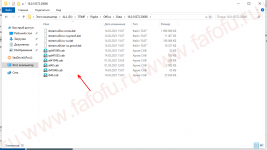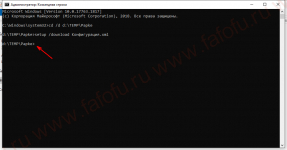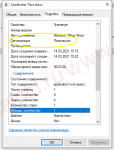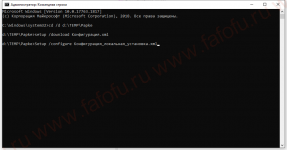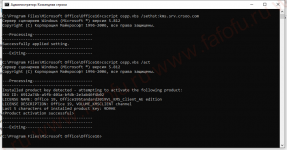Базовые приёмы работы c KMS были описаны ранее в заметке Основные приемы работы с Key Management Service (KMS) на Windows 7 и Windows Server 2008 R2 и для новой версии Windows эти приёмы остаются в силе. В документе TechNet Library — Volume Activation — Appendix A: KMS Client Setup Keys расширена информация о ключах GVLK, которые нужны для преобразования клиентов MAK/Retail в KMS. Выдержка из этого документа относительно новых систем:
Windows Server 2012 R2 and Windows 8.1 Client Setup Keys
| Operating system edition | KMS Client Setup Key |
|---|---|
| Windows 8.1 Professional | GCRJD-8NW9H-F2CDX-CCM8D-9D6T9 |
| Windows 8.1 Professional N | HMCNV-VVBFX-7HMBH-CTY9B-B4FXY |
| Windows 8.1 Enterprise | MHF9N-XY6XB-WVXMC-BTDCT-MKKG7 |
| Windows 8.1 Enterprise N | TT4HM-HN7YT-62K67-RGRQJ-JFFXW |
| Windows Server 2012 R2 Server Standard | D2N9P-3P6X9-2R39C-7RTCD-MDVJX |
| Windows Server 2012 R2 Datacenter | W3GGN-FT8W3-Y4M27-J84CP-Q3VJ9 |
| Windows Server 2012 R2 Essentials | KNC87-3J2TX-XB4WP-VCPJV-M4FWM |
Windows Server 2012 and Windows 8 Client Setup Keys
| Operating system edition | KMS Client Setup Key |
|---|---|
| Windows 8 Professional | NG4HW-VH26C-733KW-K6F98-J8CK4 |
| Windows 8 Professional N | XCVCF-2NXM9-723PB-MHCB7-2RYQQ |
| Windows 8 Enterprise | 32JNW-9KQ84-P47T8-D8GGY-CWCK7 |
| Windows 8 Enterprise N | JMNMF-RHW7P-DMY6X-RF3DR-X2BQT |
| Windows Server 2012 | BN3D2-R7TKB-3YPBD-8DRP2-27GG4 |
| Windows Server 2012 N | 8N2M2-HWPGY-7PGT9-HGDD8-GVGGY |
| Windows Server 2012 Single Language | 2WN2H-YGCQR-KFX6K-CD6TF-84YXQ |
| Windows Server 2012 Country Specific | 4K36P-JN4VD-GDC6V-KDT89-DYFKP |
| Windows Server 2012 Server Standard | XC9B7-NBPP2-83J2H-RHMBY-92BT4 |
| Windows Server 2012 MultiPoint Standard | HM7DN-YVMH3-46JC3-XYTG7-CYQJJ |
| Windows Server 2012 MultiPoint Premium | XNH6W-2V9GX-RGJ4K-Y8X6F-QGJ2G |
| Windows Server 2012 Datacenter | 48HP8-DN98B-MYWDG-T2DCC-8W83P |
При установке нового сервера для роли KMS мы используем дистрибутив Windows Server 2012 R2, доступный нам по подписке TechNet Subscription, из образа en_windows_server_2012_r2_x64_dvd_2707946.iso. И так как система, устанавливаемая с этого дистрибутива по умолчанию сконфигурирована для использования ключа MAK, преобразуем её в KMS-клиента путём ввода соответствующего ключа из первой вышеприведённой таблицы ещё на этапе установки. Так как мы желаем установить редакцию Windows Server 2012 R2 Server Standard, вводим соответствующий ключ…
По введённому ключу программа установки автоматически ограничит для нас доступ возможных вариантов установки…
После окончания установки входим в систему и убеждаемся в том, что она сконфигурирована как KMS-клиент…
Предполагается, что у нас уже имеется KMS-ключ для Windows Server 2012 R2, полученный с веб-узла Microsoft Volume Licensing Service Center (VLSC), и мы можем приступить к последовательности действий по вводу и активации это KMS-ключа.
Slmgr.vbs /ipk XXXXX-XXXXX-XXXXX-XXXXX-XXXXX Slmgr.vbs /ato Slmgr.vbs /cdns net stop sppsvc net start sppsvc
Третья команда отключает регистрацию KMS сервера в DNS (в нашем случае она не используется). Последние две команды выполняют перезапуск службы Software Protection service
Проверяем состояние нашего KMS-сервера:
Slmgr.vbs /dli
После успешной активации наш сервер готов отвечать на клиентские вопросы, если конечно мы не забыли в Windows Firewall включить правило, разрешающее входящие подключения к сервису KMS (по умолчанию TCP 1688). Включить соответствующее правило можно как через оснастку управления WF, так и с помощью PowerShell. Получаем статус правил, с вхождением в имени Key и узнав имя правила и убедившись в том что оно выключено, — включаем его
Get-NetFirewallRule -DisplayName *key* Enable-NetFirewallRule -Name SPPSVC-In-TCP
Для того, чтобы направить наших клиентов на новый KMS-сервер, в случае, если по каким то причинам не используется публикация в DNS, воспользуемся ранее описанным методом настройки через механизмы Group Policy Preferences (GPP) — Управляем клиентами KMS с помощью GPP
Теперь приступим к настройке активации Office. Начнём с Office 2013.
Скачиваем пакет Microsoft Office 2013 Volume License Pack
Запускаем с правами администратора office2013volumelicensepack_x86_en-us.exe.
Будет произведена распаковка файлов в каталог C:Program Files (x86)MSECacheOfficeKMS и установлена роль — Volume Activation Services
Поверх этого окна откроется графическая утилита Volume Activation Tools установленная в систему с активацией роли Volume Activation Services. С помощью этой утилиты мы установим и активируем KMS ключ для Office 2013. На шаге выбора типа активации выбираем KMS и указываем FQDN имя нашего сервера
Далее вводим имеющийся у нас KMS-ключ Office 2013, полученный с веб-узла Microsoft Volume Licensing Service Center (VLSC)
Если ключ успешно установлен, нам сразу будет предложено выполнить его активацию…
По введённому ключу будет определён продукт к которому он относится и предложено два варианта активации. Выбираем активацию через интернет.
После успешной активации мы получим статусный экран с информацией об установленных KMS-ключах, где увидим что в нашей службе управления ключами теперь два ключа – от Windows Server 2012 R2, установленный нами ранее с помощью Slmgr.vbs, и от Office 2013, установленный в ходе работы этой графической утилиты. После этого мы сможет настроить параметры службы управления ключами. Укажем порт (по умолчанию 1688) и включим исключения для Windows Firewall (хотя по сути мы это уже сделали ранее).
Закрываем утилиту Volume Activation Tools и переходим к настройке KMS для поддержки Office 2010.
Скачиваем пакет Microsoft Office 2010 KMS Host License Pack и запускаем с правами администратора файл KeyManagementServiceHost_en-us.exe
Будет произведена распаковка файлов поддержки Office 2010 в уже существующий каталог C:Program Files (x86)MSECacheOfficeKMS , после чего сразу появится запрос на установку KMS-ключа для Office 2010
… введём имеющийся у нас KMS-ключ …
После чего ключ будет установлен и активирован через интернет.
Теперь можем проверить состояние всех установленных нами KMS ключей:
cscript C:windowssystem32slmgr.vbs /dlv all
Так как вывод этой команды может оказаться весьма существенным, используем вывод на консоль с помощью cscript
Для того, чтобы отдельно получить информацию только об установленном нами KMS-ключе для Office 2010 выполним:
slmgr.vbs /dlv bfe7a195-4f8f-4f0b-a622-cf13c7d16864
…для Office 2013:
slmgr.vbs /dlv 2e28138a-847f-42bc-9752-61b03fff33cd
…для Windows Server 2012 R2 идентификатор в явном виде можно не указывать:
slmgr.vbs /dlv
Теперь по сути наш новый KMS-сервер готов, однако не забываем про то, что для того чтобы сервер смог выдавать установленные ключи KMS-клиентам, — должен быть набран нижний предел обращений от уникальных клиентов:
— для KMS-ключа Office 2010/2013 этот порог – 5 клиентов;
— для KMS-ключа WS2012R2 этот порог – 5 клиентов для активации серверных ОС и 25 клиентов для активации клиентских ОС.
После того как новый KMS-сервер заработал, нам нужно удалить ключи активации со старого сервера KMS, и если на старом сервере KMS ещё остаются какие-то другие роли и он должен какое-то время оставаться в работе, то мы должны конвертировать его в KMS-клиента.
Итак, на старом сервере удаляем все установленные ключи командой:
slmgr -upk
Так как наш старый сервер работает на базе Windows Server 2012 Standard, то для его конвертации в KMS-клиента воспользуемся ключом, приведённым в вышеуказанной таблице и сразу выполнима его активацию с нового KMS-сервера
slmgr -ipk XC9B7-NBPP2-83J2H-RHMBY-92BT4 slmgr -ato
Hi Kelly. Can you confirm that Office 2019 pro and Access 2019 will not install on Windows 2012 R2? And that the latest version that will would be 2016, via downgrade right of Office or Access 2019? This would be used on a RDS server.
- By purchasing Office 2019 Professional Plus (Open License), or Access 2019 (Open License), you are provided downgrade rights. This allows you to optionally install the 2016 or 2013 equivalents instead of 2019.
- If intend to use Access in an RDS environment, you MUST purchase either Access 2019 (Open License) or Office 2019 Professional Plus (Open License). If you purchase Office 2019 Professional (FPP/Retail, different from Professional Plus or Office 365 Pro Plus), the product does not include rights to run on a shared device (aka RDS Server).
- And just to cover all of our bases, there is an odd compatibility issue if you involve Vido or Project into the mix, see details here Opens a new window Opens a new window.
I hope that helps! Let me know if you need me to elaborate on anything else. 
1 found this helpful
thumb_up
thumb_down
В этой статье описывается процедура централизованного разворачивания корпоративной 32-битной версии Microsoft Office Professional Plus 2016 на клиентские компьютеры с помощью System Center Configuration Manager 2012 R2. Рассмотрим процесс подготовки собственного MSP пакета с настройками Office, создания программы на сервере SCCM и установки программы на клиентских компьютерах.
Скачайте и разместите VL копию Office 2016 Pro Plus в каталоге, который будет источником файлов для SCCM пакета ( к примеру, \msk-distr01ApplicationsOffice 2016)
Вместе с Office 2016, Microsoft выпустила новую версию MS Office Deployment Tool, позволяющую создавать кастомизированные сценарии установки Office 2016. С помощью данного средства администратор можно настроить параметры и опции установки Office, предопределить настройки продукта, языковые настройки и т.д.
Примечание. Рассмотренная процедура развертывания будет работать только для корпоративной (VL) редакции Office 2016
Скачайте Office 2016 Deployment Tool и запустите файл OfficeDeploymentTool.exe. Укажите директорию, в которую нужно распаковать файлы setup.exe и Configuration.xml.
Запустите утилиту Office Customization Tool (OCT), с параметром /admin:
setup.exe /admin

Примечание. Имейте в виду, что файл MSP привязан к архитектуре продукта, т.е. для x86 и x64 редакций понадобятся собственные MSP файлы.
Мы создадим MSP файл, позволяющий установить Office в автоматическом режиме без необходимости взаимодействия с пользователем.
Выберите Create a new setup customization file for following product, отметьте нужную редакцию продукта и нажмите OK.
В разделе Install location and organization name укажите информацию об организации.
Затем в разделе Licensing and user interface, выберите опцию Use KMS client key (если у вас будет использоваться KMS сервер для активации Office 2016 или ADBA активация), либо вручную укажите MAK ключ, выбрав пункт Enter another product key.
Включите чекбокс в разделе I accept the terms in the license agreement, в разделе Display level укажите Basic, и выберите Suppress modal и No cancel. При данных настройках пользователь не должен вводить никакой лицензионной информации и подтверждать лицензионное соглашение.
В разделе Modify Setup properties нажмите Add, и добавьте параметр с именем SETUP_REBOOT и значением Never.



Откройте консоль SCCM и в разделе Software Library -> Application Management -> Applications создайте новое приложение (Create Application).
Выберите Automatically detect information и укажите UNC путь к файлу proplusww.msi






На стороне пользователя через несколько минут новое приложение станет доступно в Software Center . Пользователь может в списке приложений выбрать Microsoft Office Professional Plus 2016 и запустить его установку, нажав Install Selected.


Для автоматической установки Office 2016 в тихом режиме на компьютеры определенной коллекции нужно создать отдельный Advertisement.
Загрузка ПО
#windows11
#windows10
#windows8.1
#windows7
#windowsserver
#office2021
#office2019
#office2016
#office2013
#office2010
#officeformac
#office365
#sqlserver
#antivirus
Microsoft Windows 11
| Название файла | ||
Windows 11 Professional (Профессиональная)
|
|
|
Windows 11 Home (Домашняя)
|
|
|
Windows 11 Enterprise (Корпоративная)
|
|
|
Windows 11 Education (Образовательная)
|
|
|
Windows 11 Pro for WorkStations (для рабочих станций)
|
|
|
Microsoft Windows 10
| Название файла | ||
Windows 10 Professional (Профессиональная)
|
|
|
Windows 10 Home (Домашняя)
|
|
|
Windows 10 Enterprise (Корпоративная)
|
|
|
Windows 10 Enterprise (Корпоративная)
|
|
|
Windows 10 Enterprise LTSC 2021
|
|
|
Windows 10 Enterprise LTSC 2021
|
|
|
Windows 10 Enterprise LTSC 2019
|
|
|
Windows 10 Enterprise LTSC 2019
|
|
|
Windows 10 Enterprise LTSC N 2019
|
|
|
Windows 10 Enterprise 2015 LTSB
|
|
|
Windows 10 Enterprise 2016 LTSB
|
|
|
Windows 10 S
|
|
|
Windows 10 Education (Образовательная)
|
|
|
Windows 10 Pro for WorkStations (для рабочих станций)
|
|
|
Microsoft Windows 8.1
| Название файла | ||
Windows 8.1 Professional (Профессиональная)
|
|
|
Windows 8.1 Professional (Профессиональная)
|
|
|
Windows 8.1 Enterprise (Корпоративная)
|
|
|
Windows 8.1 Enterprise (Корпоративная)
|
|
|
Windows Embedded 8.1 Industry Pro
|
|
|
Windows Embedded 8.1 Industry Pro
|
|
|
Microsoft Windows 7
| Название файла | ||
Windows 7 Ultimate (Максимальная)
|
|
|
Windows 7 Ultimate (Максимальная)
|
|
|
Windows 7 Professional (Профессиональная)
|
|
|
Windows 7 Professional (Профессиональная)
|
|
|
Windows 7 Enterprise (Корпоративная)
|
|
|
| Windows 7 Enterprise (Корпоративная)
Размер дистрибутива ISO: 2 GB Разрядность системы: x32 Язык: Русский |
|
|
Microsoft Windows Server
| Название файла | ||
Windows Server 2022 Standard
|
|
|
Windows Server 2022 Datacenter
|
|
|
Windows Server 2019 Datacenter
|
|
|
Windows Server 2019 Standard
|
|
|
Windows Server 2016 Datacenter
|
|
|
Windows Server 2016 Standard
|
|
|
Windows Server 2012 R2 Datacenter
|
|
|
Windows Server 2012 R2 Standard
|
|
|
Windows Server 2012 Datacenter
|
|
|
Windows Server 2012 Standard
|
|
|
Windows Server 2008 R2 Datacenter
|
|
|
Windows Server 2008 R2 Standard
|
|
|
Windows Server 2008 R2 Enterprise
|
|
Microsoft Office 2021
| Название файла | ||
Office 2021 Professional Plus
|
|
|
Office 2021 Professional Plus
|
|
|
Project Professional 2021
|
|
|
Visio Professional 2021
|
|
|
Office 2021 Home And Student
|
|
|
Microsoft Office 2019
| Название файла | ||
Office 2019 Professional Plus
|
|
|
Project Professional 2019
|
|
|
Visio Professional 2019
|
|
|
Office 2019 Professional Plus (Многопользовательская версия)
|
|
|
Office 2019 Standard (Многопользовательская версия)
|
|
|
Office 2019 Home And Student
|
|
|
Microsoft Office 2016
| Название файла | ||
Office 2016 Professional Plus
|
|
|
Project Professional 2016
|
|
|
Visio Professional 2016
|
|
|
Office 2016 Professional Plus (Многопользовательская версия)
|
|
|
Office 2016 Professional Plus (Многопользовательская версия)
|
|
|
Office 2016 Standard (Многопользовательская версия)
|
|
|
Office 2016 Standard (Многопользовательская версия)
|
|
|
Microsoft Office 2013
| Название файла | ||
Office 2013 Professional Plus (Многопользовательская версия)
|
|
|
Office 2013 Professional Plus (Многопользовательская версия)
|
|
|
Office 2013 Standard (Многопользовательская версия)
|
|
|
Office 2013 Standard (Многопользовательская версия)
|
|
|
Project Professional 2013
|
|
|
Visio Professional 2013
|
|
|
Microsoft Office 2010
| Название файла | ||
Office 2010 Professional Plus (Многопользовательская версия)
|
|
|
Office 2010 Professional Plus (Многопользовательская версия)
|
|
|
Office 2010 Standard (Многопользовательская версия)
|
|
|
Office 2010 Standard (Многопользовательская версия)
|
|
|
Project Professional 2010
|
|
|
Visio Professional 2010
|
|
|
Microsoft Office 365
| Название файла | ||
Office 365 Pro Plus
|
|
|
Office для MAC
| Название файла | ||
Office Home and Business 2021
|
|
|
Office Home and Business 2019
|
|
|
Office Home and Business 2016
|
|
|
SQL Server
| Название файла | ||
SQL Server 2019 Standard
|
|
|
Антивирусы
| Название файла | ||
KASPERSKY TOTAL SECURITY
|
|
|
McAfee LiveSafe
|
|
|
#windows11
#windows10
#windows8.1
#windows7
#windowsserver
#office2021
#office2019
#office2016
#office2013
#office2010
#officeformac
#office365
#sqlserver
#antivirus
Как установить Office 2019. Как активировать корпоративный офис 2019.
Как оказалось больше не существует обычного интерфейса для девочек при установке корпоративной версии офиса 2019 .
Но всё оказалось настолько просто, что даже ебанутая документация Microsoft не смогла омрачить жизнь админам. Так как Microsoft забацала сайт для помощи в установке.
Есть несколько основных нюансов которые нужно будет запомнить и осознать, а в остальном всё делается одним батником
В статье используются программы:
AkelPad v4.9.8 Текстовый редактор оф. сайт
QIP Shot v3.4.3 Программа для создания скриншотов оф. сайт
Полезные ссылки:
Сайт для создания и скачивания созданного «xml-конфига»
Место для скачки «Office Deployment Tool (ODT)»
Таааааак… Вот основные нововведения (частично спизжено с WinITPro):
Основные особенности Office 2019, о которых нужно помнить перед началом развертыванием пакета в компании:
Приступим.
Скачиваем «Office Deployment Tool (ODT)», создаём папку «Papke» где нам удобно и есть 3 гигабайта места:
Запускаем «Office Deployment Tool (ODT)» и указываем путь к нашей папке «Papke».
Блядь, он же 2016. А вот и нет. Просто программистам зарплату выдали хуями:
Там появляются вот такие файлики:
Появился «setup.exe» он консольный. Видим файлики с ознакомительной конфигурацией. Можно их поглядеть но по факту киляем их к хуям (сегодня статья про хуи):
Отправляемся на сайт «Microsoft» и будем создавать конфигурацию:
Тут нужно собрать именно такую конфигурацию которую мы планируем устанавливать на рабочие станции (что бы по сто раз не делать одно и тоже). Конечно можно сделать несколько разных не тупи.
Рекомендую почитать что пишет «Microsoft», не смотря на то, что они слабо понимают что пишут.
Так, по поводу битности — раньше «Microsoft» всегда рекомендовало ставить именно «x86» несмотря на то, что было и «x64». Как сейчас не знаю, но если у вас есть плагины или софт который что-то автоматически открывает в офисе или генерирует документы из себя с помощь. шаблонов офиса, то ставить лучше «x86»! (А вообще, как всегда — не забываем всё тестировать перед внедрением в пердакшен).
Будим делать на примере «Стандарт» так как в 99% именно такой версии достаточно на
работе дома.
Так дальше будет куча картинок
без комментариев:
Вот тут пожалуй нужен комментарий. Так как это начальный конфиг и у нас ещё не скачан «дистрибутив» мы выбираем «Сеть доставки содержимого CDN Office» и галочки ставим, чтоб пользователи не пугались. Оно нам конечно пока не нужно. Но! Мы можем с этим конфигом и устанавливать сразу… но у нас другой план. Но галочки всё равно поставим. Пф…
Вот тут внимательно!
Сохранение некоторых продуктов Office и удаление всех остальных продуктов Office
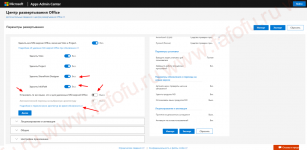
Название организации на Русском не поддерживает (поддерживает). Потому потому что мы пилотки, и пилотками мы пишем наши коды:
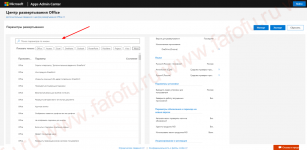
Готово. Нажимаем «Экспорт» и сохраняем в нашу папку «Papke» под любым именем:
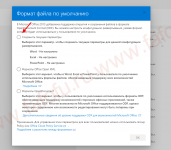
Открываем и смотрим, что у нас внутри нашего xml-конфига. «KMS-ключ» уже введён:
Так как мы сейчас предварительно скачиваем дистрибутив, то часть данных вообще не нужна. Но мы с помощью этого же конфига и будем устанавливать на рабочие станции. Мы не выбрали автоматическую активацию потому, что мы будем использовать не свой «KMS-сервер», а
пиратский альтернативный
Теперь запускам «CMD» консоль от Администратора!
Переходим в нашу в директорию «Papke»:
И пишем там «setup /download конфигурация.xml» (без кавычек):
Если
После нажатия ентер воооообще ничего визуально не произойдёт. Всё хорошо, не нужно жмакать кнопки, нужно ждать… минут по разному.
Смотрим в папке «Papke», что у нас там появляется:
О, появилась папочка «Office», там папка «Data» а в ней несколько фалов и папка с номером текущей актуальной (мы же скачиваем) версии офиса
Вот как только в папке появятся файлы, а в консоли курсор перейдёт на новую строку значит скачивание завершено:
Консоль не закрывать она ещё нужна.
Теперь нам нужно сделать копию нашего файла «Конфигурация.xml», назовём его «Конфигурация_локальная_установка.xml» и добавить туда локальный путь откуда мы будем устанавливать офис. Путь нужно указать до верхней папки в которой лежит «setup.exe». И кстати название организации можем написать на русском но без пробелов и кавычек:
Давайте теперь установим себе офис
Пишем в консоли: «Setup /configure Конфигурация_локальная_установка.xml» (без кавычек):
Готово, офис установился:
Теперь (можно и запустить офис можно и не запускать) нам нужно поменять путь к нашему «KMS-серверу» — пишем в консоли:
cd «C:Program FilesMicrosoft OfficeOffice16»
cscript ospp.vbs /sethst:kms.srv.crsoo.com
cscript ospp.vbs /act
Готово. Наш офис установлен и активирован. Без всяких кряков и отключений антивируса:
ЗЫ. Можно сделать батник, а в файле конфигурации указать путь к общей папке и распространить групповой политикой, или вот таким батником устанавливать локально:
@echo off rem ----------------------------------------------------- rem Автоматическая установка офиса 2019 стандарт rem и его активация rem (С) (:Pro:) 14.03.2021 rem ----------------------------------------------------- BREAK off cd /d "%~dp0" setup.exe /configure Конфигурация_локальная_установка.xml echo "Подождать окончания установки и нажать любую кнопку для активации" pause cd "C:Program FilesMicrosoft OfficeOffice16" cscript ospp.vbs /sethst:kms.srv.crsoo.com cscript ospp.vbs /act echo "Готово =D" pause
Положить его в корень папки с офисом (где лежит «setup.exe») и запускать его от Администратора.
Главное не забыть отредактировать «XML» указав пустой источник установки — вот так: SourcePath=»» (Если вы его указывали) Или вообще удалить эту часть.
Список «KMS-серверов»
Список «KMS-ключей»
GVLKs for Office
Тут вы можете загрузить Microsoft Office для вашего ПК.
Загрузок: 60604
x64 — 4,3 Гб x32 — 4,3 Гб
Перейти
Загрузок: 1650
x64 — 3,7 Гб x32 — 3,6 Гб
Перейти
Загрузок: 1111
x64 — 3,7 Гб x32 — 3,6 Гб
Перейти
Загрузок: 34831
x64 — 4 Гб x32 — 4 Гб
Перейти
Загрузок: 5289
x64 — 3,0 Гб x32 — 3,0 Гб
Перейти
Загрузок: 7614
x64 — 3,6 Гб x32 — 3,6 Гб
Перейти
Загрузок: 31792
x64 — 4 Гб x32 — 4 Гб
Перейти
Загрузок: 39975
x64 — 3,3 Гб x32 — 3,3 Гб
Перейти
Загрузок: 3227
x64 — 3,6 Гб x32 — 3,5 Гб
Перейти
Загрузок: 2145
x64 — 3,7 Гб x32 — 3,6 Гб
Перейти
Загрузок: 1090
x64 — 3,7 Гб x32 — 3,6 Гб
Перейти

Загрузок: 20491
x64 — x32 — 4,0 Гб
Перейти

Загрузок: 4260
x64 — 851 Мб x32 — 730 Мб
Перейти

Загрузок: 3490
x64 — 4,4 Гб x32 — 4,3 Гб
Перейти

Загрузок: 2226
x64 — 3,7 Гб x32 — 3,6 Гб
Перейти

Загрузок: 1499
x64 — 3,7 Гб x32 — 3,6 Гб
Перейти

Загрузок: 2872
x64 — 871 Мб x32 — 753 Мб
Перейти

Загрузок: 2648
x64 — 720 Мб x32 — 630 Мб
Перейти

Загрузок: 1319
x64 — 720 Мб x32 — 630 Мб
Перейти

Загрузок: 1782
x64 — 720 Мб x32 — 630 Мб
Перейти

Загрузок: 3620
x64 — 1,3 Гб x32 — 1,1 Гб
Перейти

Загрузок: 2837
x64 — 690 Мб x32 — 650 Мб
Перейти
Release Notes
Abstract
Publishing Office documents using Microsoft® Office® 2013 is supported in IBM® FileNet® Rendition Engine on Microsoft Windows® Server 2012 R2 since version 5.2 Fix Pack 2.
By following these instructions, you can configure Microsoft Office 2013 on Microsoft Windows Server 2012 R2 for FileNet Rendition Engine 5.2
Content
Before you can use Rendition Engine for document rendering, you must install all of the supporting authoring applications that are used to create and render publication documents and configure the applications to run without user intervention.
Installation
For more information installing authoring applications, refer to Installing and configuring authoring application on Knowledge Center.
Important: Use the FNRE_Admin account created in Users required for Rendition Engine installation when installing the authoring applications.
Configuration
To render documents accurately, Rendition Engine requires the authoring application to run without user intervention.
Important: Use the FNRE_Admin account created in Users required for Rendition Engine installation when configuring the authoring applications.
Configuring Microsoft Word
Complete this step on the Rendition Engine server where Microsoft Word 2013 is installed.
Configure Microsoft Word 2013 publishing requirements:
- In Microsoft Word, click the File tab, then click Options.
- Click General and under the User Interface options section, set ScreenTip style to Don’t show ScreenTips.
- Select the Display tab and clear the following options:
- Tab characters
- Spaces
- Paragraph marks
- Hidden text
- Optional hyphens
- Object anchors
- Show all formatting marks
- Print background colors and images
- Print hidden text
- Update fields before printing
- Update linked data before printing
- Select the Proofing tab and clear the following options:
- Check spelling as you type
- Mark grammar as you type
- Frequently confused words
- Check grammar with spelling
- Select the Save tab and clear the following options:
- Save AutoRecover information every …
- Select the Advanced tab and clear/select the following options:
- Typing replaces selected text
- When selecting, automatically select entire word
- Allow text to be dragged and dropped
- Use CTRL + Click to follow hyperlink
- Automatically create drawing canvas when inserting AutoShapes
- Use smart paragraph selection
- Use smart cursoring
- Prompt to update style
- Keep track of formatting
- Show Paste Options buttons
- Use smart cut and paste
- Show background colors and images in Print Layout view
- Show field codes instead of their values
- Print in background
- Print XML tags
- Print field codes instead of their values
- Scale content for A4 or 8.5 x 11″ paper sizes
- Allow background saves
- Provide feedback with animation
- Confirm file format conversion on open
- Update automatic links at open
- Show drawings and text boxes on screen
- Select the Trust Center tab and perform the following steps:
- Under Microsoft Word Trust Center, click Trust Center Settings.
- Click ActiveX Settings.
- Select Enable all controls without restrictions and without prompting.
- Clear Safe mode.
- Click Macro Settings.
- Under the Macro Settings section select Enable all macros.
- Under Developer Macro Settings select Trust access to the VBA project object model.
- Click Protected View and clear all options.
- Click Message Bar and select Never show information about blocked content.
- Click File Block Setting and clear all of the check boxes for each file type under Open and Save.
- Click Privacy Options tab and clear/select the following options:
- Allow Office to connect to the Internet
- Download a file periodically that helps determine system problems.
- Sign up for the Customer Experience Improvement Program
- Check Microsoft Office documents that are from or link to suspicious Web sites
- Allow the Research task pane to check for and install new services
- Allow sending files to improve file validation
- Turn on the Office Feedback Tool
- Warn before printing, saving or sending a file that contains tracked changes or comments
- Remove personal information from file properties on save
- Store Random numbers to improve Combine accuracy
- Make hidden markup visible when opening or saving
- Click OK to save and close the Trust Center.
- Click OK to save and close Word Options.
| Option category | Clear the following |
|---|---|
| Always show these formatting marks on the screen |
|
| Printing options |
|
| Option category | Clear the following |
|---|---|
| When correcting spelling and grammar in Word |
|
| Option category | Clear the following |
|---|---|
| Save documents |
|
| Option category | Clear the following |
|---|---|
| Editing options |
|
| Cut, copy and paste |
|
| Show document content |
|
|
|
|
| Save |
|
| General |
|
| Option category | Select the following |
| Show document content |
|
| Option category | Clear the following |
|---|---|
| Privacy options |
|
| Document-specific settings |
|
| Option category | Select the following |
| Document-specific settings |
|
Back to top
Configuring Microsoft Excel
Complete this step on the Rendition Engine server where Microsoft Excel 2013 is installed.
Configure Microsoft Excel 2013 publishing requirements:
- In Microsoft Excel, click the File tab and then click Options.
- Select Formulas and clear the following options:
- Enable background error checking
- Select the Save tab and clear the following options:
- Save AutoRecover information every …
- Select the Advanced tab and clear the following options:
- Show Paste Options button when content is pasted
- Show Insert Options buttons
- Ask to update automatic links
- Scale content for A4 or 8.5 x 11″ paper sizes
- Select the Trust Center tab and perform the following steps:
- Under Microsoft Excel Trust Center, click Trust Center Settings.
- Click ActiveX Settings.
- Select Enable all controls without restrictions and without prompting.
- Clear Safe mode.
- Click Macro Settings.
- Under the Macro Settings section select Enable all macros.
- Under Developer Macro Settings select Trust access to the VBA project object model.
- Click Protected View and clear all options.
- Click Message Bar and select Never show information about blocked content.
- Click File Block Setting and clear all of the check boxes for each file type under Open and Save.
- Click Privacy Options tab and clear all privacy options.
- Click OK to save and close the Trust Center.
- Click OK to save and close Excel Options.
| Option category | Clear the following |
|---|---|
| Error checking |
|
| Option category | Clear the following |
|---|---|
| Save workbooks |
|
| Option category | Clear the following |
|---|---|
| Cut, copy and paste |
|
| General |
|
Back to top
Configuring Microsoft PowerPoint
Complete this step on the Rendition Engine server where Microsoft Powerpoint 2013 is installed.
Configure Microsoft Powerpoint 2013 publishing requirements:
- In Microsoft Powerpoint, click the File tab, then click Options.
- Select Proofing tab and clear the following options:
- Check spelling as you type
- Select the Save tab and clear the following options:
- Save AutoRecover information every …
- Select the Advanced tab and clear the following options:
- When selecting, automatically select entire word
- Allow text to be dragged and dropped
- Use smart cut and paste
- Show Paste Options buttons when content is pasted
- Show menu on right mouse click
- Show popup toolbar
- Prompt to keep ink annotations when exiting
- End with black slide
- Print in background
- Provide feedback with sound
- Select the Trust Center tab and perform the following steps:
- Under Microsoft Powerpoint Trust Center, click Trust Center Settings.
- Click ActiveX Settings.
- Select Enable all controls without restrictions and without prompting.
- Clear Safe mode.
- Click Macro Settings.
- Under the Macro Settings section select Enable all macros.
- Under Developer Macro Settings select Trust access to the VBA project object model.
- Click Protected View and clear all options.
- Click Message Bar and select Never show information about blocked content.
- Click File Block Setting and clear all of the check boxes for each file type under Open and Save.
- Click Privacy Options tab and clear all privacy options.
- Click OK to save and close the Trust Center.
- Click OK to save and close Powerpoint Options.
| Option category | Clear the following |
|---|---|
| When correcting spelling in PowerPoint |
|
| Option category | Clear the following |
|---|---|
| Save presentations |
|
| Option category | Clear the following |
|---|---|
| Edition options |
|
| Cut, copy and paste |
|
| Slide Show |
|
|
|
|
| General |
|
Back to top
Configuring Microsoft Project
Complete this step on the Rendition Engine server where Microsoft Project 2013 is installed.
Configure Microsoft Project 2013 publishing requirements:
- In Microsoft Project, click the File tab, then click Options.
- Click General and under the User Interface options section, set ScreenTip style to Don’t show ScreenTips.
- Click Schedule and clear the following options:
- Show scheduling messages
- Show task schedule warnings
- Select Advanced tab and clear the following options:
- Set AutoFilter on for new projects
- Prompt for project info for new projects
- Show add-in user interface errors
- Advice from Planning Wizard
- Automatically add new resources and tasks
- Ask to update automatic links
- Select the Trust Center tab and perform the following steps:
- Under Microsoft Project Trust Center, click Trust Center Settings.
- Click Macro Settings and select Enable all macros.
- Under Developer Macro Settings select Trust access to the VBA project object model.
- Click Legacy Formats and select Allow loading files with legacy or non-default file formats.
- Click Privacy Options tab and clear all privacy options.
- Click OK to save and close the Trust Center.
- Click OK to save and close Project Options.
| Option category | Clear the following |
|---|---|
| Schedule |
|
| Schedule Alerts Options |
|
| Option category | Clear the following |
|---|---|
| General |
|
| Planning Wizard |
|
| General options for this project |
|
| Edit |
|
Back to top
Configuring Microsoft Visio
Complete this step on the Rendition Engine server where Microsoft Visio 2013 is installed.
Configure Microsoft Visio 2013 publishing requirements:
- In Microsoft Visio, click the File tab, then click Options.
- Select Proofing and clear/select the following options:
- Check spelling as you type
- Ignore words in UPPERCASE
- Ignore words that contain numbers
- Ignore Internet and file addresses
- Select the Save tab and clear the following options:
- Save AutoRecover information every …
- Prompt for document properties on first save
- Select Advanced tab and clear the following options:
- Show file save warnings
- Show file open warnings
- Select the Trust Center tab and perform the following steps:
- Under Microsoft Visio Trust Center, click Trust Center Settings.
- Click ActiveX Settings.
- Select Enable all controls without restrictions and without prompting.
- Clear Safe mode.
- Click Macro Settings.
- Under the Macro Settings section select Enable all macros.
- Under Developer Macro Settings select Trust access to the VBA project object model.
- Click Message Bar and select Never show information about blocked content.
- Click File Block Setting and clear all of the check boxes for each file type under Open and Save.
- Click Privacy Options tab and clear all privacy options.
- Click OK to save and close the Trust Center.
- Click OK to save and close Visio Options.
| Option category | Clear the following |
|---|---|
| When correcting spelling in Visio |
|
| Option category | Select the following |
| When correcting spelling in Microsoft Office programs |
|
| Option category | Clear the following |
|---|---|
| Save documents |
|
| Option category | Clear the following |
|---|---|
| Save/Open |
|
Back to top
Prevent documents from opening automatically at startup
Any document, template, or that you place in the Startup or XLStart folder is automatically opened when you start the corresponding Office application. The folder was created when you installed the Office product or launch the application the first time. Remove all files in these folders is necessary to publish documents without user intervention.
Locate the folders, move or remove everything in it:
- Open Windows Explorer
- Navigate to the following folders:
- Program Files (x86)Microsoft OfficeOffice15Startup
- Program Files (x86)Microsoft OfficeOffice15XLStart
- UsersFNRE_AdminAppDataRoamingMicrosoftWordSTARTUP
- UsersFNRE_AdminAppDataRoamingMicrosoftExcelXLStart
Note: For Microsoft Office 64-bit installation, use Program FileMicrosoft OfficeOffice15
If these folders exist and contain any files, move or remove the files.
Back to top
Related Information
[{«Product»:{«code»:»SSRA77″,»label»:»FileNet Rendition Engine»},»Business Unit»:{«code»:»BU053″,»label»:»Cloud & Data Platform»},»Component»:»—«,»Platform»:[{«code»:»PF033″,»label»:»Windows»}],»Version»:»5.2.0.2″,»Edition»:»»,»Line of Business»:{«code»:»LOB45″,»label»:»Automation»}}]