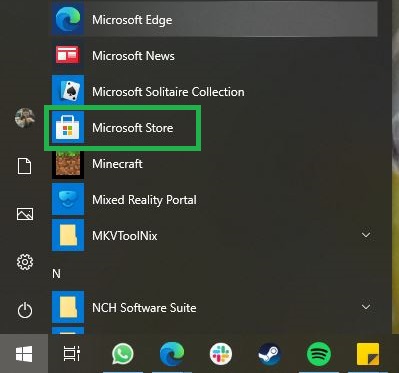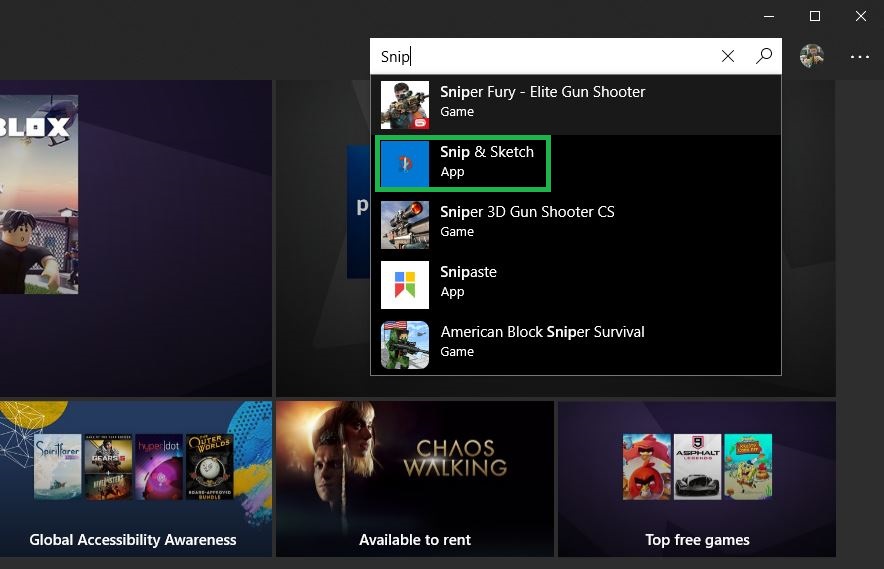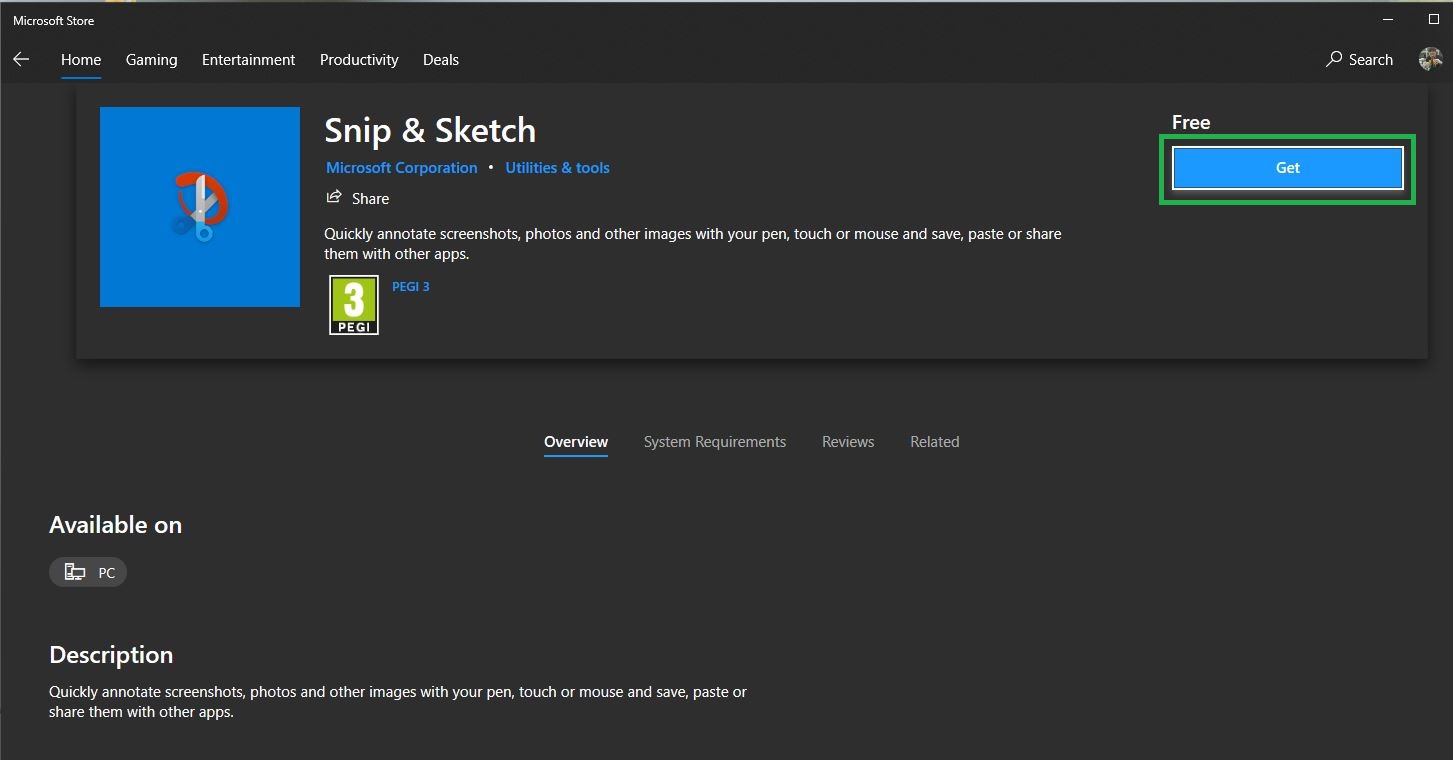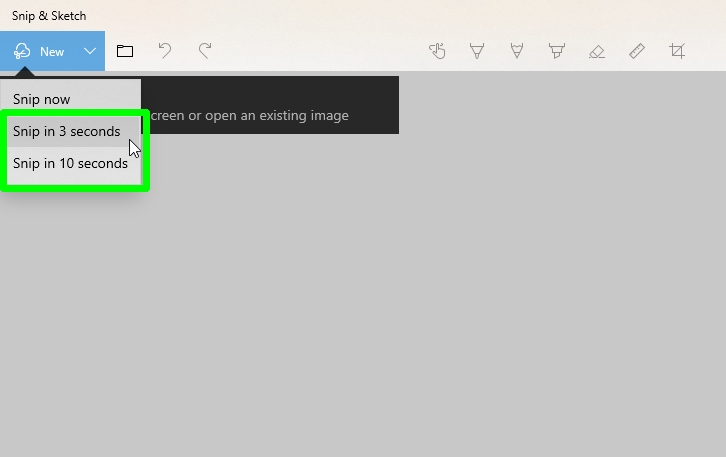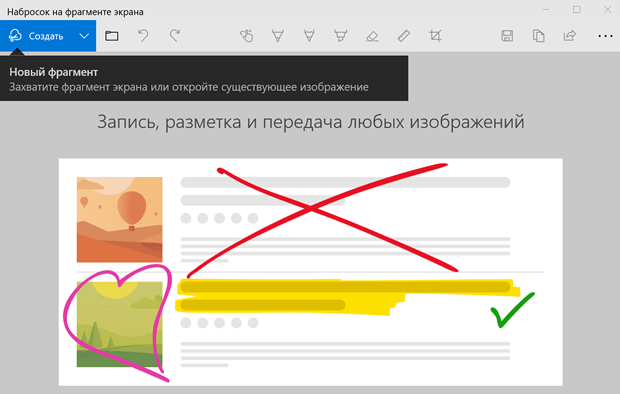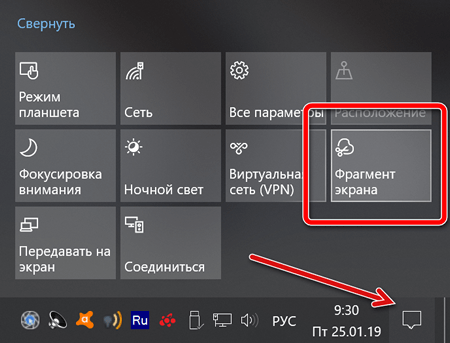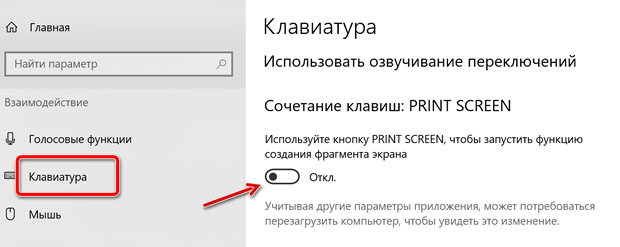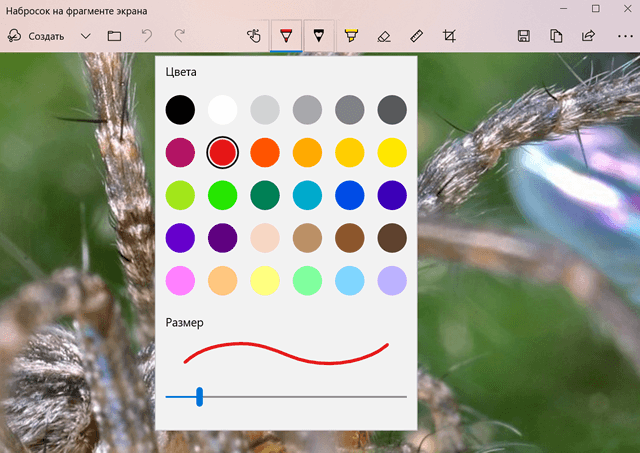Lightshot 5.5.0.7
Lightshot — бесплатная утилита для создания снимков экрана, с возможностью быстро выложить…
Экранные ножницы 2.6 сборка 1566
Экранные ножницы — одна из самых простых утилит для быстрого снятия скриншотов с экрана Вашего монитора…
oCam Screen Recorder 520.0
oCam Screen Recorder — бесплатное приложение, которое умеет записывать все происходящее на экране…
Bandicam 6.0.2.2018
Bandicam — программа для захвата видео и снятия скриншотов в высоком качестве. Имеет простое…
MyCam 2.5
MyCam — бесплатная и простая в использовании утилита, которая позволяет делать скриншоты и…

QIP Shot — программа для получения видео и снимков с экрана монитора. Позволяет быстро и…
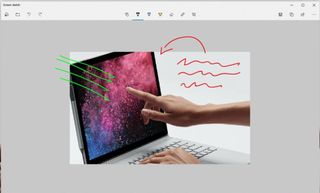
It’s no mystery why you’d want to how to download Snip & Sketch — it’s an incredibly useful tool that lets anyone capture and share what they’re doing on their computer with someone else.
Originally known as Screen Sketch, Snip & Sketch is a free screenshot software tool that you can use to take screenshots of an open window, rectangular areas, freeform areas, or even your entire computer screen.
Snip & Sketch is also incredibly helpful for annotating or adjusting the screenshots and images using a mouse, your finger, or a pen, depending on the device you’re working on.
- The best productivity apps currently available
- Check out the best Windows 10 VPNs
- How to rotate the screen in Windows 10
If this handy tool is something you think could help your work or recreational digital life, then here is how to download Snip and Sketch for free.
How to download Snip & Sketch: Where to download
Snip & Sketch is compatible with a range of devices, but you need to make sure that you download the right app for your device and operating system. The program has come installed in Windows 10 as an included feature since October 2018.
Snip & Sketch (opens in new tab) is a Microsoft product, meaning that it’s made for Windows devices, and that’s the version will be focusing on in this guide.
However, there are free alternatives to Snip & Sketch that you can get on other devices that do a similar job of letting you capture and edit screenshots. These include:
- Snipping Tool for Android
- Skitch (opens in new tab)for iOS
- Skitch (opens in new tab)for macOS
How to download Snip & Sketch for Windows 10
1. Click the Start button in the bottom left-hand corner of the desktop, select “All apps” (the four-line icon near the top on the left), and choose “Microsoft Store” in the Start menu.
Alternatively, simply start typing “Microsoft Store” in the Windows search box and the option should appear before you finish writing it.
2. Click the Search option in the top right-hand corner of the screen. In the box that appears, type “Snip & Sketch.”
As the picture below shows, the app will appear before you finish your first word. Click to select it.
3. You’ll now be taken to the Snip & Sketch app’s product page. Simply click the big, blue rectangular box labelled “Get.”
4. Your download will begin. When complete, the greyed out box with “Launch” will turn blue, and you can click it to begin.
Alternatively, you can launch the app via the Start Menu or by pressing Win+Shift+S on your keyboard.
How to download Snip & Sketch: What you can do with it
Snip & Sketch is essentially an updated version of the Windows Vista Snipping Tool. It offers a 3-second or 10-second delay when you capture a snip (screenshot), so you can access context menus and objects that disappear after another item is clicked on. You can adjust your delay time by selecting the tool next to the New button and selecting your time.
During the delay, you can click the toolbar at the top of your screen to select a size mode for your screenshot, such as rectangular or freeform, select the area of the screen that you want to capture, and then wait for the delay to finish.
After that point, Snip & Sketch will automatically activate without you having to click it again, and the objects and context menus will not disappear from that point forward.
- More: How to remove the Windows 10 news and weather widget
Get instant access to breaking news, the hottest reviews, great deals and helpful tips.
Freelance contributor Alan has been writing about tech for over a decade, covering phones, drones and everything in between. Previously Deputy Editor of tech site Alphr, his words are found all over the web and in the occasional magazine too. When not weighing up the pros and cons of the latest smartwatch, you’ll probably find him tackling his ever-growing games backlog. Or, more likely, playing Spelunky for the millionth time.
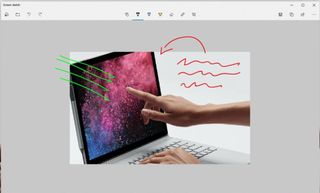
It’s no mystery why you’d want to how to download Snip & Sketch — it’s an incredibly useful tool that lets anyone capture and share what they’re doing on their computer with someone else.
Originally known as Screen Sketch, Snip & Sketch is a free screenshot software tool that you can use to take screenshots of an open window, rectangular areas, freeform areas, or even your entire computer screen.
Snip & Sketch is also incredibly helpful for annotating or adjusting the screenshots and images using a mouse, your finger, or a pen, depending on the device you’re working on.
- The best productivity apps currently available
- Check out the best Windows 10 VPNs
- How to rotate the screen in Windows 10
If this handy tool is something you think could help your work or recreational digital life, then here is how to download Snip and Sketch for free.
How to download Snip & Sketch: Where to download
Snip & Sketch is compatible with a range of devices, but you need to make sure that you download the right app for your device and operating system. The program has come installed in Windows 10 as an included feature since October 2018.
Snip & Sketch (opens in new tab) is a Microsoft product, meaning that it’s made for Windows devices, and that’s the version will be focusing on in this guide.
However, there are free alternatives to Snip & Sketch that you can get on other devices that do a similar job of letting you capture and edit screenshots. These include:
- Snipping Tool for Android
- Skitch (opens in new tab)for iOS
- Skitch (opens in new tab)for macOS
How to download Snip & Sketch for Windows 10
1. Click the Start button in the bottom left-hand corner of the desktop, select “All apps” (the four-line icon near the top on the left), and choose “Microsoft Store” in the Start menu.
Alternatively, simply start typing “Microsoft Store” in the Windows search box and the option should appear before you finish writing it.
2. Click the Search option in the top right-hand corner of the screen. In the box that appears, type “Snip & Sketch.”
As the picture below shows, the app will appear before you finish your first word. Click to select it.
3. You’ll now be taken to the Snip & Sketch app’s product page. Simply click the big, blue rectangular box labelled “Get.”
4. Your download will begin. When complete, the greyed out box with “Launch” will turn blue, and you can click it to begin.
Alternatively, you can launch the app via the Start Menu or by pressing Win+Shift+S on your keyboard.
How to download Snip & Sketch: What you can do with it
Snip & Sketch is essentially an updated version of the Windows Vista Snipping Tool. It offers a 3-second or 10-second delay when you capture a snip (screenshot), so you can access context menus and objects that disappear after another item is clicked on. You can adjust your delay time by selecting the tool next to the New button and selecting your time.
During the delay, you can click the toolbar at the top of your screen to select a size mode for your screenshot, such as rectangular or freeform, select the area of the screen that you want to capture, and then wait for the delay to finish.
After that point, Snip & Sketch will automatically activate without you having to click it again, and the objects and context menus will not disappear from that point forward.
- More: How to remove the Windows 10 news and weather widget
Get instant access to breaking news, the hottest reviews, great deals and helpful tips.
Freelance contributor Alan has been writing about tech for over a decade, covering phones, drones and everything in between. Previously Deputy Editor of tech site Alphr, his words are found all over the web and in the occasional magazine too. When not weighing up the pros and cons of the latest smartwatch, you’ll probably find him tackling his ever-growing games backlog. Or, more likely, playing Spelunky for the millionth time.
Многим пользователям приходиться делать снимки экрана на своем компьютере, чтобы потом использовать их для разных целей. Эта функция имеет разные названия: скриншот (screenshot), захват экрана, снимок экрана, скрин экрана.
В зависимости от обстоятельств, пользователю необходимо сделать снимки всей области экрана или его части: активного окна, прямоугольной или произвольной области. Для выполнения этой задачи используются специальные программы, установленные на компьютере — скриншотеры, или специализированные онлайн сервисы.
Содержание:
- Как получить «Набросок на фрагменте экрана» Windows 10
- Как запустить «Набросок и фрагмент экрана»
- Как сделать скриншот фрагмента экрана
- Инструменты и настройки
- Куда сохраняются фрагменты экрана
- Фрагмент экрана Windows 10: горячие клавиши
- Выводы статьи
Операционная система Windows может сохранять снимки экрана системными средствами. Для этих целей в ОС Windows 10, Windows 8.1, Windows 8, Windows 7, Windows Vista встроен системный инструмент — приложение «Ножницы».
В Windows 10 появилось новое приложение — «Набросок на фрагменте экрана», также известное под другими названиями: «Фрагмент экрана», «Фрагмент и набросок», «Snip & Sketch». В Microsoft предполагают, что в десятой версии Windows, «Набросок на фрагменте экрана» полностью заменить программу «Ножницы» в составе операционной системы, в качестве средства для создания скриншотов.
В данный момент времени, в «десятке» пользователям доступны оба приложения: «Фрагмент экрана» Windows 10 и «Ножницы». О приложении «Набросок на фрагменте экрана» мы подробно расскажем в этой статье, а программа «Ножницы» находится в меню «Пуск», в папке «Стандартные — Windows».
Подробнее о системном средстве «Ножницы Windows» вы можете узнать из другой статьи на этом сайте.
Как получить «Набросок на фрагменте экрана» Windows 10
Приложение «Набросок на фрагменте экрана» по умолчанию поставляется в составе операционной системы Windows 10. Если вы не удаляли встроенные приложения Windows, то этот инструмент окажется на своем месте.
Часть пользователей удаляет UWP-приложения со своих компьютеров разными способами, поэтому вполне возможно, что на ПК не окажется этого инструмента. Но, служебную программу «Набросок на фрагменте экрана» можно снова установить на компьютер.
Приложение доступно для установки в Windows 10 из Магазине Майкрософт (Microsoft Store). Пользователю нужно воспользоваться приложением с компьютера или зайти на официальный сайт магазина.
Фрагмент экрана скачать
В Магазине Майкрософт программа называется «Фрагмент и набросок». Установите приложение на свой компьютер.
Как запустить «Набросок и фрагмент экрана»
Пользователь может использовать на своем компьютере несколько методов, которые запускают функцию создания снимков экрана с помощью приложения «Набросок и фрагмент экрана».
1 способ:
- Нажмите на клавиши «Win» + «Shift» + «S».
- Дисплей компьютера станет затемненным, в верхней центральной части появится панель приложения.
2 способ:
- Войдите в меню «Пуск».
- В списке установленных приложений найдите «Набросок на фрагменте экрана», а затем запустите программу на ПК.
3 способ:
- В области уведомлений нажмите на кнопку центра уведомлений Windows.
- В уведомлениях вы найдете пункт «Фрагмент экрана» для запуска этого средства.
4 способ:
- Откройте программу «Ножницы».
- В окне приложения «Ножницы» отображается объявление о переносе этого инструмента.
- Нажмите на кнопку «Пробовать программу “Набросок на фрагменте экрана”».
5 способ:
- Щелкните по кнопке поиска на панели задач.
- В поле поиска начинайте вводить название программы.
- Система покажет лучшее соответствие — приложение «Набросок на фрагменте экрана», которое нужно открыть.
6 способ:
- Запустите приложение «Параметры».
- Войдите в раздел «Специальные возможности».
- Откройте вкладку «Клавиатура».
- В опции «Сочетание клавиш: PRINT SCREEN» передвиньте ползунок в положение «Включено».
- Теперь, функция создания снимка экрана станет вызываться при помощи клавиши «PrtSc» (Print Screen).
В зависимости от способа вызова приложения «Фрагмент экрана», метод запуска инструмента на компьютере отличается:
- Сначала откроется окно редактора изображений (при запуске из меню «Пуск», поиска, из «Ножниц»).
- Сразу происходит затемнение экрана, в верхней части которого появится панель управления программы (при использовании «горячих» клавиш», из области уведомлений)
Как сделать скриншот фрагмента экрана
В зависимости от способа вызова функции захвата экрана, приложение сразу запускается для выполнения своих функций, или сначала открывается окно редактора изображений, из окна которого выбирается подходящая опция для создания скриншота.
В первом случае, на панели инструментов нужно нажать на соответствующую кнопку для выполнения подходящей задачи:
- Прямоугольный фрагмент.
- Фрагмент произвольной формы.
- Оконный фрагмент.
- Полноэкранный фрагмент.
При втором варианте запуска компонента, сначала откроется окно приложения «Набросок на фрагмент экрана».
Нажмите на стрелку около кнопки «Создать», чтобы:
- Создать фрагмент сейчас.
- Создать фрагмент через 3 секунды.
- Создать фрагмент через 10 секунд.
После нажатия на кнопку «Создать» откроется панель инструментов приложения, а окно программы свернется.
Чтобы сделать скриншот экрана выполните следующие действия:
- На панели инструментов нажмите на подходящую кнопку, например, на «Оконный фрагмент» или «Прямоугольный фрагмент», чтобы выделить фрагмент на экране.
- Щелкните по объекту левой кнопкой мыши, эскиз фрагмента экрана появится в буфере обмена (при быстром варианте запуска компонента).
- Нужно нажать мышкой в окне буфера обмена для вставки фрагмента в редактор изображений этого средства.
- Или вставить созданный скриншот в окно любого графического редактора, например, в Paint для дальнейшего редактирования в другой программе.
- При обычном запуске компонента, созданный скриншот сразу откроется в окне приложения «Набросок на фрагменте экрана».
Инструменты и настройки
В приложении имеется панель инструментов, с помощью которой можно отредактировать скриншот фрагмента экрана. Нам доступны следующие инструменты:
- Рукописный ввод — добавление текста или символов с помощью курсора мыши.
- Ручка — ввод надписей или символов с выбором цветов.
- Карандаш — создание разноцветного рисунка.
- Маркер — нанесение разноцветных толстых линий.
- Ластик — стирание ненужных элементов из изображения.
- Линейка или транспортир.
- Обрезать — обрезка картинки в подходящем размере.
- Масштаб — увеличение фактического размера картинки.
- Сохранить — сохранение изображения в форматах «PNG», «JPG», «GIF».
- Копировать — копирование готового скриншота в буфер обмена.
- Поделиться — отправка фрагмента вашим контактам.
- Подробнее — выполнение различных действий, отправка на печать, переход к настройкам.
Инструменты рисования оптимизированы для устройств под рукописный ввод с помощью стилуса, но на ПК можно использовать указатель мыши.
Чтобы изменить настройки компонента, пройдите шаги:
- На панели инструментов нажмите на кнопку «Подробнее» (три точки).
- В контекстном меню выберите «Параметры».
- В результате, откроется окно с опциями программы в приложении «Параметры».
Куда сохраняются фрагменты экрана
Некоторые пользователи могут поинтересоваться, а где хранятся фрагменты экрана? Приложение «Набросок на фрагменте экрана» сохраняет снимок фрагмента экрана во временную папку в профиле пользователя Windows.
Выполните последовательные действия:
- Запустите Проводник Windows.
- Введите в адресную строку Проводника следующую команду:
%LOCALAPPDATA%PackagesMicrosoft.ScreenSketch_8wekyb3d8bbweTempState
- Нажмите на клавишу «Enter».
- В окне Проводника откроется папка, в которой сохраняются эскизы.
Фрагмент экрана Windows 10: горячие клавиши
В компоненте «Набросок на фрагмент экрана» используются «горячие клавиши». При помощи комбинации клавиш «Фрагмента экрана» можно выполнять необходимые действия без использования интерфейса приложения.
Чтобы выполнить быстрые действия, используйте сочетание клавиш «Фрагмент экрана», которые приведены в таблице.
| Сочетание клавиш | Действие |
|---|---|
| Ctrl + N | Создание нового фрагмента |
| Ctrl + O | Открытие файла |
| Shift + клавиши со стрелками | Перемещение курсора для выбора прямоугольной области фрагмента |
| Ctrl + E | Выбор ластика |
| Ctrl + P | Печать |
| Ctrl + Z | Отмена действия |
Выводы статьи
Приложение «Набросок на фрагменте экрана» («Фрагмент экрана», «Фрагмент и набросок») предназначено для создания снимков экрана на компьютере в операционной системе Windows 10. Пользователь может выполнить захват всего экрана или отдельной области. Скриншот сохраняется в буфере обмена, его можно вставить в редактор приложения или в окно другой графической программы, для редактирования изображения с помощью различных инструментов.
Похожие публикации:
- Как включить Эмодзи в Windows 10 — 2 способа
- Экранная лупа в Windows 10
- Sticky Notes для Windows — заметки на Рабочий стол
- Как включить виртуализацию на ПК в ОС Windows
- Как открыть параметры папок в Windows — 10 способов
Быстро комментируйте скриншоты, фотографии и другие изображения с помощью пера, касания или мыши и сохраняйте, вставляйте или делитесь ими с другими приложениями.
-
Greenshot
Greenshot — это легкий инструмент для создания скриншотов, оптимизированный для повышения производительности благодаря поддержке оптического распознавания символов (OCR). Сохраните снимок экрана или часть экрана в файл за секунду или загрузите его в…
Условно бесплатно
Открытый исходный код
Бесплатно
Mac
Windows
-
ShareX
ShareX — это бесплатная программа с открытым исходным кодом, которая позволяет вам захватывать или записывать любую область экрана и делиться ею одним нажатием клавиши. Он также позволяет загружать изображения, текст или другие типы файлов в более ч…
Открытый исходный код
Бесплатно
Firefox
Chrome
Windows
-
Snipping Tool
Вы можете использовать Snipping Tool, чтобы делать снимки экрана или снимать любые объекты на вашем экране, а затем комментировать, сохранять или делиться изображением. Просто воспользуйтесь ручкой мыши или планшета для захвата любого из следующих т…
Бесплатно
Windows
-
Snagit
Лучший инструмент для захвата экрана. С помощью технологии захвата, редактирования, организации и обмена Snagit легко создавать привлекательные визуальные эффекты, которые привлекают внимание и удерживают его. Позвольте изображениям говорить за вас.…
Платно
Mac
Windows
-
LightShot
Lightshot — простой инструмент для создания скриншотов, это инструмент для захвата экрана для платформ Windows и Mac, с дополнительным преимуществом автоматической загрузки его онлайн для совместного использования или редактирования. Доступно также …
Бесплатно
Firefox
Wine
Chrome
Mac
Windows
-
PicPick
PicPick — это универсальное программное обеспечение для разработчиков программного обеспечения, графических дизайнеров и домашних пользователей. Он имеет интуитивно понятный интерфейс и простое, элегантное управление. После запуска программного обес…
Free Personal
PortableApps.com
Windows
-
FastStone Capture
FastStone Capture — это мощный, легкий, но в то же время полнофункциональный инструмент для захвата и записи экрана, который позволяет захватывать и комментировать все на экране, включая окна, объекты, меню, полноэкранный режим, прямоугольные / прои…
Платно
Windows
-
Jing
Jing делает снимок или видео с экрана компьютера пользователя и загружает его в Интернет или локально сохраняет на свой компьютер. URL создается автоматически и может быть предоставлен другим пользователям для просмотра или доступа к загруженному фа…
Бесплатно
Mac
Windows
-
Snipaste
Повысьте эффективность с помощью Snipaste Snipaste — это простой, но мощный инструмент для разрезания, который также позволяет вам прикрепить скриншот обратно на экран. Загрузите и откройте программу, затем нажмите F1, чтобы запустить снимок экрана,…
Бесплатно
Windows
-
Spectacle
Spectacle is a simple application for capturing desktop screenshots. It can capture images of the entire desktop, a single monitor, the currently active window, the window currently under the mouse, or a rectangular region of the screen. The images …
Открытый исходный код
Бесплатно
Linux
-
Gnome Screenshot
GNOME Screenshot — это утилита, используемая в среде рабочего стола GNOME для создания снимков экрана. Он был частью пакета GNOME Utilities (gnome-utils), но был разделен на собственный пакет для версии 3.3.1 в 2011 году.
Открытый исходный код
Бесплатно
FreeBSD
Linux
-
Snippy
Как часто вы тщательно отбирали какой-либо текст на веб-странице и копировали его в сообщение электронной почты? Сниппи делает это совсем несложно! Просто нажмите на маленький значок Snippy в области уведомлений панели задач и выделите область экран…
Бесплатно
Windows
-
SnipSnip
SnipSnip — это утилита захвата экрана, предназначенная для удобного захвата некоторых или всех ваших экранов. Это также позволяет вам выполнять простые задачи, такие как изменение размера, обрезка и рисование на снимке. Он включает в себя 4 различны…
Free Personal
Windows
-
Snipping Tool++
Приложение предназначено для замены Windows Ножницы . С помощью этого приложения вы можете быстро сделать частичный (фрагмент) снимок экрана или полный снимок экрана, загрузить его в Imgur и получить ссылку, готовую для вставки всего за несколько се…
Открытый исходный код
Бесплатно
Windows
-
ScreenTray
Приложение MacOS для захвата, аннотирования и обмена скриншотами. Быстро добавляйте комментарии, выделяйте то, что имеет значение, или стирайте конфиденциальный контент. Загрузить скриншоты на Google Drive или Dropbox. Скопируйте скриншоты в буфер о…
Условно бесплатно
Mac
You might have recently upgraded your PC to Windows 10, but you can’t install the Snip & Sketch app from the Store. Don’t worry, there’s a way you can install it without the Store.
Snip & Sketch is a free Windows application that people have been using since October 2018. It allows users to take snapshots of their computer screen and even has an annotation feature that allows them to draw or write on snapshots.
You might be one of those people who don’t want to go through the hassle of installing it through the Windows Store, but what you might not realize is that you can install it through the following:
1). Adguard Store
Type «Snip & Sketch» in your web browser and click on the first link that appears in your search results, or click the Microsoft URL link for Snip & Sketch.
Once you enter the website, copy the URL link above.
Go to the Adguard Store by typing in the URL link https://store.rg-adguard.net in your web browser.
Paste the Snip & Sketch URL link in the Adguard link box and select RP or Retail from the drop-down list on the right. Then click on the check button.
Adguard will then show you a list of downloadable files for Snip & Sketch.
Download the file that has .appx, .eappx, .appxbundle, or .eappxbundle as its file format. Ensure that the file you’ve chosen has the largest size out of all the other files.
So if your file has the .appxbundle as its file format, ensure that it’s the largest size out of all the other .appxbundle files.
After downloading the file, please open it and follow the instructions for installing Snip & Sketch. If you still can’t install Snip & Sketch after using Adguard, you should use Windows Powershell afterward. Just open Powershell, then type «add-appxpackage» and press Enter on your keyboard.
Then close Powershell once the process is complete. You should be able to install Snip & Sketch.
2). Telerik Fiddler and Internet Download Manager
Click on the WinConfig button on the upper-left corner.
In the AppContainer Loopback Exemption Utility window, click the Exempt All button at the top.
Go to the Windows Store and type «Snip & Sketch» in the search box.
Once you’ve found Snip & Sketch, click the Install button.
When the download starts, click on the download button in the upper-right corner.
You should see the download progress for Snip & Sketch.
While the download is still ongoing, go back to Fiddler. There should be repeating URL links appearing on the left side pane of Fiddler. Right-click on one of those links and copy the URL link.
Open Internet Download Manager and click the Add URL button on the upper-left corner.
In the «Enter new address to download» window, paste the URL link and click the OK button.
Click Start Download in the Download File Info window.
Then wait for the download to be complete.
Go back to the Windows Store and cancel the download by clicking the X button.
Click the Open Folder button once the download is complete.
Click on the downloaded APPX file and follow Snip & Sketch’s installation instructions.
3). Lenovo App Explorer
Click on the search icon on the upper-right corner and type «Snip & Sketch.»
Once you’ve found Snip & Sketch, click on the Install button.
When the installation is done, you should see the Snip & Sketch icon on your desktop and the Open button in place of the Install button.
Summary: Install Snip & Sketch Without Windows Store
- Download the latest version of Snip & Sketch.
- Extract the ZIP file.
- Copy the files to a new location.
- Create a shortcut of Microsoft.ScreenSketch.exe
- Running Snip & Sketch.
Conclusion
Whether you’re doing presentations or simply want to communicate your ideas properly to other people, Snip & Sketch will help you with that.
There are ways to install it without a Windows Store, and you can rest easy knowing that if you have the installation file for Snip & Sketch, you’re good to go.
Начиная с обновления за октябрь 2018 года, Windows 10 модернизирует работу по созданию снимков экрана с новым приложением «Фрагмент и набросок», которое сочетает в себе устаревший инструмент Snipping Tool с «Эскиз экрана» (ранее входившим в Windows Ink Workspace).
В результате вы получаете возможность создавать и комментировать скриншоты рабочего стола, приложений и игр без необходимости использования сторонних инструментов, а также приложения, которые будут часто обновляться через Microsoft Store.
В этом руководстве по Windows 10 мы расскажем, как начать работу с новым приложением «Фрагмент и набросок», чтобы делать снимки экрана с обновлением за октябрь 2018 года.
Используя приложение «Фрагмент и набросок», мы получаем в Windows 10 как минимум три способа создавать скриншоты:
Использование приложения «Фрагмент и набросок»
Самый простой способ получить доступ к инструментам – запустить приложение «Фрагмент и набросок», выполнив следующие действия:
- Откройте Пуск.
- Найдите «Фрагмент и набросок», нажмите на совпадающий результат.
- Нажмите кнопку Создать в верхнем левом углу.
- Выберите тип фрагмента, который вы хотите использовать, в том числе:
- Прямоугольная вырезка.
- Вырезка произвольной формы.
- Полноэкранный снимок.
- Сделай скриншот.
Использование быстрой кнопки Action Center
Если вы хотите сделать скриншот для вставки в документ, вы можете использовать новую кнопку Снимок экрана, выполнив следующие действия:
-
Откройте Центр действий.
Совет: используйте сочетание клавиш Win + A или нажмите кнопку Центра действий в области уведомлений, чтобы открыть интерфейс.
- Нажмите кнопку Развернуть.
- Нажмите кнопку «Фрагмент экрана».
- Выберите тип фрагмента, который вы хотите использовать, в том числе:
- Прямоугольная вырезка.
- Вырезка произвольной формы.
- Полноэкранный снимок.
- Сделайте скриншот.
Использование кнопки Print Screen
Если вы включили эту опцию, вы можете делать снимки экрана в Windows 10 с помощью клавиши Print Screen.
-
Нажмите кнопку Print Screen.
Совет. В качестве альтернативы вы можете использовать сочетание клавиш Win + Shift + S, чтобы открыть панель инструментов.
- Выберите тип фрагмента, который вы хотите использовать:
- Прямоугольная вырезка.
- Вырезка произвольной формы.
- Полноэкранный снимок.
- Сделайте скриншот экрана.
В отличие от прямого запуска приложения Snip & Sketch, при использовании кнопки «Снимок экрана» или клавиши «Печать экрана», снимок экрана будет скопирован в буфер обмена. Если вы хотите аннотировать фрагмент или сохранить его в файл, вам нужно щелкнуть уведомления Snip & Sketch в Центре действий.
Как включить кнопку Print Screen для Snip&Sketch
Вы также можете вызывать инструмент создания скриншотов экрана, используя кнопку Print Screen на клавиатуре, но этот параметр необходимо включить вручную, выполнив следующие действия:
- Откройте Параметры.
- Нажмите на Специальные возможности.
- Откройте вкладку Клавиатура.
- В разделе «Сочетание клавиш: Print Screen» активируйте Используйте кнопку Print Screen, чтобы запустить создание фрагмента экрана.
После выполнения этих шагов вы можете нажать клавишу Print Screen на клавиатуре, чтобы сделать снимки экрана в Windows 10.
Как комментировать скриншоты Snip & Sketch
Помимо возможности быстро делать снимки экрана в Windows 10, приложение включает в себя ряд инструментов для аннотирования изображений практически любым удобным для вас способом.
После того, как вы сделали снимок экрана изображение откроется в Snip & Sketch. В процессе работы вы можете использовать ряд инструментов для комментирования скриншота, включая шариковую ручку, карандаш и маркер. Для всех вы можете настроить цвет и толщину.
Кроме того, есть ластик для удаления одной или всех надписей со скриншота. Вы можете использовать цифровую линейку для рисования прямых линий, и есть инструмент обрезки, чтобы обрезать лишнее.
Эти инструменты были оптимизированы для работы с помощью стилуса на устройстве с сенсорным экраном, но они также работают с клавиатурой и мышью.
В дальнем правом углу вы найдете варианты сохранения фрагмента в формате PNG. Вы также можете использовать кнопку копирования, чтобы скопировать изображение в буфер обмена, а затем можно вставить в любой документ.
Наконец, есть кнопка «Поделиться», которая позволяет отправлять снимки экрана другому человеку с помощью электронной почты, совместного доступа или другого поддерживаемого приложения.