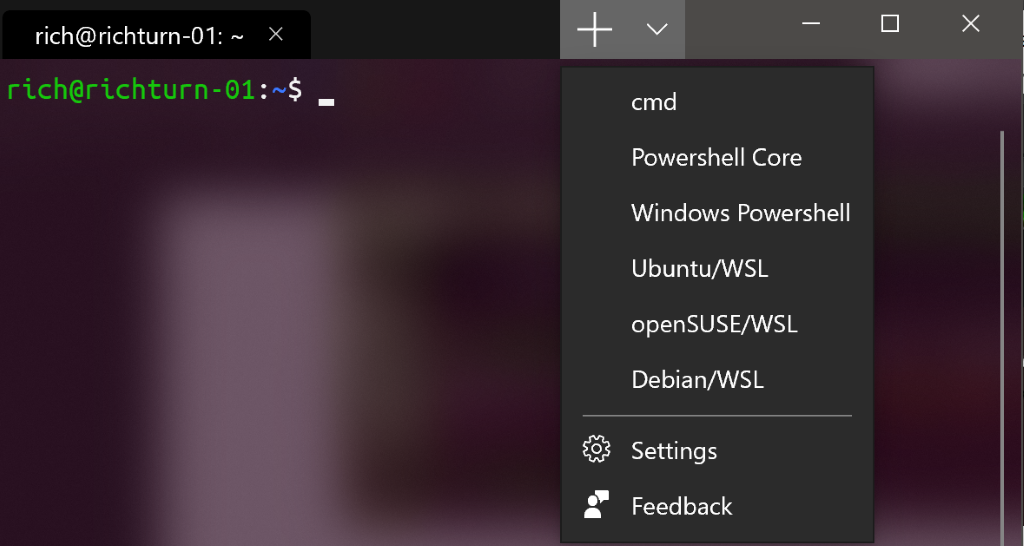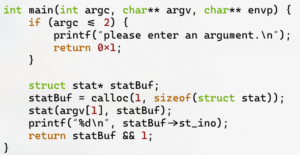В этом обзоре — базовые сведения о том, где скачать и как настроить Windows Terminal, о некоторых его возможностях и дополнительная информация, которая может оказаться полезной.
Где скачать Windows Terminal
Прежде чем приступить, два важных примечания: в Windows 11 Терминал Windows уже встроен (нажмите правой кнопкой мыши по кнопке Пуск и вы сможете его запустить), а для работы нового терминала в Windows 10 требуется версия 1903 или новее.
Бесплатно скачать Windows Terminal можно из двух официальных источников:
- Microsoft Store — достаточно ввести Windows Terminal в поиске магазина или перейти на страницу приложения https://www.microsoft.com/ru-ru/p/windows-terminal/9n0dx20hk701
- Загрузить последний релиз из GitHub, скачиваем файл .msixbundle из раздела Assets и устанавливаем его как обычное приложение — https://github.com/microsoft/terminal/releases/
После установки Windows Terminal готов к работе — можно запускать. При первом старте по умолчанию будет открыта вкладка с PowerShell.
Использование Windows Terminal, возможности управления
Скорее всего, с открытием новых вкладок с командной строкой, PowerShell и другими оболочками проблем не возникнет, достаточно нажать «+» если требуется открыть новую вкладку с консолью по умолчанию, либо по стрелке и выбрать нужную оболочку, там же можно увидеть и сочетания клавиш для быстрого открытия соответствующих новых вкладок.
Не будем торопиться с переходом к настройкам Windows Terminal, для начала некоторые вещи, которые вы можете сделать, не переходя к ним:
- Сочетания клавиш Ctrl + «+» и аналогичное сочетание с клавишей «минус» позволяет изменить размер текста в текущей вкладке.
- Нажмите клавиши Alt+Shift+D, чтобы разделить текущую вкладку на две панели. Действие можно повторять: выделенная панель будет разделяться при нажатии этих клавиш. Если вместо D использовать клавишу «минус» или «плюс», разделение будет происходить горизонтально и вертикально соответственно.
- Для панелей доступны и другие клавиши: Ctrl+Shift+W — закрыть текущую, Alt+Shift+стрелки — изменение размеров, Alt+стрелки — переключение между панелями.
- Если в Windows включены эффекты прозрачности, удержание клавиш Ctrl+Shift и вращение колеса мыши вниз позволяет сделать активное окно Windows Terminal более прозрачным.
- Windows Terminal добавляет пункт в контекстное меню Windows, позволяющий быстро запустить оболочку по умолчанию в текущей вкладке.
- «Стандартные» сочетания клавиш, такие как копирование и вставка, отмена (Ctrl+Z) и другие здесь также исправно работают.
- Если вам нужно запустить Windows Terminal от имени администратора, можно использовать правый клик по нему в меню «Пуск» и выбор нужного пункта в разделе «Дополнительно» или, поиск в панели задач, как на изображении ниже.
Настройки
Зайти в настройки Windows Terminal можно, нажав по кнопке со стрелкой или же с помощью сочетания клавиш Ctrl + «запятая». Параметры меняются от версии к версии и на момент написания этого обзора выглядят следующим образом:
Большинство вкладок вполне понятны и на русском языке:
- На вкладке «Запуск» можно выбрать оболочку по умолчанию, например, выбрать «Командная строка» вместо «Windows PowerShell», включить автозапуск, изменить режим запуска.
- Вкладки «Оформление» и «Цветовые схемы» позволяют изменить общие параметры оформления приложения, а также отредактировать цветовые схемы (их мы можем указать отдельно для каждой консоли в разделе «Профили»), при необходимости — создать собственную цветовую схему.
- В разделе «Действия» — базовые сочетания клавиш для работы в Windows Terminal. Эти сочетания подлежат редактированию в файле конфигурации.
- Если перейти в подраздел «Профили», мы можем настроить отдельные параметры оформления, запуска, значка, папки запуска, прозрачности и другие для каждой «командной строки». В оформлении можно не только выбрать цветовую схему и настроить прозрачность (акриловый эффект), но и задать обои для соответствующих вкладок.
- Настройки в достаточной мере гибкие и скриншот ниже — далеко не всё, чего можно добиться.
- При нажатии кнопки «Добавить», вы можете добавить собственную консоль в Windows Terminal (или использовать системную — тот же PowerShell или Командную строку, но с другим профилем настроек).
- Кнопка «Открытие файла JSON» позволяет открыть файл конфигурации для редактирования.
Если после проделанных экспериментов с настройками вам потребуется сбросить все параметры Windows Terminal на настройки по умолчанию, достаточно проделать следующие шаги:
- Запустите Windows Terminal и перейдите в его параметры.
- Нажмите «Открытие файла JSON» и откройте его в текстовом редакторе.
- Удалите всё содержимое файла и сохраните файл.
- Закройте и снова запустите Windows Terminal — он будет запущен с настройками по умолчанию.
На чтение 11 мин Просмотров 2.9к. Опубликовано 07.04.2021
В этой статье мы рассмотрим Терминал Windows, идеальное дополнение к WSL2. Он быстрый, настраиваемый, отлично выглядит и предлагает все преимущества разработки как для Windows, так и для Linux.
Windows полностью приняла Linux, и WSL2 делает это безупречным.
К терминалу вашего дистрибутива можно получить доступ:
- щелкнув значок меню Пуск
- ввод wsl или bash в Powershell или командной строке
- с помощью стороннего терминала, такого как Cmder, ConEmuи Hyper с профилем, который запускает%windir%system32bash.exe ~
- установка Linux в качестве оболочки по умолчанию в VS Code, нажав Ctrl+ Shift+ Pи набрав / выбрав Терминал: выберите оболочку по умолчанию и выберите WSL Bash.
Терминал Windows (загружаемый из Microsoft Store) предлагает дополнительный выбор, но вы не пожалеете об его установке. Новые возможности приложения:
- поддержка WSL2, SSH, Powershell, cmd и других командных строк
- несколько вкладок и разделенных панелей
- настраиваемые темы, фоновые изображения и эффекты прозрачности
- окно поиска
- пользовательские привязки клавиш
- Рендеринг текста с ускорением на GPU
- красивый новый шрифт Cascadia Code
- низкое использование ресурсов (обычно 10 МБ на вкладку)
- автоматическое обновление (при использовании Microsoft Store)
Содержание
- Как установить терминал Windows
- Начало работы с терминалом Windows
- Управление вкладками и панелями
- Размер текста
- Прокрутка
- Поиск
- Скопировать и вставить
- Настройки
- Глобальные настройки
- Настройки профиля
- Настройки цветовой схемы
- Настройки привязки клавиш
- Параметры командной строки
- Примеры
- Заключение
Как установить терминал Windows
Самый простой способ установить Терминал Windows — через Microsoft Store:
ms-windows-store://pdp/?ProductId=9n0dx20hk701
Если эта ссылка не работает, попробуйте открыть Microsoft Store в своем браузере или запустить приложение Microsoft Store из меню «Пуск» Windows и выполнить поиск по запросу «Терминал».
Примечание: будьте осторожны, чтобы не выбрать более раннее приложение «Windows Terminal Preview».
Нажмите » Получить» и подождите несколько секунд для завершения установки.
Если у вас нет доступа к Магазину, вы можете загрузить последнюю версию с GitHub.
Windows Terminal значок приложения теперь доступны в меню Пуск в Windows. Для облегчения доступа щелкните значок правой кнопкой мыши и выберите » Закрепить на начальном экране» или » Еще», а затем — » Закрепить на панели задач«.
Начало работы с терминалом Windows
При первом запуске Windows Terminal запускается с Powershell в качестве профиля по умолчанию. Выпадающее меню доступно для запуска других вкладок и доступа к настройкам :
Терминал автоматически генерирует профили для всех установленных вами дистрибутивов WSL и оболочек Windows, хотя можно отключить генерацию в глобальных настройках.
Управление вкладками и панелями
Откройте новую вкладку для профиля по умолчанию, нажав на + или значок Ctrl+ Shift+ T. Чтобы открыть вкладку для другого профиля, выберите ее из раскрывающегося меню или нажмите Ctrl+ Shift+ N, где N — номер профиля.
Нажмите Alt+ Shift+, D чтобы продублировать и разделить панель. Активная панель делится на две части по самой длинной оси при каждом использовании:
Чтобы принудительно создать:
- вертикальная панель, нажмите Alt+ Shift+ +или
- горизонтальная панель, нажмите Alt+ Shift±
Чтобы открыть другой профиль на новой панели, удерживайте Altклавишу при выборе его в раскрывающемся меню.
Удерживайте Altи используйте клавиши курсора для переключения между активными панелями с клавиатуры. Размер панели можно настроить, удерживая Alt+ Shiftи используя клавиши курсора для соответствующего изменения размера.
Вкладки можно переименовать, дважды щелкнув текст. Вы также можете изменить имя или цвет, щелкнув вкладку правой кнопкой мыши и выбрав пункт меню:
Это влияет только на текущую вкладку, он не меняет профиль навсегда.
Чтобы закрыть активную панель или вкладку, нажмите Alt+ Shift+ Wили введите стандартную команду выхода терминала (обычно exit).
Размер текста
Размер текста активного терминала можно изменить с помощью Ctrl+ +и Ctrl+ -. Также можно удерживать Ctrlи прокручивать колесико мыши.
Прокрутка
Используйте полосу прокрутки для навигации по выводам терминала. Либо удерживайте Ctrlи нажимайте курсор вверх, курсор вниз Page Upили Page Downдля навигации с помощью клавиатуры.
Поиск
Нажмите Ctrl+ Shift+, F чтобы открыть окно поиска:
Введите любой термин, затем используйте значки вверх и вниз для поиска вывода терминала. Щелкните Aaзначок, чтобы активировать или деактивировать соответствие с точным регистром.
Скопировать и вставить
По умолчанию копирование и вставка привязаны к Ctrl+ Shift+ Cи Ctrl+ Shift+ Vсоответственно, хотя Ctrl+ Cи Ctrl+ Vтакже будут работать.
Примечание: будьте осторожны, так как Ctrl+ Cможет завершить работу приложения Linux, поэтому Shiftрекомендуется использовать.
Параметр автоматического копирования при выборе доступен в глобальных настройках, и вы также можете вставить текущий элемент буфера обмена, щелкнув правой кнопкой мыши.
Настройки
Доступ к настройкам осуществляется из раскрывающегося меню или Ctrl+,(запятая). Конфигурация определяется в одном settings.jsonфайле, поэтому вам может быть предложено выбрать текстовый редактор. VS Code — отличный выбор, хотя Блокнот подойдет, если вы хотите редактировать без цветового кодирования и проверки синтаксиса.
settings.json элементы управления:
- глобальные настройки, которые применяются ко всем профилям
- настройки профиля, которые определяют профили
- пользовательские настройки цветовой схемыи
- настройки привязки клавиш
Файл имеет следующий формат:
// This file was initially generated by Windows Terminal { // general settings, e.g. "initialRows": 40, // profile settings "profiles": { "defaults": { // settings that apply to all profiles } "list": [ // list of individual profiles, e.g. { "guid": "{81d1dceb-c123-5678-90a1-123abc456def}", "name": "Windows PowerShell", "commandline": "powershell.exe" }, { "guid": "{91d1dceb-c123-5678-90a1-123abc456def}", "name": "Ubuntu", "source": "Windows.Terminal.Wsl" } ] } // custom color schemes, e.g. "schemes": [ { "name": "My new theme", "cursorColor": "#FFFFFF", "selectionBackground": "#FFFFFF", "background" : "#0C0C0C", "foreground" : "#CCCCCC" } ], // custom key bindings, e.g. "keybindings: [ { "command": "find", "keys": "ctrl+shift+f" } ] }
Значения по умолчанию определены в defaults.json. Откройте его, удерживая нажатой Altкнопку » Настройки» в раскрывающемся меню.
Предупреждение: не меняйте файл по умолчанию! Используйте его для просмотра настроек по умолчанию и, при необходимости, для добавления или изменения настройки в settings.json.
Глобальные настройки
Следующие глобальные настройки являются наиболее полезными, хотя другие задокументированы в документации Терминала.
«defaultProfile» определяет GUID профиля, который используется по умолчанию при запуске Windows Terminal.
Установите «copyOnSelect»для trueавтоматического копирования выделенного текста в буфер обмена без необходимости нажимать Ctrl+ Shift+ C.
Установите, «copyFormatting»чтобы falseпросто копировать простой текст без какого-либо стиля. (Хотелось бы, чтобы это было по умолчанию для всех приложений!)
Задайте «initialColumns»и «initialRows«равным количеству знаков для горизонтального и вертикального размеров.
«tabWidthMode» может быть установлен на:
- «equal»: каждая вкладка одинаковой ширины (по умолчанию)
- «titleLength»: каждая вкладка устанавливается равной ширине ее заголовка, или
- «compact»: неактивные вкладки уменьшаются до ширины их значка.
«disabledProfileSources«устанавливает массив, который предотвращает автоматическое создание профилей. Например:
"disabledProfileSources": [ "Windows.Terminal.Wsl", "Windows.Terminal.Azure", "Windows.Terminal.PowershellCore" ],
Это отключит все сгенерированные профили; удалите те, которые хотите сохранить.
Настройки профиля
Новые профили определяются создания группы объектов в «profiles», «list«массиве. Пример WSL2 Ubuntu:
{ "guid": "{91d1dceb-c123-5678-90a1-123abc456def}", "name": "Ubuntu", "source": "Windows.Terminal.Wsl", "startingDirectory": "//wsl$/Ubuntu/home/username/", "colorScheme": "Tango Dark", "useAcrylic": true, "acrylicOpacity": 0.75, "hidden": false },
Каждый профиль определяется со следующими настройками:
| параметр | описание |
| «guid» | уникальный идентификатор (обязательно). Для новых профилей вы можете сгенерировать GUID онлайн на сайте guidgen.com. |
| «source» | генератор профилей. Это используется только в том случае, если профиль был добавлен автоматически, и его нельзя редактировать. |
| «commandline» | исполняемый файл для запуска, если установлено no «source». Например, это может быть команда SSH, такая как»ssh yourname@domain.com» |
| «startingDirectory» | каталог, в котором запускается оболочка. Для дистрибутивов WSL лучше всего указать, «//wsl$/Ubuntu/home/username/»где usernameпользователь создается во время установки. |
| «name» | имя профиля, отображаемое в раскрывающемся меню |
| «tabTitle» | имя, показанное в заголовке вкладки |
| «suppressApplicationTitle» | установить trueдля принудительного использования «tabTitle»или «name»в bash |
| «icon» | полный путь к значку, показанному в раскрывающемся списке и на вкладке, например «C:/images/tux.png». 24-битные PNG — лучший вариант; к сожалению, SVG не поддерживаются |
| «hidden» | если установлено true, профиль не отображается в раскрывающемся меню |
| «fontFace» | использовать определенный шрифт |
| «fontSize» | использовать конкретное целое число размера шрифта |
| «fontWeight» | используйте шрифт определенного веса. Это может быть OpenType целое число или ключевое слово: «normal», «thin», «extra-light», «light», «semi-light», «medium», «semi-bold», «bold», «extra-bold», «black»,»extra-black» |
| «padding» | отступ вокруг текста на краю окна. Можно установить одно, два или четыре значения с разделителями-запятыми, например, «1, 2, 3, 4″установить левое, верхнее, правое и нижнее соответственно. |
| «antialiasingMode» | метод сглаживания. Установите «grayscale»(по умолчанию) «cleartype», или»aliased» |
| «cursorShape» | тип курсора. Установите «bar»(по умолчанию), «vintage», «underscore», «filledBox», или»emptyBox» |
| «cursorHeight» | высота «vintage»курсора, определяемая как целое число от 25до100 |
| «cursorColor» | цвет курсора, определенный как «#rgb»или»#rrggbb» |
Наконец, добавьте «experimental.retroTerminalEffect»: trueв профиль ретро-эффект ЭЛТ!
Настройки цветовой схемы
Каждому профилю «colorScheme«можно присвоить имя любой цветовой схемы, включенной в defaults.json. Например:
«Campbell»:
«Campbell Powershell»:
«One Half Dark»:
«One Half Light»:
«Tango Dark»:
«Tango Light»:
«Vintage»:
Создайте свою собственную цветовую схему
Ваши собственные объекты схемы могут быть определены в «schemes«массиве в формате settings.json. Каждый цвет определяется шестнадцатеричным значением. Например:
"schemes": [ { "name": "My New Theme", "foreground": "#EEEEEE", "background": "#111111", "cursorColor": "#FFFFFF", "black": "#000000", "red": "#CC0000", "green": "#4E9A06", "yellow": "#C4A000", "blue": "#3465A4", "purple": "#75507B", "cyan": "#06989A", "white": "#EEEEEE", "brightBlack": "#555753", "brightRed": "#EF2929", "brightGreen": "#8AE234", "brightYellow": "#FCE94F", "brightBlue": "#729FCF", "brightPurple": "#AD7FA8", "brightCyan": "#34E2E2", "brightWhite": "#FFFFFF" } ],
Затем схему можно использовать, добавив ее «name» в «colorScheme«настройки профиля. Например:
"colorScheme": "My New Theme"
Настройки привязки клавиш
«keybindings»Массив в settings.jsonпереопределениях или дополнениях клавиша по умолчанию, установленный в defaults.json. Каждая привязка клавиш определяется как объект с «command«комбинацией клавиш и «keys». Например:
// Ctrl + Shift + F to open the search box { "command": "find", "keys": "ctrl+shift+f" },
В некоторых случаях это «command»может быть приложение «action«с одним или несколькими аргументами. Например:
// Ctrl + Shift + 1 to open the first profile in a new tab { "command": { "action": "newTab", "index": }, "keys": "ctrl+shift+1" },
«keys»Значение принимает модификаторы ctrl+, shift+и alt+затем:
| тип | ключи |
| функциональные клавиши | f1-f24 |
| буквенно-цифровые клавиши | a-z, 0-9 |
| символьные клавиши | -, =, [, ], , ;, ‘,,,.,/ |
| клавиши курсора | down, left, right, up, pagedown, pageup, pgdn, pgup, end, home,plus |
| клавиши действий | tab, enter, esc, escape, space, backspace, delete,insert |
| клавиши цифровой клавиатуры | numpad_0-numpad_9, numpad0-numpad9, numpad_add, numpad_plus, numpad_decimal, numpad_period, numpad_divide, numpad_minus, numpad_subtract,numpad_multiply |
Например, если вы хотите открыть поле поиска с помощью Ctrl+ F, вы можете добавить строку в «keybindings«массив в settings.json:
"keybindings": [ { "command": "find", "keys": "ctrl+f" } ]
Поле поиска также откроется с Ctrl+ Shift+, Fпотому что этот параметр определен в defaults.json-, если вы не назначите комбинацию клавиш другой команде.
Параметры командной строки
Терминал Windows можно запустить с ярлыка или с любого терминала Windows или Linux, запустив его wt.exe. Поддерживаются следующие варианты:
| вариант | описание |
| —help, -h, -?,/? | отображает справку |
| —maximized, -M | запуск максимизирован |
| —fullscreen, -F | запускать в полноэкранном режиме |
Вы также можете передать список команд, разделенных точкой с запятой. Команды используются для определения новых вкладок и панелей с дополнительными параметрами управления:
| команда | параметры | описание |
| new-tab | —profileили -p, —startingDirectoryили -d, commandline,—title | открыть новую вкладку |
| split-pane | —horizontalили -H, —verticalили -V, —profileили -p, —startingDirectoryили -d, commandline,—title | открыть новую панель |
| focus-tab | —target или же -t | сфокусировать вкладку |
Примеры
Следующие примеры необходимо запускать из стандартной cmdкомандной строки или ярлыка.
Открыть терминал для Windows с Ubuntuи Windows Powershellзакладками:
wt -p "Ubuntu" ; new-tab -p "Windows PowerShell"
Откройте Windows Terminal с Ubuntu, Windows Powershell, и Command Promptпрофили в отдельных областях:
wt -p "Ubuntu" ; split-pane -V -p "Windows PowerShell" ; split-pane -H -p "Command Prompt"
Дополнительные примеры запуска Windows Terminal из оболочки Linux или Powershell доступны в документации Windows Terminal.
Заключение
Надеюсь, вам понравилось это введение в Windows Terminal. Как уже было сказано, это идеальное дополнение к WSL2. Он быстрый, настраиваемый, отлично выглядит и предлагает все преимущества разработки как для Windows, так и для Linux.
In this article, we’ll explore Windows Terminal, the ideal accompaniment to WSL2. It’s fast, configurable, looks great, and offers all the benefits of both Windows and Linux development.
Windows has fully embraced Linux, and WSL2 makes it a seamless pleasure.
Your distro’s terminal can be accessed by:
- clicking its Start menu icon
- entering
wslorbashat a Powershell or command prompt - using a third-party terminal option such as Cmder, ConEmu, and Hyper with a profile which launches
%windir%system32bash.exe ~ - setting Linux as the default shell in VS Code by pressing Ctrl + Shift + P and typing/choosing Terminal: Select Default Shell, and selecting WSL Bash.
Windows Terminal (downloadable from the Microsoft Store) offers a further choice, but you won’t regret installing it. The new application features:
- support for WSL2, SSH, Powershell, cmd and other command lines
- multiple tabs and split panes
- configurable themes, background images, and transparency effects
- a search box
- custom key bindings
- GPU accelerated text rendering
- a great-looking new font, Cascadia Code
- low resource usage (typically 10MB per tab)
- auto-updating (if using the Microsoft Store)
- good documentation
- and it’s open source!
How to Install Windows Terminal
The easiest way to install Windows Terminal is via the Microsoft Store:
ms-windows-store://pdp/?ProductId=9n0dx20hk701
If this link fails, try opening the Microsoft Store in your browser or launching the Microsoft Store app from the Windows Start menu and searching for “Terminal”.
Note: be careful not to select the earlier “Windows Terminal Preview” application.
Hit Get and wait a few seconds for installation to complete.
If you don’t have access to the Store, you can download the latest release from GitHub.
The Windows Terminal app icon is now available in the Windows Start menu. For easier access, right-click the icon and choose Pin to Start or More, followed by Pin to taskbar.
Getting Started with Windows Terminal
When it’s first run, Windows Terminal starts with Powershell as the default profile. A drop-down menu is available to launch other tabs and access the settings:
Terminal automatically generates profiles for all WSL distros and Windows shells you have installed, although it’s possible to disable generation in the global settings.
Managing Tabs and Panes
Open a new tab for the default profile by clicking the + icon or Ctrl + Shift + T. To open a tab for a different profile, choose it from the drop-down menu or press Ctrl + Shift + N, where N is the profile’s number.
Press Alt + Shift + D to duplicate and split the pane. The active pane is split in two along the longest axis each time it is used:
To force creation of a:
- vertical pane, press Alt + Shift + +, or
- horizontal pane, press Alt + Shift + -
To open another profile in a new pane, hold down the Alt key when choosing it from the drop-down menu.
Hold down Alt and use the cursor keys to switch between active panes from the keyboard. The size of a pane can be adjusted by holding Alt + Shift and using the cursor keys to resize accordingly.
Tabs can be renamed by double-clicking the text. You can also change the name or color by right-clicking the tab and choosing a menu option:
This only affects the current tab; it doesn’t permanently change the profile.
To close the active pane or tab, press Alt + Shift + W or enter the terminal’s standard exit command (usually exit).
Text size
The text size of the active terminal can be resized with Ctrl + + and Ctrl + -. Alternatively, hold down Ctrl and scroll the mouse wheel.
Use the scroll bar to navigate through the terminal output. Alternatively, hold down Ctrl and press cursor up, cursor down, Page Up or Page Down to navigate using the keyboard.
Search
Press Ctrl + Shift + F to open the search box:
Enter any term then use the up and down icons to search the terminal output. Click the Aa icon to activate and deactivate exact-case matching.
Copy and Paste
By default, copy and paste are bound to Ctrl + Shift + C and Ctrl + Shift + V respectively, although Ctrl + C and Ctrl + V will also work.
Note: be wary that Ctrl + C can terminate a Linux application, so using Shift is advisable.
An automatic copy-on-select option is available in the global settings, and you can also paste the current clipboard item by right-clicking the mouse.
Settings
Settings are accessed from the drop-down menu or Ctrl + , (comma). The configuration is defined in a single settings.json file, so you may be prompted to choose a text editor. VS Code is a great choice, although Notepad is fine if you’re happy to edit without color-coding and syntax checking.
settings.json controls:
- global settings, which apply to all profiles
- profile settings, which define profiles
- custom color scheme settings, and
- keybinding settings
The file uses the following format:
// This file was initially generated by Windows Terminal
{
// general settings, e.g.
"initialRows": 40,
// profile settings
"profiles":
{
"defaults":
{
// settings that apply to all profiles
}
"list":
[
// list of individual profiles, e.g.
{
"guid": "{81d1dceb-c123-5678-90a1-123abc456def}",
"name": "Windows PowerShell",
"commandline": "powershell.exe"
},
{
"guid": "{91d1dceb-c123-5678-90a1-123abc456def}",
"name": "Ubuntu",
"source": "Windows.Terminal.Wsl"
}
]
}
// custom color schemes, e.g.
"schemes": [
{
"name": "My new theme",
"cursorColor": "#FFFFFF",
"selectionBackground": "#FFFFFF",
"background" : "#0C0C0C",
"foreground" : "#CCCCCC"
}
],
// custom key bindings, e.g.
"keybindings:
[
{ "command": "find", "keys": "ctrl+shift+f" }
]
}
Defaults are defined in defaults.json. Open it by holding down Alt when clicking Settings in the drop-down menu.
Warning: do not change the defaults file! Use it to view default settings and, where necessary, add or change a setting in settings.json.
Global Settings
The following global settings are the most useful, although more are documented in the Terminal documentation.
"defaultProfile" defines the GUID of the profile used as the default when Windows Terminal is launched.
Set "copyOnSelect" to true to automatically copy selected text to your clipboard without having to press Ctrl + Shift + C.
Set "copyFormatting" to false to just copy plain text without any styling. (I wish this were the default for every application everywhere!)
Set "initialColumns" and "initialRows" to the number of characters for the horizontal and vertical dimensions.
"tabWidthMode" can be set to:
"equal": each tab is the same width (the default)"titleLength": each tab is set to the width of its title, or"compact": inactive tabs shrink to the width of their icon.
"disabledProfileSources" sets an array which prevents profiles being automatically generated. For example:
"disabledProfileSources": [
"Windows.Terminal.Wsl",
"Windows.Terminal.Azure",
"Windows.Terminal.PowershellCore"
],
This would disable all generated profiles; remove whichever ones you want to retain.
Profile Settings
New profiles are defined by creating an object group in the "profiles", "list" array. A WSL2 Ubuntu example:
{
"guid": "{91d1dceb-c123-5678-90a1-123abc456def}",
"name": "Ubuntu",
"source": "Windows.Terminal.Wsl",
"startingDirectory": "//wsl$/Ubuntu/home/username/",
"colorScheme": "Tango Dark",
"useAcrylic": true,
"acrylicOpacity": 0.75,
"hidden": false
},
Each profiles is defined with the following settings:
| setting | description |
|---|---|
"guid" |
a unique identifier (required). For new profiles, you can generate a GUID online at guidgen.com |
"source" |
the profile generator. This is only used when a profile has been automatically added and must not be edited. |
"commandline" |
the executable to run assuming no "source" is set. For example, this could be an SSH command such as "ssh yourname@domain.com" |
"startingDirectory" |
the directory the shell starts in. For WSL distros, this is best set to "//wsl$/Ubuntu/home/username/" where username is the user created during installation |
"name" |
the profile name shown in the drop-down menu |
"tabTitle" |
the name shown in the tab title |
"suppressApplicationTitle" |
set true to force the "tabTitle" or "name" in bash |
"icon" |
the full path to the icon shown in the drop-down and tab, e.g. "C:/images/tux.png". 24-bit PNGs are the best option; unfortunately, SVGs are not supported |
"hidden" |
if set true, the profile is not displayed in the drop-down menu |
"fontFace" |
use a specific font |
"fontSize" |
use a specific font point size integer |
"fontWeight" |
use a specific font weight. This can be an OpenType integer or a keyword: "normal", "thin", "extra-light", "light", "semi-light", "medium", "semi-bold", "bold", "extra-bold", "black", "extra-black" |
"padding" |
padding around text at the edge of the window. One, two, or four comma-delimited values can be set, e.g. "1, 2, 3, 4" to set left, top, right, and bottom respectively |
"antialiasingMode" |
the anti-aliasing method. Set to "grayscale" (the default), "cleartype", or "aliased" |
"cursorShape" |
the cursor type. Set to "bar" (the default), "vintage", "underscore", "filledBox", or "emptyBox" |
"cursorHeight" |
the height of a "vintage" cursor defined as an integer between 25 and 100 |
"cursorColor" |
the cursor color, defined as "#rgb" or "#rrggbb" |
Theme-specific settings include:
| setting | description |
|---|---|
"colorScheme" |
the name of a color scheme as defined in defaults.json or the "schemes" list in settings.json (see below) |
"useAcrylic" |
set true to use a frosted-glass background effect |
"acrylicOpacity" |
the acrylic opacity from 0 (fully transparent) to 1 (fully opaque) |
"backgroundImage" |
the full path to a background image, e.g. "C:/images/background.png" |
"backgroundImageOpacity" |
the background image opacity from 0 (fully transparent) to 1 (fully opaque) |
Finally, add "experimental.retroTerminalEffect": true to a profile for a retro CRT effect!…
Color Scheme Settings
Each profile’s "colorScheme" can be set to the name of any color scheme included in defaults.json. For example:
"Campbell":
"Campbell Powershell":
"One Half Dark":
"One Half Light":
"Tango Dark":
"Tango Light":
"Vintage":
Create Your Own Color Scheme
Your own scheme objects can be defined in the "schemes" array in settings.json. Each color is defined with a hex value. For example:
"schemes": [
{
"name": "My New Theme",
"foreground": "#EEEEEE",
"background": "#111111",
"cursorColor": "#FFFFFF",
"black": "#000000",
"red": "#CC0000",
"green": "#4E9A06",
"yellow": "#C4A000",
"blue": "#3465A4",
"purple": "#75507B",
"cyan": "#06989A",
"white": "#EEEEEE",
"brightBlack": "#555753",
"brightRed": "#EF2929",
"brightGreen": "#8AE234",
"brightYellow": "#FCE94F",
"brightBlue": "#729FCF",
"brightPurple": "#AD7FA8",
"brightCyan": "#34E2E2",
"brightWhite": "#FFFFFF"
}
],
The scheme can then be used by adding its "name" to the profile’s "colorScheme" setting. For example:
"colorScheme": "My New Theme"
Keybinding Settings
The "keybindings" array in settings.json overrides or supplements the default keybindings set in defaults.json. Each keybinding is defined as an object with a "command" and combination of "keys". For example:
// Ctrl + Shift + F to open the search box
{ "command": "find", "keys": "ctrl+shift+f" },
In some cases, the "command" may be an application "action" with one or more arguments. For example:
// Ctrl + Shift + 1 to open the first profile in a new tab
{
"command": { "action": "newTab", "index": 0 },
"keys": "ctrl+shift+1"
},
The "keys" value accepts the modifiers ctrl+, shift+, and alt+ followed by:
| type | keys |
|---|---|
| function keys | f1-f24 |
| alphanumeric keys | a-z, 0-9 |
| symbol keys | -, =, [, ], ;, ', ,, ., / |
| cursor keys | down, left, right, up, pagedown, pageup, pgdn, pgup, end, home, plus |
| action keys | tab, enter, esc, escape, space, backspace, delete, insert |
| numeric pad keys | numpad_0-numpad_9, numpad0-numpad9, numpad_add, numpad_plus, numpad_decimal, numpad_period, numpad_divide, numpad_minus, numpad_subtract, numpad_multiply |
For example, if you wanted to open the search box with Ctrl + F, you could add a line to the "keybindings" array in settings.json:
"keybindings":
[
{ "command": "find", "keys": "ctrl+f" }
]
The search box would also open with Ctrl + Shift + F because that setting is defined in defaults.json — unless you assign the key combination to another command.
Command Line Options
Windows Terminal can be launched from a shortcut or any Windows or Linux terminal by running wt.exe. The following options are supported:
| option | description |
|---|---|
--help, -h, -?, /? |
displays help |
--maximized, -M |
launch maximized |
--fullscreen, -F |
launch full screen |
You can also pass a list of commands separated by semi-colons. Commands are used to define new tabs and panes and with additional control parameters:
| command | parameters | description |
|---|---|---|
new-tab |
--profile or -p, --startingDirectory or -d, commandline, --title |
open a new tab |
split-pane |
--horizontal or -H, --vertical or -V, --profile or -p, --startingDirectory or -d, commandline, --title |
open a new pane |
focus-tab |
--target or -t |
focus a tab |
Examples
The following examples must be executed from a standard cmd command line or a shortcut.
Open Windows Terminal with the Ubuntu and Windows Powershell tabs:
wt -p "Ubuntu" ; new-tab -p "Windows PowerShell"
Open Windows Terminal with the Ubuntu, Windows Powershell, and Command Prompt profiles in separate panes:
wt -p "Ubuntu" ; split-pane -V -p "Windows PowerShell" ; split-pane -H -p "Command Prompt"
Further examples for launching Windows Terminal from the Linux shell or Powershell are available in the Windows Terminal documentation.
Terminal Treat
I hope you enjoyed this introduction to Windows Terminal. As said, it’s the ideal accompaniment to WSL2. It’s fast, configurable, looks great, and offers all the benefits of both Windows and Linux development.
Windows Terminal — это новое, современное, быстрое, эффективное, мощное и производительное терминальное приложение для пользователей инструментов и оболочек командной строки, таких как Command Prompt, PowerShell и WSL.
Windows Terminal будет поставляться через Microsoft Store в Windows 10 и будет регулярно обновляться, гарантируя, что вы всегда будете идти в ногу со временем и сможете пользоваться новейшими функциями и последними улучшениями с минимальными усилиями.

Ключевые функции Windows Terminal
Несколько вкладок
Вы просили, и мы услышали! Наиболее часто запрашиваемая функция для терминала — это поддержка нескольких вкладок, и мы очень рады, что наконец-то смогли предоставить эту функцию. Теперь вы можете открывать любое количество вкладок, каждая из которых подключена к оболочке командной строки или приложению по вашему выбору, например, Command Prompt, PowerShell, Ubuntu на WSL, Raspberry Pi через SSH и т. д.
Красивый текст
В Windows Terminal используется GPU-ускорение DirectWrite/DirectX на основе движка рендеринга текста. Этот новый движок рендеринга текста будет отображать текстовые символы, глифы и символы, присутствующие в шрифтах на вашем ПК, включая идеограммы CJK, эмодзи, символы powerline, значки, лигатуры программирования и т. д. Этот движок даже рендерит текст намного быстрее, чем предыдущий движок GDI консоли!
У вас также будет возможность использовать наш новый шрифт! Мы хотели создать веселый, новый, моноширинный шрифт, чтобы улучшить современный внешний вид терминала. Этот шрифт не только будет включать лигатуры программирования, но и будет иметь собственный Open-Source репозиторий. Оставайтесь с нами для получения дополнительной информации о новом проекте шрифта!
Настройки и конфигурируемость
Мы связались со многими пользователями командной строки, которые любят кастомизировать свои терминалы и приложения командной строки. Windows Terminal предоставляет множество настроек и параметров конфигурации, которые дают большой контроль над внешним видом терминала и каждой из оболочек/профилей, которые можно открывать как новые вкладки. Настройки хранятся в структурированном текстовом файле, что упрощает конфигурирование для пользователей и/или инструментов.
Используя механизм конфигурирования терминала, вы сможете создать несколько “профилей” для каждой оболочки/приложения/инструмента, которые вы хотите использовать, будь то PowerShell, Command Prompt, Ubuntu или даже SSH-соединения с Azure или устройствами IoT. Эти профили могут иметь свою собственную комбинацию стилей и размеров шрифта, цветовых тем, уровней размытия/прозрачности фона и т. д. Теперь вы можете создать свой собственный терминал в своем стиле, который персонализирован на ваш уникальный вкус!
Больше!
После выпуска Windows Terminal 1.0, мы планируем начать работу со многими фичами, которые уже есть в нашем бэклоге, в дополнение ко многим фичам, которые вы, как сообщество, вероятно, добавите!
Когда я смогу его получить?
На сегодняшний день Windows Terminal и Windows Console доступны в Open-Source, так что вы уже можете клонировать, собирать, запускать и тестировать код из репозитория на GitHub:
github.com/Microsoft/Terminal
Также, этим летом в Microsoft Store будет выпущена превью-версия Windows Terminal для первопроходцев и предоставления фидбэка.
А уже зимой мы планируем окончательно выпустить Windows Terminal 1.0, и мы будем работать с сообществом, чтобы убедиться, что он полностью готов, прежде чем мы выпустим!
[Happy Joy Gif – Giphy]
Подождите… вы сказали в Open-Source?
Да, это так! Мы рады объявить, что мы открываем не только Windows Terminal, но и Windows Console, которая содержит инфраструктуру командной строки в Windows и предоставляет традиционный Console UX.
Нам уже не терпится поработать с вами над улучшением и расширением возможностей командной строки Windows!
Это звучит потрясающе, но почему бы вам просто не улучшить существующую Windows Console?
Основной целью Windows Console является сохранение обратной совместимости с существующими инструментами командной строки, скриптами и т. д. Хотя нам и удалось добавить множество ключевых улучшений в функционал консоли (например, добавить поддержку VT и 24-битного цвета и т. д. см. этот пост в блоге), мы не можем внести дальнейшие существенные улучшения в UI консоли без “нарушения мира”.
Поэтому пришло время для нового, свежего подхода.
Windows Terminal устанавливается и работает вместе с существующим приложением Windows Console. Если вы непосредственно запускаете Cmd/PowerShell/пр., они начнут подключаться к традиционному экземпляру консоли точно так же, как обычно. Таким образом, обратная совместимость остается неизменной, и в то же время вы можете использовать Windows Terminal, если/когда вы захотите это сделать. Windows Console будет продолжать поставляться в Windows в течение десятилетий для поддержки существующих/устаревших приложений и систем.
Хорошо, а что насчет участия в существующем проекте терминала или приложения в Open-Source?
Мы тщательно изучили этот вариант во время планирования и решили, что наше участие в существующем проекте потребует изменения требований и архитектуры проекта таким образом, что это будет слишком деструктивным.
Вместо этого, создав новое Open-Source терминальное приложение и Open-Source Windows Console, мы можем предложить сообществу сотрудничать с нами в улучшении кода и использовании его в своих соответствующих проектах.
Мы считаем, что на рынке достаточно места для новых/разных идей о том, что терминал может и должен делать, и мы стремимся помочь экосистеме терминальных (и связанных с ней) приложений процветать и развиваться за счет внедрения новых идей, интересных подходов и захватывающих инноваций в этом пространстве.
Убедили! Как принять участие?
Посетите репозиторий по адресу github.com/Microsoft/Terminal, чтобы клонировать, собрать, протестировать и запустить терминал! Кроме того, мы будем признательны, если вы будете сообщать об ошибках и делиться фидбэком с нами и сообществом, а также исправлять проблемы и вносить улучшения в GitHub.
Этим летом попробуйте установить и запустить Windows Terminal из Microsoft Store. Если вы столкнетесь с какими-либо ошибками, поделитесь отзывом через Feedback Hub или раздел Issues на GitHub, который предназначен для вопросов и обсуждений.
Мы рады работать с вами! Если у вас есть какие-либо вопросы или пожелания, не стесняйтесь обращаться к Kayla @cinnamon_msft и/или Rich @richturn_ms в Twitter. Нам не терпится увидеть, какие замечательные улучшения и фичи вы привнесете в Windows Terminal и Windows Console.
r/Windows10
Posted by
Microsoft Software Engineer
4 years ago
Archived
This thread is archived
New comments cannot be posted and votes cannot be cast
level 1
Mod
Windows Insider MVP (I don’t work for Microsoft)
level 1
Op · 4 yr. ago
Microsoft Software Engineer
level 1
It looks nice. It definitely needs a lot of work. I’ll be happy logging what I see to the feedback portal to help improve it for the Winter release.
level 2
· 4 yr. ago
Microsoft Software Engineer
level 1
Missing the sweet acrylic shiney-ness of the preview image. Literally unusable.
level 2
Op · 4 yr. ago
Microsoft Software Engineer
Make sure in the settings config file that acrylic is set to true (by default it’s false)
level 2
i had the same issue, just restart your pc and then should be ok
level 1
YAY! I no longer need to keep compiling my own versions of it for my machines! **crossing fingers that it’s x86 compatible (for my tablet)**
DIVING IN!
Edit: IT IS! Now if only the new Xbox app was… (Getting an app crash though, can’t even open it. Or debug it on the machine.. TO HYPER-V and an x86 VM!)
level 2
Um…what??
Why wouldn’t the xbox app be x86 compatible?
level 1
I really hope this gets released outside of the Microsoft Store. I’d love to use this at work but corporate recently decided we had to change our GPOs to block store access.
level 2
Op · 4 yr. ago
Microsoft Software Engineer
It exists on GitHub too, if you’re up for compiling it yourself
level 2
Edit: Somebody posted a link already in this thread to a site you can get the msixbundle from.
level 2
Just fyi, on any terminal (including this one), ALT+D deletes the word in front of your cursor and CTRL+W deletes the word in before your cursor.
level 1
Definitely pretty barebones still (as expected for a Preview release), but it installed in a snap and seems to run quite snappily so far. It’s a promising start!
level 1
Crashes on startup here, running 1903.
About Community
Welcome to the largest community for Microsoft Windows 10, the world’s most popular computer operating system!
This is not a tech support subreddit, use r/WindowsHelp or r/TechSupport to get help with your PC