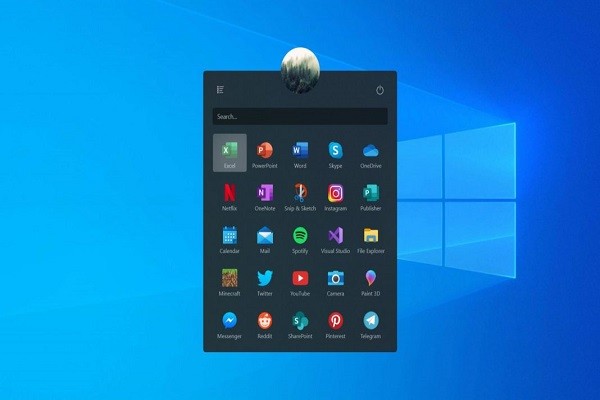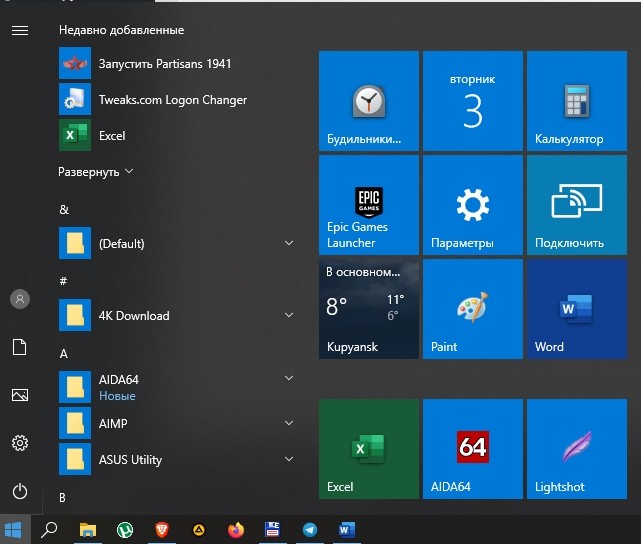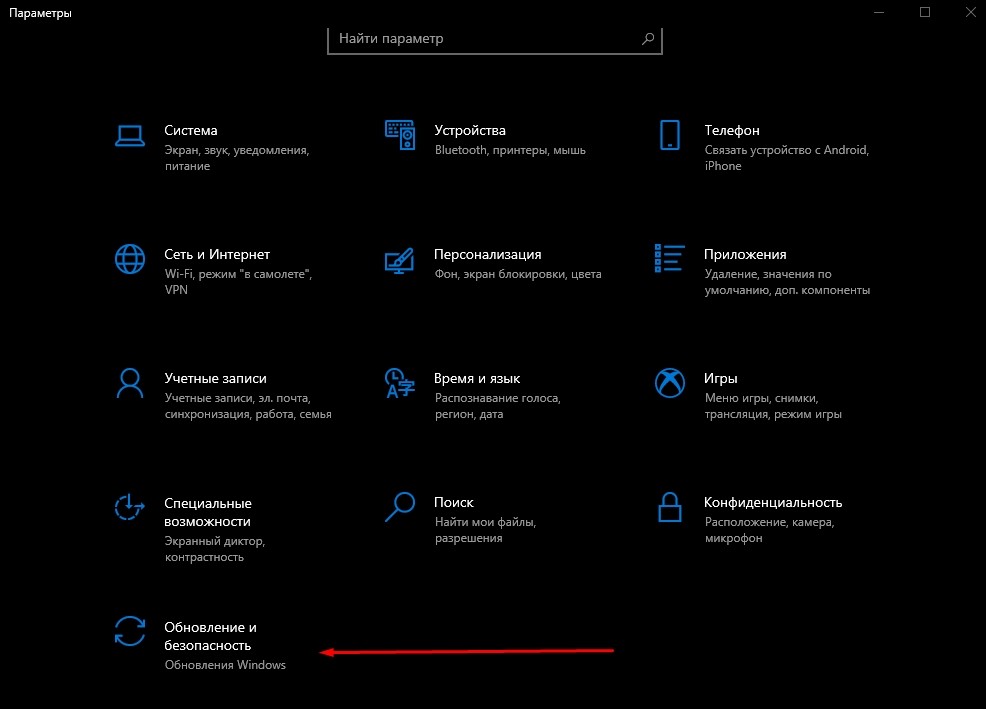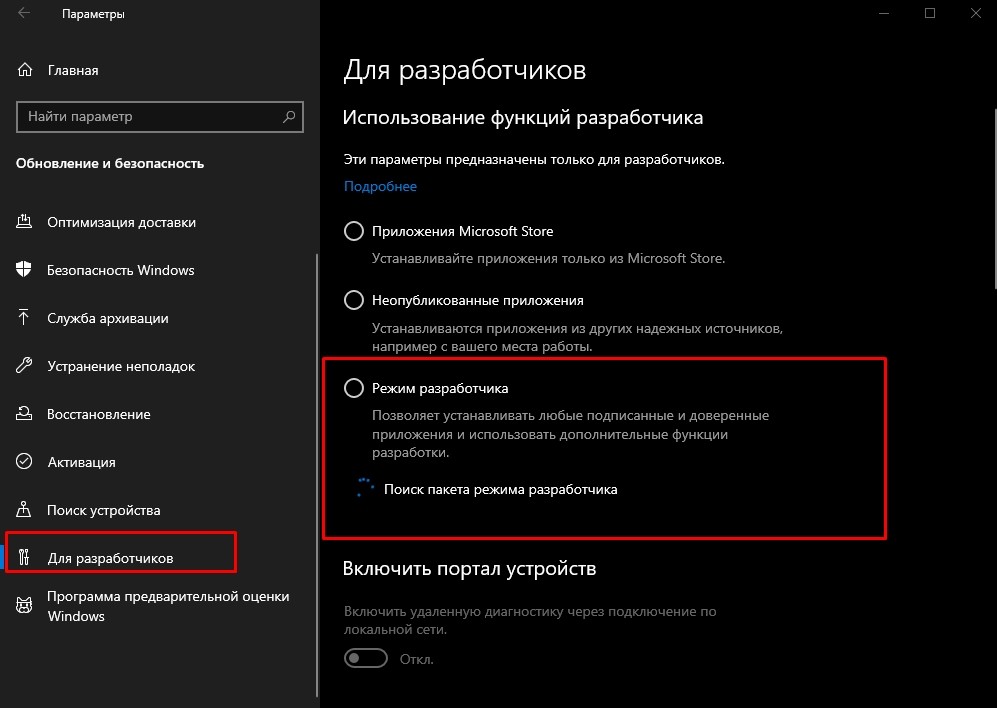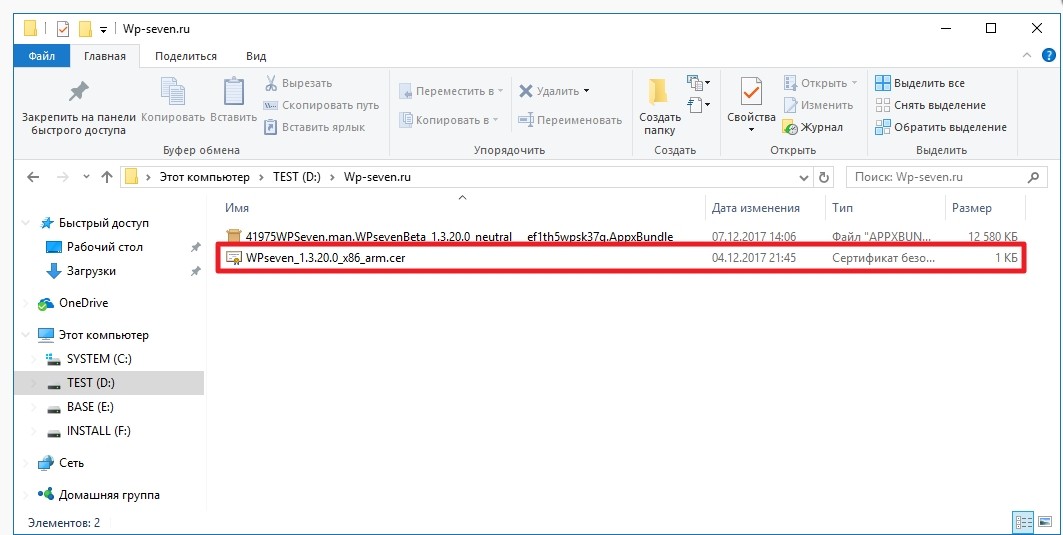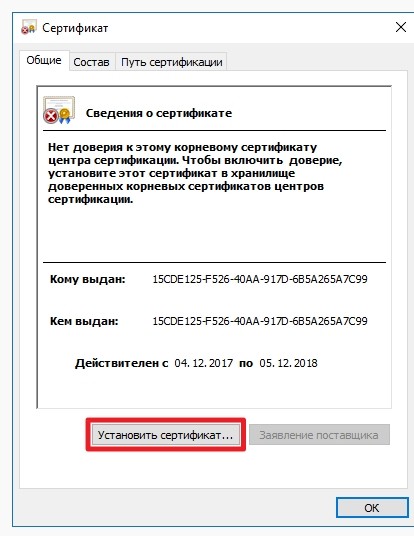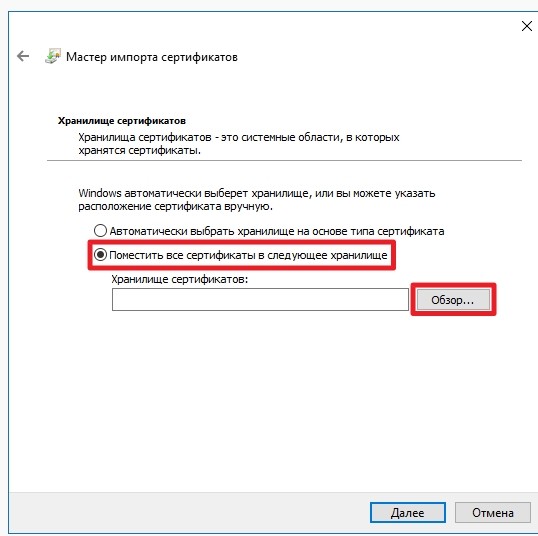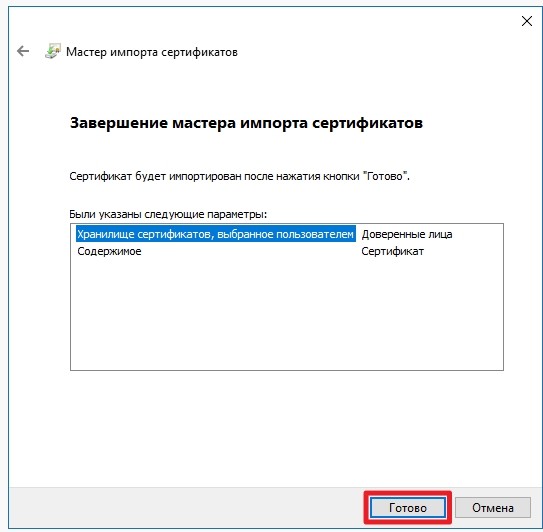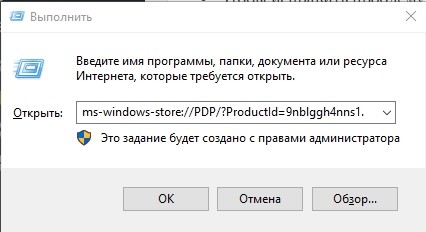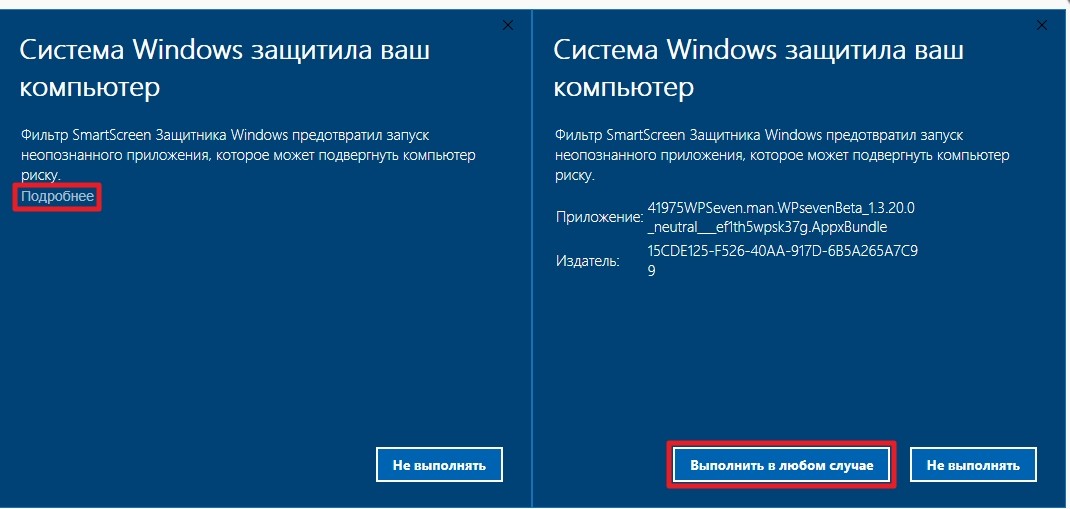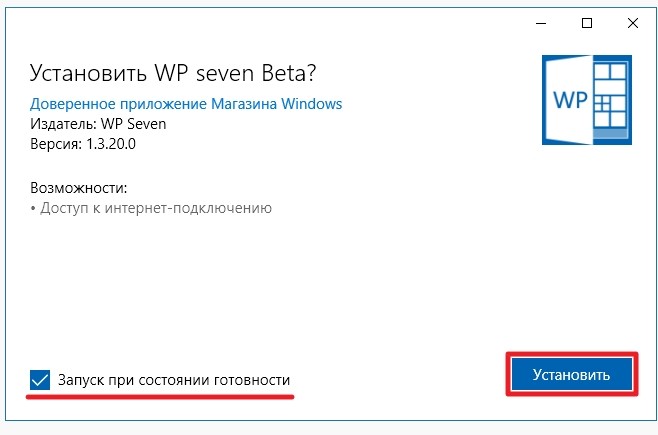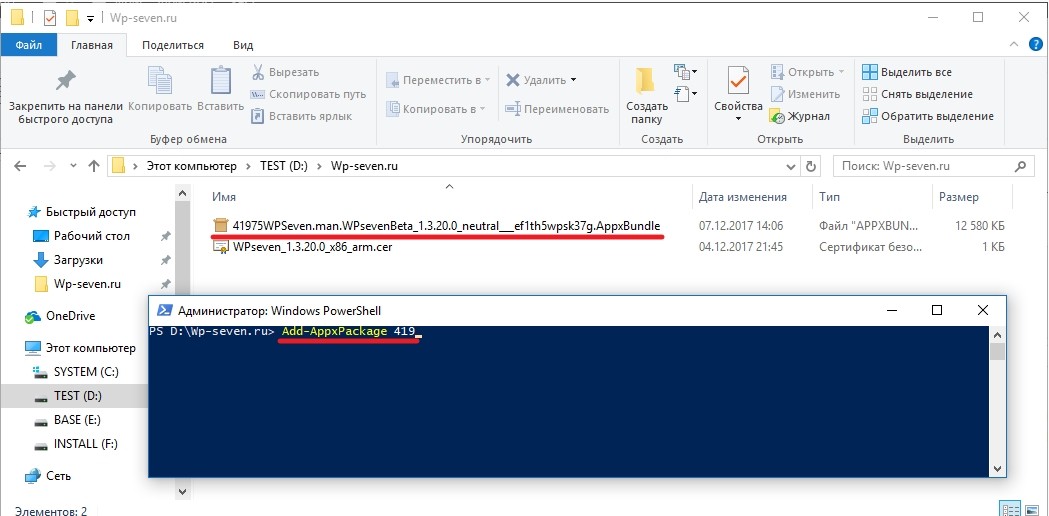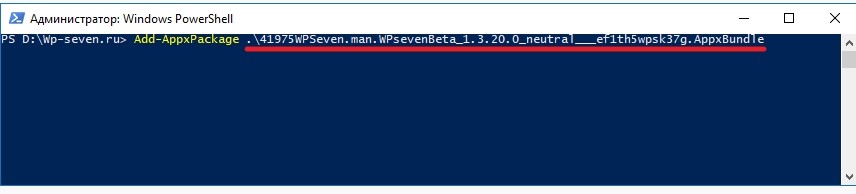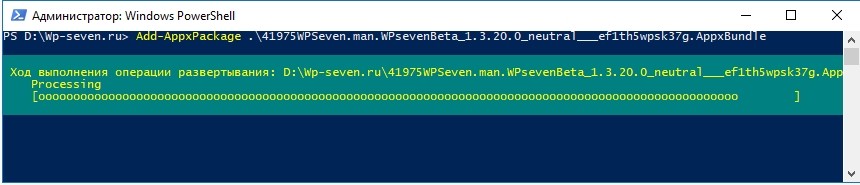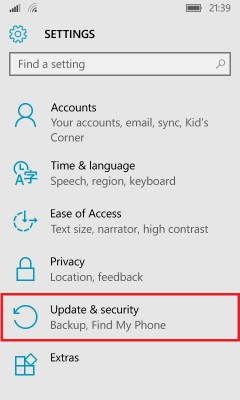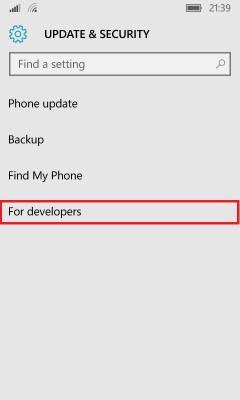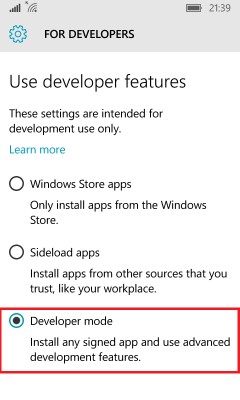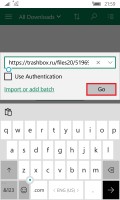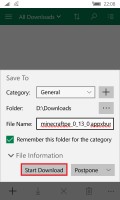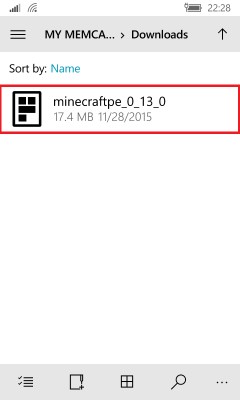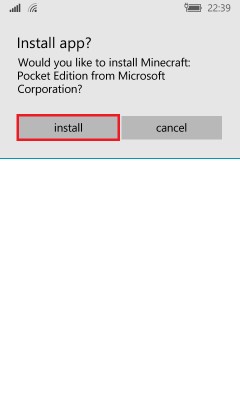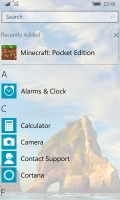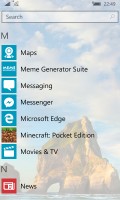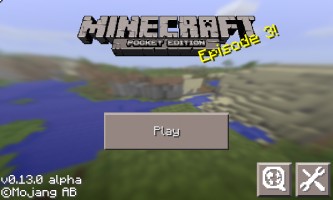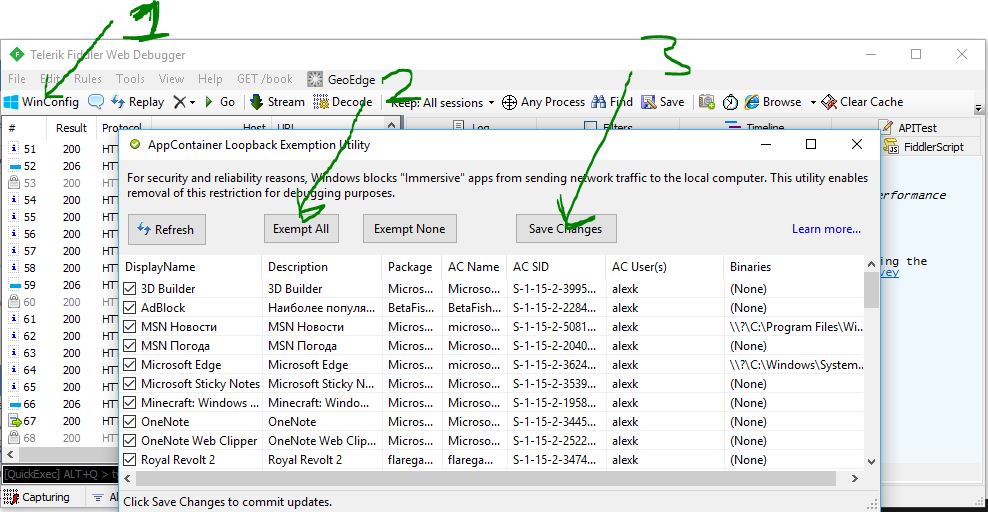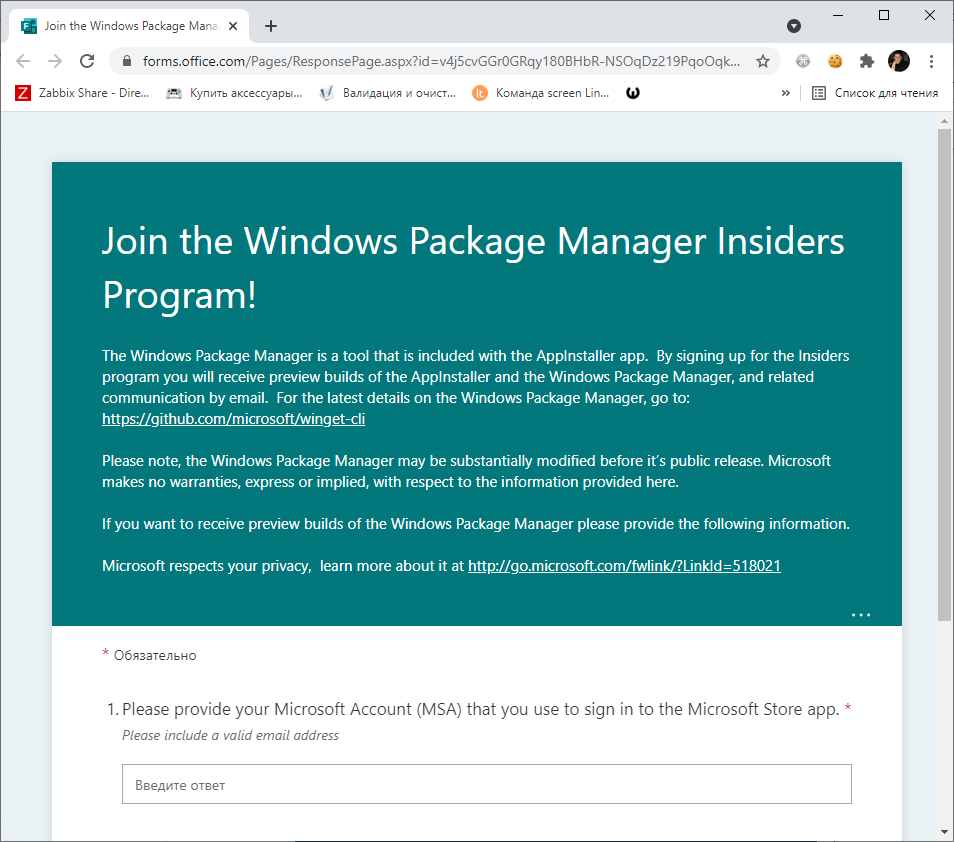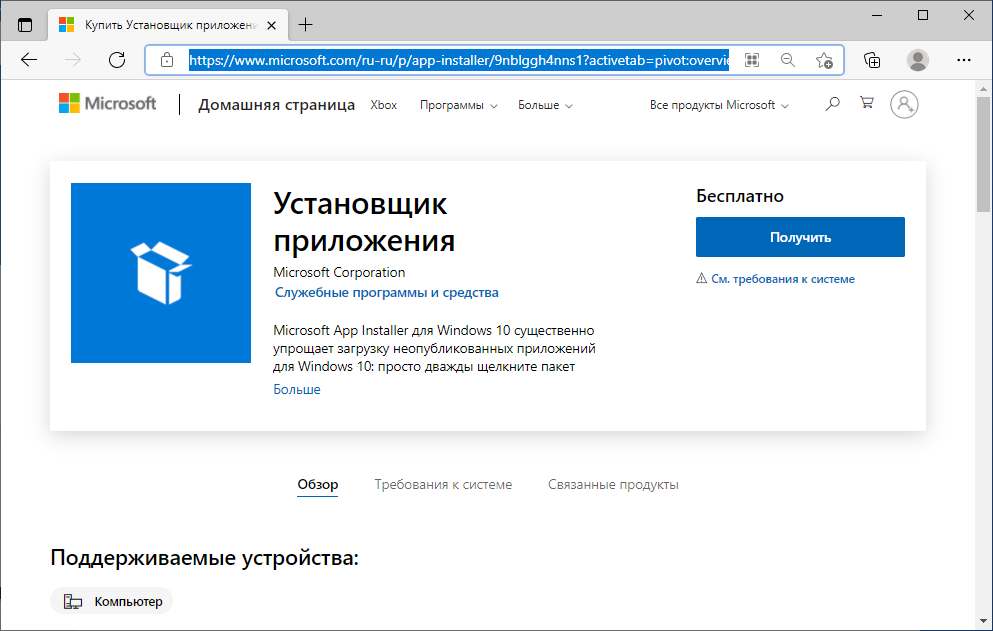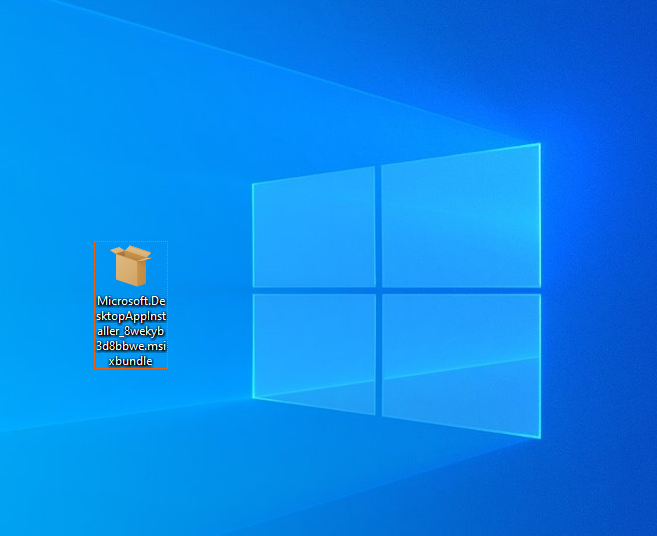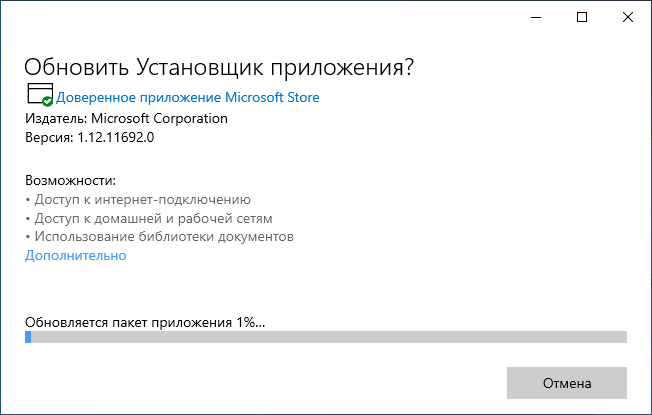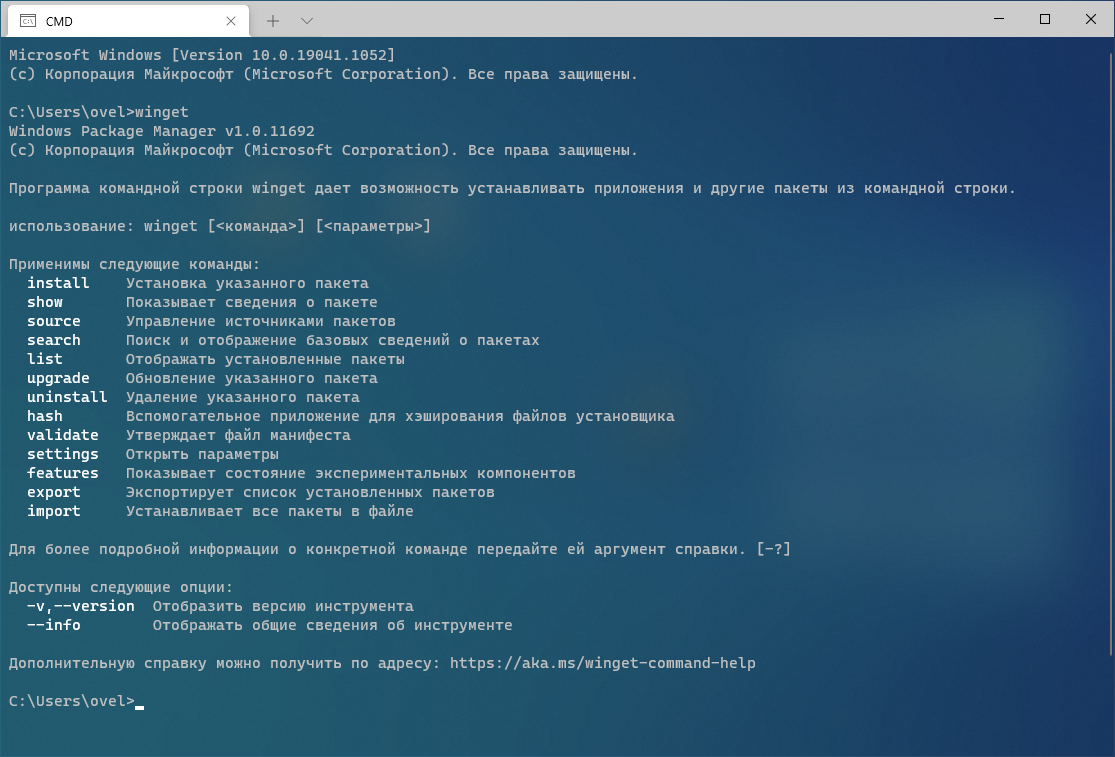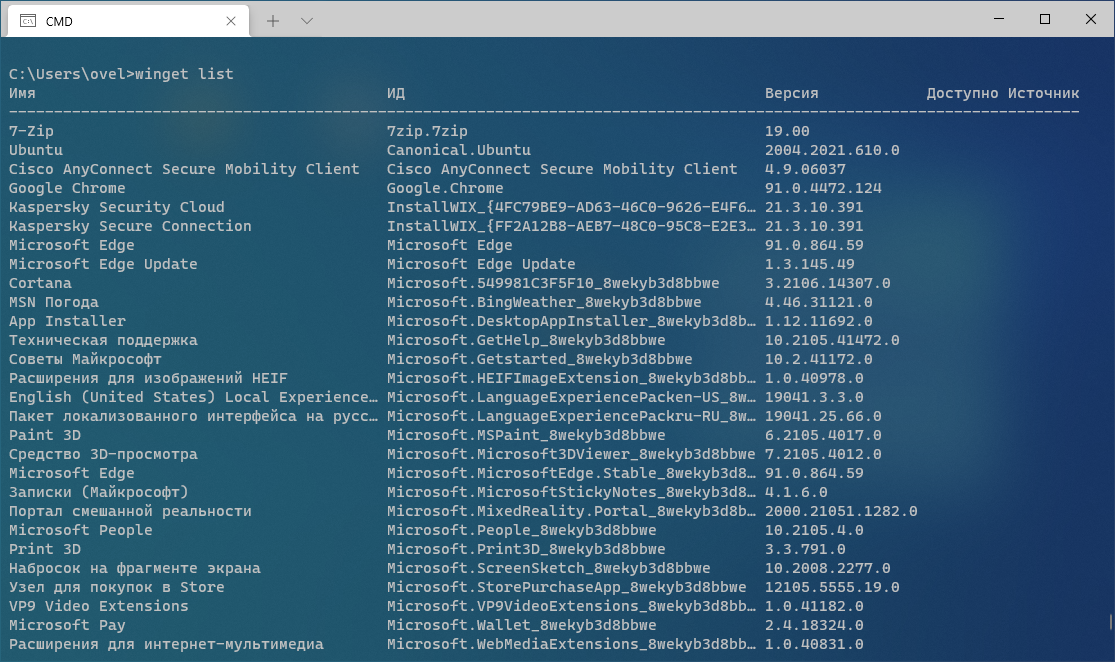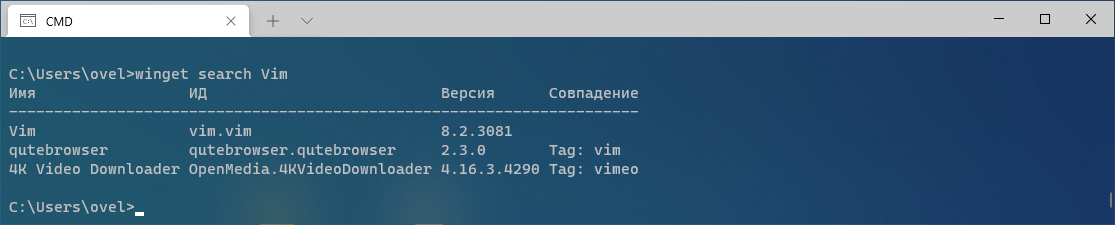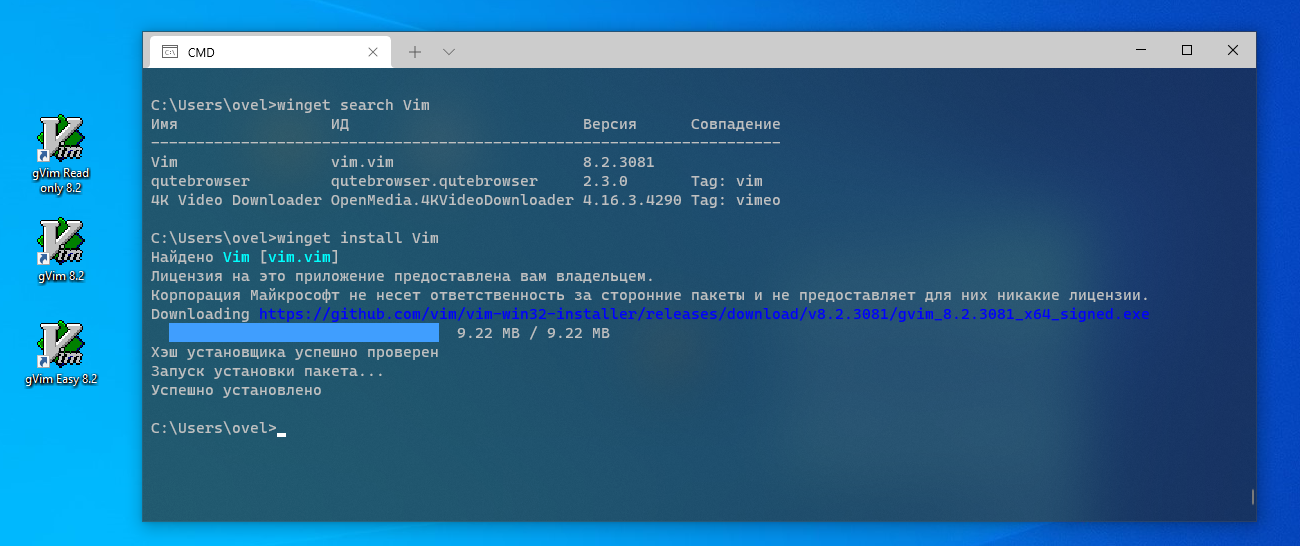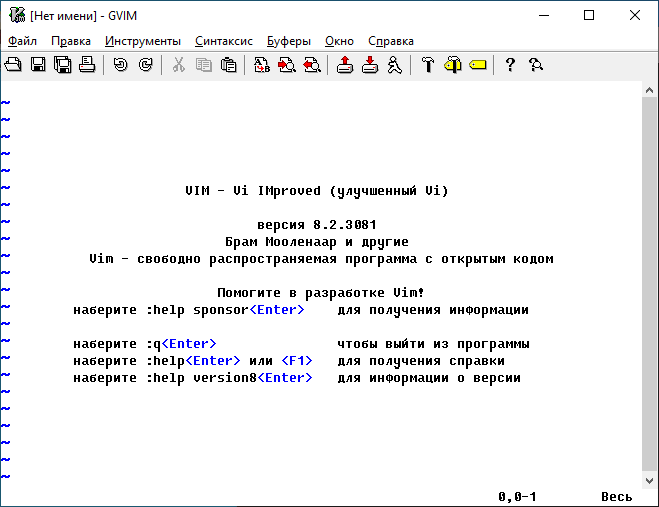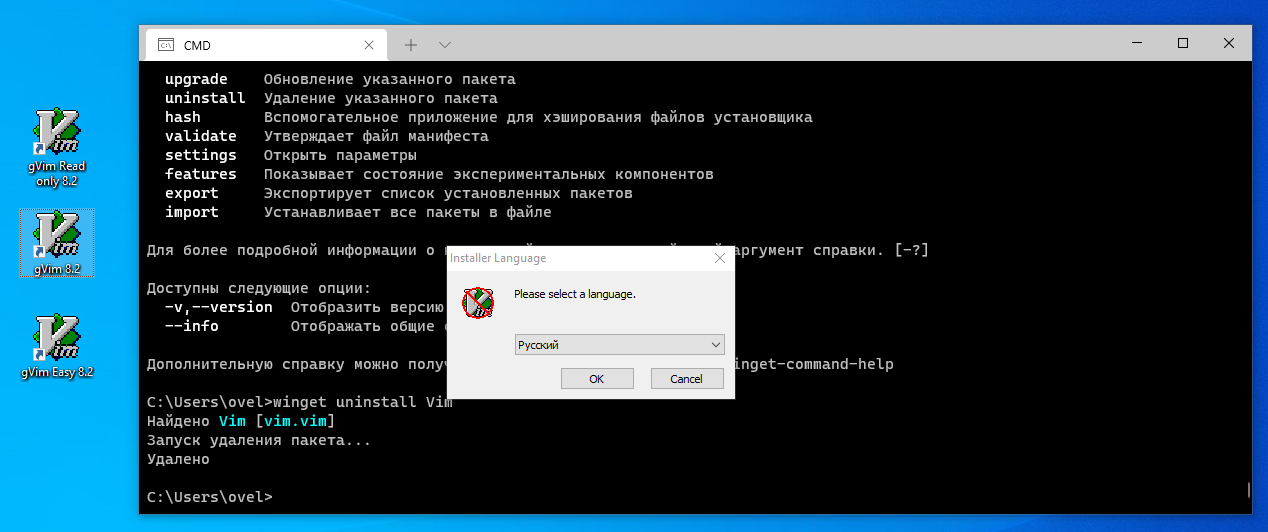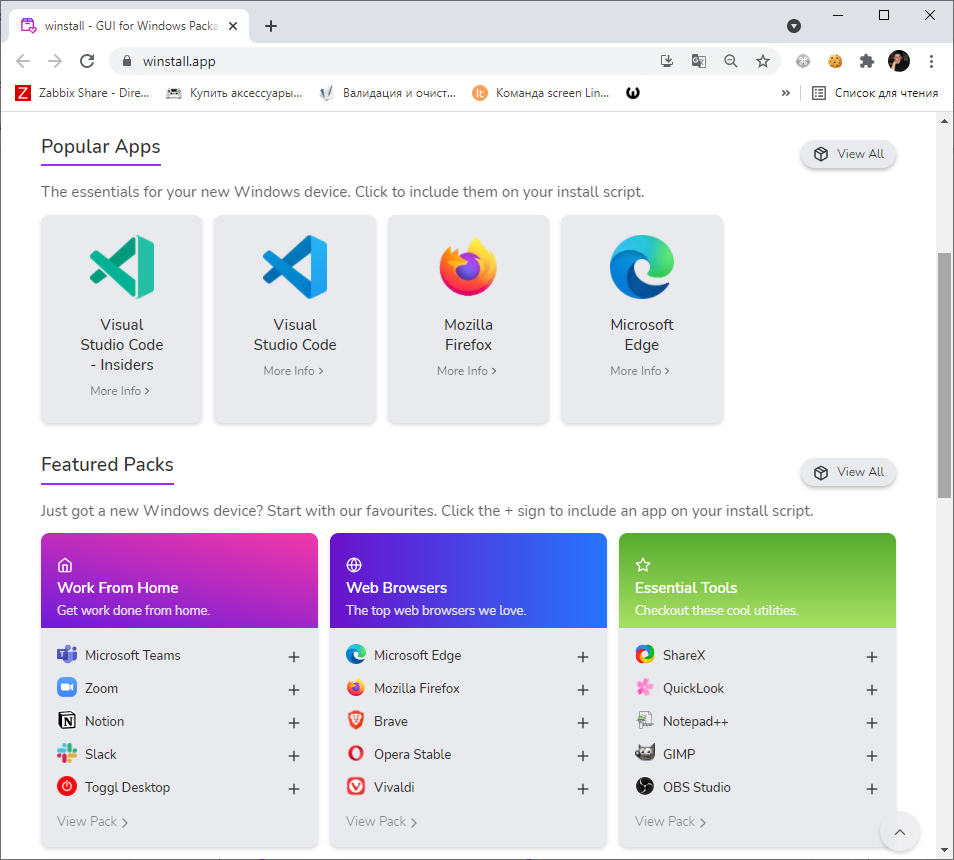В Windows 8.1 впервые появились так называемые Modern-программы, которые распространялись через Windows Store. В Windows 10 Microsoft доработала эту концепцию и представила универсальные UWP-приложения (Universal Windows Platform). Если известные всем Win32-программы можно установить простым двойным кликом по exe / msi-файлу, то с UWP-приложениями всё несколько сложнее. В этой статье разберемся с тем, как правильно поставить такие программы на компьютер с Windows 10. Отметим, что это немного сложнее, чем установка Appx в Windows 10 Mobile.
Какие бывают установщики UWP-приложений
Сами по себе установщики универсальных приложений бывают только двух видов:
- Appx-файл — стандартный установщик.
- AppxBundle-файл — установщик, включающий в себя несколько Appx-пакетов. Используется гораздо чаще, так как позволяет разработчику распространять приложение для разных типов устройств и различных локализаций буквально одним файлом.
Для пользователя никакой разницы между Appx и AppxBundle-пакетом нет. Гораздо важнее разделение универсальных приложений по их состоянию, так как это влияет на способ их установки. Существует 3 категории программ:
- Опубликованные приложения — это программы, которые можно скачать из Microsoft Store. Их установщик — это только один Appx / AppxBundle-файл. Чтобы установить такую программу, достаточно запустить этот файл.
- Неопубликованные приложения — это достаточно стабильные релизные версии программ, которые разработчик пока не выложил в Microsoft Store. Неопубликованное приложение поставляется в виде Appx / AppxBundle-файла и сертификата (файла в формате .cer). Чтобы его поставить, нужно установить в систему сертификат, и только потом воспользоваться Appx / AppxBundle-установщиком.
- Тестовые версии приложений — программы, которых нет в Microsoft Store. Зачастую доступны в виде ZIP-архива, который включает в себя несколько папок и файлов. Способы их установки мы разберём отдельно, ближе к концу этой статьи.
Как включить режим разработчика в Windows 10
Все инструкции в этой статье надо выполнять после включения режима разработчика. Для этого откройте Параметры — Обновление и безопасность — Для разработчиков и выберите Использование функций разработчика — Режим разработчика. Его можно оставить включенным. Если режим разработчика не включить, Windows будет блокировать попытки установить приложения извне магазина Microsoft Store.
Как установить сертификат (.cer) UWP-приложения
Сертификат можно поставить двумя способами: через Мастер импорта сертификатов или с помощью командной строки (Powershell). Вы можете выбрать тот, который вам удобнее.
Как установить сертификат через Мастер импорта сертификатов
- Кликните два раза по нужному файлу.
- Нажмите на кнопку Установить сертификат.
- Нажмите Далее.
- Выберите пункт Поместить все сертификаты в следующее хранилище и кликните по кнопке Обзор.
- Найдите в списке папку Доверенные лица, выделите её и нажмите ОК.
- Нажмите Далее.
- Кликните на кнопку Готово и подождите пару секунд, пока сертификат будет установлен.
Как установить сертификат через командную строку или Powershell
Этот способ гораздо быстрее предыдущего, но вам придётся набрать пару команд в консоли. Отметим, что можно использовать и командную строку, и Powershell — все команды будут абсолютно одинаковыми.
- Откройте папку с сертификатом в Проводнике.
- Кликните по кнопке Файл, затем по Запустить Windows Powershell — Запустить Windows Powershell от имени администратора.
- Наберите следующую команду: certutil -addStore TrustedPeople.
- Начните набирать имя файла-сертификата.
- Нажмите на клавишу Tab на клавиатуре, чтобы Powershell (или командная строка) набрали полное название файла за вас.
- Нажмите Enter.
Как установить Appx или AppxBundle-файл UWP-приложения
Как и в случае с сертификатами, есть два распространённых способа установки универсального приложения.
Как установить Appx или AppxBundle-файл через Установщик приложений
Начиная с Windows 10 1607, в системе предустановлена специальная утилита под названием Установщик приложений. Она позволяет установить программу буквально в пару кликов. В некоторых редакциях Windows 10 утилита может отсутствовать. В таком случае вам придётся сначала скачать её из Microsoft Store.
Как поставить Установщик приложений в Windows 10
- Нажмите Win + R. На планшетах можно тапнуть и удерживать палец на кнопке Пуск, после чего выбрать пункт Выполнить.
- Введите следующую команду и нажмите Enter или ОК: ms-windows-store://PDP/?ProductId=9nblggh4nns1.
- Установите утилиту. Если Магазин покажет, что продукт уже установлен, просто закройте его.
Если у вас нет приложения Microsoft Store, можно загрузить AppxBundle-файл утилиты и установить её с помощью PowerShell (инструкция находится немного ниже). После того, как вы убедились, что Установщик приложений уже есть в системе, сделайте следующее:
- Откройте папку с Appx / AppxBundle-файлом в Проводнике.
- Кликните по нужному файлу два раза.
- Если у вас включён фильтр SmartScreen, Windows выдаст предупреждение о предотвращении запуска подозрительного приложения. Нажмите Подробнее, а затем Выполнить в любом случае.
- Снимите или поставьте отметку возле Запуск при состоянии готовности, после чего нажмите Установить.
- Подождите некоторое время.
Как установить Appx или AppxBundle файл через Powershell
В отличие от импорта сертификата, вам нужно использовать именно Powershell: командная строка не подходит.
- Откройте папку с Appx / AppxBundle-файлом в Проводнике.
- Кликните на кнопку Файл, затем на Запустить Windows Powershell — Запустить Windows Powershell от имени администратора.
- Введите следующую команду: Add-AppxPackage.
- Начните набирать имя установочного файла приложения.
- Нажмите на клавишу Tab на клавиатуре, чтобы Powershell набрала полное название файла вместо вас.
- Нажмите Enter и подождите.
В случае возникновения ошибок перезагрузите компьютер. Если это не помогло, обратитесь за помощью к тому, кто предоставил вам пакет приложения.
Как установить тестовую версию приложения
Тестовые версии приложения, как мы и писали ранее, распространяются в виде ZIP-архивов. Распаковав этот архив, вы увидите следующие папки и файлы:
- Папка Add-AppDevPackage.resources и файл Add-AppDevPackage.ps1 — нужны для быстрой установки приложения.
- Папка Dependencies — содержит в себе некоторые системные компоненты. Без этих компонентов приложение не заработает, так что их нужно установить перед тем, как устанавливать саму программу.
- Appx / AppxBundle-файл — установщик приложения.
- CER-файл — сертификат приложения, без которого оно не установится.
Установить тестовую версию приложения можно в автоматическом режиме, а также вручную.
Как быстро установить тестовую версию приложения через Powershell
- Кликните по файлу Add-AppDevPackage.ps1 правой клавишей мыши и выберите пункт Выполнить с помощью Powershell.
- Нажмите Enter и подтвердите запрос о выдаче прав администратора.
- Подтвердите установку сертификата. Для этого введите на клавиатуре букву А (кириллическую, а не латинскую!) и нажмите Enter. В локализациях Windows, отличных от русской, чётко следуйте инструкциям, которые появятся на экране.
- Подождите, пока приложение установится.
Как установить тестовую версию приложения вручную
- Зайдите в папку Dependencies, затем в директорию, соответствующую вашей системе и процессору: ARM — ПК на базе процессоров Qualcomm Snapdragon, x86 — 32-битная Windows, x64 — 64-битная Windows. Отметим, что иногда на 64-битной Windows нужно установить системные компоненты не только из папки x64, но ещё и из директории x86.
- Установите все Appx-файлы из нужной папки с помощью инструкций выше.
- Вернитесь в корневую директорию и установите сертификат приложения, который в ней находится.
- Установите Appx / AppxBundle-файл программы.
Если у вас будут возникать проблемы с установкой приложения, перезагрузите компьютер. В случае, если это не поможет, обратитесь к разработчику программы.
Appxbundle – это одно из наименований расширений универсальных приложений Windows 10, которые можно самостоятельно скачать из Microsoft Store или иных сторонних сайтов. Большинство пользователей не знакомы с такими файлами, поэтому у них отсутствуют навыки инсталляции. Разберемся подробно, как Appxbundle можно самостоятельно установить на Windows 10.
Какие бывают установщики UWP-приложений
В Windows 10 инсталляторы делятся на несколько категорий:
- Данный установщик содержит в себе комплект файлов Appx. Пользователи гораздо чаще применяют пакеты с рассматриваемыми расширениями. Это обуславливается тем, что юзеру, в случае с AppxBundle, предоставляется больше возможностей для работы с разными видами компьютеров.
- Представляет собой стандартный инсталлятор.
Что касается разницы между рассматриваемыми элементами для пользователя, они больше заключаются в разделении универсальных программ по способу установки и состоянию.
Приложения, в свою очередь, разделяются на три типа:
- Тестовые. Подобное ПО нельзя скачать с официального магазина Microsoft Store. В интернете их можно скачать архивом в формате ZIP. Последний будет включать различные файлы и папки. По поводу их установки можно будет узнать ниже.
- Опубликованные. Представляют собой уже продемонстрированные версии приложений, которые, по неизвестной причине, разработчик еще не выложил в магазин Microsoft. Именно подобное ПО поставляется с расширением Appx. Для успешной установки на ПК пользователю потребуется обзавестись сертификатом «.cer».
- Опубликованные. В эту категорию относятся программы, которые уже залиты в Microsoft Store и доступны для скачивания. Установка осуществляется с помощью нажатия на файл Appx.
Включение режима разработчика
Прежде чем приступить к загрузке сертификатов и установке приложений, необходимо активировать режим разработчика. Для этого следует:
- Перейти в меню Пуск.
- Открыть параметры.
- Развернуть раздел безопасности и обновлений.
- Перейти к меню разработчиков и активировать одноименный режим.
Важно! Пользователь не сможет устанавливать приложения с расширением .Appx, если вовремя не включить режим разработчика.
Установка сертификатов «.cer» приложений UWP
Чтобы приступить к установке приложений .appx, необходимо, в первую очередь, загрузить сертификаты. Для этого можно воспользоваться PowerShell и Мастером установки.
Как установить сертификат Мастером импорта
Для этого потребуется:
- Дважды нажать на файл и воспользоваться командой установки.
- Выбрать пункт с помещением сертификатов в нужное хранилище.
- Указать папку с доверенными лицами и нажать на кнопку подтверждения.
- Тапнуть на «Готово» и ожидать окончания инсталляции.
Установка сертификата через PowerShell
Загрузить сертификат через PowerShell можно следующим образом:
- Выбрать файл и воспользоваться запуском от имени Администратора.
- В появившемся поле ввести «certutil -addStore TrustedPeople».
- Вписать название сертификата большими символами и нажать на кнопку подтверждения.
Как установить приложение с расширением .appx в Windows 10
Для проведения процедуры предусмотрено два способа – использование штатного установщика или программы Powershell. Применять их можно для инсталляции приложений как из официального магазина, так и сторонних источников.
С помощью Установщика приложений
Windows 10 1607 – является первой версией операционной системы, в которой появился штатный инструмент Установщик приложений. Ключевыми особенностями являются простота и высокая скорость инсталляции. Если в операционной системе представленная программа отсутствует, ее можно скачать из магазина Microsoft. Для этого предусмотрена следующая инструкция:
- На клавиатуре кликнуть на комбинацию – «Win R». Если установка осуществляется на мобильном устройстве (планшет), зажать кнопку пуска и выбрать команду «Выполнить».
- В появившемся окне вписать «ms-windows-store://PDP/?ProductId=9nblggh4nns1.», после чего кликнуть на клавишу продолжения.
- Ожидать окончания установки.
Когда Установщик приложений будет внедрен в систему, можно приступать к инсталляции Appx. Что для этого нужно:
- Открыть файл Appx, используя проводник. Для этого нужно дважды тапнуть на нужный элемент.
- Далее система может предупредить об установке подозрительного приложения. Это будет в том случае, если файл загружался из неизвестного источника, и если активен режим «SmartScreen».
- Чтобы исправить проблему, понадобится нажать на строку «Подробнее» и выбрать команду выполнения в любом случае.
- Установить флажок напротив строки запуска при состоянии готовности.
- Нажать на кнопку инсталляции.
- Ожидать окончания процедуры.
С использованием PowerShell
Для установки приложений с помощью PowerShell потребуется сделать следующее:
- Используя проводник, отыскать необходимый элемент appx.
- Далее нужно выбрать кнопку «Файл», после чего воспользоваться запуском Windows PowerShell. Возможно, придется использовать запуск от имени Администратора.
- В появившемся окне ввести команду «Add-AppxPackage».
- Набрать название установочного файла программы.
- Необходимо убедиться, что имя вписано большими символами.
- Чтобы система начала устанавливать appx, нажать на клавишу подтверждения.
После завершения инсталляции потребуется перезагрузить компьютер.
Заключение
Прибегать к загрузке и установке приложений с расширением .appx рекомендуется из официального магазина Microsoft Store. При скачивании программ из неизвестных источников есть вероятность совершения атак со стороны вредоносного ПО.
Содержание
- запуск Microsoft Store с URI
- Открытие магазина для конкретных разделов
- Открытие определенного продукта
- Запуск оценки и проверки продукта
- Поиск в магазине
- Как установить Appx и AppxBundle на Windows 10
- Как установить приложение Appx
- Как протестировать приложения Android на любом Windows 11 ПК, если вы не инсайдер
- Как запустить приложения Android на любом компьютере Windows 11
- Шаг 1: Скачайте установочный пакет Подсистемы Windows для Android
- Шаг 2: Установите подсистему Windows для Android
- Шаг 3. Загрузка приложений в Подсистему Windows для Android
- [РЕШЕНО] Восстановить Магазин Windows Store
- Описание проблемы Восстановления Магазина Windows Store
- Решение проблемы с Восстановлением Магазина Windows Store
- Автоматизированный способ вернуть Магазин Windows Store
- Ручной способ вернуть Магазин Windows Store
- Как установить Appx и AppxBundle в Windows 10
- Разрешаем установка неопубликованных приложений
- Установка при помощи PowerShell
- Для разработчиков: Установка неупакованных UWP приложений
- Выбор расположения установки для программ из магазина
- Как установить Appx или AppxBundle файл на Windows 10
- Какие бывают установщики UWP-приложений
- Как включить режим разработчика в Windows 10
- Как установить сертификат (.cer) UWP-приложения
- Как установить сертификат через Мастер импорта сертификатов
- Как установить сертификат через командную строку или Powershell
- Как установить Appx или AppxBundle-файл UWP-приложения
- Как установить Appx или AppxBundle-файл через Установщик приложений
- Как поставить Установщик приложений в Windows 10
- Как установить Appx или AppxBundle файл через Powershell
- Как установить тестовую версию приложения
- Как быстро установить тестовую версию приложения через Powershell
- Как установить тестовую версию приложения вручную
- Установка приложений Windows 10, не используя магазин Microsoft Store
- Как получить ссылку на нужное приложение в Магазине Windows 10.
- Включить Режим разработчика.
- Adguard Store, или как устанавливать универсальные приложения в Windows 10 без Магазина
- Как установить загруженное UWP-приложение в автономном режиме
- Cкачать appx файлы приложений, минуя Microsoft Store
- Скачать и установить UWP приложения без Microsoft Store
- Как скачать appx приложения из магазина Microsoft Store
- Программа Fiddler
запуск Microsoft Store с URI
В этом разделе описывается схема MS-Windows-Store: URI. приложение может использовать эту схему URI для запуска приложения Microsoft Store на определенные страницы в хранилище с помощью метода лаунчуриасинк в Windows 10 и Windows 11.
Например, можно открыть магазин на странице игры, используя следующий код:
Открытие магазина для конкретных разделов
Приложение магазина можно запустить на определенной странице или в разделе, используя следующие параметры.
Открытие определенного продукта
Вы можете запустить магазин непосредственно на странице сведений о продукте (PDP) для определенного продукта с помощью идентификатора продукта для приложения. хотя приложение магазина на Windows 10 и Windows 11 по-прежнему поддерживает имя семейства пакетов (PFN) и идентификаторы приложений, они являются устаревшими и могут не поддерживаться в будущем. Эти значения можно найти в центре партнеров на странице удостоверение приложения в разделе Управление продуктом для каждого приложения.
Начиная с обновления за Октябрь 2022 года для приложения Магазина доступно два режима отображения PDP. По умолчанию приложение Магазина открывается на странице сведений о продукте. Можно также запустить магазин в с помощью всплывающего окна, в котором отображается небольшое диалоговое окно PDP, в котором отображаются только нужные сведения о приложении и одна кнопка действия для пользователей. Для интерфейса всплывающего окна можно дополнительно указать расположение окна, по которому должно быть центрировано диалоговое окно.
| Схема URI | Описание | Примечания |
|---|---|---|
| ms-windows-store://pdp/?ProductId=9WZDNCRFHVJL | Запуск полной страницы сведений о продукте (PDP) для продукта | Это рекомендуемый способ связи с конкретным продуктом. |
| ms-windows-store://pdp/?PFN= Microsoft.Office.OneNote_8wekyb3d8bbwe | Запуск полной страницы сведений о продукте (PDP) для продукта | Использование имени семейства пакетов является устаревшим. |
| ms-windows-store://pdp/?AppId=f022389f-f3a6-417e-ad23-704fbdf57117 | Запуск полной страницы сведений о продукте (PDP) для продукта | Использование идентификатора приложения является устаревшим. |
| MS-Windows-Store://ПДП/? ProductId = 9WZDNCRFHVJL&Mode = Mini | Запуск диалогового окна «диалоговое окно хранилища» | В интерфейсе всплывающего окна поддерживается только идентификатор продукта |
Запуск оценки и проверки продукта
Чтобы пользователи могли просматривать приложение, можно создать ссылку на этот PDP и запустить его непосредственно в диалоговом окне оценки и проверки. ИДЕНТИФИКАТОР магазина является рекомендуемым методом запуска приложения Магазина на определенную страницу сведений о продукте.
| Схема URI | Описание | Примечания |
|---|---|---|
| ms-windows-store://review/?ProductId=9WZDNCRFHVJL | Запускает запись обзора для продукта. | Рекомендуется использовать StoreId |
| ms-windows-store://review/?PFN= Microsoft.Office.OneNote_8wekyb3d8bbwe | Запускает запись обзора для продукта. | Использование имени семейства продуктов не рекомендуется. |
| ms-windows-store://review/?AppId=f022389f-f3a6-417e-ad23-704fbdf57117 | Запускает запись обзора для продукта. | Использование ProductID является устаревшим |
Поиск в магазине
Вы можете запустить приложение Магазина непосредственно в результатах поиска, используя несколько поддерживаемых методов для поиска содержимого хранилища.
Источник
Как установить Appx и AppxBundle на Windows 10
Эта статья расскажет, как установить Appx и AppxBundle приложения на Windows 10. Расширение не особо знакомо большинству пользователей. Потому что по умолчанию запрещается установка приложений с недостоверных источников (только из Microsoft Store).
Откройте сайт store.rg-adguard.net (онлайн-генератор ссылок для Microsoft Store). Введите прямую ссылку на приложение из Microsoft Store, например, Телеграм (www.microsoft.com/ru-ru/p/telegram-desktop/9nztwsqntd0s). Нажмите на галочку — чтобы получить все ссылки.
Как установить приложение Appx
Вам нужно включить режим разработчика на примере Windows 10 версии 20H2. Откройте Параметры > Обновление и безопасность > Для разработчиков. И перетянув ползунок включите Установку приложений из любого источника, включая свободные файлы.
Установка и запуск приложений, не опубликованных в Магазине Windows 10, может ослабить безопасность Вашего ПК. Собственно Вы рискуете и личными данными. Это может нанести ему Вам вред. Подтвердите своё намерение включить режим разработчика нажав кнопку.
Или выполните команду: add — appxpackage — path « Местоположение Файла Appx « в оболочке Windows PowerShell (запущенной от имени администратора). В моём случае: add — appxpackage — path C : TelegramMessengerLLP.TelegramDesktop_2.4.7.0_x86__t4vj0pshhgkwm.appx.
Ход выполнения операции развёртывания собственно и отображает процесс установки appx файла. По завершении у Вас появится установленное приложение в списке установленных программ. С помощью Windows PowerShell удалять универсальные приложения Windows 10.
Для установки приложений Appx, AppxBundle и MsixBundle нужно включить режим разработчика Windows 10. Необходимо активировать возможность устанавливать ПО с неизвестных источников. Эти форматы чаще используются разработчиками и тестерами.
Загрузить себе Appx установщик платных приложений конечно можно. Схитрить и обойти приобретение лицензии не получится. Для установки используем установщик приложения или обновлённую оболочку Windows PowerShell, которые уже предустановлены в системе.
Источник
Как протестировать приложения Android на любом Windows 11 ПК, если вы не инсайдер
20 октября 2022 года компания Microsoft представила долгожданную Подсистему Windows для Android в Windows 11. Компания также опубликовала документацию, посвященную интеграции с Amazon Appstore и разработкой приложений Android в Windows c использованием нативной подсистемы Android.
Интересно, что каналу Dev Channel программы Windows Insider, который обычно получает передовые функции, пока не разрешен доступ к предварительному просмотру приложений Android. Чтобы официально получить предварительную версию функции поддержки приложений Android в Windows 11, вы не только должны быть подключены к каналу Beta программы предварительной оценки Windows, но и должны использовать на своем компьютере регион «Соединенные Штаты». Помимо этих «мягких» ограничений, вы можете запускать только небольшой набор приложений для Android, опубликованных в Amazon Appstore, которые на данный момент одобрены Microsoft и Amazon.
Если вы используете каналы Stable или Dev в Windows 11 и не хотите менять канал обновления только ради запуска приложений Android, то вам будет приятно узнать, что текущую версию Подсистемы Windows для Android можно установить на неподдерживаемых сборках и устаревших платформах без каких-либо модификаций. Также можно загружать неопубликованные приложения Android с помощью ADB, что означает, что вы можете не ограничиваться предложениями Amazon Appstore.
Примечание: прежде чем перейти к процессу ручной установки подсистемы Windows для Android, важно понимать, что текущая версия еще далека от стабильного релиза. Microsoft установила ограничения, помня о параметрах производительности, поэтому вы можете столкнуться со случайными сбоями на неподдерживаемых платформах. Всегда рекомендуется создавать полный образ диска вашей текущей установки Windows 11, чтобы вы могли быстро восстановить рабочее состояние системы.
Как запустить приложения Android на любом компьютере Windows 11
Шаг 1: Скачайте установочный пакет Подсистемы Windows для Android
Как и Подсистема Windows для Linux (WSL), подсистема Windows для Android распространяется на устройствах Windows 11 через Microsoft Store. Microsoft не предлагает официального способа получить прямую ссылку для загрузки пакета подсистемы Windows для Android с Microsoft Store, но мы можем прибегнуть к помощи сторонних ресурсов.
Шаг 2: Установите подсистему Windows для Android
MSIX Bundle — это формат упаковки, который включает несколько пакетов MSIX, каждый из которых может поддерживать определенную архитектуру системы. Вот почему вы можете установить пакет как на традиционные компьютеры x64, так и на совместимые устройства ARM64.
Шаг 3. Загрузка приложений в Подсистему Windows для Android
Теперь, когда Подсистема Windows для Android установлена, можно настроить загрузку неопубликованных приложений. Чтобы выполнить эту задачу, воспользуйтесь отдельной инструкцией Как запустить любое приложение Android в Windows 11.
Конечный результат должен быть примерно таким:
Мы запустили в Windows 11 популярный почтовый клиент Spark, который доступен только для Android, iOS и macOS, взяв apk-файл на сайте Apkmirror.
Скриншоты были сделаны на экземпляре Windows 11 Build 22000.282, то есть на втором обновлении после общедоступной версии. На тестовом устройств Comss.one используется процессор Intel Core i5-8250U. Портал Xda-developers, инструкцию которого мы взяли за основу, для проверки использовал устройство с процессором Intel Core i5-6500T, который официально не поддерживается ни Подсистемой Windows для Android, ни Windows 11. При этом никаких серьезных сбоев зафиксировано не было.
Также доступен относительно простой способ для обхода региональных ограничений для использования Amazon Appstore. При этом вам не нужно будет использовать VPN-сервис или изменять настройки региона в Windows 11. Вы можете еще больше «прокачать» подсистему Windows для Android, загрузив альтернативный клиент Google Play Store под названием Aurora Store.
Источник
[РЕШЕНО] Восстановить Магазин Windows Store
Главная » Текучка » [РЕШЕНО] Восстановить Магазин Windows Store
Описание проблемы Восстановления Магазина Windows Store
В далёкие времена (2015 год, когда вышла Windows 10) я совершенно не верил в Магазин Windows Store как в успешный маркетплейс хороших приложений, поэтому по сей день выпиливал полностью его из своих Windows 10 наравне с встроенными приложениями типа игрулек, портала смешанной реальности, Paint3D и остальной bloatware soft, телеметрию, а также всю остальную слежку от скромного парня по имени Билл. Но вот, момент настал и Магазин Windows Store стал годным и мне он стал необходим для скачивания Debian для WSL 2 и Fluent Terminal для красоты консолей и удобства работы с ними в одном окне.
Также его будет интересно поставить на LTSC и LTSB версии Windows 10, где он не предусмотрен.
Магазин Microsoft Store отсутствует
Решение проблемы с Восстановлением Магазина Windows Store
Автоматизированный способ вернуть Магазин Windows Store
Для удобства я сделал всё необходимое, поместил в PowerShell скрипт и закинул в облако, осталось скачать, запустить скрипт и Windows Store будет полностью восстановлен, файлы можно удалить. Если такой вариант не подходит, то сразу идем к ручному способу.
1) Вот этот архив нужно скачать и распаковать
2) Найти в меню Пуск PowerShell, запустить от имени администратора, перейти в директорию с распакованным скриптом
3) Запустить скрипт bringShopBack.ps1,
4) Готово, Магазин Windows Store полностью восстановлен и работает 🙂
Магазин Microsoft Store восстановлен
Чтобы посмотреть список установленных подсистем и
Для назначения Debian по-умолчанию. 
Всё прекрасно установилось и работает 🙂
Ручной способ вернуть Магазин Windows Store
Перейдите на сайт https://store.rg-adguard.net/ (сайт позволяет получить прямые ссылки и скачать установочные APPX файлы приложений магазина с сайта Microsoft), вставьте в строку поиска ссылку на Microsoft Store (https://www.microsoft.com/store/productId/9wzdncrfjbmp), в выпадающем списке выберите Retail;
Для корректной работы Windows Store вам нужно скачать шесть APPX файлов c зависимостями для вашей версии Windows (x64 или x86):
Теперь аналогичным образом скачайте пакет Microsoft.WindowsStore с расширением AppxBundle:
Скопируйте все пакеты в одну папку и установите их следующими командами PowerShell в режиме Администратора:
Магазин Microsoft Store восстановлен
На этом всё, Магазин Windows Store восстановлен и работает.
Если Вам было полезно или есть вопросы, оставляйте комментарии, всем удачи
Источник
Как установить Appx и AppxBundle в Windows 10
Разрешаем установка неопубликованных приложений
Если не использовать функции разработчика, установка UWP приложений скаченный из сторонних источников будет заблокирована по соображениям безопасности. Помните, что устанавливая ПО из недостоверных источников, у вас есть риск заразить ваш компьютер разного рода вредоносным программным обеспечением.
Установка при помощи PowerShell
До того, как появилась простая возможность описанная выше, произвести инсталляцию можно было при помощи PowerShell, этот способ также можно использовать.
Для разработчиков: Установка неупакованных UWP приложений
Если вы сами разрабатываете ПО для магазина Windows, предыдущие два метода не помогут вам если вы захотите протестировать ваше приложение. Для этого:
Выбор расположения установки для программ из магазина
По-умолчанию, любые загруженные из магазина программы и те которые мы самостоятельно установили посредством приведенной выше инструкции будет храниться по пути «C:Program FilesWindowsApps». Мы рекомендуем изменить расположение для этих программ, так как лучше всего оставить системный раздел для системного ПО и только. Для этого:
Можно также изменить эти настройки при помощи редактора реестра, для этого:
Что нужно:
1. Телефон на базе Windows 10 Mobile.
3. Любое приложение для закачки файлов, оно не обязательно, можно обойтись и встроенным браузером Microsoft Edge, но я советую использовать приложение Loadkit Download Manager.
Инструкция:
1. Для начала нужно включить функцию «Режим Разработчика», для этого нужно:
1.1 Перейти в «Настройки».
1.2. Перейти в пункт «Обновление и безопасность».
1.3. Перейти в подпункт «Для Разработчиков».
1.4. Выбрать параметр «Режим Разработчика».
Первый шаг выполнен. Теперь приступим к закачке и установке самого приложения, в моем случае это Minecraft: Pocket Edition.
2. Скачивание и установка приложений/игр.
2.1. Переходим на любой сайт где вы хотите скачать устанавливаемый файл, копируете ссылку, в моем случае это наш замечательный сайт Trashbox.ru.
2.2. Открываем программу Loadkit Download Manager и скачиваем файл с помощью выше сказанной мною программы. Для этого нужно нажать на «Add New Download» или на знак «+», вставить ссылку, которую мы раннее скопировали, нажать на «Go», программа проанализирует ссылку и выдаст вам название скачиваемого файла, вы можете переименовать его и дать путь в любую папку для закачки, в моем случае это папка «Downloads», далее нажимаем «Start Download».
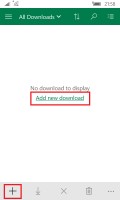
2.3. После того, как файл закачался, нам нужно зайти в системную Windows 10 Mobile программу
«File Explorer», и пройти по пути «D:Downloads» и находим файл под названием «minecraftpe_0_13_0.appxbundle», нажимаем на него.
2.4. После того, как нажали, нам всплывет окно, нажимаем «Install».
2.5. Ждем немного времени, от 30 секунд, до 1 минуты, и, как мы видим приложение установилось!
Теперь проверим приложение на работоспособность. Открываем его, и видим, оно работает.
Как мы видим из инструкции, все очень легко и просто. Наконец пользователи будут рады. На данный момент неизвестно, сколько приложений можно устанавливать, некоторые говорят, что до 20 приложений установить можно точно. Всем спасибо за внимание!
Как установить Appx или AppxBundle файл на Windows 10
В Windows 8.1 впервые появились так называемые Modern-программы, которые распространялись через Windows Store. В Windows 10 Microsoft доработала эту концепцию и представила универсальные UWP-приложения (Universal Windows Platform). Если известные всем Win32-программы можно установить простым двойным кликом по exe / msi-файлу, то с UWP-приложениями всё несколько сложнее. В этой статье разберемся с тем, как правильно поставить такие программы на компьютер с Windows 10. Отметим, что это немного сложнее, чем установка Appx в Windows 10 Mobile.
Какие бывают установщики UWP-приложений
Сами по себе установщики универсальных приложений бывают только двух видов:
Для пользователя никакой разницы между Appx и AppxBundle-пакетом нет. Гораздо важнее разделение универсальных приложений по их состоянию, так как это влияет на способ их установки. Существует 3 категории программ:
Как включить режим разработчика в Windows 10
Все инструкции в этой статье надо выполнять после включения режима разработчика. Для этого откройте Параметры — Обновление и безопасность — Для разработчиков и выберите Использование функций разработчика — Режим разработчика. Его можно оставить включенным. Если режим разработчика не включить, Windows будет блокировать попытки установить приложения извне магазина Microsoft Store.
Как установить сертификат (.cer) UWP-приложения
Сертификат можно поставить двумя способами: через Мастер импорта сертификатов или с помощью командной строки (Powershell). Вы можете выбрать тот, который вам удобнее.
Как установить сертификат через Мастер импорта сертификатов
Как установить сертификат через командную строку или Powershell
Этот способ гораздо быстрее предыдущего, но вам придётся набрать пару команд в консоли. Отметим, что можно использовать и командную строку, и Powershell — все команды будут абсолютно одинаковыми.
Как установить Appx или AppxBundle-файл UWP-приложения
Как и в случае с сертификатами, есть два распространённых способа установки универсального приложения.
Как установить Appx или AppxBundle-файл через Установщик приложений
Начиная с Windows 10 1607, в системе предустановлена специальная утилита под названием Установщик приложений. Она позволяет установить программу буквально в пару кликов. В некоторых редакциях Windows 10 утилита может отсутствовать. В таком случае вам придётся сначала скачать её из Microsoft Store.
Как поставить Установщик приложений в Windows 10
Если у вас нет приложения Microsoft Store, можно загрузить AppxBundle-файл утилиты и установить её с помощью PowerShell (инструкция находится немного ниже). После того, как вы убедились, что Установщик приложений уже есть в системе, сделайте следующее:
Как установить Appx или AppxBundle файл через Powershell
В отличие от импорта сертификата, вам нужно использовать именно Powershell: командная строка не подходит.
В случае возникновения ошибок перезагрузите компьютер. Если это не помогло, обратитесь за помощью к тому, кто предоставил вам пакет приложения.
Как установить тестовую версию приложения
Тестовые версии приложения, как мы и писали ранее, распространяются в виде ZIP-архивов. Распаковав этот архив, вы увидите следующие папки и файлы:
Установить тестовую версию приложения можно в автоматическом режиме, а также вручную.
Как быстро установить тестовую версию приложения через Powershell
Как установить тестовую версию приложения вручную
Если у вас будут возникать проблемы с установкой приложения, перезагрузите компьютер. В случае, если это не поможет, обратитесь к разработчику программы.
Установка приложений Windows 10, не используя магазин Microsoft Store
Adguard опубликовала новый онлайн-инструмент, благодаря которому, пользователи со всего мира могут загружать приложения Windows 10 не используя Microsoft Store.
Вы можете помнить, что Adguard в 2017 году создал инструмент, позволяющий, напрямую загружать образы ISO Windows и Office с серверов Microsoft.
Ранее у вас было два варианта загрузки приложений из Microsoft Store, оба работали на устройстве Windows 10: использовать Store для загрузки и установки приложений или используйте монитор трафика для перехвата загрузок и сохранения файлов приложений непосредственно в системе.
Новый инструмент Adguard Store меняет это, поскольку предоставляет всем возможность загрузки любого приложения из магазина Microsoft. Все, что вам нужно, это ссылка на приложение в магазин; вы можете выбрать загрузку определенной версии приложений, например, для выпуска версий Windows 10 или Fast Ring.
Adguard перечисляет все доступные версии, и все, что вам осталось сделать, — это нажать на одну из них, чтобы загрузить приложение в локальную систему. Сценарий извлекает информацию из Microsoft Store. В интерфейсе перечислены все файлы, даты истечения срока действия и хэши SHA-1. Вам необходимо загрузить файлы AppxBundle и EAppxBundle для выбранного приложения. Обратите внимание, что в листинге могут отображаться разные версии одного и того же приложения.
Как получить ссылку на нужное приложение в Магазине Windows 10.
Чтобы установить его, нужно включить «Режим разработчика» на компьютере с Windows 10.
Включить Режим разработчика.
В моем случае это «C:UsersAlmanexDownloads», кликните вкладку «Файл» и перейдите в выпадающем меню «Запустить Windows PowerShell» → «Запустить Windows PowerShell от имени администратора» см. картинку ниже.
После выполнения одной из команд, приложение будет установлено, вы не получите сообщение о успешной установке, само приложение вы найдете в меню «Пуск».
Опция загрузки приложений полезна в некоторых ситуациях, например, когда необходимо установить приложения на несколько компьютеров, но вы не хотите каждый раз загружать его из магазина. Другим не менее интересным вариантом является возможность загрузки приложений из других каналов, например «Fast Ring», если вы находитесь в «Retail».
Adguard Store, или как устанавливать универсальные приложения в Windows 10 без Магазина
Называется новый сервис Adguard Store. Инструмент представляет собой нечто вроде выпрямителя ссылок на игры и приложения из Магазина Windows. Пользователь вставляет ссылку в поле онлайн-генератора, жмет кнопку и получает набор линков на исполняемые файлы универсального приложения.
Как установить загруженное UWP-приложение в автономном режиме
После этого попробуйте запустить файл AppxBundle двойным кликом.
Если в ответ система предложит найти подходящее приложение, значит установочный файл у вас не ассоциирован должным образом. В настройках ассоциаций ничего менять не надо, вместо этого запустите от имени администратора консоль PowerShell и выполните в ней команду следующего вида:
Cкачать appx файлы приложений, минуя Microsoft Store
Скачать APPX приложения из магазина Windows store не так просто как с магазина Google Play для Android. Windows 10 Microsoft пытается унифицировать приложения на различных устройствах, используя приложения Windows или универсальную платформы Windows. На самом деле, все больше и больше разработчиков переводят свои Win32-приложения для приложения uwp. Все приложения uwp используют файл «appx» Формат, а не обычный формат «exe». Кроме того, поскольку большинство приложений uwp доступны в магазине Windows, можно легко установить любое приложение. Установка и процедура удаления делают полный шик, Вам не придется беспокоиться об остаточных файлов и ключей реестра, как с обычными программами. Давайте разберем два способа, как скачать и установить приложения из Microsoft Store без самого магазина.
Скачать и установить UWP приложения без Microsoft Store
Этот способ будет заключаться в сторонним сервисе, который будет генерировать и показывать нам нужные ссылки. Это новый способ, который очень простой, чем ниже. Раньше просто не было возможности делится ссылкой или узнать ссылку на приложения. Давайте посмотрим, как скачать сами файлы appx из Microsoft Store.
Шаг 1. Откройте Microsoft Store и найдите нужное вам приложение, я буду показывать на Instagram. Далее нажмите на «Поделится» и выберите «Скопировать ссылку«.
Примечание: Если вы получили ошибку при установке, то скачивайте вторую по счету .appxbundle.
Шаг 3. Теперь запустите скаченный appx файл и установите его на компьютер или ноутбук. Таким образом, вы можете составить себе любимую сборочку, записать на флешку, и носить её с собой.
Как скачать appx приложения из магазина Microsoft Store
Чтобы скачать аррх пакеты из магазина Windows store, мы будем использовать бесплатное программное обеспечение под названием скрипач. Fiddler—это бесплатный веб-прокси для отладки программного обеспечения которое может регистрировать все http и https-трафик между вашим компьютером и интернетом. Мы собираемся захватить прямую ссылку для скачивания из магазина Windows и использовать ее, чтобы загрузить файл пакета.
По умолчанию, Windows не позволит приложению отправлять сетевой трафик на локальном компьютере, поэтому сначала нужно снять это ограничение. Нажмите «Пуск», в поиске введите «fiddler», запустите программу.
Программа Fiddler
После открытия, нажмите на кнопку:
В главном окне нажмите на иконку крестик и выберите опцию Remove all из выпадающего меню. Это действие очистит экран захвата.
Теперь откройте магазин Windows store, найти приложение, которое вы хотите скачать и нажмите на кнопку «Установить». В моем случае, я пытаюсь скачать Adobe Photoshop Express приложение. Это приложение Win32 преобразованы в приложения uwp.
Поскольку Fiddler работает в фоновом режиме, весь трафик контролируется им. По результатам мониторинга мы можем найти и скопировать URL-Адрес для загрузки пакета appx.
Теперь будем искать ссылку которая вела на магазин windows store, само приложения.
Откройте любой браузер и вставьте ссылку в адресную строку. Дождитесь окончание загрузки, файл появится в мой «компьютер»,»загрузки».
Хочу сделать примечание, что если у вас установлен торрент, то файл будет выглядеть как torrent файл. Делаем установщик windows:
Изменим тип файла с torren на appx:
Можно запускать наш преобразованный файл appx.
Таким вот способом можно скачать appx приложения из магазина Windows и отвезти их на флешки в глухую деревню, бабушке на планшет или компьютер, где нет интернета.
Источник
В Windows 10 появился собственный менеджер пакетов WinGet для установки программ из командной строки. По аналогии с apt и yum в Linux. WinGet еще называют Windows Package Manager или App Installer.
Менеджер пакетов позволяет искать, скачивать, устанавливать и обновлять последние версии программ без поиска их на официальных сайтах и ручной установки. Репозиторий пакетов поддерживается Microsoft.
Установка WinGet
Установка WinGet пока возможна только для участников Windows Package Manager Insiders Program. Для этого нужно стать участником программы предварительной оценки Windows, выполнить вход под учётной записью Microsoft, зарегистрироваться по ссылке:
https://forms.office.com/Pages/ResponsePage.aspx?id=v4j5cvGGr0GRqy180BHbR-NSOqDz219PqoOqk5qxQEZUNFkzQVcxMkJXWEFCUkE4WThQWUJMVlA1Ty4u
Потом установить Установщик приложения (App Installer) из Microsoft Store по ссылке:
https://www.microsoft.com/ru-ru/p/app-installer/9nblggh4nns1?activetab=pivot:overviewtab
или выполнить:
ms-windows-store://pdp/?productid=9nblggh4nns1Это ещё не всё. Нужно скачать и установить файл установщика Microsoft.DesktopAppInstaller_8wekyb3d8bbwe.msixbundle с официальной страницы:
https://github.com/microsoft/winget-cli/releases
Запускаем и устанавливаем.
Установка WinGet завершена. В PowerShell или командной строке появилась команда winget.
Как пользоваться WinGet?
Синтаксис winget:
winget [<команда>] [<параметры>]Команды:
- install — Установка указанного пакета
- show — Показывает сведения о пакете
- source — Управление источниками пакетов
- search — Поиск и отображение базовых сведений о пакетах
- list — Отображать установленные пакеты
- upgrade — Обновление указанного пакета
- uninstall — Удаление указанного пакета
- hash — Вспомогательное приложение для хэширования файлов установщика
- validate — Утверждает файл манифеста
- settings — Открыть параметры
- features — Показывает состояние экспериментальных компонентов
- export — Экспортирует список установленных пакетов
- import — Устанавливает все пакеты в файле
К примеру, winget list выведет список установленных программ.
Найдём какой-нибудь пакет, например, vim:
winget search VimНайдено несколько пакетов. Нам нужно установить пакет с названием «Vim»:
winget install VimУстановку можно производить по ID пакета или по имени. Если имя содержит пробелы, то нужно его взять в кавычки.
Прекрасно, Vim установился. Кто не знает, это линуксовый текстовый редактор. Отлично редактирует больше текстовые файлы, которые блокнотом не открываются. Какая-то другая программа может запустить мастер установки, требующий ввода сведений от пользователя.
Удалить пакет:
winget uninstall VimЗапускается программа для удаления пакета, дальше удаляем как обычно. Удалять программы можно также через панель управления или настройки системы.
Простая установка с помощью Wininstall
Если вы установили WinGet, то дальше для более наглядного поиска приложений можете посетить сайт https://winstall.app/.
Каталог постоянно обновляется. На текущий момент представлены 2062 приложения.
- Remove From My Forums
-
Вопрос
-
Hello,
I upgraded to the 1809 version of Windows 10 Pro 64 bit. The Microsoft Store won’t install the App Installer. The Event Viewer error is «Installation Failure: Windows failed to install the following update with error 0x80070003: 9NBLGGH4NNS1-Microsoft.DesktopAppInstaller».
I had this app previously. The app doesn’t show up in the list of installed apps, but the folders for the app are still in the WindowsApps folder as shown below. I noticed that one of the DesktopAppInstaller folders has a different name than the
others. Should I delete the DesktopAppInstaller folders and try to install the app again? I am logged on as the Administrator. Thank you.-
Изменено
5 октября 2018 г. 19:15
-
Изменено
Несколько дней назад Microsoft начала тестирование подсистемы Windows Subsystem for Android (WSA), которая позволяет запускать Android-приложения в Windows 11.
Сейчас функция доступна только участникам программы Windows Insider на канале Beta, что несколько удивительно, так как обычно все новшества вначале появляются на канале Dev. Но даже если вы используете канал Beta, то для установки подсистемы из Microsoft Store потребуется сменить регион на США в самой Windows 11.
Microsoft обещает, что инсайдеры на канале Dev также вскоре получат доступ к Windows Subsystem for Android, но какие-либо конкретные сроки не называются. Если вы не хотите ждать, то можете установить подсистему вручную. Для этого вам потребуются прямые руки и небольшие навыки работы в PowerShell.
Важно! Все действия вы делаете на свой страх и риск.
Благодарим aleks242007 и участников чата Community в Telegram за помощь в составлении инструкции.
Инструкция
Установка Windows Subsystem for Android
- Для начала убедитесь, что ваш компьютер поддерживает виртуализацию. Для этого откройте «Диспетчер задач», перейдите на вкладку «Производительность», выберите CPU и посмотрите текст под графиком. Там должно было указано: «Виртуализация: Включено».
- Если виртуализация отключена, то вам необходимо включить её в BIOS. У разных производителей настройка может располагаться в разных разделах и называться по-разному, так что можно поискать информацию в Google для вашего конкретного устройства.
- Если в BIOS настройка отсутствует или значение в «Диспетчере задач» не меняется, то вы вряд ли сможете запустить Windows Subsystem for Android на своём компьютере.
- Следом откройте меню «Пуск», введите в поле поиска «Включение или отключение компонентов Windows» и выберите соответствующий результат.
- В открывшемся окне установите галочку напротив пункта «Платформа виртуальной машины», нажмите «ОК», дождитесь применения изменений и перезагрузите ПК.
- Далее нам потребуется скачать установщик Windows Subsystem for Android в формате MSIXBUNDLE с сервера Microsoft Store:
- Перейдите на сайт Microsoft Store — Generation Project (от rgadguard) по этой ссылке.
- В поле на сайте вставьте следующую ссылку:
https://www.microsoft.com/store/productId/9P3395VX91NR - Справа от поля в выпадающем меню выберите Slow и нажмите на галочку.
- В появившемся списке найдите файл с примерно таким названием (номер версии может отличаться):
MicrosoftCorporationII.WindowsSubsystemForAndroid_1.7.32815.0_neutral_~_8wekyb3d8bbwe.msixbundle - Нажмите на название этого файла и сохраните файл в любой папке на вашем компьютере. Обратите внимание, что файл должен быть в формате .MSIXBUNDLE. Если это не так, то просто смените расширение файла на нужное. Файл должен весить примерно 1,2 ГБ.
- Запустите PowerShell или Windows Terminal (нужна вкладка с PowerShell) от имени администратора.
- Введите в консоль следующую команду:
Add-AppxPackage -Path "C:Usersuser1DesktopMyApp.msix"- «C:Usersuser1DesktopMyApp.msix» — путь к файлу MSIXBUNDLE, сохранённому на шаге 4. Чтобы быстро его получить, вы можете нажать правой кнопкой мыши по файлу в «Проводнике» и выбрать пункт «Копировать как путь».
- Решение ошибки:
Add-AppxPackage: The ‘Add-AppxPackage’ command was found in the module ‘Appx’, but the module could not be loaded. For more information, run ‘Import-Module Appx’.
Если вы увидели такое сообщение в PowerShell, то введите следующую команду:
Import-Module Appx -UseWindowsPowerShellПосле этого вновь введите команду Add-AppxPackage из шага 6.
- Нажмите Enter и дождитесь завершения установки.
- Если всё прошло успешно, то в меню «Пуск» появится приложение под названием Windows Subsystem for Android.
Установка APK-файлов
Теперь подсистема Windows Subsystem for Android работает, однако с установкой приложений есть некоторые сложности. Как вы уже знаете, вместо Google Play здесь используется Amazon Appstore. Причём отображаются там лишь приложения, которые Microsoft и Amazon протестировали на работоспособность в подсистеме.
Правда воспользоваться Amazon Appstore всё равно не получится. Приложение не только требует учётную запись Amazon, но и проверяет ваше местоположение. Можно, конечно, подключить VPN, но есть ли в этом смысл?
К счастью, Windows Subsystem for Android поддерживает установку приложений с помощью APK-файлов. Вы можете воспользоваться либо утилитой WSATools, о которой мы рассказали в статье по этой ссылке, либо устанавливать вручную с помощью командной строки по инструкции ниже.
- Скачайте SDK Platform Tools для Windows с сайта Android, перейдя по этой ссылке.
- Извлеките папку
platform-tools, например, в корень диска C (рядом с папками Windows, Program Files и т. д.) - Откройте приложение Windows Subsystem for Android и включите «Режим разработчика».
- Нажмите на кнопку рядом с элементом «Файлы». Начнётся запуск подсистемы Windows Subsystem for Android.
- Нажмите на кнопку «Обновить» рядом с элементом «IP-адрес».
- В описании для элемента «Режим разработчика» появится IP-адрес, который мы будем использовать для подключения к подсистеме с помощью ADB.
- Откройте командную строку (или Windows Terminal) и перейдите в папку с установленным SDK Platform Tools, подставив нужный путь к папке:
cd C:platform-tools - Введите следующую команду, подставив в неё IP-адрес из предыдущего пункта:
adb.exe connect 127.0.0.1:58526Примечание. Если выполнять команды через PowerShell, то перед ADB следует прописать ./
- Убедитесь, что результат в командной строке примерно такой, как на скриншоте ниже:
- Скачайте APK-файл нужного Android-приложения, например, воспользовавшись сервисом APKMirror.
- В командной строке выполните следующую команду, подставив в неё путь к скачанному APK-файлу:
adb.exe install edge.apkЧтобы быстро скопировать путь к файлу, нажмите по нему правой кнопкой мыши и выберите «Копировать как путь». Затем вставьте его после adb.exe install и нажмите Enter.
- Дождитесь надписи «Success» в командной строке.
- Если всё прошло успешно, то ярлык установленного приложения должен появиться в меню «Пуск». Установленные приложения запускаются так же, как и приложения для Windows, то есть простым нажатием по иконке в меню «Пуск».
Поделиться впечатлениями о работе Windows Subsystem for Android и обсудить сценарии её использования вы можете в нашем чате в Telegram. Там же можете задавать вопросы, если возникли какие-либо сложности с установкой подсистемы или Android-приложений.
Поскольку далеко не все Android-приложения корректно работают в подсистеме, пользователи решили составить таблицу с информацией о работоспособности приложений в WSA. Найти и внести свой вклад вы можете на GitHub.
Что такое APPX-файл
Файл APPX — это формат установочного пакета приложения для операционных систем Windows 8, 8.1, 10. Данный тип файла используется разработчиками для упаковки приложений в Microsoft Store. Это что то типа файла архива приложения в Microsoft Store. Достаточно просто скачать APPX-файл из Microsoft Store и отключить магазин приложений.
Разрешаем установка неопубликованных приложений
- Посредством меню Пуск войдите в меню «Параметры» или нажмите на иконку шестеренки;
- Выберите плитку «Обновления и безопасность»;
- Во вкладке «Для разработчиков» выставьте флажок «Установка неопубликованных приложений», ответьте «Да» на вопрос о подтверждении.
Если не использовать функции разработчика, установка UWP приложений скаченный из сторонних источников будет заблокирована по соображениям безопасности. Помните, что устанавливая ПО из недостоверных источников, у вас есть риск заразить ваш компьютер разного рода вредоносным программным обеспечением.
Все инструкции в этой статье надо выполнять после включения режима разработчика. Для этого откройте Параметры – Обновление и безопасность – Для разработчиков и выберите Использование функций разработчика – Режим разработчика. Его можно оставить включенным. Если режим разработчика не включить, Windows будет блокировать попытки установить приложения извне магазина Microsoft Store.
Непосредственная установка .Appx пакетов
Начиная с обновления Anniversary Update, Microsoft добавила возможность установки .Appx и .AppxBundle пакетов при помощи встроенного графического мастера. Достаточно просто нажать на файл двойным кликом, после этого на экране появится информация о разработчике, названии программы и её версии. Просто нажмите на кнопку «Установить» и приложение появится в списке установленных программ.
Дополнительная информация
Если скаченное вами приложение не устанавливается описанными способами, полезной может оказаться следующая информация:
- Приложения Windows 8 и 8.1, Windows Phone могут иметь расширение Appx, но не устанавливаться в Windows 10 как несовместимые. При этом возможны разные ошибки, например, сообщение о том, что «Попросите у разработчика новый пакет приложения. Этот пакет не подписан с помощью доверенного сертификата (0x80080100)» (но эта ошибка не всегда говорит о несовместимости).
- Сообщение: Не удалось открыть файл appx/appxbundle «Сбой по неизвестной причине» может говорит о том, что файл поврежден (или вы скачали что-то, не являющееся приложением Windows 10).
- Иногда, когда простое включение установки неопубликованных приложений не срабатывает, можно включить режим разработчика Windows 10 и попробовать снова.
Пожалуй, это все на тему установки приложения appx. Если остались вопросы или, наоборот, есть дополнения — буду рад увидеть их в комментариях.
Программа Fiddler
После открытия, нажмите на кнопку:
- WinConfig появляется на верхней панели навигации. (Появится следующее окно).
- Нажмите Exempt All.
- Далее сохраняем изменения Save Changes.
В главном окне нажмите на иконку крестик и выберите опцию Remove all из выпадающего меню. Это действие очистит экран захвата.
Теперь откройте магазин Windows store, найти приложение, которое вы хотите скачать и нажмите на кнопку “Установить”. В моем случае, я пытаюсь скачать Adobe Photoshop Express приложение. Это приложение Win32 преобразованы в приложения uwp.
Поскольку Fiddler работает в фоновом режиме, весь трафик контролируется им. По результатам мониторинга мы можем найти и скопировать URL-Адрес для загрузки пакета appx.
- Нажимаем кнопку “Find” в верхней части навигации.
- Вводим в поиск формат файла “appx”.
- “Find Sessions” поиск сеансов.
Теперь будем искать ссылку которая вела на магазин windows store, само приложения.
- Ищите ссылку со словом microsoft в url, Это подтверждение того, что мы качали с сервера microsoft, appx файл. Код должен быть HTTP 200. Выберите первую токую строку которая помечена цветом. Нажмите на ней правой кнопкой мыши.
- Копировать “Copy”.
- Скопировать только URL-адрес “Just Url”.
Откройте любой браузер и вставьте ссылку в адресную строку. Дождитесь окончание загрузки, файл появится в мой “компьютер”,”загрузки”.
Хочу сделать примечание, что если у вас установлен торрент, то файл будет выглядеть как torrent файл. Делаем установщик windows:
- Нажимаем правой клавишей мышки на файле.
- Выбираем “Свойства”.
Изменим тип файла с torren на appx:
- Изменить.
- Выбрать Установщик приложения.
- Если “Установщик приложения” не установлен, то скачайте его из Microsoft Store.
Можно запускать наш преобразованный файл appx.
Таким вот способом можно скачать appx приложения из магазина Windows и отвезти их на флешки в глухую деревню, бабушке на планшет или компьютер, где нет интернета.
Загрузка комментариев
Как установить файл APPX
Теперь, когда у вас есть файл APPX, вам нужно установить его. Для этого откройте PowerShell с правами администратора и для установки APPX-файла вставьте следующую команду:
Синтаксис
|
add–appxpackage–path<местоположениефайлаappx> |
Пример
|
add–appxpackage–pathC:UsersfatiwDesktopMicrosoft.FreshPaint_3.1.10383.0_x86__8wekyb3d8bbwe.Appx |
На этом все. Теперь вы знаете как скачать APPX-файл из Microsoft Store для Windows 10 и как его правильно установить.
(
6
оценок, среднее:
4,67
из 5)
Загрузка…
Удаление .Appx пакетов
Для того, чтобы удалить установленную таким способом программу, достаточно ввести всего одну команду в PowerSHell — Remove-AppxPackage -Package «App», где App — название пакета.
Как установить приложение с расширением .appx в Windows 10
Для проведения процедуры предусмотрено два способа – использование штатного установщика или программы Powershell. Применять их можно для инсталляции приложений как из официального магазина, так и сторонних источников.
С помощью Установщика приложений
Windows 10 1607 – является первой версией операционной системы, в которой появился штатный инструмент Установщик приложений. Ключевыми особенностями являются простота и высокая скорость инсталляции. Если в операционной системе представленная программа отсутствует, ее можно скачать из магазина Microsoft. Для этого предусмотрена следующая инструкция:
- На клавиатуре кликнуть на комбинацию – «Win R». Если установка осуществляется на мобильном устройстве (планшет), зажать кнопку пуска и выбрать команду «Выполнить».
- В появившемся окне вписать «ms-windows-store://PDP/?ProductId=9nblggh4nns1.», после чего кликнуть на клавишу продолжения.
- Ожидать окончания установки.
Когда Установщик приложений будет внедрен в систему, можно приступать к инсталляции Appx. Что для этого нужно:
- Открыть файл Appx, используя проводник. Для этого нужно дважды тапнуть на нужный элемент.
- Далее система может предупредить об установке подозрительного приложения. Это будет в том случае, если файл загружался из неизвестного источника, и если активен режим «SmartScreen».
- Чтобы исправить проблему, понадобится нажать на строку «Подробнее» и выбрать команду выполнения в любом случае.
- Установить флажок напротив строки запуска при состоянии готовности.
- Нажать на кнопку инсталляции.
- Ожидать окончания процедуры.
С использованием PowerShell
Для установки приложений с помощью PowerShell потребуется сделать следующее:
- Используя проводник, отыскать необходимый элемент appx.
- Далее нужно выбрать кнопку «Файл», после чего воспользоваться запуском Windows PowerShell. Возможно, придется использовать запуск от имени Администратора.
- В появившемся окне ввести команду «Add-AppxPackage».
- Набрать название установочного файла программы.
- Необходимо убедиться, что имя вписано большими символами.
- Чтобы система начала устанавливать appx, нажать на клавишу подтверждения.
После завершения инсталляции потребуется перезагрузить компьютер.
Установка файла .appx с помощью PowerShell
В качестве альтернативы, вы можете установить заранее загруженное приложение .appx с помощью PowerShell.
- Откройте папку в которой находится .appx файл.
В моем случае это «C:UsersAlmanexDownloads», кликните вкладку «Файл» и перейдите в выпадающем меню «Запустить Windows PowerShell» → «Запустить Windows PowerShell от имени администратора» см. картинку ниже.
2. Дальше вы должны использовать команду, чтобы установить .appx файл. Не забудьте изменить название файла «имя.appx» на ваше.
Add-AppxPackage .имя.appx
или
Add-AppxPackage -Path .имя.appx
После выполнения одной из команд, приложение будет установлено, вы не получите сообщение о успешной установке, само приложение вы найдете в меню «Пуск».
Итог
Установить приложение / файл APPX так же просто, как установить исполняемый файл. Вам нужно будет дважды кликнуть по нему, чтобы начать установку. Если вы не можете получить Установщик приложений или не можете установить приложение по какой-либо причине, используйте PowerShell.
Если вы знаете другой способ установки .appx приложений в Windows 10, поделитесь с нами в комментариях ниже.
Опция загрузки приложений полезна в некоторых ситуациях, например, когда необходимо установить приложения на несколько компьютеров, но вы не хотите каждый раз загружать его из магазина. Другим не менее интересным вариантом является возможность загрузки приложений из других каналов, например «Fast Ring», если вы находитесь в «Retail».
Как установить тестовую версию приложения
Тестовые версии приложения, как мы и писали ранее, распространяются в виде ZIP-архивов. Распаковав этот архив, вы увидите следующие папки и файлы:
- Папка Add-AppDevPackage.resources и файл Add-AppDevPackage.ps1 – нужны для быстрой установки приложения.
- Папка Dependencies – содержит в себе некоторые системные компоненты. Без этих компонентов приложение не заработает, так что их нужно установить перед тем, как устанавливать саму программу.
- Appx / AppxBundle-файл – установщик приложения.
- CER-файл – сертификат приложения, без которого оно не установится.
Установить тестовую версию приложения можно в автоматическом режиме, а также вручную.
Как быстро установить тестовую версию приложения через Powershell
- Кликните по файлу Add-AppDevPackage.ps1 правой клавишей мыши и выберите пункт Выполнить с помощью Powershell.
- Нажмите Enter и подтвердите запрос о выдаче прав администратора.
- Подтвердите установку сертификата. Для этого введите на клавиатуре букву А (кириллическую, а не латинскую!) и нажмите Enter. В локализациях Windows, отличных от русской, чётко следуйте инструкциям, которые появятся на экране.
- Подождите, пока приложение установится.
Как установить тестовую версию приложения вручную
- Зайдите в папку Dependencies, затем в директорию, соответствующую вашей системе и процессору: ARM – ПК на базе процессоров Qualcomm Snapdragon, x86 – 32-битная Windows, x64 – 64-битная Windows. Отметим, что иногда на 64-битной Windows нужно установить системные компоненты не только из папки x64, но ещё и из директории x86.
- Установите все Appx-файлы из нужной папки с помощью инструкций выше.
- Вернитесь в корневую директорию и установите сертификат приложения, который в ней находится.
- Установите Appx / AppxBundle-файл программы.
Если у вас будут возникать проблемы с установкой приложения, перезагрузите компьютер. В случае, если это не поможет, обратитесь к разработчику программы.
Выбор расположения установки для программ из магазина
По-умолчанию, любые загруженные из магазина программы и те которые мы самостоятельно установили посредством приведенной выше инструкции будет храниться по пути «C:Program FilesWindowsApps». Мы рекомендуем изменить расположение для этих программ, так как лучше всего оставить системный раздел для системного ПО и только. Для этого:
- Посредством меню Пуск зайдите в Настройки системы;
- Выберите плитку «Система»;
- Из множества вкладок слева, нажмите на вкладку «Хранилище»;
- В этом окне нам интересна опция «Сохранить местонахождения»;
- Найдите пункт «Новые приложения будут сохраняться здесь» и укажите иной от системного раздел.
Можно также изменить эти настройки при помощи редактора реестра, для этого:
- Воспользуйтесь сочетанием клавиш «Win» и «R» и введите команду «regedit»;
- Найдите папку «HKEY_LOCAL_MACHINESOFTWAREMicrosoftWindowsCurrentVersionAppx»;
- Правым кликом нажмите на неё и выберите «Разрешения», далее в новом окне нажмите на кнопку «Дополнительно», где измените владельца, нажав на соответствующую ссылку и вписав ваше имя пользователя;
- В предыдущем окне выберите строку «Пользователи» и установите флажок «Разрешить» напротив атрибута «Полный доступ»;
- Теперь можно изменить значение параметра «PackageRoot», нажмите на него двойным кликом и в поле «Значение» укажите желаемый путь установки.