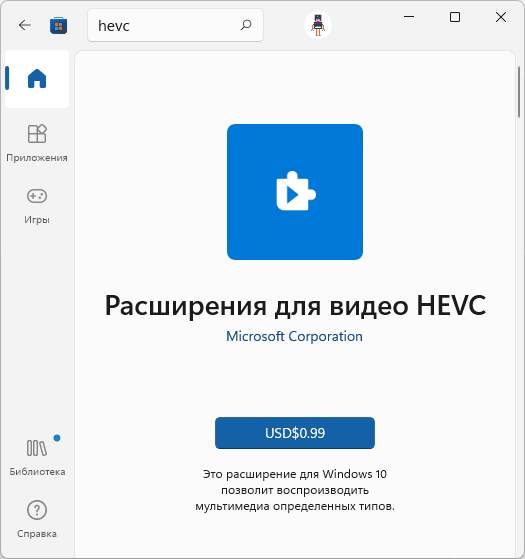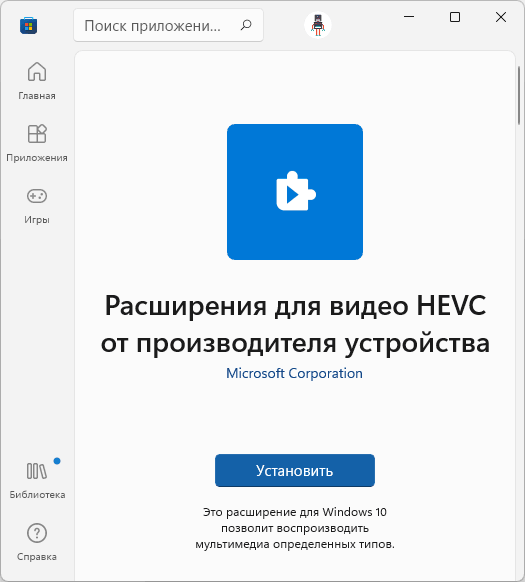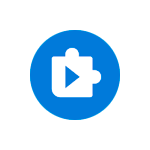
В этой простой инструкции о том, как скачать кодек HEVC для Windows 11 или Windows 10 (причем сделать это бесплатно), а также дополнительная информация, которая может пригодиться, например, для воспроизведения HEVC в предыдущих версиях ОС. Также может быть полезным: Как открыть файлы HEIC (HEIF) в Windows 10.
Бесплатная загрузка кодека HEVC из магазина Windows Store
При запуске видео с кодеком HEVC во встроенном плеере Windows 10 вам предложат установить платные расширения для этого формата. Если зайти в магазин приложений Microsoft Store и выполнить поиск по запросу HEVC, кодек найдется под именем «Расширения для видео HEVC», но Майкрософт предлагает купить его, то есть он не доступен бесплатно:
А это не то, что подходит всем без исключения пользователям. К нашей удаче, способы установить кодек HEVC для Windows 11 и Windows 10 бесплатно всё-таки есть.
Примечание: возможно, этот способ перестал работать и лучше воспользоваться вариантом из следующего раздела. Чтобы скачать кодек HEVC напрямую из магазина Windows Store, достаточно выполнить следующие шаги:
- Нажмите клавиши Win+R, введите
ms-windows-store://pdp/?ProductId=9n4wgh0z6vhq
или
ms-windows-store://pdp/?ProductId=9NMZLZ57R3T7
и нажмите Enter.
- Вместо первого шага можно запустить командную строку от имени администратора, ввести
start ms-windows-store://pdp/?ProductId=9NMZLZ57R3T7
или
start ms-windows-store://pdp/?ProductId=9n4wgh0z6vhq
и нажать Enter.
- Откроется Microsoft Store с возможностью загрузки кодека HEVC (Расширение для видео HEVC), но уже с простой кнопкой «Установить» без необходимости покупки.
- Установите кодеки.
Ещё один способ — использовать сайт https://store.rg-adguard.net/. Перейдите на указанный сайт, а затем, в поле поиска введите следующую строку:
https://www.microsoft.com/ru-ru/p/hevc-video-extensions-from-device-manufacturer/9n4wgh0z6vhq
или
https://www.microsoft.com/ru-ru/p/hevc-video-extensions-from-device-manufacturer/9NMZLZ57R3T7
В результатах вы увидите список файлов для загрузки.
Нас интересует файл Microsoft.HEVCVideoExtension с расширением APPX, при этом скачивать необходимо:
- X86 — для 32-бит систем.
- X64 — для 64-бит Windows 11 и Windows 10.
- ARM64 — для редких устройств на ARM-процессорах.
После скачивания достаточно «запустить» файл для начала установки кодека HEVC.
Видео инструкция
На всякий случай, напомню, что многие медиа-плееры имеют собственные встроенные кодеки для воспроизведения HEVC (H.265) и работают не только в Windows 11 и 10, но и в предыдущих версиях системы. Один из таких плееров, рекомендуемых мною — VLC, о нем в обзоре VLC — больше, чем просто медиа-плеер.
-
Bokep
https://viralbokep.com/viral+bokep+terbaru+2021&FORM=R5FD6
Aug 11, 2021 · Bokep Indo Skandal Baru 2021 Lagi Viral — Nonton Bokep hanya Itubokep.shop Bokep Indo Skandal Baru 2021 Lagi Viral, Situs nonton film bokep terbaru dan terlengkap 2020 Bokep ABG Indonesia Bokep Viral 2020, Nonton Video Bokep, Film Bokep, Video Bokep Terbaru, Video Bokep Indo, Video Bokep Barat, Video Bokep Jepang, Video Bokep, Streaming Video …
-
Dell Mobile Connect
4.4/5
6120 ·
Apps · Productivity · Screenovate Technologies
-
Dell Mobile Connect minimizes distractions by conveniently allowing you interact with your phone from your Dell computer.
-
FREE
-
-
Get Dell Mobile Connect from the Microsoft Store
https://apps.microsoft.com/store/detail/9PH12KTNDN3M?hl=en-us&gl=US
WebDell Mobile Connect minimizes distractions by conveniently allowing you interact with your …
-
Microsoft Apps
https://apps.microsoft.com/ms-windows-store://pdp/?ProductId=CFQ7TTC0K5BF
WebMake Microsoft Windows your own with apps and themes that help you personalise …
-
https://www.microsoft.com/en-ww/store
WebDownload Windows apps for your Windows tablet or computer. Browse thousands of …
-
https://www.microsoft.com/en-us/d/windows-10-pro…
WebMicrosoft’s Resilient File System (ReFS) combined with Storage Spaces provides highly …
-
Offer Count: 1
-
-
https://learn.microsoft.com/en-us/windows/uwp/launch-resume/launch-store-app
-
https://answers.microsoft.com/en-us/windows/forum/…
WebJul 30, 2020 · start ms—windows—store://pdp/?productid=9MWPM2CQNLHN That will …
-
https://learn.microsoft.com/en-us/troubleshoot/windows-client/shell-experience/…
WebSep 23, 2021 · Open Group Policy Administrative Console. Locate the GPO identified in …
-
https://answers.microsoft.com/en-us/windows/forum/…
WebAug 17, 2013 · I would have you clear the Windows Store cache. Refer the steps- a) …
-
https://support.microsoft.com/en-us/account…
WebHow to open Microsoft Store on Windows. Windows 11 Windows 10 Microsoft Store …
-
- Some results have been removed
При попытке установить игру вы не одиноки, если на вашем компьютере возникает ошибка установки Xbox Game Pass 0x800700e9. Многие пользователи жаловались на то же самое. К счастью, проблема может быть решена в кратчайшие сроки.
Здесь, в этом руководстве, мы обсудим проверенные методы решения проблемы сразу после обсуждения причин проблемы.
Что вызывает ошибку установки Xbox Game Pass 0x800700e9 на компьютере?
Могут быть разные причины проблемы; некоторые популярные из них перечислены здесь:
- Не использовать одну и ту же учетную запись для Microsoft Store и Xbox. Если вы вошли в Microsoft и Xbox, используя разные учетные записи, вы можете получить эту ошибку при установке игр.
- Windows не обновлена . Если в вашей ОС Windows есть ожидающие обновления, вы можете получить эту ошибку. Проверьте наличие обновлений и установите их, чтобы избежать этой ошибки.
- Нестабильное подключение к Интернету. Если ваше подключение к Интернету нестабильное или слабое, вы не сможете установить игру, отсюда и проблема.
- Отсутствующие файлы для магазина Microsoft или приложения Game Pass. Если какие-либо приложения отсутствуют или имеют поврежденные файлы, вам необходимо удалить и переустановить их, чтобы исправить ошибку.
Что я могу сделать, чтобы исправить ошибку установки Xbox Game Pass 0x800700e9 на моем ПК?
Прежде чем перейти к действиям по устранению неполадок, выполните следующие предварительные проверки:
- Проверьте, вошли ли вы в Microsoft Store и Xbox Game Pass, используя одну и ту же учетную запись.
- У вас не должно быть ожидающих обновлений для Microsoft Store и приложения Xbox.
- Убедитесь, что вы выбрали автоматическую установку времени на своем компьютере.
- Также убедитесь, что регион, выбранный на вашем компьютере, правильный.
- Проверьте, есть ли у вас Установить поставщика удостоверений Xbox и Игровые службы.
- Убедитесь, что обновления Windows не ожидаются.
- Проверьте, правильно ли работает ваше интернет-соединение.
1. Запустите средство устранения неполадок приложения Магазина Windows.
- Нажмите Windows + I, чтобы открыть настройки.
- Перейдите в «Система», затем нажмите «Устранение неполадок».
- На следующей странице щелкните Другие средства устранения неполадок.
- Теперь в списке найдите приложение Магазина Windows и нажмите «Выполнить».
- Следуйте инструкциям на экране для завершения.
2. Очистите кэш Магазина Windows
- Нажмите Windows клавишу, введите CMD и нажмите «Запуск от имени администратора».
- Введите следующую команду, чтобы очистить кеш Магазина Windows, и нажмите Enter:
wsreset.exe - После этого вы можете увидеть подтверждающее сообщение.
3. Используйте Услуги
- Нажмите Windows + R , чтобы открыть окно «Выполнить».
- Введите services.msc и нажмите Enter, чтобы открыть Службы.
- Найдите фоновую интеллектуальную службу передачи и проверьте ее статус. Если он не запущен, дважды щелкните по нему.
- В следующем окне выберите «Тип запуска» как «Автоматически» и нажмите кнопку «Пуск» в разделе «Статус служб». Нажмите Применить и ОК.
- Затем проверьте статус «Оптимизация доставки», «Диспетчер проверки подлинности Xbox Live», «Сохранение игр Xbox Live», «Сетевая служба Xbox Live», «Игровые службы», «Центр обновления Windows» и «Установка службы Microsoft Store» по очереди. Убедитесь, что их статус работает.
- Для каждого из них измените Тип запуска на Автоматический. Если службы не запущены, нажмите кнопку «Пуск» в разделе «Статус службы».
4. Используйте Windows PowerShell для переустановки игрового сервиса.
- Нажмите Windows клавишу, введите PowerShell и нажмите «Запуск от имени администратора».
- Введите следующую команду и нажмите Enter:
get-appxpackage Microsoft.GamingServices | remove-AppxPackage -allusers - Дождитесь завершения процесса; теперь скопируйте и вставьте следующую команду и нажмите Enter:
start ms-windows-store://pdp/?productid=9MWPM2CQNLHN - Перезагрузите компьютер.
5. Используйте редактор реестра
- Нажмите Windows + R , чтобы открыть окно «Выполнить».
- Введите regedit и нажмите Enter, чтобы открыть редактор реестра. Затем нажмите «Да» в приглашении UAC.
- Следуйте по этому пути:
ComputerHKEY_LOCAL_MACHINESYSTEMCurrentControlSetServicesDoSvc - На правой панели найдите и дважды щелкните Пуск. Измените его Value data на 3. Нажмите «ОК».
- Перейдите в Xbox и отмените все ожидающие установки, если таковые имеются.
- Перезагрузите компьютер. Теперь найдите игру и установите ее. 8
6. Восстановите или сбросьте приложение Microsoft Store.
- Нажмите Windows + I, чтобы открыть настройки.
- Перейдите в «Приложения», затем нажмите «Установленные приложения».
- Прокрутите список и найдите Microsoft Store. Затем нажмите на три точки и выберите «Дополнительные параметры».
- В разделе «Сброс» нажмите «Восстановить».
- Попробуйте установить игру; если вы видите ошибку, нажмите «Сбросить».
Итак, это исправления, которые вы можете применить, чтобы устранить ошибку установки 0x800700e9 Xbox Game Pass на вашем ПК. Попробуйте их и сообщите нам, какие из них сработали для вас в комментариях ниже.
Содержание
- запуск Microsoft Store с URI
- Открытие магазина для конкретных разделов
- Открытие определенного продукта
- Запуск оценки и проверки продукта
- Поиск в магазине
- Установка Microsoft Store в Windows 10
- Установка Windows Store
- Способ 1: Обычная установка
- Способ 2: Установка при возникновении ошибок
- Способ 3: Копирование файлов с другого ПК
- Способ 4: Обновление Windows
- Помогла ли вам эта статья?
- Поделиться статьей в социальных сетях:
- Еще статьи по данной теме:
- Как установить новый Microsoft Store в Windows 10 прямо сейчас
- Как получить новый Microsoft Store в Windows 10 прямо сейчас
- Примечание
- Launch the Microsoft Store with a URI
- Opening the Store to specific sections
- Opening to a specific product
- Launching the rating and review experience for a product
- Searching the Store
запуск Microsoft Store с URI
В этом разделе описывается схема MS-Windows-Store: URI. приложение может использовать эту схему URI для запуска приложения Microsoft Store на определенные страницы в хранилище с помощью метода лаунчуриасинк в Windows 10 и Windows 11.
Например, можно открыть магазин на странице игры, используя следующий код:
Открытие магазина для конкретных разделов
Приложение магазина можно запустить на определенной странице или в разделе, используя следующие параметры.
Открытие определенного продукта
Вы можете запустить магазин непосредственно на странице сведений о продукте (PDP) для определенного продукта с помощью идентификатора продукта для приложения. хотя приложение магазина на Windows 10 и Windows 11 по-прежнему поддерживает имя семейства пакетов (PFN) и идентификаторы приложений, они являются устаревшими и могут не поддерживаться в будущем. Эти значения можно найти в центре партнеров на странице удостоверение приложения в разделе Управление продуктом для каждого приложения.
Начиная с обновления за Октябрь 2022 года для приложения Магазина доступно два режима отображения PDP. По умолчанию приложение Магазина открывается на странице сведений о продукте. Можно также запустить магазин в с помощью всплывающего окна, в котором отображается небольшое диалоговое окно PDP, в котором отображаются только нужные сведения о приложении и одна кнопка действия для пользователей. Для интерфейса всплывающего окна можно дополнительно указать расположение окна, по которому должно быть центрировано диалоговое окно.
| Схема URI | Описание | Примечания |
|---|---|---|
| ms-windows-store://pdp/?ProductId=9WZDNCRFHVJL | Запуск полной страницы сведений о продукте (PDP) для продукта | Это рекомендуемый способ связи с конкретным продуктом. |
| ms-windows-store://pdp/?PFN= Microsoft.Office.OneNote_8wekyb3d8bbwe | Запуск полной страницы сведений о продукте (PDP) для продукта | Использование имени семейства пакетов является устаревшим. |
| ms-windows-store://pdp/?AppId=f022389f-f3a6-417e-ad23-704fbdf57117 | Запуск полной страницы сведений о продукте (PDP) для продукта | Использование идентификатора приложения является устаревшим. |
| MS-Windows-Store://ПДП/? ProductId = 9WZDNCRFHVJL&Mode = Mini | Запуск диалогового окна «диалоговое окно хранилища» | В интерфейсе всплывающего окна поддерживается только идентификатор продукта |
Запуск оценки и проверки продукта
Чтобы пользователи могли просматривать приложение, можно создать ссылку на этот PDP и запустить его непосредственно в диалоговом окне оценки и проверки. ИДЕНТИФИКАТОР магазина является рекомендуемым методом запуска приложения Магазина на определенную страницу сведений о продукте.
| Схема URI | Описание | Примечания |
|---|---|---|
| ms-windows-store://review/?ProductId=9WZDNCRFHVJL | Запускает запись обзора для продукта. | Рекомендуется использовать StoreId |
| ms-windows-store://review/?PFN= Microsoft.Office.OneNote_8wekyb3d8bbwe | Запускает запись обзора для продукта. | Использование имени семейства продуктов не рекомендуется. |
| ms-windows-store://review/?AppId=f022389f-f3a6-417e-ad23-704fbdf57117 | Запускает запись обзора для продукта. | Использование ProductID является устаревшим |
Поиск в магазине
Вы можете запустить приложение Магазина непосредственно в результатах поиска, используя несколько поддерживаемых методов для поиска содержимого хранилища.
Источник
Установка Microsoft Store в Windows 10
«Магазин приложений» предоставляет своим пользователям много интересных программ и игр, которые устанавливаются в Windows. Сам Microsoft Store встроен по умолчанию во все версии этой ОС, но он может и отсутствовать по нескольким причинам. Если вам необходимо установить маркет с приложениями для Виндовс, эта статья для вас.
Установка Windows Store
В ходе случайного или намеренного удаления «Магазина» пользователь Windows 10 лишается возможности скачивания всех программных продуктов, представленных в нем. Отсутствовать Store может и в некоторых переработанных ручных сборках системы. В этом случае ситуация неоднозначна если из сборки удалены все файлы, отвечающие за работу сервисов Microsoft, нижеприведенные рекомендации могут не помочь. В этом случае рекомендуется установить чистую сборку или выполнить ее обновление.
Способ 1: Обычная установка
Этот вариант подойдет тем, у которых Windows Store отсутствует на компьютере в принципе. Если это повторная установка, желательно, чтобы удаление было полным и правильным. В противном случае возможно появление различных ошибок при переустановке.
Вы также можете вручную набрать в «Пуск» слово «store», чтобы отобразилось то, что было установлено.
Вместо СКОПИРОВАННОЕ_ИМЯ вставьте то, что скопировали из правого столбца справа в предыдущем шаге. Все действия осуществляются мышью, стрелками и горячими клавишами Ctrl+C, Ctrl+V.
Проверьте, произошла ли установка, через поиск «Магазина» в «Пуске» методом, описанным в Шаге 3.
Способ 2: Установка при возникновении ошибок
Довольно часто у пользователя частично или целиком отказывается работать «Магазин приложений» так, что его не удается ни запустить, ни переустановить. Для этих ситуаций у нас есть отдельная статья, помогающая решить возникающие ошибки.
Способ 3: Копирование файлов с другого ПК
Если у вас под рукой есть виртуальная система с Windows 10, другой ПК с этой системой или вы можете попросить друга выручить вас, этот метод установки должен помочь, когда предыдущие действия не возымели успеха.
Если вы не видите папку, значит у вас не включено отображение скрытых папок. Для включения этого параметра следуйте инструкции по ссылке ниже.
Папок «Microsoft.NET.Native.Runtime» может быть несколько, копируйте последние версии. Определяется версия по первым двум цифрам. На примере выше это версия 1.7.
ForEach ($folder in get-childitem)

Проверьте, получилось ли восстановить работоспособность приложения, отыскав его в «Пуск» по примерам Способа 1.
Способ 4: Обновление Windows
Относительно радикальным, но действенным способом может оказаться обновление Windows. Для этого вам потребуется образ системы вашей разрядности, редакции и версии не ниже текущей.

В этом случае ваши файлы и папки не будут удалены, а работа Microsoft Store восстановится.
Мы рассмотрели 4 способа установки Microsoft Store на ПК. Они должны помочь большинству пользователей, желающих установить «Магазин» с нуля, переустановить его и исправить ошибки.
Помимо этой статьи, на сайте еще 12375 инструкций.
Добавьте сайт Lumpics.ru в закладки (CTRL+D) и мы точно еще пригодимся вам.
Отблагодарите автора, поделитесь статьей в социальных сетях.
Помогла ли вам эта статья?
Поделиться статьей в социальных сетях:
Еще статьи по данной теме:
+ CategoryInfo : NotSpecified: (:) [Get-AppxPackage], UnauthorizedAccessException
+ FullyQualifiedErrorId : System.UnauthorizedAccessException,Microsoft.Windows.Appx.PackageManager.Commands.GetApp
xPackageCommand
Запустите PowerShell с правами администратора, а не обычного пользователя.
Здравствуйте я так и не понял что надо было разархировать и через что в 4 способе
Здравствуйте, если вы не понимаете даже первого шага этой инструкции, лучше не пользуйтесь ей, пробуйте остальные доступные способы.
Когда я захожу в WindowsApps, мне пишет «отказано в доступе»
Назначьте этой папке владельца TrustedInstaller. Как это сделать, написано в Способе 1 статьи по этой ссылке.
Здравствуйте, Вам потребуется далее нашать на строку «синего» цвета. И там передать права текущей локальной системе (аккаунту).
спасибо, все получилось
А как установить магазин, на пиратскую версию? Все способы перепробивыл, с другого компьютера не могу
От души.
Первый вариант помог Винд. 10 про. спасибо.
Спасибо Вам за отзыв
возможно ли пользоваться магазином, если нет лицензии?
Можно. Но никто не гарантирует полноценной работоспособности Магазина и самой Windows в дальнейшем.
При обновлении игры из MS «Марш империи» пишет ошибку :»Возникла непредвиденная проблема.Код: 0x800706D9″ Играю давно, раньше при обновлениях проблем не возникало. Что можно сделать?
С уважением Алексей.
Алексей, здравствуйте. Для начала попробуйте сбросить настройки Магазина. Для этого откройте «Параметры» системы, перейдите в раздел «Приложения», найдите в писке Microsoft Store, кликните по нему и выберите пункт «Дополнительные параметры». Пролистайте список доступных параметров практически в самый низ, затем нажмите сначала «Завершить» (в одноименном блоке), а после — «Сбросить» (одноименный пункт ниже). Сделав это, попробуйте обновить игру.
Если выполнение описанных выше действий не поможет, попробуйте переустановить Microsoft Store. Для этого:
1. Нажмите Win+R на клавиатуре, введите в строку вызова powershell, нажмите «ОК» или Enter.
2. В открывшемся окне PowerShell поочередно выполните следующие команды, то есть скопируйте вставьте первую, нажмите Enter, сделайте то же со второй.
3. Закройте PowerShell. Повторно запустите Магазин и попробуйте обновить приложение.
Алексей, прошу прощения. В предыдущем комментарии пропустил одно важное уточнение — прежде чем вводите команды в Power Shell работу Магазина и всех связанных с ним процессов нужно было остановить. Судя по возмущениям в окне Шела, нельзя сказать, что этот способ не помог, он просто не был выполнен. Поэтому попробуйте выполнить его еще раз, но предварительно отключите Microsoft Store все там же в разделе «Параметров» или остановите его работу через «Диспетчер задач».
И еще — что с Windows? Установлены ли последние обновления или, может, проблема как раз после них и возникла?
Странно, но ладно, тогда давайте попробуем зайти по второму кругу, выполнив в общем примерно те же действия, но «с другой стороны».
Если это не поможет (а такая вероятность есть), сделайте следующее:
1. Нажмите WIN+R, введите control, нажмите ENTER или «ОК».
2. Начните вводите в строку поиска «Панели управления» (правый верхний угол) слово «устранение» и выберите в результатах поиска «Устранение неполадок».
3. В открывшемся окне слева выберите «Просмотр всех категорий».
4. Далее выберите сначала пункт «Центр обновления Windows» (последний в списке) и выполните для него поиск и устранение неполадок (запускается по клику на одноименный пункт, далее просто следуйте инструкциям). Аналогичную процедуру проделайте для «Приложений из Магазина Windows».
5. Выполнив все это, перезагрузите ПК и проверьте, обновляется ли приложение в магазине.
На этом можно было бы остановиться, но сразу, на случай если вдруг и после этого нормальная работа Магазина не будет восстановлена, сделайте следующее:
1. Правый клик по меню «Пуск» — «Командная строка (администратор».
2. Поочередно введите и выполните следующие команды:
move c:WindowsSoftwareDistribution c:WindowsSoftwareDistribution.bak
net start wuauserv
3. Перезагрузите ПК, проверьте наличие проблемы.
И самое последнее, что можно сделать в случае, если приложение по прежнему не будет обновляться, это еще раз переустановить магазин.
1. Запустите командную строку от имени администратора, введите и выполните следующую команду:
2. Закройте строку после выполнения команды, перезагрузитесь, проверьте.
Собственно, расписал все возможные рекомендации, чтобы не пробовать по одной, а потом снова искать решение. Хочется верить, что Ваша проблема решится не на последнем шаге из списков выше, а куда раньше, просто потому что никаких других вариантов исправления этой ошибки нет.
СПАСИБО. Мне помогло выполнение этих двух команд:
1. Нажмите Win+R на клавиатуре, введите в строку вызова powershell, нажмите «ОК» или Enter.
2. В открывшемся окне PowerShell поочередно выполните следующие команды, то есть скопируйте вставьте первую, нажмите Enter, сделайте то же со второй.
У меня нету этого файла из третьего шага
О каком способе идёт речь?
Добрый вечер,не получается установить
СПАСИБО ОГРОМНОЕ. Все восстановил
Отлично, спасибо за комментарий
удалил стор через повершел теперь он просто отсутствует в повер шел что делать
У вас Windows от какого-то сборщика или лицензионная?
Такая же ошибка, пиратка
Привет
Когда я запускаю магазин этот приложения не запускался что нужа делат?
Здравствуйте, запустите PowerShell с правами администратора.
+ CategoryInfo : ObjectNotFound: (C:Program File…ppxManifest.xml:String) [Add-AppxPackage], ItemNotFou
ndException
+ FullyQualifiedErrorId : PathNotFound,Microsoft.Windows.Appx.PackageManager.Commands.AddAppxPackageCommand
Вообще ни по одному пункту НИЧЕГО (. ) не получилось! Хотя у меня официальная версия с нормальным номерком, нормально обновляется! Даже последний вариант (для самых ленивых) тоже не получается! Захожу на сайт магазина, регистрируюсь в Майкрософте своим паролем, даже высвечивается моя фотография! А потом то, что хочу скачать — не даёт! Типа, магазин не знает, как и куда скачать и как я буду потом открывать! В общем… А при обновлении Винды с сайта — устанавливаются всякие доп. защиты, а вот то, что у меня отсутствует, Майкрософт не видит и не восстанавливает!
Если у вас официальная версия, как так получилось, что отсутствует Microsoft Store? Вы какие действия предпринимали для его удаления? Или же Магазин есть, но он просто не работает? Может, выдает какую-то ошибку? Из такого большого комментария нет никакой информации, за которую можно было бы зацепиться и подумать над советом.
Пока все, что могу предложить — произвести восстановление системных компонентов Виндовс 10 согласно этой статье: Использование и восстановление проверки целостности системных файлов в Windows 10. Шаги можно поменять местами, сперва 2, потом 1.
Я переустановил виндовс 10 и пропал майкрософт стор
Способ 3: Копирование файлов с другого ПК
Если у вас под рукой есть виртуальная система с Windows 10, другой ПК с этой системой или вы можете попросить друга выручить вас, этот метод установки должен помочь, когда предыдущие действия не возымели успеха.
Прекрасная рекомендация, если была бы ещё ссылка на скачивание, для случаев, когда нет ни виртуальной системы с Windows 10, ни другого ПК с этой системой и ни возможности попросить выручить у друга. Имеется Windows 10 сборка, где много чего отключено, а в интернете никто описанными в «Способе 3» файлами и папками не делится. Windows Sore нужен не настолько, чтобы менять систему, а ссылка на скачивание файлов, которые есть в каждой «не сборочной», а обычной версии Windows 10, могла бы всё упростить.
Мы не выкладываем подобные ссылки на файлы, по крайней мере, в настоящее время. Если используете урезанную пиратскую сборку, никто вообще не даст гарантии, что копирование файлов в этом случае возымеет успех, поскольку неизвестно, что сборщик мог там поотключать. Обратитесь к нему, если это сборка с торрента, и уточните, как включать Магазин. Иногда авторы сборок оставляют возможность включить Store обратно, оставляя его в одной из папок или заливая на хостинг.
Я копирую команду в power shell и ничего не присходит
Чтобы что-то происходило, нажмите Enter. К тому же, после применения некоторых команд ничего и не будет отображаться, если при вводе нет ошибок.
тоже самоею не могу решить проблему
Как Windows Store запустить на ПК? Где находится программа?
Переустановил store приложения неустонавливаются
У ВАС НЕ РАБОТАЕТ ПРИЛОЖЕНИЕ! ВАС ДАЖЕ СКАЧАТЬНЕ ВОЗМОЖНОУ МЕНЯ ЧЕРНЫЙ ЭКРАН ВЫСВЕЧИВАЕТСЯ С КАОЙ ТО ОШОИБКОЙ И ВСЕ!САМОЕ ИНТЕРЕСНОЕ ПРОСИТЕ ВВЕСТИ АДРЕС ЭЛЕКТРОННОЙ ПОЧТЫ Я ЕГО ВАМ ВВОЖУ ОН ВАМ ПОЧЕМУ ТО НЕ НРАВИТСЯ И НЕ УСТРАИВАЕТ ВАС
У меня нету магазина испробовал все не получается что то
Здравствуйте!
При попытке установить игру через браузерную версию магазина,браузер пишет о неизвестном типе адреса, и просит установить какое-то дополнительное приложение.
Скрин прилагается.
Вот что выдало: сборка 1803
бид бар аш яз бинарг
Спасибо! Помог второй вариант
Способ 1: Не работает.
В способе 1 было написано, если первые 3 шага не работают, воспользуйтесь следующими. А у меня в этом «следующем» нет пункта Microsoft.WindowsStore.
Способ 2: Не работает.
Тут не моя проблема.
Способ 3: Не работает.
Меня просто не пускает в папку WindowsApps, хотя скрытые папки отображаются.
Способ 4: Не работает.
Я не собираюсь переустанавливать ОС, если я это делал вчера.
Может быть, это всё потому что у меня Windows 10 Enterprise
Если это Enterprise LTSC, то туда и не получится установить Магазин, так как сама операционка заточена не под это. Ищите в интернете установочные архивы и устанавливайте Магазин вручную на свой страх и риск, используйте специальную версию для бизнеса Microsoft Store for Business или выбирайте совместимую версию Windows с Магазином.
Всё работает, первым способом за секунд 10 все сделал:)
Я без лишних преувеличений БОГОТВОРЮ вас сай за вашу помощь. Я потратил целый ДЕНЬ на то чтобы скачать этот магазин. Дело в том, что у меня пропало приложение Photos для просмотра фотографий. Я потратил пол дня, чтобы найти это приложение в интернете (а скачать его можно только в мс стор) и вторую половину дня на поиск установщика магазина. Видел кучу способов с манипуляциями в Power Shell, но сработала только ваша.
Источник
Как установить новый Microsoft Store в Windows 10 прямо сейчас
Когда Microsoft анонсировала новый Microsoft Store в Windows 11, компания дала понять, что обновленная витрина появится также и в Windows 10. 27 октября 2022 года Редмонд стал поставлять новый Microsoft Store на устройства Windows 10, подключенные к каналу предварительного выпуска (Release Preview) программы предварительной оценки Windows Insider. Доступность магазина приложений на инсайдерских устройствах может означать, что в скором времени новый Microsoft Store будет предложен пользователям стабильных версий Windows 10.
Пользователи Windows 10, которые не хотят ждать, могут загрузить новое приложение Store прямо сейчас. Обновить Microsoft Store можно на любой поддерживаемой версии Windows 10, включая стабильные версии. Руди Хейн (Rudy Huyn), «главный архитектор» Microsoft Store, подтвердил в твиттере развертывание нового Microsoft Store.
Как получить новый Microsoft Store в Windows 10 прямо сейчас
Теперь, когда оба пакета загружены, пора обновлять Microsoft Store.
Примечание
Если вы получили сообщение об ошибке, как нас скриншоте ниже, откройте каталог загрузок и дважды щелкните файл Microsoft.UI.Xaml.2.7_7.2109.13004.0_x64__8wekyb3d8bbwe.Appx, затем повторите попытку.
Новый магазин приложений будет успешно установлен, и вы можете его сразу протестировать.
Новый Microsoft Store имеет другой дизайн и поддерживает программы Win32, такие как Firefox, Adobe Acrobat Reader DC или Sysinternals Suite, которые теперь можно установить прямо из Магазина.
При тестировании загрузка Microsoft Store прошла успешно. Приложения и программы Win32 теперь можно загрузить из нового магазина Microsoft Store, работающего на стабильной версии Windows 10.
А вы будете использовать новый Microsoft Store?
Источник
Launch the Microsoft Store with a URI
This topic describes the ms-windows-store: URI scheme. Your app can use this URI scheme to launch the Microsoft Store app to specific pages in the store by using the LaunchUriAsync method on Windows 10 and Windows 11.
For example, you can open the Store to the Games page using the following code:
Opening the Store to specific sections
You can launch the Store App to a specific page or section using the following options.
Opening to a specific product
You can launch the Store directly to the product detail page (PDP) for a specific product by using the Product ID for an App. While the Store app on Windows 10 and Windows 11 still supports Package Family Name (PFN) and App IDs, these are deprecated and may not be supported in the future. These values can be found in Partner Center on the App identity page in the Product management section for each app.
Starting with the October 2022 update to the Store app, there are two modes available for displaying the PDP. By default the Store app is opened to the product detail page. You can also launch the store into with a popup experience that displays a smaller PDP dialog with that only displays the essential details for your app and a single action button for users. For the popup experience, you can optionally specify the location of a window that the dialog should be centered above.
| URI Scheme | Description | Notes |
|---|---|---|
| ms-windows-store://pdp/?ProductId=9WZDNCRFHVJL | Launches the full product details page (PDP) for a product | This is the recommended way to link to a specific product. |
| ms-windows-store://pdp/?PFN= Microsoft.Office.OneNote_8wekyb3d8bbwe | Launches the full product details page (PDP) for a product | Using the package family name is deprecated. |
| ms-windows-store://pdp/?AppId=f022389f-f3a6-417e-ad23-704fbdf57117 | Launches the full product details page (PDP) for a product | Using the App ID is deprecated. |
| ms-windows-store://pdp/?ProductId=9WZDNCRFHVJL&mode=mini | Launches the popup Store dialog experience | The popup experience only supports Product ID |
Launching the rating and review experience for a product
To enable users to review your app, you can link to that PDP and launch directly into the rating and review dialog. Store ID is the recommended method to launch the Store app to a specific product detail page.
| URI Scheme | Description | Notes |
|---|---|---|
| ms-windows-store://review/?ProductId=9WZDNCRFHVJL | Launches the write a review experience for a product. | Using StoreId is recommended |
| ms-windows-store://review/?PFN= Microsoft.Office.OneNote_8wekyb3d8bbwe | Launches the write a review experience for a product. | Using product family name is deprecated. |
| ms-windows-store://review/?AppId=f022389f-f3a6-417e-ad23-704fbdf57117 | Launches the write a review experience for a product. | Using productid is deprecated |
Searching the Store
You can launch the Store app directly into search results with several supported methods for searching store content.
Источник
Содержание
- Установка Windows Store
- Способ 1: Обычная установка
- Способ 2: Установка при возникновении ошибок
- Способ 3: Копирование файлов с другого ПК
- Способ 4: Обновление Windows
- Вопросы и ответы
«Магазин приложений» предоставляет своим пользователям много интересных программ и игр, которые устанавливаются в Windows. Сам Microsoft Store встроен по умолчанию во все версии этой ОС, но он может и отсутствовать по нескольким причинам. Если вам необходимо установить маркет с приложениями для Виндовс, эта статья для вас.
Установка Windows Store
В ходе случайного или намеренного удаления «Магазина» пользователь Windows 10 лишается возможности скачивания всех программных продуктов, представленных в нем. Отсутствовать Store может и в некоторых переработанных ручных сборках системы. В этом случае ситуация неоднозначна если из сборки удалены все файлы, отвечающие за работу сервисов Microsoft, нижеприведенные рекомендации могут не помочь. В этом случае рекомендуется установить чистую сборку или выполнить ее обновление.
Способ 1: Обычная установка
Этот вариант подойдет тем, у которых Windows Store отсутствует на компьютере в принципе. Если это повторная установка, желательно, чтобы удаление было полным и правильным. В противном случае возможно появление различных ошибок при переустановке.
- Откройте PowerShell с правами администратора. По умолчанию он запускает через правое нажатие мышкой на «Пуск».
- Скопируйте, вставьте следующую команду и нажмите Enter:
Get-AppxPackage *windowsstore* -AllUsers | Foreach {Add-AppxPackage -DisableDevelopmentMode -Register "$($_.InstallLocation)AppxManifest.xml"} - Как только процедура скачивания будет завершена, откройте «Пуск» и найдите «Store». Установленная программа должна будет отобразиться в меню.
Вы также можете вручную набрать в «Пуск» слово «store», чтобы отобразилось то, что было установлено.
- Если PowerShell выводит ошибку и инсталляция не произошла, впишите эту команду:
Get-AppxPackage -AllUsers | Select Name, PackageFullName - Из списка компонентов найдите «Microsoft.WindowsStore» — в следующем шаге вам нужно будет вставить скопированную команду из правого столбца.
- Вставьте команду ниже:
Add-AppxPackage -DisableDevelopmentMode -Register "C:Program FilesWindowsAPPSСКОПИРОВАННОЕ_ИМЯAppxManifest.xml"Вместо СКОПИРОВАННОЕ_ИМЯ вставьте то, что скопировали из правого столбца справа в предыдущем шаге. Все действия осуществляются мышью, стрелками и горячими клавишами Ctrl+C, Ctrl+V.

Проверьте, произошла ли установка, через поиск «Магазина» в «Пуске» методом, описанным в Шаге 3.
Способ 2: Установка при возникновении ошибок
Довольно часто у пользователя частично или целиком отказывается работать «Магазин приложений» так, что его не удается ни запустить, ни переустановить. Для этих ситуаций у нас есть отдельная статья, помогающая решить возникающие ошибки.
Подробнее: Устранение проблем с запуском Windows Store
Способ 3: Копирование файлов с другого ПК
Если у вас под рукой есть виртуальная система с Windows 10, другой ПК с этой системой или вы можете попросить друга выручить вас, этот метод установки должен помочь, когда предыдущие действия не возымели успеха.
- Перейдите по пути:
C:Program FilesWindowsAppsЕсли вы не видите папку, значит у вас не включено отображение скрытых папок. Для включения этого параметра следуйте инструкции по ссылке ниже.
Подробнее: Отображение скрытых папок в Windows 10
- Скопируйте следующие папки (цифры после названия папки в вашем случае могут быть другие, это неважно):
- Microsoft.WindowsStore_11805.1001.42.0_neutral_split.language-ru_8wekyb3d8bbwe
- Microsoft.WindowsStore_11805.1001.42.0_neutral_split.scale-100_8wekyb3d8bbwe
- Microsoft.WindowsStore_11805.1001.42.0_x64__8wekyb3d8bbwe
- Microsoft.WindowsStore_11805.1001.4213.0_neutral_~_8wekyb3d8bbwe
- Microsoft.StorePurchaseApp_11805.1001.5.0_neutral_split.language-ru_8wekyb3d8bbwe
- Microsoft.StorePurchaseApp_11805.1001.5.0_neutral_split.scale-100_8wekyb3d8bbwe
- Microsoft.StorePurchaseApp_11805.1001.5.0_x64__8wekyb3d8bbwe
- Microsoft.StorePurchaseApp_11805.1001.513.0_neutral_~_8wekyb3d8bbwe
- Microsoft.Services.Store.Engagement_10.0.1610.0_x64__8wekyb3d8bbwe
- Microsoft.Services.Store.Engagement_10.0.1610.0_x86__8wekyb3d8bbwe
- Microsoft.NET.Native.Runtime.1.7_1.7.25531.0_x64__8wekyb3d8bbwe
- Microsoft.NET.Native.Runtime.1.7_1.7.25531.0_x86__8wekyb3d8bbwe
- Microsoft.VCLibs.20.00_12.0.21005.1_x64_8wekyb3d8bbwe
- Microsoft.VCLibs.20.00_12.0.21005.1_x86_8wekyb3d8bbwe
Папок «Microsoft.NET.Native.Runtime» может быть несколько, копируйте последние версии. Определяется версия по первым двум цифрам. На примере выше это версия 1.7.
- Вставьте скопированные папки в это же место, но уже на вашем компьютере с отсутствующим «Магазином». Если Проводник попросит заменить некоторые файлы — соглашайтесь.
- Откройте PowerShell и впишите команду:
ForEach ($folder in get-childitem) {Add-AppxPackage -DisableDevelopmentMode -Register "C:Program FilesWindowsApps$folderAppxManifest.xml"}

Проверьте, получилось ли восстановить работоспособность приложения, отыскав его в «Пуск» по примерам Способа 1.
Способ 4: Обновление Windows
Относительно радикальным, но действенным способом может оказаться обновление Windows. Для этого вам потребуется образ системы вашей разрядности, редакции и версии не ниже текущей.
- Чтобы узнать все параметры текущей сборки, откройте «Пуск» > «Параметры».
- Следом перейдите в раздел «Система».
- Из списка выберите «О системе».
- В правой части найдите строки «Тип системы» (разрядность), «Выпуск» (Home, Pro, Enterprise) и «Версия».
На нашем примере понадобится скачать образ с Windows 10 Pro, x64, 1803 или выше.
- Распакуйте ISO-образ архиватором и запустите установщик «Setup.exe».
- Выполните установку обычным способом, на этапе «Выберите тип установки» указав «Обновление».

В этом случае ваши файлы и папки не будут удалены, а работа Microsoft Store восстановится.
Мы рассмотрели 4 способа установки Microsoft Store на ПК. Они должны помочь большинству пользователей, желающих установить «Магазин» с нуля, переустановить его и исправить ошибки.
Еще статьи по данной теме:
Помогла ли Вам статья?

Игра не запускается / закрывается сразу после запуска
Способы решения здесь
Игра Microsoft Store вылетает на рабочий стол через 15-30 минут
Способы решения здесь
Ошибка во время предзагрузки или загрузки / Error 0x80073CF9
1. Нажмите комбинацию клавиш Windows + X, а затем щелкните на командной строке (Admin).
2. Нажмите кнопку Да в сообщении управления учетными записями пользователей.
3. Перезагрузите ваш компьютер и вернитесь в магазин. Введите следующие команды для запуска:
net stop wuauserv
rename c:windowsSoftwareDistribution softwaredistribution.old
net start wuauserv
Если какую-либо из этих команд не получится выполнить, запустите ваш компьютер в безопасном режиме и повторите команды.
Error 0x803f8001 / Ошибка во время запуска игры
Для решения данной проблемы вам потребуется перезайти в купленный вами аккаунт и выполнить последовательность действий:
1. Ставим на скачивание любое бесплатное не установленное приложение (Planner 5D, Autodesk SketchBook, Instagram или Viber).
2. После начала загрузки приложения отмените ее.
3. Запустите игру (если сразу не помогло, то подождите 5-10 минут и повторите инструкцию).
Error 0x80070057
1. Открываем поиск и вписываем gpedit.msc
2. Далее Конфигурация компьютера => Административные шаблоны => Компоненты Windows => Развертывание пакета приложений
3. Ищем Отключить установку приложений на несистемных томах и запускаем.
В открывшемся окне переключаем радио кнопку на «Отключено» и нажимаем «Применить» как показано на скриншоте ниже
Если данный способ не помог установите игру на системный диск.
Error 0x80070005
1. Откройте командную строку «Выполнить» с помощью поиска или нажав комбинацию клавиш Windows + R.
2. Введите «%LocalAppData%» и нажмите Enter. Должна открыться папка Local
3. Найдите в ней папку Packages, щелкните на ней правой кнопкой мыши, а затем нажмите «Свойства»
4. На вкладке общие снимите галочку «Только для чтения»
5. Перейдите на вкладку «Безопасность» и нажмите на кнопку «Дополнительно»
6. В открывшемся окне «Дополнительные параметры безопасности» на вкладке «Разрешение» нажмите кнопку «Добавить»
7. Нажмите ссылку «Выбрать субъект» и введите «ИМЯ_ПКПользователи», где «ИМЯ_ПК» замените на имя вашего ПК из поля «В следующем месте:».
8. Нажмите кнопку «Проверить имена», а затем, если не выскочила ошибка, нажмите кнопку ОК во всех открытых раннее окнах.
Игра не отображается в Microsoft Store
Обновите Microsoft Store и очистите кэш приложения. Для очистки найдите через Пуск и запустите утилиту WSReset.exe, затем дождитесь пока программа закончит работу и окно консоли закроется.
Игра не отображается в меню Пуск
Откройте Microsoft Store, перейдите в раздел «Моя библиотека», нажмите на игру, далее нажмите Установить.
Второй способ — это перейти в «Компаньон консоли Xbox» и проверить вкладку «Мои игры».
Проблемы с сетью или интернет-подключением
- В первую очередь установите автоматический выбор времени и часового пояса. Если это не помогло, переходите к решениям ниже.
- Основная причина проблем с сетью — неправильная конфигурация протокола Teredo
Восстановление Teredo
Прежде чем приступать к шагам указанным ниже проверьте, не выключена ли служба «Вспомогательная служба IP». Тип запуска должен быть «автоматический».
Если тип запуска стоит другой, то поменяйте его на «автоматический»
Для тех кто не знает где это посмотреть. В поиске вводим «Службы» и в открытом окне ищем нужную нам службу.
Шаг 1. Удаление и установка адаптера Teredo
- Откройте Командную строку от имени администратора
- Введите команду
netsh interface Teredo set state disable
- Перезагрузите PC
- Повторите пункт 1 и введите команду
netsh interface Teredo set state type=default
- Проверьте состояние адаптера Teredo в приложении Компаньон консоли Xbox. В настройках вкладка «Сеть». Если не помогло, то переходим к следующему шагу.
Шаг 2. Не отключен ли протокол Teredo в реестре.
- Запускаем Командную строку (от администратора)
- Вводим команду
reg query HKLMSystemCurrentControlSetServicesiphlpsvcTeredo
- Если в выходных данных имеется строка «Введите REG_DWORD 0x4», то значит что Teredo отключен.
- Повторяем пункт 4 из шага 1
Ссылки на официальные способы решения проблем с сетью:
- https://support.xbox.com/help/hardware-network/connect-network/troubleshoot-party-chat
- https://support.xbox.com/help/hardware-network/connect-network/server-connectivity-xbox-app-displays-blocked
Error FH501
Эта ошибка появляется, если у вас не установлен DirectX 12. Чтобы проверить свою версию, сделайте следующее:
— Нажмите клавиши Windows + R, чтобы открыть диалоговое окно Выполнить.
— Введите DXDIAG и нажмите Enter, чтобы запустить средство диагностики DirectX.
— На вкладке Система в окне Информация о системе, обратите внимание на версию DirectX.
Ошибка 0xbba при попытке входа в приложение «Компаньон консоли Xbox»
Ошибка возникает, если у вас отключены службы, связанные с Xbox Live. Чтобы убрать ошибку сделайте следующее:
— Нажмите клавиши Windows + R, чтобы открыть диалоговое окно Выполнить.
— Введите services.msc и нажмите Enter, чтобы открыть окно «Службы».
— Щелкните два раза по службе «Сетевая служба Xbox Live» и запустите ее.
Error 0x406 при запуске приложения «Компаньон консоли Xbox»
— Запустите PowerShell от имени администратора.
— Введите Get-AppxPackage -AllUsers| Foreach {Add-AppxPackage -DisableDevelopmentMode -Register “$($_.InstallLocation)AppXManifest.xml”} и нажмите Enter.
— После окончания процедуры восстановления перезагрузите компьютер.
Error 0x00000001 / Во время установки приложений
– Запустите PowerShell от имени администратора.
– Скопируйте и введите код в окно PowerShell:
get-appxpackage Microsoft.GamingServices | remove-AppxPackage -allusers
— Нажмите Enter.
— Процесс может занять несколько секунд или минут.
— В этом же окне введите новую команду
start ms-windows-store://pdp/?productid=9MWPM2CQNLHN
— Нажмите Enter (если откроется Microsoft Store, установите игровые сервисы)
— Перезагрузите ПК и установите игру повторно.
Если данный метод не помог, откройте службы Windows и перезапустите две службы «Gaming Services»
Error 0x80073CFB / Ошибка во время установки игры
Данная ошибка является последствие неполного удаления пиратской копии игры Forza 4. Вам нужно удалить все файлы и остатки реестра недоудаленной игры. Реестр можно почистить через программу ccleaner. В первую очередь проверьте и удалите игру через меню Пуск как показано на скриншоте ниже.
Error 0x80073D26 / Ошибка во время установки, обновления игр в приложении Microsoft Store / Xbox
Установите последнее обновление Windows
Microsoft выпустила обновления для решения данной проблемы. Чтобы установить обновление, выполните следующие действия:
1. Нажмите кнопку «Пуск» в нижнем левом углу главного экрана, а затем выберите «Параметры».
2. Выберите Обновление и безопасность > Проверить наличие обновлений.
3. Выберите Просмотр дополнительных обновлений, а затем выберите обновление KB5004476 из списка.
4. Выберите Загрузить и установить.
5. После завершения обновления перезагрузите ПК.
6. Теперь вы сможете устанавливать, обновлять и запускать игры.
Если проблема сохранилась
Попробуйте удалить разделы реестра игровых служб и переустановить приложение игровых служб на устройстве с Windows 10:
1. Нажмите комбинацию клавиш Win + R, введите PowerShell в окно «Выполнить» и нажмите OK.
2. На экране «Администратор: Windows PowerShell» введите следующую команду и нажмите Enter:
Get-AppxPackage *gamingservices* -allusers | remove-appxpackage -allusers
3. В том же окне введите следующие команды и нажмите Enter:
Remove-Item -Path «HKLM:SystemCurrentControlSetServicesGamingServices» -recurse
Remove-Item -Path «HKLM:SystemCurrentControlSetServicesGamingServicesNet» -recurse
4. Перезагрузите ПК.
5. Нажмите комбинацию клавиш Win + R, введите PowerShell в окно «Выполнить» и нажмите OK.
6. На экране «Администратор: Windows PowerShell» введите следующую команду и нажмите Enter:
start ms-windows-store://pdp/?productid=9MWPM2CQNLHN
7. Установите приложение на этой странице, а затем выберите Yes, когда получите запрос контроля учетных записей пользователей (UAC).
8. Попробуйте снова установить или обновить игру.
Error 0x80073D22 / Ошибка во время установки игры
1. Открываем поиск и вписываем gpedit.msc
2. Далее Конфигурация компьютера => Административные шаблоны => Компоненты Windows => Развертывание пакета приложений
3. Ищем Отключить установку приложений на несистемных томах и запускаем.
4. В открывшемся окне переключаем радио кнопку на «Отключено» и нажимаем «Применить» как показано на скриншоте ниже
Error 0x80070032 / Ошибка во время обновления игры
Требуется полная переустановка игры.
Error 0x80070057 / Ошибка во время загрузки игры
1. Открываем поиск и вписываем gpedit.msc
2. Далее Конфигурация компьютера => Административные шаблоны => Компоненты Windows => Развертывание пакета приложений
3. Ищем Отключить установку приложений на несистемных томах и запускаем.
4. В открывшемся окне переключаем радио кнопку на «Отключено» и нажимаем «Применить» как показано на скриншоте ниже
Если данный способ не помог установите игру на системный диск или диск «A».
Инструкция как изменить название диска здесь
Error 0x80070005 / Ошибка во время смены диска установки новых приложений
Обычно такая проблема возникает после переустановки Windows. Вам необходимо удалить папки WindowsApps, WpSystem и WUDownloadCache с диска на который планируете установить игру.
Если папки не удаляться перейдите к инструкции Как удалить папку WindowsApps в Windows 10
Error 0x80073CF9 / Ошибка во время предзагрузки или загрузки
1. Нажмите комбинацию клавиш Windows + X, а затем щелкните на командной строке (Admin).
2. Нажмите кнопку Да в сообщении управления учетными записями пользователей.
3. Перезагрузите ваш компьютер и вернитесь в магазин. Введите следующие команды для запуска:
net stop wuauserv
rename c:windowsSoftwareDistribution softwaredistribution.old
net start wuauserv
Если какую-либо из этих команд не получится выполнить, запустите ваш компьютер в безопасном режиме и повторите команды.
Error 0x80070424 / Ошибка во время загрузки игры
Переустановите приложение «Службы игр» на устройстве с Windows 10:
Щелкните кнопку Пуск правой кнопкой мыши в левом нижнем углу главного экрана и выберите Windows PowerShell (администратор).
На экране Администратор: Windows PowerShell введите следующую команду и нажмите клавишу ВВОД:
get-appxpackage Microsoft.GamingServices | remove-AppxPackage -allusers
В этом же окне введите следующую команду и нажмите клавишу ВВОД:
start ms-windows-store://pdp/?productid=9MWPM2CQNLHN
Установите приложение на этой странице и выберите Да при получении запроса контроля учетных записей (UAC).
Перезапустите устройство и попробуйте переустановить игру.
Error 0x409 и 0x80070422 / Ошибка при входе в учетную запись Xbox live
Необходимо проверить и включить выключенные службы Windows из списка ниже:
— Xbox Accessory Management Service
— Сетевая служба Xbox live
— Сохранение игр на Xbox live
Error 0x406 / При запуске приложения «Компаньон консоли Xbox»
- Запустите PowerShell от имени администратора.
- Введите приведенную ниже команду и нажмите Enter
Get-AppxPackage -AllUsers| Foreach {Add-AppxPackage -DisableDevelopmentMode -Register “$($_.InstallLocation)AppXManifest.xml”}
- После окончания процедуры восстановления перезагрузите компьютер.
Error 0xbba / При попытке входа в приложение «Компаньон консоли Xbox»
Ошибка возникает, если у вас отключены службы, связанные с Xbox Live. Чтобы убрать ошибку сделайте следующее:
– Нажмите клавиши Windows + R, чтобы открыть диалоговое окно Выполнить.
– Введите services.msc и нажмите Enter, чтобы открыть окно «Службы».
– Щелкните два раза по службе «Сетевая служба Xbox Live» и запустите ее.
«Возникла неизвестная ошибка. Повторите попытку позже» / Ошибка после запуска игры
Необходимо проверить и включить выключенные службы Windows из списка ниже:
– Xbox Accessory Management Service
– Диспетчер проверки подлинности Xbox Live
– Сетевая служба Xbox Live
– Сохранение игр на Xbox Live
Заблокированная привилегия / Ошибка во время игры
«Эта функция заблокирована в настройках родительского контроля службы Xbox live»
Для решения данной проблемы вам нужно:
1. Выйти из своего аккаунта Xbox live в приложении «Компаньон консоли Xbox».
2. Создать новый аккаунт Xbox live, в котором ОБЯЗАТЕЛЬНО должен быть указан ваш возраст 18+
3. Войти в новый аккаунт и играть с него (игровой прогресс между аккаунтами Xbox live не переносится).
Error FH101 / Ошибка во время запуска игры
Необходим процессор минимум с 4 логическими ядрами; в противном случае возникнет ошибка с этим кодом.
Error FH201 / Ошибка во время запуска игры
Видеокарта не поддерживает функционал DX12, необходимый для работы игры.
Error FH202 / Ошибка во время запуска игры
Видеокарта обладает менее чем 2 ГБ видеопамяти.
Error FH203 / Ошибка во время запуска игры
Видеокарта не поддерживает функционал DX12, необходимый для работы игры.
Error FH204 / Ошибка во время запуска игры
Видеокарта не поддерживает функционал DX12, необходимый для работы игры.
Error FH301 / Ошибка во время запуска игры
Необходимо обновить драйвер видеокарты, для правильной работы игры требуются последние версии драйверов видеокарт AMD и NVidia.
Error FH401 / Ошибка во время запуска игры
Недостаточно памяти. Для игры требуется по меньшей мере 8 ГБ оперативной памяти.
Error FH501 / Ошибка во время запуска игры
Видеокарта не поддерживает DX12.
Error FH601 / Ошибка во время запуска игры
Не удалось загрузить Microsoft Media Foundation. Возможно, необходимо установить компоненты:
https://www.microsoft.com/en-us/download/details.aspx?id=48231
Кнопка «установить» игру не активна
Обновите Windows до 1909 или новее. Если не помогло, переустановить Microsoft Store
Sea of Thieves не отображается в поиске Microsoft Store
- Нажмите комбинацию Win+R, откроется окно «Выполнить»
- Вставьте команду ниже и нажмите Enter
ms-windows-store://pdp?productId=9p2n57mc619k