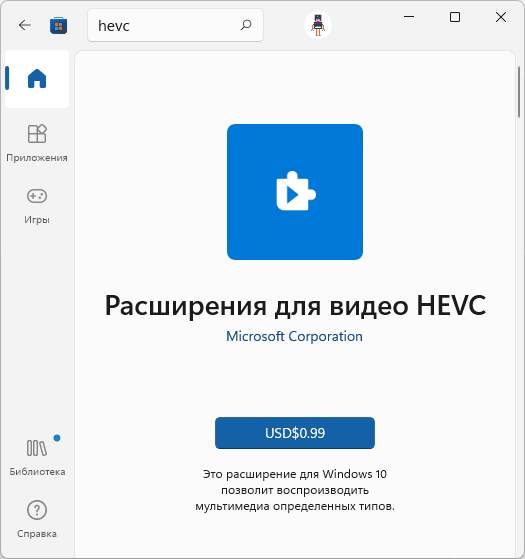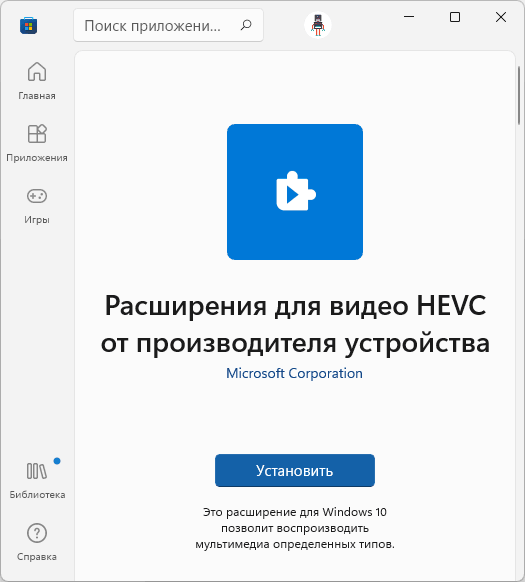Содержание
- Установка Windows Store
- Способ 1: Обычная установка
- Способ 2: Установка при возникновении ошибок
- Способ 3: Копирование файлов с другого ПК
- Способ 4: Обновление Windows
- Вопросы и ответы
«Магазин приложений» предоставляет своим пользователям много интересных программ и игр, которые устанавливаются в Windows. Сам Microsoft Store встроен по умолчанию во все версии этой ОС, но он может и отсутствовать по нескольким причинам. Если вам необходимо установить маркет с приложениями для Виндовс, эта статья для вас.
Установка Windows Store
В ходе случайного или намеренного удаления «Магазина» пользователь Windows 10 лишается возможности скачивания всех программных продуктов, представленных в нем. Отсутствовать Store может и в некоторых переработанных ручных сборках системы. В этом случае ситуация неоднозначна если из сборки удалены все файлы, отвечающие за работу сервисов Microsoft, нижеприведенные рекомендации могут не помочь. В этом случае рекомендуется установить чистую сборку или выполнить ее обновление.
Способ 1: Обычная установка
Этот вариант подойдет тем, у которых Windows Store отсутствует на компьютере в принципе. Если это повторная установка, желательно, чтобы удаление было полным и правильным. В противном случае возможно появление различных ошибок при переустановке.
- Откройте PowerShell с правами администратора. По умолчанию он запускает через правое нажатие мышкой на «Пуск».
- Скопируйте, вставьте следующую команду и нажмите Enter:
Get-AppxPackage *windowsstore* -AllUsers | Foreach {Add-AppxPackage -DisableDevelopmentMode -Register "$($_.InstallLocation)AppxManifest.xml"} - Как только процедура скачивания будет завершена, откройте «Пуск» и найдите «Store». Установленная программа должна будет отобразиться в меню.
Вы также можете вручную набрать в «Пуск» слово «store», чтобы отобразилось то, что было установлено.
- Если PowerShell выводит ошибку и инсталляция не произошла, впишите эту команду:
Get-AppxPackage -AllUsers | Select Name, PackageFullName - Из списка компонентов найдите «Microsoft.WindowsStore» — в следующем шаге вам нужно будет вставить скопированную команду из правого столбца.
- Вставьте команду ниже:
Add-AppxPackage -DisableDevelopmentMode -Register "C:Program FilesWindowsAPPSСКОПИРОВАННОЕ_ИМЯAppxManifest.xml"Вместо СКОПИРОВАННОЕ_ИМЯ вставьте то, что скопировали из правого столбца справа в предыдущем шаге. Все действия осуществляются мышью, стрелками и горячими клавишами Ctrl+C, Ctrl+V.

Проверьте, произошла ли установка, через поиск «Магазина» в «Пуске» методом, описанным в Шаге 3.
Способ 2: Установка при возникновении ошибок
Довольно часто у пользователя частично или целиком отказывается работать «Магазин приложений» так, что его не удается ни запустить, ни переустановить. Для этих ситуаций у нас есть отдельная статья, помогающая решить возникающие ошибки.
Подробнее: Устранение проблем с запуском Windows Store
Способ 3: Копирование файлов с другого ПК
Если у вас под рукой есть виртуальная система с Windows 10, другой ПК с этой системой или вы можете попросить друга выручить вас, этот метод установки должен помочь, когда предыдущие действия не возымели успеха.
- Перейдите по пути:
C:Program FilesWindowsAppsЕсли вы не видите папку, значит у вас не включено отображение скрытых папок. Для включения этого параметра следуйте инструкции по ссылке ниже.
Подробнее: Отображение скрытых папок в Windows 10
- Скопируйте следующие папки (цифры после названия папки в вашем случае могут быть другие, это неважно):
- Microsoft.WindowsStore_11805.1001.42.0_neutral_split.language-ru_8wekyb3d8bbwe
- Microsoft.WindowsStore_11805.1001.42.0_neutral_split.scale-100_8wekyb3d8bbwe
- Microsoft.WindowsStore_11805.1001.42.0_x64__8wekyb3d8bbwe
- Microsoft.WindowsStore_11805.1001.4213.0_neutral_~_8wekyb3d8bbwe
- Microsoft.StorePurchaseApp_11805.1001.5.0_neutral_split.language-ru_8wekyb3d8bbwe
- Microsoft.StorePurchaseApp_11805.1001.5.0_neutral_split.scale-100_8wekyb3d8bbwe
- Microsoft.StorePurchaseApp_11805.1001.5.0_x64__8wekyb3d8bbwe
- Microsoft.StorePurchaseApp_11805.1001.513.0_neutral_~_8wekyb3d8bbwe
- Microsoft.Services.Store.Engagement_10.0.1610.0_x64__8wekyb3d8bbwe
- Microsoft.Services.Store.Engagement_10.0.1610.0_x86__8wekyb3d8bbwe
- Microsoft.NET.Native.Runtime.1.7_1.7.25531.0_x64__8wekyb3d8bbwe
- Microsoft.NET.Native.Runtime.1.7_1.7.25531.0_x86__8wekyb3d8bbwe
- Microsoft.VCLibs.20.00_12.0.21005.1_x64_8wekyb3d8bbwe
- Microsoft.VCLibs.20.00_12.0.21005.1_x86_8wekyb3d8bbwe
Папок «Microsoft.NET.Native.Runtime» может быть несколько, копируйте последние версии. Определяется версия по первым двум цифрам. На примере выше это версия 1.7.
- Вставьте скопированные папки в это же место, но уже на вашем компьютере с отсутствующим «Магазином». Если Проводник попросит заменить некоторые файлы — соглашайтесь.
- Откройте PowerShell и впишите команду:
ForEach ($folder in get-childitem) {Add-AppxPackage -DisableDevelopmentMode -Register "C:Program FilesWindowsApps$folderAppxManifest.xml"}

Проверьте, получилось ли восстановить работоспособность приложения, отыскав его в «Пуск» по примерам Способа 1.
Способ 4: Обновление Windows
Относительно радикальным, но действенным способом может оказаться обновление Windows. Для этого вам потребуется образ системы вашей разрядности, редакции и версии не ниже текущей.
- Чтобы узнать все параметры текущей сборки, откройте «Пуск» > «Параметры».
- Следом перейдите в раздел «Система».
- Из списка выберите «О системе».
- В правой части найдите строки «Тип системы» (разрядность), «Выпуск» (Home, Pro, Enterprise) и «Версия».
На нашем примере понадобится скачать образ с Windows 10 Pro, x64, 1803 или выше.
- Распакуйте ISO-образ архиватором и запустите установщик «Setup.exe».
- Выполните установку обычным способом, на этапе «Выберите тип установки» указав «Обновление».

В этом случае ваши файлы и папки не будут удалены, а работа Microsoft Store восстановится.
Мы рассмотрели 4 способа установки Microsoft Store на ПК. Они должны помочь большинству пользователей, желающих установить «Магазин» с нуля, переустановить его и исправить ошибки.
Еще статьи по данной теме:
Помогла ли Вам статья?
Сканирование документов на компьютере обеспечивается с помощью нескольких компонентов: функционального устройства (самостоятельного сканера или в составе МФУ), драйверов и программного интерфейса. Сканер в windows 10 отличается новым интерфейсом и дополнительными возможностями. Располагается он на прежнем месте — в «Панели управления». Там перечислен список подключенных факсов, принтеров и сканеров. Интерфейс приложения довольно удобный, но он больше ориентирован под факсы — на стартовом экране отображается список входящих/отправленных писем. Переключение на вкладку сканирования можно в левом нижнем углу интерфейса.
Где скачать сканер для Windows 10?
По умолчанию у каждого производителя оборудования есть своя утилита для печати/создания электронных копий печатного документа. В связке с ABBYY FineReader можно сканировать любые файлы и создавать на компьютере архив любого размера. Загрузить программное обеспечение можно на официальном сайте фирмы-поставщика оборудования или же воспользоваться запасным вариантом. В «Windows Store» есть приложение «Сканер» с минимальным набором настроек. Пользователь может подключать планшетный или любой тип устройства, выбирать активный девайс и тип выходного файла (PNG, JPG). Доступен предварительный просмотр и кнопка запуска распознавания.
Принцип работы сканера в Виндовс 10
Для корректного функционирования устройства нужно подключить его через USB или Bluetooth адаптер к компьютеру/ноутбуку и установить правильные драйвера. Чтобы не тратить много времени на поиск подходящего компонента, воспользуйтесь автоматизированным решением вроде DriverPack Solution. Софт проанализирует список подключенных устройств и подберет оптимальное программное обеспечение.
После успешного подключения нужно будет зайти в «Принтеры и факсы», настроить параметры сканирования и запустить процесс. Документ будет отображаться в общем списке, и его можно сохранить в любом формате или переместить в папку на рабочем столе.
Видео по настройке встроенного инструмента
В видео ролике наглядно проиллюстрирован процесс работы со стандартным интерфейсом факса/сканера. Он даст базовые знания, после просмотра вы сможете повторить шаги со своим устройством.
Инструмент для распознавания документов от Microsoft вполне заслуживает внимания. Можно пользоваться им или установить софт от производителя оборудования. Для базовых задач вполне подойдет и стандартная программа, если же нужно еще и редактировать изображения: менять ориентацию, наносить текст и фигуры, то не получится обойтись без более функциональной утилиты.
MS Windows Store — это встроенный магазин знаменитой операционной системы от Майкрософт. Данный сервис примечателен тем, что имеет каталог с большим количеством приложений для установки и запуска на компьютере. Если на вашем ПК отсутствует магазин, то советуем скачать Виндовс Сторе с нашего или официального сайта.
Достоинства магазина
- Каталог с приложениями, играми постоянно обновляется.
- Любую игру можно скачать очень быстро и без всяких вирусов.
- Доступ в магазин предоставляется совершенно бесплатно — такая возможность есть у владельцев ПК с платформой Windows 10.
- Если у вас нет данного сервиса на компьютере, то его можно восстановить или, наоборот, удалить при необходимости.
- Для загрузки приложения из каталога не требуется выполнять какие-либо сложные манипуляции, нужно лишь нажать на определенную кнопку.
- Интерфейс, описание к играм представлены на русском языке.
Способы установки Windows Store
Метод №1
- Запустите PowerShell с правами админа. Для этого нажмите иконку меню «Пуск» правой кнопкой мыши, выберите нужную строку.
- В появившемся окне полностью скопируйте нижеприведенную команду, нажмите кнопку Enter. Get-AppxPackage *windowsstore* -AllUsers | Foreach {Add-AppxPackage -DisableDevelopmentMode -Register «$($_.InstallLocation)AppxManifest.xml»}
- После завершения процедуры скачивания, откройте «Пуск». В списке по алфавиту найдите название сервиса Microsoft Store.
- Если появилась ошибка, то введите альтернативную команду, которая обозначена ниже. Get-AppxPackage -AllUsers | Select Name, PackageFullName
- В списке компонентов найдите выделенную строчку, как показано на изображении.
- Вставьте эту команду Add-AppxPackage -DisableDevelopmentMode -Register «C:Program FilesWindowsAPPSНАЗВАНИЕAppxManifest.xml»
- Замените НАЗВАНИЕ на компонент, скопированный в правой половине окна.
- Для того, чтобы проверить изменения, нужно найти магазин вручную. Для этого стоит нажать на иконку с лупой, размещенной рядом с меню «Пуск». Как только откроется окно, введите в строке поиска название сервиса. Если появился нужный результат, нажмите на него, чтобы получить доступ к каталогу с приложениями.
Метод №2
- Откройте меню «Пуск-Параметры».
- В разделе «Параметры» войдите в «Система».
- Слева выберите строку «О системе».
- Далее найдите «Тип системы», «Выпуск», «Версия».
- Скачайте с нашего сайта, разархивируйте образ ISO, активируйте установочный файл «Setup.exe».
- Выберите первый тип установки.
- Таким образом, работа Windows Store будет восстановлена.
Если при эксплуатации устройства, работа MS Windows Store была нарушена, то обязательно посмотрите 3-минутный видеоролик о том, как можно восстановить работу сервиса. Инструкция очень проста и понятна, любой пользователь сможет повторить действия после внимательного просмотра.
Описание проблемы Восстановления Магазина Windows Store
Обновлено 03.07.2022
В далёкие времена (2015 год, когда вышла Windows 10) я совершенно не верил в Магазин Windows Store как в успешный маркетплейс хороших приложений, поэтому по сей день выпиливал полностью его из своих Windows 10 наравне с встроенными приложениями типа игрулек, портала смешанной реальности, Paint3D и остальной bloatware soft, телеметрию, а также всю остальную слежку от скромного парня по имени Билл. Но вот, момент настал и Магазин Windows Store стал годным и мне он стал необходим для скачивания Debian для WSL 2 и Fluent Terminal для красоты консолей и удобства работы с ними в одном окне.
Также его будет интересно поставить на LTSC и LTSB версии Windows 10, где он не предусмотрен.
Магазин Microsoft Store отсутствует
Теперь к сути, как вернуть полностью удаленный Windows Store в Windows 10 21H1 ? Windows Server ? Windows 11 ?
Решение проблемы с Восстановлением Магазина Windows Store
Автоматизированный способ вернуть Магазин Windows Store
Для удобства я сделал всё необходимое, поместил в PowerShell скрипт и закинул в облако, осталось скачать, запустить скрипт и Windows Store будет полностью восстановлен, файлы можно удалить. Если такой вариант не подходит, то сразу идем к ручному способу.
1) Вот этот архив нужно скачать и распаковать
2) Скопировать путь к папке, куда был распакован скрипт (пример: C:UsersUserDownloads)
2) Найти в меню Пуск PowerShell, запустить от имени администратора, перейти в директорию с распакованным скриптом с помощью команды внутри PowerShell: cd путь, вместо слова путь вставить значение из буфера обмена
3) Запустить скрипт bringShopBack.ps1, можно набрать первые пару букв (br) и нажать клавишу Tab, PowerShell сам допишет название файла и нужные слэши, потом нажать Enter
Если PowerShell ругается на ExecutionPolicy, вводим команду Set-ExecutionPolicy Unrestricted, а после восстановления магазина, возвращаем значение по умолчанию с помощью команды: Set-ExecutionPolicy -ExecutionPolicy Default
4) Готово, Магазин Windows Store полностью восстановлен и работает 🙂
Магазин Microsoft Store восстановлен
Проверка установки Debian 11 WSL + Fluent Terminal
Процесс установки
Запуск Fluent Terminal
Первый образ подсистемы linux станет дефолтным и если хочется переназначить, как например в моём случае с Docker на Debian пишем команды
wsl --list --allЧтобы посмотреть список установленных подсистем и
wsl -s DebianДля назначения Debian по-умолчанию.
Всё прекрасно установилось и работает 🙂
Ручной способ вернуть Магазин Windows Store
Перейдите на сайт https://store.rg-adguard.net/ (сайт позволяет получить прямые ссылки и скачать установочные APPX файлы приложений магазина с сайта Microsoft), вставьте в строку поиска ссылку на Microsoft Store (https://www.microsoft.com/store/productId/9wzdncrfjbmp), в выпадающем списке выберите Retail;
Для корректной работы Windows Store вам нужно скачать шесть APPX файлов c зависимостями для вашей версии Windows (x64 или x86):
- Microsoft.NET.Native.Framework.1.7,
- Microsoft.NET.Native.Framework.2.2,
- Microsoft.NET.Native.Runtime.1.7,
- Microsoft.NET.Native.Runtime.2.2,
- Microsoft.VCLibs,
- Microsoft.UI.Xaml.2.4;
Теперь аналогичным образом скачайте пакет Microsoft.WindowsStore с расширением AppxBundle:
- Microsoft.WindowsStore_12107.1001.15.0_neutral___8wekyb3d8bbwe.AppxBundle
Скопируйте все пакеты в одну папку и установите их следующими командами PowerShell в режиме Администратора:
$Path = 'C:PSStore'
Get-Childitem $Path -filter *.appx| %{Add-AppxPackage -Path $_.FullName}
Get-Childitem $Path -filter *.appxbundle | %{Add-AppxPackage -Path $_.FullName}Магазин Microsoft Store восстановлен
На этом всё, Магазин Windows Store восстановлен и работает.
Если Вам было полезно или есть вопросы, оставляйте комментарии, всем удачи
02.02.20 — 22:33
Всем привет!
Собственно такая проблема
На работе
1. Очень много подключений к RDP
2. Очень много подключений VPN (FortiClient, Сheck Point.. язык можно сломать, Open vpn,……………….)
3. Очень много подключений RDP → RDP, RDP → RDP → RDP …
4. Очень много баз (пути логины пароли)
Храню все это в текстовике с описаниями, в последнее время много путаницы, то пароль поменяли, то порт … , а я не обновил изменения в текстовике, или обновил просто забыл сохранить,…
Ну и вообщем где вы храните все эти подключения (хламы)?
1 — 02.02.20 — 22:41
remote desktop connection manager
2 — 02.02.20 — 22:48
(1) Он вроде позволяет только RDP хранить и через него нельзя Клиент->RDP->RDP
(0) Z https://remotedesktopmanager.com/ юзаю. Тяжеловата и не так проста в настройке изначально (нужно привыкнуть), но по возможностям превосходит остальных.
3 — 02.02.20 — 22:55
(0) Ты программист или нет? Напиши свое будь …
4 — 02.02.20 — 23:04
+(2) RDM позволяет автоматизировать много чего по администрированию.
А вот если только данные учеток хранить и подставлять куда нужно то KeePass неплох.
5 — 02.02.20 — 23:07
RDP, это зло.
6 — 03.02.20 — 07:23
mRemoteNG
7 — 03.02.20 — 13:15
а у кого-нибудь есть пример батника для подключения через виндовую РДП?
типа с логином-паролем
8 — 03.02.20 — 13:28
(7) У тебя гугл отняли?
9 — 03.02.20 — 13:50
рдп внутри рдп никак не автоматизируешь
10 — 03.02.20 — 13:51
кстати некоторые сервера требуют ввода пароля вручную
11 — 03.02.20 — 14:33
mRemoteNG. Но рдп->рдп это сильно )
12 — 03.02.20 — 14:48
(1) Цена то, конская
13 — 03.02.20 — 14:48
(9) Команды с клавиатуры можно передавать так что все автоматизируется
14 — 03.02.20 — 14:49
(12) ? Она бесплатная, от мелкомягких. Или мы про разные программы?
15 — 03.02.20 — 14:50
16 — 03.02.20 — 14:51
17 — 03.02.20 — 14:59
(0)Запомнил и ок.. сколько у тебя их? 30 штук спокойно в памяти хранятся норм..
18 — 03.02.20 — 17:15
(0) В программе lastpass. Там храню все пароли, мелкие документы, номера счетов и карт, другие мелочи. Главное пароль от этой программы не забыть, и чтобы он был сложный, чтобы никто не смог легко взломать.
Раньше хранил в текстовике, открытом в блокноте Notepad++ и сохраненном на вандрайве. Этот блокнот имеет хорошие фичи, например запоминает состояние текстовичка у себя, даже если забыл нажать кнопку Сохранить, или вырубился комп неожиданно. И если на другом компе был изменен этот же файл, то Блокнот предупреждает об этом при сохранении, чтобы не перезатереть старый файл новым.
19 — 03.02.20 — 21:13
(16) Спасибо, интересная утилита «Remote Desktop Connection Manager».
20 — 04.02.20 — 07:30
(19) Актуально только для семерки. В десятке есть то же самое только лучше.
21 — 04.02.20 — 08:08
(0) подключение к VPN из батника, нужно будет и запуск rdp с параметрами туда засую (наверняка возможно, пока потребности не было), много таких будет =- сделаю менюху выбора подключения прям в банике
22 — 04.02.20 — 08:38
Ясен перец в библиотеке домашнего помощника. Мы тут что, не 1Сники что ли?
23 — 04.02.20 — 15:35
(20) как называется
24 — 04.02.20 — 18:06
(23) Remote Desktop, очевидно 
25 — 04.02.20 — 18:10
Пардон, ошибся. Правильно называется: Microsoft Remote Desktop
https://www.microsoft.com/store/productId/9WZDNCRFJ3PS
26 — 04.02.20 — 20:39
(25) Круть, выглядит отлично. Ещё бы она умела привязывать к рабочему столу VPN, который надо подключить, чтобы к нему добраться ))) А то у меня тоже длинный список их уже.
27 — 04.02.20 — 22:03
(25)На какую кнопку скачать?
28 — 04.02.20 — 22:18
(26) Да, у меня тоже через VPN. Но микрософт считает что для этого нужно использовать не VPN, а RDP-шлюз. Я с ними согласен, но нашему админу это не объяснить, к сожалению.
29 — 04.02.20 — 22:18
(27) Get
30 — 04.02.20 — 22:21
(29)Да чёт у меня не происходит ничё по её нажатию 
31 — 04.02.20 — 22:24
(30) Вот прямая ссылка:
ms-windows-store://pdp?productId=9WZDNCRFJ3PS
У тебя точно десятка? Приложение то десяточное/восьмерочное
32 — 05.02.20 — 05:35
Нельзя передавать локальные ресурсы, подключать диск, принтер, СМАРТ КАРТУ!
33 — 05.02.20 — 08:05
(31)У меня просто LTSC win 10, а тут маркета нет.. поэтому и было 0 реакции.. 
34 — 05.02.20 — 12:48
(33) А на LTSC win 10 можно это приложение из маркета поставить?
35 — 05.02.20 — 13:09
свое напиши.
rdp-файлы — это текстовики жеш.
пиши базу данных, держи все параметры своих подключений в ней, генери rdp-файлы прям из нее и запускай.
36 — 05.02.20 — 13:33
(35) в текстовик пароль не запихнуть
37 — 07.02.20 — 01:35
(36): запихнуть
38 — 07.02.20 — 11:11
Microsoft Remote Desktop — наткнулся на такое: один из серверов, к которым подключаюсь, вызывает жуткие тормоза при подключении через это приложение. Впечатление такое, что по диалапу HD картинку скачиваю — полосами потихоньку прорисовывается и при подключении, и при смене окна (особенно если это УФ открываются). При подключении через mstsc такого нет — всё нормально отображается, как у всех. С другими серверами тоже пока такого не встретил. Стоит на нем Server 2008 R2.
39 — 07.02.20 — 17:49
+(25) Вчера только обновился, добавили возможность хранить все подключения в облаке.
40 — 07.02.20 — 18:37
(25) прикольная штука
Пивец
41 — 10.02.20 — 04:48
(40) Микроофт в принципе прикольные штуки делает. Только не все об этом знают.
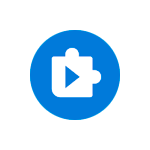
В этой простой инструкции о том, как скачать кодек HEVC для Windows 11 или Windows 10 (причем сделать это бесплатно), а также дополнительная информация, которая может пригодиться, например, для воспроизведения HEVC в предыдущих версиях ОС. Также может быть полезным: Как открыть файлы HEIC (HEIF) в Windows 10.
Бесплатная загрузка кодека HEVC из магазина Windows Store
При запуске видео с кодеком HEVC во встроенном плеере Windows 10 вам предложат установить платные расширения для этого формата. Если зайти в магазин приложений Microsoft Store и выполнить поиск по запросу HEVC, кодек найдется под именем «Расширения для видео HEVC», но Майкрософт предлагает купить его, то есть он не доступен бесплатно:
А это не то, что подходит всем без исключения пользователям. К нашей удаче, способы установить кодек HEVC для Windows 11 и Windows 10 бесплатно всё-таки есть.
Примечание: возможно, этот способ перестал работать и лучше воспользоваться вариантом из следующего раздела. Чтобы скачать кодек HEVC напрямую из магазина Windows Store, достаточно выполнить следующие шаги:
- Нажмите клавиши Win+R, введите
ms-windows-store://pdp/?ProductId=9n4wgh0z6vhq
или
ms-windows-store://pdp/?ProductId=9NMZLZ57R3T7
и нажмите Enter.
- Вместо первого шага можно запустить командную строку от имени администратора, ввести
start ms-windows-store://pdp/?ProductId=9NMZLZ57R3T7
или
start ms-windows-store://pdp/?ProductId=9n4wgh0z6vhq
и нажать Enter.
- Откроется Microsoft Store с возможностью загрузки кодека HEVC (Расширение для видео HEVC), но уже с простой кнопкой «Установить» без необходимости покупки.
- Установите кодеки.
Ещё один способ — использовать сайт https://store.rg-adguard.net/. Перейдите на указанный сайт, а затем, в поле поиска введите следующую строку:
https://www.microsoft.com/ru-ru/p/hevc-video-extensions-from-device-manufacturer/9n4wgh0z6vhq
или
https://www.microsoft.com/ru-ru/p/hevc-video-extensions-from-device-manufacturer/9NMZLZ57R3T7
В результатах вы увидите список файлов для загрузки.
Нас интересует файл Microsoft.HEVCVideoExtension с расширением APPX, при этом скачивать необходимо:
- X86 — для 32-бит систем.
- X64 — для 64-бит Windows 11 и Windows 10.
- ARM64 — для редких устройств на ARM-процессорах.
После скачивания достаточно «запустить» файл для начала установки кодека HEVC.
Видео инструкция
На всякий случай, напомню, что многие медиа-плееры имеют собственные встроенные кодеки для воспроизведения HEVC (H.265) и работают не только в Windows 11 и 10, но и в предыдущих версиях системы. Один из таких плееров, рекомендуемых мною — VLC, о нем в обзоре VLC — больше, чем просто медиа-плеер.