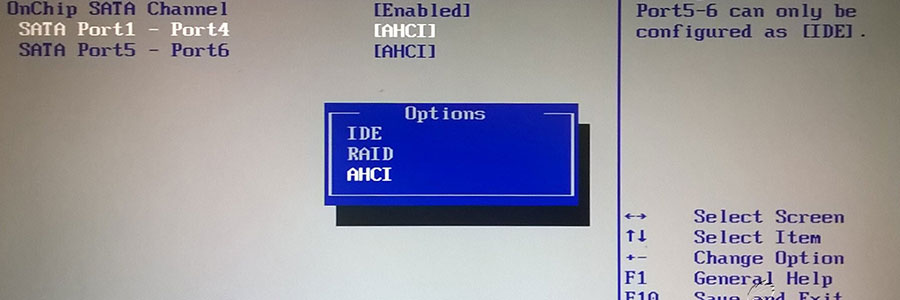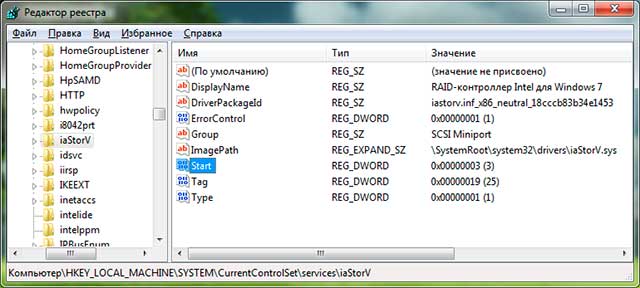На чтение 9 мин Просмотров 3к. Опубликовано 14.03.2020
Содержание
- I. Включение стандарта AHCI в Windows 8 и 8.1 с помощью реестра (Работает на Windows 10)
- II. Включение AHCI на Windows 8 (работает на Windows 10) через загрузку в безопасном режиме
- Включение AHCI с помощью редактора реестра Windows 10
- Как проверить включена ли AHCI в Windows
Эта вторая статья на данную тему, первая доступна по ссылке:
Как включить стандарт AHCI на Windows 7 и Windows Vista
Данная же статья посвящена включению режима AHCI именно на Windows 8. Да, ситуация с выходом новой операционной системы совершено не изменилась и, если попробовать включить в BIOS режим AHCI без переустановки системы, Windows просто откажется загружаться. Но и совсем без изменения данную ОС не оставили: так, если вы пройдете в реестре по пути, как на Windows 7, вы просто не увидите папку msahci. И создание этой ветки ни к чему не приведёт, так как в Windows 8, как и Windows Server 2012, драйверу поменяли название, и теперь он называется StorAHCI. Хотя он и имеет такой же функционал и поддерживает те же устройства. Жесткие диски или SSD можно купить к примеру вот здесь.
В Windows 8 было найдено два варианта включения AHCI без переустановки системы. Рассмотрим оба. Статья изначально писалась под Windows 8, но оказалось что в Windows 10 ничего не изменилось, поэтому она вполне подходит и под десятку.
I. Включение стандарта AHCI в Windows 8 и 8.1 с помощью реестра.
II. Включение AHCI на Windows 8 через загрузку в безопасном режиме.
I. Включение стандарта AHCI в Windows 8 и 8.1 с помощью реестра (Работает на Windows 10)
Напомню, что все изменения нужно производить до включения AHCI в BIOS.
1) Итак, первое — заходим в реестр. Для этого воспользуемся горячими клавишами WIN+R и в открывшемся окне пишем regedit :
2) Открылся «Редактор реестра». Нам нужно пройти по пути:
HKEY_LOCAL_MACHINESYSTEMCurrentControlSetServicesstorahci
3) Ищем ключ ErrorControl и задаем ему значение 0 (ноль) (По умолчанию «3«):
5) Закрываем окно реестра и перезагружаем компьютер. Во время загрузки заходим в BIOS и включаем стандарт AHCI. Как это сделать читаем в инструкции к вашей материнской плате. Сохраняем настройки и выходим из BIOS. При следующей загрузке система должна загрузиться в стандарте AHCI.
Данная методика срабатывает не всегда и зависит от конфигурации вашего компьютера. Microsoft об этом знает и в этом случае рекомендует воспользоваться официальной инструкцией от Microsoft, доступной в статье базы знаний KB2751461 (http://support.microsoft.com/kb/2751461).
II. Включение AHCI на Windows 8 (работает на Windows 10) через загрузку в безопасном режиме
Если при первом способе система отказывается загружаться, делаем следующее:
— отключаем AHCI;
— делаем восстановление системы стандартными средствами, обычно загружается после первого же неудачного запуска;
— пробуем включить AHCI через безопасный режим по инструкции ниже.
1) Далее нам нужно запустить командную строку от имени администратора. Для этого ведем мышку в левый нижний угол рабочего стола Windows 8 и жмём правую кнопку мыши, в открывшемся контекстном меню выбираем «Командная строка (Администратор)»:
2) В открывшемся окне командной строки пишем следующее и жмём кнопку Enter:
Должна появится надпись «Операция успешно завершена»:
3) Перезапускаем систему, заходим в BIOS и снова включаем AHCI. После этого компьютер должен загрузиться в безопасном режиме и сам установить нужный драйвер AHCI.
4) Ещё раз запускаем командную строку от имени администратора и пишем там:
Также должна появиться запись об успешности проведенной операции.
5) Перезагружаем компьютер.
6) Система должна загрузиться в режиме AHCI. На этом всё, осталось только проверить, что в диспетчере устройств появился контроллер AHCI.
На этом всё. Надеюсь эта статья оказалась вам полезной, нажмите одну из кнопок ниже, чтобы рассказать о ней друзьям. Также подпишитесь на обновления сайта, введя свой e-mail в поле справа.

В этой инструкции — о том, как включить режим AHCI в Windows 10 уже после установки системы, если по какой-то причине переустановка с предварительно включенным в БИОС или UEFI режимом AHCI не представляется возможной, а система была установлена в режиме IDE.
Отмечу, что практически для всех современных компьютеров с предустановленной ОС данный режим уже включен, а само изменение особенно актуально для SSD накопителей и ноутбуков, так как режим AHCI позволяет повысить производительность SSD и, одновременно (хоть и незначительно) понизить энергопотребление.
И еще одна деталь: описываемые действия в теории могут привести и к нежелательным последствиям, таким как невозможность запуска ОС. А потому беритесь за них лишь в том случае, если знаете, для чего это делаете, умеете попасть в БИОС или UEFI и готовы в случае чего к исправлению непредвиденных последствий (например, путем переустановки Windows 10 с самого начала в режиме AHCI).
Узнать, включен ли режим AHCI в текущий момент, можно заглянув в настройки UEFI или БИОС (в параметрах SATA устройств) или прямо в ОС (см. скриншот ниже).
Также можно открыть свойства диска в диспетчере устройств и на вкладке Сведения посмотреть путь к экземпляру оборудования.
Если он начинается с SCSI — диск работает в режиме AHCI.
Включение AHCI с помощью редактора реестра Windows 10
Для того, чтобы задействовать работу жестких дисков или SSD нам потребуются права администратора Windows 10 и редактор реестра. Для запуска реестра нажмите клавиши Win+R на клавиатуре и введите regedit.
- Перейдите к разделу реестра HKEY_LOCAL_MACHINE SYSTEM CurrentControlSet Services iaStorV, дважды кликните по параметру Start и установите его значение равным 0 (ноль).
- В соседнем разделе реестра HKEY_LOCAL_MACHINE SYSTEM CurrentControlSet Services iaStorAV StartOverr >Следующий шаг — перезагрузить компьютер и войти в UEFI или БИОС. При этом первый после перезагрузки запуск Windows 10 лучше провести в безопасном режиме, а потому рекомендую заранее включить безопасный режим с помощью Win+R — msconfig на вкладке «Загрузка» (Как зайти в безопасный режим Windows 10).
Если у вас UEFI, рекомендую в данном случае сделать это через «Параметры» (Win+I) — «Обновление и безопасность» — «Восстановление» — «Особые варианты загрузки». Затем зайдите в «Устранение неполадок» — «Дополнительные параметры» — «Настройки ПО UEFI». Для систем с БИОС — используйте клавишу F2 (обычно на ноутбуках) или Delete (на ПК), чтобы зайти в настройки БИОС (Как зайти в БИОС и UEFI в Windows 10).
В UEFI или БИОС найдите в параметрах SATA выбор режима работы накопителей. Установите его в AHCI, после чего сохраните настройки и перезагрузите компьютер.
Сразу после перезагрузки ОС начнет устанавливать драйвера SATA, а по завершении вам будет предложено перезагрузить компьютер. Сделайте это: режим AHCI в Windows 10 включен. Если по какой-то причине способ не сработал, обратите внимание также на первый вариант, описанный в статье Как включить AHCI в Windows 8 (8.1) и Windows 7.
Технология Advanced Host Controller Interface (AHCI) – это стандарт, предложенный компанией Intel, позволяющий повысить скорость выполнения операций чтения/записи с жестких дисков, подключенных по протоколу SATA, за счет использования расширенных возможностей технологии SATA, таких как интегрированная очередность команд (NCQ), кроме того стандарт поддерживает технологию горячей замены жестких дисков (hot swap). В операционных системах Windows 7 и Windows Vista уже имеется возможность поддержки AHCI, и в том случае, если во время установки Windows 7 система обнаруживает, что компьютер поддерживает AHCI, то драйвер AHCI устанавливается автоматически.
В старых моделях материнских плат, несмотря на то, что чипсет поддерживает технологию AHCI, ее поддержка отключена на уровне BIOS. Поэтому, если при установке ОС Windows 7 / Vista, установщик не определил наличие поддержки ACHI на чипсете, то драйвер устройств AHCI установлен не будет. В результате, если в такой системе уже после установки Windows активировать поддержку ACHI в BIOS, то система может перестань загружаться или же будет падать в синий экран BSOD.
Поэтому, если после установки Windows 7, вы обнаружили, что ваша материнская плата поддерживает режим AHCI, однако эта функция отключена в BIOS, то данная инструкция поможет вам активировать поддержку AHCPI в Windows 7/ Vista .
Внимание! Данную последовательность действий необходимо выполнить ДО включения AHCI в настройках BIOS, иначе система перестанет загружаться!
- Откройте редактор реестра, набрав RegEdit в панели Пуск.
- На запрос UAC “Do you want to allow the following program to make changes to this computer?”, отвечаем Yes.
- В редакторе реестра перейдите к следующей ветке: HKEY_LOCAL_MACHINESYSTEMCurrentControlSetservicesmsahci
- В правой панели выберите ключ Start и отредактируйте его (Modify).
- Задайте параметру “Start” значение 0, и нажмите OK.
Значение по умолчанию (поддержка ACHI отключена): 3
- Закройте редактор реестра.
- Перезагрузите компьютер.
- Зайдите в BIOS, активируйте поддержку AHCI на вашей материнской плате. Сохраните изменения и перезагрузите компьютер еще раз.
- После загрузки, Windows 7 автоматически установит драйвера устройств AHCI. После окончания их установки, Windows перезагрузится еще один раз.
- После загрузки системы жесткие диски будут поддерживать стандарт AHCI.
Как проверить включена ли AHCI в Windows
Если вы не уверены, включена или нет поддержка AHCI в вашей Windows 7, то следуя этой инструкции, вы сможете установить этот факт.
- Откройте диспетчер устройств ( в меню Пуск наберите DeviceManager ).
- На появившийся запрос UAC “Do you want to allow the following program to make changes to this computer?” ответьте Yes.
- Откройте секцию IDE ATA/ATAPI controllers .
- Если в Windows установлен драйвер AHCI, то в списке устройств будет присутствовать что-то вроде Standard AHCI 1.0 Serial ATA Controller или Intel(R) 5 Series 6 Port SATA AHCI Controller.
В том случае, если ничего про AHCI Controller вы найти не можете, то следует полагать, что поддержка AHCI в вашей системе отключена. И вы можете активировать AHCI в Windows (по вышеприведенной инструкции), и после этого включить AHCI в BIOS.
Содержание
- Как включить AHCI в Windows 10 после установки
- Что такое AHCI?
- Что такое IDE?
- Разница между AHCI и IDE
- Включить AHCI в Windows 10 после установки
- Как включить режим AHCI в Windows 10
- Что лучше IDE или AHCI Windows 10
- Как перейти с IDE на AHCI
- Включить режим AHCI в Windows 10
- Как проверить включён или нет режим AHCI
- Настройте реестр Windows 10
- Измените режим в BIOS
- Дополнительный способ с командной строкой
Как включить AHCI в Windows 10 после установки
Текущие MOBO (материнские платы) по умолчанию имеют включенный AHCI в UEFI или BIOS . На некоторых старых материнских платах по умолчанию может быть включена IDE . Если вы хотите установить Windows, используя AHCI вместо IDE, вам нужно сначала включить AHCI в BIOS/UEFI. Если вы уже установили Windows 10 с IDE, но хотите режим AHCI, то этот пост поможет вам.
Что такое AHCI?
Расширенный интерфейс хост-контроллера (AHCI) — это технический стандарт, определенный Intel, который определяет работу хост-контроллеров Serial ATA (SATA) не зависящим от реализации образом в его наборах микросхем материнской платы.
Спецификация описывает структуру системной памяти для поставщиков компьютерного оборудования для обмена данными между памятью хост-системы и подключенными устройствами хранения. AHCI предоставляет разработчикам программного обеспечения и разработчикам оборудования стандартный метод обнаружения, настройки и программирования адаптеров SATA / AHCI. AHCI отделен от стандарта SATA 3 Гбит/с, хотя и предоставляет расширенные возможности SATA (такие как « горячая замена» и собственная командная очередь), так что хост-системы могут их использовать.
Что такое IDE?
Интегрированная среда разработки (IDE) — это программное приложение, которое предоставляет компьютерным программистам широкие возможности для разработки программного обеспечения. Среда IDE обычно состоит по крайней мере из редактора исходного кода, средств автоматизации сборки и отладчика. Некоторые IDE , такие как NetBeans и Eclipse , содержат необходимый компилятор, интерпретатор или оба; другие, такие как SharpDevelop и Lazarus, этого не делают. IDE иногда называют средами разработки программ (PDE).
Граница между IDE и другими частями более широкой среды разработки программного обеспечения не является четко определенной; иногда интегрируются система контроля версий или различные инструменты для упрощения построения графического интерфейса пользователя (GUI). Многие современные IDE также имеют браузер классов, браузер объектов и диаграмму иерархии классов для использования в объектно-ориентированной разработке программного обеспечения.
Разница между AHCI и IDE
AHCI и IDE — это два режима, в которых жесткий диск обменивается данными с остальной частью компьютерной системы с помощью контроллера памяти SATA. Жесткие диски SATA могут работать в обратно совместимом режиме PATA / IDE, в стандартном режиме AHCI или в зависимости от производителя RAID.
По сути, IDE считается адекватной для среднего пользователя компьютера и наиболее совместима с другими технологиями, особенно с более старыми устройствами. Однако ему не хватает поддержки новых технологий.
AHCI поддерживает некоторые важные новые функции, которые не поддерживает IDE, такие как встроенная организация очереди и горячее подключение жестких дисков. Он также предлагает улучшение производительности (скорость) по сравнению с IDE.
Включить AHCI в Windows 10 после установки
Примечание: Вы должны войти в систему как администратор, чтобы иметь возможность включить AHCI после установки Windows.
Нажмите Windows + R, в диалоговом окне «Выполнить» введите regedit , нажмите Enter, чтобы запустить редактор реестра.
На левой панели редактора реестра перейдите к расположению
На правой панели дважды щелкните значок Start DWORD, чтобы изменить его. В появившемся окне введите 0 в поле Значение. Нажмите ОК.
Снова, на левой панели редактора реестра, перейдите к расположению
На правой панели дважды щелкните 0 DWORD, чтобы изменить его. В появившемся окне введите 0 в поле Значение. Нажмите ОК.
Теперь на левой панели редактора реестра перейдите к расположению
На правой панели дважды щелкните Start DWORD, чтобы изменить его. В появившемся окне введите 0 в поле Значение. Нажмите ОК.
Все еще на левой панели редактора реестра, перейдите к расположению
Проверьте, есть ли у вас StartOverride.
Если папка StartOveride отсутствует, закройте редактор реестра.
Но если папка присутствует, как показано выше на скриншоте, на правой панели дважды щелкните 0 DWORD, чтобы изменить ее. В появившемся окне введите 0 в поле Значение. Нажмите ОК.
Теперь перейдите к загрузке компьютера с настройками прошивки BIOS или UEFI.
В настройках прошивки BIOS или UEFI включите AHCI и сохраните и выйдите, чтобы применить и перезагрузить компьютер.
Примечание. Настройки будут различаться в зависимости от марки и номера модели материнской платы. Обратитесь к руководству по материнской плате для более подробной информации о том, как изменить настройки SATA для него.
При загрузке Windows автоматически установит драйверы AHCI.
Когда установка драйверов завершится, вы получите запрос на перезагрузку.
Перезагрузите компьютер, и все готово.
Как включить режим AHCI в Windows 10
Режим AHCI можно включить в БИОСе и непосредственно в системе Windows 10. Конечно же, для более надёжной работы системы рекомендуется её просто переустановить. Во всех современных сборках компьютеров уже предустановлен режим AHCI. Если нужно его включить, тогда пробуйте сделать это без переустановки Windows.
Эта статья расскажет, как включить режим AHCI в Windows 10. Обратите внимание, Вы должны знать для чего нужно включать это режим. Основных отличий IDE от AHCI не так уж и много. Например, для нормальной работы SSD накопителей нужно использовать только AHCI. Если же Вы собрали компьютер с новых комплектующих недавно, тогда это режим у Вас уже установлен.
Что лучше IDE или AHCI Windows 10
В БИОСе можно выбрать несколько режимов работы интерфейса SATA. В старых компьютерах доступны режимы Native IDE и AHCI. Основные различия этих режимов заключаются вскорости работы накопителей.
- IDE (Integrated Drive Electronics) — позволяет эмулировать устаревший параллельный интерфейс передачи данных PATA. Для подключения нового устройства требует полного отключения компьютера. Не поддерживает работу системы с твердотельными SSD накопителями. Что касается режима IDE, он в интерфейсе SATA поддерживается для совместимости со старыми жёсткими дисками.
- AHCI (Advanced Host Controller Interface) — в сравнении с IDE этот режим имеет меньше энергопотребление и поддерживает замену жёстких дисков без выключения компьютера. Для обычного пользователя это, конечно, всё интересно, но неважно. Ему важно, что скорости записи данных поддерживается значительно выше. Режим AHCI позволяет современным накопителям раскрыть весь потенциал скоростей и возможностей.
Как перейти с IDE на AHCI
Безопасней всего переходить с режима IDE на AHCI до установки операционной системы. Непосредственно в BIOS его выбираем и только потом устанавливаем операционную систему. Это лучший способ, но времязатратный процесс. Если же Вы сюда попали, тогда можно предположить, что ОС у Вас уже установлена. Но работает не так, как хотелось бы из-за некоторых ограничений.
Можно включить AHCI без переустановки Windows 10. Но будьте готовы, что всё же придётся переустанавливать систему. Непредвиденные ситуации случаются всегда. Даже если способ исправления какой-нибудь проблемы подойдёт сотне человек, найдётся один, которому он не помог. Перед включением режима без переустановки системы дочитайте инструкцию до конца.
Включить режим AHCI в Windows 10
Как проверить включён или нет режим AHCI
Давайте сначала разберёмся, какой режим работы установлен сейчас на подключённых дисках. Возможно, проблема, например, низкой скорости работы системы в целом не в режиме работы.
В контекстном меню кнопки Пуск выберите Диспетчер устройств. Теперь в разделе Дисковые устройства перейдите в Свойства подключённого диска. Переходим в закладку Сведения и в списке указываем свойство Путь к экземпляру устройства.
Если же значение пути начинается с SCSI, тогда устройство точно работает в режиме AHCI. Смотрите путь к экземплярам конкретного устройства.
Много экспертов советуют смотреть в раздел Контроллеры IDE ATA/ATAPI. По наличию Стандартного контроллера SATA AHCI или Стандартного двухканального контроллера PCI IDE они предлагают определять, какой режим включён. Не паникуйте, если у Вас они оба присутствуют.
Важно! Включение режима AHCI без переустановки ОС проходит в несколько обязательных к выполнению шагов. Первым делом вносим изменения в реестр системы. Второй шаг заключается в переключении режима в BIOS или UEFI материнской платы. Нужно придерживаться порядку выполнения. Если же сначала изменить значение в БИОСе, тогда можно получить синий экран Windows 10.
Настройте реестр Windows 10
Рекомендуется создать резервную копию реестра Windows 10. Вовремя созданная точка восстановления всегда позволяет откатить изменения. Это обезопасит Вас от всех возможных рисков самостоятельного редактирования реестра.
Не думаю, что нужно делать много снимков экрана. Тут всё просто запускаем редактор реестра выполнив простую команду Regedit в окошке Win+R. В таблице ниже смотрим расположение, в которое нужно перейти. И в каждом расположении нужно найти определённый параметр и установить указанное значение.
| Расположение | Параметр | Значение |
| HKEY_LOCAL_MACHINESYSTEMCurrentControlSetServices iaStorV | Start | |
| HKEY_LOCAL_MACHINESYSTEMCurrentControlSetServices iaStorAVStartOverride | ||
| HKEY_LOCAL_MACHINESYSTEMCurrentControlSetServices storahci | Start | |
| HKEY_LOCAL_MACHINESYSTEMCurrentControlSetServices storahciStartOverride |
Следующее включение компьютера рекомендуется делать в безопасном режиме Windows 10. Быстрее всего перейти в конфигурацию системы выполнив команду msconfig в окне Win+R. Далее переходим в раздел Загрузка и устанавливаем отметку Безопасный режим (Минимальная).
Измените режим в BIOS
После внесения изменений в реестр и перезагружаем компьютер и обязательно входим в интерфейс BIOS или UEFI. Проблема в том, что в материнских платах разных производителей BIOS или UEFI сильно отличаются. Но нужный нам параметр присутствует во всех интерфейсах. Если же Вы читаете эту статью, тогда скорее всего у Вас классический BIOS.
Вместо установленного IDE выберите AHCI. Пункт, в котором нужно будет изменить режим может называться по-разному. Например, SATA Operation, SATAEmulation, Configure SATA as, SATA Mode, OnChip SATA Type и т. д. Но в любом случае Вам нужно включить AHCI.
Следующий запуск системы должен произойти в безопасном режиме. Если Вы совершили всё по алгоритму, то при запуске система обнаружит новое оборудование и осуществит автоматическую установку драйверов.
Дополнительный способ с командной строкой
Альтернативный способ заключается в том, чтобы выполнить несколько определённых команд (без необходимости внесения изменений в реестр) получить тот же результат. Но все остальные пункты с безопасным режимом и включением AHCI в БИОСе также придётся выполнить.
Запустите командную строку от имени администратора и выполните команду: bcdedit /set safeboot minimal или bcdedit /set safeboot minimal. Должно появиться сообщение об успешной операции. Далее, собственно включаем безопасный режим и переходим к настройкам BIOS. Обратите внимание, безопасный режим также можно включить, выполнив команду.
В итоге компьютер также должен загрузиться и система подгрузит нужные драйвера. Теперь уже повторно нужно будет выполнить команду: bcdedit /deletevalue safeboot или bcdedit /deletevalue safeboot. В зависимости от того, какая команда сработала выше. Далее, выполните перезапуск в обычный режим использования (выйдите из безопасного).
В случае поддержки переход с IDE на AHCI должен повысить производительность системы в целом. Скорость записи может возрасти на обычных жёстких дисках до 20%. Как упоминалось, режим IDE в интерфейсе SATA поддерживается для совместимости со старыми жёсткими дисками.
Содержание
- Замена материнской платы без переустановки Windows
- Почему Windows не загружается после замены материнской платы автоматически
- Подготовка Windows перед заменой материнской платы
- Восстановление Windows после замены материнской платы
- Как заменить материнскую плату без переустановки Windows
- Запускаем «старый» Windows на новой материнской плате
- 1. Изменение реестра перед обновлением материнской плате или настроек контроллера
- 2. Изменение реестра после обновления материнской платы (windows не запускается)
- «Безболезненный апгрейд ПК», или как заменить материнскую плату без переустановки Windows 10
- Какие проблемы сулят пользователю после апгрейда материнской платы
- Как сохранить работоспособную Windows 10 при апгрейде материнской платы
- «Подготовительный этап» реестра Windows
- Как восстановить ОС Windows 10 после замены материнской платы
- Восстановление лицензии Windows 10 после апгрейда материнской платы
- Как заменить материнскую плату без переустановки Windows 10?
- Что происходит?
- Подготовка реестра
- А если уже поменял плату?
- Что нужно еще сделать?
- Как заменить материнскую плату без переустановки Windows 10
- Частые проблемы при замене материнской платы
- Настраиваем Windows 10 перед переносом
- Подготовка реестра – параметры SATA-драйверов
- Сохранение лицензии для повторной активации
- Замена материнской платы
- Восстанавливаем систему из «синего экрана»
- Восстановление лицензии после замены
Замена материнской платы без переустановки Windows
Замена материнской платы всегда влечет за собой появление ряда закономерных вопросов. Вроде бы, что тут может быть сложного, бери и меняй, ориентируясь на требуемые характеристики, но как это сделать без переустановки Windows, чтобы после не пришлось тратить время на инсталляцию операционной системы, полную ее настройку и установку необходимого пакета прочего программного обеспечения? Именно об этом мы и поговорим в данной теме и постараемся подробно рассмотреть, как поменять материнскую плату компьютера без переустановки Windows, сохранив все ее настройки и ранее установленное ПО.
Почему Windows не загружается после замены материнской платы автоматически
Итак, нужно ли переустанавливать операционную систему Windows после замены материнской платы? Конечно же нет, если речь идет о полностью стабильно рабочей ОС, не поврежденной вирусами и не замусоренной разного рода ненужными файлами, которые со временем приводят к снижению производительности работы ПК.
Но для начала давайте разберемся, почему вообще операционная система не способна запускаться автоматически на новой материнской плате. Вроде бы все файлы ОС хранятся на жестком диске в целости и сохранности, а системная плата играет лишь роль связующего звена для всех компонентов системного блока. Что тогда ей мешает благополучно грузиться на обновленной системе?
Дело в том, что в ОС при установке драйверов на материнскую плату прописываются сведения об оборудовании, а точнее о SATA-контроллере системной платы, к которому и подключается жесткий диск. Поэтому при замене материнской платы Windows не обнаруживает нужных драйверов для новоиспеченного контроллера и происходит сбой, чаще всего выражаемый в виде синего «экрана смерти» с кодом ошибки «0x0000007B INACCESSABLE_BOOT_DEVICE».
Поэтому перед тем, как поменять старую материнскую плату на новую, без переустановки операционной системы, нужно выполнить ряд подготовительных действий, описанных ниже.
Подготовка Windows перед заменой материнской платы
Если, читая данную инструкцию, вы уже произвели замену МП со всеми вытекающими последствиями, то переходим к следующему ее разделу, где описаны действия по восстановлению Windows при помощи автономного редактора. Если же нет, и компьютер находится в рабочем состоянии, то выполняем следующие действия.
Обратите внимание: выполняя инструкцию по открытию и последующей корректировке реестра, версия операционной системы не имеет значения. То есть, описываемые действия справедливы как для Windows 7, так и для Windows 8, 10.
Обратите внимание: если дисковая система вашего ПК работает в режиме RAID, то корректировку параметра «Start» нужно провести и в папке «iaStor», расположенной все в той же ветке реестра.
Выставленный параметр «0» для всех драйверов SATA-контроллера означает, что их загрузка должна выполняться системным загрузчиком при запуске операционной системы. Поэтому, внеся данные коррективы, загрузка ОС после замены материнской платы должна пройти без проблем. Вам осталось только лишь выключить ПК, снять старую системную плату, установить новую, включить компьютер и, после удачной загрузки Windows, инсталлировать новые драйвера для всех компонентов материнской платы, идущих в комплекте на диске.
Восстановление Windows после замены материнской платы
Итак, если новая материнская плата уже установлена, без соответствующих подготовительных действий, описанных выше, и при загрузке Windows появляется «синий экран смерти» (BSOD) с соответствующей ошибкой, которую мы так же ранее упоминали, то необходимо приступить к процедуре восстановления ОС.
На самом деле, в сложившейся ситуации нам нужно лишь посредством командной строки запустить все тот же редактор реестра и выполнить аналогичные действия по корректировке параметра «Start» в соответствующих ветках драйверов SATA-контроллера.
Для этого потребуется установочный диск или загрузочный носитель (флешка) с нужной операционной системой. Как его создать мы подробно описывали в статье «Как записать Windows 7 на флешку». Далее необходимо включить ПК и загрузиться с созданного носителя. Здесь есть два варианта как это сделать. Первый – указать его в качестве приоритетного устройства при загрузке системы в BIOS, второй — в момент прохождения системой режима «POST» выбрать его из предложенных системой устройств, нажав определенную клавишу клавиатуры. В большинстве случаев функция запуска меню загрузки возложена на клавишу F12, но бывают исключения.
После, загрузившись с выбранного носителя, системой будет предложена возможность установить ОС.
Нажав далее, системой будет предложено продолжить установку ОС или провести процедуру ее восстановления. Выбираем второй вариант.
Обратите внимание: все ниже описанные действия по восстановлению загрузки операционной системы в следствие замены материнской платы, одинаково подходят как для Windows 7, так и Windows 8 и Windows 10, за исключением некоторых интерфейсных различий. Принцип везде одинаков.
На следующем этапе появится экран выбора действия, где выбираем пункт «Поиск и устранение неисправностей». Далее мы попадем в раздел «Диагностика», содержащий пункт «Дополнительные параметры». Перейдя в него производим запуск командной строки.
Запустив командую строку вписываем в нее уже известную нам команду запуска редактора реестра «regedit».
В открывшемся редакторе сразу выделяем ветку реестра «HKEY_LOCAL_MACHINE» и во вкладке «Файл» нажимаем «Загрузить куст».

Выполнив последнее действие, системой будет предложено выбрать системный диск, на котором установлена операционная система Windows. Открываем его и следуем в раздел «Windowssystem32config», в котором находим и запускаем файл «system».
Далее новому разделу в выбранной ветке реестра «HKEY_LOCAL_MACHINE» будет предложено присвоить произвольное имя. В нашем случае это «recovery».
Следующим шагом открываем созданный раздел, находим в нем драйвера SATA-контроллера «msahci» и «pciide» и редактируем в них параметр «Start», выставляя все тоже нулевое значение, как это описано выше.
Путь их размещения, согласно вновь созданного раздела реестра, будет следующим:
HKEY_LOCAL_MACHINErecoveryControlSet001services После выполнения всех операций, выделите созданный раздел и во вкладке редактора «Файл» нажмите «Выгрузить куст». Далее, произведите замену материнской платы, загрузите компьютер в штатном режиме и установите драйвера чипсета и интернет-контроллера, идущие в комплекте с МП.
Источник
Как заменить материнскую плату без переустановки Windows
Если вы собираетесь обновить/заменить материнскую плату, но не хотите переустанавливать Windows, драйвера, программы или вы хотите переключить режимы работы контроллера SATA с IDE в AHCI или RAID (или наоборот), то данная статья как раз для вас!
Если вы собираетесь обновить/заменить материнскую плату, но не хотите переустанавливать Windows, драйвера, программы или вы хотите переключить режимы работы контроллера SATA с IDE в AHCI или RAID (или наоборот), то данная статья как раз для вас!
Зачастую при смене материнской платы и запуска ПК без переустановки Windows вы можете увидеть «синий экран смерти» (BSOD) с ошибкой STOP 0x0000007B INACCESSABLE_BOOT_DEVICE.
Запускаем «старый» Windows на новой материнской плате
1. Вы только собираетесь заменить материнскую плату или изменить режим работы IDE/AHCI и Ваш ПК работает в обычном нормальном режиме, Windows запускается
2. Вы уже заменили материнскую плату и Windows не запускается. В этом случае вам придется использовать автономный редактор реестра.
1. Изменение реестра перед обновлением материнской плате или настроек контроллера
Нам открывается редактор реестра. Выглядит он как «дерево» с кучей папок и настроек:
Нам необходимо перейти в ветку:
HKEY_LOCAL_MACHINESYSTEMCurrentControlSetservicesmsahci
Далее идем в ветку:
HKEY_LOCAL_MACHINESYSTEMCurrentControlSetservicespciide
Если вы пользуетесь Raid (если нет, то пропустите данный шаг) то надо сделать тоже самое в следующей ветке:
HKEY_LOCAL_MACHINESYSTEMCurrentControlSetservicesiaStorV
2. Изменение реестра после обновления материнской платы (windows не запускается)
Если у вас Windows 7 то на первом экране нажмите далее, замет запустите командную строку
В командной строке вводи regedit и нажимаем Enter.
В редакторе реестра выделите ветку HKEY_LOCAL_MACHINE, а в меню «Файл» нажмите «Загрузить куст».
Откройте диск, на котором установлена операционная система.
Перейдите в каталог Windowssystem32config, выберите файл system и нажмите «Открыть».
Введите имя раздела (например, Offline) и нажмите OK.
Раскрыв ветку HKEY_LOCAL_MACHINE, вы увидите созданный раздел (в нашем примере он называется Offline).
Разверните новый раздел и перейдите в следующий подраздел:
Выполните ту же операцию в подразделе:
Закройте редактор реестра, командную строку и перезагрузите компьютер. Извлеките установочный диск, чтобы операционная система могла загрузиться в обычном режиме. Теперь Windows должна без каких-либо проблем запуститься и затем установить необходимые драйверы контроллера жесткого диска. Не забудьте потом установить драйвера от своей новой материнской платы!
Источник
«Безболезненный апгрейд ПК», или как заменить материнскую плату без переустановки Windows 10
Рано или поздно каждый из нас задумывается о полном обновлении своего компьютера, либо о частичном апгрейде, посредством замены его отдельных комплектующих. Главным же преимуществом такого «точечного обновления» является то, что юзеру после апгрейда не требуется вновь переустанавливать ОС Windows (при условии, что пользователь не меняет системный жёсткий диск). Однако при смене материнской платы могут возникнуть некоторые сложности, так как она является основополагающим звеном в работе всего ПК. Поэтому, перед тем как выполнить апгрейд материнской платы необходимо провести своего рода «подготовительный этап».
Какие проблемы сулят пользователю после апгрейда материнской платы
Как уже было сказано, материнская плата — своего рода «центральное звено» всего компьютера, где сосредотачиваются данные обо всех подключённых на ПК устройствах. Во время установки ОС Windows 10 в «базу данных» материнской платы поступает информация об установленных драйверах ATA/SATA для жёстких дисков (в особенности системного), но при апгрейде эти данные теряются, что в итоге приводит к проблемам запуска ОС Windows. Таким, как — ошибка BSOD или «синий экран смерти»:
Как сохранить работоспособную Windows 10 при апгрейде материнской платы
Чтобы обезопасить свой компьютер от ошибки BSOD и обеспечить корректный запуск ОС Windows 10 после апгрейда материнской платы, вам необходимо выполнить небольшую подготовительную работу — провести определённые коррективы данных в системном реестре.
«Подготовительный этап» реестра Windows
Для подготовки ПК к апгрейду комплектующих, проделайте поэтапно несколько шагов:
«Подготовительный этап» закончен. Можете отключить свой ПК и провести апгрейд материнской платы. Запустив в следующий раз компьютер, система Windows 10 должна загрузиться без критичных ошибок.
Исходя из своего личного опыта по апгрейду материнской платы на ПК, хотел бы отметить что, даже выполнив «подготовительный этап» по изменению настроек системного реестра, всё-таки остаётся небольшая вероятность появления «синего экрана смерти» после апгрейда. Обычно это может произойти из-за различий версий чипсетов на материнских платах. Выходом из ситуации может стать — «перебор» настроек запуска ПК в БИОСе. Вам потребуется лишь загрузить БИОС и во вкладке Configure SATA As (категория Main) поочерёдно выставлять имеющиеся режимы загрузки. Перебирайте их до тех пор, пока не загрузится ОС Windows.
Как восстановить ОС Windows 10 после замены материнской платы
Не стоит забывать о том, что далеко не всегда имеется возможность выполнить «подготовительный этап» перед апгрейдом своего компьютера. Что же делать, если замена «материнки» уже произошла и редактировать настройки системного реестра поздно? Не переживайте, вы всё ещё можете скорректировать реестр и «вернуть» работоспособность Windows 10, благодаря режиму — «восстановление системы». Всё, что вам необходимо иметь — это загрузочный CD/USB-накопитель с ОС Windows 10.
Восстановление лицензии Windows 10 после апгрейда материнской платы
Не менее важной проблемой после смены материнской платы может стать «неожиданное обнуление» лицензии вашей ОС Windows 10, т.е. загрузив систему, на вашем рабочем столе появится оповещение об отсутствии активации.
Для того чтобы предотвратить и оперативно исправить подобного рода неприятность, потребуется выполнить ряд определённых действий, которые условно можно разделить на два этапа.
Первый этап — «подготовительный». Перед тем как выполнить апгрейд материнской платы необходимо «привязать» лицензионную копию вашей «Десятки» к учётной записи Майкрософт. Для этого:
Второй этап — восстановление лицензии Windows после успешного апгрейда комплектующих вашего ПК.
Если у вас нет учётной записи «Майкрософт» или вы предварительно перед сменой материнской платы не «привязали» к ней лицензию ОС Windows 10, то у вас могут возникнуть проблемы по повторной активации системы. В таком случае я посоветую вам лишь один единственный выход — обращайтесь в службу поддержки «Майкрософт»: либо в письменной форме через официальный сайт, либо по телефону горячей линии 8–800–200–8001. Пользоваться же другими вариантами решения категорически не стоит, так как это может привести к перманентной потере лицензии.
Апгрейд комплектующих ПК зачастую способен принести ряд неудобств, связанных с корректной работой системы Windows. Наиболее «проблемной» является замена материнской платы. Итогом такого апгрейда может стать ошибка BSOD («синий экран смерти») при попытке запустить компьютер. Однако если грамотно подойти к смене комплектующих и предварительно провести «подготовительный этап», то подобного рода ошибки и неудобства вас не побеспокоят.
Источник
Как заменить материнскую плату без переустановки Windows 10?
Часто на форумах пользователи пишут примерно следующее: заменил материнскую плату, Windows 10 не загружается. Большинство рекомендаций в данном случае – нужно переустановить операционную систему.
Возникает логичный вопрос: зачем, если операционка установлена на жесткий диск? А материнская плата не имеет никакого отношения к установленной системе. Это верно. Но после переустановки платы она почти всегда не запускается автоматически.
Наша статья посвящена тому, как подготовить ОС к переустановке Windows.
Что происходит?
Когда устанавливаются драйверы на материнскую плату, в операционной системе прописывается информация о SATA-контроллер. Этот контроллер – связующее звено между жестким HDD-диском и платой.
На переустановленной плате нет таких сведений, поэтому не происходит подключения к жесткому диску – и операционная система автоматически не запускается. Часто появляется «синий экран смерти» и ошибка 0x0000007B, которая еще называется INACCESSIBLE_BOOT_DEVICE.
Компьютер нужно подготовить к изменению устройства, чем мы сейчас и займемся.
Подготовка реестра
Нам нужно подготовить данные реестра, чтобы он «принял» новую материнскую плату, и загрузка операционки была успешной. Заходим в редактор (как это сделать – читайте здесь).
В редакторе нам нужно изменить два параметра. Первый находится по пути, указанному на скриншоте. В папке pciide кликаем два раза левой кнопкой мышки по параметру Start и устанавливаем значение на 0.
Далее находим в этом же разделе папку storahci и точно так же изменяем параметр Start.
Что мы сделали? Теперь после запуска компьютера буду загружаться стандартные драйвера SATA-контроллера, и новая материнская плата будет нормально взаимодействовать с жестким диском и запустит операционную систему.
А если уже поменял плату?
В этом случае придется изменять реестр через установочный диск Windows. После замены материнки запустите компьютер через установочный диск. Нам нужно запустить командную строку в дополнительных параметрах.
В командной строке набираем привычную команду regedit, чтобы открыть редактор реестра. В редакторе кликаем по разделу HKEY_LOCAL_MACHINE, нажимаем на «Файл» и из контекстного меню выбираем пункт «Загрузить куст».
Переходим в папку config и загружаем файл SYSTEM.
Далее нам нужно будет придумать имя раздела (любое). После чего переходим в этот раздел, ищем папку ControlSet001 и подраздел Services. А далее – все так же, как мы описывали в начале: ищем папки storahci и pciide, устанавливаем параметры Start на нулевое значение.
И завершающий этап – выделяем загруженный раздел (который мы озаглавили), кликаем снова на меню «Файл» и выбираем пункт «Выгрузить куст». Перезагружаем компьютер и запускаем Windows.
Что нужно еще сделать?
Лицензия Windows может привязываться к устройству – это так называемая цифровая лицензия. После замены какого-либо устройства (в нашем случае – материнки) операционная система не сможет идентифицировать. Заранее привяжите Windows к учетной записи Microsoft. Сделать это можно в параметрах «десятки» (клавиши Win+I) в разделе «Обновление и безопасность».
Все проблемы, связанные с активацией Windows 10, мы подробно описали в этой статье.
Итак, заменить материнскую плату без переустановки системы можно. Рекомендуем заранее к этому подготовиться – настроить реестр, чтобы новая материнская плата смогла идентифицировать жесткий диск через SATA-контроллер.
Эти же действия можно проделать и после замены устройства, но нужно будет загрузиться через установочный диск и запустить редактор реестра через командную строку. Также не забывайте о проблемах активации, которые мы детально описали в упомянутой статье.
Источник
Как заменить материнскую плату без переустановки Windows 10
Строение системного блока вряд ли является таким уж большим секретом для большинства пользователей современных систем, и в особенности для владельцев полноформатных компьютеров, имеющих возможность гибкой настройки и апгрейда всех составных частей.
Материнская плата является центральным компонентом всех компьютерных конфигураций, объединяя на своём пространстве все остальные комплектующие – процессор, видеокарту, жёсткий диск и пр. Различные разъёмы, входы и выходы позволяют собрать идеальную систему с практически любой «основой».
Но, к сожалению, материнские платы имеют свойство устаревать так же, как и остальные части нашей системы – они перестают поддерживать устройства последних стандартов, обладают ограниченной поддержкой высокоскоростных накопителей (таких, как SSD). И что делать в ситуации, когда замена материнской платы необходима, но переустановка системы всё же является нежелательной?
Всё зависит от остальных комплектующих – меняем ли мы все компоненты или ограничиваемся исключительно заменой материнской платы. В первом случае, всё будет зависеть от конкретных деталей – например, для смены видеокарты потребуется предварительно удалить имеющиеся драйвера, а при смене накопителя – сначала перенести Windows на новый диск. Наша ситуация будет в разы проще. См. также: как перенести Windows 10 на SSD.
Частые проблемы при замене материнской платы
Замена связующей части всей системы редко проходит без каких-либо проблем. Не стоит забывать о проверке совместимости используемых компонентов и новой материнской платы – сокет и старый процессор, разъёмы питания, стандарт оперативной памяти и прочее.
Но даже тщательная проверка всех частей компьютера не гарантирует беспроблемной установки системы. Ошибки, возникающие в процессе загрузки, могут быть диагностированы по кодам соответствующих сообщений в BIOS или на «синем экране смерти Windows» –следует заметить, что во втором случае они будут иметь более понятное содержание (на прикреплённых изображениях аналогичные ошибки в BIOS и Windows).
Экраны критических ошибок в классическом BIOS и Windows 10
На изображениях выше мы можем увидеть одну из самых распространённых ошибок, встречающихся при смене материнской платы или переносе системы на другой носитель, – ошибку загрузочного девайса. Она может быть обнаружена:
Сбой связан с особенностями работы системы – после установки Windows 10 отправляет данные об используемом накопителе и требуемых драйверах ATA/SATA внутреннему ПО материнской платы. При замене устройства происходит потеря системных инструкций, что и вызывает сбой.
Единственный способ восстановления системы в таком случае – полная переустановка или ручная корректировка реестра системы. В последнем случае потребуется LiveCD для запуска средства восстановления либо аналогичные утилиты, загружающиеся с внешних накопителей без участия Windows 10 (например, ERD-Commander).
Настраиваем Windows 10 перед переносом
Естественно, что подобные ситуации проще предотвратить, чем пытаться решить проблемы с невозможностью загрузки. Мы рассмотрим основные этапы замены с предварительной подготовкой системы – настройку реестра, замену платы и восстановление лицензии без использования активаторов (но, как мы знаем, ее можно использовать и без активации).
Решения, приведённые ниже, являются универсальными для использования на всех моделях материнских плат, совместимых с актуальными версиями системы. Главное, сохранить работоспособность ОС.
Подготовка реестра – параметры SATA-драйверов
Самый важный этап, позволяющий избежать потенциального превращения устройства в кирпич, не подлежащего восстановлению без загрузочного диска, – подготовка реестра. Для подготовки Windows к повторной настройке драйверов:
Обнуляем параметры для реконфигурации системы при установке новой материнской платы
Эти корректировки исправят проблему с поиском драйвера на материнской плате – система автоматически запишет их заново.
Сохранение лицензии для повторной активации
Из-за особенностей контроля над активацией Windows 10 смена материнской платы ведёт к её немедленной потере – на плату записываются важные параметры при первой установке. Единственный способ сохранить лицензию в этом случае – сохранить информацию о системе в аккаунте Microsoft. Если учетная запись уже есть – сразу перейдём к пункту (6). Если нет – тогда идём по инструкции.
Чтобы упростить процесс восстановления лицензии после замены, сделаем следующее:
Данные о пользователе и учётной записи в Microsoft выглядит приблизительно так
Вид данных о пользователе с подключённым аккаунтом Microsoft
Эта мера позволит привязать нашу лицензию к учётной записи Microsoft и даст нам возможность восстановить систему официально, не прибегая к услугам активаторов.
Замена материнской платы
Основной этап во всём процессе. Желаем себе удачи, действуем аккуратно, твёрдо и чётко. Ещё раз убеждаемся в совместимости всех используемых компонентов. Скорее всего, что нужно делать, вы уже и так знаете.
Восстанавливаем систему из «синего экрана»
К сожалению, такой расклад более чем реален, особенно если рекомендации из предыдущего пункта не были выполнены хотя бы частично. Но горевать уже поздно. Признаками сбоя будут соответствующие сообщения от Windows 10 или BIOS.
Для восстановления работоспособности системы потребуется загрузочный диск с Windows или аналогичный по функционалу набор по типу ERD-Commander. Без них, к сожалению, восстановление невозможно чуть больше, чем полностью. Для исправления ошибки загрузки на Windows 10 сделаем следующее:
И в случае подготовки, и в случае исправления ошибок без «Редактора реестра» не обойтись.
После этих изменений проблемы с материнской платой и Windows 10 должны исчезнуть.
Восстановление лицензии после замены
Первое, что встретит нас после загрузки – сообщение об отсутствии активации Windows в паре с настойчивой просьбой её получения. В случае если мы не забыли привязать нашу лицензию к аккаунту Microsoft, мы без проблем вернём активацию на нашем устройстве. Для этого:
Восстановление активации при подключенном аккаунте Microsoft происходит буквально в несколько действий
Восстанавливаем активацию по данным устройства из учётной записи Microsoft
Если ручное восстановление лицензии не происходит из-за каких-то неполадок в системе – стоит обратиться на горячую линию Microsoft по номеру 8–800–200–8001 либо оставить письменную заявку на их сайте. Все остальные способы могут привести к окончательной потере официальной активации.
Источник
В этой статье я расскажу, что такое ACHI — мы узнаем, как его включить, зачем он нужен, какие преимущества он имеет, а также ответим на другие интересующие вопросы.
Advance Host Controller Interface — это механизм который используется для подключения накопителей информации, имеющие стандарт Serial ATA. Он даёт доступ к расширенным функциям, например, встроенной очередности команд (NCQ) или горячей замены. AHCI был разработан для HDD дисков и SSD, чтобы повысить скорость их работы.
Всего существует два режима, в которых работают накопители: AHCI и IDE. Чтобы проверить, какой режим у вас работает, нажмите правой кнопкой мышки на «Этот компьютер» и выберите «Свойства». Зайдите в «Диспетчер задач» и нажмите на «Контроллеры IDE ATA ATAPI».
Если там написано «AHCI», значит работает этот режим. Если написано IDE – значит работает режим IDE.
Важно! Все ниже указанные действия вы выполняете на свой страх и риск. Неправильное повторение манипуляций может привести к нестабильной работе системы. На всякий случай сделайте бэкап системы или подготовьте загрузочную флешку для переустановки Windows.
Прежде чем приступать к действиям, прочитайте статью полностью, чтобы выбрать для себя самый оптимальный и лёгкий вариант включения.
Как перейти с IDE на AHCI?
Лучшим вариантом будет выставить режим AHCI перед установкой системы в BIOS. Это безопаснее всего.
Чтобы это сделать, нужно перед включением компьютера или ноутбука, нажать кнопку F2, F12 или Delete. Вы попадёте в BIOS. Там надо найти строчку SATA Mode. Она может быть в разделе Main или Advanced (зависит от версии BIOS). Выбираем «AHCI Mode» и устанавливаем систему.
Как включить SATA AHCI путем редактирования реестра в Windows 10?
Редактор реестра — это своего рода приложение, которое представляет собой системную базу данных. В этой базе можно настроить самые разные конфигурации, в ней хранятся параметры различных программ, а также дополнительные параметры Windows. Поэтому через него мы и будем включать режим AHCI.
Для начала жмём комбинацию клавиш Win+R. Вводим команду «regedit». Нажимаем «ОК». Откроется редактор реестра, и слева вы увидите список разделов.
Открываем раздел «HKEY_LOCAL_MACHINE», появится новый список.
Потом открываем раздел «SYSTEM».
Далее, открываем «CurrentControlSet». Высветится новый список, в котором открываем «Services». Теперь откроется список гораздо больший, поэтому листаем вниз и ищем «iaStorV». Нажимаем на него один раз левой кнопкой мыши, и в правой части окна появятся файлы.
В этих файлах находятся разные параметры, нам нужен параметр под названием «Start». Кликаем по нему двойным щелчком. В появившемся окне видим строку «Значение», там пишем «0» (ноль).
Чуть выше будет раздел «iaStorAV» или «iaStorAVС» (как в моём случае). Открываем его, затем открываем «StartOverride».
В левой части окна есть параметр с названием «0», открываем его. В появившемся окне, в строчке «Значение» ставим ноль.
Теперь листаем вниз, ищем раздел «storahci». Нажимаем на него, и выбираем параметр «Start». В строке «Значение» также ставим ноль.
Далее в этом же разделе «storahci» нужно выбрать подраздел «StartOverride».
В параметре под названием «0», в строке «Значение» пишем ноль.
Теперь нужно перезагрузить компьютер и войти в BIOS. Нужно найти строку SATA Mode и выбрать параметр AHCI (как мы описывали в начале). Затем сохраняем изменения и перезагружаемся. Компьютер после загрузки начнёт скачивать необходимый драйвер, затем снова перезагрузится (или запросит разрешение на перезагрузку, которое мы подтверждаем).
Редактирование реестра. Способ 2
Внести данные в реестр можно и более лёгким способом. В этом нам поможет батник.
Батник – это документ, который создаётся через блокнот и содержит в себе определённые команды. После запуска файла, откроется командная строка, в котором будут по очереди выполнятся команды, указанные в батнике. Батник имеет расширение .bat, поэтому так и называется.
А теперь приступим к делу. Для начала заходим в редактор реестра: команда Win+R, пишем «regedit», нажимаем ОК. Откроется реестр. В адресной строке вбиваем путь КомпьютерHKEY_LOCAL_MACHINESYSTEMCurrentControlSetServicesstorahci. Видим такое окно:
Папку «StartOverride» нужно удалить, так что жмём на неё левой кнопкой мышки и удаляем.
Теперь открываем блокнот. Жмём сначала Win+R и пишем команду «notepad». Жмём «ОК».
Откроется пустой текстовый документ, в котором пишем такой текст:
reg delete»HKEY_LOCAL_MACHINESYSTEMCurrentControlSetServicesstorahci» /v StartOverride /f
Теперь его надо сохранить. Нажимаем «Файл», «Сохранить как». Называем файл AHCI.bat, а в типе файла выбираем «Все файлы» вместо «Текстовые документы». Сохраняем в удобном для вас месте.
У вас будет вот такой файл:
Его нужно открыть от имени администратора (правая кнопка мышки, «Запуск от имени администратора». Появится чёрное окно с надписями:
Пишем английскую букву «Y» и нажимаем Enter. Пойдёт процесс, после которого окно закроется, и нужно будет перезагрузить компьютер, а затем войти в биос. Необходимо выполнить операции, которые описывались выше и в начале статьи.
Как включить режим SATA AHCI в Windows 10 через Командную строку?
Ещё одним интересным способом будет включение Advance Host Controller Interface через командную строку. Первым делом открываем командную строку: запускаем меню Пуск, листаем вниз до папки «Служебные -Windows», жмём правой кнопкой мышки на «Командную строку», затем наводим курсор мыши на «Дополнительно» и нажимаем «Запустить от имени администратора».
В открывшемся окне вписываем команду bcdedit /set {current} safeboot minimal.
Нажимаем Enter и ждём окончания процесса. После завершения перезагружаем компьютер.
Другие способы включения AHCI
Последний способ также связан с командной строкой, но пойдём мы немного другим путём. Для начала нажимаем Win + R и вписываем в появившееся окно команду «msconfig». Открываем вкладу «Загрузка». Ставим галочку возле надписи «Безопасный режим». Автоматически должна появиться точка чуть ниже, возле надписи «Минимальная». Нажимаем «ОК» и соглашаемся на перезагрузку.
Когда компьютер начнёт перезагрузку, нужно войти в биос и выбрать режим AHCI, как мы уже не раз описывали это в статье. Сохраняемся и снова перезагружаемся.
Компьютер включился в безопасном режиме. Открываем командную строку так же, как описывалось в прошлом пункте, и вбиваем команду bcdedit /deletevalue {current} safeboot. Нажимаем Enter, ждём окончания процесса и перезагрузки компьютера. После перезагрузки компьютер запустится в обычном режиме.
Заключение
Итак, в данной статье мы разобрались, что такое AHCI и как его включить в Windows 10. Не нужно пользоваться всеми перечисленными способами, достаточно всего одного. После выполнения данных манипуляций, вы всегда сможете проверить в диспетчере устройств, получилось ли у вас включить данный режим или нет.
Если в диспетчере устройств ничего не изменилось, тогда можете попробовать другой способ. Если получилось с первого раза, тогда пользуйтесь с удовольствием.
Всегда делайте бэкап системы или держите под рукой загрузочную флешку с записанной Windows, потому что подобные действия могут вызвать неприятные последствия, особенно у начинающих пользователей.
Ну и будем надеяться, что статья вам помогла, и вы узнали для себя что-то новое и интересное.
Post Views: 12 721
Многие пользователи сталкивались с проблемой, включения режима AHCI на компьютере с установленной операционной системой Windows, без её переустановки. Так как включение режима AHCI в BIOS компьютера, с установленной операционной системой Windows, приведёт к появлению BSOD, или проще говоря «синему экрану смерти».
Если Вы решили включить режим AHCI без переустановки Windows, тогда перед изменением режима SATA в BIOS нужно включить драйвер AHCI в реестре.
Включение драйвера AHCI в реестре
1. Открываем редактор реестра, для этого нажимаем комбинацию клавиш Win-R, или открываем меню Пуск -> Все программы -> Стандартные -> Выполнить. В отрывшемся окне пишем regedit и нажимаем OK.
2. В открывшемся окне «Редактор реестра» переходим к следующим подразделам:
HKEY_LOCAL_MACHINESystemCurrentControlSetServicesMsahci
HKEY_LOCAL_MACHINESystemCurrentControlSetServicesIastorV
В каждом из подразделов, двойным щелчком мыши открываем строковый параметр Start и изменяем параметр в поле «Значение» на 0. После этого закрываем редактор реестра.
Теперь после перезагрузки компьютера в BIOS можете включить режим AHCI для жесткого диска.
Эта вторая статья на данную тему, первая доступна по ссылке:
Как включить стандарт AHCI на Windows 7 и Windows Vista
Данная же статья посвящена включению режима AHCI именно на Windows 8. Да, ситуация с выходом новой операционной системы совершено не изменилась и, если попробовать включить в BIOS режим AHCI без переустановки системы, Windows просто откажется загружаться. Но и совсем без изменения данную ОС не оставили: так, если вы пройдете в реестре по пути, как на Windows 7, вы просто не увидите папку msahci. И создание этой ветки ни к чему не приведёт, так как в Windows 8, как и Windows Server 2012, драйверу поменяли название, и теперь он называется StorAHCI. Хотя он и имеет такой же функционал и поддерживает те же устройства. Жесткие диски или SSD можно купить к примеру вот здесь.
В Windows 8 было найдено два варианта включения AHCI без переустановки системы. Рассмотрим оба. Статья изначально писалась под Windows 8, но оказалось что в Windows 10 ничего не изменилось, поэтому она вполне подходит и под десятку.
I. Включение стандарта AHCI в Windows 8 и 8.1 с помощью реестра.
II. Включение AHCI на Windows 8 через загрузку в безопасном режиме.
Напомню, что все изменения нужно производить до включения AHCI в BIOS.
1) Итак, первое — заходим в реестр. Для этого воспользуемся горячими клавишами WIN+R и в открывшемся окне пишем regedit :
2) Открылся «Редактор реестра». Нам нужно пройти по пути:
HKEY_LOCAL_MACHINESYSTEMCurrentControlSetServicesstorahci
3) Ищем ключ ErrorControl и задаем ему значение 0 (ноль) (По умолчанию «3«):
4) Проходим в ветку StartOverride, там ищем ключ с именем «0» и так же задаем ему значение 0 (ноль):
5) Закрываем окно реестра и перезагружаем компьютер. Во время загрузки заходим в BIOS и включаем стандарт AHCI. Как это сделать читаем в инструкции к вашей материнской плате. Сохраняем настройки и выходим из BIOS. При следующей загрузке система должна загрузиться в стандарте AHCI.
Данная методика срабатывает не всегда и зависит от конфигурации вашего компьютера. Microsoft об этом знает и в этом случае рекомендует воспользоваться официальной инструкцией от Microsoft, доступной в статье базы знаний KB2751461 (http://support.microsoft.com/kb/2751461).
II. Включение AHCI на Windows 8 (работает на Windows 10) через загрузку в безопасном режиме
Если при первом способе система отказывается загружаться, делаем следующее:
— отключаем AHCI;
— делаем восстановление системы стандартными средствами, обычно загружается после первого же неудачного запуска;
— пробуем включить AHCI через безопасный режим по инструкции ниже.
1) Далее нам нужно запустить командную строку от имени администратора. Для этого ведем мышку в левый нижний угол рабочего стола Windows 8 и жмём правую кнопку мыши, в открывшемся контекстном меню выбираем «Командная строка (Администратор)»:
2) В открывшемся окне командной строки пишем следующее и жмём кнопку Enter:
bcdedit /set {current} safeboot minimal
Должна появится надпись «Операция успешно завершена»:
3) Перезапускаем систему, заходим в BIOS и снова включаем AHCI. После этого компьютер должен загрузиться в безопасном режиме и сам установить нужный драйвер AHCI.
4) Ещё раз запускаем командную строку от имени администратора и пишем там:
bcdedit /deletevalue {current} safeboot
Также должна появиться запись об успешности проведенной операции.
5) Перезагружаем компьютер.
6) Система должна загрузиться в режиме AHCI. На этом всё, осталось только проверить, что в диспетчере устройств появился контроллер AHCI.
На этом всё. Надеюсь эта статья оказалась вам полезной, нажмите одну из кнопок ниже, чтобы рассказать о ней друзьям. Также подпишитесь на обновления сайта, введя свой e-mail в поле справа.
Спасибо за внимание 
Материал сайта Skesov.ru
- Распечатать
Оцените статью:
- 5
- 4
- 3
- 2
- 1
(5 голосов, среднее: 5 из 5)
Поделитесь с друзьями!











 Значение по умолчанию (поддержка ACHI отключена): 3
Значение по умолчанию (поддержка ACHI отключена): 3