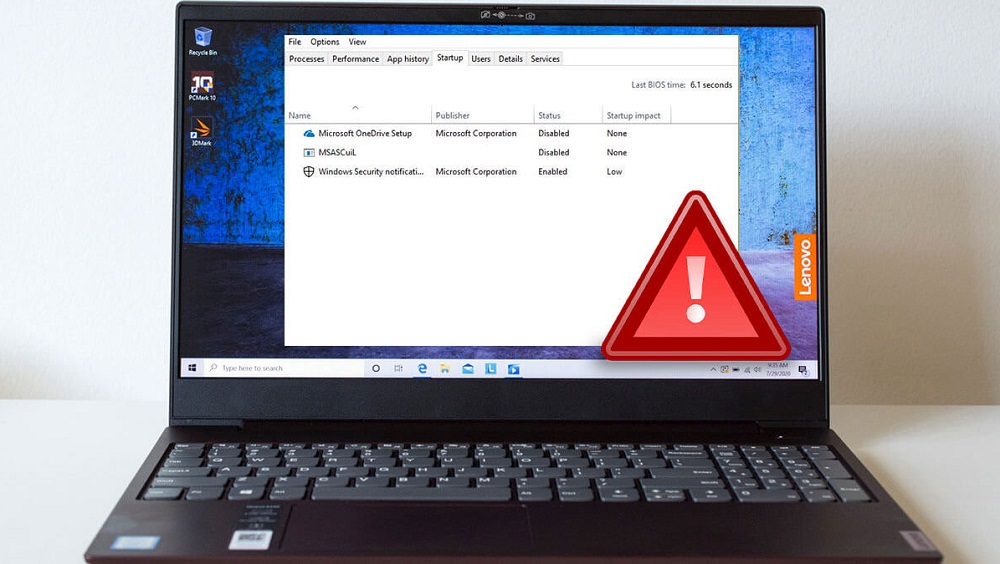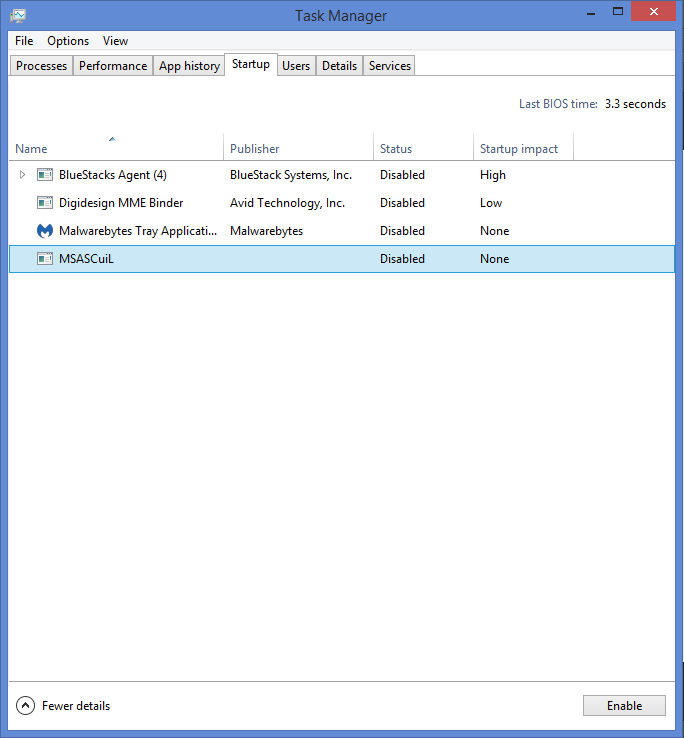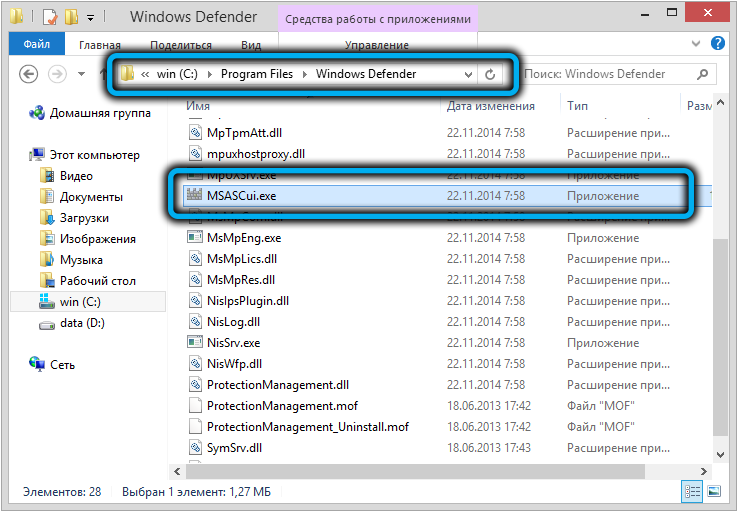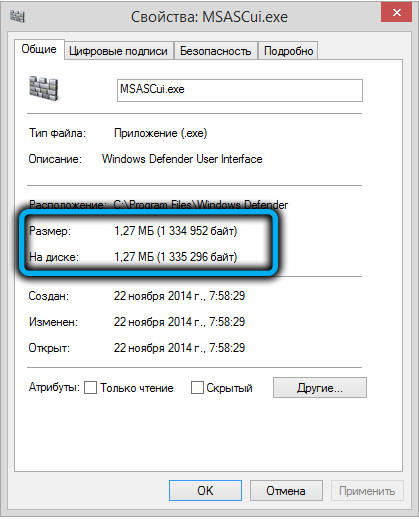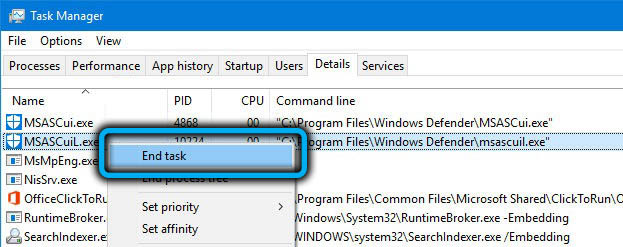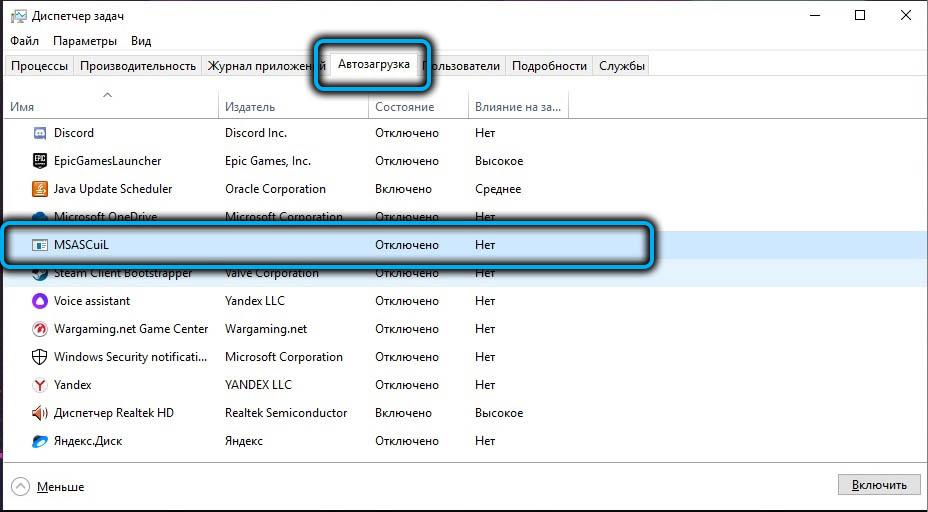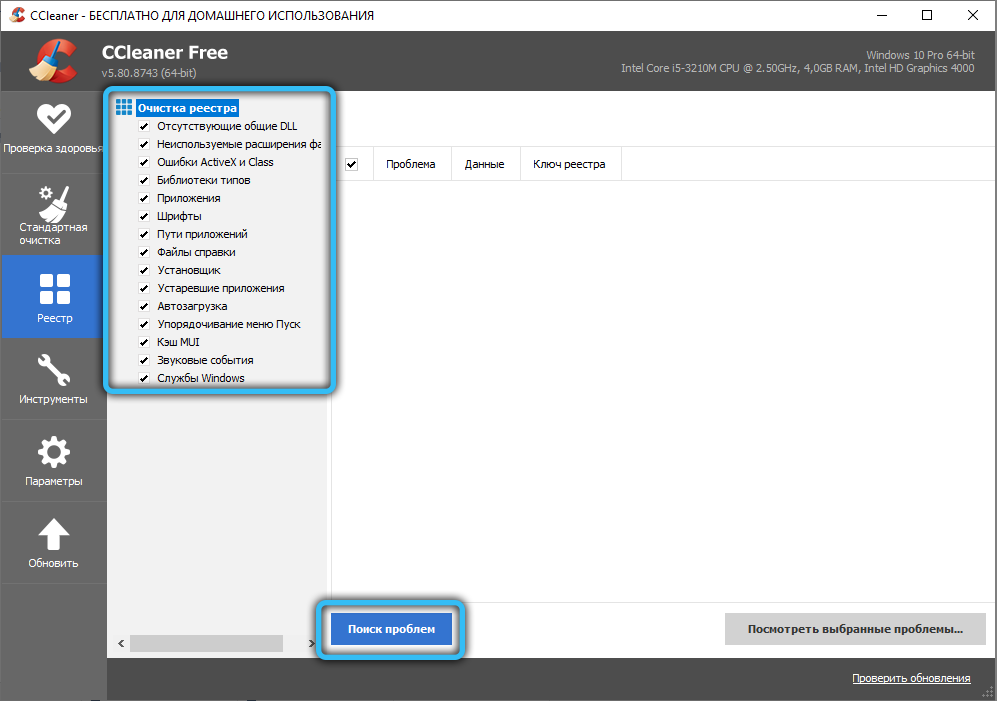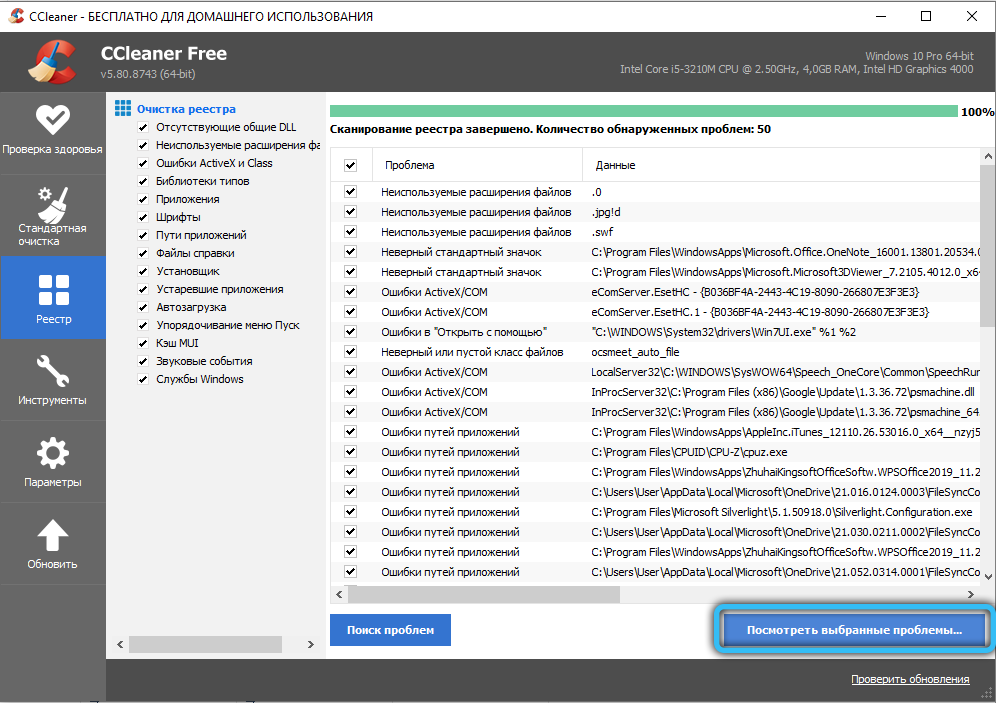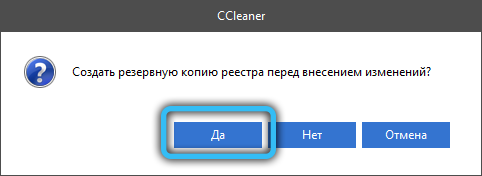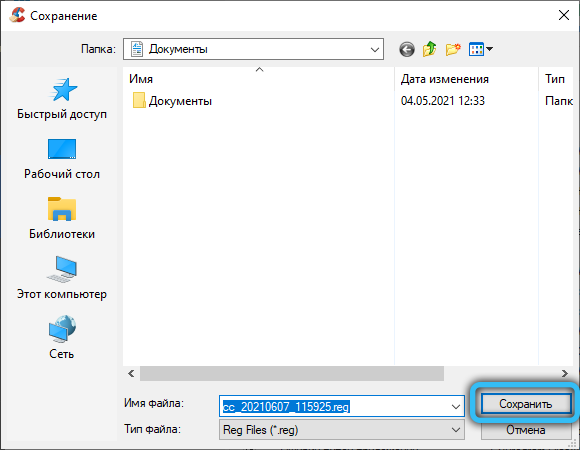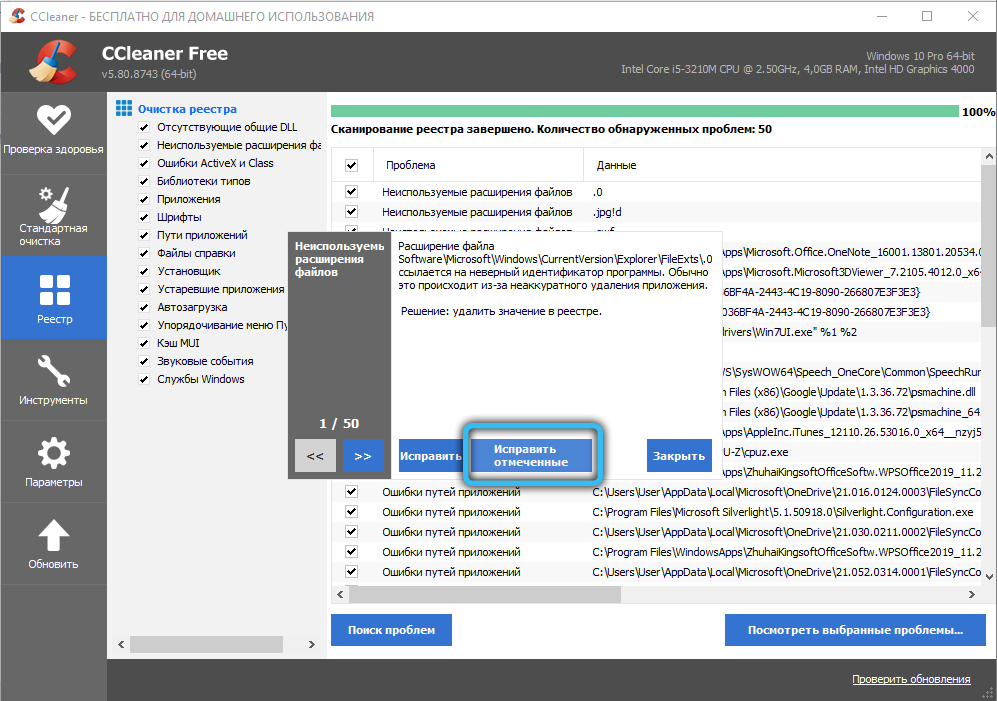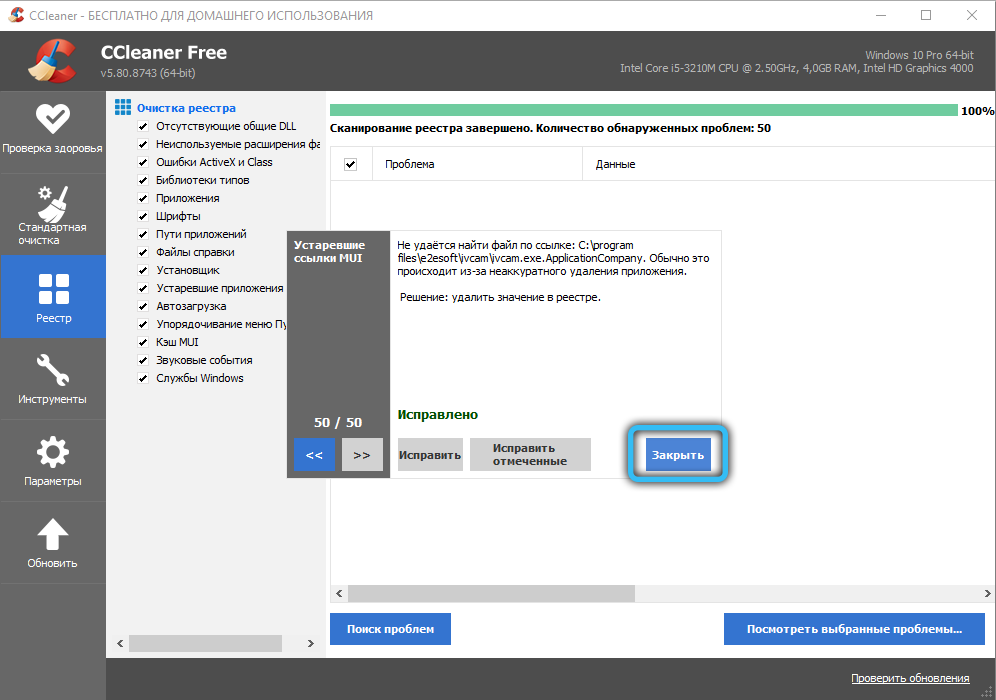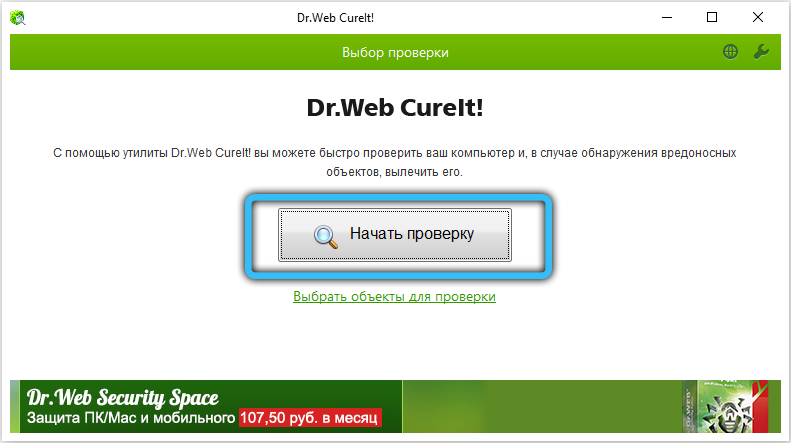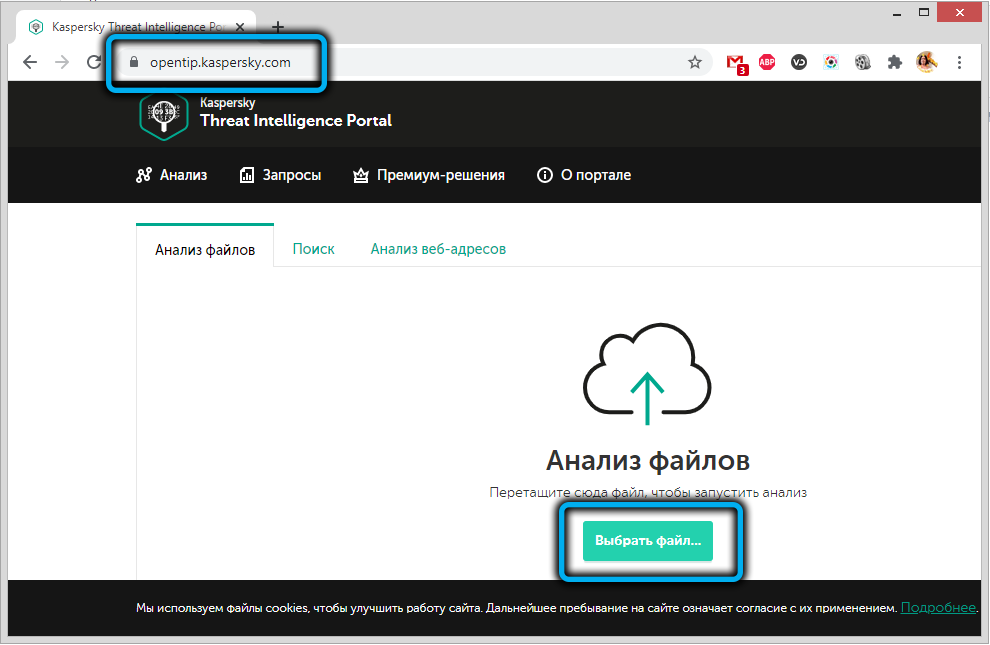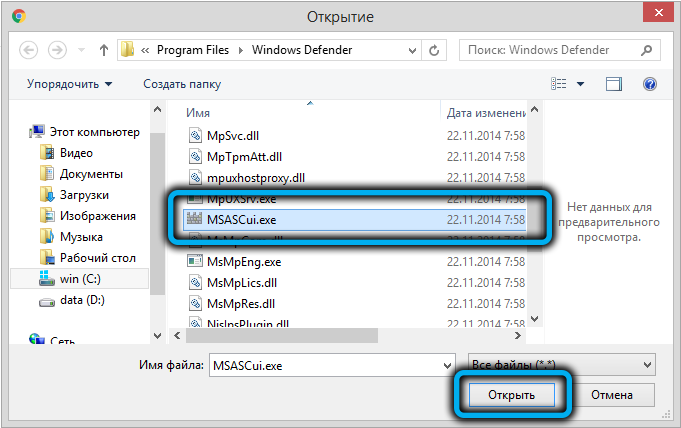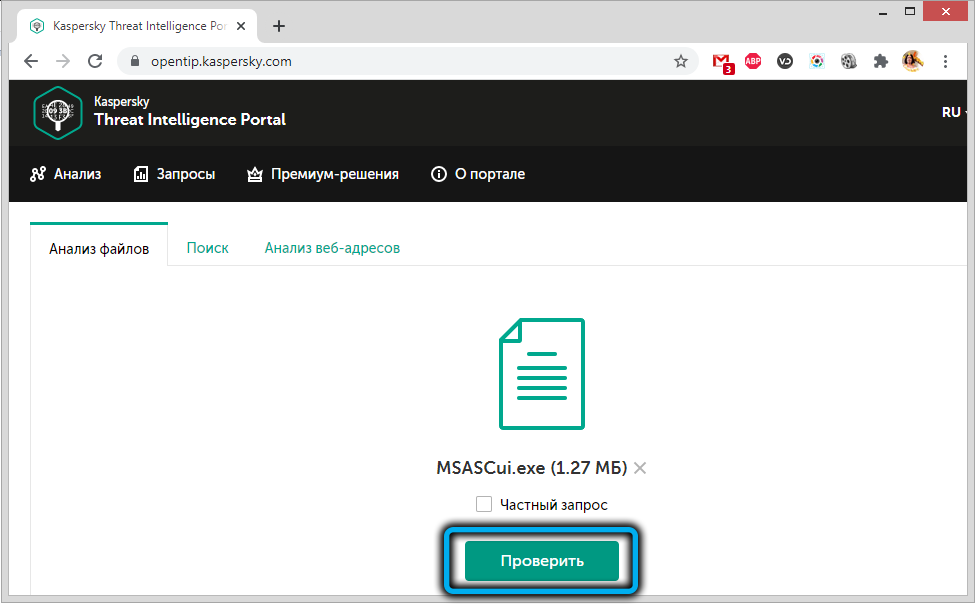Что такое Windows defender notification icon и можно ли его удалить?
Многие пользователи Windows 8.1 и Windows 10 при открытии списка автозагрузки могут обнаружить там некую программу под названием Windows defender notification icon. Те, кто пытается оптимизировать и ускорить загрузку своего ПК путем отключения ненужных программ задаются вполне естественным вопросом. Что такое Windows defender notification icon и можно ли его убрать из автозагрузки без последствий для работы компьютера?
Ответы на эти вопросы вы узнаете из сегодняшней статьи.
Windows defender notification icon что это?
Чтобы разобраться в назначении данного приложения, обратимся к его переводу на русский язык. А звучит он как “Значок уведомления защитника Windows”. То есть получается, что Windows defender notification icon в автозагрузке отвечает за автозапуск значка защитника Windows!
Для многих не секрет, что в Windows 10 присутствует встроенный антивирус под названием защитник Windows (Windows defender).
И в системном трее на панели задач всегда присутствует его значок в виде щита.
Значок Windows defender в системном трее
Можно ли отключить Windows defender notification icon в автозагрузке?
Сделать это можно и в принципе ничего страшного не произойдет. Вот только смысла особого в этом нет, так как отключив значок, вы не отключаете сам защитник и он продолжает запускаться каждый раз при загрузке операционной системы.
А отключением всего лишь значка вы не ускорите запуск компьютера. По этому и отключать его нет смысла.
А вот если вы пользуетесь сторонним антивирусом и решили отключить встроенный защитник Windows, то и его значок в виде Windows defender notification icon также можно убрать, чтобы он не занимал место в системном трее возле часов.
Как отключить?
Здесь все просто. Открываем диспетчер задач, переходим на вкладку “Автозагрузка”.
Убираем из автозагрузки Windows defender
Находим здесь Windows defender notification icon, выделяем его, кликнув один раз левой кнопкой мыши по нему, и нажимаем кнопку “Отключить”.
Лучшая благодарность автору — репост к себе на страничку:
Общие принципы безопасной работы за компьютером, имеющим выход в интернет, известны: не качайте файлы с сомнительных источников, обязательно используйте антивирусное программное обеспечение и регулярно проверяйте ПК встроенными средствами безопасности. Мы бы добавили ещё одну рекомендацию: изучайте содержимое «Диспетчера задач», он может рассказать многое. Большинство процессов, присутствующих в нём, системные, запускаемые с каждым стартом Windows. Сегодня мы расскажем об одном из них, MSASCuiL.exe. Для многих из вас это имя ни о чём не говорит, хотя этот файл включается в дистрибутивы Windows с 2016 года.
Что за процесс
Вы наверняка знаете, что Microsoft много сил уделяет усилению мер безопасности для своей операционной системы. И, очевидно, считает апофеозом этих усилий внедрение в состав операционной системы антивирусного ПО собственного производства. Правда, особой популярности появившийся ещё в «семёрке» Windows Defender так и не приобрёл, по крайней мере, в рунете, но факт остаётся фактом.
И MSASCuiL.exe является составной частью антивирусного центра Microsoft. Задача процесса несложная – отображать иконку «Защитника» в Панели запуска, чтобы в случае необходимости его можно было быстро запустить. Наверное, многие подумали: какой смысл в создании исполняемого файла, который служит для такой цели? Мы тоже не совсем понимаем этой логики, ведь сделать то же самое можно было и другими, менее заметными способами.
А так файл MSASCuiL.exe оказался очень привлекательным для киберпреступников, которые маскируют под этот файл вирусы, трояны, черви и другое зловредное ПО. Так что интересная наблюдается картина: процесс, являющийся составной частью антивирусного пакета, сам может оказаться заражённым. Оригинальный файл, хотя и является системным, размещается не в System32, а в каталоге Program FilesWindows Defender на системном диске. И если вы обнаружите его в других локациях, стоит задуматься: а не вирус ли это?
Осуществить проверку легитимности MSASCuiL.exe можно и по размеру исполняемого файла: он будет находиться в диапазоне от 483 до 631 КБ, что зависит от версии и типа Windows. Размеры больше или меньше должны насторожить, хотя и попадание в этот промежуток не является гарантом подлинности файла.
И ещё один интересный нюанс: если вы кликните по этому экзешнику, программа запустится, но без открытия отдельного окна, отследить это можно только в «Диспетчере задач», где появится соответствующий процесс.
Если из описанных трёх условий выполняется два, можете смело удалить файл, поскольку перед вами – не оригинальный процесс, а вредоносное ПО.
Впрочем, этого может оказаться недостаточно – многие вирусы размещают свои копии в разных местах, довольно часто вредоносная программа MSASCuiL появляется в автозагрузке Windows.
Словом, вам нужно применить целый комплекс мер, чтобы избавиться от «заразы», о чём мы расскажем ниже.
Но если вы не совсем уверены в том, что MSASCuiL.exe, присутствующий в «Диспетчере задач», – вирус, лучше трижды подумать, прежде чем приступать к его удалению. Поскольку программа входит в состав Защитника Windows, обеспечивающего деактивацию вредоносного программного обеспечения, пытающегося проникнуть на ваш компьютер, отсутствие этой компоненты увеличит риск заражения ПК.
Как удалить MSASCuiL.exe, если процесс грузит систему
Борьба между вирусописателями и создателями антивирусного программного обеспечения никогда не стихала (как и в реальной жизни, и ковидопандемия – яркий тому пример). Неудивительно, что хакеры постоянно находят лазейки даже в таком тщательно проверяемом коде, какой выпускает Microsoft. Поэтому Windows Defender, как и другие антивирусы, очень хорош в устранении хорошо известных вирусов, а вот эвристический блок справляется с угрозами не так хорошо.
Так что заражение MSASCuiL.exe – это вполне реальная угроза, особенно если вы злоупотребляете скачиванием и установкой программ сомнительного происхождения или с ненадёжных источников.
Но что делать, если непоправимое случилось и вы имеете возможность наблюдать в «Диспетчере задач», как MSASCuiL грузит ЦП на величины порядка 80-100%?
Ваша задача – отключить процесс в Диспетчере и убрать его из Автозапуска, если таковой там окажется.
Нагрузку на процессор эти первоочередные меры уберут, но где гарантия, что после перезагрузки ситуация не повторится? Наши рекомендации помогут вам найти первопричину проблемы и устранить её.
Проверка реестра
Если системный реестр повреждён или содержит много мусорных веток и записей, что часто случается при слишком длительной эксплуатации компьютера, то это вполне может привести к частым подвисаниям операционной системы, при этом повышенную нагрузку может провоцировать и процесс MSASCuiL.exe. Так что без специальных утилит, выполняющих сканирование реестра Windows на предмет нахождения ошибочных записей (например, ссылающихся на давно удалённые программы или конфликтующие друг с другом), не обойтись. Самая известная из них – CCleaner, но не менее хорошо чистит реестр и утилита Advanced SystemCare.
Трояны и другие зловреды
Если чистка системного реестра не помогла, можно предположить, что вы имеете дело с деятельностью зловредного ПО. И поверьте, вирусы, проникнув на компьютер, знают о существовании Защитника Windows и будут прилагать усилия, чтобы его заблокировать. Но и Windows Defender наблюдать за этим не будет, так что нагрузка на MSASCuiL.exe и другие процессы, связанные с работой Защитника, многократно возрастёт, что вы и увидите в «Диспетчере задач».
А значит, пора снять процесс и заняться глубоким сканированием системы вашей антивирусной программой.
С этой задачей большинство антивирусного ПО справляется неплохо при условии, что они настроены на частое, в идеале каждодневное обновление баз данных.
Как показала практика, наилучшие результаты достигаются, если произвести проверку другим антивирусом. Это не означает, что у вас на компьютере должно быть установлено два таких пакета – многие производители антивирусного ПО предоставляют возможность использовать версии, не требующие установки. Более того, можно найти даже онлайн-сервисы проверки компьютера на вирусы, то есть вам даже скачивать ничего не нужно.
Отключаем через «Защитник Windows»
Если вирусы на вашем ПК не обнаружились или после удаления обнаруженных угроз нагрузка на процессор не снизилась, можно попробовать отключить сам Windows Defender:
С большой вероятностью нагрузка на процессор вернётся к нормальным показателям.
Что делать, чтобы MSASCuiL.exe не заразился
Рекомендации достаточно просты.
Мы понимаем, что уберечься от соблазна, увидев рекламу полезной или интересной для вас программы, нелегко, поэтому настоятельно советуем при инсталляции воздержаться от быстрой/автоматической опции установки – именно в таких случаях на ваш компьютер попадает ПО с сомнительными функциями. Ручная установка, требующая от вас повышенной внимательности, поможет увидеть такие моменты, как попытка «всучить» вам нежелательный контент. Убрав галочки или флажки с соответствующих программ, вы сможете обезопасить себя от установки этого ПО.
Регулярно проверяйте «Диспетчер задач», уделяя усиленное внимание вкладке «Процессы». Если какой-либо из них ведёт себя слишком активно, вы сразу это заметите, и это повод заняться его изучением.
Не пренебрегайте антивирусным ПО и всё-таки стремитесь скачивать новый софт с проверенных источников, даже если это торрент-трекер. Читайте комментарии пользователей, обычно, если софт содержит угрозу, об этом будут говорить, так что такие программы быстро удаляют.
Помните, что лучше перестраховаться. В деле защиты компьютера от внешних угроз это более чем актуально, особенно если вы пользуетесь ПК для совершения покупок онлайн.
02.08.2020 Windows Задать вопросНаписать пост
В среде операционной системы Windows существует много файлов, которые загружаются автоматически. Некоторые из них привычны пользователю. А некоторые вызывают вопросы, в связи со своей новизной или малой известностью. Одним из примеров подобных процессов является «msascuil».
Соответствие программе
Некоторые пользователи могут заметить в своих процессах msascuil, а у других он отсутствует. Это говорит о том, что по незнанию можно начать отключать все программы подряд. Наличие или отсутствие этой программы указывает на использование (или отказ от использования при отсутствии процесса в списке) встроенной антивирусной программы Windows Defender.
Msascuil можно расшифровать, как «пользовательский интерфейс сервиса защиты Microsoft» (перевод выполнен очень примерно, но сути не меняет). То есть, этот процесс связан с антивирусом Windows Defender и отвечает за построение его графического интерфейса.
Причины нахождения в автозагрузке
Стоит сразу отметить, что для минимизации путаницы у пользователей в одном из последних обновлений Microsoft переименовали «msascuil» в «Windows Security Notification icon», объединив под этим пунктом сразу несколько задач. В старых версиях ОС можно встретить и старый вариант названия, о котором идёт речь.
Этот процесс отвечает за вывод иконки уведомлений центра безопасности. Заметить её можно в системном трэе (правый нижний угол экрана, возле часов). Убрать её можно из диспетчера задач, просто выключив автозагрузку компонента.
Причины нагрузки на систему
Будем считать, что процесс не вызван вирусом, который маскируется под системный компонент. Рассмотрим только ситуации, при которых msascuil может вызывать загруженность ресурсов:
- Обновление системы. Во время обновления защитник проводит проверку загружаемых компонентов, что «отъедает» серьёзную часть производительных мощностей. Если же при этом обновляется и сам защитник, то нагрузка может на несколько минут сравняться с пиковой.
- Активное сканирование. Если Defender используется, как основной антивирус, то любое сканирование (плановое или проверка загруженных файлов) будут потреблять часть ресурсов ПК.
- Вызов пользовательского интерфейса. Иногда бывает и так, что при высокой загрузке системы (например, при рендеринге видео) Defender запускается самостоятельно, чтобы сообщить о каких-то изменениях. В такие моменты нагрузка на ресурсы становится настолько огромной, что окно запускается до нескольких минут. Всё это время msascuil солидно грузит систему.
В любой из описанных ситуаций решением будет: проявить терпение и дождаться завершения процедуры. Можно отключить Defender и выбрать альтернативный бесплатный антивирус (или платный, кому как удобнее), который будет потреблять меньше ресурсов.
Может ли быть вирусом?
А теперь рассмотрим ситуацию, которая не подпадает под всё, перечисленное выше. Если процесс потребляет слишком много ресурсов, но при этом не происходит обновление системы, а Defender отключён и не используется – ваш msascuil скорее всего является вирусом. Чтобы убедиться в этом потребуется:
- Запустить диспетчер задач.
- Перейти на вкладку «Подробности» (предварительно нужно клацнуть на галочку «больше»).
- Найти msascuil и нажать по нему правой кнопкой мыши.
- Выбрать «Свойства» (для примера используется другой процесс, но это не меняет алгоритма).
- Перейти на вкладку «Подробно» и проверить данные из описания. Они должны соответствовать скриншоту ниже:
При несоответствии указанных данных потребуется заняться уничтожением вируса. Увы, это может оказаться сложной задачей, с которой не справится штатный антивирус. Поэтому имеет смысл проконтролировать его работу сторонними утилитами вроде Dr.Web CureIt.
Reader Interactions
Начиная с Windows 8, запись в реестре, отвечающая за загрузку и отображение значка встроенного Защитника была удалена, однако уже в Windows 10 Anniversary Uрdаte значок Защитника был возвращен на прежнее место. Сейчас, в Windows 10 Crеаtors Uрdаte при наведении на него курсора мыши он показывает статус защиты, кроме того, с его помощью пользователь может открыть интерфейс самого Защитника и произвести нужные ему действия.
А теперь представим, что пользователь желает скрыть иконку Windows Defender в трее, не отключая сам Защитник. Возможно такое? Вполне.
Делается это элементарно.
Отображаемая на панели задач иконка Защитника находится внутри исполняемого файла MSASCuiL.exe, располагающегося по адресу C:Program FilesWindows Defender и запускаемого вместе с операционной системой. Уберем файл с автозагрузки, а заодно избавимся от назойливого значка.
Откройте Диспетчер задач и перейдите на вкладку «Автозагрузка». Найдите в списке запись «Windows Defender Notification icon» кликните по ней правой кнопкой мыши и выберите в меню опцию «Отключить».
Готово, новые настройки вступят в силу после перезагрузки компьютера или повторного входа в систему.
Отключить показ значка Windows Defender можно также и через реестр. Запустив командой regedit редактор реестра, разверните эту ветку:
HKEY_LOCAL_MACHINESOFTWAREMicrosoftWindowsCurrentVersionRun
В правой части окна редактора у вас должен быть параметр SecurityHealth. В качестве его значения будет указан путь к исполняемому файлу MSASCuiL.exe. Удалите значение или сам параметр, закройте редактор реестра и перезайдите в систему.
Этот второй способ является более жестким, он убирает саму запись «Defender Notification icon» в Диспетчере задач, поэтому перед внесением изменений в реестр позаботьтесь о создании резервной копии ключа, вдруг вы захотите восстановить прежние настройки.
Загрузка…
Многие пользователи Windows 8.1 и Windows 10 при открытии списка автозагрузки могут обнаружить там некую программу под названием Windows defender notification icon. Те, кто пытается оптимизировать и ускорить загрузку своего ПК путем отключения ненужных программ задаются вполне естественным вопросом. Что такое Windows defender notification icon и можно ли его убрать из автозагрузки без последствий для работы компьютера?
Ответы на эти вопросы вы узнаете из сегодняшней статьи.
Чтобы разобраться в назначении данного приложения, обратимся к его переводу на русский язык. А звучит он как «Значок уведомления защитника Windows». То есть получается, что Windows defender notification icon в автозагрузке отвечает за автозапуск значка защитника Windows!
Для многих не секрет, что в Windows 10 присутствует встроенный антивирус под названием защитник Windows (Windows defender).
И в системном трее на панели задач всегда присутствует его значок в виде щита.
Значок Windows defender в системном трее
Можно ли отключить Windows defender notification icon в автозагрузке?
Сделать это можно и в принципе ничего страшного не произойдет. Вот только смысла особого в этом нет, так как отключив значок, вы не отключаете сам защитник и он продолжает запускаться каждый раз при загрузке операционной системы.
А отключением всего лишь значка вы не ускорите запуск компьютера. По этому и отключать его нет смысла.
А вот если вы пользуетесь сторонним антивирусом и решили отключить встроенный защитник Windows, то и его значок в виде Windows defender notification icon также можно убрать, чтобы он не занимал место в системном трее возле часов.
Как отключить?
Здесь все просто. Открываем диспетчер задач, переходим на вкладку «Автозагрузка».
Убираем из автозагрузки Windows defender
Находим здесь Windows defender notification icon, выделяем его, кликнув один раз левой кнопкой мыши по нему, и нажимаем кнопку «Отключить».
Windows 10 Creators Update (версия 1703) получило очень много функциональных улучшений. В том числе появилось новое приложение “Центр безопасности Защитника Windows”, ранее известное как “Панель управления Защитником Windows”.
Данное приложение упрощает контроль над функциями безопасности и параметрами конфиденциальности. Однако, если вы пользуетесь сторонним антивирусом, то вероятно захотите отключить встроенную системную защиту, но можете столкнуться с затруднениями из-за нового непривычного интерфейса. Рассмотрим, как правильно отключить Защитник Windows и скрыть иконку Защитника в области уведомлений панели задач (системном трее).
Как отключить Защитник Windows в Windows 10 Creators Update
Чтобы открыть интерфейс встроенного системного антивируса, в меню Пуск введите Защитник и выберите ссылку “Центр безопасности защитника Windows”. В качестве альтернативы можно щелкнуть правой кнопкой мыши по иконки системного трея и выбрать опцию “Открыть”. Чтобы отключить защиту, выполните следующие шаги:
- Нажмите по кнопке “Settings” со значком шестеренки в нижнем-левом углу экрана
- На открывшемся экране нажмите ссылку “Параметры защиты вирусов и угроз”.
- На новой вкладке переключите положение переключателей “Защита в режиме реального времени”, “Облачная защита” и “Автоматическая отправка образцов” в положение Откл.
В результате антивирусная защита Защитника Windows будет отключена. Однако, через короткое время защита будет снова включена автоматически, если в системе не установлено стороннее антивирусное решение. Поэтому это является временным решением.
Как убрать иконку Защитника Windows в Windows 10 Creators Update
“Центр безопасности Защитника Windows” показывает отдельную иконку в системном трее, которая видима сразу после установки Windows 10 Creators Update.
Исполняемый файл, ответственный за отображение иконки, можно найти по пути: » C:Program FilesWindows DefenderMSASCuiL.exe «. Данный файл запускается при старте системы Windows 10, и в результате, иконка Защитника появляется в системном трее.
Операция отключения иконки не имеет побочных эффектов. Если вы хотите избавиться от данной иконки, то выполните следующие шаги:
- Чтобы исключить файл MSASCuiL.exe из автозапуска, откройте Диспетчер задач.
- Перейдите на вкладку “Автозагрузка”. Совет: можно открыть вкладку “Автозагрузка Диспетчера задач”, выполнив следующую команду: taskmgr /0 /startup
- Найдите строку “Windows Defender notification icon”
- Щелкните правой кнопкой мыши по данному пункту и выберите опцию “Отключить”.
После выполнения этих действий выйдите из учетной записи и авторизуйтесь снова. В результате иконка Защитника Windows не будет показываться в области уведомлений.


В этой статье я расскажу о том защитнике, который есть в Windows 10! А вот по поводу защитника в Windows 7, то об этом я писал здесь!
Значит вернемся еще немного к защитнику. Раньше он прикрывался под именем Microsoft AntiSpyware, но когда он понял что он крутой спаситель, то он сменил название на Windows Defender! И что интересно еще, то он встроен не только в Windows 10, как я думал, но и также в более старые винды, ну например Windows XP. Вот такие дела!
Windows Defender это вам не какой-то там антивирус, это продвинутый инструмент по нахождению вирусных обьектов, опасных изменений в системе. Если защитник поймал какую-то прогу но не знает, вирус это или нет, то он прогу отправляет посылкой в сеть Microsoft SpyNet. Это секретная сесть, по которой передаются опасные обьекты и там в Microsoft ставят опыты чтобы установить, насколько та или иная программа опасная, насколько она угрожает человечеству.. Как видите, это все серьезно..
Помимо защитника, в винде есть еще его помощник в виде брандмауэра. Я расскажу вкратце что такое брандмауэр, ну чтобы вы все понимали и были продвинутыми юзерами! Значит смотрите, вот сейчас год современный, много всяких технологий и тут никак уже без интернета не выжить! И не только нам, людям, но и прогам. Теперь почти все проги лезут в интернет. В том числе и вредные проги, то есть вирусы. Короче брандмауэр это такой начальник лазанья в интернет — кому-то можно это делать, а кому-то нельзя. Грубо говоря обычным программам он разрешает, а всяким проходимцам не разрешает, вдруг они хотят вынести с компа в сеть какие-то там пароли.. Ну вы поняли.. Кстати, такие вот проходимцы, которые сливают пароли, вот они и называются троянами, это вирусы, задача которых засесть в компе и по команде или в определенное время переслать хакеру с вашего компа всю ценную инфу…
Теперь давайте посмотрим на этого защитника, смотрите как его открыть, зажимаете Win + X и выбираете в меню пункт Панель управления (это все я имею ввиду в Windows 10):
Теперь тут будет куча значков, вам тут нужно найти Защитник Windows, вот он, красавец сидит:
Ну и собственно вот окно этого защитника:
Справа там можно проверить комп, есть три вида проверки, ну ничего особенного. На вкладке Обновить вы можете проверить, актуальные ли антивирусные базы и если что все это одним махом обновить! Вот эта вкладка:
Ну и последняя вкладка, это Журнал. Ну как уже понятно из названия, тут вы можете посмотреть каике-то отчеты, что было найдено, что было перемещено в карантин:
Как видите, все сделано просто и все понятно
Если нажать вот на эту кнопку Параметры:
То откроется окно виндовское, ну то есть то окно Настройки, где всякие идут настройки. То что вызывается из Пуск, ну думаю что вы понимаете о чем это я..
Тут есть всякие настройки по отключению некоторых штук в плане защиты. Чтобы отключить Защитник Windows, то нужно вот в этих настройках все переключатели перевести в режим Выкл, вот так:
У меня тут всего три переключатели, а у вас ну может и больше будет, я не знаю.. После отключения у меня появилось вот такое сообщение:
То есть защитник мы таки отключили!
Потом, я посмотрел снова на защитника и увидел что он аж покраснел после того как мы его отключили, вот такой прикол:
Я надеюсь вы понимаете, что просто так отключать данный защитник не нужно, ибо всякое в жизни может быть, вирус там, вирус тут… То такое.. Нужно быть осторожным.. И поэтому лучше не отключать защитник без причины…
Comments
Хорошо пишите 

к стати этот дефендер ,ловит шпионов и троянов на раз два, помните летом вирус «ПЕТЯ» атаковал всех 

Спасибо, очень познавательная и полезная тема.
Вы, именно Вы меня успокоили, так по-простецки изложили суть дела.
Ну Вы меня поняли я надеюсь.
Добавить комментарий Отменить ответ
Этот сайт использует Akismet для борьбы со спамом. Узнайте как обрабатываются ваши данные комментариев.