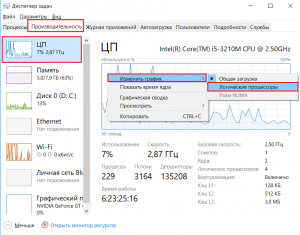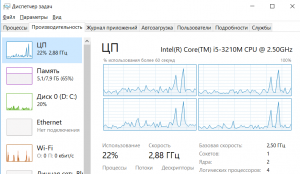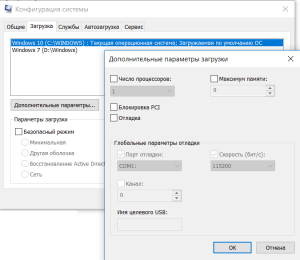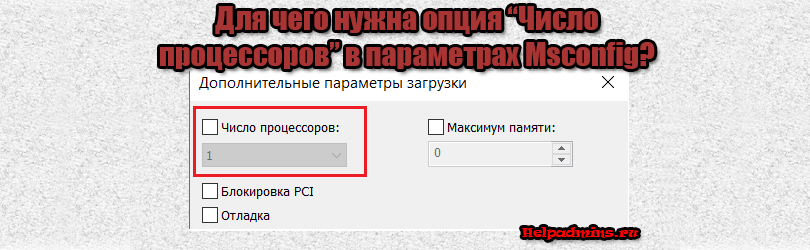
Параметр «число процессоров» в msconfig для чего нужен и стоит ли включать?
Очень часто в различных статьях и видео по “ускорению” работы компьютера можно встретить совет с включением параметра “Число процессоров” и присвоения ему значения, которое равно количеству ядер установленного процессора. Якобы это позволит операционной системе использовать ресурсы процессора на полную мощность.
В данной статье мы расскажем вам истинное назначение этого параметра в конфигурационном окне msconfig, а также примеры ситуаций, когда включение данной опции действительно может быть полезным.
Все ядра в Windows задействованы по умолчанию
На самом деле операционная система Windows знает о всех ядрах процессора с момента установки на компьютер и использует их по мере необходимости. Убедиться в этом можно запустив диспетчер задач через всем знакомую комбинацию клавиш “Ctrl” + “Alt” + “Del” и перейдя на вкладку “Производительность” (Быстродействие). Для Windows 8.1 и Windows 10 дополнительно нужно нажать на “ЦП”, далее на область с графиком правой кнопкой мыши и в открывшемся меню выбрать “Изменить график” -> “Логические процессоры”.
Переключение вида отображения
Окно будет поделено на количество частей равное количеству ядер (потоков) в вашем процессоре. И для каждого из них будет рисоваться график загруженности. Это значит, что в данный момент они задействованы для выполнения тех или иных задач.
Отображение нагрузки на ядра
Для чего же тогда нужна настройка “Число процессоров”?
Она нужна для ограничения использования ядер (потоков) вашего процессора. Причин на это может быть много. Например, у вас есть старая программа, которая не рассчитана на работу в многопоточной среде из-за чего не хочет запускаться.
Расположение настройки
В этом случае вы ограничиваете число потоков до нужного значения при помощи данной настройки, перезагружаетесь и получаете работоспособное приложение. Также такая возможность может пригодится тем, кто пишет программы под конкретное число ядер и хочет проверить их работоспособность.
Вывод
Число процессоров в msconfig никоим образом не увеличивает скорость работы компьютера и не разблокирует все ядра процессора. В операционной системе Windows они все сразу задействованы по умолчанию. Единственным назначением данной настройки является принудительное отключение ядер (потоков) для какой – то конкретной задачи и цели.
Лучшая благодарность автору — репост к себе на страничку:
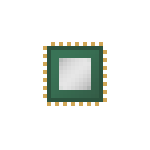
В этой статье о том, полезен ли совет или, напротив, не очень: стоит ли настраивать включать максимум ядер процессора и на что повлияет установка вручную значения в поле «Максимум памяти».
Назначение настроек «Число процессоров» и «Максимум памяти»
Сначала о том, где находятся рассматриваемые параметры количества ядер CPU и максимума памяти в Windows 11, Windows 10 и предыдущих версиях ОС:
- Откройте окно «Конфигурация системы», для этого можно нажать клавиши Win+R, ввести msconfig и нажать Enter.
- Перейдите на вкладку «Загрузка» и нажмите кнопку «Дополнительные параметры».
- В результате вы увидите настройки, о которых идёт речь.
А теперь главное: эти параметры не предназначены для ускорения системы, их цель — не задействовать все ядра процессора и всю доступную память (а некоторые пробуют ввести и большие значения, чем фактически присутствует на ПК).
Назначение этих параметров — заставить систему использовать меньшее количество оперативной памяти и ядер процессора, когда это нужно. Зачем? Цели могут быть разными, среди типичных:
- Протестировать разрабатываемую программу в другой конфигурации. То есть разработчик создает свой софт на очень производительной машине, где всё работает отлично, но не уверен, что ситуация будет такой же, если запустить её на более распространённых у пользователей конфигурациях ПК.
- Диагностика каких-то проблем с оборудованием, когда есть предположение, что ограничение задействованных ядер или памяти может повлиять на поведение системы.
- Теоретически может быть старое ПО, которое неправильно работает на современных компьютерах с 16 ядрами процессора или огромным объемом оперативной памяти.
Таким образом, если вы выставляете в поле «Число процессоров» фактическое число ядер вашего ЦП, а в поле «Максимум памяти» — фактический объем оперативной памяти, в работе системы не изменится ничего: распределять ресурсы она будет точно так же, как если бы ни одна из отметок в окне выставлена не была.
Когда изменение параметров может быть полезным, а когда — вредным
Когда может быть полезным зайти в окно настроек числа процессоров и максимума памяти:
- Если вы хотите проверить работу чего-либо в ограниченной конфигурации.
- В ситуации, когда «доброжелатель» или вы сами ограничили используемые системой аппаратные ресурсы компьютера в этом окне и нужно вернуть всё в исходное состояние.
А вот в случае, если вы установили новенький многоядерный процессор, а число ядер, отображаемое в системе — меньше, вероятнее всего это окно не поможет (если только ранее там не были выставлены какие-либо значения вручную), скорее всего потребуется изучить параметры БИОС/UEFI.
В остальных случаях изменение этих настроек для рядового пользователя либо бесполезно, либо вредно.
Почему могут быть негативные последствия: нередко случается, что начинающий пользователь случайно установил не то число процессоров, например, 1. Либо памяти: ввёл число 8, 16, 32 — предполагая, что указывается число в Гб, оно при нажатии кнопки «Ок» будет изменено на 256 — это минимум в этом окне параметров, но всё равно мало для нормальной работы.
В результате получает не загружающуюся систему и синие экраны. А в случае, если Windows всё-таки запустилась — работа с ней становится невозможной. Но я всё-таки умудрился запустить, чтобы показать вам скриншот ниже.
Итог: значения параметров по умолчанию в окне настройки числа ядер процессора и максимума памяти (отсутствие отметок, 0 в обоих полях) равнозначны вручную выставленным на максимум значениям — как-то иначе системные ресурсы после изменения этих настроек Windows использовать не будет.
Существуют и другие похожие настройки: при желании вы можете изменить приоритет процессов в Windows (но ваша активная в настоящий момент игра и так по умолчанию работает с максимальным), или вручную указать, какие и сколько ядер процессора должен использовать процесс (но здесь мы тоже можем лишь ограничить его, а не предоставить больше возможностей), но это также никак не прибавит FPS и не ускорит работу ваших игр и программ по сравнению со значениями по умолчанию.
MSConfig или System Configuration Utility — это встроенный инструмент в Windows, который позволяет управлять элементами автозагрузки, параметрами загрузки, службами и загрузкой в безопасном режиме.
В разделе загрузки имеется кнопка «Дополнительные параметры». Этот раздел предоставляет вам доступ к настройке параметров, таких как количество процессоров, объем памяти, отладка и параметры глобальной отладки.
[stextbox id=»alert»]Имейте в виду, что эти параметры являются крайним средством диагностики ваших систем для опытных пользователей. В этом посте мы подробно расскажем об этих дополнительных параметрах загрузки в MSCONFIG в Windows 10.[/stextbox]
- Чтобы открыть утилиту через командную строку, нажмите сочетание клавиш W + R.
- В открывшемся окне Выполнить введите msconfig и нажмите клавишу Enter.
Есть одна вещь, которую вы должны четко понимать. Расширенный раздел загрузки утилиты конфигурирования системы или MSCONFIG создан для устранения неполадок. Однако путаница возникает, когда конечный пользователь находит эту опцию. Мы настоятельно рекомендуем вам сохранить эти настройки на значения по умолчанию, а не изменять их.
msconfig число процессоров
- Откройте диспетчер задач и перейдите на вкладку «Производительность». Обратите внимание на количество ядер процессора и памяти.
- Теперь введите MSCONFIG в командной строке и нажмите клавишу Enter. Перейдите в раздел загрузки и нажмите кнопку «Дополнительные параметры».
- Установите флажок «Число процессоров» и выберите в раскрывающемся списке что-либо меньшее, чем максимально допустимое. Максимальная цифра, которую вы видите, будет такой же, как и в диспетчере задач.
- Перезагрузитесь, а затем проверьте, сколько процессоров и объем памяти доступны для ОС.
Я уверен, что производительность будет ниже, чем при загрузке компьютера в конфигурации по умолчанию. Хотя я не уверен, почему эти настройки есть, но я предполагаю, что это помогает разработчикам выяснить, как их приложение работает при низкой конфигурации оборудования без изменения фактической конфигурации оборудования.
Блокировка pci в msconfig что это
PCI — это аппаратная шина для добавления компонентов к компьютеру. BIOS или ОС могут определить требования к ресурсам и автоматически назначить их, чтобы не возникало конфликтов. В прежние времена это было полезно, поскольку Windows использовала это.
Если вы проверили блокировку PCI и получаете BSOD, обязательно загрузитесь в безопасном режиме, а затем отключите блокировку PCI с помощью msconfig. Вам может понадобиться загрузочное USB-устройство, чтобы войти в конфигурацию расширенной загрузки.
Глобальные параметры отладки
Это вариант разработчика, где для отладки Ядра, инструменты отладки подключены к ОС. Опять же, это не пользовательский вариант и его следует оставить как есть. Когда вы проверяете Отладку, вы можете настроить остальные параметры, включая порт отладки, канал, имя цели USB и скорость передачи данных. При использовании этого параметра вам придется отключить или приостановить BitLocker и Secure Boot на компьютере.
Многое можно сделать с помощью инструмента bcdedit в Windows 10, который также предлагает /dbgsettings в качестве одного из параметров. Вы можете использовать его, чтобы отключить подпись драйвера, включить или отключить выполнение данных и так далее.
Вы не сможете использовать эти опции для ускорения работы компьютера. Эти дополнительные параметры являются инструментами отладки. В Windows существует множество таких инструментов и если вы не занимаетесь отладкой оборудования, не используйте его.
Предисловие
Заблуждений, касающихся работы компьютера, предостаточно. Какие-то очень популярны, какие-то широко известны в узком кругу. Я выбрал парочку особо живучих, поддерживаемых верой тех, кто любит заниматься оптимизацией компьютера. Их опровержение не требует долгих объяснений нюансов работы операционной системы, программ и процессора. Достаточно использовать логику.
Прежде чем приступлю к описанию мифов, напишу несколько тезисов, на которые буду опираться в дальнейшем. Если вы не согласны со мной — подумайте дважды, почему. Может быть, мы с вами живём в параллельных вселенных?
Итак, вот тезисы, которые для меня являются истиной, подкреплённой фактами и знаниями. Надеюсь, после внимательного прочтения вы поймёте, к чему я веду.
1.Операционная система (ОС) — посредник между «железом» компьютера и программами (играми в том числе). В данном случае речь о Windows. Именно ОС и запущенные драйвера рисуют на экране картинку, обеспечивают запуск программ и позволяют запущенному софту использовать ресурсы компьютера: процессор, оперативную память, видеокарту, сеть и тому подобное. Фактически Windows состоит из ядра — небольшой, но сложной программки, которая регулирует приоритеты выдачи ресурсов, отвечает за изоляцию программ и делает много чего ещё, связанного с функционированием софта, запущенных драйверов, которые взаимодействуют с железом компьютера посредством функций ядра и собственно изолированной от железа части, где и крутятся наши игры, браузеры и прочее. Кто хочет узнать подробнее, может почитать статью на Википедии «Архитектура Windows NT», но это не обязательно в рамках данной заметки. Главное держать в уме, что система — посредник между физической частью ПК и теми программами, с которыми обычно работаем мы, люди.
2. Возможности софта ограничены возможностями операционной системы (в том числе драйверами). У прикладных программ и игр, которые мы видим на экране, нет прямого доступа к железу компьютера, они работают через посредника — Windows. Если система (и драйвера) чего-то не умеют, то программы до этого «чего-то» не доберутся. Например, для звуковой карты моего старого ноутбука Acer 5920G есть несколько версий драйверов. Так получилось, что в одном драйвере можно регулировать усиление звука микрофона, а в другом такой регулировки нет, зато можно включить улучшение звука технологией Dolby Surround. Поэтому, если я хотел слушать музыку с комфортом, приходилось ставить драйвер с Dolby Surround. Когда записывал видеоурок, ставил другой, где микрофон работает заметно лучше. Увы, ни одна программа не может обойти эти ограничения и дать доступ ко всему сразу, потому что нет драйвера, где есть обе упомянутые функции. Поэтому нет такой программы, которая при одном драйвере вернула бы возможности, доступные при другом драйвере. Это правило соблюдается всегда, в том числе для игр. У них нет прямого доступа к железу, только через посредника. Например, графика часто создаётся с помощью команд DirectX, но в контексте данной статьи это не важно.
3. Создатели операционных систем не стремятся намеренно ограничивать производительность компьютера. Иначе будет а-та-та и много исков. Например, Apple наказали штрафом на 5 000 000 евро, когда выяснилось, что ОС старых моделей айфонов снижает производительность со временем. И ещё на 5 миллионов евро за то, что функция замедления работала тайно, без уведомления владельцев устройств. То есть нужно понимать, что если бы в Windows была какая-то функция, без явного уведомления пользователей как-то снижающая скорость вычислений ЦП, отключающая ядра процессора или ограничивающая возможности железа, то об этом бы писали во всех технических (и не только) СМИ. Были бы иски и репутационные потери. Но этого нет и не будет, потому что семейство Windows исследовано вдоль и поперёк. Баги и не оптимальные алгоритмы в системе были, есть и будут, но это случается с каждым сложным программным продуктом. Намеренное замедление не выгодно.
[ig_notice style=»notice»]Надеюсь, вы прочли написанное выше. Мифы оптимизации компьютера, связанные с отключением и включением ядер, о которых я расскажу ниже, как раз построены на неверии в правдивость этих тезисов. Почему-то многие верят в то, что Microsoft не даёт «раскрыться» компьютеру без ковыряния в настройках.[/ig_notice]
Оптимизация ядер и памяти с помощью MSConfig
Совет изменения настроек в системной утилите MSConfig основан на допущении, что Windows при загрузке не использует все ядра процессора и мегабайты оперативной памяти. Якобы нужно указать их нужное количество с помощью «секретной» настройки, чтобы компьютер быстрее включался и всё быстрее работало.
До «секретной» опции можно добраться так: Пуск — Выполнить (в Windows 10 используйте поле поиска вместо Выполнить) — msconfig — OK.
Запустится программа Конфигурация системы (msconfig.exe). Вкладка Загрузка:
Нужно нажать Дополнительные параметры, чтобы открыть параметры загрузки Windows и там будут вожделенные «суперсекретные» опции:
Пока очумелые ручки не добрались до настроек, здесь ничего указано не будет, галочки проставлены не будут. С чего бы разработчикам Windows ограничивать производительность системы?
Но люди, не использующие критическое мышление, думают иначе: раз изначально галка не стоит, значит, ограничение включено. Якобы отсутствие галочек не даёт операционной системе узнать, сколько ядер у процессора и сколько оперативной памяти установлено. И якобы нужно указать вручную:
И после перезагрузки компьютер начнет использовать все ресурсы. Это противоречит третьему тезису о том, что Microsoft не ограничивает производительность изначально.
Вариантов у этого совета несколько. Я прошёлся по сайтам, посвящённым оптимизации Windows, выбрав парочку. Например, некий Юрий считает, что по умолчанию установлена загрузка с одного ядра:
Другие вспоминают про оперативную память. «Блог мастера ПК» утверждает, что с ней та же беда.
Я обрезал часть текста, чтобы не было длинного скриншота. Вот что автор советует дальше:
Он советует указать не только количество ядер, но и размер памяти. А в конце говорит, что можно снять галочку.
Стоп. Где логика? Устанавливается опция, после отключается, как такая манипуляция может на что-то влиять в принципе?
Откуда миф? Полагаю, дело не только в незнании матчасти советчиков и отсутствии логического мышления, но и неоднозначной официальной справке по MSConfig. В статье MSConfig the System Configuration Tool на официальном сайте Microsoft описание опций действительно оставляет место домыслам, если не знать контекста:
Текст официальной инструкции по использованию MSConfig не противоречит мифу: действительно можно указать, сколько процессоров и оперативной памяти использовать при загрузке. Вот только предназначены эти опции не для повышения производительности, а для ограничения в целях тестирования.
[ig_notice style=»notice»]На самом деле Windows всегда использует все процессоры и ядра процессоров и всю оперативную память. Никто не думал ограничивать систему, да еще во время загрузки.
Опции в msconfig нужны программистам для тестирования программ, чтобы ограничить доступные ресурсы, сымитировав медленный ПК на быстром.[/ig_notice]
Если задуматься о репутационных потерях, о штрафах и прочем, возникает понимание, что миф о настройке в MSConfig — полная чушь. В каком бреду можно утверждать, что Windows не задействует все возможные ресурсы при загрузке компьютера? Ведь в интересах разработчиков Windows сделать так, чтобы компьютер включался как можно быстрее без шаманств в настройках. Вводить ограничения глупо.
Некоторые «гении» пытаются доказать, что опция «Число процессоров» ускоряет компьютер, потому что при значении 1 игры начинают тормозить. Логики в этом аргументе нет, опровергнуть его легко. Достаточно запустить любой бенчмарк в системе до первоначальной установки галочки, с галочкой и после повторного снятия галочки. Результаты будут одинаковыми.
При включенном лимите на одно ядро производительность действительно снижается (это заметно в играх), но по умолчанию ограничения выключены и программы вольны использовать все ядра, как им вздумается. То есть опции в MSConfig работают так, как задумано — позволяют при желании пользователя ограничить производительность ПК.
К счастью, данный совет о настройках в MSConfig безвреден. Установка максимальных значений никак не влияет на работу компьютера, ведь результат тот же, что и при выключенных опциях.
Для самых непонятливых: просто снимите галочки.
Не имеет никакого значения, что там в полях — одно ядро или миллион. Не важно, что там в поле «Максимум памяти». Во что вы играете, насколько старое у вас железо — тоже не имеет никакого значения. Просто снимите все галки, нажмите ОК и живите спокойно дальше. Нет никаких тайных настроек в MSConfig для «разблокирования» процессорных ядер и памяти.
Всё ещё не верите? Проверьте производительность с помощью бесплатной утилиты CPU-Z. На вкладке Bench доступны два теста: скорость в однопоточных (Single Thread) и многопоточных (Multi Thread) вычислениях . Результаты допустимо интерпретировать как скорость работы одного ядра процессора и всех сразу соответственно.
Что с галочкой, что без на «Число процессоров» в окне «Дополнительные параметры загрузки» результат будет одинаков. Это логично, ибо в системе ничего не меняется. Если указать с установленной галкой число процессоров меньшее, чем ядер у процессора на самом деле, то результат в Multi Thread соответственно снизится, но это ожидаемо и подтверждает то, что ограничение работает так, как написано в официальной документации от Майкрософт.
Заставить игру использовать все ядра процессора
Второй миф объяснить сложнее. Дело в том, что программы работают совсем не так, как представляется пользователям ПК. А где много невежества, там много эффекта Даннинга — Крюгера и, конечно, мифов.
Недовольные скоростью запуска программ, частотой смены кадров в играх, люди любят смотреть потребление ресурсов ЦП в Диспетчере задач и заниматься бессмысленными попытками что-то оптимизировать. К примеру, пытаются регулировать параметры вроде предыдущей настройки, чтобы их любимая программа загружала на 100% все ядра процессора.
Проблема в том, что многие манипуляции, популярные благодаря магическому мышлению, на деле в лучшем случае бесполезны. Это сродни использованию чехлов для телефонов, защищающих тело от «вредной» радиации. Знающие физику люди только покрутят пальцем у виска, в то время как остальные скупают чехлы пачками и рекомендуют знакомым поступать так же.
Но вернёмся к работе программ на многоядерных процессорах. На границе знания и незнания возникла «гениальная» идея использовать программу CPU Control для назначения играм всех ядер.
Совет начал встречаться более десяти лет назад. Например, при обсуждении игры Gothic 3, которая любила тормозить на любом, даже самом мощном ПК:
На скриншоте выше пользователь s063r посчитал, что игра не задействует второе ядро процессора. Товарищ Shifroval посоветовал использовать программу CPU Control.
Что же это за чудо-зверь такой, который залезает в программный код и заставляет программу изменить логику своей работы? CPU Control — это примитивная утилита для назначения процессу одного или нескольких ядер процессора:
К сожалению, разработчики этой софтины поступили глупо, сделав так, что при запуске все запущенные программы автоматически «назначаются» на первое ядро процессора (включается некий режим «Manual»). Обратите внимание на столбец «CPU» при запуске CPU Control:
Единица и три нуля означают, что программе назначено только первое по счету ядро процессора (четырёхъядерного, по мнению CPU Control). И это происходит после запуска самой утилитой. То, что до запуска ситуация была иной, с помощью CPU Control увидеть нельзя. Можно, конечно, до всех манипуляций глянуть назначения процессов на ядра в Диспетчере задач, но кто в наше время мыслит критически и проверяет работу программ родными утилитами Windows?
То есть получается нехорошая ситуация: человек запускает CPU Control и видит — о ужас — все программы назначены только на одно ядро!
Ложный совет звучит так: программы работают только на одном ядре, в чем можно убедиться, запустив CPU Control. И там можно назначить программе использование всех ядер процессора.
Но это абсолютно неверное утверждение легко опровергнуть. Если до запуска утилиты CPU Control запустить Диспетчер задач и на вкладке «Подробности» нажать по любому процессу правой кнопкой мыши и выбрать пункт «Задать сходство», то становится понятно, что изначально программам всегда доступны все ядра:
[ig_notice style=»notice»]На самом деле до запуска CPU Control ограничений на одно ядро не было. Это сама утилита при запуске назначает всем программам первое по счёту ядро. Назначение через CPU Control на все ядра возвращает настройку по умолчанию. Только и всего.[/ig_notice]
Если задействовать критическое мышление, возникнут вопросы:
- А почему Windows так сама не делает? Одноядерные процессоры днём с огнём уже не сыщешь, даже в офисных ПК минимум двухъядерники стоят. Почему какая-то утилита якобы может запустить программу на всех ядрах, а Windows спустя десятки лет развития — нет?
- Как вообще посторонней утилите удаётся что-то там регулировать внутри программ, якобы распределяя потоки по всем ядрам?
Ответ прост: CPU Control не делает того, что ей приписывают. Более того, на умение софта «задействовать» все ядра процессора нельзя повлиять извне. Это, в общем-то, внутреннее дело программ — в зависимости от алгоритмов некоторые задачи могут выполняться параллельно на нескольких ядрах, а могут только на одном. Даже слово «назначить» тут не совсем верное — правильнее употреблять «ограничить».
Без переписывания исходного кода программ как-то повлиять на то, сколько и как ядра ЦП будут «задействоваться», невозможно. Ограничить или дать потенциальную возможность — да, можно. А «задействовать», если изначально программа этого не умеет — нет, никак. Это как если бы человеку, который привык считать на калькуляторе, подсунули второй и сказали: считай на двух! Это бы ускорило его работу? Нет, конечно.
Задачу, которая предназначается для одного потока, нельзя распараллелить влиянием извне. Нужно менять саму задачу, использовать другие алгоритмы. Это касается не только компьютеров, а вообще всех сфер деятельности — от производственных процессов до офисной работы.
Однако в интернете и в комментариях под этим текстом люди на полном серьёзе убеждают, что утилита помогает, что игры начинают работать быстрее. Неправы ли они? Не совсем!
Миф очень живуч, потому что иногда переназначение софта на разные ядра делает компьютер отзывчивее. Происходит в ситуации, когда в системе запущен процесс, сильно нагружающий процессор, о котором юзер из-за неумения пользоваться системным Монитором ресурсов не знает. Это может быть какой-нибудь скрытый вирус-майнер или вкладка браузера с большим количеством тяжёлых элементов на странице (видео, онлайн-игр, рекламы). Тогда назначение только на одно ядро ограничивает доступные зловреду ресурсы и дает возможность остальным ядрам процессора работать на благо игры, ведь пользователь назначит ей все ядра. Но это лечение симптома, не решение проблемы.
Как нужно настраивать на самом деле?
- Займитесь нормальной оптимизацией Windows.
- Смотрите через Диспетчер задач и системный Монитор ресурсов, что именно нагружает ЦП (или через стороннюю утилиту типа Process Explorer, потому что майнеры любят закрываться при запуске Диспетчера, скрывая таким образом своё негативное влияние).
- Сделайте апгрейд: поставьте SSD вместо жёсткого диска, установите процессор и видеокарту побыстрее, добавьте оперативной памяти.
Тогда получите что хотели: увеличение производительности ПК.
Кстати, CPU Control на восьмиядерных системах видит только четыре ядра. Ждём советы по включению пропавших ядер?
Постскриптум
Уже который год в комментариях объявляются пользователи, якобы наблюдающие ускорение ПК при выполнении настроек, описанных выше. Мол, если в MSConfig выставить ядра, ПК включается быстрее или фризы пропадают в играх, или что CPU Control сделала их жизнь лучше, а волосы стали гладкими и шелковистыми даже там, где их не было.
Если один из описанных эффектов ускорения случился и с вами, убедитесь, что не обманываете себя. Проведите слепое тестирование, зафиксируйте появление и исчезновение подтормаживаний в играх любой утилитой измерения fps, измерьте одно- и многопоточную производительность ЦП в CPU-Z.
С момента написания статьи в марте 2016 года никто так и не привёл доказательств, основанных на результатах бенчмарков, ограничиваясь общими фразами в духе «автор врёт, я поставил галку и теперь игры летают!». На уровне ощущений показаться может что угодно, но это нельзя считать фактами, поэтому я чищу ветки комментариев от таких сообщений.
Содержание
- Дополнительные параметры загрузки MSCONFIG в Windows 10
- Дополнительные параметры загрузки в MSCONFIG
- msconfig число процессоров
- Блокировка pci в msconfig что это
- Глобальные параметры отладки
- Включаем все процессорные ядра в Windows 10
- Количество работающих ядер по умолчанию в Windows 10
- Способы включения ядер процессора на Windows 10
- Настройки процессора в BIOS
- Проверка данных и параметров процессора
- Стандартные средства ОС Windows 10
- Сторонние программы
- За что отвечает параметр “Число процессоров” в msconfig?
- Все ядра в Windows задействованы по умолчанию
- Для чего же тогда нужна настройка “Число процессоров”?
- Вывод
- Как включить все ядра процессора на Windows 10?
- Включить все ядра процессора
- Windows 11
- Не отображается текст в ячейке Excel
- Как отобразить строки в Excel
- Как закрыть Эксель, если не закрывается
- Как сделать, чтобы Эксель не округлял числа
- Запустить все ядра процессора Windows 10
- Подключить все ядра процессора Windows 10 через UEFI
- Разблокировать ядра для приложений
- Как отключить ядро процессора в Windows 10?
- Как разблокировать ядра на процессорах AMD?
- Два мифа оптимизации компьютера, которые никак не умрут
- Предисловие
- Оптимизация ядер и памяти с помощью MSConfig
- Заставить игру использовать все ядра процессора
- Постскриптум
Дополнительные параметры загрузки MSCONFIG в Windows 10
MSConfig или System Configuration Utility — это встроенный инструмент в Windows, который позволяет управлять элементами автозагрузки, параметрами загрузки, службами и загрузкой в безопасном режиме.
В разделе загрузки имеется кнопка «Дополнительные параметры». Этот раздел предоставляет вам доступ к настройке параметров, таких как количество процессоров, объем памяти, отладка и параметры глобальной отладки.
Дополнительные параметры загрузки в MSCONFIG
Есть одна вещь, которую вы должны четко понимать. Расширенный раздел загрузки утилиты конфигурирования системы или MSCONFIG создан для устранения неполадок. Однако путаница возникает, когда конечный пользователь находит эту опцию. Мы настоятельно рекомендуем вам сохранить эти настройки на значения по умолчанию, а не изменять их.
msconfig число процессоров
Откройте диспетчер задач и перейдите на вкладку «Производительность». Обратите внимание на количество ядер процессора и памяти.
Теперь введите MSCONFIG в командной строке и нажмите клавишу Enter. Перейдите в раздел загрузки и нажмите кнопку «Дополнительные параметры»
Установите флажок «Число процессоров» и выберите в раскрывающемся списке что-либо меньшее, чем максимально допустимое. Максимальная цифра, которую вы видите, будет такой же, как и в диспетчере задач.
Перезагрузитесь, а затем проверьте, сколько процессоров и объем памяти доступны для ОС.
Я уверен, что производительность будет ниже, чем при загрузке компьютера в конфигурации по умолчанию. Хотя я не уверен, почему эти настройки есть, но я предполагаю, что это помогает разработчикам выяснить, как их приложение работает при низкой конфигурации оборудования без изменения фактической конфигурации оборудования.
Теперь давайте посмотрим на другие разделы:
Блокировка pci в msconfig что это
PCI — это аппаратная шина для добавления компонентов к компьютеру. BIOS или ОС могут определить требования к ресурсам и автоматически назначить их, чтобы не возникало конфликтов. В прежние времена это было полезно, поскольку Windows использовала это.
Если вы проверили блокировку PCI и получаете BSOD, обязательно загрузитесь в безопасном режиме, а затем отключите блокировку PCI с помощью msconfig. Вам может понадобиться загрузочное USB-устройство, чтобы войти в конфигурацию расширенной загрузки.
Глобальные параметры отладки
Это вариант разработчика, где для отладки Ядра, инструменты отладки подключены к ОС. Опять же, это не пользовательский вариант и его следует оставить как есть. Когда вы проверяете Отладку, вы можете настроить остальные параметры, включая порт отладки, канал, имя цели USB и скорость передачи данных. При использовании этого параметра вам придется отключить или приостановить BitLocker и Secure Boot на компьютере.
Многое можно сделать с помощью инструмента bcdedit в Windows 10, который также предлагает / dbgsettings в качестве одного из параметров. Вы можете использовать его, чтобы отключить подпись драйвера, включить или отключить выполнение данных и так далее.
Вы не сможете использовать эти опции для ускорения работы компьютера. Эти дополнительные параметры являются инструментами отладки. В Windows существует множество таких инструментов и если вы не занимаетесь отладкой оборудования, не используйте его.
Источник
Включаем все процессорные ядра в Windows 10
Технологии постоянно развиваются и совершенствуются и сегодня на 9 из 10 компьютерах установлены многоядерные процессоры. И если двухъядерные сами по себе могут использовать оба ядра, то в случае с четырех- или восьмиядерными процессорами все не так очевидно.
Зачастую пользователи даже не знают о скрытом потенциале своего процессора и не используют его на полную мощь в играх или сложных программах. В нашей статье мы расскажем вам о том, как включить все ядра процессора в Windows 10 и получить более подробную информацию о процессоре.
Количество работающих ядер по умолчанию в Windows 10
На каждое отдельное ядро может оказываться разная нагрузка, что связано с изменением загруженности ПК. Настройки BIOS позволяют задать отдельную рабочую частоту для ядер. При равномерном распределении нагрузки на ПК пользователь получат высокую производительность.
Если говорить о двухъядерном процессоре, то лишь в одном случае будет задействовано всего лишь одно ядро – при загрузке компьютера. С другой стороны, всегда есть возможность активировать все ресурсы, чтобы ускорить процесс загрузки (с другой стороны, загрузка Windows это не самый требовательный к CPU процесс, и вы выиграете намного больше, если просто поставите свою Windows 10 на SSD).
Способы включения ядер процессора на Windows 10
Чтобы активировать все ядра четырехядерного (пример) процессора при включении ПК, можно использовать:
Инструкция ниже подойдет как для 32-, так и для 64-битной ОС редакций Windows 10:
_
Чтобы не выполнять эти действия каждый раз, в предыдущем окне «Конфигурация системы» установите галочку на пункте «Сделать эти параметры загрузки постоянными». Подтвердите действия на «Применить» и OK.
Настройки процессора в BIOS
Изменять настройки BIOS нужно лишь в том случае, если ПК просто не загружается. Не нужно использовать данный метод, если у вас нет каких-либо начальных знаний по работе в BIOS. Лучше воспользуйтесь предыдущей инструкцией.
Для активации всех ядер многоядерного процессора через BIOS выполните следующие действия:
Проверка данных и параметров процессора
Чтобы узнать, какое количество ядер задействовано системой, а также какие параметры есть у CPU, можно воспользоваться стандартными средствами операционной системы или сторонними программами.
Стандартные средства ОС Windows 10
Чтобы найти более подробную информацию обо всех устройствах, нужно открыть «Диспетчер устройств» (DEVMGMT.MSC).
Разверните ветку «Процессоры» и изучите графики (для четырехъядерного процессора их должно быть четыре и т. д.). Наведите курсор на любую строку, щелкните ПКМ и выберите опцию «Свойства». Здесь и будет вся необходимая информация о процессоре.
Сторонние программы
Если вам мало «Диспетчера устройств», то можно воспользоваться сразу несколькими программами, предназначенными для проверки информации о системе и аппаратной части:
Все программы можно загрузить с официального сайта их разработчиков.
Источник
За что отвечает параметр “Число процессоров” в msconfig?
Очень часто в различных статьях и видео по “ускорению” работы компьютера можно встретить совет с включением параметра “Число процессоров” и присвоения ему значения, которое равно количеству ядер установленного процессора. Якобы это позволит операционной системе использовать ресурсы процессора на полную мощность.
В данной статье мы расскажем вам истинное назначение этого параметра в конфигурационном окне msconfig, а также примеры ситуаций, когда включение данной опции действительно может быть полезным.
Все ядра в Windows задействованы по умолчанию
Переключение вида отображения
Окно будет поделено на количество частей равное количеству ядер (потоков) в вашем процессоре. И для каждого из них будет рисоваться график загруженности. Это значит, что в данный момент они задействованы для выполнения тех или иных задач.
Отображение нагрузки на ядра
Для чего же тогда нужна настройка “Число процессоров”?
Она нужна для ограничения использования ядер (потоков) вашего процессора. Причин на это может быть много. Например, у вас есть старая программа, которая не рассчитана на работу в многопоточной среде из-за чего не хочет запускаться.
В этом случае вы ограничиваете число потоков до нужного значения при помощи данной настройки, перезагружаетесь и получаете работоспособное приложение. Также такая возможность может пригодится тем, кто пишет программы под конкретное число ядер и хочет проверить их работоспособность.
Вывод
Число процессоров в msconfig никоим образом не увеличивает скорость работы компьютера и не разблокирует все ядра процессора. В операционной системе Windows они все сразу задействованы по умолчанию. Единственным назначением данной настройки является принудительное отключение ядер (потоков) для какой – то конкретной задачи и цели.
Источник
Как включить все ядра процессора на Windows 10?
Включить все ядра процессора
Windows 11
Не отображается текст в ячейке Excel
Как отобразить строки в Excel
Как закрыть Эксель, если не закрывается
Как сделать, чтобы Эксель не округлял числа
В 2005 году, Intel выпустила первый 2-ядерный ЦП для персональных компьютеров – Intel Pentium D заложив основы многоядерных вычислений для домашних программ и приложений. Современные CPU обладают большим количеством ядер и вычислительных потоков, по сравнению с далёким 2005 годом. Например, Intel Core i7-8700 обладает 6 ядрами и 12 вычислительными потоками. В данном статье мы расскажем, как включить все ядра процессора на Windows 10.
Запустить все ядра процессора Windows 10
По умолчанию, системы Windows используют всю мощность ЦП, для достижения наибольшей производительности. Но при возникновении сбоев работы компьютера или воздействии вирусов, количество работающих потоков может отличаться от максимального.
Для начала, проверим ЦП на «многоядерность».
Откройте «Диспетчер устройств» (Win+X) и раскройте список Процессоры.
Если у Вас не многопроцессорная система (когда материнская плата позволяет использовать больше одного CPU, встречается в серверном сегменте компьютеров), но будет отображаться количество всех вычислительных ядер процессора (и физические и логические потоки).
Вы также можете уточнить спецификацию Вашего ЦП на сайте производителя – Intel или AMD.
Еще проверить количество можно через редактор реестра Windows. Откройте редактор реестра (regedit) и пройдите по пути:
В данной ветке будет указана информация о версии, модели, ревизии, частоте и других параметрах ЦП.
Откройте вкладку Загрузка и нажмите на Дополнительные параметры…
Перед нами появится окно настройки памяти и ядер процессора.
По умолчанию, все галочки должны быть сняты (количество ядер при этом указывается как 1) и данные параметры неактивны. Чтобы активировать все ядра процессора Windows 10, поставьте галочку «Число процессоров» и в выпадающем меню, выберите максимально доступное число (в нашем случае это 8).
Нажмите ОК и выполните перезагрузку для внесения изменений в систему.
Включить второе ядро процессора Windows 10 можно таким же образом, выставив значение 2 или сняв галочку с «Числа процессоров», в этом случае число будет определяться на основе данных UEFI (BIOS).
Подключить все ядра процессора Windows 10 через UEFI
Сменить количество ядер можно не только в параметрах системы, в этом также может помочь UEFI (BIOS) материнской платы.
В зависимости от параметров ЦП и производителя материнской платы, настройки могут значительно отличаться. Материнские платы выше бюджетного уровня позволяют тонко настраивать работу внутренних процессов системы, начиная от скорости оборотов кулеров, заканчивая разгоном CPU и памяти.
На примере материнской платы Asrock Z68, настройки Advanced (Расширенные) – CPU Configuration (Настройки ЦП) позволят настроить количество активных ядер и включитьвыключить Hyper-Threading и выставить нужные настройки для CPU.
Выбрав значение All Вы сможете использовать все ядра процессора.
Если Вы задатесь вопросом, как включить 2 или 4 ядра на Windows 10 используя UEFI, то в дополнительных настройках CPU можно настраивать не только количество ядер, но и количество потоков.
Стоит обратить внимание, что функционал зависит от производителя версии BIOS.
Разблокировать ядра для приложений
Стоит обратить внимание, что приложения создаются на основе инструментов, предоставленных Microsoft. Поэтому приложение создаётся с необходимыми условиями использования многопоточности или одного ядра. Если приложение создано с учётом использования одного ядра, разблокировав их все, разницы в производительности Вы не заметите.
Как отключить ядро процессора в Windows 10?
Используя все методы, описанные выше, Вы можете отключить ядра ЦП. Это может помочь Вам в случае с перегревом, но лишь в крайних случаях. Мы не рекомендуем отключать или включать ядра, без должной на это необходимости, иначе Вы можете столкнуться со множественными ошибками и BSOD’ами системы.
Как разблокировать ядра на процессорах AMD?
ЦП семейства Phenom II, Athlon X2, Athlon II, Sempron обладают скрытым потенциалом в виде заблокированных ядер. Суть скрытых ядер заключается в отбраковке ЦП с бòльшим их количеством (показатели не вписываются в стандартные, ошибки, перегрев и т.д.). Например, Вы покупаете 2-ядерный ЦП, у которого их физически 4, но они не активны.
Источник
Два мифа оптимизации компьютера, которые никак не умрут
Предисловие
Заблуждений, касающихся работы компьютера, предостаточно. Какие-то очень популярны, какие-то широко известны в узком кругу. Я выбрал парочку особо живучих, поддерживаемых верой тех, кто любит заниматься оптимизацией компьютера. Их опровержение не требует долгих объяснений нюансов работы операционной системы, программ и процессора. Достаточно использовать логику.
Прежде чем приступлю к описанию мифов, напишу несколько тезисов, на которые буду опираться в дальнейшем. Если вы не согласны со мной – подумайте дважды, почему. Может быть, мы с вами живём в параллельных вселенных?
Итак, вот тезисы, которые для меня являются истиной, подкреплённой фактами и знаниями. Надеюсь, после внимательного прочтения вы поймёте, к чему я веду.
1.Операционная система (ОС) – посредник между “железом” компьютера и программами (играми в том числе). В данном случае речь о Windows. Именно ОС и запущенные драйвера рисуют на экране картинку, обеспечивают запуск программ и позволяют запущенному софту использовать ресурсы компьютера: процессор, оперативную память, видеокарту, сеть и тому подобное. Фактически Windows состоит из ядра – небольшой, но сложной программки, которая регулирует приоритеты выдачи ресурсов, отвечает за изоляцию программ и делает много чего ещё, связанного с функционированием софта, запущенных драйверов, которые взаимодействуют с железом компьютера посредством функций ядра и собственно изолированной от железа части, где и крутятся наши игры, браузеры и прочее. Кто хочет узнать подробнее, может почитать статью на Википедии “Архитектура Windows NT”, но это не обязательно в рамках данной заметки. Главное держать в уме, что система – посредник между физической частью ПК и теми программами, с которыми обычно работаем мы, люди.
2. Возможности софта ограничены возможностями операционной системы (в том числе драйверами). У прикладных программ и игр, которые мы видим на экране, нет прямого доступа к железу компьютера, они работают через посредника – Windows. Если система (и драйвера) чего-то не умеют, то программы до этого “чего-то” не доберутся. Например, для звуковой карты моего старого ноутбука Acer 5920G есть несколько версий драйверов. Так получилось, что в одном драйвере можно регулировать усиление звука микрофона, а в другом такой регулировки нет, зато можно включить улучшение звука технологией Dolby Surround. Поэтому, если я хотел слушать музыку с комфортом, приходилось ставить драйвер с Dolby Surround. Когда записывал видеоурок, ставил другой, где микрофон работает заметно лучше. Увы, ни одна программа не может обойти эти ограничения и дать доступ ко всему сразу, потому что нет драйвера, где есть обе упомянутые функции. Поэтому нет такой программы, которая при одном драйвере вернула бы возможности, доступные при другом драйвере. Это правило соблюдается всегда, в том числе для игр. У них нет прямого доступа к железу, только через посредника. Например, графика часто создаётся с помощью команд DirectX, но в контексте данной статьи это не важно.
3. Создатели операционных систем не стремятся намеренно ограничивать производительность компьютера. Иначе будет а-та-та и много исков. Например, Apple наказали штрафом на 5 000 000 евро, когда выяснилось, что ОС старых моделей айфонов снижает производительность со временем. И ещё на 5 миллионов евро за то, что функция замедления работала тайно, без уведомления владельцев устройств. То есть нужно понимать, что если бы в Windows была какая-то функция, без явного уведомления пользователей как-то снижающая скорость вычислений ЦП, отключающая ядра процессора или ограничивающая возможности железа, то об этом бы писали во всех технических (и не только) СМИ. Были бы иски и репутационные потери. Но этого нет и не будет, потому что семейство Windows исследовано вдоль и поперёк. Баги и не оптимальные алгоритмы в системе были, есть и будут, но это случается с каждым сложным программным продуктом. Намеренное замедление не выгодно.
Оптимизация ядер и памяти с помощью MSConfig
Совет изменения настроек в системной утилите MSConfig основан на допущении, что Windows при загрузке не использует все ядра процессора и мегабайты оперативной памяти. Якобы нужно указать их нужное количество с помощью “секретной” настройки, чтобы компьютер быстрее включался и всё быстрее работало.
До “секретной” опции можно добраться так: Пуск – Выполнить (в Windows 10 используйте поле поиска вместо Выполнить) – msconfig – OK.
Запустится программа Конфигурация системы (msconfig.exe). Вкладка Загрузка:
Нужно нажать Дополнительные параметры, чтобы открыть параметры загрузки Windows и там будут вожделенные “суперсекретные” опции:
Сейчас ничего не настроено
Пока очумелые ручки не добрались до настроек, здесь ничего указано не будет, галочки проставлены не будут. С чего бы разработчикам Windows ограничивать производительность системы?
Но люди, не использующие критическое мышление, думают иначе: раз изначально галка не стоит, значит, ограничение включено. Якобы отсутствие галочек не даёт операционной системе узнать, сколько ядер у процессора и сколько оперативной памяти установлено. И якобы нужно указать вручную:
На компьютере восьмиядерный процессор и 8 Гб оперативной памяти
И после перезагрузки компьютер начнет использовать все ресурсы. Это противоречит третьему тезису о том, что Microsoft не ограничивает производительность изначально.
Вариантов у этого совета несколько. Я прошёлся по сайтам, посвящённым оптимизации Windows, выбрав парочку. Например, некий Юрий считает, что по умолчанию установлена загрузка с одного ядра:
Где автор мог узнать, что “по умолчанию загрузка с одного ядра”?
Другие вспоминают про оперативную память. “Блог мастера ПК” утверждает, что с ней та же беда.
Я обрезал часть текста, чтобы не было длинного скриншота. Вот что автор советует дальше:
Он советует указать не только количество ядер, но и размер памяти. А в конце говорит, что можно снять галочку.
Стоп. Где логика? Устанавливается опция, после отключается, как такая манипуляция может на что-то влиять в принципе?
Откуда миф? Полагаю, дело не только в незнании матчасти советчиков и отсутствии логического мышления, но и неоднозначной официальной справке по MSConfig. В статье MSConfig the System Configuration Tool на официальном сайте Microsoft описание опций действительно оставляет место домыслам, если не знать контекста:
Перевод: “Если вы нажмете на Advanced Options (в любой ОС), вы можете установить такие параметры, как количество процессоров, выделенных для операционной системы при загрузке, или максимальный объем оперативной памяти. (В нормальном состоянии не отмечено)”.
Текст официальной инструкции по использованию MSConfig не противоречит мифу: действительно можно указать, сколько процессоров и оперативной памяти использовать при загрузке. Вот только предназначены эти опции не для повышения производительности, а для ограничения в целях тестирования.
Опции в msconfig нужны программистам для тестирования программ, чтобы ограничить доступные ресурсы, сымитировав медленный ПК на быстром.
Если задуматься о репутационных потерях, о штрафах и прочем, возникает понимание, что миф о настройке в MSConfig – полная чушь. В каком бреду можно утверждать, что Windows не задействует все возможные ресурсы при загрузке компьютера? Ведь в интересах разработчиков Windows сделать так, чтобы компьютер включался как можно быстрее без шаманств в настройках. Вводить ограничения глупо.
Некоторые “гении” пытаются доказать, что опция “Число процессоров” ускоряет компьютер, потому что при значении 1 игры начинают тормозить. Логики в этом аргументе нет, опровергнуть его легко. Достаточно запустить любой бенчмарк в системе до первоначальной установки галочки, с галочкой и после повторного снятия галочки. Результаты будут одинаковыми.
При включенном лимите на одно ядро производительность действительно снижается (это заметно в играх), но по умолчанию ограничения выключены и программы вольны использовать все ядра, как им вздумается. То есть опции в MSConfig работают так, как задумано – позволяют при желании пользователя ограничить производительность ПК.
К счастью, данный совет о настройках в MSConfig безвреден. Установка максимальных значений никак не влияет на работу компьютера, ведь результат тот же, что и при выключенных опциях.
Для самых непонятливых: просто снимите галочки.
Не имеет никакого значения, что там в полях – одно ядро или миллион. Не важно, что там в поле “Максимум памяти”. Во что вы играете, насколько старое у вас железо – тоже не имеет никакого значения. Просто снимите все галки, нажмите ОК и живите спокойно дальше. Нет никаких тайных настроек в MSConfig для “разблокирования” процессорных ядер и памяти.
Что с галочкой, что без на “Число процессоров” в окне “Дополнительные параметры загрузки” результат будет одинаков. Это логично, ибо в системе ничего не меняется. Если указать с установленной галкой число процессоров меньшее, чем ядер у процессора на самом деле, то результат в Multi Thread соответственно снизится, но это ожидаемо и подтверждает то, что ограничение работает так, как написано в официальной документации от Майкрософт.
Заставить игру использовать все ядра процессора
Второй миф объяснить сложнее. Дело в том, что программы работают совсем не так, как представляется пользователям ПК. А где много невежества, там много эффекта Даннинга – Крюгера и, конечно, мифов.
Недовольные скоростью запуска программ, частотой смены кадров в играх, люди любят смотреть потребление ресурсов ЦП в Диспетчере задач и заниматься бессмысленными попытками что-то оптимизировать. К примеру, пытаются регулировать параметры вроде предыдущей настройки, чтобы их любимая программа загружала на 100% все ядра процессора.
Проблема в том, что многие манипуляции, популярные благодаря магическому мышлению, на деле в лучшем случае бесполезны. Это сродни использованию чехлов для телефонов, защищающих тело от “вредной” радиации. Знающие физику люди только покрутят пальцем у виска, в то время как остальные скупают чехлы пачками и рекомендуют знакомым поступать так же.
Но вернёмся к работе программ на многоядерных процессорах. На границе знания и незнания возникла “гениальная” идея использовать программу CPU Control для назначения играм всех ядер.
Совет начал встречаться более десяти лет назад. Например, при обсуждении игры Gothic 3, которая любила тормозить на любом, даже самом мощном ПК:
У людей тормозит третья Готика. Что делать? Заниматься шаманством!
На скриншоте выше пользователь s063r посчитал, что игра не задействует второе ядро процессора. Товарищ Shifroval посоветовал использовать программу CPU Control.
Что же это за чудо-зверь такой, который залезает в программный код и заставляет программу изменить логику своей работы? CPU Control – это примитивная утилита для назначения процессу одного или нескольких ядер процессора:
К сожалению, разработчики этой софтины поступили глупо, сделав так, что при запуске все запущенные программы автоматически “назначаются” на первое ядро процессора (включается некий режим “Manual”). Обратите внимание на столбец “CPU” при запуске CPU Control:
Единица и три нуля означают, что программе назначено только первое по счету ядро процессора (четырёхъядерного, по мнению CPU Control). И это происходит после запуска самой утилитой. То, что до запуска ситуация была иной, с помощью CPU Control увидеть нельзя. Можно, конечно, до всех манипуляций глянуть назначения процессов на ядра в Диспетчере задач, но кто в наше время мыслит критически и проверяет работу программ родными утилитами Windows?
То есть получается нехорошая ситуация: человек запускает CPU Control и видит – о ужас – все программы назначены только на одно ядро!
Ложный совет звучит так: программы работают только на одном ядре, в чем можно убедиться, запустив CPU Control. И там можно назначить программе использование всех ядер процессора.
Но это абсолютно неверное утверждение легко опровергнуть. Если до запуска утилиты CPU Control запустить Диспетчер задач и на вкладке “Подробности” нажать по любому процессу правой кнопкой мыши и выбрать пункт “Задать сходство”, то становится понятно, что изначально программам всегда доступны все ядра:
В Диспетчере задач Windows видно, что по умолчанию программам назначены все ядра
Если задействовать критическое мышление, возникнут вопросы:
Ответ прост: CPU Control не делает того, что ей приписывают. Более того, на умение софта “задействовать” все ядра процессора нельзя повлиять извне. Это, в общем-то, внутреннее дело программ – в зависимости от алгоритмов некоторые задачи могут выполняться параллельно на нескольких ядрах, а могут только на одном. Даже слово “назначить” тут не совсем верное – правильнее употреблять “ограничить”.
Без переписывания исходного кода программ как-то повлиять на то, сколько и как ядра ЦП будут “задействоваться”, невозможно. Ограничить или дать потенциальную возможность – да, можно. А “задействовать”, если изначально программа этого не умеет – нет, никак. Это как если бы человеку, который привык считать на калькуляторе, подсунули второй и сказали: считай на двух! Это бы ускорило его работу? Нет, конечно.
Задачу, которая предназначается для одного потока, нельзя распараллелить влиянием извне. Нужно менять саму задачу, использовать другие алгоритмы. Это касается не только компьютеров, а вообще всех сфер деятельности – от производственных процессов до офисной работы.
Однако в интернете и в комментариях под этим текстом люди на полном серьёзе убеждают, что утилита помогает, что игры начинают работать быстрее. Неправы ли они? Не совсем!
Миф очень живуч, потому что иногда переназначение софта на разные ядра делает компьютер отзывчивее. Происходит в ситуации, когда в системе запущен процесс, сильно нагружающий процессор, о котором юзер из-за неумения пользоваться системным Монитором ресурсов не знает. Это может быть какой-нибудь скрытый вирус-майнер или вкладка браузера с большим количеством тяжёлых элементов на странице (видео, онлайн-игр, рекламы). Тогда назначение только на одно ядро ограничивает доступные зловреду ресурсы и дает возможность остальным ядрам процессора работать на благо игры, ведь пользователь назначит ей все ядра. Но это лечение симптома, не решение проблемы.
Как нужно настраивать на самом деле?
Тогда получите что хотели: увеличение производительности ПК.
Кстати, CPU Control на восьмиядерных системах видит только четыре ядра. Ждём советы по включению пропавших ядер?
Постскриптум
Уже который год в комментариях объявляются пользователи, якобы наблюдающие ускорение ПК при выполнении настроек, описанных выше. Мол, если в MSConfig выставить ядра, ПК включается быстрее или фризы пропадают в играх, или что CPU Control сделала их жизнь лучше, а волосы стали гладкими и шелковистыми даже там, где их не было.
Если один из описанных эффектов ускорения случился и с вами, убедитесь, что не обманываете себя. Проведите слепое тестирование, зафиксируйте появление и исчезновение подтормаживаний в играх любой утилитой измерения fps, измерьте одно- и многопоточную производительность ЦП в CPU-Z.
С момента написания статьи в марте 2016 года никто так и не привёл доказательств, основанных на результатах бенчмарков, ограничиваясь общими фразами в духе “автор врёт, я поставил галку и теперь игры летают!”. На уровне ощущений показаться может что угодно, но это нельзя считать фактами, поэтому я чищу ветки комментариев от таких сообщений.
Источник
Большинство современных процессоров имеют больше одного ядра. Но не все компьютеры по умолчанию принимают во внимание этот факт. Именно поэтому стоит самостоятельно проверить, задействованы ли все ядра, и при необходимости включить использование деактивированных.
На что влияет количество ядер
Любое действие на компьютере (запуск программ, развёртывание окошка, произведение анимации) – команда, отправляемая на выполнение процессору. Чем больше шагов одновременно выполняет пользователь, тем больше запросов в этот момент получает процессор. Причём количество команд, даже при малой активности пользователя, считается сотнями и тысячами, а не единицами, но и выполняет их процессор с огромной скоростью, измеряемой миллисекундами.
У каждого процессора свой придел загрузки — более производительные могут выполнять большее количество задач в единицу времени. Перегруженность приводит к тому, что вы начинаете видеть зависания на экране, некоторые программы перестают отвечать или аварийно закрываются.
Поскольку современные приложения становятся требовательнее, процессорам нельзя отставать. Развивать одно ядро бесконечно невозможно, поэтому было принято решение использовать несколько ядер в одном процессоре. Взаимодействуют они так: допустим, пользователь накликал 100 действий, тогда 50 из них будет решать первое ядро, а оставшиеся — второе. Конечно, на самом деле процедура распределения задач сложнее, но для общего понимания принципа этого достаточно. За счёт увеличения количества ядер уменьшается время, необходимое на выполнения всех требований пользователя. Чем больше ядер, тем больше «рабочих», обрабатывающих данные.
Но стоит понимать: будет ли используемая вами программа нагружать все ядра или задействует только одно, зависит только от того, как она была написана. Разработчик ответственен за внедрение поддержки многопоточной обработки.
Видео: что такое «ядра, потоки, частота процессора»
Узнаём количества ядер
Перед тем как приступить к активации незадействованных ядер, стоит узнать, сколько их у вашего процессора. Конечно, это можно узнать, найдя официальную документацию по названию и модели процессора. Но в Windows 10 есть встроенные методы, позволяющие сделать это, не зная никакой информации об ОС.
При помощи диспетчера устройств
Во всех версиях операционной системы есть встроенная утилита, позволяющая просмотреть полный список устройств, подключённых к компьютеру (в том числе и тех, благодаря которому компьютер работает):
- Используя поисковую системную строку, найдите диспетчер устройств и откройте его.
Открываем диспетчер устройств - Отыщите в нём блок «Процессоры» и разверните его. Откроется список ядер — сколько пунктов в данном блоке, столько и ядер.
Разворачиваем блок «Процессоры» и считаем ядра
При помощи параметров
Все основные настройки, с которыми чаще всего приходится сталкиваться обычному пользователю, расположены во встроенном приложении «Параметры». В том числе там содержится подробная информация о системе:
- Используя поисковую системную строку, отыщите утилиту «Параметры» и откройте её.
Открываем приложение «Параметры» - Перейдите к блоку «Система».
Открываем раздел «Система» - Разверните подпункт «О системе», используя древо разделов в левой части окна, и обратите внимание на строчку «Процессор». Получив название процессора, используйте любой поисковик, чтобы найти информацию и узнать, сколько ядер имеет процессор.
В пункте «О системе» есть название процессора
Через CPU-Z
Если встроенные методы вам по каким-то причинам не нравятся, можете использовать сторонние программы для получения нужной информации. Например, можно скачать и запустить бесплатное приложение CPU-Z. Оно предоставляет подробный список данных о системе и компонентах, используемых в компьютере. Официальный сайт — https://www.cpuid.com/softwares/cpu-z.html. В главной вкладке «ЦП» можно выбрать процессор (если их несколько) и узнать, сколько у него есть ядер.
Через AIDA64
Ещё одно приложение с подробной информацией о системе и компьютере — AIDA64. Скачать бесплатно его можно с официального сайта — http://www.aida64.ru/. Запустив утилиту, перейдите к блоку «Системная плата» — «ЦП». Найдите строку Multi CP и посчитайте, сколько ядер имеет ваш процессор.
Сколько ядер задействовано по умолчанию
По умолчанию система любая система задействует все доступные ядра. Если у процессора их 4, то все 4 будут использоваться. Но они будут работать только после запуска системы, но участвовать в загрузке Windows не станут. Чтобы это изменить, необходимо включить использование всех ядер для запуска операционной системы вручную. Стоит это сделать для того, чтобы система восстанавливалась из выключенного состояния быстрее.
Активация ядер
Есть несколько встроенных способов, позволяющих изменить количество ядер, активирующихся во время запуска Windows. Независимо от того, каким из них вы воспользуетесь, результат будет один, поэтому выбирайте тот, который вам больше всего подходит.
При помощи изменения конфигурации системы
В Windows есть встроенная программа, позволяющая настраивать параметры функционирования и восстановления системы:
- Зажмите на клавиатуре комбинацию Win + R, чтобы вызвать окно «Выполнить». Пропишите в раскрывшемся окне слово msconfig и запустите выполнения запроса.
Выполняем запрос msconfig - В появившейся утилите перейдите к вкладке «Загрузка» и пройдите к дополнительным параметрам.
Переходим к дополнительным параметрам - Укажите число ядер, используемых для запуска системы. Для каждого из них выделите как минимум 1024 МБ оперативной памяти. Если указать меньшее значение, получится обратный эффект — система начнёт запускаться не быстрее, а медленнее.
Выставляем количество ядер и оперативной памяти
При помощи настроек BIOS
BIOS — грубо говоря, программа, вшитая в материнскую плату и позволяющая управлять параметрами компьютера без входа в систему. Чтобы ей воспользоваться, сначала нужно снять галочку с пункта «Число процессоров» (данный пункт использовался в шаге №3 инструкции «При помощи изменения конфигурации системы»), а после выполнить следующие шаги:
- Выключите компьютер. Начните его включение. Через одну-две секунды на экране появится окно загрузки материнской платы (оно открываются ещё до того, как появится колесико загрузки Windows 10). Именно в этот момент необходимо нажать клавишу F12 для входа в BIOS. Учтите, внешний вид окна может отличаться в зависимости от модели материнской платы. Также для входа в BIOS может использоваться другая клавиша. Информация о том, какую же кнопку стоит использовать, обычно прописана на самом экране загрузки.
Нажимаем F12 для входа в BIOS - Зайдя в BIOS, отыщите пункт Active Processor Core. Он может называться по-другому в зависимости от модели материнской платы, но в имени будет что-то о процессоре и ядрах. Укажите желаемое количество ядер, сохраните параметры BIOS и выйдите из него.
Выбираем количество ядер и сохраняем изменения настроек BIOS
Начнётся стандартная процедуру загрузка системы, но теперь заниматься её включением будут несколько ядер. Экспериментируя с количеством активированных ядер, вы можете выяснить, какое оптимальное значение одновременно включённых ядер в вашем случае.
От количества ядер зависит то, с какой скоростью будут обработаны запросы пользователя. По умолчанию задействованы все ядра, но только в работе Windows, но не в её загрузке. Чтобы активировать все, необходимо изменить конфигурацию системы или настройки BIOS.
- Распечатать
Оцените статью:
- 5
- 4
- 3
- 2
- 1
(8 голосов, среднее: 3.8 из 5)
Поделитесь с друзьями!
MSConfig или же Утилита настройки системы это встроенный в Windows инструмент, который позволяет управлять элементами автозагрузки, параметрами загрузки, службами и загрузкой в безопасном режимеи т. д. Под загрузочным разделом есть Расширенные опции кнопка. Этот раздел дает вам доступ к параметрам настройки, таким как количество процессоров, объем памяти, отладка и глобальные настройки отладки. Имейте в виду, что эти варианты являются последним средством диагностики ваших систем для опытных пользователей. В этом посте мы подробно рассмотрим эти дополнительные параметры загрузки в MSCONFIG в Windows 10.
Вам нужно четко понять одну вещь. Раздел расширенной загрузки служебной программы настройки системы или MSCONFIG создан для устранения неполадок. Однако путаница возникает, когда конечный пользователь находит эту опцию. Мы настоятельно рекомендуем вам оставить эти настройки по умолчанию и не изменять их.
Количество процессоров
Откройте диспетчер задач и перейдите на вкладку «Производительность». Обратите внимание на количество ядер процессора и памяти.
Теперь введите MSCONFIG в строке «Выполнить» и нажмите клавишу Enter. Перейдите в раздел загрузки и нажмите на Расширенные опции кнопка
Установите флажок «Число процессоров» и выберите значение, меньшее максимально доступного в раскрывающемся списке. Максимальное значение, которое вы увидите, будет таким же, как и в диспетчере задач.
Перезагрузитесь, а затем проверьте, сколько процессоров и объем памяти доступны для ОС.
Я уверен, что вы испытаете более низкую производительность по сравнению с тем, что было при загрузке компьютера в конфигурации по умолчанию. Хотя я не уверен, почему существуют эти настройки, но я предполагаю, что это помогает разработчикам понять, как их приложение работает при низкой конфигурации оборудования, не меняя фактическую конфигурацию оборудования. То же самое можно сказать и о Windows.
Теперь давайте посмотрим на другие разделы:
Блокировка PCI
PCI — это аппаратная шина для добавления компонентов к компьютеру. BIOS или ОС могут определить требования к ресурсам и автоматически назначить их, чтобы не возникало конфликта. Раньше это было полезно, поскольку Windows брала на себя эту задачу.
Судя по тому, что я видел на форумах, лучше не ставить галочку, если у вас нет проблем с подключенным оборудованием. Windows может взять на себя это, но мы не торопимся, за исключением того, что при проверке это приводит к BSOD.
Если вы проверили блокировку PCI и получаете BSOD, обязательно загрузитесь в безопасном режиме, а затем отключите блокировку PCI с помощью msconfig. Вам может потребоваться загрузочное USB-устройство, чтобы войти в конфигурацию расширенной загрузки.
Отлаживать
Это вариант разработчика, где отлаживать ядро, инструменты отладки подключены к ОС. Опять же, это непотребительский вариант, и его следует оставить как есть. Установив флажок «Отладка», вы можете настроить остальные параметры, включая порт отладки, канал, целевое имя USB и скорость передачи данных. При использовании вам придется отключить или приостановить BitLocker и безопасную загрузку на компьютере.
Многое можно сделать с помощью bcdedit инструмент в Windows 10, который также предлагает / dbgsettings как один из вариантов. Вы можете использовать его для отключения подписи драйвера, включения или отключения выполнения данных и т. Д.
Вы также увидите другие настройки для Максимальный объем памяти, Глобальные настройки отладки, так далее.
Здесь ясно одно. Это не потребительские опции, и вы не можете использовать их для ускорения работы компьютеров. Эти дополнительные параметры являются инструментами отладки, и они были там, сколько я себя помню. В Windows много таких инструментов, и не используйте их, если вы не занимаетесь аппаратной отладкой.
Я надеюсь, что сообщение было легко понять, и вы смогли понять, почему вам, как потребителю, не следует использовать дополнительные параметры загрузки в MSCONFIG в Windows 10.
Технологии постоянно развиваются и совершенствуются и сегодня на 9 из 10 компьютерах установлены многоядерные процессоры. И если двухъядерные сами по себе могут использовать оба ядра, то в случае с четырех- или восьмиядерными процессорами все не так очевидно.
Зачастую пользователи даже не знают о скрытом потенциале своего процессора и не используют его на полную мощь в играх или сложных программах. В нашей статье мы расскажем вам о том, как включить все ядра процессора в Windows 10 и получить более подробную информацию о процессоре.
- Количество работающих ядер по умолчанию в Windows 10
- Способы включения ядер процессора на Windows 10
- Настройки процессора в BIOS
- Проверка данных и параметров процессора
- Стандартные средства ОС Windows 10
- Сторонние программы
Содержание:
Количество работающих ядер по умолчанию в Windows 10
На каждое отдельное ядро может оказываться разная нагрузка, что связано с изменением загруженности ПК. Настройки BIOS позволяют задать отдельную рабочую частоту для ядер. При равномерном распределении нагрузки на ПК пользователь получат высокую производительность.
Если говорить о двухъядерном процессоре, то лишь в одном случае будет задействовано всего лишь одно ядро – при загрузке компьютера. С другой стороны, всегда есть возможность активировать все ресурсы, чтобы ускорить процесс загрузки (с другой стороны, загрузка Windows это не самый требовательный к CPU процесс, и вы выиграете намного больше, если просто поставите свою Windows 10 на SSD).
Способы включения ядер процессора на Windows 10
Чтобы активировать все ядра четырехядерного (пример) процессора при включении ПК, можно использовать:
- Перенастройку конфигурации системы.
- Настройки BIOS.
Инструкция ниже подойдет как для 32-, так и для 64-битной ОС редакций Windows 10:
- Откройте меню «Выполнить», нажав на сочетание клавиш Windows + R. Введите msconfig и нажмите Enter, чтобы открыть окно конфигурации системы.
- Перейдите во вкладку «Загрузка», выберите нужную ОС и нажмите на функцию «Дополнительные параметры загрузки».
- Выберите строку «Число процессоров» и в развернутом списке выберите максимальное доступное количество ядер.
- Кроме этого следует повысить «Максимум памяти», отключить опцию «Блокировка PCI». В таком случае ОС будет распределять нагрузку на все ядра равномерно. Подтвердите настройки, нажав на OK.
_
Примечание. В настройках «Максимум памяти» нужно выбрать любое числовое значение не ниже 1024 Мбайт. Иначе скорость загрузки компьютера может и даже уменьшиться.
Чтобы не выполнять эти действия каждый раз, в предыдущем окне «Конфигурация системы» установите галочку на пункте «Сделать эти параметры загрузки постоянными». Подтвердите действия на «Применить» и OK.
Настройки процессора в BIOS
Изменять настройки BIOS нужно лишь в том случае, если ПК просто не загружается. Не нужно использовать данный метод, если у вас нет каких-либо начальных знаний по работе в BIOS. Лучше воспользуйтесь предыдущей инструкцией.
Для активации всех ядер многоядерного процессора через BIOS выполните следующие действия:
- Войдите в меню BIOS (перезагрузите компьютер и на начальном экране с информацией о материнской плате нажмите на F3,Del или Esc – зависит от производителя). Обычно на этом экране есть информация с указанием тех клавиш, которые необходимо нажать.
- В BIOS найдите раздел Advanced Clock Calibration и выберите параметры All Cores.
- Сохраните все настройки, нажав на F10 и Y (или используйте подсказки самого BIOS).
Проверка данных и параметров процессора
Чтобы узнать, какое количество ядер задействовано системой, а также какие параметры есть у CPU, можно воспользоваться стандартными средствами операционной системы или сторонними программами.
Стандартные средства ОС Windows 10
- Наведите курсор мыши на кнопку «Пуск» в левом нижнем углу экрана, щелкните правой кнопкой мыши и выберите «Параметры».
- Зайдите в категорию «Система».
- Откройте подкатегорию «О системе». Появится страница с информацией, где также будут указаны названия и частоты каждого из ядер.
Чтобы найти более подробную информацию обо всех устройствах, нужно открыть «Диспетчер устройств» (DEVMGMT.MSC).
Разверните ветку «Процессоры» и изучите графики (для четырехъядерного процессора их должно быть четыре и т. д.). Наведите курсор на любую строку, щелкните ПКМ и выберите опцию «Свойства». Здесь и будет вся необходимая информация о процессоре.
Сторонние программы
Если вам мало «Диспетчера устройств», то можно воспользоваться сразу несколькими программами, предназначенными для проверки информации о системе и аппаратной части:
- CPU-Z;
- AIDA64;
- Everest.
Все программы можно загрузить с официального сайта их разработчиков.
Применение сторонних утилит для настройки Windows уже давно стало традицией среди пользователей, а стоило бы знать, что множество параметров операционной системы можно настроить ее же средствами, не прибегая к сторонним и подчас платным инструментам. Чего стоит только одна PowerShell вкупе с командной строкой. Впрочем, речь сегодня пойдет не о них, а о MSConfig — замечательной во многих отношениях штатной утилите, предназначенной для управления автоматически запускаемыми процессами и процедурой загрузки Windows.
В настоящее время утилита MSConfig используется в основном при проведении различного рода диагностических работ.
Сама тулза диагностическим инструментом не является, она позволяет последовательно отключать службы, второстепенные драйвера и элементы автозагрузки, исключая их потенциально негативное влияние на работу Windows и помогая таким образом установить виновника неполадки. Другой пример использования MSConfig — включение безопасного режима Windows, также служащего для проведения диагностических и ремонтных работ.
Реже утилита используется для тестирования работы операционной системы и программного обеспечения в условиях предоставления ограниченного объема ресурсов процессора и оперативной памяти. Кроме того, MSConfig может служить в качестве инструмента управления приоритетами загрузки нескольких операционных систем, если таковые установлены на одном компьютере. Наконец, MSConfig можно использовать как своего рода лаунчер для запуска некоторых средств администрирования.
Но обо всём по порядку.
Немного истории
MSConfig впервые появилась в Windows 98 как инструмент управления режимами загрузки и запускающимися при старте операционной системы службами и приложениями. В Windows 2000 разработчики Microsoft почему-то решили ее убрать, но в XP вернули на место, где она и остается по сей день. В Windows 98 MSConfig значительно отличалась от того инструмента конфигурации, который имеется сейчас в Windows 10. Поскольку в ранних версиях системы еще не было реестра, а настройки хранились в конфигурационных файлах, в MSConfig присутствовали одноименные вкладки, предоставляющие доступ к этим файлам.
Например, переключившись на вкладку System.ini, пользователь мог настроить загрузку служб и драйверов, прописанных в файле system.ini, аналогичным образом обеспечивался доступ к системным настройкам из вкладок Win.ini, Config.sys и Autoexec.bat. Доступ к объектам автозагрузки предоставлялся на вкладке Startup, а доступ к режимам загрузки Windows — на вкладке «Общие» и только с переносом системных настроек в реестр вкладки получили соответствующие настройкам названия. После этого MSConfig почти не менялся, если не брать в расчет внешний вид окна и вкладку «Автозагрузка», инструментарий которой в Windows 8 был перемещен в Диспетчер задач.
MSConfig в Windows 10
В Windows 10 утилита MSConfig является точной копией себя же самой в Windows 8.1. Ее исполняемый файл msconfig.exe располагается в каталоге System32, запустить ее можно разными способами — одноименной командой из окошка «Выполнить».
Из командной строки и PowerShell.
Из адресной строки Проводника.
Через оснастку классической панели управления «Администрирование», а также через системный поиск.
Небольшое по размерам окошко утилиты содержит пять вкладок: Общие, Загрузка, Службы, Автозагрузка и Сервис. Четвертая вкладка Автозагрузка в Windows 10 не содержит никаких опций за исключением ссылки на Диспетчер задач.
Это своего рода рудимент и, скорее всего, в следующих версиях вкладка будет удалена.
MSConfig — Общие
Опции первой вкладки «Общие» определяют режим запуска операционной системы.
Всего режимов три:
• Обычный запуск — Стандартный запуск операционной системы, загружающейся со всеми службами и элементами автозагрузки, в том числе потенциально небезопасными. Активен по умолчанию.
• Диагностический запуск — В этом «чистом» режиме Windows 10 запускается без сторонних служб, программ, элементов автозагрузки и драйверов. Используется при удалении сомнительного программного обеспечения, которое не удается деинсталлировать в обычном режиме работы, а также получения доступа к ключевым средствам администрирования, которые по какой-то причине оказались недоступными.
• Выборочный запуск — По сути, то же самое что и диагностический запуск, только с возможностью более гибкой настройки. Так, вы можете выбрать, какой именно набор стартующих вместе с Windows модулей следует отключать, а какой нет. Для выборочного отключения в этом режиме доступны элементы автозагрузки, системные службы и альтернативная конфигурация загрузчика. Последний пункт включен по умолчанию и недоступен для управления. Активируется он только в том случае, если вы измените конфигурацию загрузки на второй вкладке — очень удобно, когда нужно быстро восстановить дефолтные параметры загрузки системы.
MSConfig — Загрузка
Пожалуй, самая интересная вкладка в оснастке MSConfig. Переключившись на нее, в верхней части окна вы увидите как минимум одну запись, содержащую название установленной системы. Если у вас установлено несколько версий Windows, количество записей будет соответствующим. Вы можете управлять записями загрузчика, выбирая одну из систем в качестве загружаемой по умолчанию. Помимо предоставления списка установленных на одном компьютере ОС Windows, ее инструменты позволяют управлять параметрами загрузки — загружать систему в безопасном режиме.
При этом предлагается на выбор использование четырех параметров.
• Параметр «Минимальная загрузка» обеспечивает работу безопасного режима с отключенными сетевыми драйверами и элементами автозагрузки, но с полноценным графическим интерфейсом.
• Если же вы выберите параметр «Другая оболочка», то единственным доступным инструментом управления в Windows 10 окажется командная строка. Интернет при этом так же работать не будет.
• Параметр «Восстановление Active Directory» загружает систему в обычном безопасном режиме с GUI и со службами активных каталогов. Используется в основном системными администраторами при решении проблем в сетевом окружении.
• Наконец, параметр «Сеть» загружает Windows 10 в безопасном режиме с GUI и с возможностью подключения к интернету.
Обратите также внимание на блок параметров «Без GUI», «Журнал загрузки», «Базовое видео» и «Информация об ОС». Непосредственного отношения к безопасному режиму они не имеют и используются в качестве дополнительных настроек.
• Без GUI — Используется при отладке системы. При загрузке Windows не отображается экран приветствия.
• Журнал загрузки — Если задействовать этот параметр, сведения о запущенных вместе с операционной системой драйверах и службах будут записаны в лог ntbtlog.txt, сохраняемый обычно в корневую папку Windows. Используется, когда нужно выяснить, на каком автозагружаемом драйвере или службе произошел сбой.
• Базовое видео — Параметр загружает только стандартный видеодрайвер Microsoft. Пригодится, если по какой-то причине у вас слетел родной драйвер видеокарты.
• Информация об ОС — Используется вместе с «Без GUI», выводит в процессе загрузки список загружаемых драйверов.
• Таймаут — Отдельный параметр, позволяющий задать период времени, в течение которого на загрузочном экране будет отображаться список установленных рядом с основной Windows систем.
На этой же вкладке имеется кнопка «Дополнительные параметры загрузки», открывающая настройки тестирования загрузки ОС в нестандартных условиях. К примеру, вы можете попробовать загрузить Windows 10 с ограниченным количеством ядер процессора и объемом оперативной памяти, проигнорировать «рекомендации» BIOS, которыми ОС руководствуется при загрузке и даже протестировать только что разработанный драйвер под новое устройство.
А так, по большому счету эти функции вам не нужны, поскольку изменение объема выделяемых ресурсов никак не отразится на скорости загрузки, что же касается блокировки PCI и прочих опций, игры с ними могут привести к падению системы или ее зависанию.
MSConfig — Службы
Здесь всё намного проще. На этой вкладке вы можете отключить все или некоторые сторонние и системные службы. Последовательное отключение служб применяется в рамках диагностики, позволяя выявить виновника проблем в работе операционной системы. «Службы» частично дублируют функционал вкладки «Общие», в чём вы можете убедиться, отключив любую службу — вариант запуска на вкладке «Общие» автоматически переключиться на «Выборочный запуск».
MSConfig — Сервис
Дополнительная вкладка, содержащая список команд для запуска наиболее часто используемых инструментов администрирования. Здесь вы найдете опции для запуска командной строки, редактора реестра, восстановления системы, разных мониторов и прочих плюшек.
Ничего руками вводить не нужно, просто выбираем необходимый элемент и жмем кнопку «Запуск».
Итог
По большому счету это всё, что следовало знать об этом полезном инструменте. Утилита MSConfig очень удобна, когда нужно загрузить Windows в безопасном режиме, быстро отключить загружающиеся вместе с операционной системой компоненты или запустить какую-нибудь системную оснастку. Что касается безопасности, навредить системе с ее «помощью» вряд ли получится, поэтому после ознакомления с основными функциями, на вооружение утилита может быть взята даже начинающими пользователями.
Загрузка…